
ShotCutでBGMを入れるにはどうしたらいいだろう?



音楽トラックを作りそこに入れてあげます。


Hideki Kobayashi。小さな会社の経営者。2021年より大川優介さんの動画講座OneSe Personalを受講。シネマティックVlogの撮影と編集を習得。2023年「日本で最も美しい村 動画コンテスト2022」でグランプリを受賞。動画編集ソフトはPremiereProとDavinci Resolveを主に使用。詳細はプロフィールをご覧下さい。
音楽トラックの作成方法
ShotCutの最初の状態のタイムラインには、映像トラック1つしかありません。
そのまま、音楽ファイルを入れても、自動的に音楽トラックは作成されず、映像トラック上に追加されてしまいます。
まず、音楽トラックを追加しましょう!
V1下のグレーの空間で、control+クリックでサブメニューを出し、「トラックの操作」ー「音声トラックを追加」をクリックします。
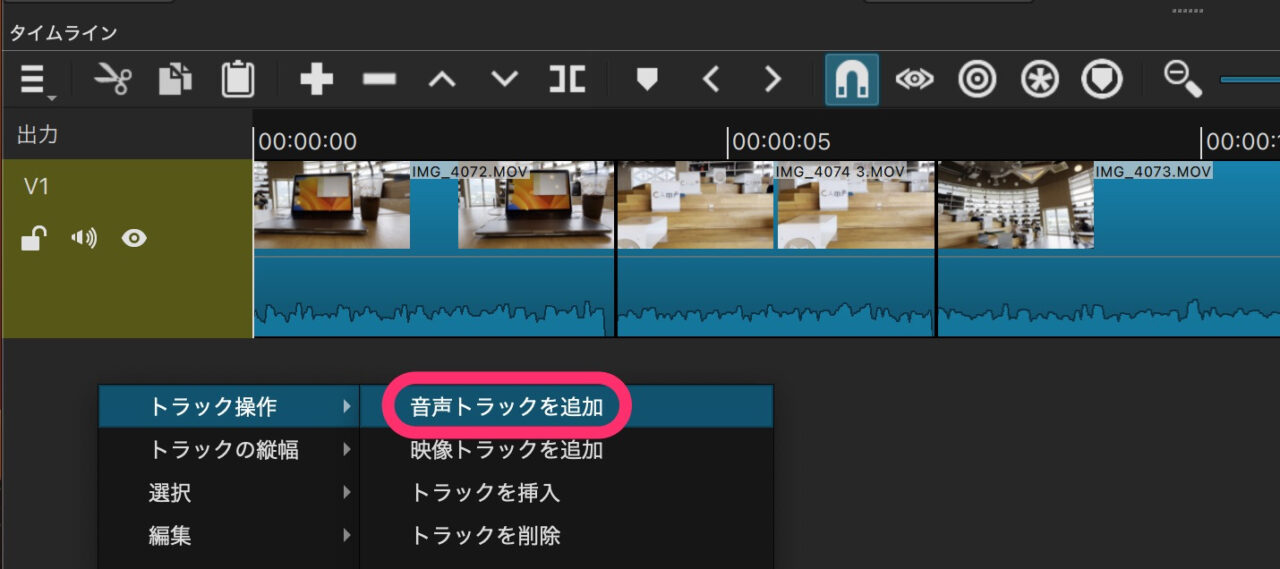
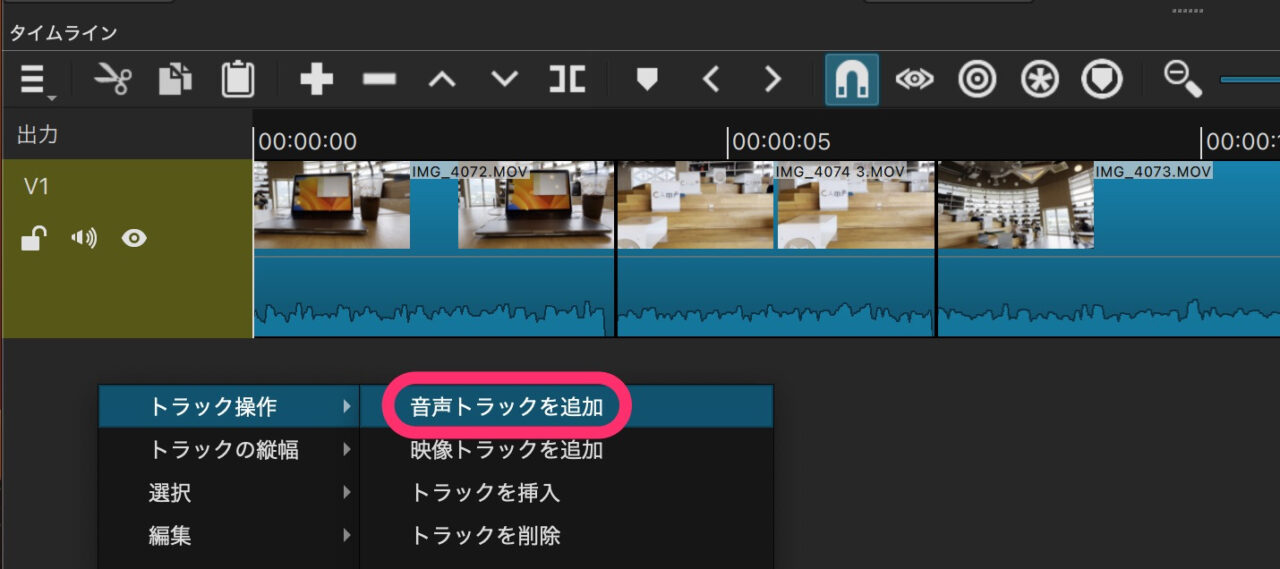
V1映像トラックの下にA1音声トラックが追加されました。
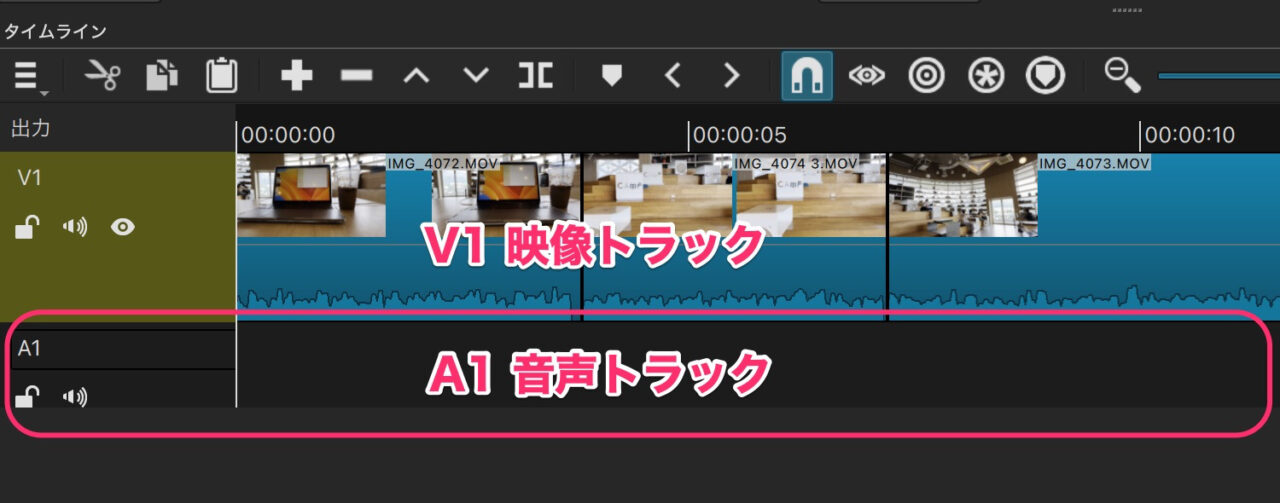
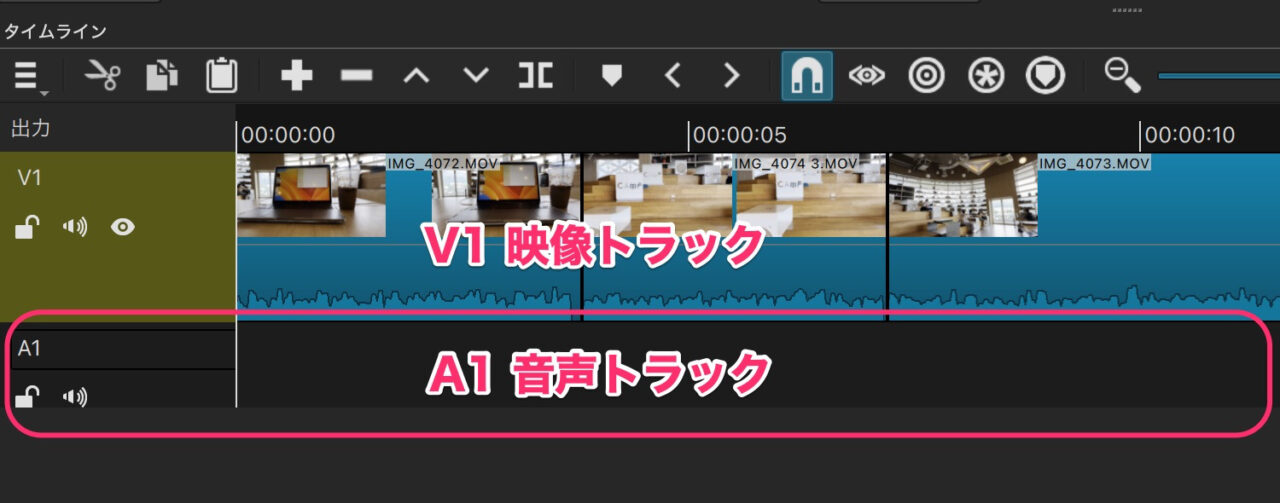
A1トラックにBGM音楽ファイルを置く
Finderフォルダー内からお好みの曲ファイルを、タイムラインのA1トラックにドラッグ&ドロップします。
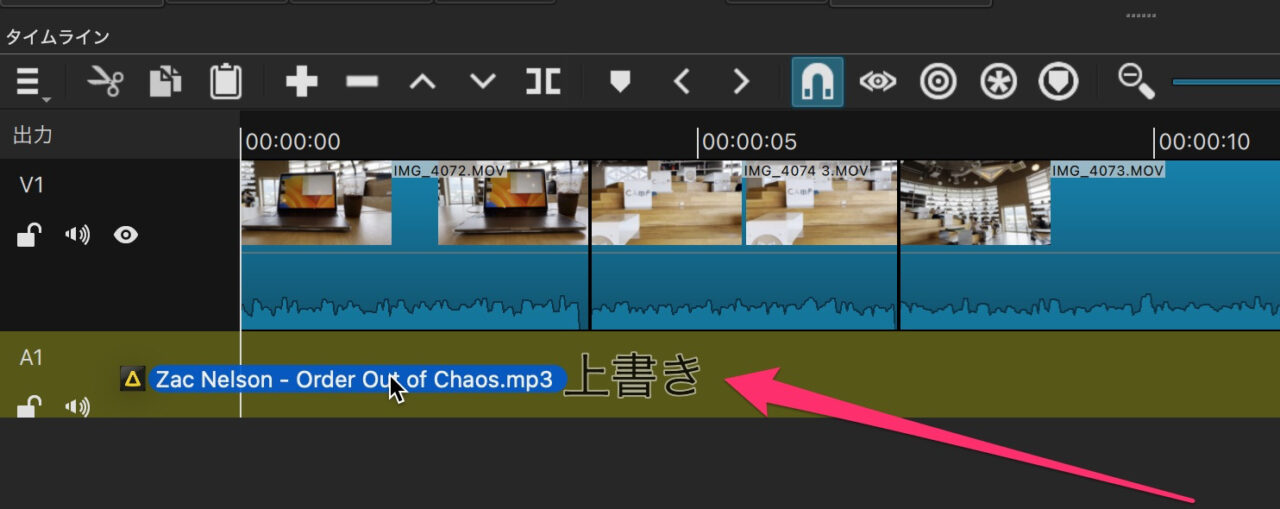
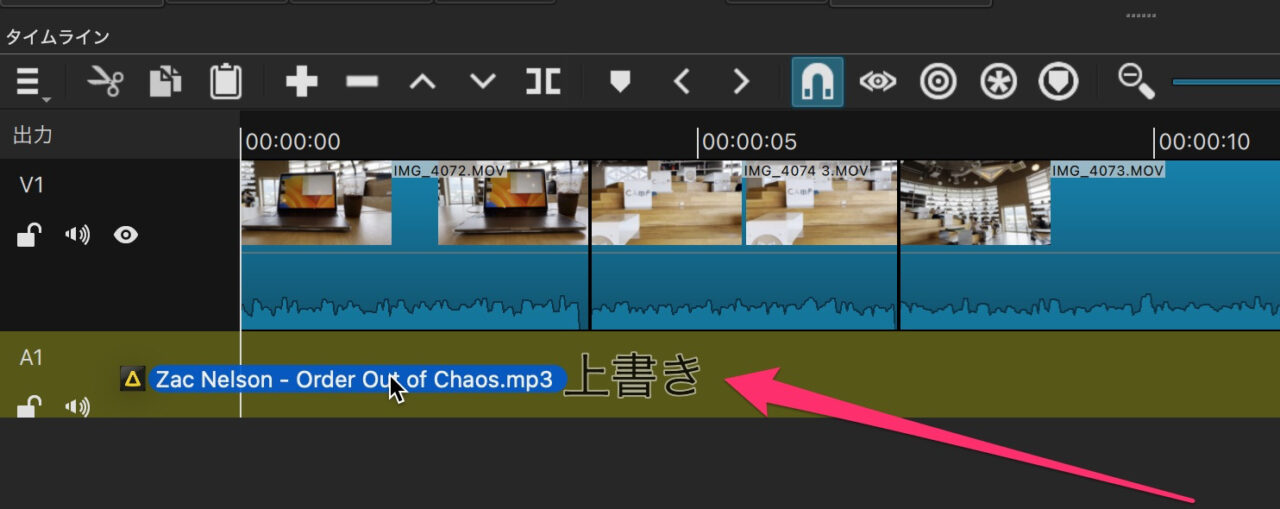
下図のように波形が現れれば配置成功です。
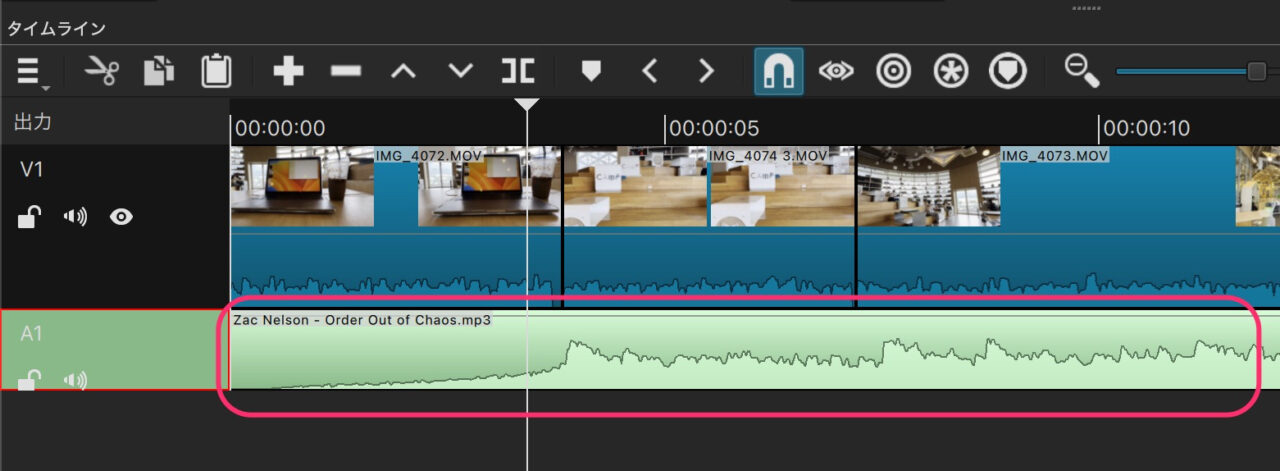
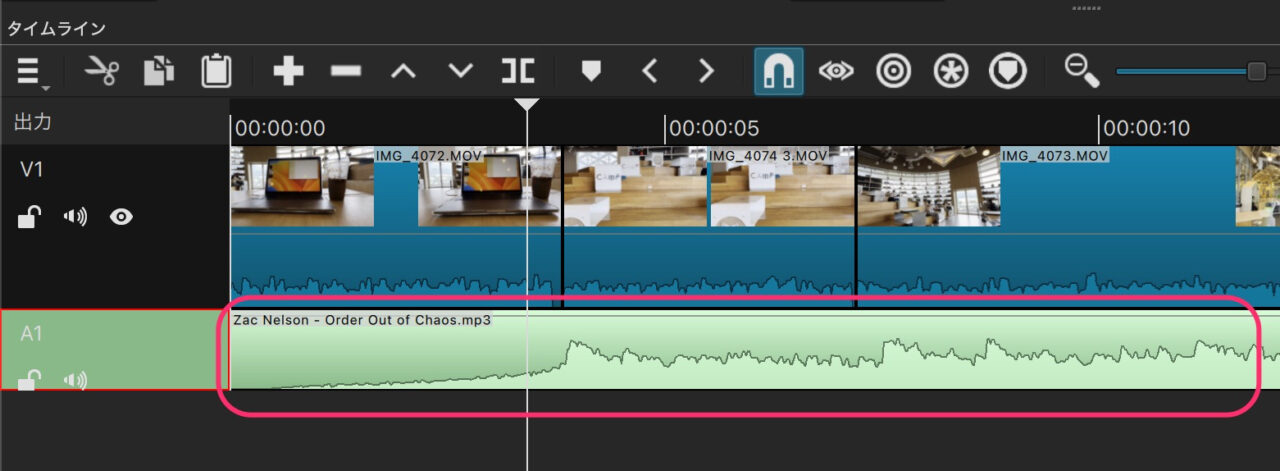
BGM音楽ファイルのカット編集方法
BGM音楽ファイルのカット編集のやり方は、映像ファイルと全く同じです。
今回は、冒頭を少しカットし、映像の長さに合わせて、おしりもカットします。
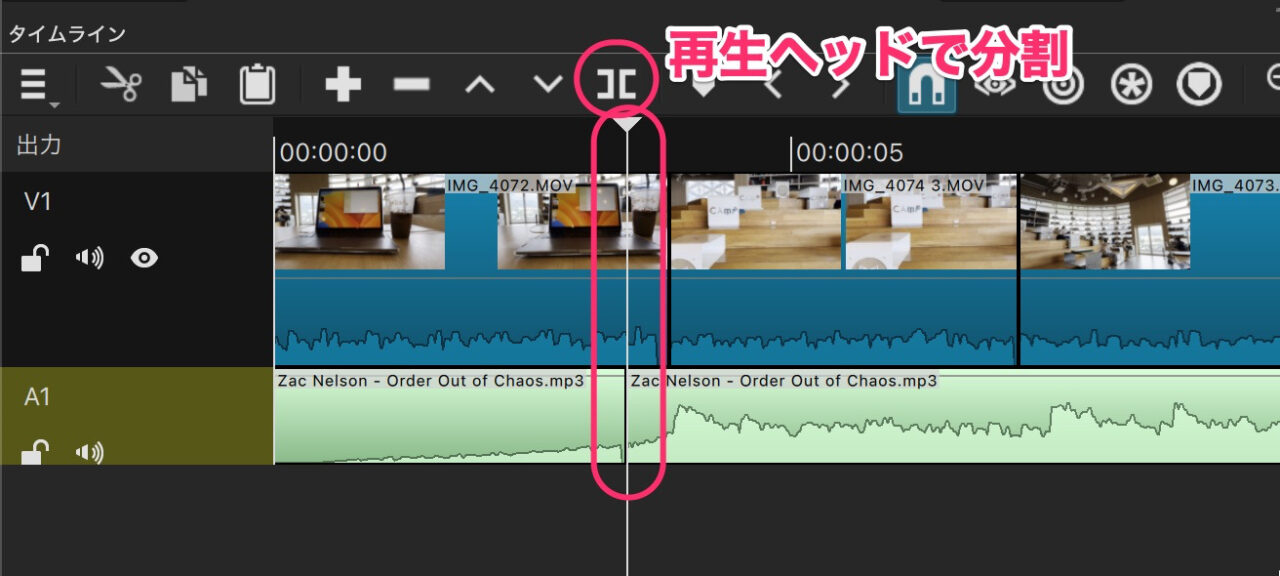
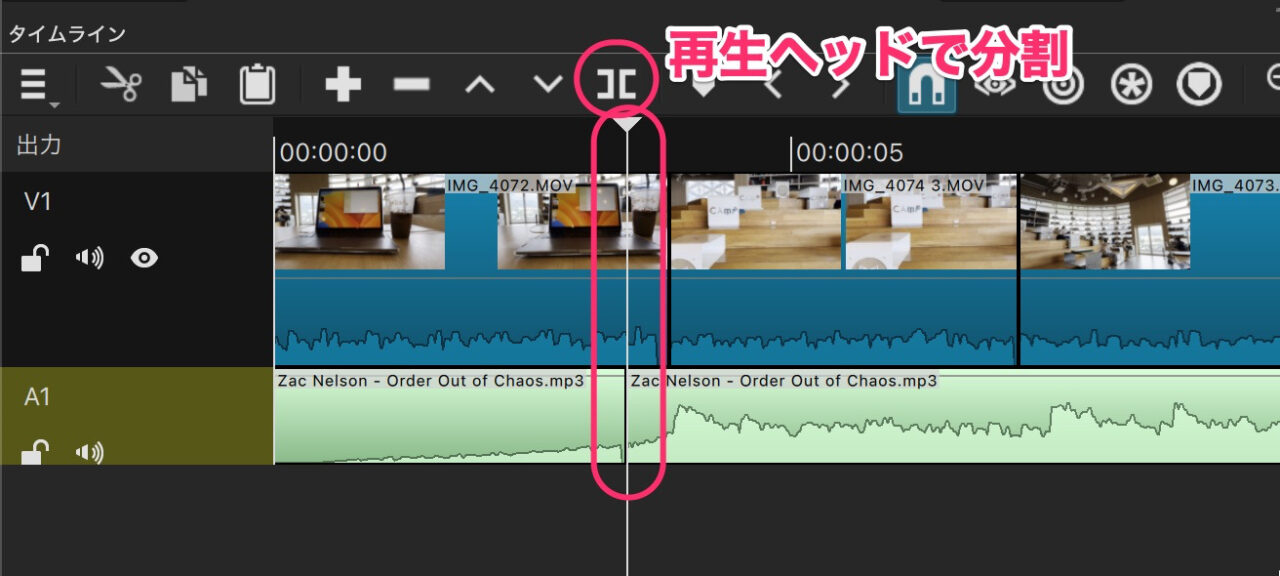
不要部分を選択して、control+クリックし、「Ripple Delete」をクリックします。
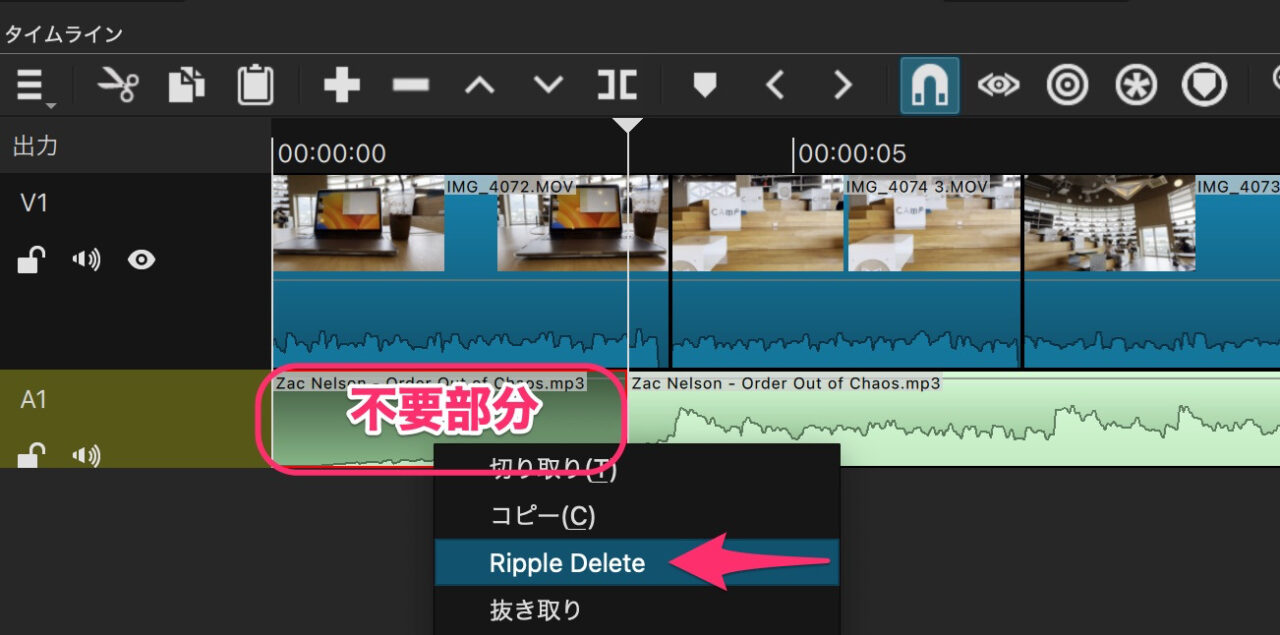
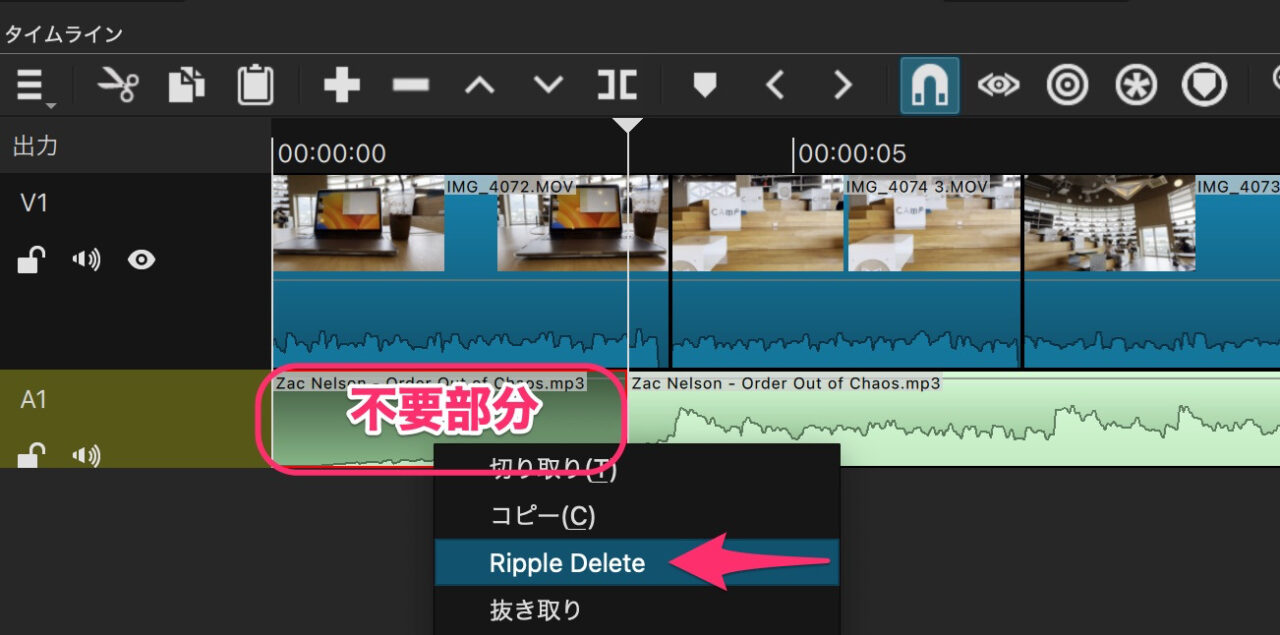
不要部分が削除されると同時に、音楽クリップが前に移動しました。
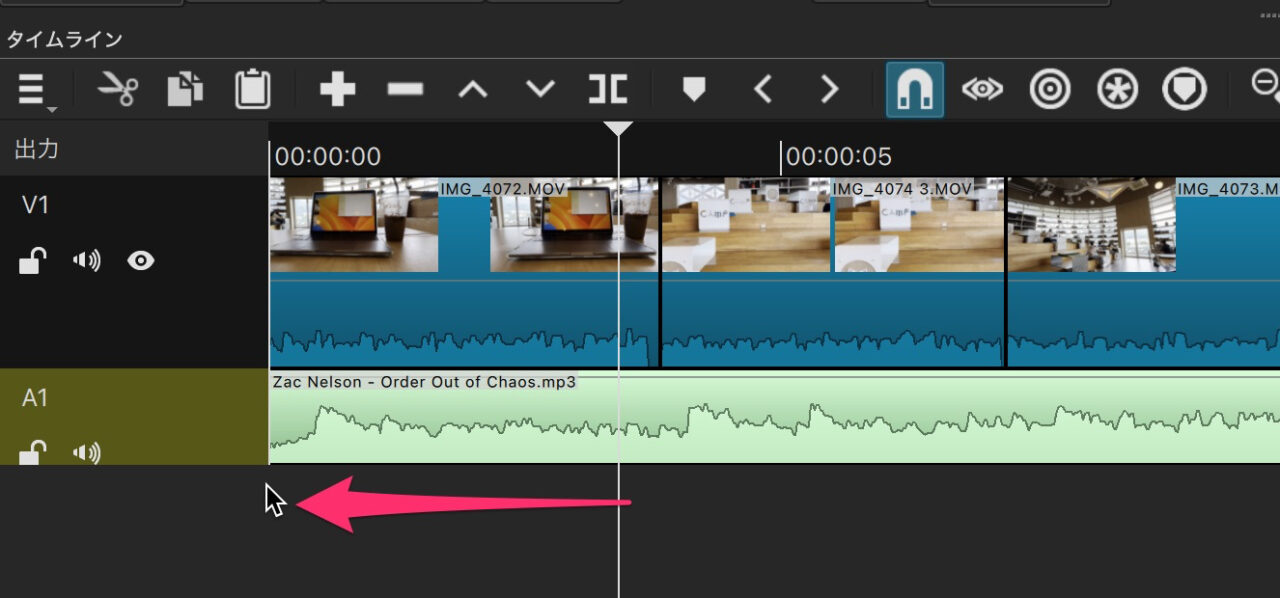
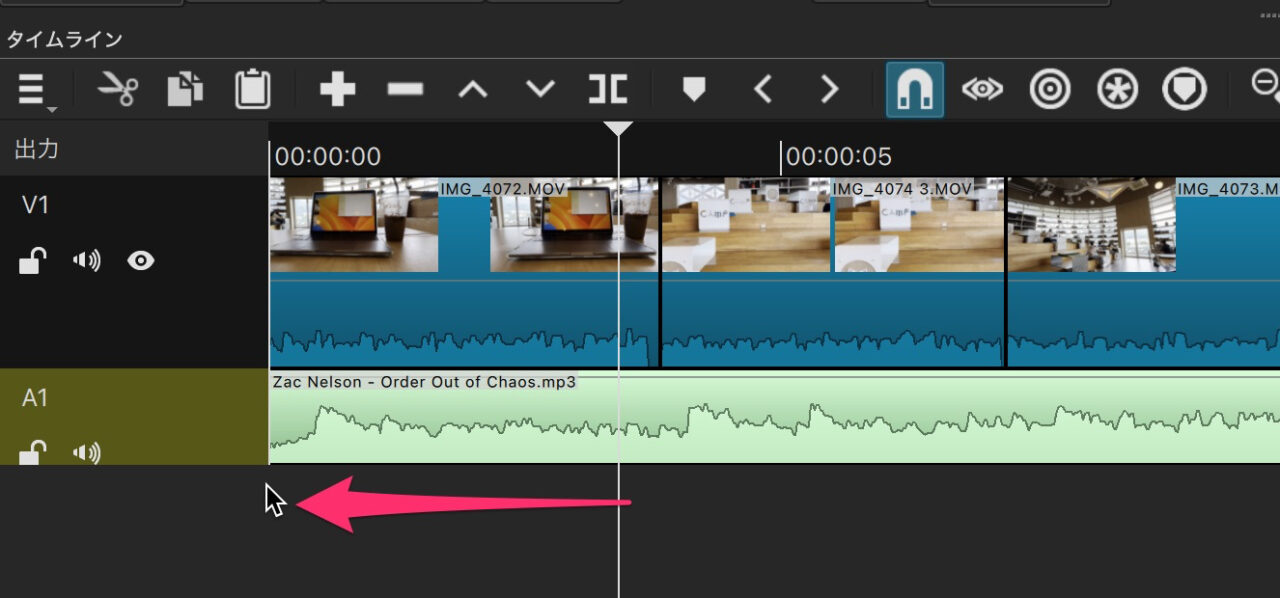
同様に、音楽ファイルの後ろの部分も、映像クリップの長さに合わせて、分割し、不要部分を削除します。
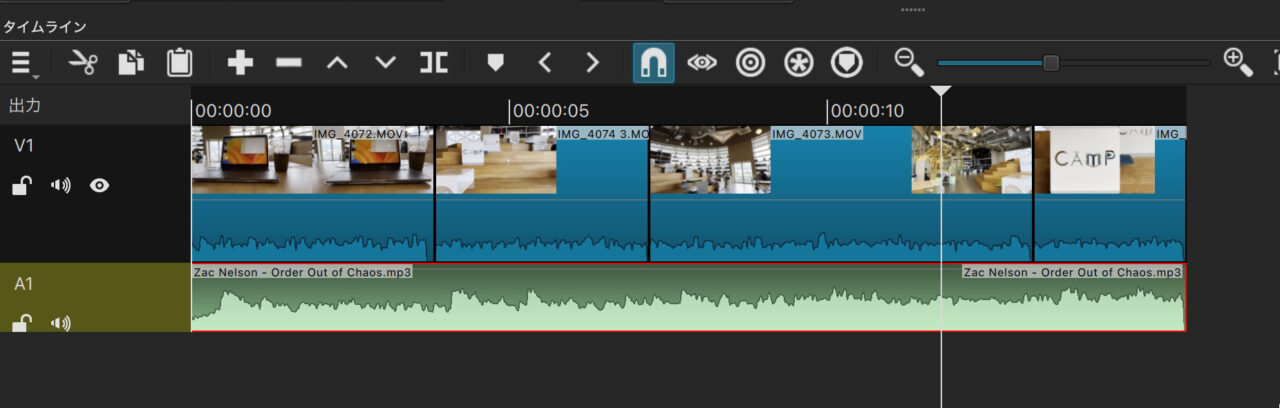
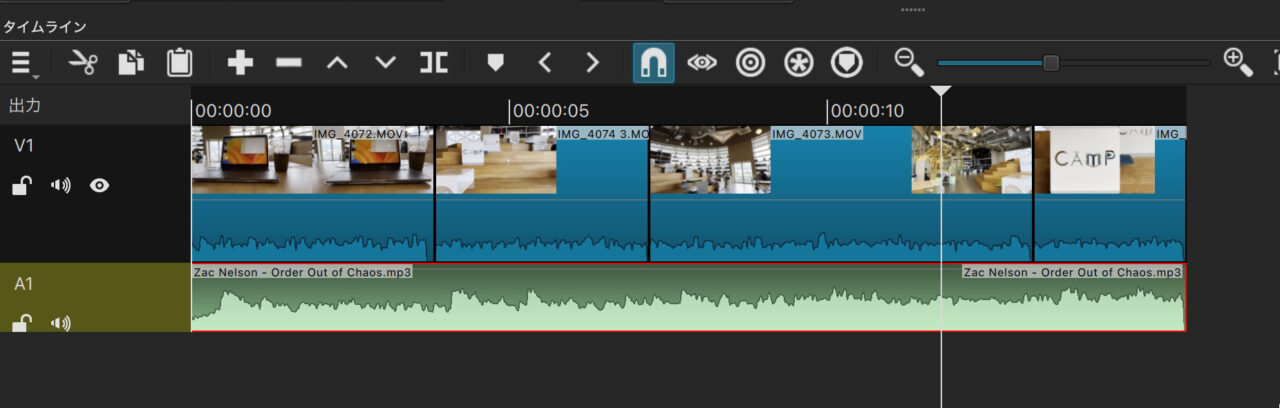
各クリップの音量調節のやり方
ShotCutでは、直感的にタイムライン上の映像クリップや音声クリップの音量調節をすることができません。
各クリップに音量調整用の「フィルター」をつけて、調節します。
フィルタータブを選択
音量調節したい、映像クリップor音声クリップを選択します。
ソフトウィンドウの上部にある「フィルター」タブを選択します。
すると左上のパネルにフィルターパネルが現れます。
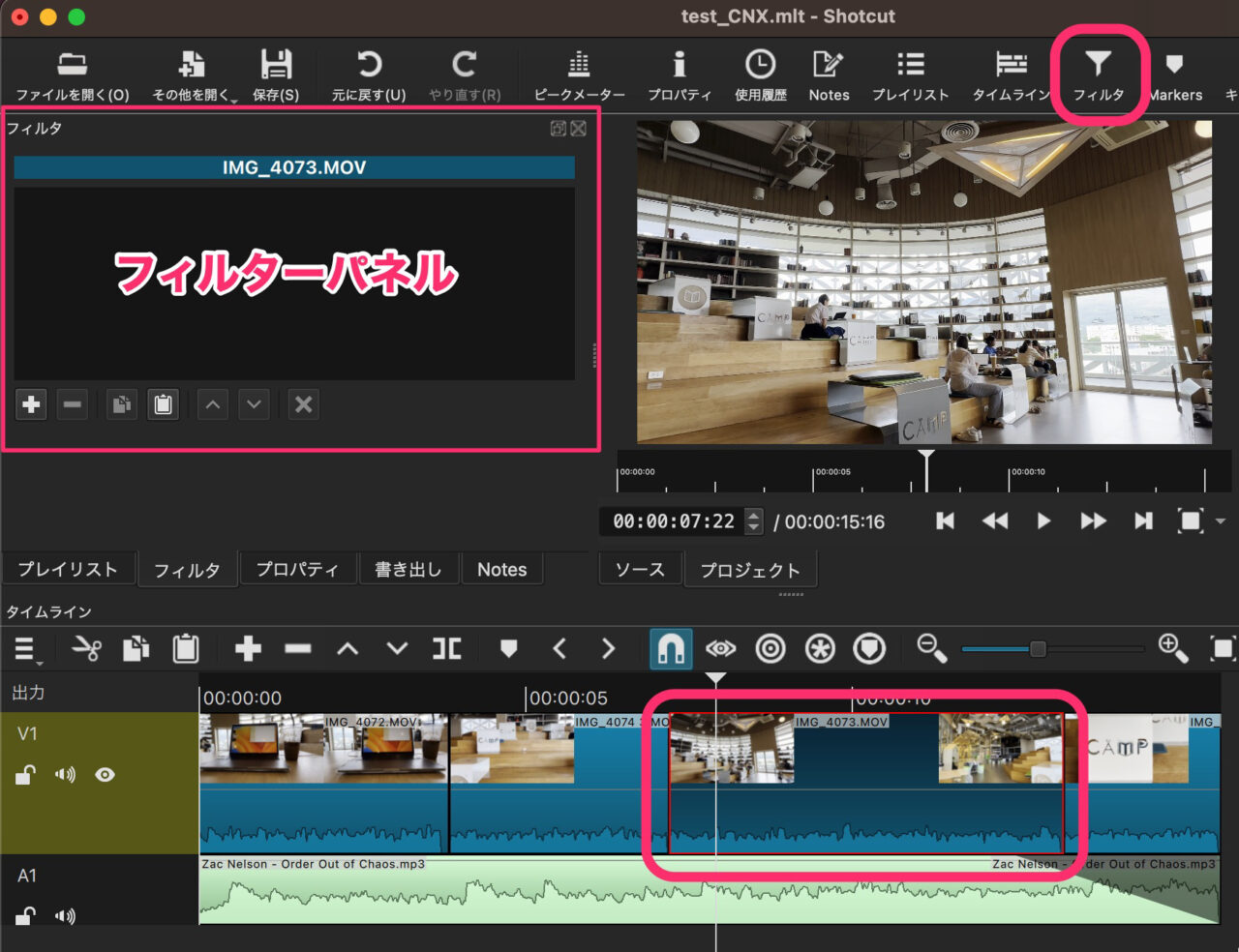
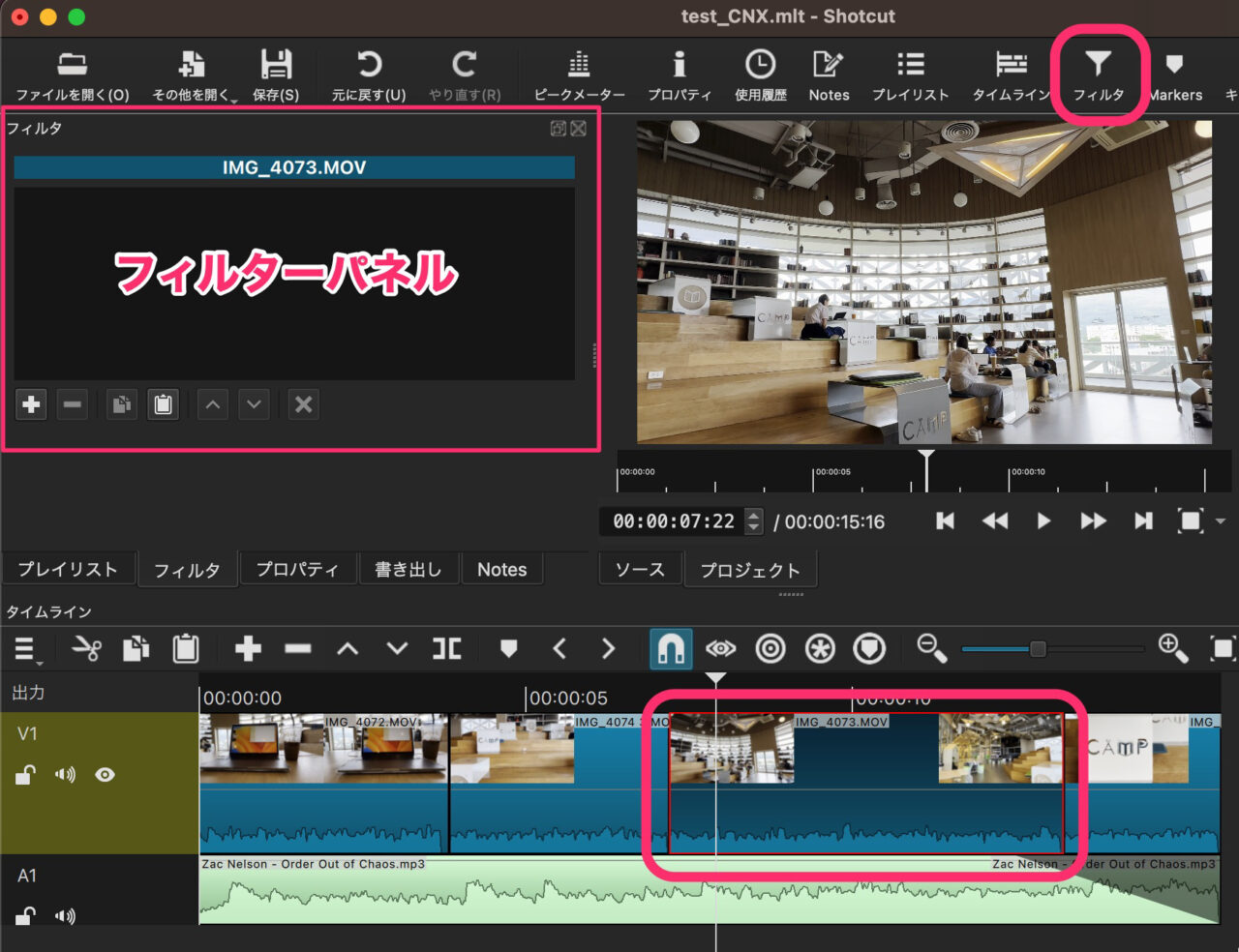
ゲイン・音量フィルターを追加
フィルターパネルにある「+」ボタンをクリックします。
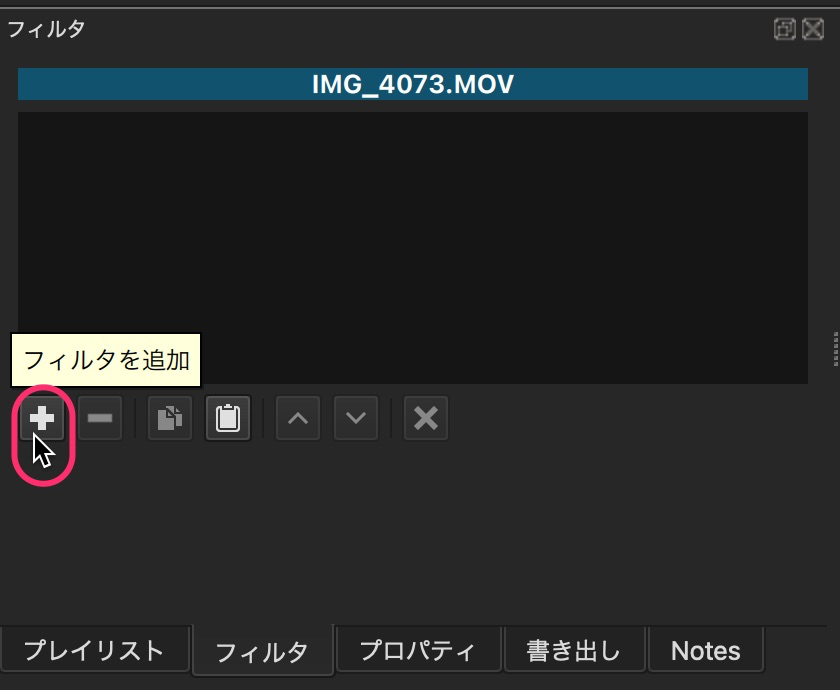
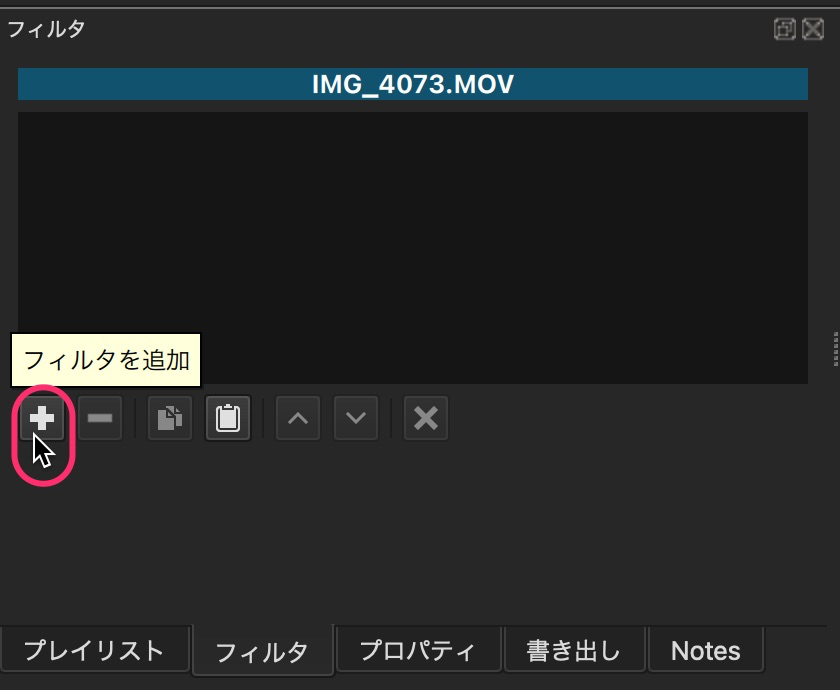
フィルター一覧が現れるので、「ゲイン・音量」を選択します。
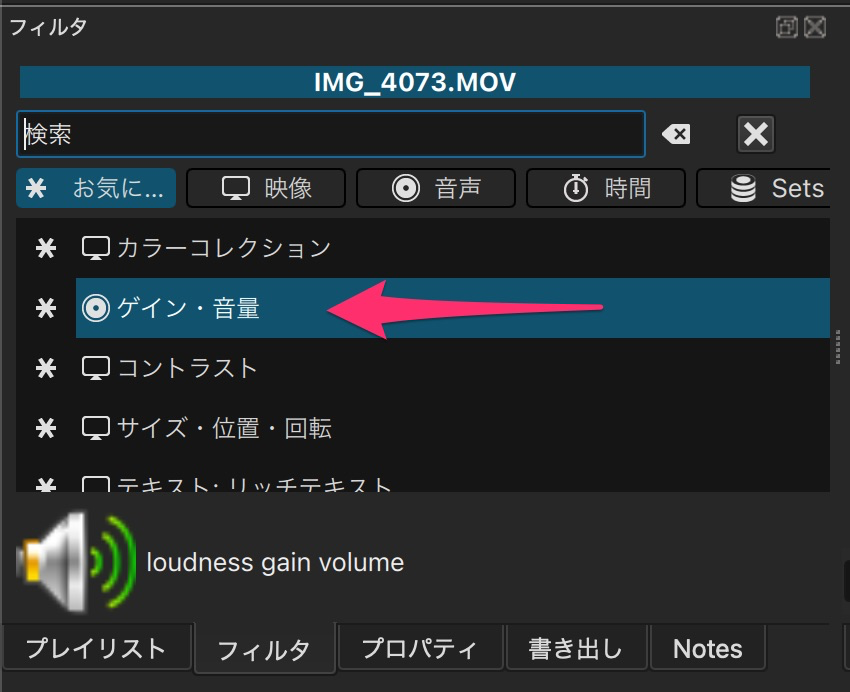
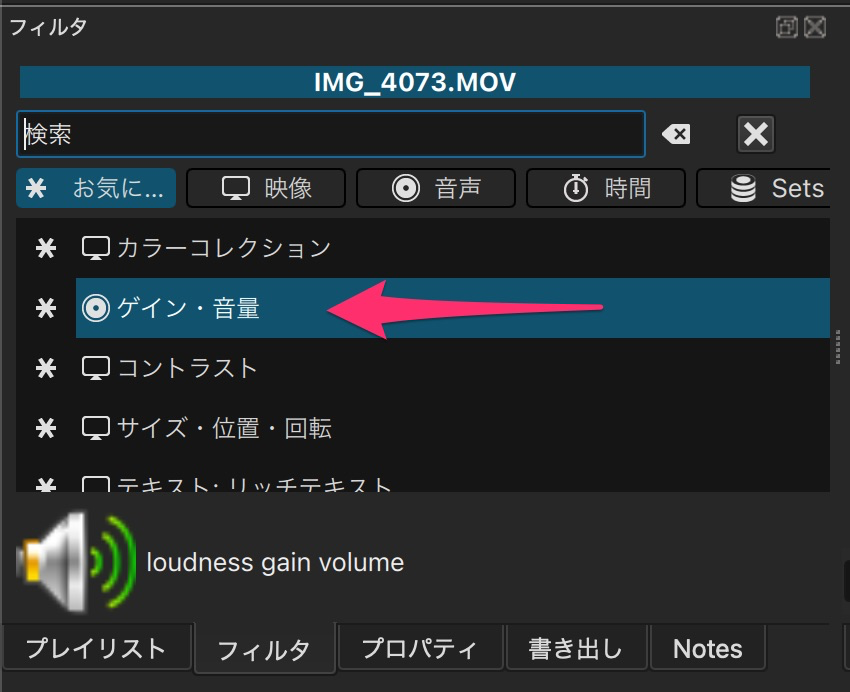
音量の調節
レベルのバーの部分をクリックすることにより音量が調節できます。
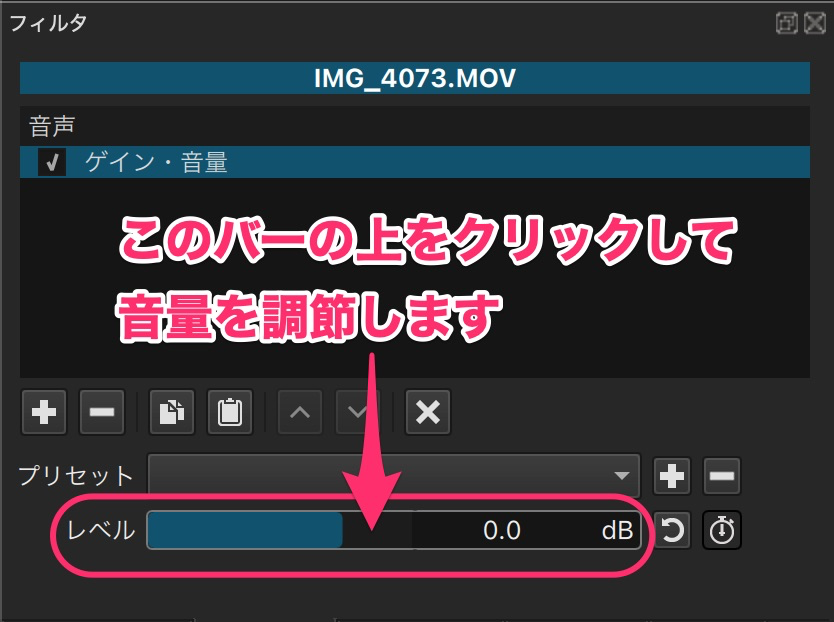
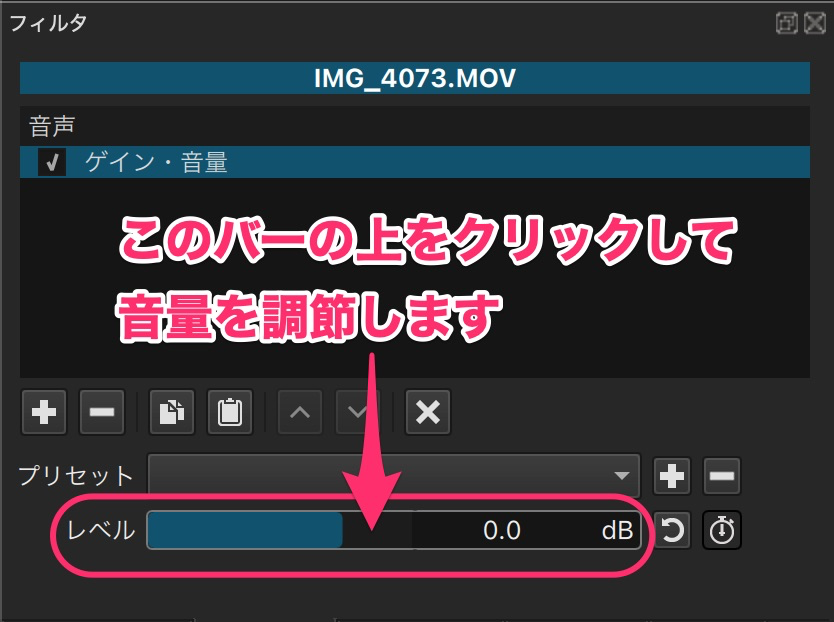



正直、各クリップの音量調整なんて、面倒な手順を踏まずにできてほしい!
BGM音楽クリップのフェードアウトのやり方
BGM音楽ファイルの最後の部分をフェードアウトさせます。
音楽クリップの最後尾の右上あたりにカーソルを持っていくと、黒い丸が現れます。
黒い丸を左へドラッグして、フェードアウトの時間を調節しましょう!
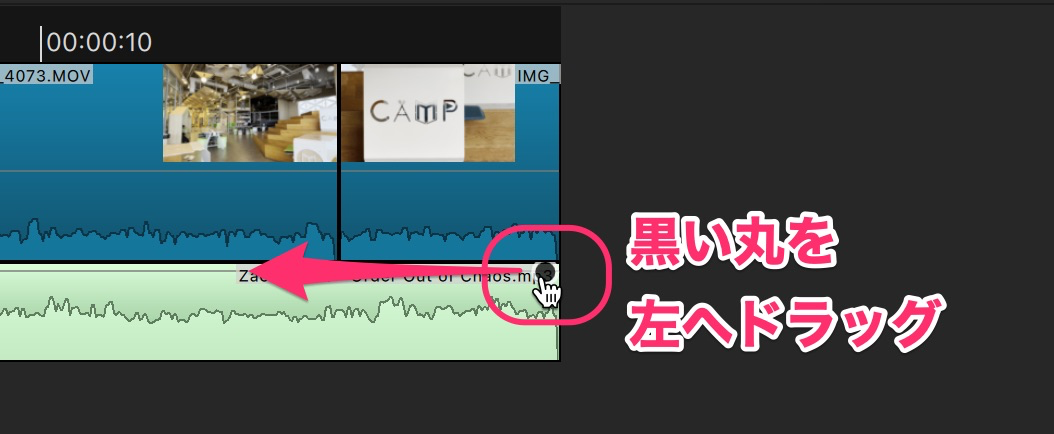
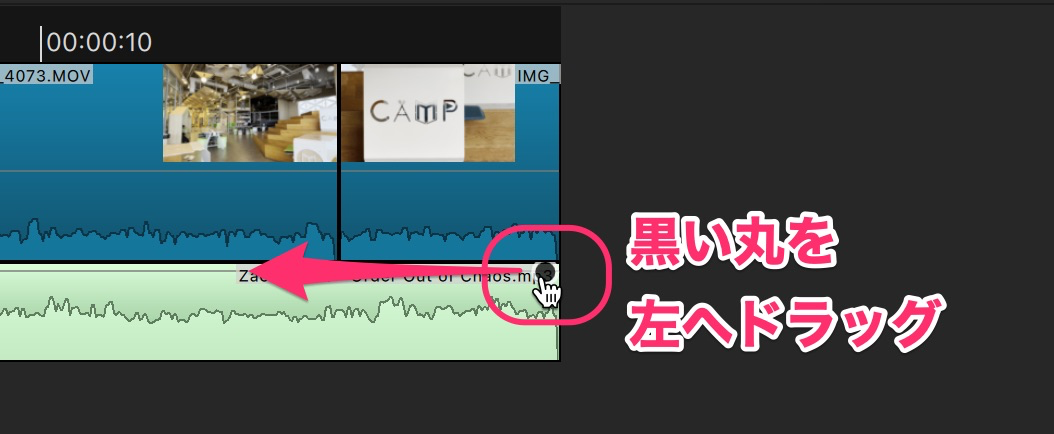
グレーの三角形がフェードアウトを表しています。
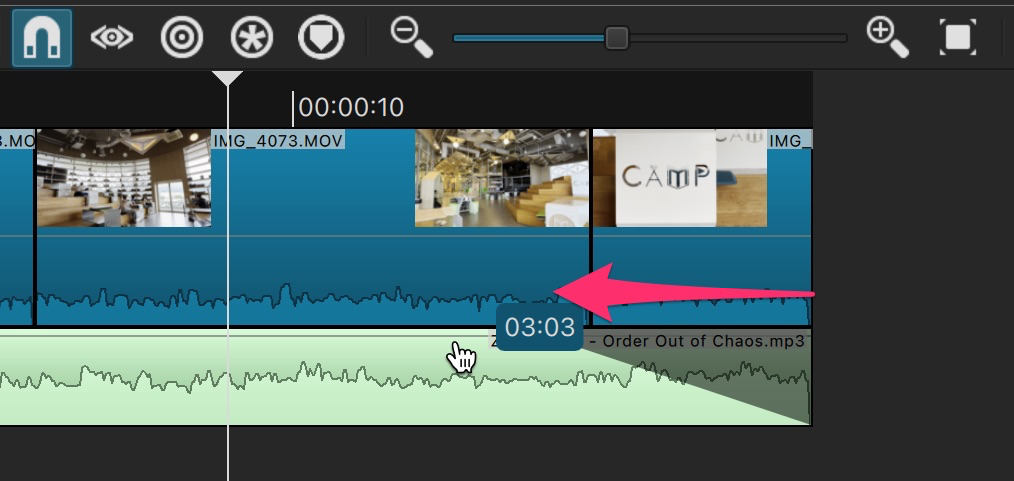
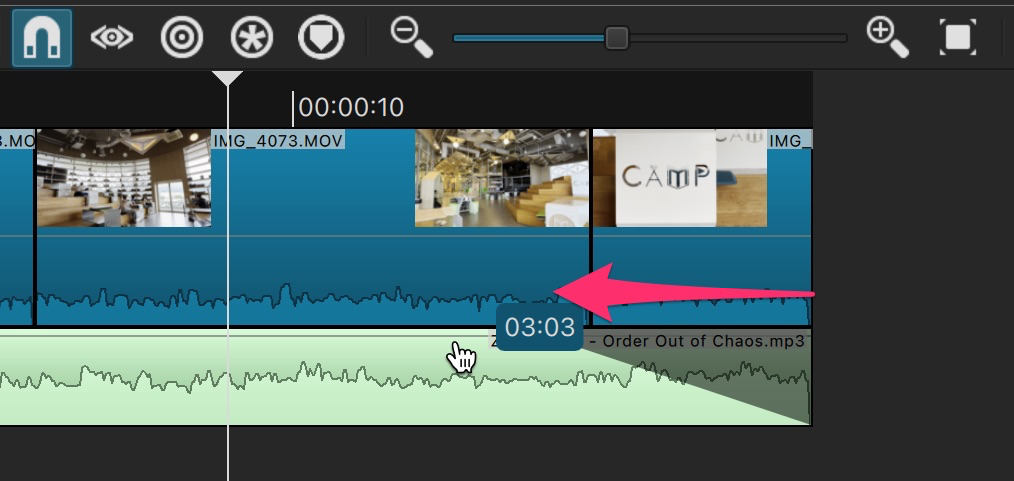



プレビューでの音声にプチプチとした雑音が入っています。。残念。。
ShotCutの使い方記事一覧
- ShotCutの使い方(1)ダウンロード・新規プロジェクト作成方法
- ShotCutの使い方(2)基本操作解説 カット編集から書き出しまで
- ShotCutの使い方(3)BGM音楽の入れ方 <イマココ
- ShotCutの使い方(4)テキスト・文字入れの方法
- ShotCutの使い方(5)トランジションを入れる方法
まとめ
いかがでしたでしょうか?
ShotCutでBGM音楽ファイルを入れる方法は、少しだけ手間がかかりますが簡単にできます。
そもそも、大抵の他の動画編集ソフトでは、初期状態で、音声トラックは開かれています。
また、各クリップの音量調節するにも、いちいちフィルターを追加しなければならないのには閉口しました。
音声トラックのBGMの音量調節をするためにもです!
音量調節といった基本的な項目は、クリップを選択したらプロパティとしてすぐに調節できれば、と思いました。
そして、残念ながら、音楽ファイルを入れて再生してみましたが、音質が悪かったです。
プチプチと雑音が入り、これで書き出しされてしまうの?と心配になりましたが、
タイムライン上で、再生している音のみにプチプチと雑音が入り、書き出された動画ファイルには雑音が入っていませんでした。
そして、スペースキーの再生・停止がきかないので、ストレスが溜まります。。
他の動画編集ソフトでは、こんな不具合はなかったので驚きました。
無料で開発していただいていることを考えるとあまり文句は言えません。
一方、お金を取る製品では、品質が保証されていることに気付かされます。
有償の動画編集ソフトのほうが、導入にも、使用にも、ストレスがなく、編集に集中できると感じました。
私のオススメしたい初心者向け動画編集ソフトはPowerDirector(パワーディレクター)です。
無料体験版があるので、ぜひ一度試してみてください。





細かな不具合があると、ストレスが積み重なって、編集がイヤになってしまいます。

