
AviUtilでカット編集や書き出しはどうやるんだろう?



順を追って解説します!


Hideki Kobayashi。小さな会社の経営者。2021年より大川優介さんの動画講座OneSe Personalを受講。シネマティックVlogの撮影と編集を習得。2023年「日本で最も美しい村 動画コンテスト2022」でグランプリを受賞。動画編集ソフトはPremiereProとDavinci Resolveを主に使用。詳細はプロフィールをご覧下さい。
→ Macで使う旅Vlog動画編集ソフトおすすめ6選!初心者から上級者まで
→ Windowsで使う旅Vlog動画編集ソフトおすすめ5選!
カット編集をする方法
それでは、AviUtilでのカット編集のやり方について解説していきます。
動画素材をタイムラインへ入れる
動画素材の入ったフォルダーから直接、タイムラインにドラッグ&ドロップします。
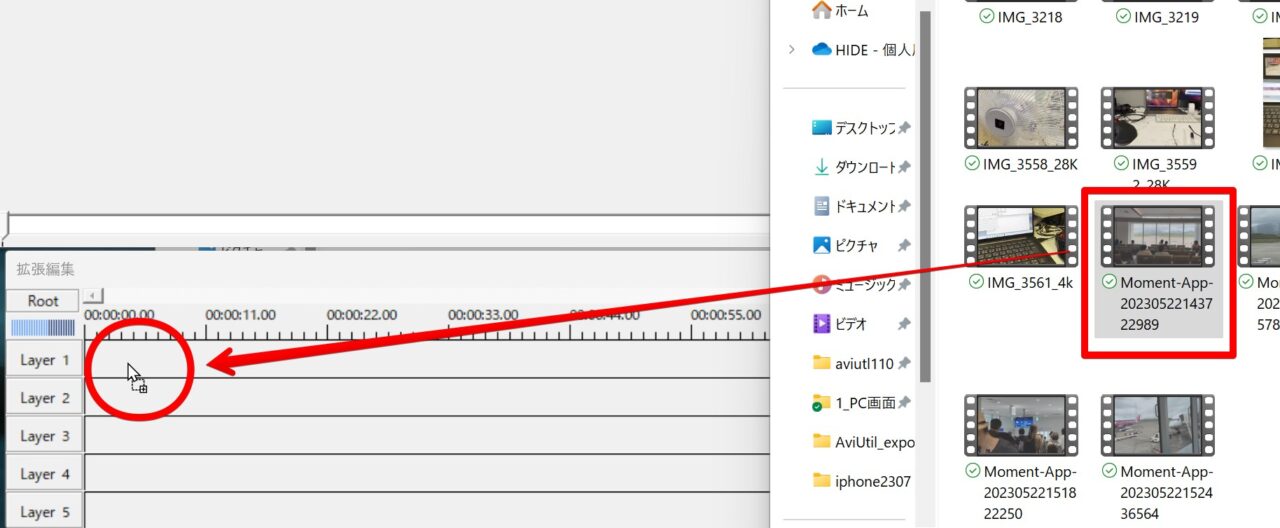
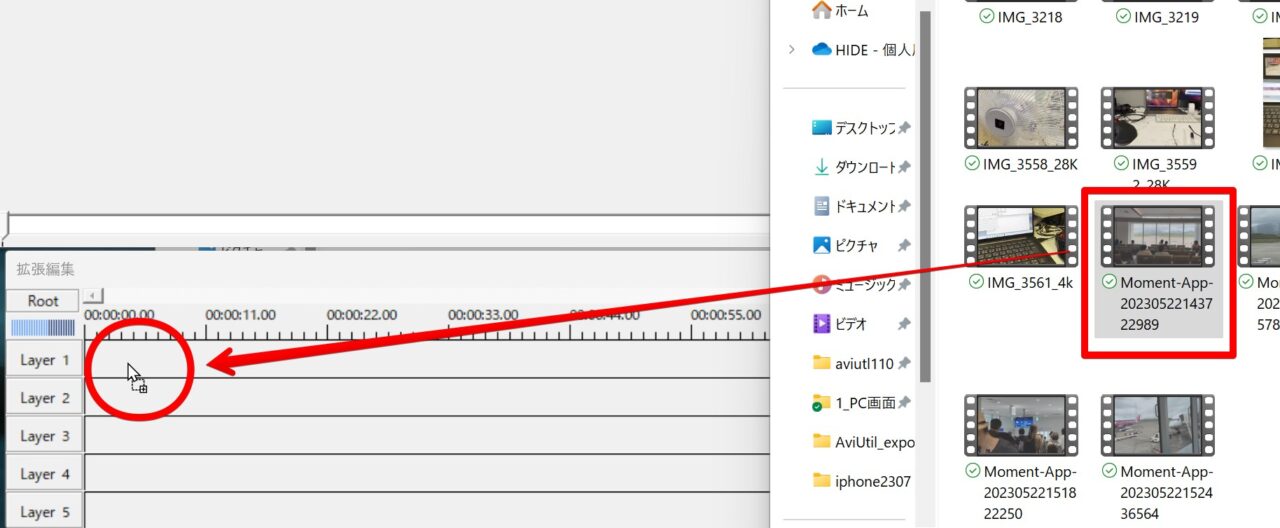
タイムラインへの素材動画のドラッグ&ドロップで、新規プロジェクト作成となります。
「読み込むファイルに合わせる」にチェックが入っていることを確認してOKをクリックします。
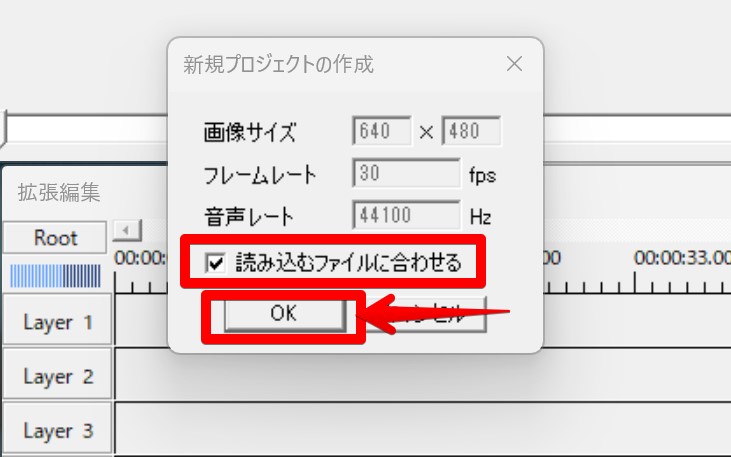
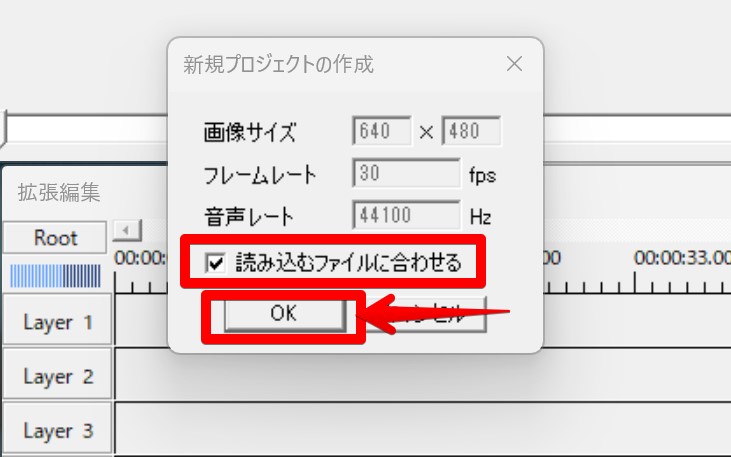
タイムラインに素材動画が置かれると、メインウィンドウにプレビューが映ります。
(なので、再生ウィンドウは必要ありません。メニュー「表示」でチェックが入っていたら外しておきましょう。)
素材動画サイズの解像度が大きいと全体表示がされません。
メインメニュー「表示」ー「拡大表示」ー「Window Size」で、全体表示させることができます。
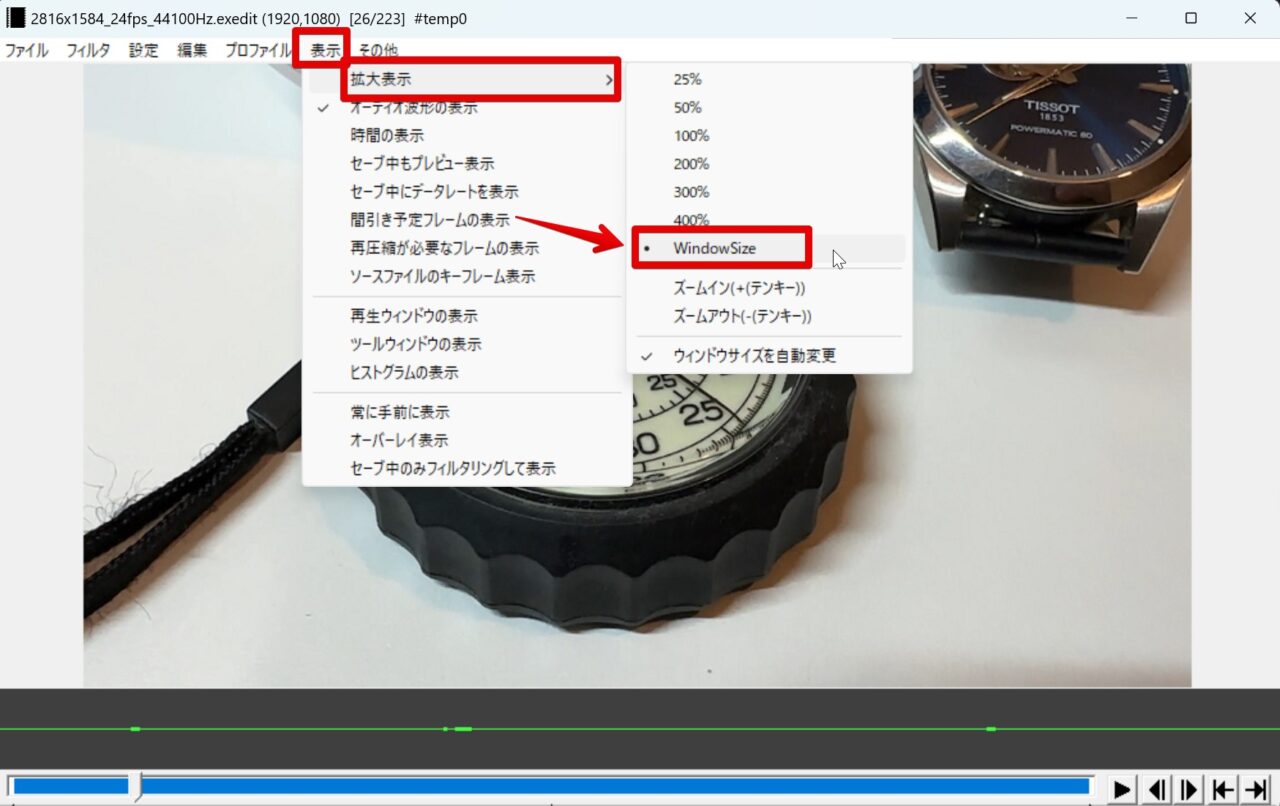
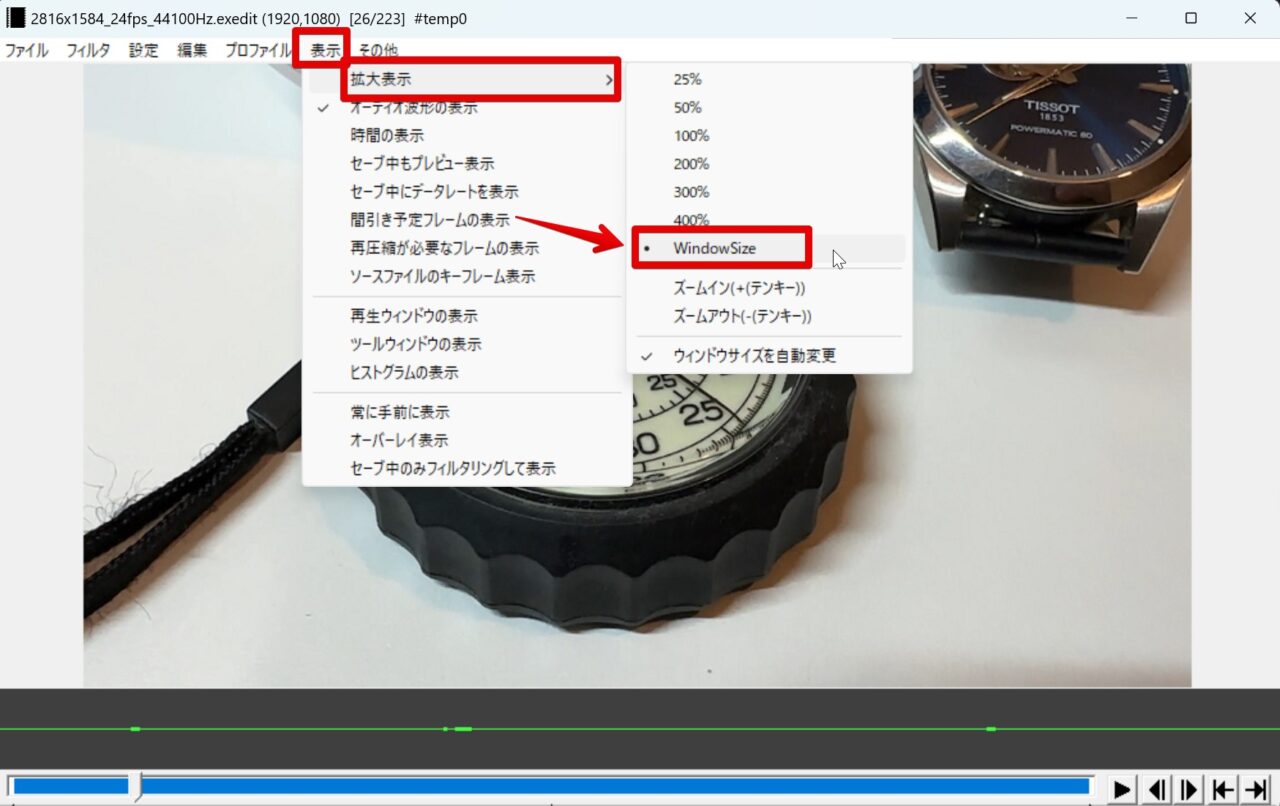
ウィンドウ内にクリップの大きさが調整されました。
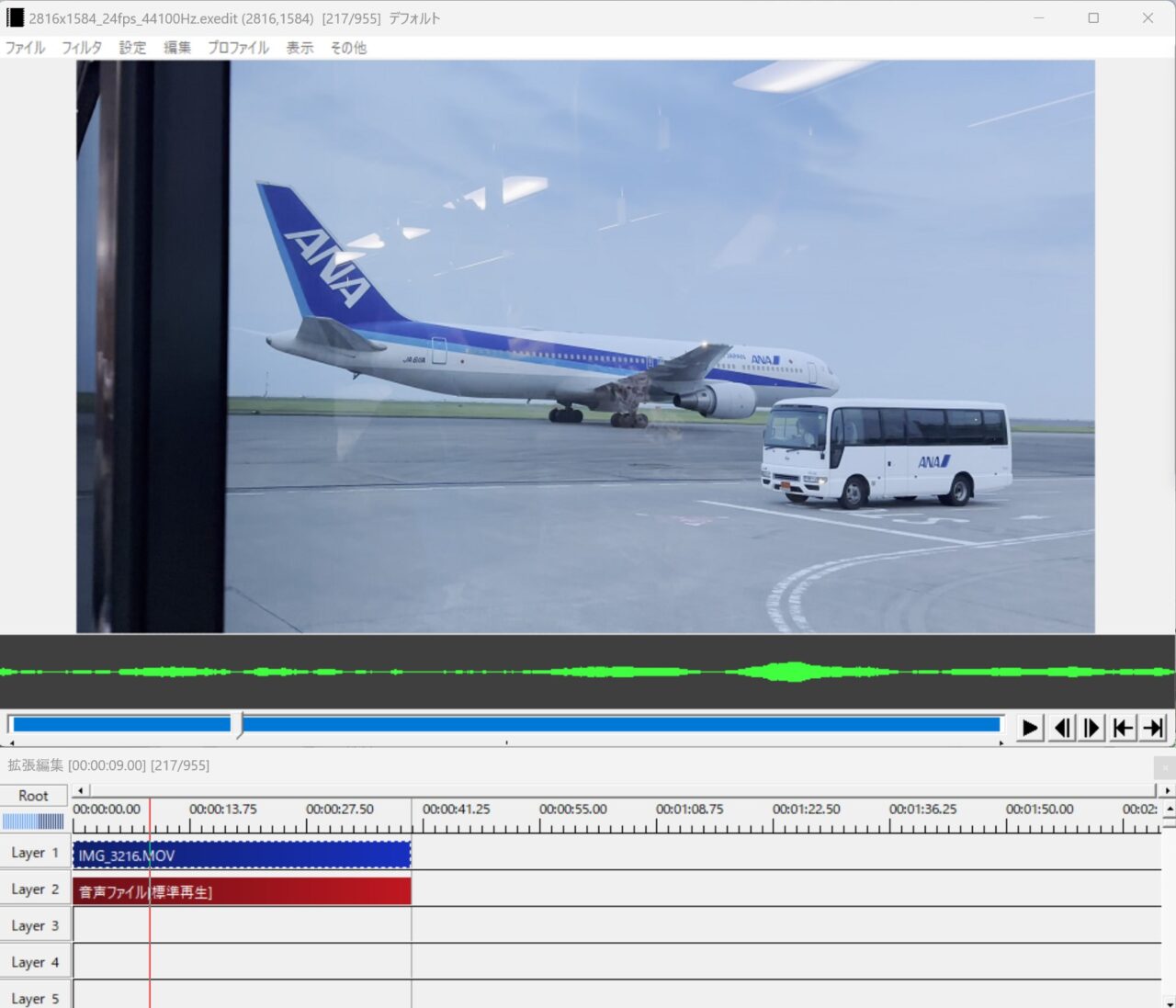
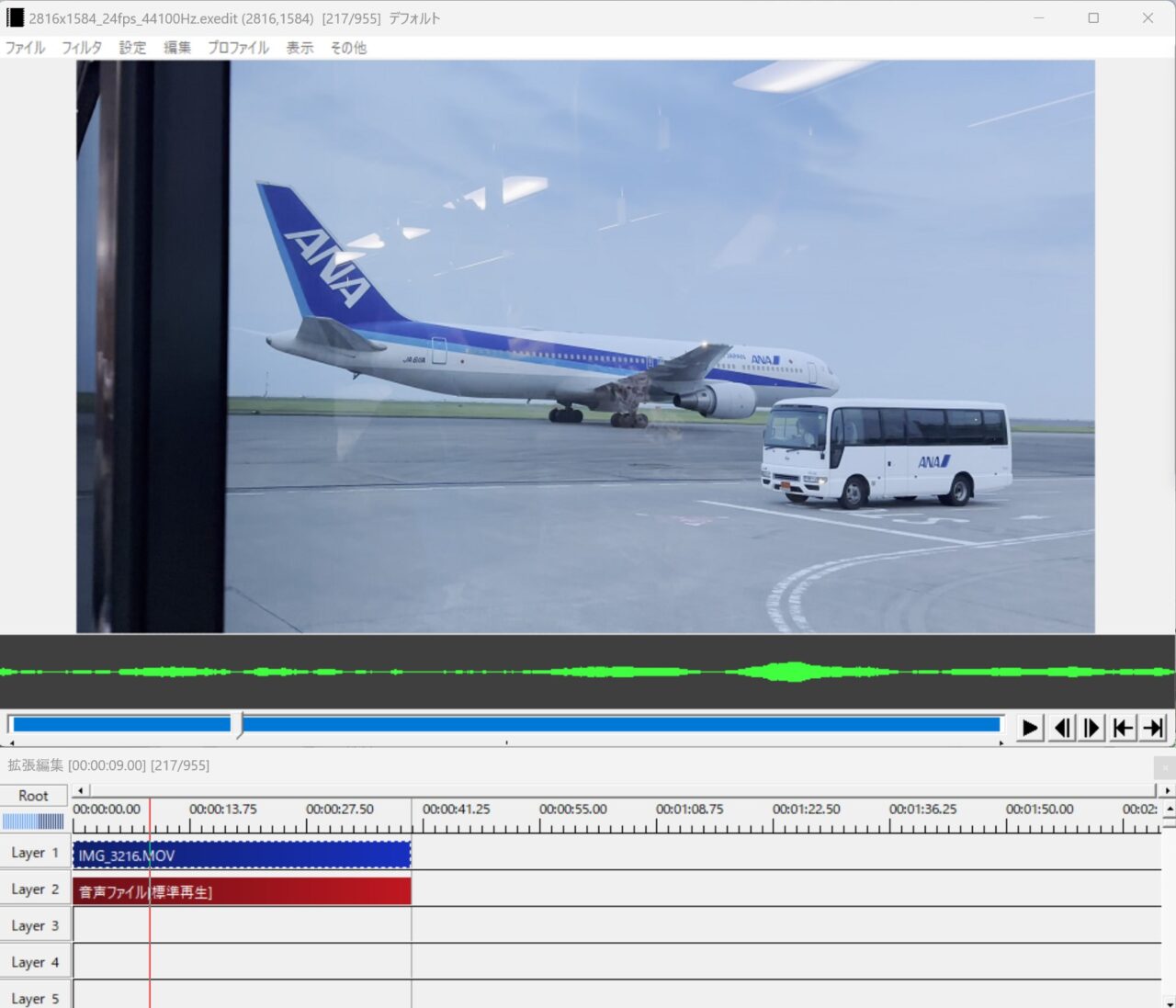
編集プロジェクトの保存方法
動画素材をタイムラインに入れ終わったら、編集プロジェクトを保存しておきましょう!
メインメニュー「ファイル」ー「編集プロジェクトの保存」をクリックして保存します。
タイムラインの取り扱い方
タイムラインウィンドウは、メインウィンドウとは別ウィンドウです。
好きなよ場所に配置し、サイズも変えることができます。
タイムラインのスケール(縮尺)は、タイムラインウィンドウ左端上にある水色のゲージをドラッグすることにより調整できます。
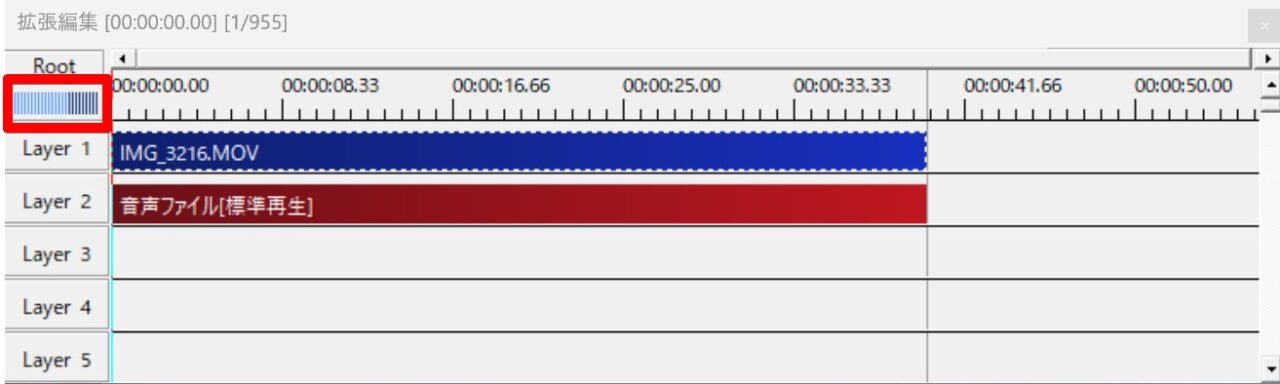
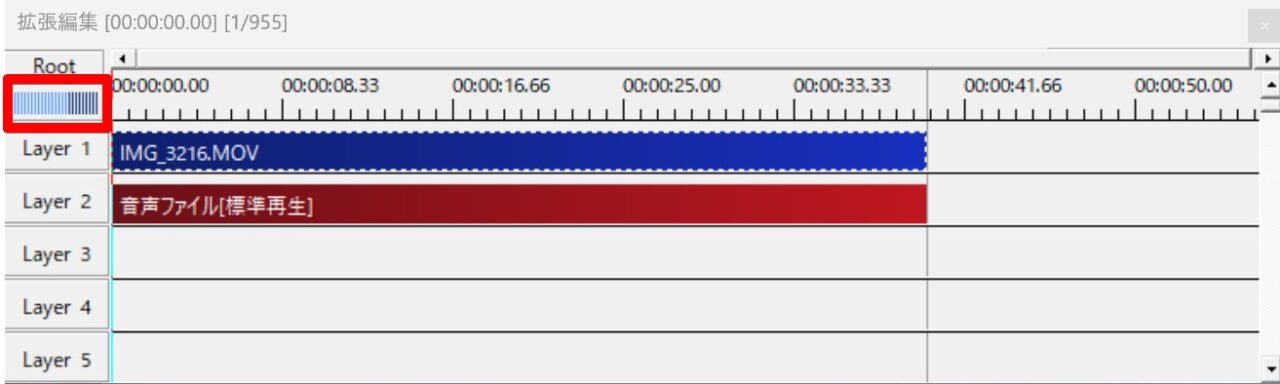
トリミングの方法
動画クリップの始点と終点の調整(トリミング)はとても簡単です!
クリップの左端をドラッグするだけです。
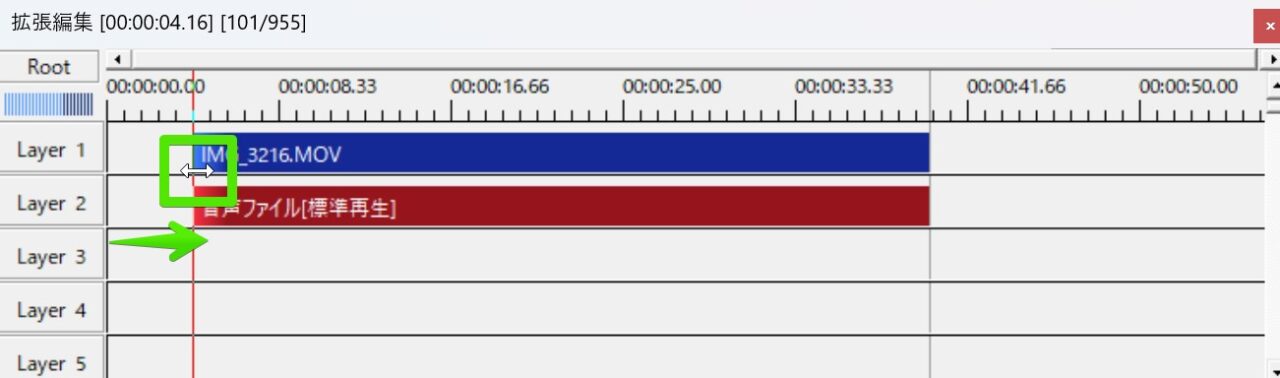
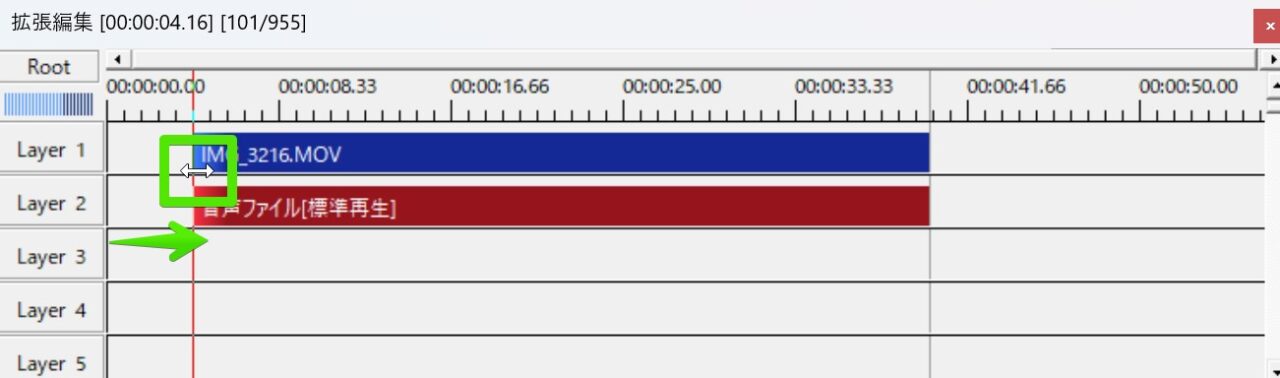
分割の方法
クリップの分割は、クリップを選択し右クリックしサブメニューを出して「分割」をクリックします。
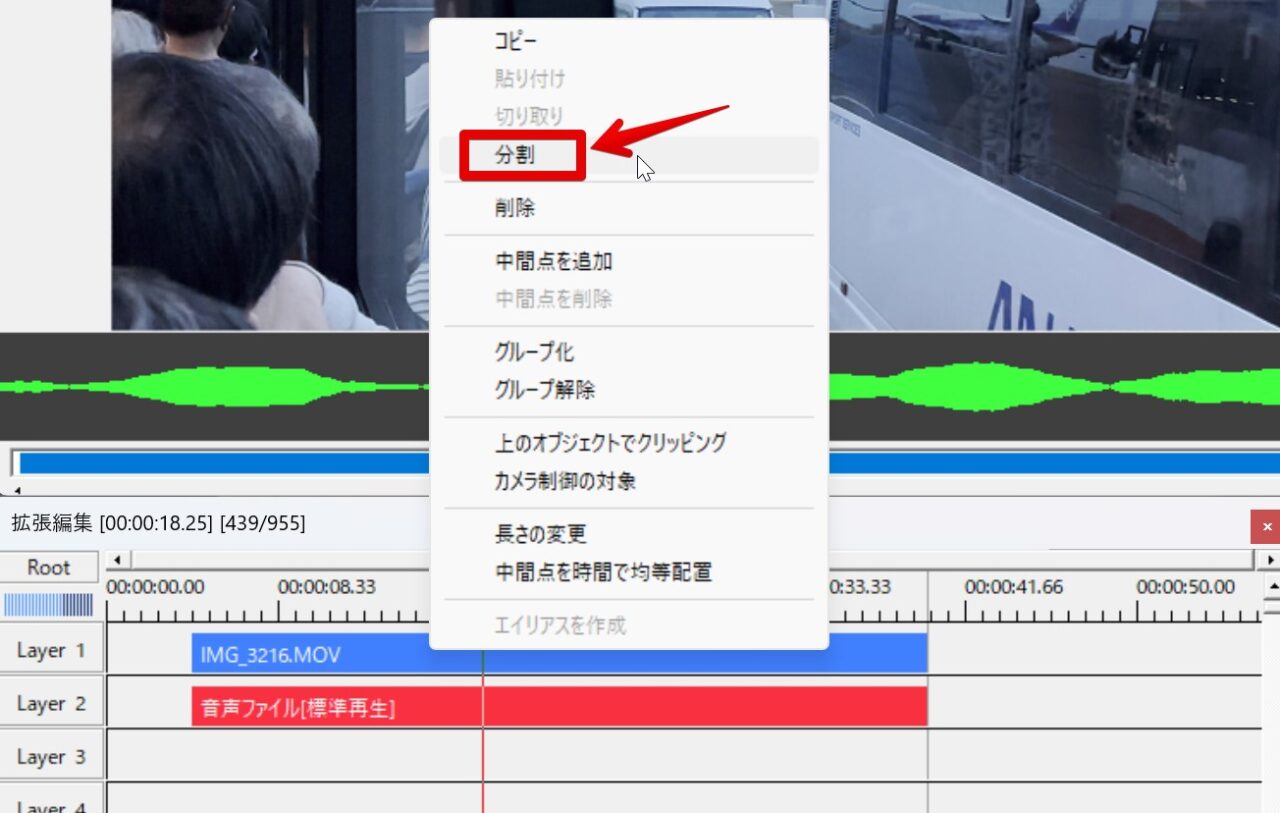
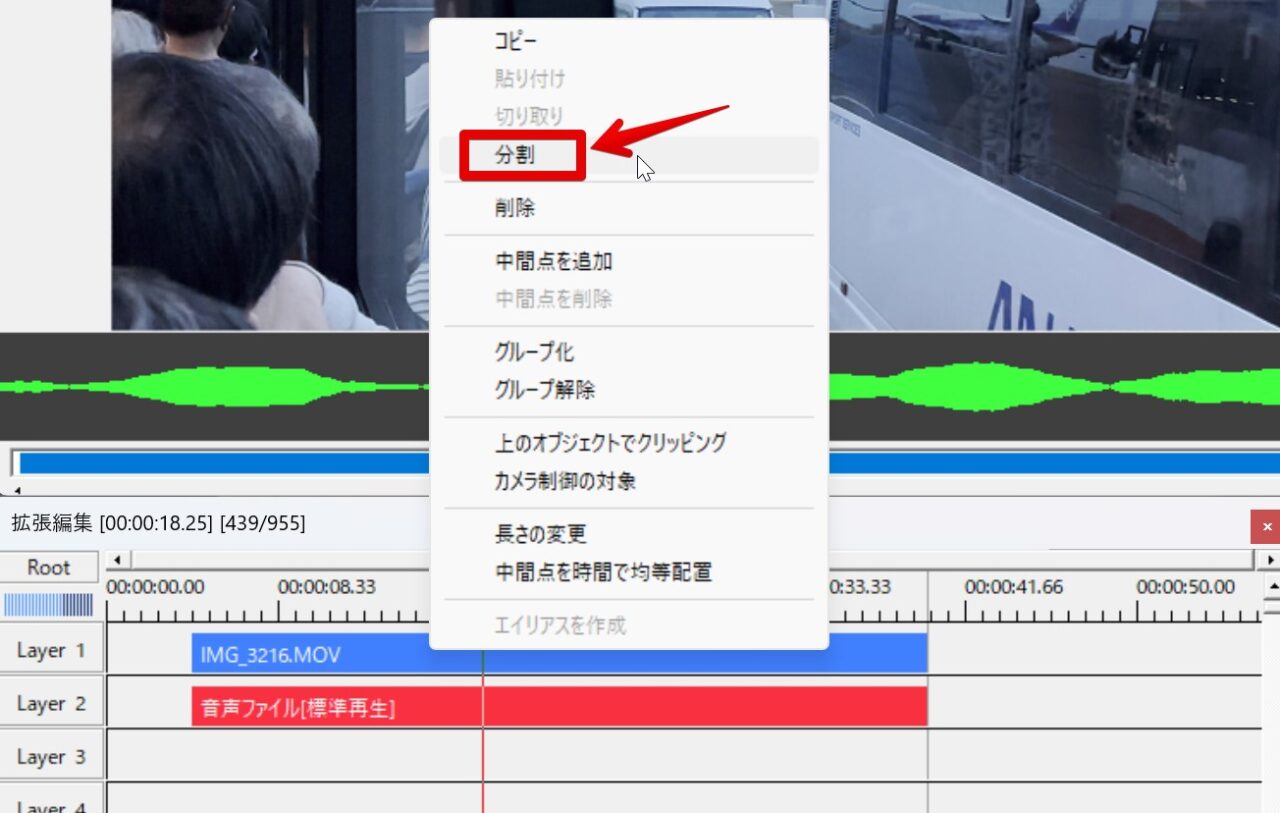
クリップの後半に残したい部分があったので、もう一箇所分割してみました。
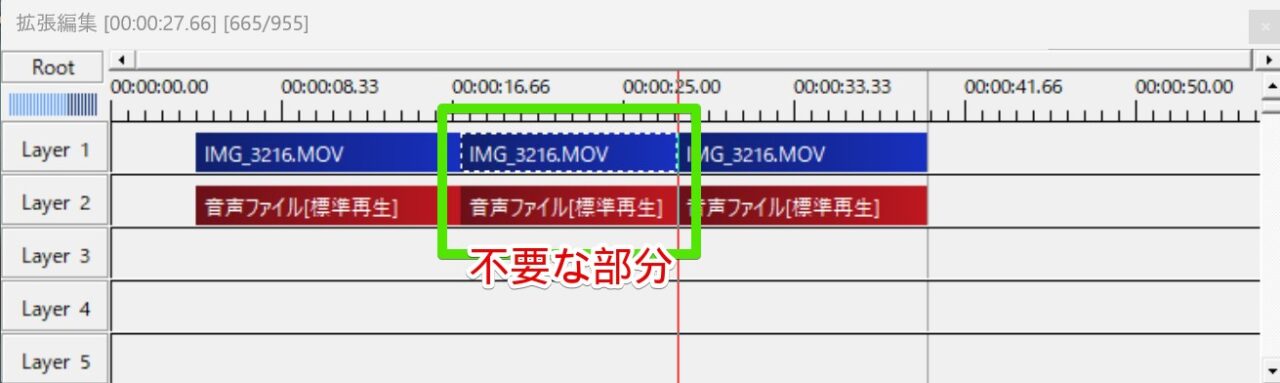
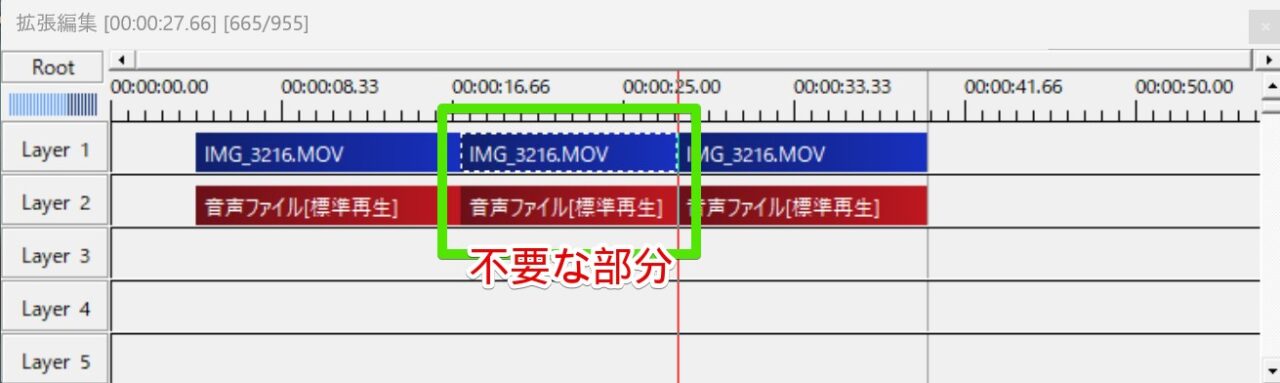
削除する方法
クリップの削除は、クリップを選択して右クリックしサブメニューを出して「削除」をクリックします。
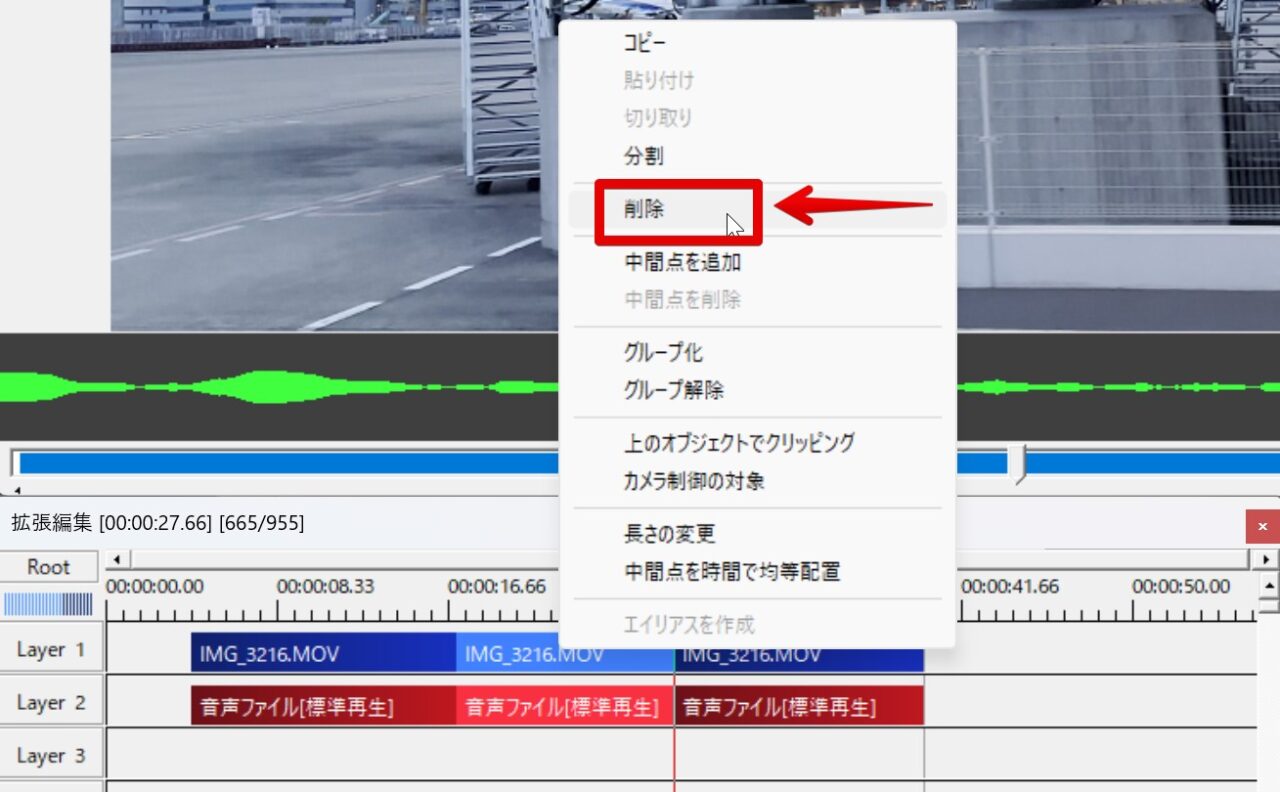
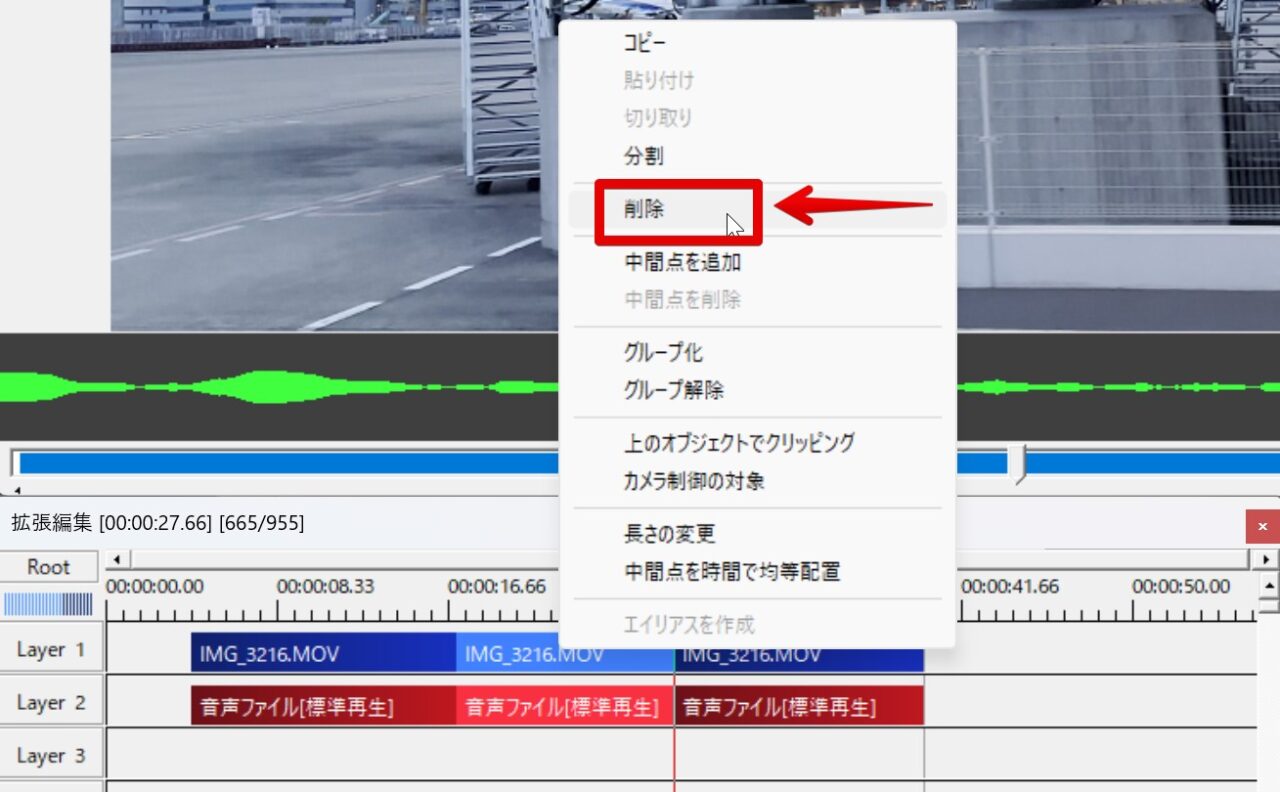
不要部分を削除できました!
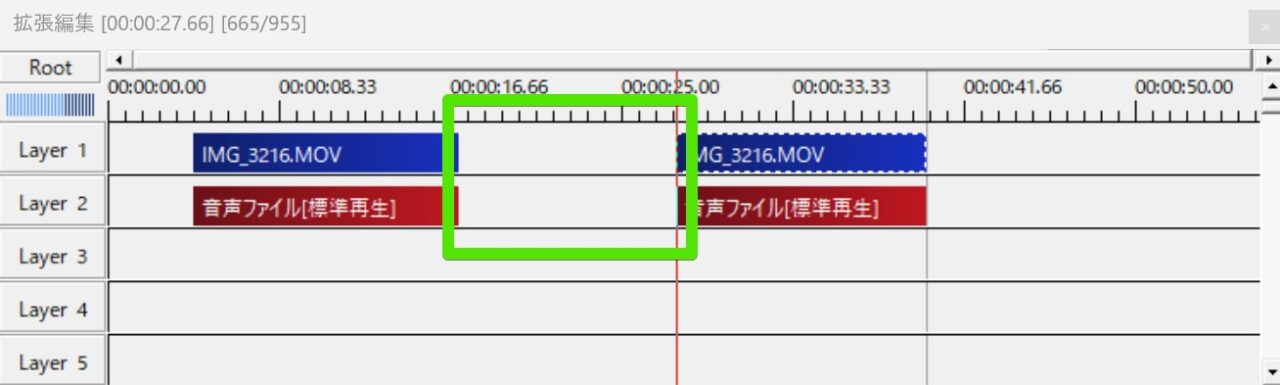
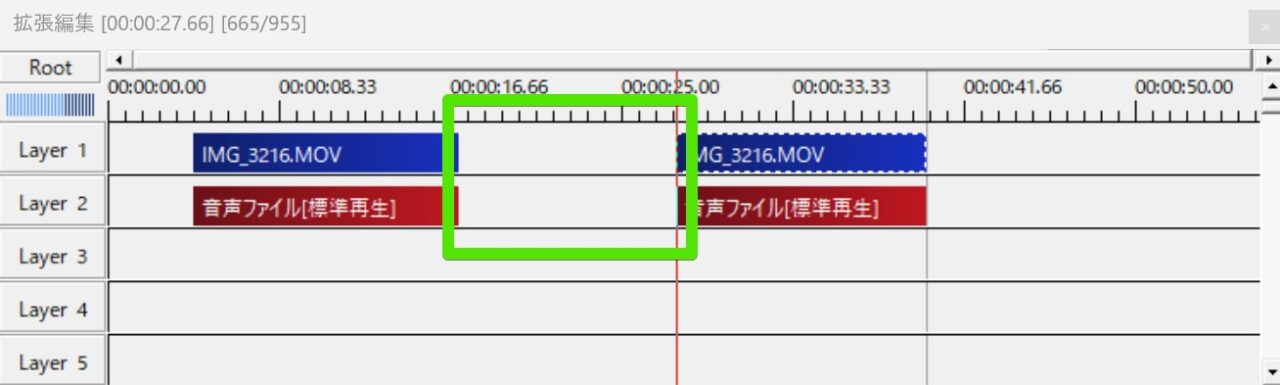
後は、さらにクリップを追加して、編集を完成させましょう!
MP4で書き出しする方法
AviUtilでMP4で書き出しするには、事前に「かんたんMP4出力」というプラグインを入れておく必要があります。
以下の記事を参考にしてください。


書き出し範囲の設定方法
一通りカット編集が終わったら書き出し範囲の設定をしておきましょう。
タイムライン上で再生ヘッドをクリップの最後に合わせて、右クリックします。
サブメニューに「範囲設定」とあるので「最後のオブジェクト位置を最終フレーム」か「」現在位置を最終フレーム」かを選択します。
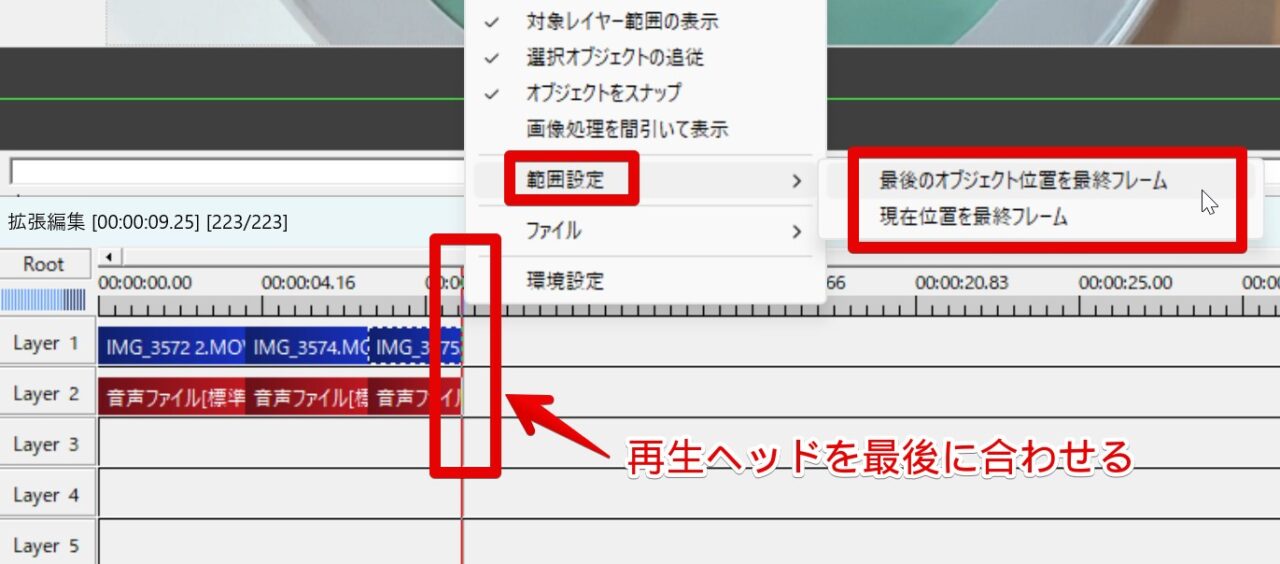
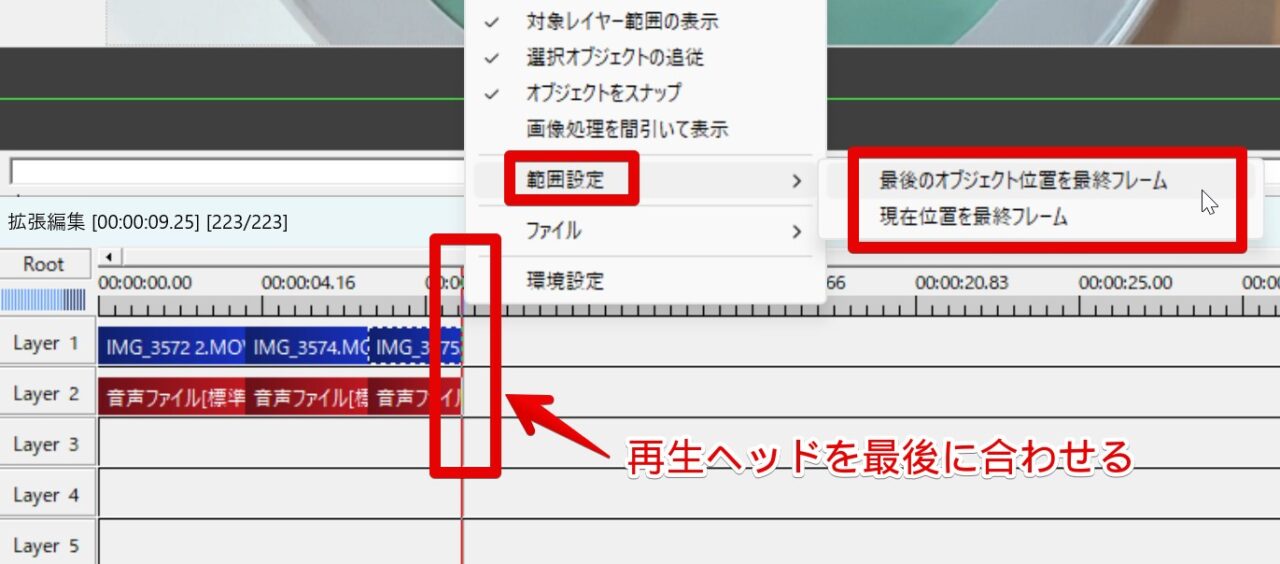
MP4での書き出し方法
次に、MP4で書き出しをしてみましょう。
メインメニューの「ファイル」ー「プラグイン出力」ー「かんたんMP4出力」をクリックします。
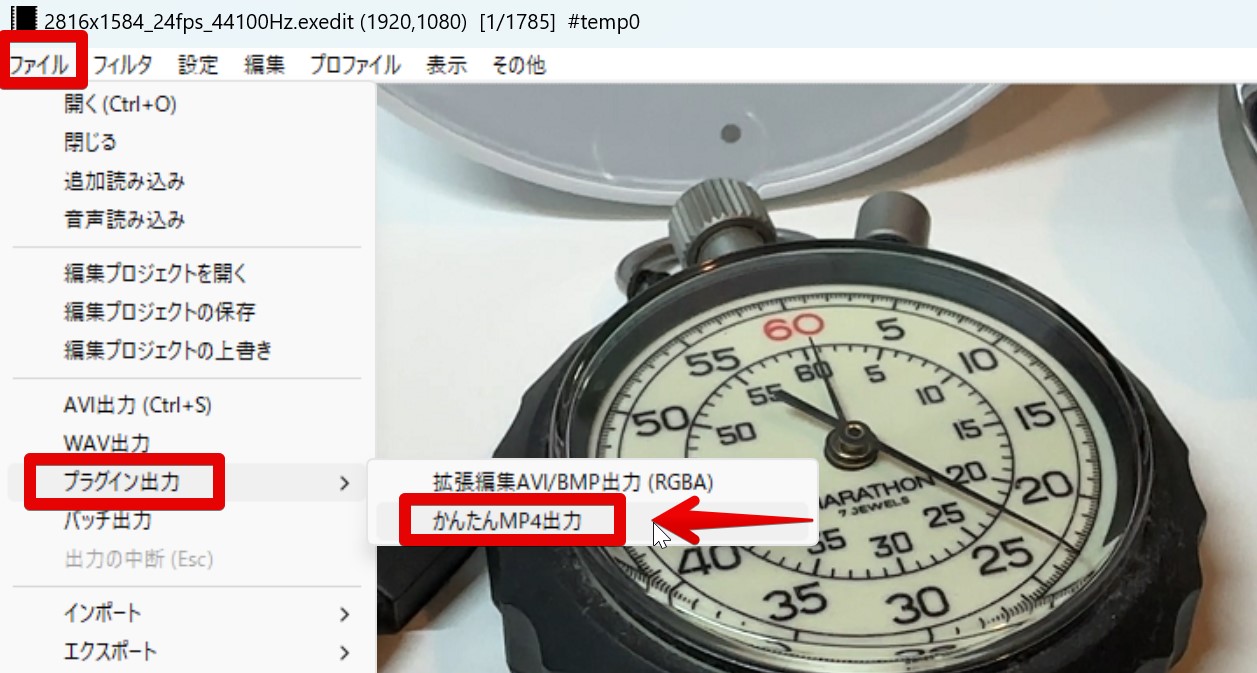
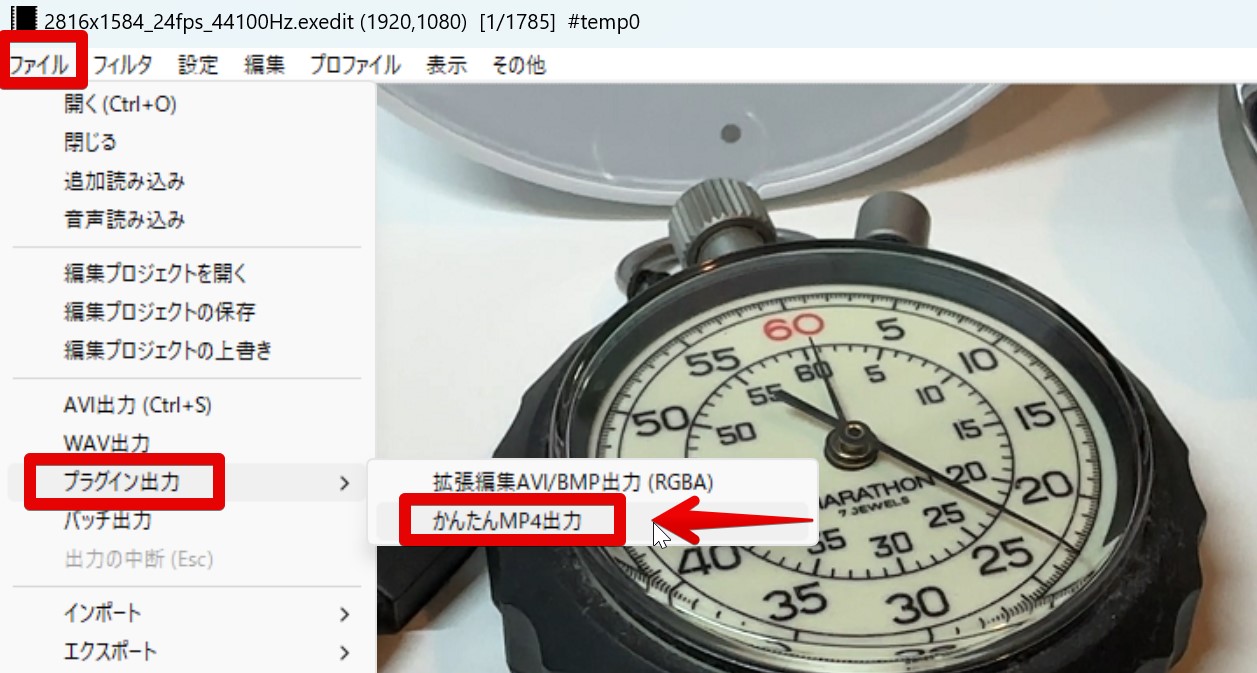
ファイル名を入力し、動画の解像度、フレームレートを確認します。
「ビデオ圧縮」で圧縮後の品質を設定することができます。デフォルトでは70です。
「保存」をクリックで書き出しが始まります。
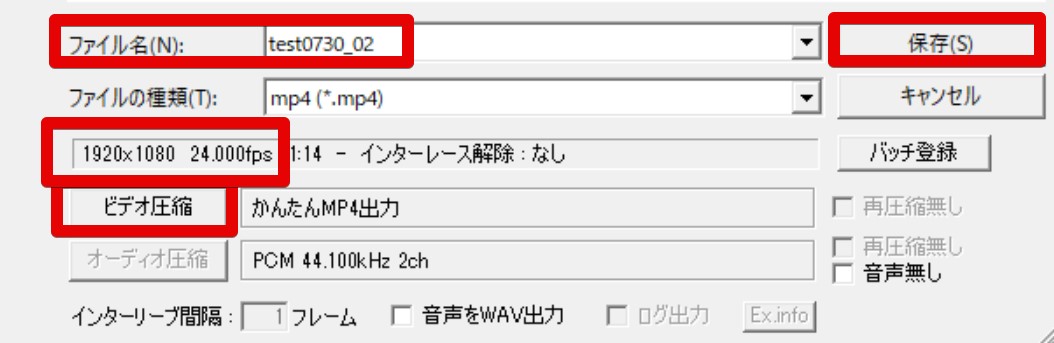
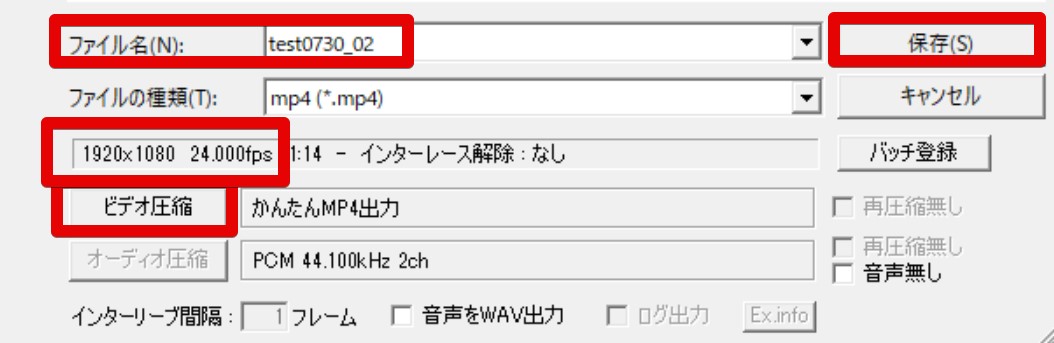
【ご注意】
・試しに4Kや2.8K素材を読み込んで編集してみました。
・カット編集はできましたが、MP4の書き出しでエラーが出ているようで、再生ができません。
・標準装備のAVIでの書き出しはできましたが、数秒のカットでもかなり大きなファイルサイズになります。
・iPhone14proのアクションモードで撮影した2Kの素材は編集、MP4書き出しができました。
・やはり2K(1920*1080)素材編集までが現実的です。
AviUtilの使い方記事一覧
- (1)特徴・メリット・デメリット・私の感想
- (2)ダウンロード・インストール・プラグイン導入方法
- (3)初期設定・タイムラインの表示方法
- (4)基本操作解説 カット編集から書き出しまで
- (5)BGMを入れフェードアウトさせる方法
- (6)テキスト・タイトル・テロップを入れる方法
- (7)シーンチェンジ(トランジション)を入れる方法
まとめ
いかがでしたでしょうか?
今回、32bitソフトであるAviUtilで、4Kの編集も試してみました。
カット編集の段階でもエラーが発生し、プロジェクトの保存もうまくかないこともありました。
また、4KのMP4書き出しではエラーが出てしまい、ファイルは再生できませんでした。
そもそもこのソフトは2K(1920*1080)編集までを前提とした動画編集ソフトです。
2K(1920*1080)であればまったく問題なくカット編集、書き出しができました。
4Kの編集まで考えるのであれば、今どきの動画編集ソフトを使うほうが快適です。
私のオススメはFilmora(フィモーラ)です。
4K動画素材が快適に扱えて、縦動画編集もバッチリできます。
無料版があるのでぜひ試してみてください。
→ Macで使う旅Vlog動画編集ソフトおすすめ6選!初心者から上級者まで
→ Windowsで使う旅Vlog動画編集ソフトおすすめ5選

