
MacOS版iMovieでどこまで色が調節できるかな?



可能な限り色の調整を試してみました!
正直、iMovieでは色の調整をがっつりすることはできません。
それでもちょっと手を加えると、印象が変わるので、色の編集をやってみましょう!
この記事では、iMovieでできる色の調整・編集について解説していきます。
ぜひ最後まで御覧ください。


Hideki Kobayashi。小さな会社の経営者。2021年より大川優介さんの動画講座OneSe Personalを受講。シネマティックVlogの撮影と編集を習得。2023年「日本で最も美しい村 動画コンテスト2022」でグランプリを受賞。動画編集ソフトはPremiereProとDavinci Resolveを主に使用。詳細はプロフィールをご覧下さい。
→ Macで使う旅Vlog動画編集ソフトおすすめ6選!初心者から上級者まで
→ Windowsで使う旅Vlog動画編集ソフトおすすめ5選!
MacOS版iMovieの色の調整・編集方法
iMovieには色を調整・編集する機能が最低限備わっています。
プレビュー画面の上にある「パレット(色補正)」マークをクリックします。
・ホワイトバランス
・彩度
・明るさとコントラスト
以上の項目を調整することができます。
また、左上の「魔法の杖(自動補正)」で一気に、映像と音声を補正してくれる機能もあります。
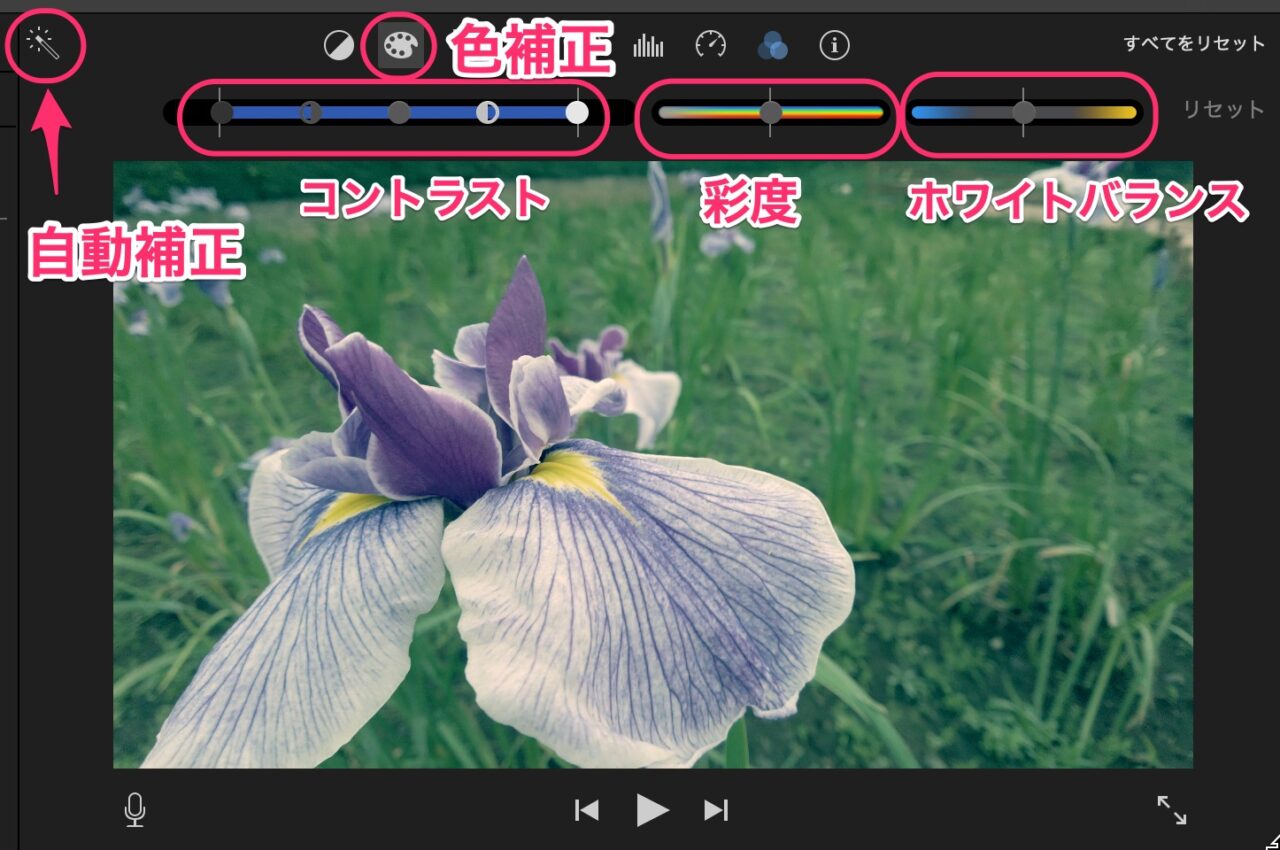
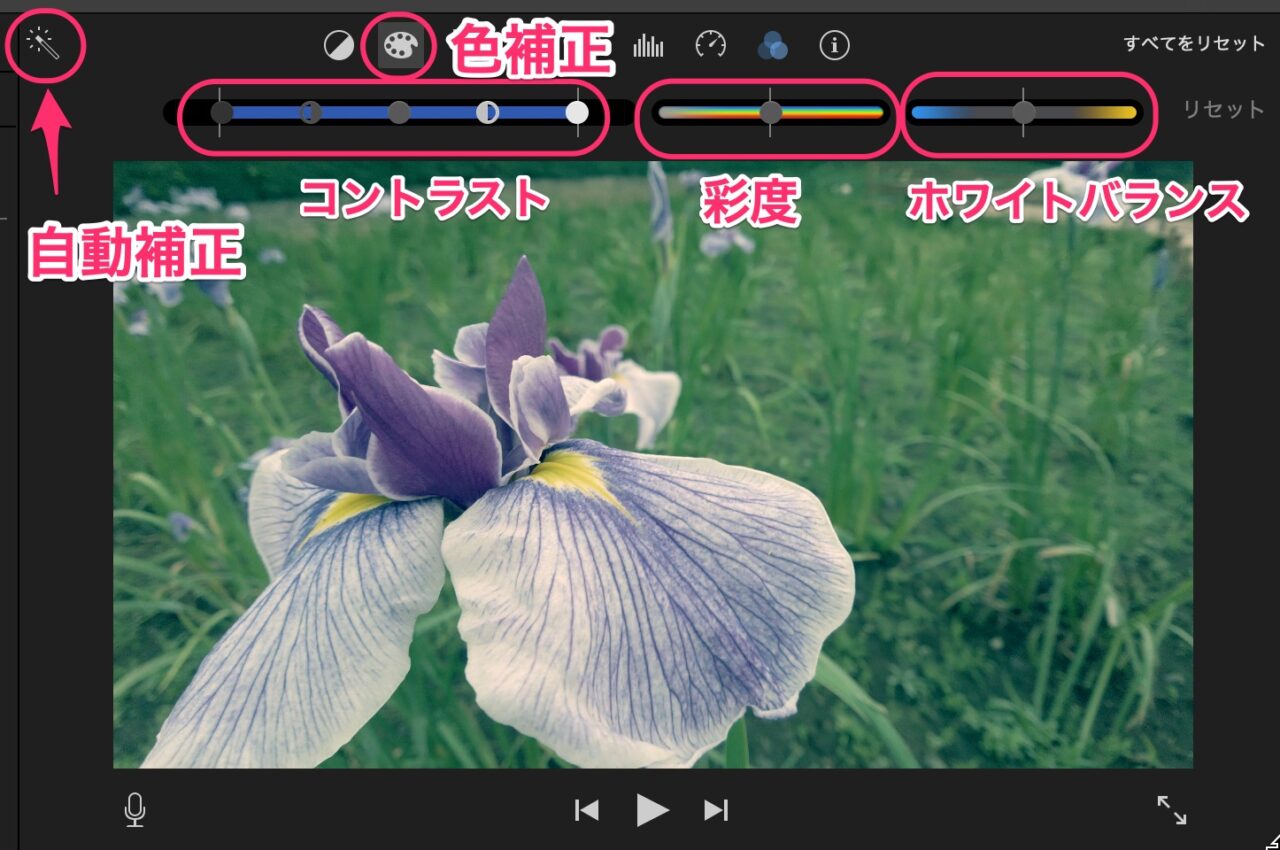
ホワイトバランスの調整
今どきのカメラは自動的にホワイトバランスを調整して撮影してくれます。
自動的なものは、楽な反面、時として意図しない色合いで撮影してしまうこともあります。
白い被写体を、白く見えるように調整するのがホワイトバランスの調整の基本です。
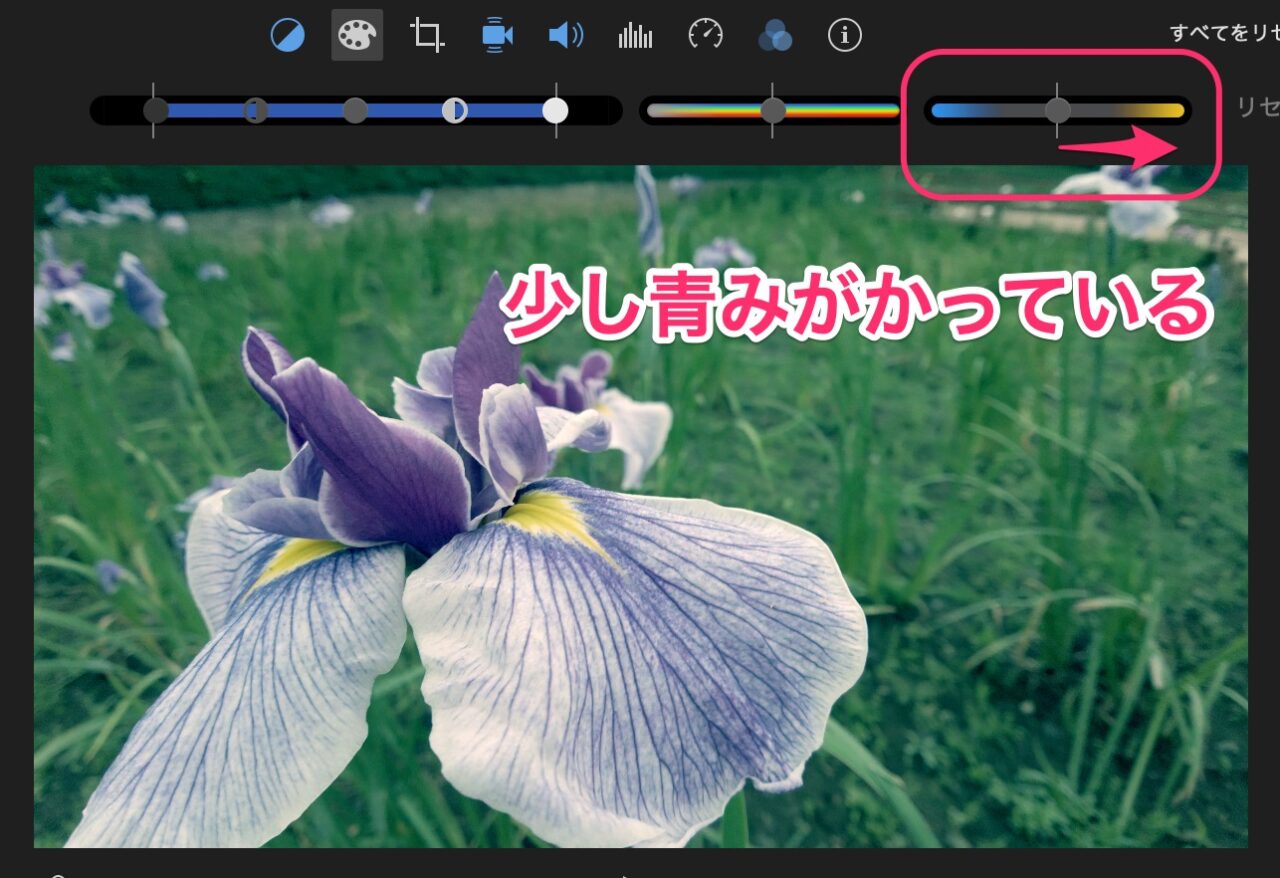
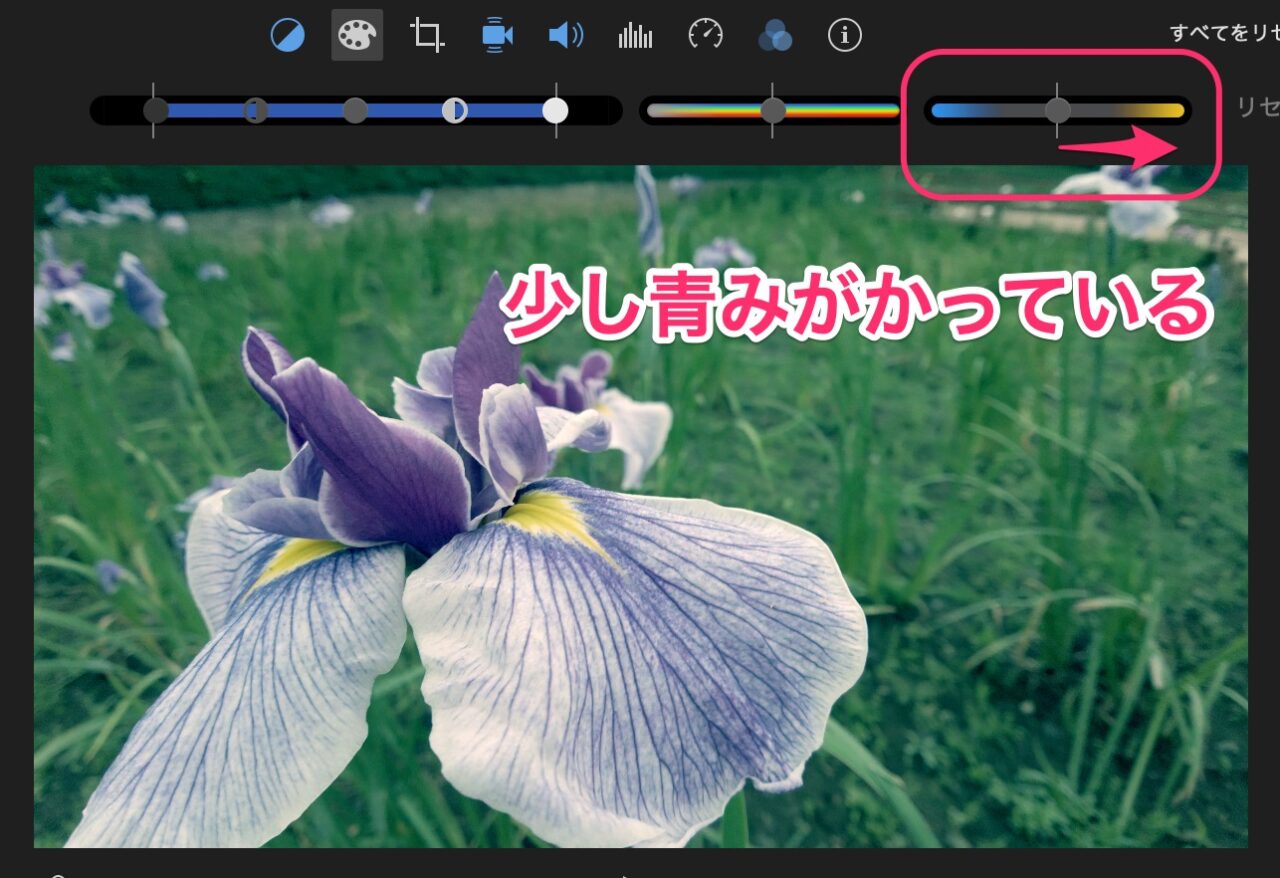
花びらに、ほんの少しオレンジが加わりました。
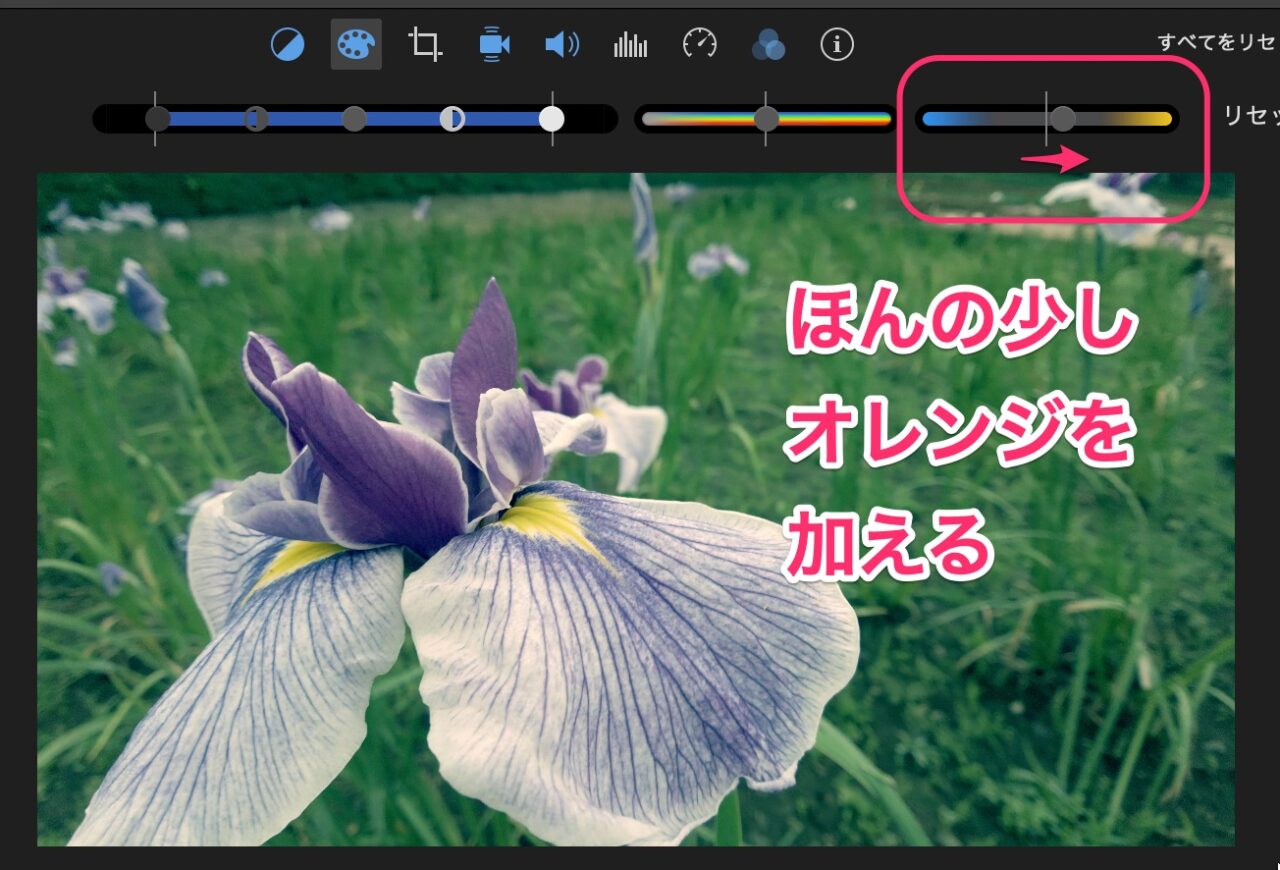
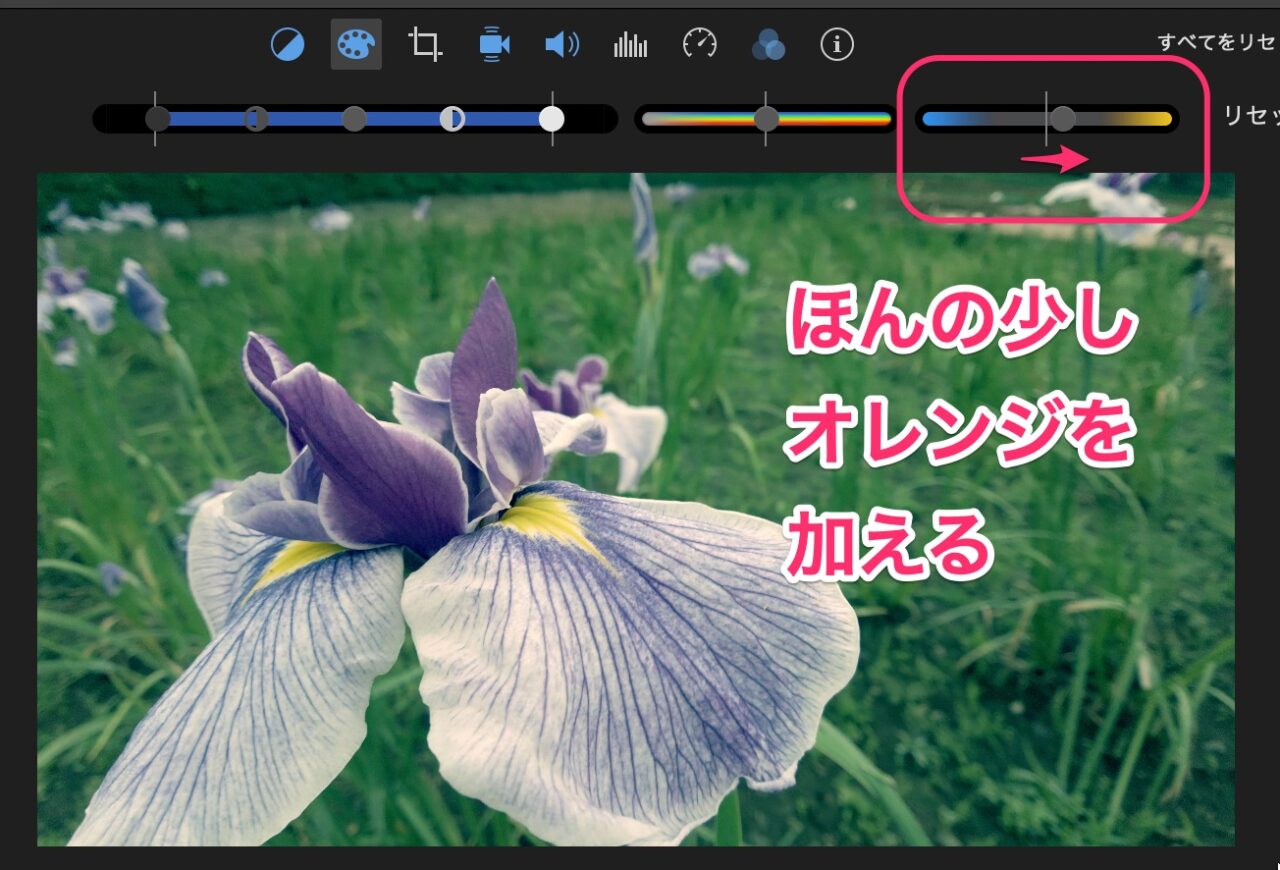
ただ、どの色合いをもって正解というのはありません。
個人的な編集では、どう表現しても自由なので、違和感のない範囲で調整をしていきましょう!
彩度を調整
見た目に気持ちよく映るように「彩度」を上げるのは効果的です。
以下の例では、緑を鮮やかに見せるために彩度を少し上げてみました。
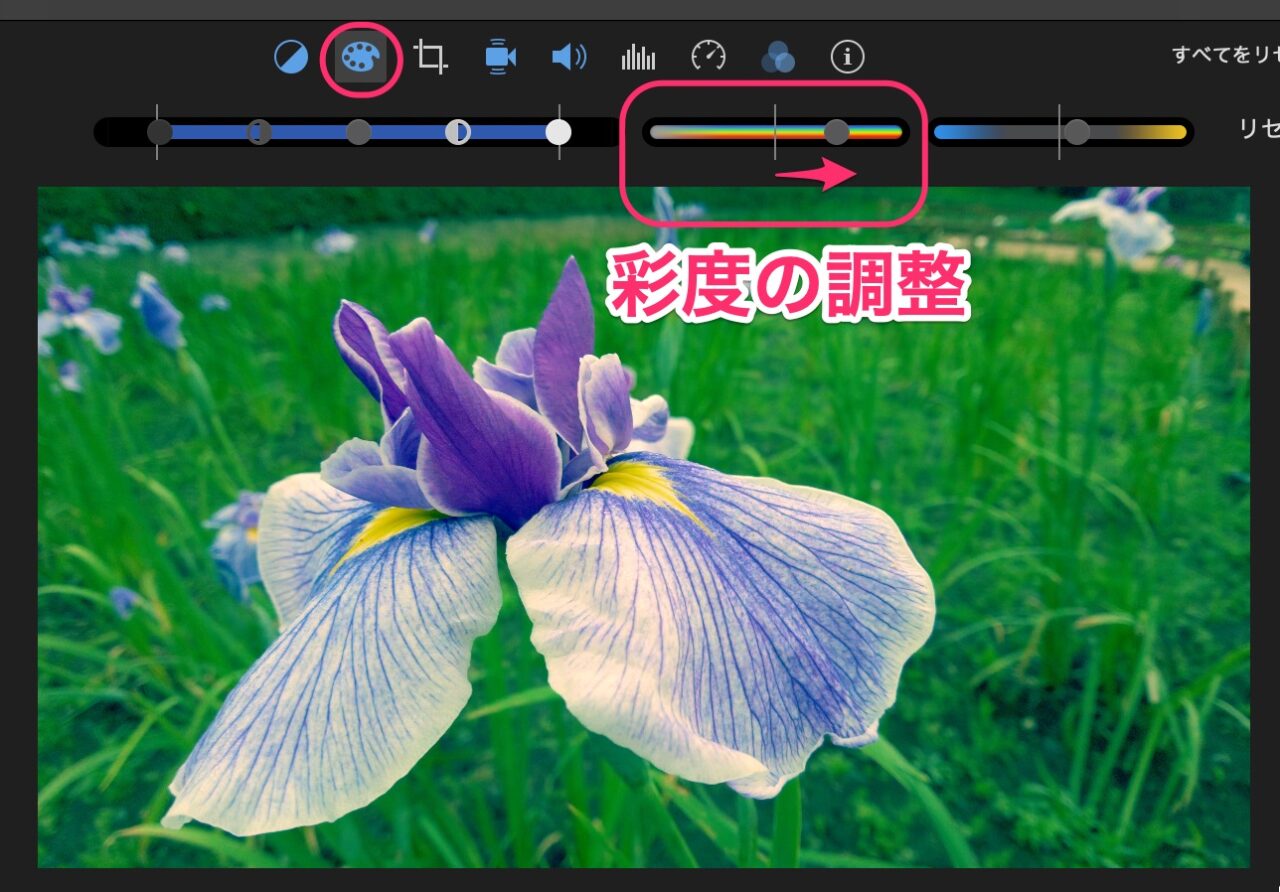
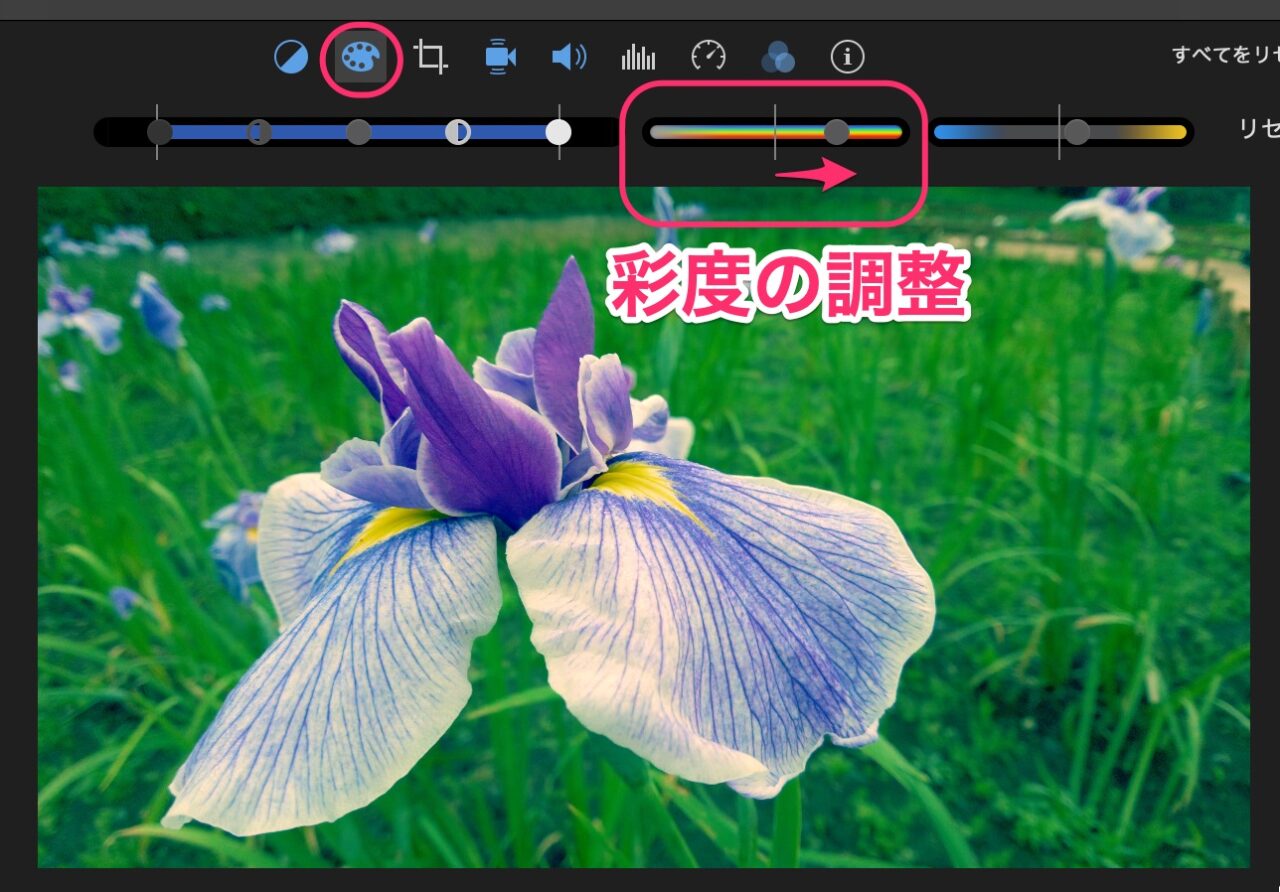
ただ、これも塩梅の問題で、彩度を上げすぎるとギトギトした感じになってしまうので注意が必要です。
明るさとコントラストの調整
クリップの明るさを全体的に上げたいときは、「コントラストバー」の5つの丸点の真ん中を右にずらします。
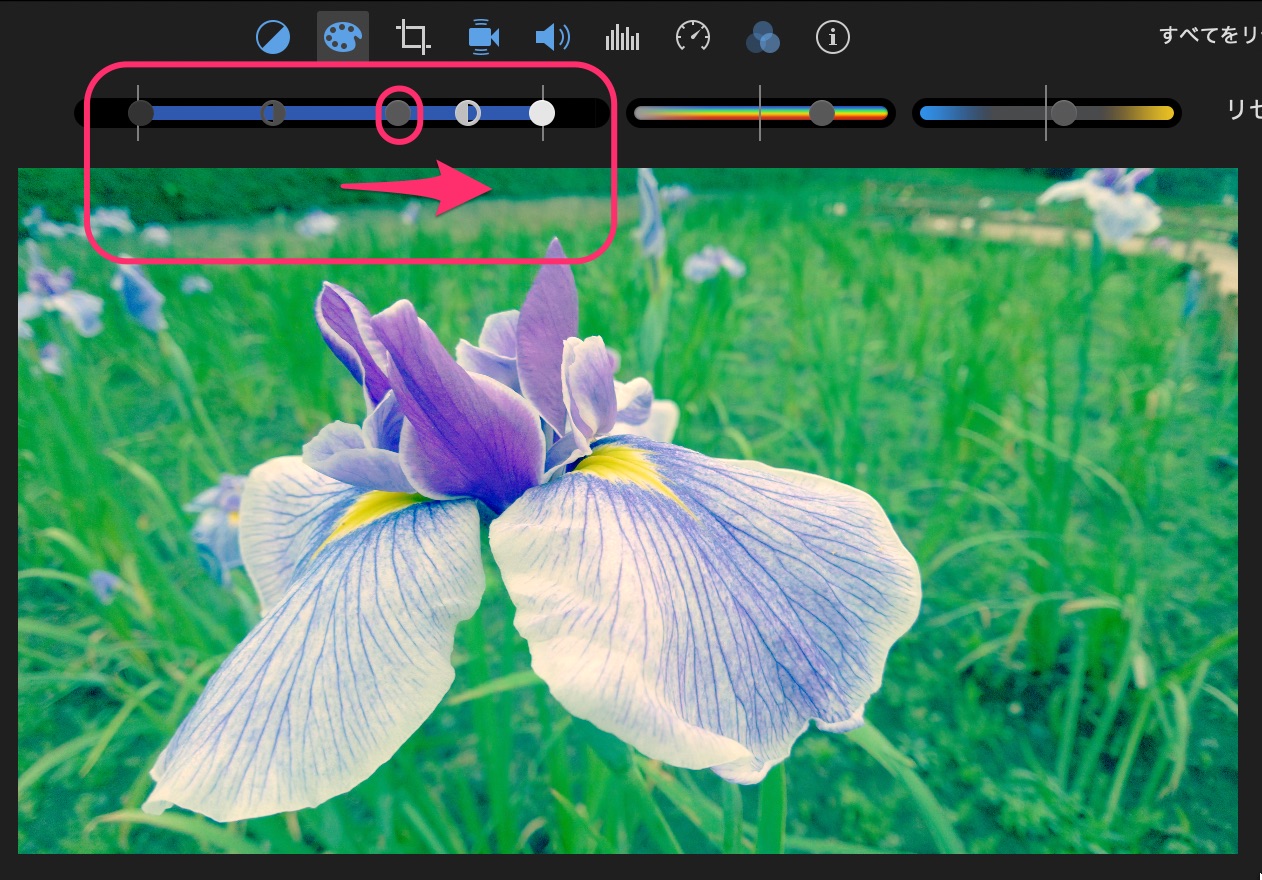
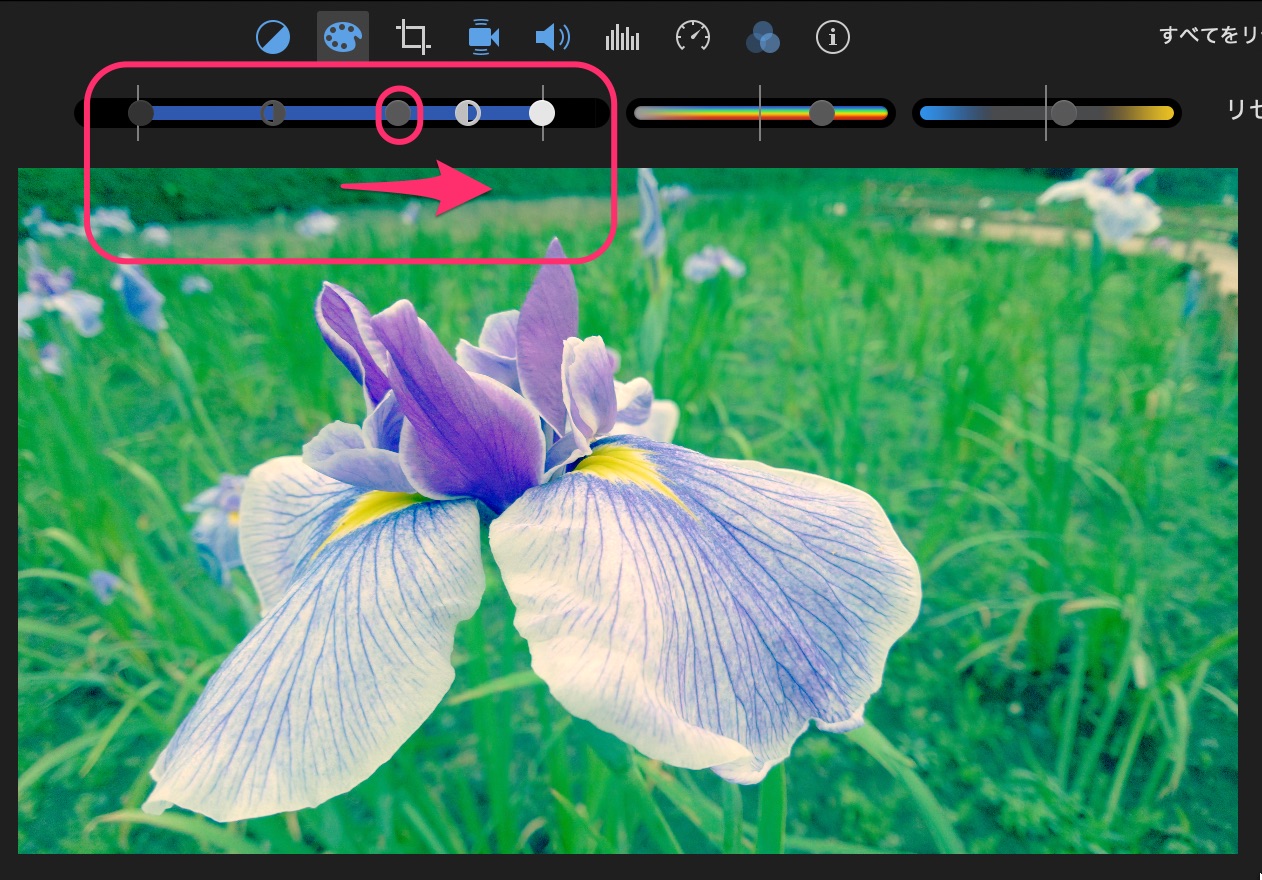
次にコントラストの調整です。
コントラストをつけることは、明暗をはっきりとさせて、キリッとした印象を見る人に与えます。
コントラストを上げるには、コントラストバーの右から2番目の丸を右に動かします。
すると、明るい部分はより明るく、暗い部分はより暗くなります。
この状態が「コントラストが高い」といいます。
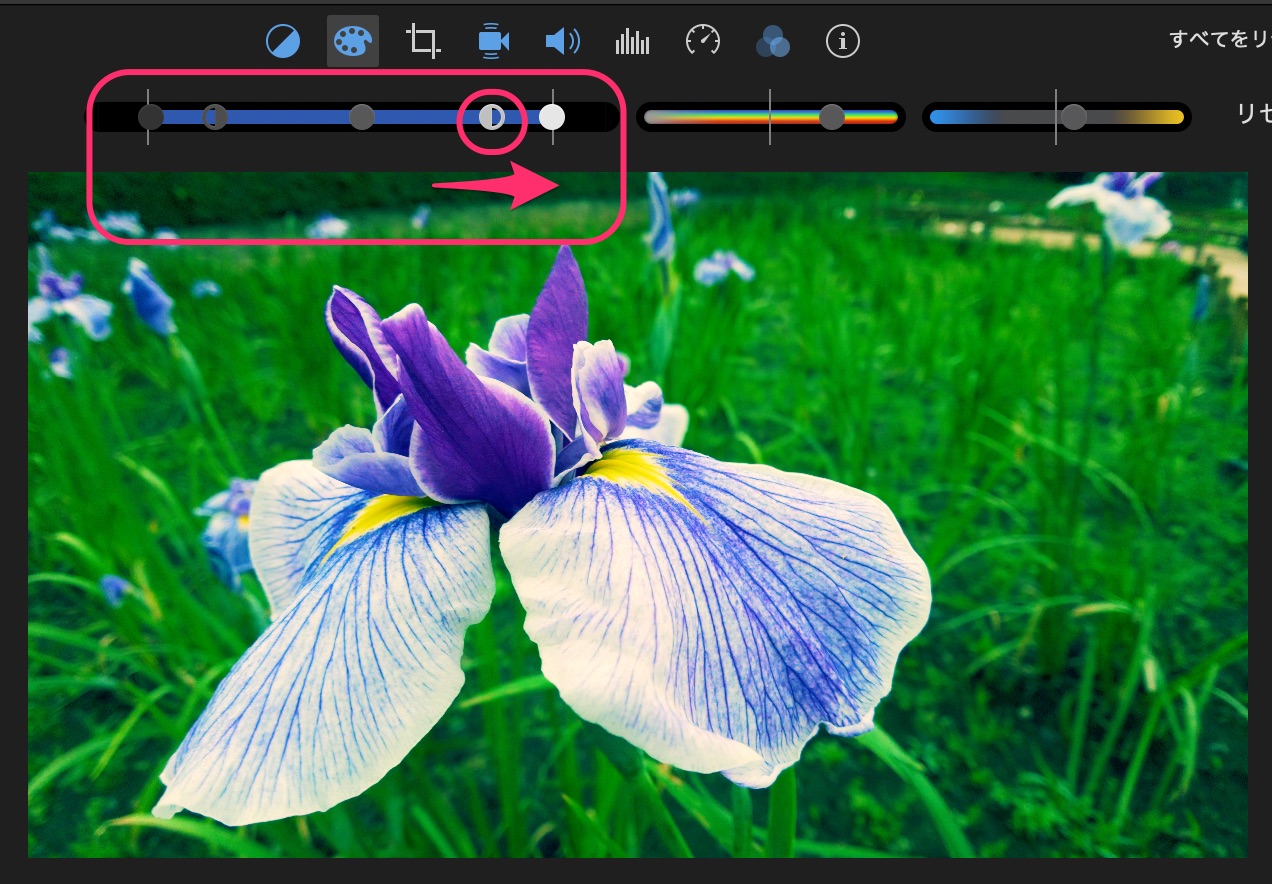
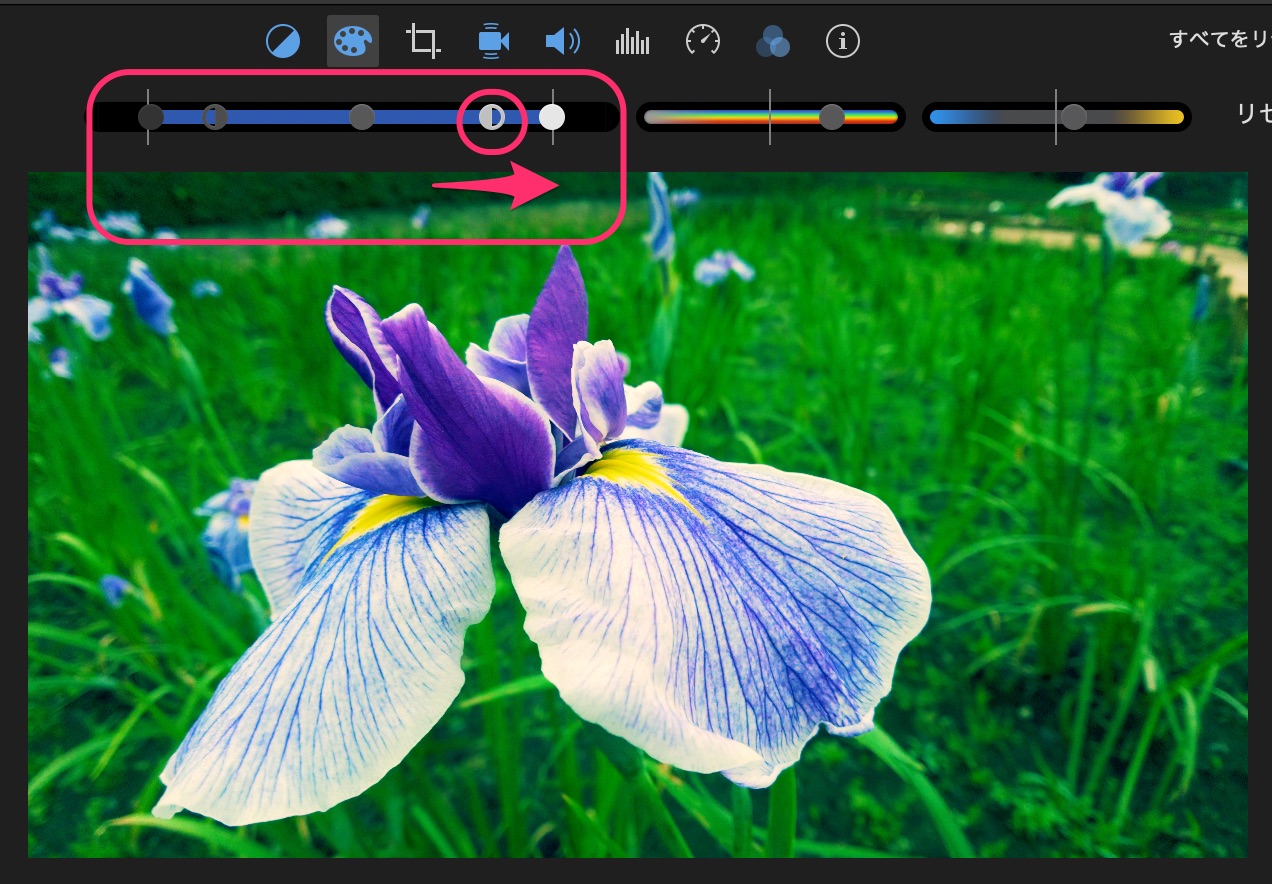
以上のスクショは、説明のため少しきつめにコントラストをつけてしまっています。
実際には、ほんの少し効かせるだけでも、印象が変わります。
フィルターで一気に
先ほどまでの、基本調整(ホワイトバランス・彩度・明るさとコントラスト)で仕上がりでも良いですが、さらに「クリップフィルター」をかけて、一気に好みの色合いに変えてしまう方法もあります。
私は「ブロックバスター」がお気に入りです。
色味が青みがかって落ち着いた色合いになります。
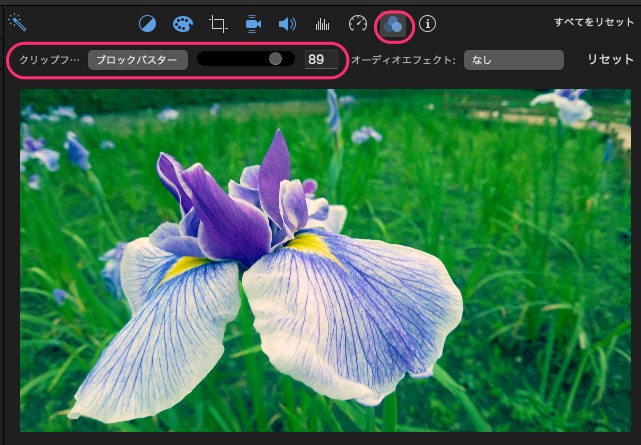
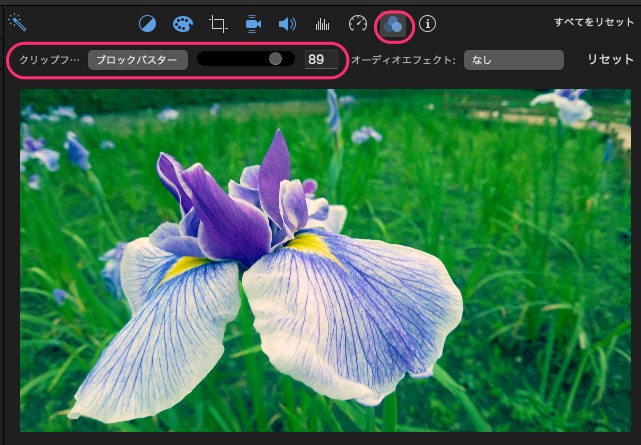
このように、一気に全体の色合いを変えるフィルターを適用することを「LOOK(ルック)をあてる」といいます。
MacOS版iMovieの使い方記事一覧
・(1)特徴・機能・メリット・デメリット
・(2)基本カット編集から書き出し・保存まで
・(3)タイトル・テロップ・字幕などの文字の入れ方
・(4)BGM音楽・効果音の入れ方
・(5)エフェクト・トランジションの入れ方
・(6)色の調整・編集の仕方 ←イマココ
まとめ
いかがでしたでしょうか?
iMovieは初心者向けの動画編集ソフトですが、最低限の色調整機能が備わっています。
この記事で紹介した、
・ホワイトバランス
・彩度
・明るさとコントラスト
を少しだけ調整すると見違える仕上がりになります。
最初はあまり気にならないですが、色合いに気をつけるようになると、Vlogのレベルがぐっと上がりますよ!
ぜひ、色を気にして編集してみてください。
もちろん、やりすぎ注意です。
さりげなく、色を調整しましょう!



ホワイトバランス・彩度・コントラストを少しだけ調整してみましょう!
→ Macで使う旅Vlog動画編集ソフトおすすめ6選!初心者から上級者まで
→ Windowsで使う旅Vlog動画編集ソフトおすすめ5選

