
AviUtilを起動させてみたけどタイムラインはどこ?



タイムラインは設定から開きます!
AviUtilは個人が開発したwindows専用の無料動画編集ソフトです。
前回の記事でダウンロードとインストールをして起動までやってみました。
でも、タイムラインが出てきません。
この記事ではタイムラインの出し方とやっておくと便利な設定について解説します。


Hideki Kobayashi。小さな会社の経営者。2021年より大川優介さんの動画講座OneSe Personalを受講。シネマティックVlogの撮影と編集を習得。2023年「日本で最も美しい村 動画コンテスト2022」でグランプリを受賞。動画編集ソフトはPremiereProとDavinci Resolveを主に使用。詳細はプロフィールをご覧下さい。
→ Macで使う旅Vlog動画編集ソフトおすすめ6選!初心者から上級者まで
→ Windowsで使う旅Vlog動画編集ソフトおすすめ5選!
タイムラインを表示させる方法
AviUtilメニューの「設定」ー「拡張編集の設定」をクリックします。
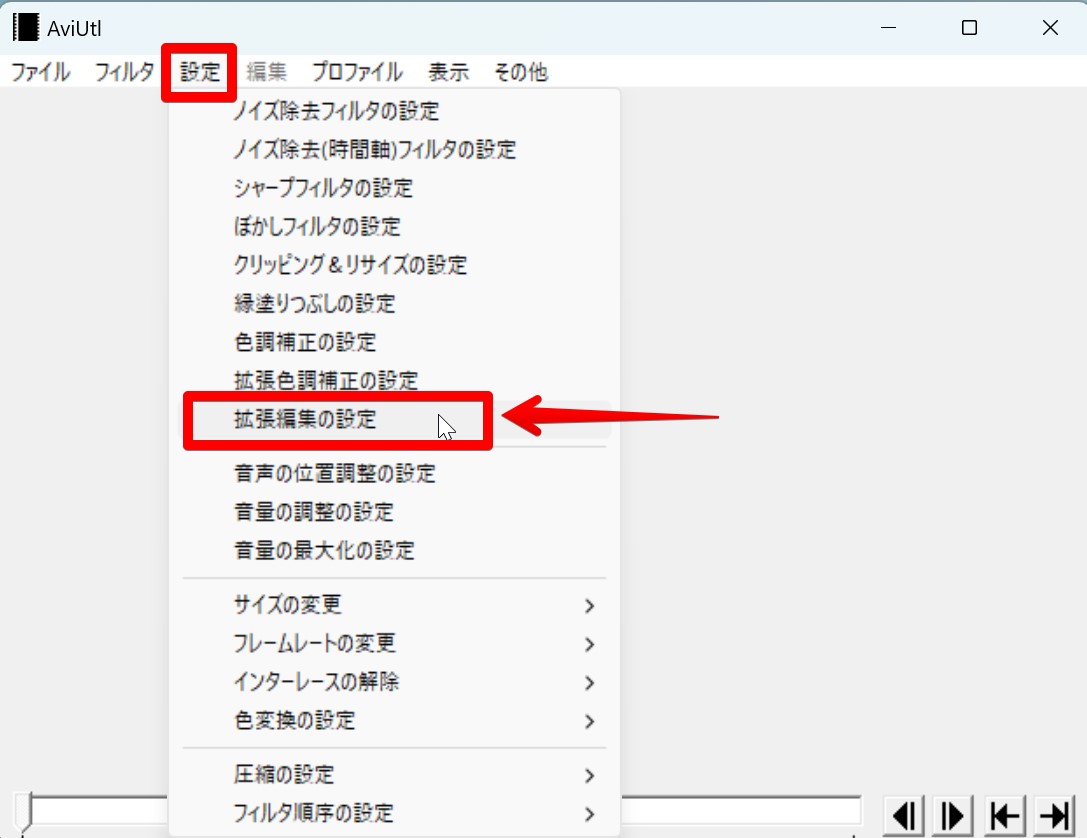
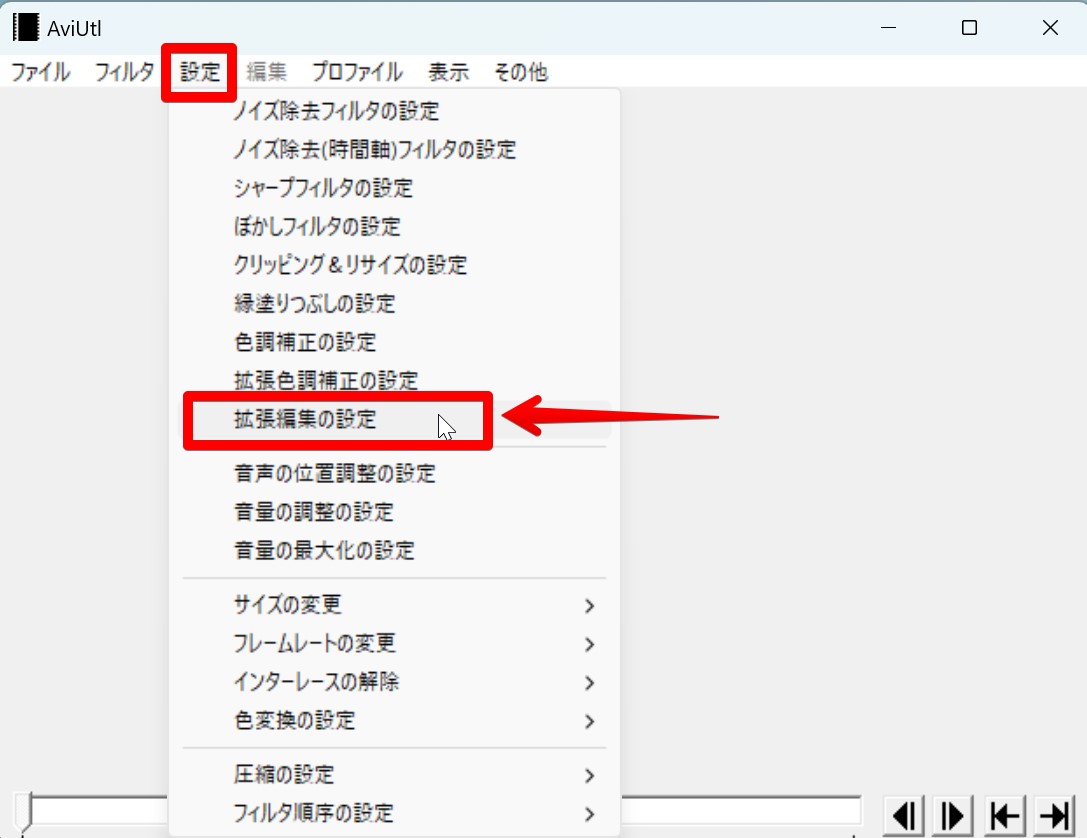
タイムラインウィンドウが、独立して現れます。
見やすい位置に配置しましょう!
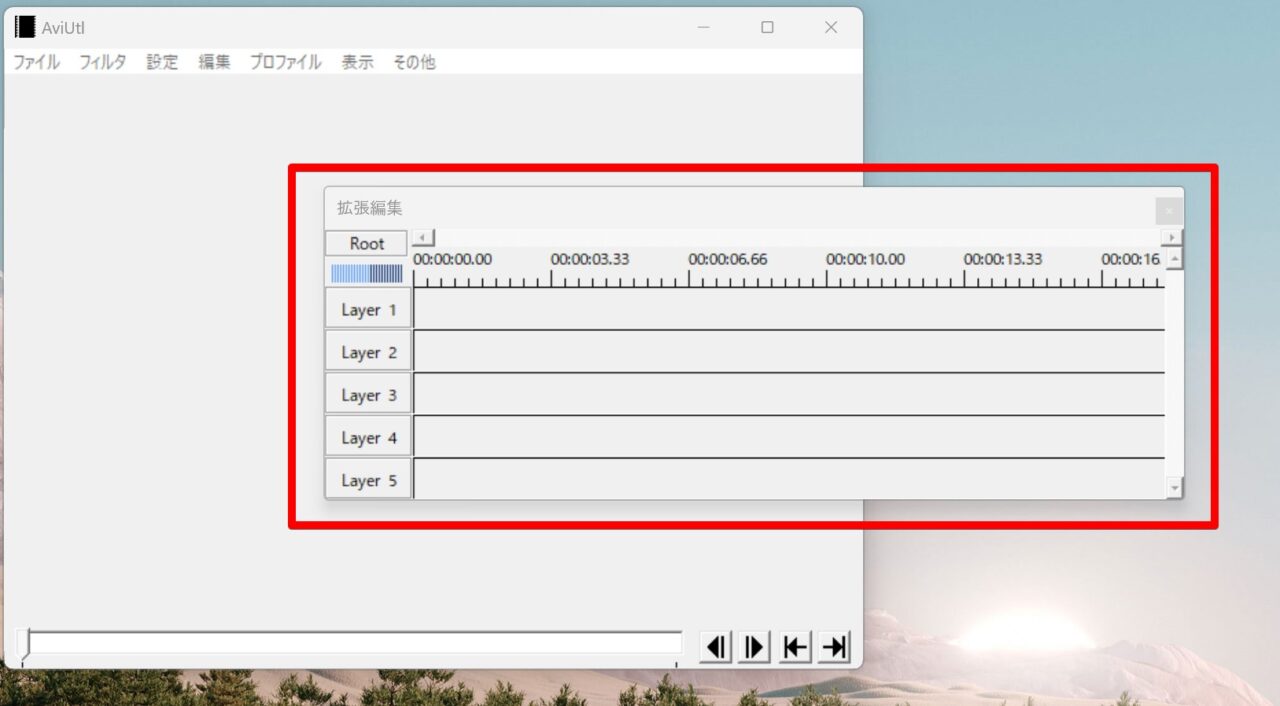
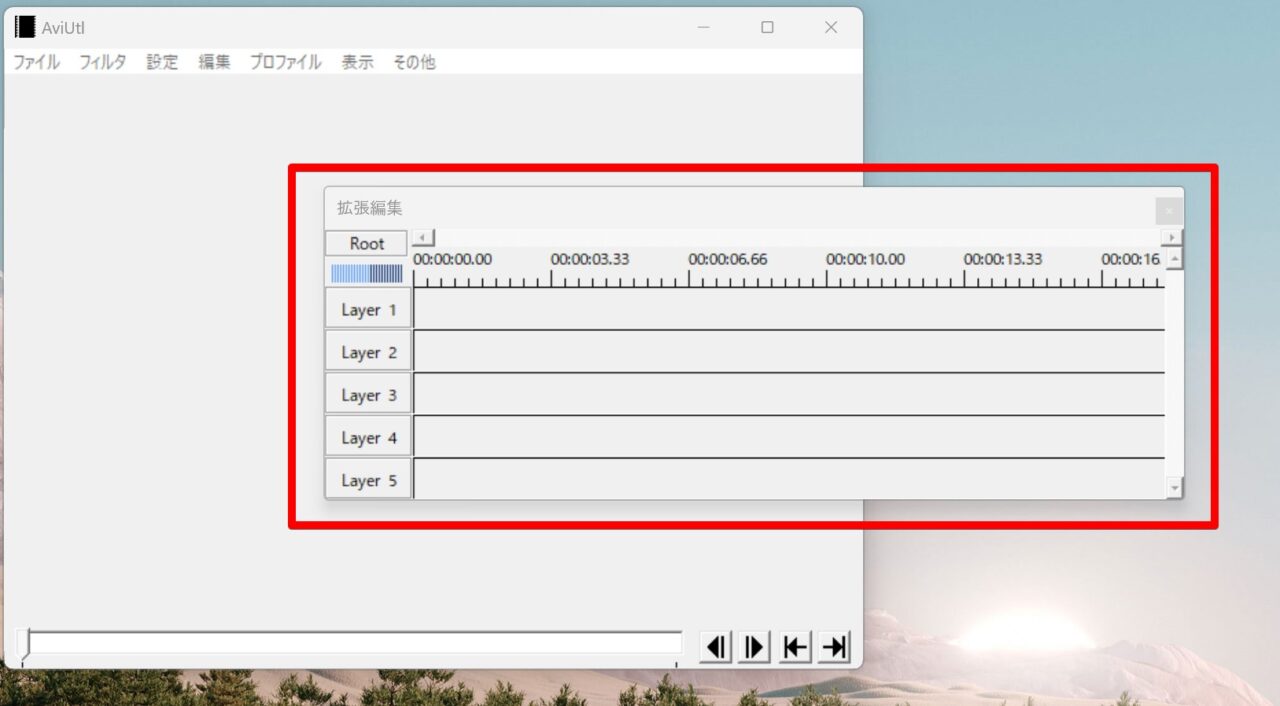
メインウィンドウと再生ウィンドウを一緒にする
AviUtilのメインメニュー「表示」ー「再生ウィンドウ」とクリックすると、再生ウィンドウが別ウィンドウとして開きます。
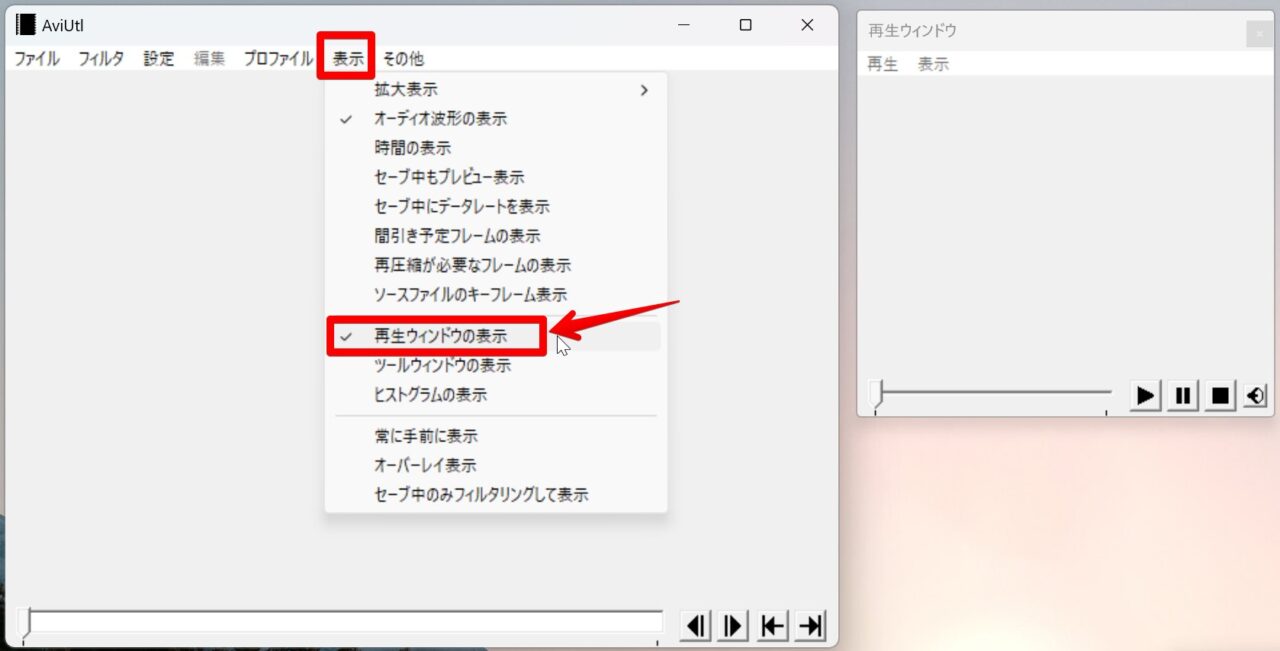
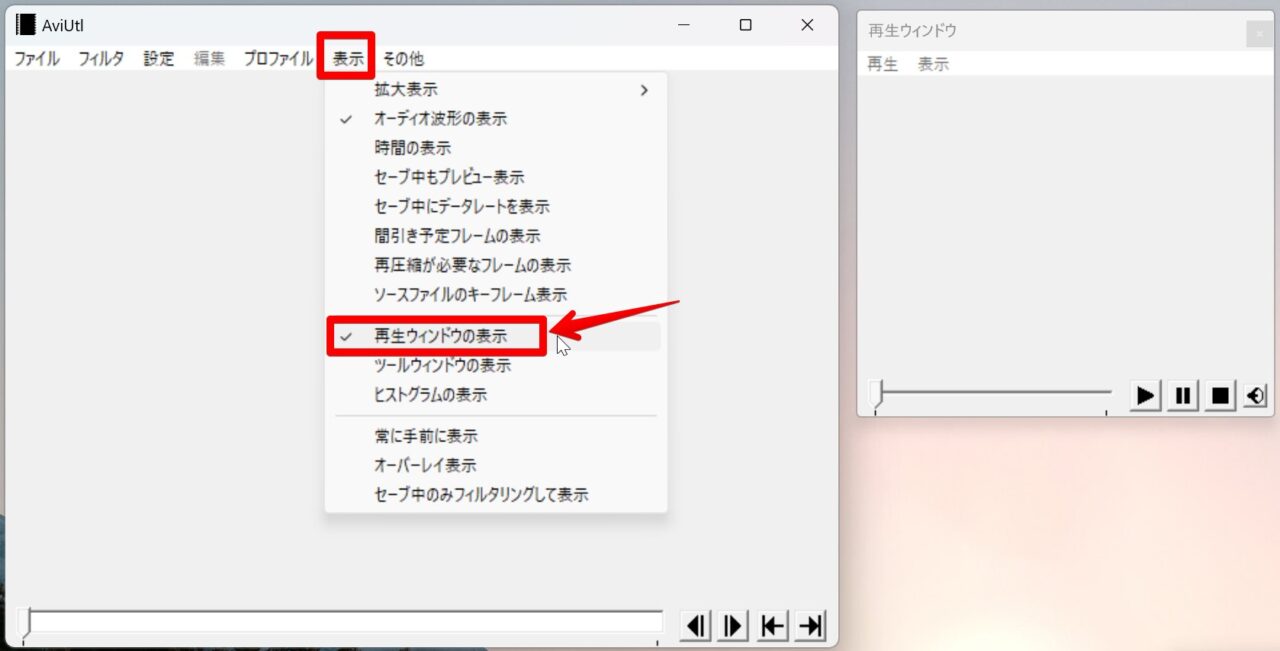
これは設定で、メインウィンドウと一緒に表示させることができるようになるので、やっておきましょう!
AviUtilのメインメニュー「ファイル」ー「環境設定」ー「システムの設定」を開きます。
「再生ウィンドウの動画再生をメインウィンドウに表示する」にチェックを入れます。
AviUtilを一旦終了させて、再起動します。
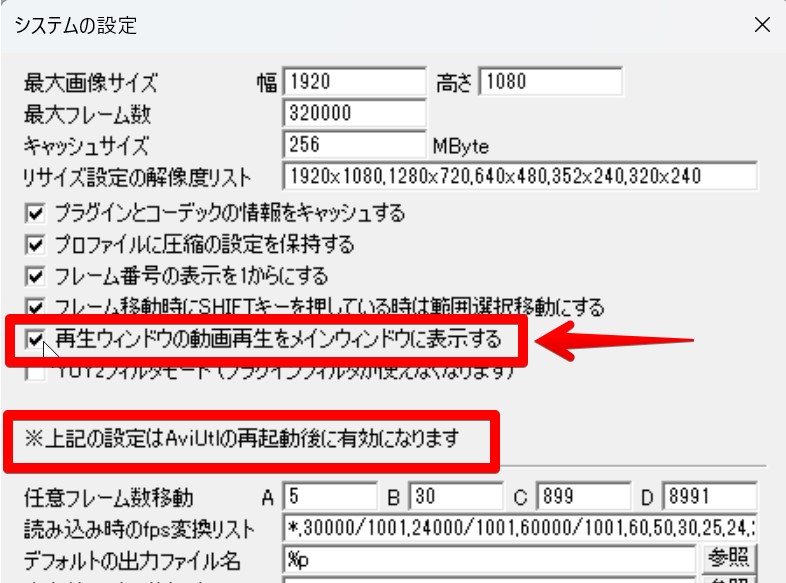
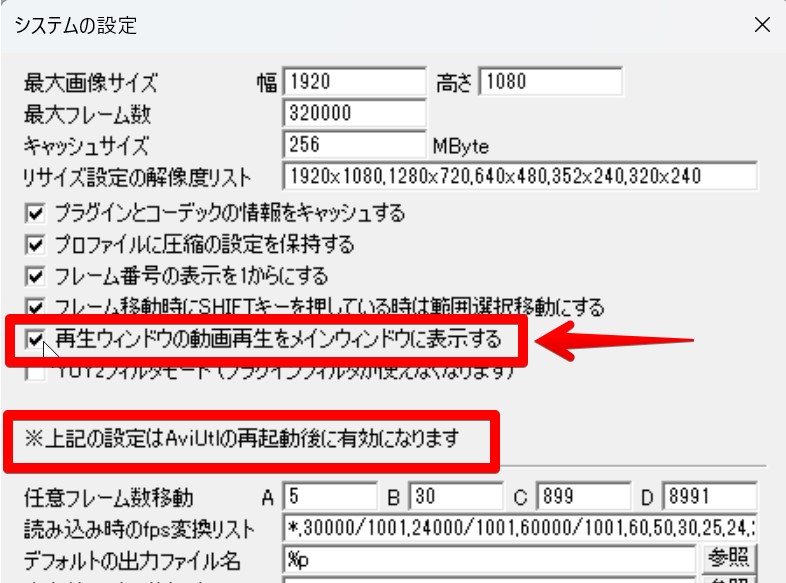
4K動画クリップまでを扱えるように設定する方法
・一応4K素材は扱えましたが、2.8K(2816*1584)や2K(1920*1080)素材を扱うのが現実的な所です。
・AviUtilでは4K素材の編集をして「かんたんMP4出力」で書き出してみましたが、ファイルが壊れていて、再生ができませんでした。2Kにリサイズして縮小して書き出してもダメでした。
・iPhone14proのアクションモードで撮影した2.8K(2816*1584)の素材は書き出すことができました。
・プラグイン出力の「拡張編集AVI/BMP出力(RGBA)」では、4K素材がAVIファイルにて書き出しができました。(ただ、ファイルサイズがめちゃくちゃ大きくなってしまいます。^^;)
AviUtilのメインメニュー「ファイル」ー「環境設定」ー「システムの設定」を開きます。
最大画像サイズを4K解像度である3840*2160より一回り大きい数値を入力しておきます。
今回は幅3900、高さ2200としました。
この設定は、AviUtilを再起動することで有効となります。
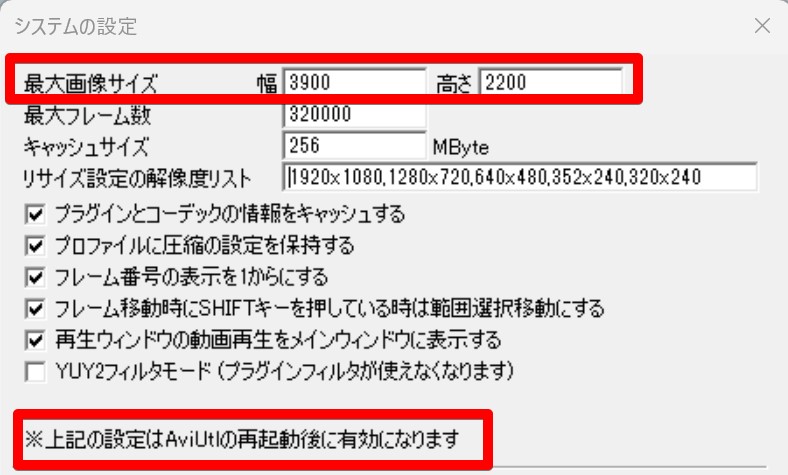
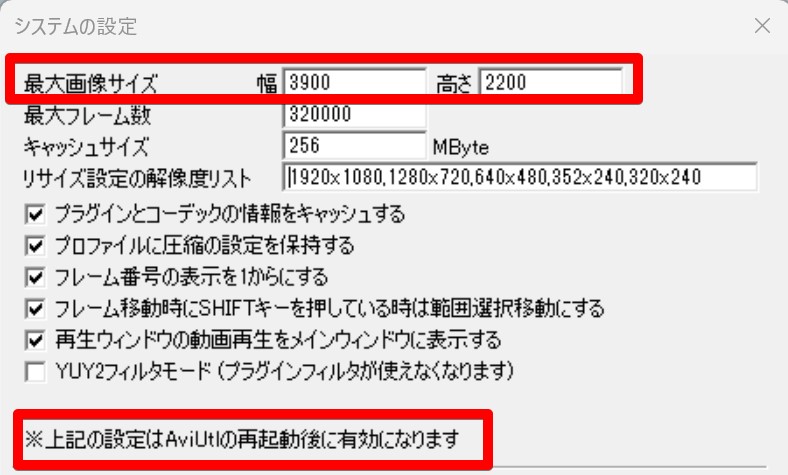



AviUtilで4K編集&書き出しはやっぱり難しかった。。
次の記事では、実際に素材を読み込みカット編集から書き出しまでを解説します。
AviUtilの使い方記事一覧
- (1)特徴・メリット・デメリット・私の感想
- (2)ダウンロード・インストール・プラグイン導入方法
- (3)初期設定・タイムラインの表示方法
- (4)基本操作解説 カット編集から書き出しまで
- (5)BGMを入れフェードアウトさせる方法
- (6)テキスト・タイトル・テロップを入れる方法
- (7)シーンチェンジ(トランジション)を入れる方法
まとめ
いかがでしたでしょうか?
拡張編集=タイムライン編集ということですね。
また、タイムラインに編集して再生するとメインウィンドウに表示されます。
再生ウィンドウの表示は、必要ないようです。^^;
4K素材の編集を視野に入れて最大画像サイズを大きくしてみましたが、やはり2K(1920*1080)あたりの素材の編集までが現実的です。
AviUtilをいろいろ触ってみると感触や反応は良いのですが、やっぱりクセがあります。
正直、AviUtilは動画編集初心者にはかなり難しいソフトです。
→ Macで使う旅Vlog動画編集ソフトおすすめ6選!初心者から上級者まで
→ Windowsで使う旅Vlog動画編集ソフトおすすめ5選

