
MacOS版iMovieで文字を入れたいけど、どうすればいいかな?



MacOS版iMovieで文字を入れるにはタイトルを使うしかありません!
MacOS版iMovieで文字を入れるにはタイトルを使うしかありません。
入れ方はとてもシンプルで初心者にも簡単にできます。
ただ、出来ないことを把握しておいたほうが良いです。
記事を最後まで御覧ください。


Hideki Kobayashi。小さな会社の経営者。2021年より大川優介さんの動画講座OneSe Personalを受講。シネマティックVlogの撮影と編集を習得。2023年「日本で最も美しい村 動画コンテスト2022」でグランプリを受賞。動画編集ソフトはPremiereProとDavinci Resolveを主に使用。詳細はプロフィールをご覧下さい。
→ Macで使う旅Vlog動画編集ソフトおすすめ6選!初心者から上級者まで
→ Windowsで使う旅Vlog動画編集ソフトおすすめ5選!
MacOS版iMovieのタイトル・テロップ・字幕の入れ方
「タイトル」タブを選択して、タイトルを選びます。
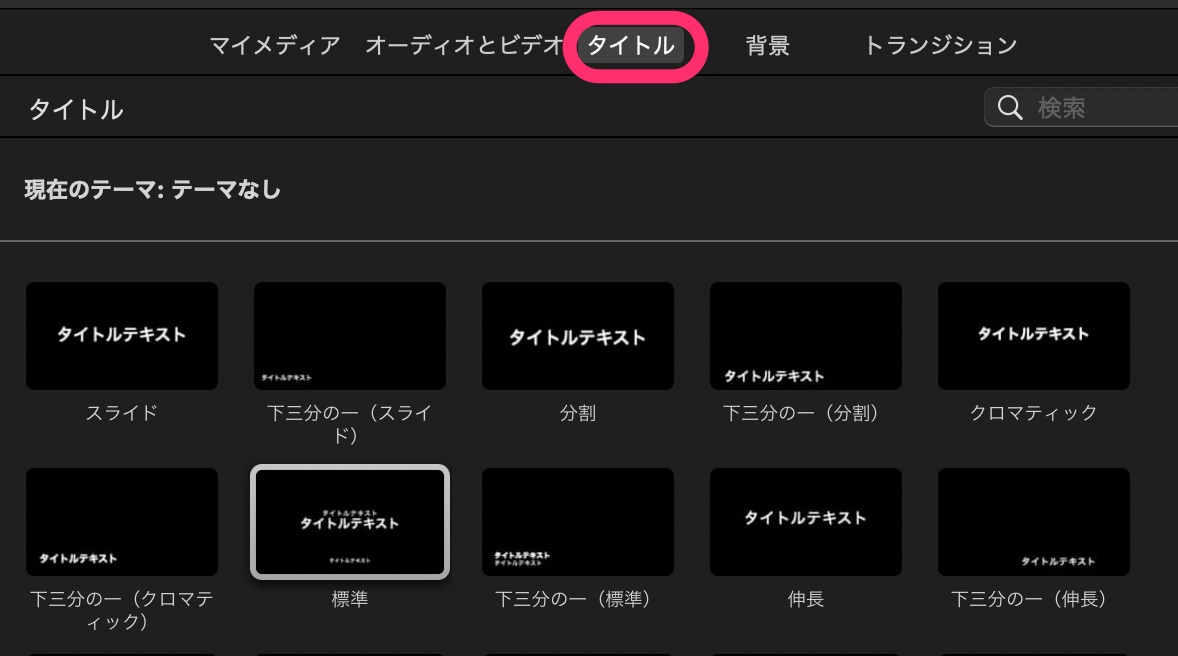
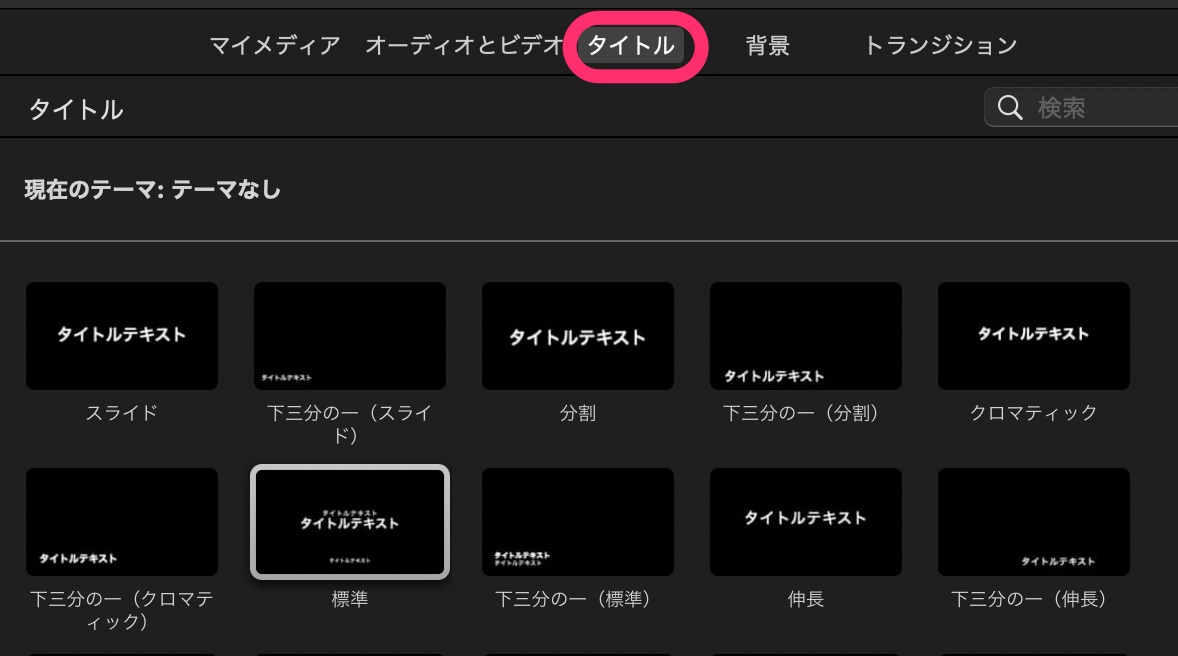
クリックしてタイトルを選び、黄色い枠を表示させたら、スペースバーを押してみてください。
アニメーション(動き)のあるタイトルは、プレビューを見ることができます。
MacOS版のiMovieでは、タイトル以外のテロップや字幕は区別せずに、すべて「タイトル」で文字入れをします。
タイムラインにのせる
一番シンプルでタイトルにも字幕にも使える「標準」を選び、タイムライン上の動画クリップの上にドラッグ&ドロップします。
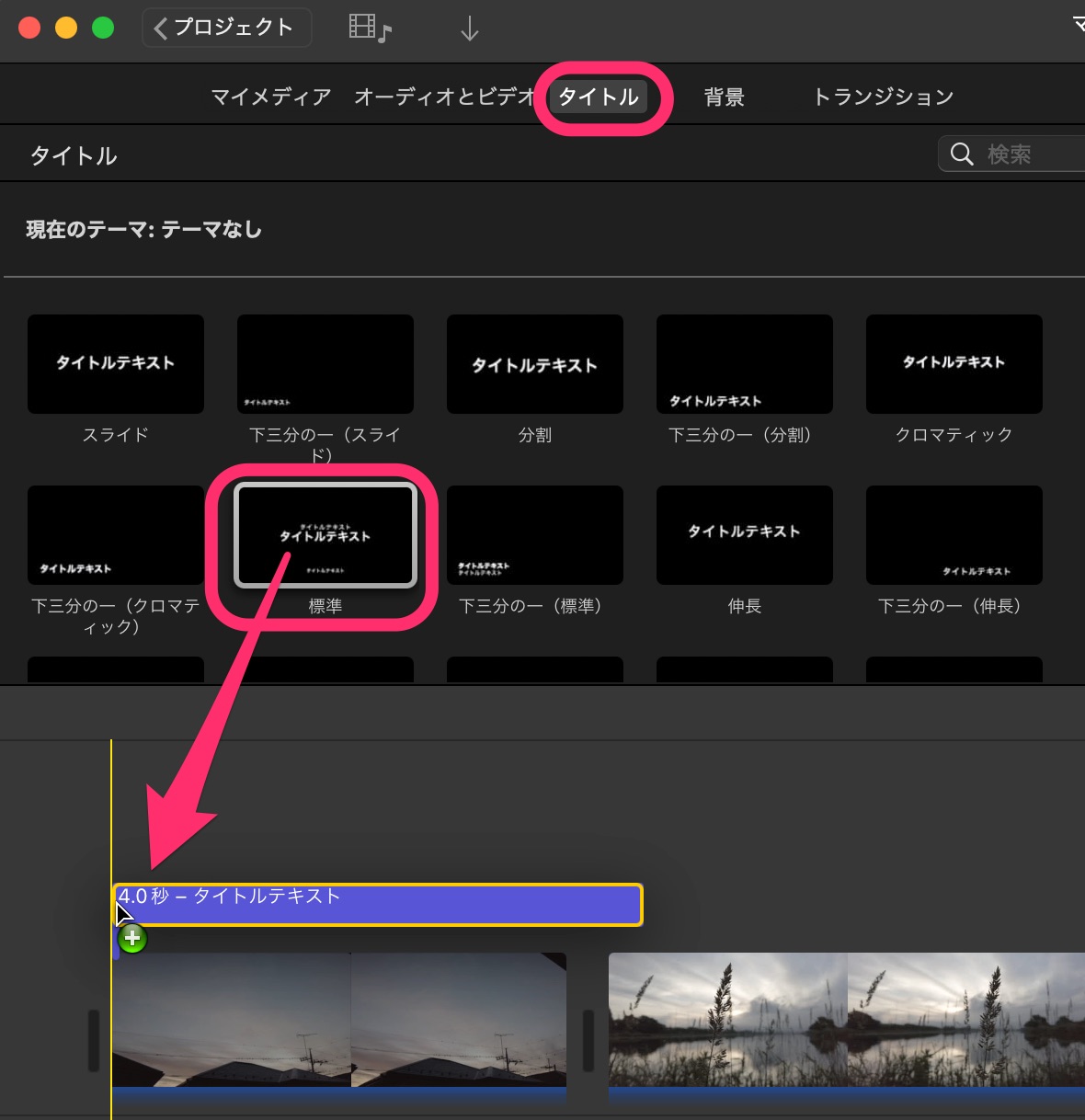
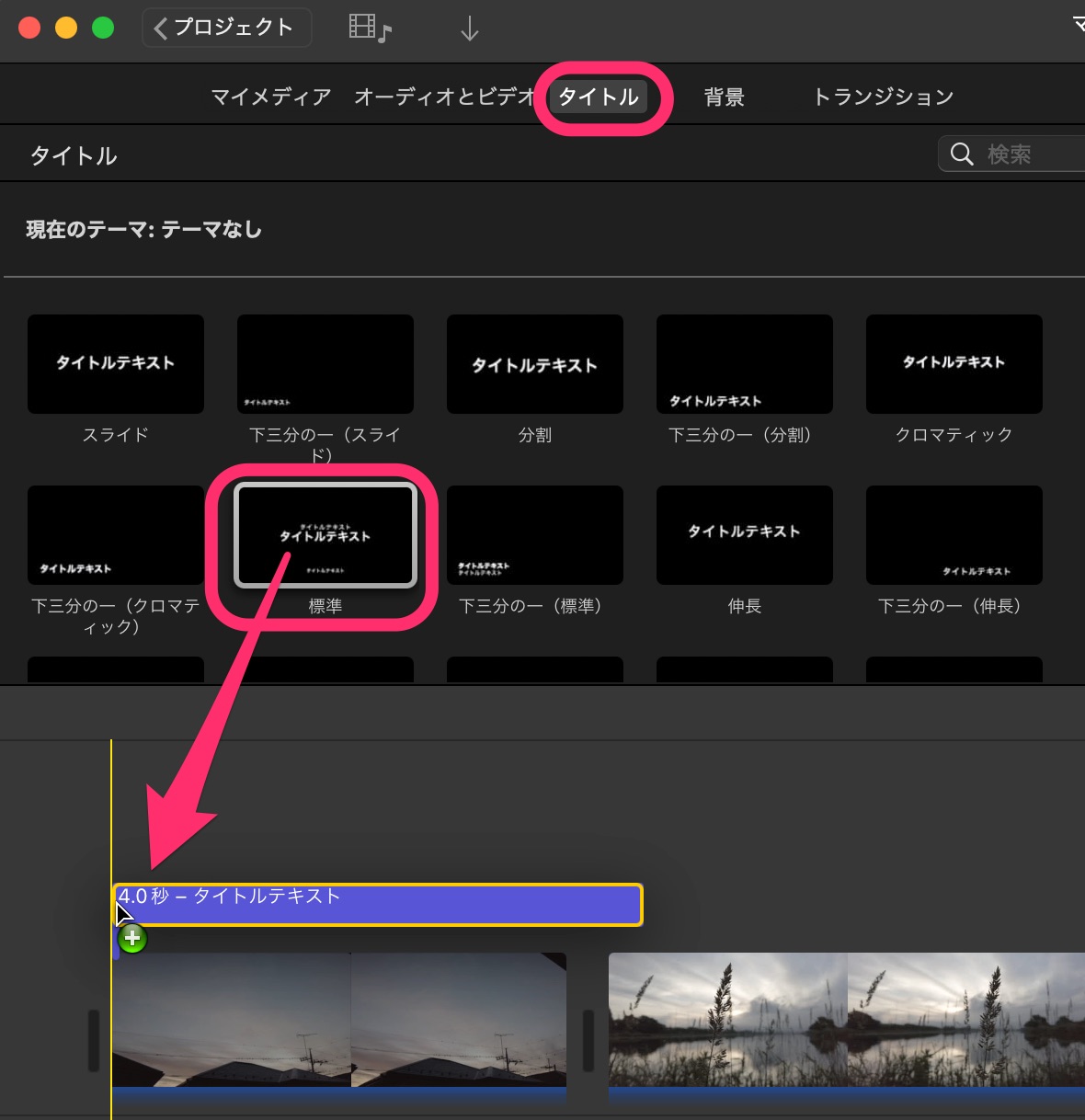
黒背景に文字だけ入れたい場合は、動画トラックまでもってきてドラッグ&ドロップします。
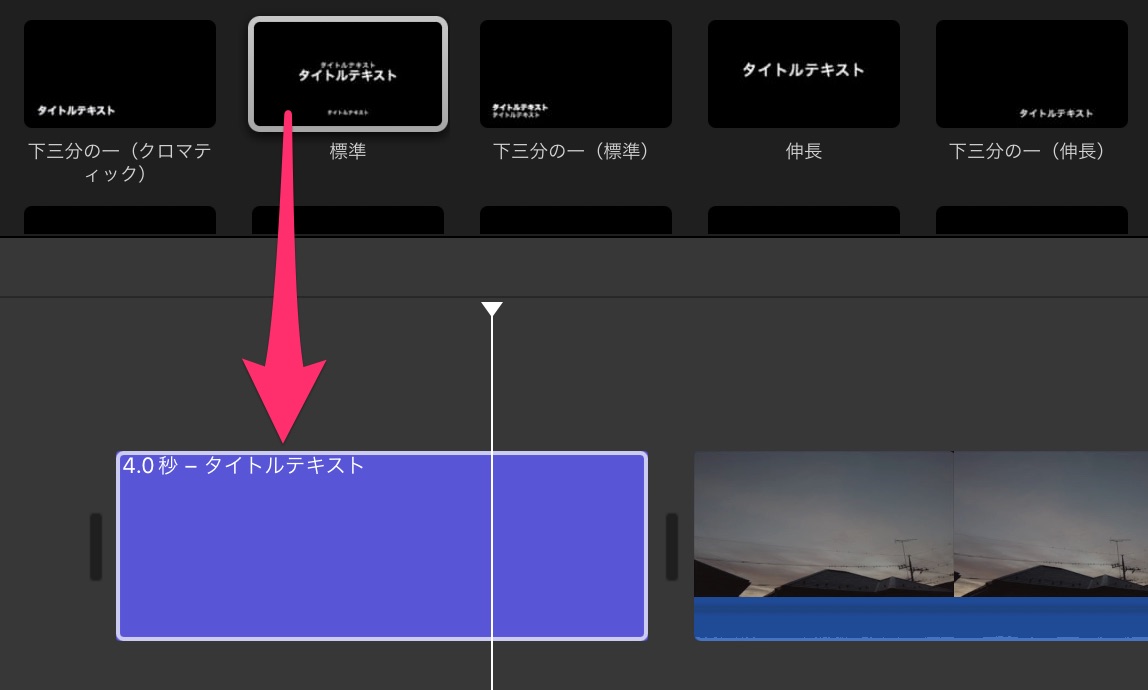
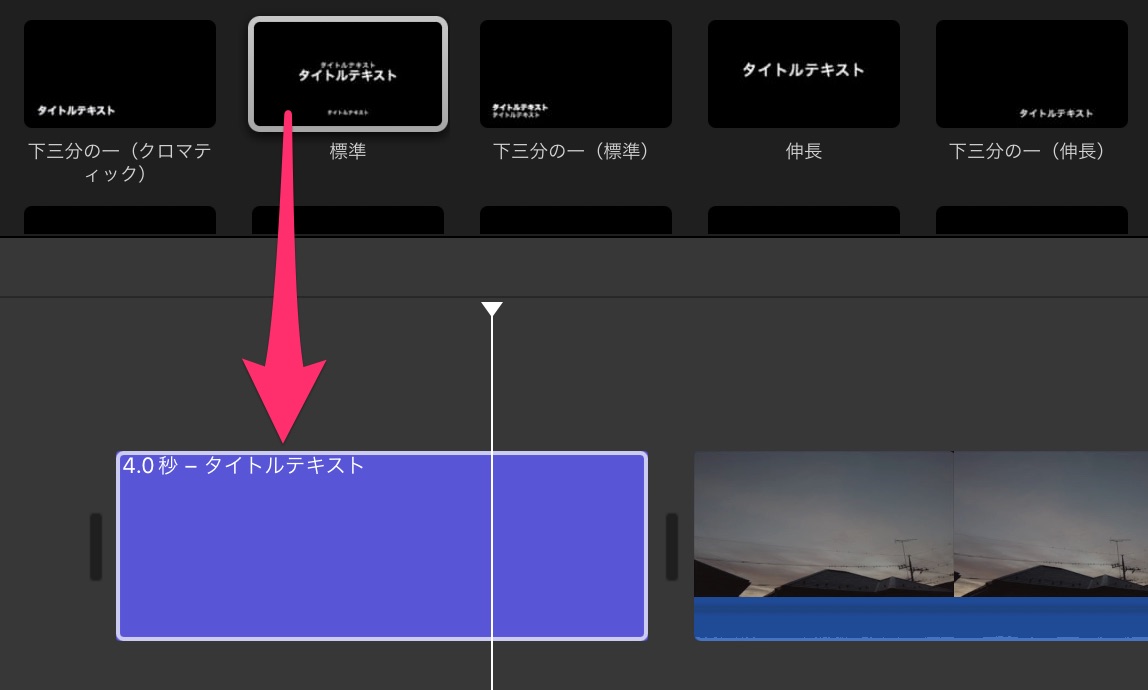
文字を入力する
プレビュー画面上の「T」をクリックするか、プレビュー画面上の文字をクリックすると、文字の編集ができます。
字幕としてだけ使いたい場合は、上のブロックの文字を消して下のブロックだけを使います。
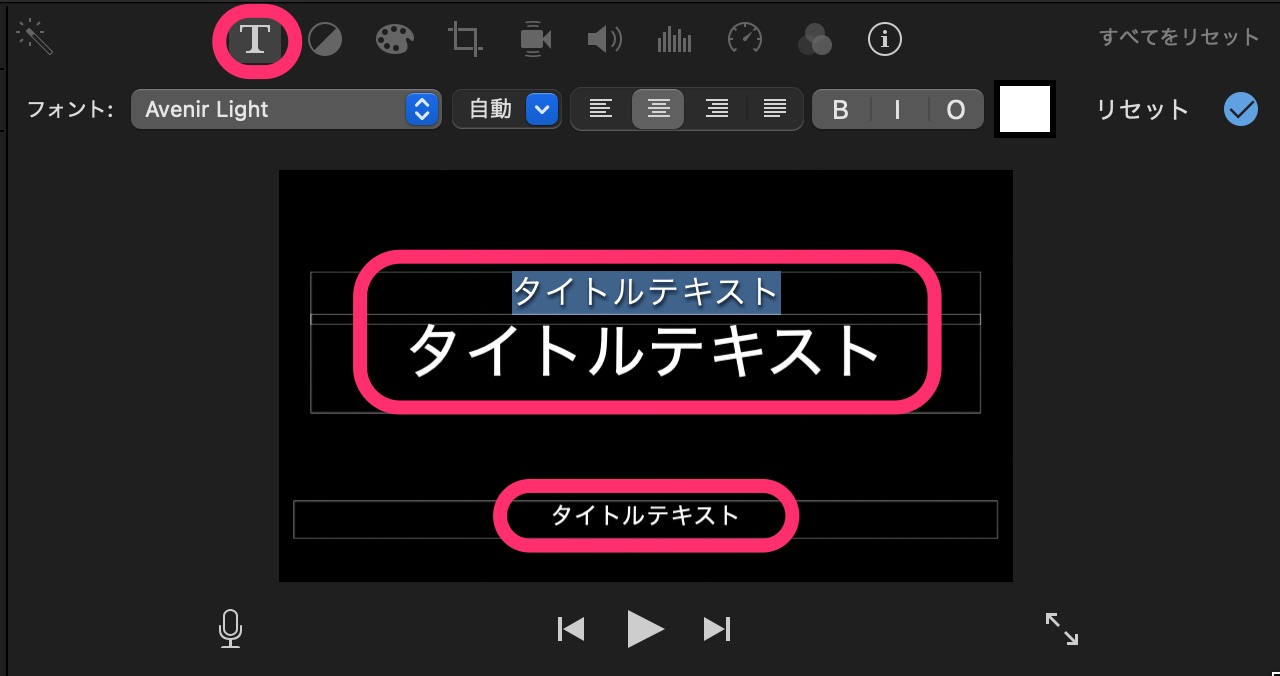
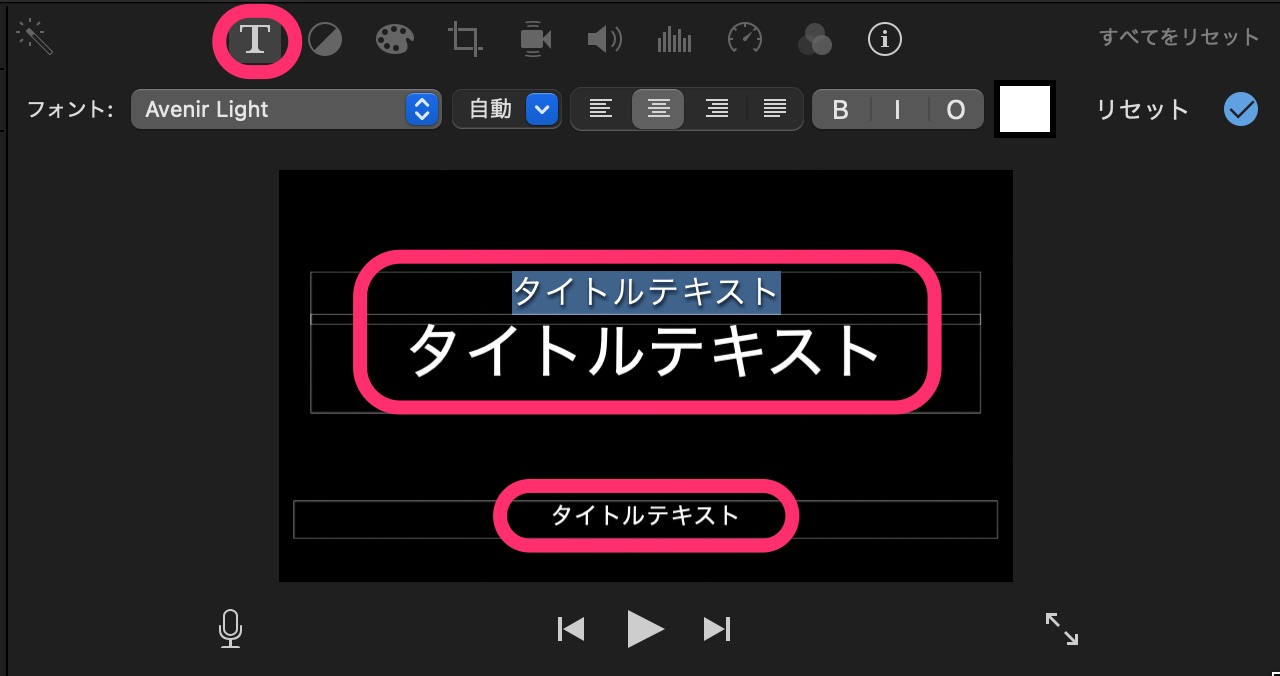
文字を入力したらフォントや大きさを調節しましょう!
・入力する文字数が多い場合、任意の位置で改行できないので、スペースを入れて改行の位置を調整しましょう!
・残念ながら各々のタイトルブロックの位置を動かすことはできません。


長さを調節する
タイトルが表示させる長さを調節しましょう。
タイトルクリップの端にカーソルを合わせると「左右マーク」が出るので、ドラッグして長さを調節します。
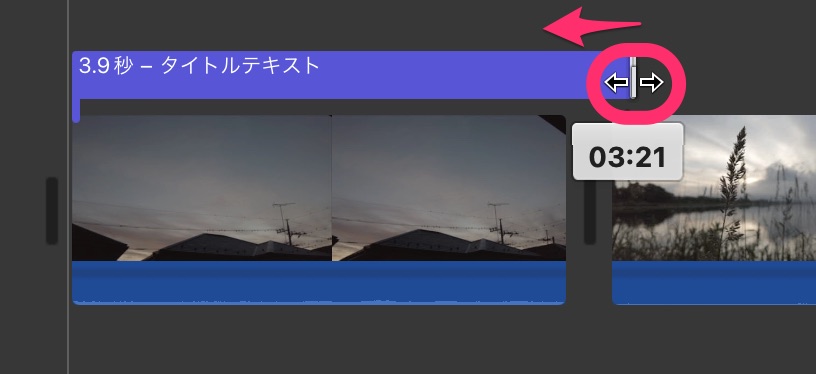
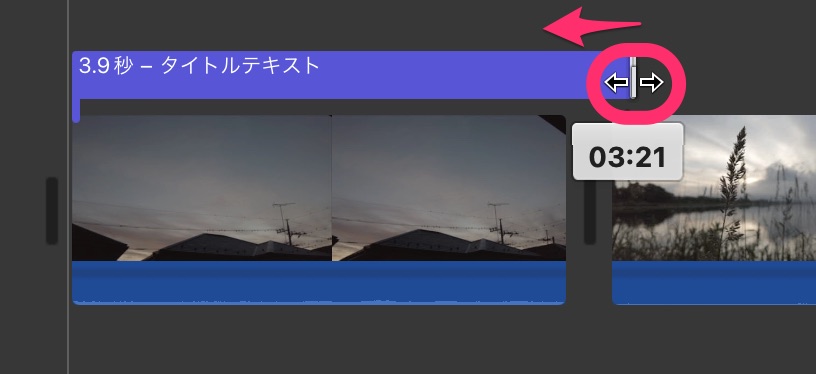
MacOS版iMovieの文字入れでできないこと
これは初心者向けの仕様なのか仕方ないですが、文字入れに関して調整できない部分があります。
できないことを把握しておき、編集に活かしましょう。
文字の位置の調整ができない
字幕として画面の下のほうに配置したい場合、
プリセットの「標準」や「下三分の一(標準)」を選ぶしかありません。
タイトルクリップを重ねることができない
重ねようとしても、そもそもトラックが複数ないので、自動的に上書きされてしまいます。
フェードイン・フェードアウトをオフにできない
タイトルにかかっているフェードイン・フェードアウトを無効にすることができません。
フェードイン・フェードアウトにかかる時間も調節できません。
柔らかく表示させることができますが、全てが全て同じ調子だと、まったりしすぎてしまいます。
かといって、アニメーションをつけたものを入れるのも限界があります。
フェードイン・フェードアウトをオフにできる機能が欲しいところです。
MacOS版iMovieの使い方記事一覧
・(1)特徴・機能・メリット・デメリット
・(2)基本カット編集から書き出し・保存まで
・(3)タイトル・テロップ・字幕などの文字の入れ方 ←イマココ
・(4)BGM音楽・効果音の入れ方
・(5)エフェクト・トランジションの入れ方
・(6)色の調整・編集の仕方
まとめ
いかがでしてでしょうか?
MacOS版iMovieの文字入れ機能。
初心者には細かいことを考えずに、決まった位置にすぐに文字を入れられるので、使いやすいです!
ただ、初心者を脱すると、トタンに柔軟性を欠いた仕様に感じてしまいます。
文字の位置を細かく指定できないことや、すべての文字が、まったりとフェードイン・フェードアウトしてしまうと、
かなり不便に感じてしまいます。
そんなときは、さっぱりと次のステップの動画編集ソフトに乗り換えることをオススメします。
私のオススメは有料になりますが、Filmora
オススメの理由は、1万円以下の低価格である以上に、機能が充実しているところにあります。



iMovie、文字入れの位置を調整できるといいなぁ。。
→ Macで使う旅Vlog動画編集ソフトおすすめ6選!初心者から上級者まで
→ Windowsで使う旅Vlog動画編集ソフトおすすめ5選

