
ShutCutの基本的な操作が知りたい!



順を追って解説します!


Hideki Kobayashi。小さな会社の経営者。2021年より大川優介さんの動画講座OneSe Personalを受講。シネマティックVlogの撮影と編集を習得。2023年「日本で最も美しい村 動画コンテスト2022」でグランプリを受賞。動画編集ソフトはPremiereProとDavinci Resolveを主に使用。詳細はプロフィールをご覧下さい。
→ Macで使う旅Vlog動画編集ソフトおすすめ6選!初心者から上級者まで
→ Windowsで使う旅Vlog動画編集ソフトおすすめ5選!
素材動画の読み込み方法
素材動画フォルダーで読み込むファイルを選択し、Shotcutウィンドウ内のプレイリストパネルへドラッグ&ドロップします。
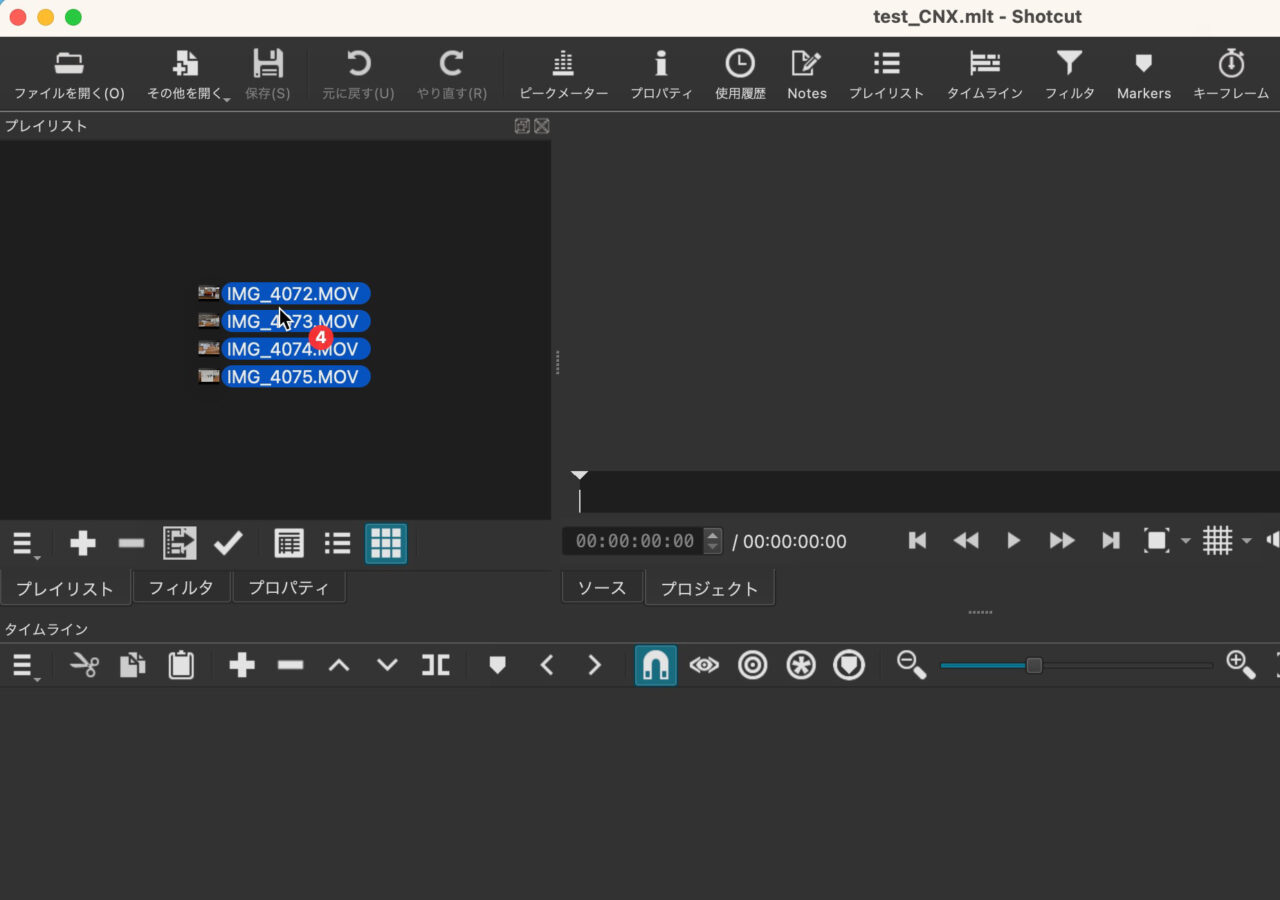
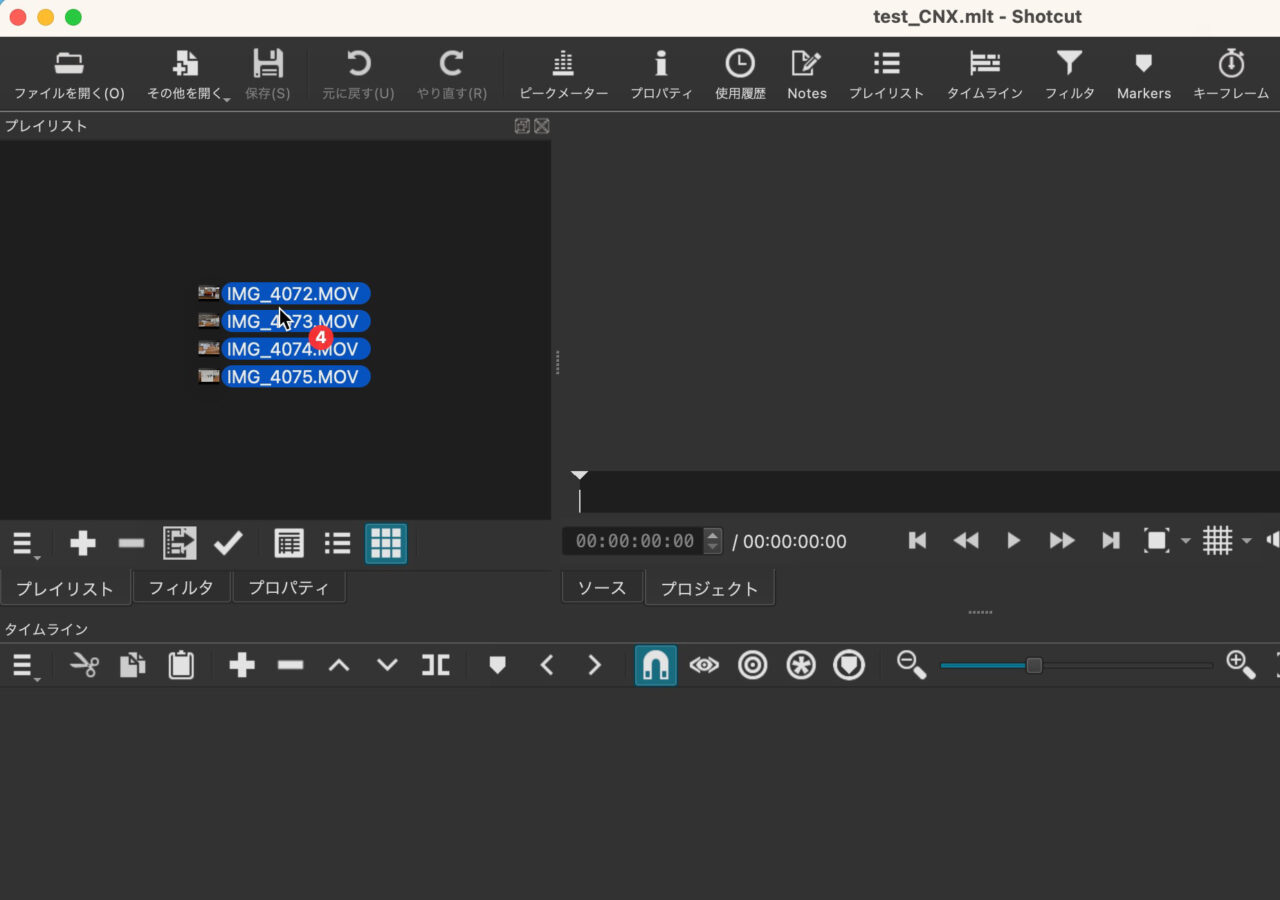
タイムラインへの配置
プレイリストパネル内から使いたい素材動画をタイムラインへドラッグ&ドロップします。
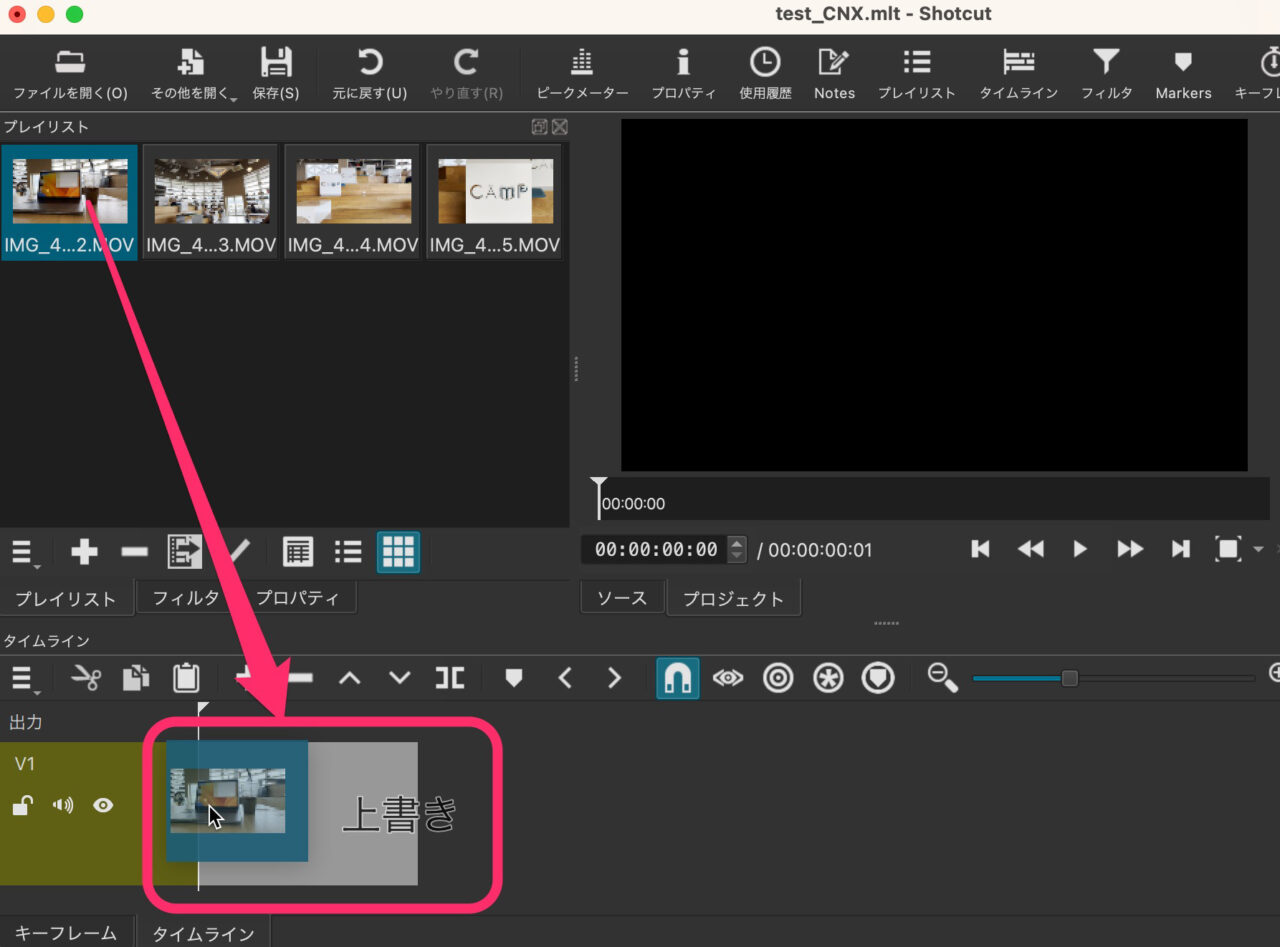
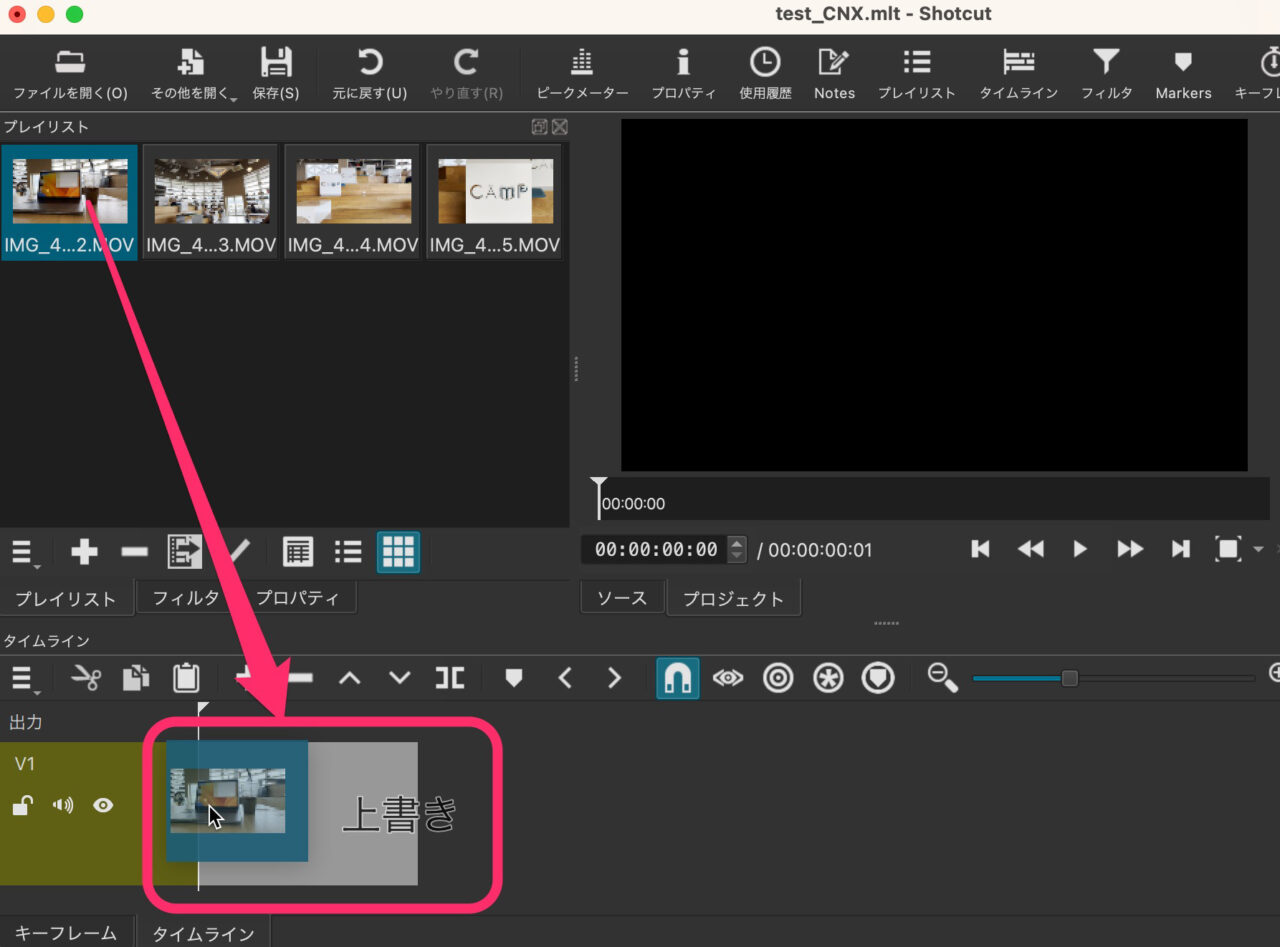
タイムラインの基本操作
なぜか、基本中の基本である「スペースキー」によるクリップの再生ができませんでした。
その他の割り当てられているショートカットキーも反応がありません。
仕方がないので、クリップの再生は、プレビュー画面にある矢印ボタンで再生をしました。
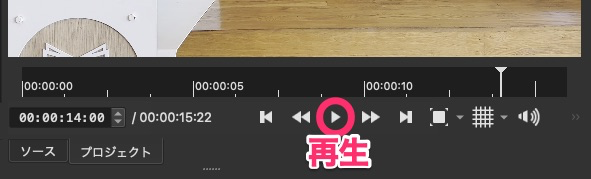
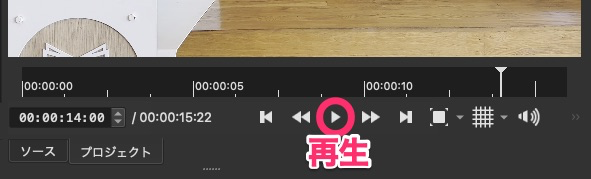



一番使うキーが反応しないなんて。。^^;
タイムラインの縮尺の調整方法
タイムラインの時間軸の縮尺の調整は、虫眼鏡マークのあるバーを左右に動かし調整します。
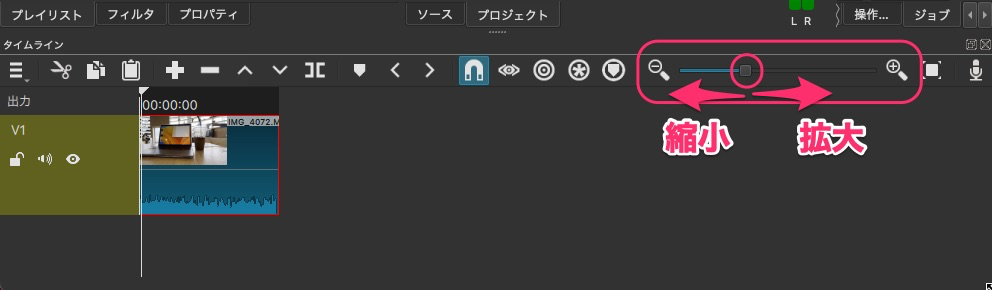
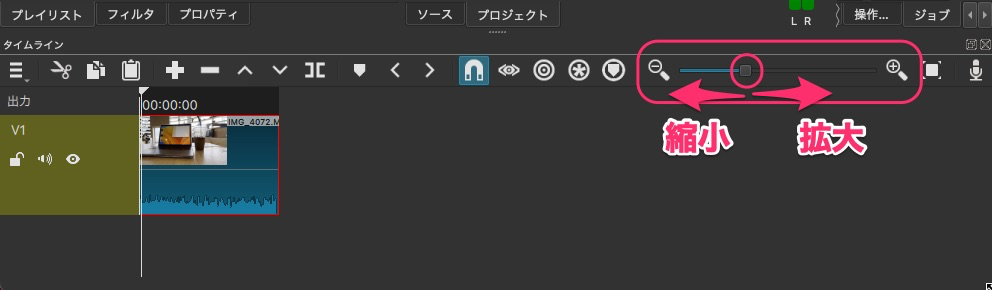
拡大することにより、より細かくカットの確認と編集ができます。
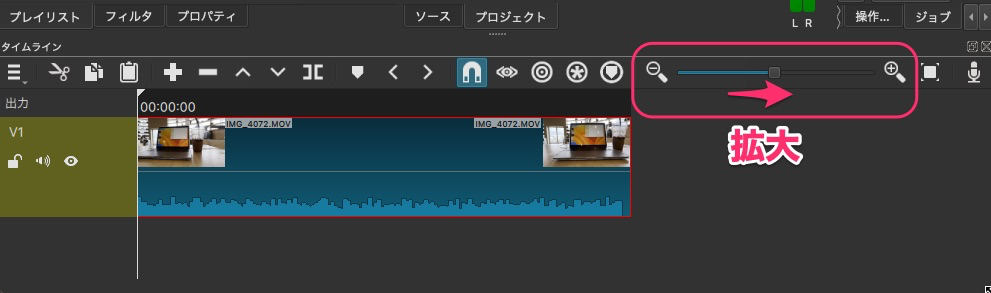
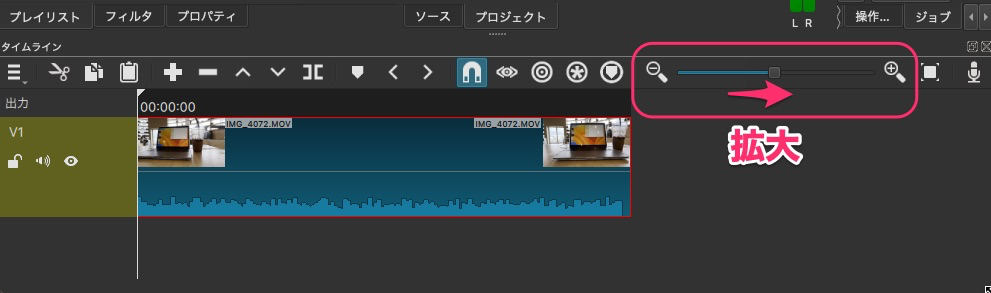
タイムラインの高さの調整方法
最初の状態では、タイムラインの高さが低く、テキストやBGMを加えることが難しいです。
複数のトラックが追加できるように、タイムラインの高さを広げておきましょう!
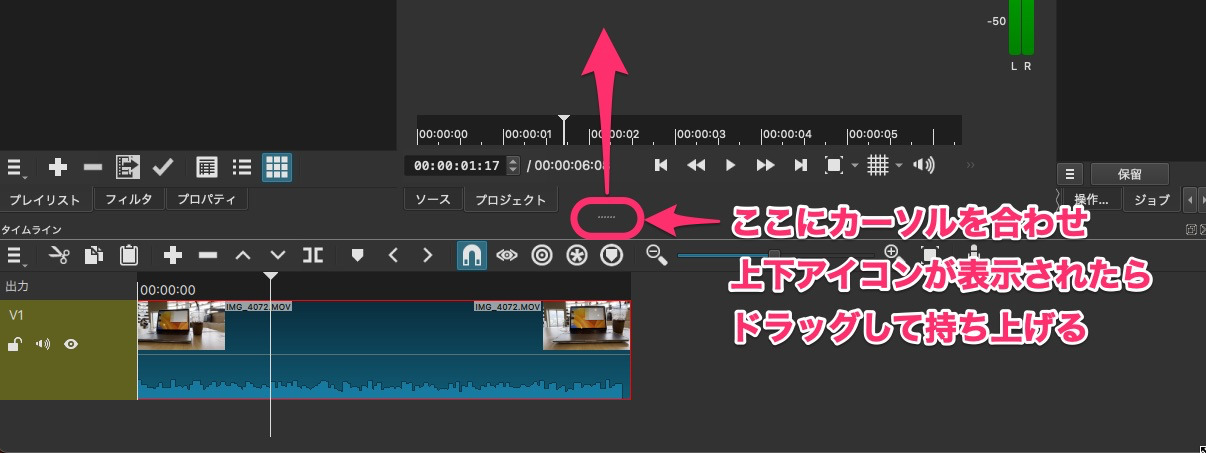
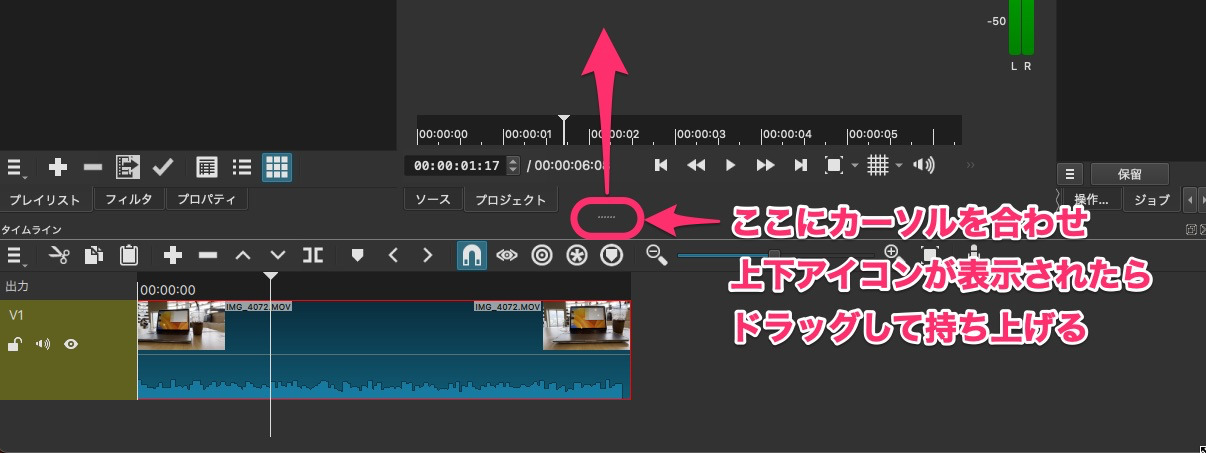
これだけ高さができれば、音声トラックや映像トラックを追加できます。
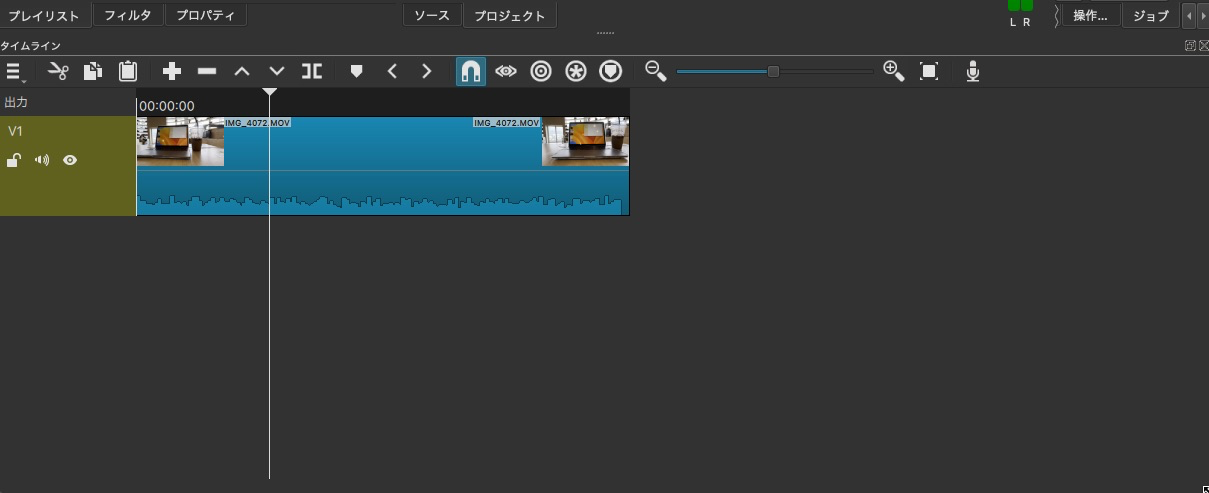
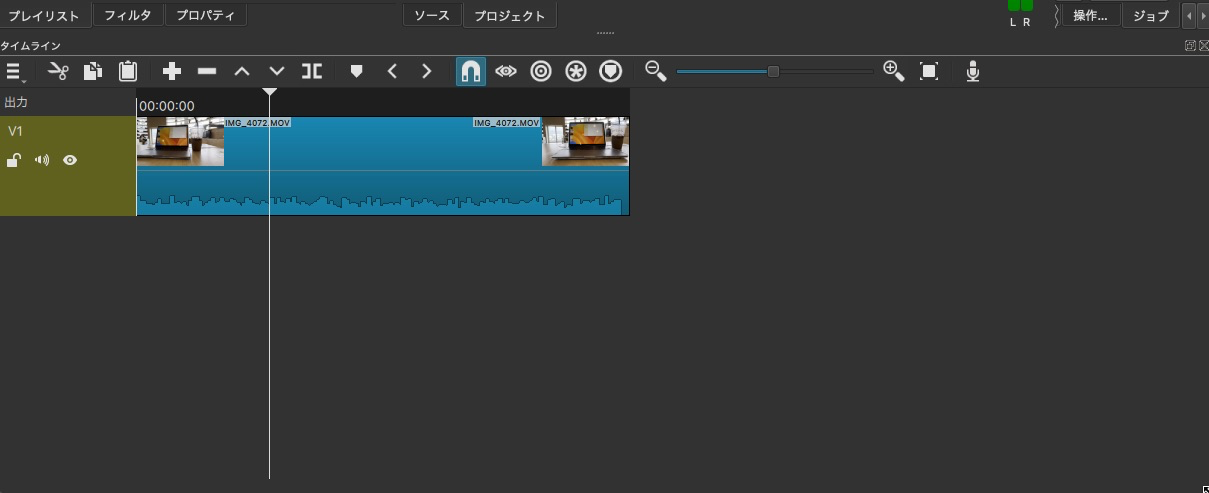
カット編集方法
トリミングする方法
タイムライン上の動画クリップの端をドラッグすると、長さを詰めることができます。
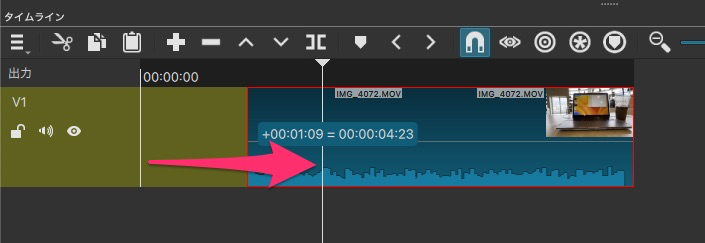
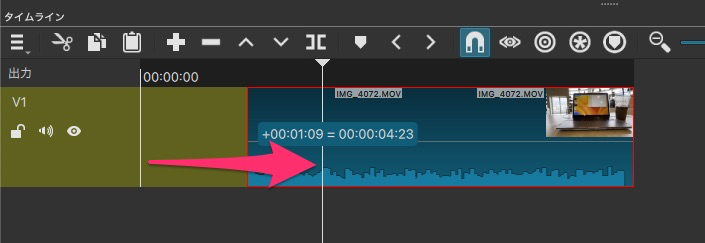
動画クリップをトリミングして現れるグリーンの部分をリップルといいます。
この部分に再生ヘッドを合わせて、Control+クリックでサブメニューを出し「Ripple Delete」で削除することができます。
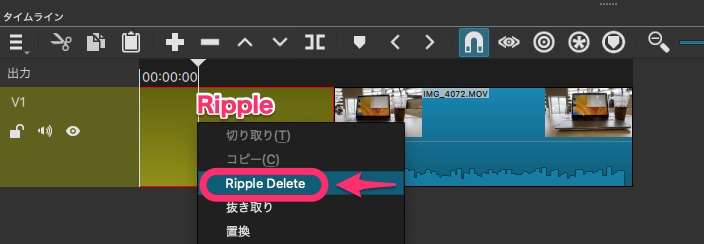
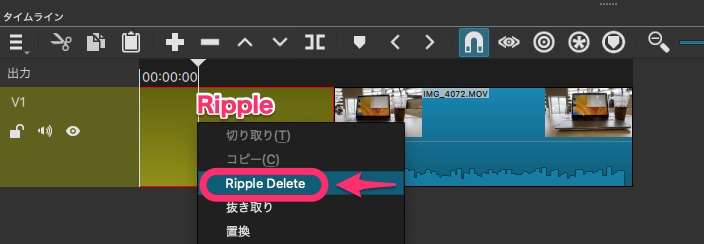
リップルが削除され、動画クリップが左端へ移動しました。
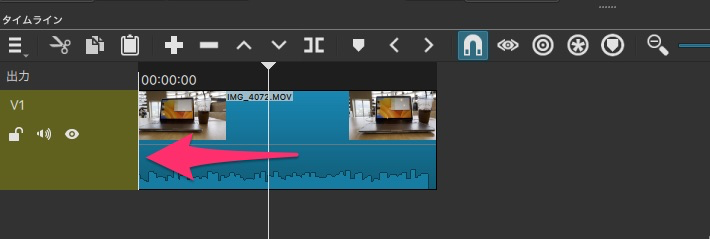
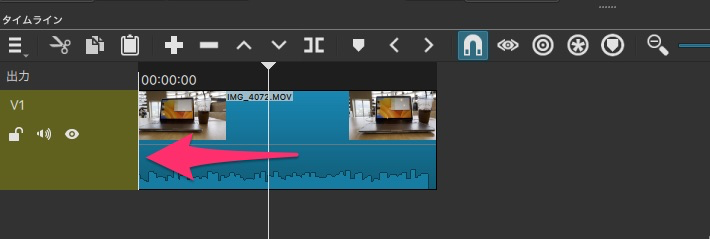
分割する方法
動画クリップを分割して、不要部分を削除することでもカット編集ができます。
まず、分割したいクリップをクリックして選択状態にします。
選択状態のクリップの枠は赤線になります。
分割したい場所に再生ヘッドを移動させます。
タイムラインの上になるアイコンの「再生ヘッドで分割」をクリックします。
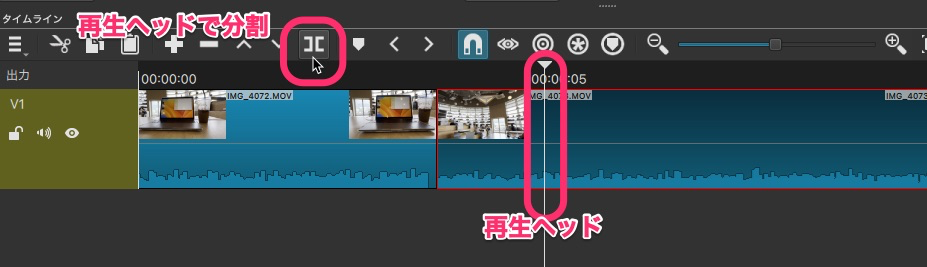
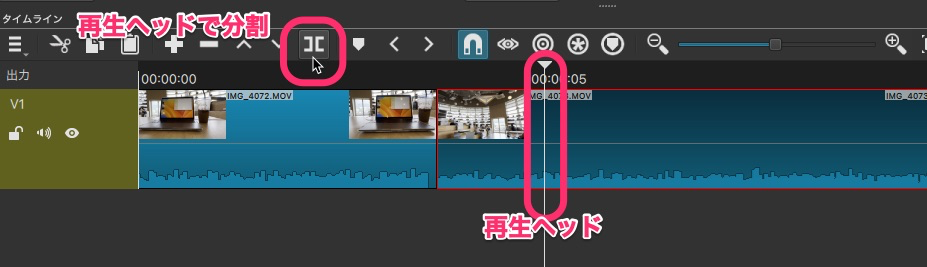
クリップが分割されました。
あとは、不要部分を選択して、control+クリックでサブメニューを出し、「Ripple Delete」で削除します。
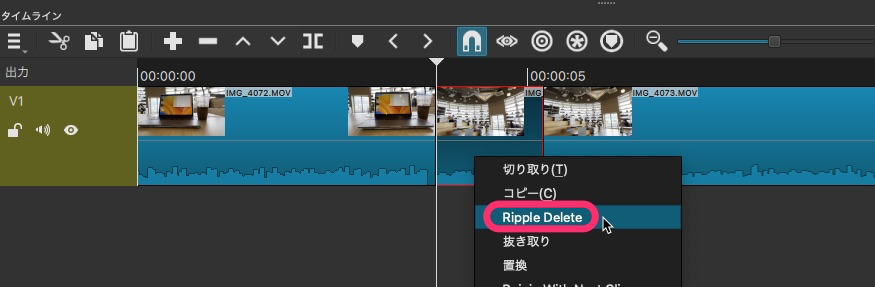
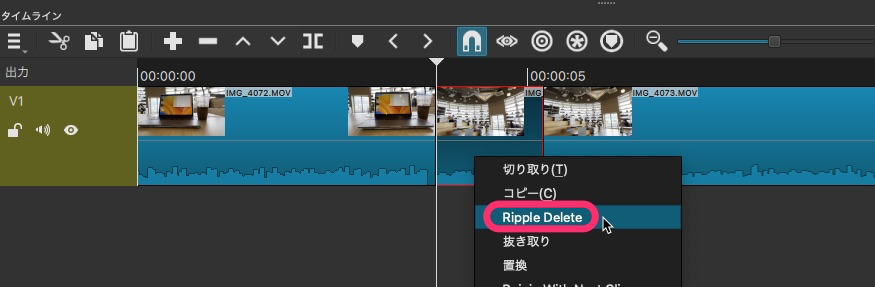
カットを入れ替える方法
カットの順番を入れ替えるには、カット&ペーストでやります。
まず一つのカットBを選択して、切り取ります。
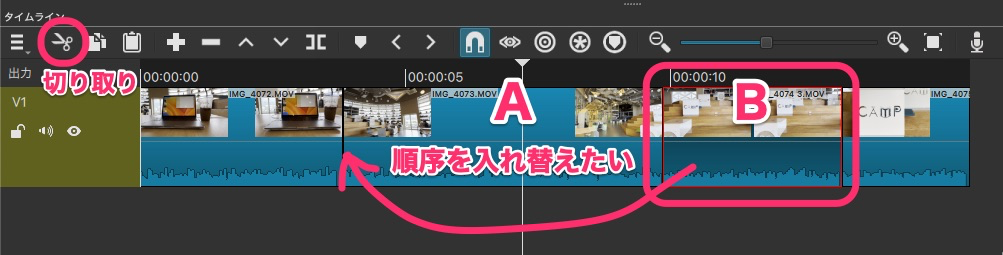
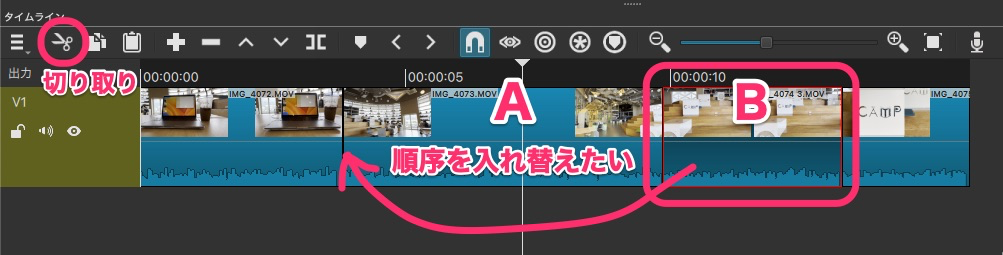
その後、プレビューパネルの頭出しボタンで、再生ヘッドをカットAの頭へ移動させます。
(このほうが、位置をぴったりと移動できます。)
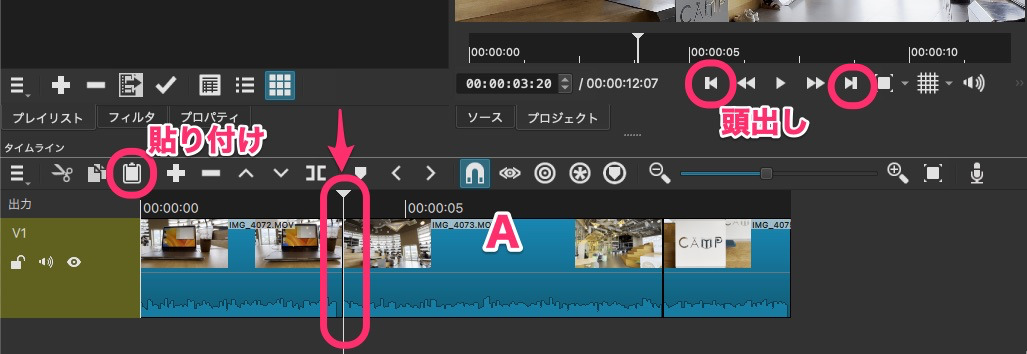
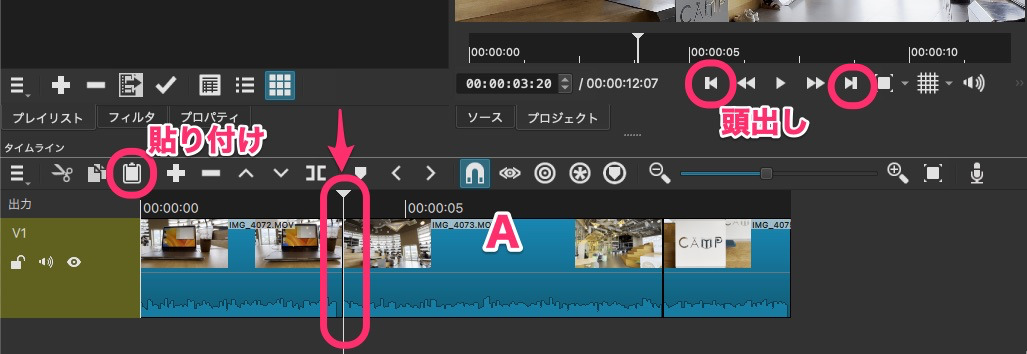
挿入したい場所に再生ヘッドを移動させたら、貼り付けをします。
これでカットの入れ替えが出来ました。
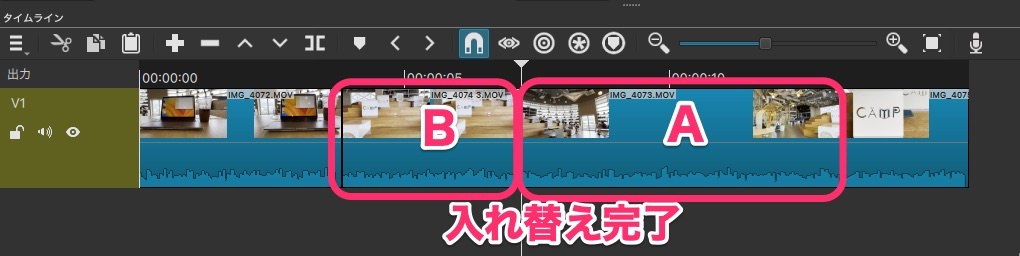
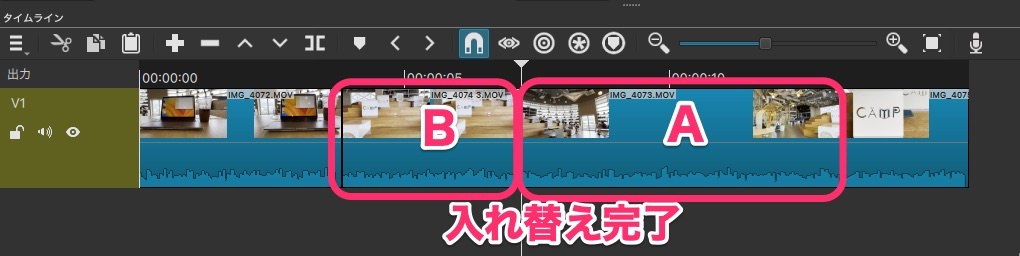
プロジェクトの保存方法
プロジェクトを保存することにより、後日、編集を再開することができます。
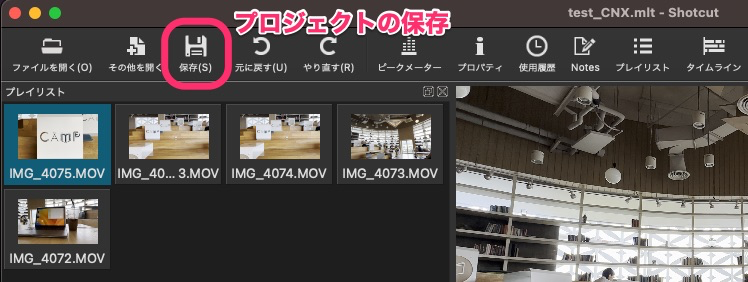
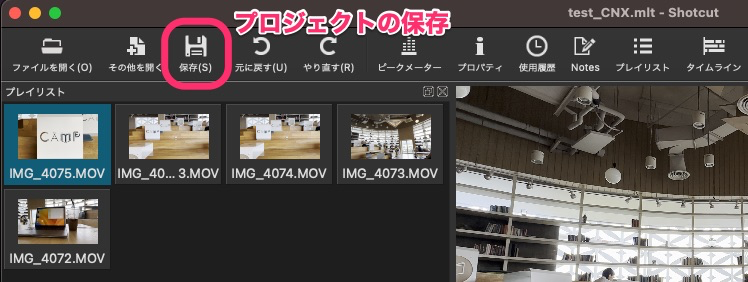
書き出し方法
ソフトウィンドウの一番上のアイコンから「書き出し」をクリックします。
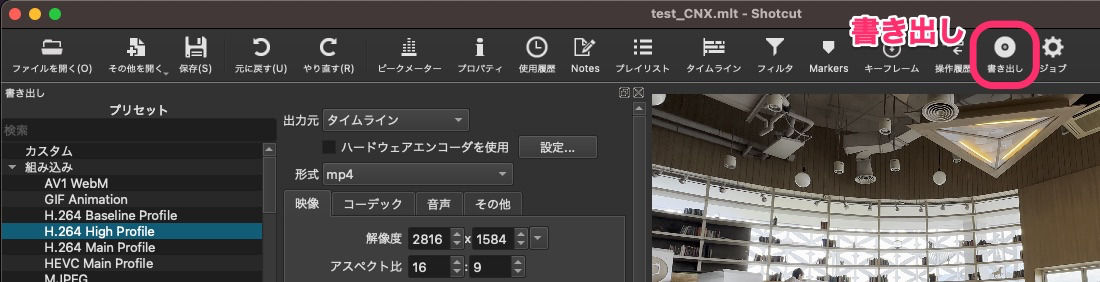
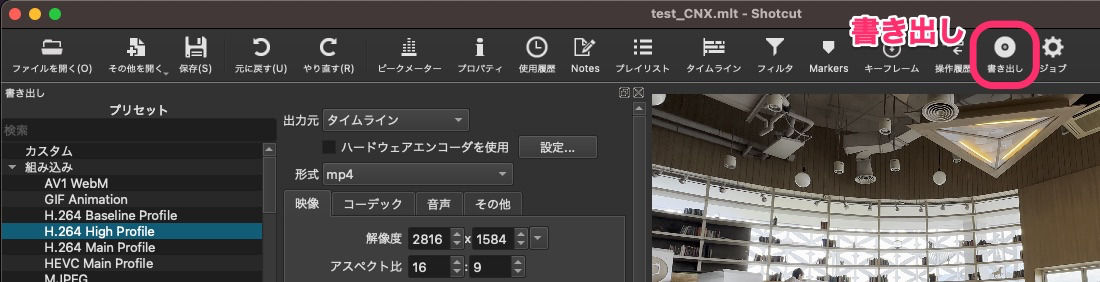
するとウィンドウ左側に書き出し設定が現れます。
プリセットの「H.264 High Profile」で十分な品質です。
「詳細設定」で細かい設定ができます。
「ファイルの書き出し」で、書き出しが開始されます。
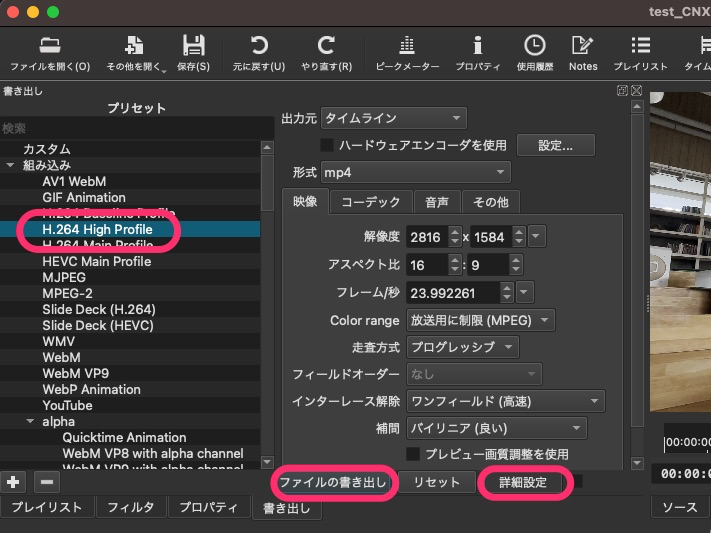
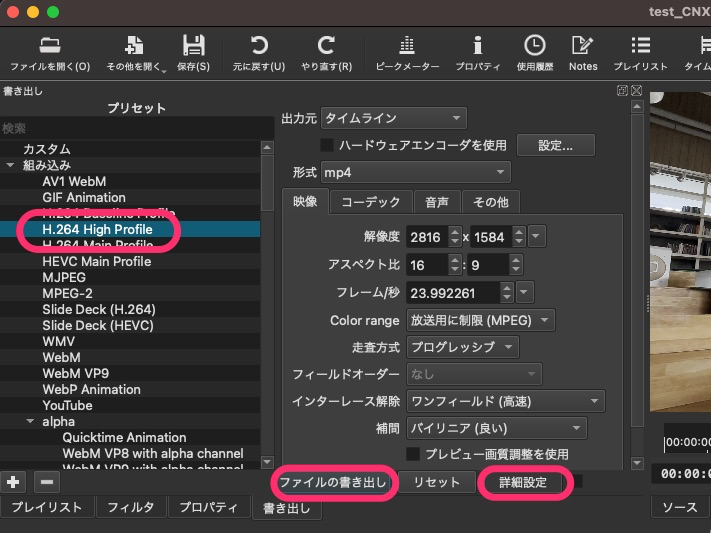
ShotCutの使い方記事一覧
- ShotCutの使い方(1)ダウンロード・新規プロジェクト作成方法
- ShotCutの使い方(2)基本操作解説 カット編集から書き出しまで <イマココ
- ShotCutの使い方(3)BGM音楽の入れ方
- ShotCutの使い方(4)テキスト・文字入れの方法
- ShotCutの使い方(5)トランジションを入れる方法
まとめ
ソフトが立ち上がった画面を見て、これが無料なの?と驚きました。
画面構成やアイコンも洗練されていて、反応も良いです。
ですが、なぜか、一番良く使う「スペースキー」で再生・停止ができません。
ショートカットのチェックもして、再登録もしてみましたが、反応なし。。
また、クリップの分割には「S」キーが割り当てられているはずなのに、反応なし。。
無料なので文句が言えない感じです。
有料のソフトならこんなことはありえません。
また、不満や要望もどんどんぶつけていけます!^^;
私がオススメしたい動画編集ソフトはPowerDirectorです。
基本的な操作は当然、サクサクとでき、数々のエフェクトなどもお手の物です。
PowerDirectorには無料体験版があるのでぜひ試してみてください。





ショートカットキーが使えないなんて。。

