
AviUtilってどうやって導入すればいいんだろう?



かなり手間がかかりますが手順を踏んでいけばできます!
AviUtil(エイブイアイユーティル)は個人(KENくん)の開発したwindows専用の無料動画編集ソフトです。
とてもシンプルな構成で、pluginを付け足していくことで機能を増やすことができます。
ただ、ちょっと導入に手間がかかります。
手順を踏んで一歩一歩進んでみて下さい。


Hideki Kobayashi。小さな会社の経営者。2021年より大川優介さんの動画講座OneSe Personalを受講。シネマティックVlogの撮影と編集を習得。2023年「日本で最も美しい村 動画コンテスト2022」でグランプリを受賞。動画編集ソフトはPremiereProとDavinci Resolveを主に使用。詳細はプロフィールをご覧下さい。
→ Macで使う旅Vlog動画編集ソフトおすすめ6選!初心者から上級者まで
→ Windowsで使う旅Vlog動画編集ソフトおすすめ5選!
圧縮ファイルをダウンロードし解凍
「AviUtilのお部屋」で、本体の「aviutil110.zip」と、拡張編集Pluginである「exedit92.zip」をダウンロードします。
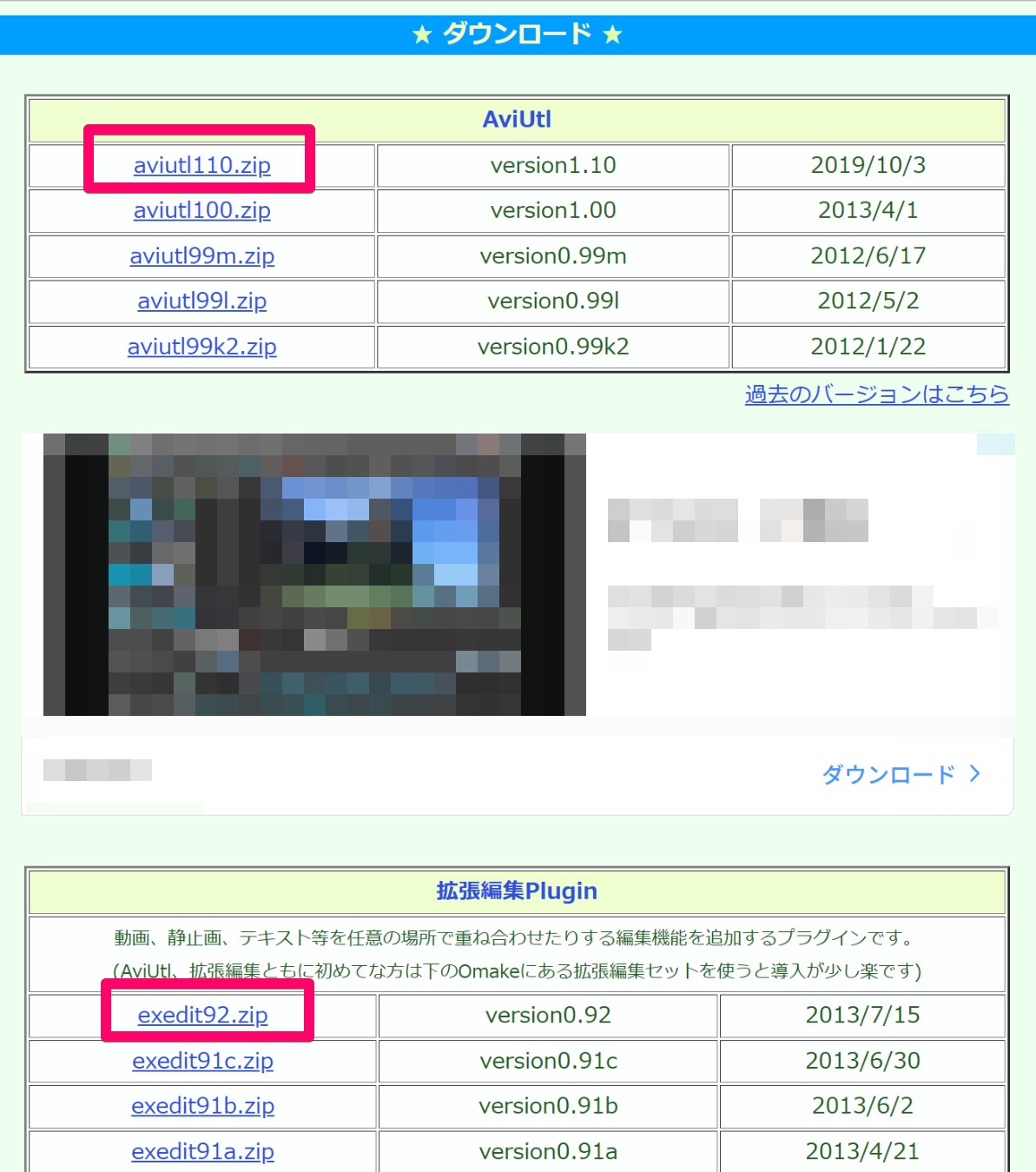
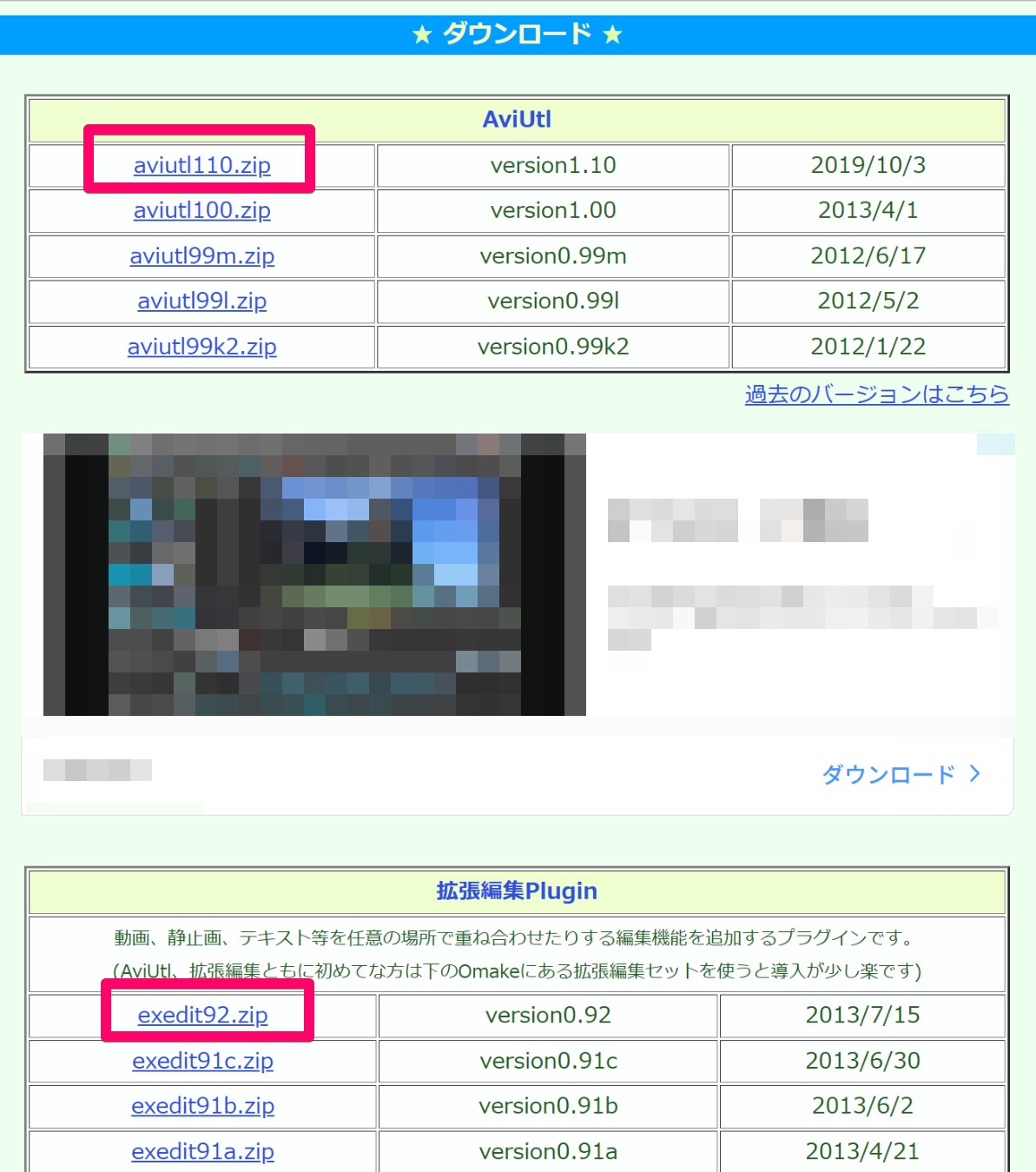
それぞれジップマークがついた圧縮ファイルフォルダーなので、まず、右クリックで展開(解凍)します。
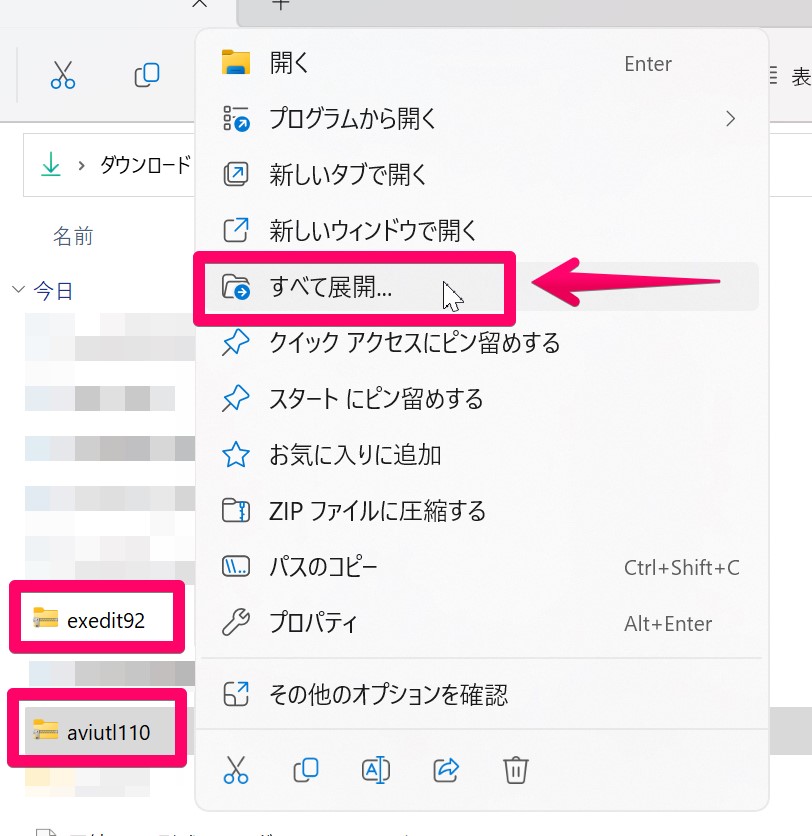
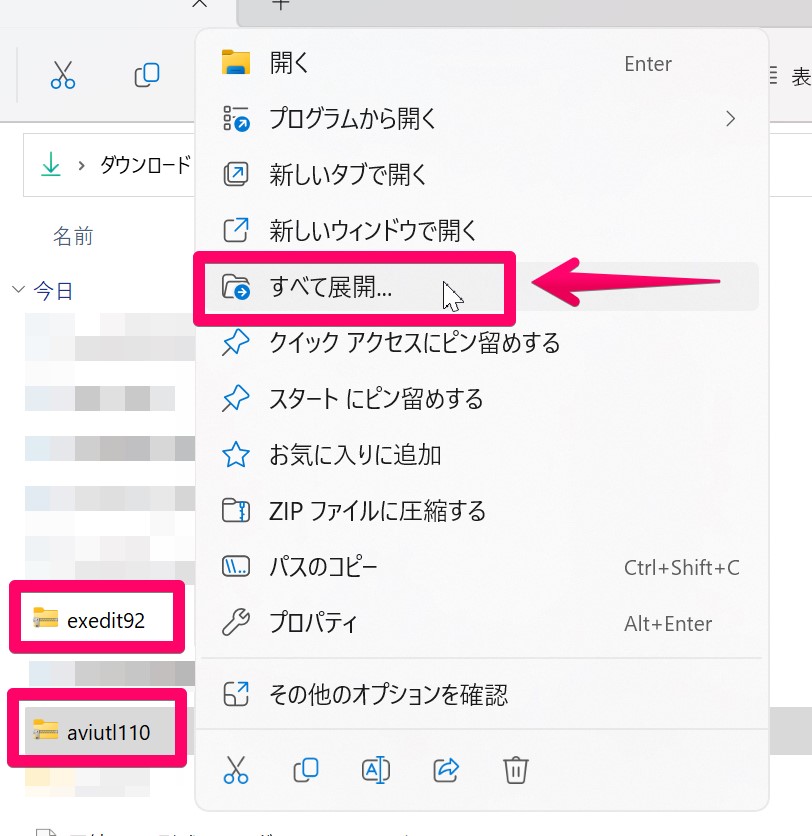
解凍したら、exeditフォルダー内のファイルをすべてaviutil110のフォルダーに移動します。
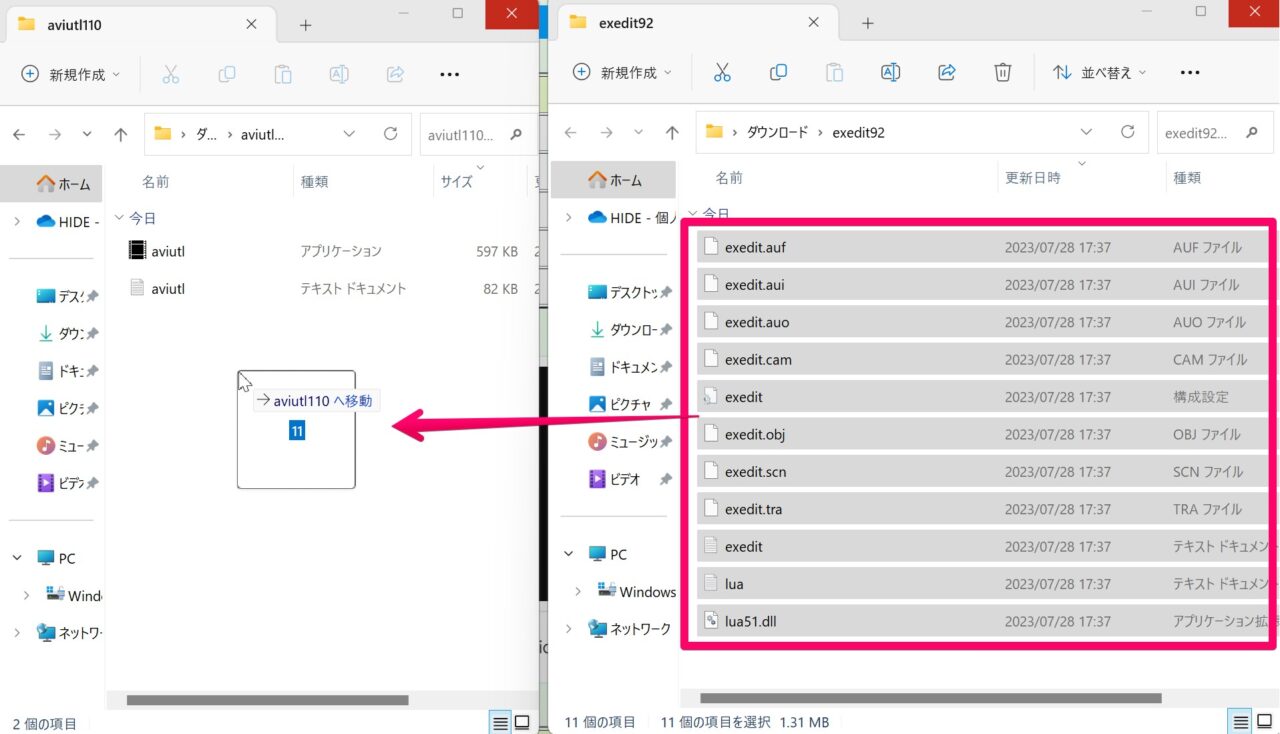
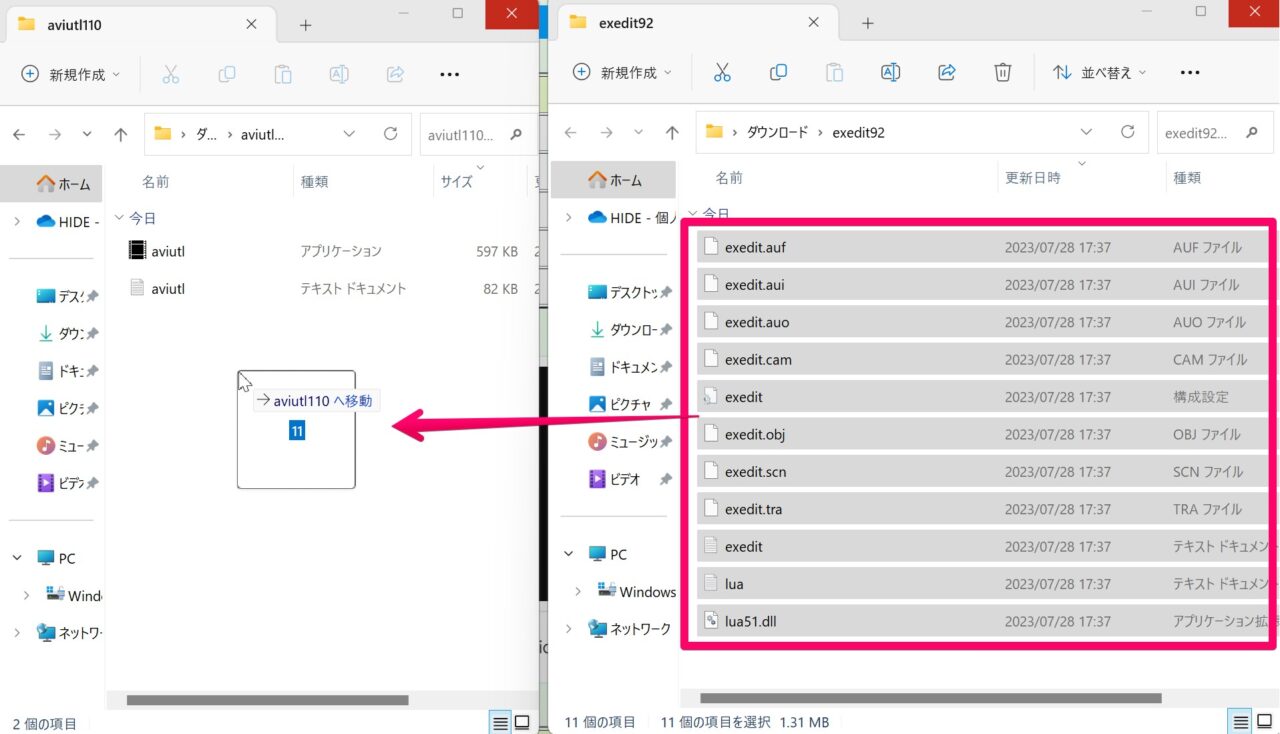
プラグイン「L-SMASH Works」をダウンロード・インストールする方法
AviUtilはその名の通り、最初の状態ではAVIファイルしか扱えません。
mp4やmovファイルを読み込むには、「L-SMASH Works」を公式サイトからダウンロード&解凍して、AviUtil内に「plugins」フォルダーを作りコピーする必要があります。
ダウンロードする
「L-SMASH Works」を公式サイトからダウンロードします。
リストの一番上の「L-SMASH Works r940 release1」をダウンロードしましょう!
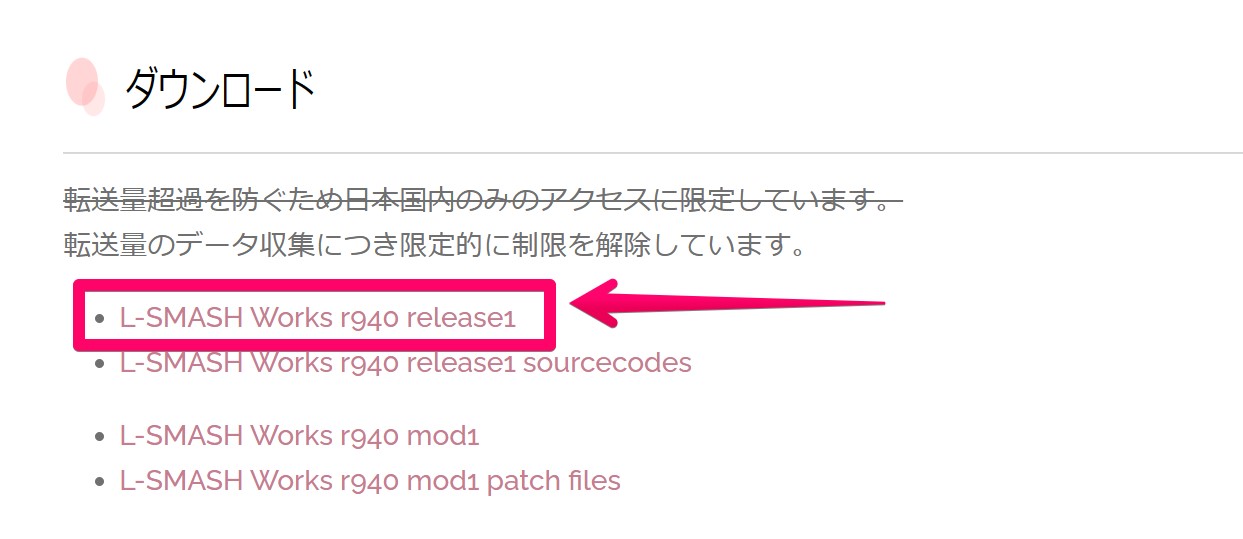
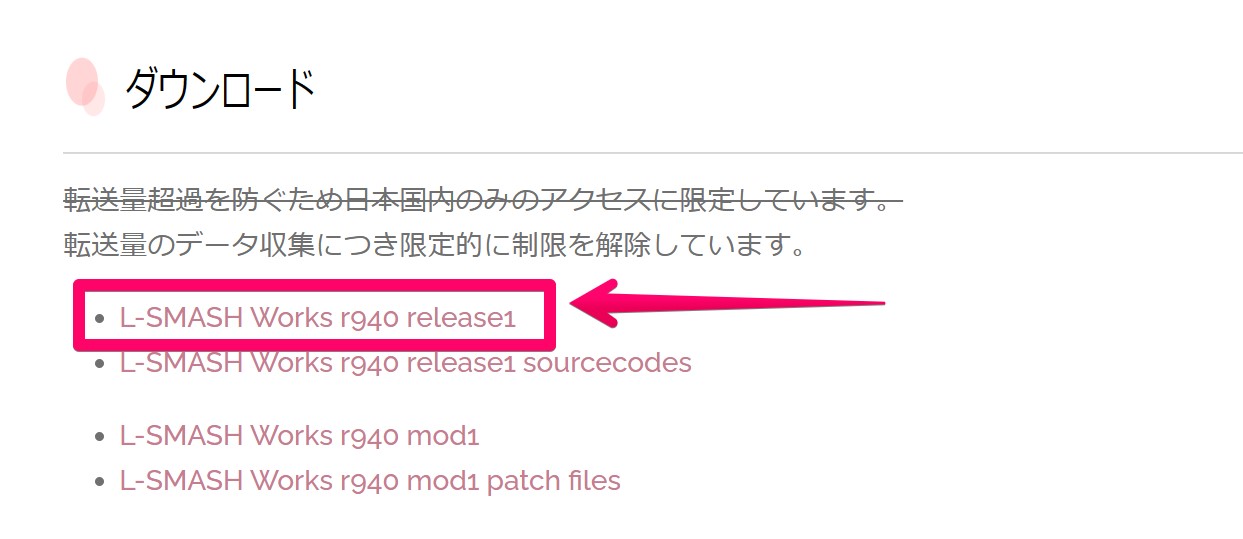
展開(解凍)する
ダウンロードした圧縮ファイルを展開(解凍)します。
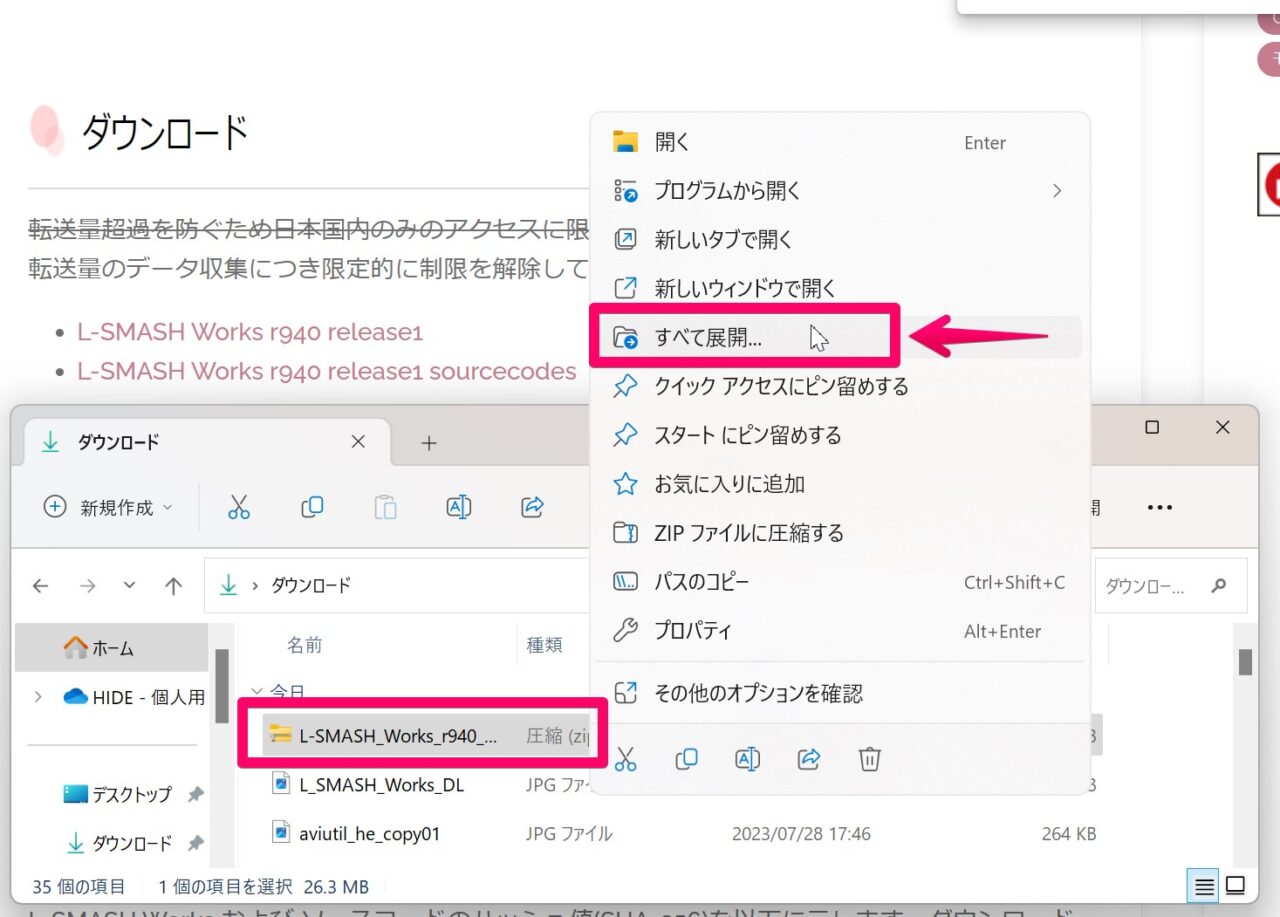
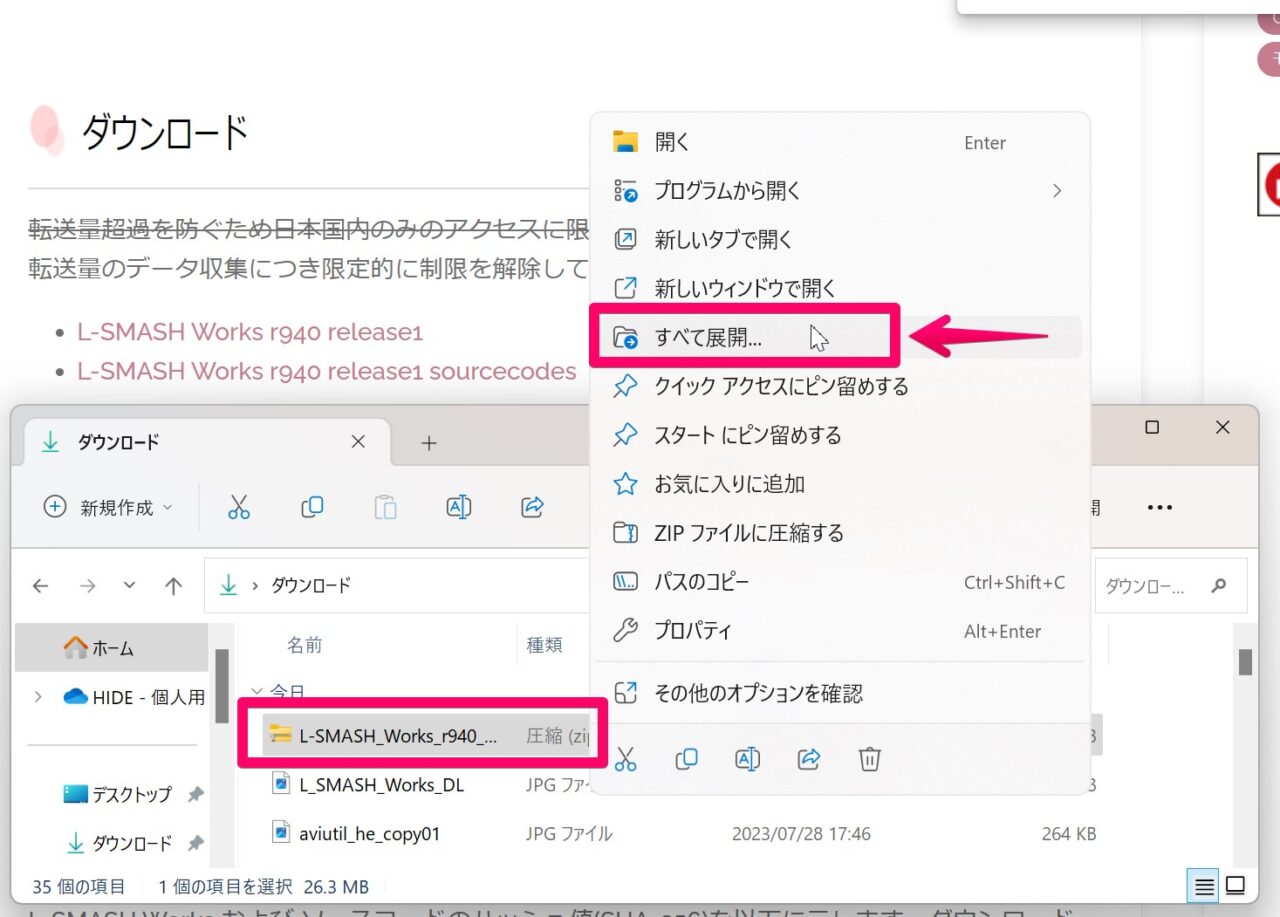
pluginsフォルダーを作る
「Avuutil110」フォルダー内に「plugins」フォルダーを作ります。
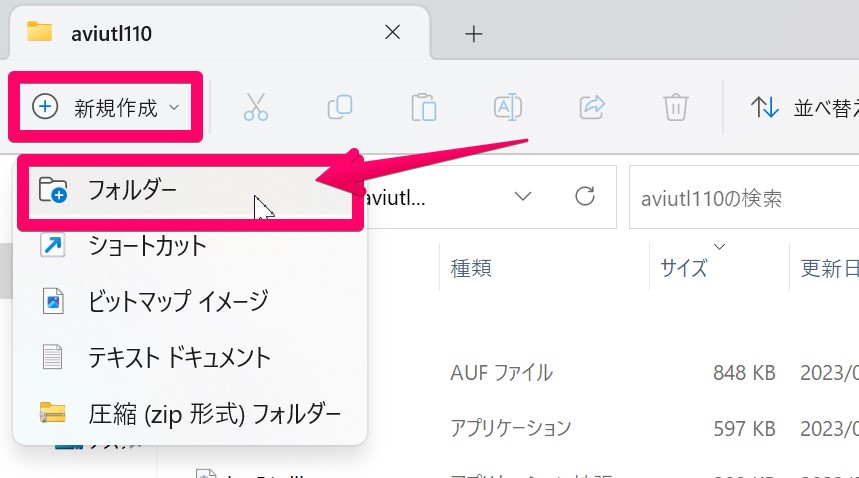
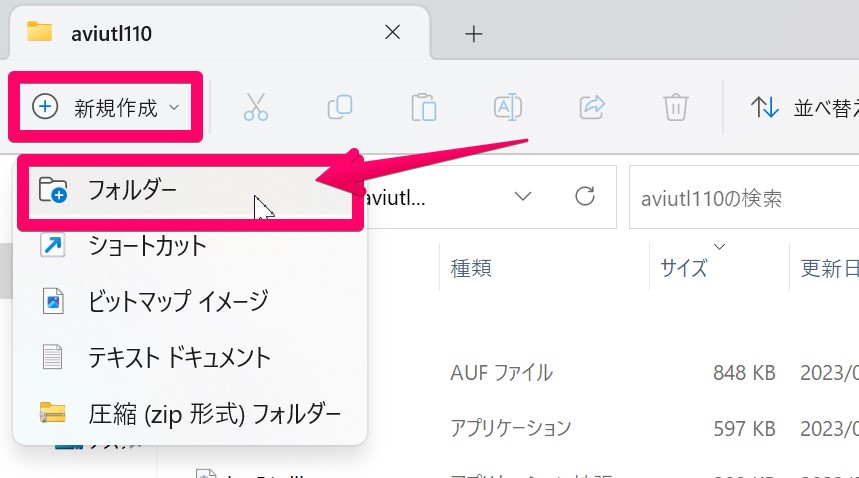
「新しいフォルダー」から「plugins」と名前を書き換えます。
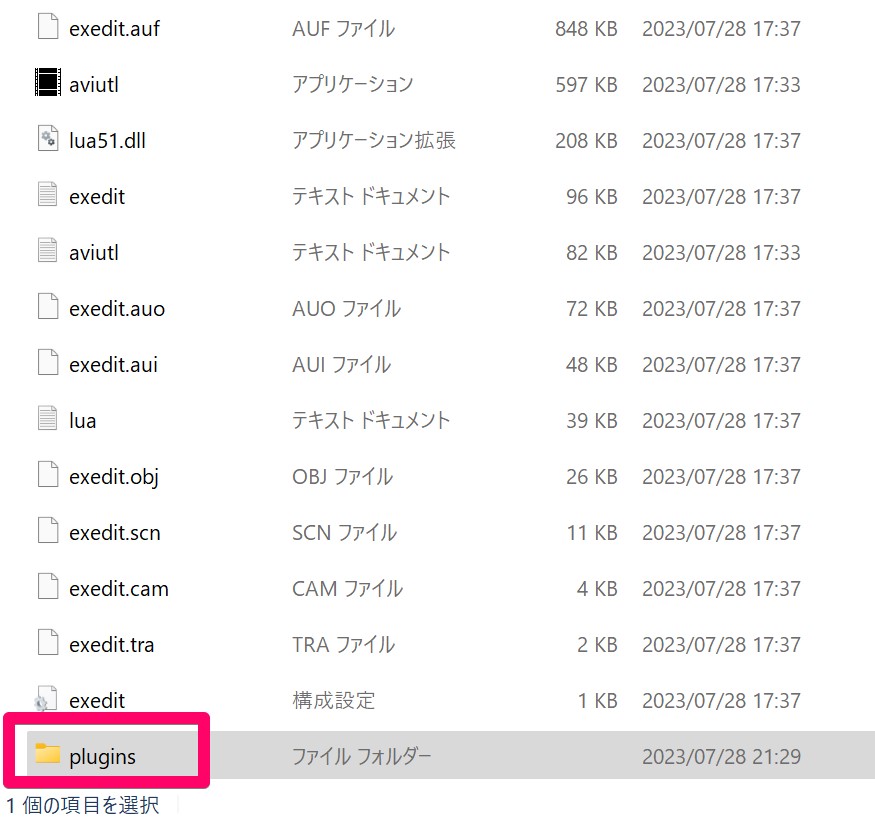
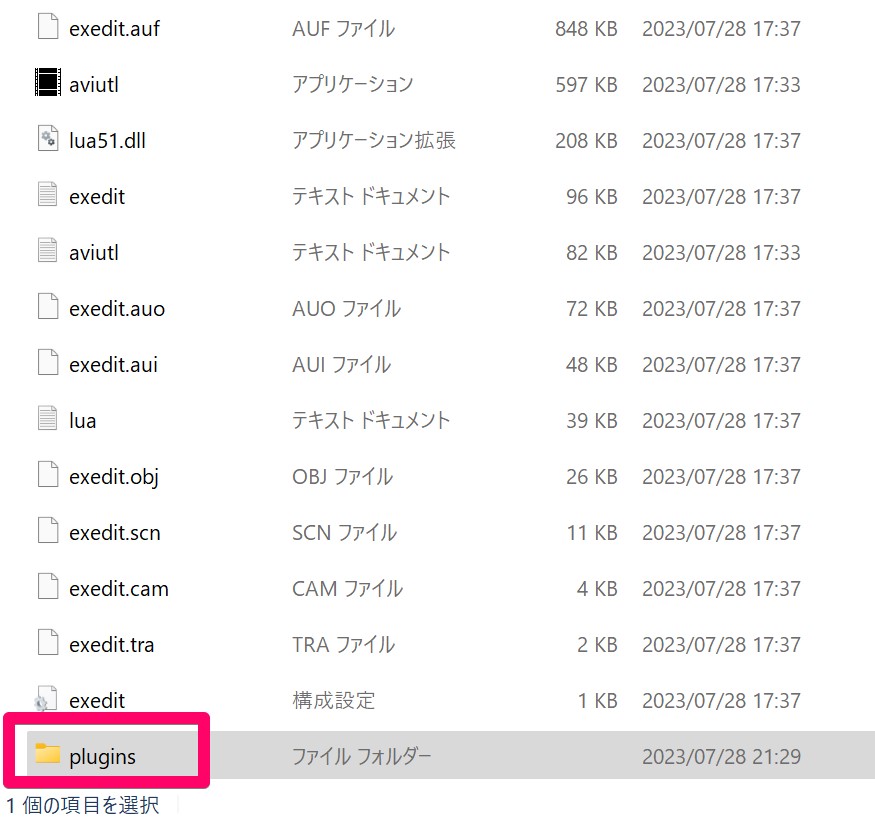
ファイルをコピーする
作成した「plugins」フォルダーに解凍したファイルを移動します。
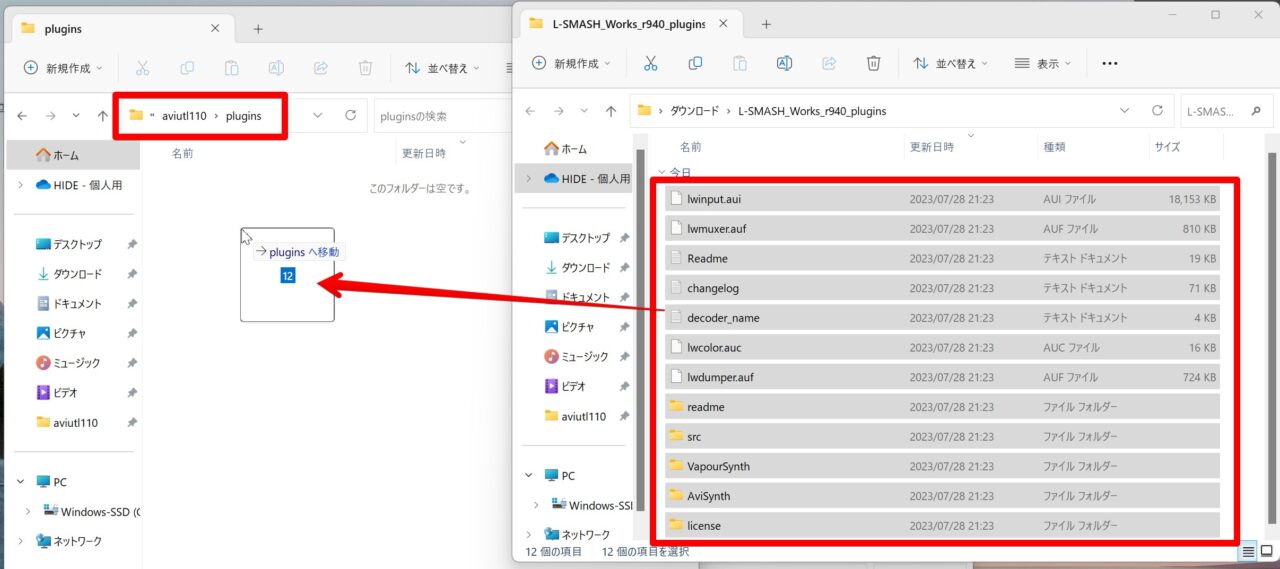
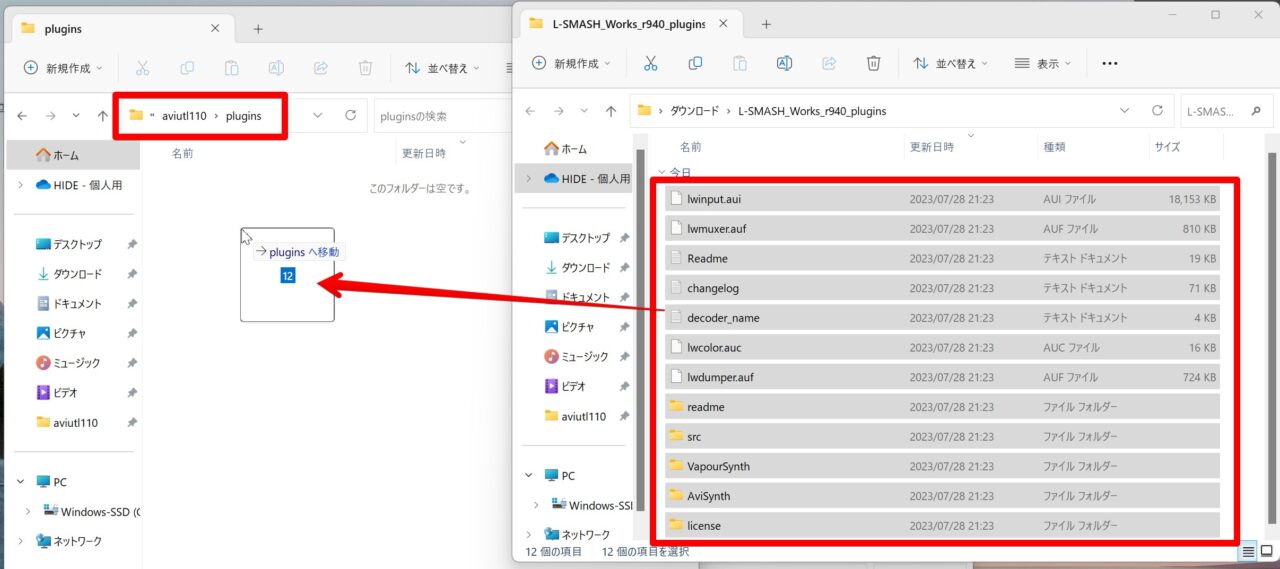
プラグイン「かんたんMP4出力」ダウンロード・インストール方法
MP4形式での書き出しのためにプラグインを入れる必要があります。
Aviutilプラグイン「かんたんMP4出力」ダウンロードページから圧縮ファイルをダウンロードします。
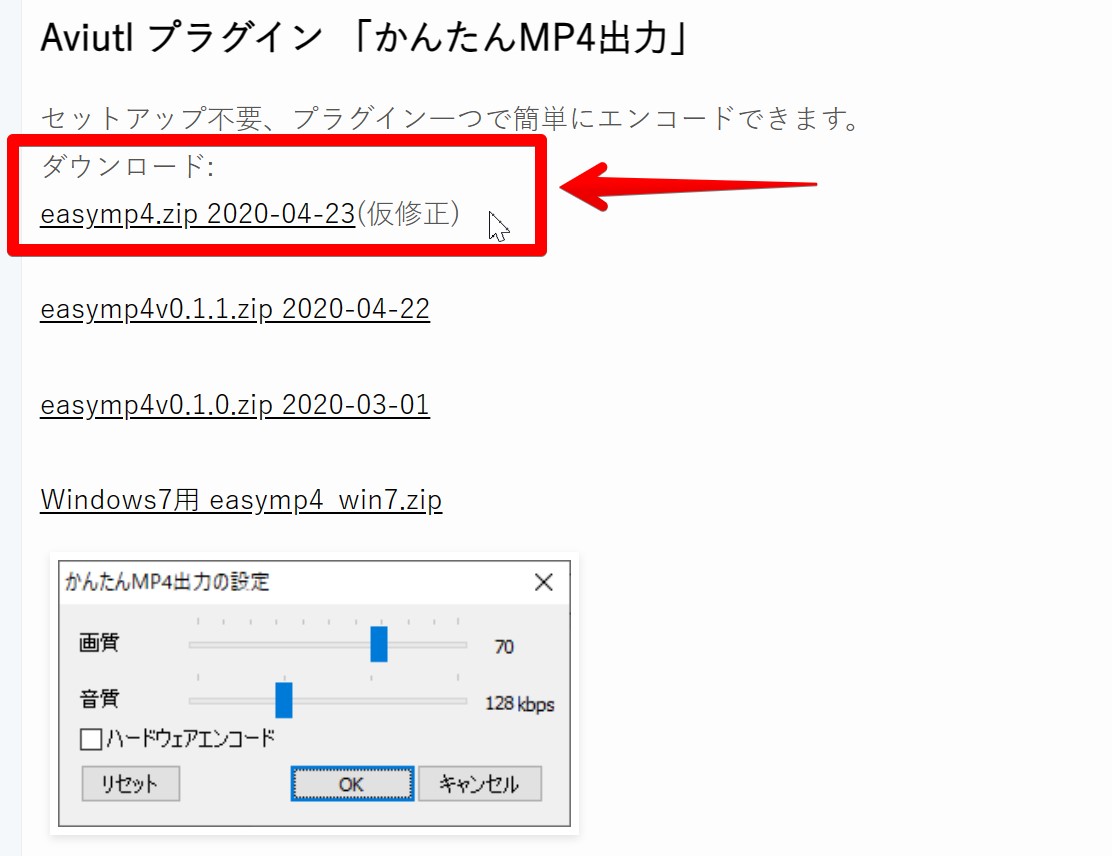
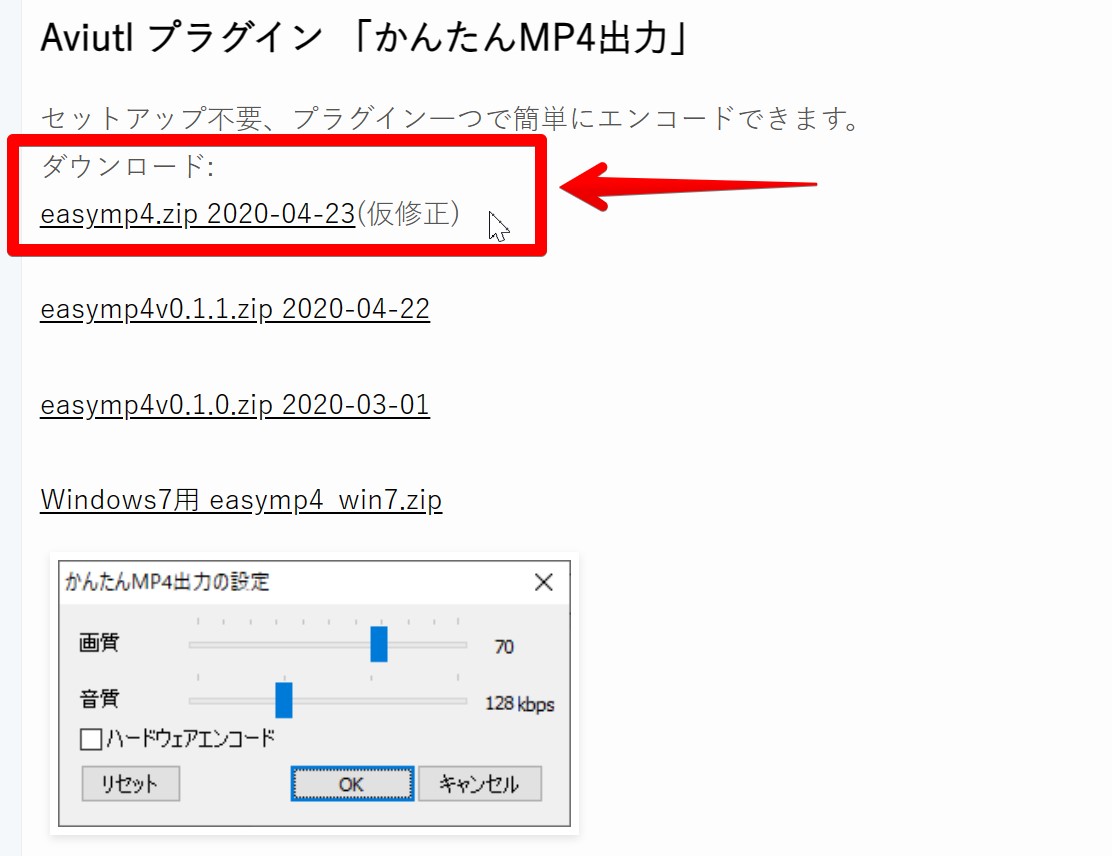
圧縮ファイルフォルダーを右クリックで展開(解凍)します。
「aviutil110」フォルダー内に作成した「plugins」フォルダーにすべて移動します。
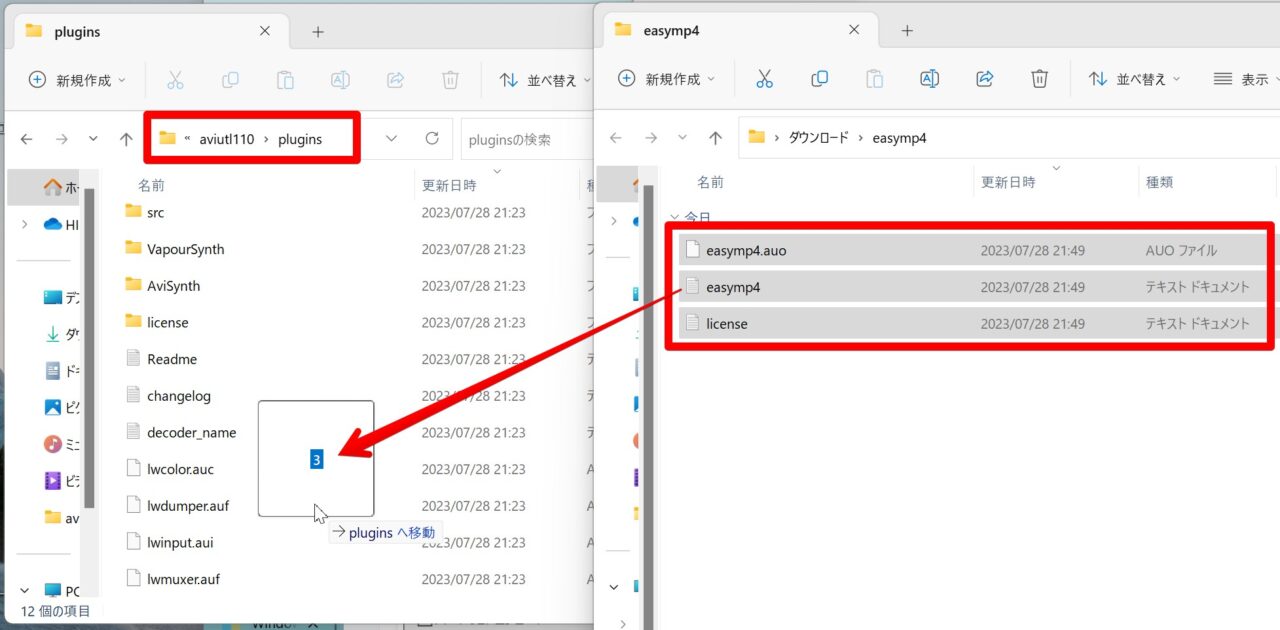
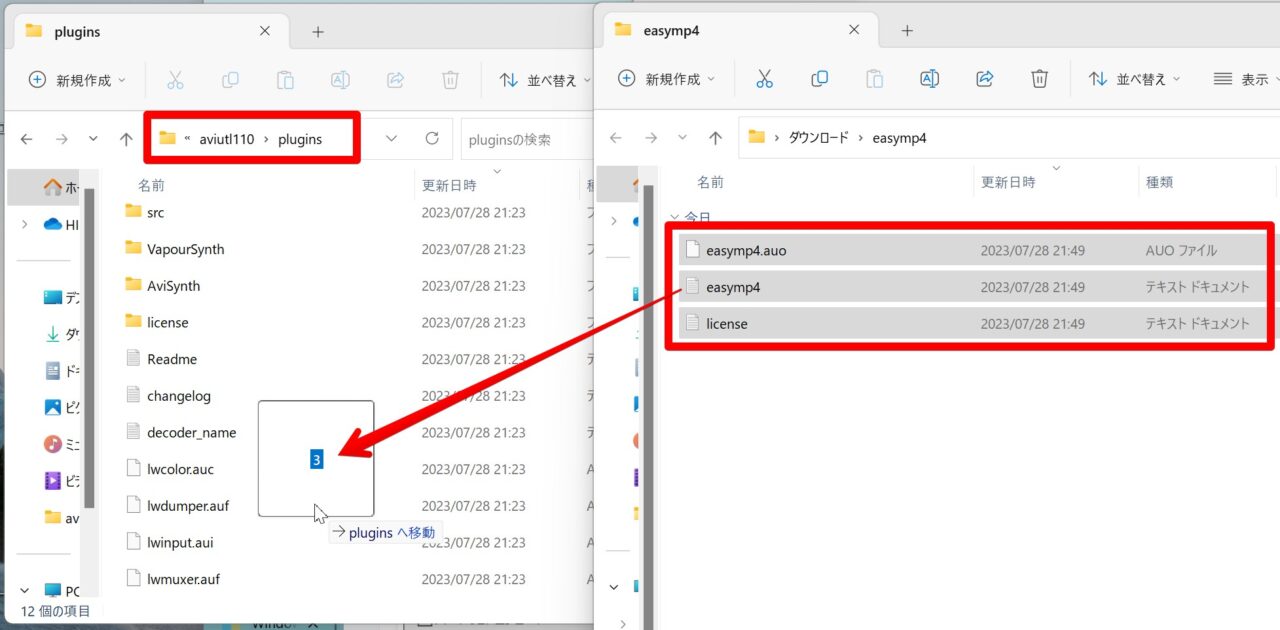
動画ファイル形式の追加方法
初期状態のAviUtilでは、.mov形式のファイルを扱えません。
iPhoneで撮影した動画ファイルを編集しようとしてもエラーが出てしまいます。
.movを扱えるようにするには、「aviutil110」フォルダー内の「exedit.ini」構成設定に書き足します。
Windows11のデフォルト状態では拡張子が表示されていません。
exeditファイルの種類が「構成設定」であることを確認しましょう。
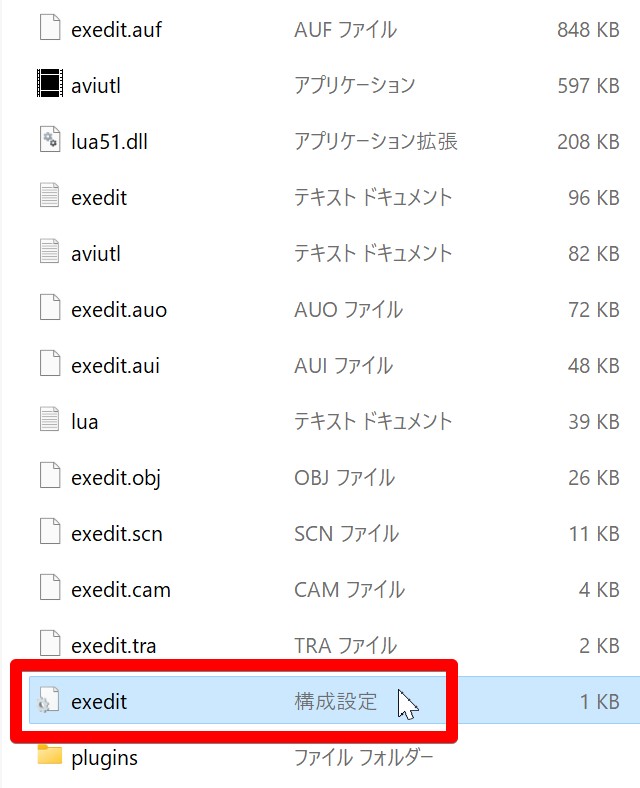
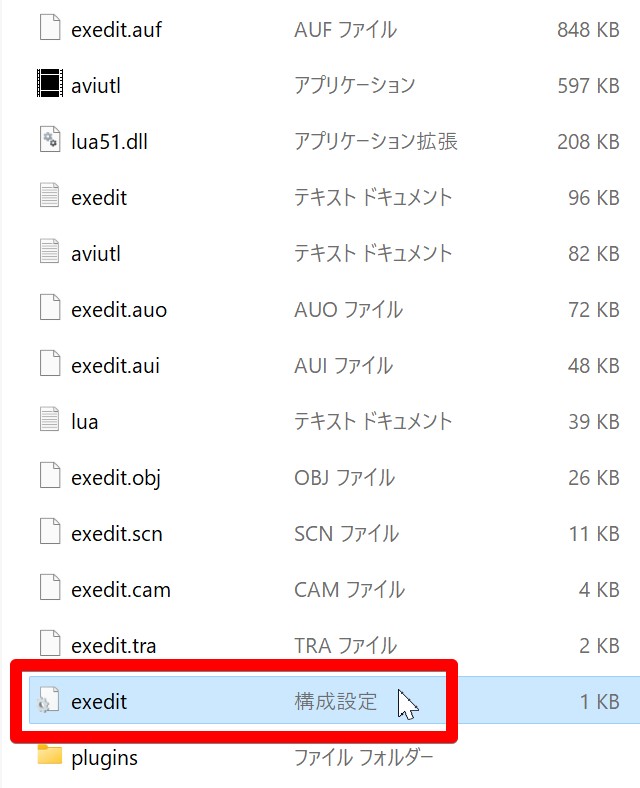
ファイルをクリックするとメモ帳が立ち上がります。
リストの最後の.txt=テキストの後に、「.mov=動画ファイル」「.mov=音声ファイル」と書き加えます。
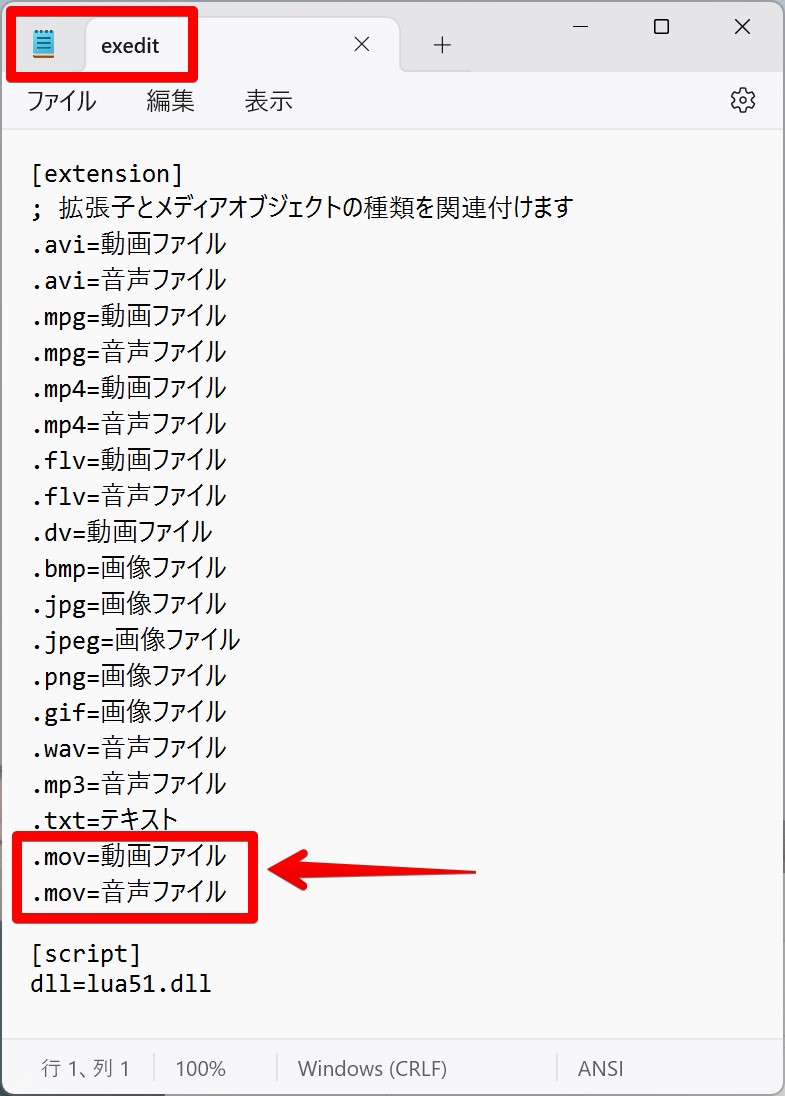
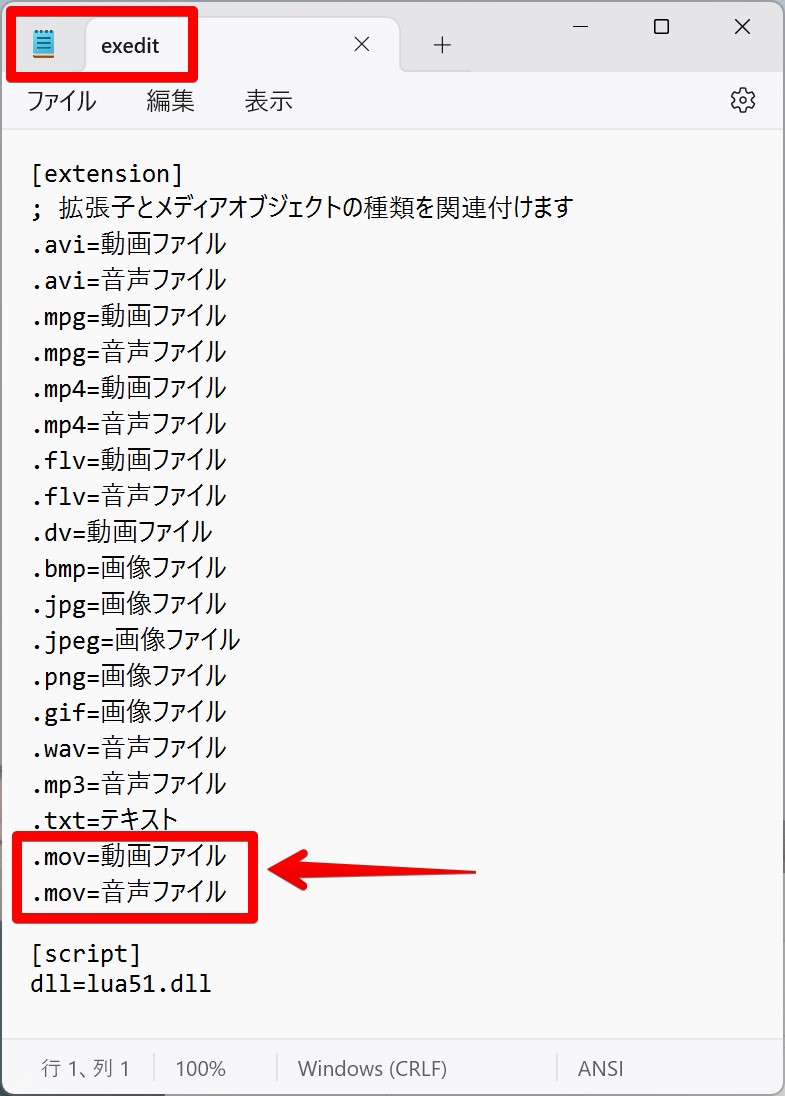
メモを「保存」して追記を反映させます。
これで「.mov」ファイルもエラーなく扱うことができるようになりました。
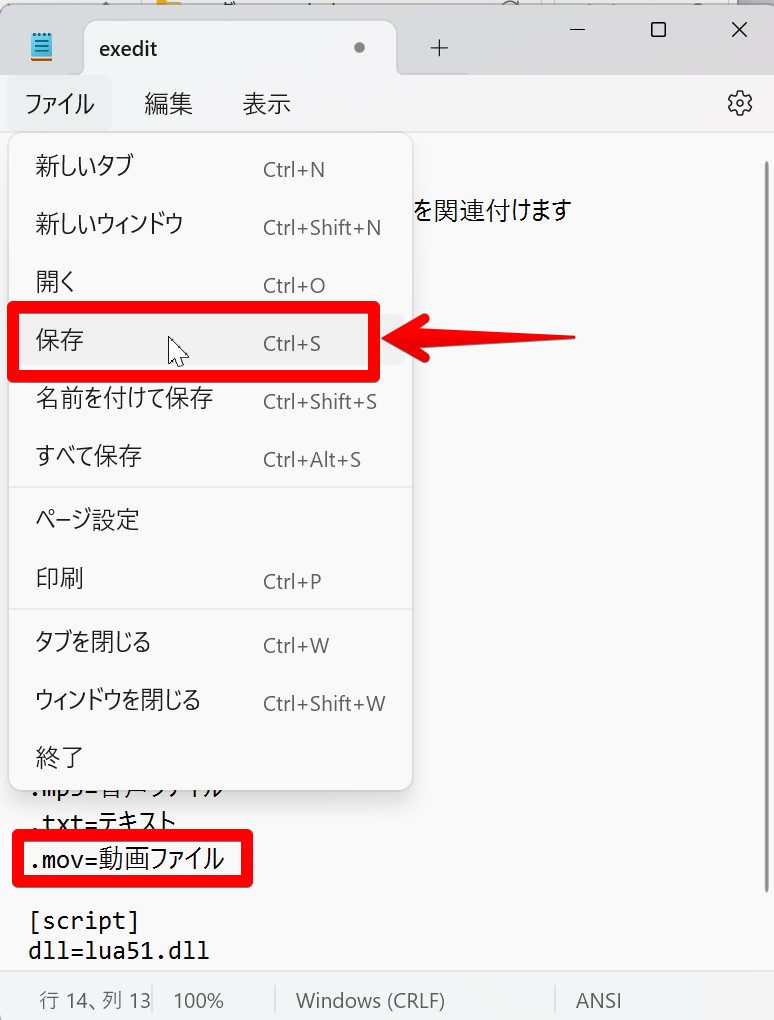
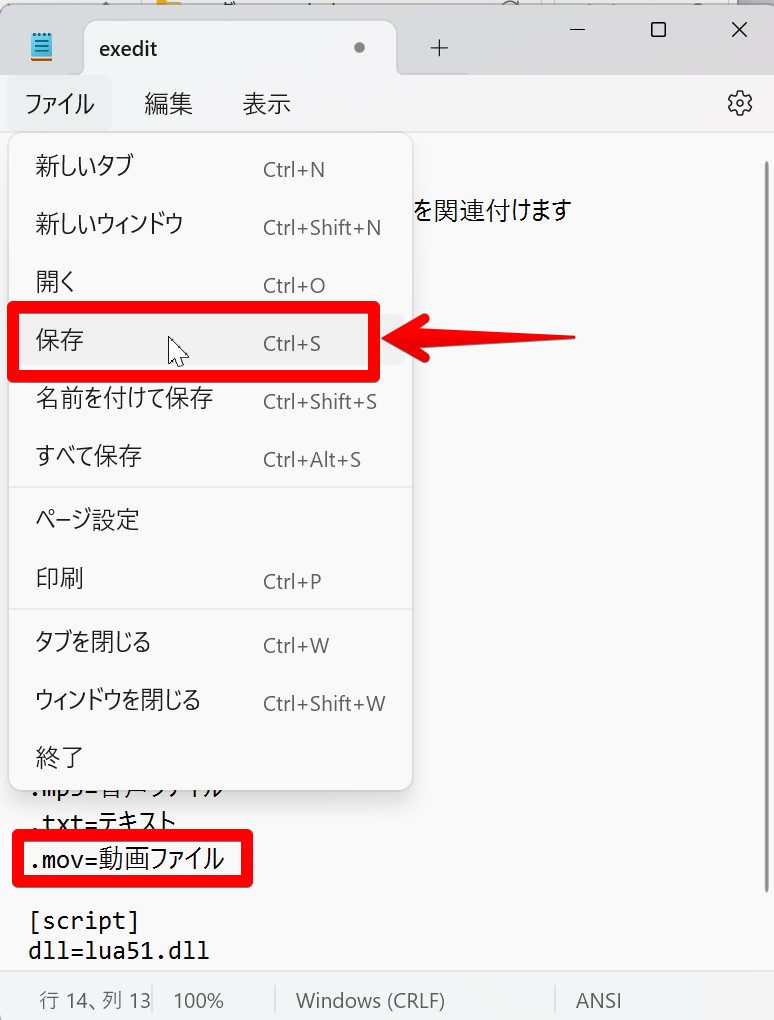
AviUtilを起動する方法
AviUtilを起動するには、「aviutil110」フォルダー内のアプリケーションファイルをクリックします。
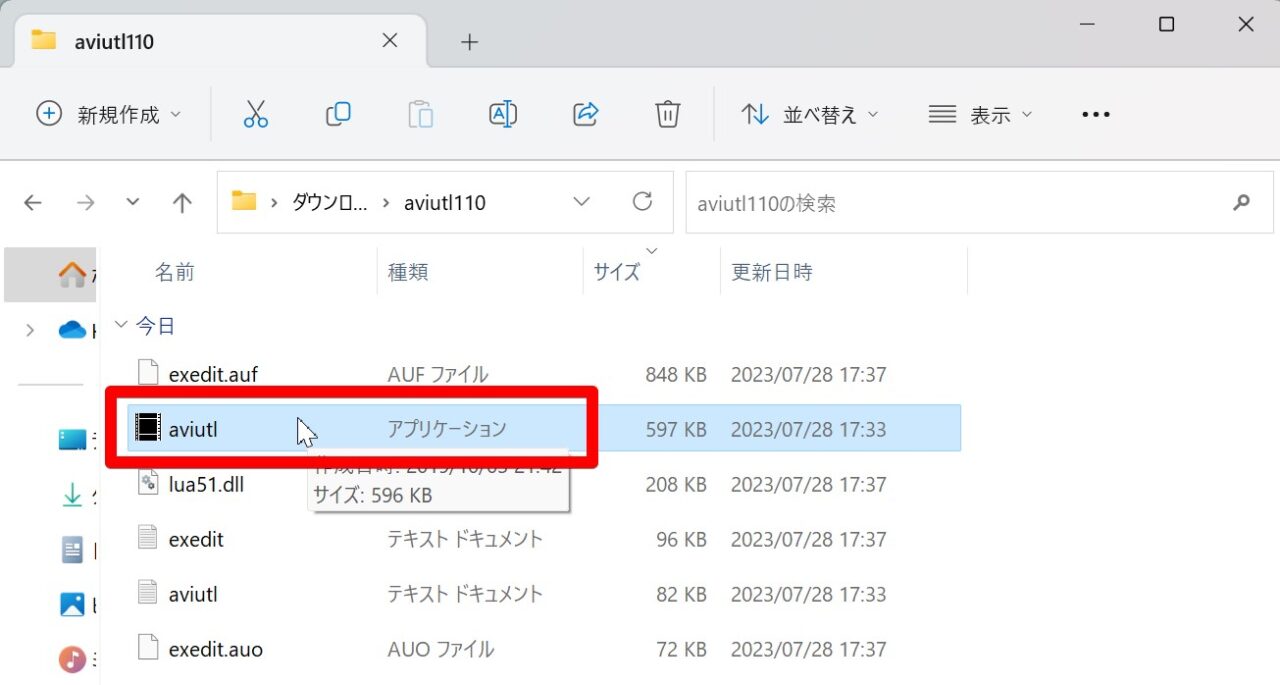
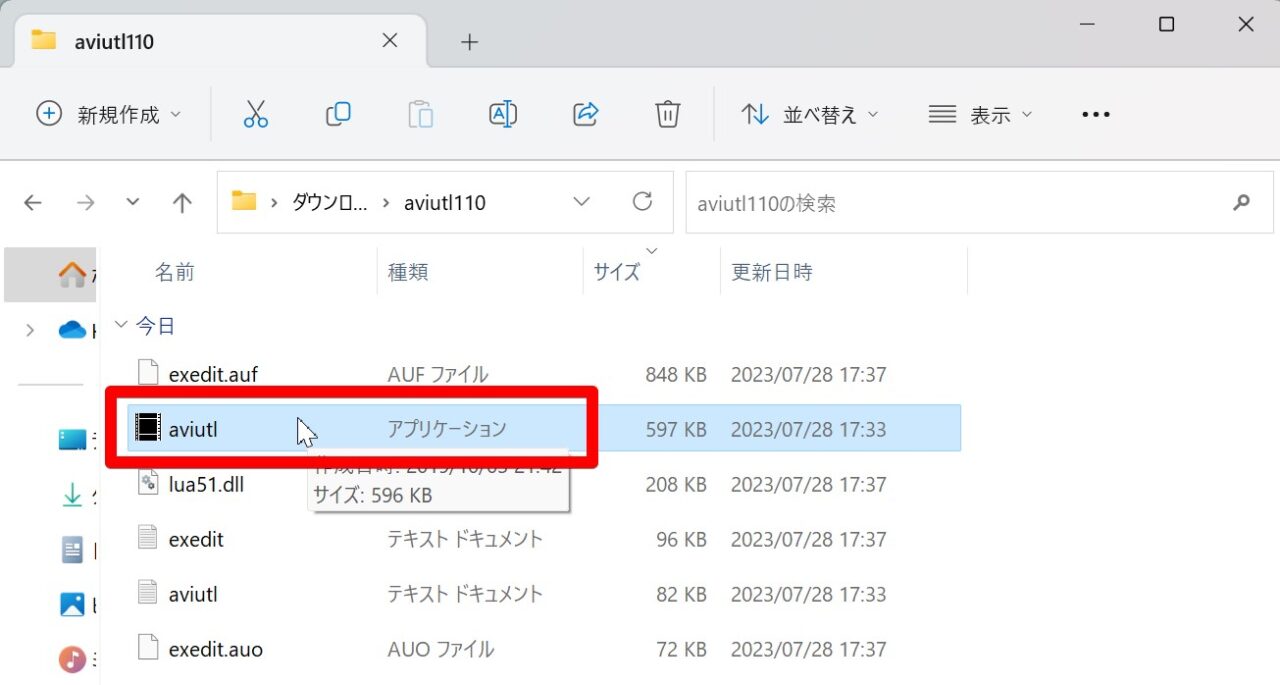
とうとうAviutilが起動しました。
でも、タイムラインはどこ?
次の記事では、タイムラインの表示の仕方を解説します。
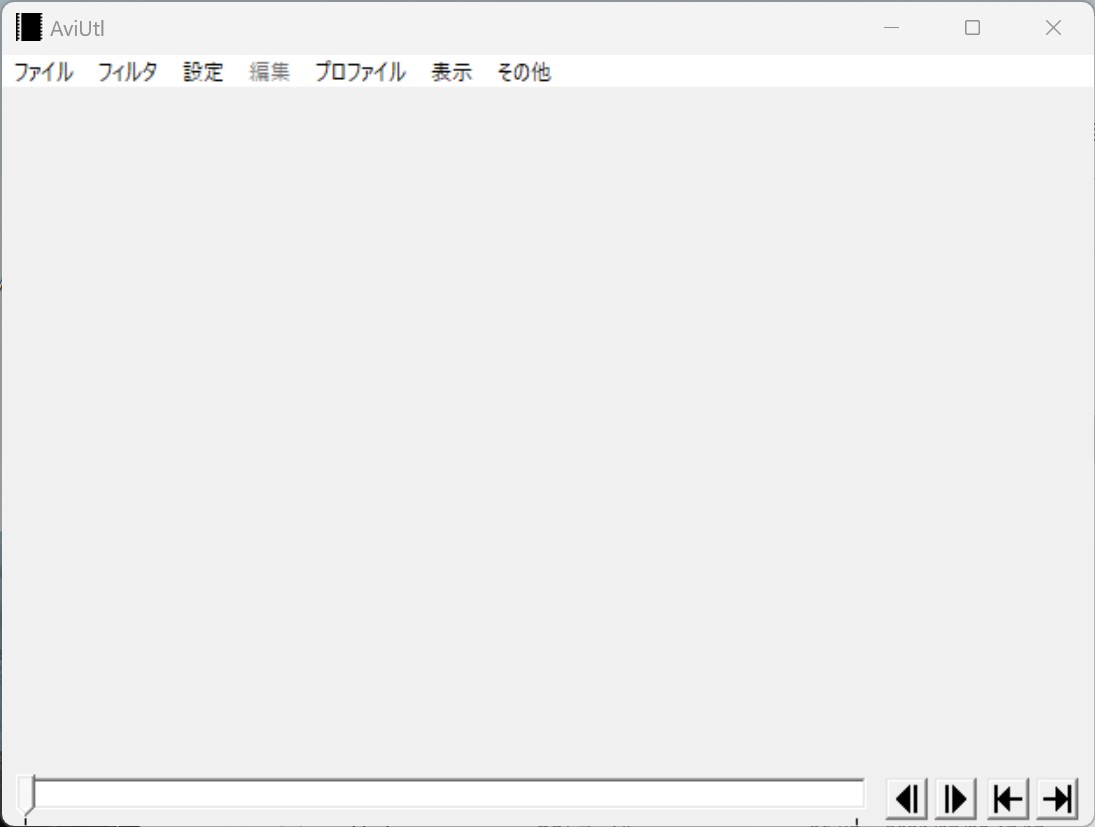
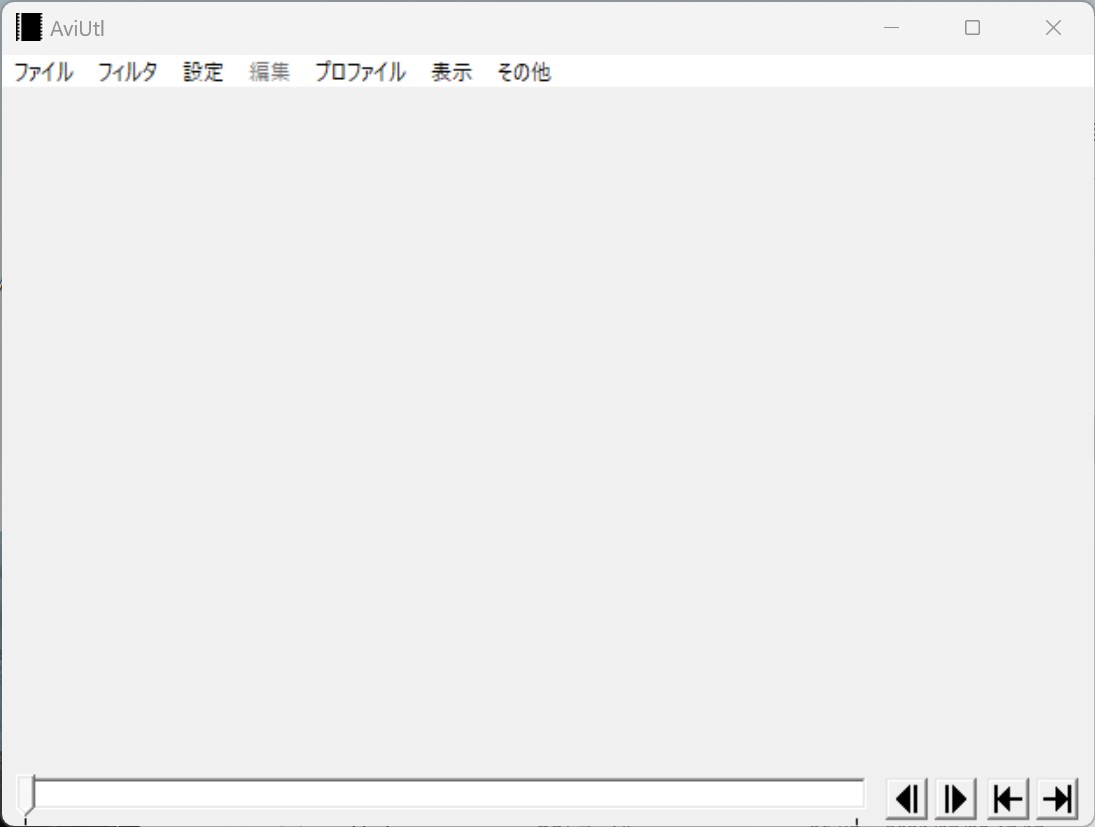
AviUtilの使い方記事一覧
- (1)特徴・メリット・デメリット・私の感想
- (2)ダウンロード・インストール・プラグイン導入方法
- (3)初期設定・タイムラインの表示方法
- (4)基本操作解説 カット編集から書き出しまで
- (5)BGMを入れフェードアウトさせる方法
- (6)テキスト・タイトル・テロップを入れる方法
- (7)シーンチェンジ(トランジション)を入れる方法
まとめ
いかがでしたでしょうか?
Aviutilの導入は、windowsの操作に慣れた人なら簡単なものですが、
普段、すべて自動的にインストーラにやってもらっている人には、少し手間のかかる作業かもしれません。
ただ、Windows95からPCを使っている私には懐かしい手順で、どこまでできるか試してみることにしました。
AviUtilは、32bitのソフトなので、4K素材を扱うには苦しいです。
MP4書き出しでも、書き出されたファイルが再生できませんでした。
AviUtil本体や、書き出しのプラグインも4Kまでは対応していないと考えられます。
もっと手軽に導入し、動画編集を始めたいという方にオススメなのがFilmora(フィモーラ)です。
無料版では、大きな透かしが入ってしまいますが、4K素材まで全ての編集を試すことができます。
よかったら試してみてください。
→ Macで使う旅Vlog動画編集ソフトおすすめ6選!初心者から上級者まで
→ Windowsで使う旅Vlog動画編集ソフトおすすめ5選

