
PremiereProでエフェクトやトランジションはどうやって入れるのかな?



プリセットを選んでクリップにドラッグするだけです。
映像編集において、エフェクトとトランジションは魅力的な映像を作り上げるための重要な要素です。
Premiere Proでは、どのようにエフェクトやトランジションを追加するのか気になる方もいるでしょう。
この記事では、Premiere Proでのエフェクトとトランジションの追加方法を詳しく解説します。
具体的な手順や効果的な使い方、さらには注意点も紹介します。
プロのような映像作品を作り出すために、Premiere Proの機能を活用しましょう!
この記事は、PremierePro初心者向けの解説になります。


Hideki Kobayashi。小さな会社の経営者。2021年より大川優介さんの動画講座OneSe Personalを受講。シネマティックVlogの撮影と編集を習得。2023年「日本で最も美しい村 動画コンテスト2022」でグランプリを受賞。動画編集ソフトはPremiereProとDavinci Resolveを主に使用。詳細はプロフィールをご覧下さい。
→ Macで使う旅Vlog動画編集ソフトおすすめ6選!初心者から上級者まで
→ Windowsで使う旅Vlog動画編集ソフトおすすめ5選!
エフェクトを入れる方法
エフェクトとは、動画の見た目や雰囲気を変化させるために使用される特殊効果のことです。
エフェクトには、色彩や明るさ、動き、音響など、さまざまな種類があります。
エフェクトは、動画にドラマや臨場感を加えたり、視聴者の注意を引きつけたりするために使用されます。また、エフェクトは、動画のテーマやコンセプトを表現するためにも使用されます。
エフェクトは、動画編集の重要な要素です。エフェクトを効果的に使用することで、動画をより魅力的なものすることができます。
以下は、動画編集で使用される主なエフェクトの例です。
カラーエフェクト:動画の色彩を変更するエフェクト。
明るさエフェクト:動画の明るさを調整するエフェクト。
動きエフェクト:動画に動きを追加するエフェクト。
音響エフェクト:動画に音響効果を追加するエフェクト。
これらのエフェクトは、組み合わせて使用することで、より効果的な動画を作成することができます。
PremiereProのエフェクトはプロの現場でも使われている本格的なものばかりです。
名称も難しくどういった効果があるかわからないものばかりです。
今回は、効果がわかりやすい「ワープスタビライザー」という手ブレを補正するエフェクトの入れ方を解説します。
準備として、「ウィンドウ」メニューから「エフェクト」と「エフェクトコントロール」パネルを表示させて並べておきましょう!
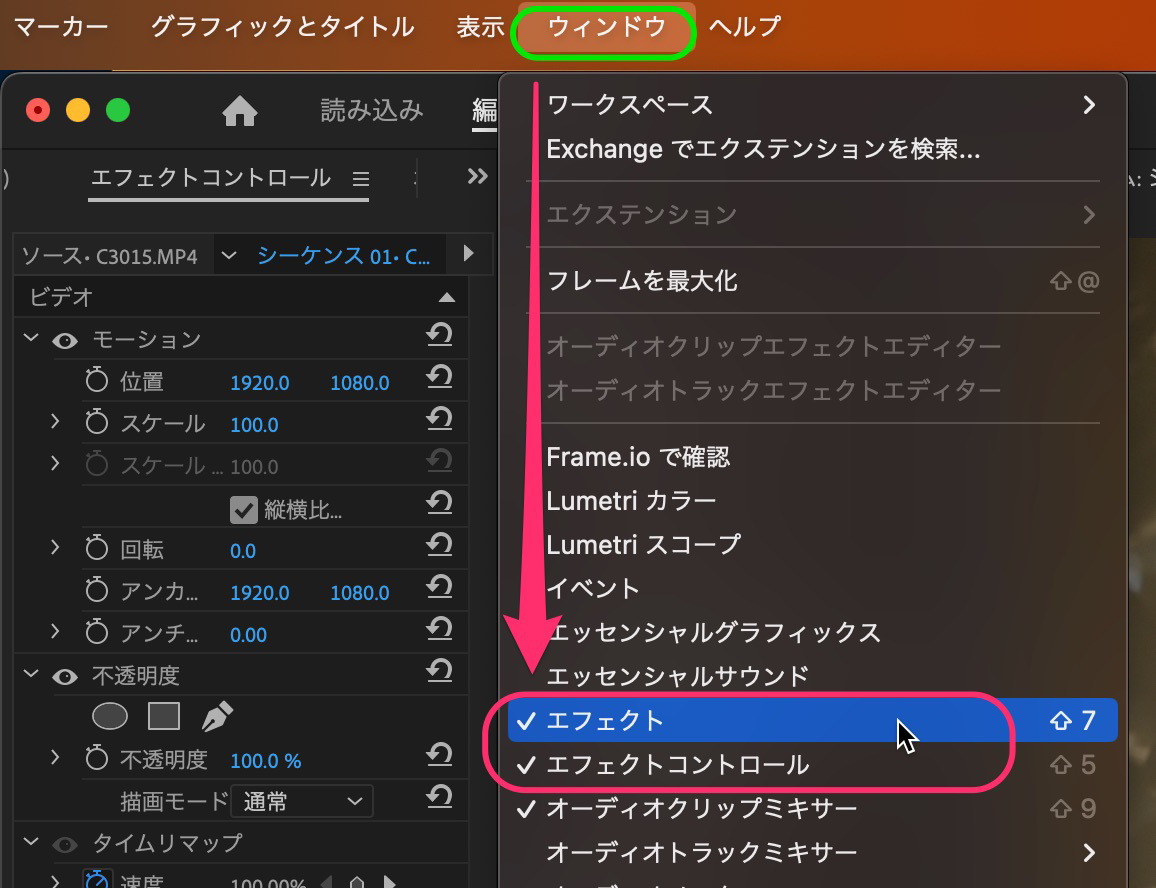
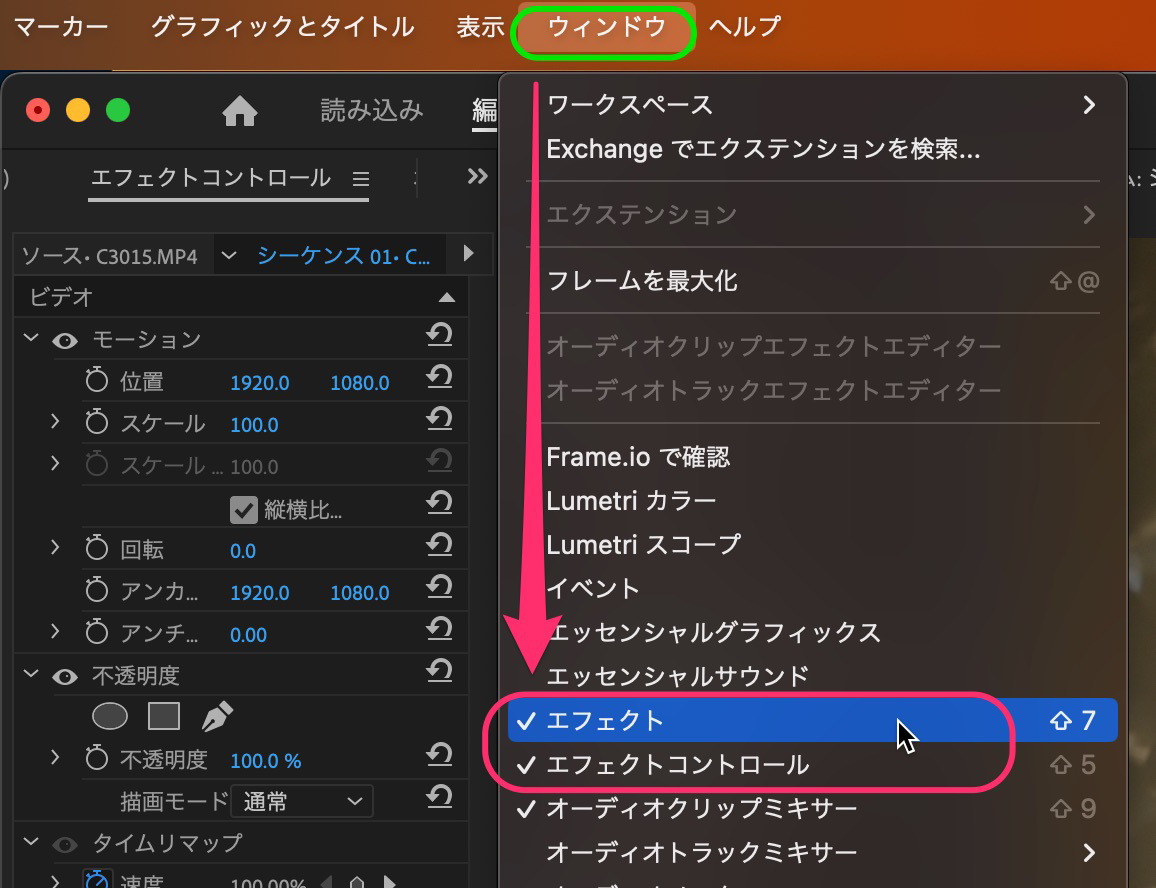
「ワープスタビライザー」は「ビデオエフェクト」ー「ディストーション」の中になります。
場所がわかりにくいので、エフェクトパネル一番上の検索窓に「ワープスタビライザー」と入力してしまうほうが早いです。
「ワープ」と検索窓に入れるだけでも出てきます。
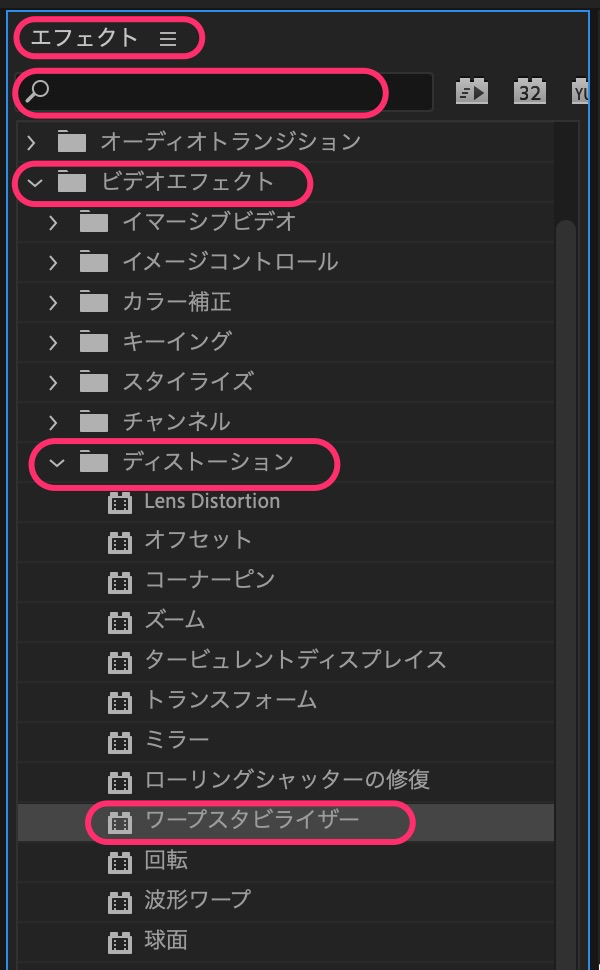
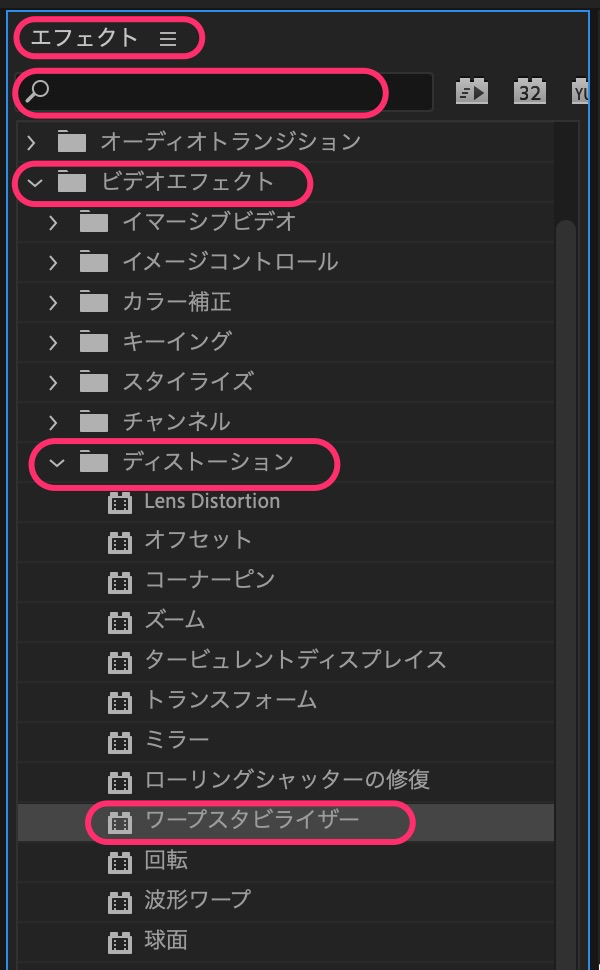
適用させたい動画クリップへドラッグ&ドロップします。
すぐにスタビライズが始まってしまうので、次の解説を読んで下さい。
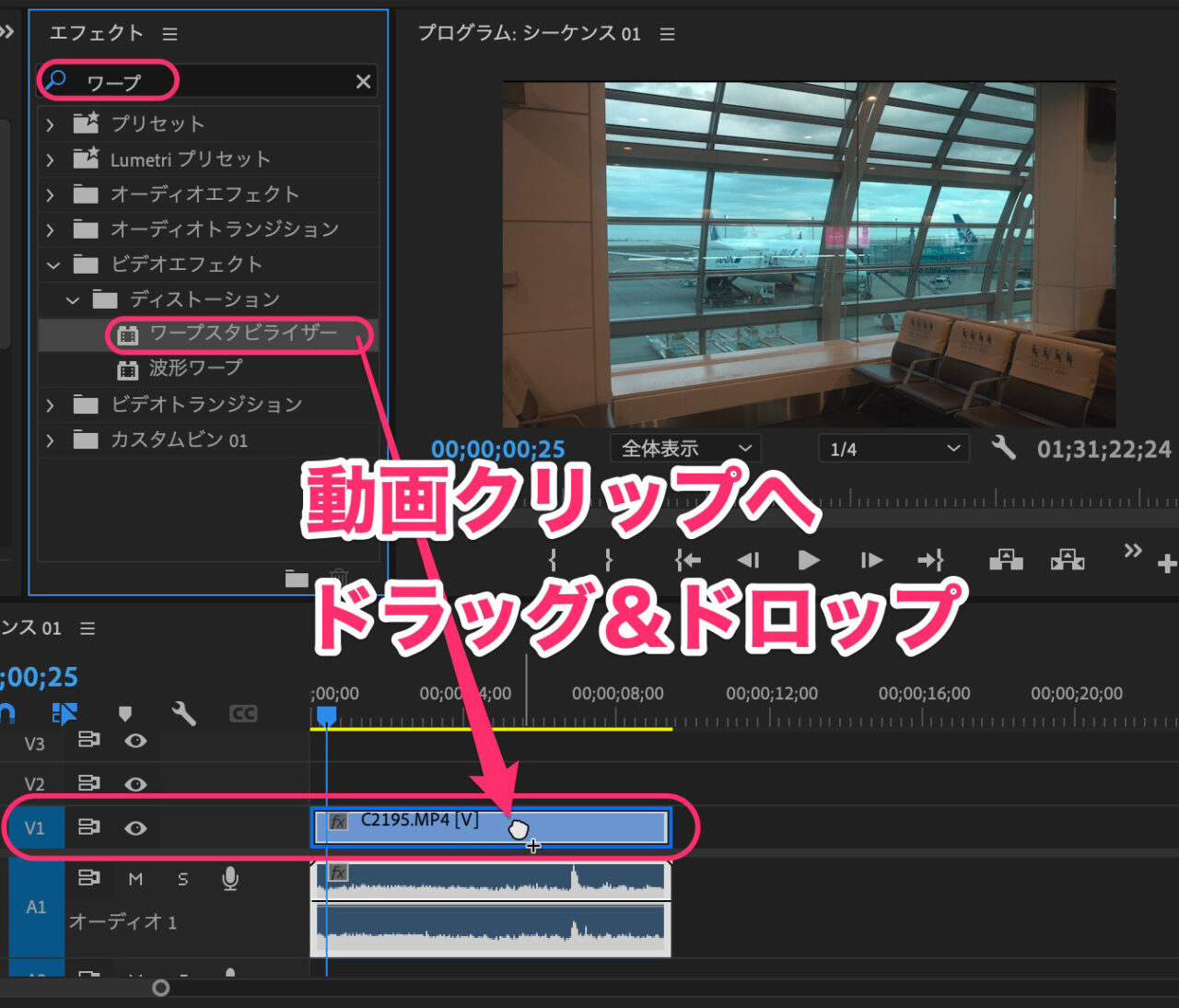
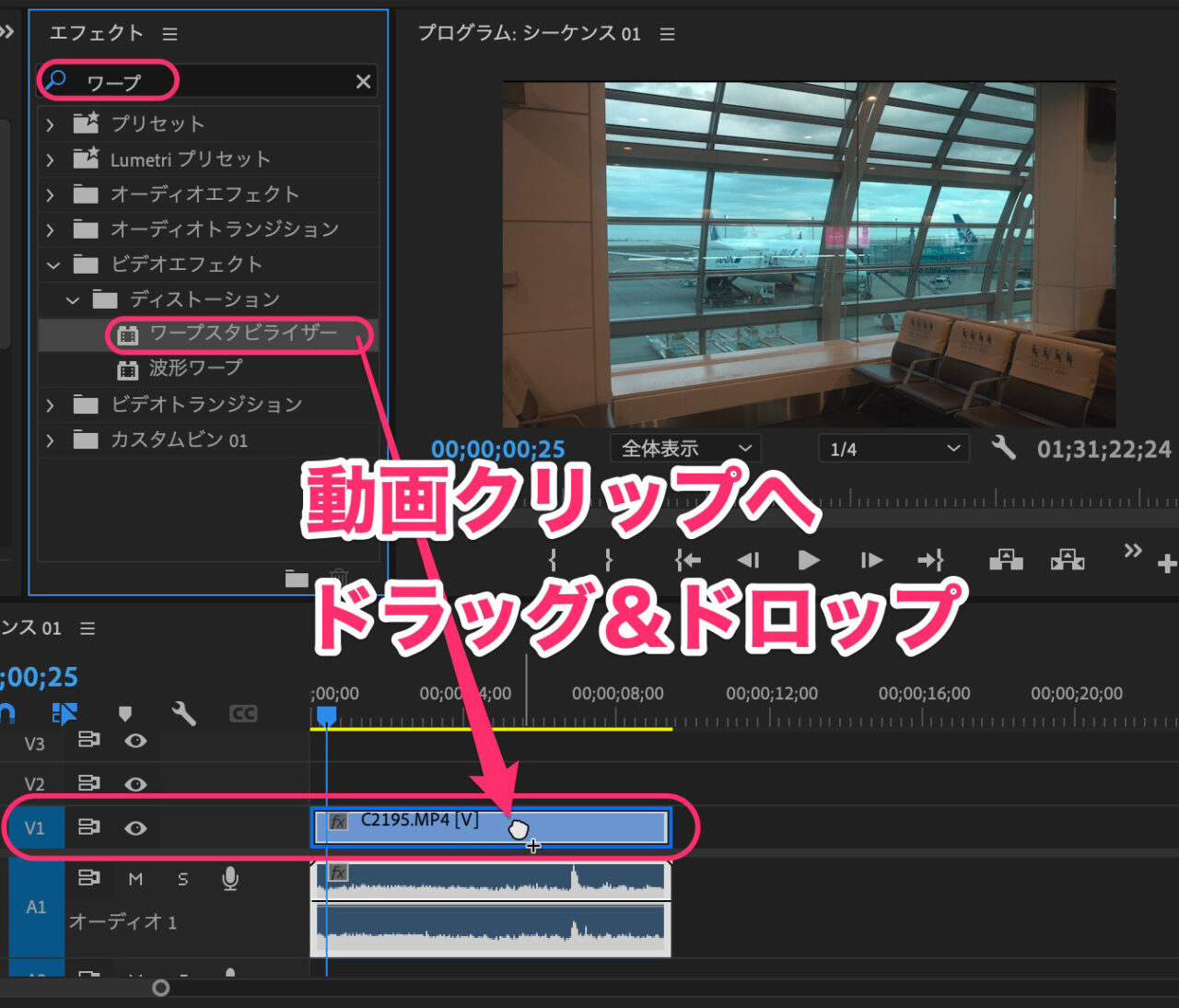
「ワープスタビライザー」を動画クリップにドラッグ&ドロップすると、すぐに自動的にスタビライズが始まってしまいますが、デフォルトの設定では変な変形が入ってしまいます。
手順(1)すぐに「キャンセル」をクリックし、自動的に始まるスタビライズを停止します。
手順(2)スタビライズ、結果を「滑らかなモーション」を選択
手順(3)境界線、フレームを「スタビライズのみ」を選択
これだけでも十分スタビライズしてくれますが、必要に応じて、さらに詳細にクリップを分析しスタビライズさせることもできます。
手順(4)詳細、詳細分析にチェックを入れる。
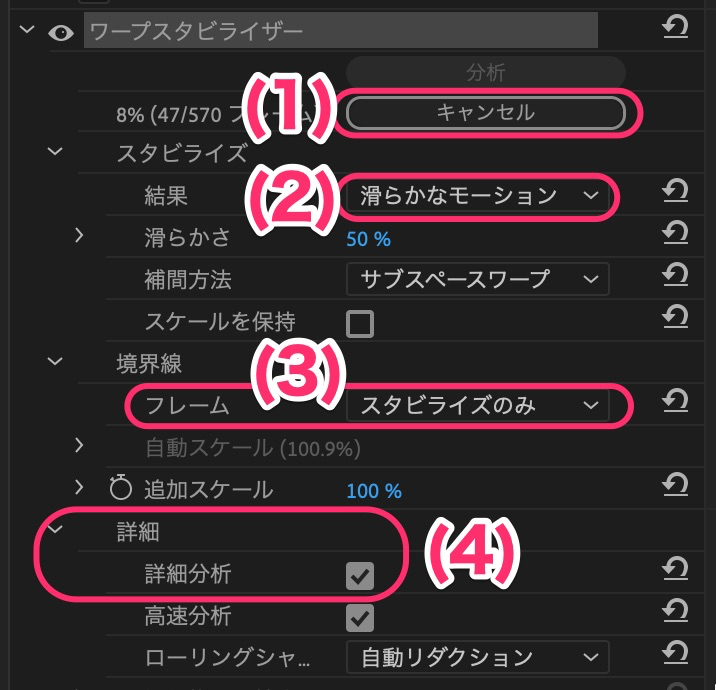
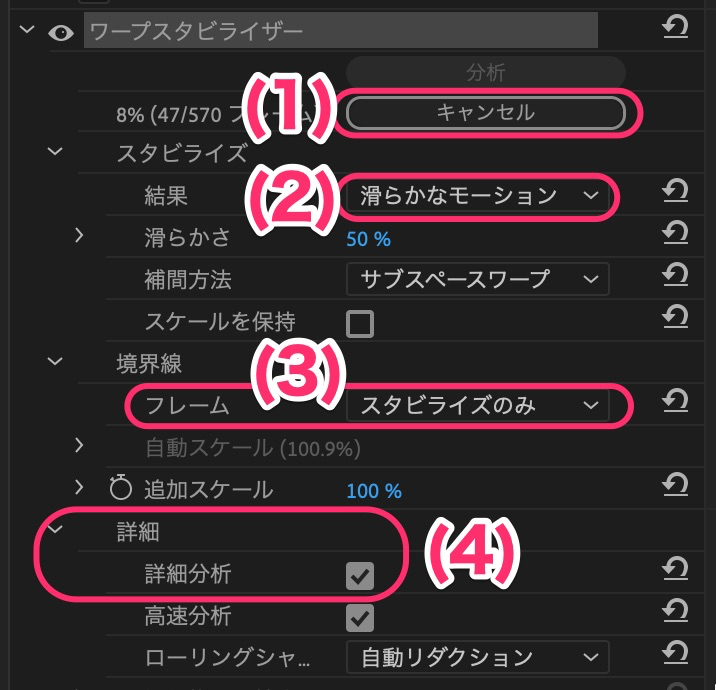



いろいろと設定をイジってみましょう!
トランジションを入れる方法
「トランジション」とは、文字通り「移行」または「遷移」を意味しますが、映像編集の世界では、これは一つのビデオクリップ(映像の断片)から次のビデオクリップへ視覚的にスムーズに移り変わる方法を指します。
トランジションの役割は、2つのショットを自然につなぐことです。
トランジションを使用することで、視聴者の注意をつなぎ止めたり、ショット間の移行を滑らかにしたりすることができます。
また、トランジションは、動画にドラマや臨場感を加えたり、視聴者の注意を引きつけたりするためにも使用されます。
以下は、動画編集で使用される主なトランジションの例です。
- フェードイン:ショットが徐々に明るくなるトランジション。
- フェードアウト:ショットが徐々に暗くなるトランジション。
- クロスディゾルブ:2つのショットが重なり合いながら消えていくトランジション。
- ワイプ:ショットが画面の端から端へと移動するトランジション。
- ディズパージョン:ショットが画面から消えていくトランジション。
- ワープ:ショットが画面上で曲がったり、歪んだりするトランジション。
これらのトランジションは、組み合わせて使用することで、より効果的な動画を作成することができます。
今回は、トランジションで代表的な「クロスディゾルブ」の入れ方を解説します。
「クロスディゾルプ」は、「ビデオトランジション」ー「ディゾルブ」内にあります。
エフェクトパネルの検索窓に「クロスディゾルブ」と打ち込むとすぐに出てきます。
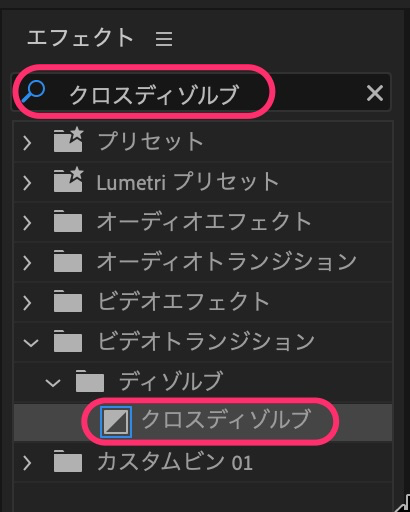
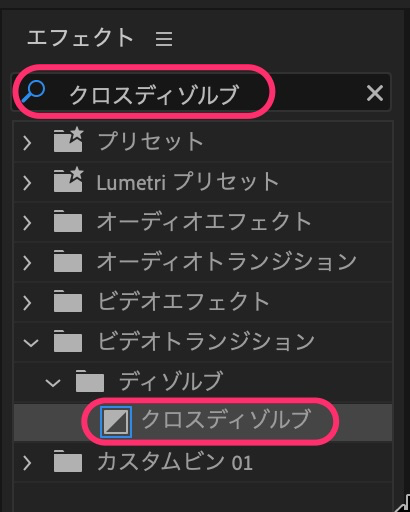
「クロスディゾルブ」を適用させたいクリップとクリップの間にドラッグ&ドロップしましょう。
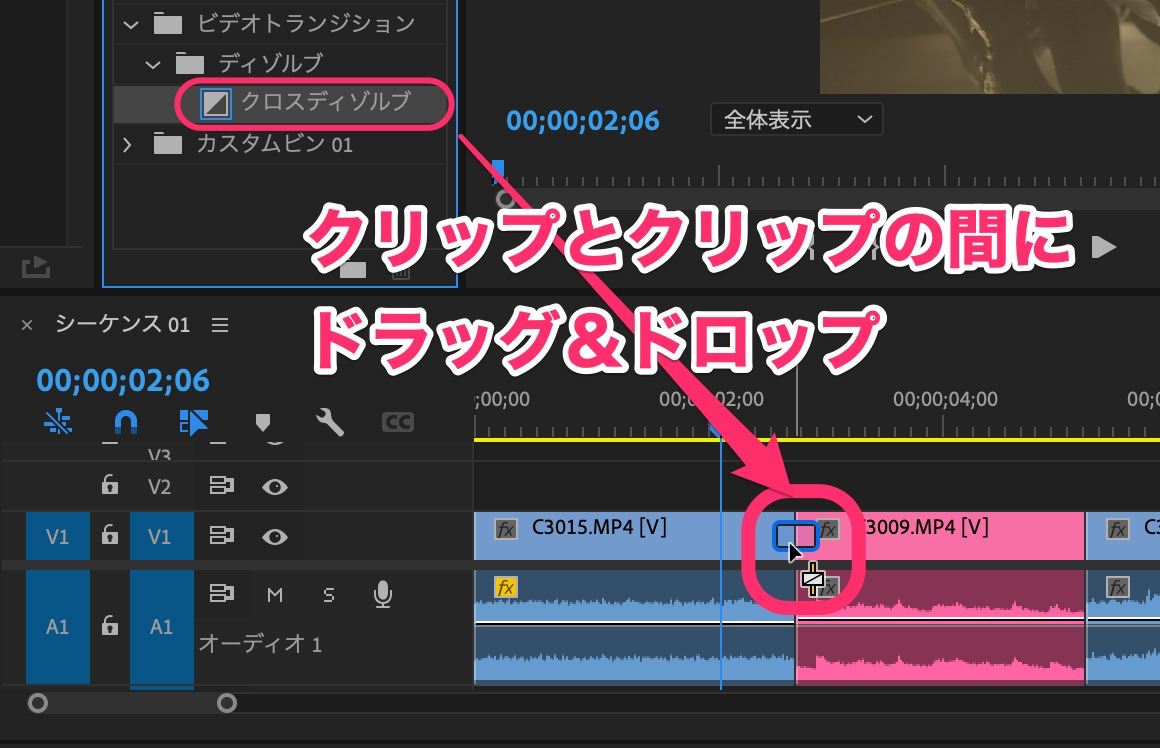
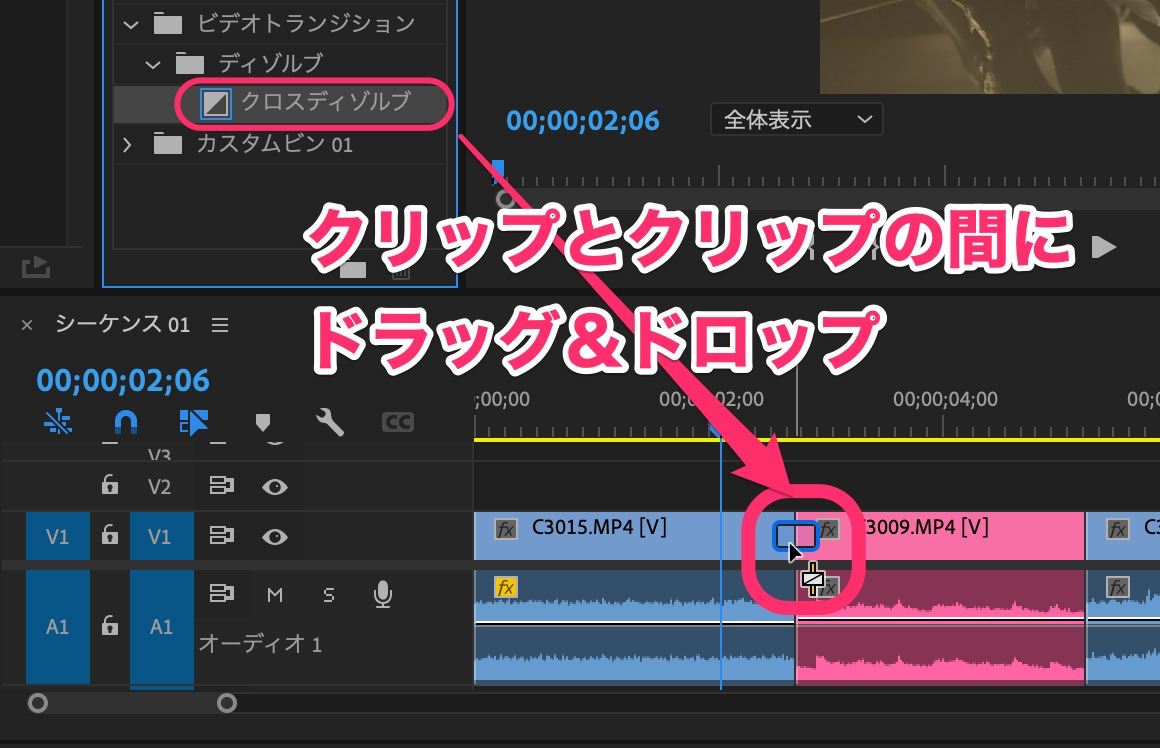
タイムライン上のクロスディゾルブをクリックし選択し、端をドラッグすることにより、トランジションの長さを調節することができます。
エフェクトコントロールでも長さを調節することができます。
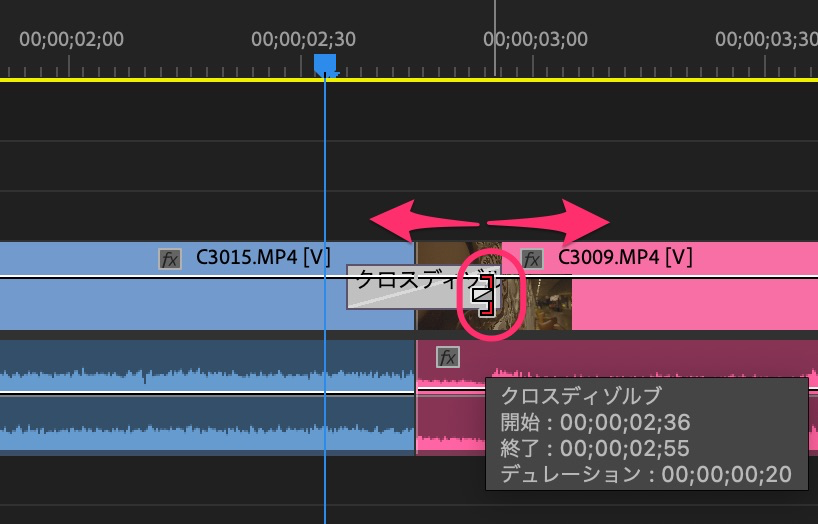
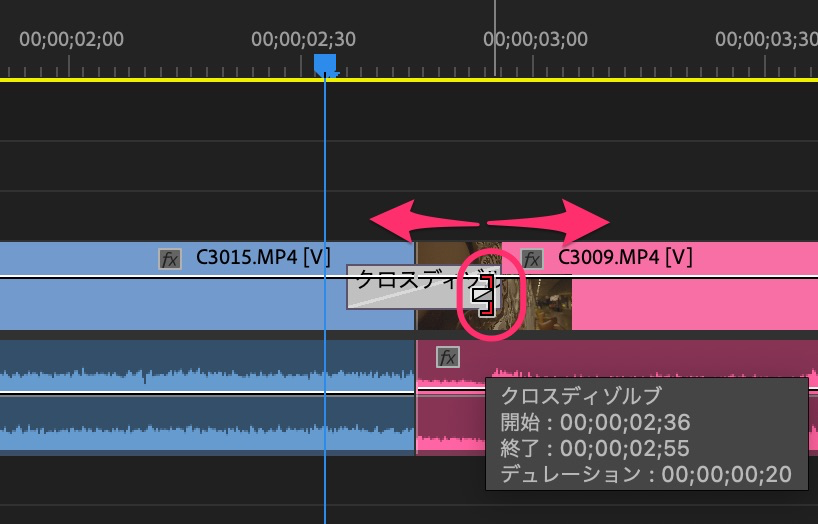
Premiere Pro使い方記事一覧
- 特徴・値段・メリット・デメリット・感想
- 基本的操作解説 カット編集から書き出しまで
- テロップ・字幕テキスト・タイトルの入れ方
- BGM・効果音の入れ方
- エフェクト・トランジションの入れ方 < イマココ
まとめ
いかがでしたでしょうか?
エフェクトはワープスタビライザーの解説をしました。
地味ですが、効果は絶大です!
ちょっと手ブレが酷いな。。と感じたクリップもかなり補正してくれます。
PremiereProはエフェクトコントロールパネルが使いやすいく、コントロールしやすいです。
→ Macで使う旅Vlog動画編集ソフトおすすめ6選!初心者から上級者まで
→ Windowsで使う旅Vlog動画編集ソフトおすすめ5選

