
PremiereProの基本的な使い方を知りたい!



スクショ付きで解説します!
PremiereProに、動画ファイル読み込み画面が追加されて、とても使いやすくなりました。
シーケンス新規作成を選択しておくと、自動的にシーケンス(タイムライン)に並べられているのはありがたいです!
この記事では、PremiereProの基本的な操作の流れを解説しています。
初心者の方はぜひ最後まで御覧ください。


Hideki Kobayashi。小さな会社の経営者。2021年より大川優介さんの動画講座OneSe Personalを受講。シネマティックVlogの撮影と編集を習得。2023年「日本で最も美しい村 動画コンテスト2022」でグランプリを受賞。動画編集ソフトはPremiereProとDavinci Resolveを主に使用。詳細はプロフィールをご覧下さい。
→ Macで使う旅Vlog動画編集ソフトおすすめ6選!初心者から上級者まで
→ Windowsで使う旅Vlog動画編集ソフトおすすめ5選!
プロジェクトファイルを新規作成
PremiereProを立ち上げて、左上にある「新規プロジェクト」をクリックします。
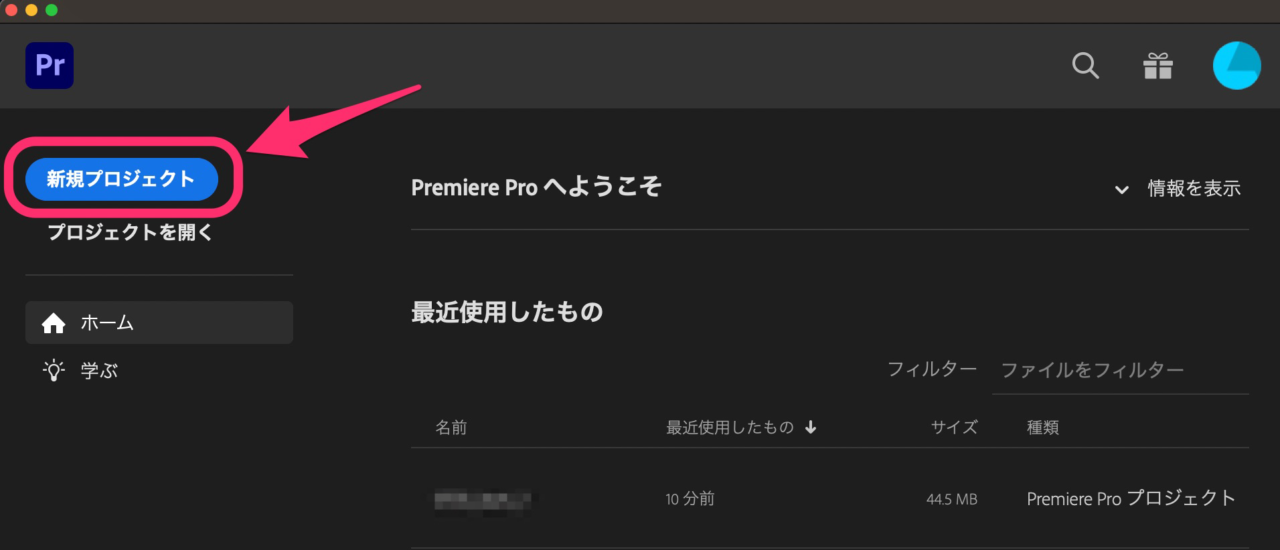
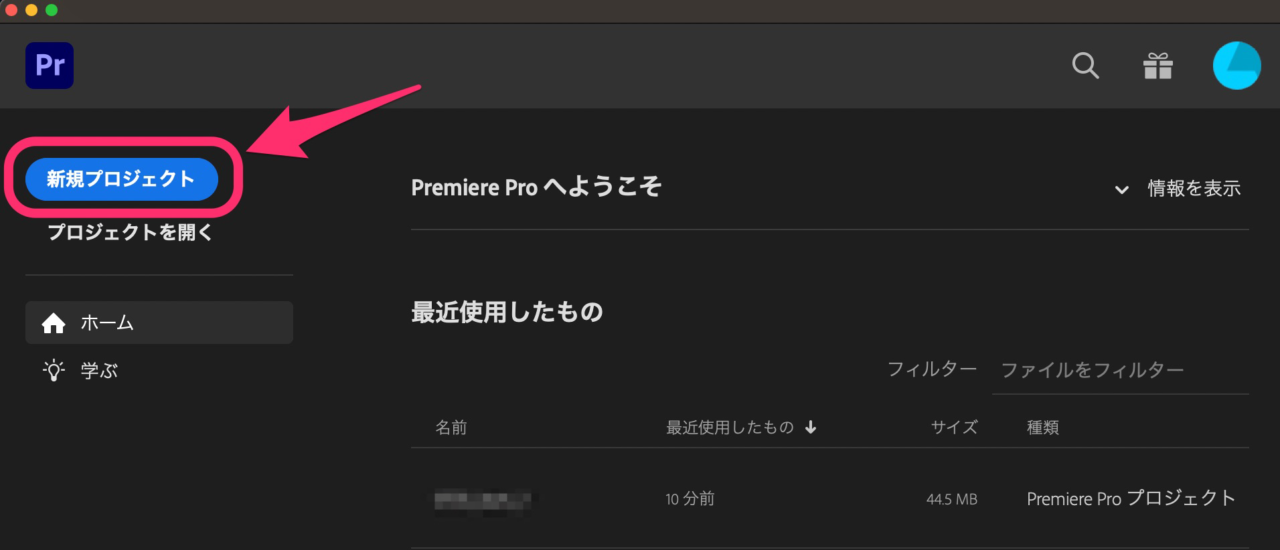
素材動画の読み込み
「新規プロジェクト」をクリックすると、動画ファイルの読み込み画面になります。
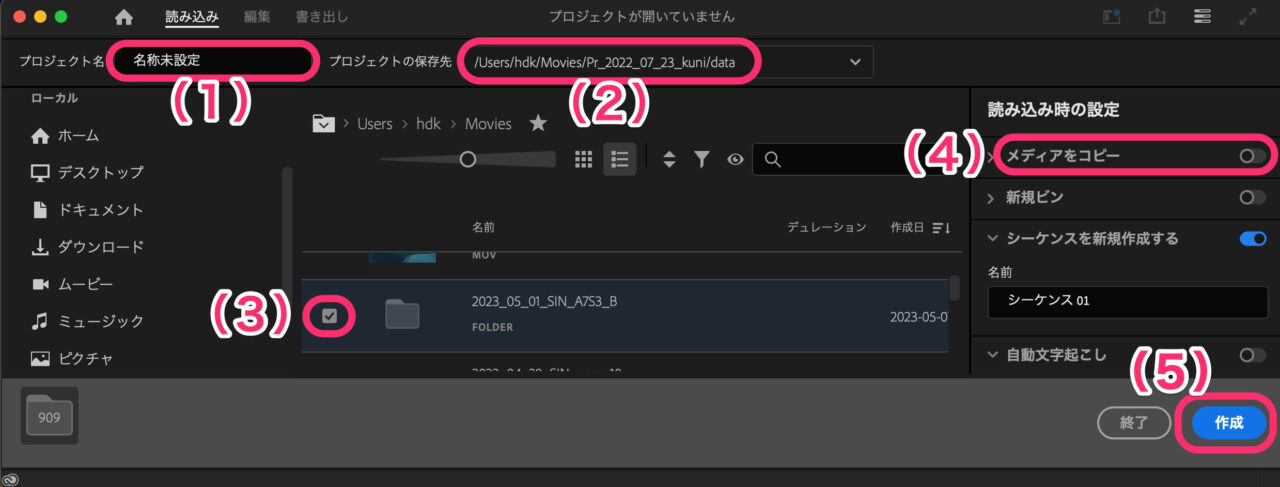
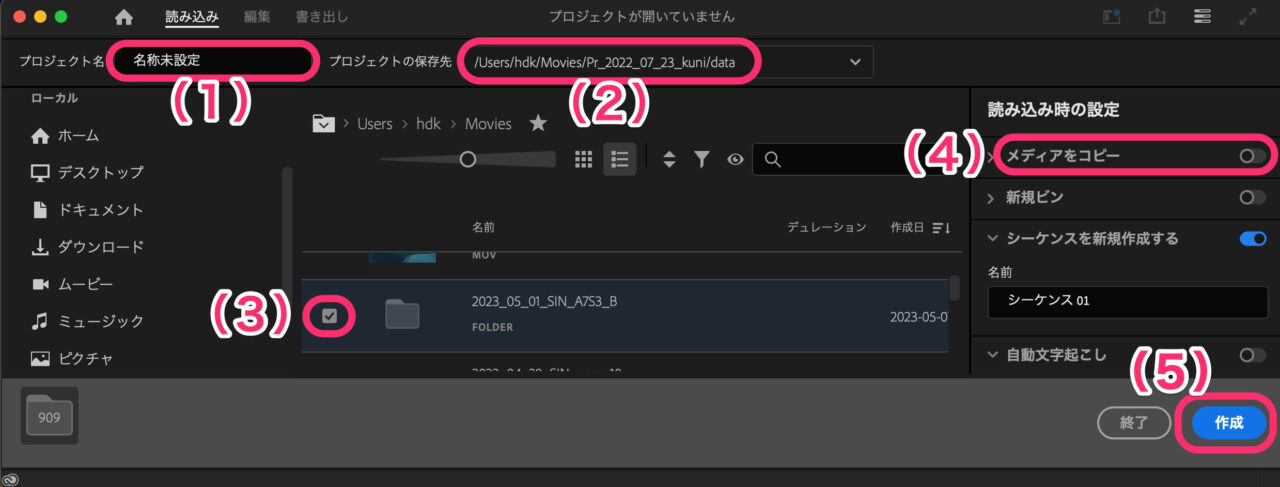
(1)プロジェクト名を入力します。
(2)プロジェクトの保存先を入力します。
新規フォルダーを作成したい場合は、ここをクリックして、リストを表示させ「場所を選択」をクリックし、読み込みファイルウィンドウが開くので、フォルダーを指定し「新規フォルダー」クリックで作成ができます。
(3)読み込む動画ファイル、フォルダーにチェックを入れます。
(4)メディアをコピー。
これをチェックするとプロジェクトフォルダーに動画ファイルがコピーされます。
リンク切れが起こりにくくなりますが、動画ファイルのサイズが大きい場合、複製が増えてディスク容量を圧迫します。
(5)「作成」で新規プロジェクトが作成されます。



この「読み込み」画面はとても便利です!
シーケンス(タイムライン)にならべる
PremiereProは、読み込み画面で「シーケンスを新規作成」にチェックを入れておくと、シーケンス(タイムライン)を新規作成すると同時に、読み込み指定したフォルダー内の動画ファイルをすべて、シーケンスに並べてくれます。
これはかなり便利です。
すぐにカット編集に入れます。
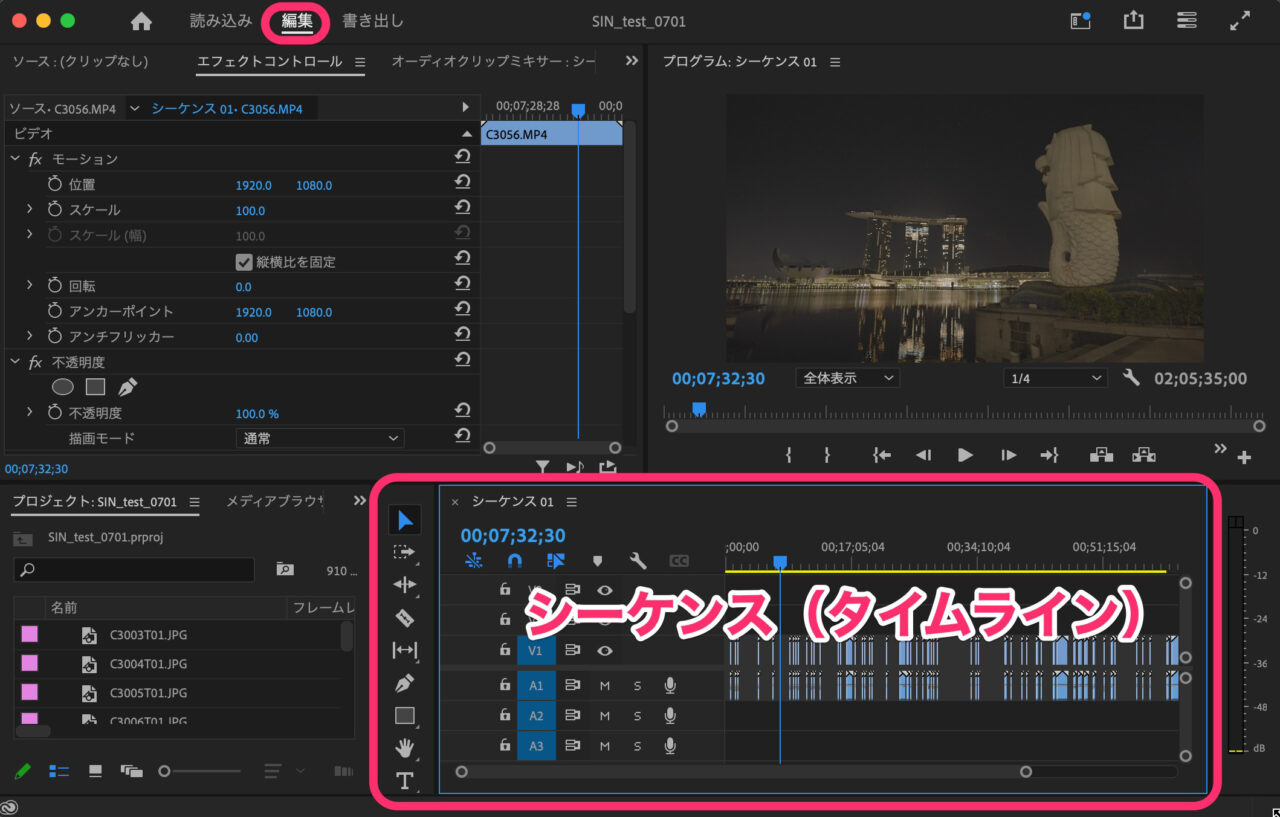
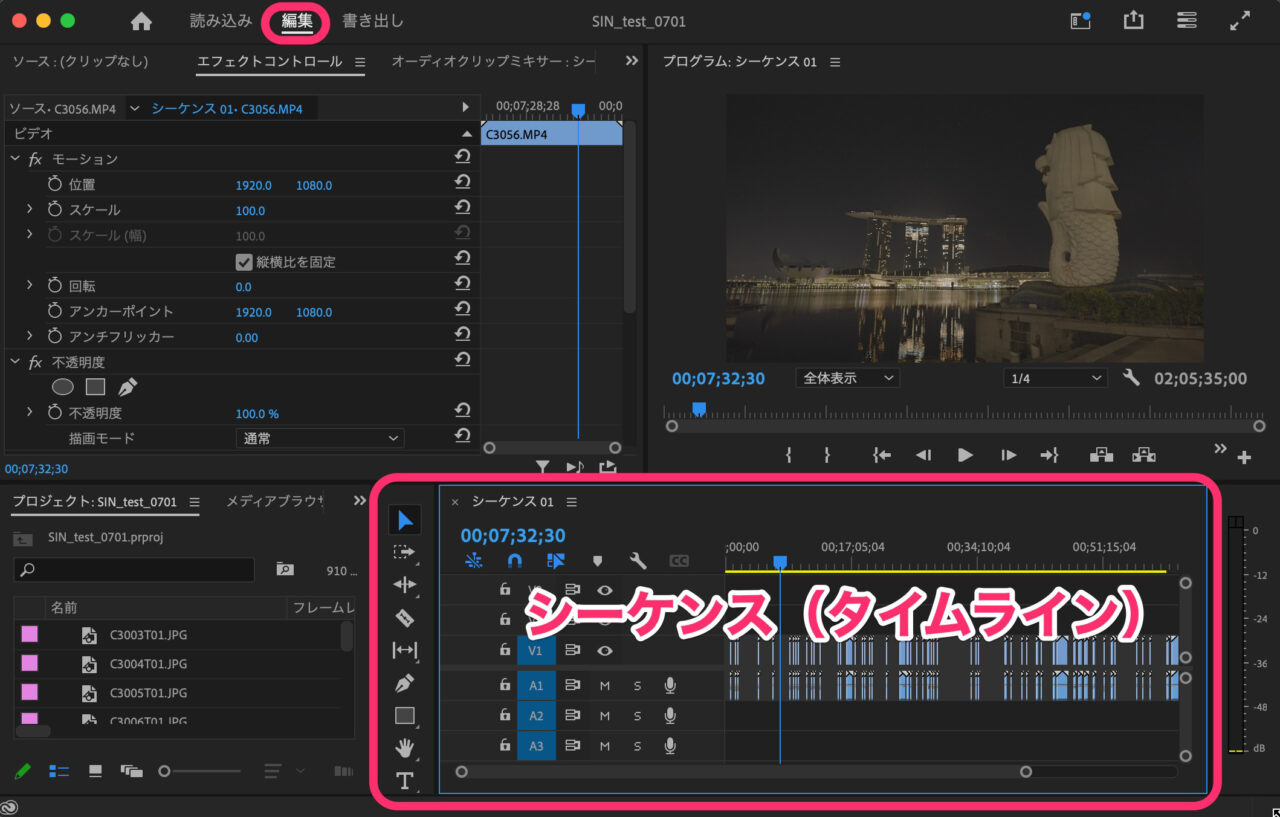
さらに、動画ファイルを読み込みたい場合は、ソフトウィンドウの一番上の「読み込み」タブをクリックし、一番最初に新規プロジェクトを作成したように、読み込むことができます。
もしくは、「メディアブラウザー」から選択し、シーケンスにドラッグ&ドロップすることもできます。
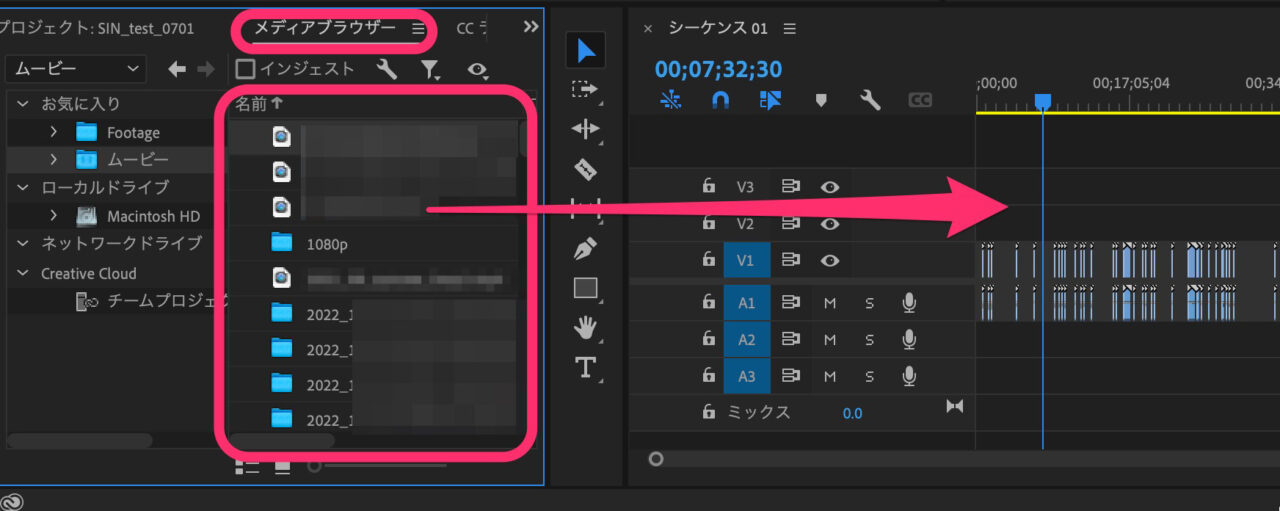
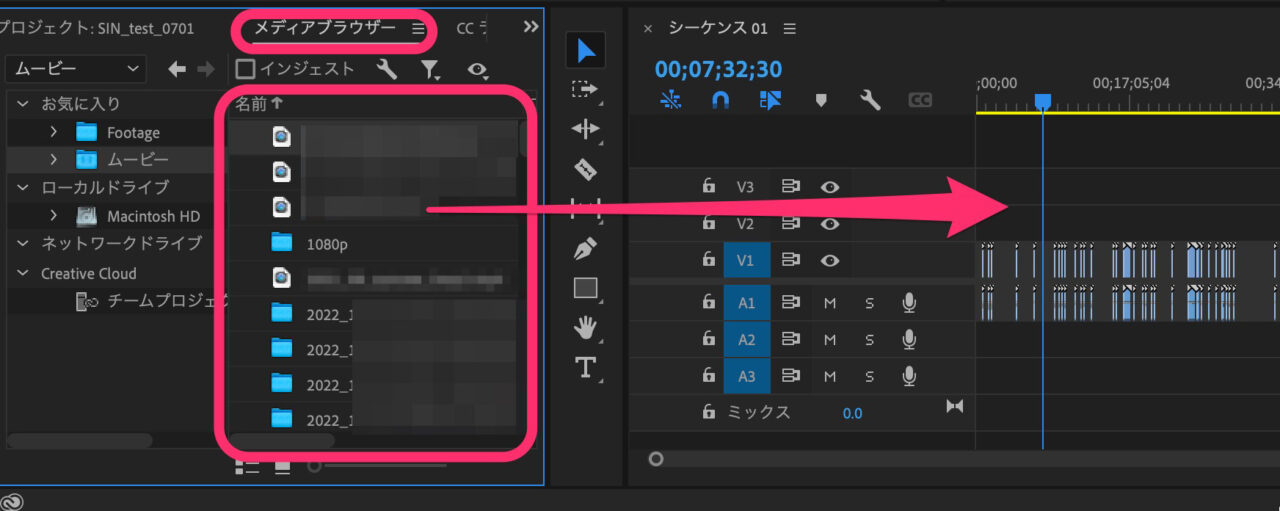
ワークスペースの選択とカスタマイズ
PremiereProでは、編集での設定項目が、細かくたくさんあるので、ワークスペースを自分でカスタマイズできます。
ワークスペースは、PremiereProメニューの「ウィンドウ」ー「ワークスペース」のリストから選択や、新規保存ができます。


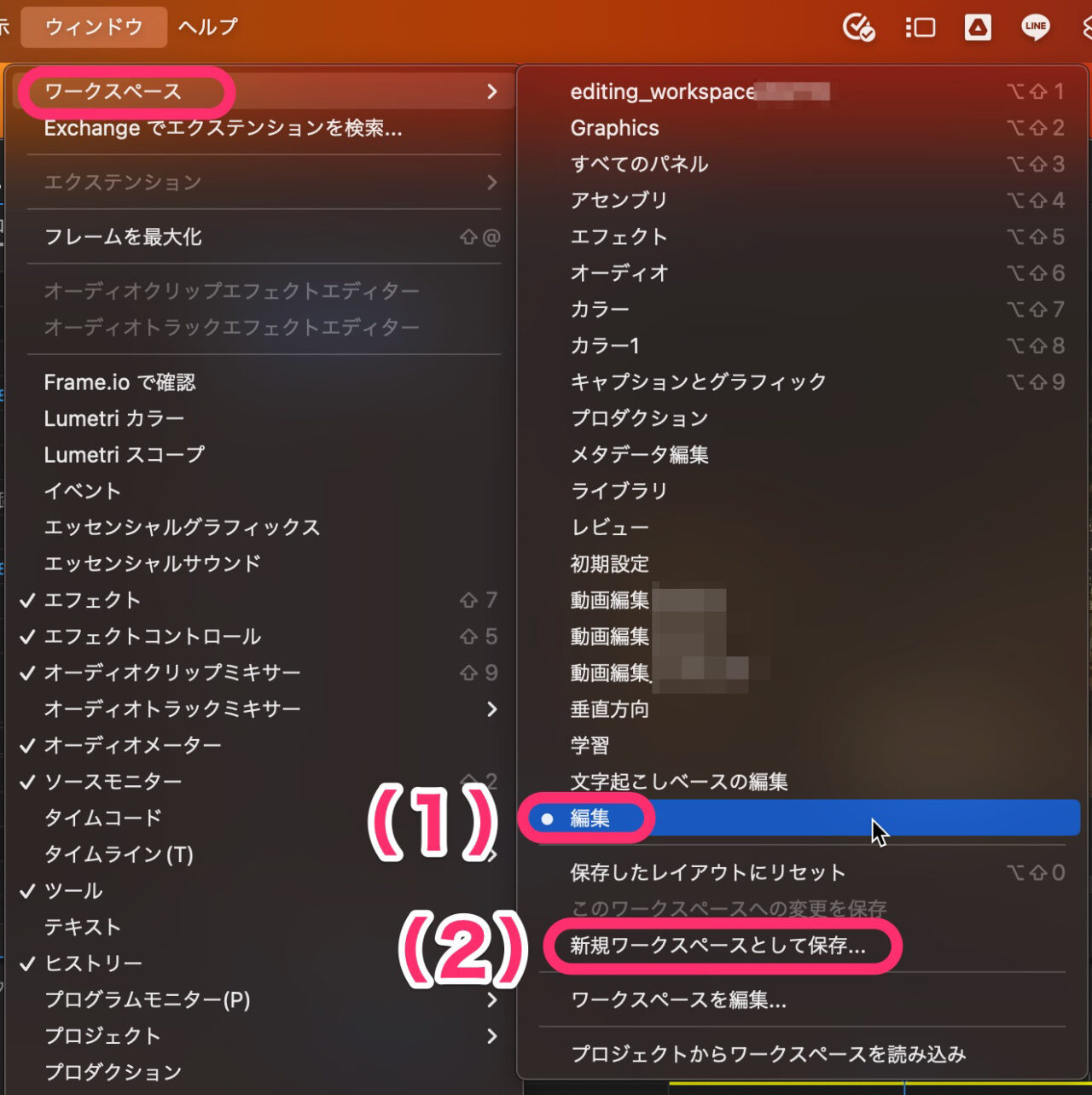
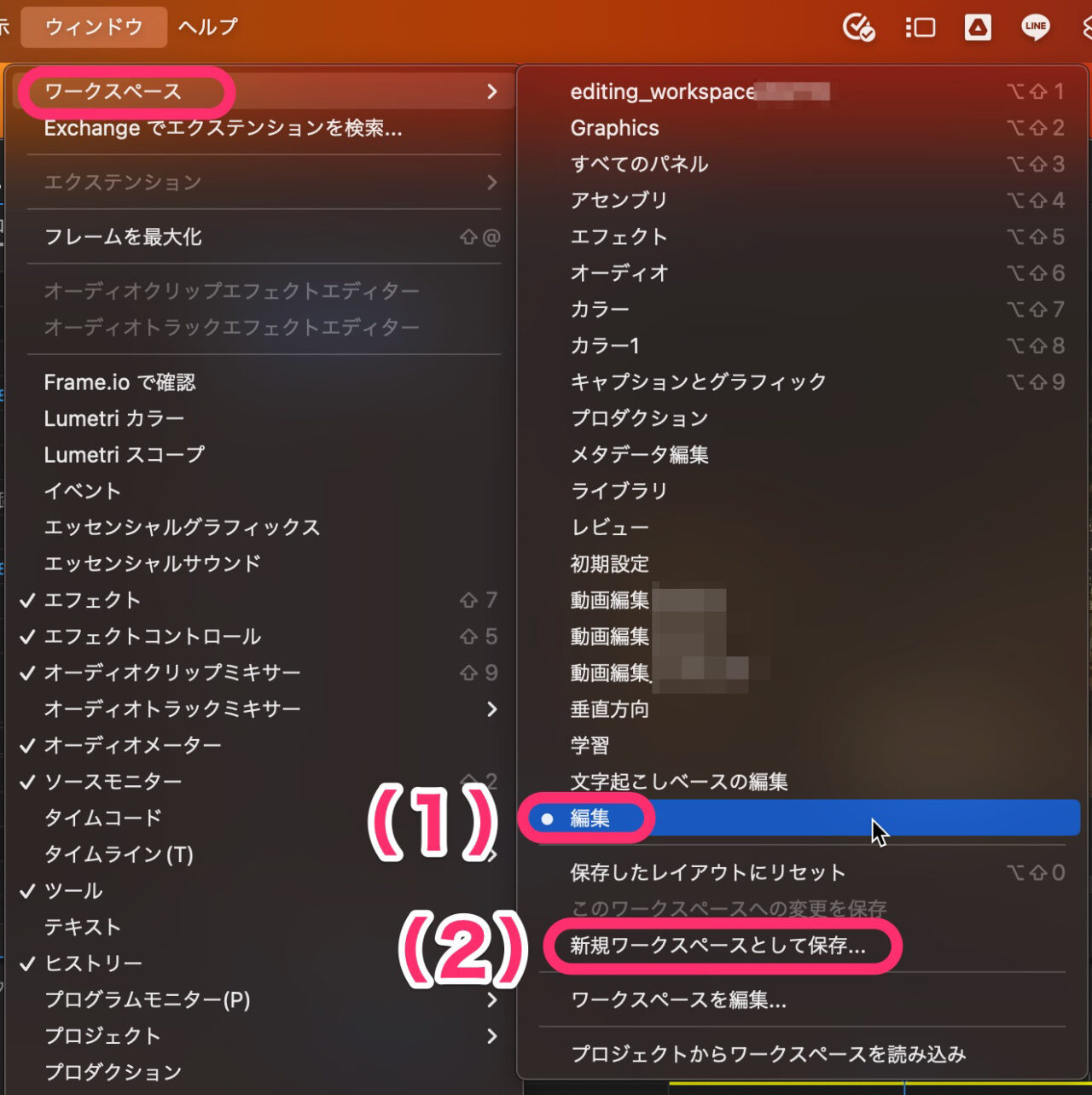
この記事の内容なら(1)「編集」でカット編集し、書き出しまでできます。
操作に慣れてきたら、必要なウィンドウにチェックを入れて、表示を増やし、各ウィンドウをドラッグすることで移動させることができます。
ウィンドウの表示や配置をカスタマイズしたら(2)「新規ワークスペースとして保存」ができます。
ちなみに私は、以下のようにカスタマイズしています。
色の編集がやりやすいようになっています。
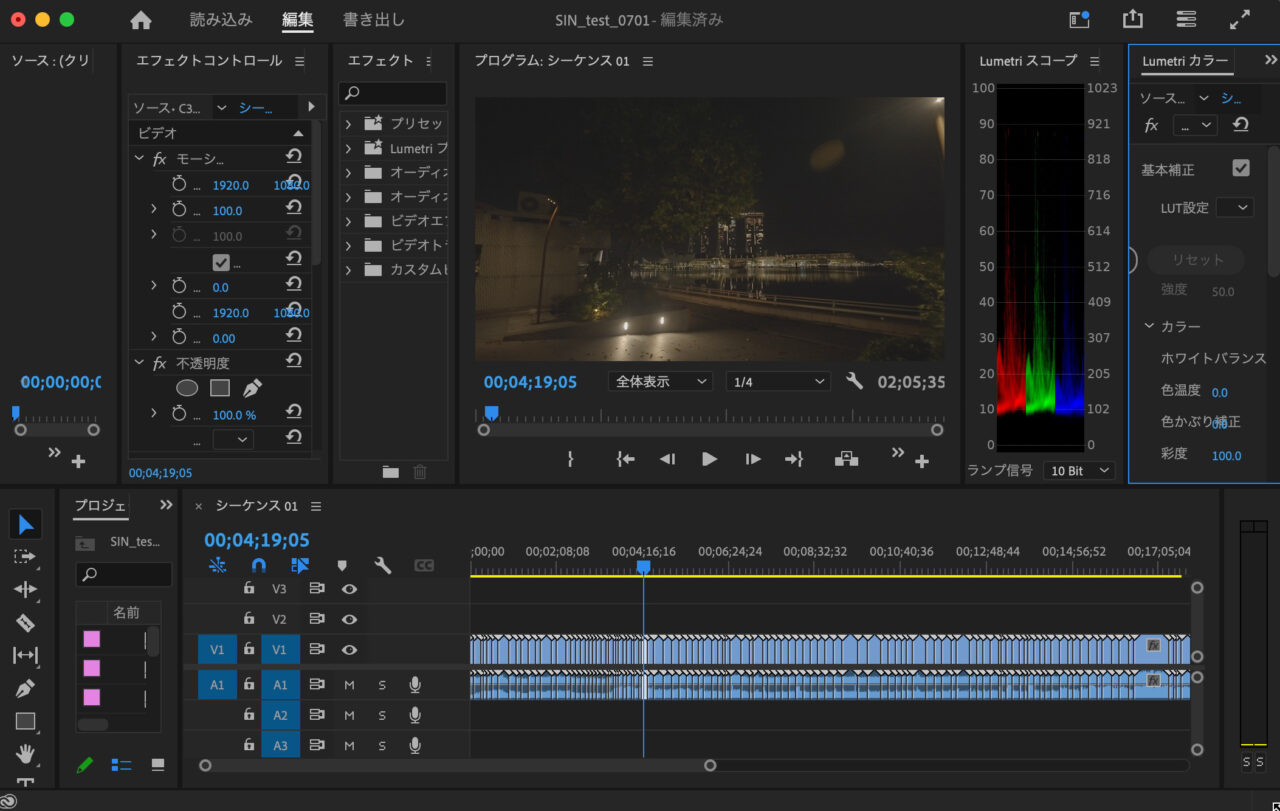
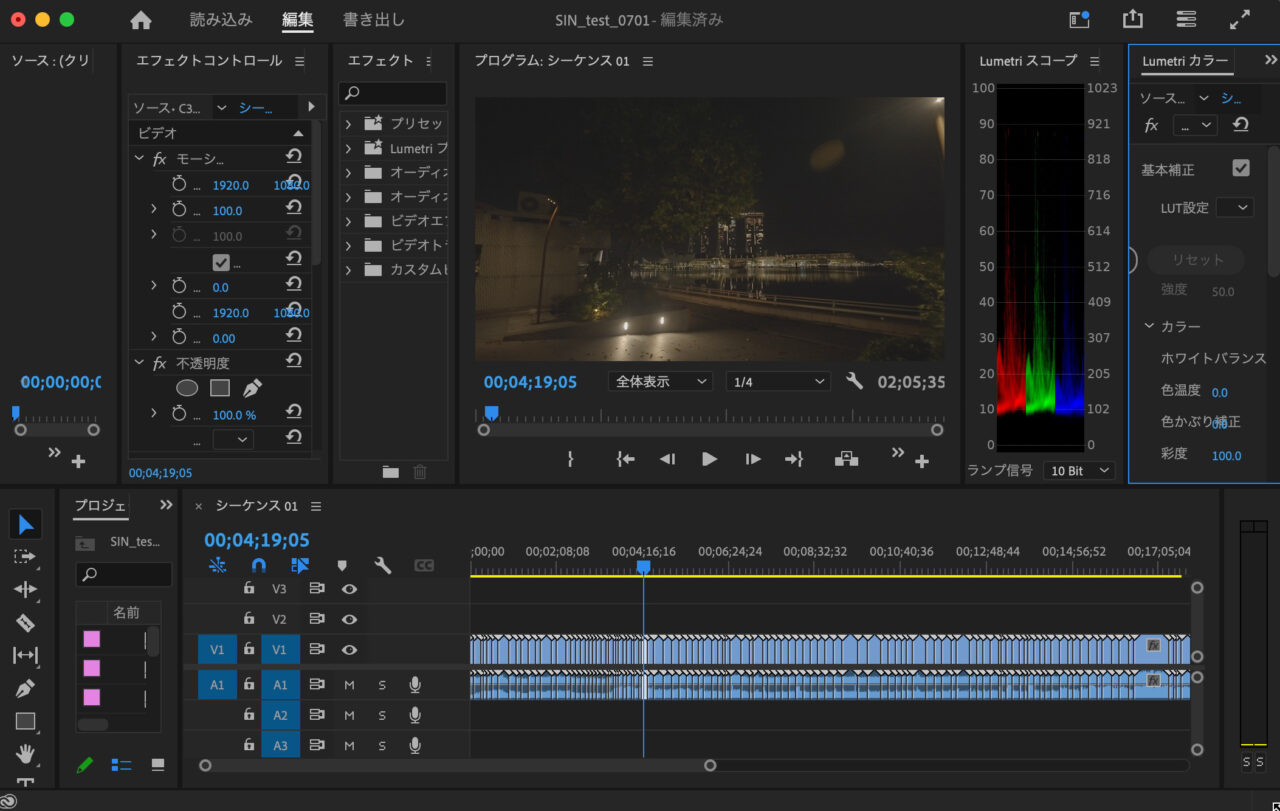
カット編集のやり方
基本的なカット編集
動画クリップをカットするには「レーザーツール」を選択します。
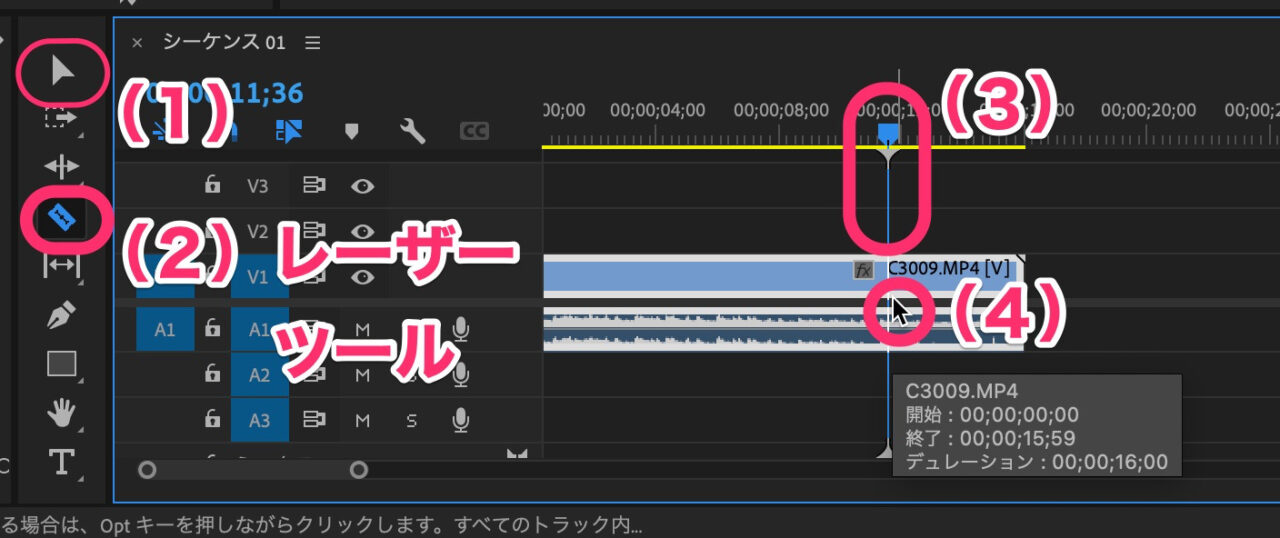
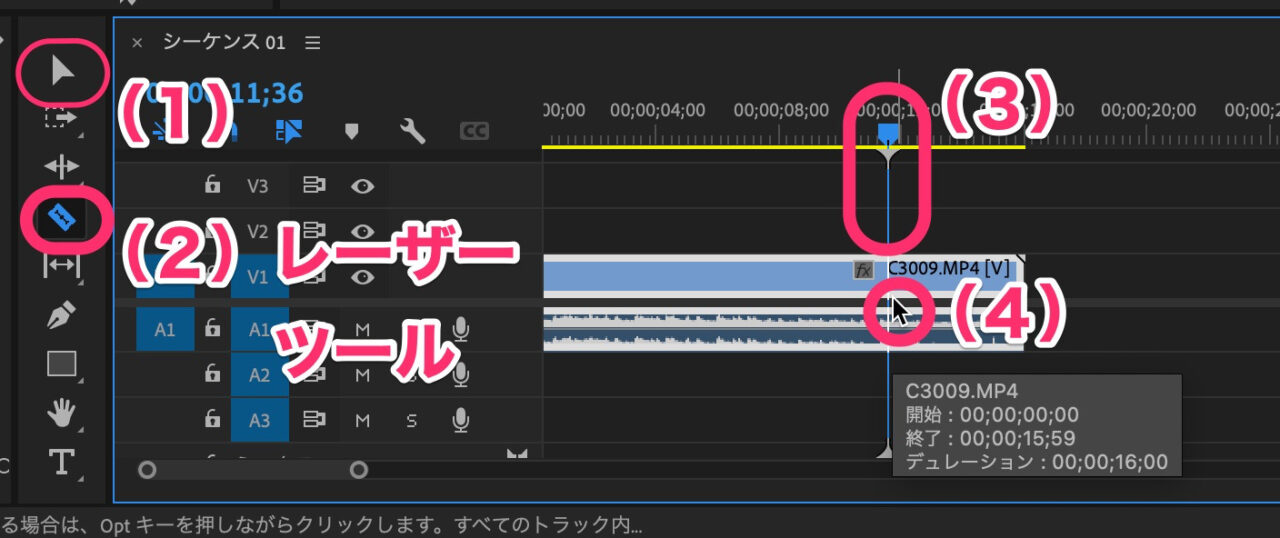
(1)選択ツール。通常はこのカーソルです。
(2)レーザーツール。カット編集にはこれを選択します。
(3)再生ヘッド。プレビューを見ながらカットしたい部分に移動させます。
(4)カーソルをクリップ上に移動させると「カミソリ」マークが有効になりカットできます。
不要部分の削除
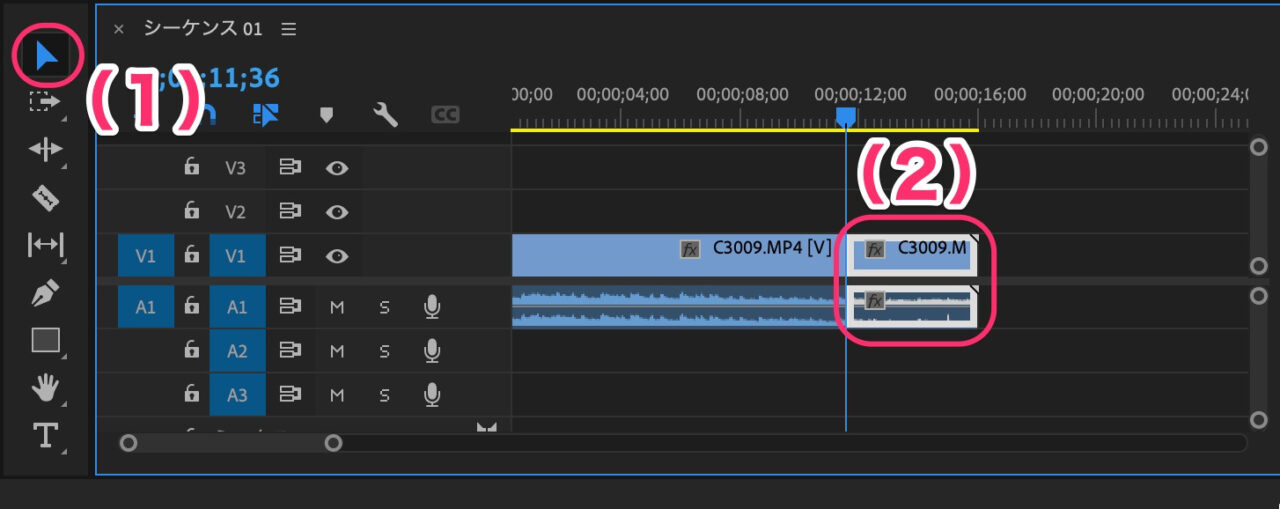
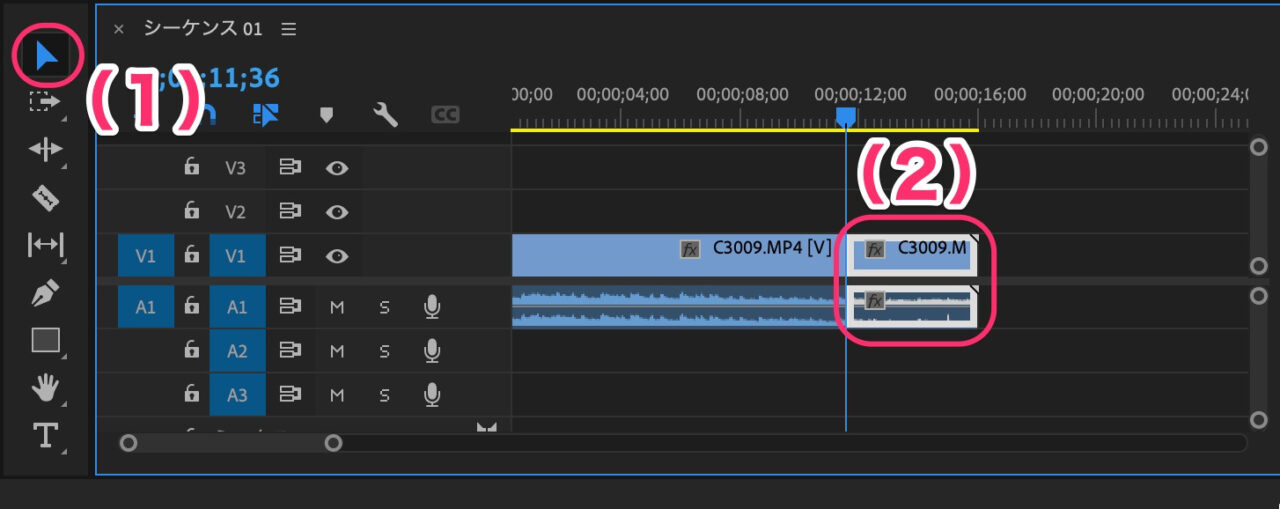
(1)「選択ツール」を選択します。
(2)カット後の不要部分を選択し、デリートキーを押して削除します。
不要部分の選択時に、control+クリック(windowsは右クリック)でサブメニューの中から「リップル削除」を選択すると、空白があかずに詰めることができます。
カットの挿入・入れ替え
Macではcommandキーを押しながら、動画クリップをドラッグして、挿入したい部分まで持っていきます。
commandキーは押したままで、クリックを離すと、挿入・入れ替えが完了します。
(commandキーを先に離してしまうと、上書きされてしまいます。^^;)
もしも、うまくできなかったら、command+Zで、取り消しができます。
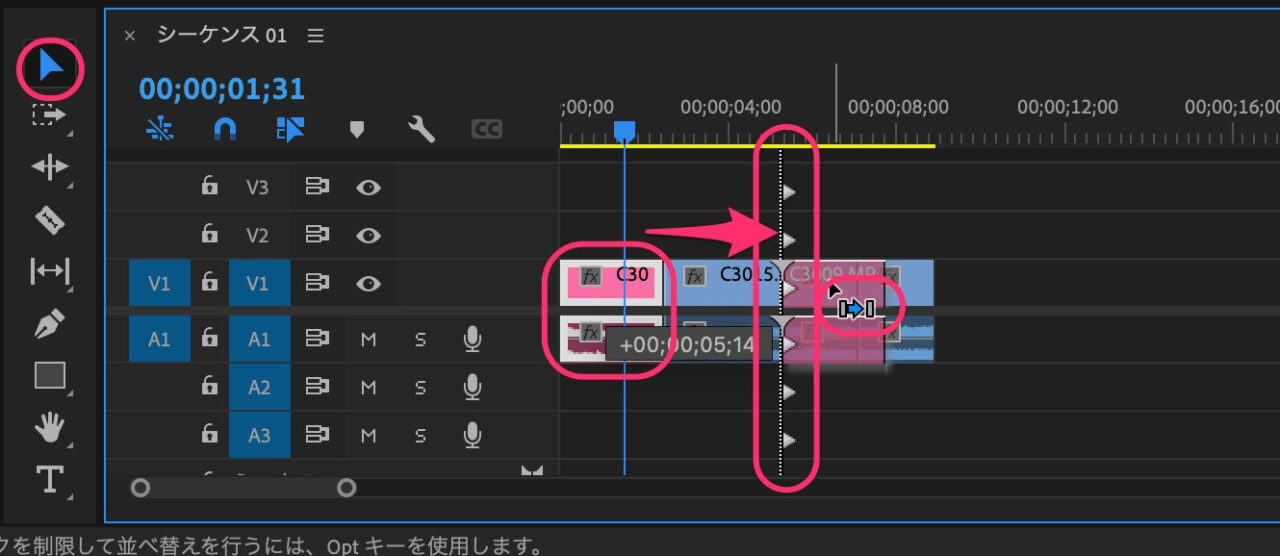
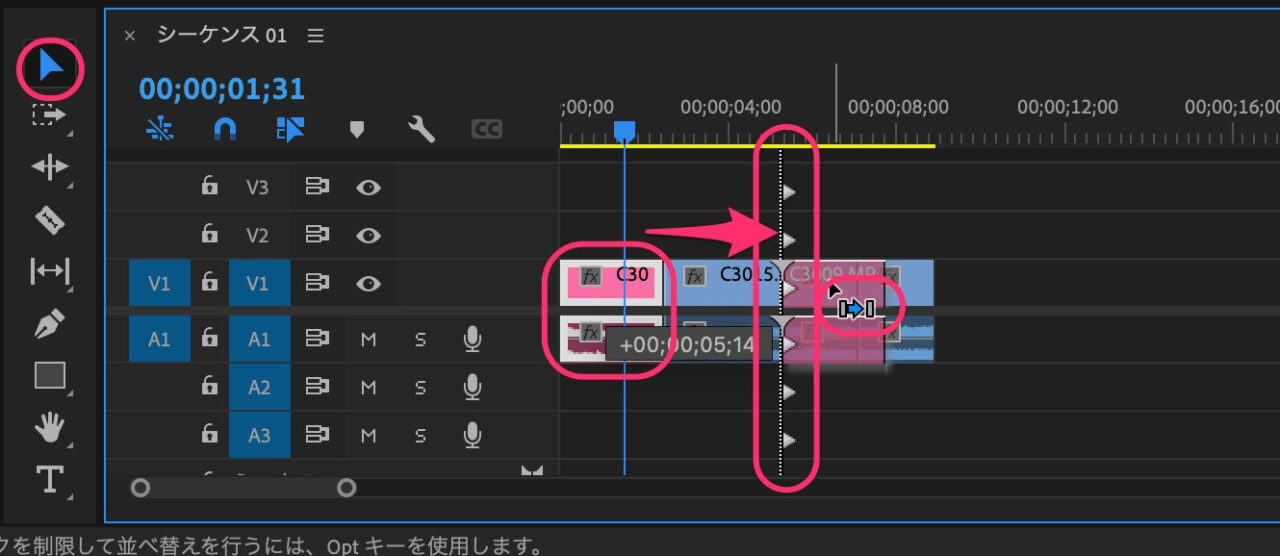
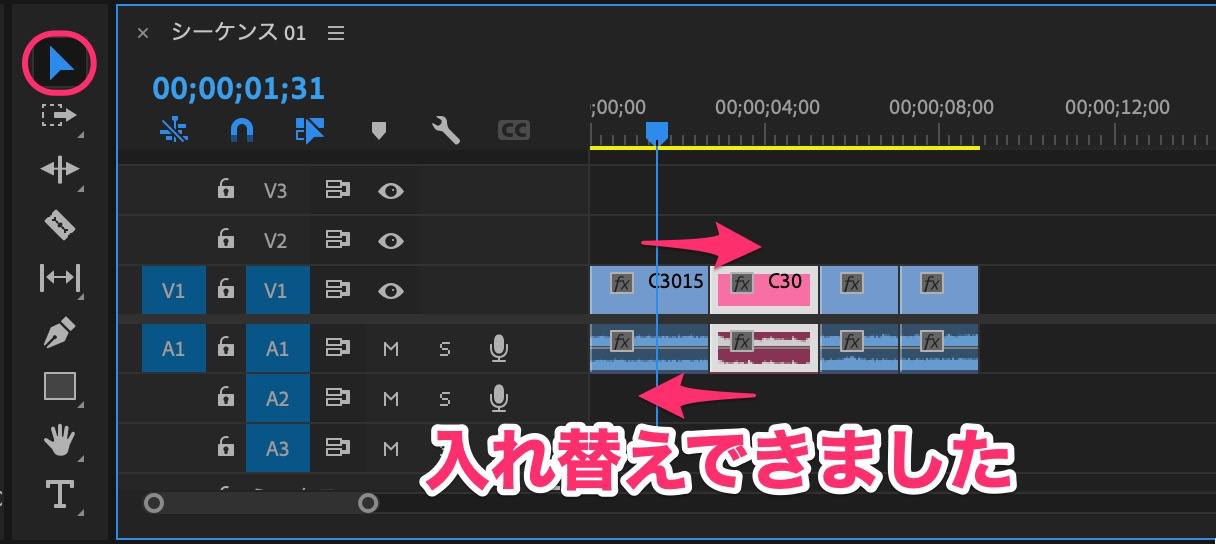
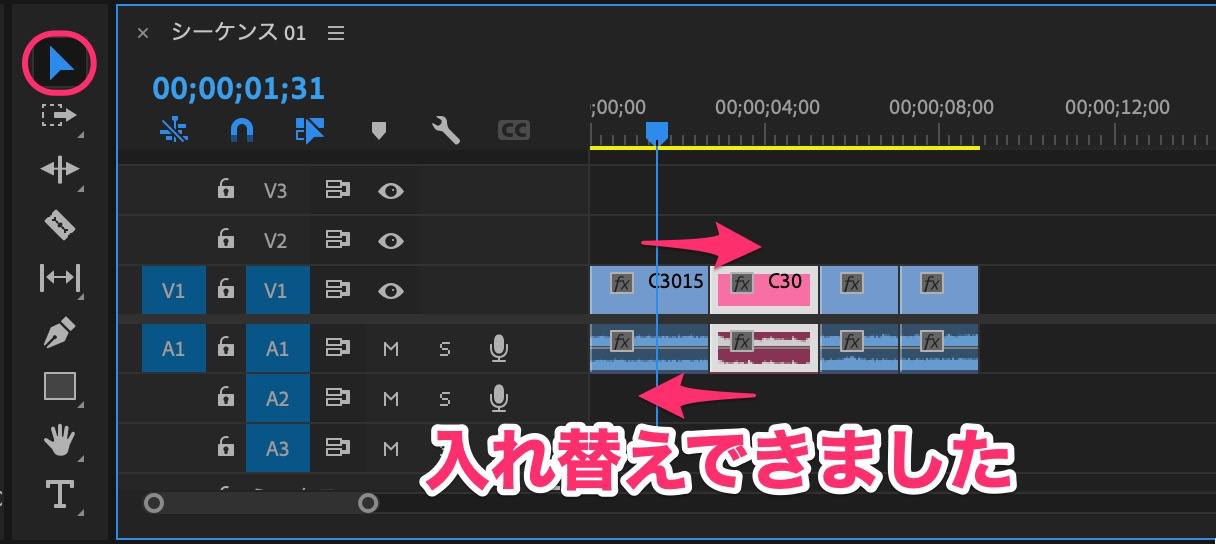
書き出しのやり方
PremiereProのウィンドウの上部にある「買い出し」タブをクリックすると、書き出し設定画面になります。
書き出し設定
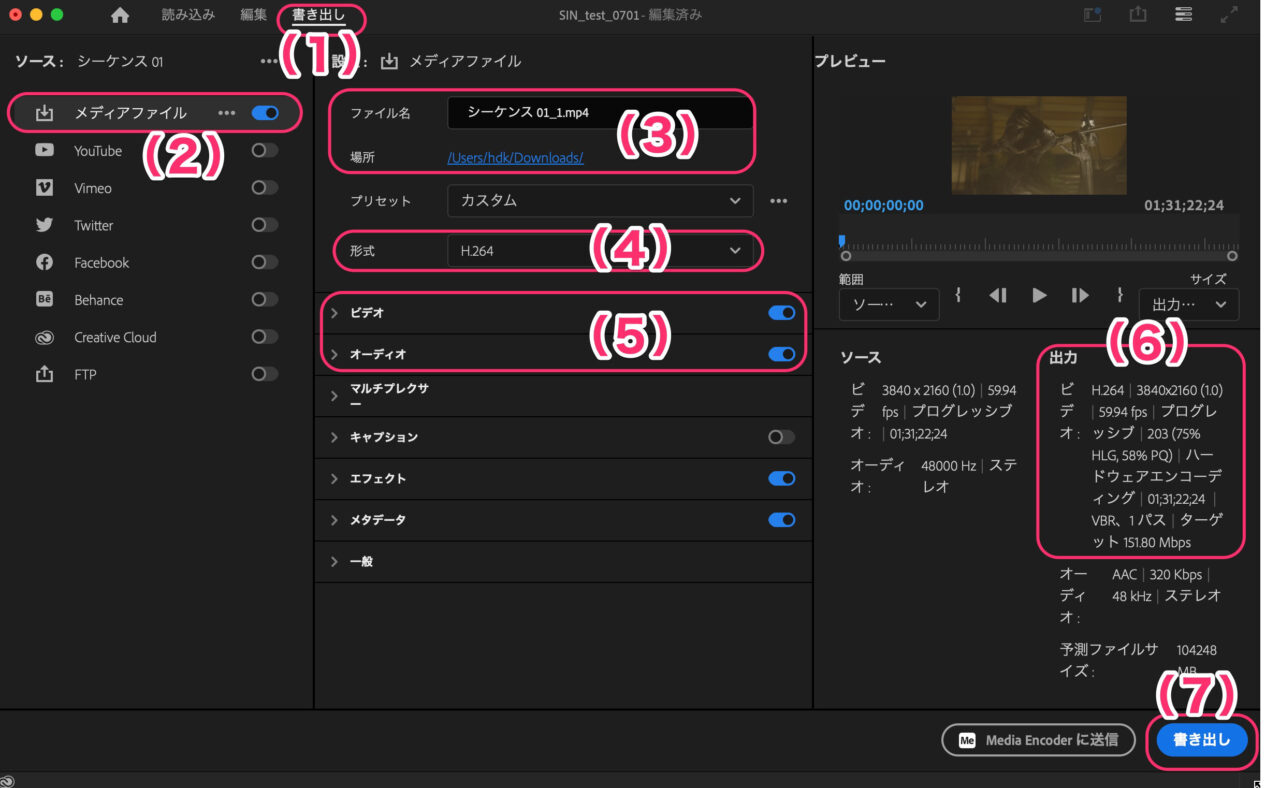
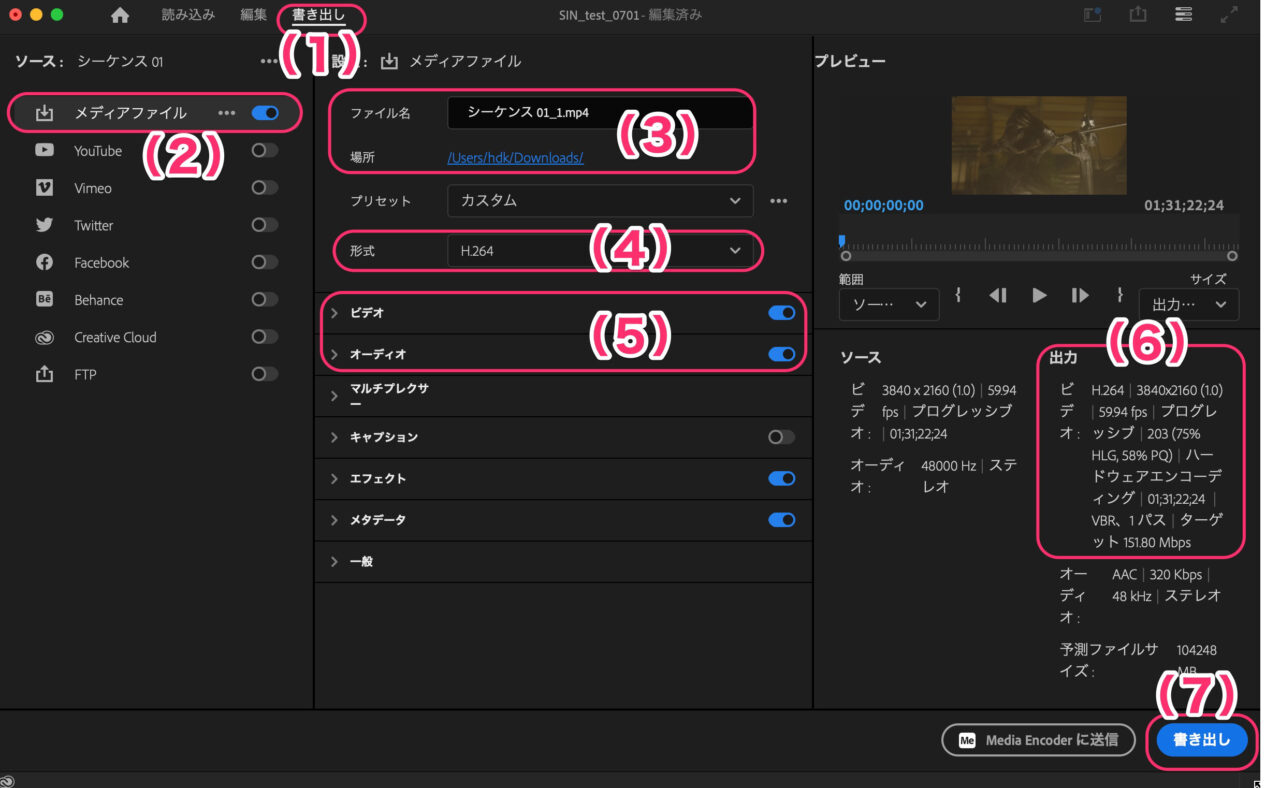
(1)「書き出し」タブ
(2)書き出し先の選択。「メディアファイル」が選択されています。
(3)ファイル名と保存先を指定します。
(4)ファイル圧縮形式を選択します。「H.264」が一般的です。
(5)右側の青いスイッチが入っていることを確認しておきます。
(6)出力。この形式で書き出しします。ここで最終チェックします。
(7)「書き出し」をクリックし書き出しを開始します。
基本ビデオ設定
(1)の下向きマークをクリックすると、「基本ビデオ設定」が開きます。
基本的には、ソース(素材動画)の設定そのままで書き出すようになっていますが、
(2)のチェックを外すと、
(3)フレームサイズやフレームレートを変えることができます。
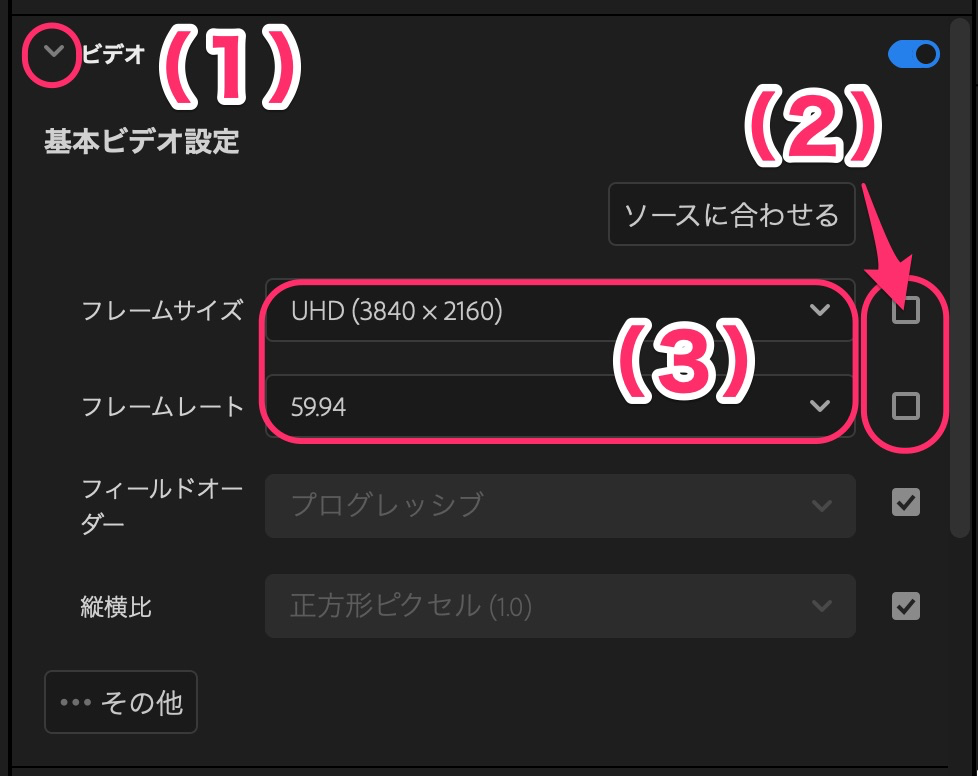
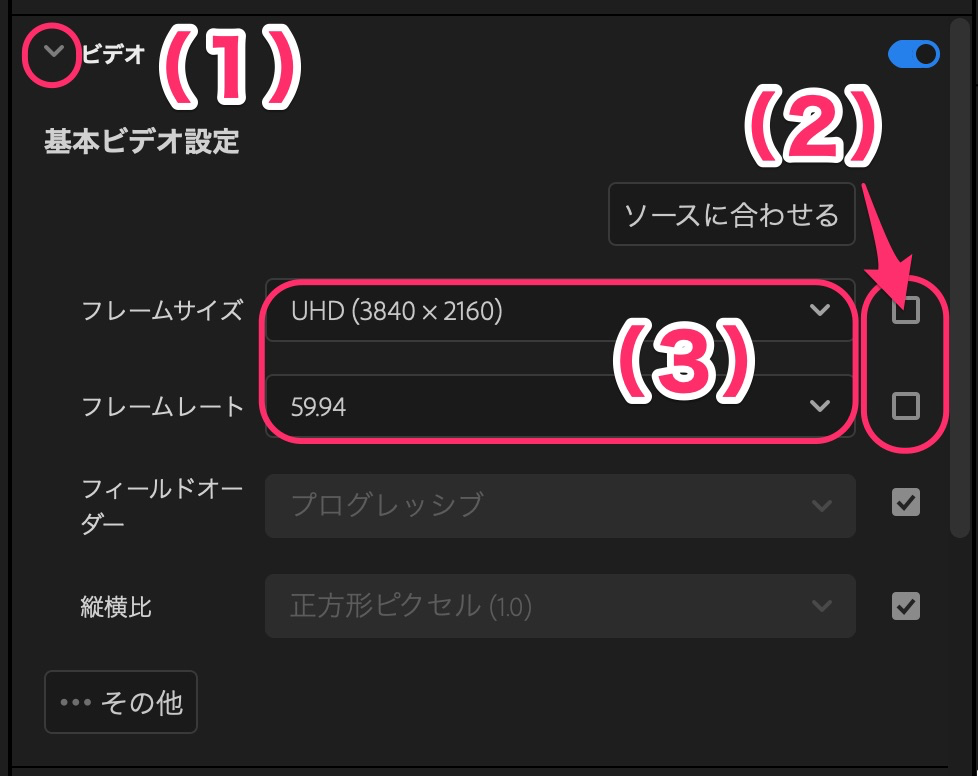
Premiere Pro使い方記事一覧
- 特徴・値段・メリット・デメリット・感想
- 基本的操作解説 カット編集から書き出しまで < イマココ
- テロップ・字幕テキスト・タイトルの入れ方
- BGM・効果音の入れ方
- エフェクト・トランジションの入れ方
まとめ
いかがでしたでしょうか?
PremiereProの基本中の基本的な使い方の解説でした。
PremiereProは、新規プロジェクト作成時に、読み込み画面が加わって格段に使い勝手がよくなりました。
フォルダーを設定し、読み込みと同時にメディアをコピーしてしまえば、リンク切れが起こりにくくなります。
また、「新規シーケンスを作成」にチェックを入れておけば、素材動画が並べられたシーケンス(タイムライン)が出来上がっていて、すぐに、素材動画チェックとカット編集に入ることができます。
こういった、編集の効率に大きく役立つバージョンアップをすぐに受けられるのが、サブスクタイプの大きなメリットです!
PremiereProには買い切りがありません。
それでも、使い続けたいと思わせる、ソフトの使いやすさが大きな魅力です。
Adobeのサブスク代を安くする方法もありますのでぜひ参考にしてみてください。
→ Macで使う旅Vlog動画編集ソフトおすすめ6選!初心者から上級者まで
→ Windowsで使う旅Vlog動画編集ソフトおすすめ5選

