
PremiereProでテロップや字幕テキストをいれるにはどうしたらいい?



PremiereProではとてもシンプルにテロップを入れることができます。
Premiere Proで簡単にテキストを追加する方法をご紹介します。
具体的な手順を簡潔に解説し、フォントやスタイルのカスタマイズもお伝えします。
Premiere Proを活用して、魅力的な映像にテキストを加えましょう!


Hideki Kobayashi。小さな会社の経営者。2021年より大川優介さんの動画講座OneSe Personalを受講。シネマティックVlogの撮影と編集を習得。2023年「日本で最も美しい村 動画コンテスト2022」でグランプリを受賞。動画編集ソフトはPremiereProとDavinci Resolveを主に使用。詳細はプロフィールをご覧下さい。
→ Macで使う旅Vlog動画編集ソフトおすすめ6選!初心者から上級者まで
→ Windowsで使う旅Vlog動画編集ソフトおすすめ5選!
テロップの入れ方
テロップとは、動画に後から編集で入れ込む文字情報のことです。
Premiere Proでは「横書き文字ツール」+「エッセンシャルグラフィクス」という機能を使って、文字を入力して装飾します。
エッセンシャルグラフィックスのパネルを出す
この記事では、ワークスペースは「編集」のデフォルトの状態からスタートします。
文字の配置や装飾をコントロールする「エッセンシャルグラフィックス」パネルがないので、PremiereProメニュー・ウィンドウから「エッセンシャルグラフィックス」にチェックを入れてパネルを表示させましょう。
ちなみに、「横書き文字ツール」はタイムラインの右横のアイコンリストの中にあります。
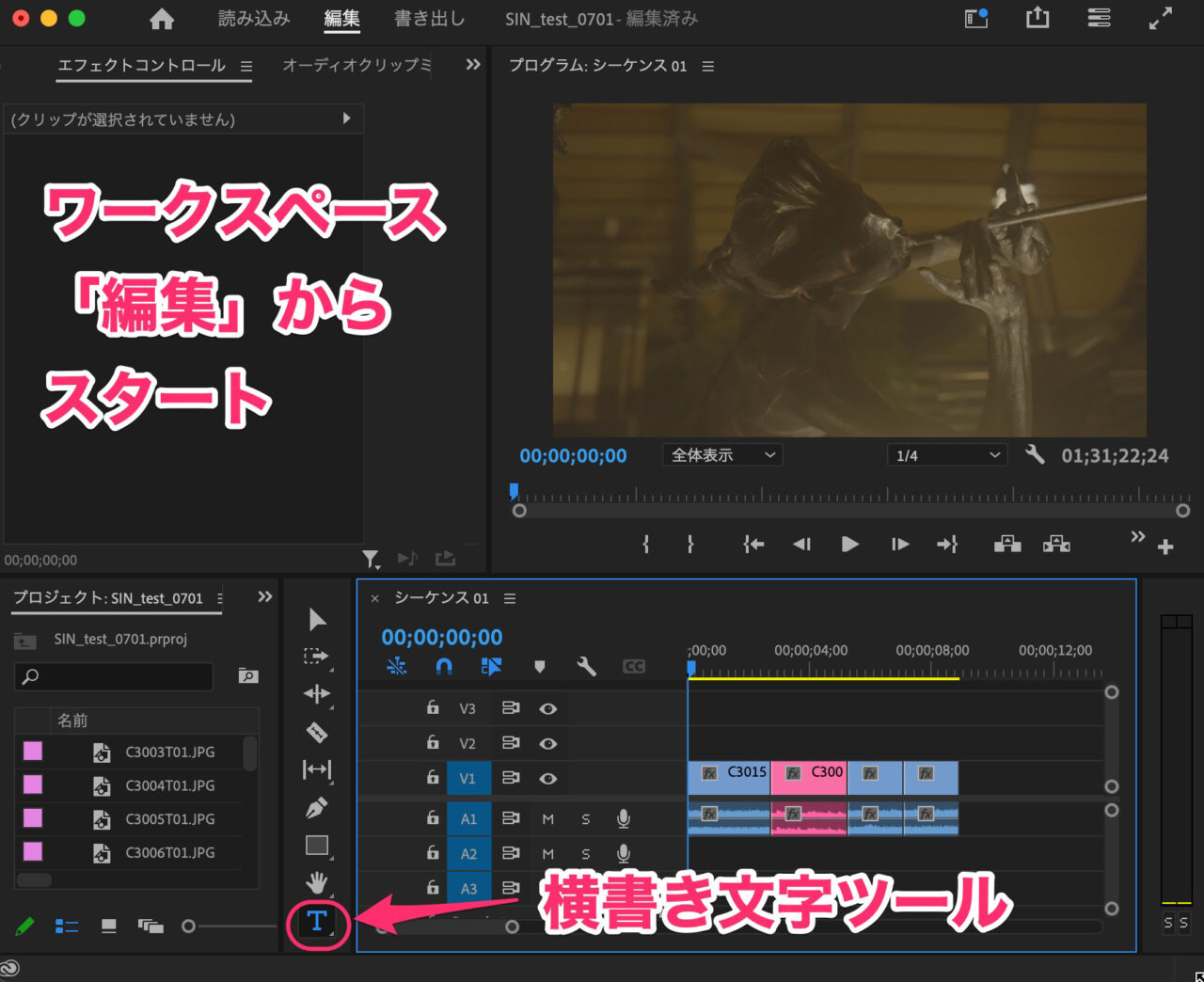
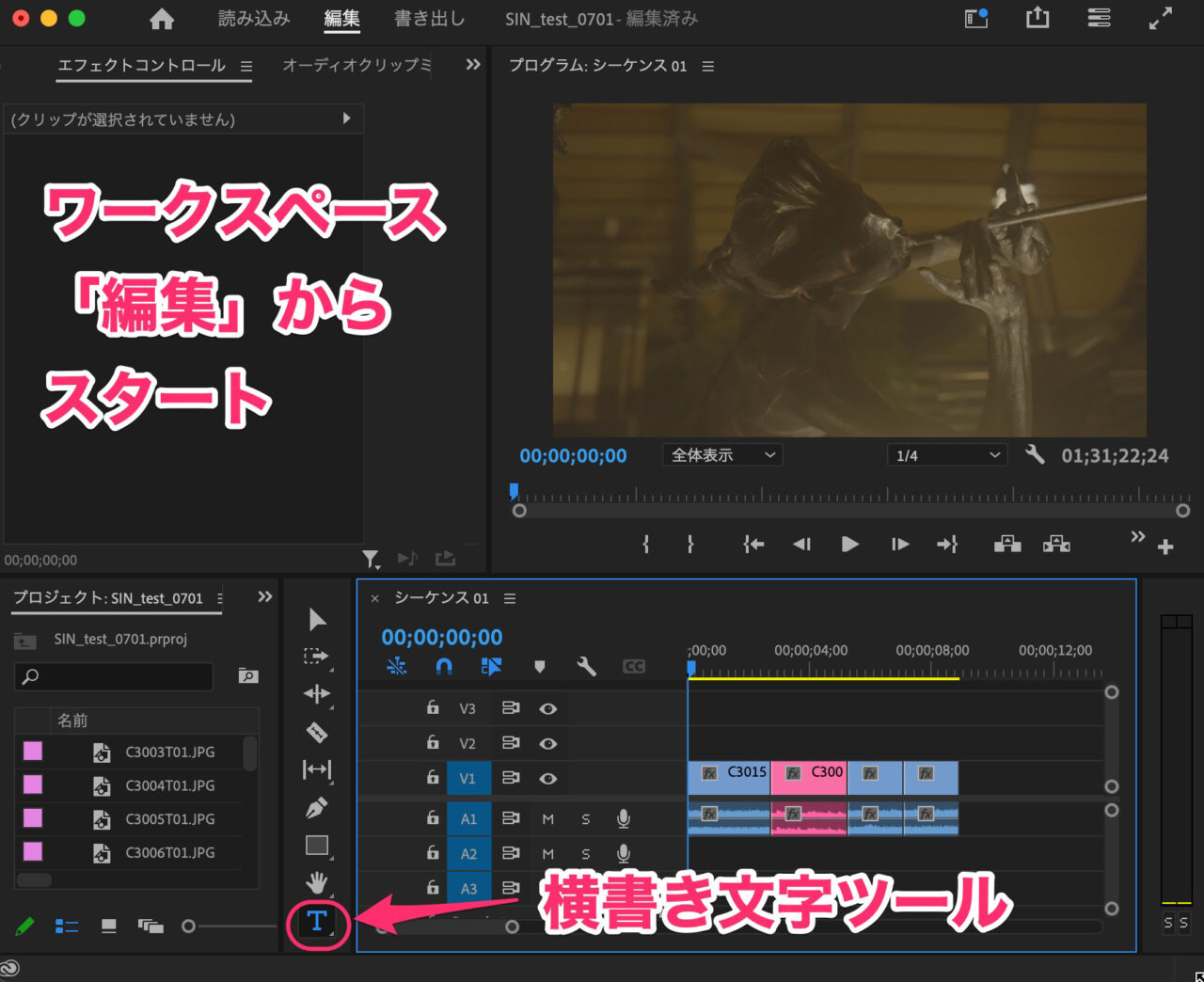
「ウィンドウ」ー「エッセンシャルグラフィックス」にチェックを入れてパネルを表示させます。
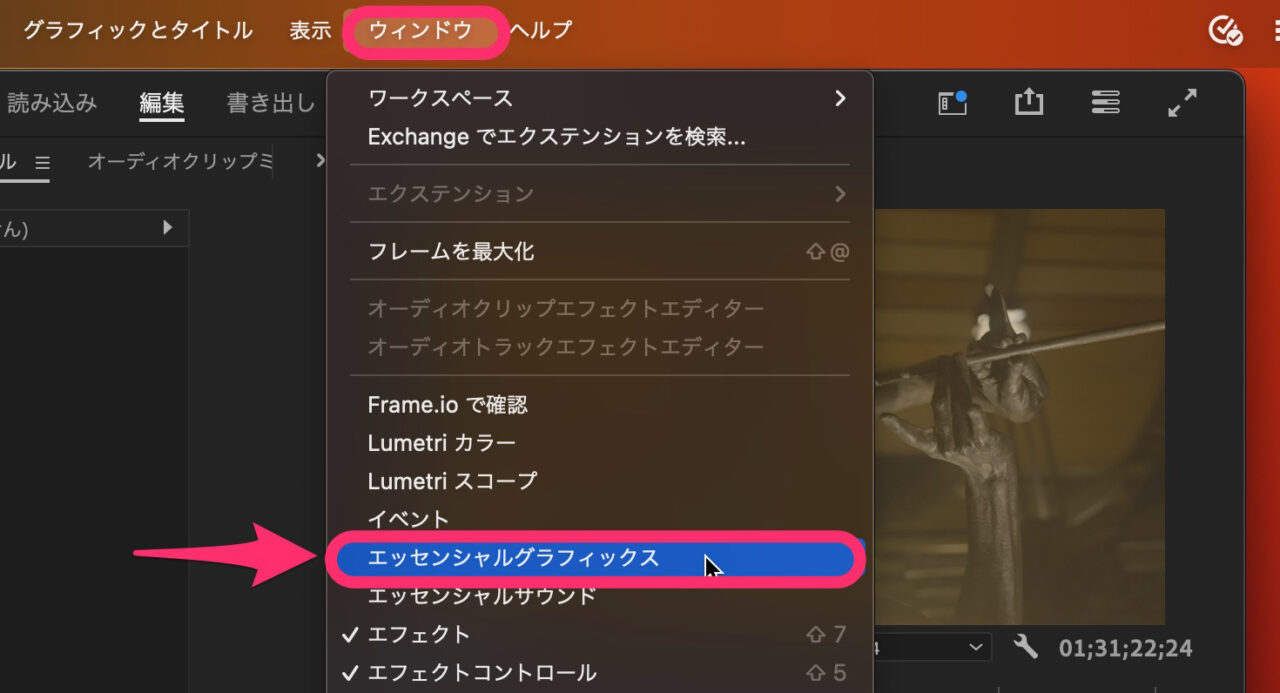
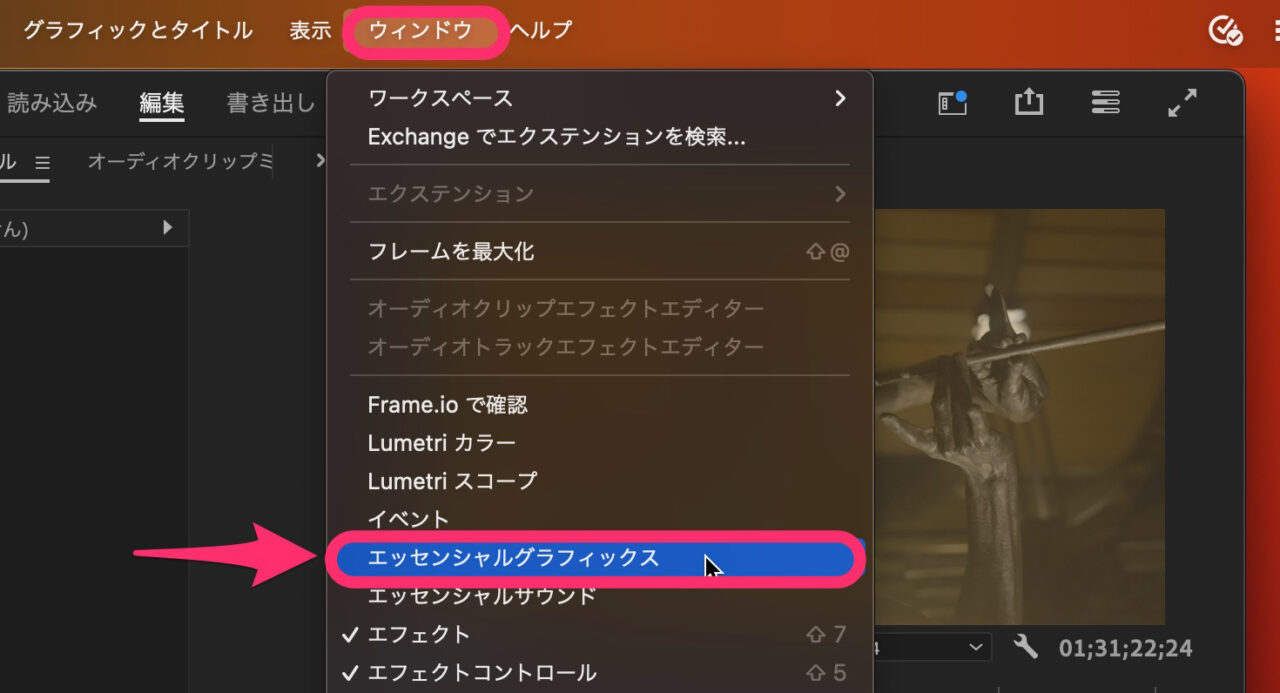
パネルの配置を変える
ただ、このままだと、「エッセンシャルグラフィックス」パネルが、ウィンドウ右側いっぱいに表示され使いにくいので配置を変えます。
「エッセンシャルグラフィックス」パネルとタイトル部分をドラッグして、プレビューパネルの横に引っ張ってみましょう。
すると、紫色の台形が現れます。
ここで離すと、プレビューパネル横に配置されます。
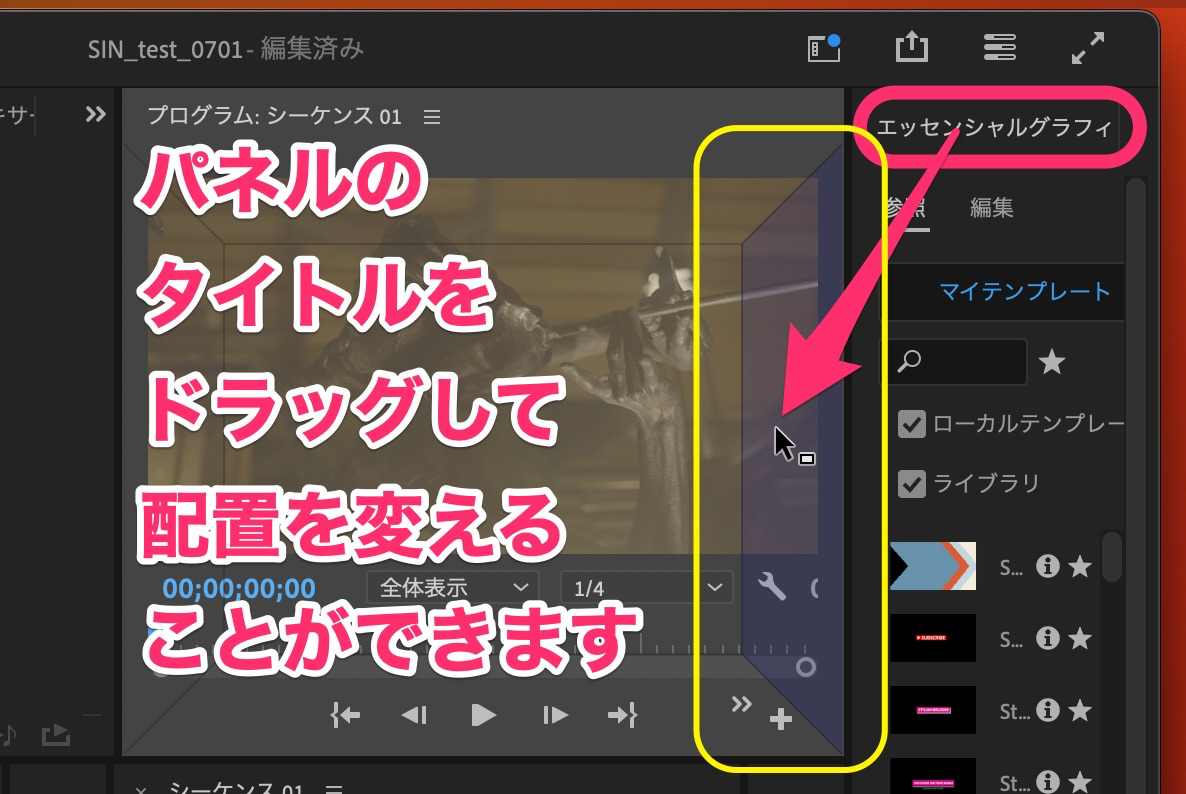
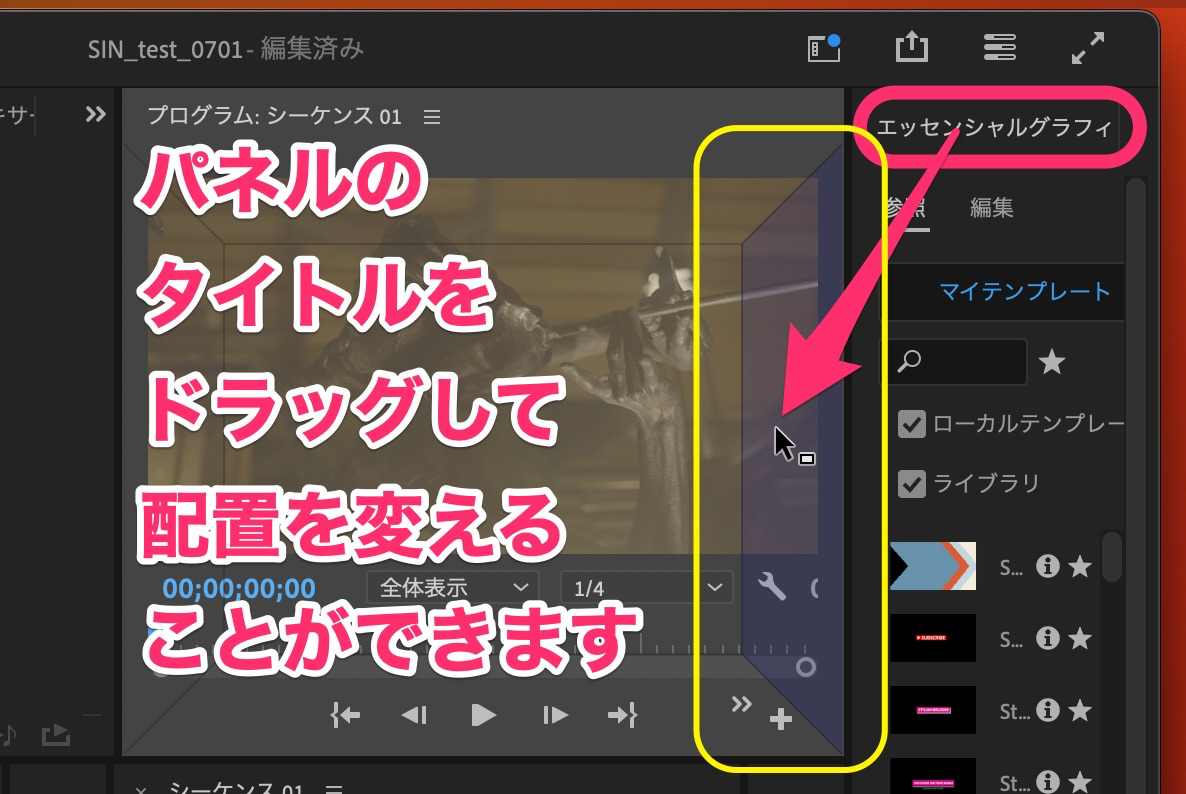
「エッセンシャルグラフィックス」パネルがプレビューパネル横に配置されました。
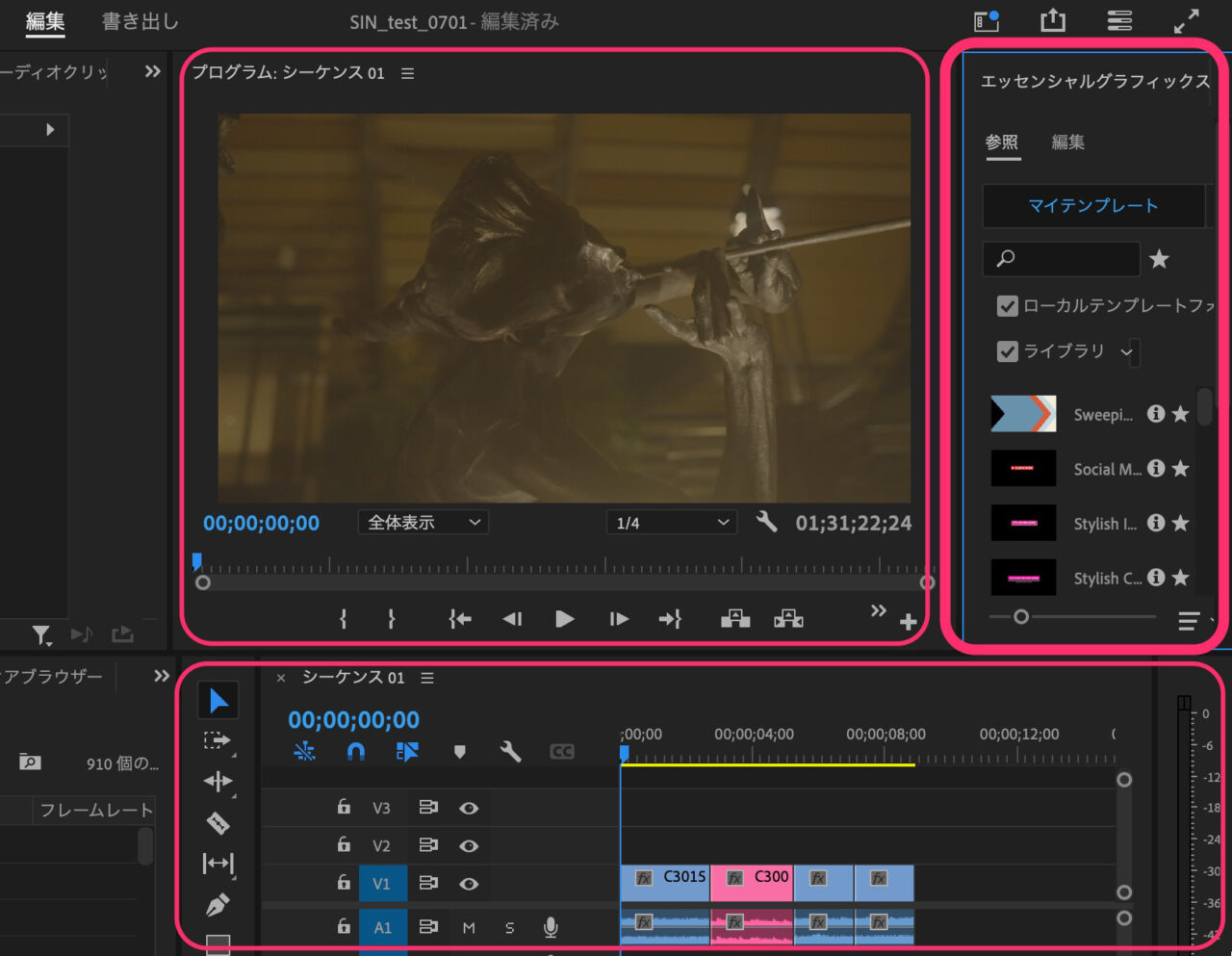
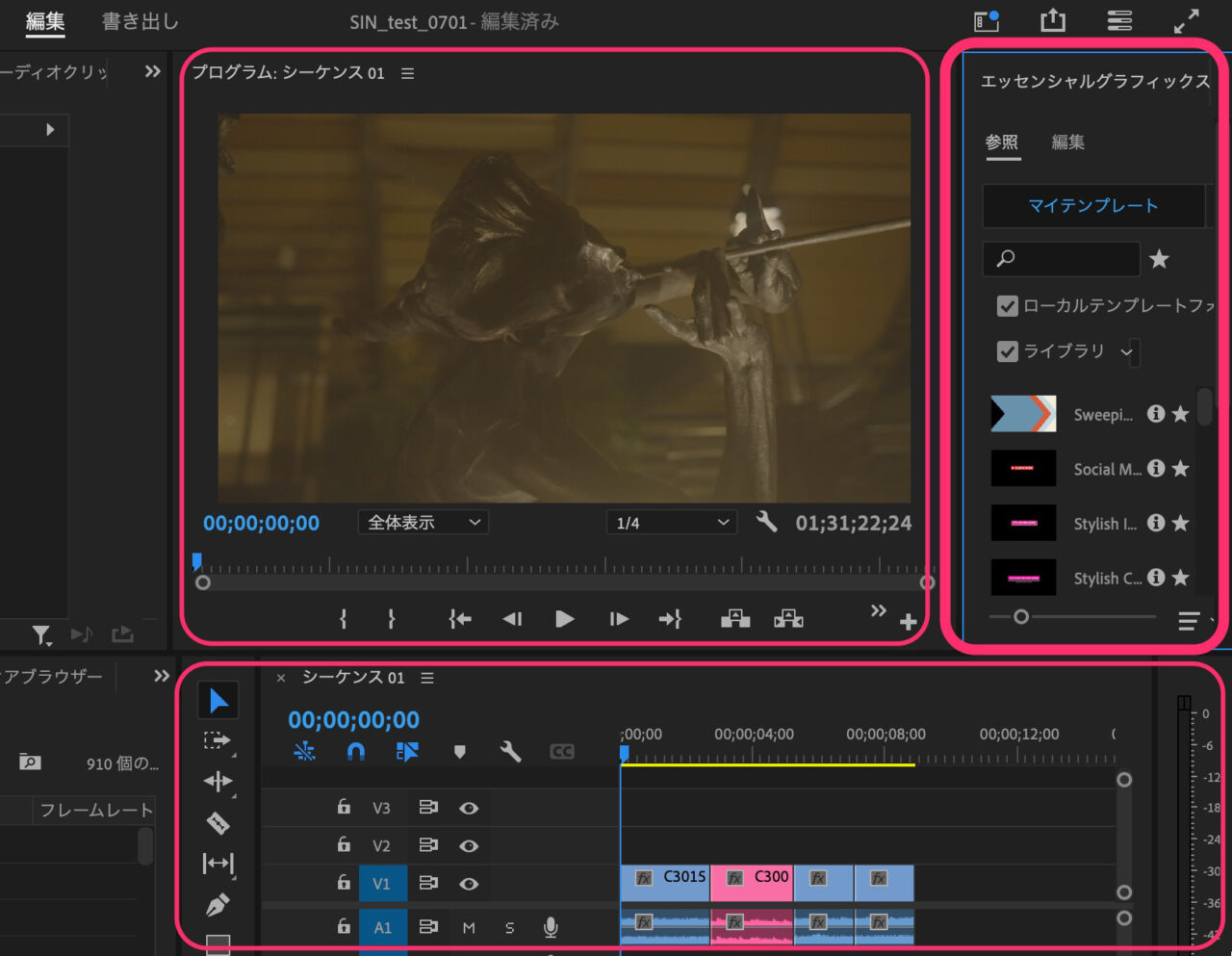
横書き文字ツールを選択し文字を入力する
準備が整ったので、実際に文字を入れていきましょう!
タイムライン右横のアイコンリストから「横書き文字ツール」を選択します。
手順(1)選択したら、プレビューパネル上にカーソルを持っていき、文字を入れたい場所でクリックします。
赤い枠が現れるので、文字を入力します。
手順(2)「エッセンシャルグラフィック」パネルの「編集」タブが現れます。
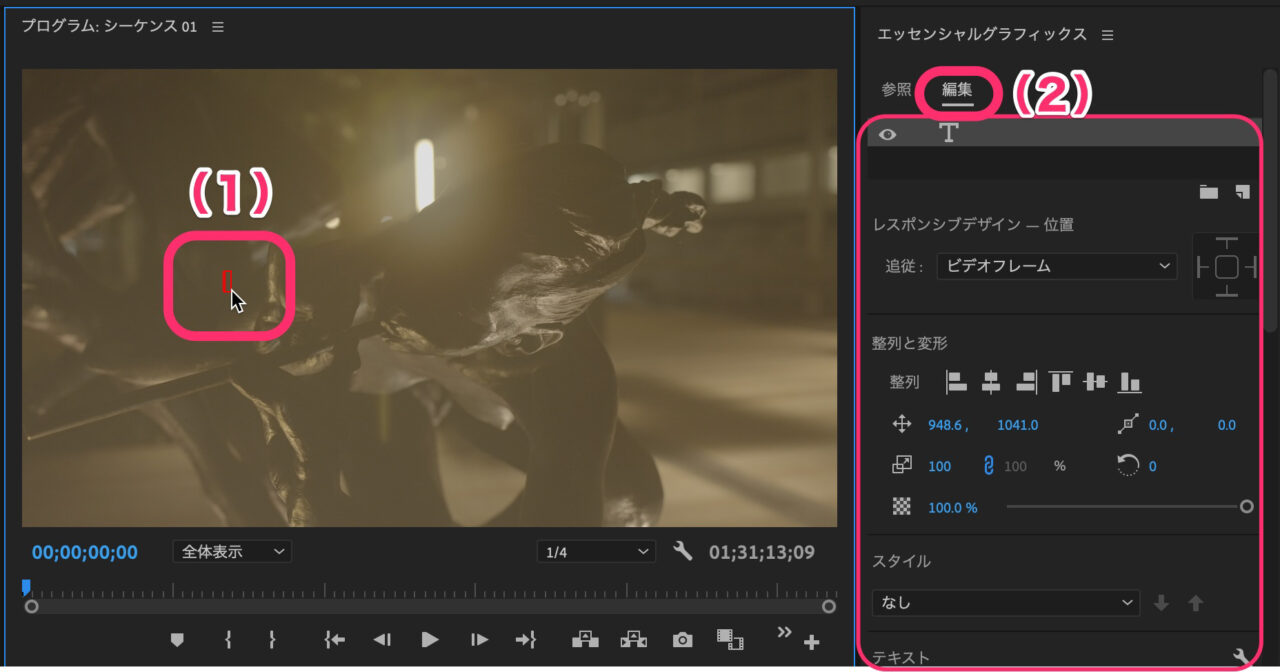
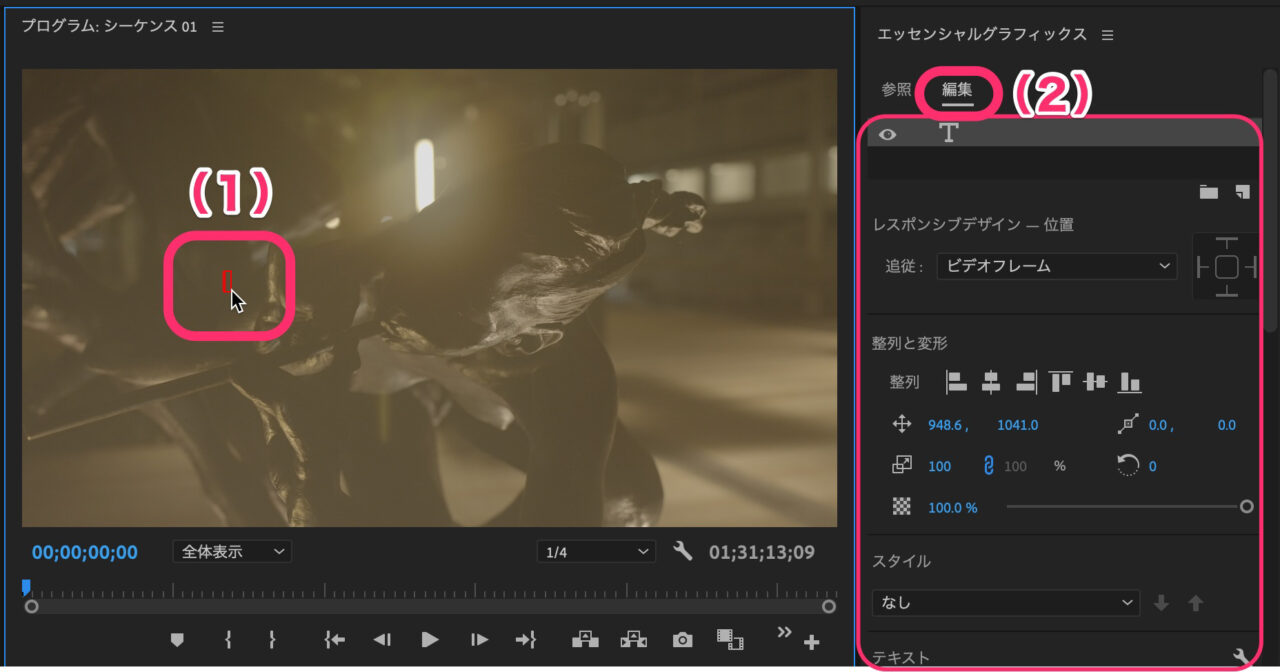
手順(3)テキストでフォントやサイズを指定します。
*フォントやサイズを変えるには、入力ボックス内の文字を選択状態にする必要があります。
手順(4)整列で、画面全体での位置を整えます。左右の中央と上限の中央ボタンをクリックすれば、ど真ん中に配置できます。
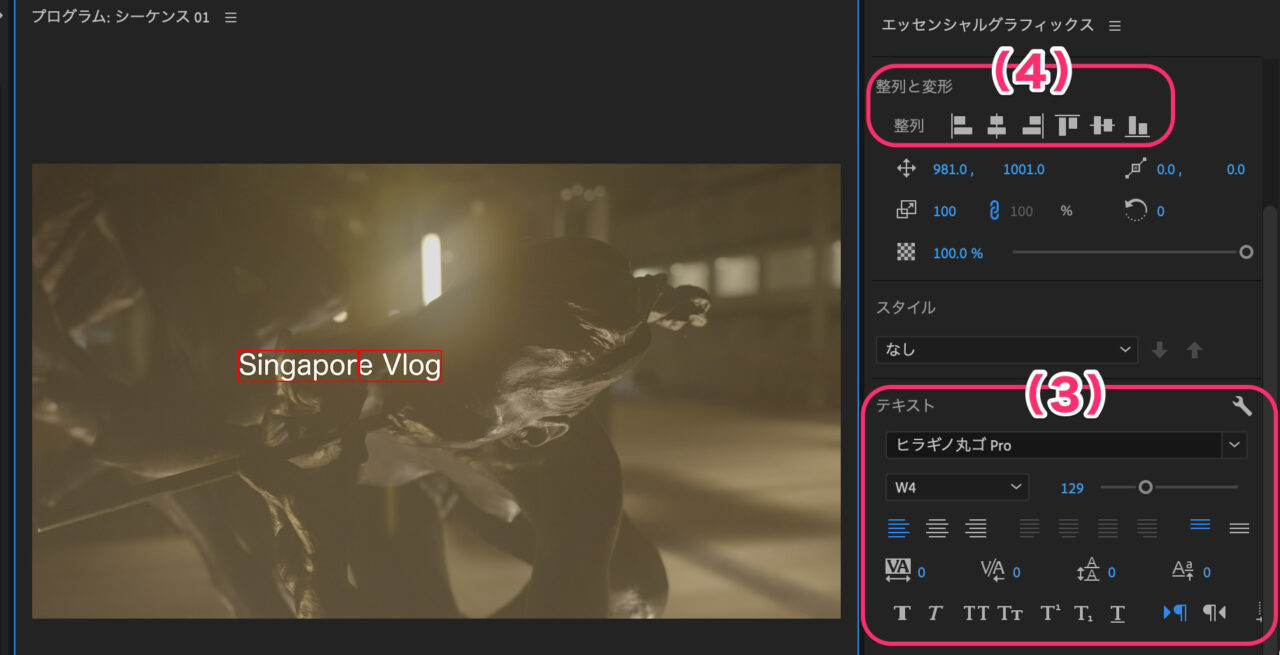
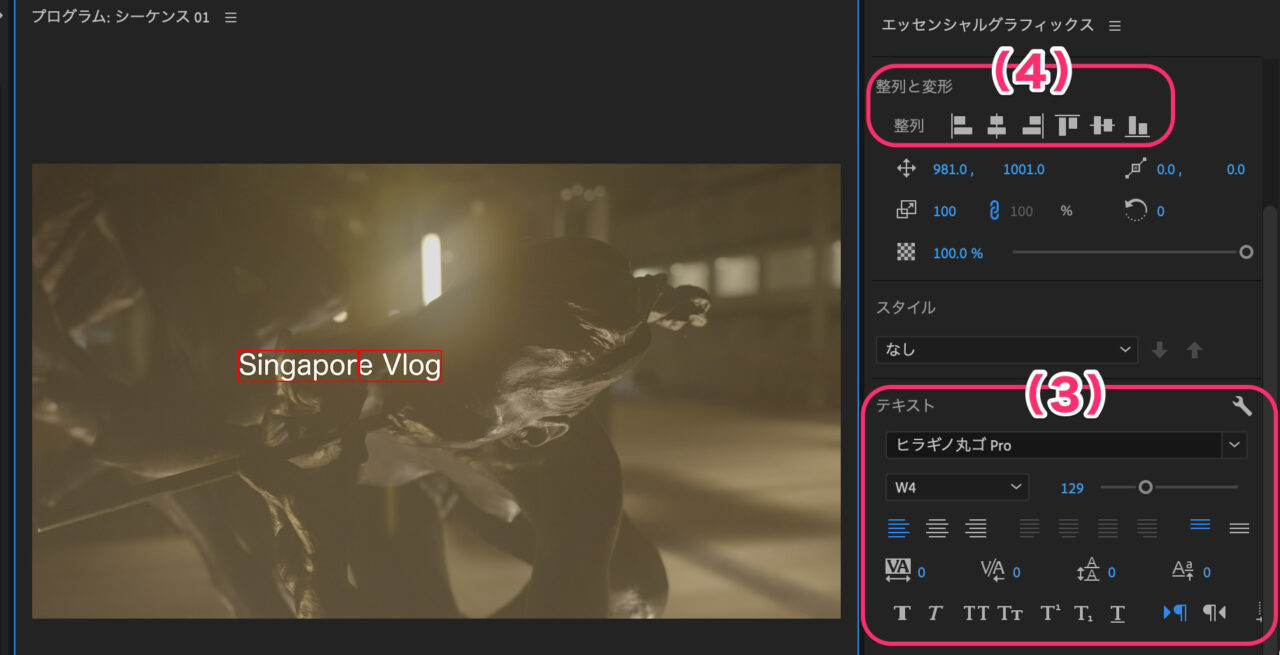
エフェクトコントロールパネルでも、テキストのフォントや大きさを変えることができます。
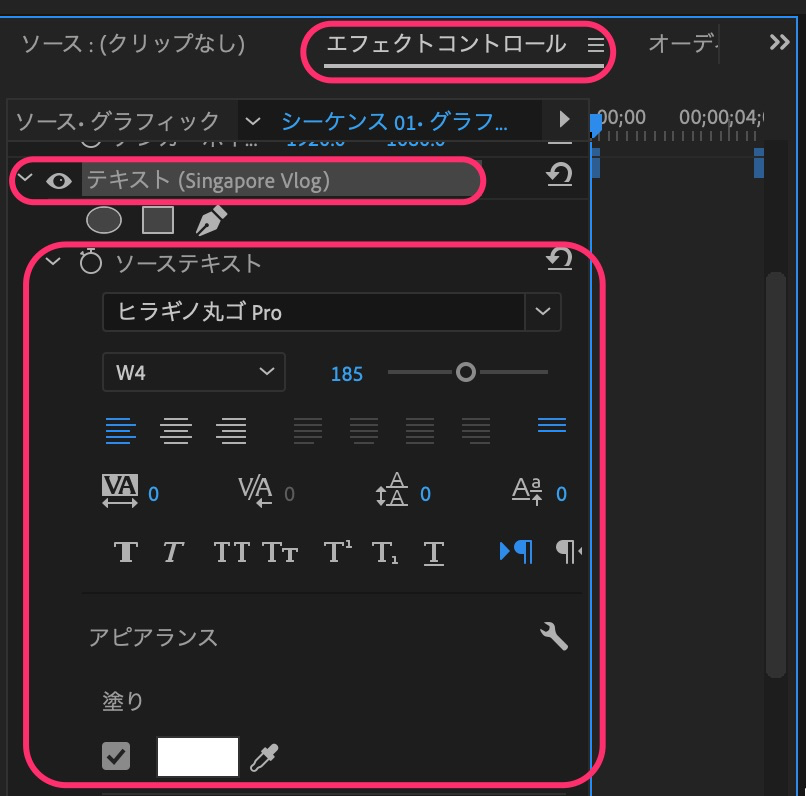
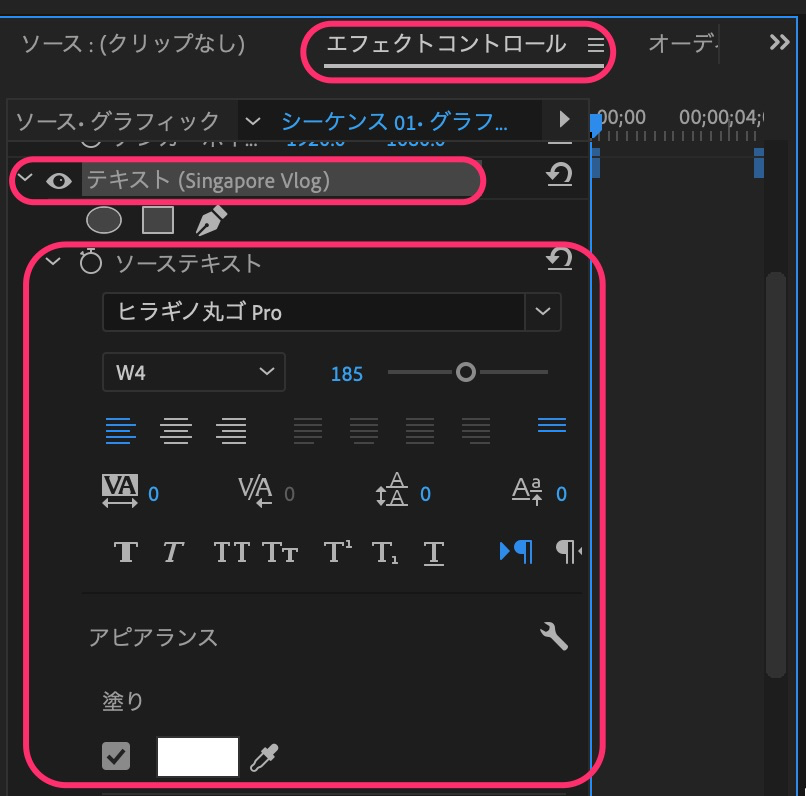
整列でど真ん中に配置してみました。
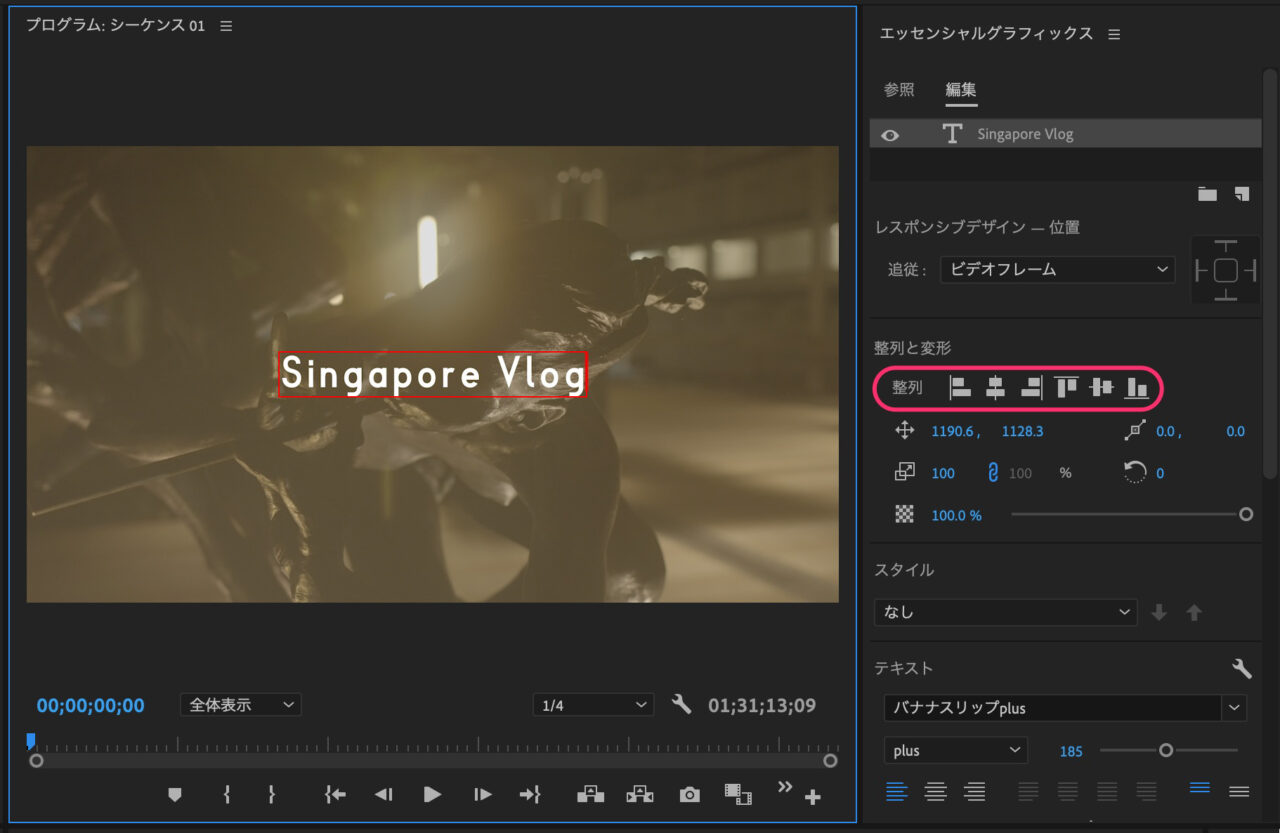
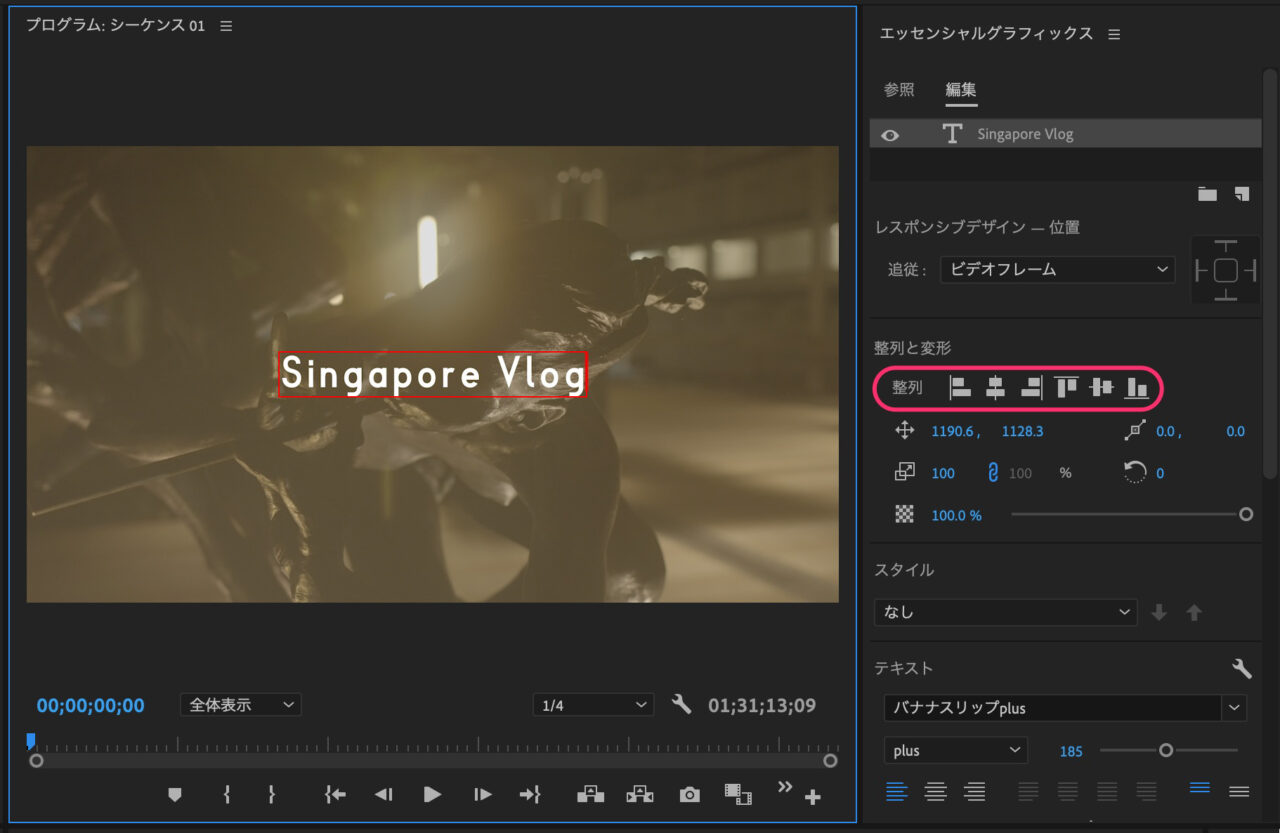
次にテロップを表示させる時間を調整します。
タイムライン上にあるテキストクリップの端にマウスカーソルをあわせて、ドラッグで端を移動させます。
すべてが終わったら、タイムライン右端のツールを「選択ツール」にしておくことを忘れずに!
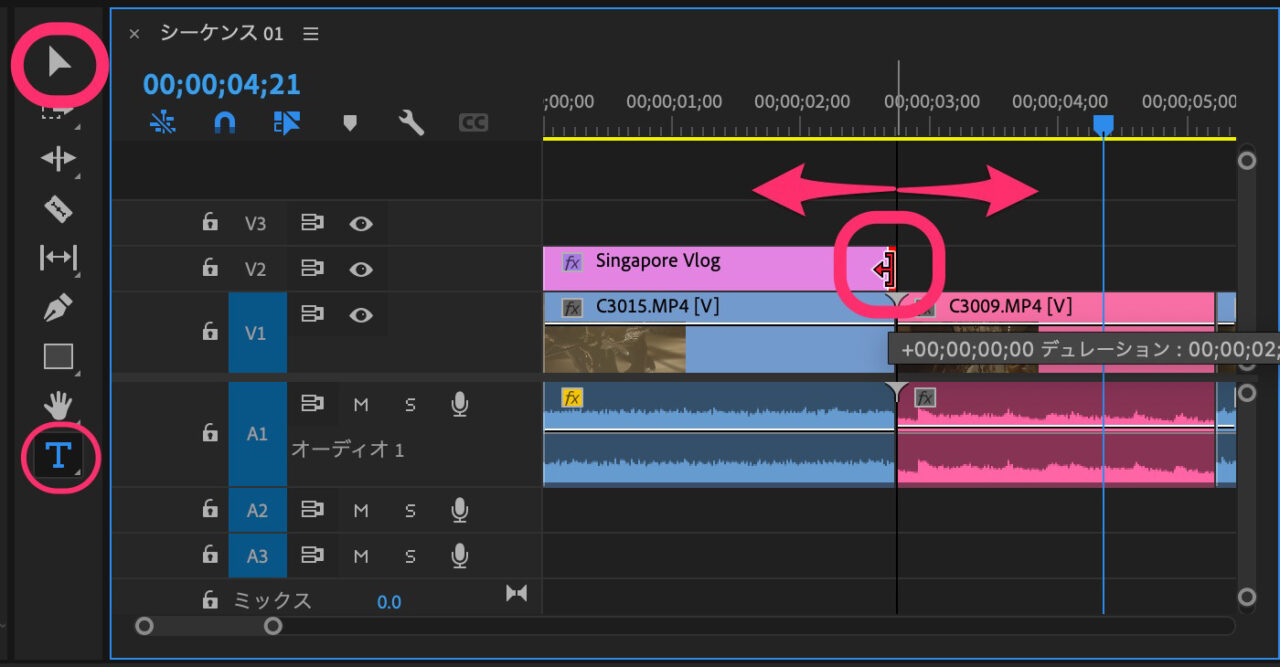
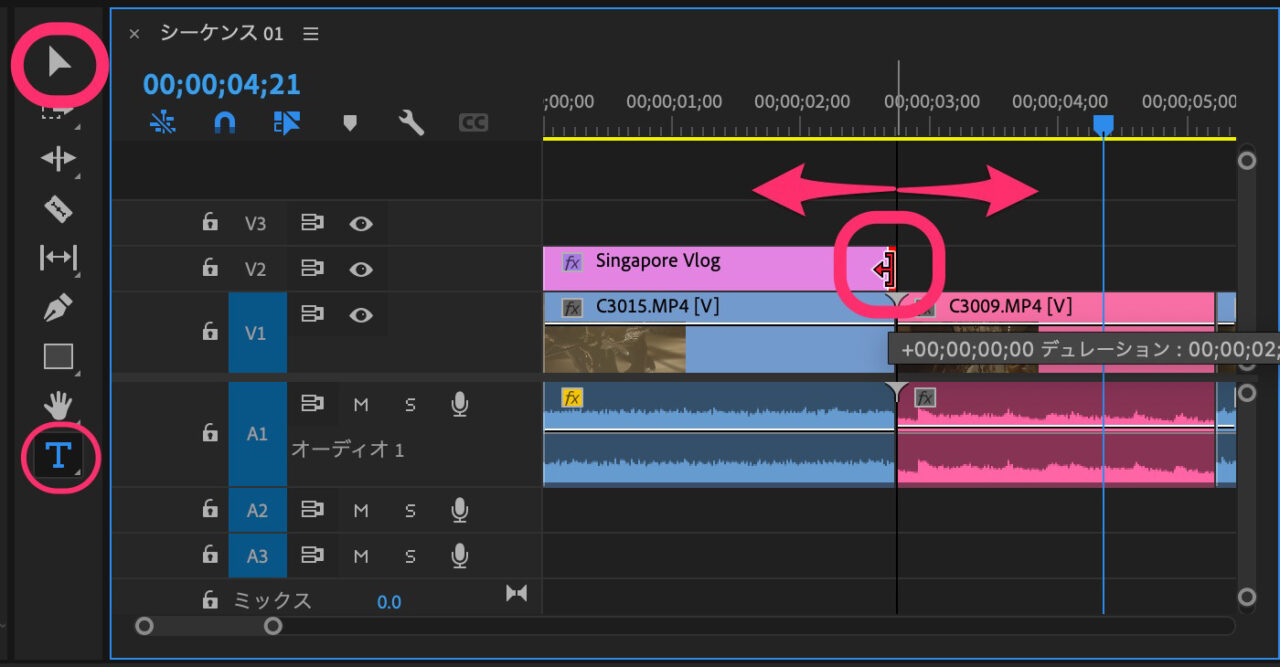



以前の文字入れ機能だった「レガシータイトル」がとうとう消えました。
字幕テキストの入れ方
字幕とは、映像の音声を文字にして画面に表示するものです。
字幕は、聴覚障害者や難聴者、または音声を大きく出せない環境で映像を視聴する人が、映像の内容を理解するために使用されます。
また、この記事では、音声を文字化するだけでなく、単なる解説として画面下に表示するものも字幕とします。
音声を聞きマーカーを打つ
クリップの音声を何度か聞いて、喋りだしのポイントに「M」キーでマーカーを付けておきます。
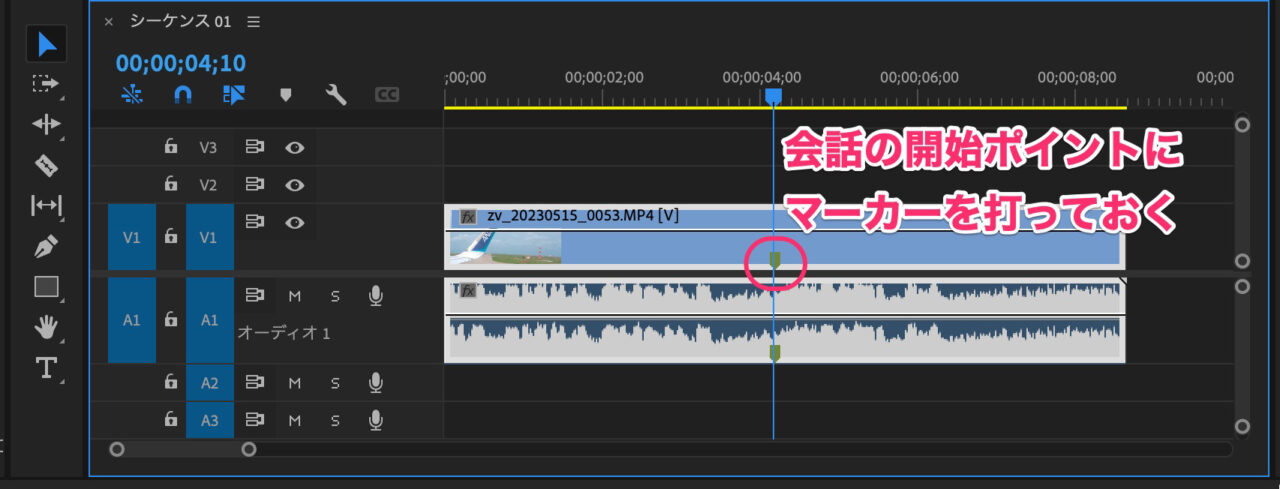
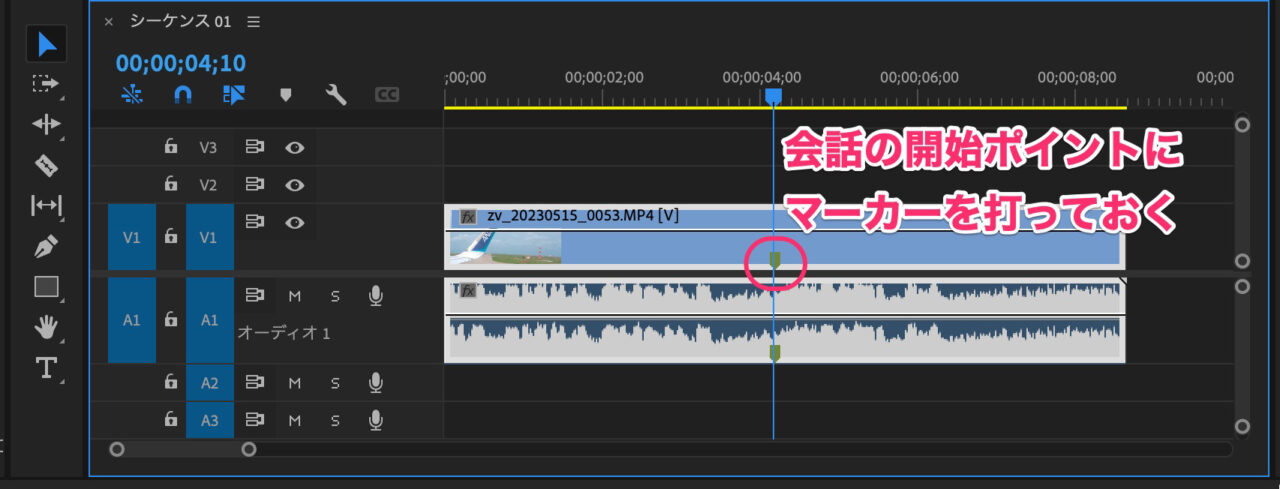
横書き文字ツールで入力
タイムライン右横にある「横書き文字ツール」を選択し、プレビューパネル内の字幕を入れたい位置をクリックして、赤い枠を表示させ、入力します。
位置はあとで調節できるので、大体でOKです!
必要に応じて改行しましょう。
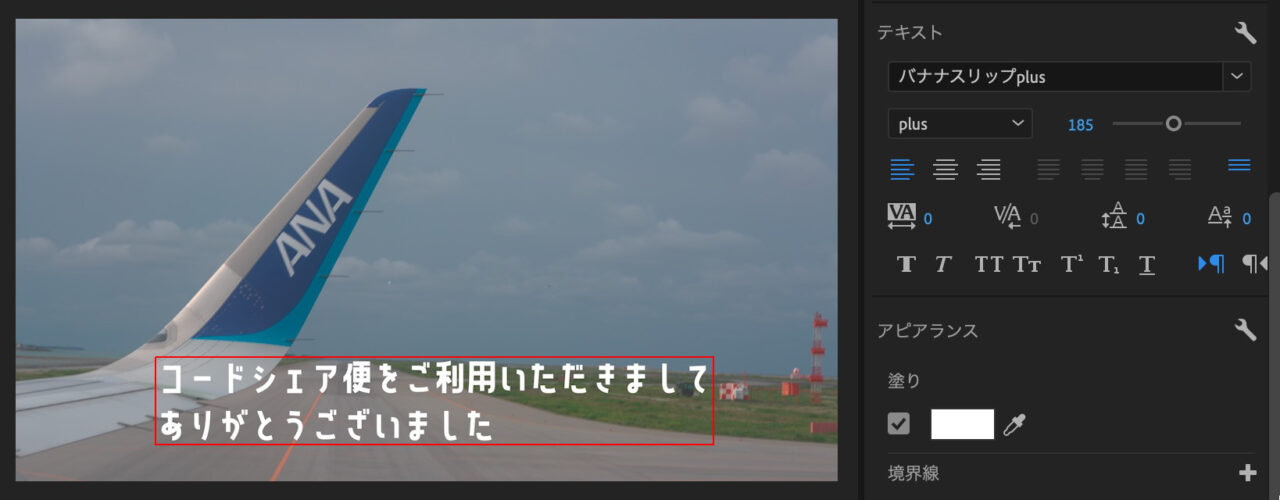
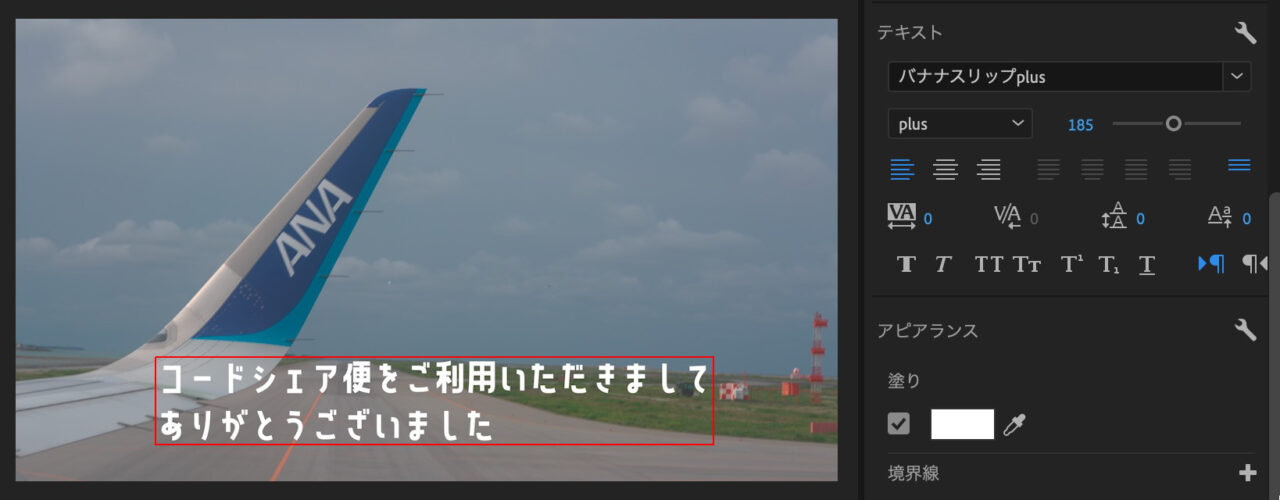
字幕の位置を調整する
字幕の位置を調整する場合は、たいていの場合、ど真ん中にセンタリングして、下の方へ移動すると思います。
エッセンシャルグラフィックス内の「整列」で真ん中のマークをクリックし、
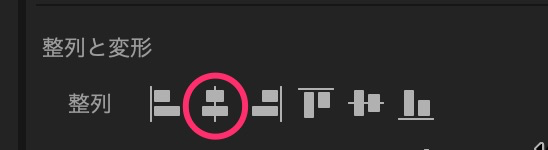
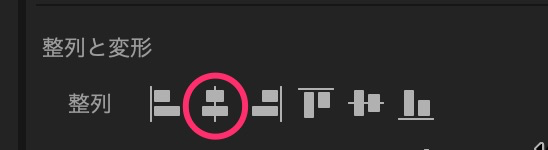
「選択ツール」に切り替えると移動させることができるので、下にドラッグします。


字幕を装飾する
字幕の装飾は「エッセンシャルグラフィックス」パネルのテキストで、フォントやサイズを調整します。
お好みで「背景」や「境界線」をつけて、字幕をさらに見やすくすることもできます。
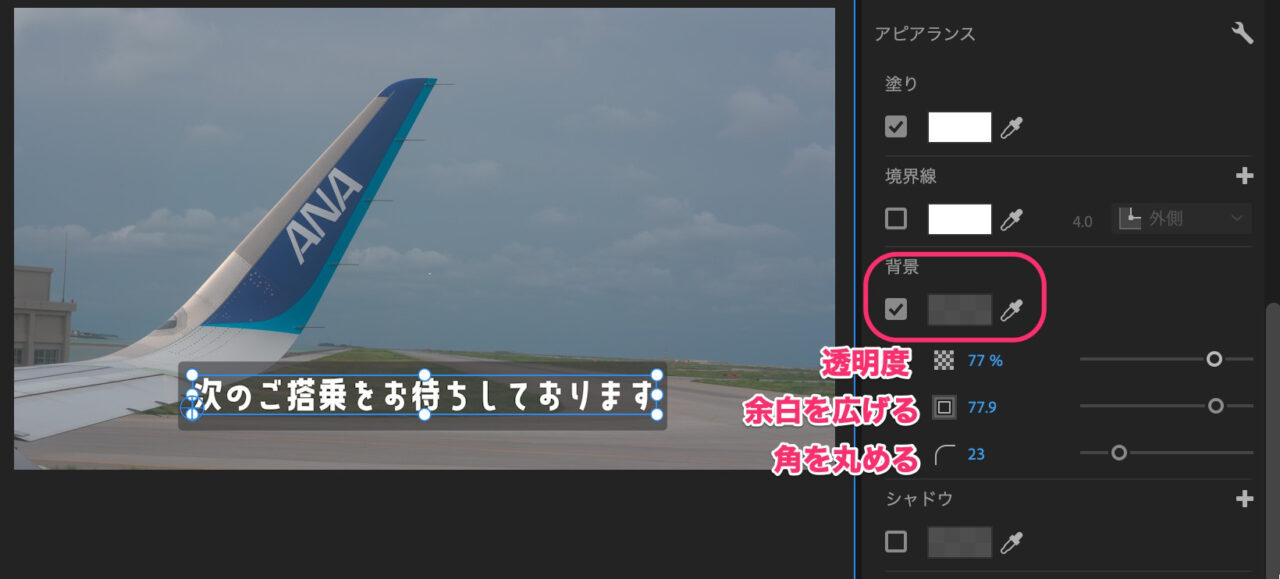
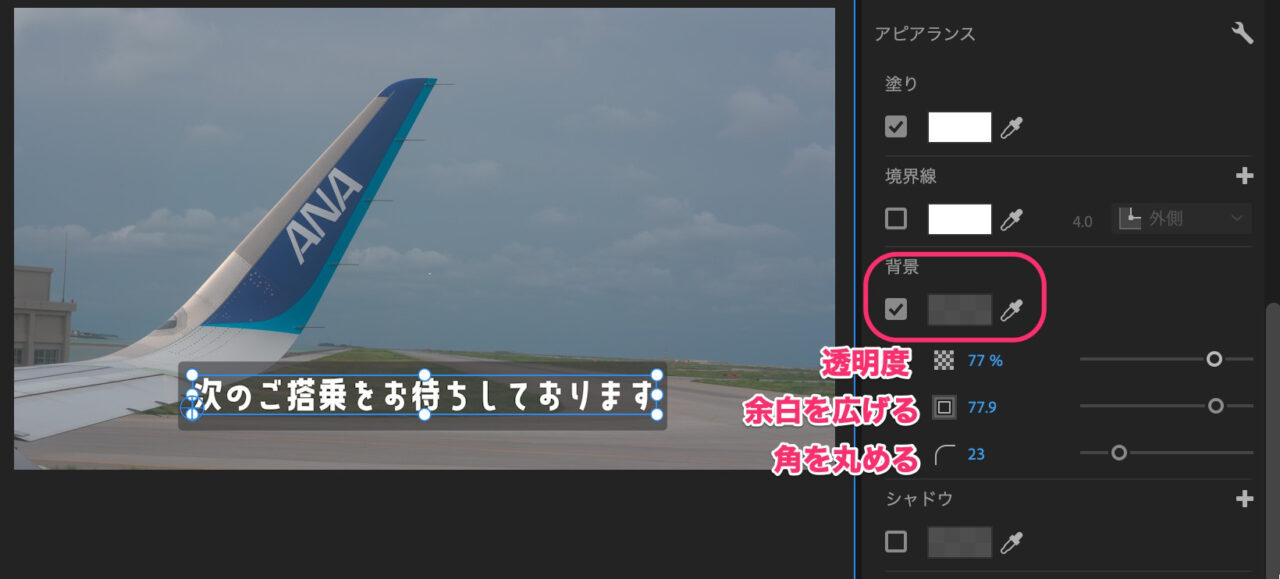
字幕を複製する
字幕の装飾が決まったら、同じ装飾で次の字幕を作ります。
そのためには、optionボタン(Macの場合)を押しながら横にドラッグして、テキストクリップを複製します。
装飾まで複製されるので、文字を書き換えるだけです。
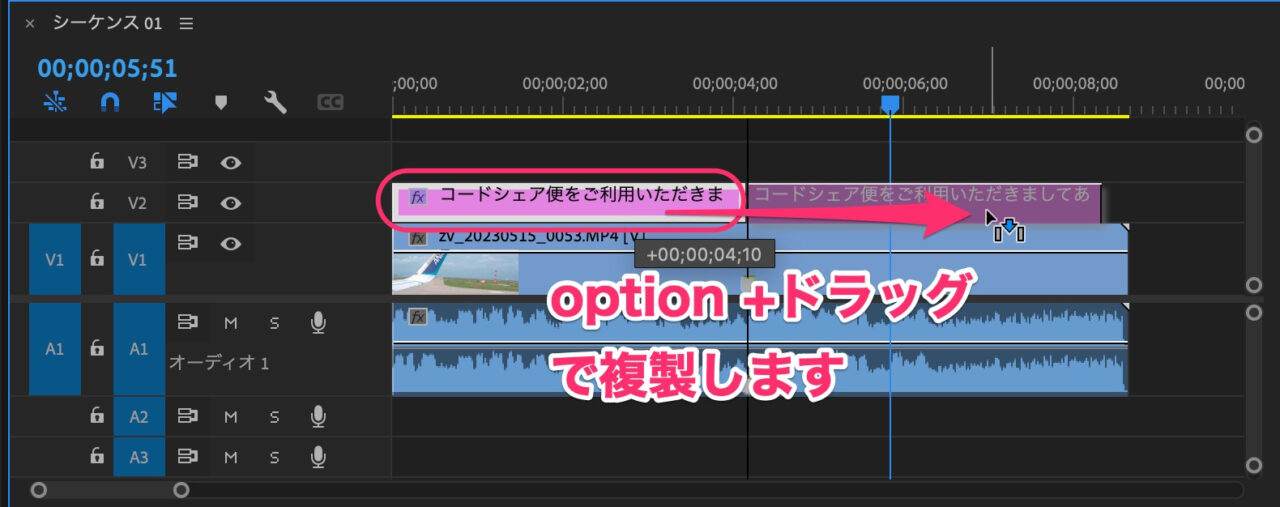
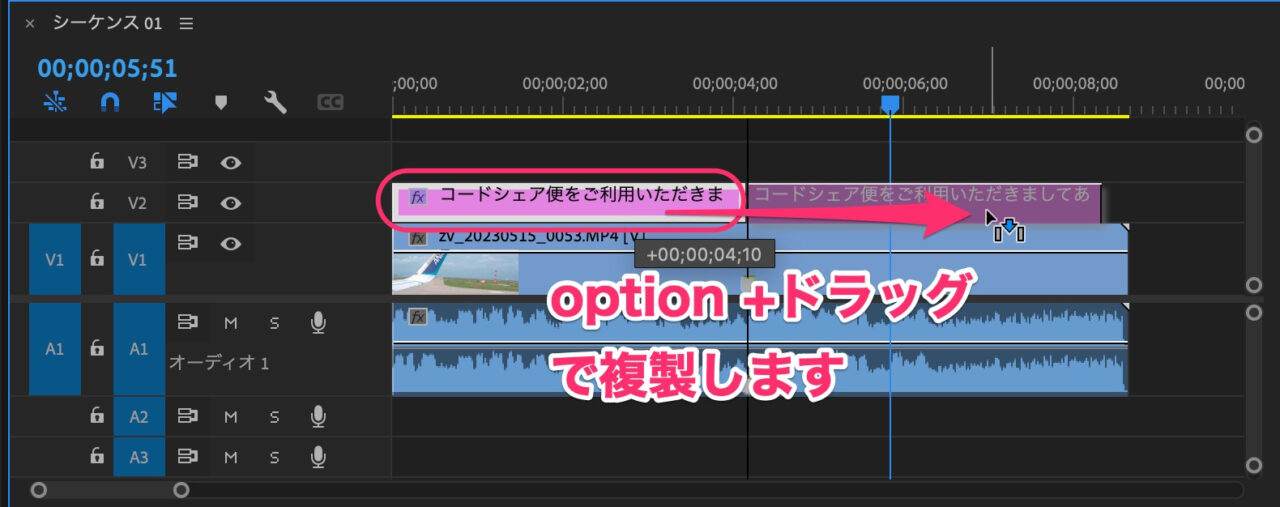
もしくは、テキストクリップを「レーザーツール」で分割して、後者のクリップを伸ばし、内容を書き換えて使うこともできます。
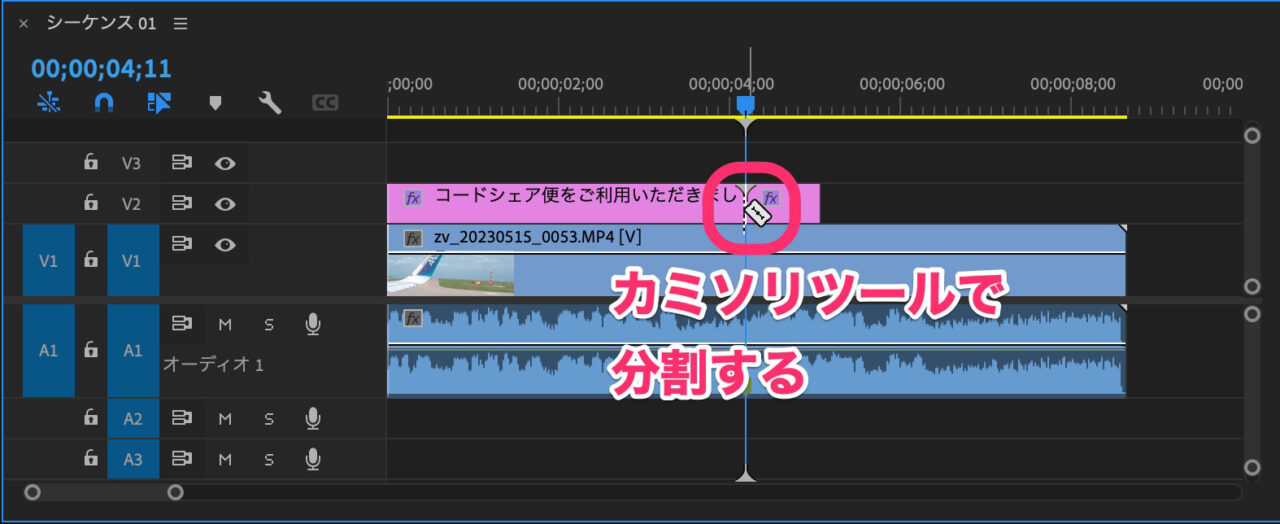
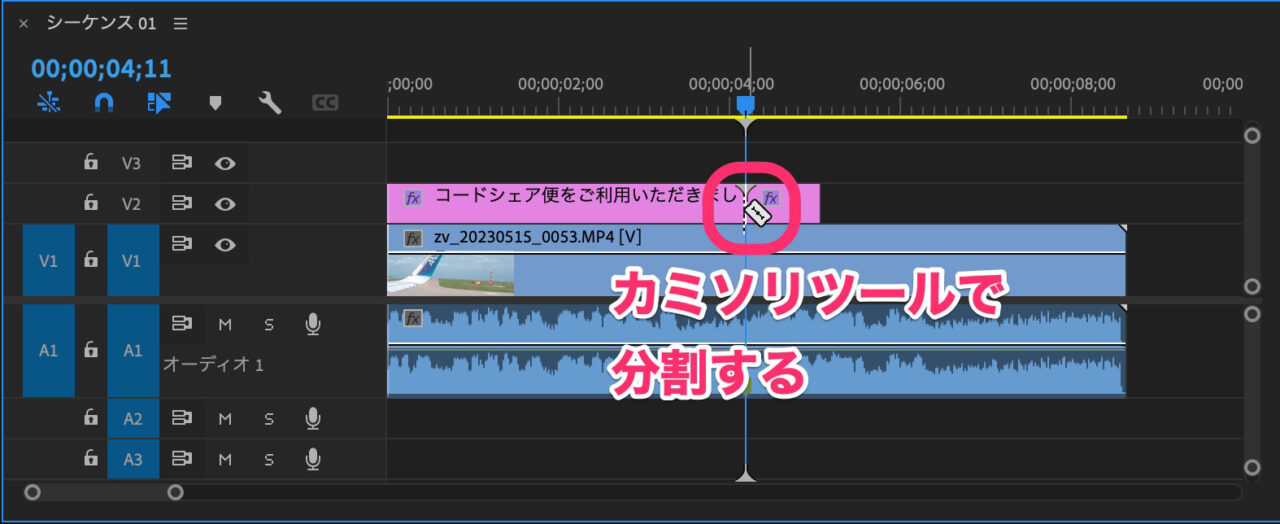



一度装飾を決めてしまえば楽ですね!
自動文字起こしの使い方
長い会話を文字起こしするのは、手間がかかりとても大変な作業です。
PremiereProには自動文字起こし機能があります。
ぜひ、使ってみましょう!
おおまかな手順は、以下になります。
- クリップの音声から自動で文字起こしをしてもらう。
- 文字の修正を行う。
- 字幕として読みやすいように分割する。
- 字幕(キャプション)を生成する。
文字起こしを開始する
自動文字起こしを使うには「テキストパネル」を表示させる必要があります。
PremiereProメニューの「ウィンドウ」より「ツール」ー「テキスト」をクリックし、パネルを表示させます。
タイムライン上の文字起こししたいクリップを選択します。
「文字起こし開始」ボタンをクリックすれば、文字起こしがスタートします。
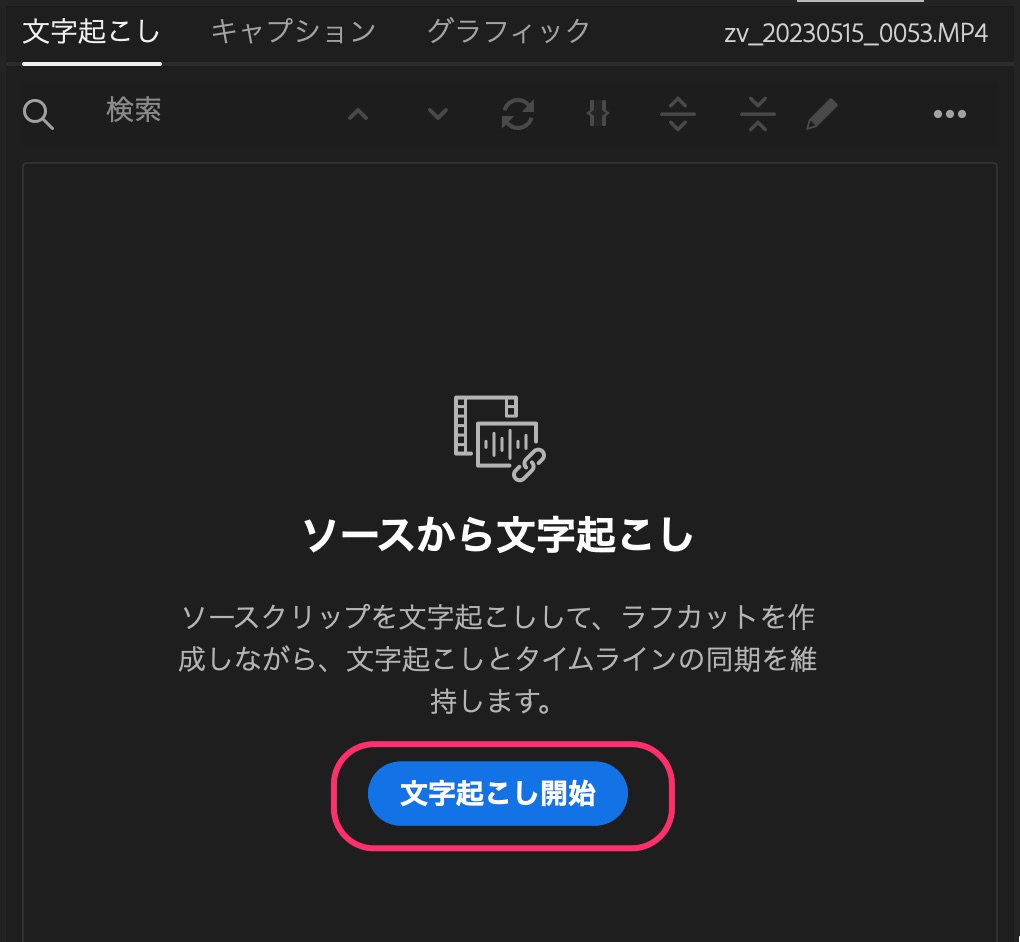
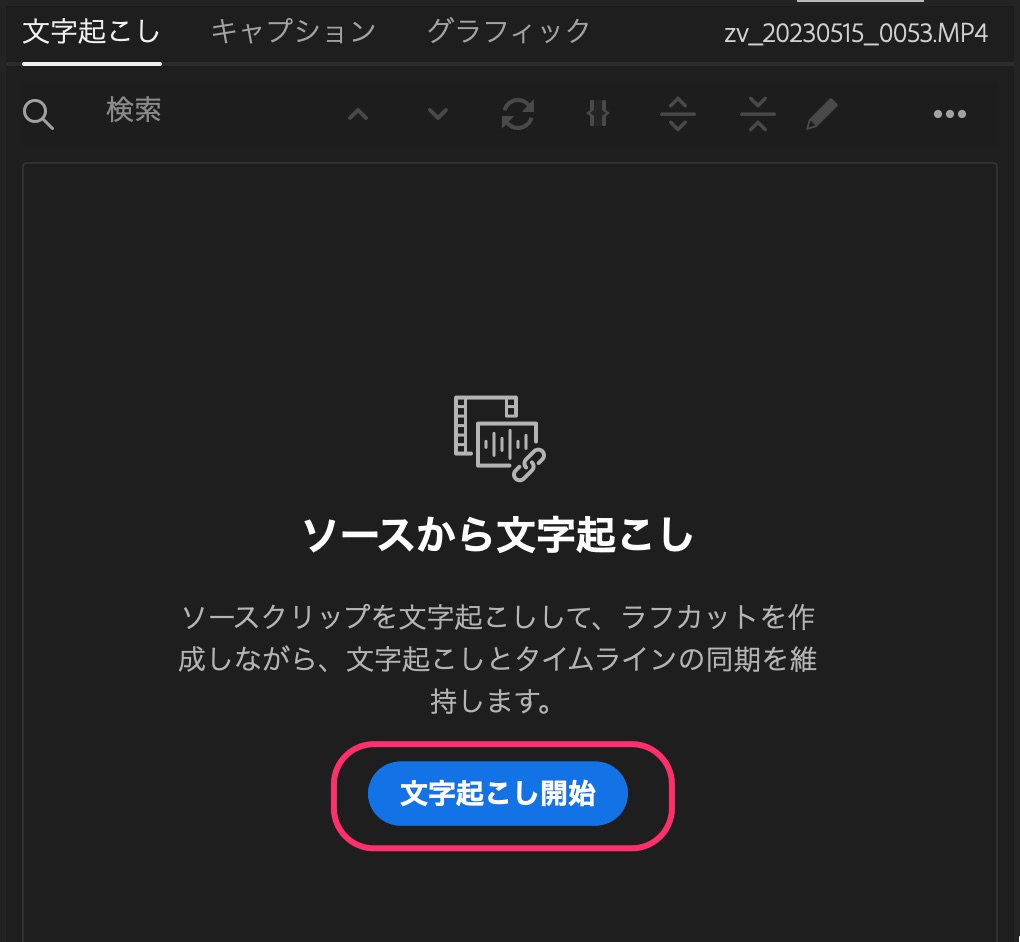
言語が日本語であることを確認して、文字起こしを開始しましょう!
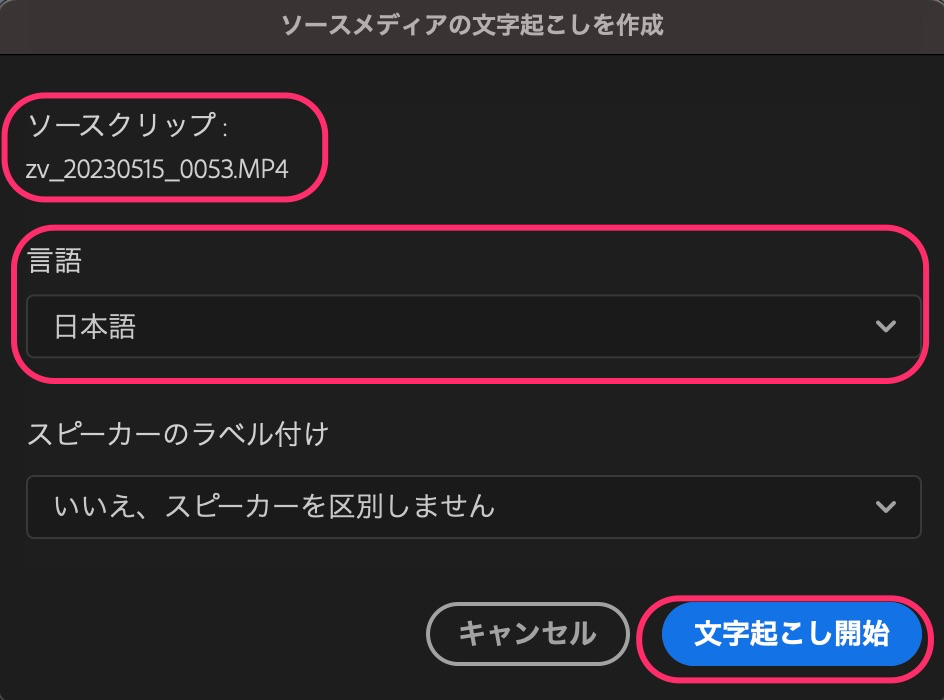
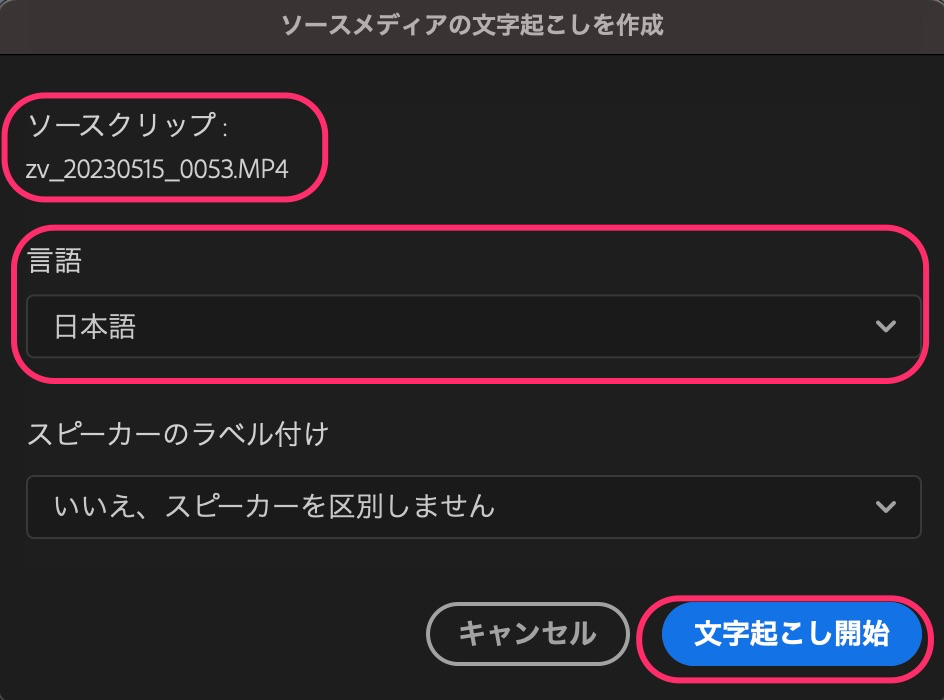
文字の修正
文字起こしの結果を確認してみましょう。
表示されている文字列の頭にカーソルを持っていき、スペースキーで再生してみます。
おかしな部分があれば修正します。
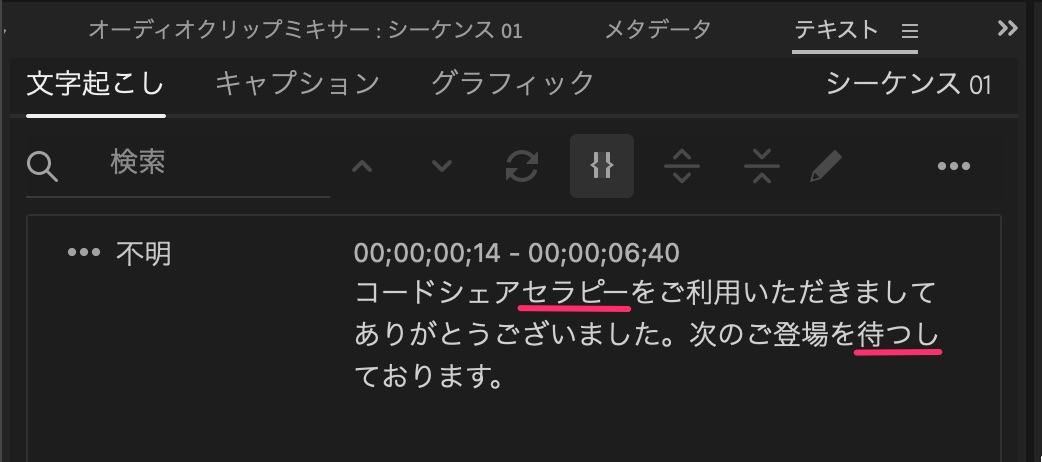
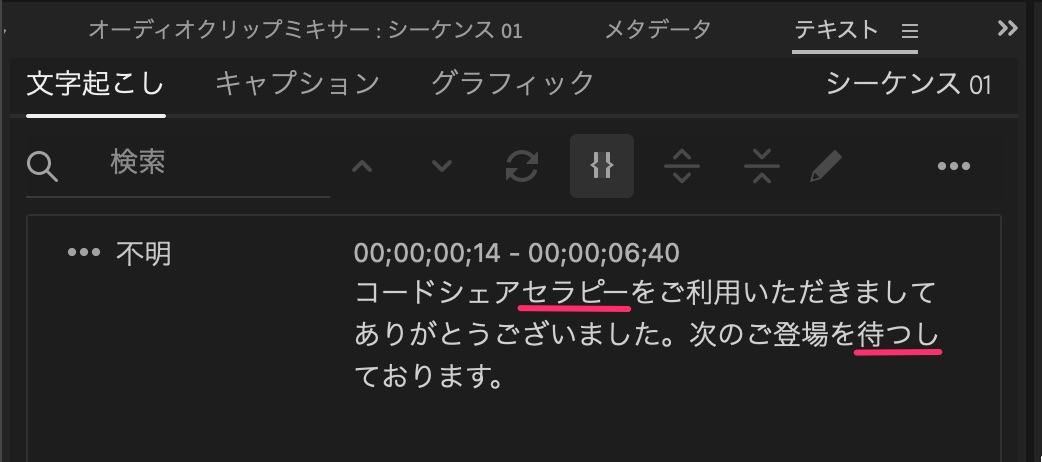
文字部分をダブルクリックすると青枠で囲われる表示になります。
文字を編集することできるので、おかしな所は直しておきましょう!
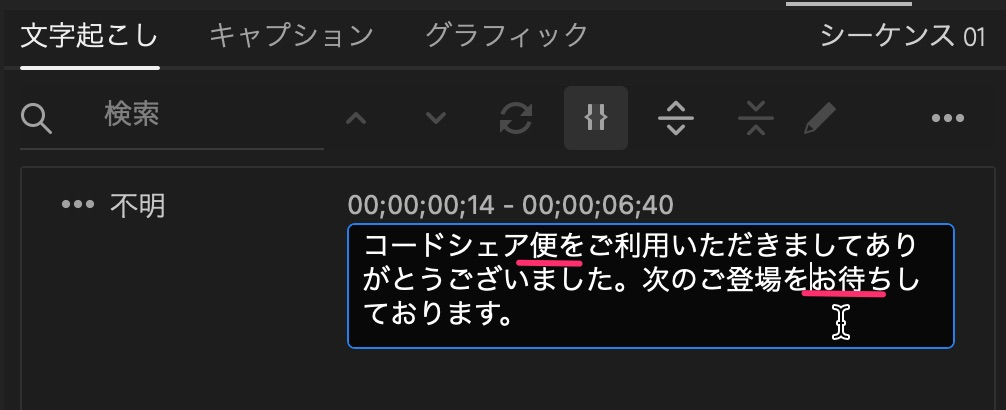
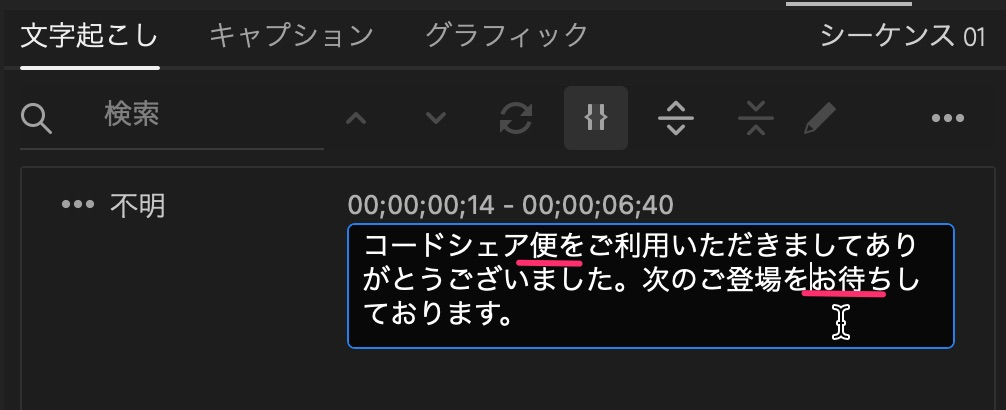
セグメントを分割する
文字列は正しく修正されましたが、以上のセリフだと少し長すぎるので、適当な場所で分割しておきます。
赤矢印で文字列を分割します。
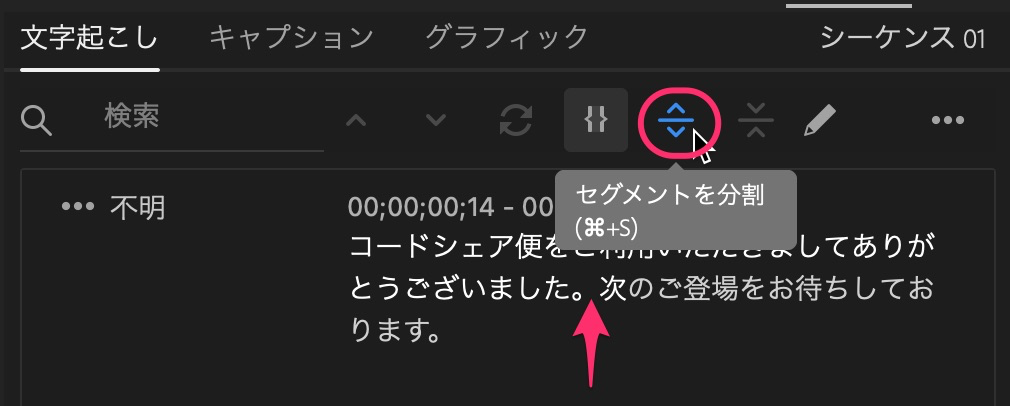
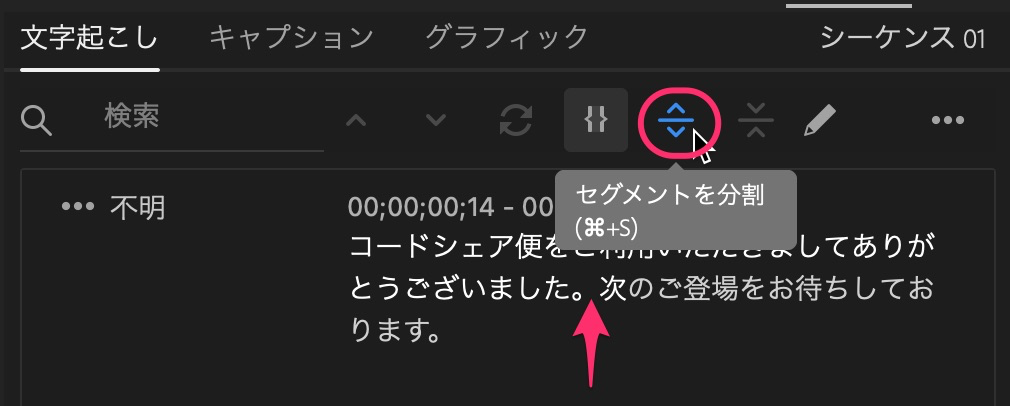
「セグメントを分割」ボタンをクリックします。
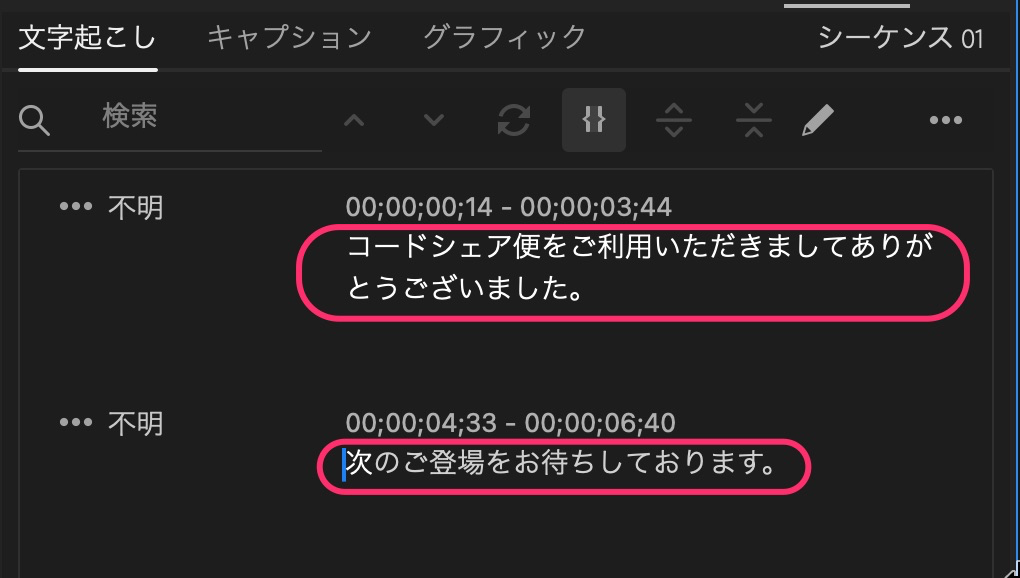
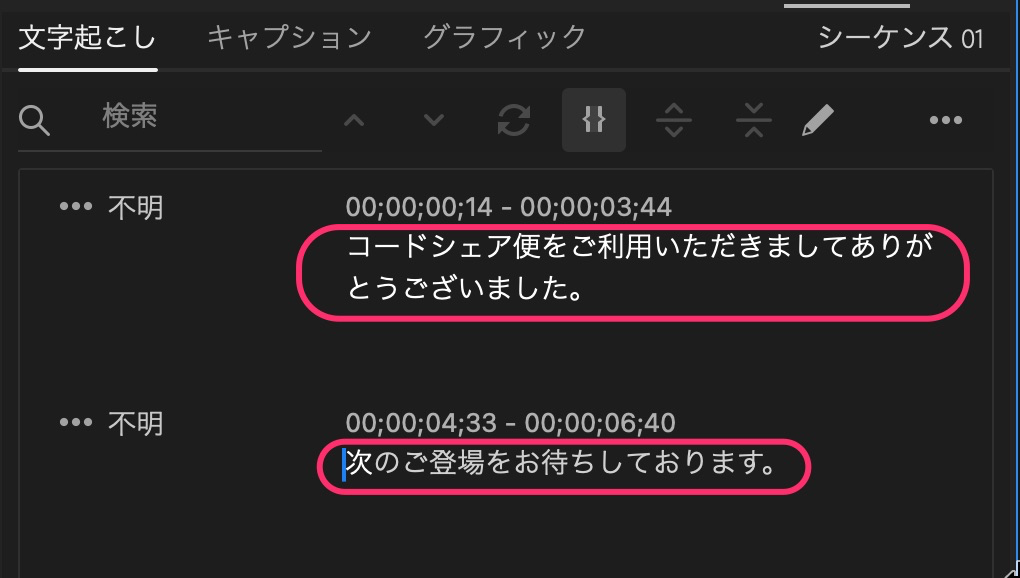
キャプションを作成
- メニューボタンをクリックします。
- キャプションを作成をクリックします。
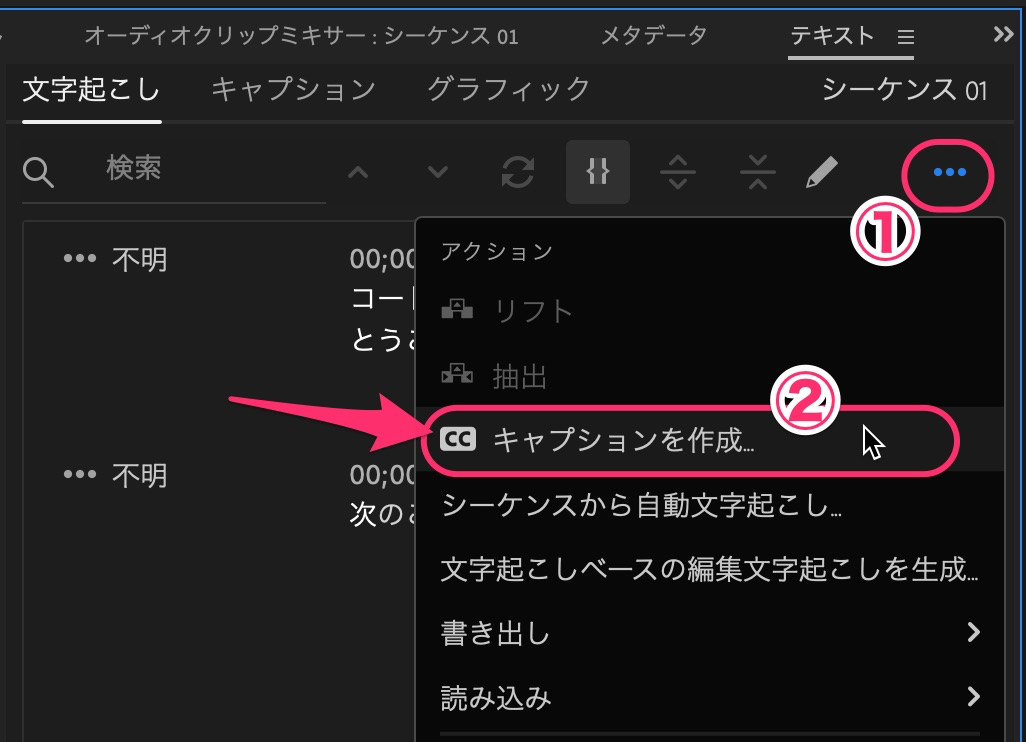
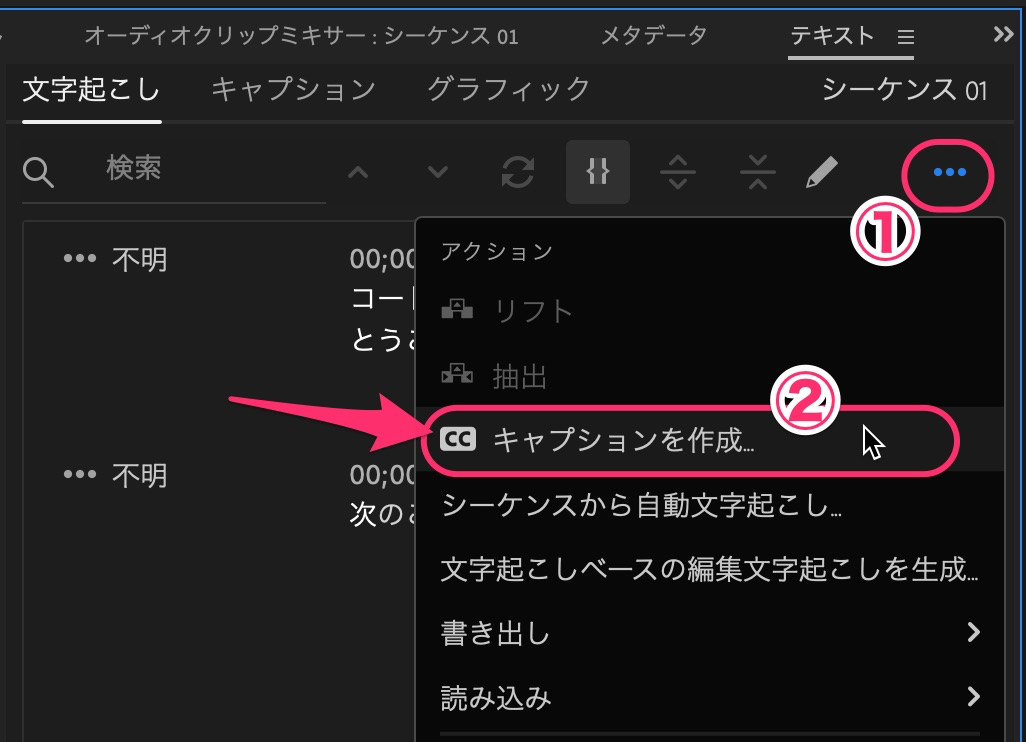
「キャプションの作成」で処理がスタートします。
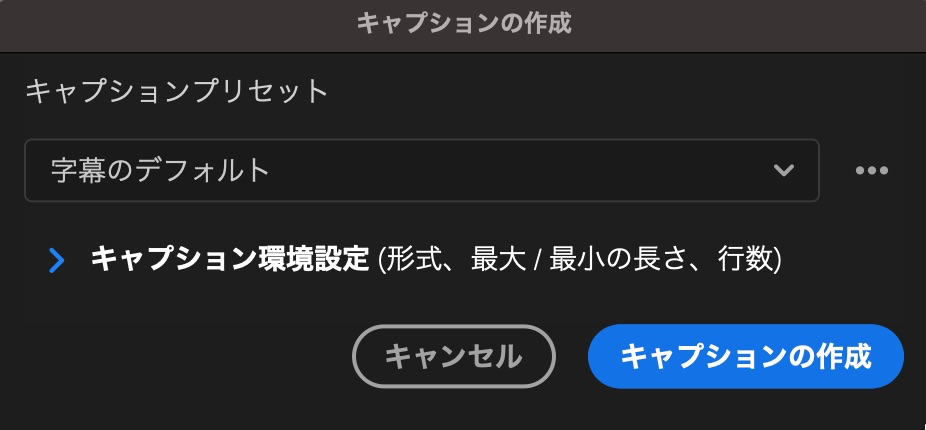
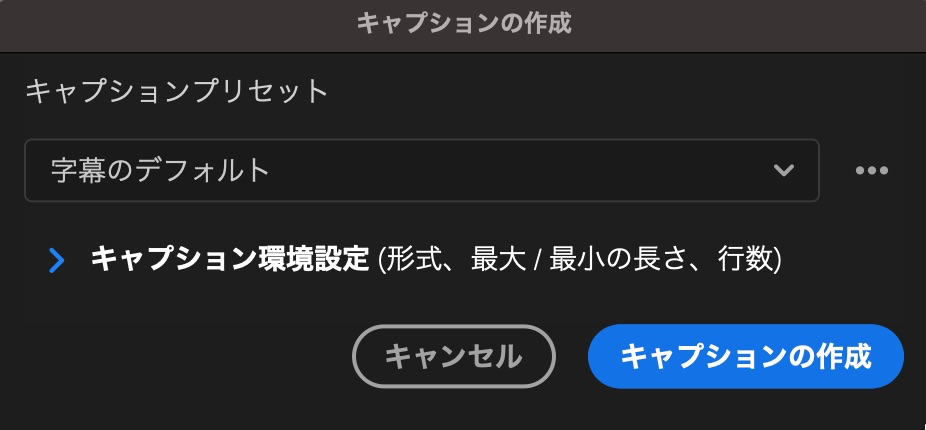
メインのタイムラインの上にキャプショントラックがあります。
ここに字幕クリップが表示されます。
再生してみて、文字やタイミングが合っているか確認してみましょう。
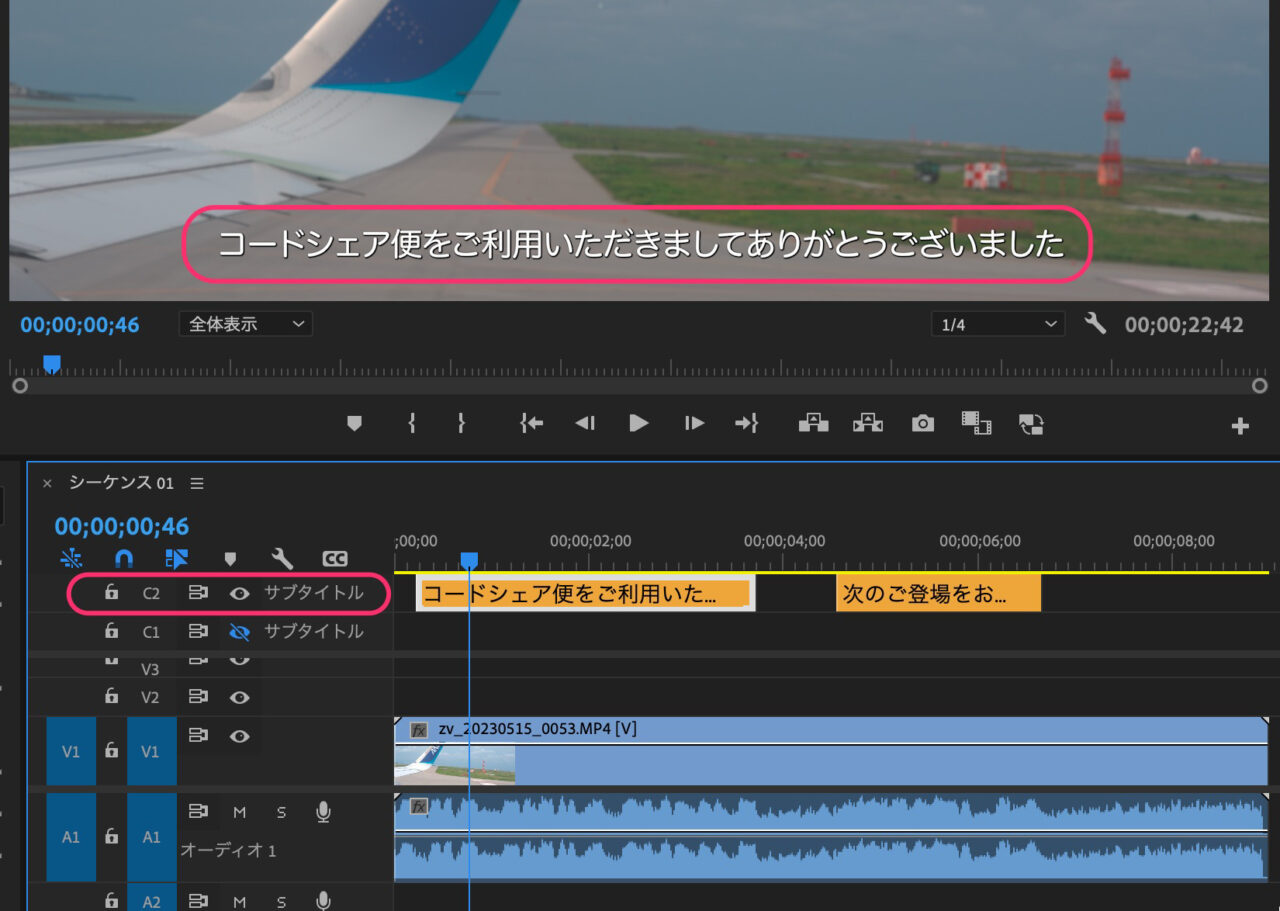
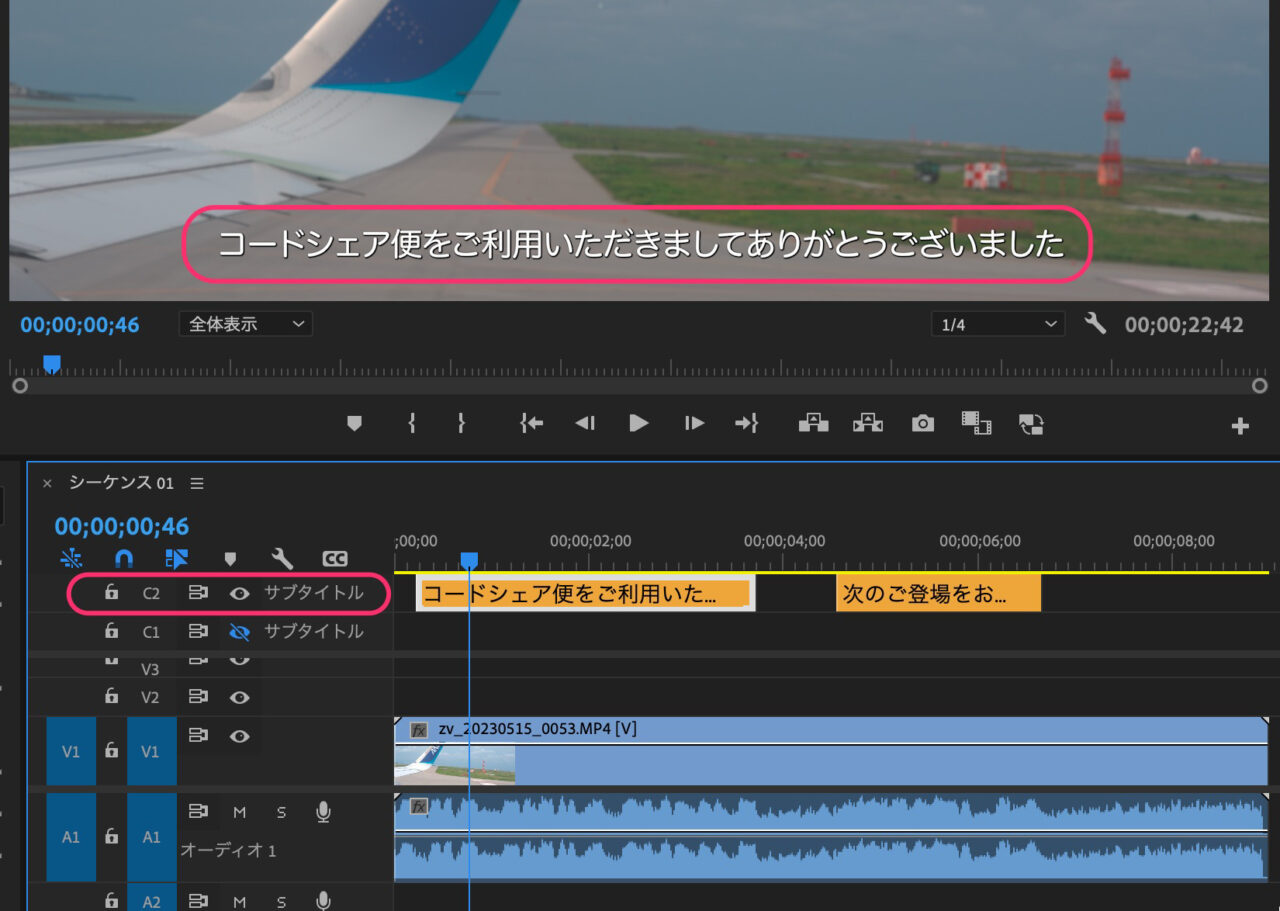
Premiere Pro使い方記事一覧
- 特徴・値段・メリット・デメリット・感想
- 基本的操作解説 カット編集から書き出しまで
- テロップ・字幕テキスト・タイトルの入れ方 < イマココ
- BGM・効果音の入れ方
- エフェクト・トランジションの入れ方
まとめ
いかがでしたでしょうか?
PremiereProの文字入れはとてもやりやすいですね。
以前は、レガシータイトルという、少し使いにくいテキストを入れる機能がありましたが、とうとう消えました。
今回紹介した、横書き文字ツールで入力し、エッセンシャルグラフィックスで調整する方法は、プレビューに直接入力し、配置を変えることができるので、直感的でわかりやすい方法です。
自動文字起こし機能はとても便利な機能です。
以前であれば、他のアプリに文字起こしてもらったり、自分でひたすら繰り返し再生して手動で文字起こしをしていました。
多少の、誤変換はありますが、すぐに修正できるので、メリットのほうが上回ります。
→ Macで使う旅Vlog動画編集ソフトおすすめ6選!初心者から上級者まで
→ Windowsで使う旅Vlog動画編集ソフトおすすめ5選

