
AvidのMedia Composer FirstのBGM音楽を入れる方法を知りたい!



作例を作りながら解説していきます!
AvidのMedia Composer Firstは、Windows,Macで使えるソフトです。
いくつかラインナップがありますが、この記事では無料版である「First」の使い方を解説していきます!


Hideki Kobayashi。小さな会社の経営者。2021年より大川優介さんの動画講座OneSe Personalを受講。シネマティックVlogの撮影と編集を習得。2023年「日本で最も美しい村 動画コンテスト2022」でグランプリを受賞。動画編集ソフトはPremiereProとDavinci Resolveを主に使用。詳細はプロフィールをご覧下さい。
Media Composer FirstでBGM音楽を入れる方法
Media Composer Firstには、おまけで音楽ファイルはついていません。
自分でBGMファイルを用意する必要があります。
音楽素材の読み込み
BGM音楽ファイルを、PCフォルダーから、BINへファイルをドラッグ&ドロップします。
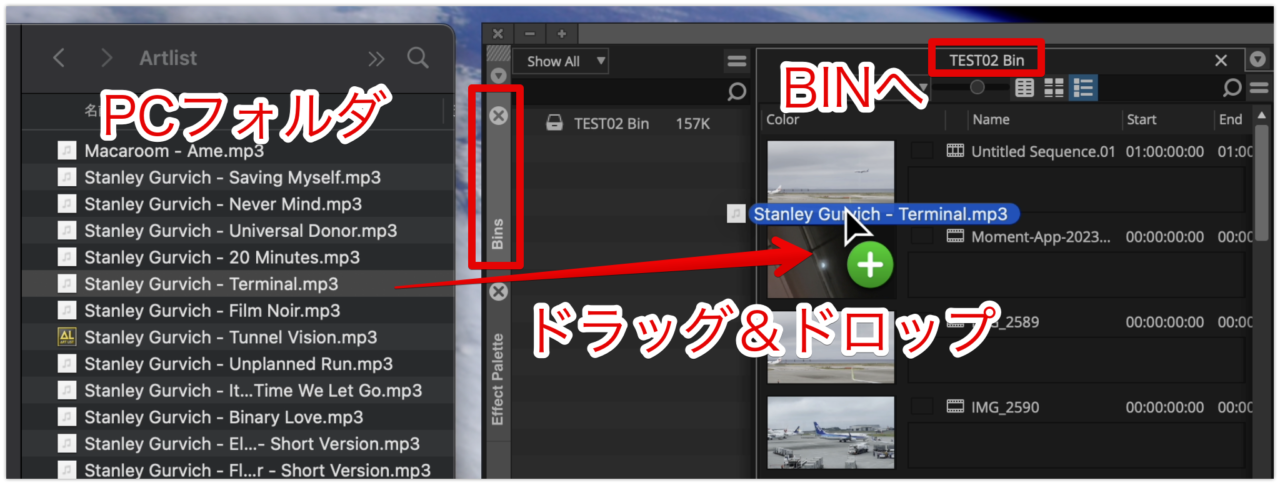
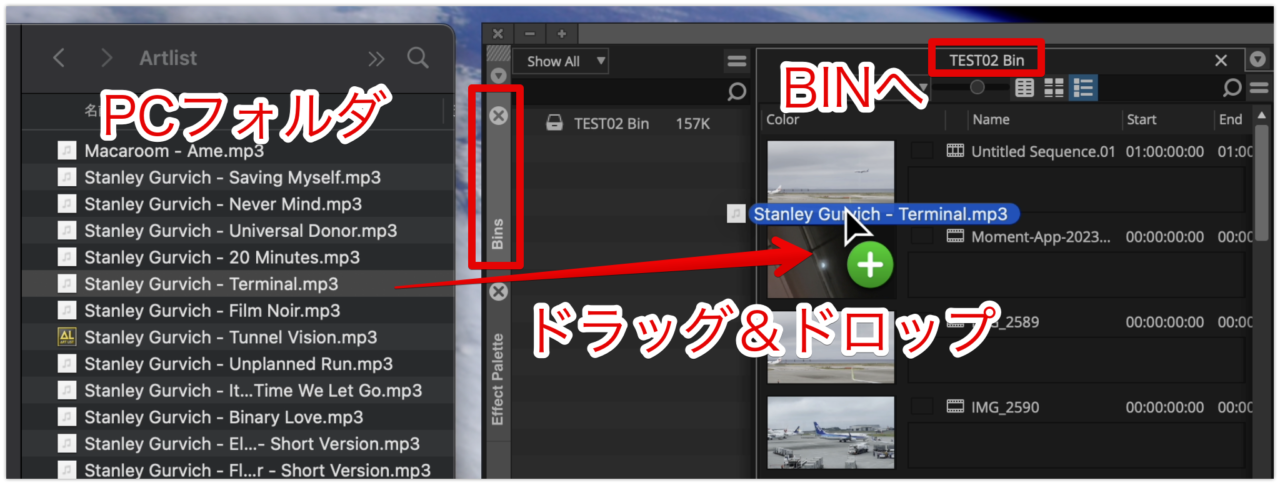
BINに読み込まれたファイルは、ダブルクリックして、ソースパネルで再生チェックができます。
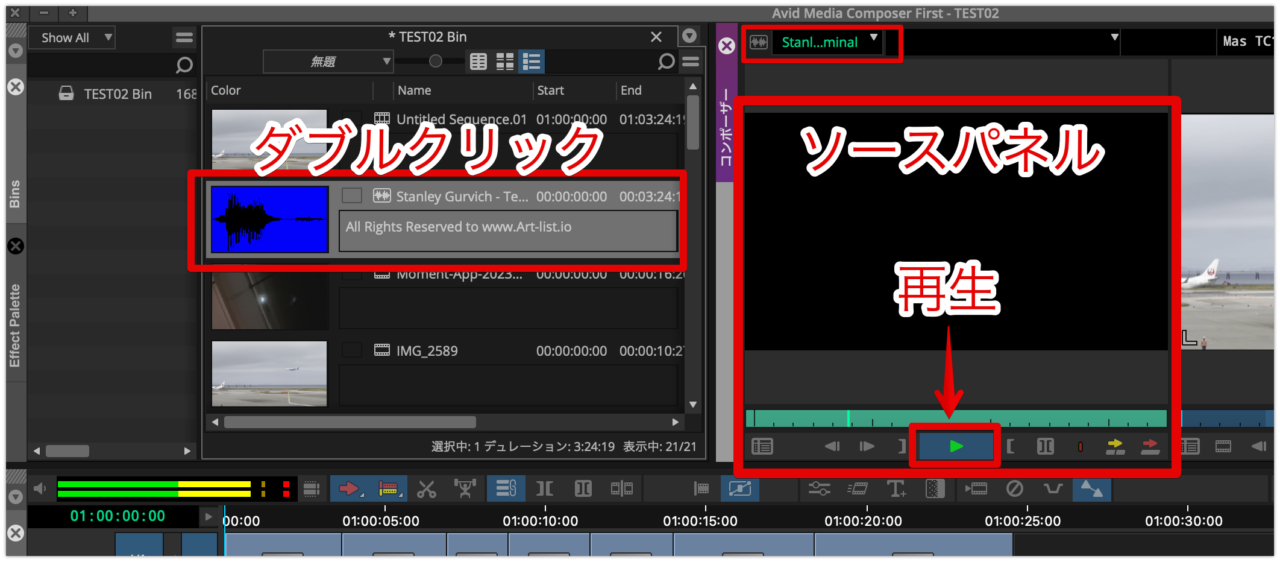
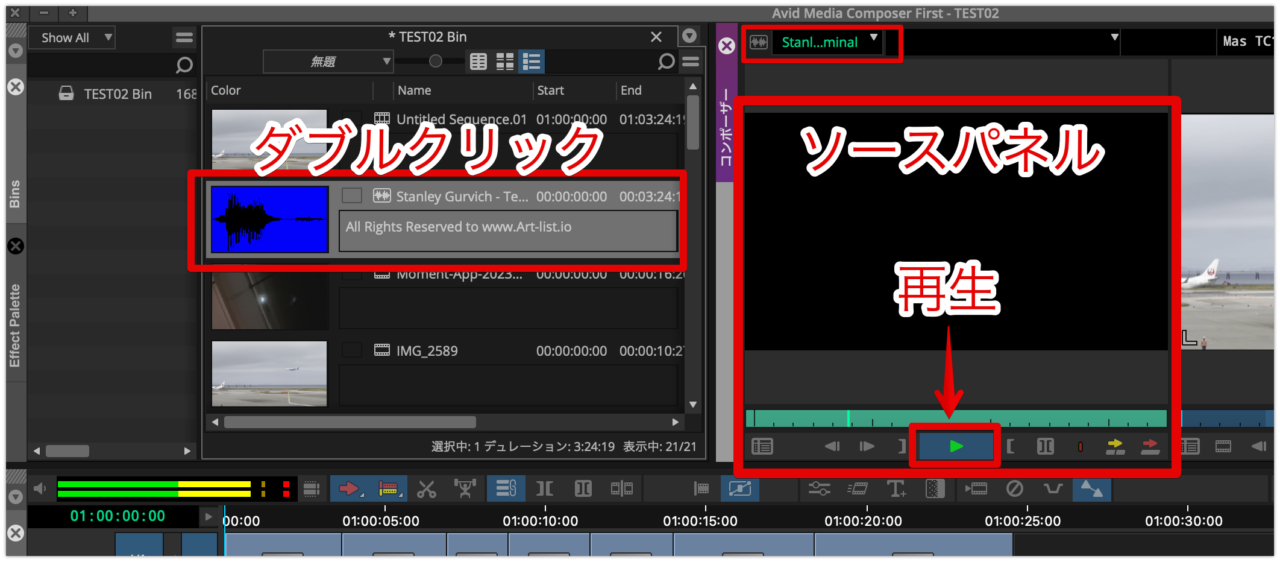
音楽クリップの配置
BINにある音楽ファイルを、動画クリップの音声(A2トラック)の下に、ドラッグ&ドロップします。


音楽クリップのカット編集
動画全体の長さより、音楽クリップの長さのほうが長い場合は、カット編集で不要な部分を削除しておきましょう!
1)タイムライン上部の「セグメントモード」ボタンがONになっていることを確認
2)音楽クリップをクリックして選択
3)再生ヘッドを動画の最後に合わせる
4)タイムライン上部の「編集点追加」ボタンをクリックで分割(ショートカットキー「H」)
5)音楽クリップの不要部分を選択して、「deleteキー」で削除




フェードイン・フェードアウトのやり方
Media Composerで、BGMをフェードアウトさせるには、キーフレームを打つ必要があります。
(エフェクトプリセットをドラッグ&ドロップで適用などという方法はありません。)
こんな所が、Media Composerが中級者向けなソフトである証拠です。^^;
1)タイムライン上部のタイムコード表示の隣にある「トラックコントロールパネル」ボタンをクリックします。
2)トラック表示の横に「トラックコントロールパネル」が表示されるので「キーフレーム選択」ボタンをクリックし、「ボリューム」を選択します。
A3トラックとA4トラック共に以上の操作をします。
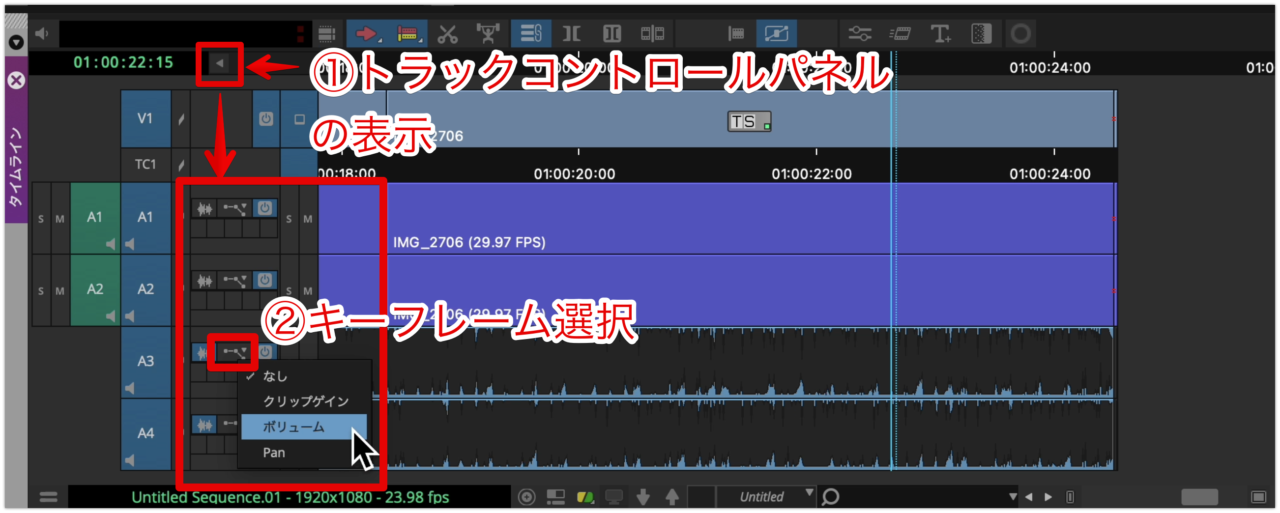
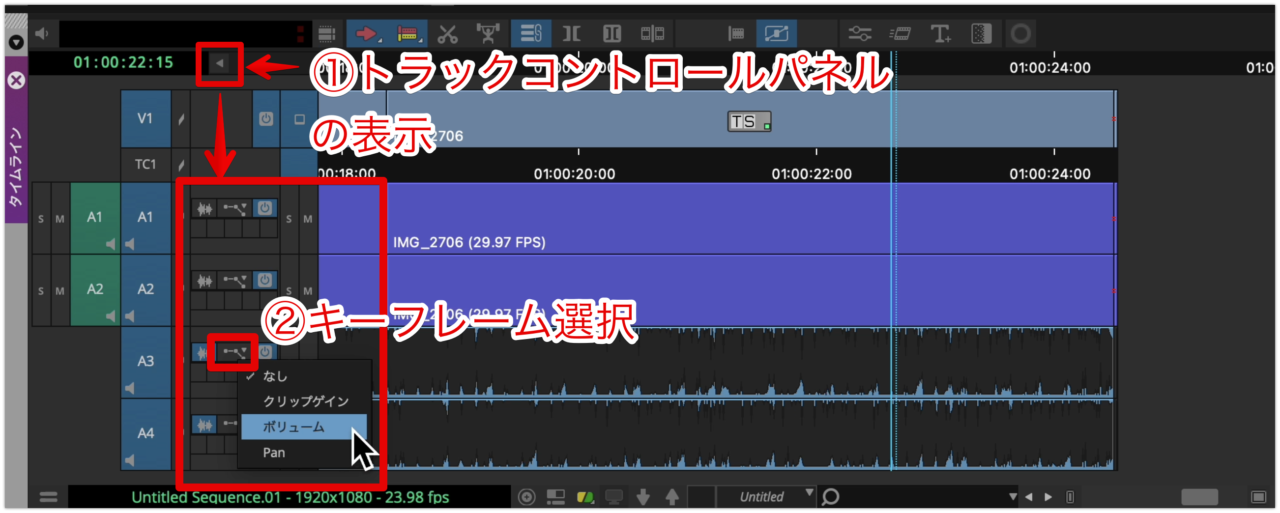
3)再生ヘッドを、フェードアウトさせたい場所に移動させます。
4)コロン「:」キーでキーフレームを打ちます。
まず、1つ目のキーフレームが打てました。


5)2つ目のキーフレームを同じくコロン「:」で打ちます。


6)2つ目のキーフレーム付近にカーソルをあわせると「指差しマーク」が現れるので、下へドラッグして音量をゼロにします。
音量線が斜めに下降しているのが確認できます。


以上で、BGM音楽の音量をフェードアウトさせることできました。
フェードアウト時間の調節
フェードアウト時間を調節したい場合は、optionキーを押しながら(Macの場合)カーソルを移動させたいキーに合わせます。
「指差しマーク」が出たらドラッグして移動させます。
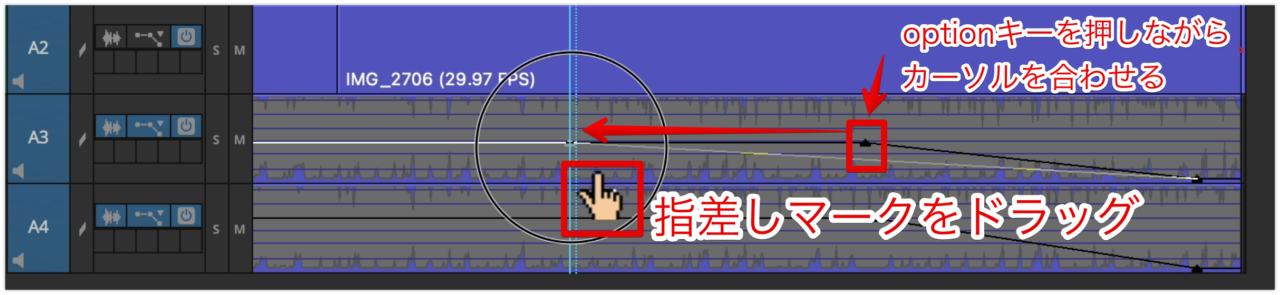
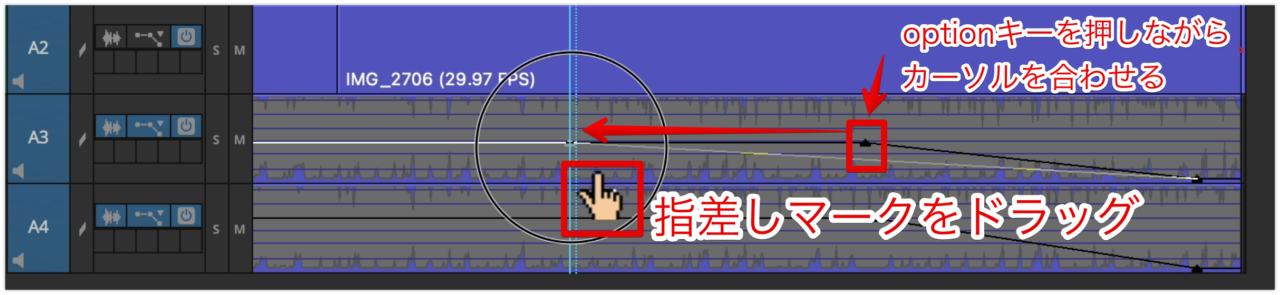



キーフレームって難しそうだけど便利です!
音量調整をする方法
他の動画編集ソフトなら、何もしなくても表示されている「音量線」を、Media Composerでは、設定して表示させる必要があります。
クリップごとに音量調節
クリップごとに細かに音量調節したい場合は、トラックコントロールパネルの「クリップゲイン」を表示させて調節します。
1)タイムライン上部の「トラックコントロールパネル」ボタンをクリックして開きます。
2)下図のボタンをクリックして、クリップゲインを選択します。
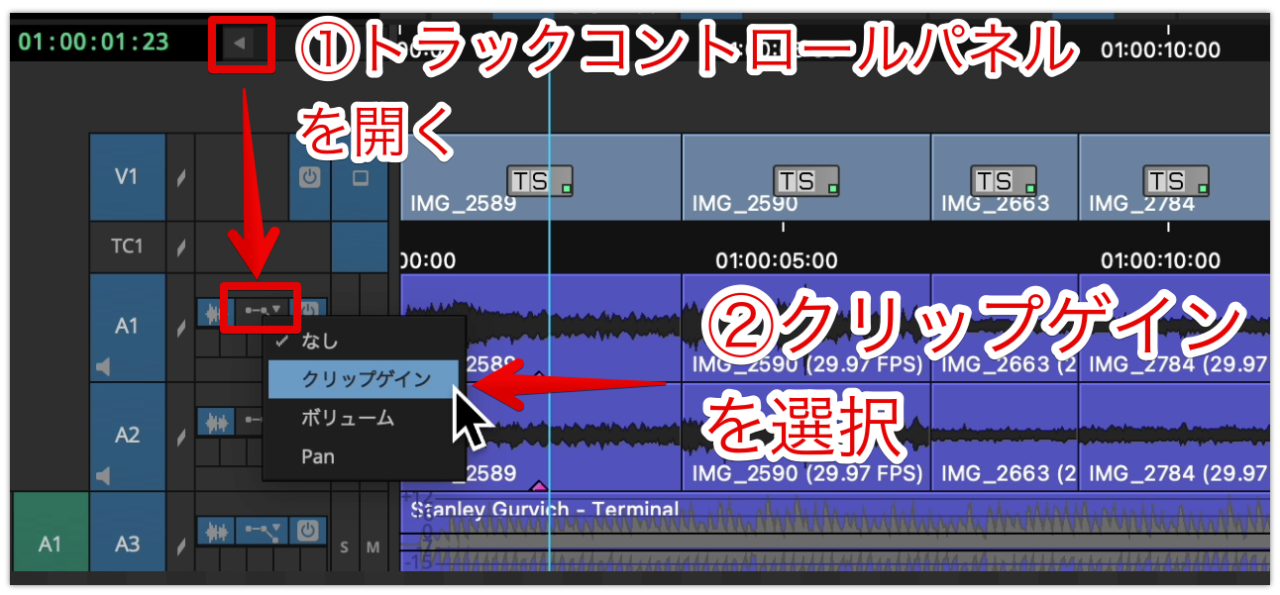
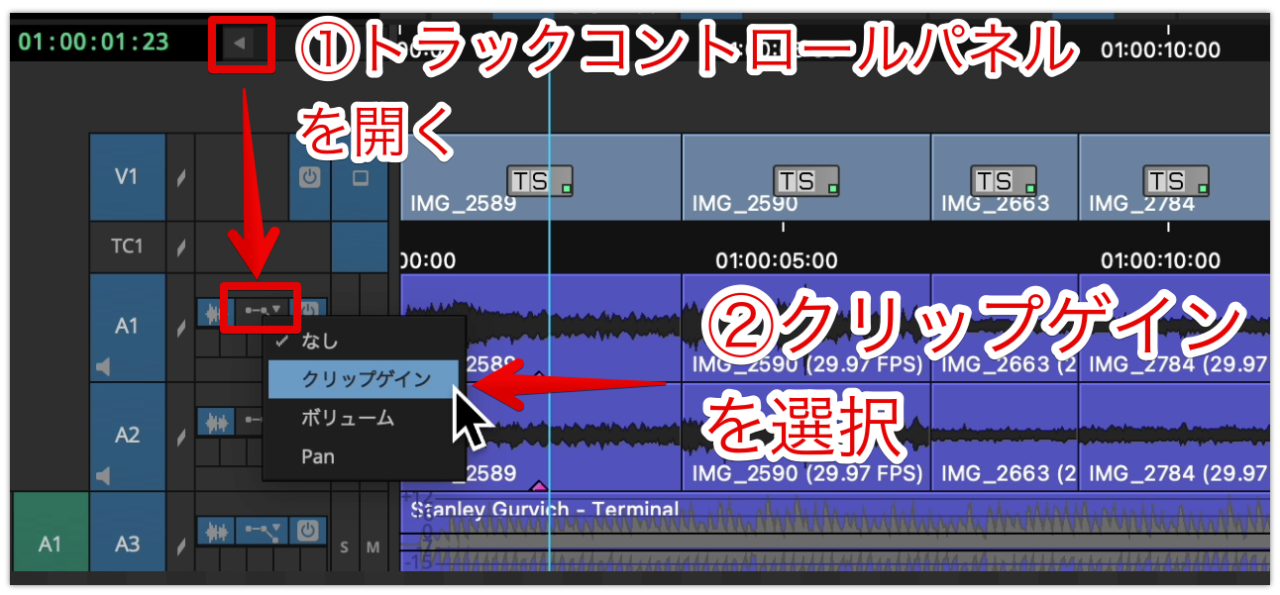
3)各クリップの左下に「クリップゲインマーク」が現れるので、マウスカーソルを合わせます。
4)音量調節が現れるので上下で調節します。


オーディオミキサーでトラック全体の音量調節
オーディオミキサーパネルを表示させます。
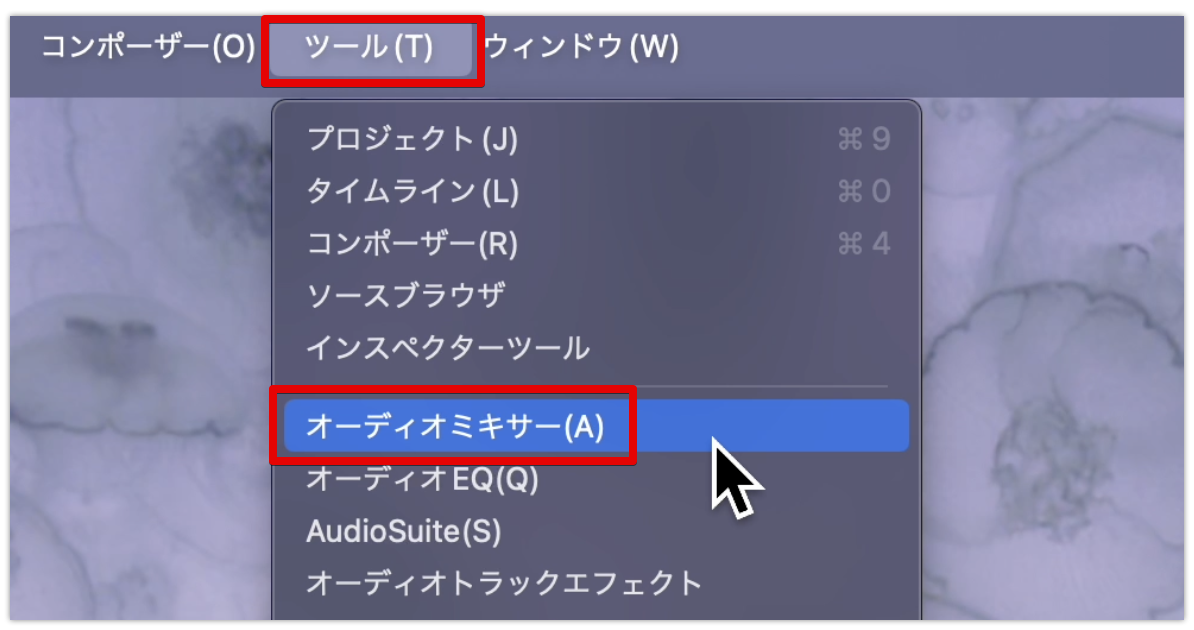
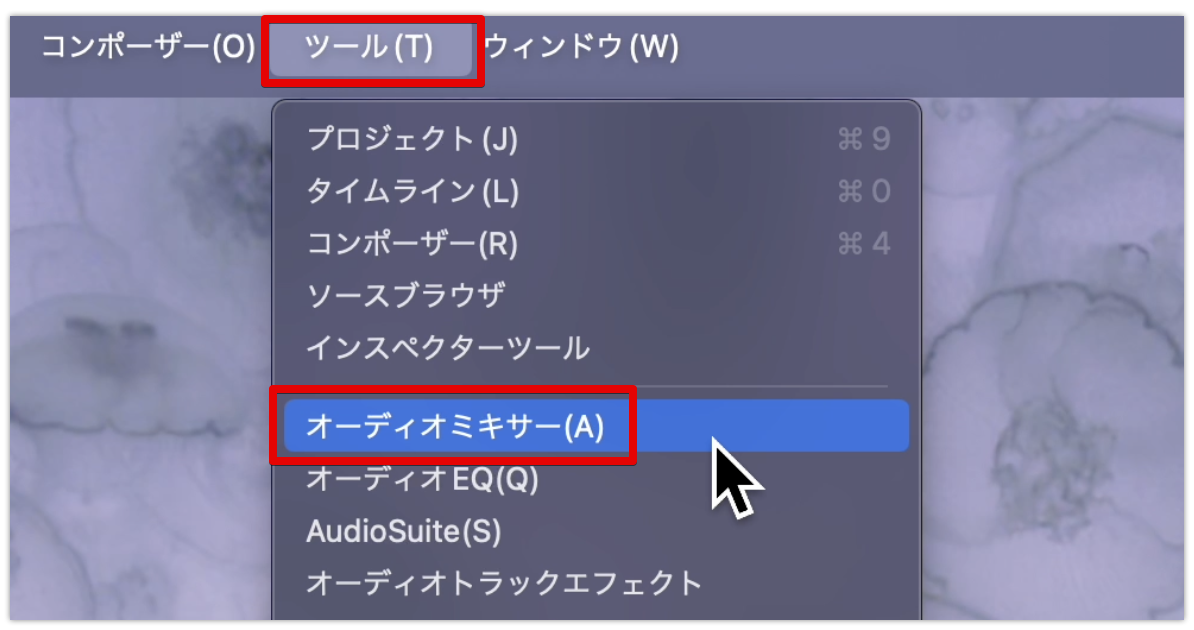
オーディオミキサーでは、各トラックのバランスを見ながら音量調節ができます。
A1,A2とA3,A4はステレオで表示されているので、上のリンクボタンをオンにして調節すると良いです!


マスターボリュームのゲージを見ながら、各トラックの音量を調節します。
マスターゲージの一番上の赤いラインが表示されると音割れが発生しています。
そうならないように、各トラックの音量を下げます。


Avid Media Composer Firstの使い方記事一覧
まとめ
いかがでしたでしょうか?
Avid Media Composerでの、フェードアウトや音量調節はひと手間かける必要があります。
高機能な動画編集ソフトにありがちなことで、マニュアルを読み込まないと解決しないことが多くあります。
マニュアルには、そのソフト独自の用語で書かれていて、カタカナだらけの用語でストレスを感じてしまいます。
私がよく使うPowerDirectorなら、初心者でも簡単にフェードアウトや音量調節ができます!
インターフェイスも初心者向きなので、何をしたらいいか直感的にわかりやすいです。
PowerDirectorには無料版もあるので、ぜひ試してみてください!

