
AvidのMedia Composer Firstの基本操作を知りたい!



作例を作りながら解説していきます!
AvidのMedia Composer Firstは、Windows,Macで使えるソフトです。
いくつかラインナップがありますが、この記事では無料版である「First」の使い方を解説していきます!
素材の読み込みからカット編集、書き出しまで、最低限の操作を解説します。


Hideki Kobayashi。小さな会社の経営者。2021年より大川優介さんの動画講座OneSe Personalを受講。シネマティックVlogの撮影と編集を習得。2023年「日本で最も美しい村 動画コンテスト2022」でグランプリを受賞。動画編集ソフトはPremiereProとDavinci Resolveを主に使用。詳細はプロフィールをご覧下さい。
Avid Media Composer Firstの起動方法
LaunchPadやDockのアプリケーションアイコンをクリックします。
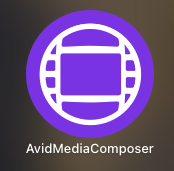
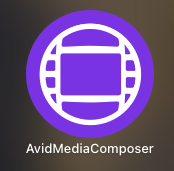
ファイルの読み込みが始まります。


起動ファイル読み込み後、プロジェクト管理ウィンドウが現れます。
一番上には、ソフト導入時に「Avid Link」へのサインインが完了していると、登録アカウントが表示されています。
プロジェクトファイル名を入力し「作成」で新規プロジェクトが作成されます。
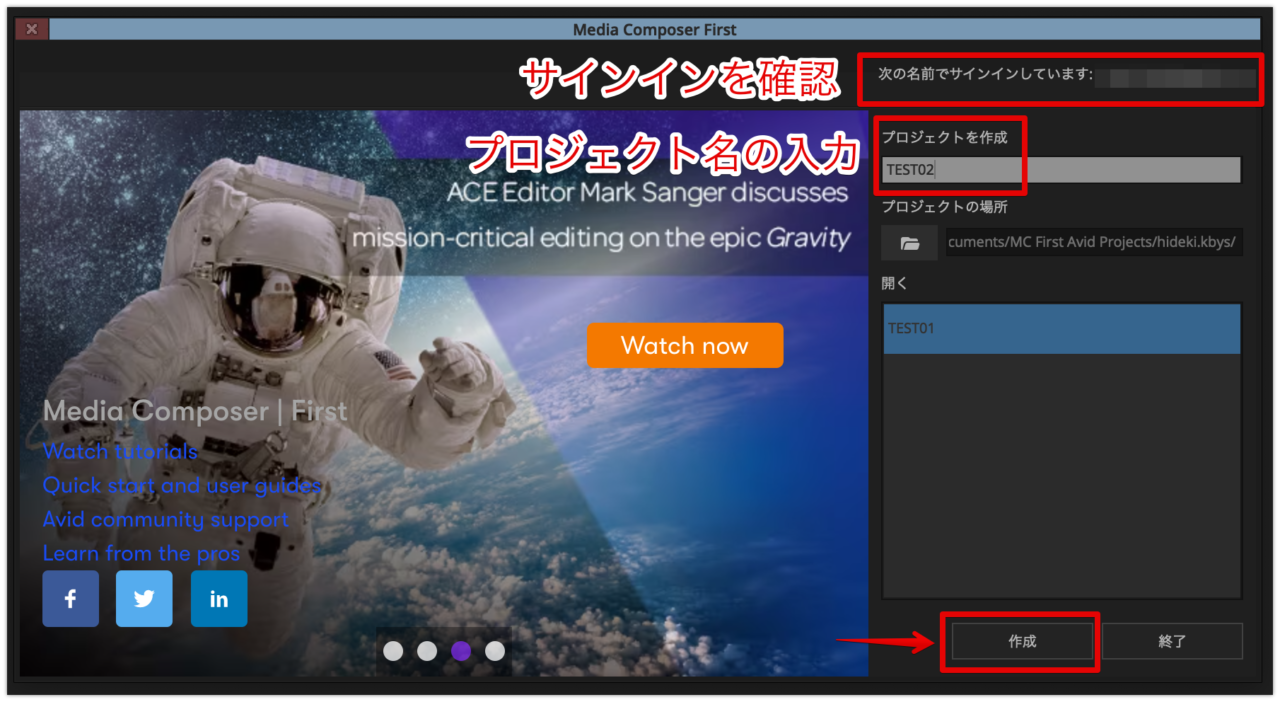
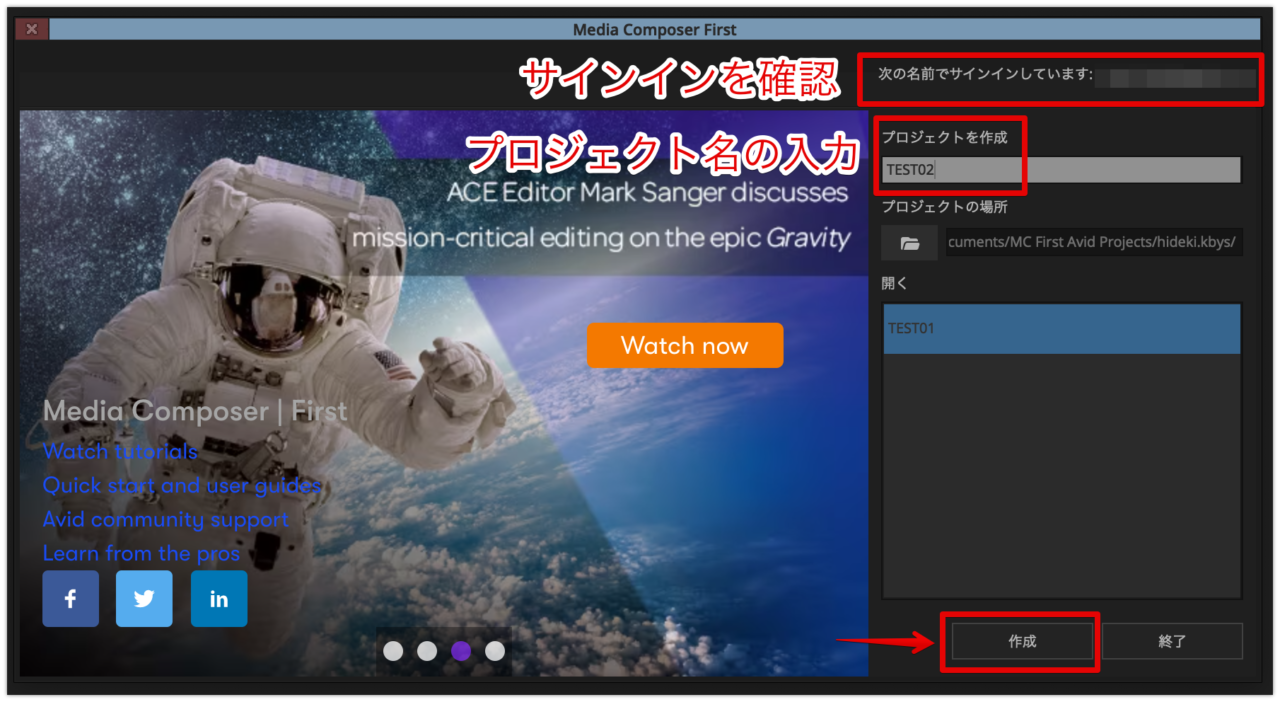
新規プロジェクトの作成
ソフトの起動に成功すると、編集のウィンドウが開き、さらに以下の「新規プロジェクト作成」ウィンドウが開きます。
プロジェクト名を入力し「作成」をクリックします。
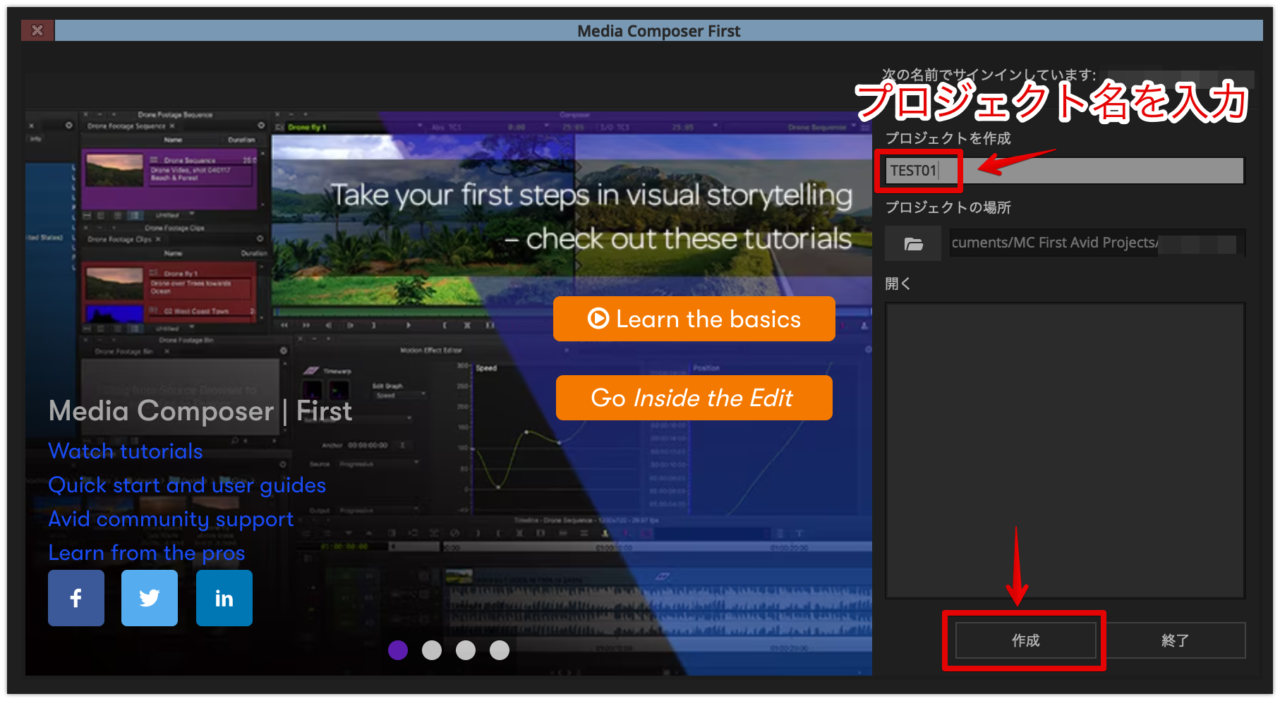
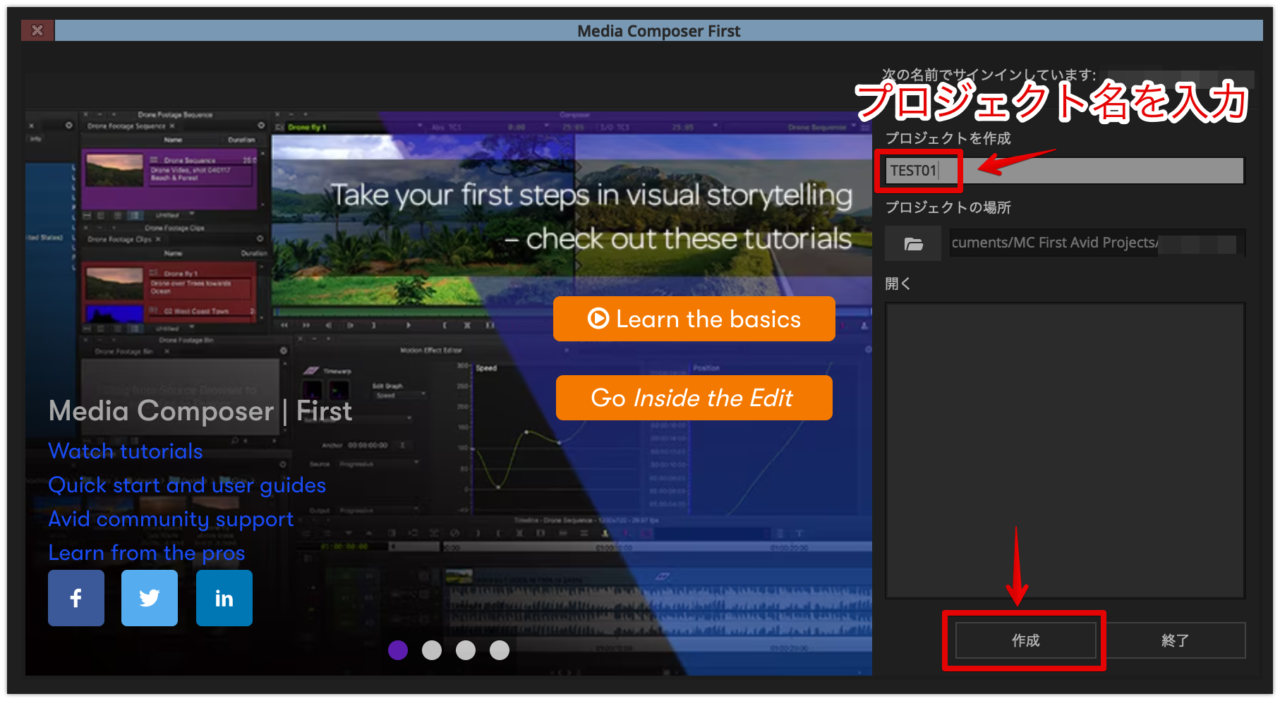
いくつかのフィアルの読み込みを失敗し起動できない場合は、一旦閉じて、再度上図Avid Linkから開いてみましょう!
以下のようなウィンドウが開きます。
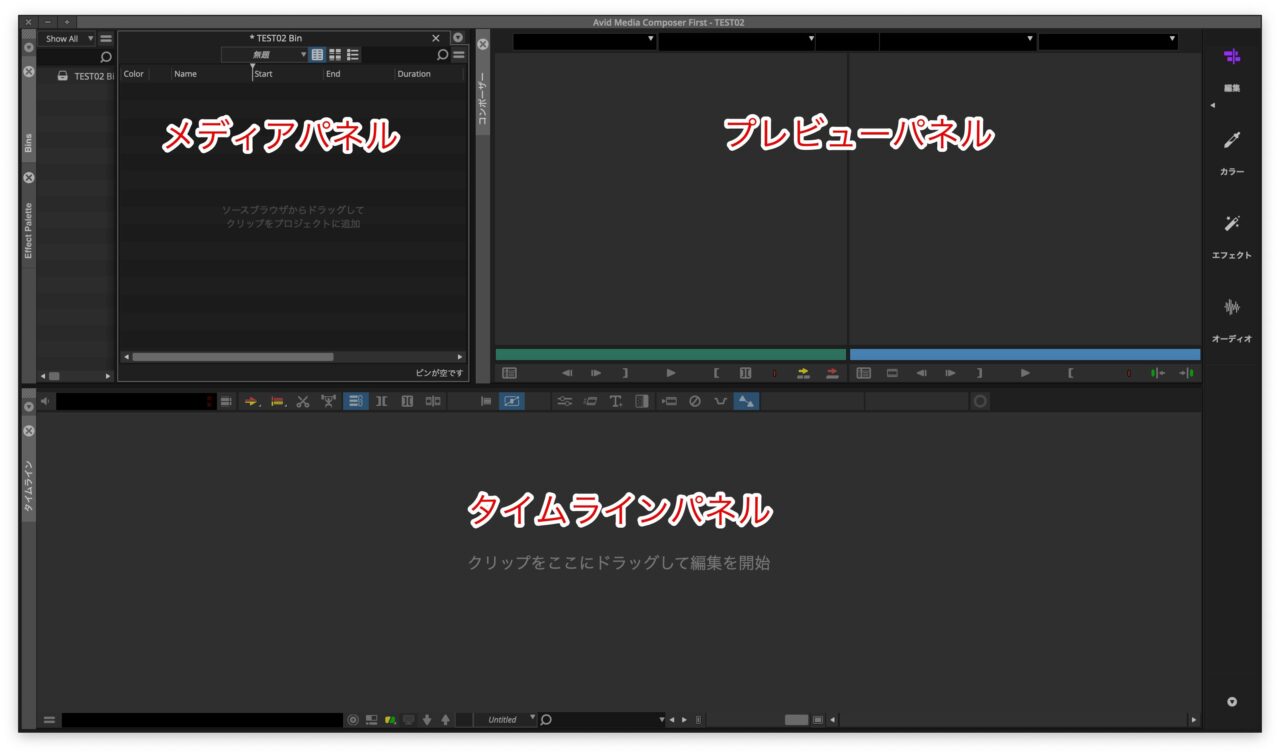
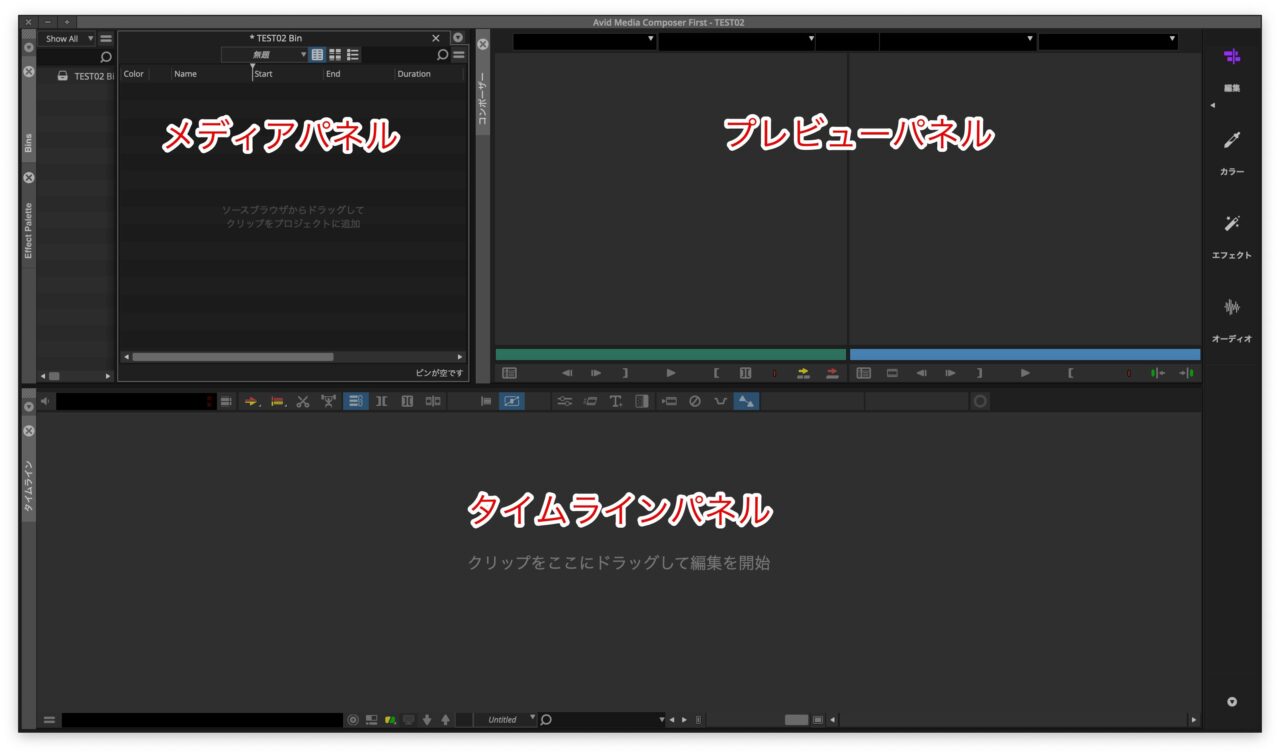
場合によっては、メディアパネル(Binsパネル)だけ大きく開いたりする場合があります。
その場合は、メディアパネルを閉じると、編集ウィンドウが現れます。
素材動画の読み込み方法
PCのフォルダーから、必要な動画ファイルなどをBinにドラッグ&ドロップします。
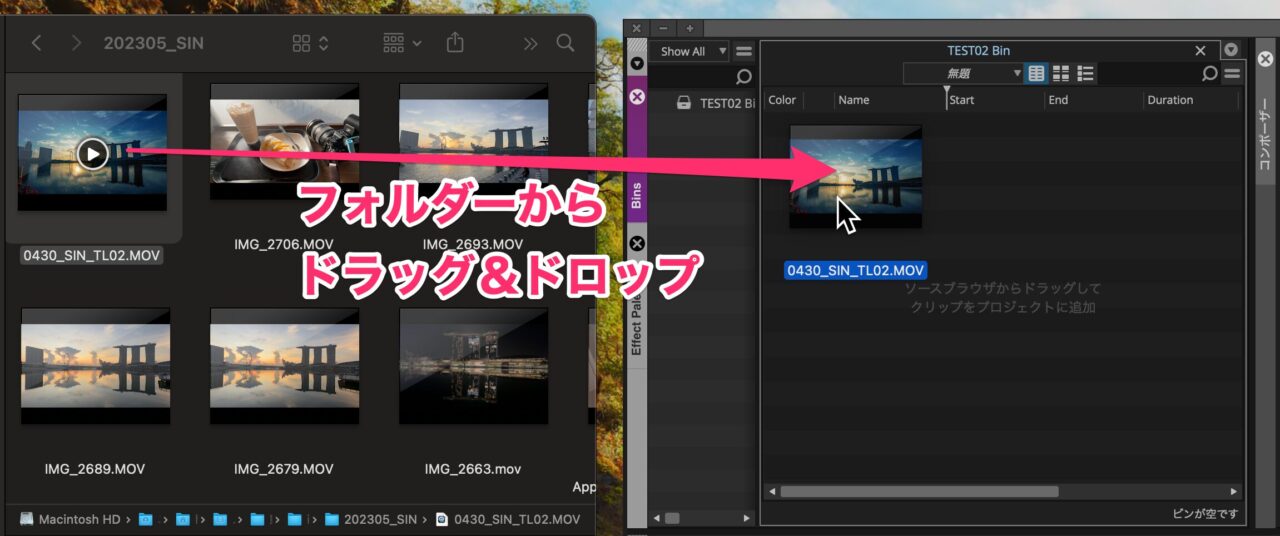
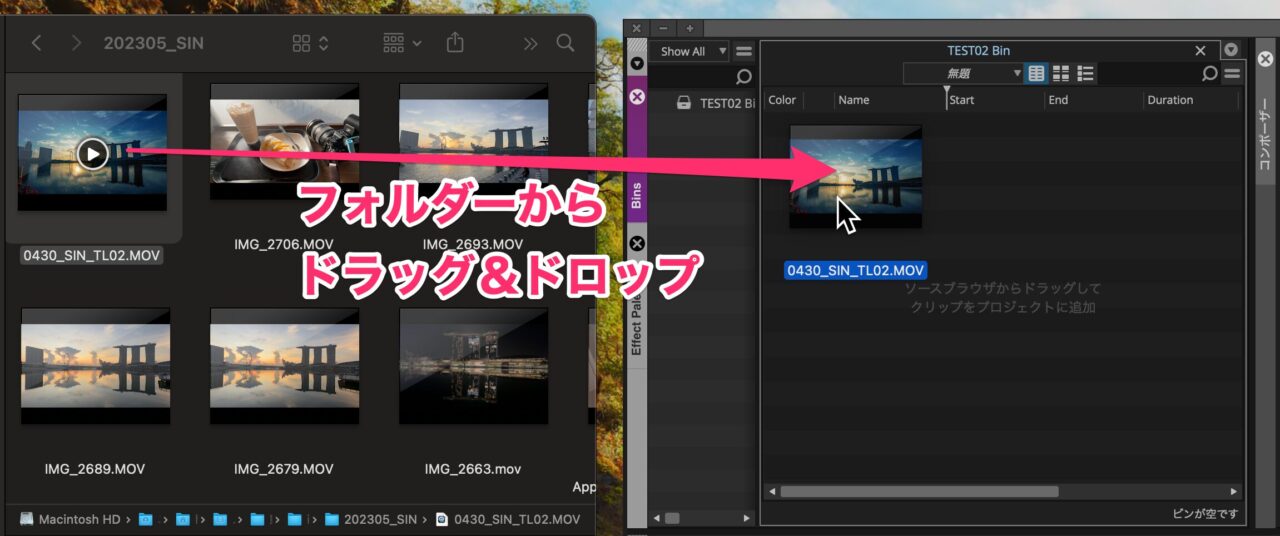
素材動画をタイムラインに配置する方法
Binから、素材動画をタイムライン上にドラッグ&ドロップします。


その際に以下のプロパティウィンドウが開きます。
これは、タイムライン上での表示の設定になります。
書き出す時の設定とは別になります。
私は以下のように設定しています。
- ラスター:HD 1080
- 編集レート:23.976 fps
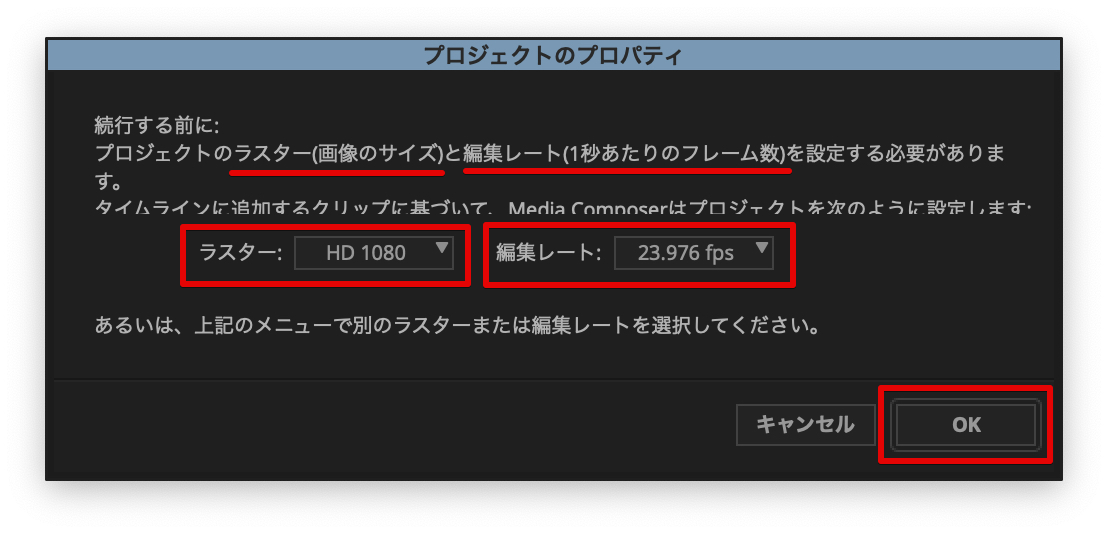
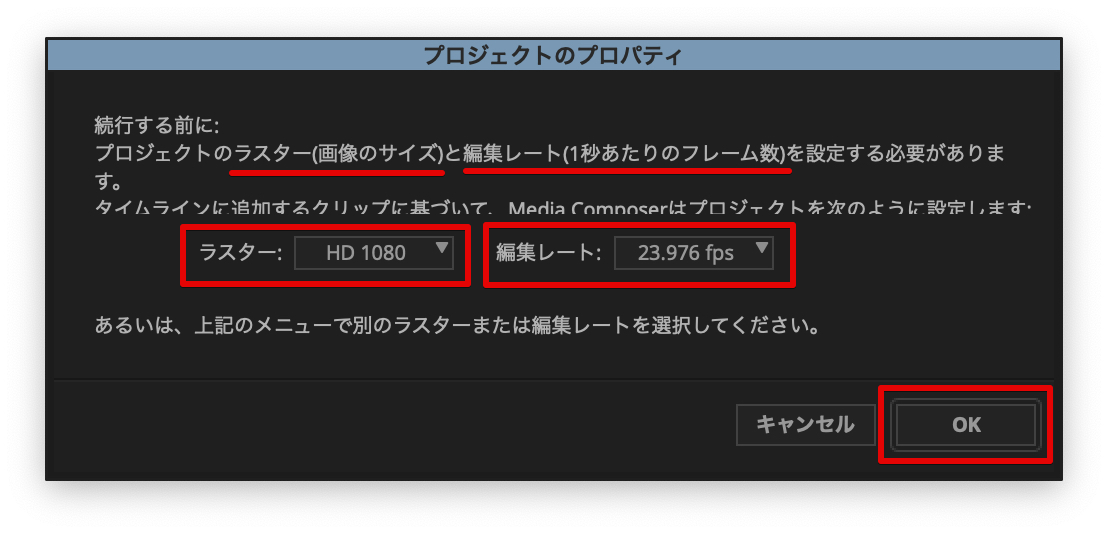
タイムラインの操作方法
タイムラインの表示倍率を変えるには、タイムライン下の「ズームアウト」「ズームイン」ボタンを使います。
(PremiereProのように、トラックパッド上のピンチイン、ピンチアウトで表示倍率が変えられないのは残念です^^;)
また、その右横にあるスライダーで左右にスライドさせることができます。
Macであればトラックパッド上で2本指を左右に動かすことでも、スライドできます。
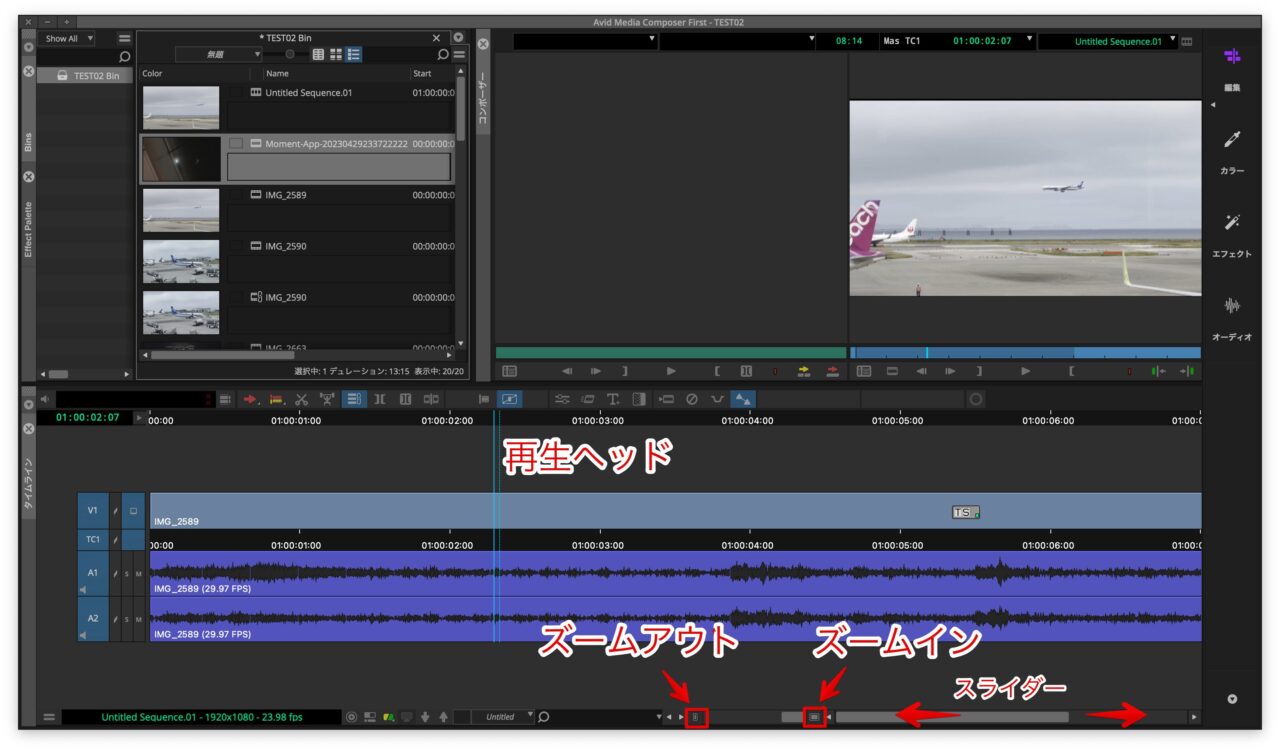
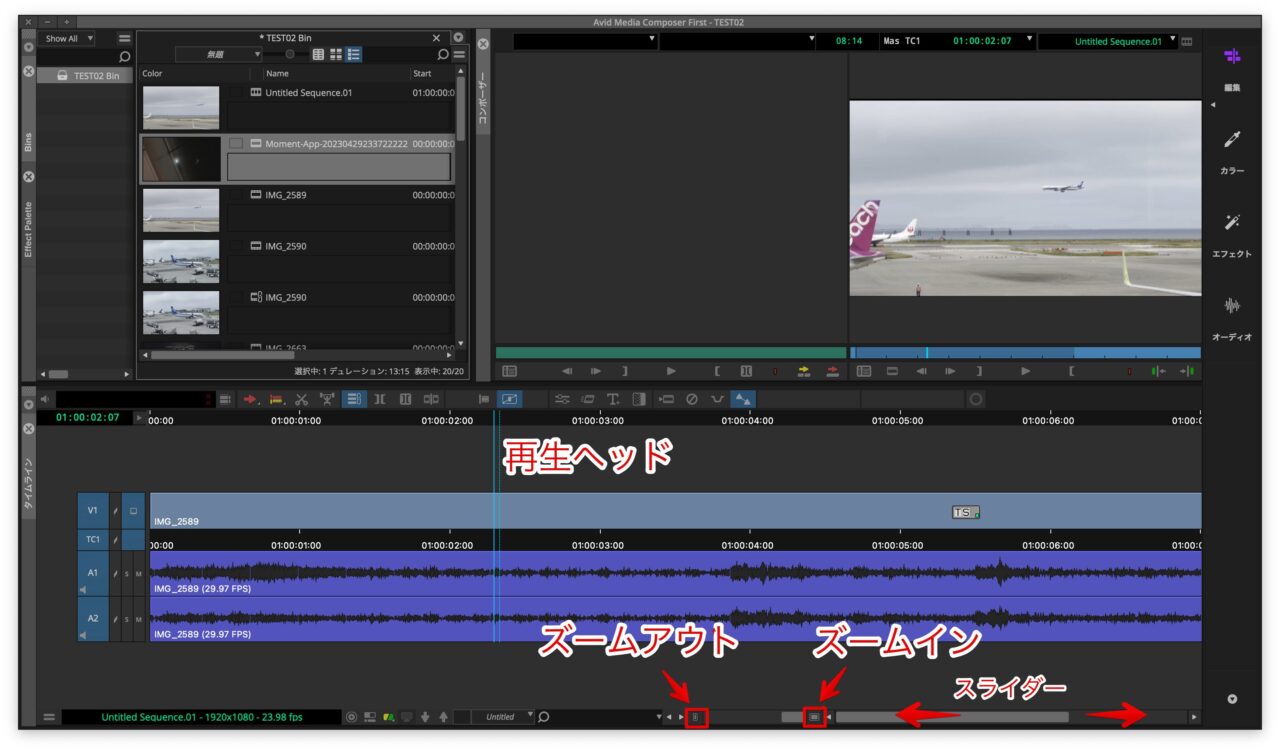
カット編集する方法
それではいくつかクリップをタイムライン上に並べることができたら、カット編集を始めてみましょう!
カット編集には3通りあります。
- トリミング(端を詰める)
- 分割して削除
- イン点アウト点を指定して部分削除
トリミング(端を詰める)
「トリムタイプ」ボタンがオンになっていることを確認します。
トリミングしたいクリップの端にカーソルを持っていきます。
黄色いマーカーでのトリミング
この時、クリップの帯の下半分にカーソルを合わせると、黄色いマーカーが出るのでクリックします。
境界線が黄色い縦線となり、ドラッグすると、後ろのクリップもついてきて、詰めることができます。
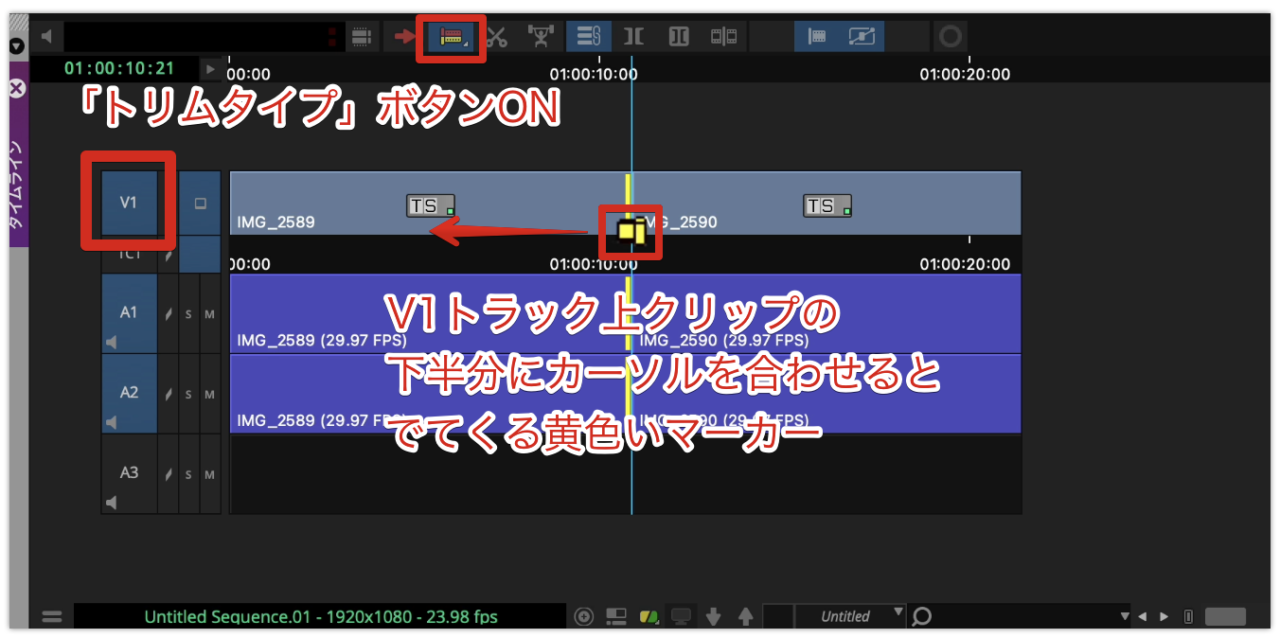
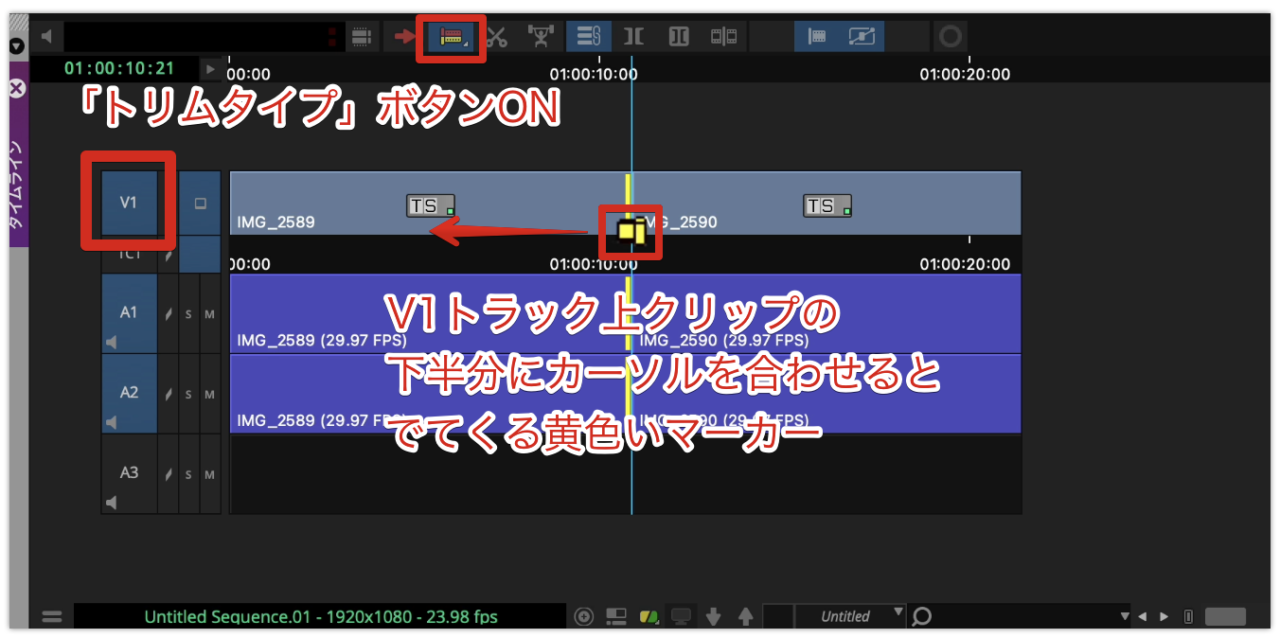
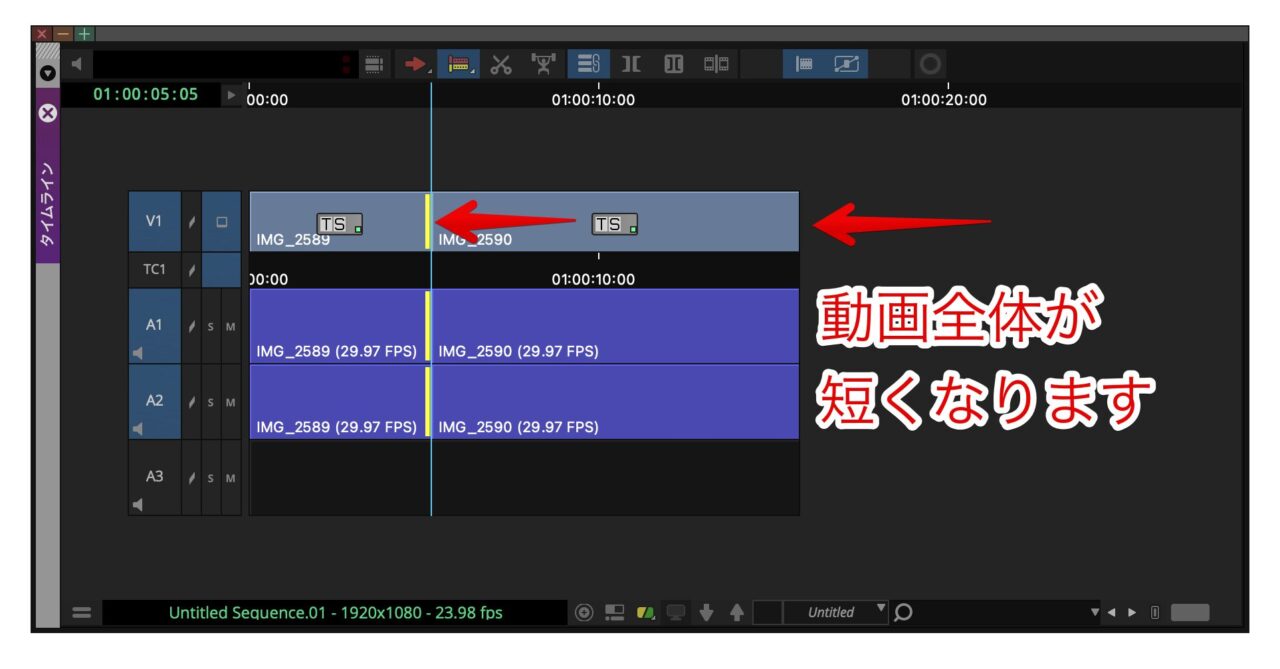
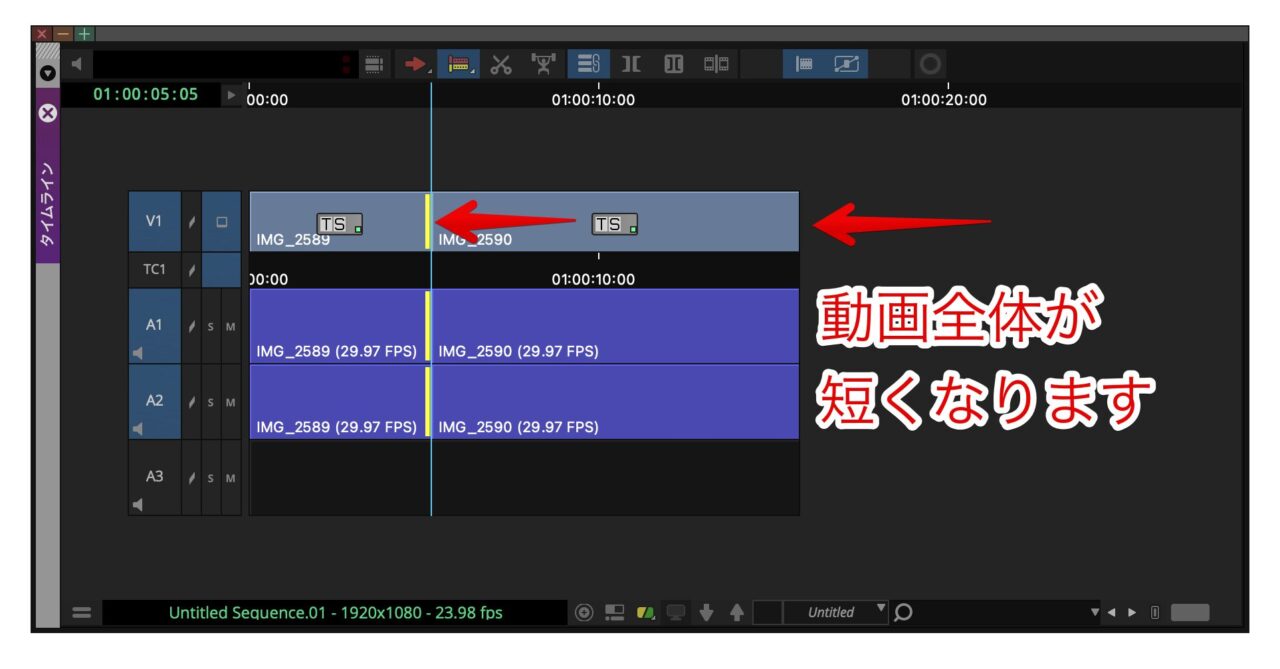
赤いマーカーでのトリミング
次に、後のクリップの位置に影響を与えないトリミング方法を解説します。
トリミングしたいクリップの端の上半分にカーソルをあわせると、赤いマーカーが現れます。
そこでクリックすると境界線が赤い縦線になります。
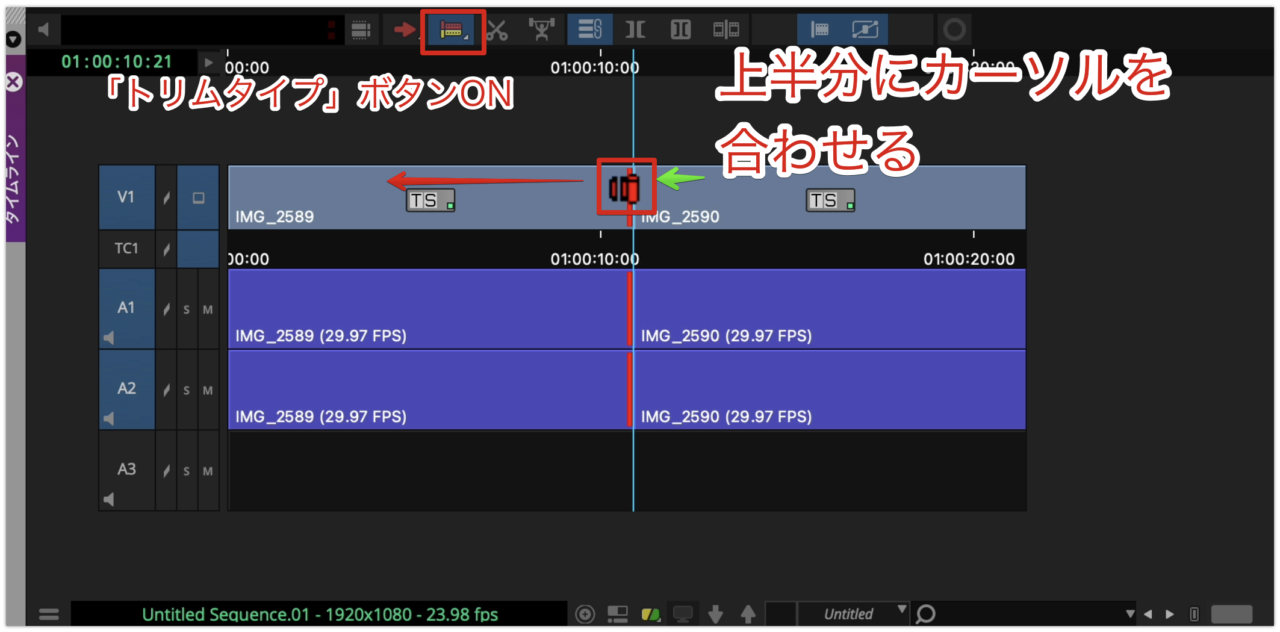
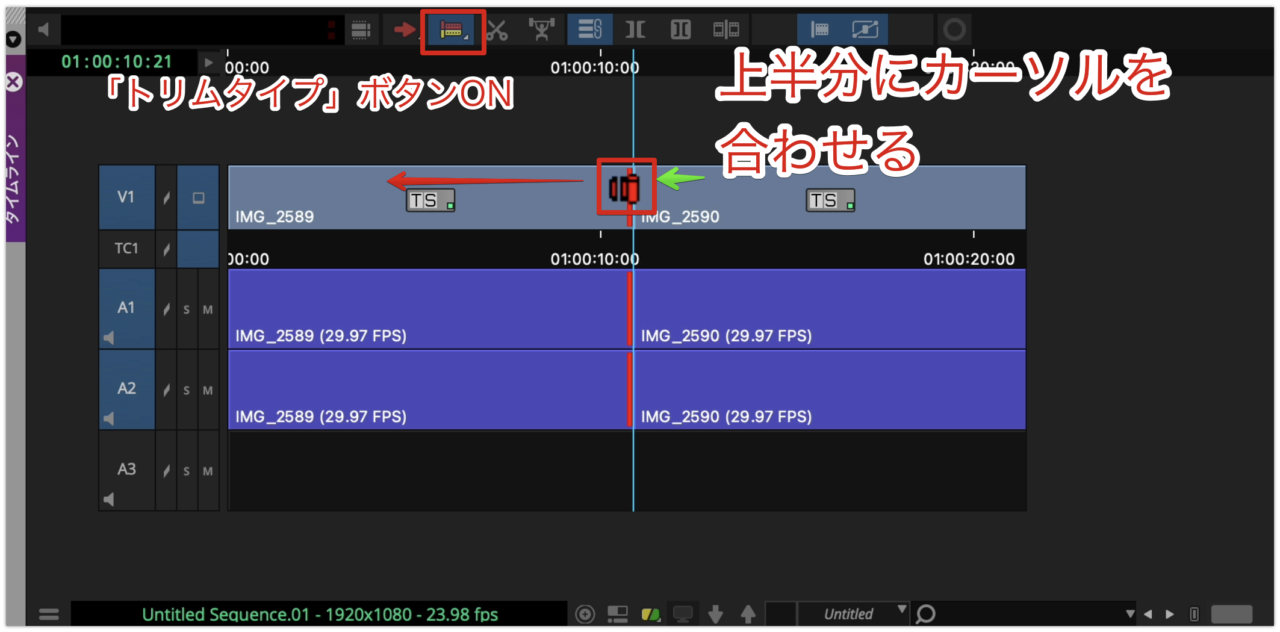
赤いマーカーでのトリミングは、後のクリップの位置に影響を与えません。
その代わり、ギャップが現れます。
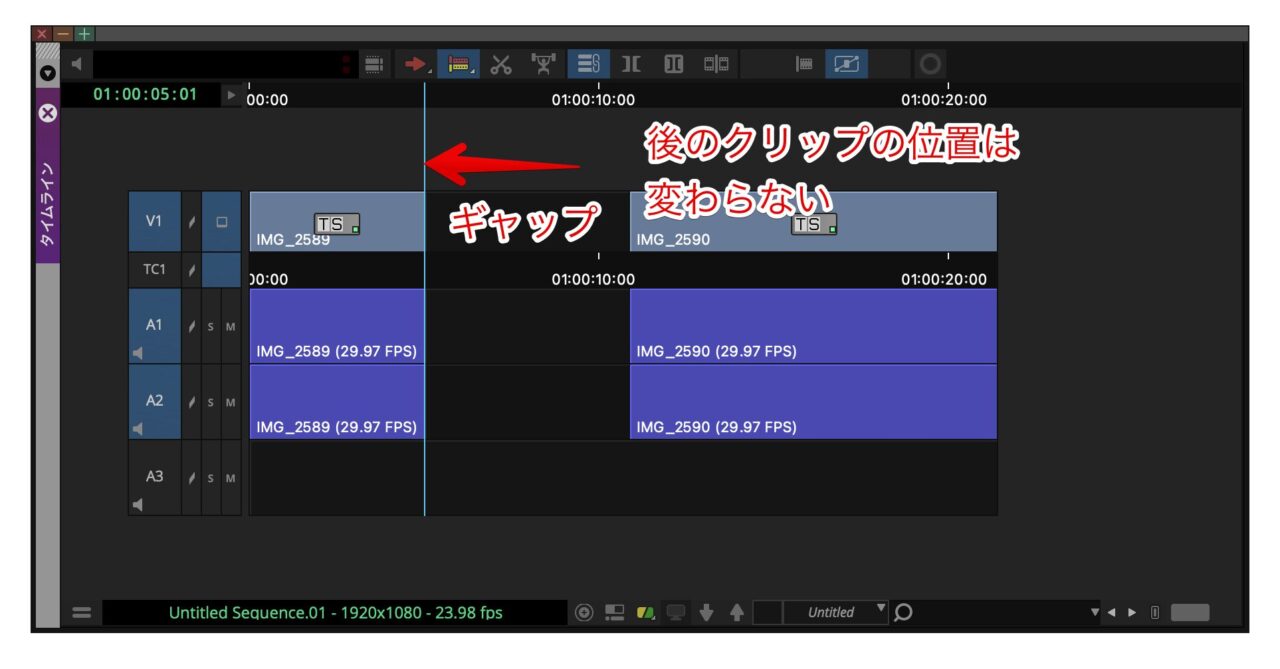
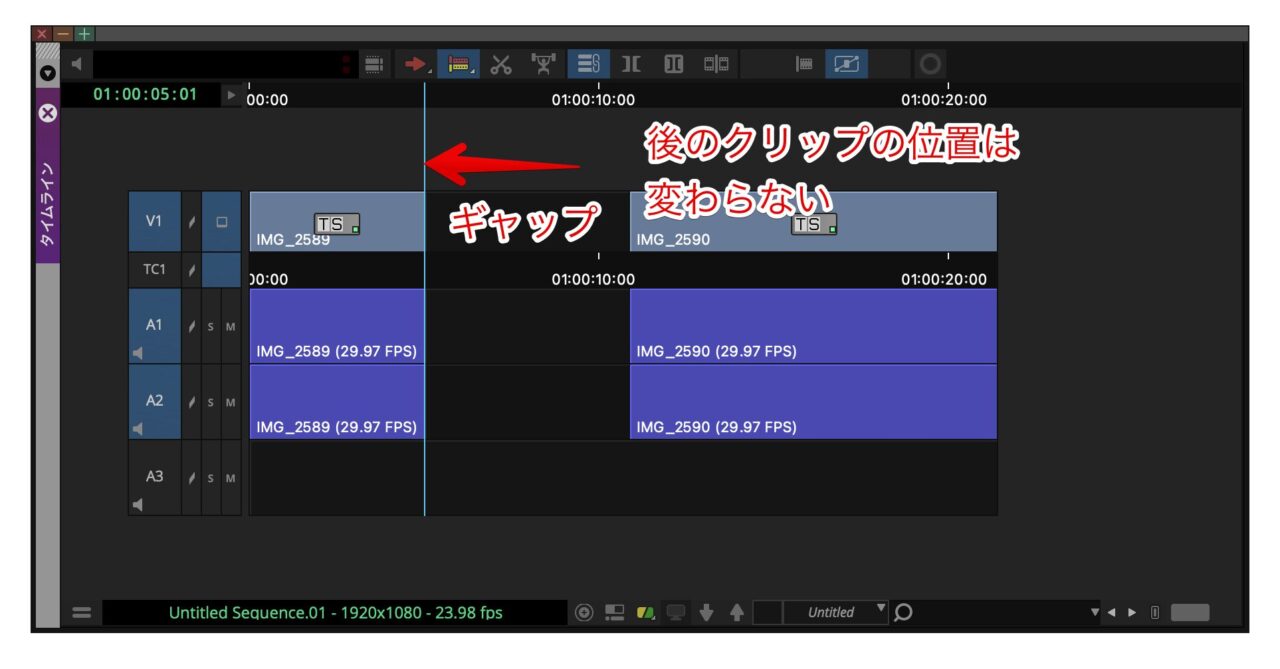
分割して削除
プレビューを見ながら分割したい部分に再生ヘッドを合わせます。
クリップの分割は、編集点追加「H」でできます。
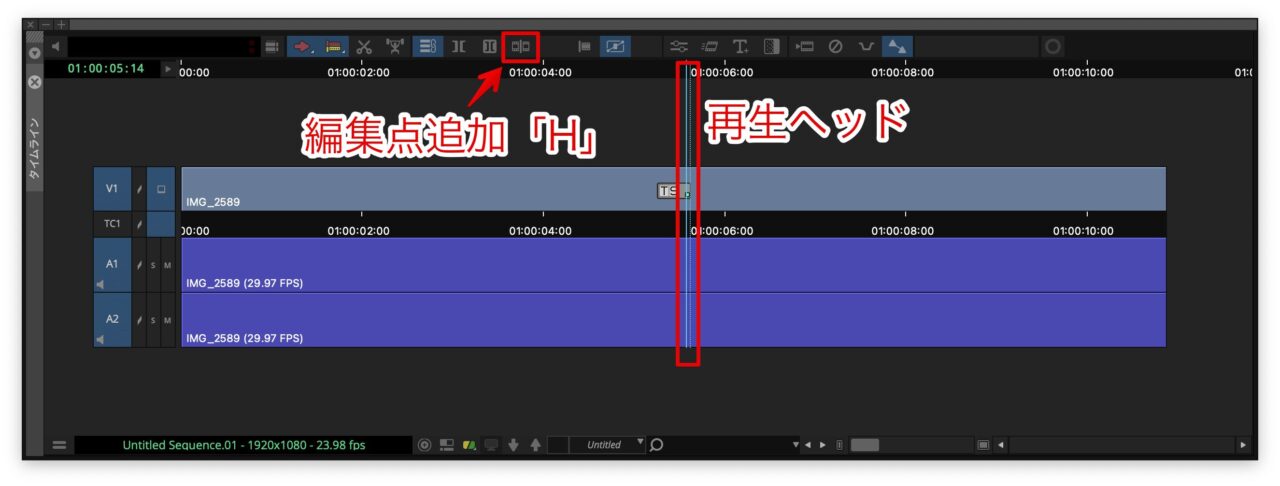
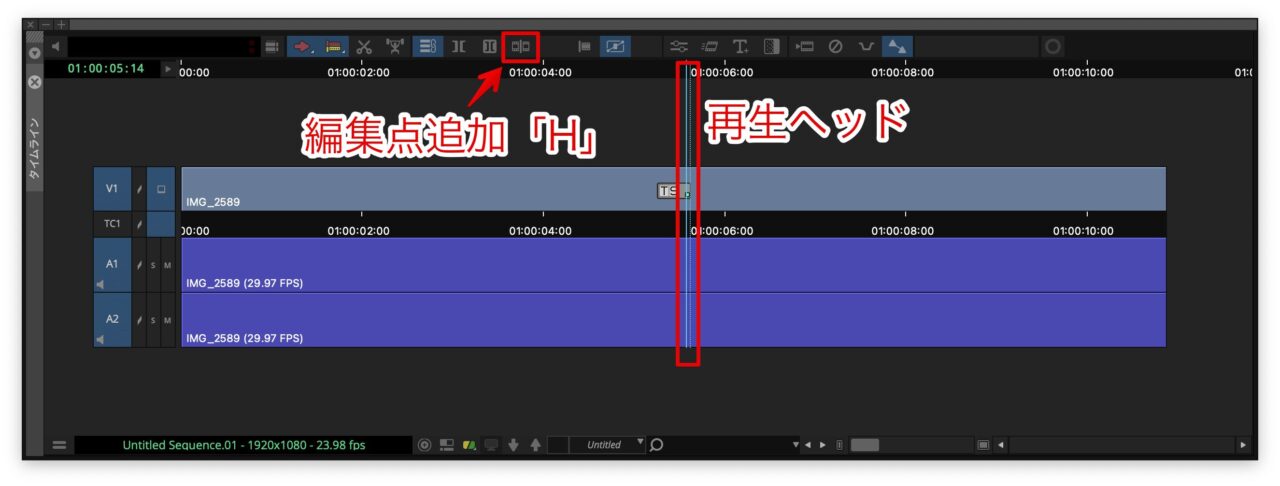
「セグメント」ボタンがオンになっていることを確認して、削除したいクリップの後半の部分を選択し、「delete」キーを押します。
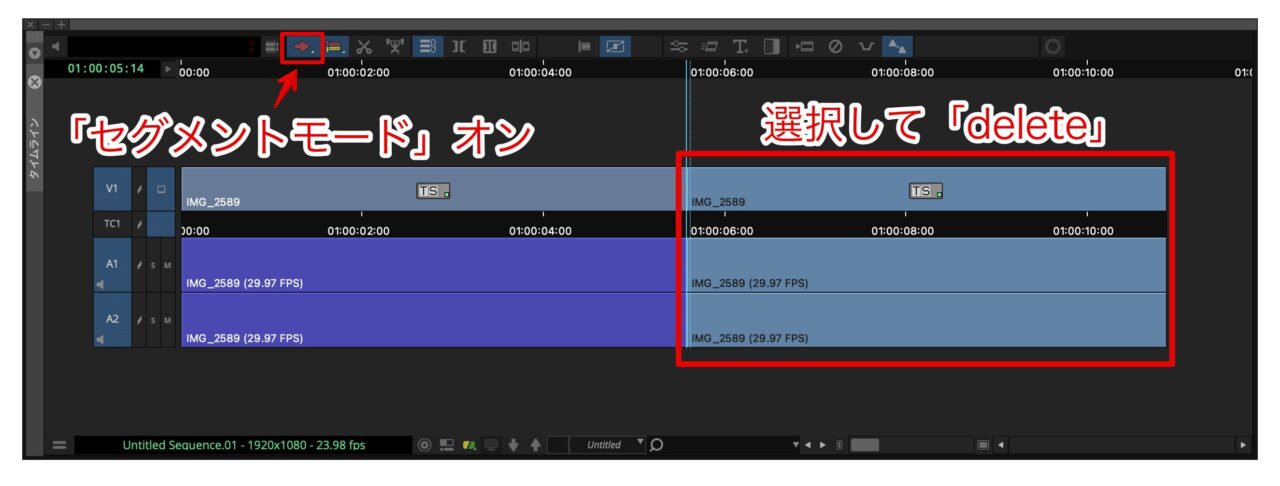
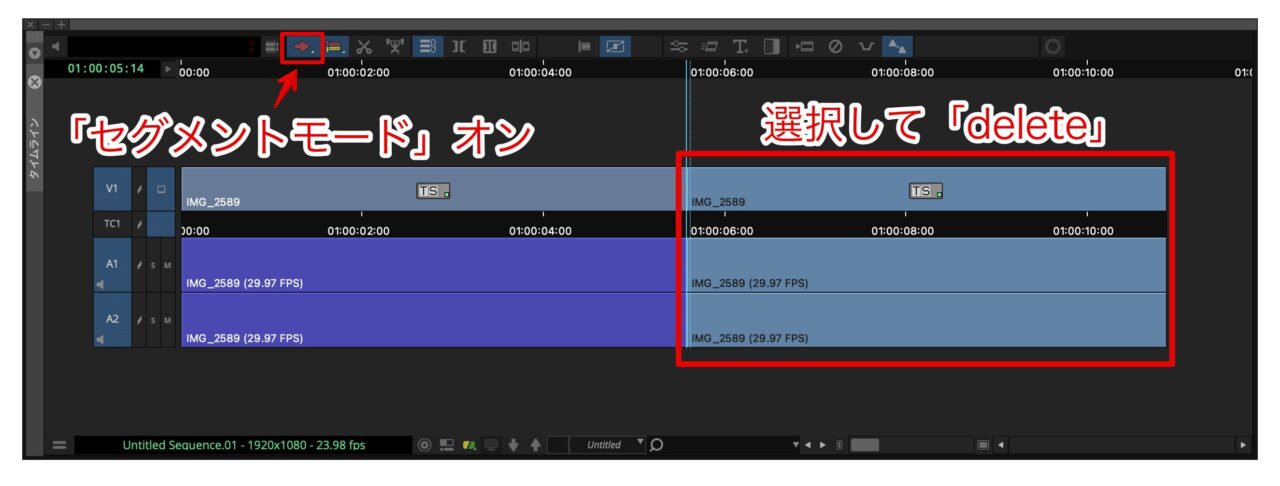
クリップの順序を変える方法
クリップの順序を入れ替えるには、「セグメントモード」ボタン上で、「control + クリック」しサブメニューを出し、黄色い矢印表示にチェックを入れておきます。
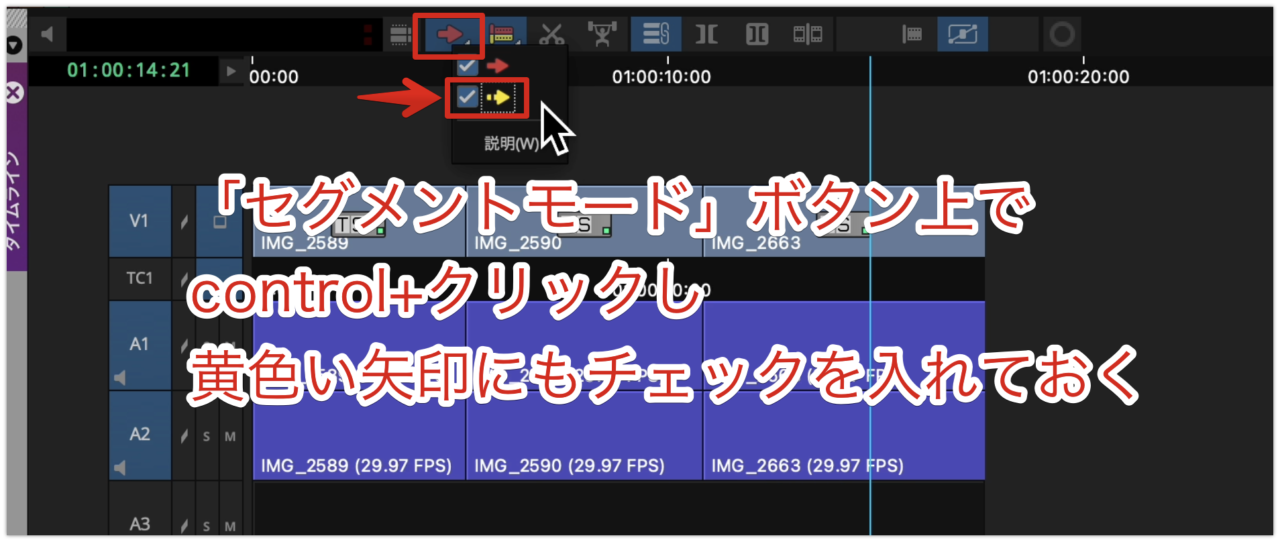
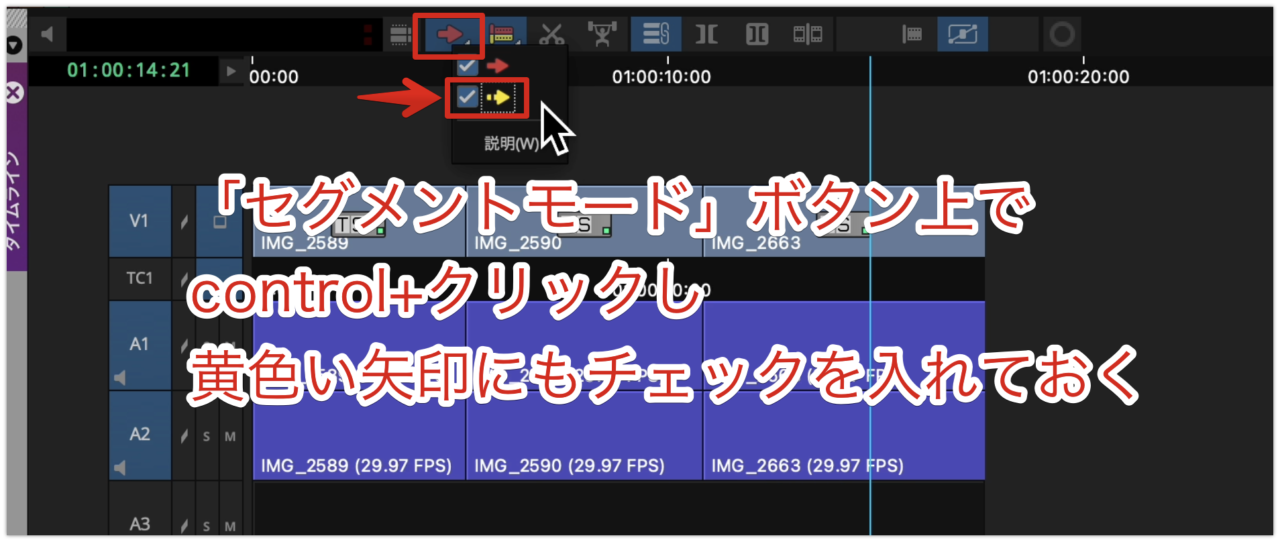
動画クリップの下半分にカーソルをあわせると、「黄色い矢印」が出るのでこのまま入れ替えたい場所までドラッグしドロップします。
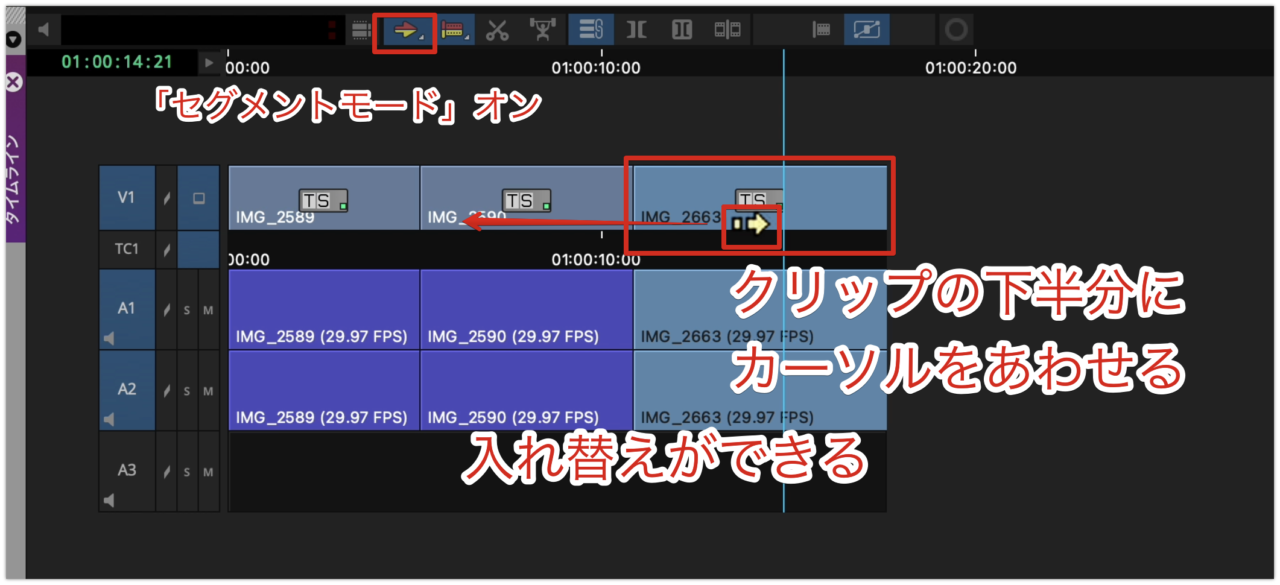
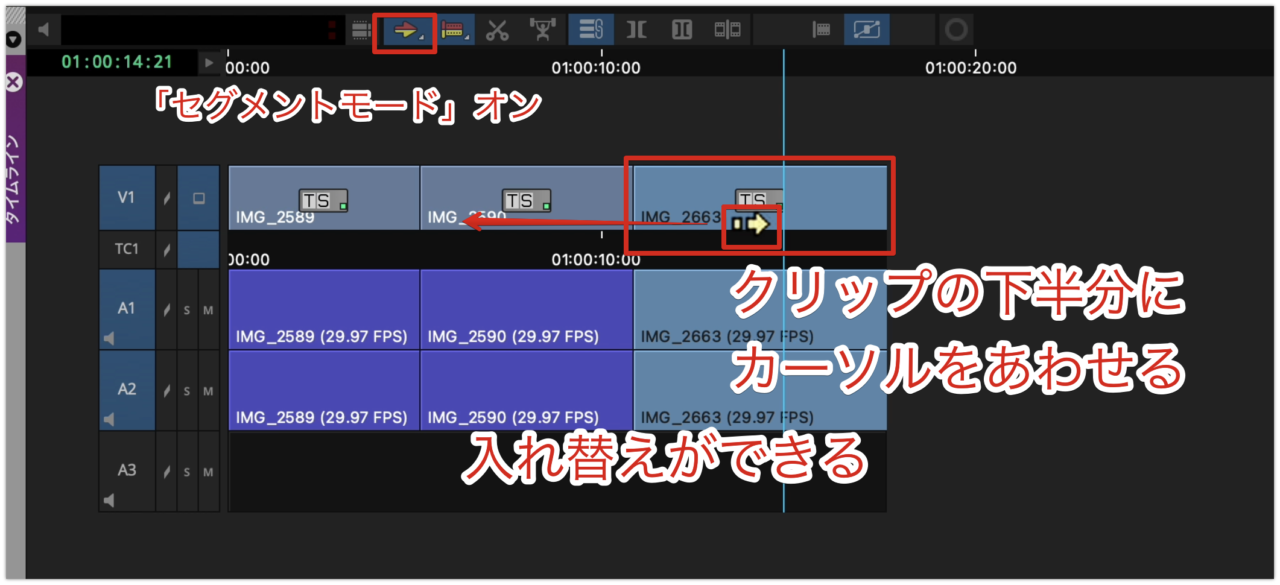
書き出しする方法
一通りカット編集が終わったら、一度、一つの動画として書き出ししてみましょう!
メインメニューの「ファイル」ー「Output」ー「ファイルにエクスポート」で書き出しをします。
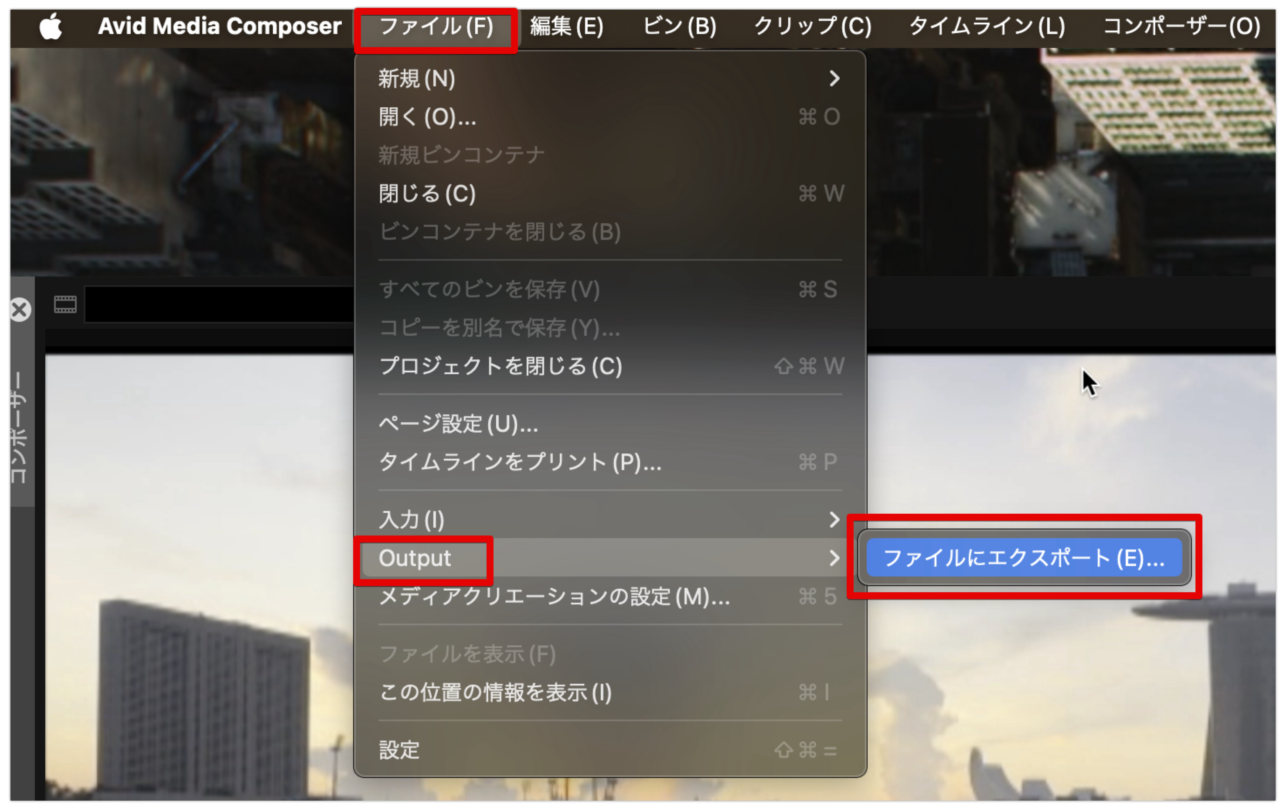
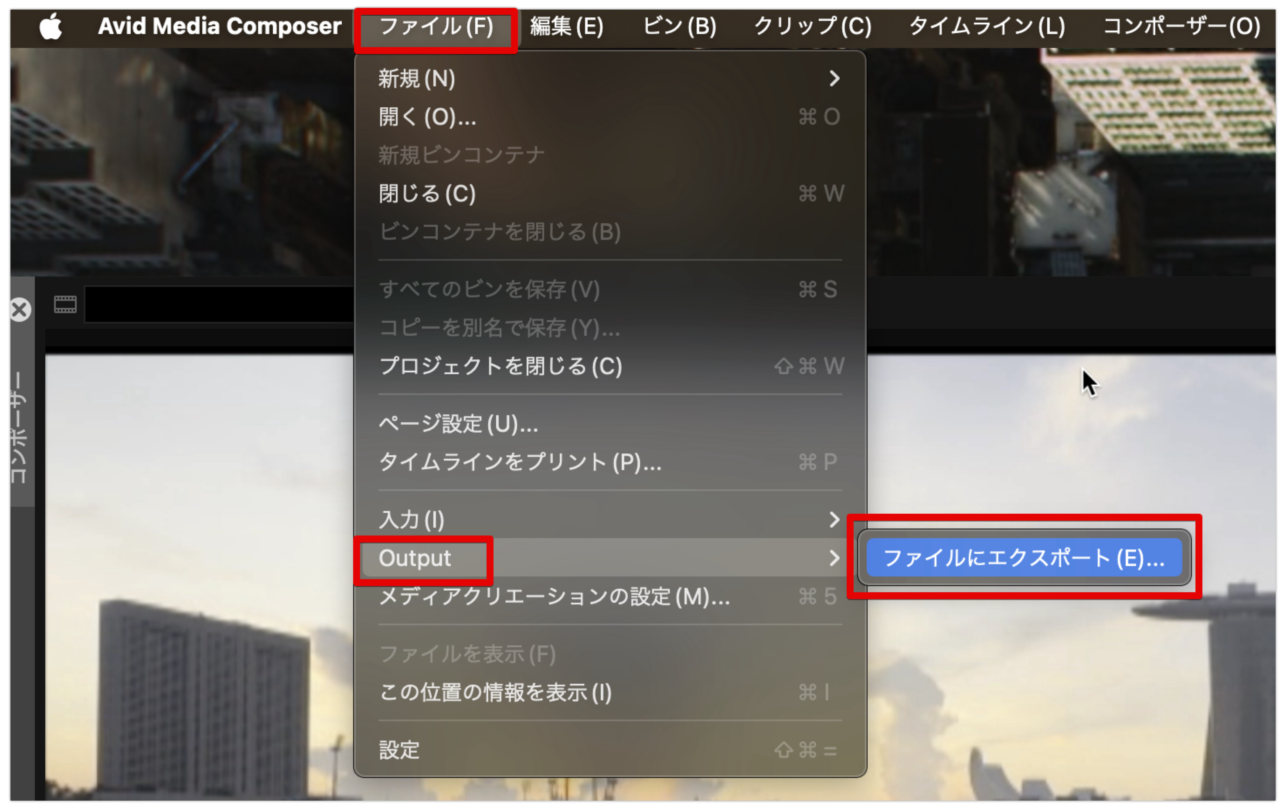
書き出し設定ウィンドウが現れます。
設定は以下のようにしました。
- コーデック:H.264
- 品質:最高
- サイズ:1920*1080(のみ、選択できませんでした。)
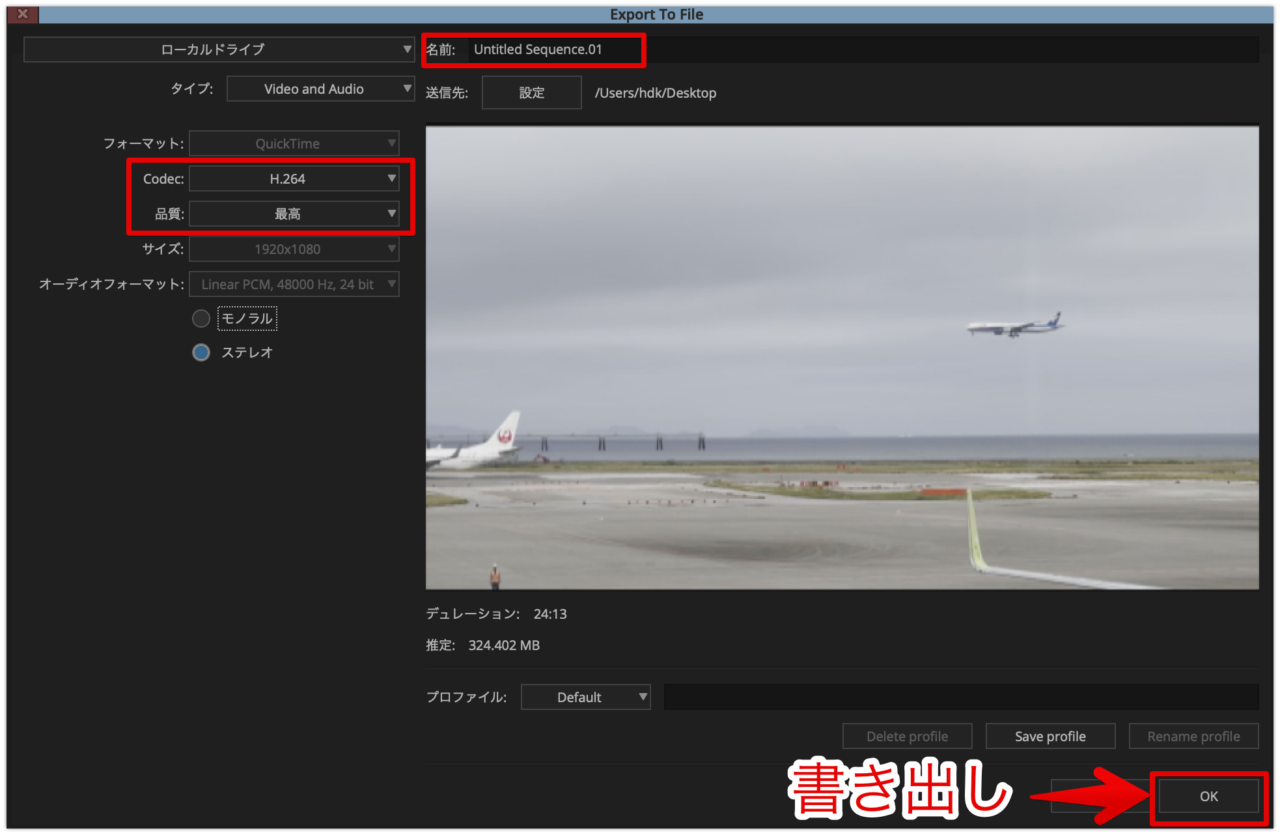
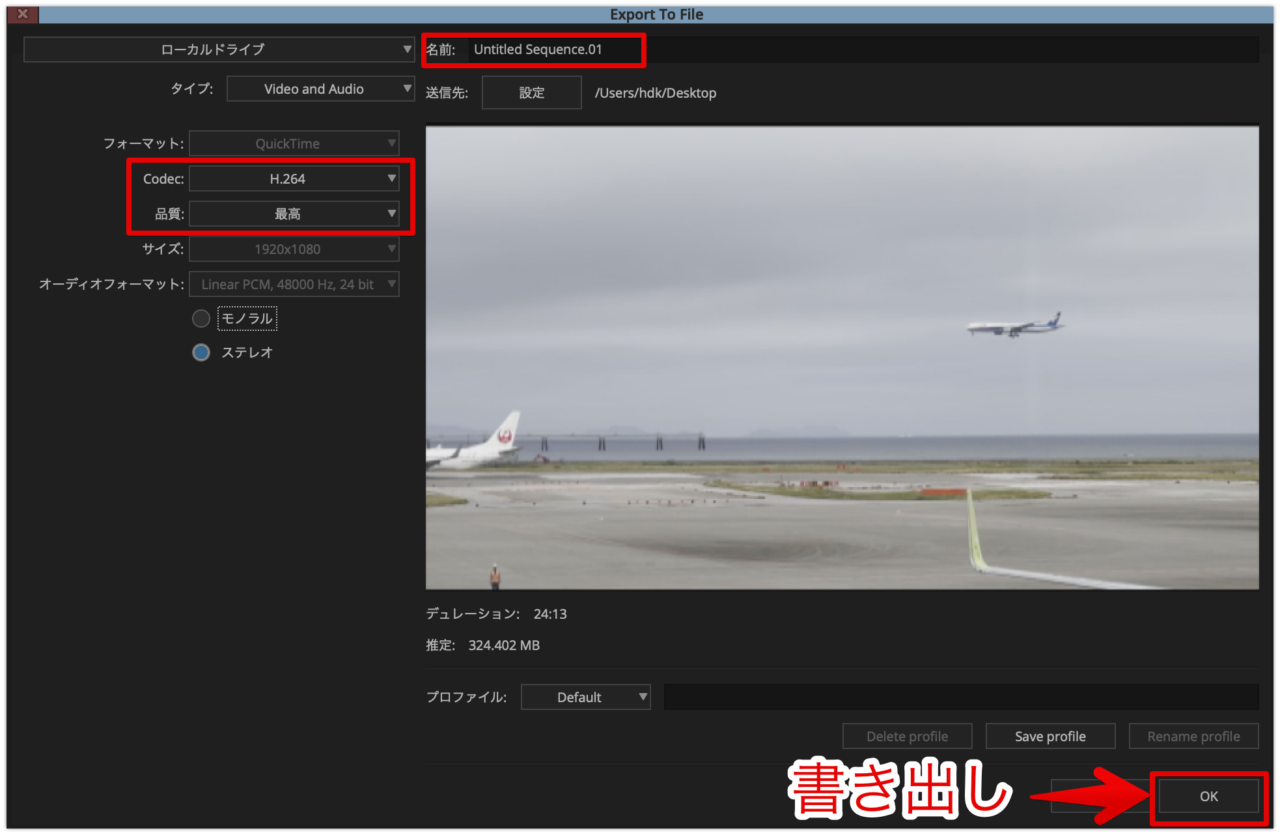
デフォルトでは、ディスクトップに書き出されたフィアルがあります。
再生して確認してみましょう!
Avid Media Composer Firstの使い方記事一覧
まとめ・使ってみた感想
いかがでしたでしょうか?
Avid Media Composer Firstは、確かに無料で動画編集ができます。
ただ、少しクセがあります。
独特の仕組みがあり、直感的に使うことは難しいです。
日本語のマニュアルもありますが、難解かつ機能がたくさんあり、読みこなして使えるようになるまでに時間がかかります。
とにかく高機能なので、初心者が使いこなすにはハードルが高いでしょう。
また、時々、落ちるのでこまめな保存が必要です。
私がよく使うPowerDirectorなら、初心者でも導入が簡単です。
ダウンロードしてからインストール、ソフトの立ち上がりまで5分程度で完了します。
インターフェイスも初心者向きで、何をしたらいいか直感的にわかりやすいです。
PowerDirectorには無料版もあるので、ぜひ試してみてください!

