
Filmeで書き出しをする方法を知りたい!



作例を作りながら解説していきます!


Hideki Kobayashi。小さな会社の経営者。2021年より大川優介さんの動画講座OneSe Personalを受講。シネマティックVlogの撮影と編集を習得。2023年「日本で最も美しい村 動画コンテスト2022」でグランプリを受賞。動画編集ソフトはPremiereProとDavinci Resolveを主に使用。詳細はプロフィールをご覧下さい。
書き出し方法
編集が終わったら、一つの動画として書き出してみましょう!
タイムラインの右上にある「出力(書き出し)」ボタンをクリックします。
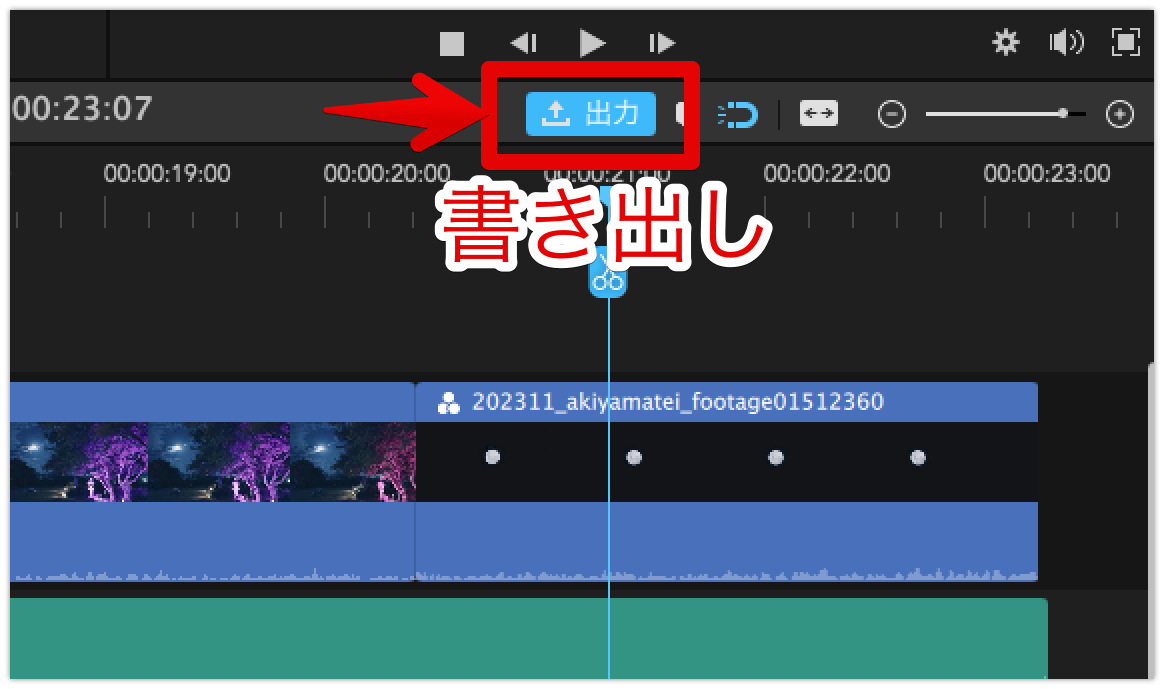
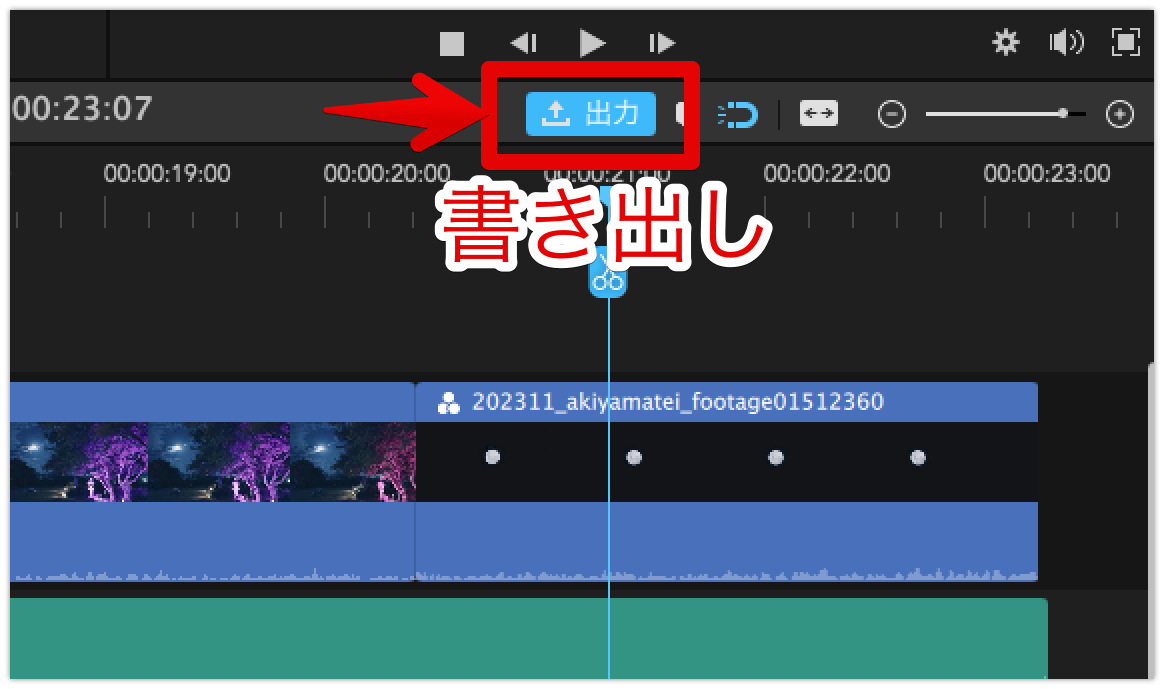
「試用を続行する」をクリックします。
無料版で書き出すと「透かし」が入ってしまいます。
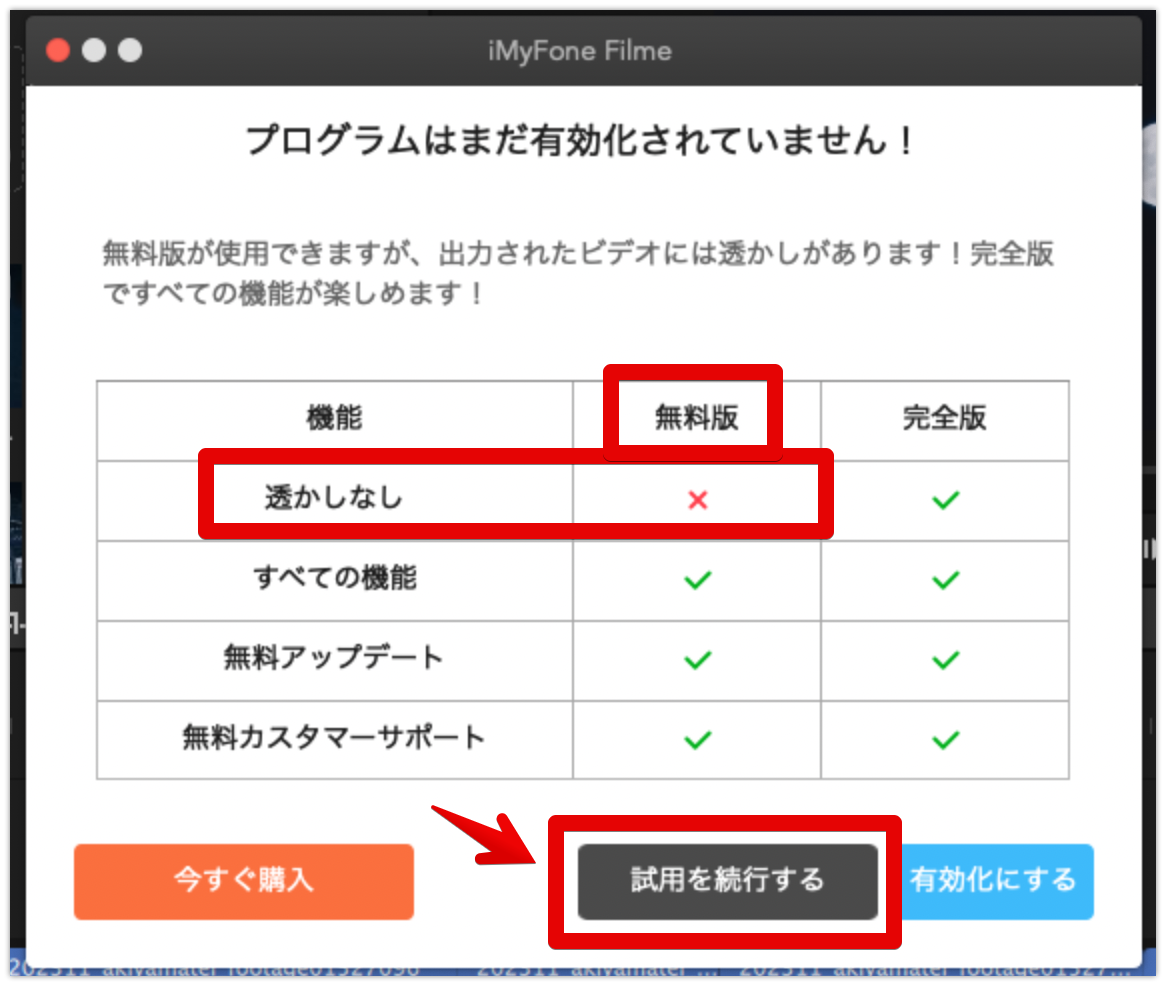
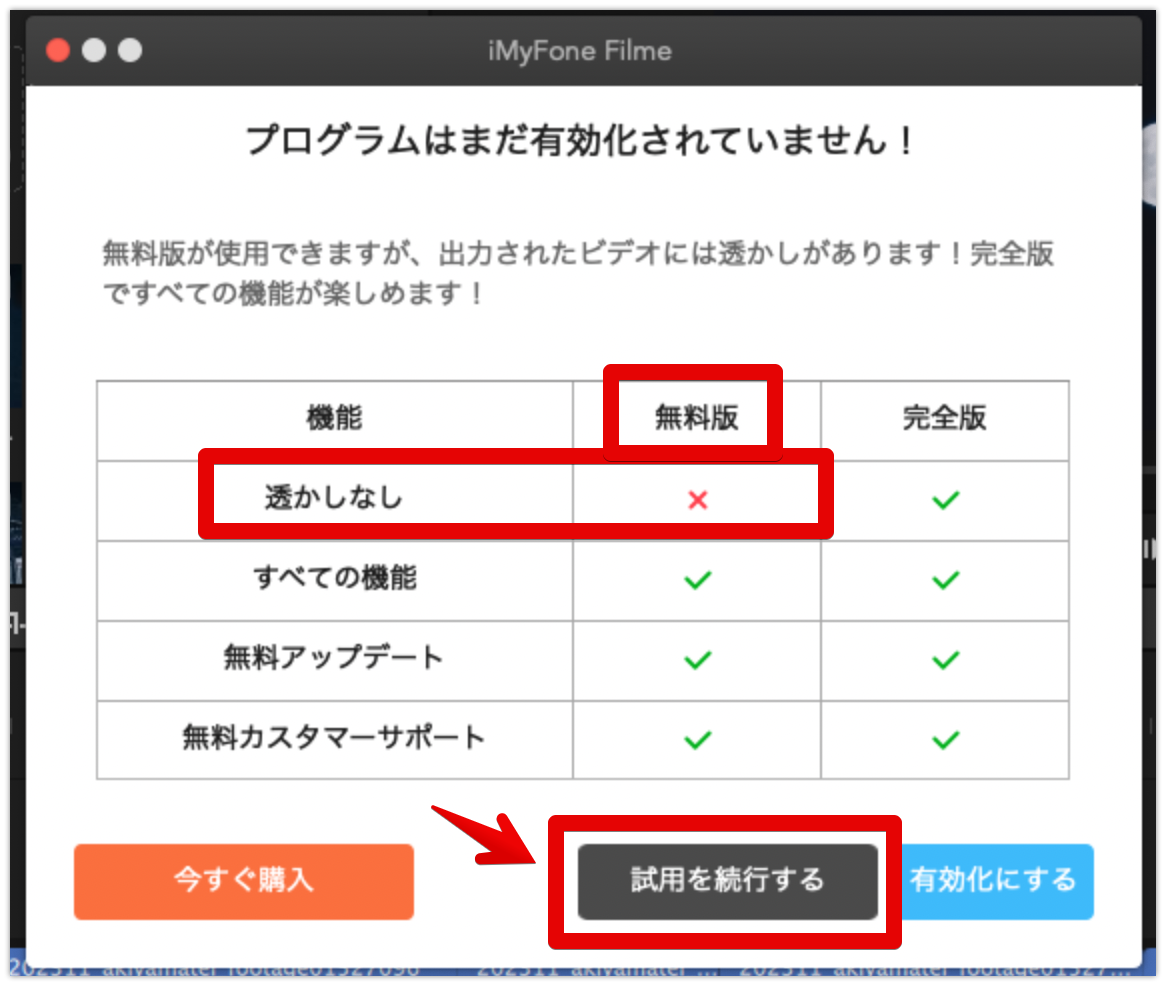
出力設定ウィンドウが現れます。
そのままの状態で「出力」で書き出しがスタートします。
解像度は使われている素材動画によります。
4K書き出しが大きすぎると思ったら、「詳細」で解像度を下げることもできます。
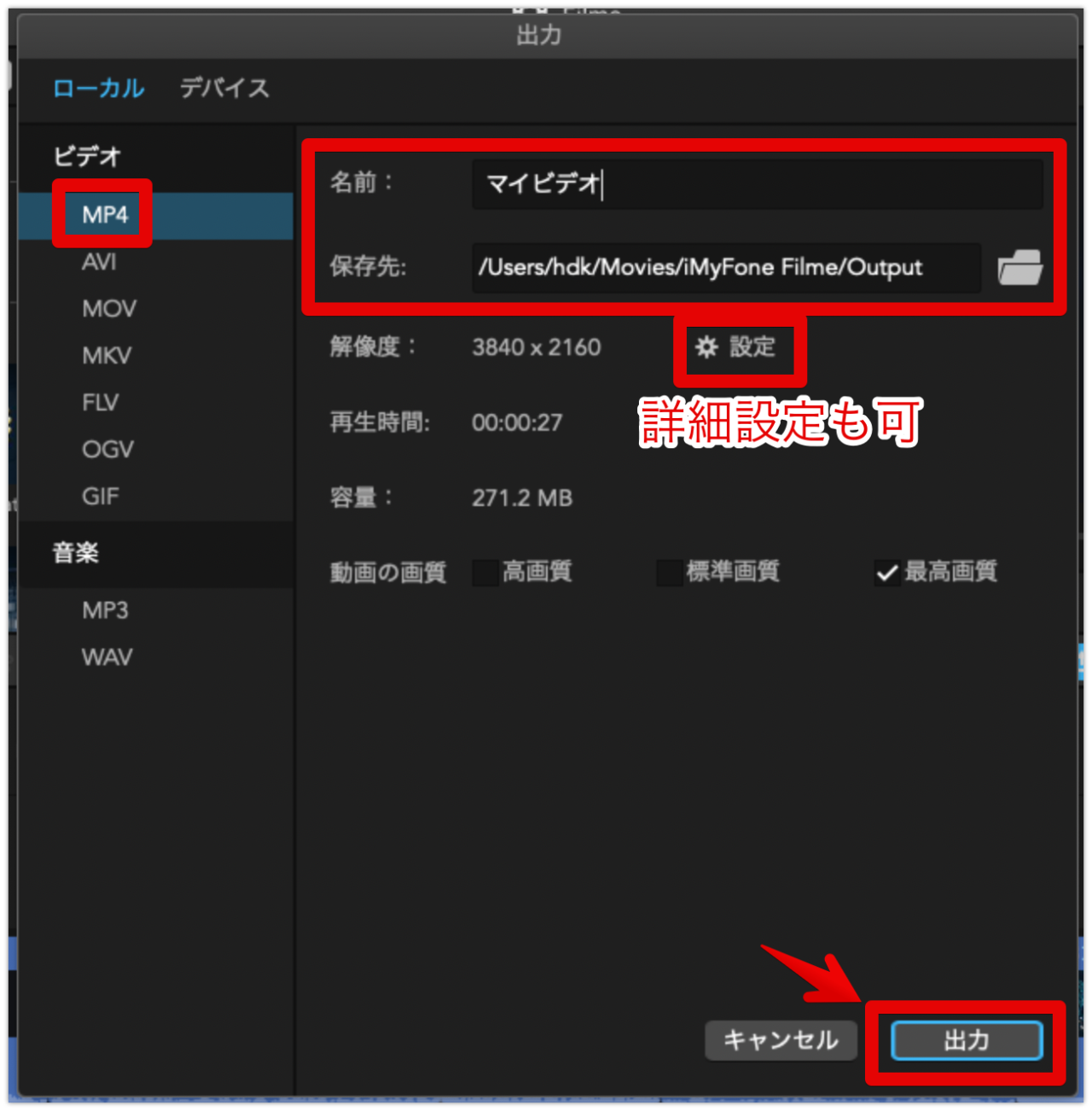
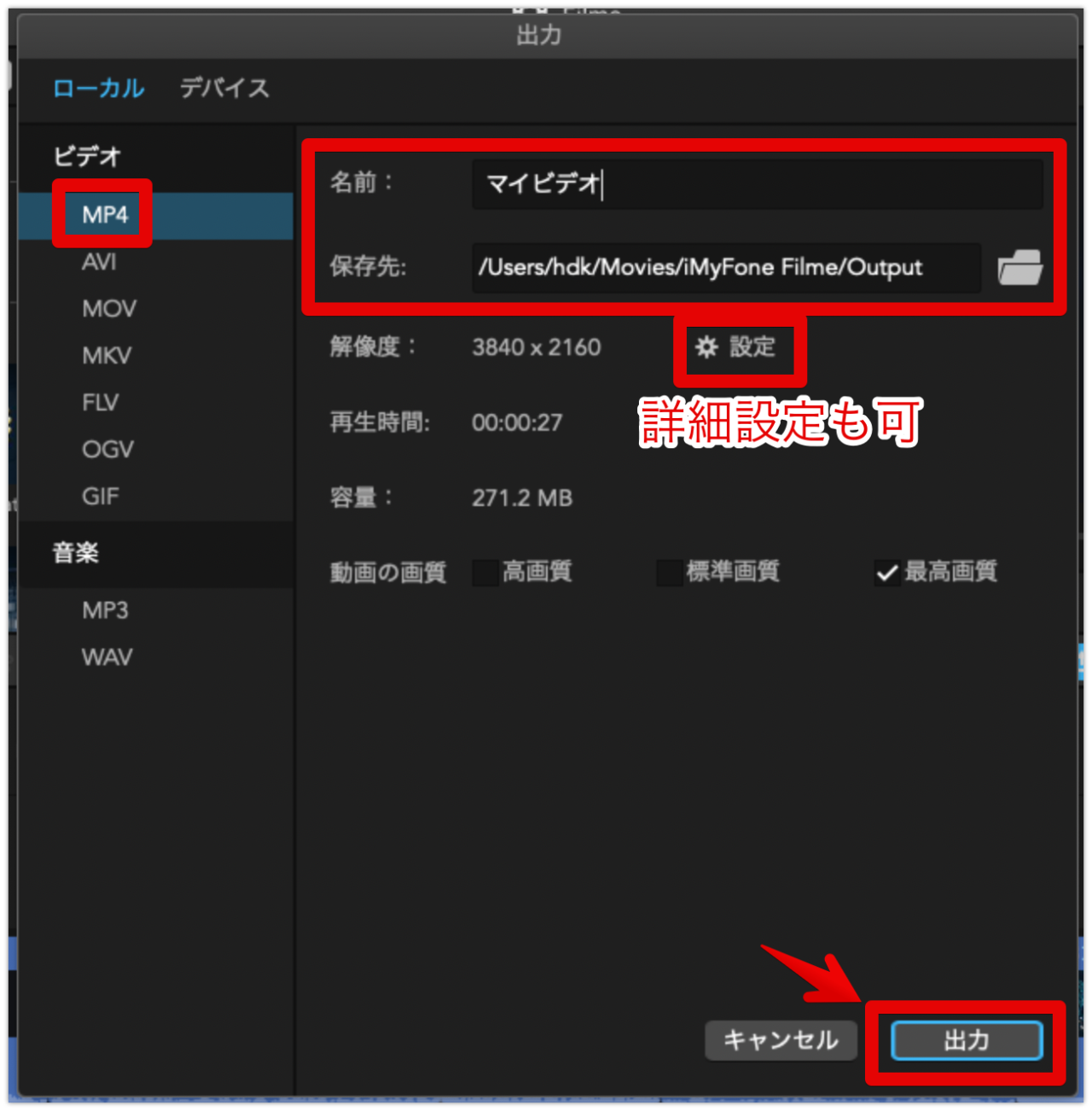
「設定」ウィンドウでは、細かく書き出し設定をすることができます。
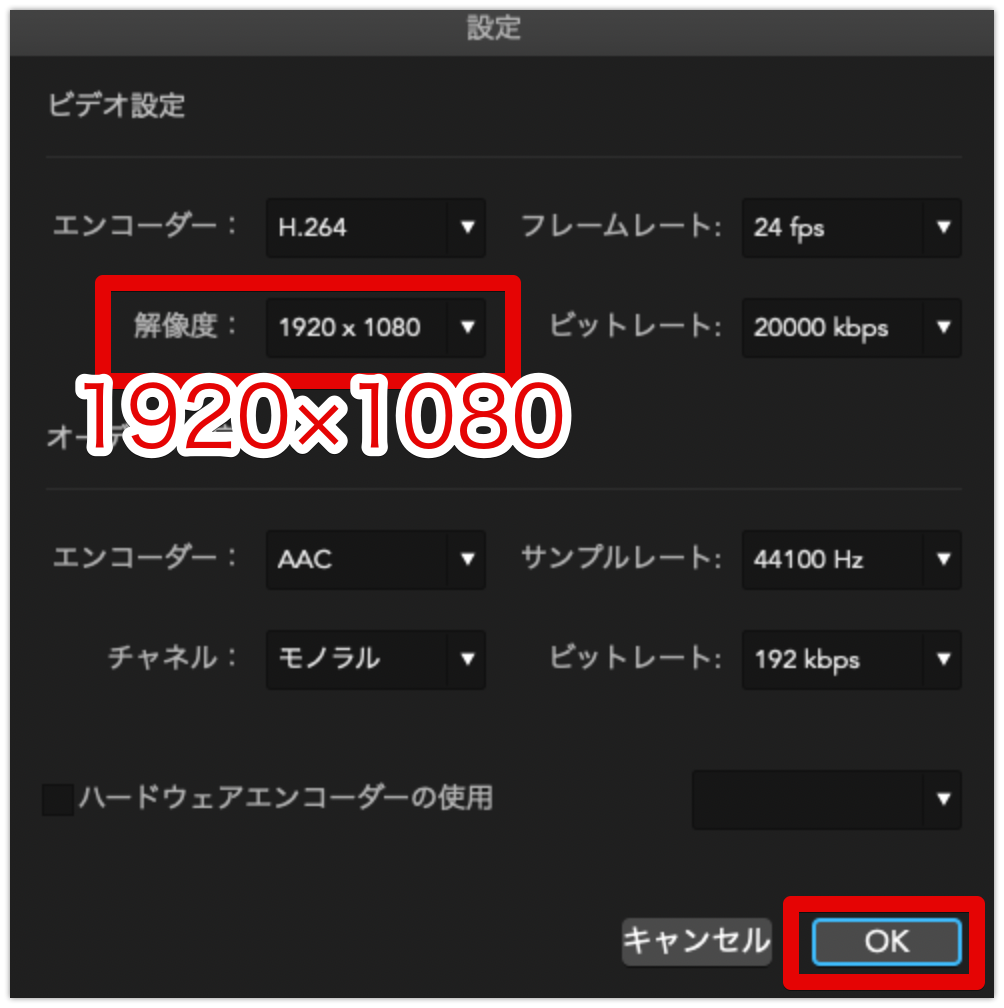
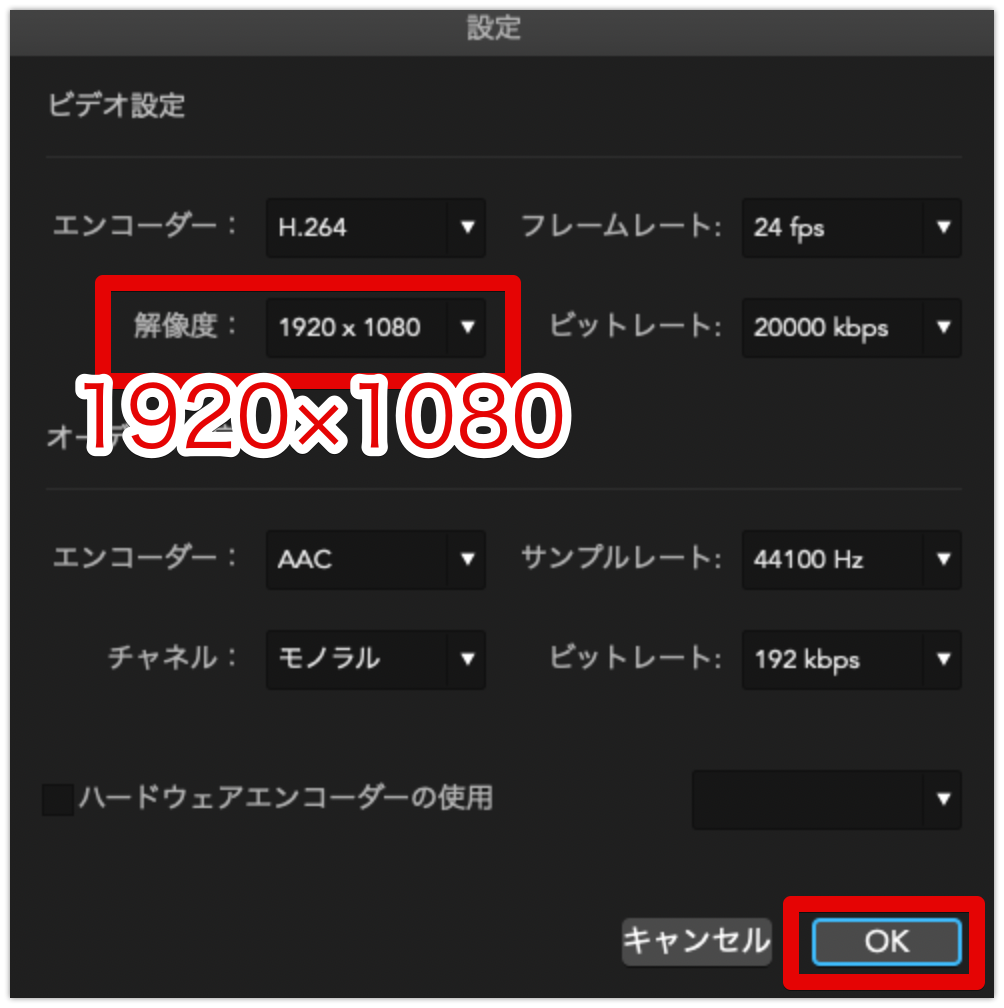
30秒間程度の動画の書き出しであれば、本来なら1,2分で終わるはずです。
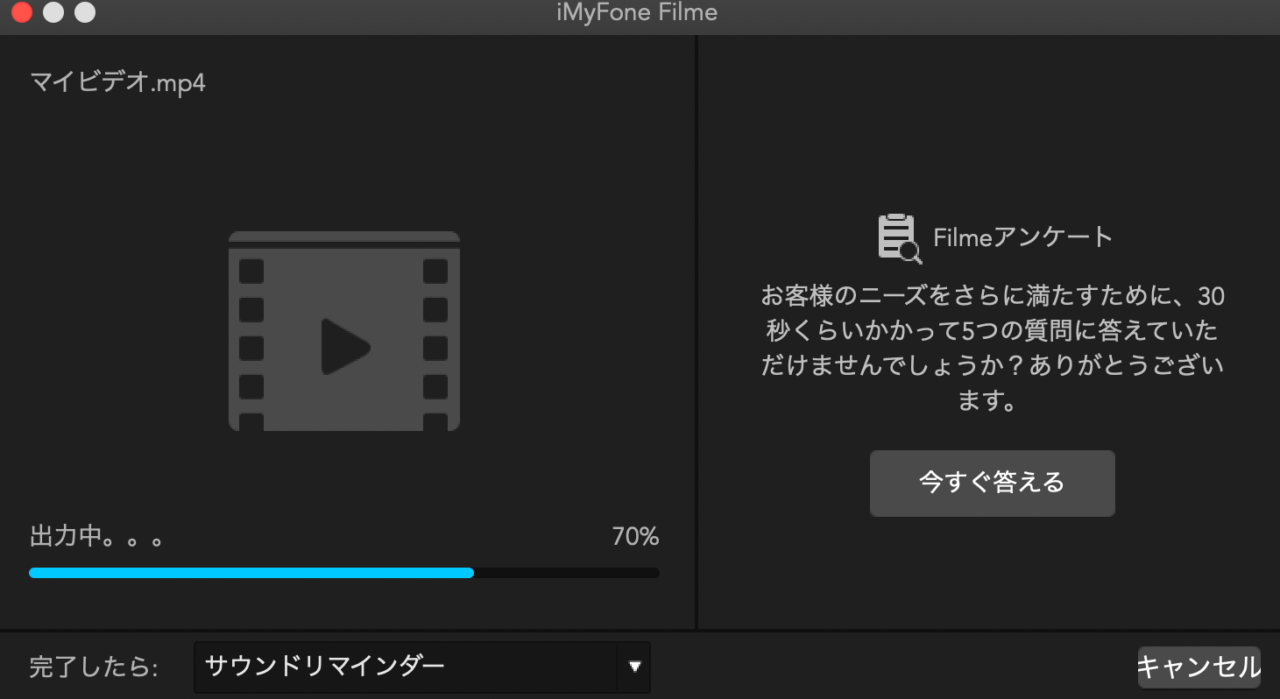
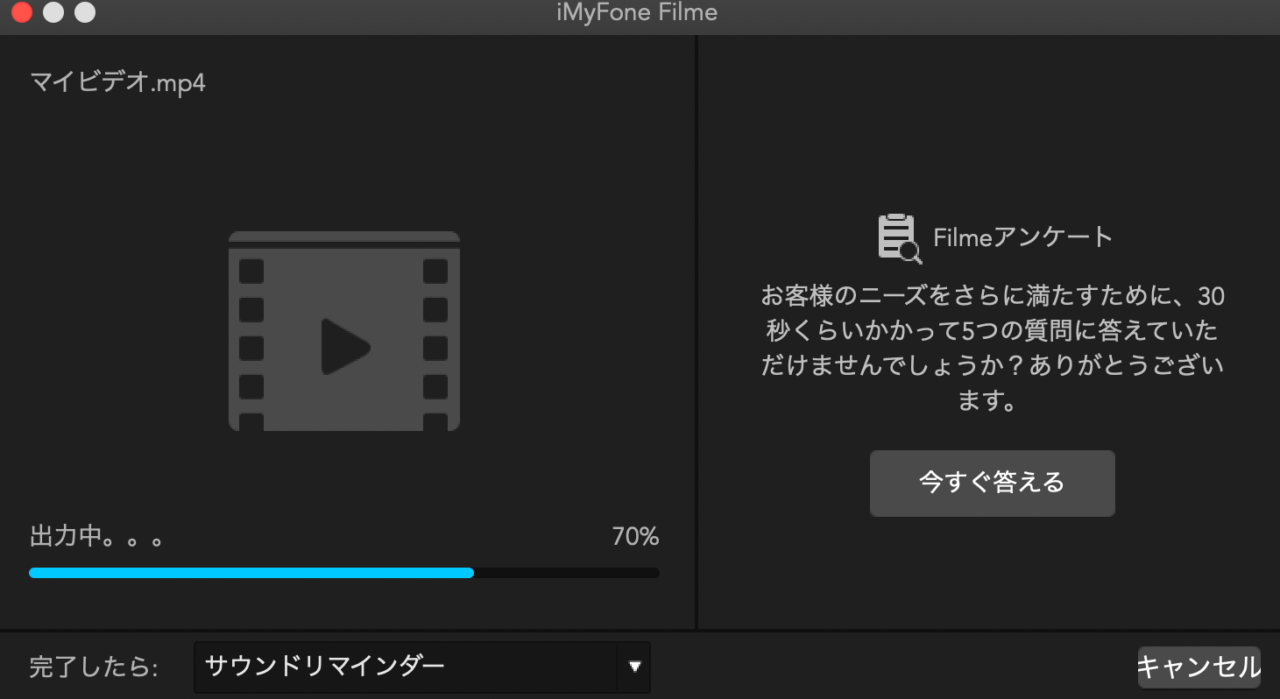
もし、それ以上(10分以上とか)かかるなら、異常ですので、一旦キャンセルして、プロジェクトを保存し、ソフトを終了し、再度ソフトを立ち上げて、書き出ししたほうが良いです。
(バグなのか、30分以上たっても書き出しが終わらないことがありました。)
書き出しが終わったら「ファイルの場所を開く」でファイルを確認してみましょう!
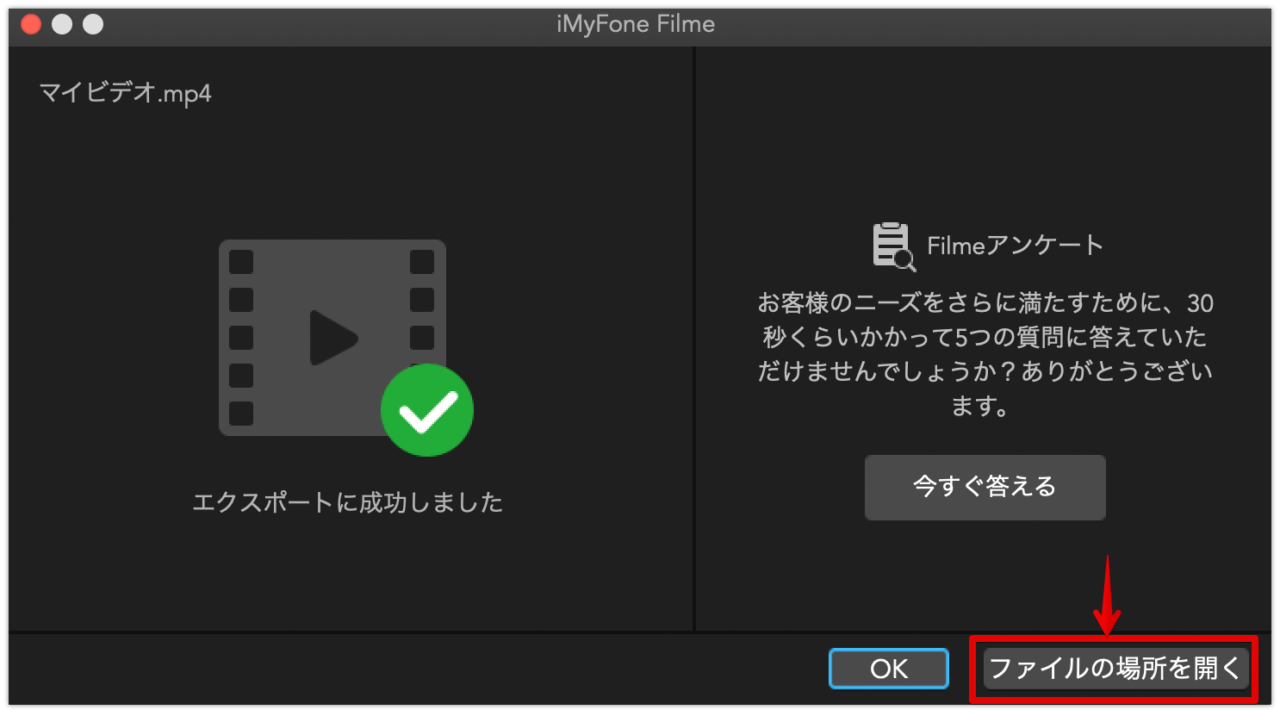
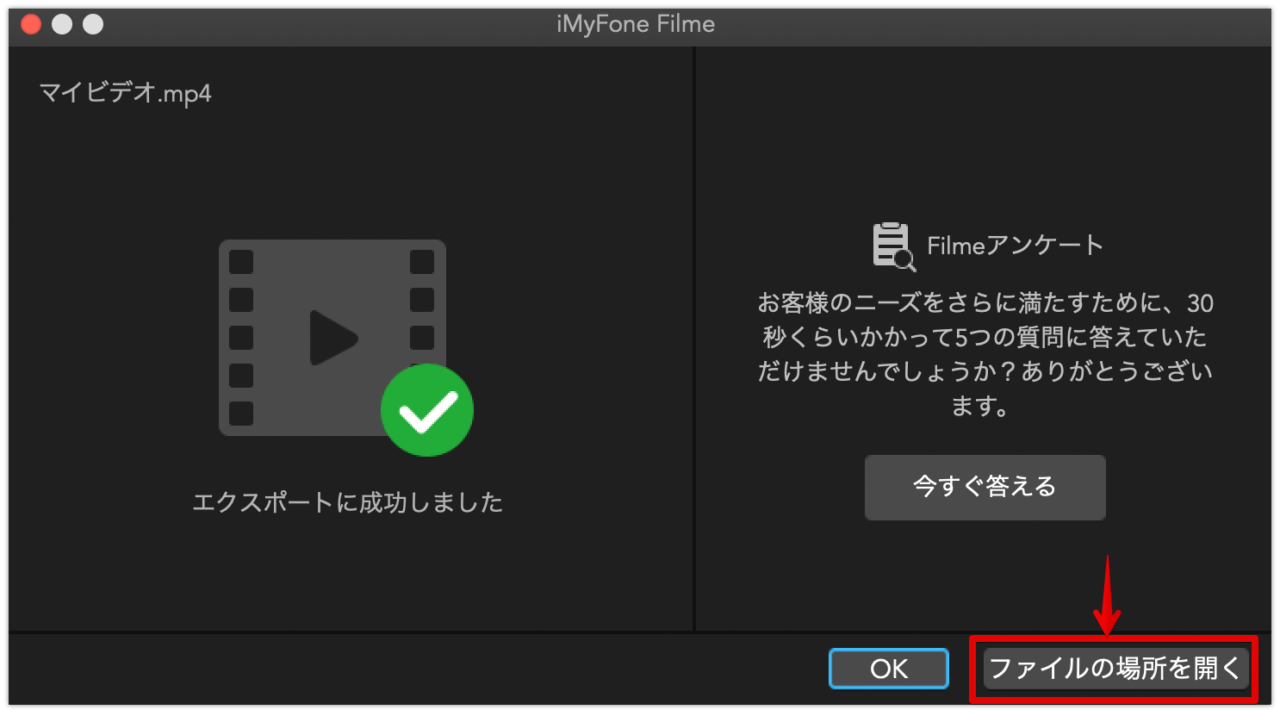
Filme無料版の透かし
Filmeの無料版の書き出しでは、以下のような「透かし」とソフトの「ロゴ映像」が自動的に入ります。


動画の最後に3秒間ソフトのロゴ映像が追加されてしまいます。


作例
Filmeを使って編集した動画をインスタで公開しています。ぜひご覧ください。
Filme(フィルミ)使い方記事一覧
まとめ
いかがでしたでしょうか?
Filmeでは、簡単に書き出しができます。
ただ、書き出し時に、恐ろしく時間がかかり、終わらない場合があります。
30秒の動画を書き出すのに、30分経っても終わりませんでした。
おそらくバグです。
そんな時は、一旦キャンセルして、ソフトも再起動し、書き出ししなおしましょう。
私がよく使っているPowerDirector 365ではこんなことはありません。
毎回、エラーが起こることなく確実に書き出しができます。
無料お試し版でも、4K素材の取り込み、編集、書き出しができます。
PowerDirector 365の無料お試し版、ぜひ一度使ってみてください。



