
Filmeの操作ってどうやるんだろう?



作例を作りながら解説します。


Hideki Kobayashi。小さな会社の経営者。2021年より大川優介さんの動画講座OneSe Personalを受講。シネマティックVlogの撮影と編集を習得。2023年「日本で最も美しい村 動画コンテスト2022」でグランプリを受賞。動画編集ソフトはPremiereProとDavinci Resolveを主に使用。詳細はプロフィールをご覧下さい。
新規プロジェクトの作成方法
Filmeのスタート画面の「編集モード」をクリックします。
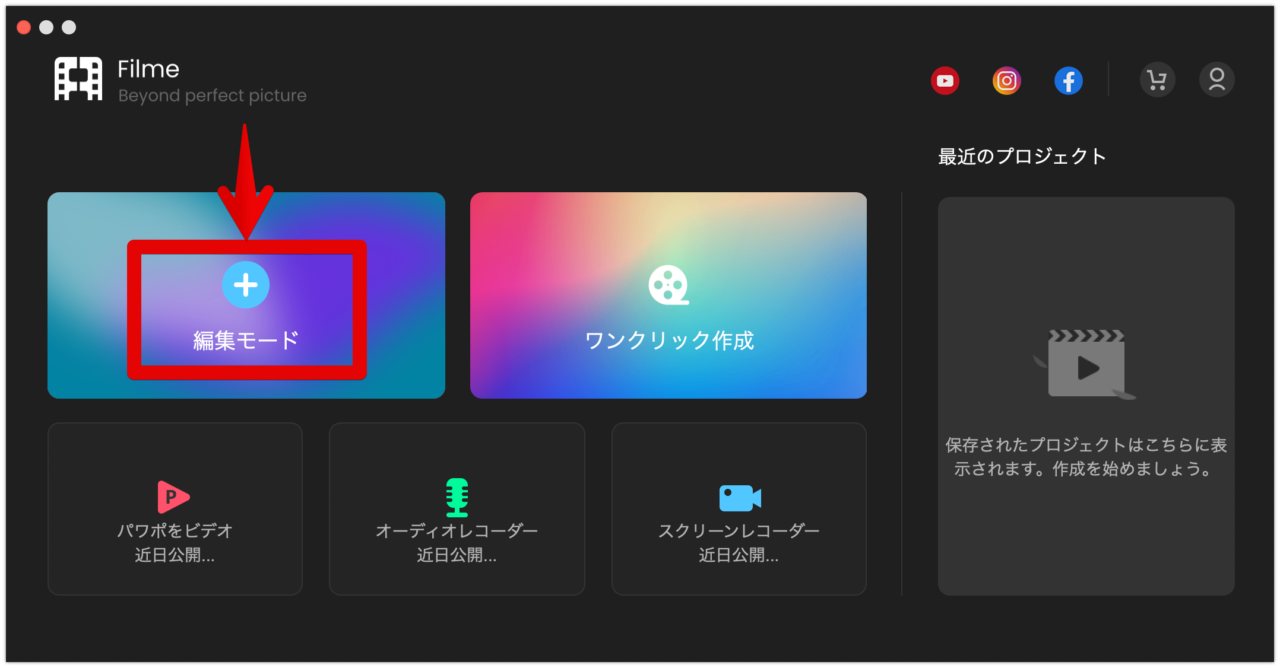
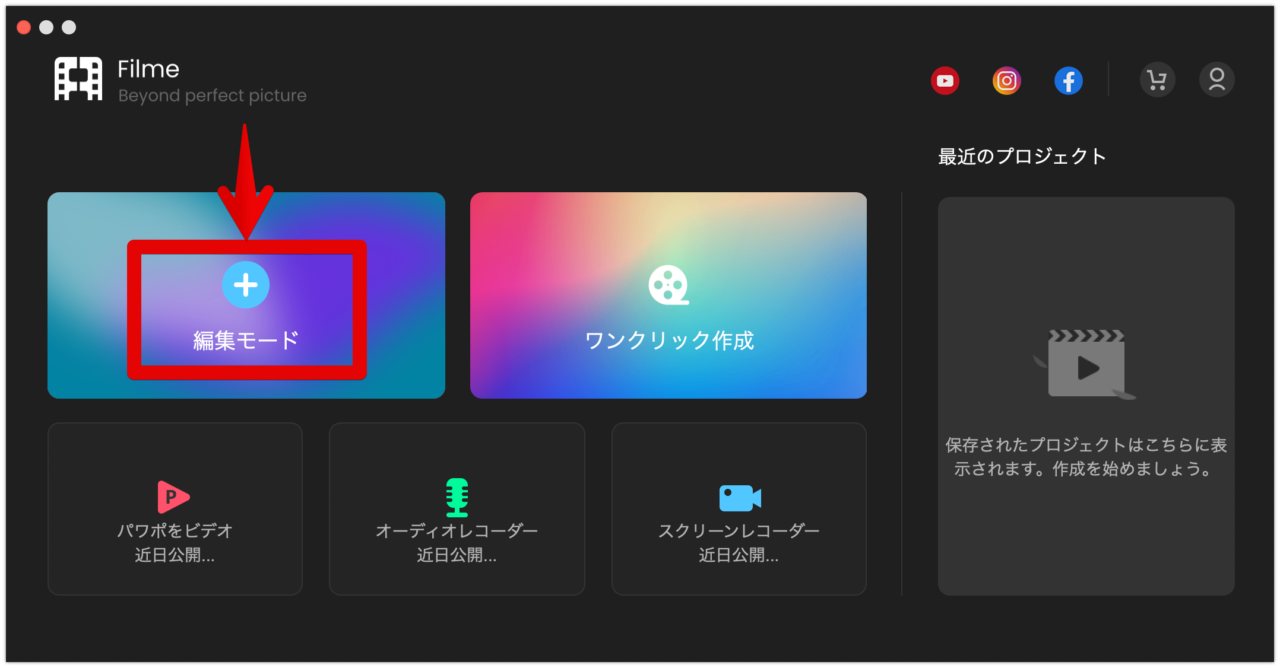
編集モードの画面構成は以下の通りです。
- メディアパネル
- プレビューパネル
- タイムラインパネル
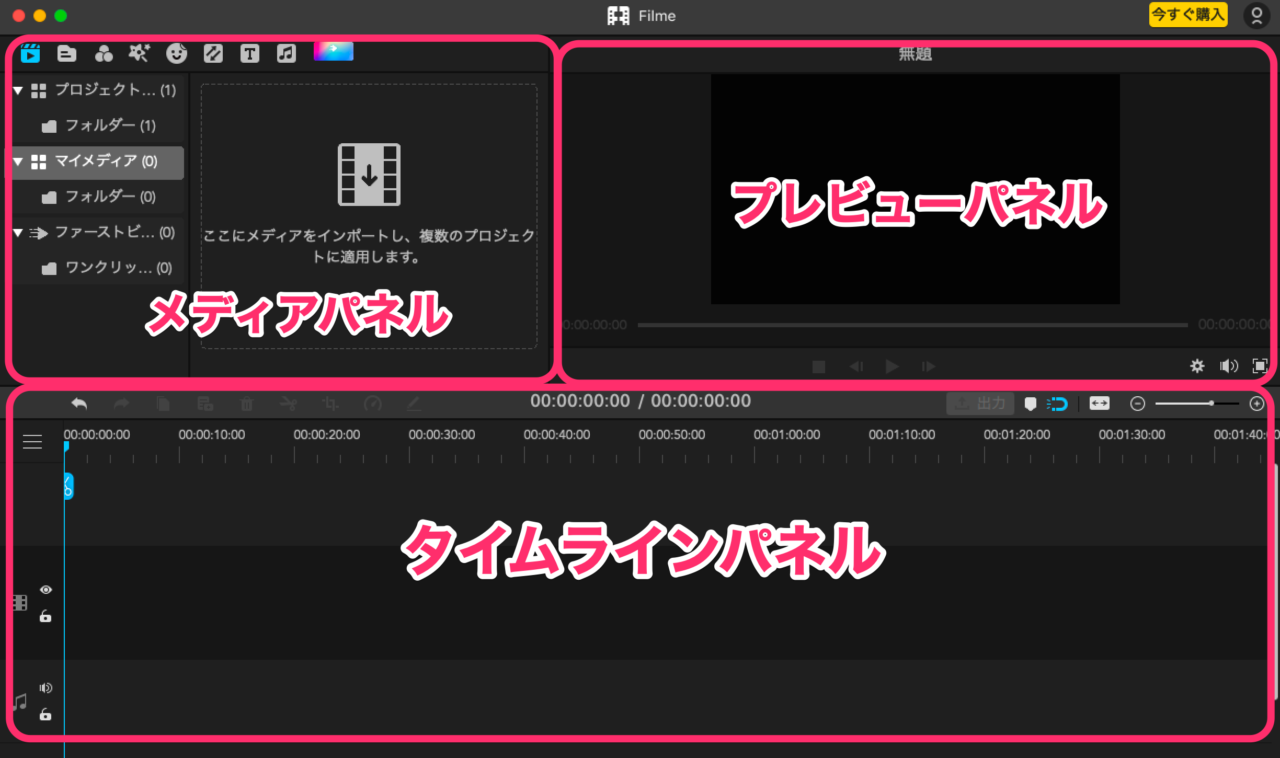
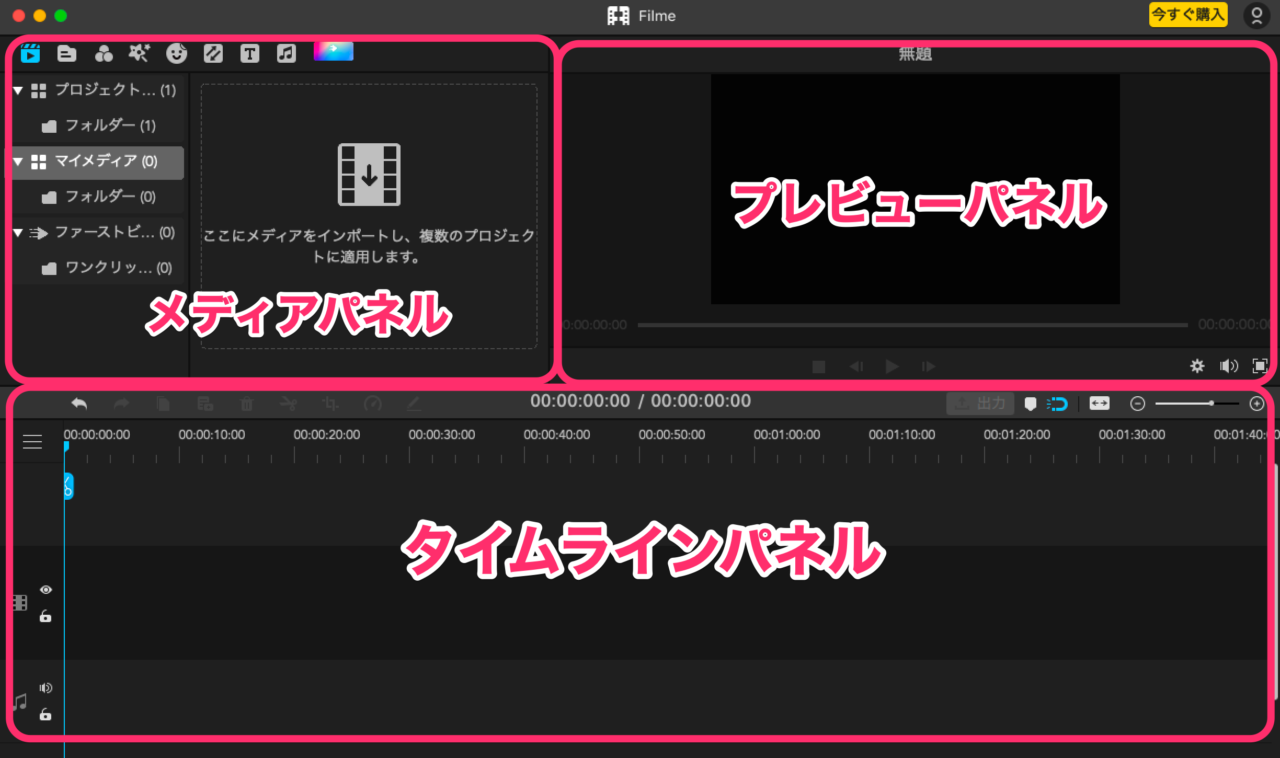
素材動画の取り込み方
素材動画の読込みはメディアパネルで行います。
画面左上に「メディアタブ」ー「プロジェクト」が選択されていることを確認します。
点線内に素材動画をドラッグ&ドロップするか、点線内をクリックします。
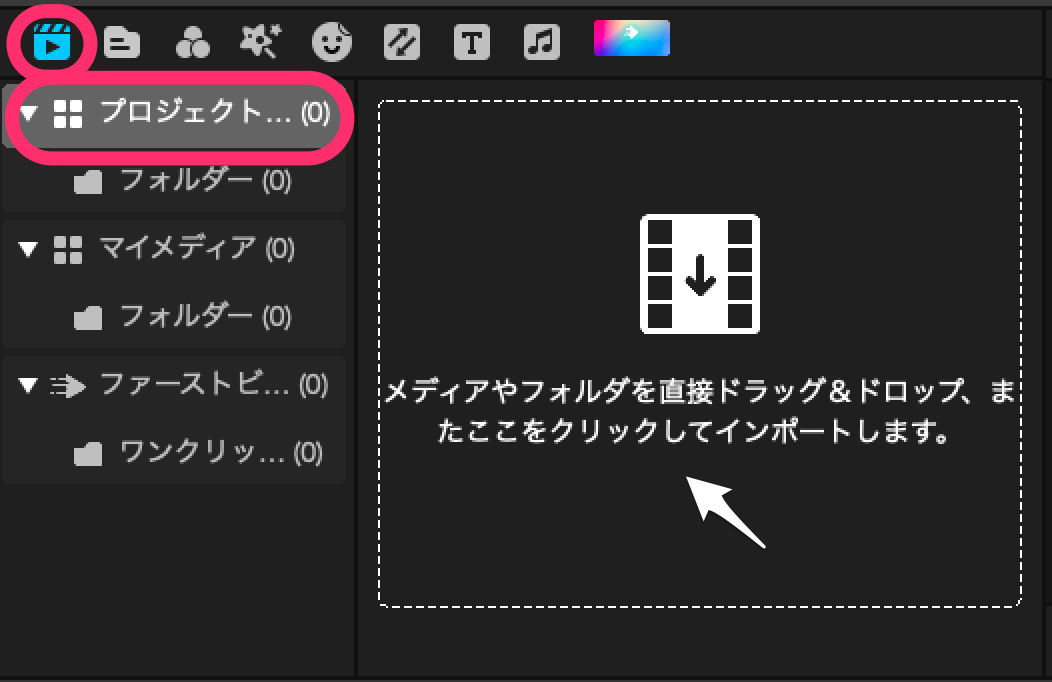
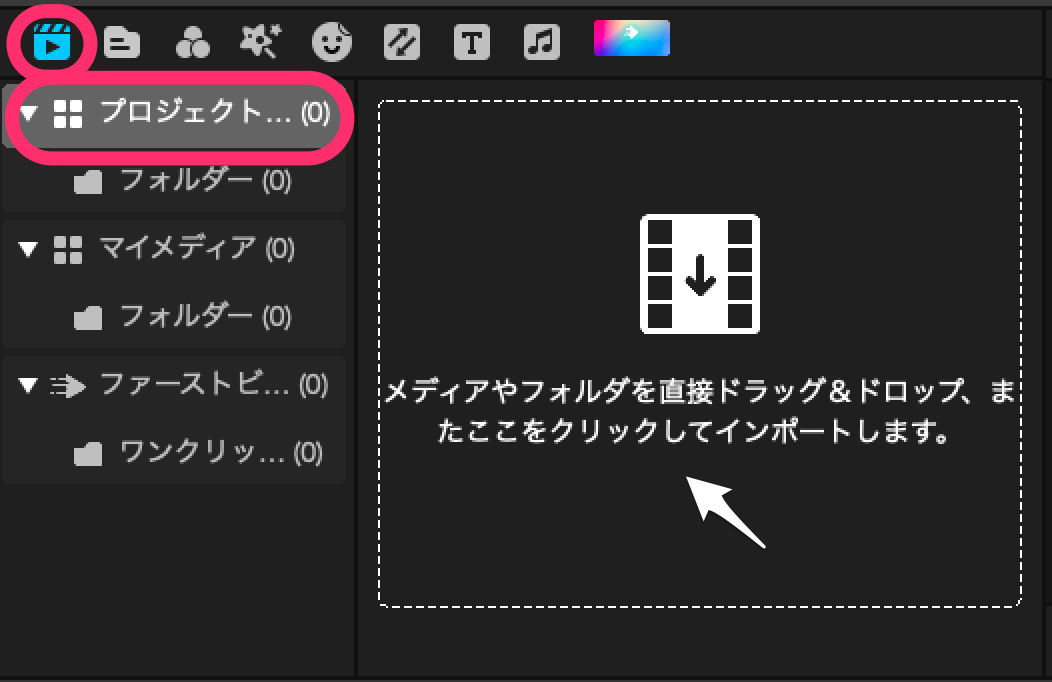
点線内をクリックした場合、Finderが開くので、読み込みたい動画を選択して「Open」をクリックします。
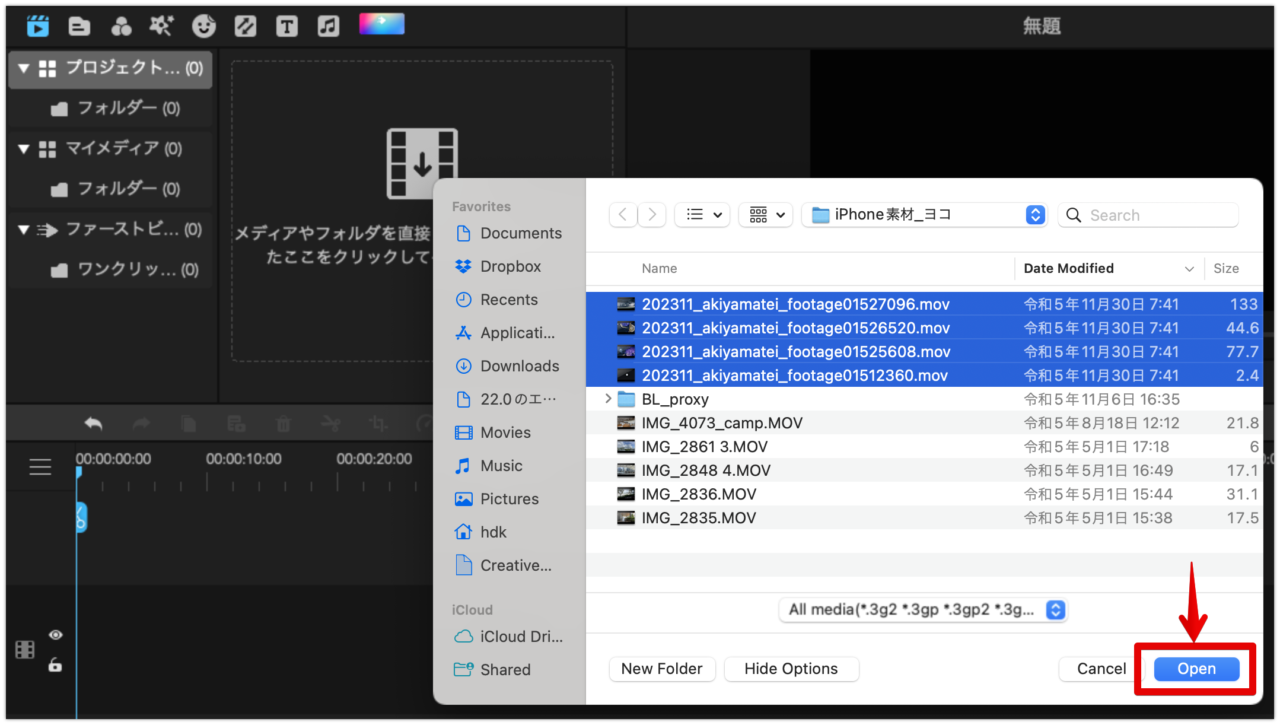
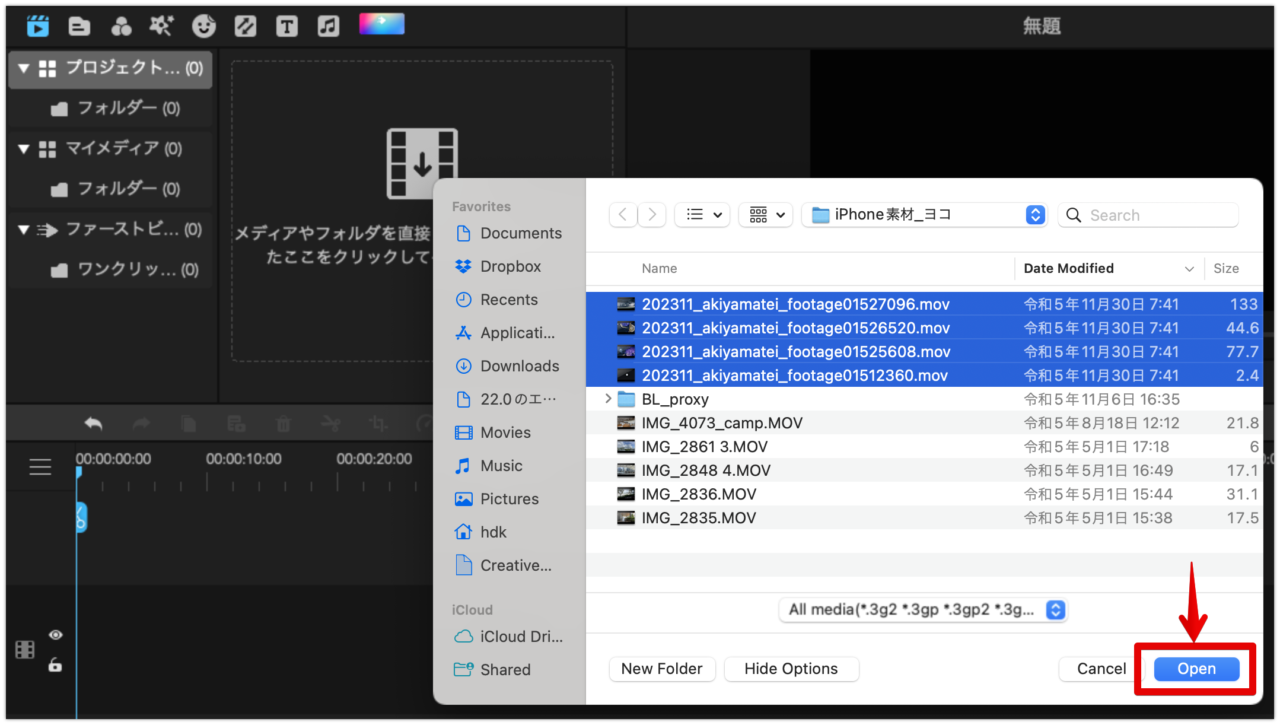
動画素材の読込みが一瞬にして完了します。
クリップをダブルクリックで、プレビューパネルに再生されます。
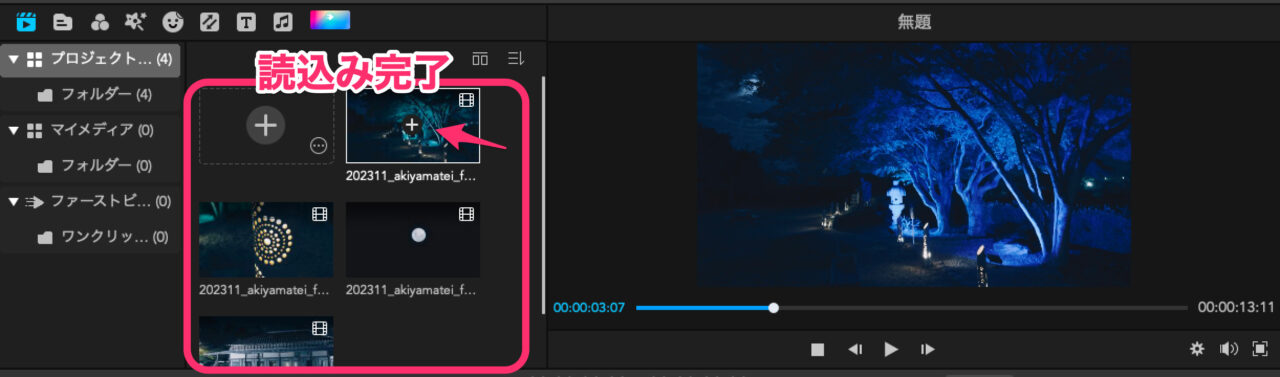
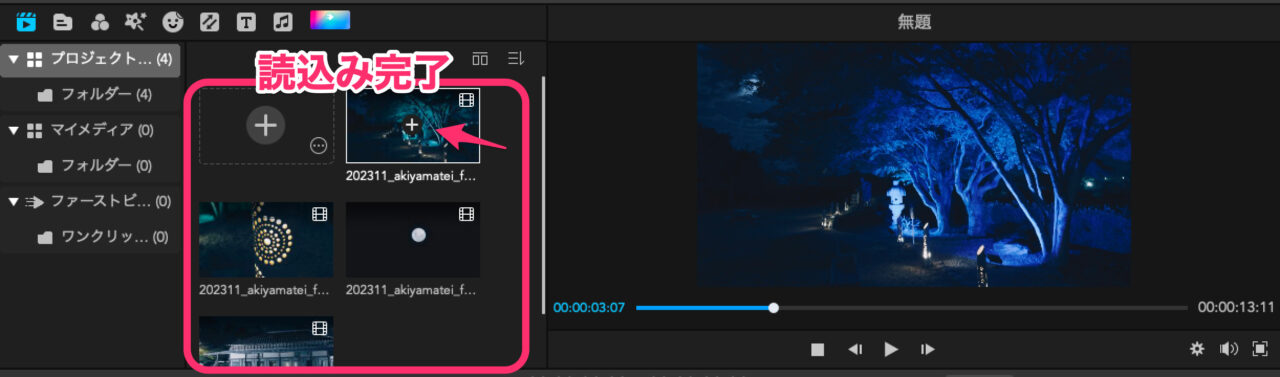
素材クリップのタイムラインへの配置
メディアパネルにある素材クリップをタイムラインの動画トラックの先頭にドラッグ&ドロップします。
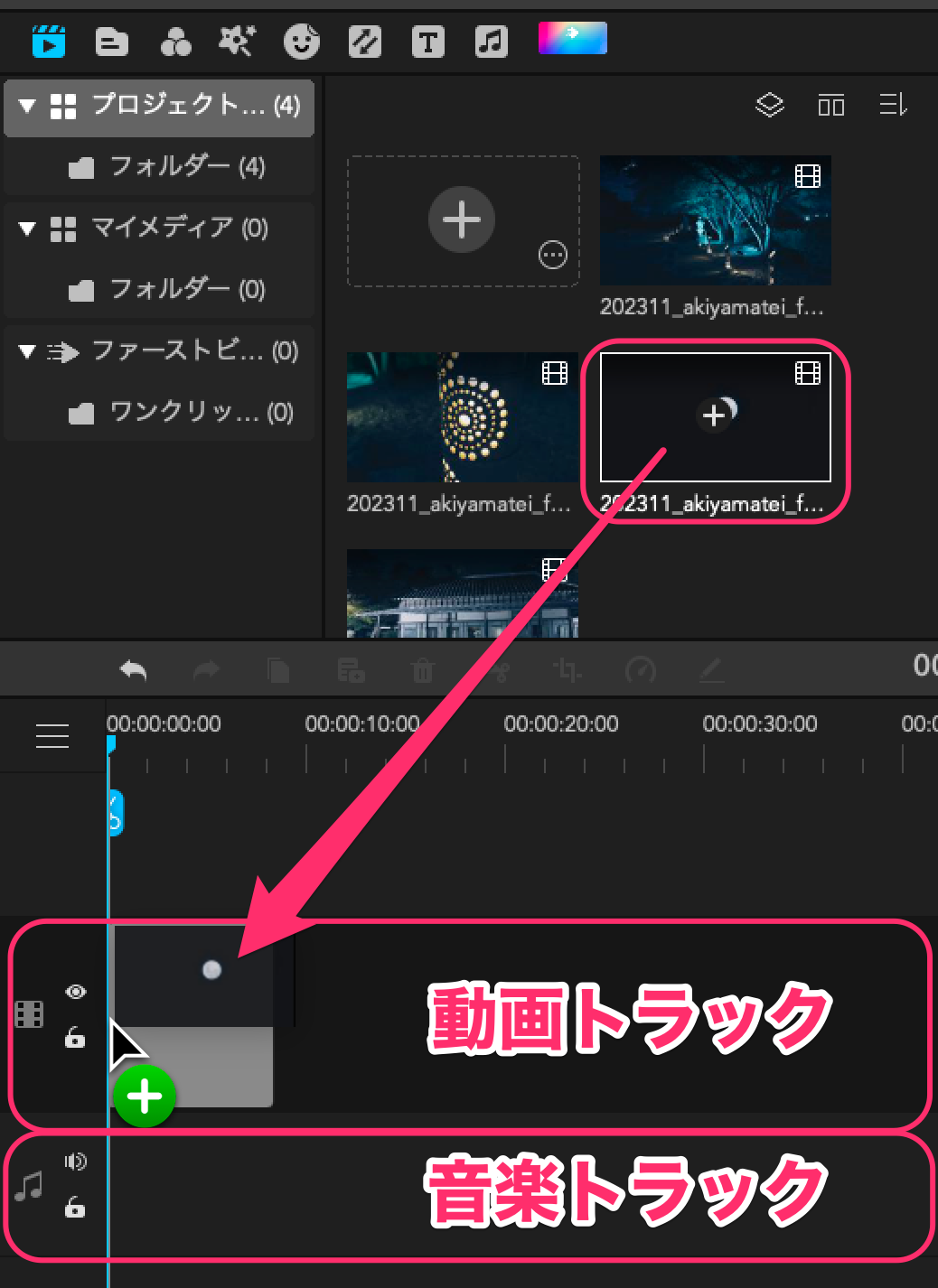
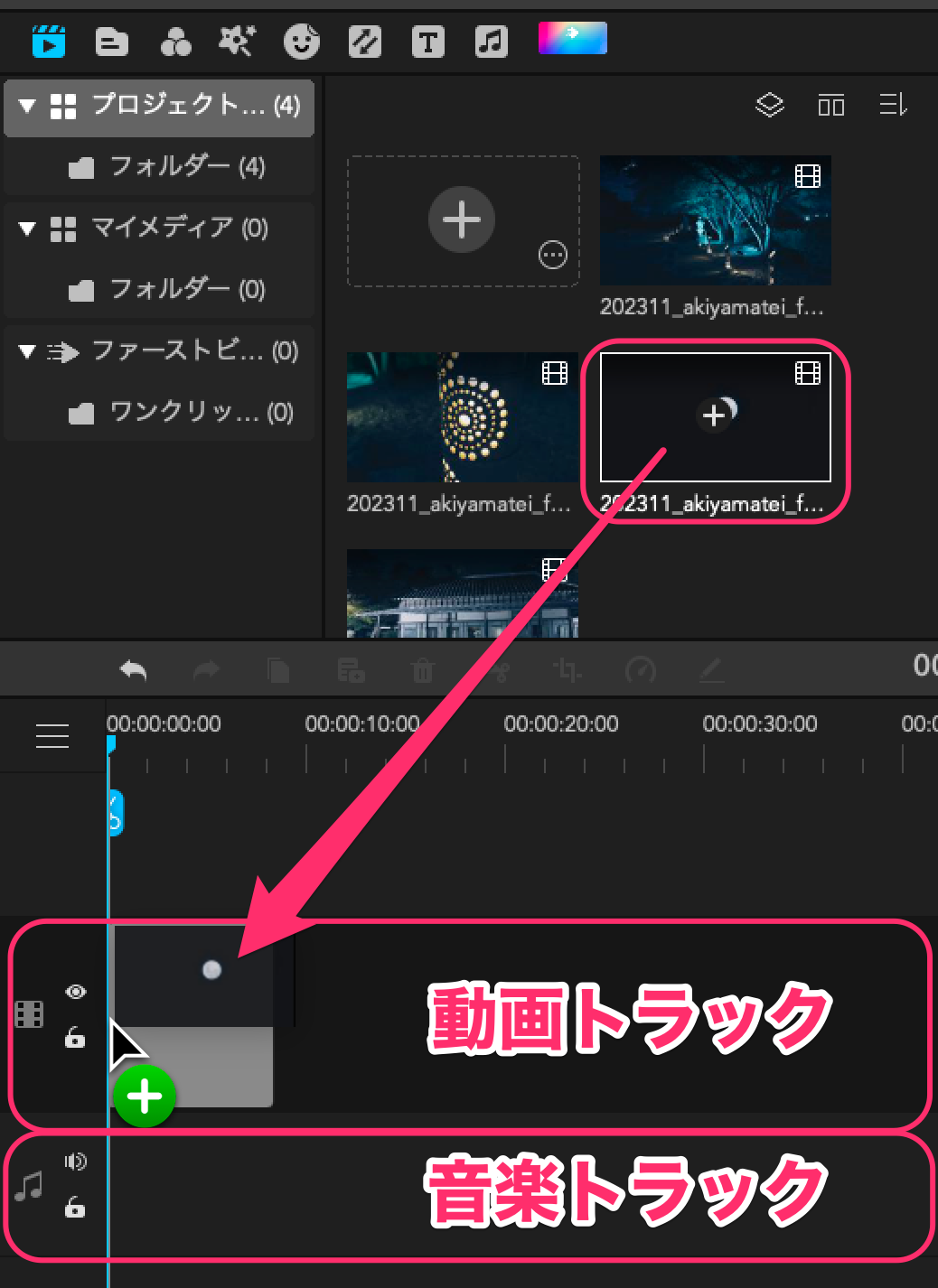
使いたいクリップをどんどん配置していきましょう!
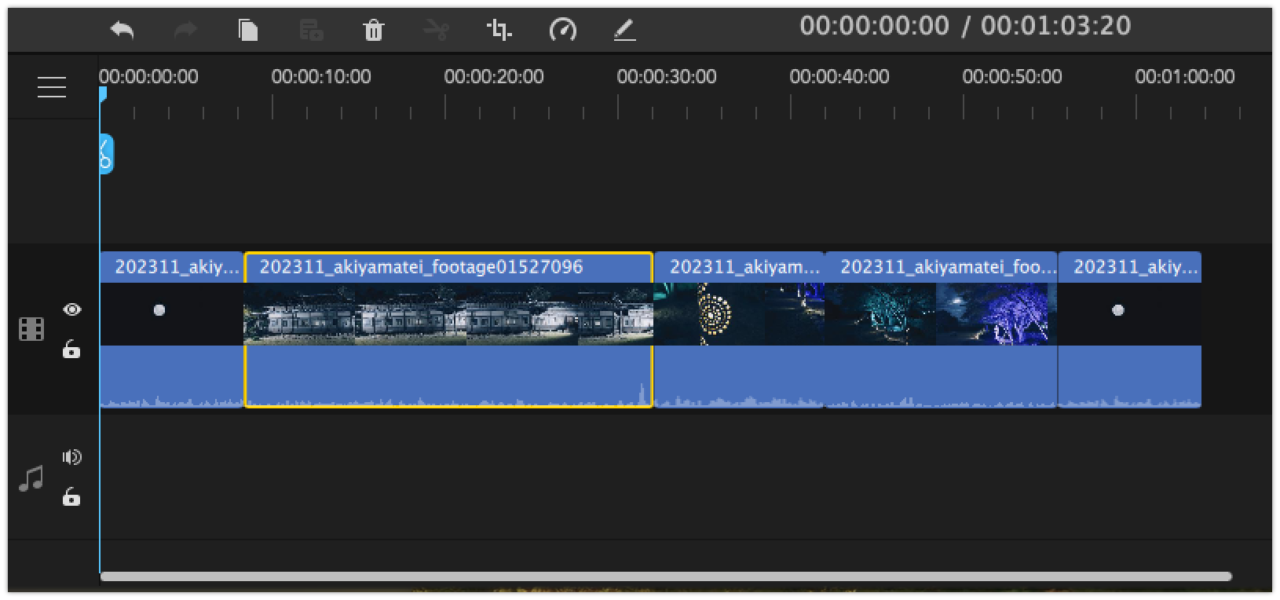
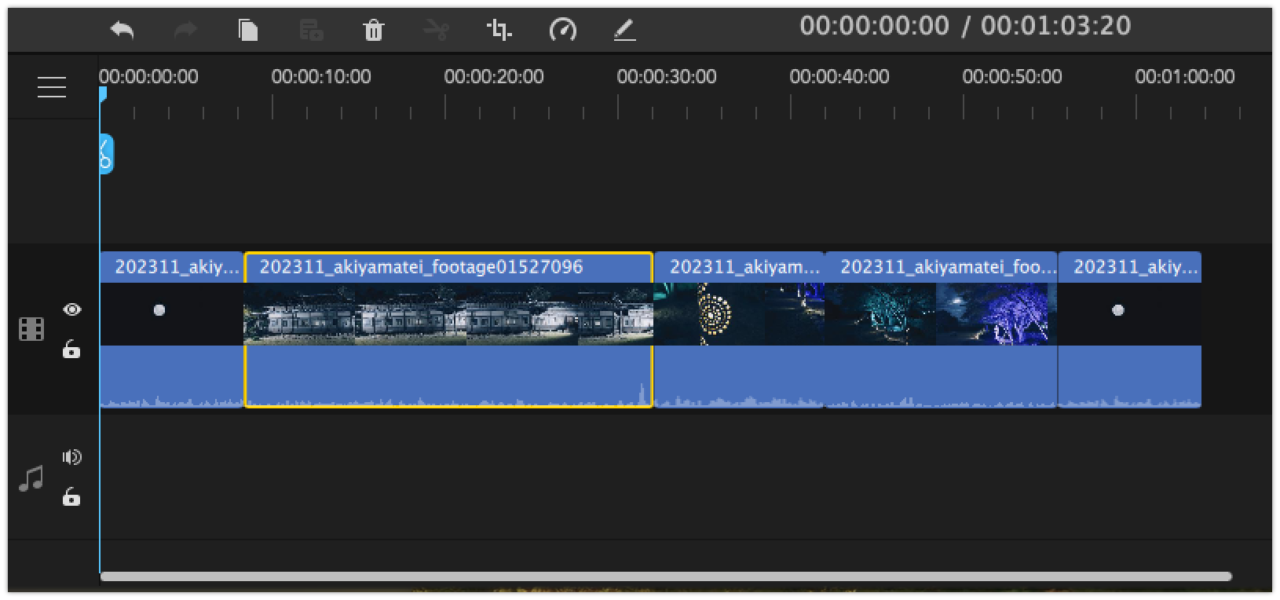
タイムラインの基本操作
再生ヘッドのある場所がプレビュー画面に表示されます。
スナップ(磁石マーク)はオンにしておきましょう。
スナップはクリップとクリップを近づけると磁石のようにくっつく機能です。
とても編集しやすくなるので常時オンにしておきましょう!
タイムラインの表示倍率を変えるには、タイムライン右端上にある、スライダーを動かすか、「ー」「+」をクリックします。
「+」をクリックすると、より細かい部分が表示され、1クリップの編集をする時に便利です。
「ー」をクリックすると、より広い部分が表示され、数クリップに渡る調整に便利です。
タイムライン全体を見たい場合は、「タイムラインに合わせてズーム」ボタンをクリックします。


間違った操作をしても、タイムライン左端上にある「元に戻す」をクリックすれば、操作を元に戻すことができます。
カット編集
Filmeでのカット編集は、クリップを分割して不要部分を削除して行います。
分割して削除
分割したいクリップをクリックして選択状態にします。
分割したい場所に再生ヘッドを移動させます。
再生ヘッド上にある「ハサミマーク」をクリックするとクリップが分割されます。
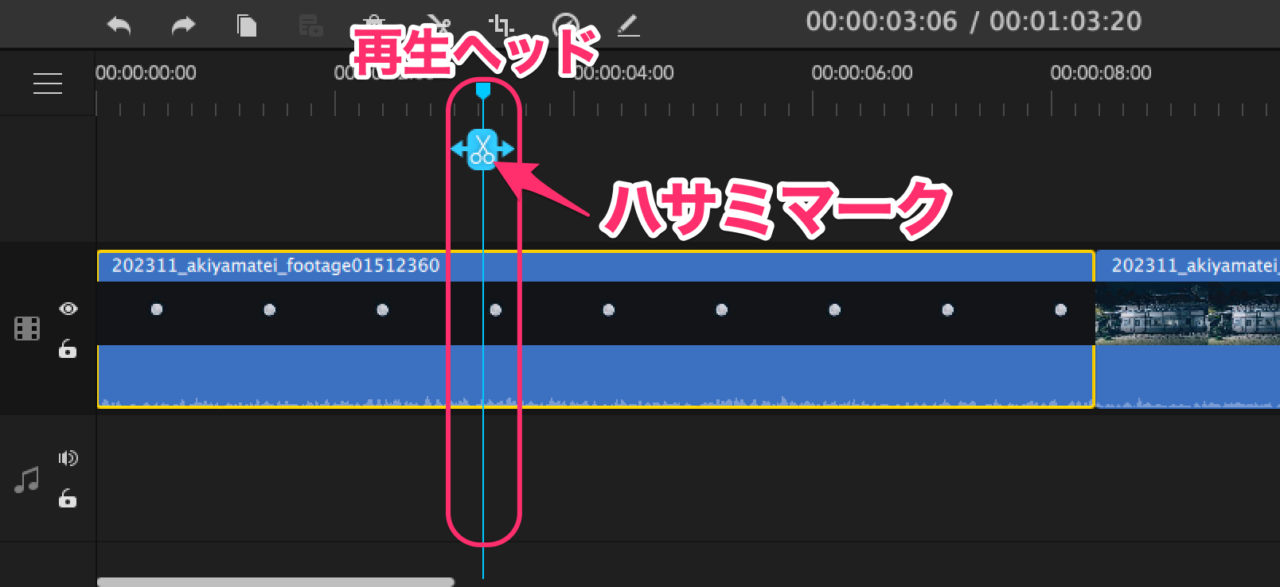
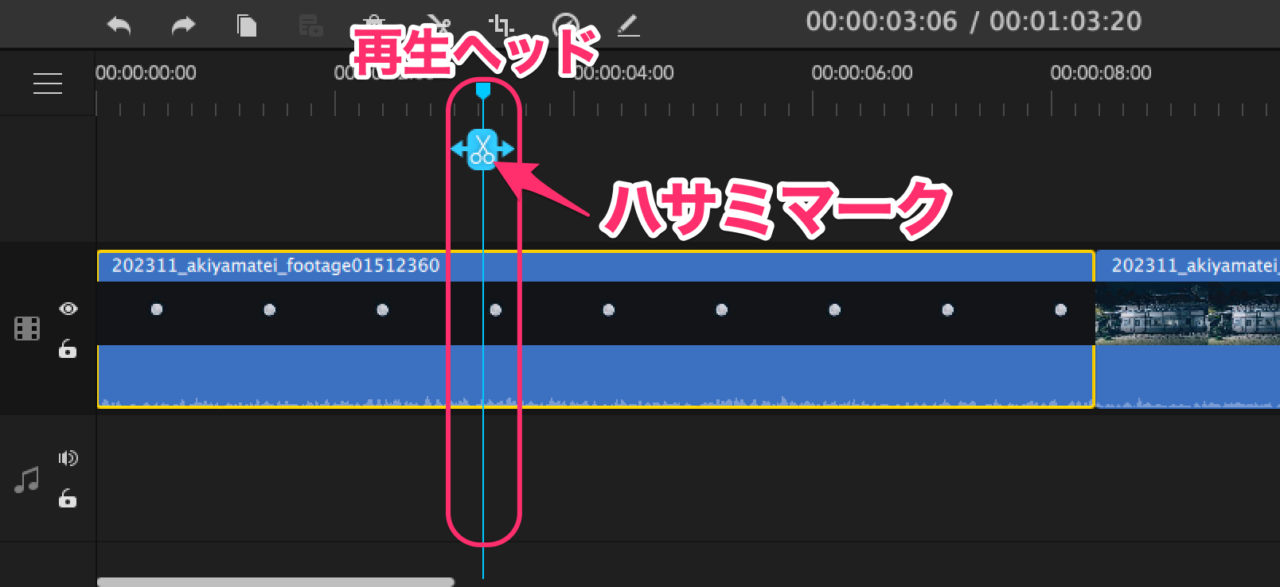
クリップを分割すると自動的に再生ヘッドより後ろの部分が選択状態になります。
後ろの部分が不要なら、このままタイムライン上部にあるアイコンの「ゴミ箱」マークをクリックして不要部分を削除します。
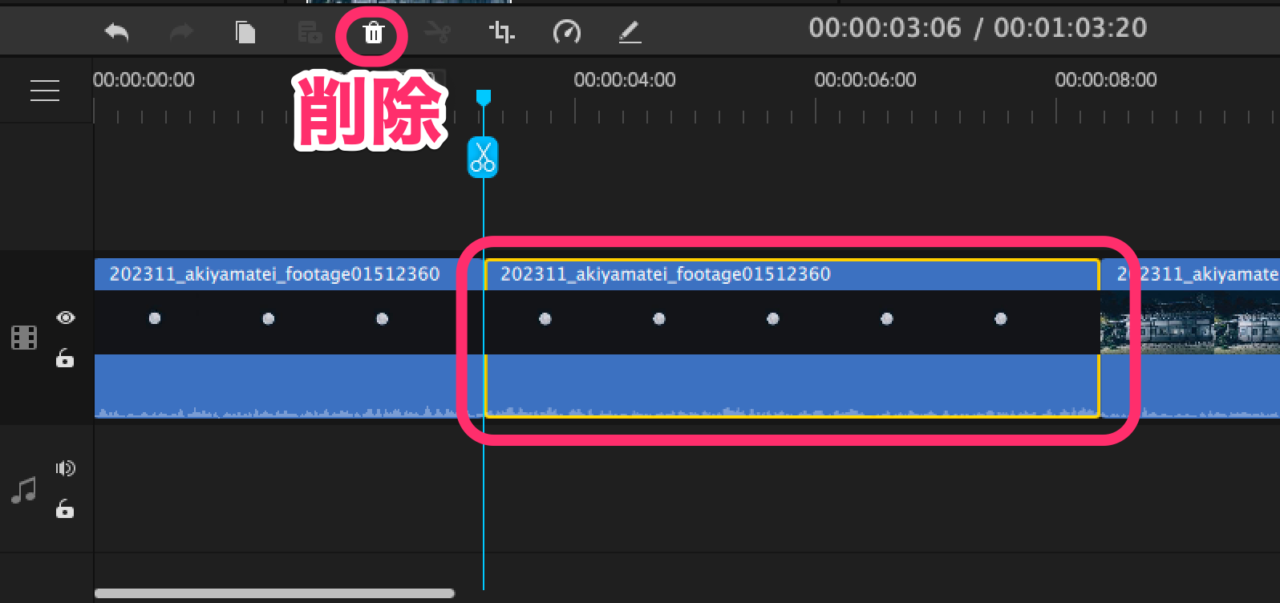
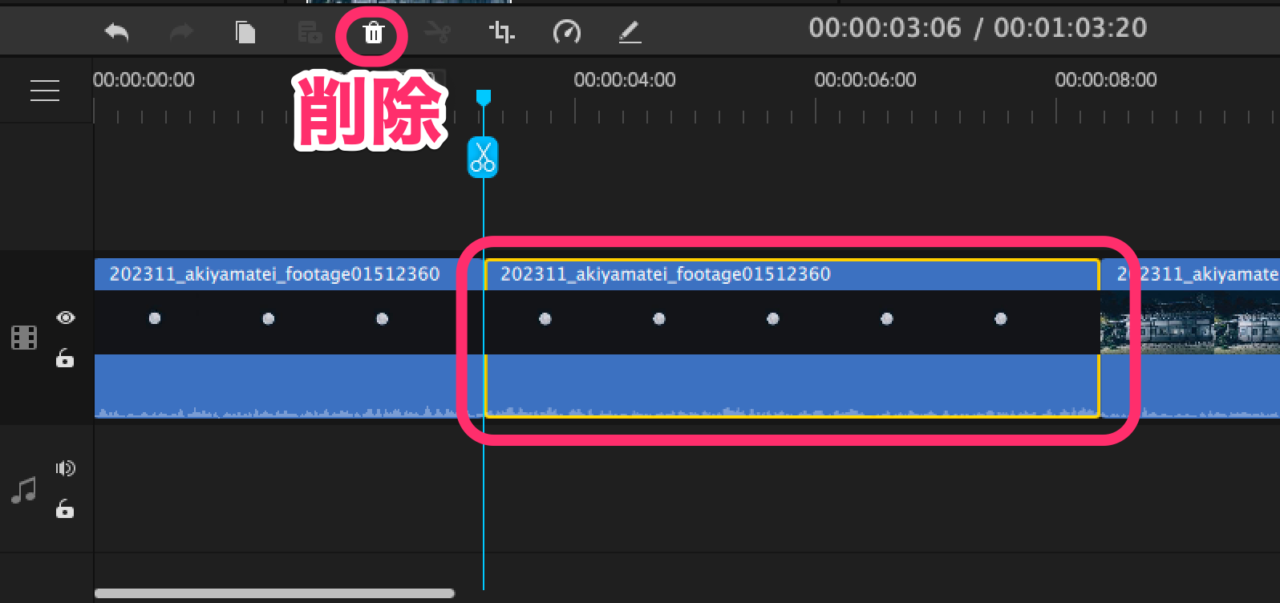
不要部分が削除され、後ろのクリップが前にスライドします。
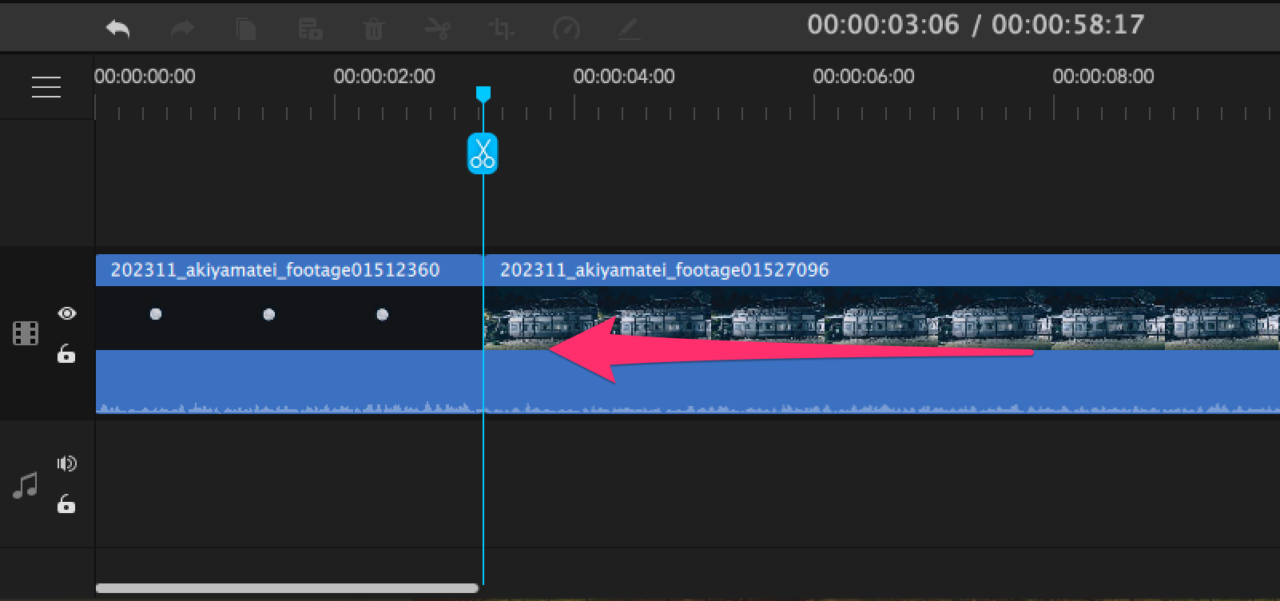
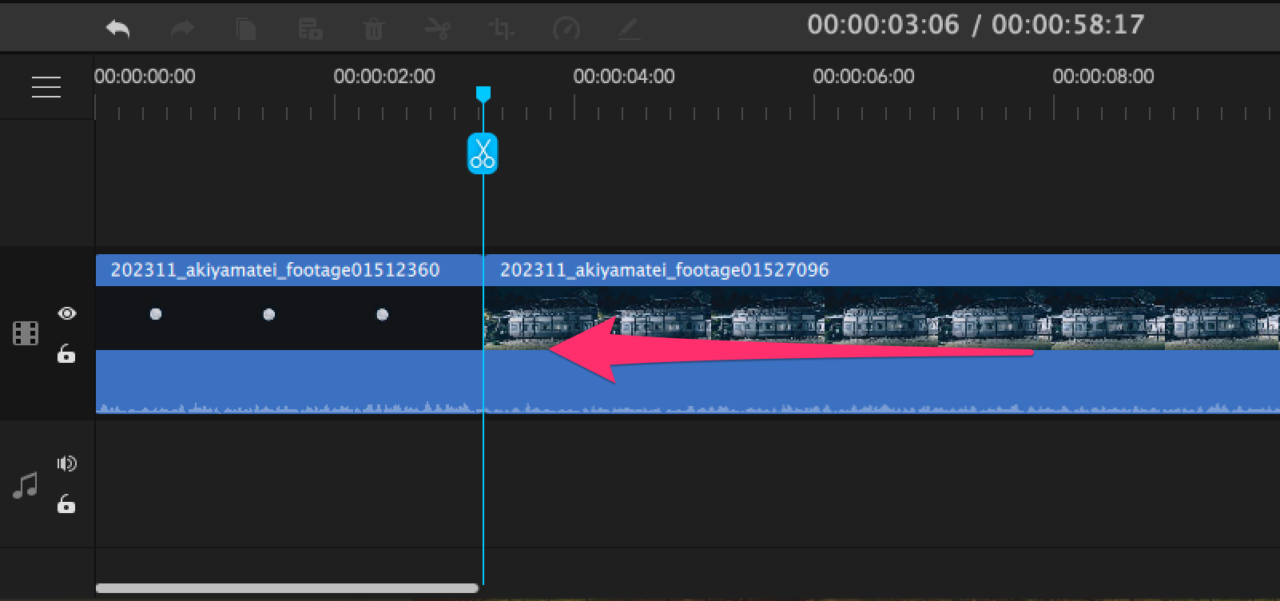



Filmeでのカット編集は、分割して削除が一番やりやすい方法です。
クリップの順序を入れ替える方法
Filmeでクリップの順序を入れ替える場合、少し余計な手順が増えてしまいます。
Filmeではギャップ(クリップとクリップの間にできるスキマ)を削除することができないからです。
よくわからないと思うので、やりながら解説していきます。
まず、順序を入れ替えたいクリップを選択し、目的の場所までドラッグしドロップします。
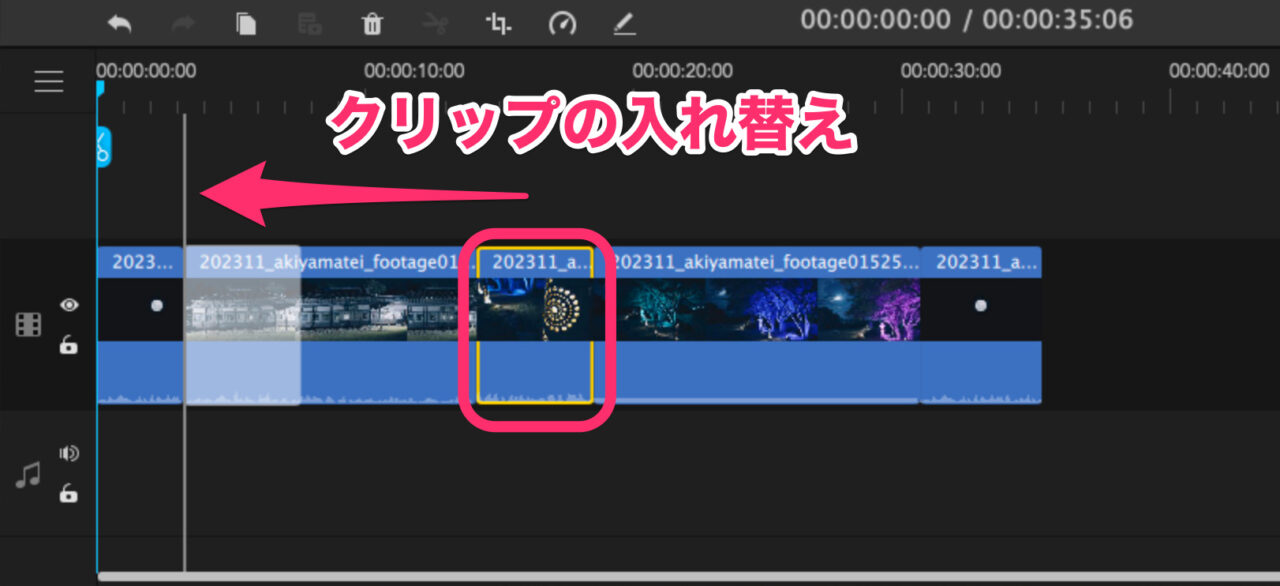
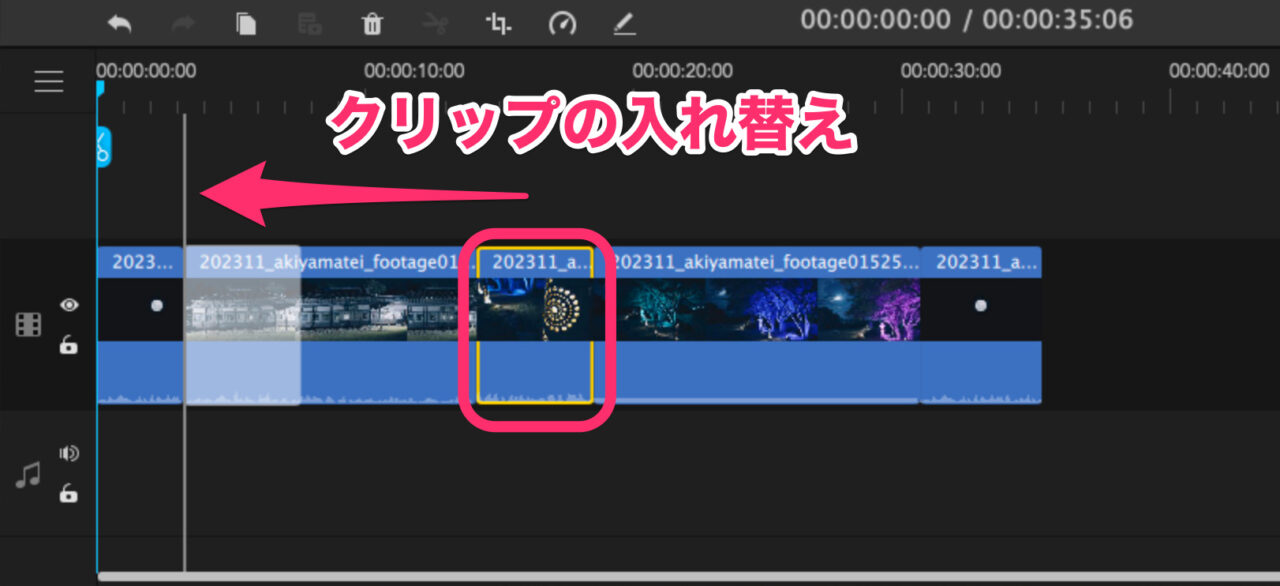
クリップの入れ替えは成功しますが、ギャップが生じてしまいます。
Filmeではこのギャップを削除する手段がありません。
(ゴミ箱マークも、controlクリックメニューも出ません。)
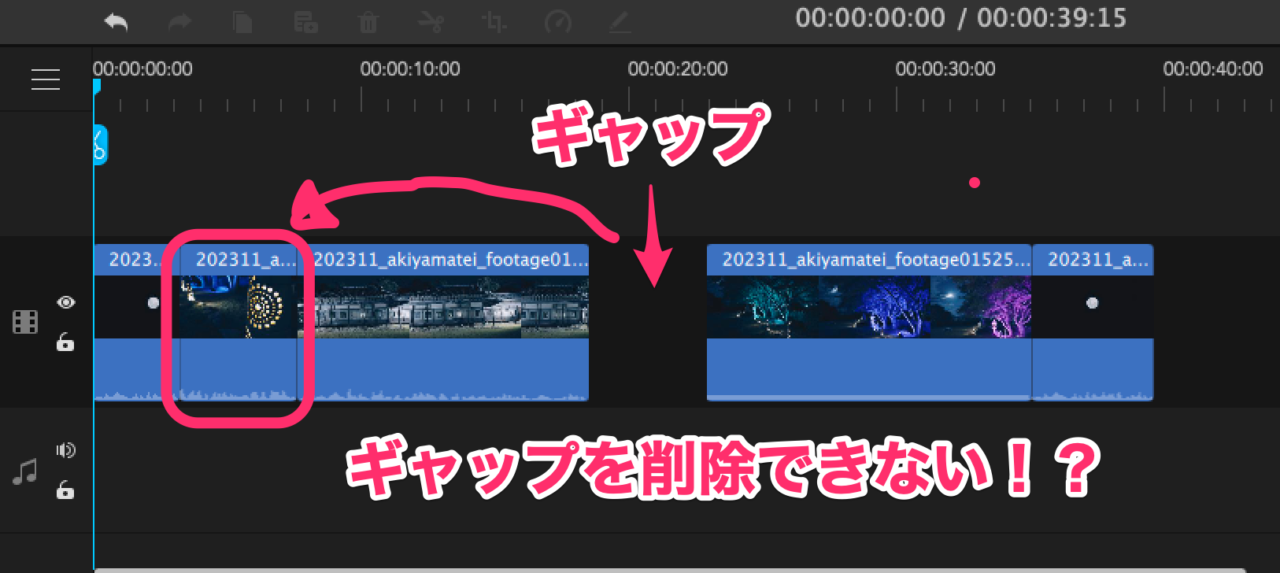
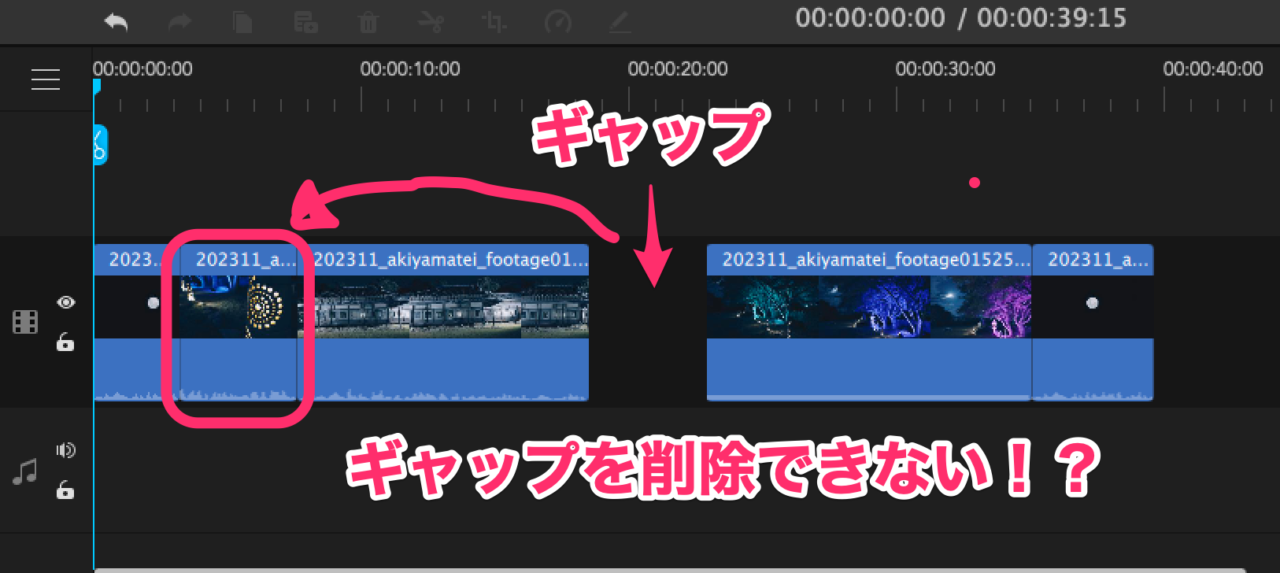
しかも後ろの2つのクリップを複数選択もできないので、一つひとつ移動させるしかありません。
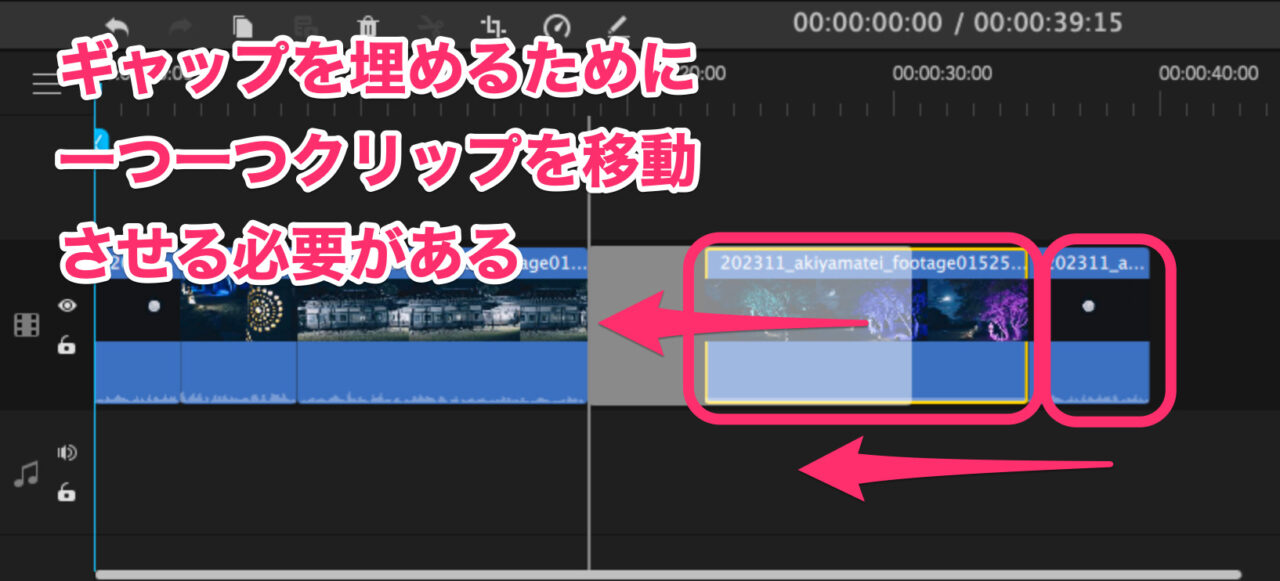
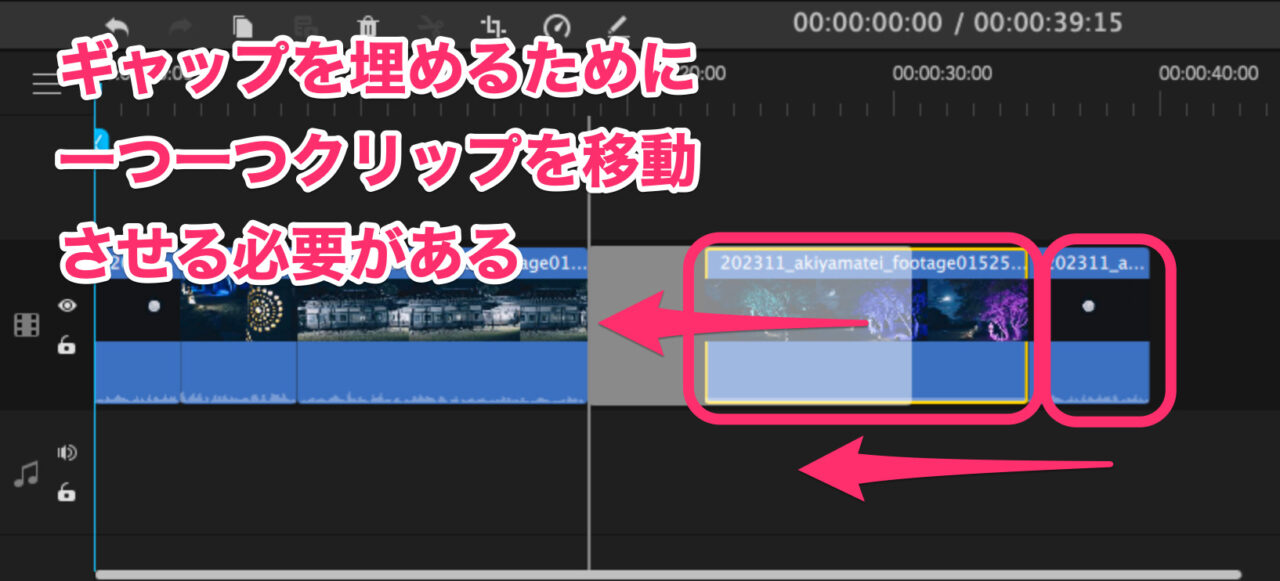
Filmeはなぜこのような仕様なのか謎です^^;



Filmeではギャップが削除できません。。
プロジェクトファイルの保存方法
ある程度カット編集が進んだら、プロジェクトファイルを保存しておきましょう。
メインメニューの「ファイル」ー「名前をつけて保存」で名前をつけて保存しておきます。
一度名前をつけて保存しておけば、初期設定では1分ごとに自動保存されています。
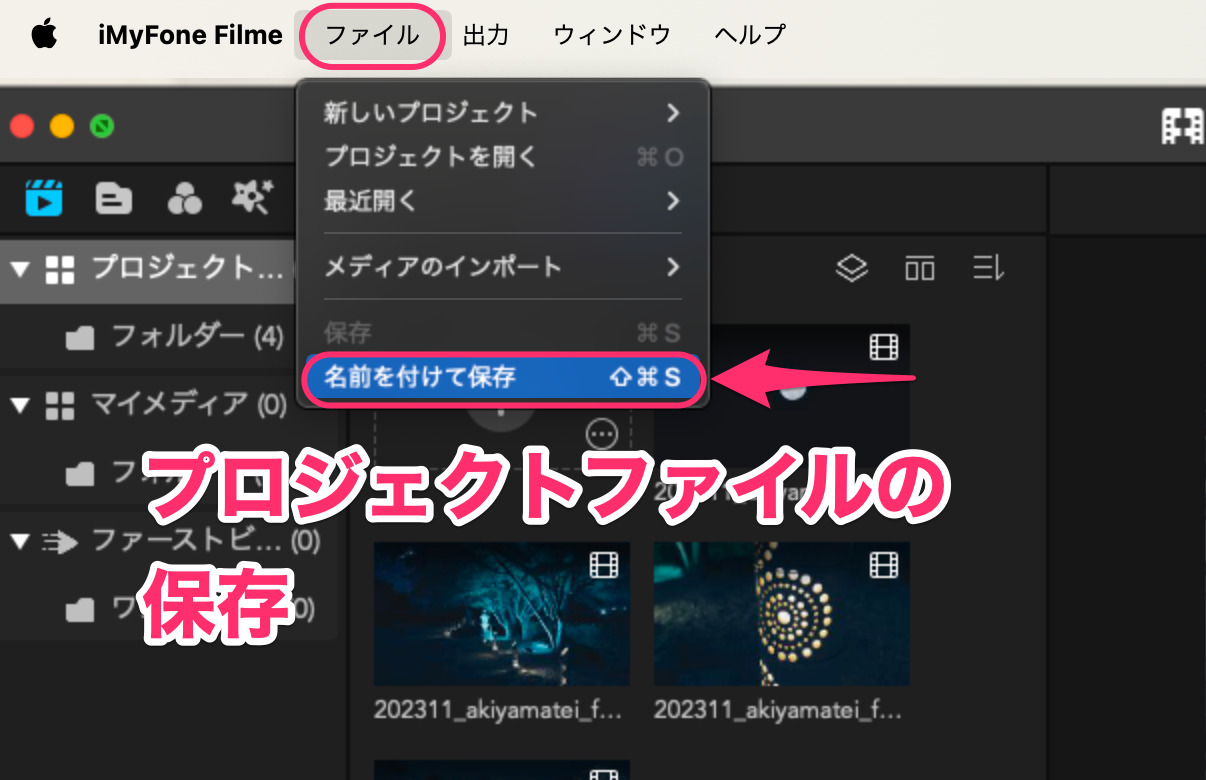
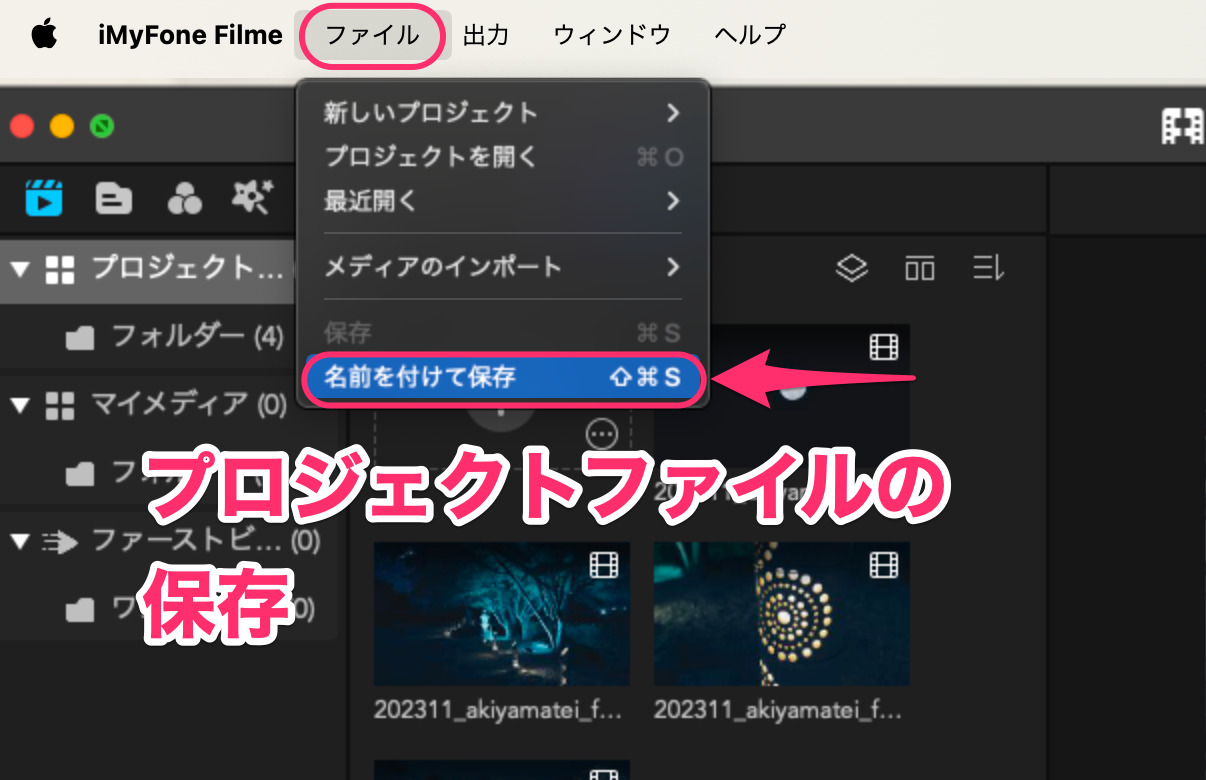
書き出し方法
編集が一通り終わったら、一つの動画として書き出してみましょう!
タイムラインの右上にある「出力(書き出し)」ボタンをクリックします。
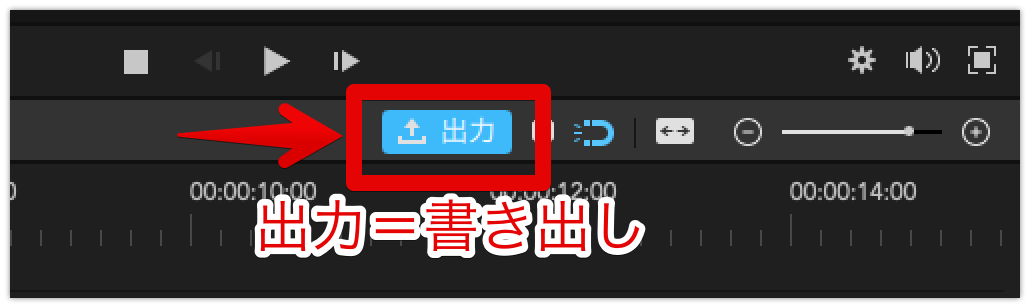
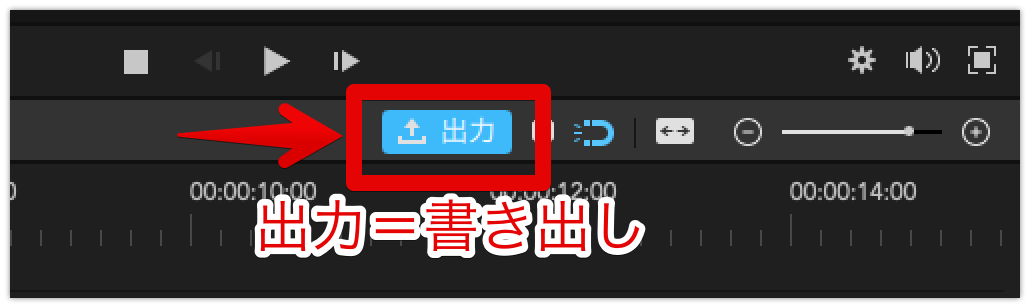
「試用を続行する」をクリックします。
無料版の書き出し動画には「透かし」が入ってしまいます。
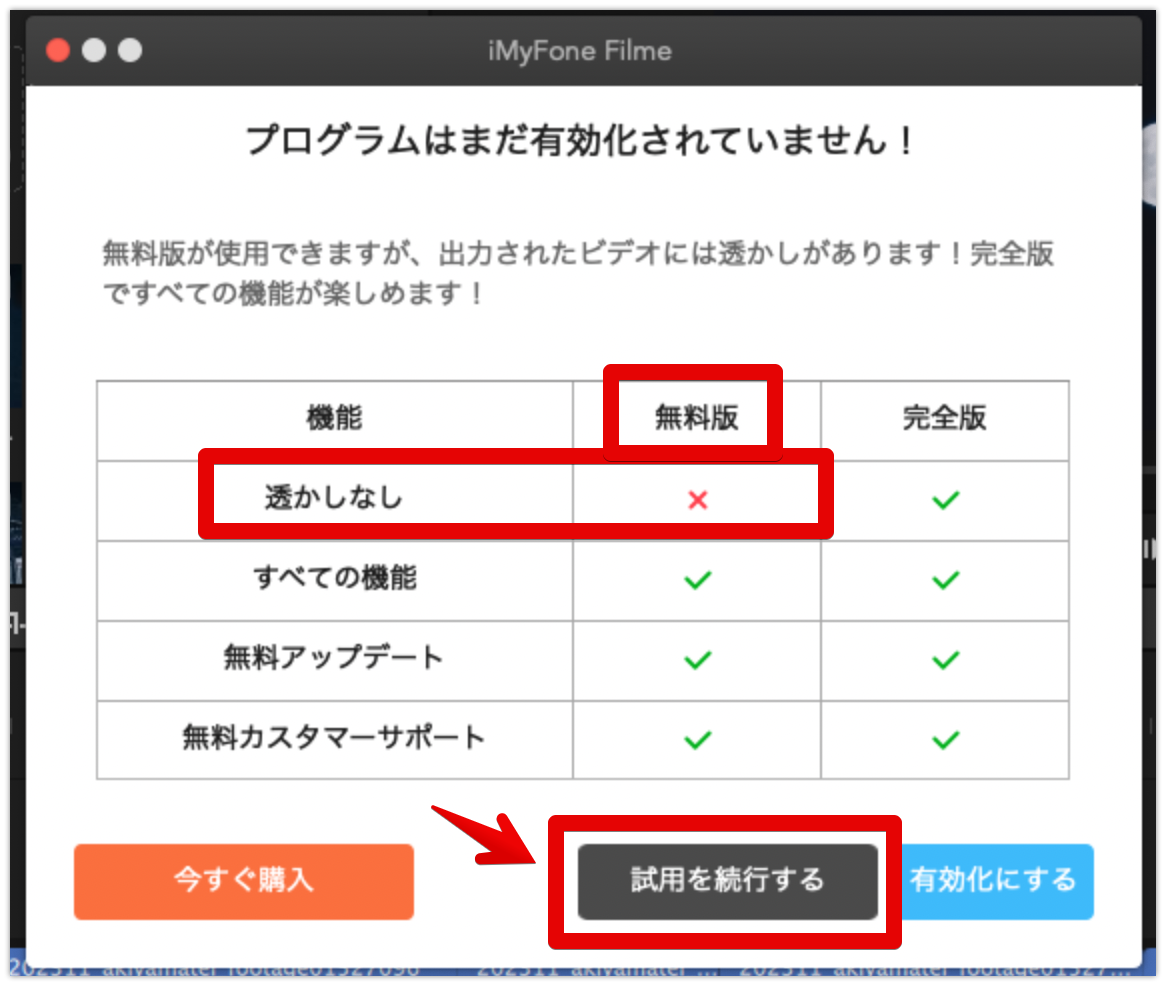
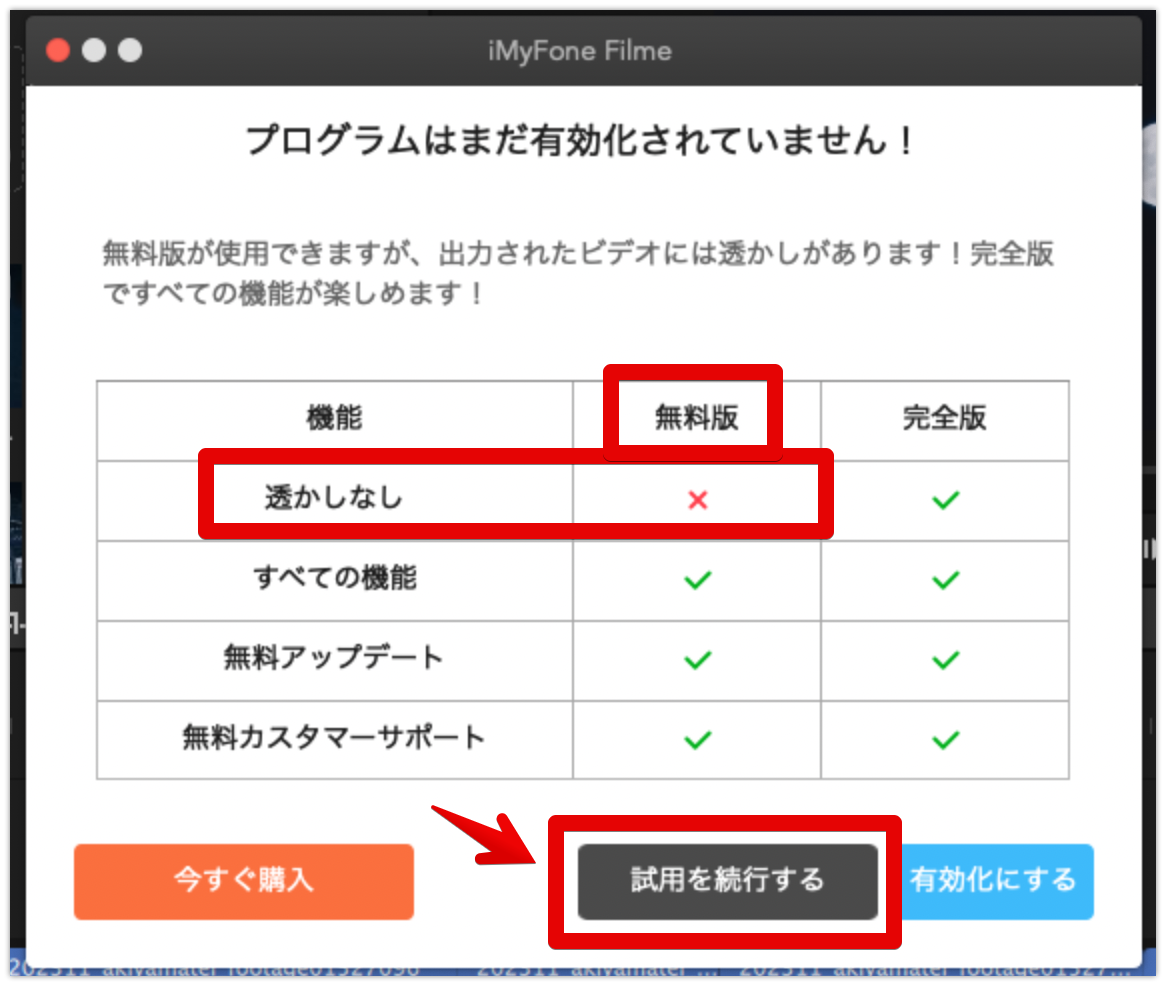
基本的にそのままの設定で書き出しで
4Kの書き出しが大きすぎると感じたら、「設定」で解像度を下げることもできます。
「詳細」で解像度を「1920*1080」にすると、書き出し時間は短縮します。
設定を確認したら「出力」をクリックして書き出しを開始します。
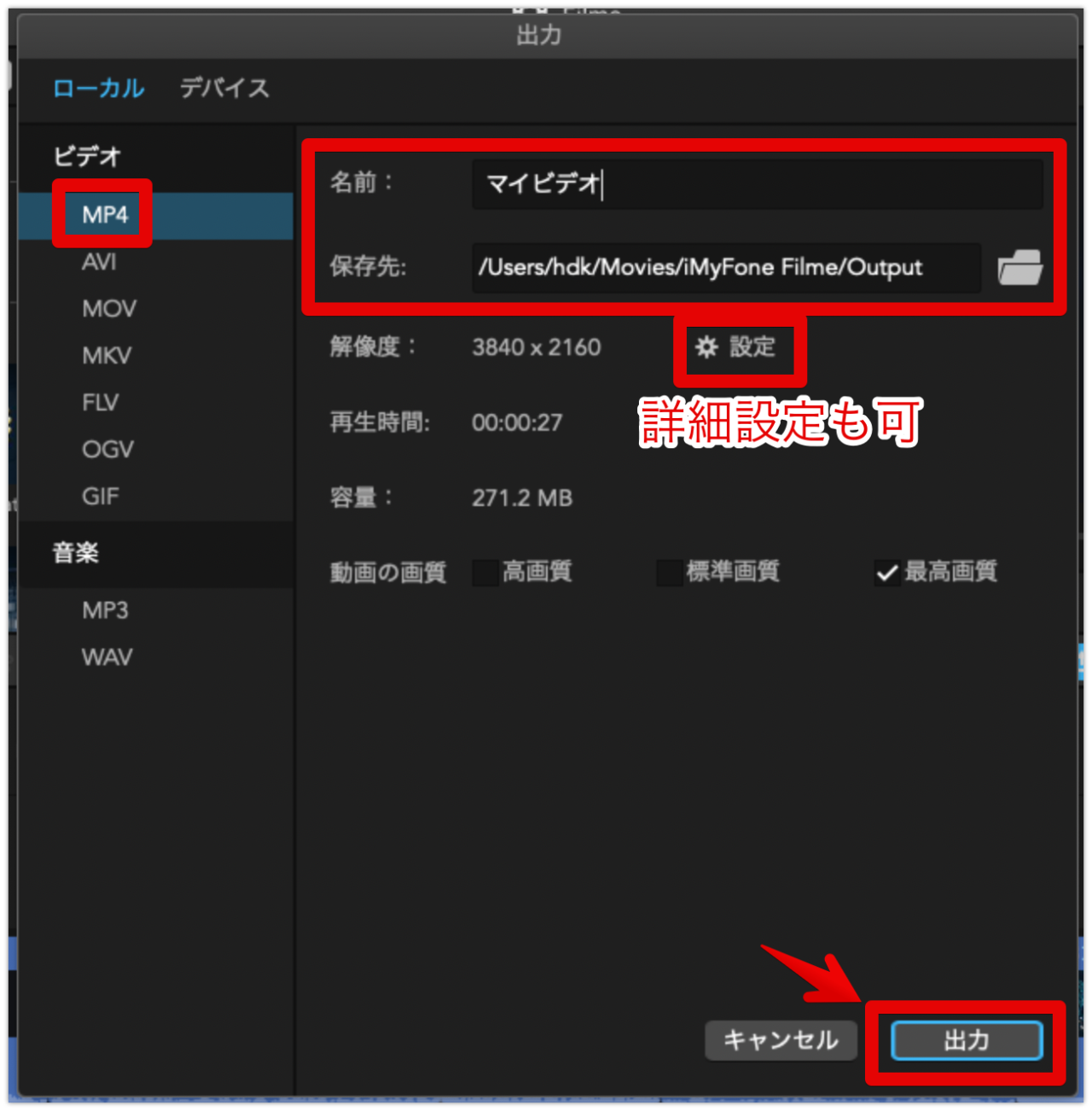
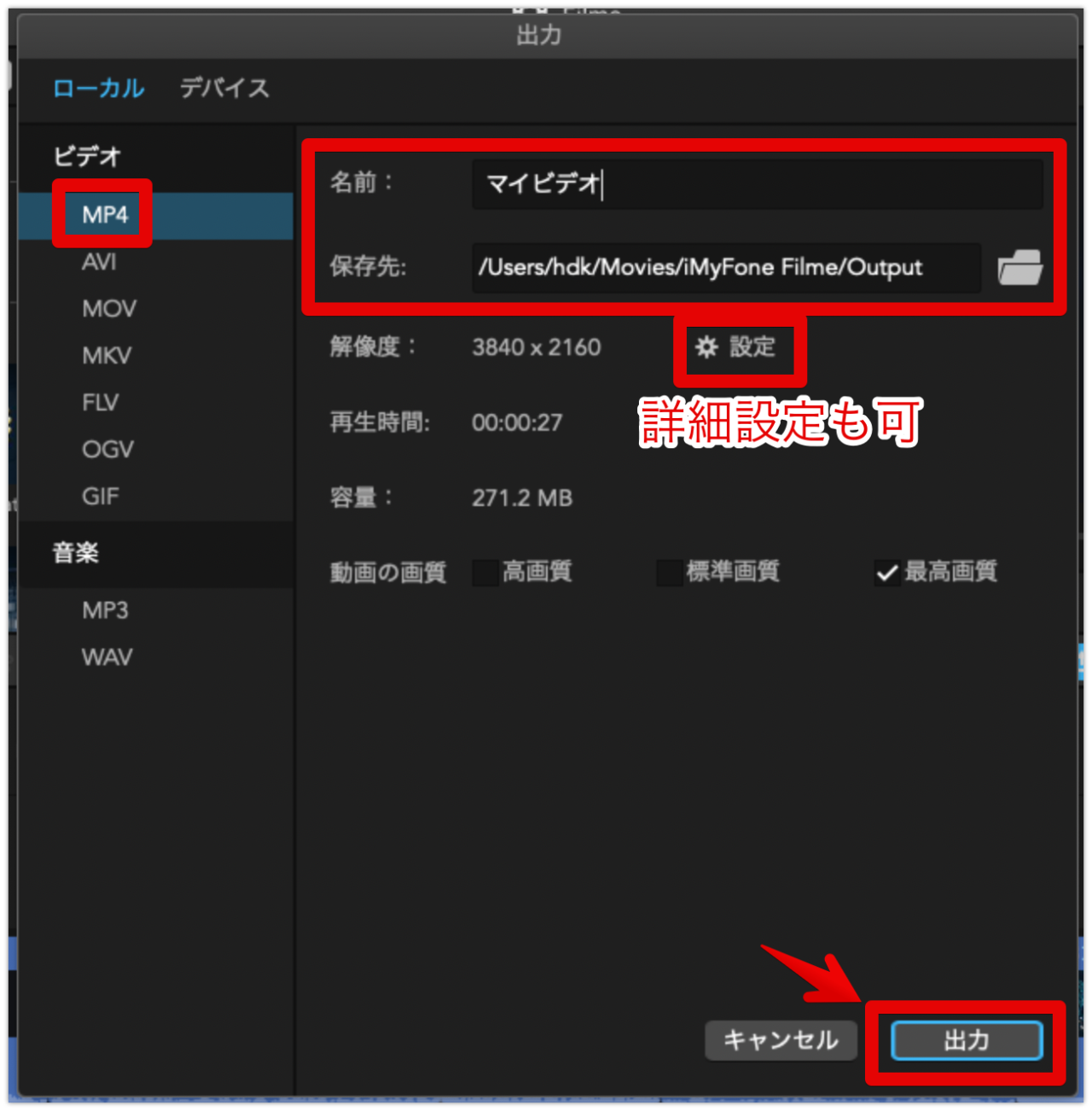
30秒間程度の動画なら本来なら1,2分で書き出しは終わります。
もし、それ以上かかるようなら、一旦キャンセルして、プロジェクトを保存し、ソフトを終了して、再度ソフトを立ち上げて、書き出したほうが良いです。
(バグなのか、30分以上たっても書き出しが終わらないことがあります。)
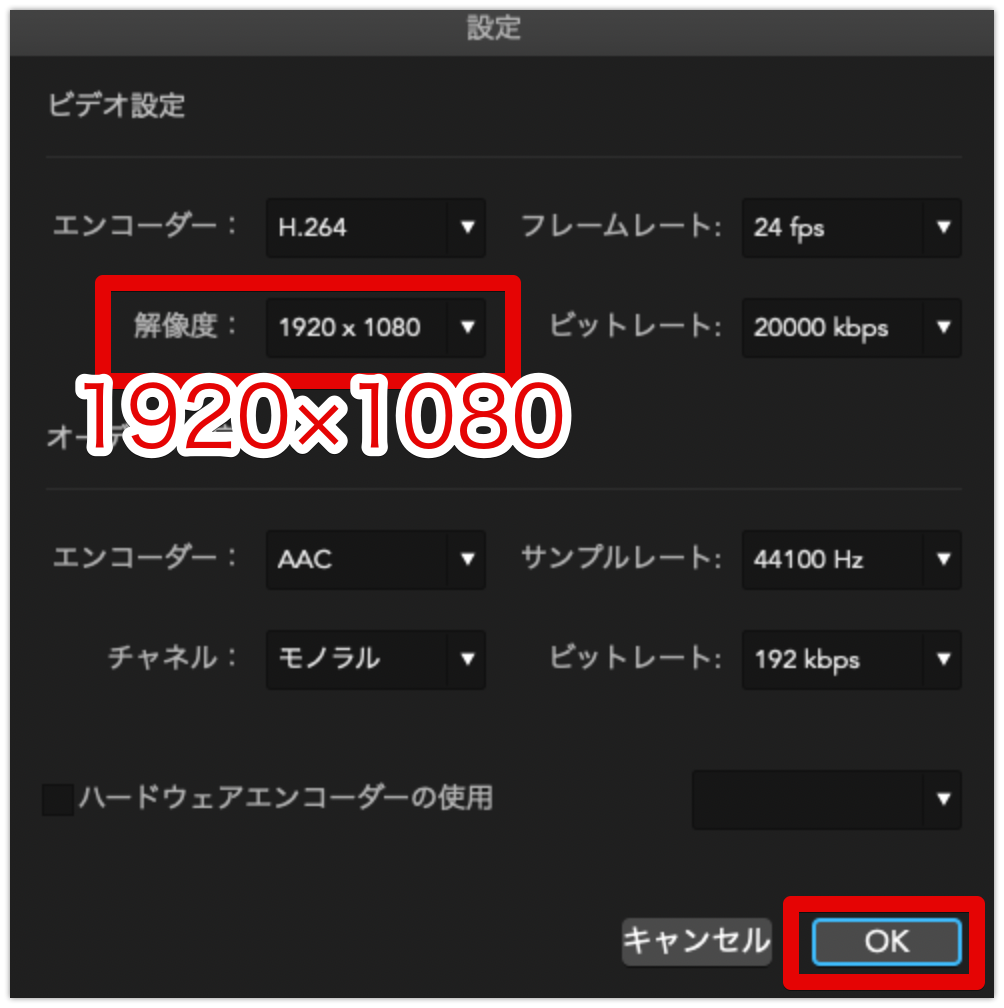
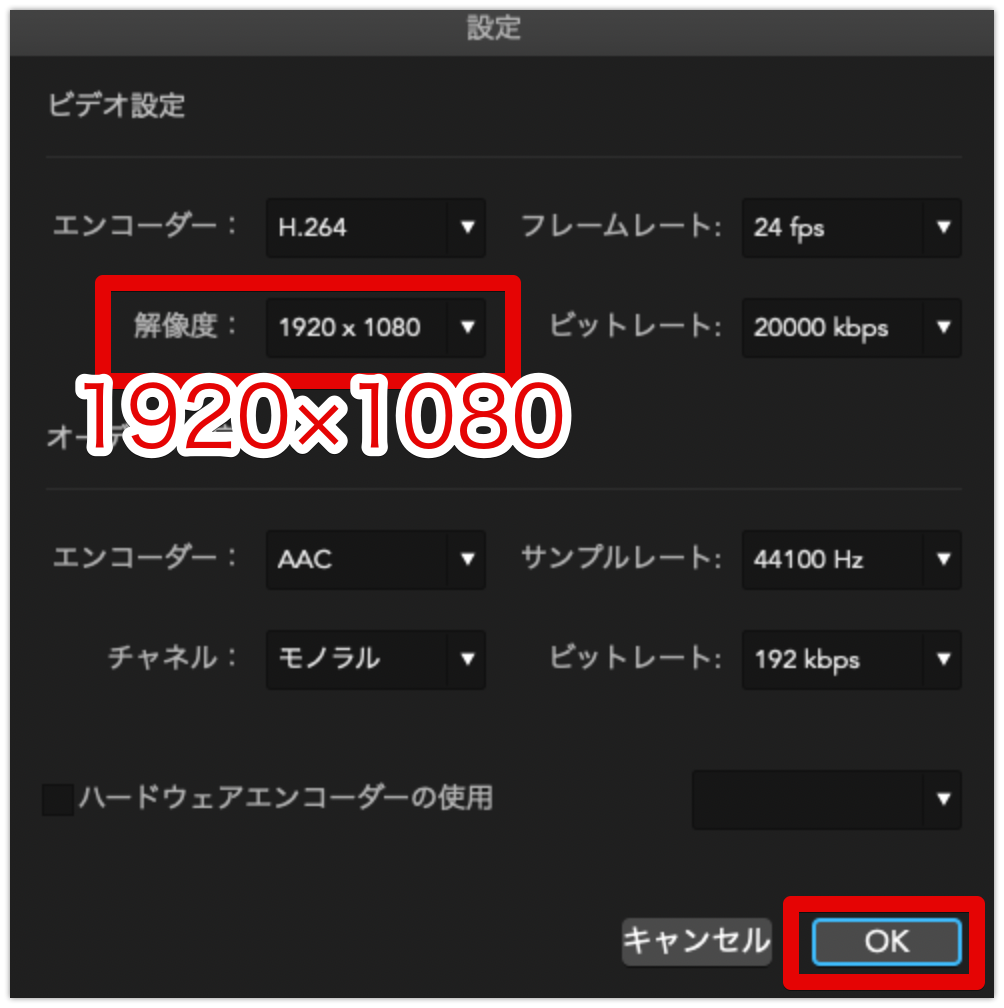
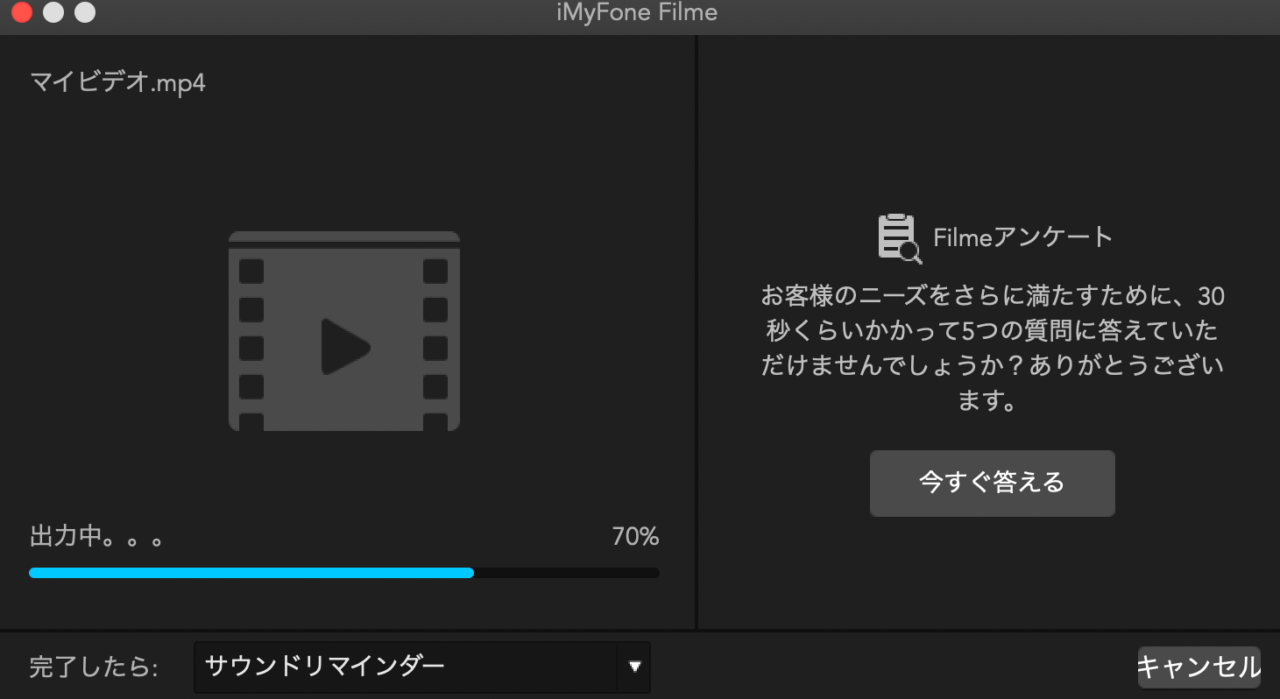
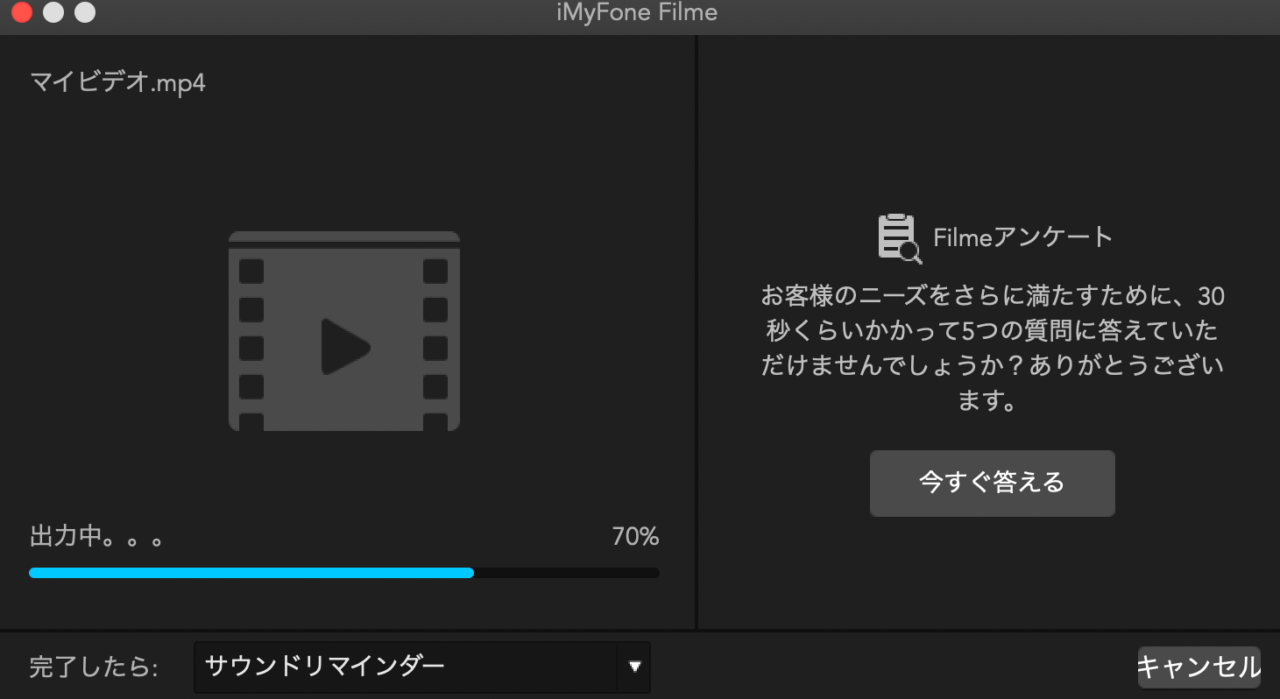
書き出しが終わったら「ファイルの場所を開く」でファイルを確認してみましょう!
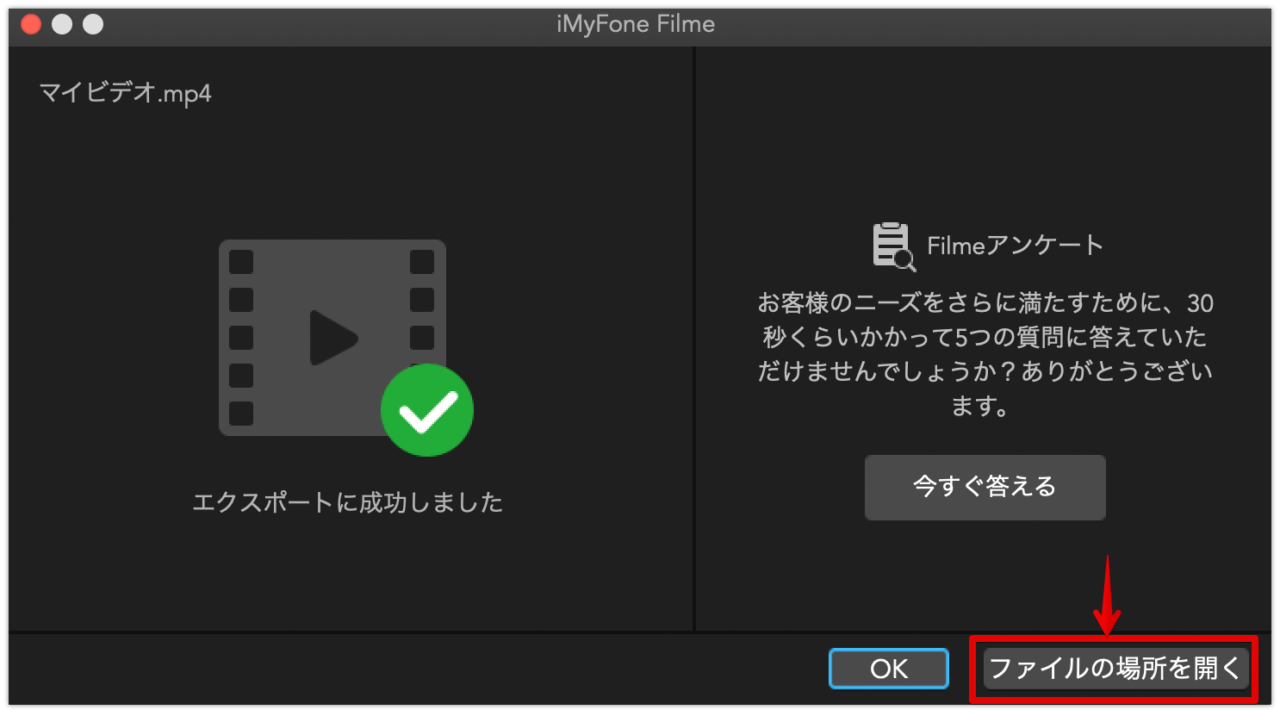
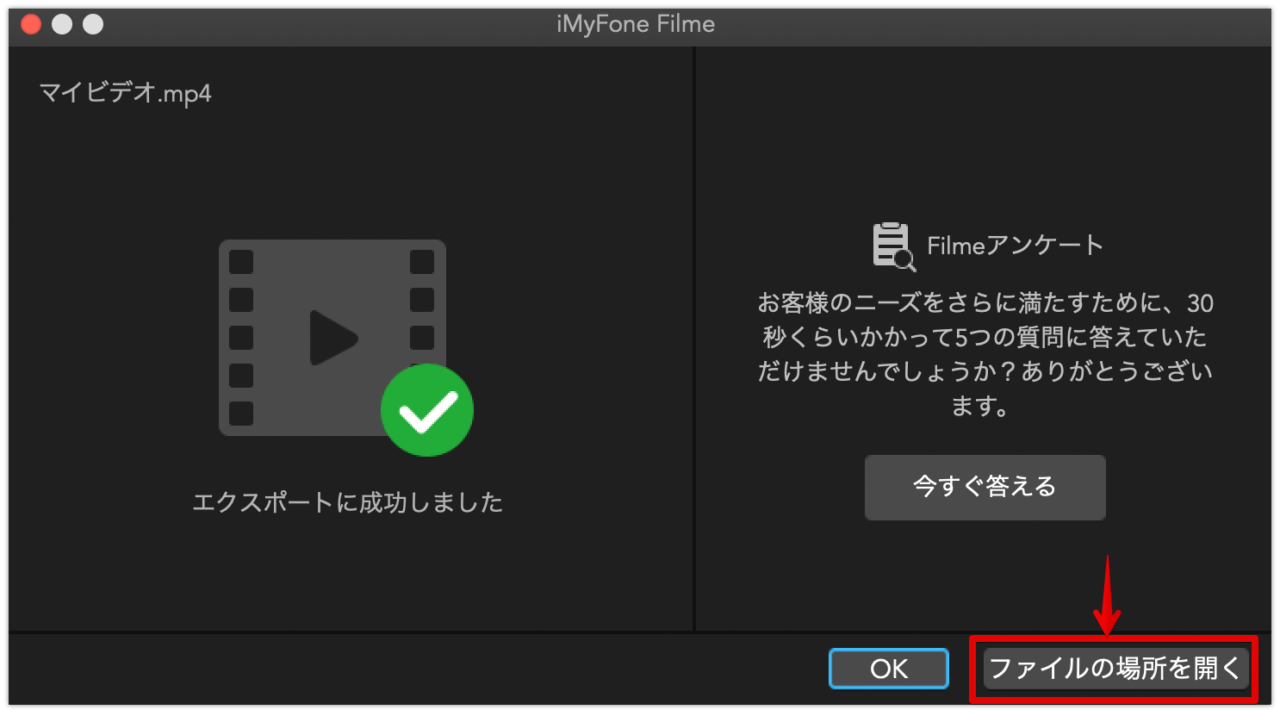
画面下部に以下のような透かしが入ります。





たかだか30秒もしない動画の書き出しが恐ろしく遅い(30分)場合があります。
そんな時は、プロジェクト自体を開き直して、書き出したほうが良いです。
Filme(フィルミ)使い方記事一覧
- 特徴・インストール方法
- 基本操作解説 カット編集から書き出しまで <イマココ
- BGM音楽を入れる方法
- テキスト文字を入れる方法
- エフェクト・トランジションを入れる方法
- 書き出し方
まとめ
いかがでしたでしょうか?
Filme(フィルミ)は、シンプルな編集画面で編集がやりやすいように見えます。
ですが、Filmeではギャップが削除できません!
ギャップを削除できないと、こんなにも編集が面倒になると実感しました。^^;
他のたいていの動画編集ソフトでは、ギャップ(リップル)を削除できます。
カット編集では、クリップの端を詰めるトリミングはできますが、ギャップが生じてしまい、そこから後ろのクリップを一つ一つ移動させなくてはなりません。(クリップの複数選択ができないからです。)
また、無料体験版の仕様でしょうか?
たかだか30秒間もない動画の書き出しが恐ろしく遅い時があります。
30分かかっても書き出しできない場合があります。
おそらくバグなのでしょう。
この場合は、一旦、書き出しをキャンセルして、プロジェクトを保存し、ソフトも立ち上げ直して、書き出したほうが良いです。
Filme(フィルミ)では、何か大切なものが抜け落ちています。
私がよく使っているPowerDirector 365ではこんなことはありません。
動画編集ソフトの基本的な操作から問題なく快適にできます。
PowerDirector 365には、無料版があるのでぜひ一度試してみてください!



