
AvidのMedia Composer Firstの書き出しする方法を知りたい!



作例を作りながら解説していきます!
AvidのMedia Composer Firstは、Windows,Macで使えるソフトです。
いくつかラインナップがありますが、この記事では無料版である「First」の使い方を解説していきます!


Hideki Kobayashi。小さな会社の経営者。2021年より大川優介さんの動画講座OneSe Personalを受講。シネマティックVlogの撮影と編集を習得。2023年「日本で最も美しい村 動画コンテスト2022」でグランプリを受賞。動画編集ソフトはPremiereProとDavinci Resolveを主に使用。詳細はプロフィールをご覧下さい。
Avid Media Composer Firstで書き出しする方法
編集が一通り終わったら、チェックのためにも1つの動画として書き出してみましょう!
メインメニューの「ファイル」ー「Output」ー「ファイルにエクスポート」で書き出しをします。
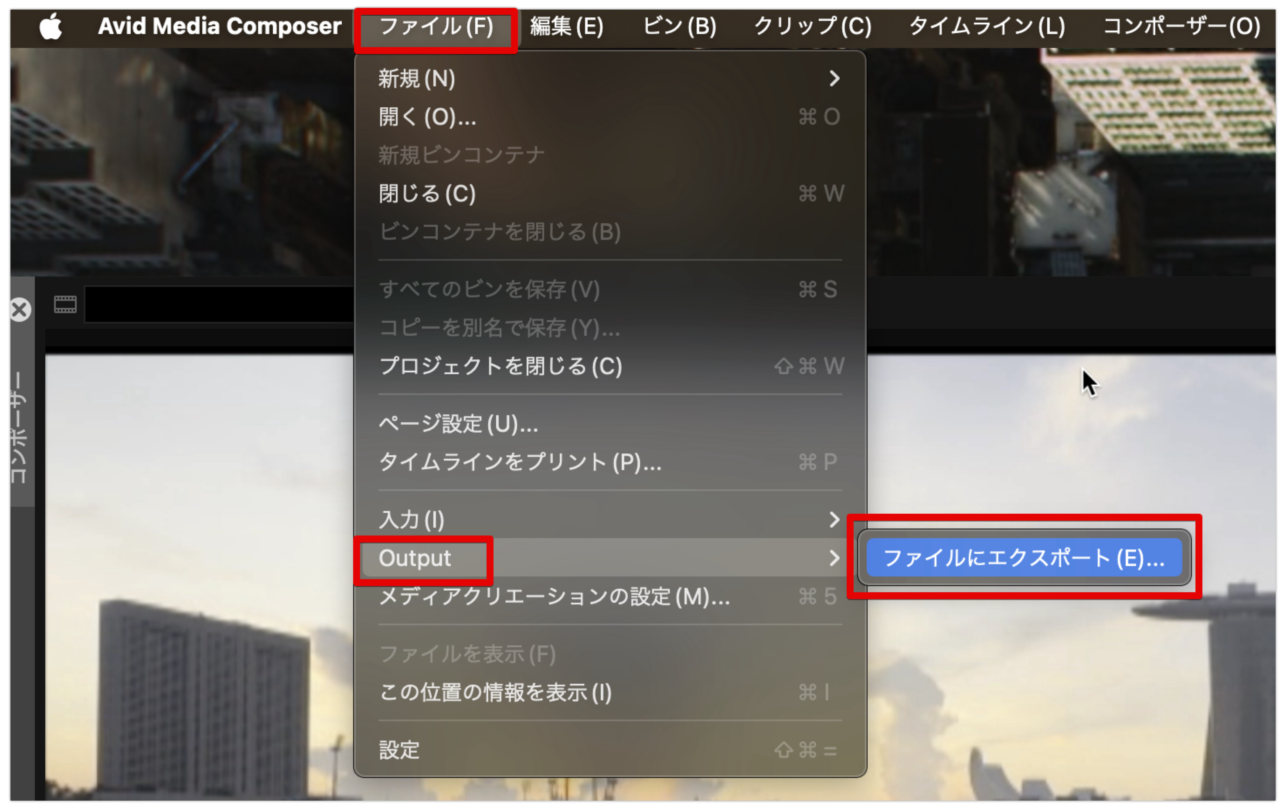
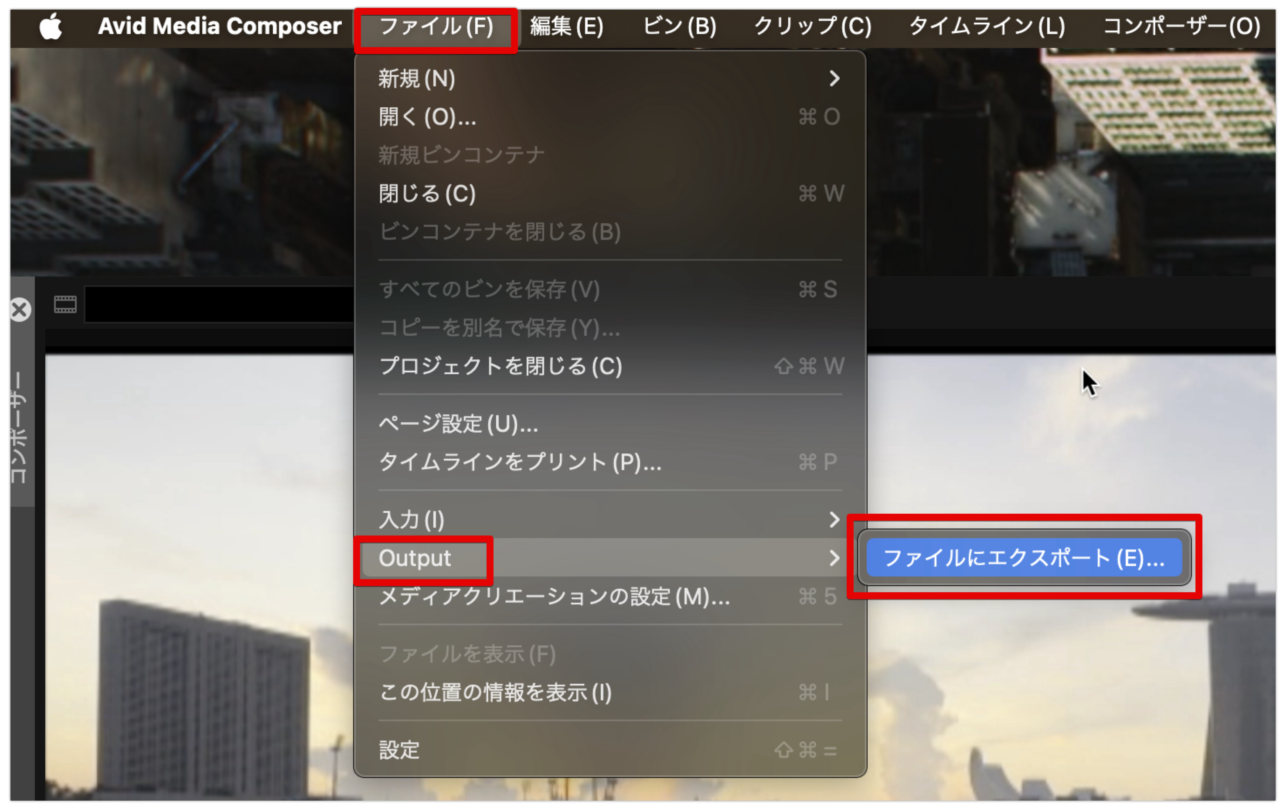
書き出し設定ウィンドウが現れます。
設定は以下のようにしました。
- コーデック:H.264
- 品質:最高
- サイズ:1920*1080(のみ、選択できませんでした。)
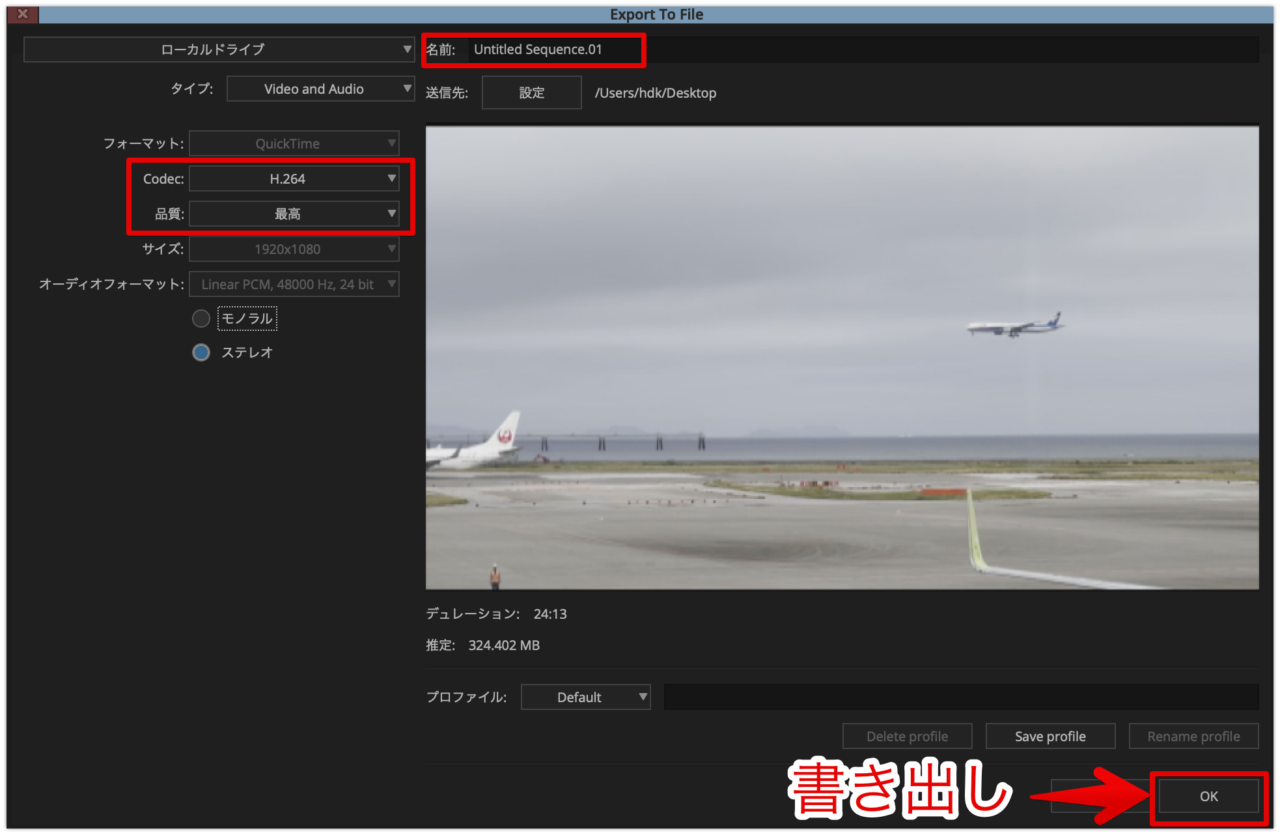
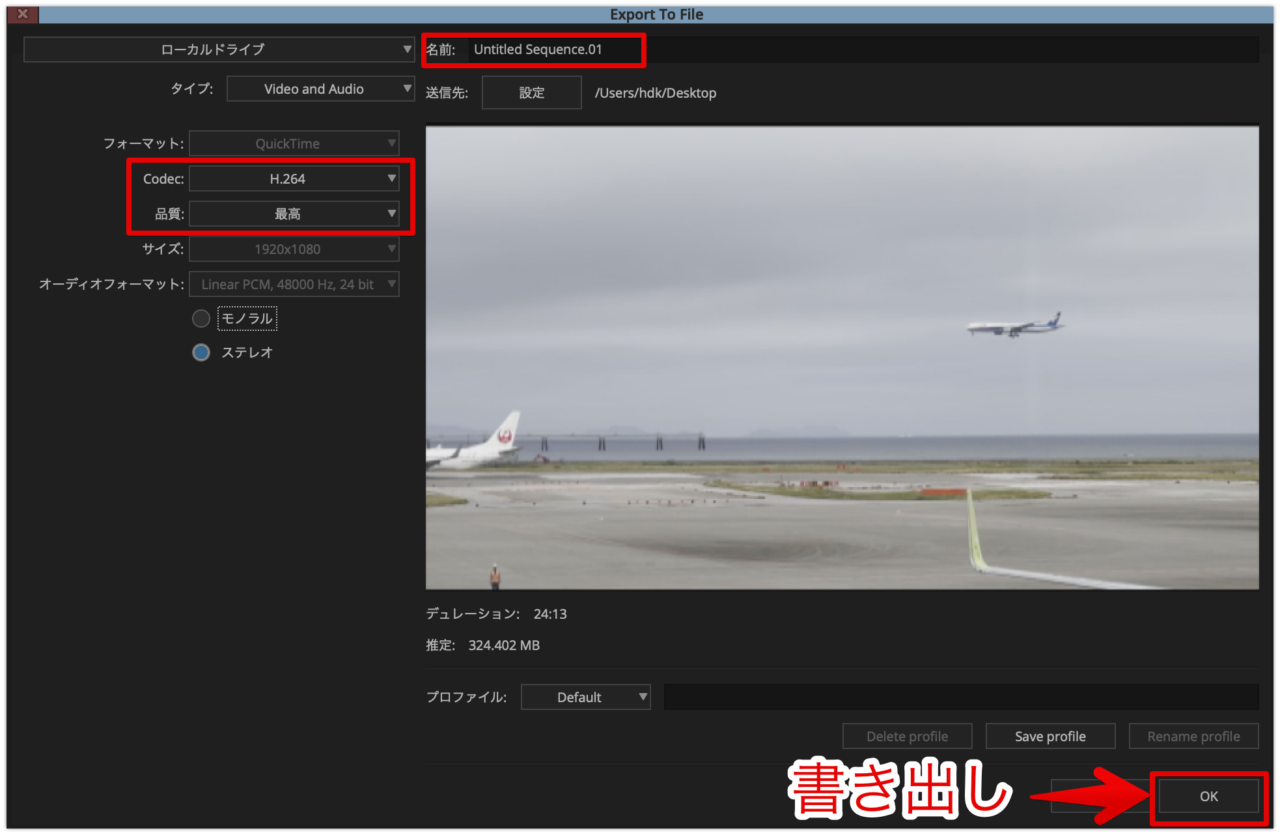
デフォルトでは、ディスクトップに書き出されたフィアルがあります。
再生して確認してみましょう!
Avid Media Composer Firstを使って作成した動画作例
Avid Media Composer Firstを使って編集した動画をインスタで公開しています。
どうぞご覧ください。
Avid Media Composer Firstの使い方記事一覧
- 特徴・ダウンロード方法
- 基本操作解説 カット編集から書き出しまで
- BGMを入れる方法
- テキスト文字を入れる方法
- エフェクト・トランジションを入れる方法
- 書き出しする方法 <イマココ
まとめ
いかがでしたでしょうか?
Avid Media Composer Firstの最大書き出し解像度は、1080pです。
無料なので仕方がないのかもしれません。
Media Composerは、とにかく高機能なので、初心者が使いこなすには難しいです。
日本語のマニュアルもありますが、独特で、直感的に操作するのが難しいです。
私がよく使うPowerDirectorなら、無料版では右下に「透かし」が入りますが、4Kまでの書き出しが可能です!
ダウンロードしてからインストール、ソフトの立ち上がりまで5分程度で完了します。
インターフェイスも初心者向きで、何をしたらいいか直感的にわかりやすいです。
PowerDirectorには無料版もあるので、ぜひ試してみてください!

