
VideoPadでトランジションやエフェクトを入れるにはどうしたらいいだろう?



作例を作りながら解説します!


Hideki Kobayashi。小さな会社の経営者。2021年より大川優介さんの動画講座OneSe Personalを受講。シネマティックVlogの撮影と編集を習得。2023年「日本で最も美しい村 動画コンテスト2022」でグランプリを受賞。動画編集ソフトはPremiereProとDavinci Resolveを主に使用。詳細はプロフィールをご覧下さい。
VideoPadでトランジションを入れる方法
トランジションとは場面転換のエフェクトのことです。
今のカットから次のカットに切り替わる時に、画面が半透明になり次のカットと入れ替わっていくクロスディゾルブが代表的なトランジションです。
ここでは、クロスディゾルブのトランジションを入れる方法を解説します。
まず、タイムライン上のクリップとクリップの間にあるトランジションマーク「X」をクリックします。


「クロスフェード」を選択します。
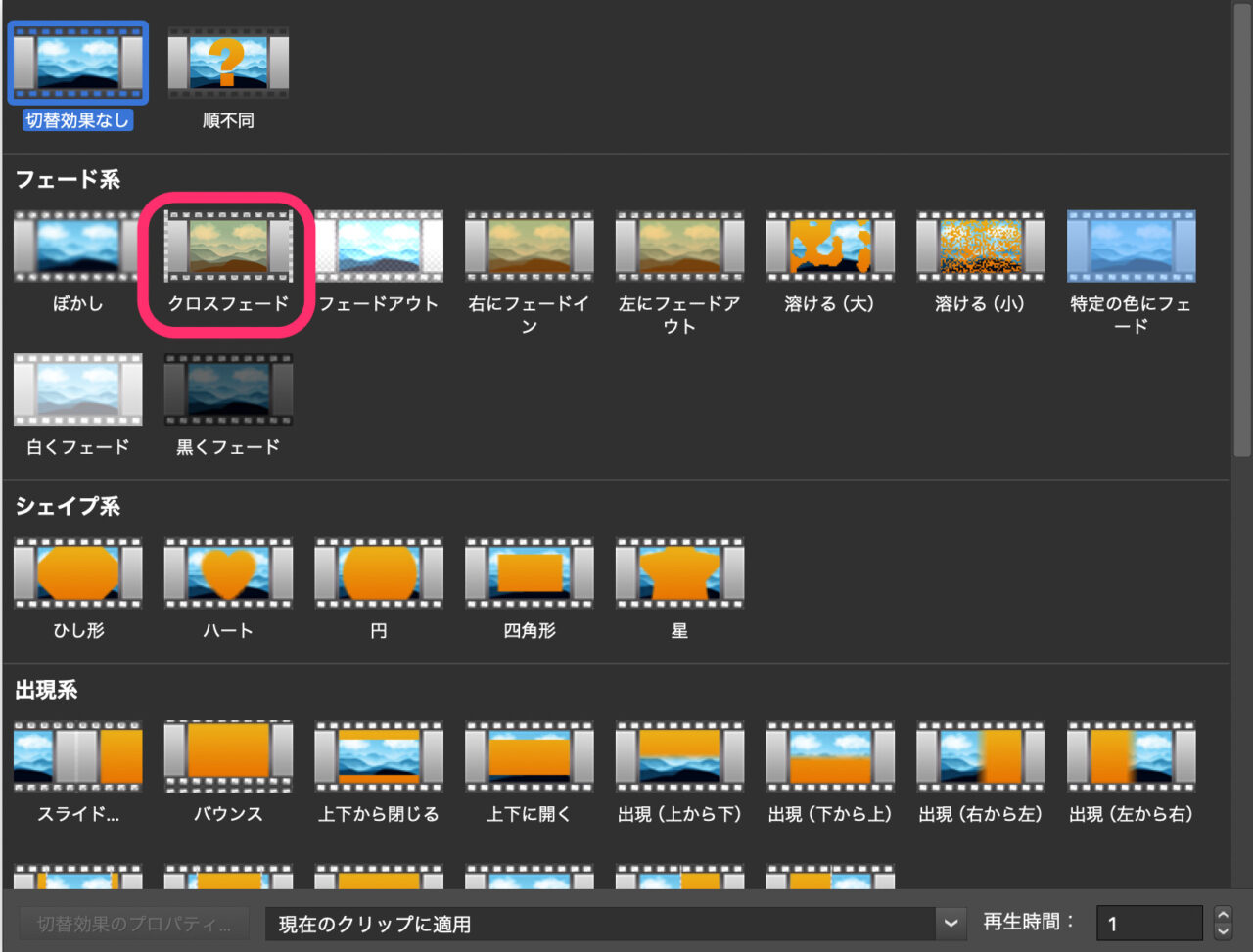
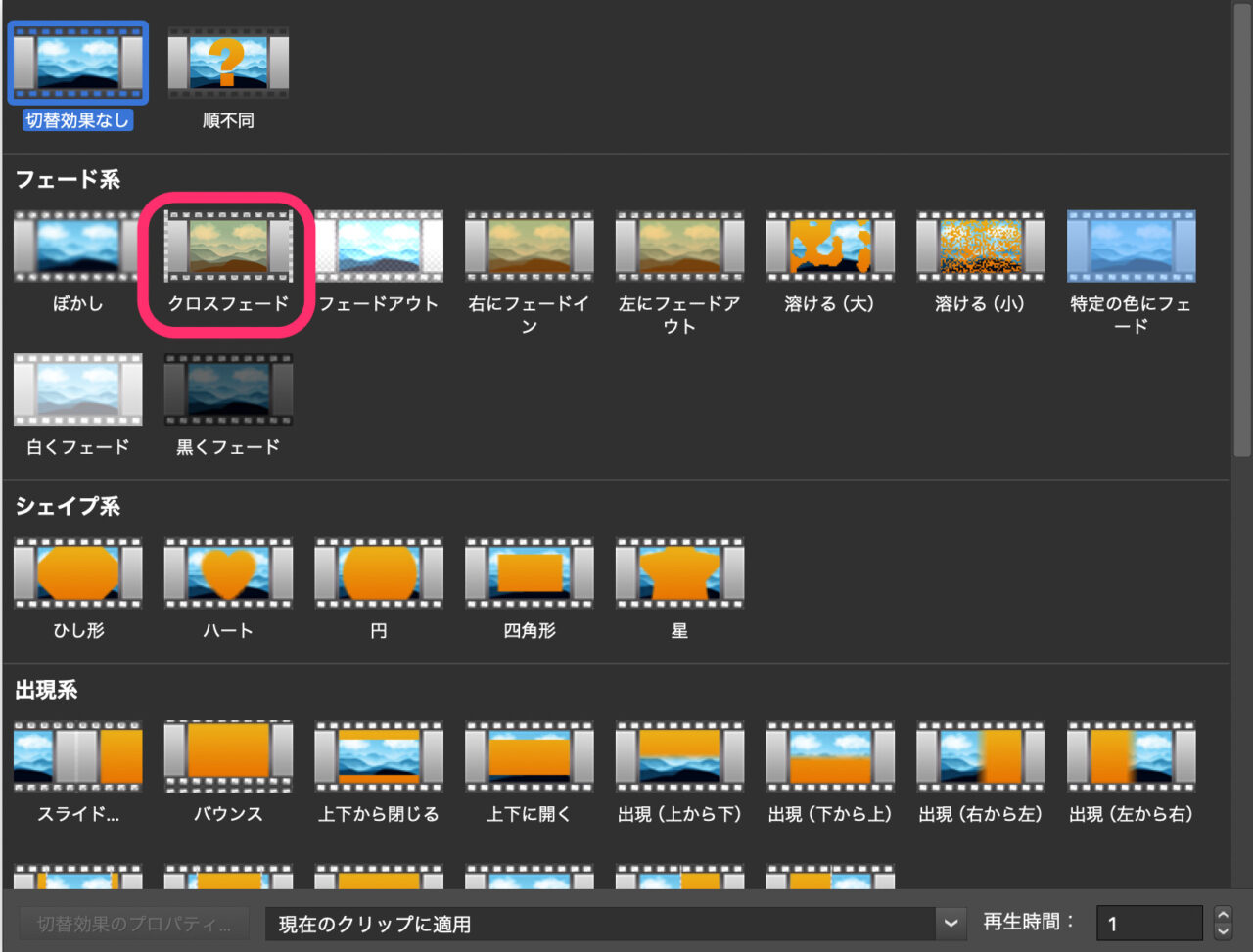
クリップとクリップを重ねる際の処理の選択があります。
ここでは切替を重ねます。
1秒間のトランジションで、当然、動画全体で、1秒間短くなります。
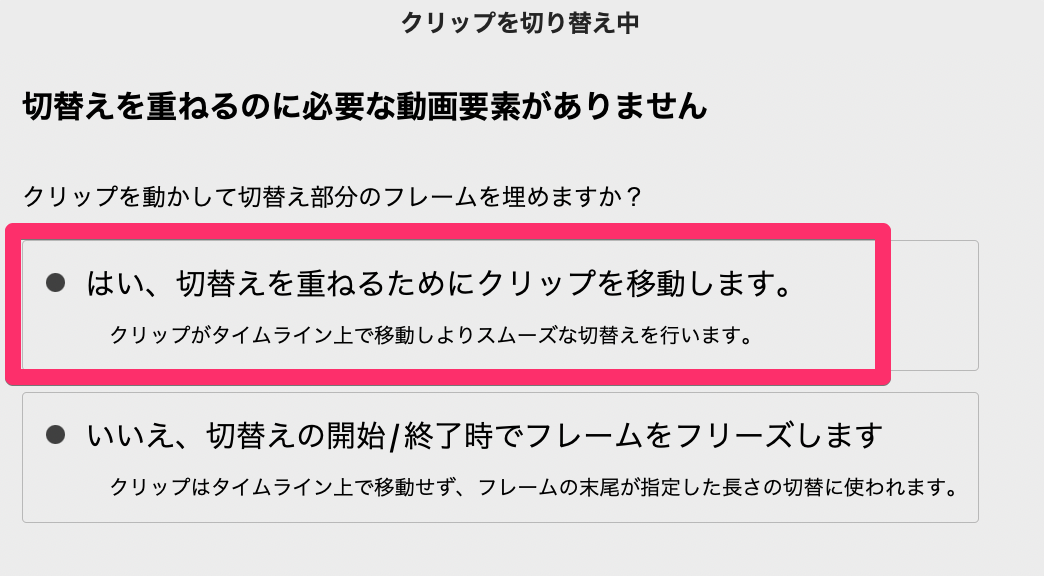
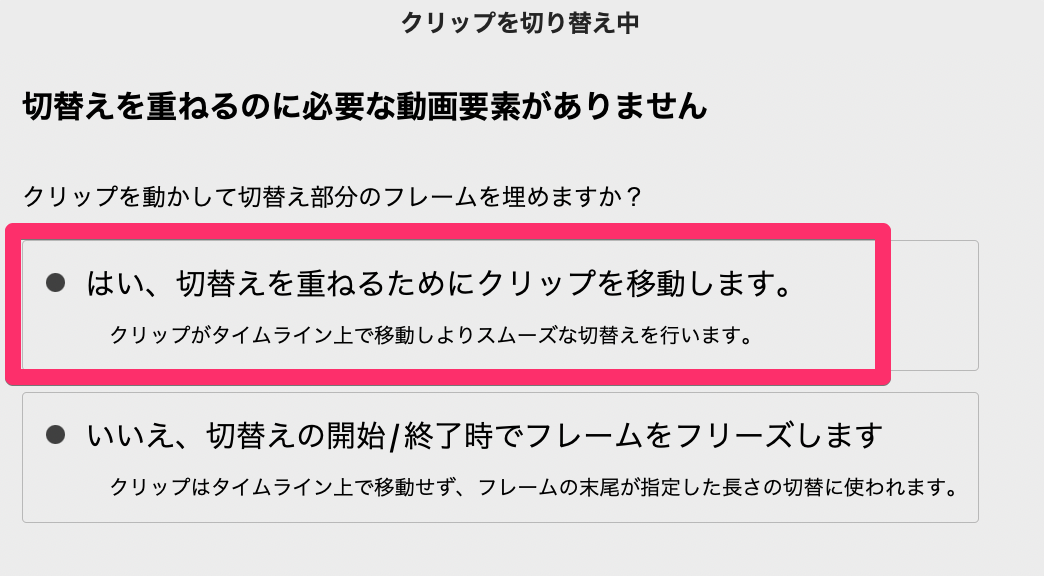
動画全体で1秒間短くなったので、BGM音楽クリップを短く調整します。


VideoPadでエフェクトをかける方法
エフェクトとは、動画クリップや音声クリップにかける効果のことです。
エフェクトをかけると、動画クリップに動きを加えたり、花びらや星を降らせたり、色フィルターをかけたりできます。
ここでは、シンプルな色エフェクトをかける解説をします。
動画クリップにある「FX」ボタンをクリックします。


フィルターの一覧が現れるので「彩度」をクリックします。
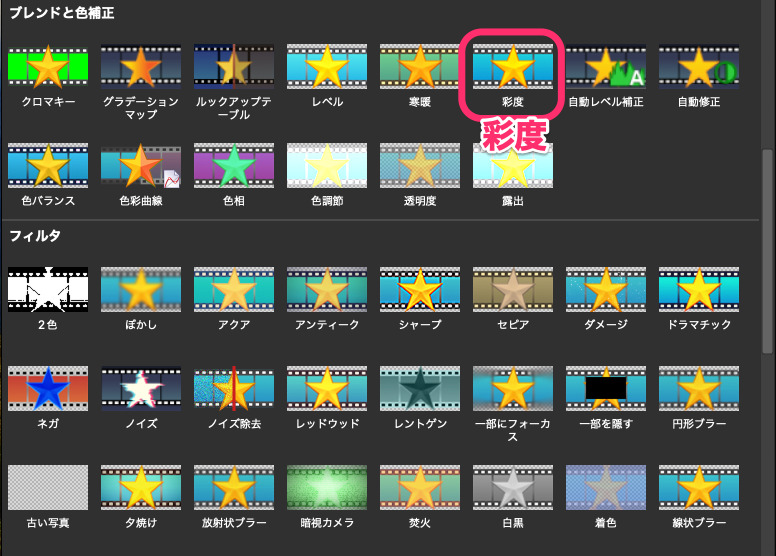
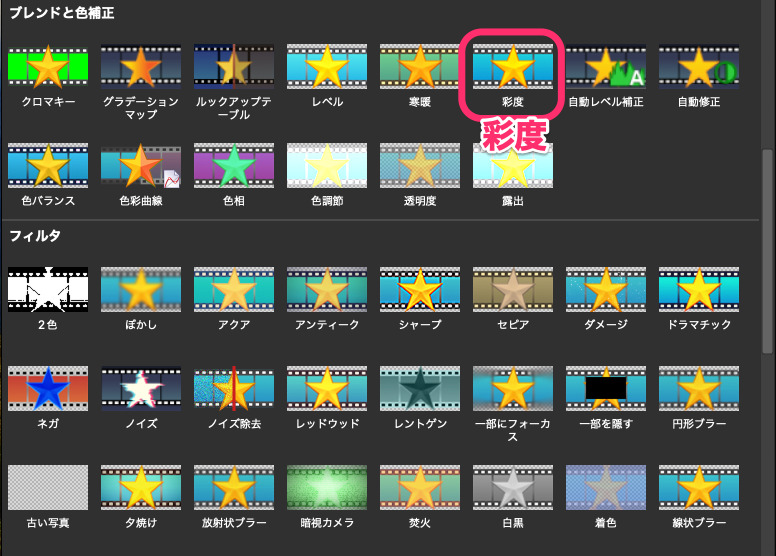
エフェクト調整ウィンドウが開きます。
彩度スライダーを右に動かして、彩度を上げます。
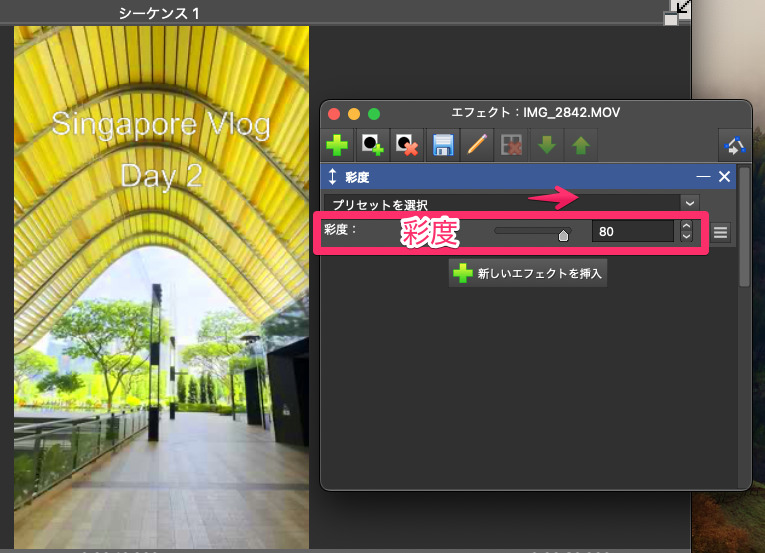
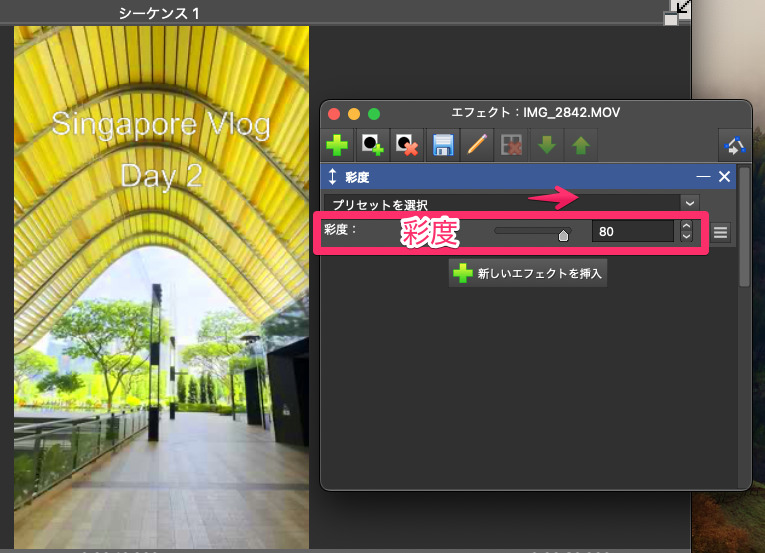



Film調とかの色フィルターのプリセットがあったら良かったのに。。
今回編集した内容をインスタで公開しています。
所々にブロッグノイズがあります。
また、クロスディゾルブがなめらかではありません:_;
これでは使えません。。
VideoPadの使い方記事一覧
- 特徴・インストール方法
- 基本操作解説 カット編集から書き出しまで
- BGM音楽を入れる方法
- テキスト文字を入れる方法
- トランジション・エフェクトを入れる方法 <イマココ
- 書き出しする方法
まとめ
いかがでしたでしょうか?
VideoPadは、基本的なトランジションやエフェクトは問題なくできます。
ただ、ちょっと古めかしいエフェクトしかありません。
もう少し、Film調とかのプリセットの色エフェクトがあるといいのですが、、
さらに、エフェクトをかけるクリップを4つにしただけで、トラックパッドによるタイムラインのスクロールが重くなってしまいました。
こういった使いづらさは、私がよく使用しているFilmora(フィモーラ)では、全く感じたことがありません。
よかったら、Filmoraを試してみてください。
→ Macで使う旅Vlog動画編集ソフトおすすめ6選!初心者から上級者まで
→ Windowsで使う旅Vlog動画編集ソフトおすすめ5選

