
VideoPadでテキスト文字を入れるにはどうしたらいいだろう?



作例を作りながら解説します!


Hideki Kobayashi。小さな会社の経営者。2021年より大川優介さんの動画講座OneSe Personalを受講。シネマティックVlogの撮影と編集を習得。2023年「日本で最も美しい村 動画コンテスト2022」でグランプリを受賞。動画編集ソフトはPremiereProとDavinci Resolveを主に使用。詳細はプロフィールをご覧下さい。
テキスト文字を入れる方法
テキストクリップの追加
画面上部の「文字を挿入」タブをクリックします。


文字種類の選択画面が出ます。
ここでは一番シンプルな「文字」ー「文字レイヤー」を選択します。
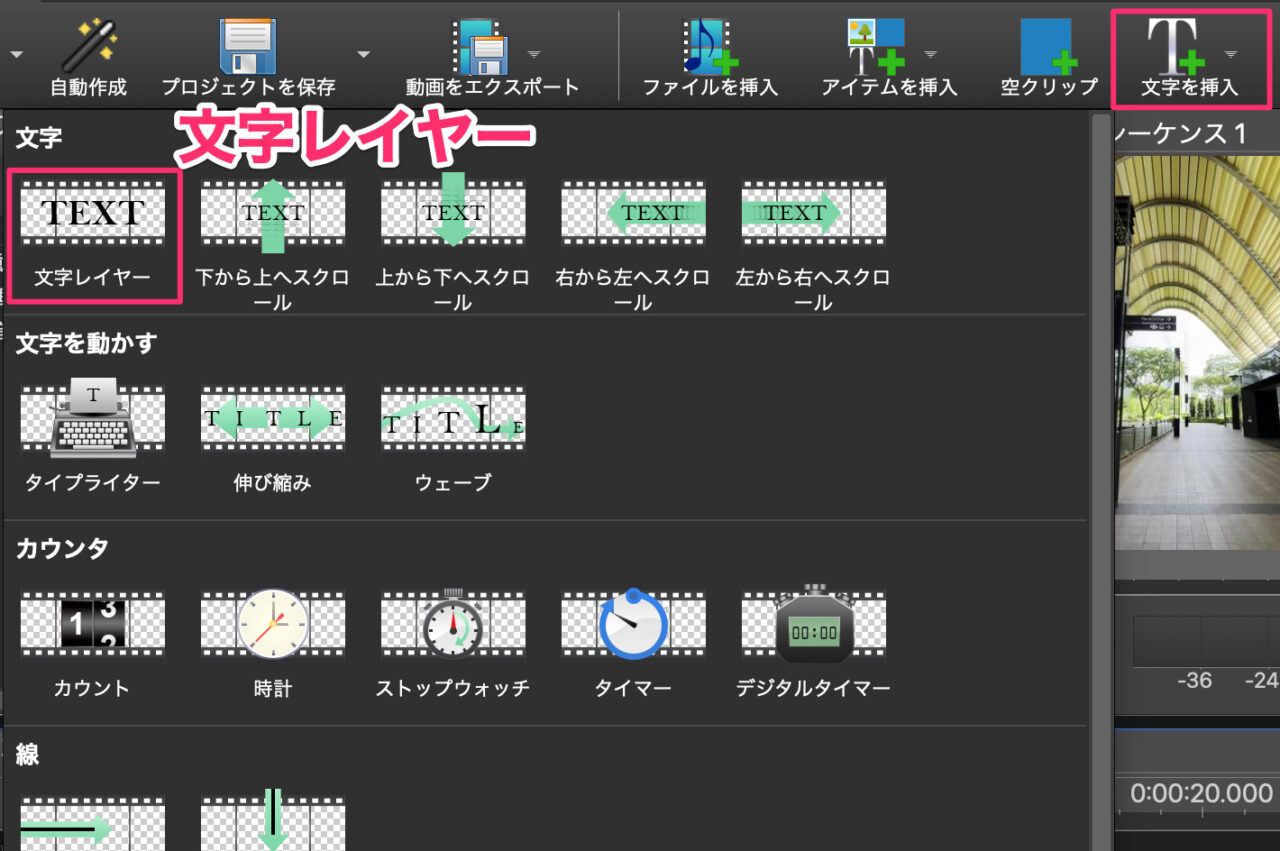
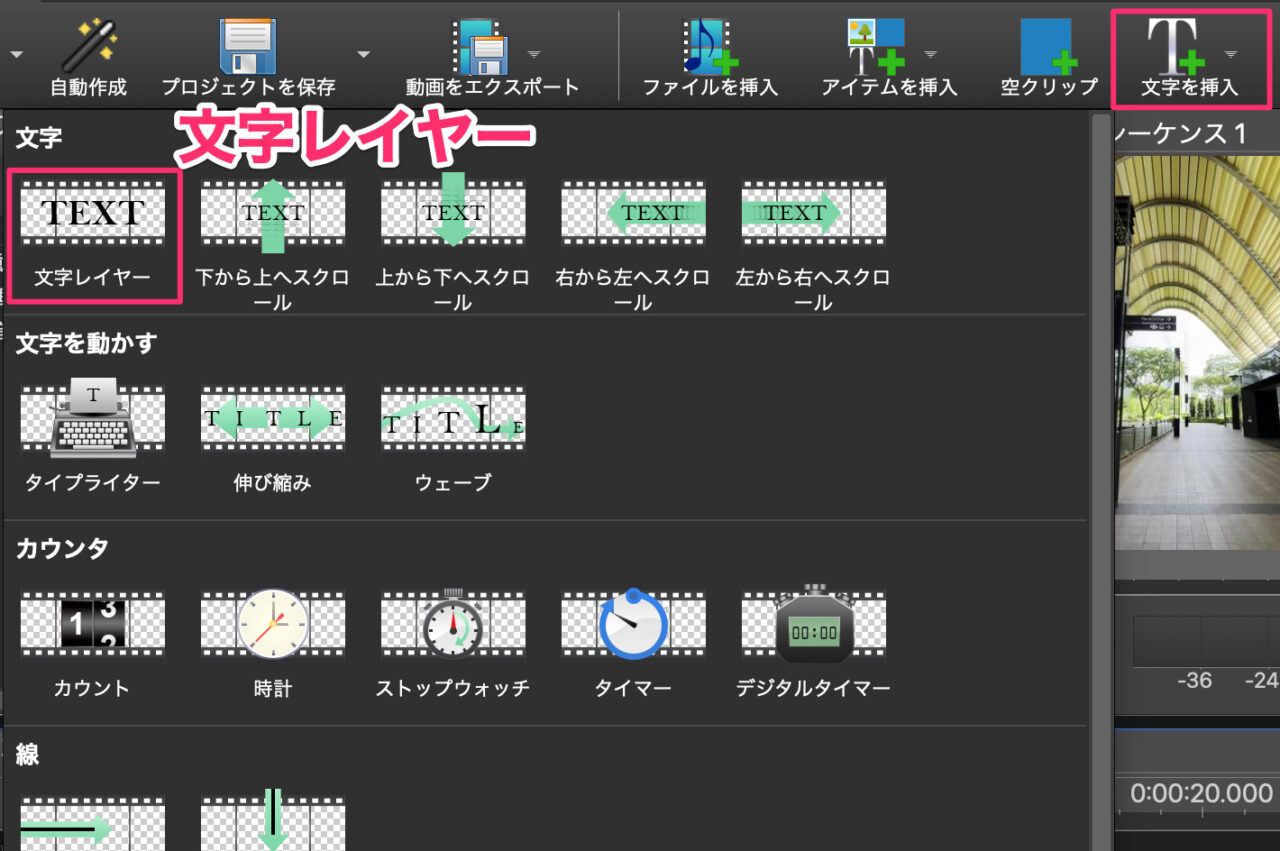
テキストの入力
上図「文字レイヤー」をクリックすると、文字クリップがタイムライン上に配置されます。
また、文字入力ウィンドウが表示されます。


文字入力ウィンドウは他をクリックするとすぐに消えてしまうので、プレビューの下部にある「文字入力ボタン」をクリックすると文字入力ウィンドウが現れます。
適宜、文字サイズ、文字色、配置などを指定しましょう!
文字の中央揃えは、ここで指定しておきましょう!
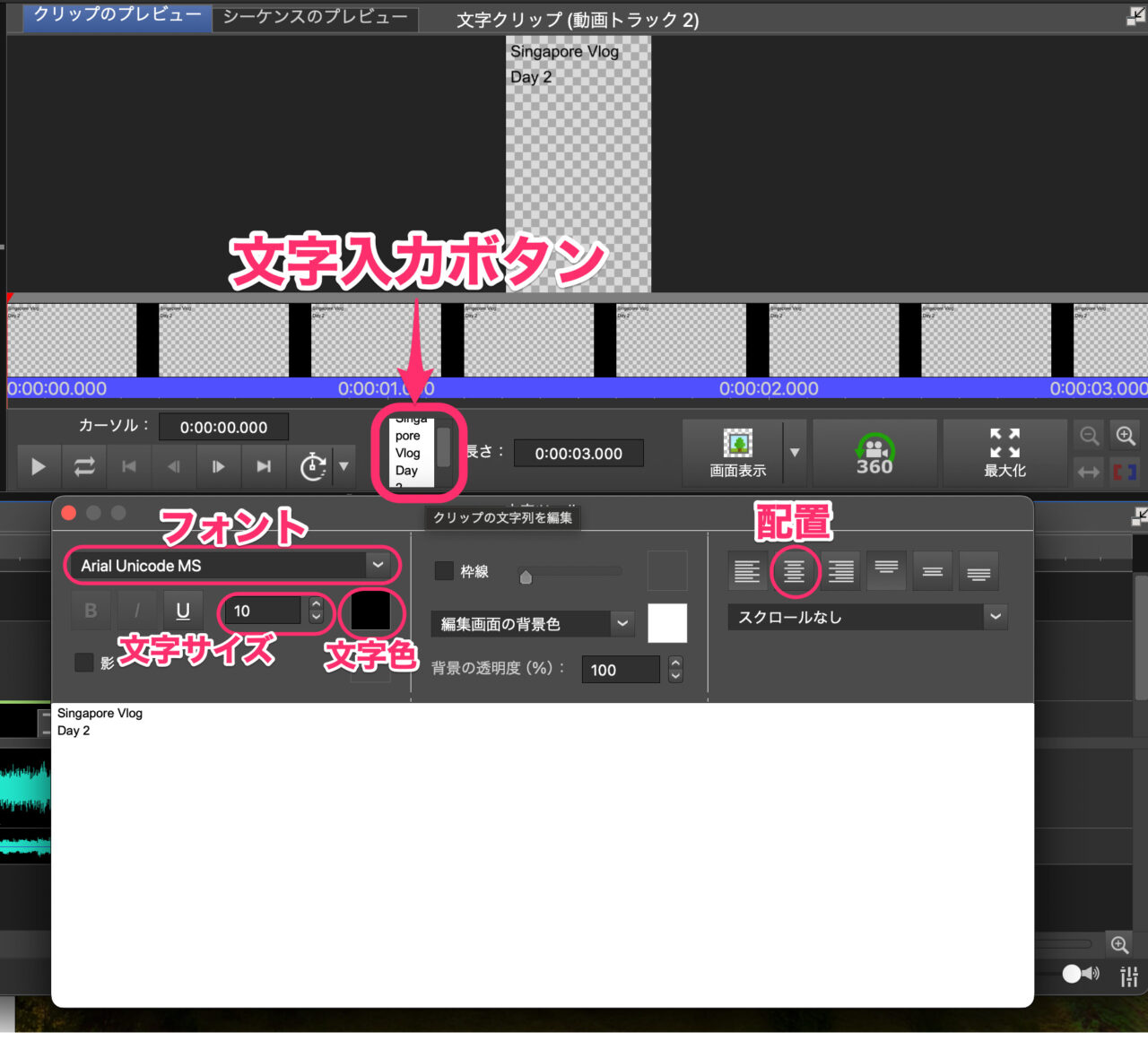
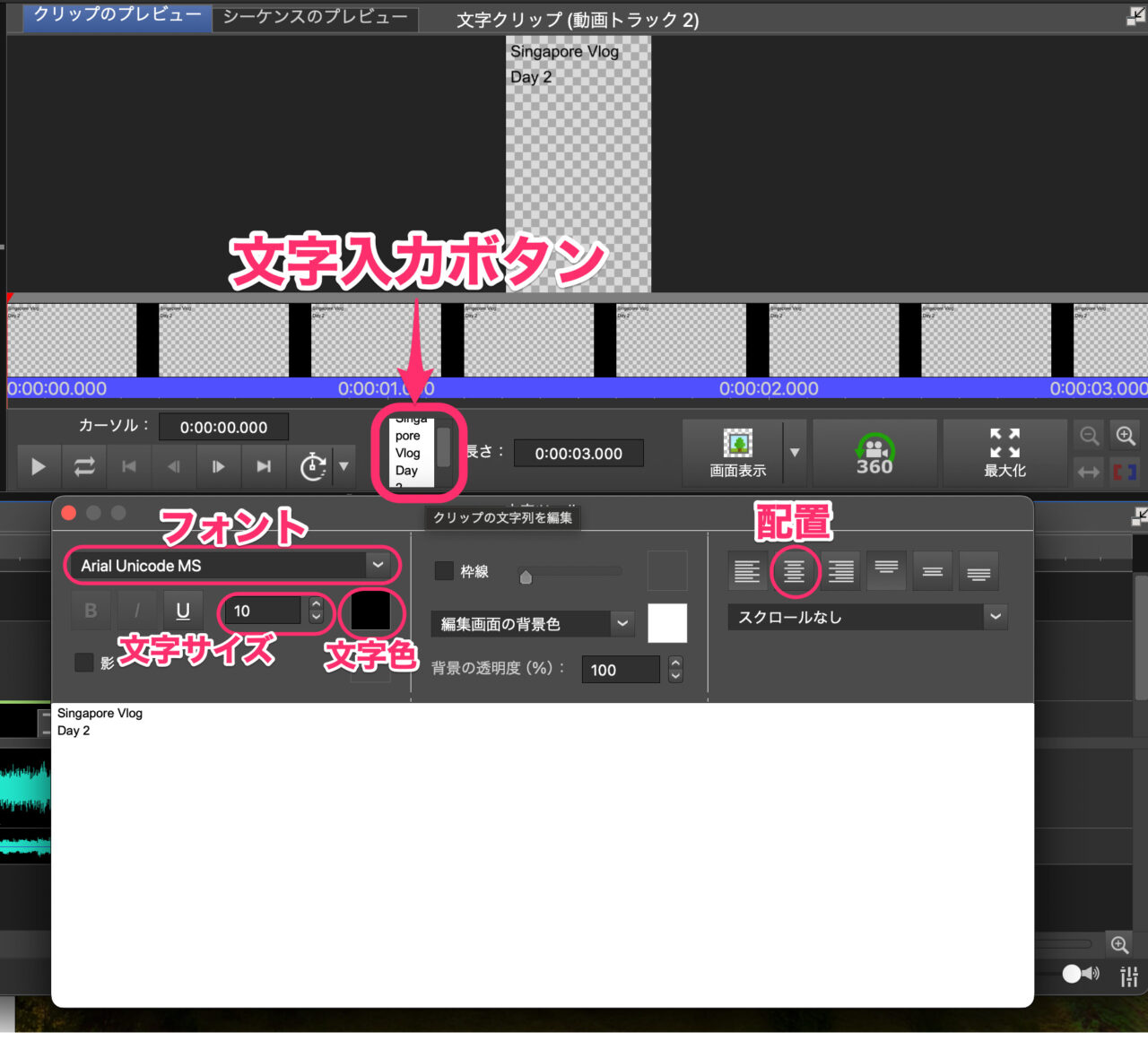
文字の位置の指定方法
VideoPadでは、文字クリップのプレビューの中で、ドラッグにより位置を変えることができます。
センタリング(中央揃え)指定は上図、文字入力ウィンドウ内でやっておきます。
大きく移動させるのは、プレビュー上でドラッグすることによりできます。
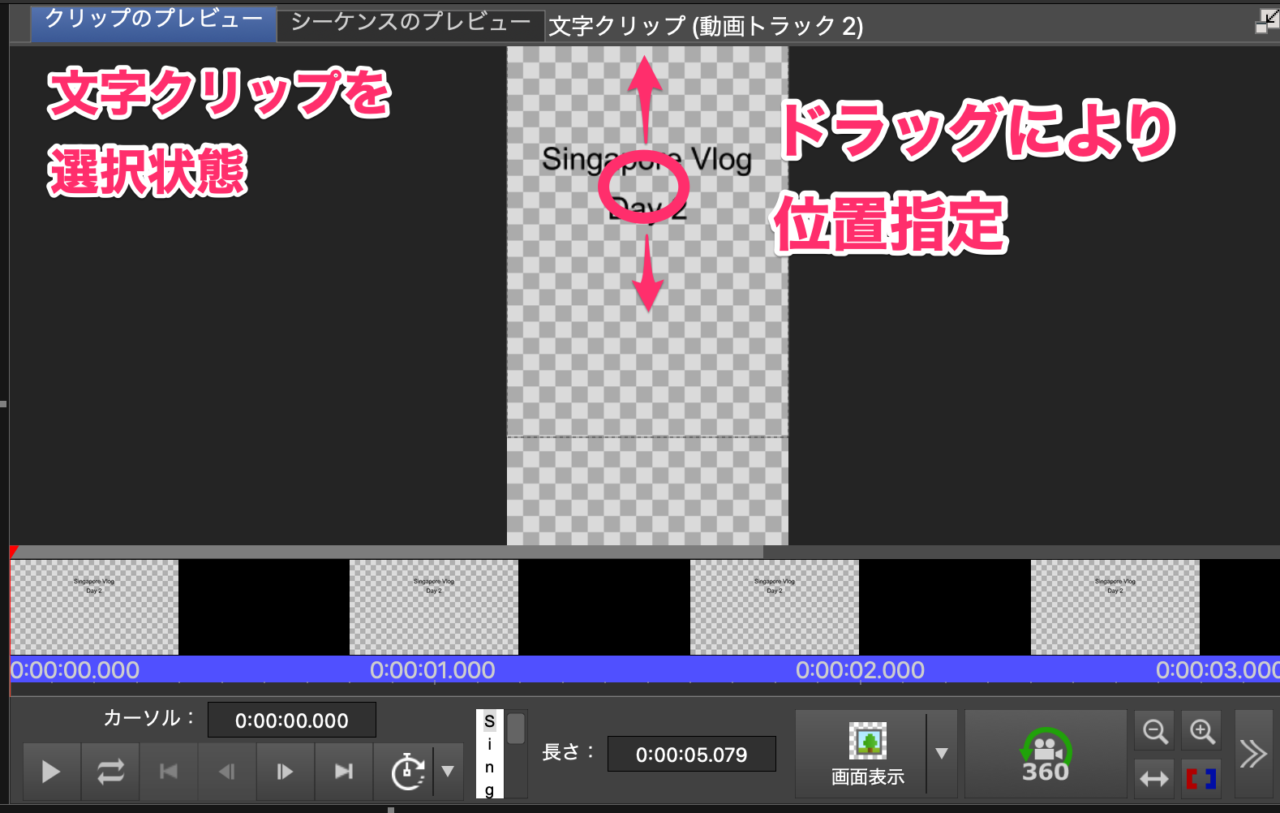
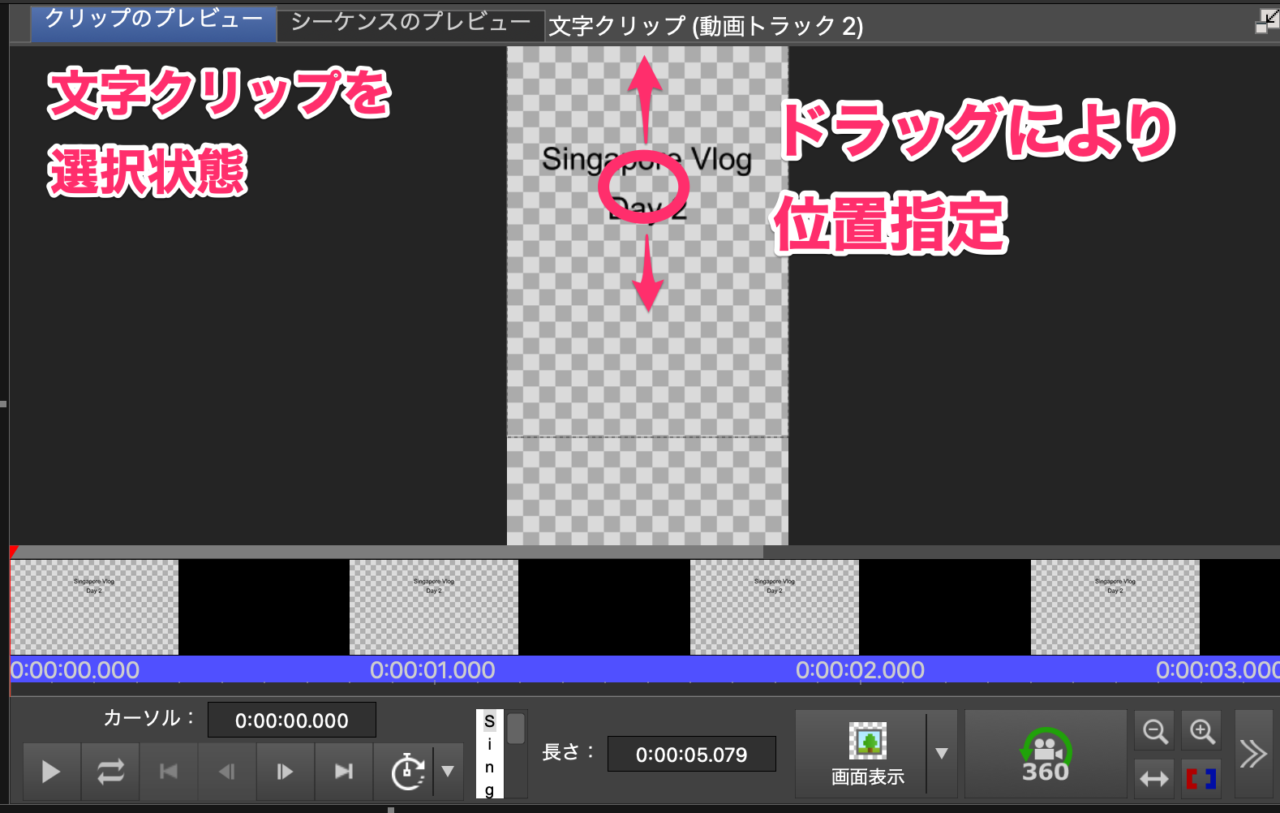
テキスト文字のフェードイン・フェードアウトのやり方
テキスト文字をフェードイン・フェードアウトさせるには、タイムライン上のクリップに表示されているボタンをクリックすることで指定できます。
タイムライン表示倍率が低いと表示されないので、ボタンが表示されるまで倍率を大きく(拡大)します。


タイムラインの表示倍率を上げると、文字クリップ上にフェードイン・フェードアウトボタンが現れました!
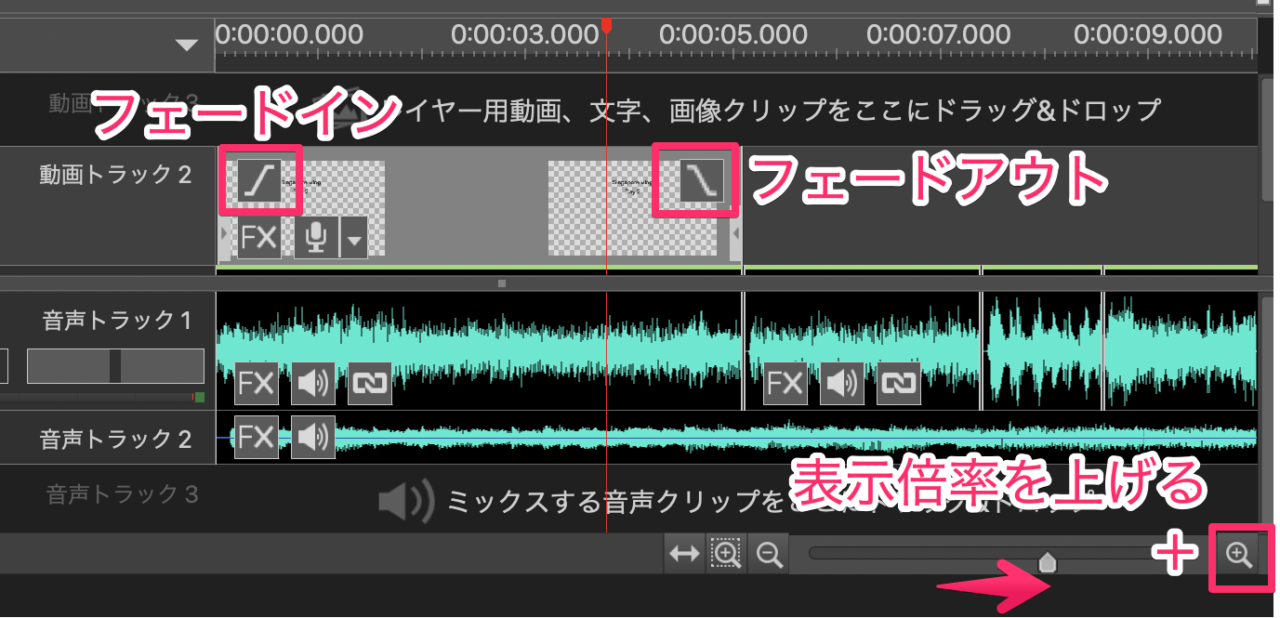
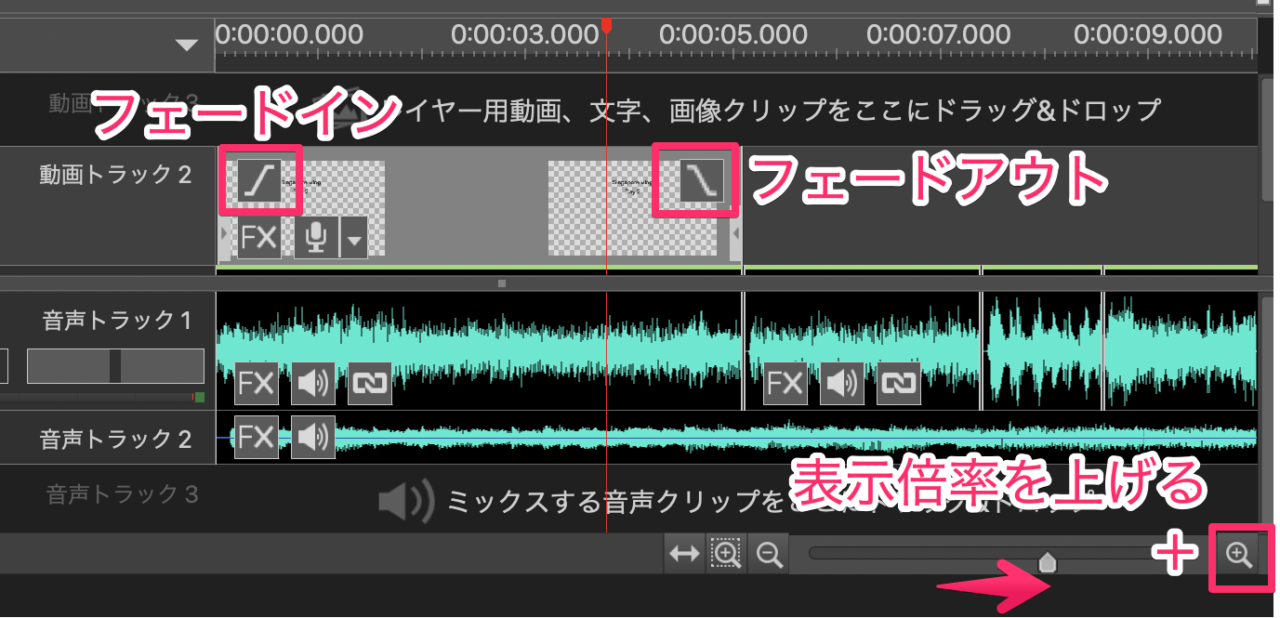
フェードインボタンを押すと、時間の指定が求められます。
時間を指定し、「設定」で確定します。
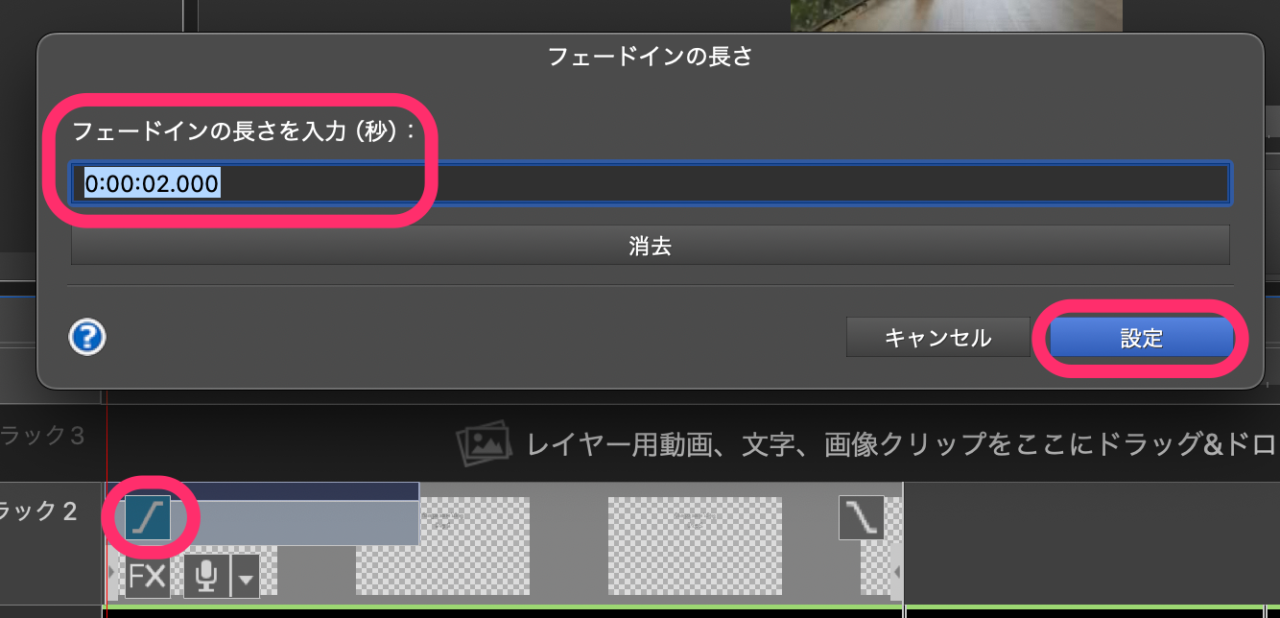
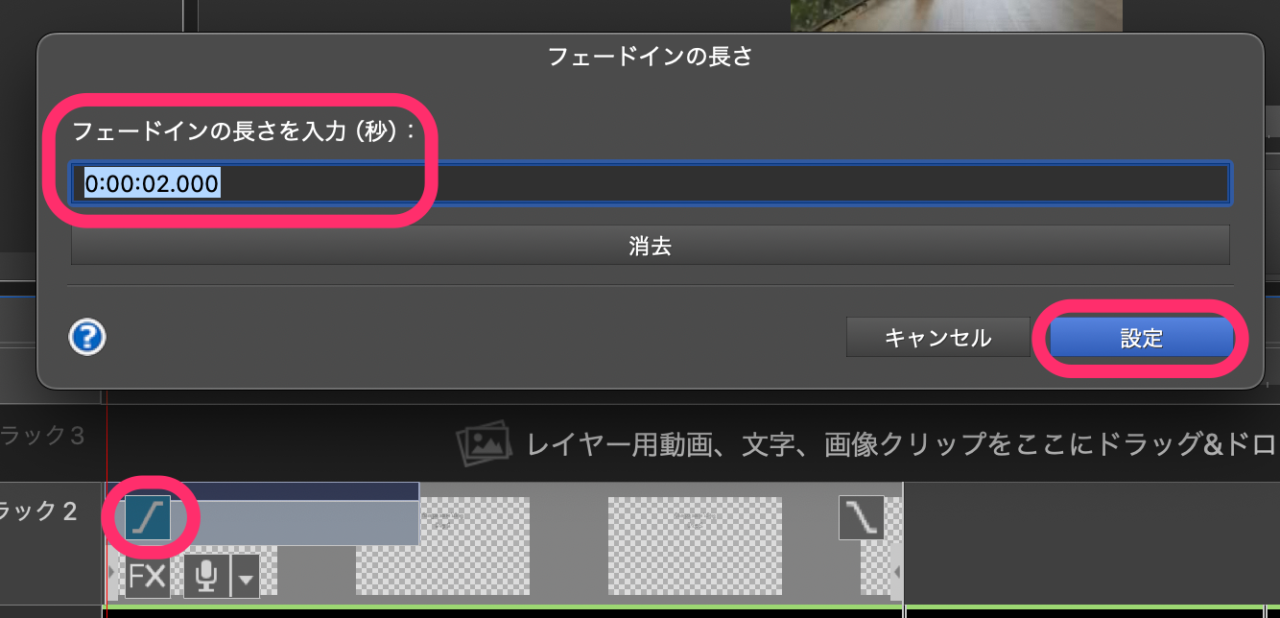
フェードアウトボタンを押すと、種類選択があります。
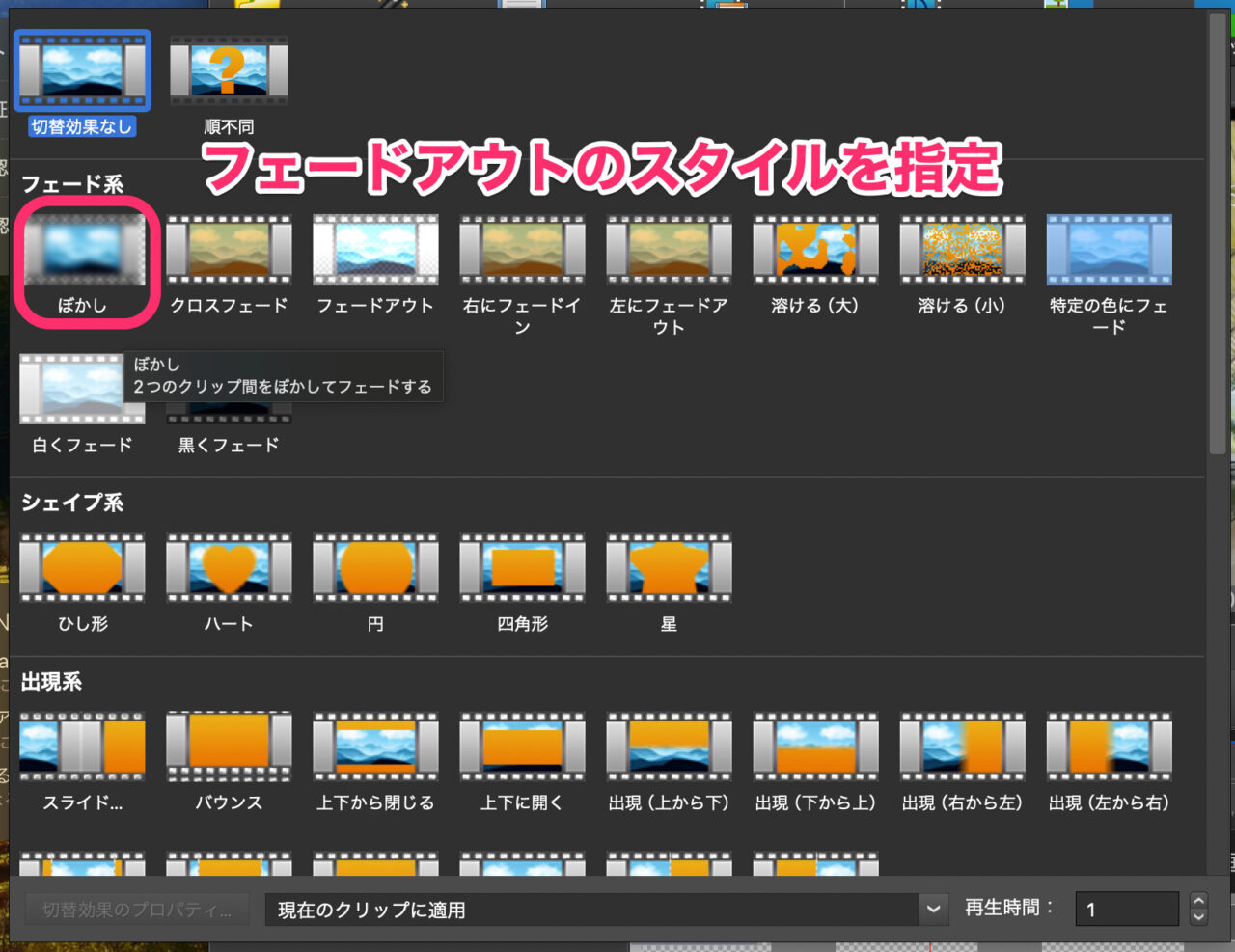
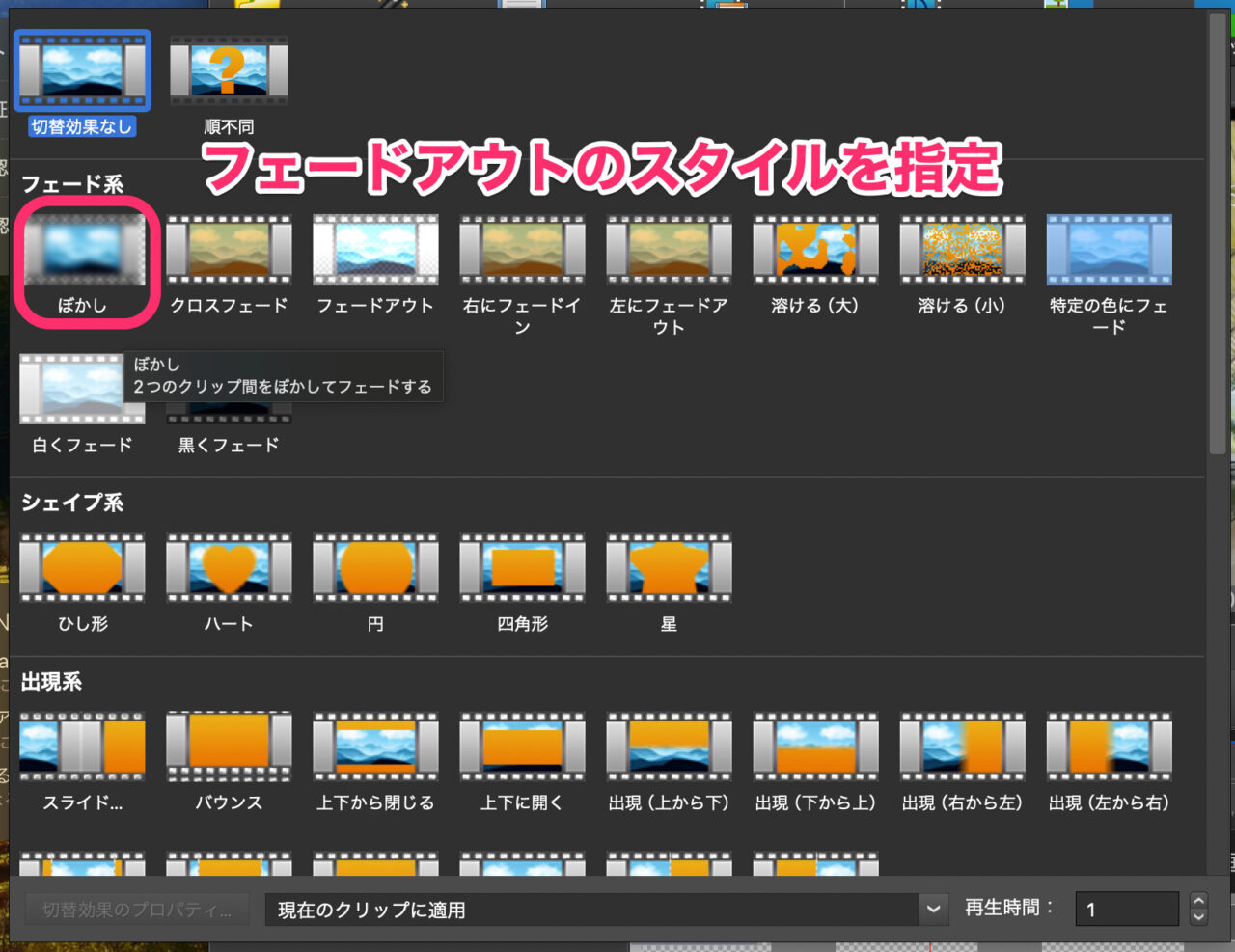
テキストの複製方法
同じ文字スタイル(フォント、文字色、影など)でいくつもテロップや字幕を入れたいと思う場合に、
その都度、新しいテキストクリップを作成し、同じスタイル(フォント、文字色、影)を一から指定するのは大変です。
文字クリップを複製(コピー)して、貼り付けて、手間を減らしましょう。。。
残念ながら、VideoPadでは、文字クリップの複製は、複製元、複製されたものがリンクされてしまっているので意味がありません。
字幕テロップなどはその都度、フォント、文字色、影などを指定する必要があります!
VideoPadの使い方記事一覧
- 特徴・インストール方法
- 基本操作解説 カット編集から書き出しまで
- BGM音楽を入れる方法
- テキスト文字を入れる方法 <イマココ
- トランジション・エフェクトを入れる方法
- 書き出しする方法
まとめ
いかがでしたでしょうか?
VideoPadは、文字にフェードや動きを加えやすいです。
ただ、文字入力が若干やりづらく、6ポイントの文字にすると、かなり表示が小さく編集が大変です。
文字クリップの複製で、スタイル指定の手間を減らそうと試してみましたが、複製後のクリップの文字を変更すると、複製元のクリップの文字まで変わってしまい、意味がありませんでした。
どこかで見た、仕様です。。^^;
こういったよくわからない使いづらさは、私がよく使用しているFilmora(フィモーラ)では見たことがありません。
よかったら、Filmoraを試してみてください。
→ Macで使う旅Vlog動画編集ソフトおすすめ6選!初心者から上級者まで
→ Windowsで使う旅Vlog動画編集ソフトおすすめ5選

