
VideoPadってどんな動画編集ソフトなの?



編集しやすいソフトですが、書き出された動画にノイズが入ってしまっています。


Hideki Kobayashi。小さな会社の経営者。2021年より大川優介さんの動画講座OneSe Personalを受講。シネマティックVlogの撮影と編集を習得。2023年「日本で最も美しい村 動画コンテスト2022」でグランプリを受賞。動画編集ソフトはPremiereProとDavinci Resolveを主に使用。詳細はプロフィールをご覧下さい。
新規プロジェクトの作成方法
VideoPadを立ち上げると確認ダイアログが現れるようになります。
「非営利目的で使用」をクリックします。
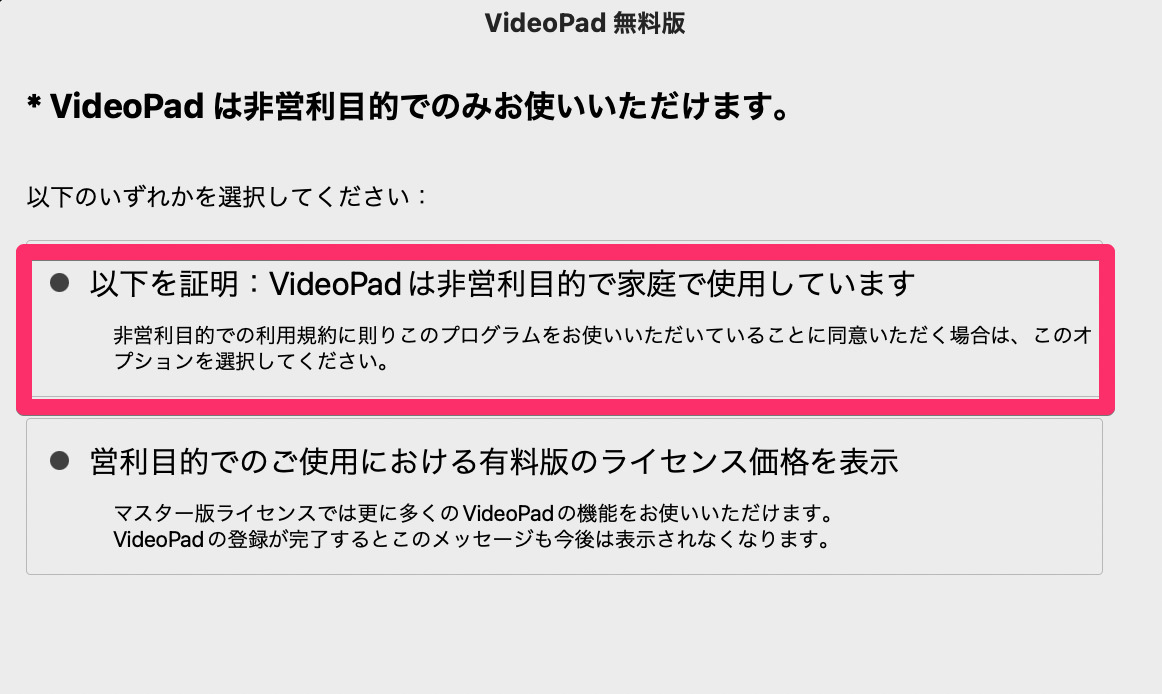
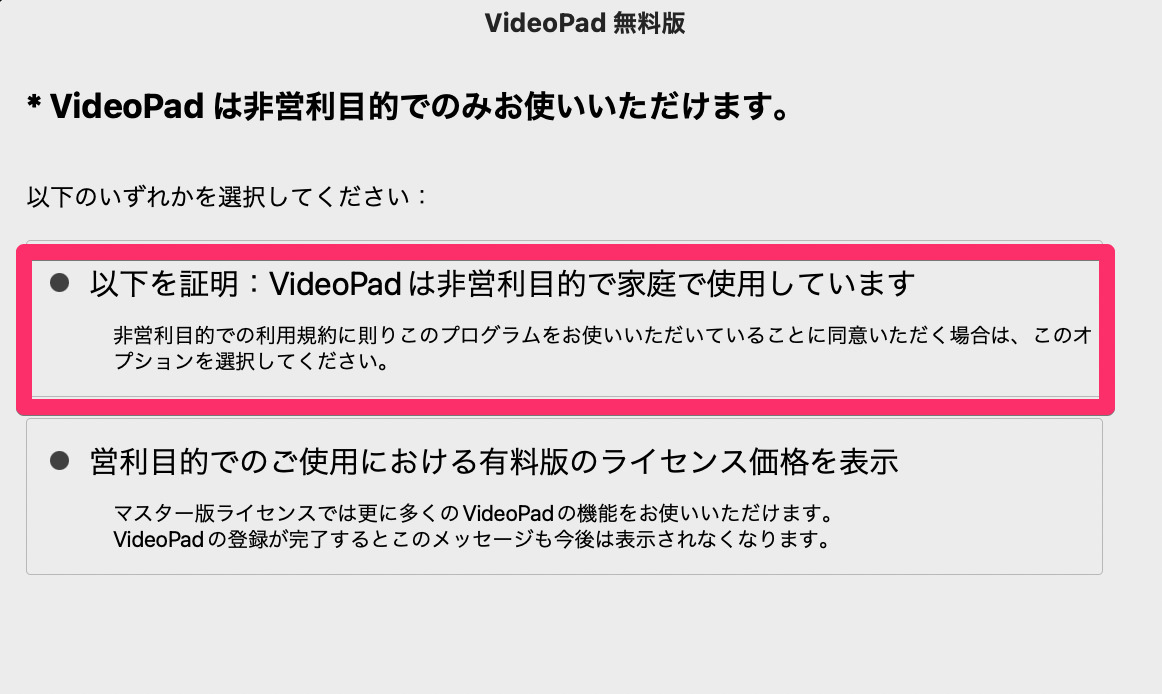
スタートダイアログが現れるので、「新規プロジェクト」をクリックします。
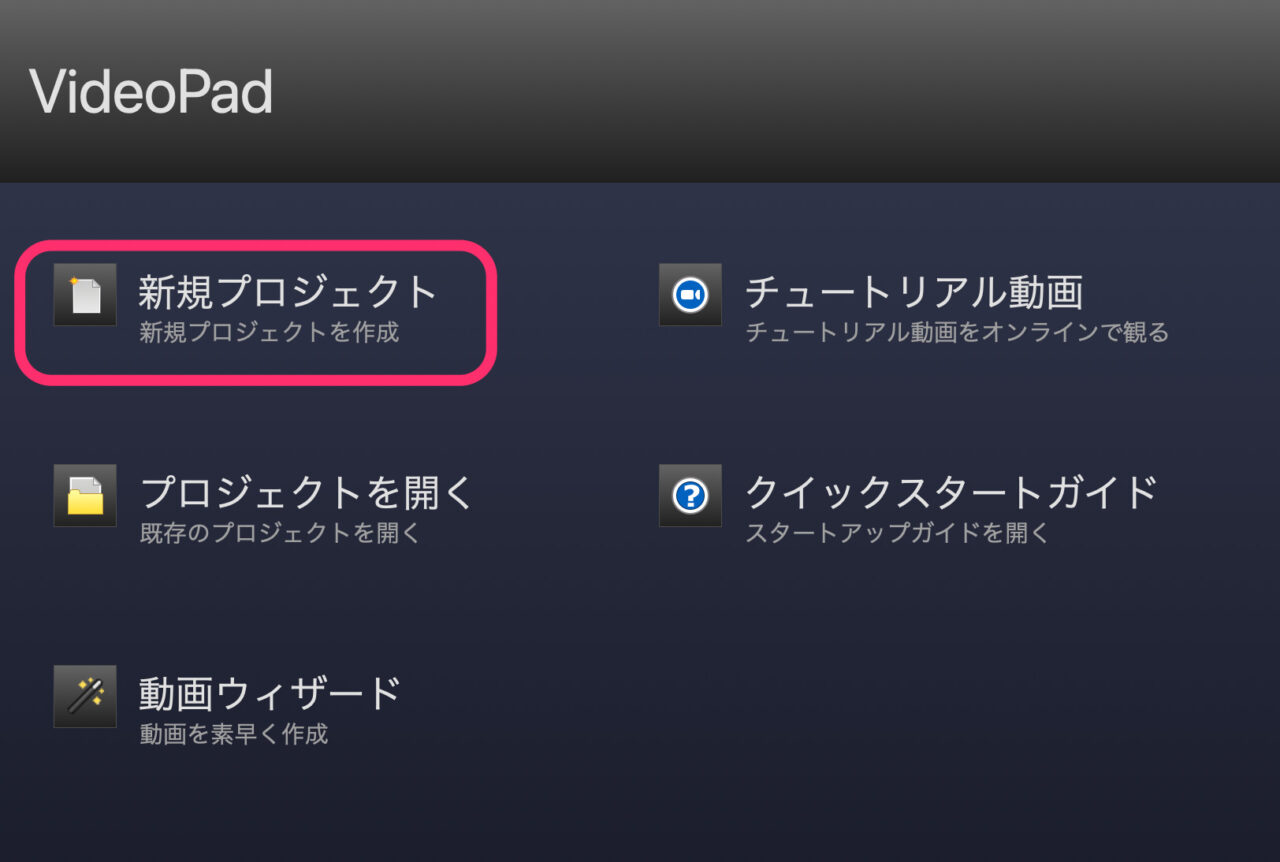
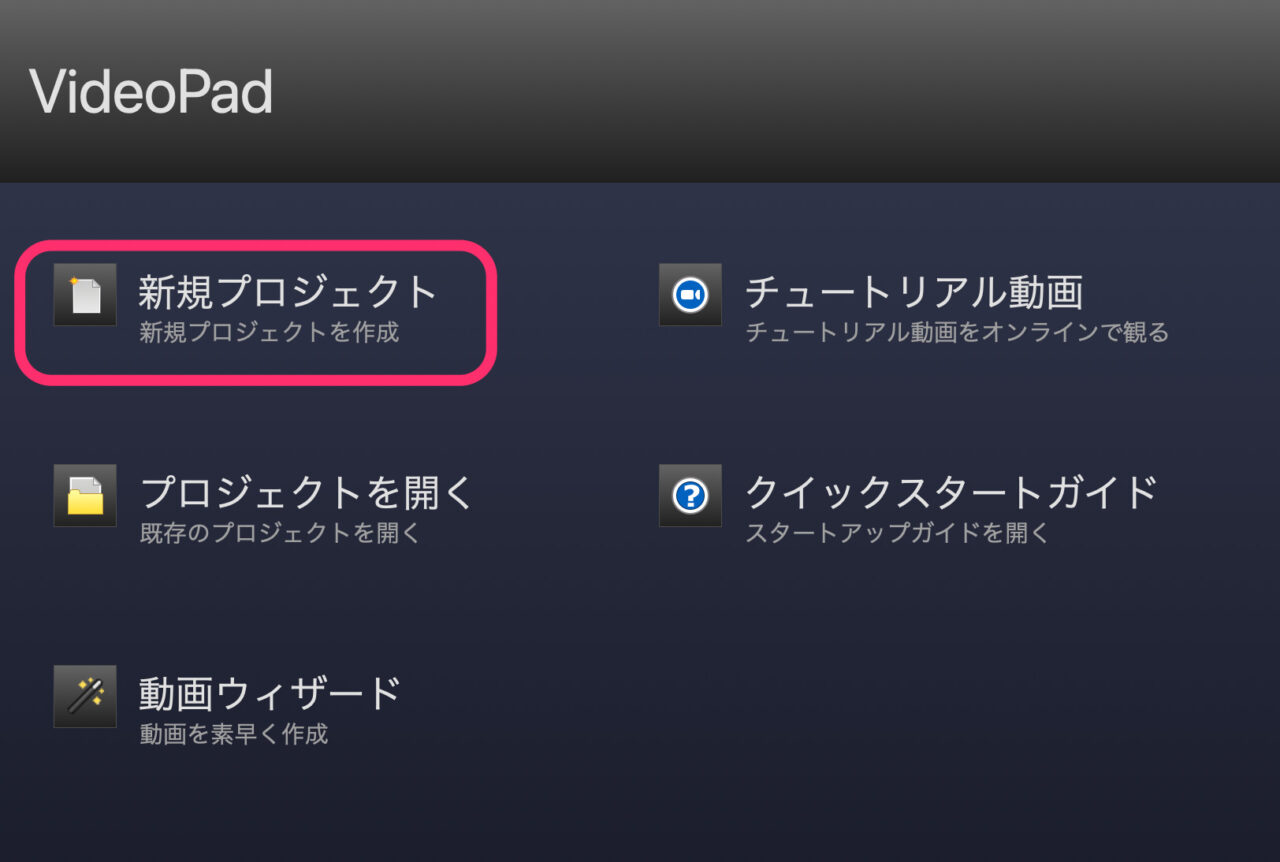
ソフトのウィンドウが開きます。
画面構成は、メディアパネル、プレビューパネル、タイムラインパネルで構成されています。


素材動画の読込み方法
あらかじめ、動画編集に使いたい素材動画を集めてフォルダーを作っておきましょう!
画面右上にある「開く」をクリックしてフォルダーを開きます。
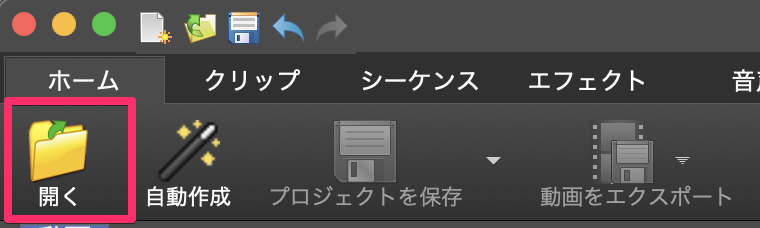
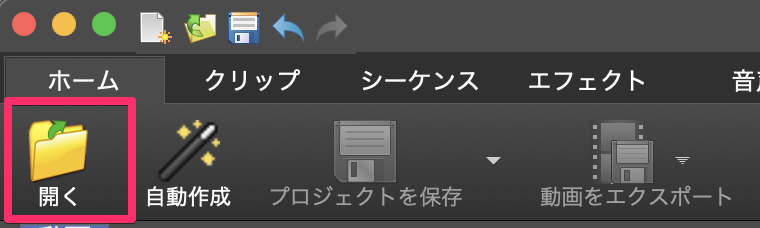
複数選択して一気に読み込むこともできます。
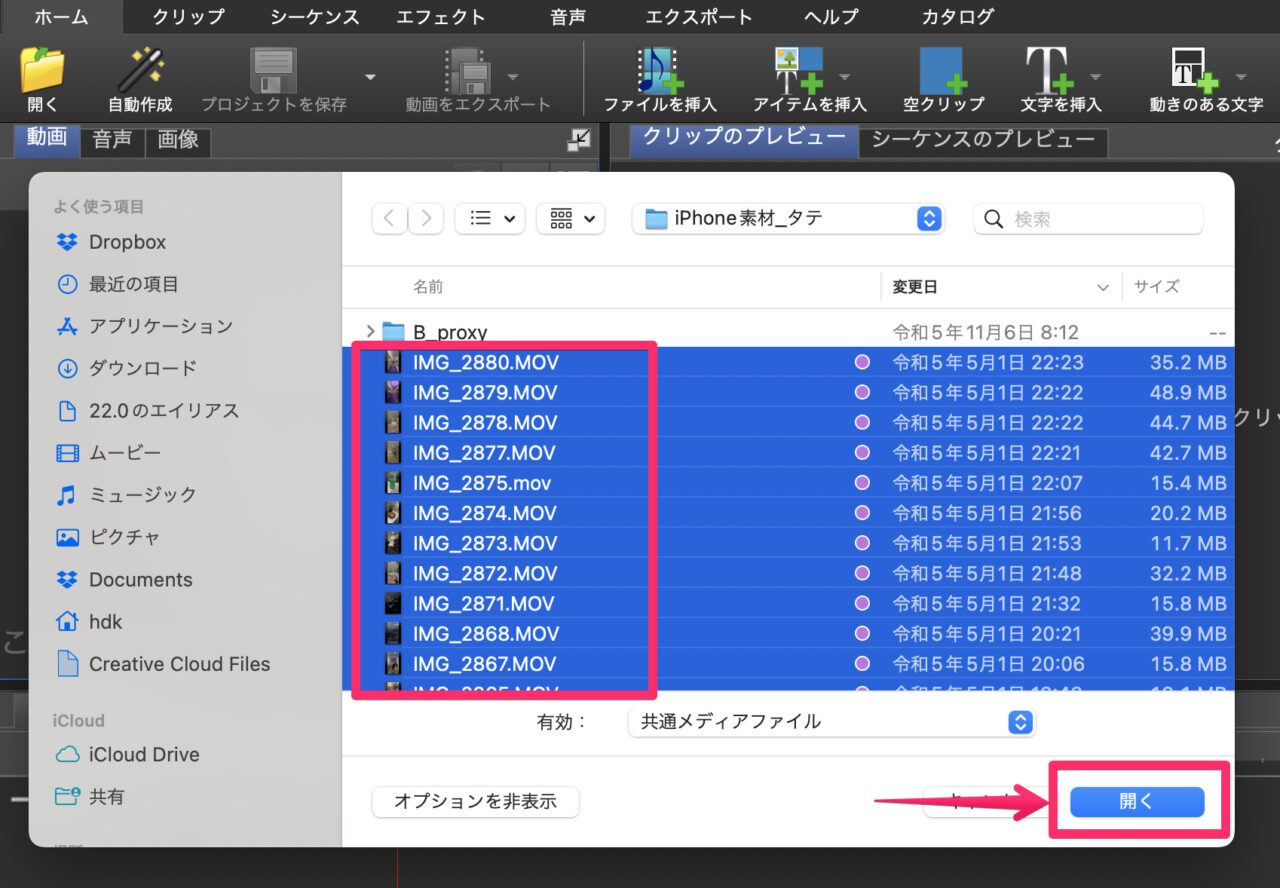
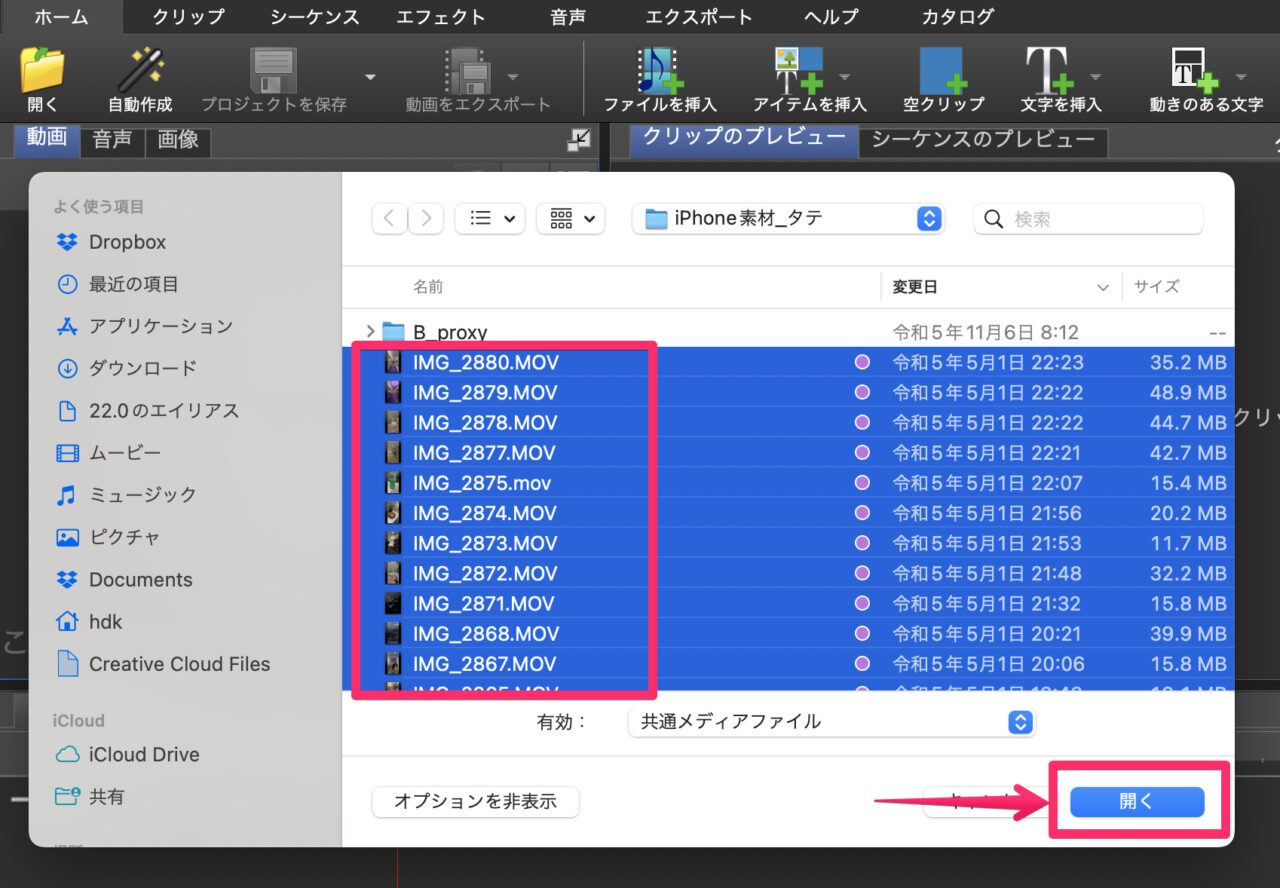
動画素材が読み込まれたら、一つを選択して再生してみましょう。
トリミングして配置できる
ここで、クリップのトリミングをしてタイムラインに配置することもできます。
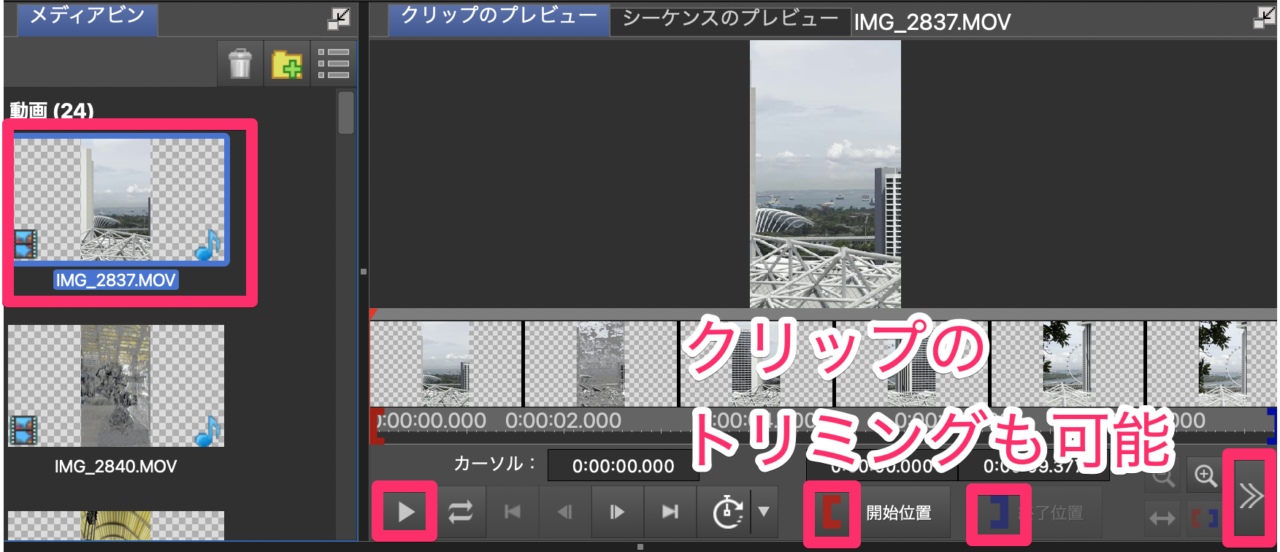
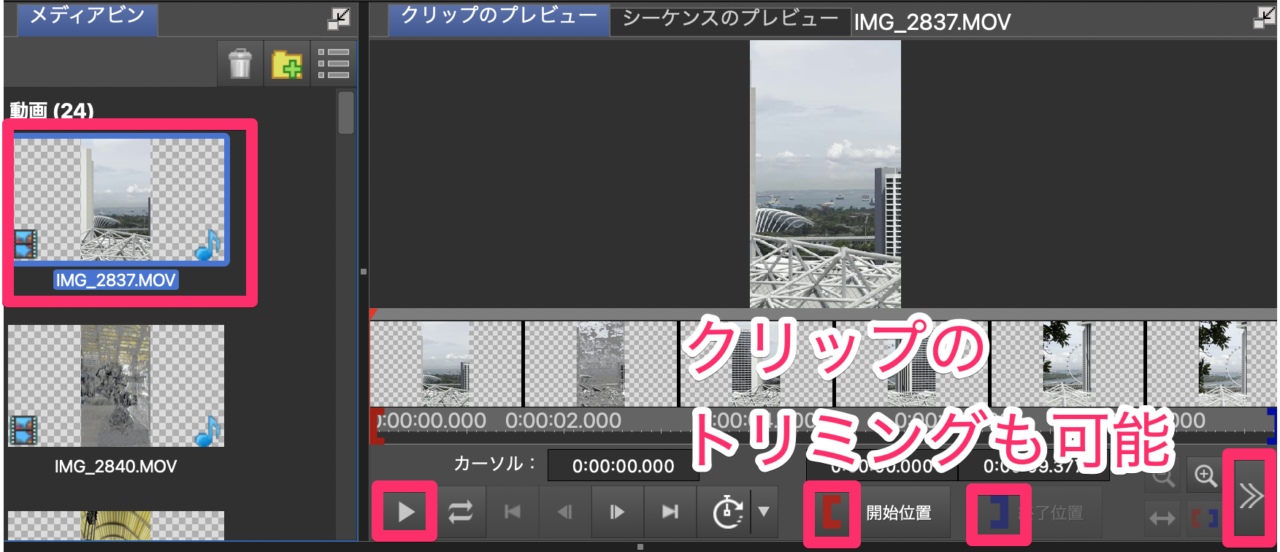
クリップのプレビュー上でトリミングできます。
開始位置と終了位置をドラッグで指定します。
下図の黄色い囲いの「>>」をクリックすると、タイムライン上のどの位置に配置できるか指定できます。
(メディアパネルのクリップをタイムラインにドラッグ&ドロップすることでも可能です。)
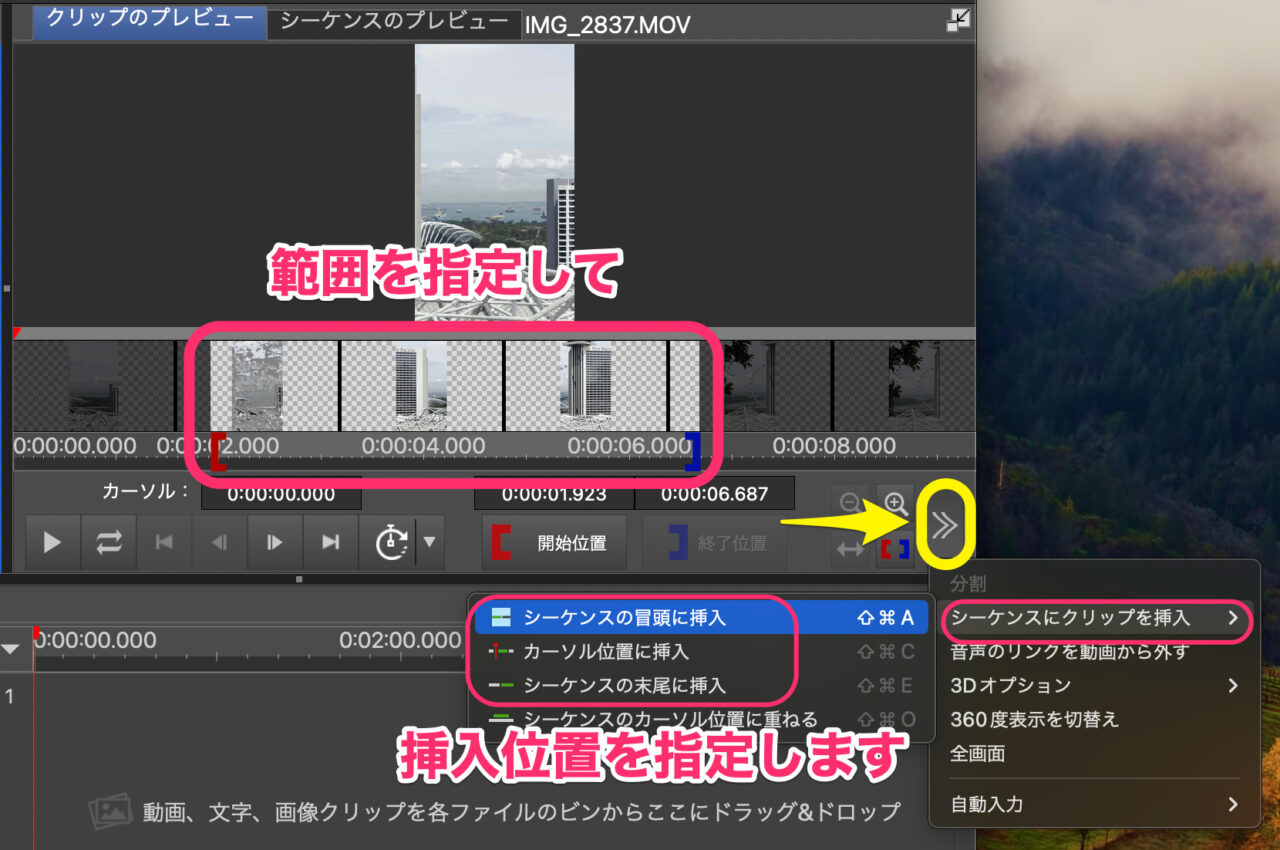
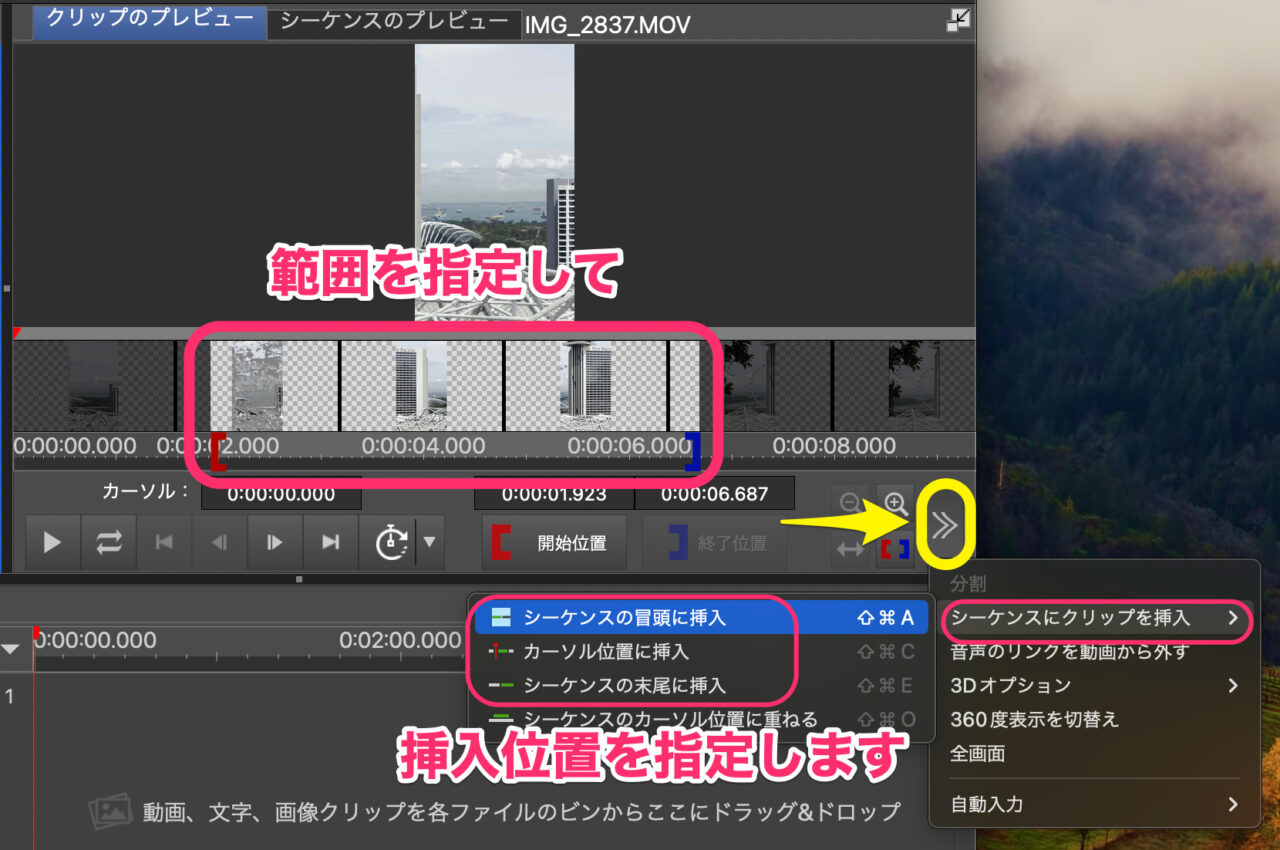
クリップをタイムラインに配置する方法
ここでは、読み込まれた動画クリップを、そのままタイムラインに一気に配置してカット編集する方法を解説します。
動画クリップを選択しやすいように、メディアパネル右上のアイコンをクリックして「リスト表示」にします。
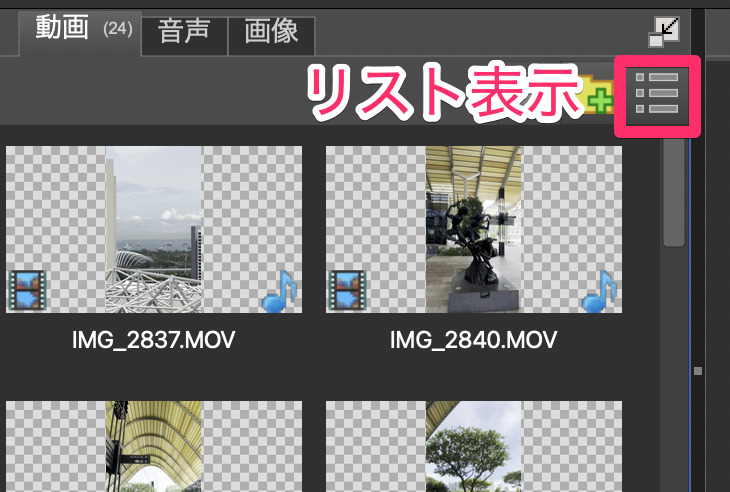
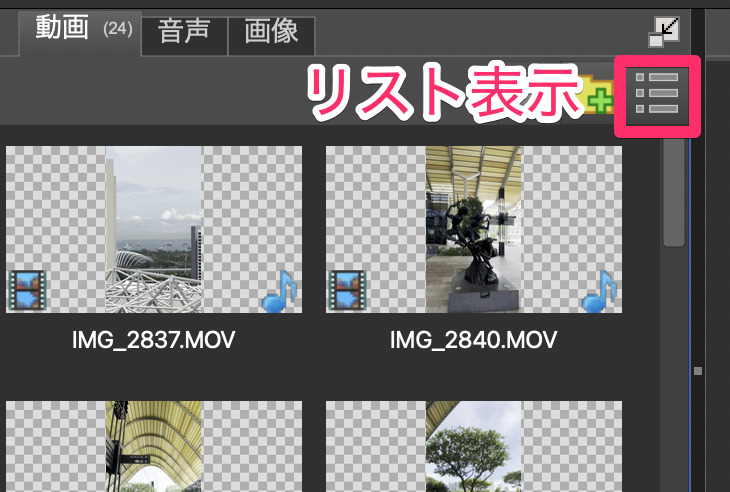
メディアパネルにある複数のクリップをまとめて選択状態にして、タイムライン上にドラッグ&ドロップします。
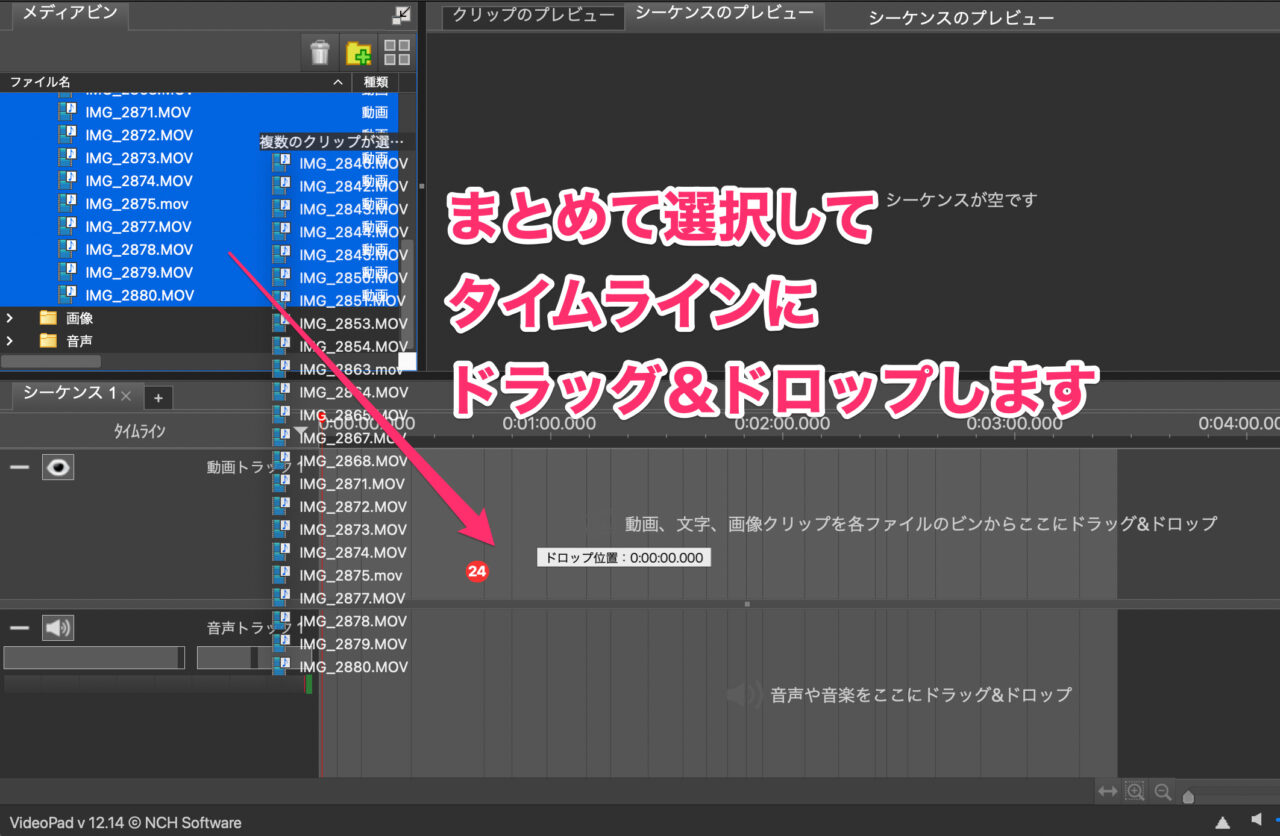
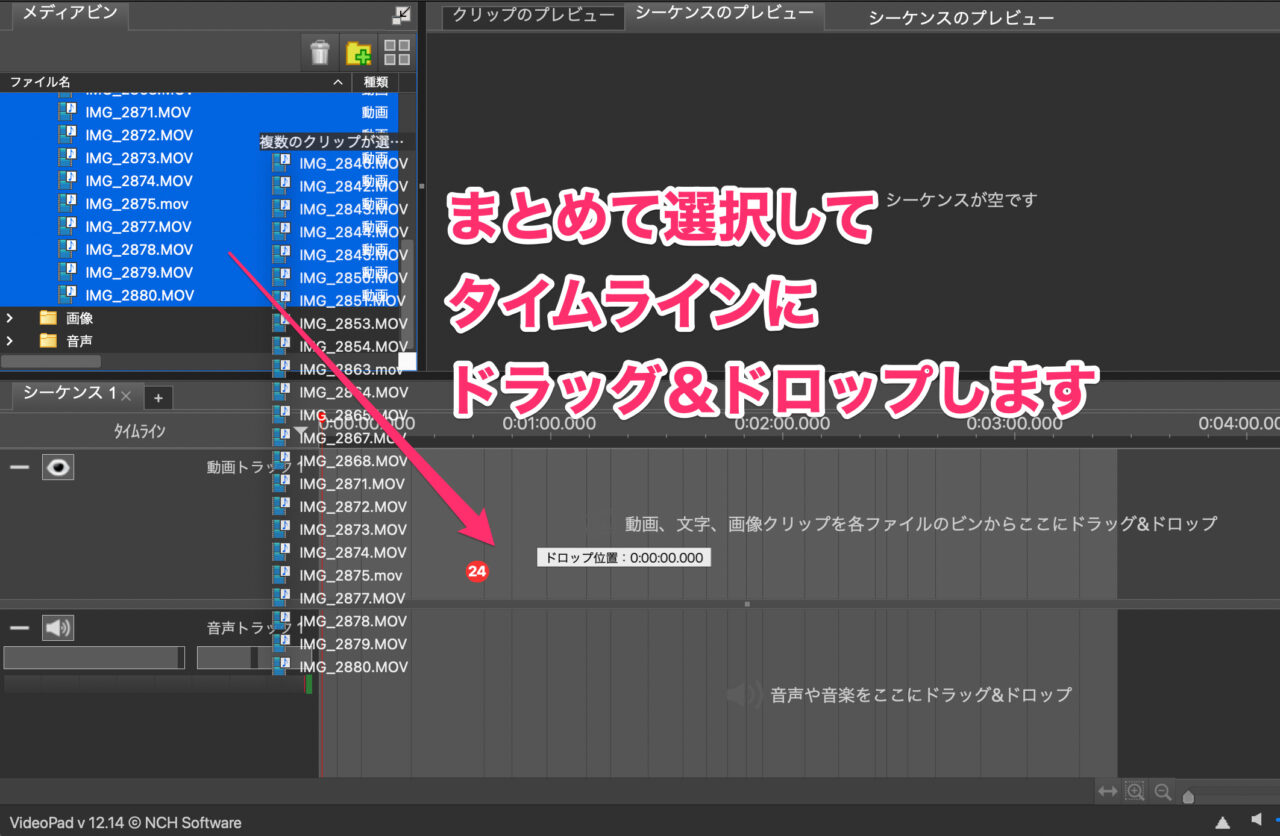
一気に複数のクリップがタイムラインに配置されました。


タイムラインの縮尺を調節する方法
カット編集しやすいようにタイムラインの縮尺を変える方法を解説します。
再生ヘッドをタイムラインの先頭に動かします。
(縮尺は再生ヘッドを中心にして機能します。)


タイムライン右下のスライダーを動かしてタイムラインを縮小・拡大します。


カット編集する方法
カット編集には2通りのやり方があります。
- トリミング(端を詰める)
- 分割して不要部分を削除する
トリミングは短めのクリップに使いたい部分が1か所ある場合に使います。
分割して削除は、長めのクリップの中に数か所使いたい部分がある時に使います。
トリミング(端を詰める)
まず、トリミングしたいクリップをクリックして選択状態にします。
再生ヘッドを詰めたい部分まで移動させます。
再生ヘッドの移動は、タイムライン上部にある赤いマーカー部分をドラッグすると良いです!
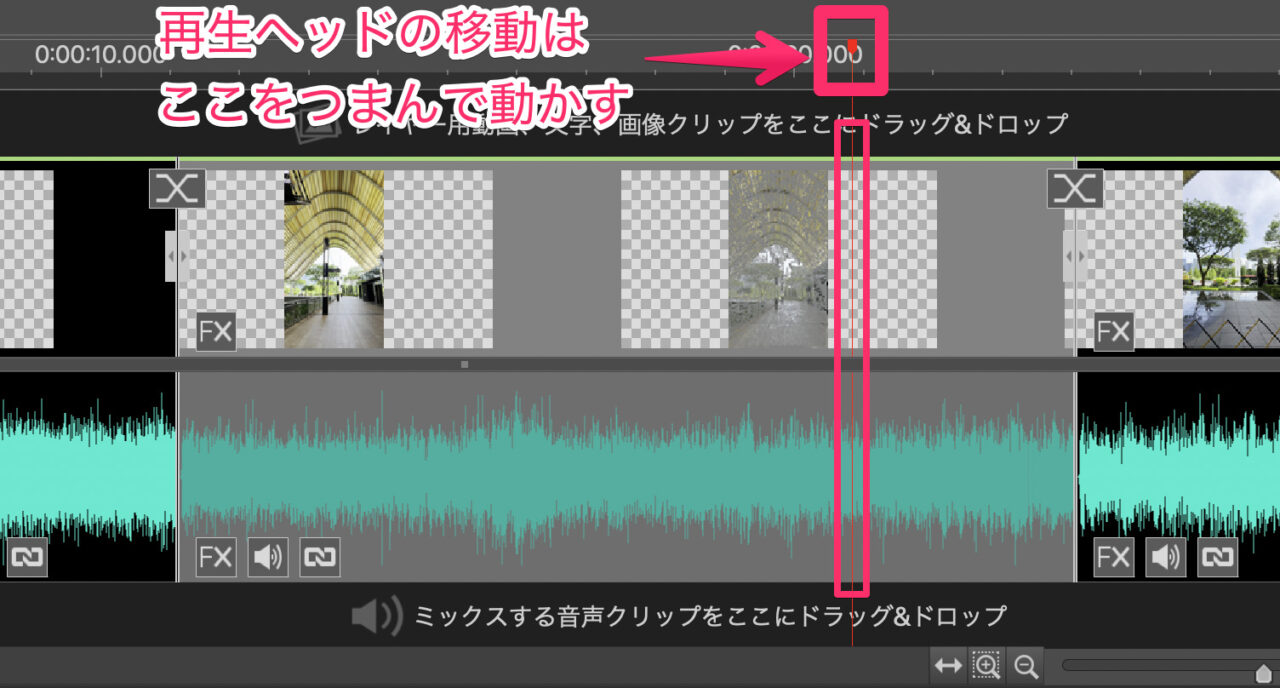
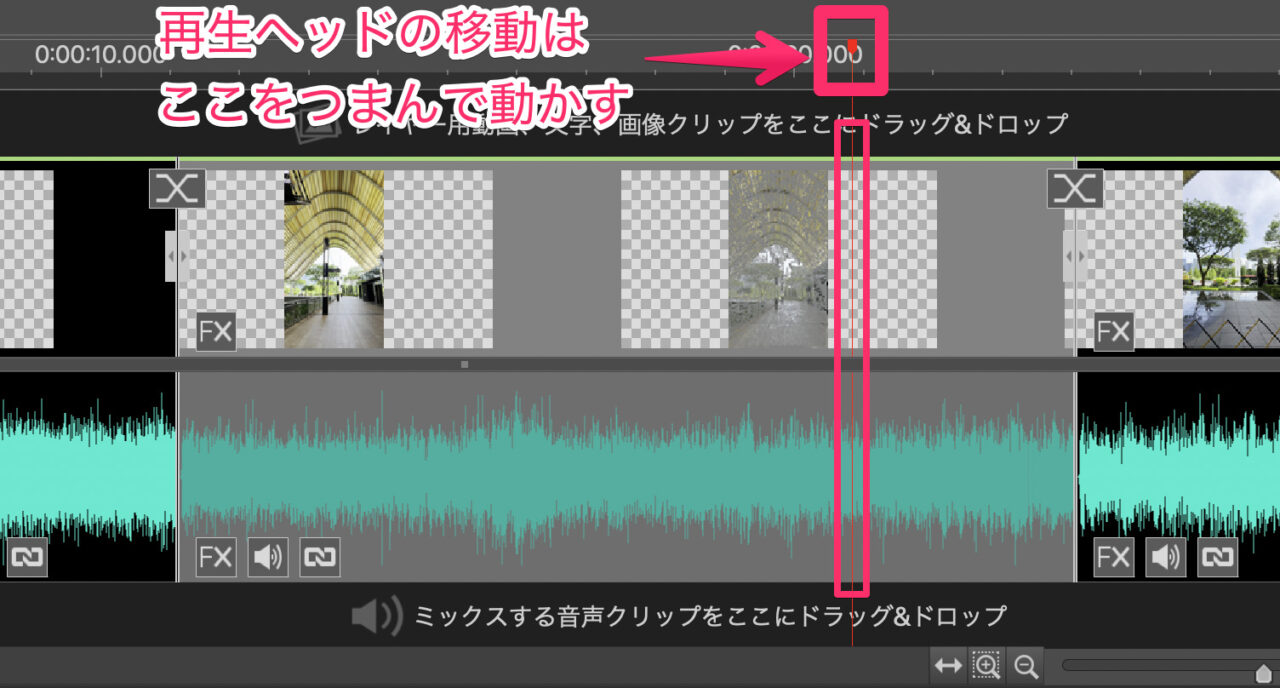
マウスカーソルをクリップの端に動かし、「 ] 」マーカーを表示させます。
マーカーをドラッグして再生ヘッドまで移動させます。
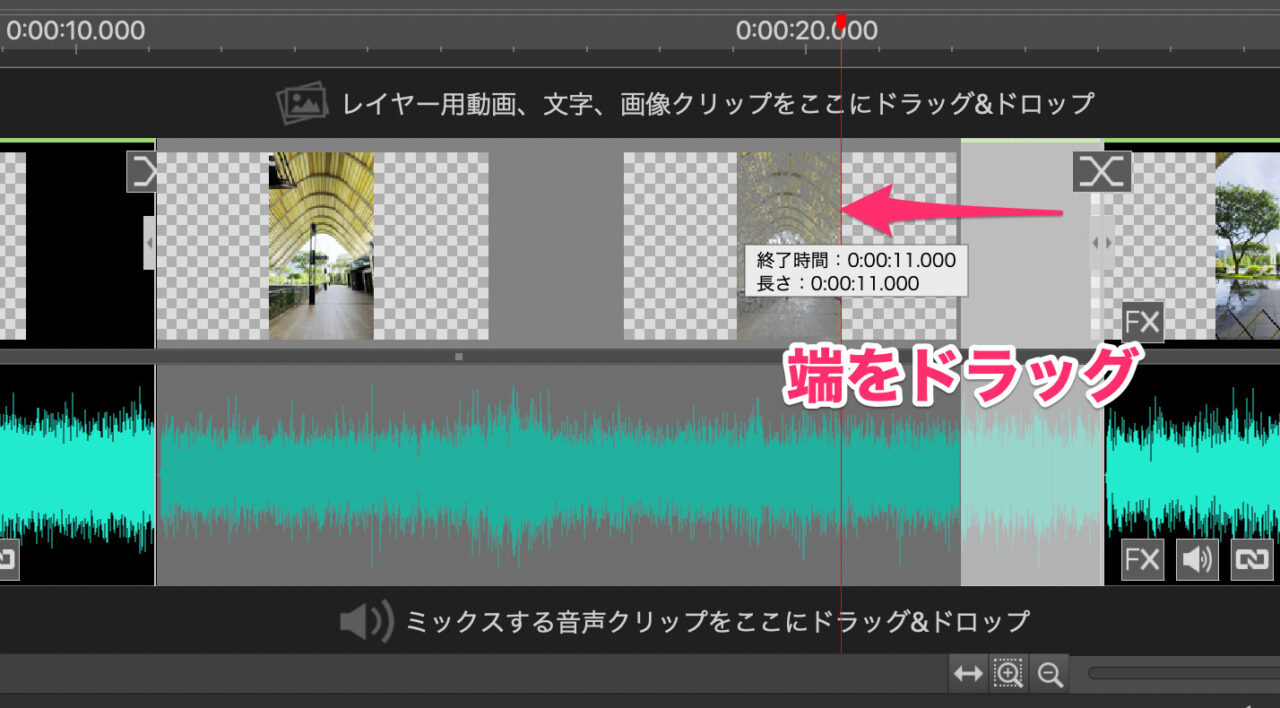
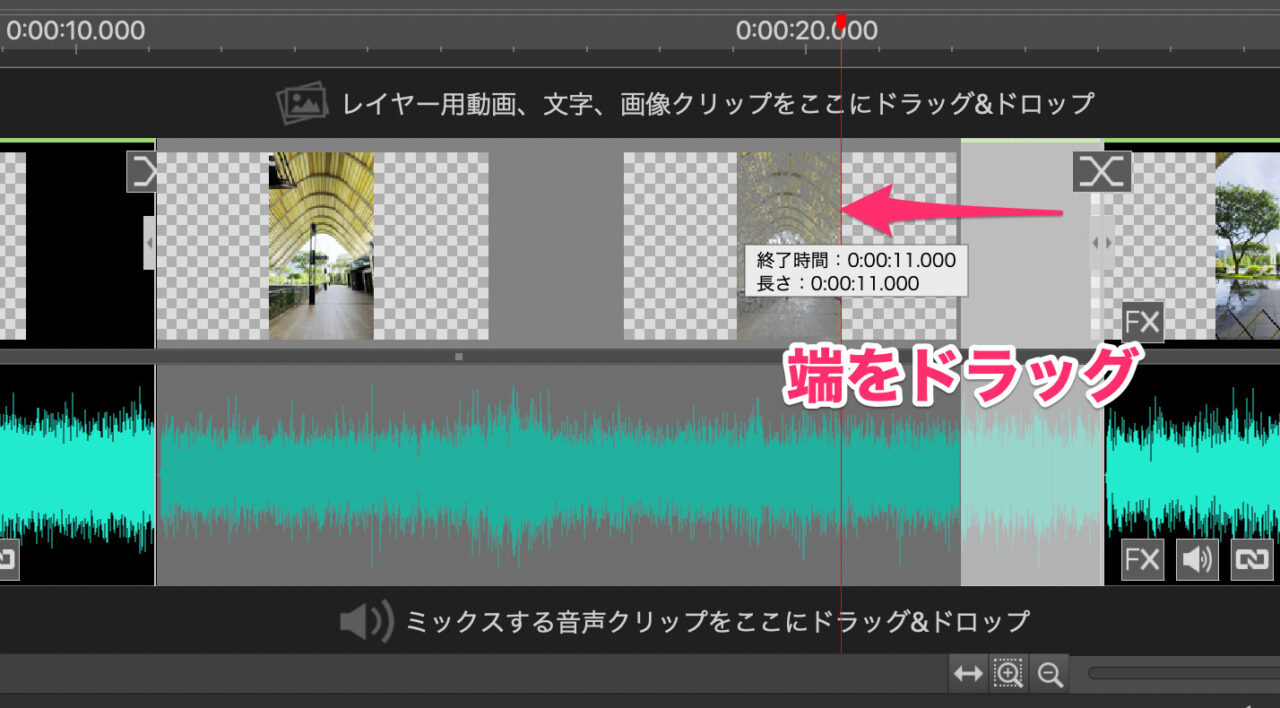
同様にしてクリップの先頭部分もトリミングしてみましょう。
分割して不要部分を削除
分割したいクリップをクリックして選択状態にします。
再生ヘッドを分割したい部分に移動させます。
プレビューパネルの下部にある「分割」ボタンをクリックで分割できます。
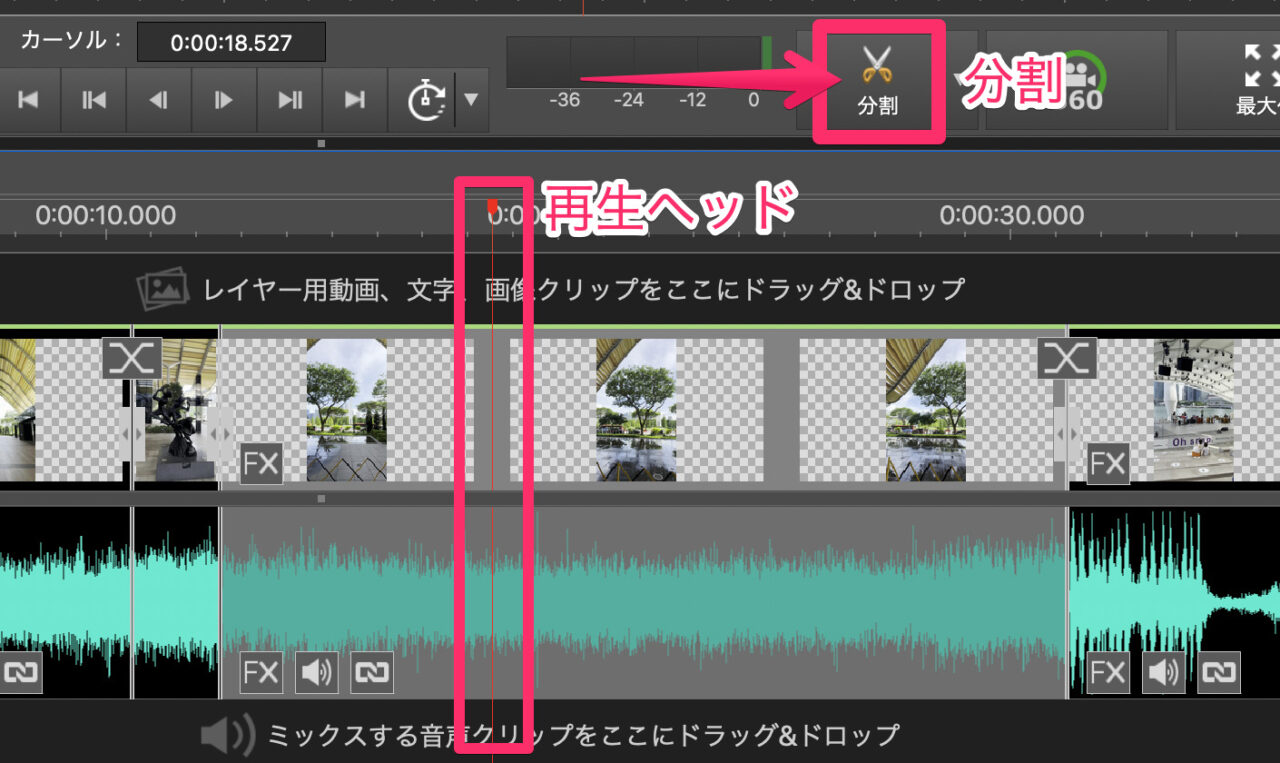
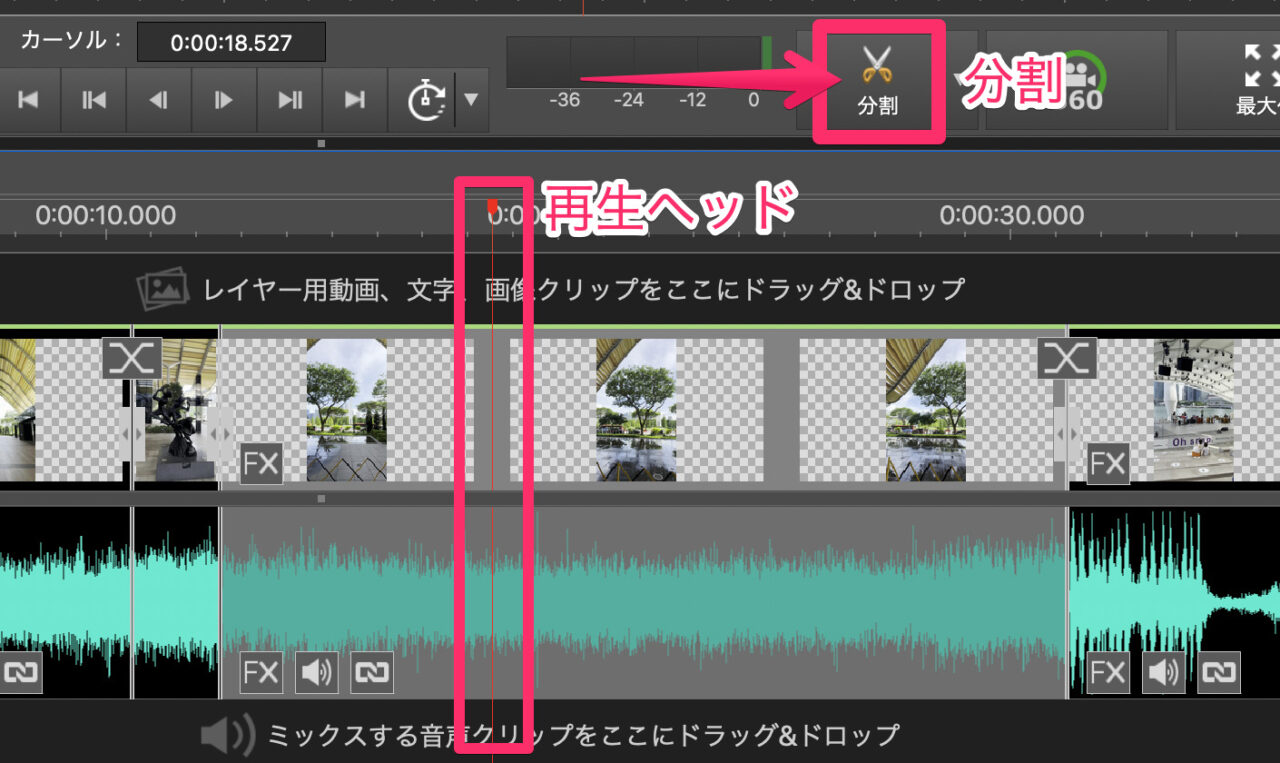
不要部分をクリックして選択し、Deleteキーで削除します。
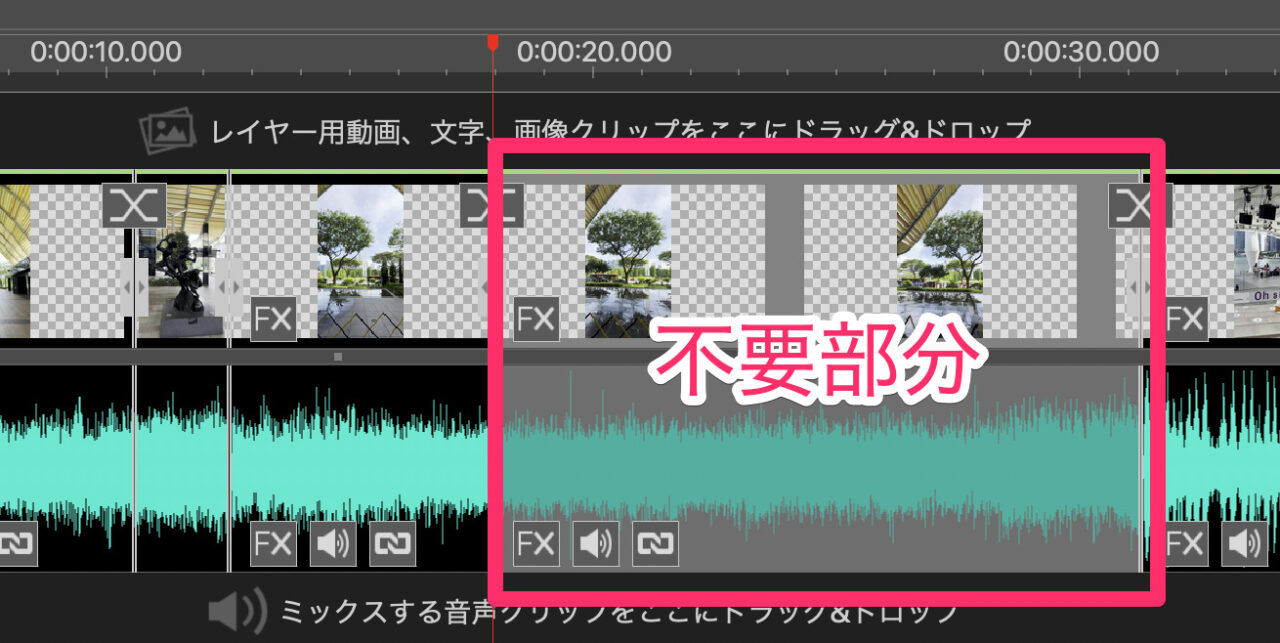
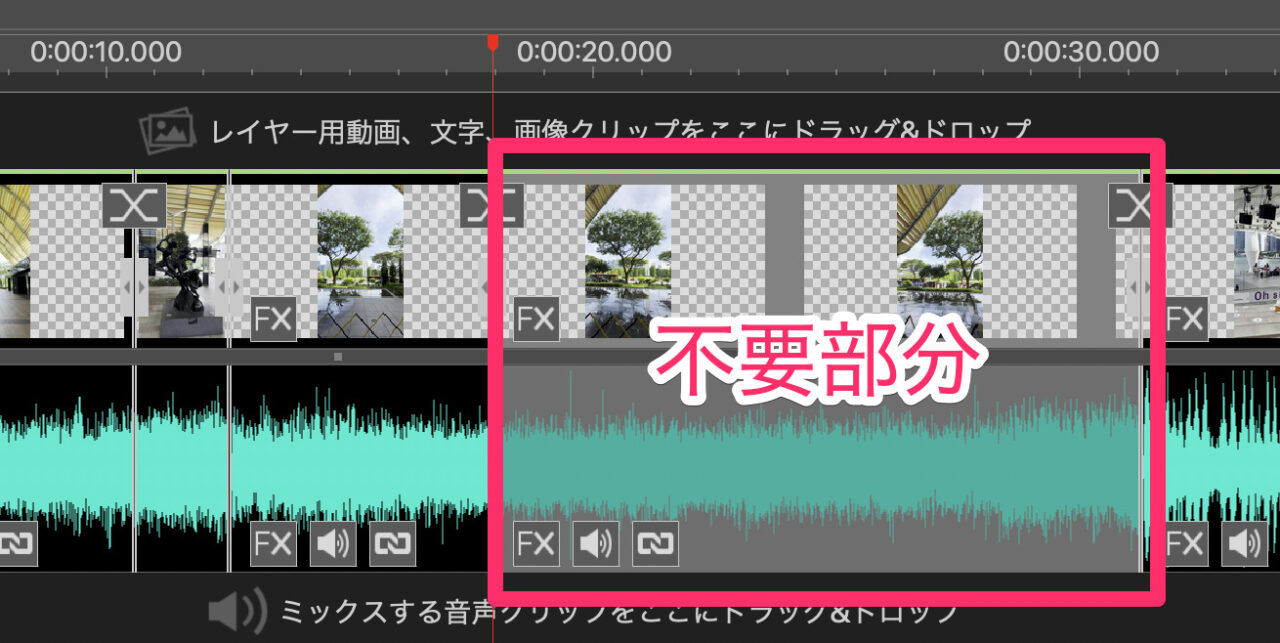
書き出しする方法
編集した内容を1つの動画として書き出してみましょう!
画面上の「エクスポート」ー「動画ファイル」をクリックします。
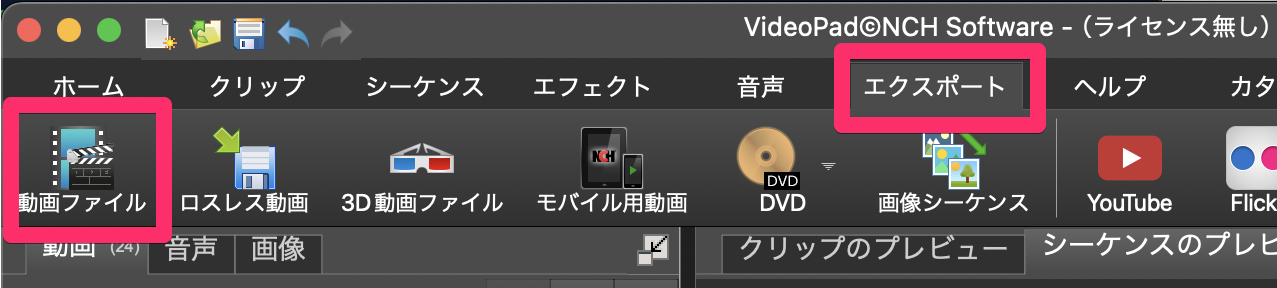
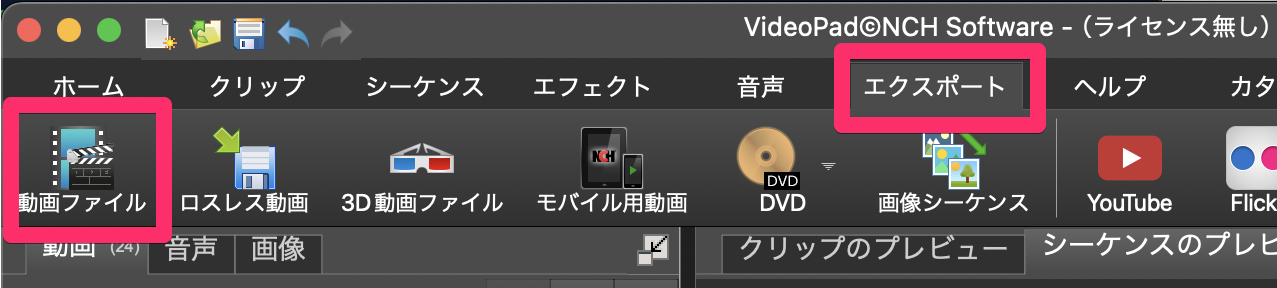
書き出し設定ウィンドウが現れます。
「デフォルト品質/ファイルサイズ」をクリックすると、書き出し品質を指定できます。
解像度はタイムラインに配置したクリップに合わせて指定してくれます。
ワイド画面モードはそのままで書き出して問題ありませんでした。
その他お好みで指定して「作成」をクリックで書き出しが始まります。
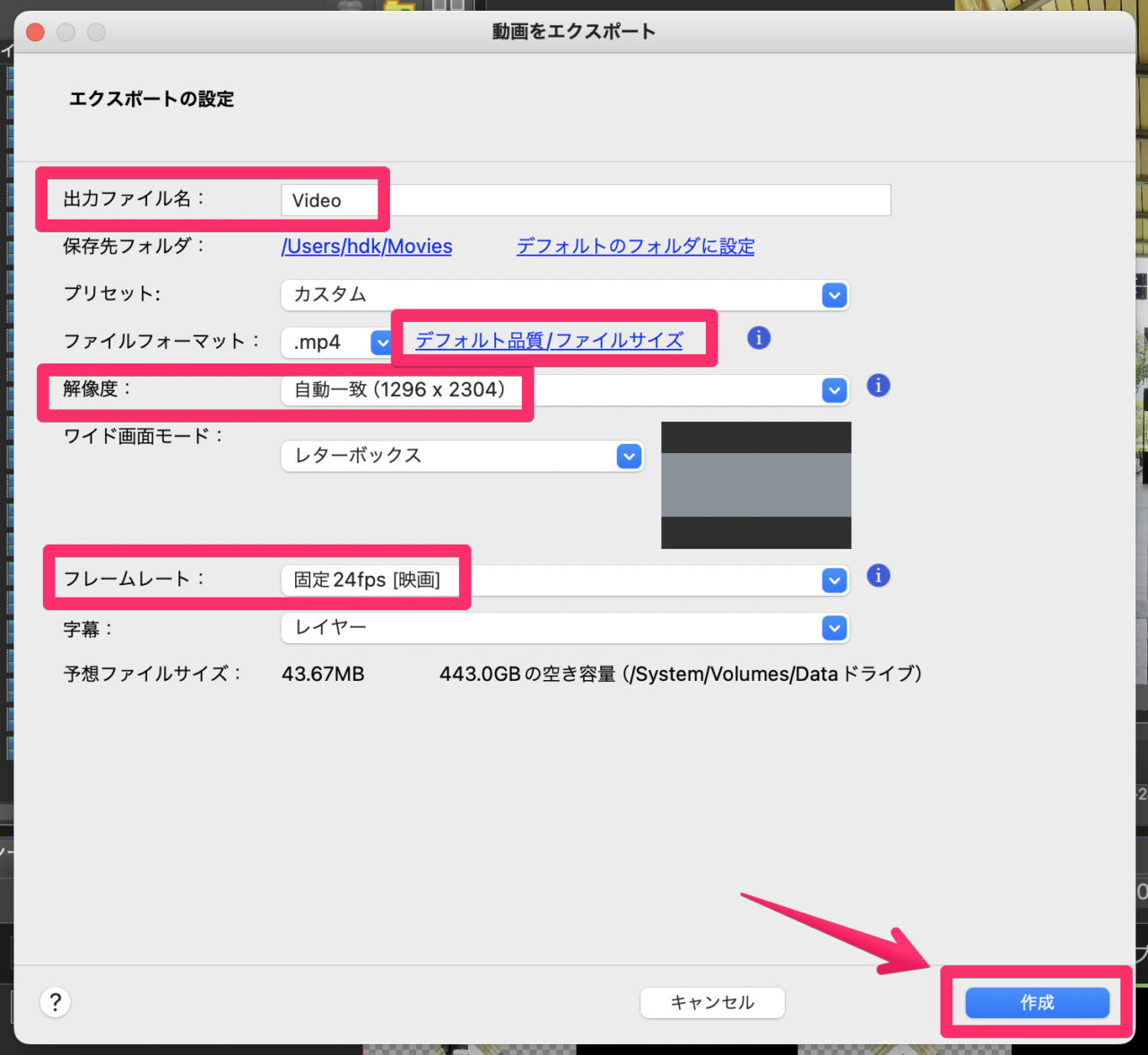
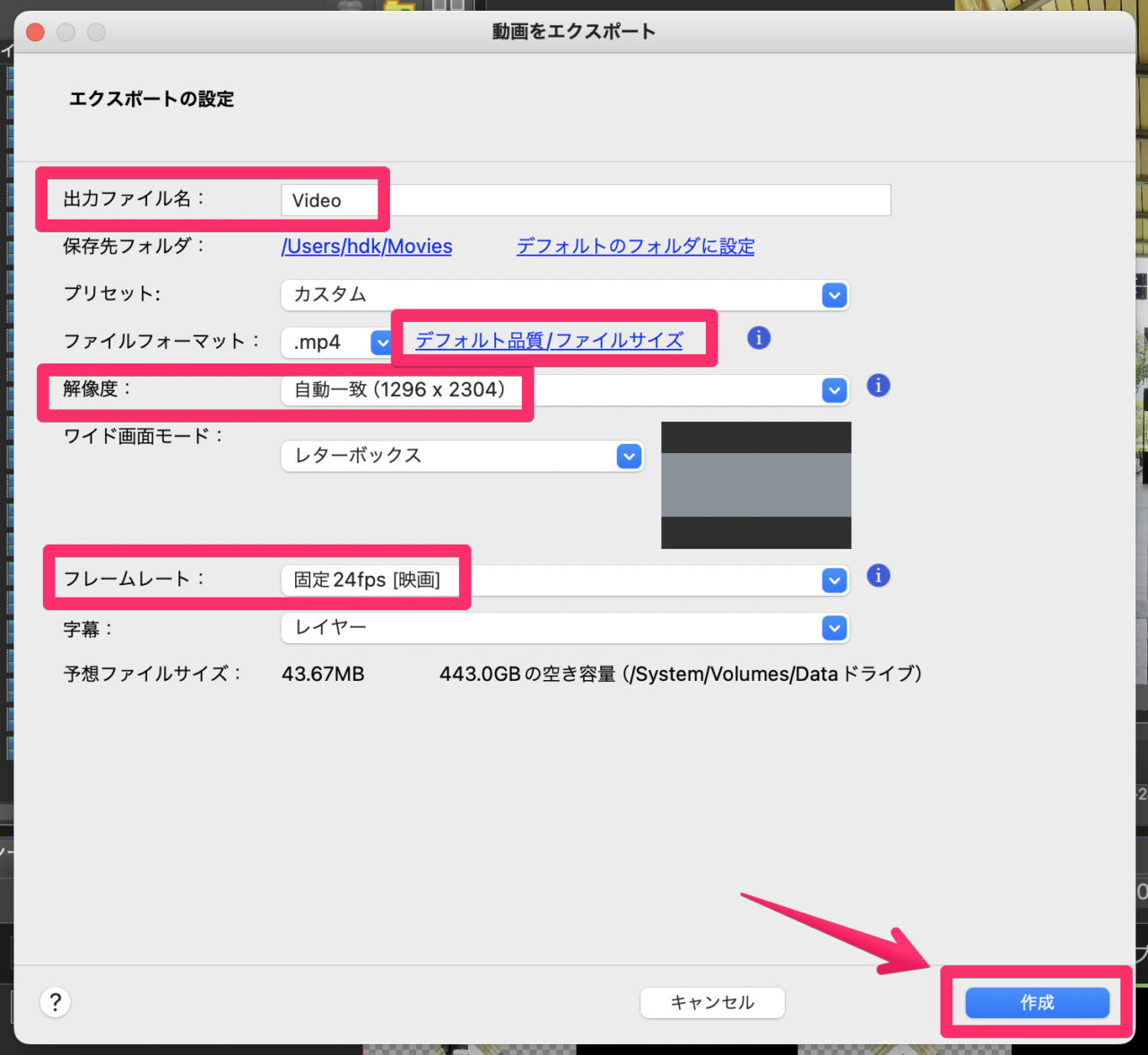
書き出された動画にブロックノイズ
書き出された動画の冒頭に、以下のようなブロックノイズが瞬間的に入ってしまいました。
他の動画編集ソフトでは起こったことのない現象だったので唖然としました。
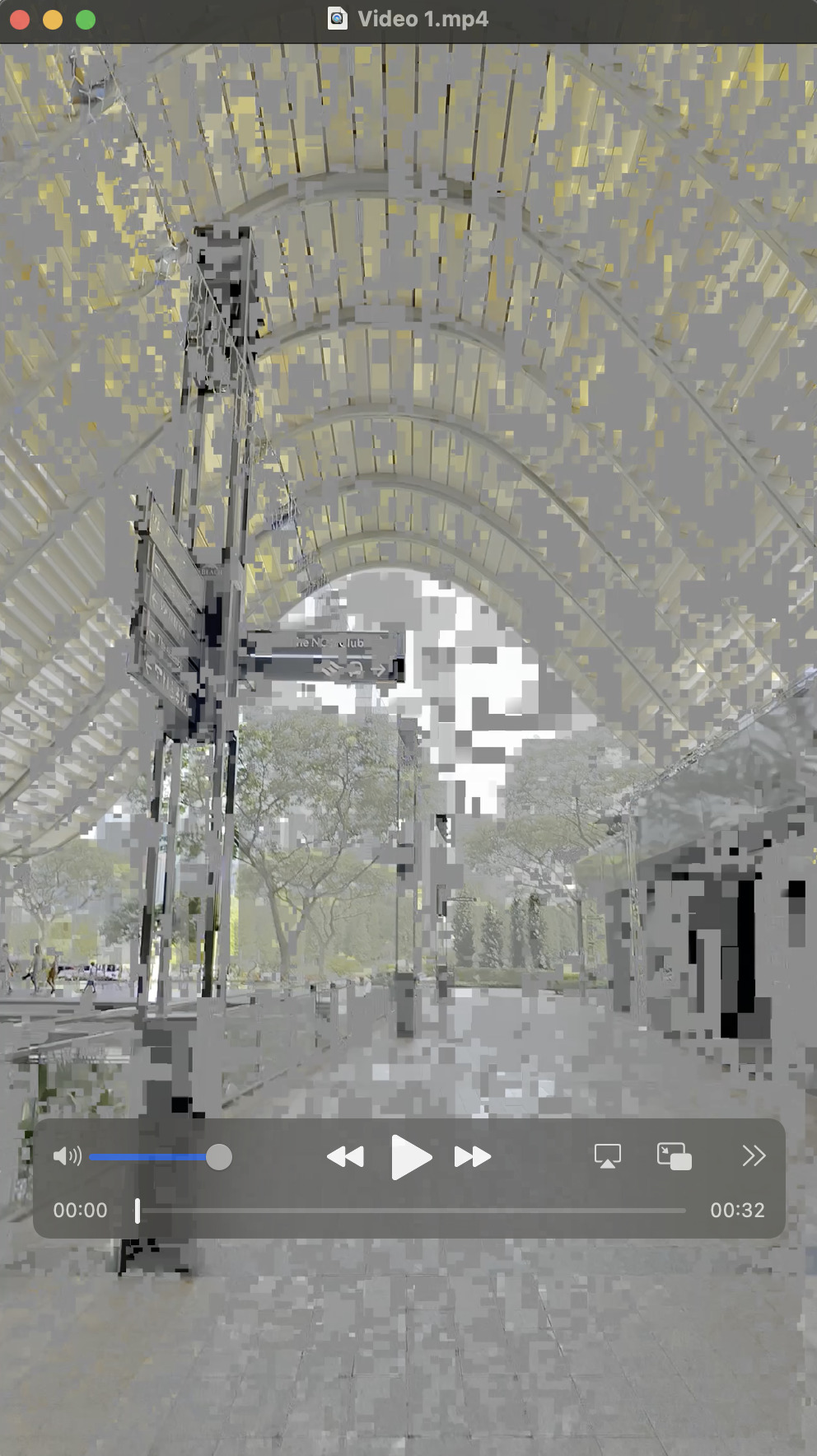
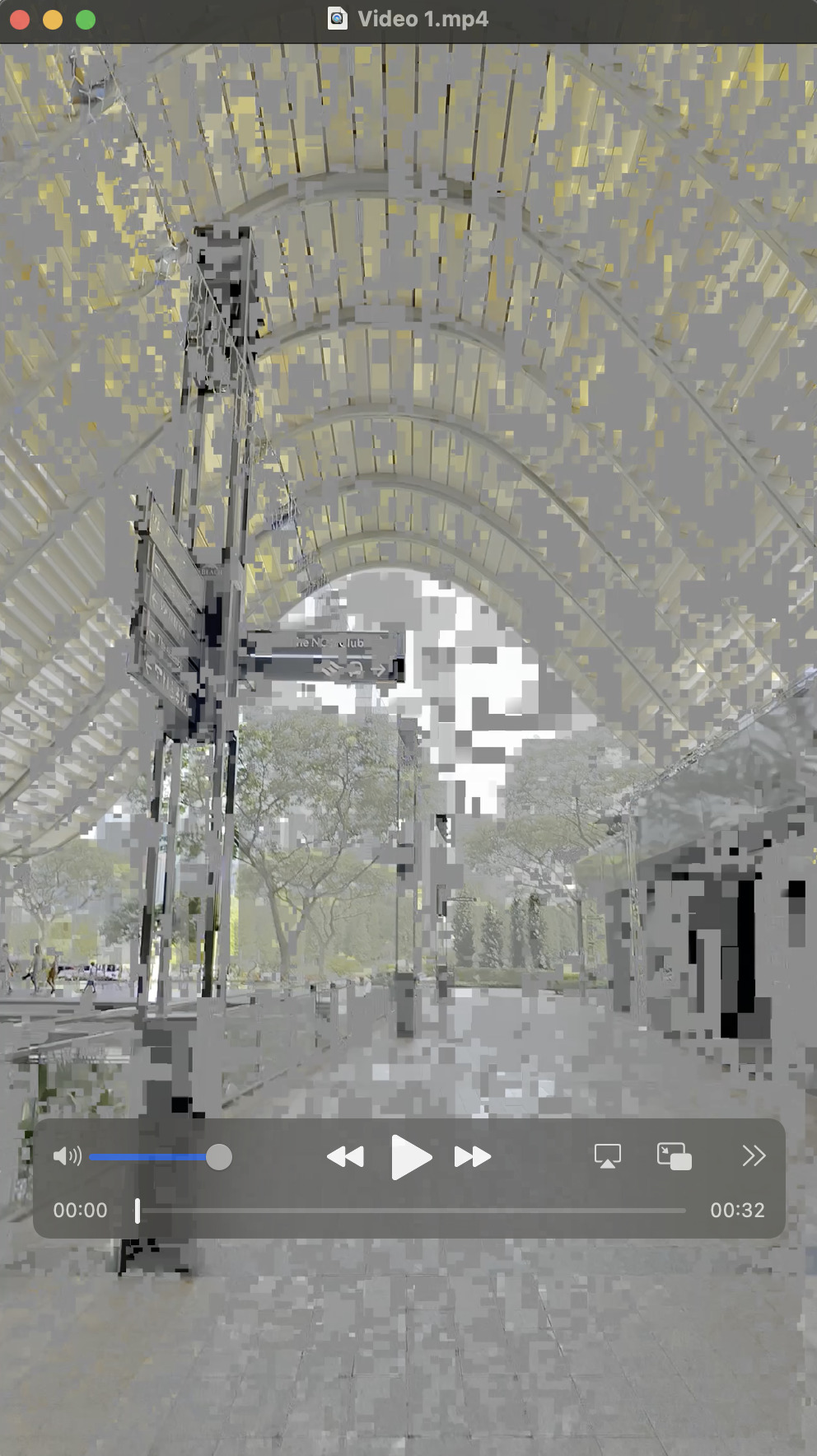
すべてではありませんが、数か所、カットのつなぎ目にブロックノイズが入ってしまってます。
一瞬とはいえ明らかに気になってしまう映像となってしまいます。
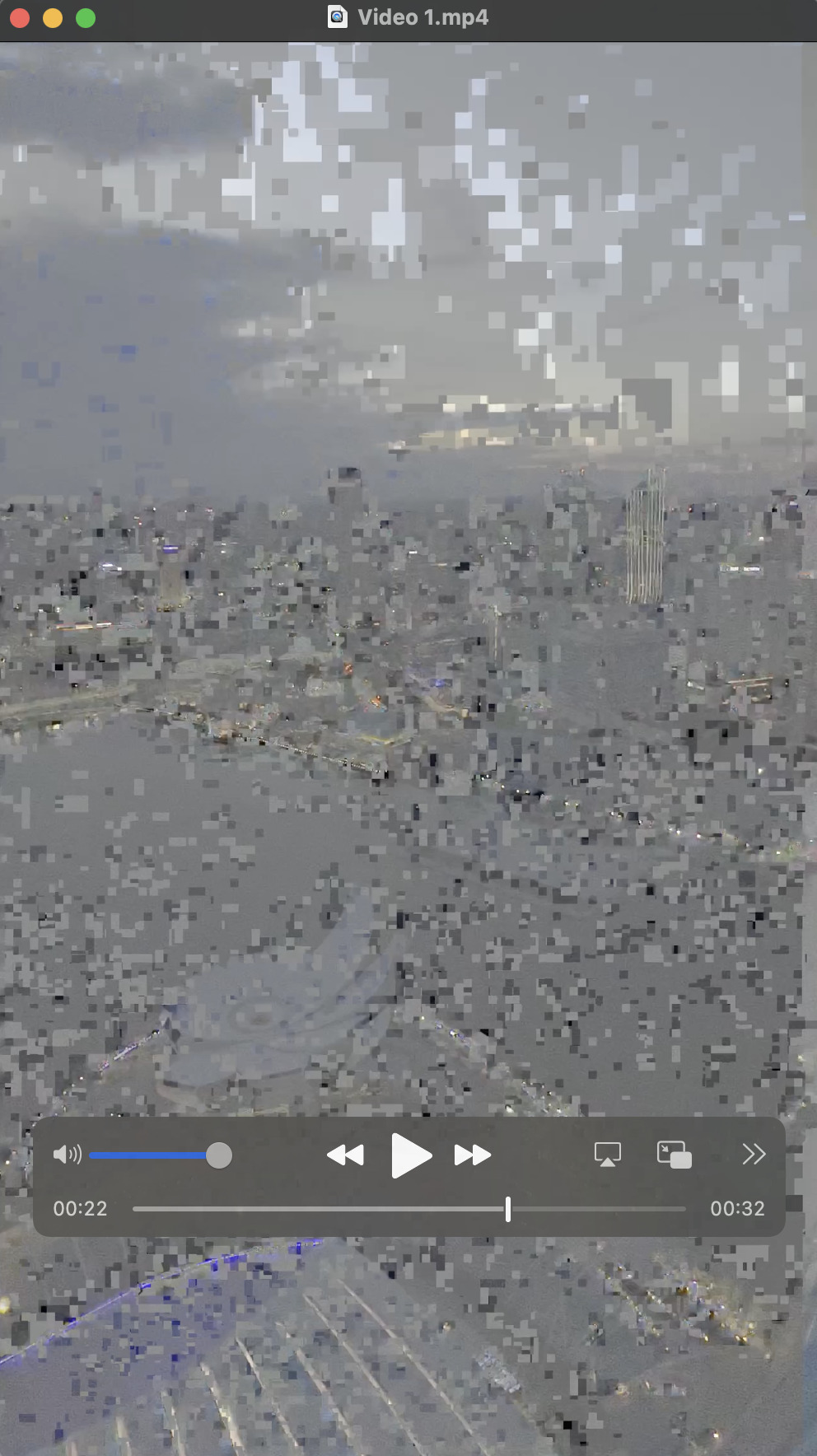
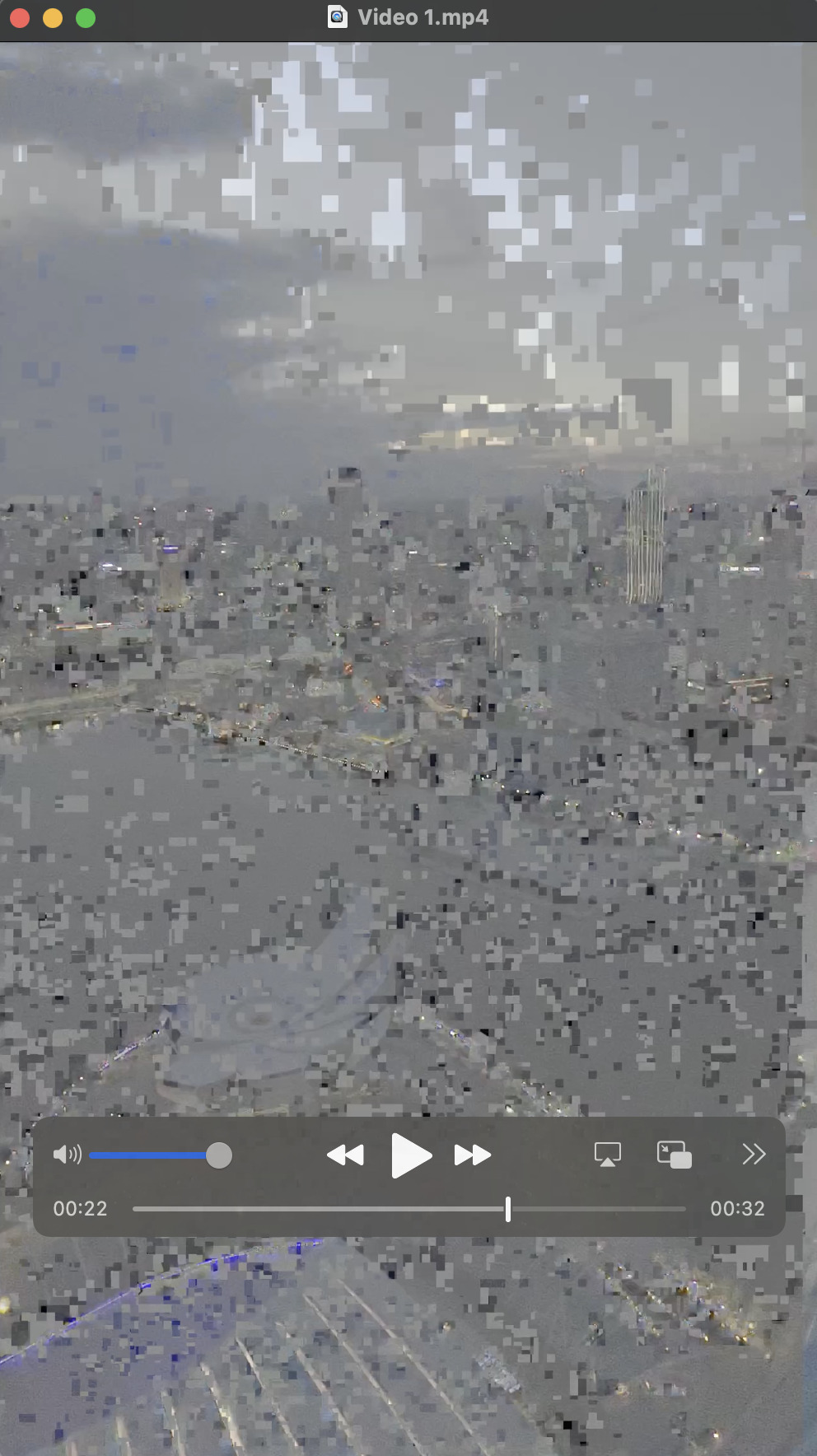
以上の動画をインスタで公開しています。
ぜひご確認ください。
VideoPadの使い方記事一覧
- 特徴・インストール方法
- 基本操作解説 カット編集から書き出しまで <イマココ
- BGM音楽を入れる方法
- テキスト文字を入れる方法
- トランジション・エフェクトを入れる方法
- 書き出しする方法
まとめ
いかがでしたでしょうか?
VideoPadは、操作しやすい動画編集ソフトです。
ですが、書き出された動画を見て唖然としました。
冒頭から一瞬ですが、ブロックノイズが入ってしまっています。
また、カットの切り替わり時にノイズが何箇所か見られました。。
これでは、VideoPadを使うことはできません。
→ Macで使う旅Vlog動画編集ソフトおすすめ6選!初心者から上級者まで
→ Windowsで使う旅Vlog動画編集ソフトおすすめ5選

