
OpenShot Video Editorの基本的な使い方を知りたい!



作例を作りながら解説していきます!
OpenShoto Video Editorは、無料ですが、残念ながらバグがあります。
以下のレビューはMac版を使用しています。
時間を無駄にしたくない方には、有料ですがPowerDirectorがオススメです!


Hideki Kobayashi。小さな会社の経営者。2021年より大川優介さんの動画講座OneSe Personalを受講。シネマティックVlogの撮影と編集を習得。2023年「日本で最も美しい村 動画コンテスト2022」でグランプリを受賞。動画編集ソフトはPremiereProとDavinci Resolveを主に使用。詳細はプロフィールをご覧下さい。
新規プロジェクトの作成方法
ソフトアイコンをクリックして起動します。
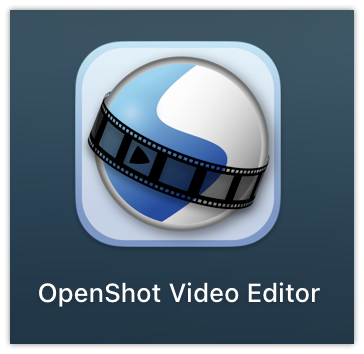
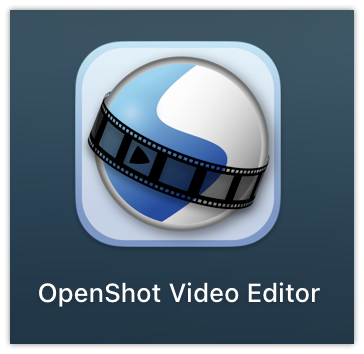
ソフトが起動した状態で、新規プロジェクトファイルが作成されています。
すぐにメインメニューの「ファイル」ー「プロジェクトを別名で保存」でプロジェクト名をつけて保存しておきましょう!
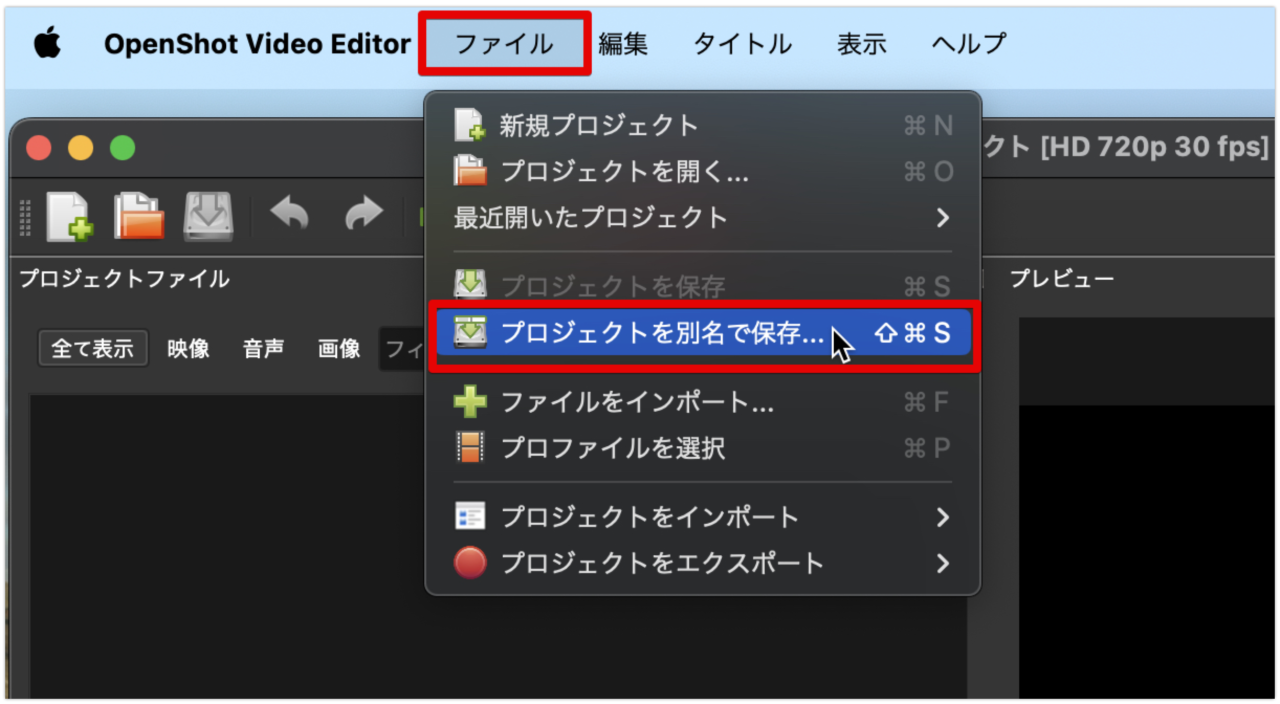
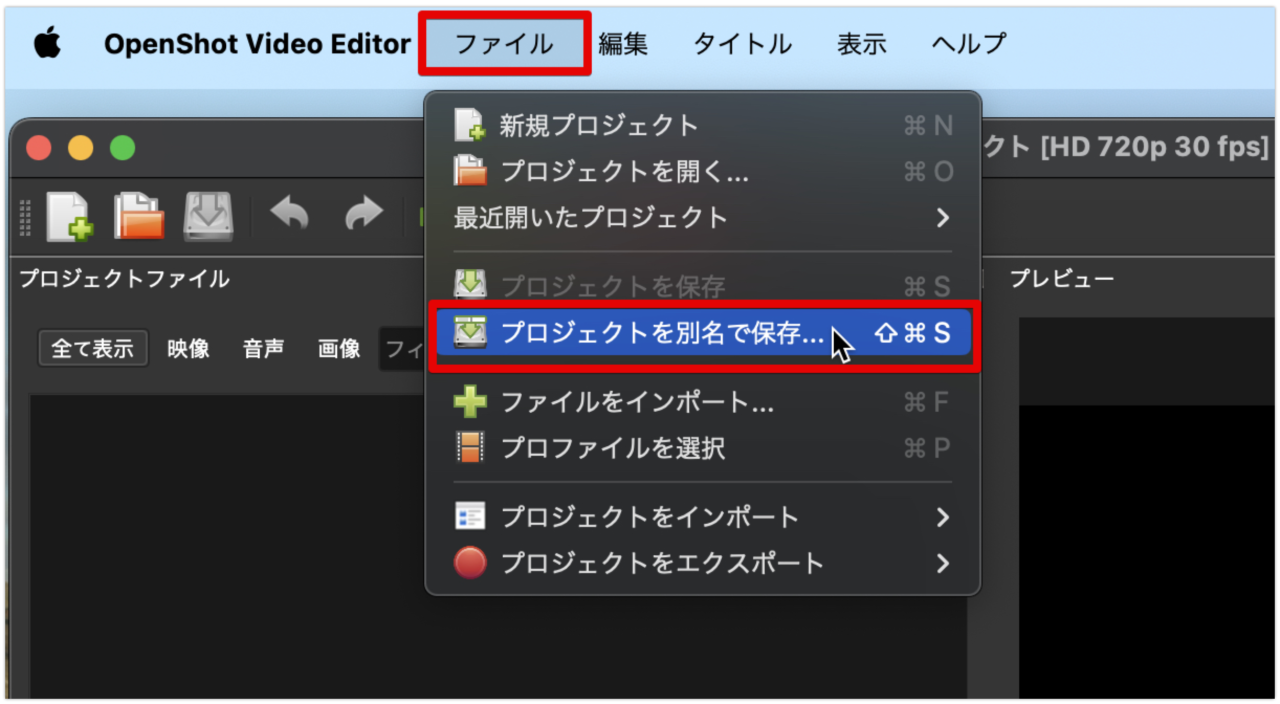
素材動画の読み込み方法
OpenShot Video Editorで素材動画を読み込むには、画面上部の「+」(ファイルをインポート)をクリックします。
Finderが現れるので、素材動画を入れたフォルダーを選択し「Open」で読み込みます。
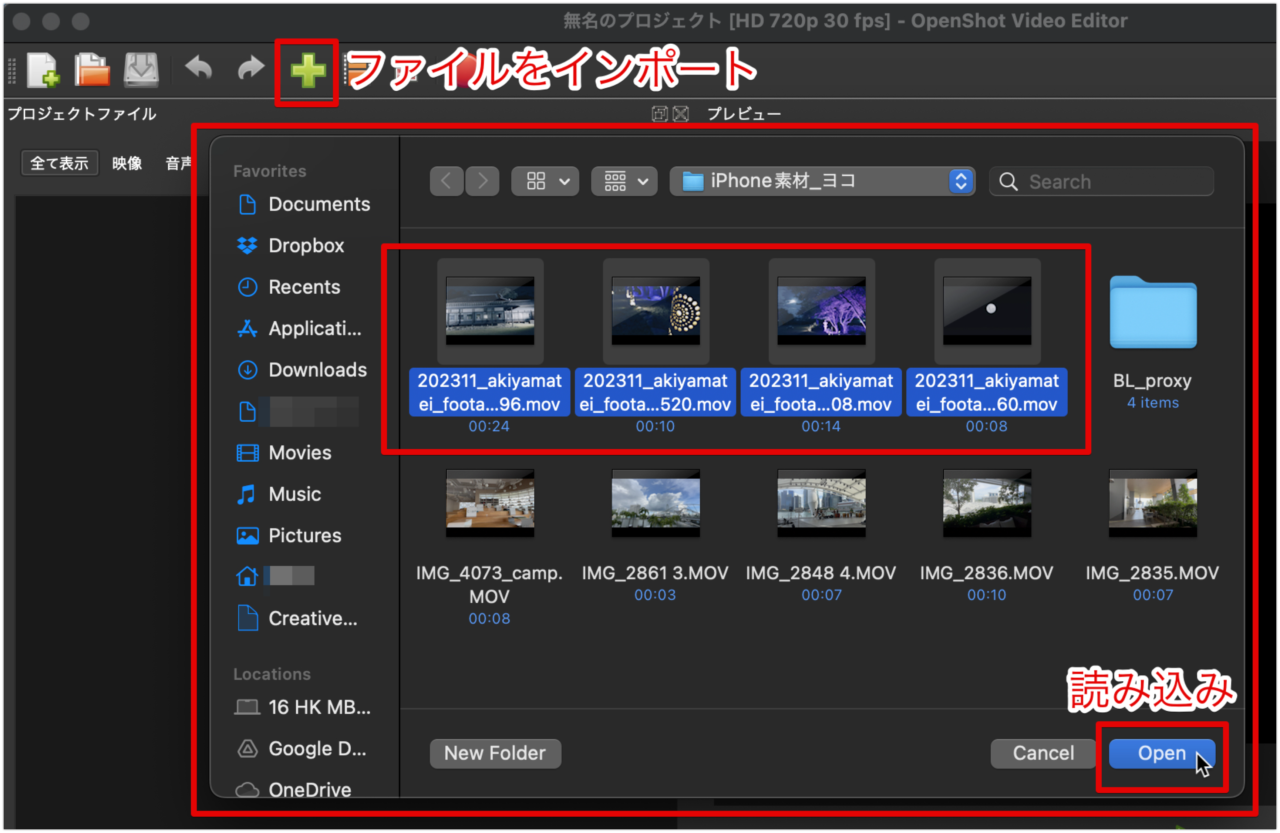
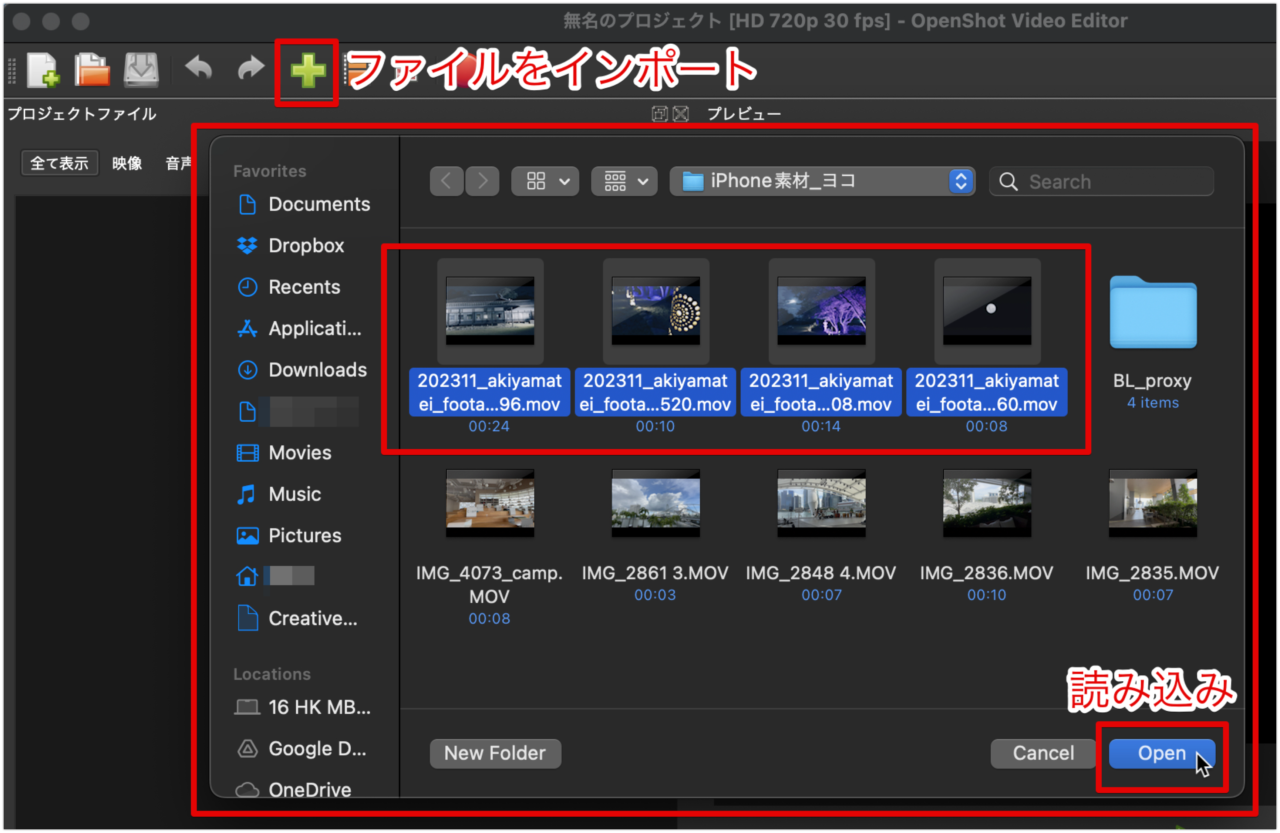
メディアパネルに、素材動画が読み込まれました。
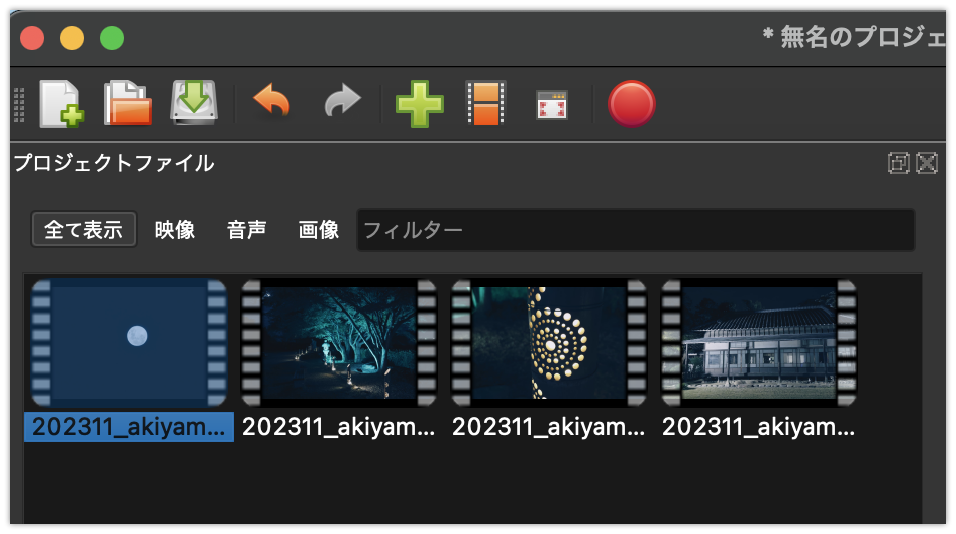
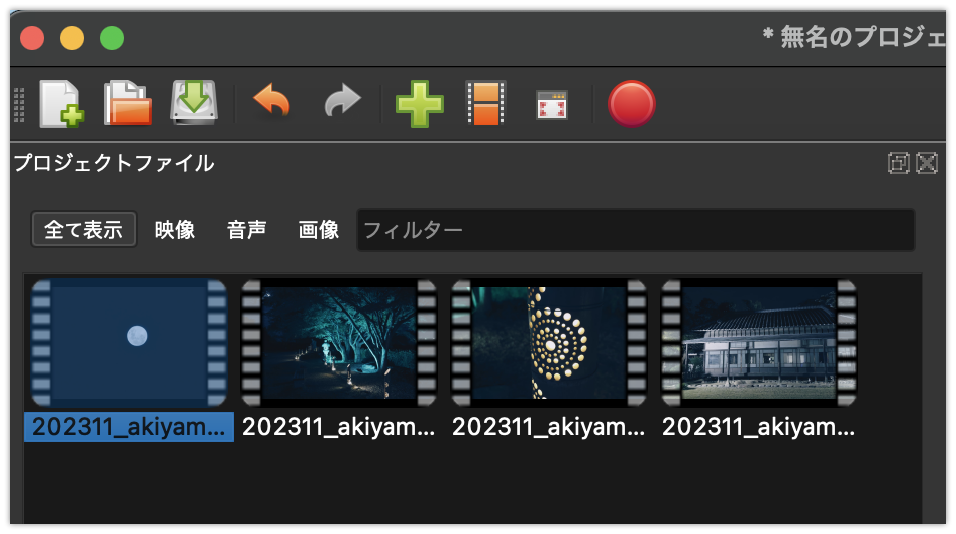
素材動画をタイムラインに配置する方法
素材動画が読み込めたら、タイムラインに配置してみましょう!
OpenShot Video Editorでは、すでに5つのトラックが開いていて、どこに配置するか迷うと思います。
私のオススメは、トラック2に動画素材を配置して、下にBGM音楽、上にテキストやエフェクトなどを配置しています。
- トラック1 BGM音楽トラック
- トラック2 動画トラック
- トラック3 テキスト文字トラック
- トラック4 エフェクトなどのトラック
この順序は、いつも使っているPremiere Proなどの配置と同じにしています。
特にどのトラックに何をおかなければならない、という制限はないので、みなさんのわかりやすい配置にしましょう!
素材動画のタイムラインの配置は簡単です。
素材動画をクリックしてドラッグして、タイムライン上でドロップするだけです。
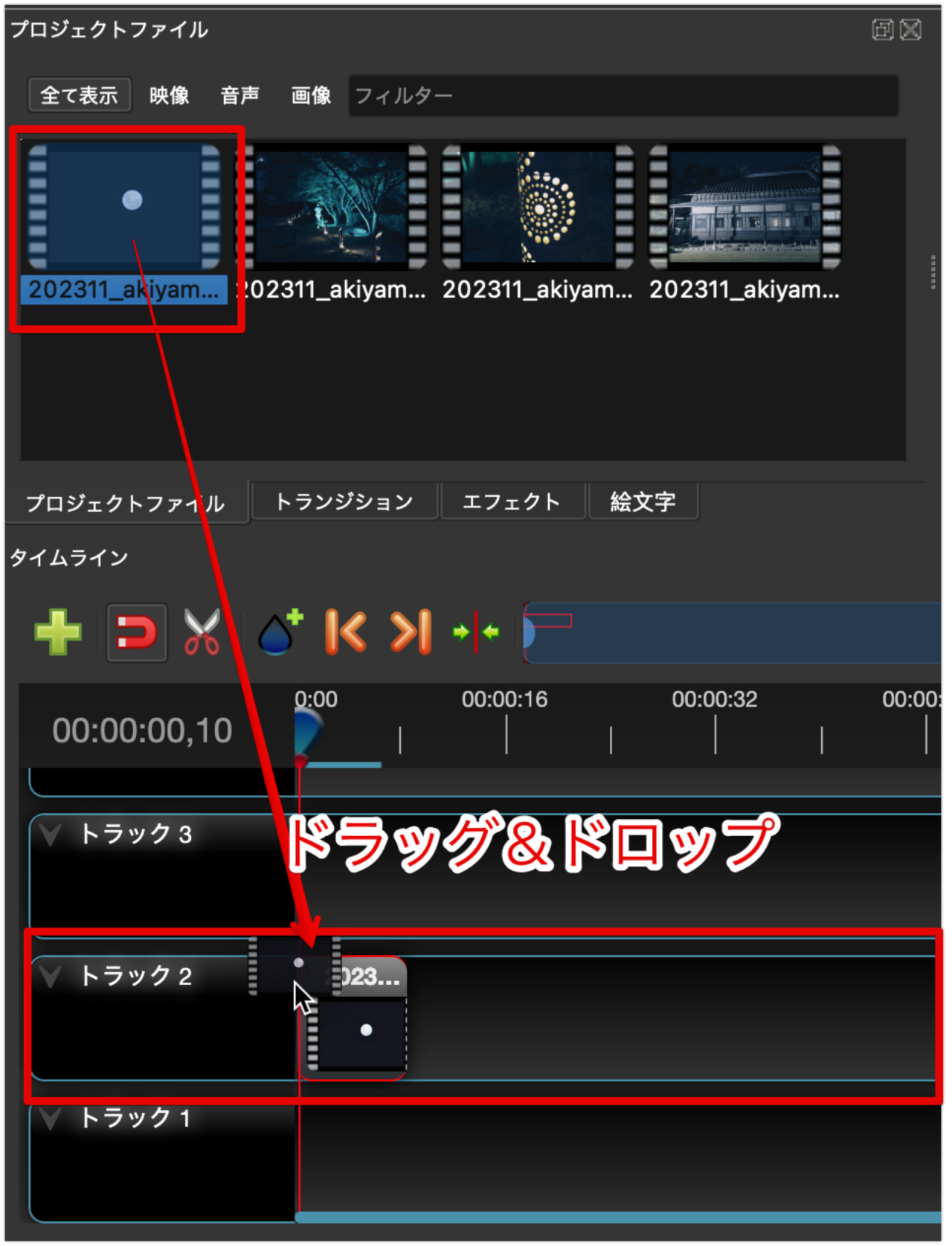
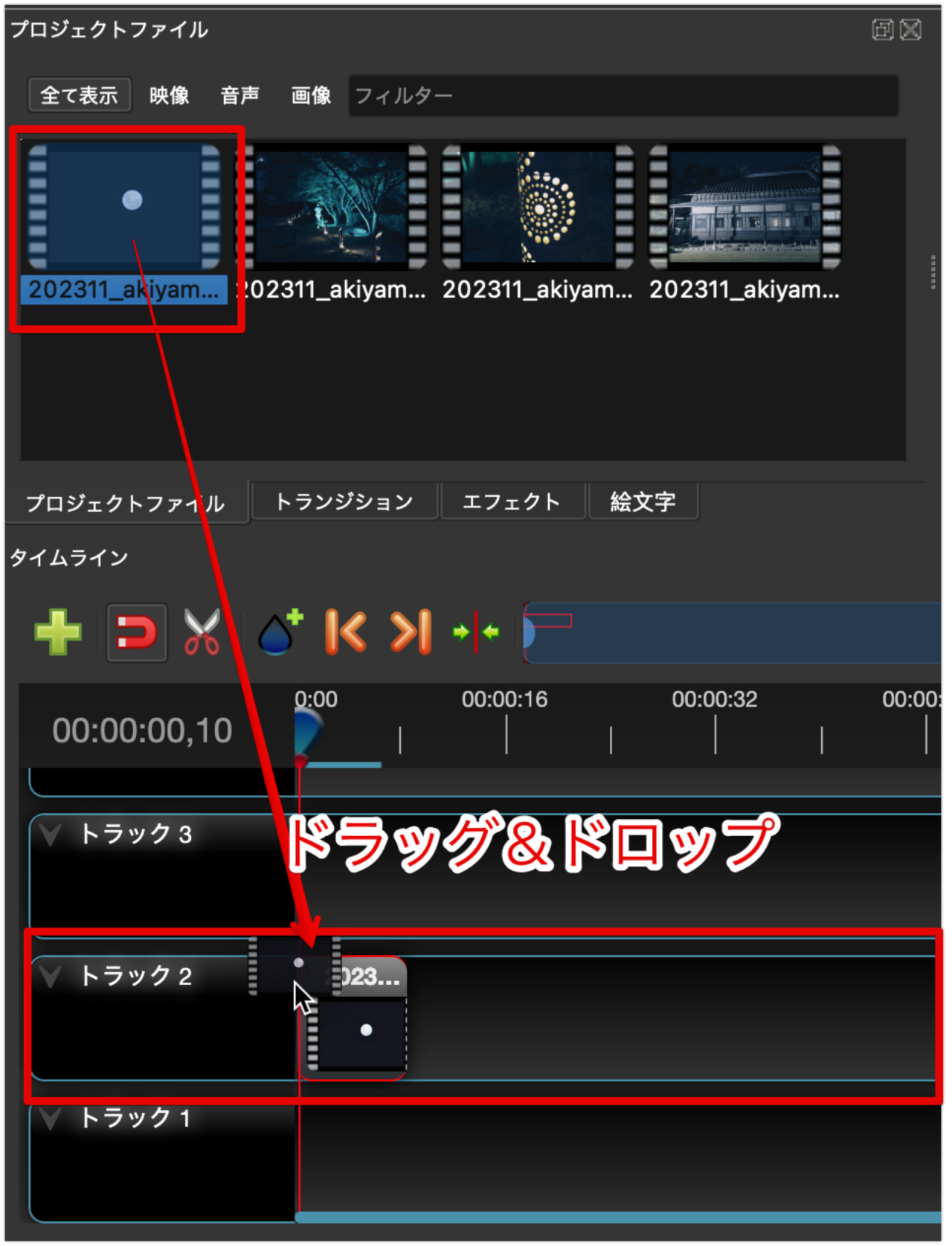
次々に素材動画をタイムラインに配置していきましょう!
タイムラインの基本的な操作方法
まず、タイムラインの表示倍率を変えてみましょう!
タイムライン上部の「青いボックス」はメインのタイムライン表示に対応しています。
右端の青丸マークを左右にドラッグして、表示倍率を変えてみましょう。
また、「マグネット」は初期状態でオンになっていると思いますが、便利な機能なので常にオンにしておきましょう。
マグネット機能は、クリップとクリップを近づけると、磁石のようにカチッとくっつく機能です。
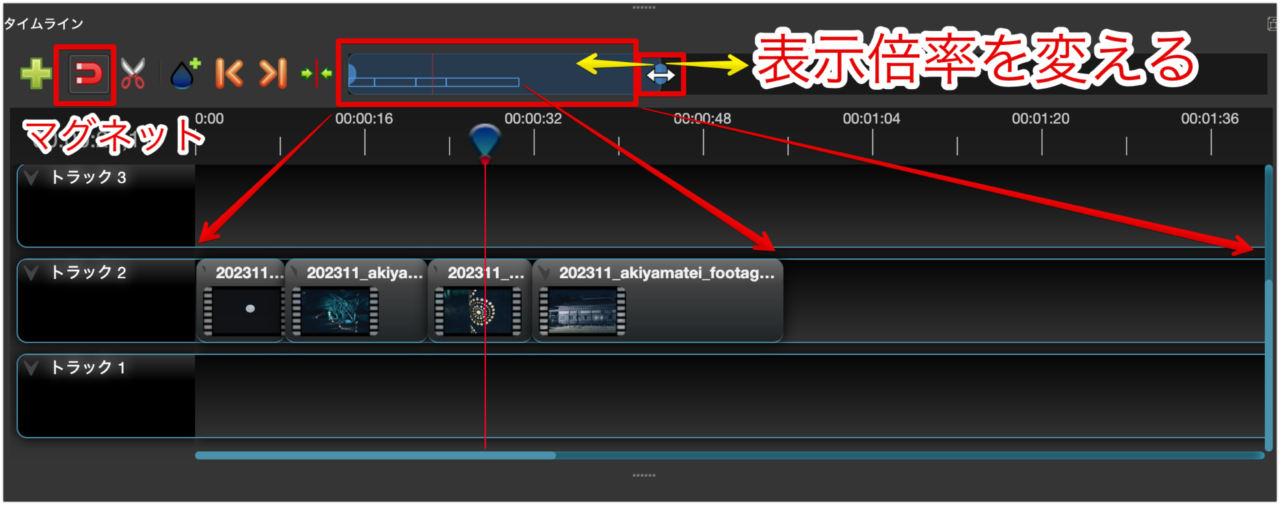
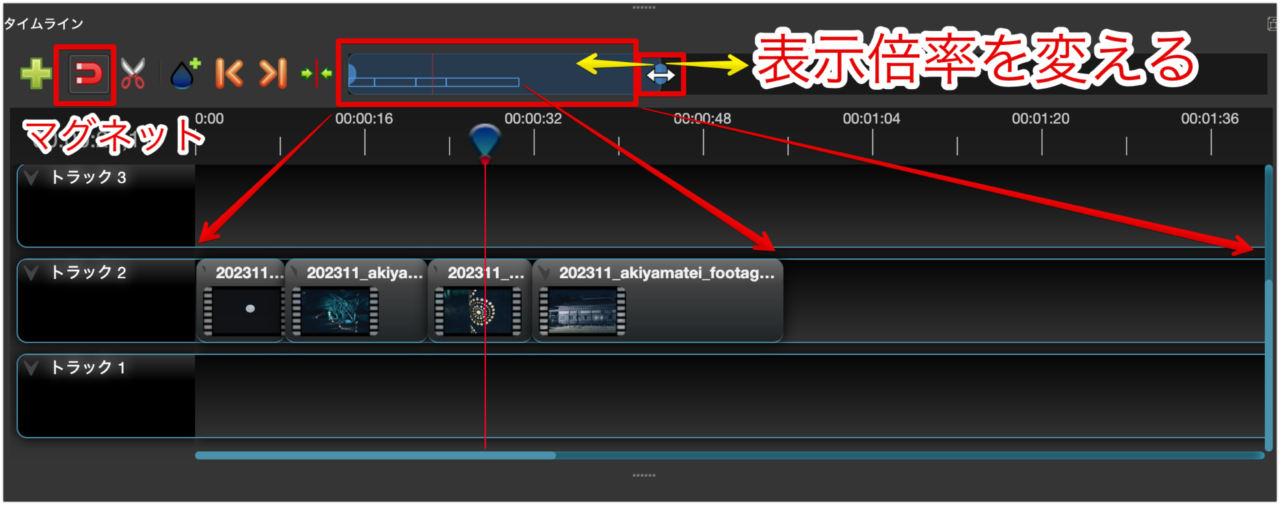
タイムライン上部の青いボックスを左右にドラッグすることで、表示をスライドさせることができます。
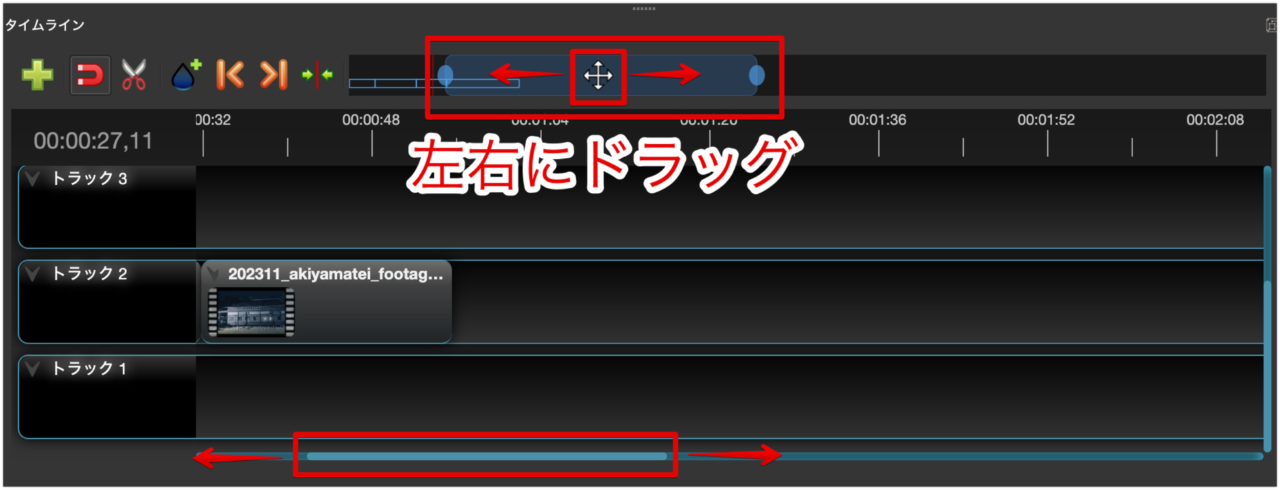
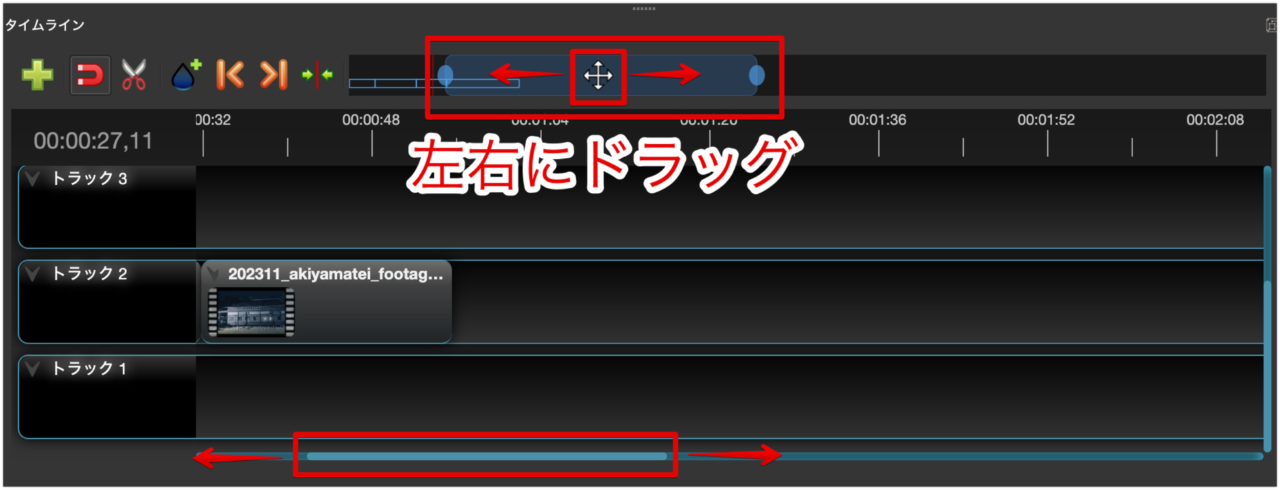
カット編集する方法
カット編集には二通りあります。
- トリミング(端を詰める)
- 分割して不要部分を削除
トリミング(端を詰める)
トリミングはクリップの端を詰めてカット編集する方法です。
1クリップ内に必要な部分が1つだけの時に使います。
まず、プレビューを見ながらカットしたい部分に再生ヘッドを合わせます。
次に、トリミングしたいクリップをクリックして選択状態にします。
クリップの端にマウスカーソルを合わせて「左右マーク」を表示させ再生ヘッドまでドラッグします。
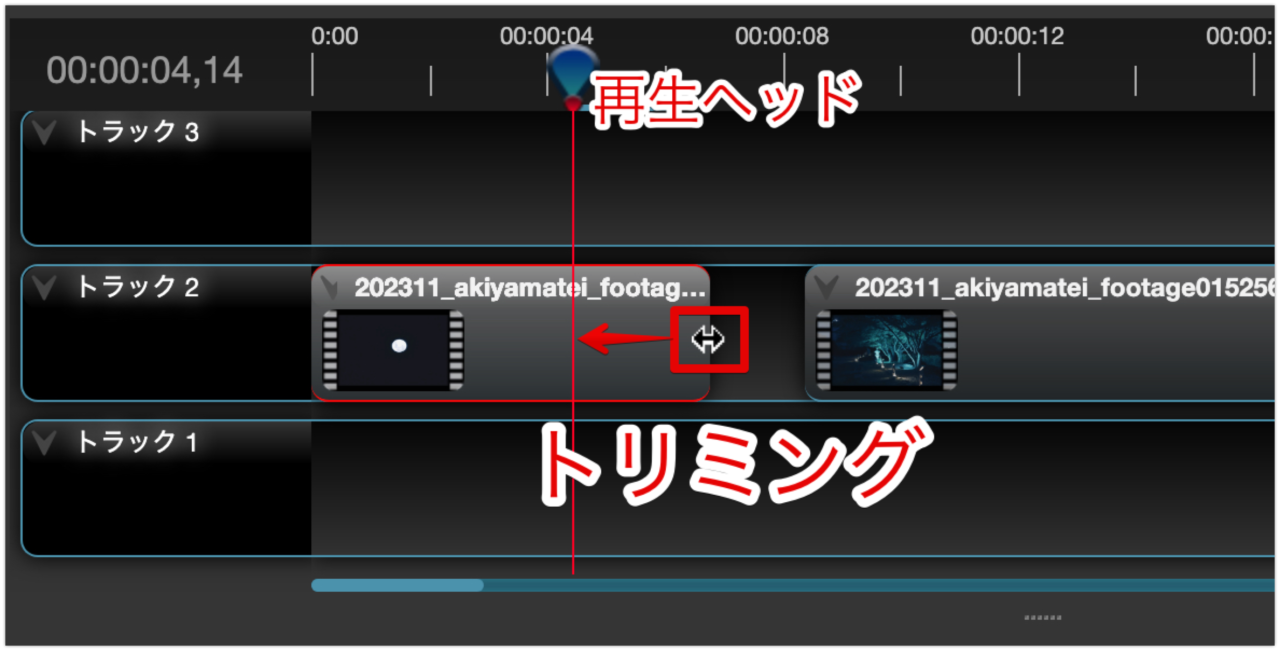
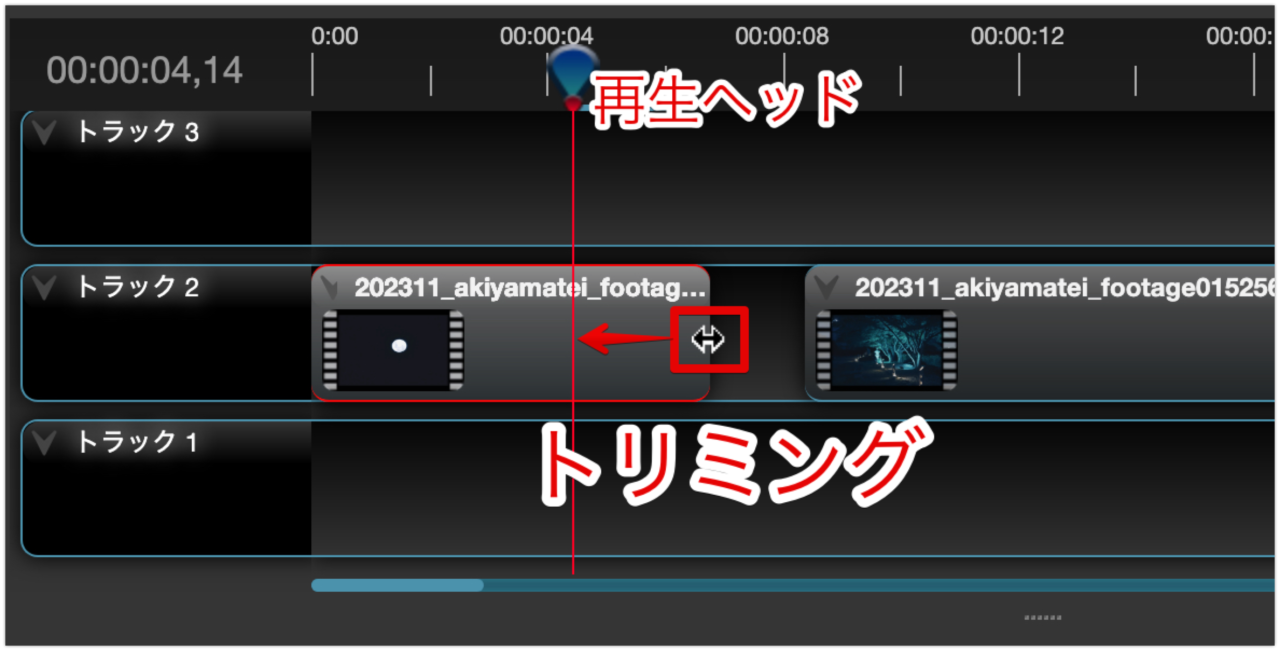
OpenShoto Video Editorにはギャップ削除がない
OpenShot Video Editorには残念ながらギャップを削除する機能がありません。
仕方がないので、ギャップより後ろのクリップを複数選択して、ギャップを詰めるしかありません。
カット編集をするごとに、移動させなくてはならないので、面倒です。


他の動画編集ソフトには、ギャップ(リップル)を削除できる機能があることが多いので、他のソフトも検討してみることをオススメします。
カット編集の効率が違ってきます。
分割して不要部分を削除
まず再生ヘッドを分割したい部分に合わせます。
次に、タイムライン上部左のハサミマーク(レイザーツールに切り替え)をクリックします。
タイムライン上のカーソルがカミソリマークになるので、再生ラインに合わせてクリックして分割します。
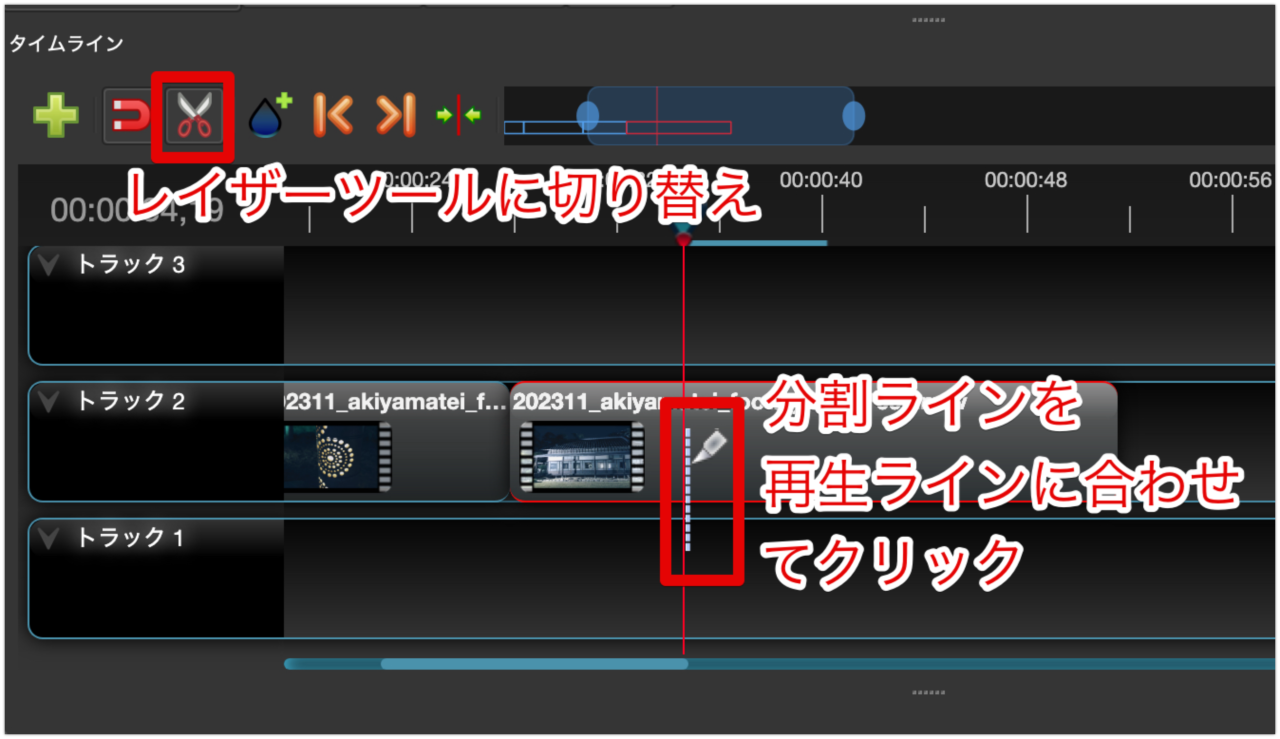
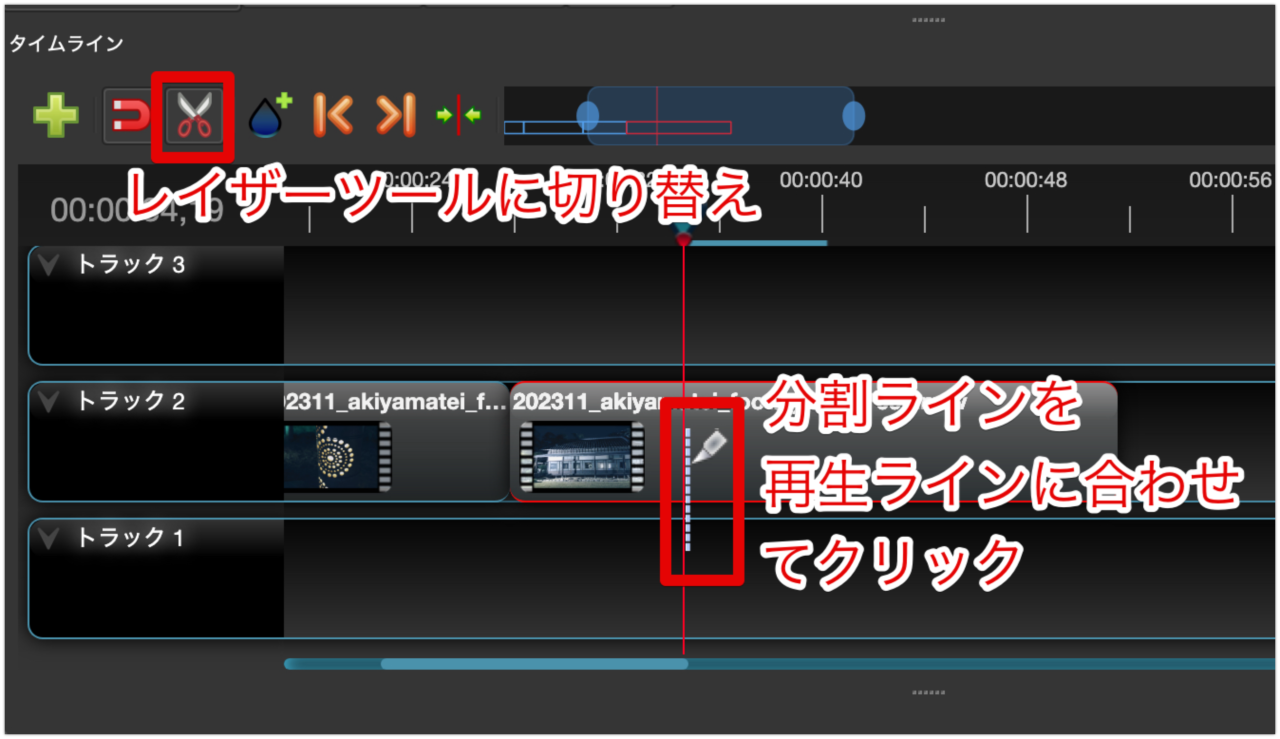
次に削除したい不要部分をクリックして選択状態にします。
ここで、タイムライン上部に「削除ボタン」があると楽なのですが、ありません。
右クリック(control + クリック)でサブメニューを出して、「クリップを削除」をクリックします。
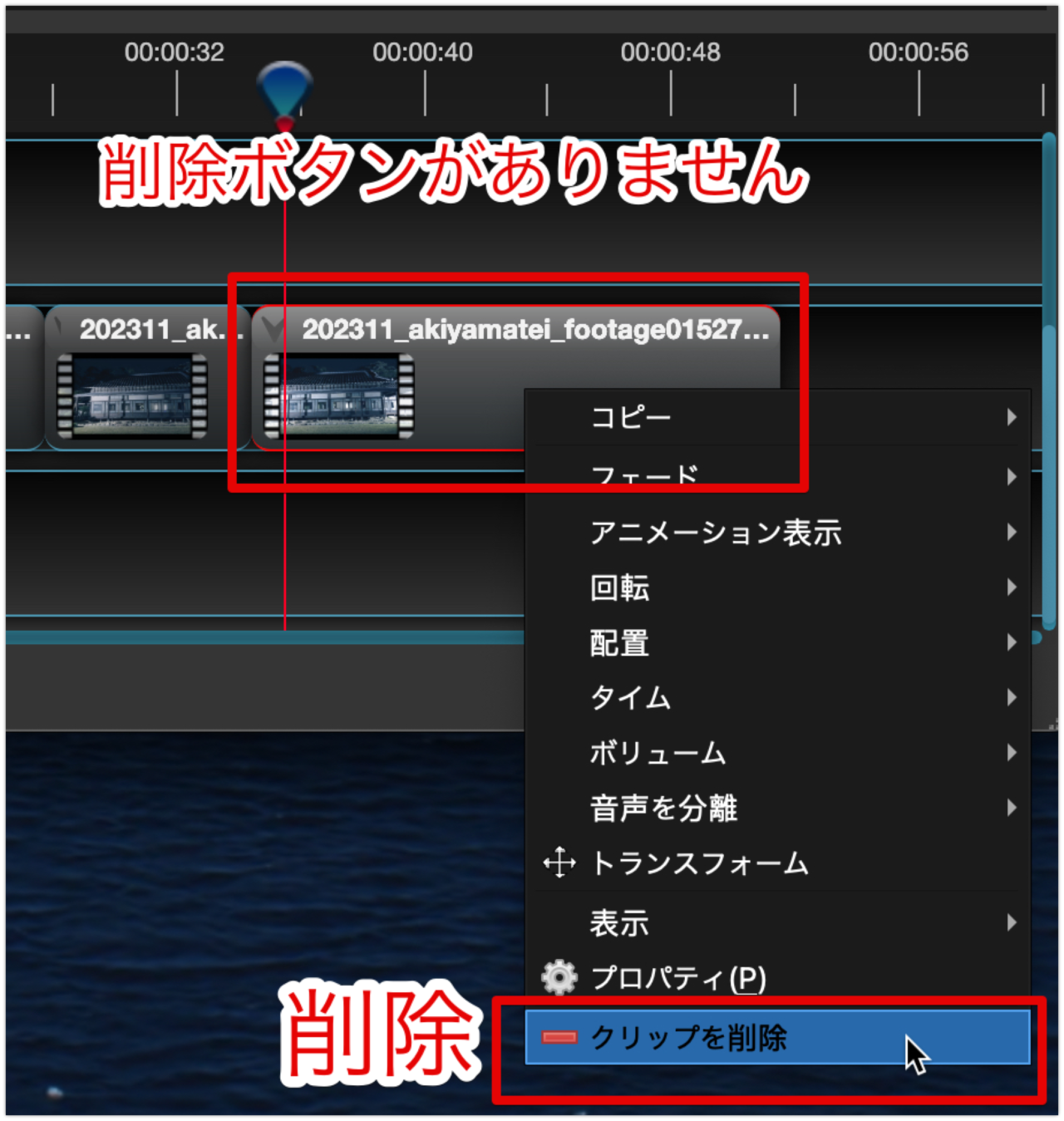
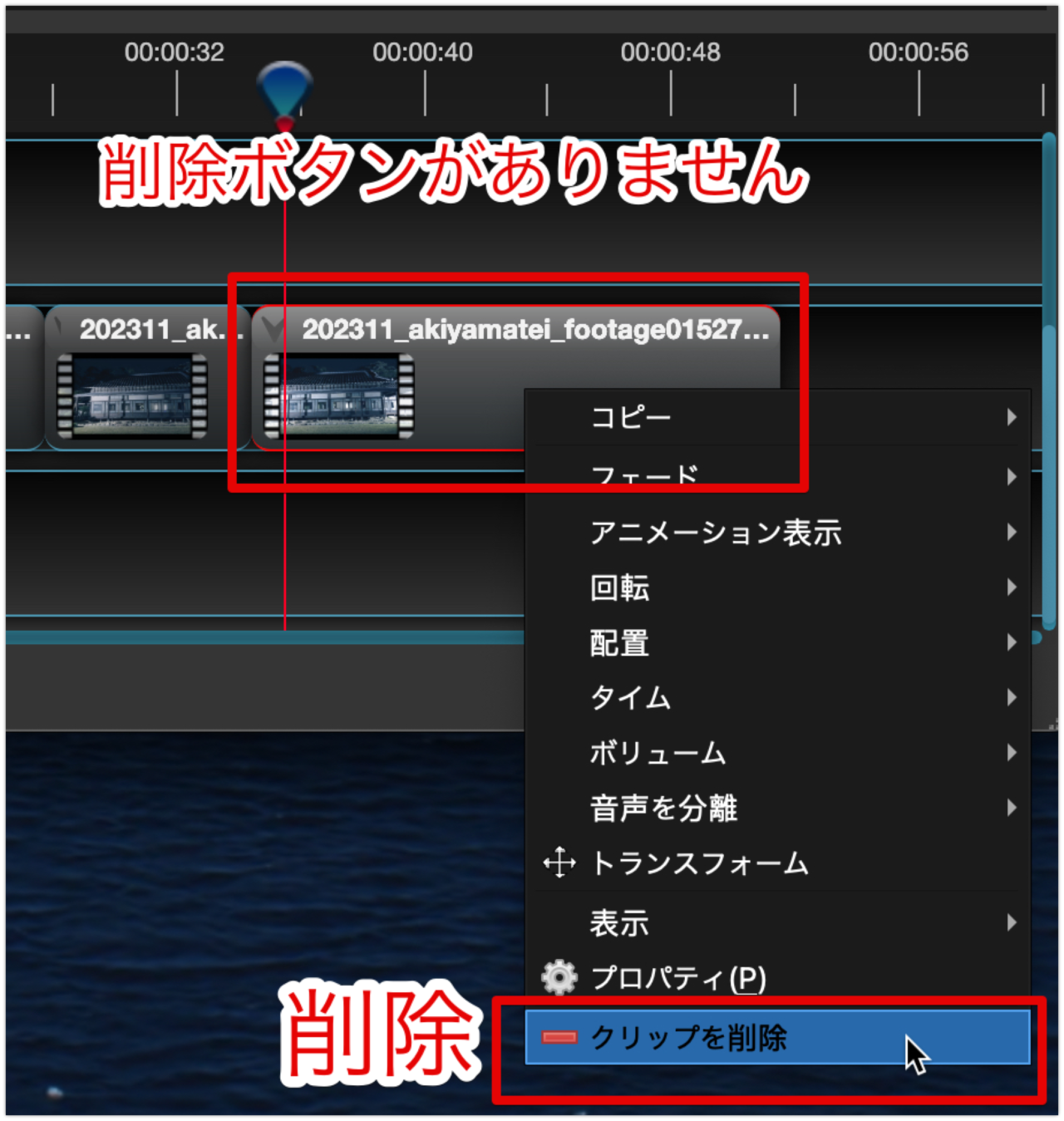
カットを並べ替える方法
残念ながらOpenShot Video Editorには、同一トラック内で、クリップの順序を並び替える方法はありません。
原始的に、上のトラックに仮置きするなどして、並べ替えるしかありません。
書き出しする方法
一通り編集が終わったら一つの動画として書き出してみましょう。
画面トップの「赤丸」のアイコンが書き出しボタンです。
クリックすると書き出し設定ウィンドウが現れます。
お好みの設定を選択して「動画を書き出し」でレンダリングがスタートします。
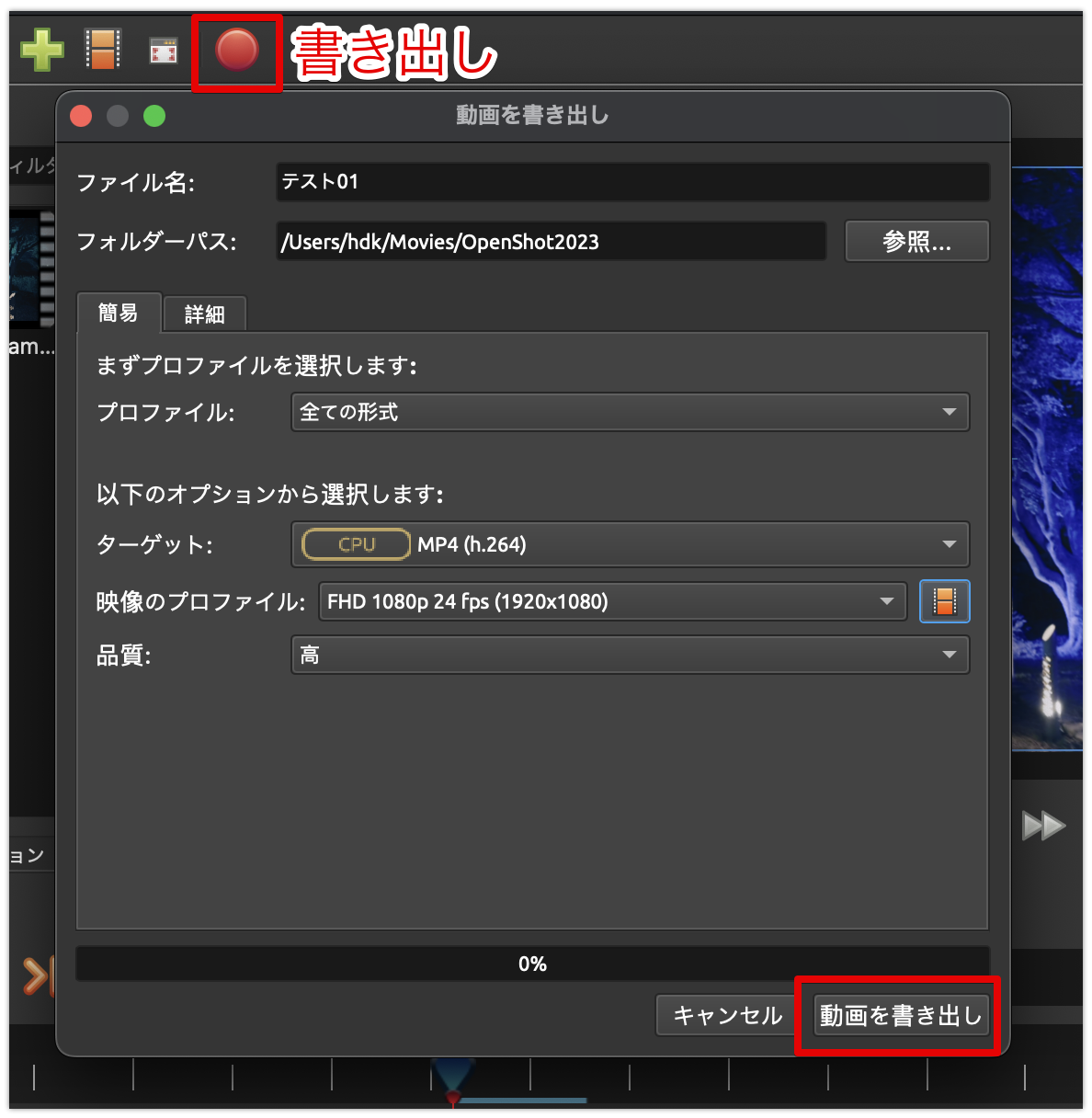
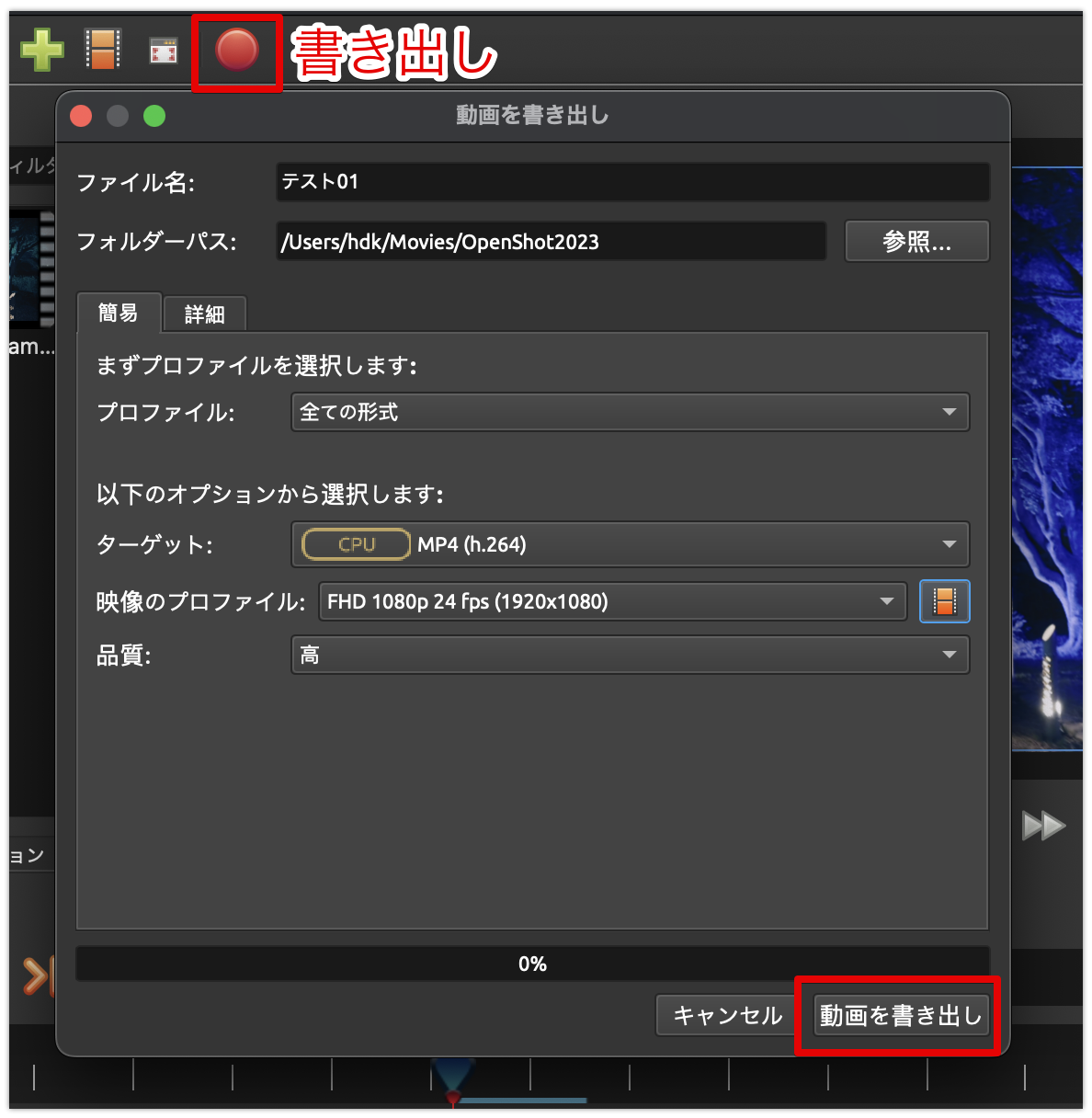
散見されるバグ
OpenShot Video Editorには、バグがあります。
(Mac版を使用しています。)
タイムライン上ではないはずのクリップの部分が再生されてしまいます。
こうなるとお手上げです。。


また、再生ヘッドとは違う部分のプレビューが表示されてしまいます。
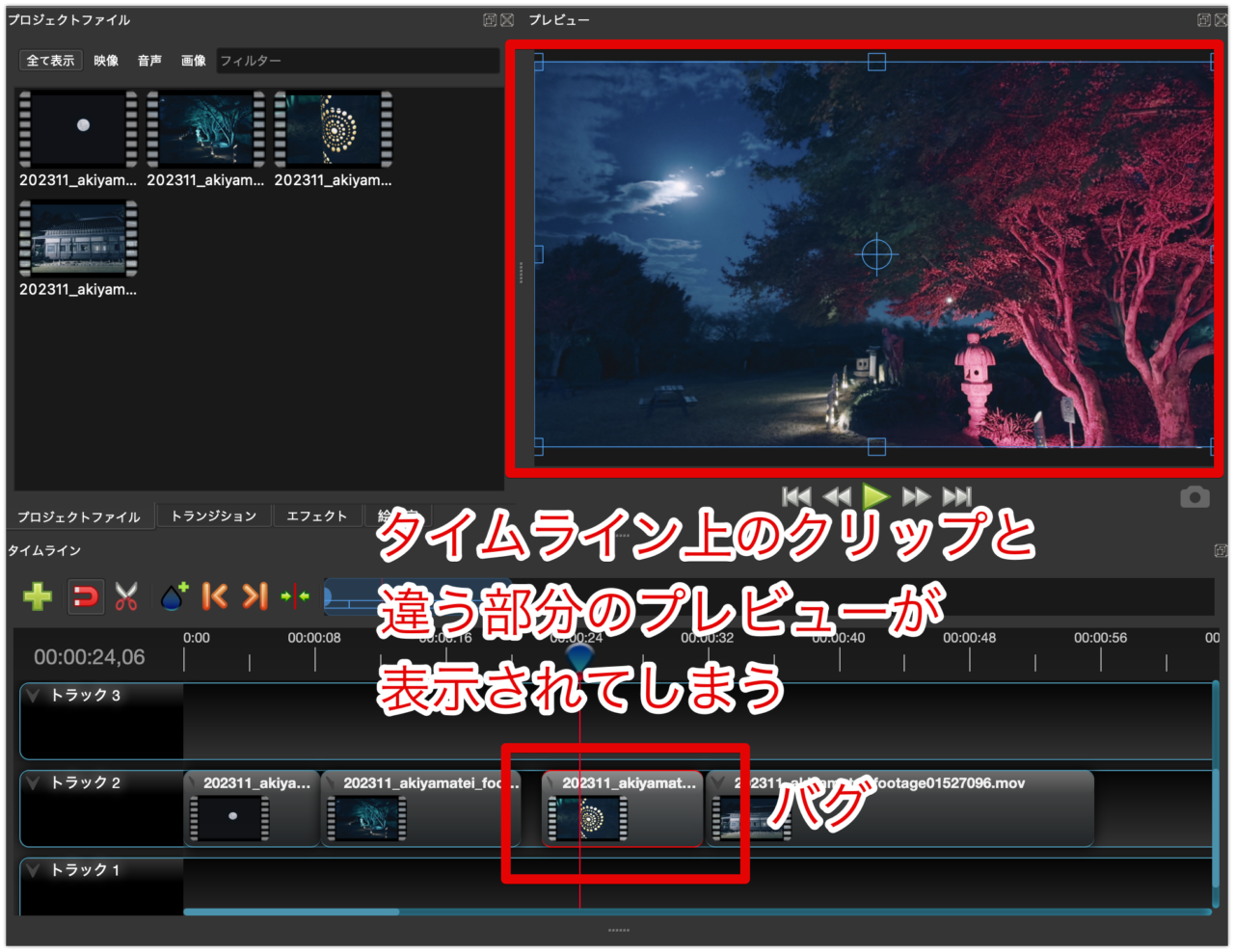
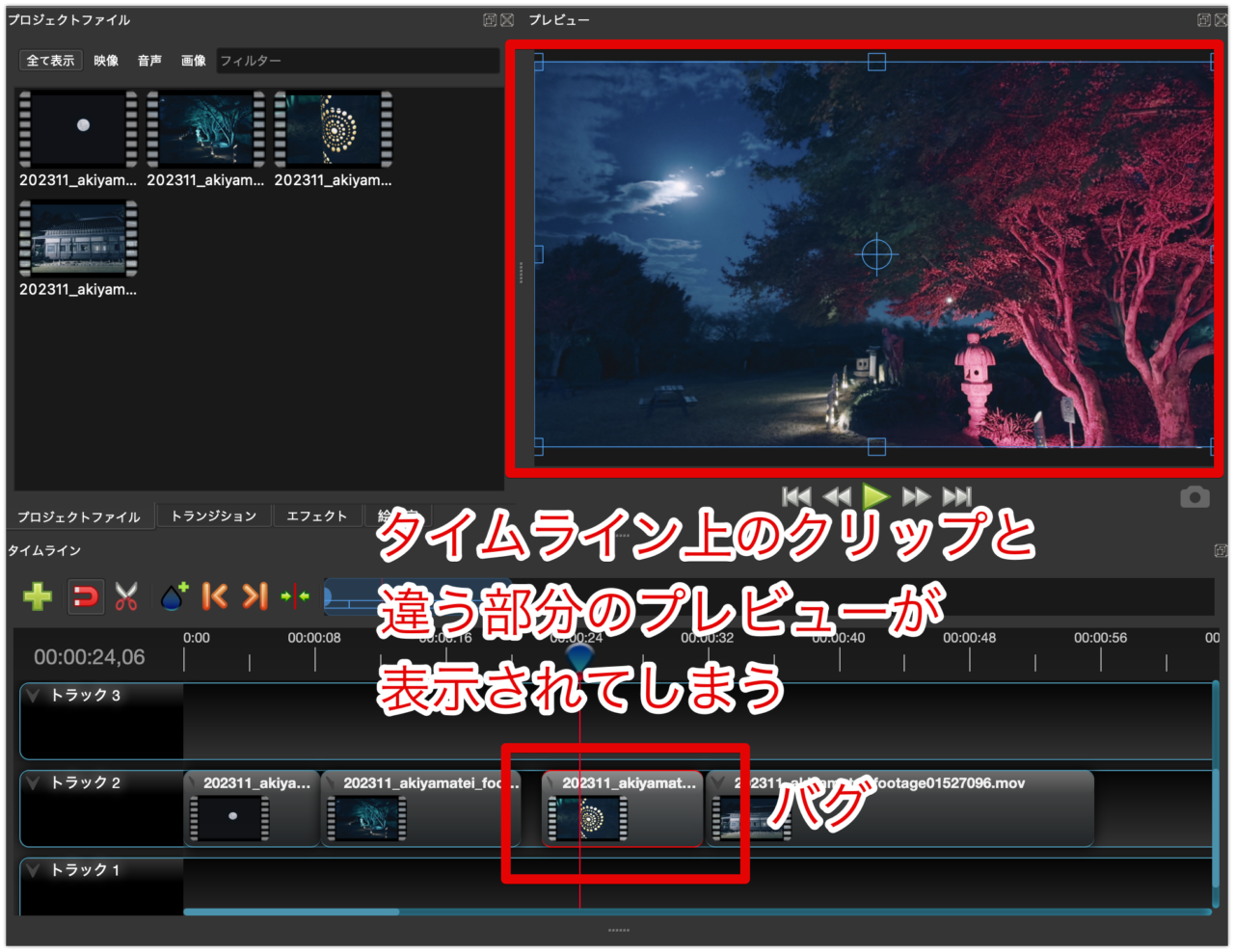
残念ですが、これでは編集を続けることもできません。
また、オススメもできない状態です。
これにて、OpenShot Video Editorのレビューを終了したいと思います。
OpesShot Video Editorの使い方記事一覧
- 特徴・インストール方法
- 基本操作解説 カット編集から書き出しまで <イマココ
まとめ
いかがでしたでしょうか?
OpenShot Video Editorは確かに無料のソフトで、4K,8K,16Kまでの編集と書き出しに対応しています。
ただ、どうしても使いづらいです。^^;
Premiere ProやPowerDirector、Filmoraなど使いやすい動画編集ソフトを普段使っていると、アラがすごく目立ってしまいます。
ギャップを削除できないことや、クリップ自体の削除にも右クリックメニューでしかできないなど、小さな使いづらさが気になってしまいます。
カット編集は動画編集のキモです。
これをスムーズにスピーディにできないと、ストレスが溜まっていきます。
極めつけは、タイムライン編集にバグがあることです。
カット編集で消去した部分のプレビューができてしまったり、再生ヘッドがある位置のプレビューができなかったりと、どこの何を編集しているのか分からなくなってしまいます。
これでは、まともなカット編集すらできません。
残念ながら、ここでOpenShot Video Editorのレビューを終了します。
無料で開発していただいているので、文句は言えません。
私がよく使っているPowerDirectorは、有料のサブスクで年間6,700円(税込)です。
有料であるからこそ、当たり前ですがちゃんと快適に動作します。
有料であるからこそ、しっかりとバージョンアップして、バグは取り除かれ、新機能が追加されていきます。
動画編集初心者には、まず最初に、快適に編集できるソフトをオススメしたいです。
PowerDirectorには無料お試し版もあるので、ぜひ一度使ってみてください。



