
OpenShotってどんな動画編集ソフト?



無料で使えますが、動画編集初心者には敷居が高いソフトかもしれません。
この記事では、OpenShot Video EditorをMacにインストールして使用する方法を解説していきます。
ぜひ最後までご覧ください。


Hideki Kobayashi。小さな会社の経営者。2021年より大川優介さんの動画講座OneSe Personalを受講。シネマティックVlogの撮影と編集を習得。2023年「日本で最も美しい村 動画コンテスト2022」でグランプリを受賞。動画編集ソフトはPremiereProとDavinci Resolveを主に使用。詳細はプロフィールをご覧下さい。
OpenShot Video Editorの特徴は?
OpenShot Video Editorの主な特徴は以下の通りです。
- オープンソースかつクロスプラットフォーム対応のフリーソフトです。Windows、Mac、Linuxで利用できます。
- 初心者でも簡単に動画編集ができるインターフェイスを備えています。動画の切り取りやトリミング、エフェクトの追加、字幕の挿入などの基本的な編集機能が使いやすく実装されています。
- 効果音やBGMの追加、アニメーション効果の設定など、多彩な編集機能を持っています。Chroma key(グリーンバック合成)にも対応しているため、合成も簡単に行えます。
- 動画を highest quality でエンコード&出力できるので、画質の劣化を抑えられます。
- 無料で利用できる一方で、プロ向けの動画編集ソフトと比べると、高度な編集機能は少なめです。
- 軽快に動作し、比較的低スペックのPCでも快適に使えるのが特徴です。
- バージョンアップは、コマンド入力で現バージョンをアンインストールして、新バージョンをインストールする必要があります。(初心者には向いていません。)
インストール方法
まず、OpenShot Video Editorの公式サイトに行って、ダウンロードします。
この記事では、Macへのインストール方法を解説していきます。
日本語表記ページがあるのはありがたいです!
「ダウンロード」ボタンをクリックします。
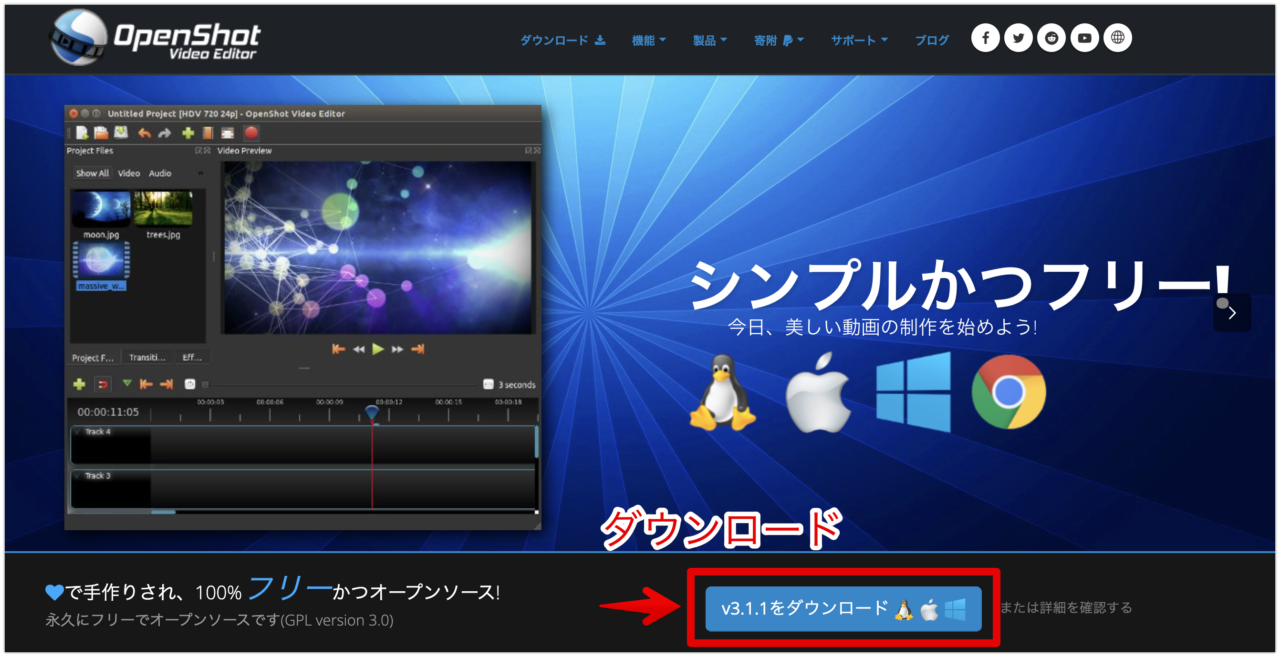
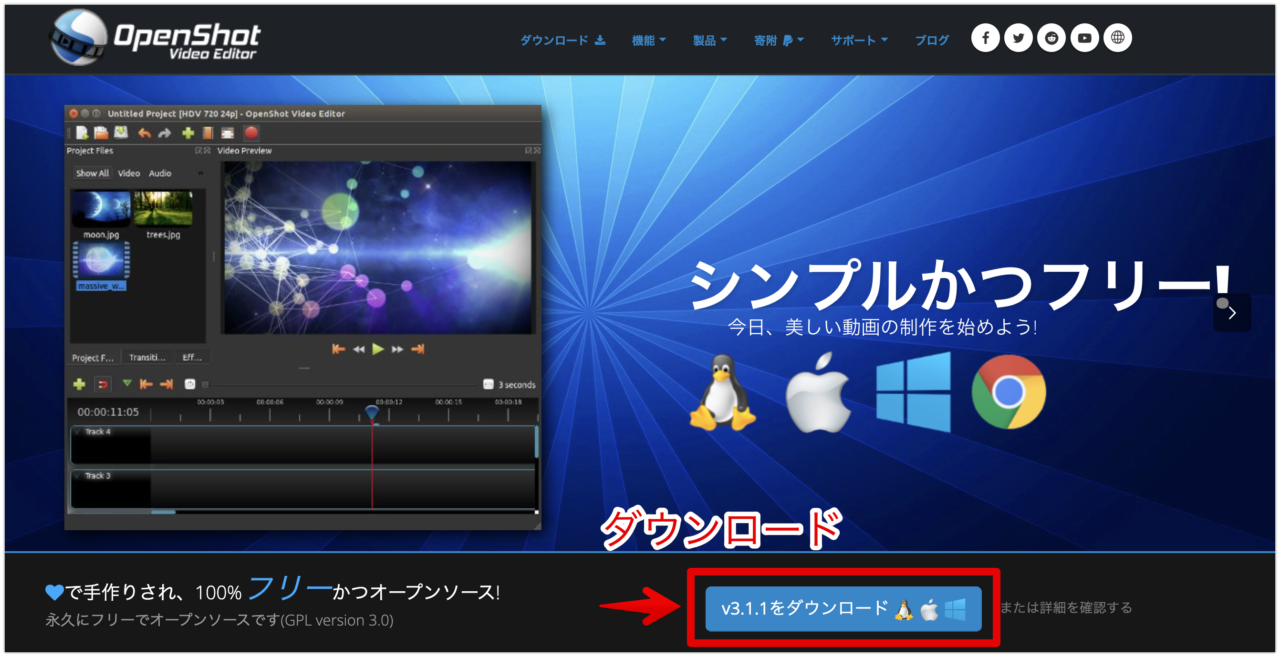
ダウンロードが終わったら、dmgファイルをダブルクリックします。
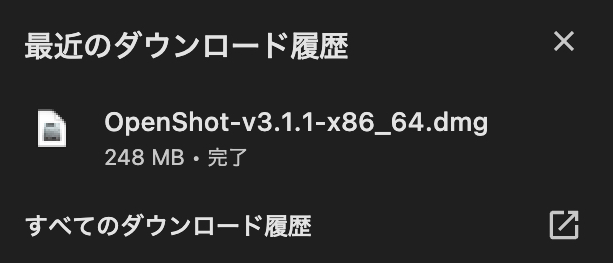
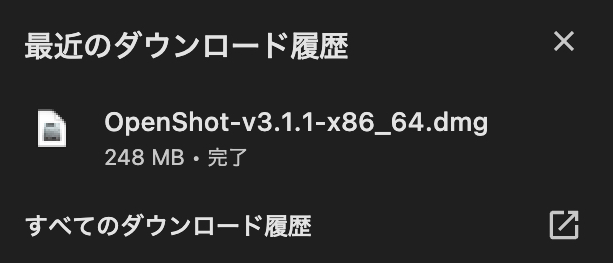
アプリケーションアイコンをフォルダーにドラッグ&ドロップして追加します。
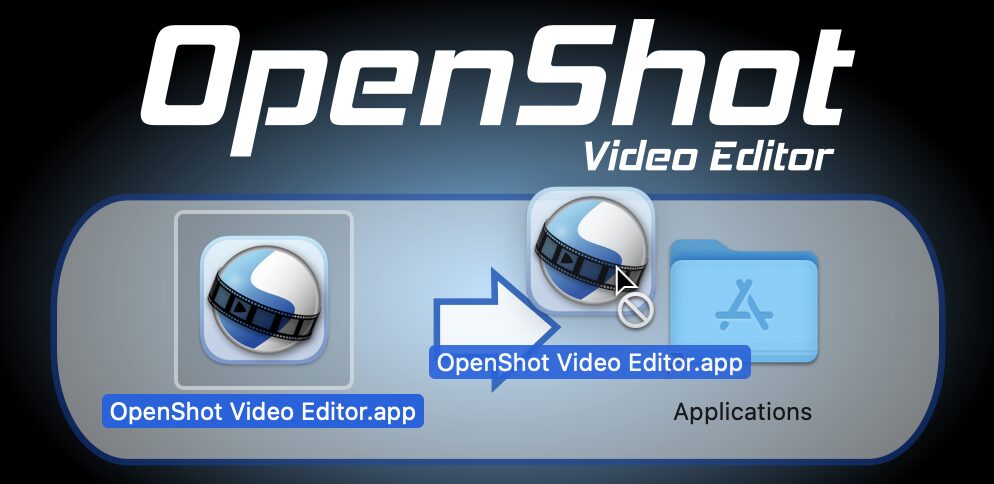
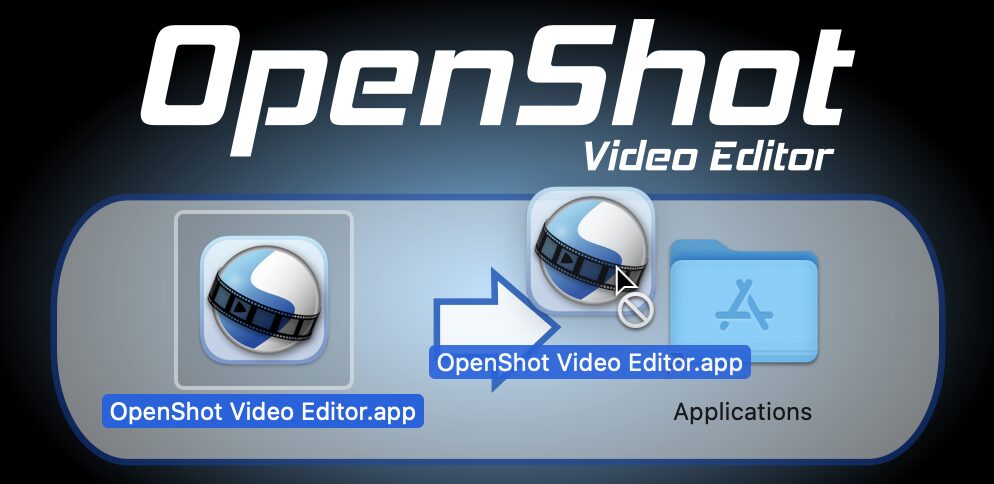
Dockにアプリケーションアイコンが現れるので、それをクリックしてインストールを開始します。
インストールが終わると、OpenShot Video Editorが起動します。
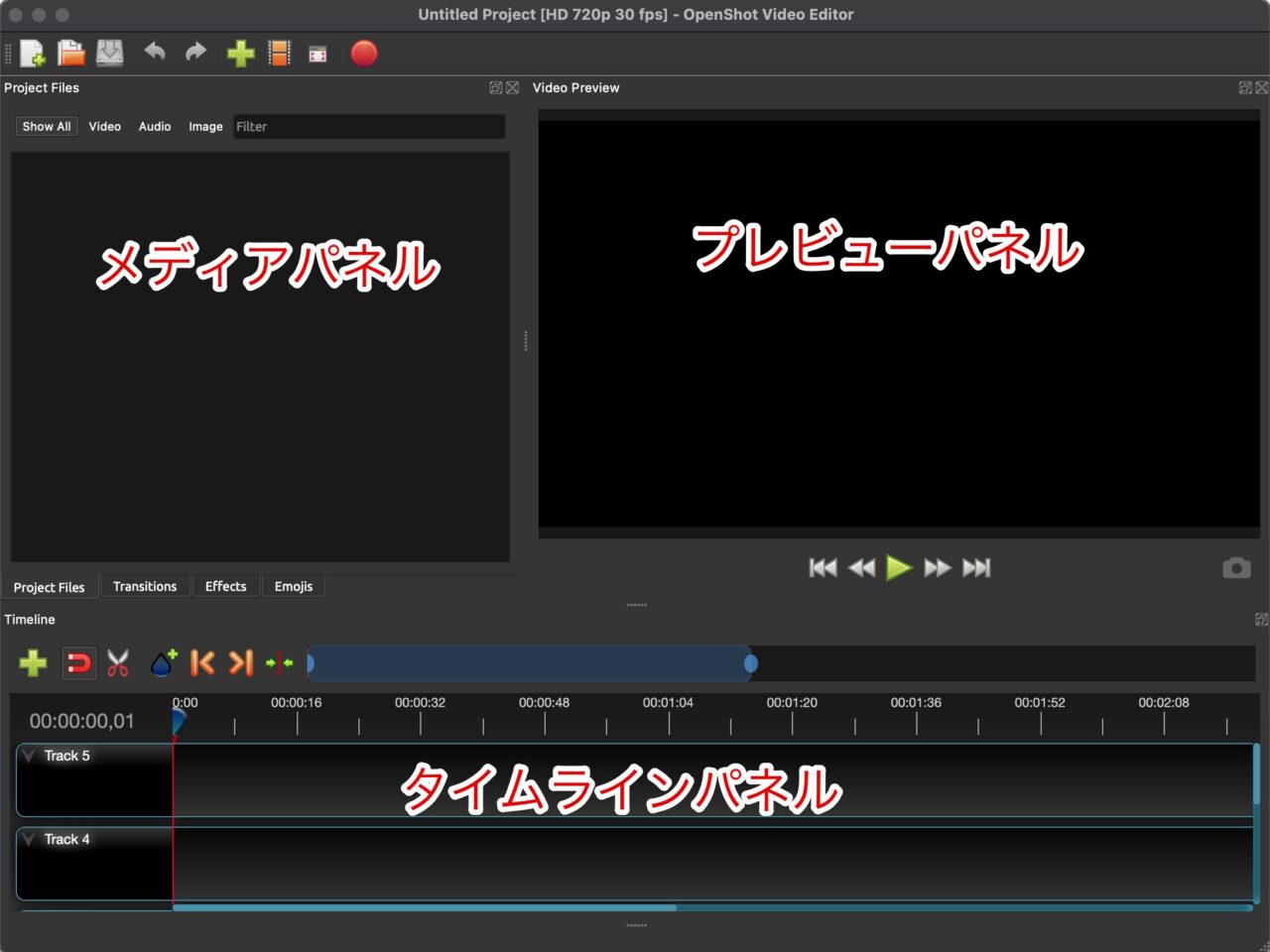
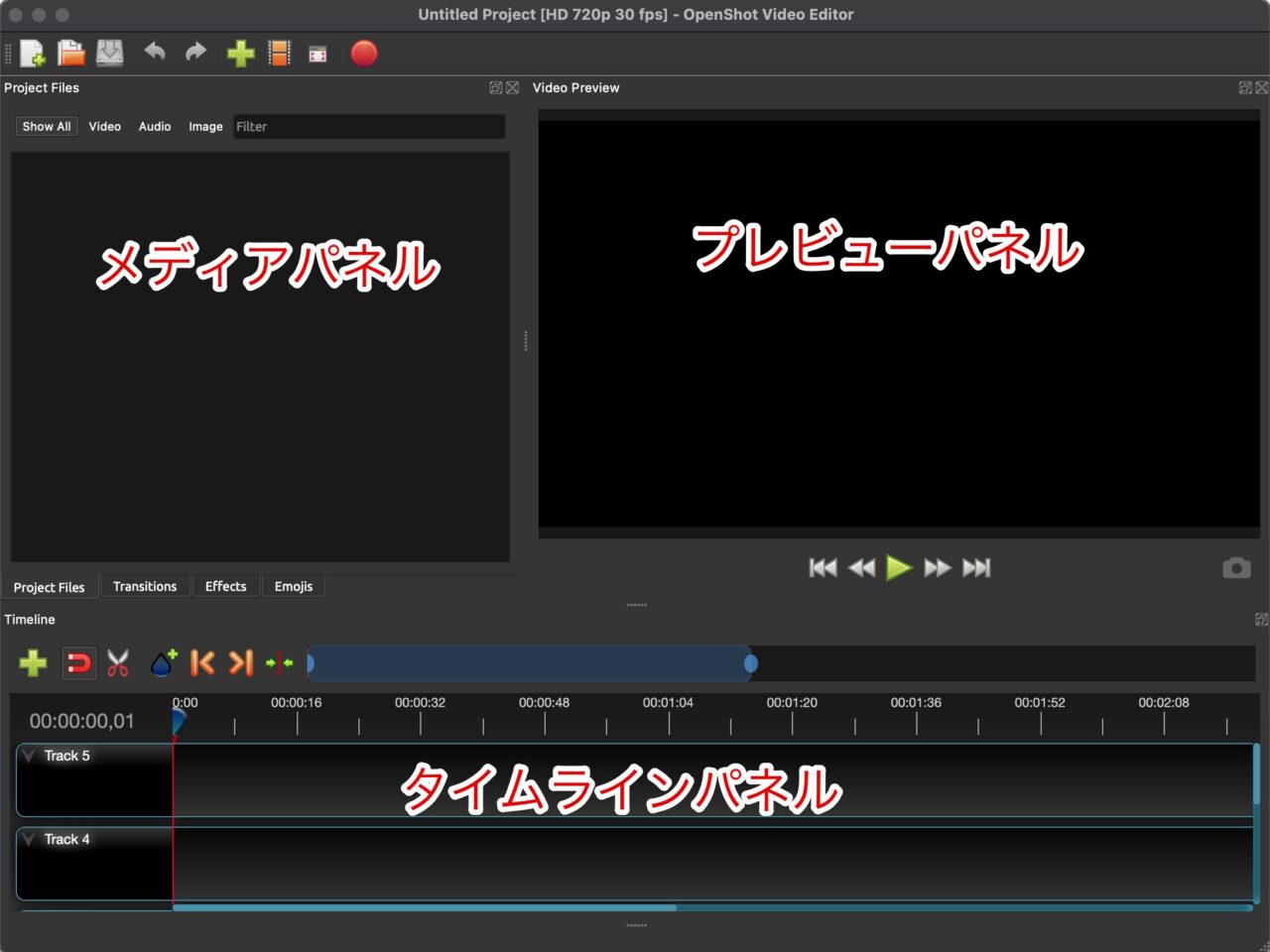
日本語表示設定のやり方
そのままでは、メニューなどが英語表記です。
メインメニューのPreferences(環境設定)を開いて、言語を日本語に切り替えましょう!
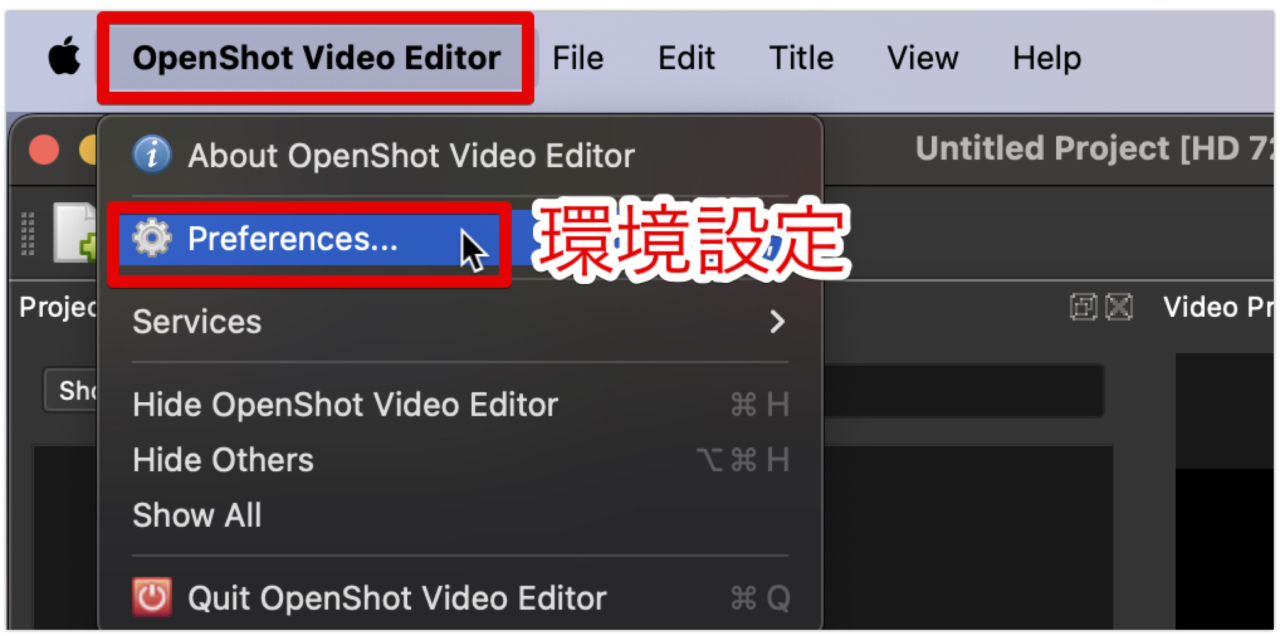
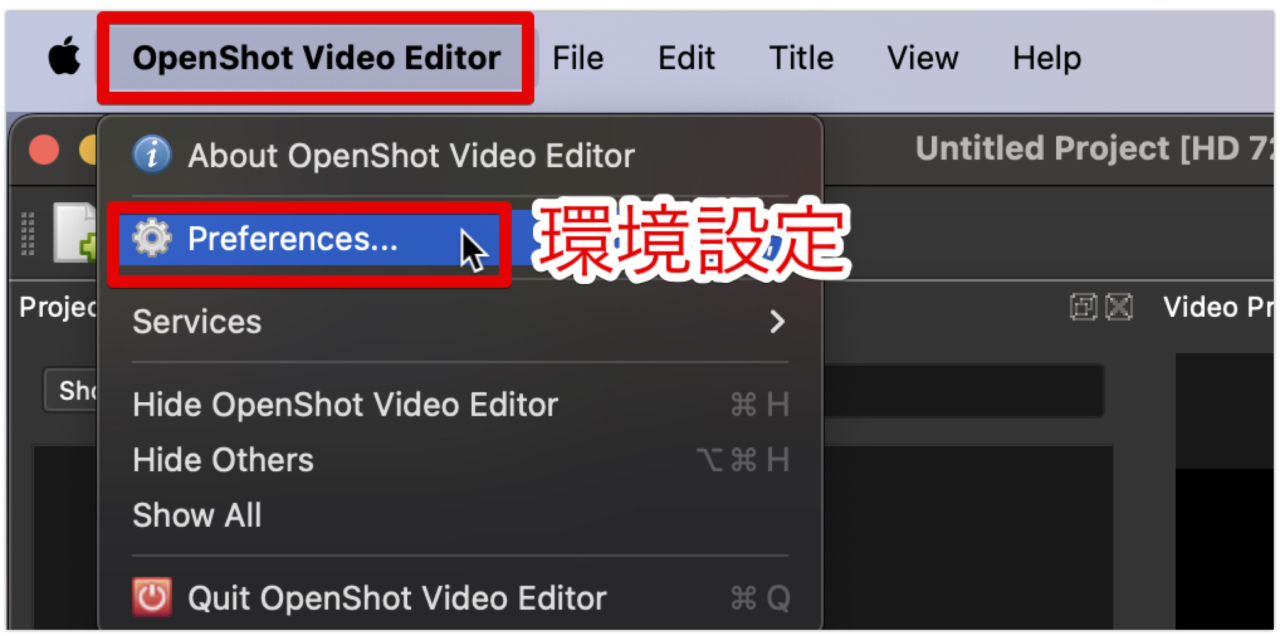
「Preferences(環境設定)」ー「General(一般)」ー「Language(言語)」
「Default」の部分をクリックするとリストが出てきます。
日本語を選択します。
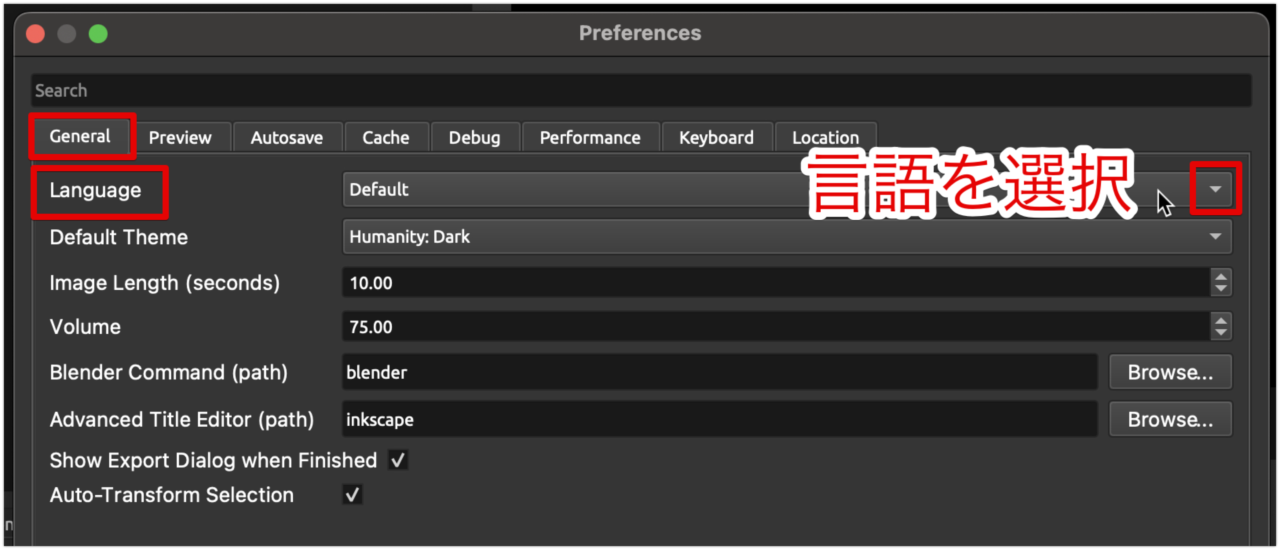
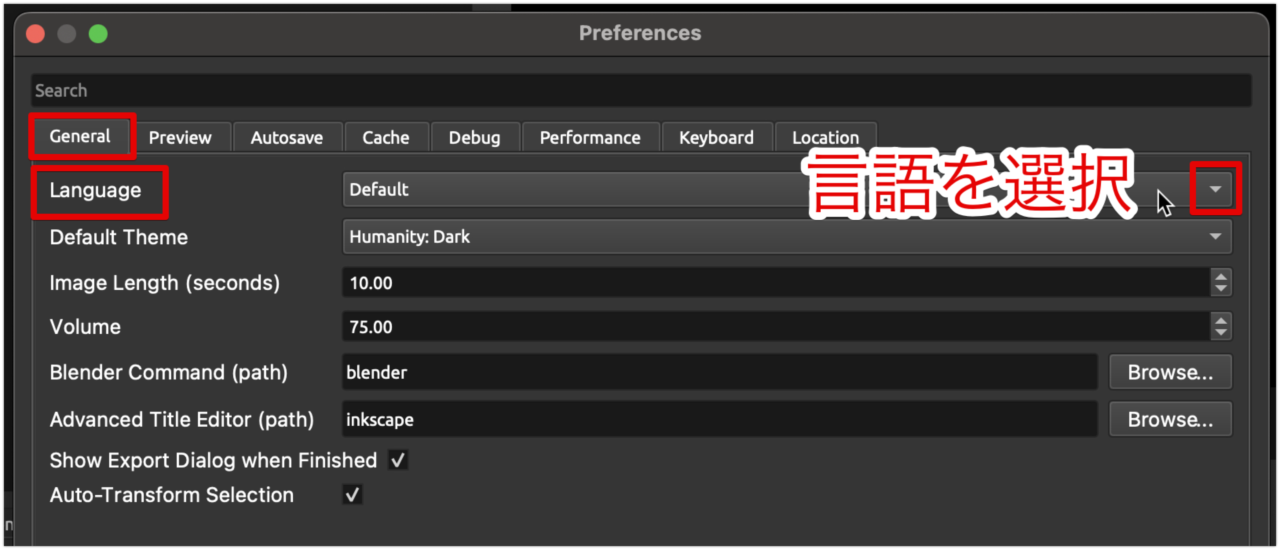
日本語表示に切り替えるために、ソフト自体の再起動が求められます。
一旦、ソフトを終了して、OpenShotを起動し直しましょう!
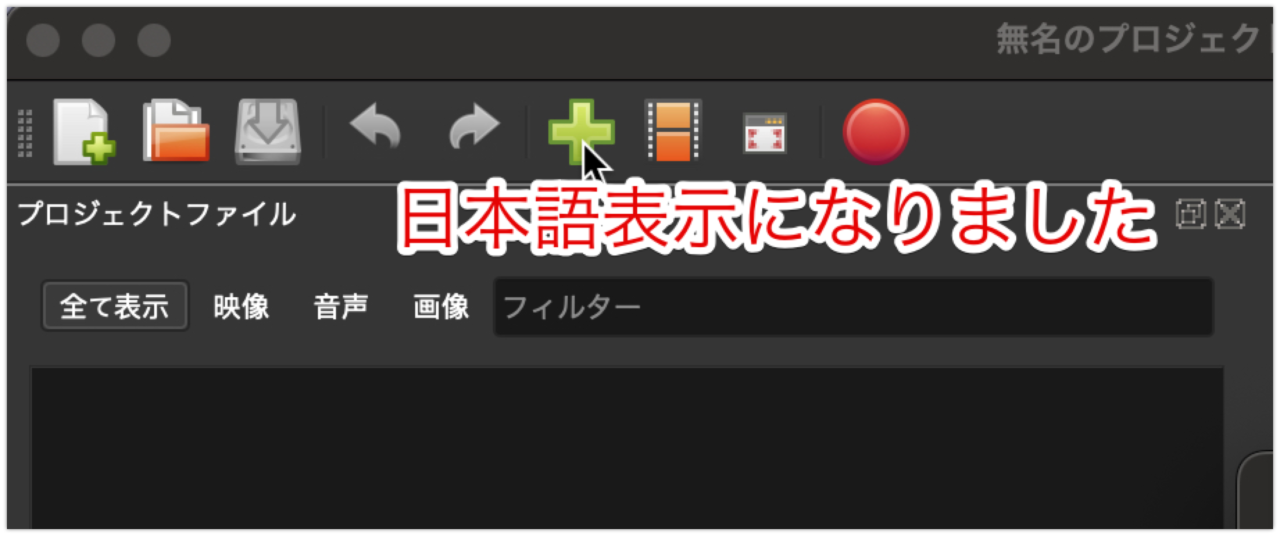
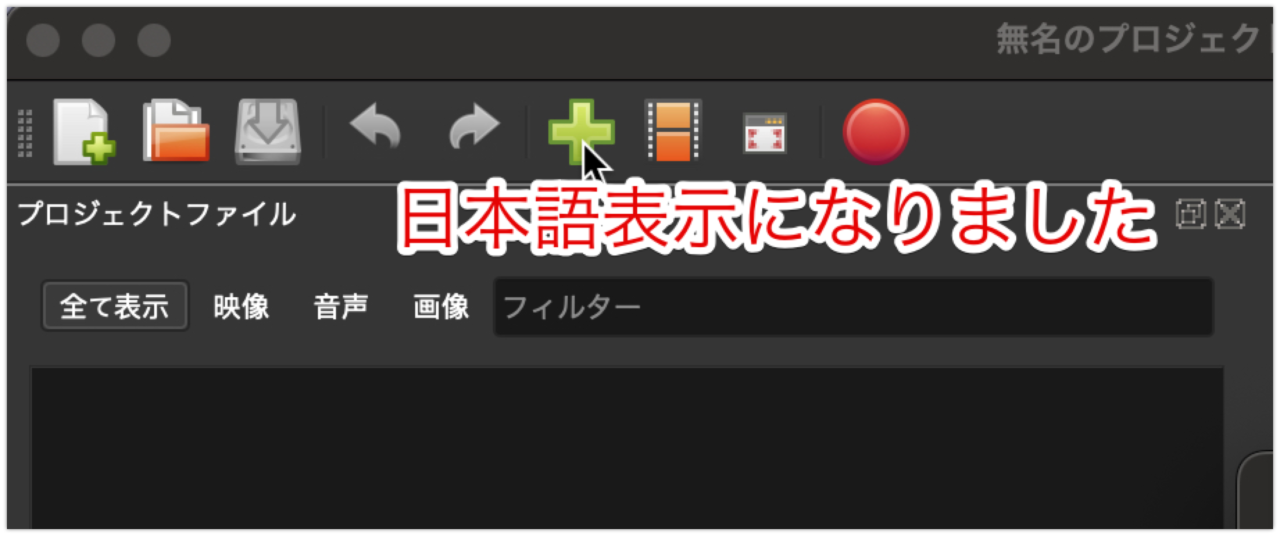
透かしは?
OpenShotで編集し、書き出された動画には、透かしは入りません。
散見されるバグ
OpenShot Video Editorには、タイムライン編集において、バグがあります。
タイムライン上ではないはずのクリップの部分が再生されてしまいます。
こうなるとお手上げです。。


また、再生ヘッドとは違う部分のプレビューが表示されてしまいます。
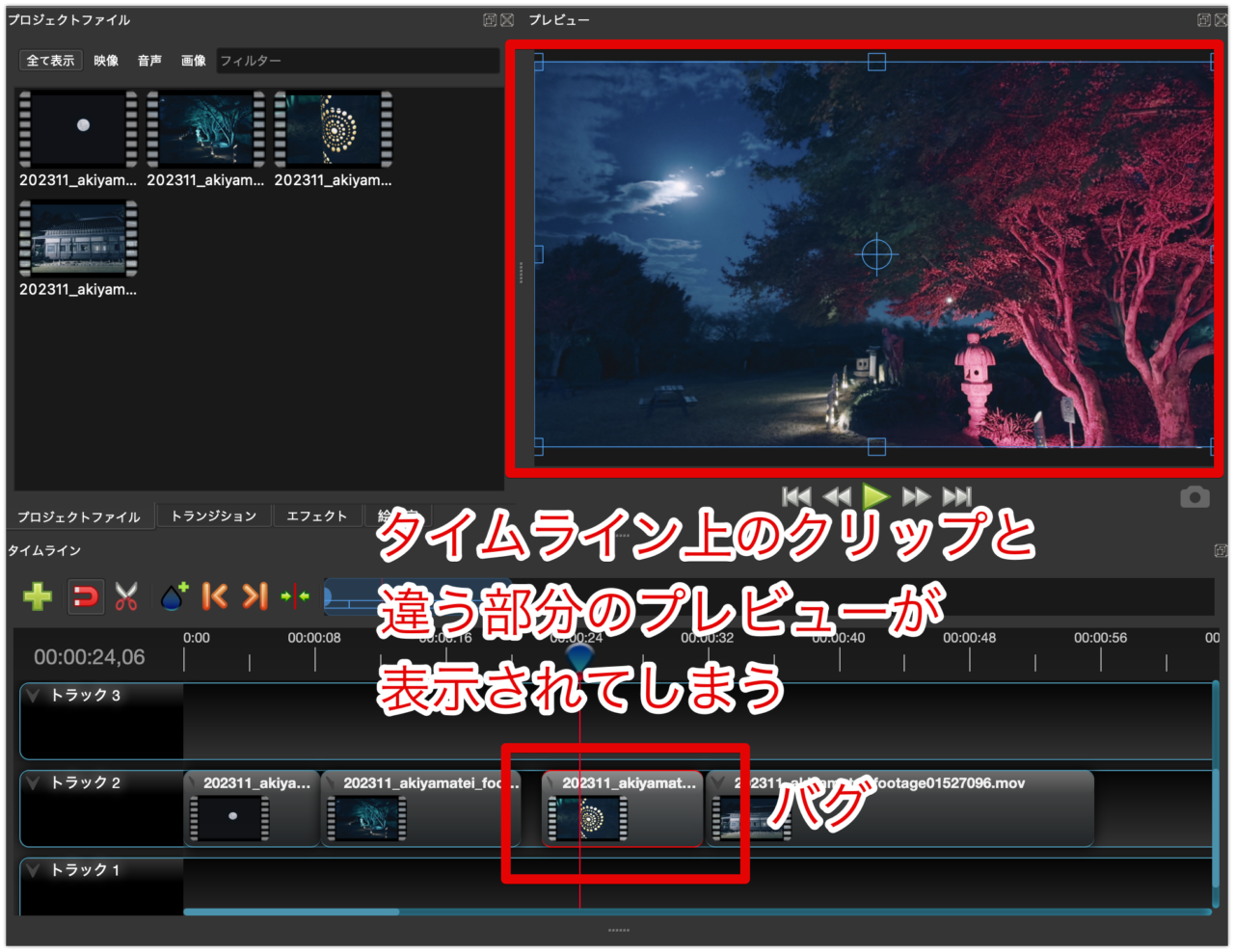
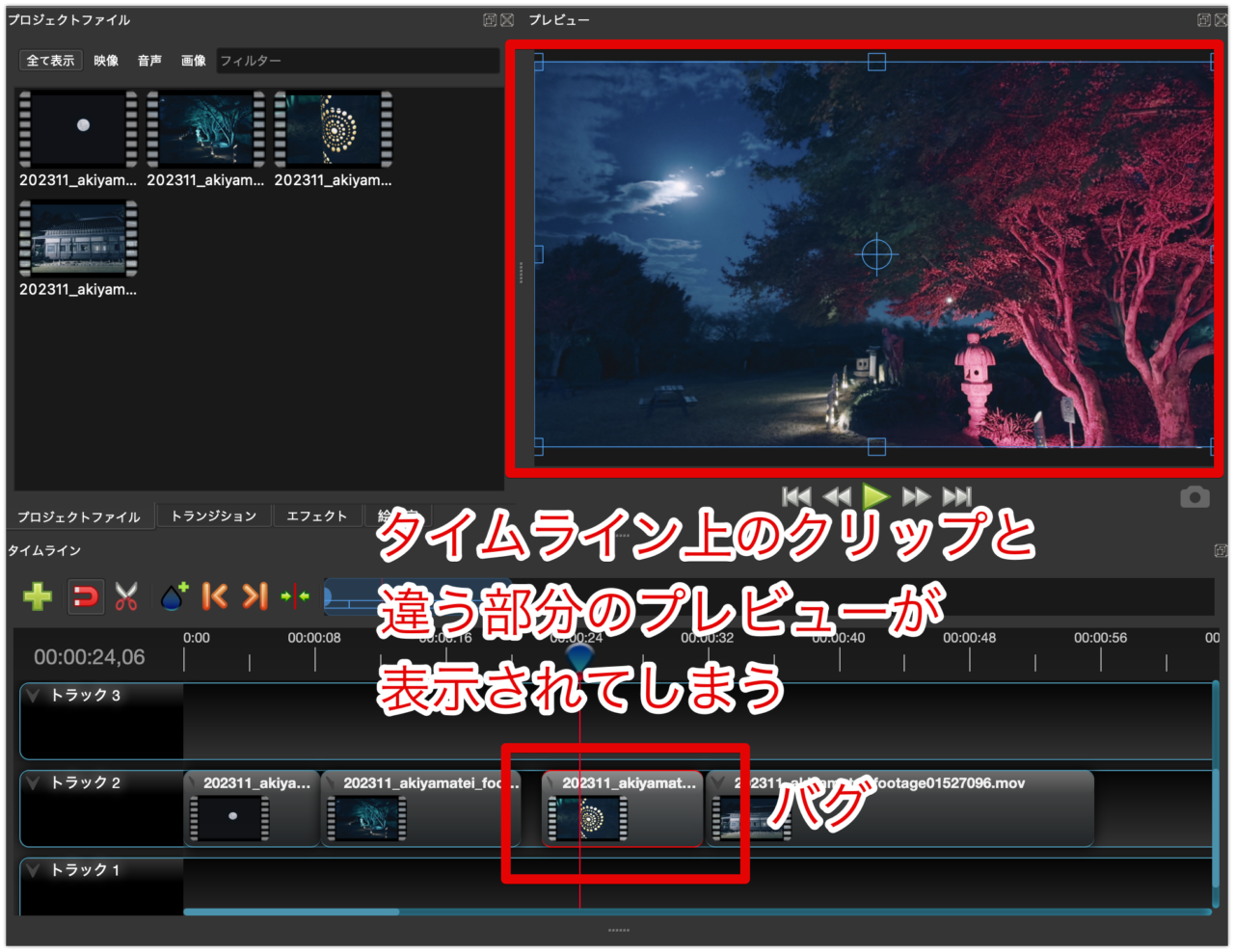
残念ですが、これでは編集を続けることもできません。
オススメもできない状態です。
これにて、OpenShot Video Editorのレビューを終了したいと思います。
Gitコマンドって何?
OpenShotをインストールしてから、以下のようなダイアログボックスが出るようになってしまいました。
これは、ソフトの開発者向けのメッセージです。
オープンソースのソフトならではの表示です。
ソフトを使用する一般の人は「キャンセル」をクリックしておきましょう。
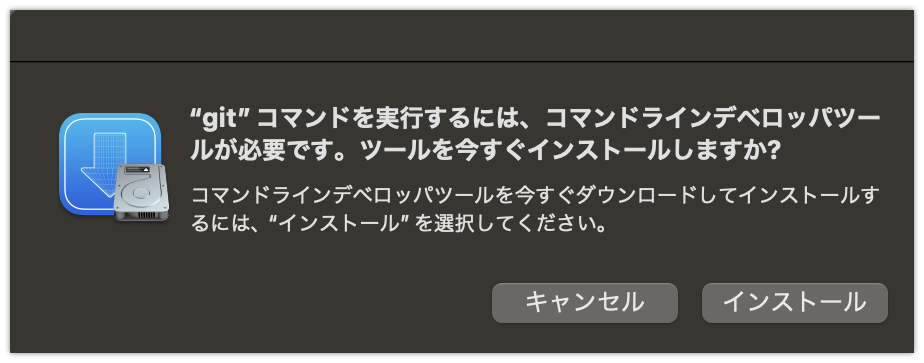
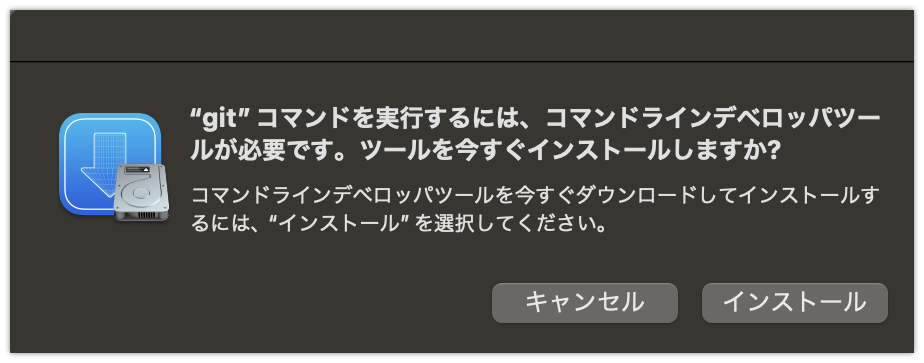
Gitは、ソースコードなどのファイルの変更履歴を管理するための分散型バージョン管理システムです。
Gitを使うことで、複数人での開発や、変更履歴の管理が容易になります。
OpenShotでは、バージョンアップもコマンド入力で現バージョンをアンインストールして、新バージョンをインストールする必要があります。
動画編集初心者には、ちょっと敷居が高いと感じてしまいます。
OpenShotは、PCを使い慣れた人向けの動画編集ソフトです。
OpesShot Video Editorの使い方記事一覧
- 特徴・インストール方法
- 基本操作解説 カット編集から書き出しまで
- BGM音楽を入れる方法
- テキスト文字を入れる方法
- エフェクト・トランジションを入れる方法
- 書き出しする方法
まとめ
いかがでしたでしょうか?
OpenShotは、たしかに無料で使える動画編集ソフトですが、動画編集初心者には敷居が高いソフトかもしれません。
それなりにPCを使いなれた人向けです。
バージョンアップもコマンド入力で現バージョンをアンインストールして、新バージョンをインストールする必要があります。
また、タイムライン編集において、致命的なバグがあります。
タイムライン上のクリップでは削除した部分がプレビューで再生されたり、違うクリップが再生されてしまったり、、
これではまともな編集はできないことがわかりました。
念のため次の記事で、カット編集から書き出しまでを試みましたが、実態を表せないタイムラインで編集することが困難で、レビューを断念しました。
動画編集初心者にはもっとおすすめのソフトがあります。
私もよく使っているPowerDirectorは、有料のサブスクですが、年間6,700円(税込)でバージョンアップもワンクリックで自動でやってくれます。
有料であるからこそ、当たり前ですがちゃんと快適に動作します。
初心者向けで、直感的に操作でき、編集しやすく、動作もサクサクです。
ShutterstockやGetty Imagesなどの豊富な素材動画を使えるのもありがたいです。
PowerDirectorには無料お試し版もあるので、ぜひ一度使ってみてください。

