
AVIDのMedia Composer Firstって無料だけど、どこまで使えるだろう?



導入に時間がかかり結構大変です!
AvidのMedia Composer Firstは、Windows,Macで使えるソフトです。
いくつかラインナップがありますが、この記事では無料版である「First」の使い方を解説していきます!
注意点として、導入に結構、時間がかかります。
また、初心者が扱うには難しい動画編集ソフトです。


Hideki Kobayashi。小さな会社の経営者。2021年より大川優介さんの動画講座OneSe Personalを受講。シネマティックVlogの撮影と編集を習得。2023年「日本で最も美しい村 動画コンテスト2022」でグランプリを受賞。動画編集ソフトはPremiereProとDavinci Resolveを主に使用。詳細はプロフィールをご覧下さい。
AVID Media Composerの特徴
「Avid Media Composer」は、映画、テレビ、インディペンデント映画などの制作に使用される業界標準のノンリニア編集ソフトウェアです。
このソフトウェアは、Avid Technology社によって販売されており、映画『ダークナイト』、『ラ・ラ・ランド』、『スターウォーズ』などで使用されています。
Media Composerは、ビデオ編集、VFX、カラー編集、配信など、あらゆるビデオ編集者が必要とするツールを提供しています。
AVID Media Composerには、無料版のFirstから高機能版までいくつかラインナップがあります。
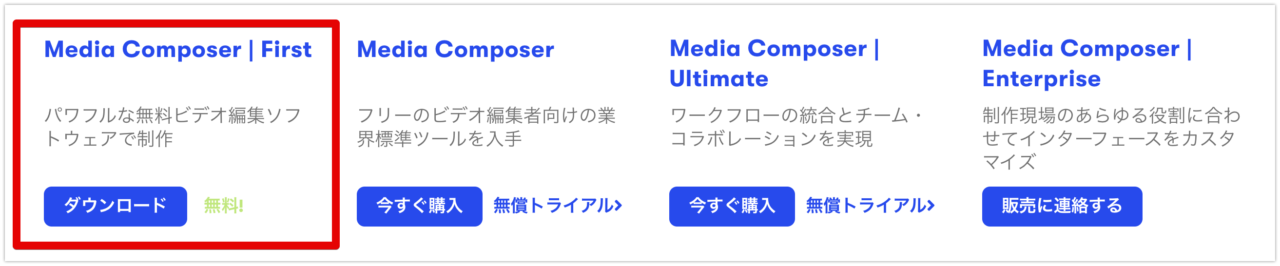
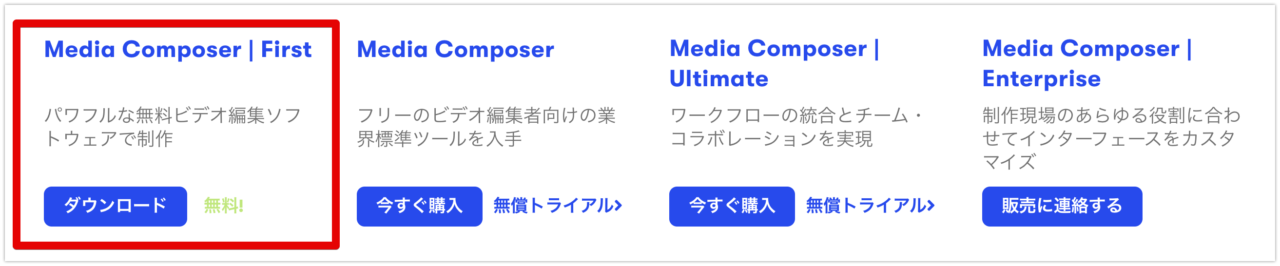
ただ、とにかく高機能なので、初心者が使いこなすには難しいです。
日本語のマニュアルもありますが、操作が独特で、熟読が必要であり、すぐに直感的に操作するのは難しいです。
簡単に導入でき、直感的に使いたいという初心者には、PowerDirectorをオススメしています。
無料版もあるので、ぜひ試してみてください!
Media Composer Firstのダウンロード・インストール
Avid Media Composerは公式サイトでダウンロードします。
ダウンロードには、アカウント登録が必要です。
アカウントの作成
まず、Avid Media Composer公式サイトトップページにある「First」のダウンロードボタンをクリックします。
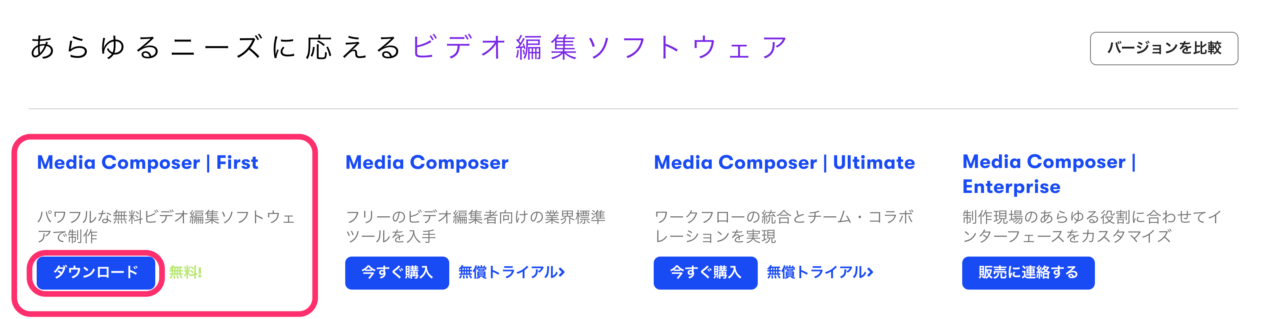
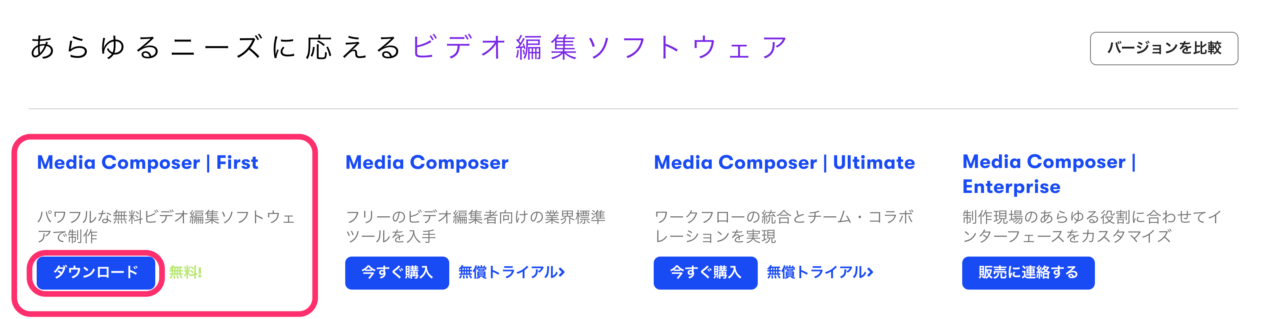
「アカウント作成」ボタンをクリックします。
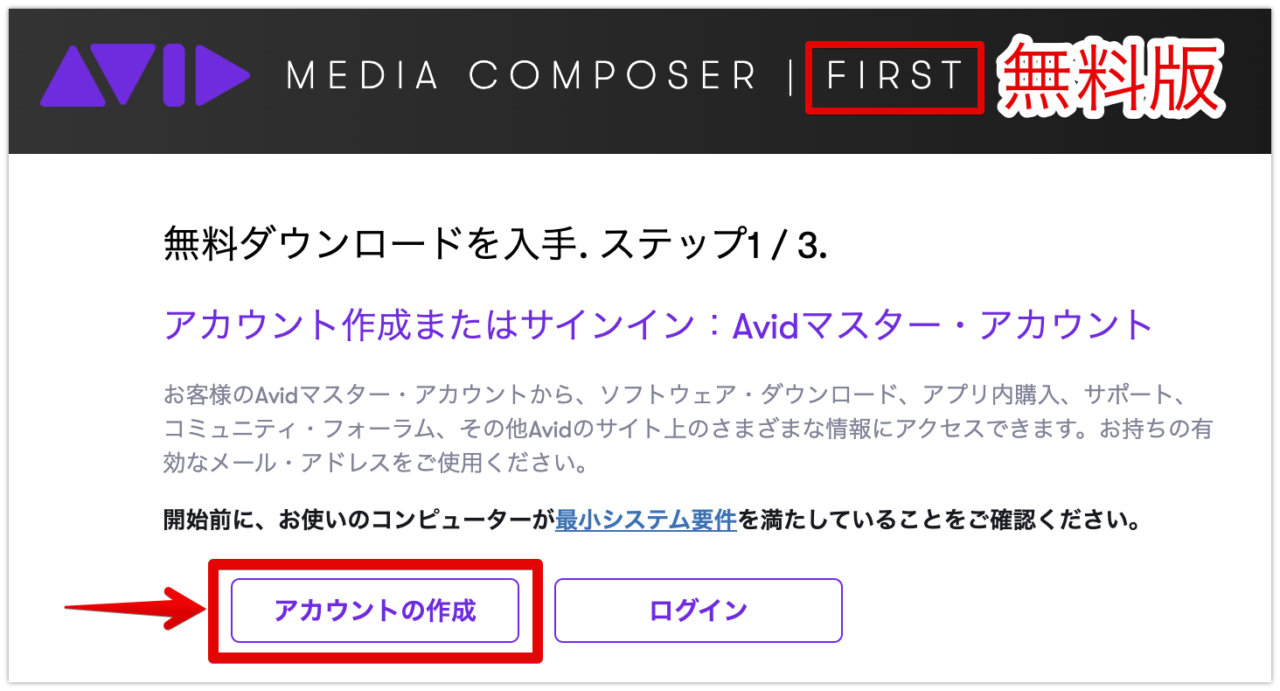
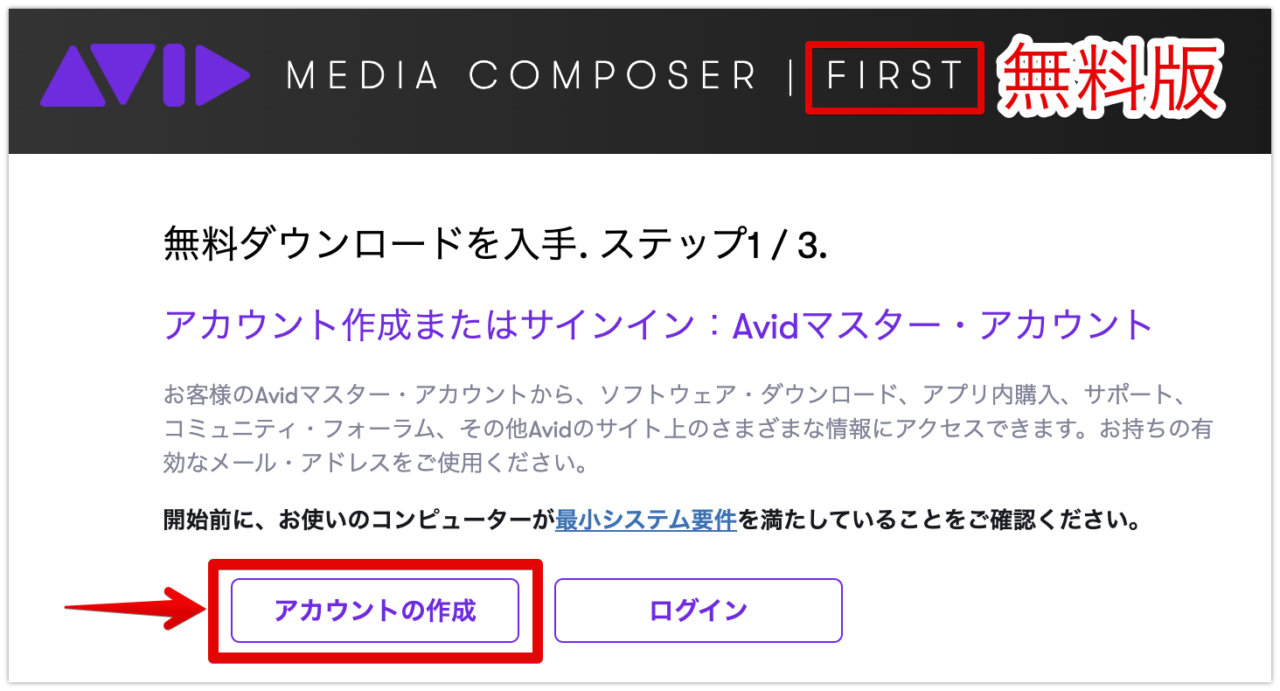
名前、国、メールアドレス、パスワードを入力します。
「送信」ボタンをクリックします。
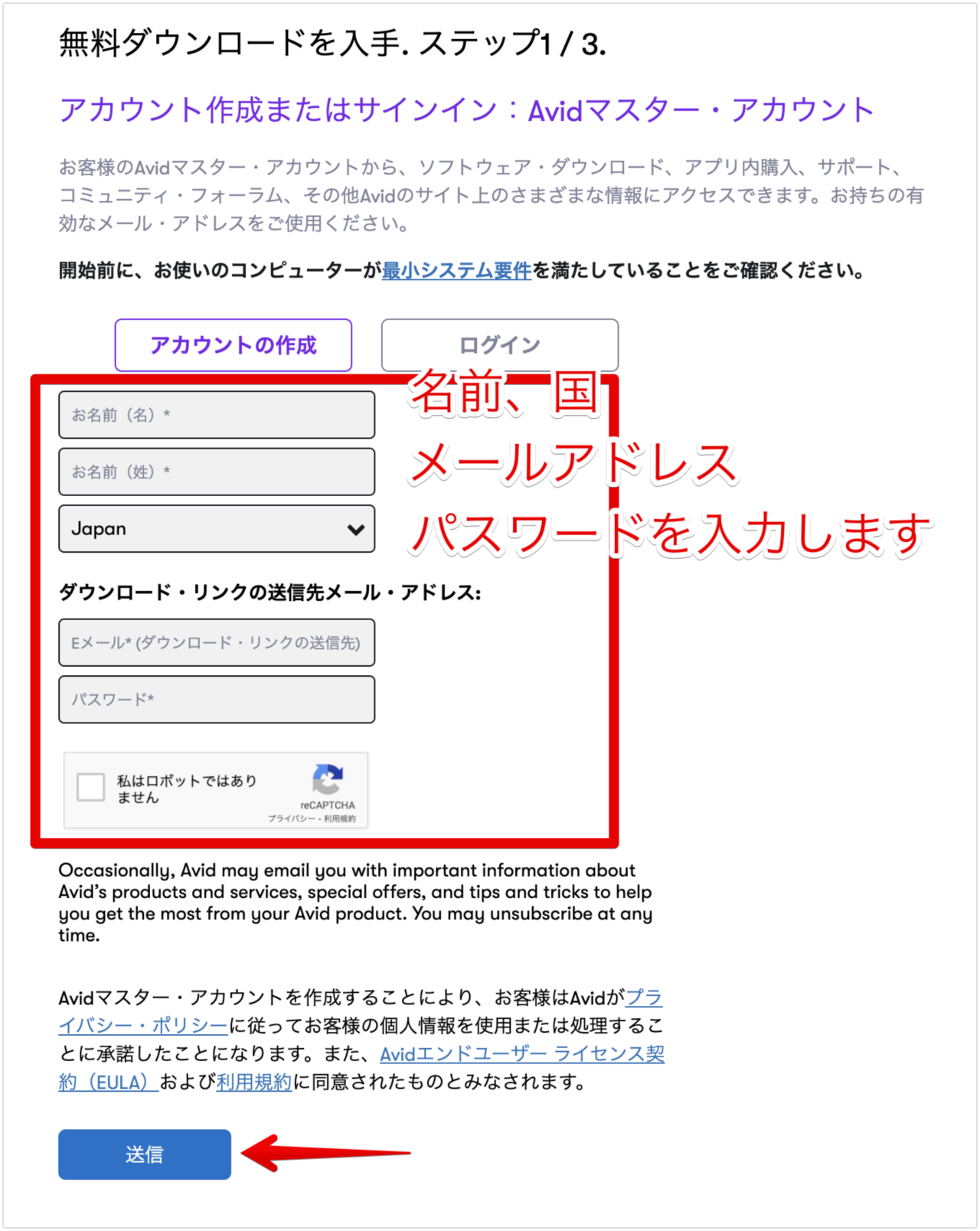
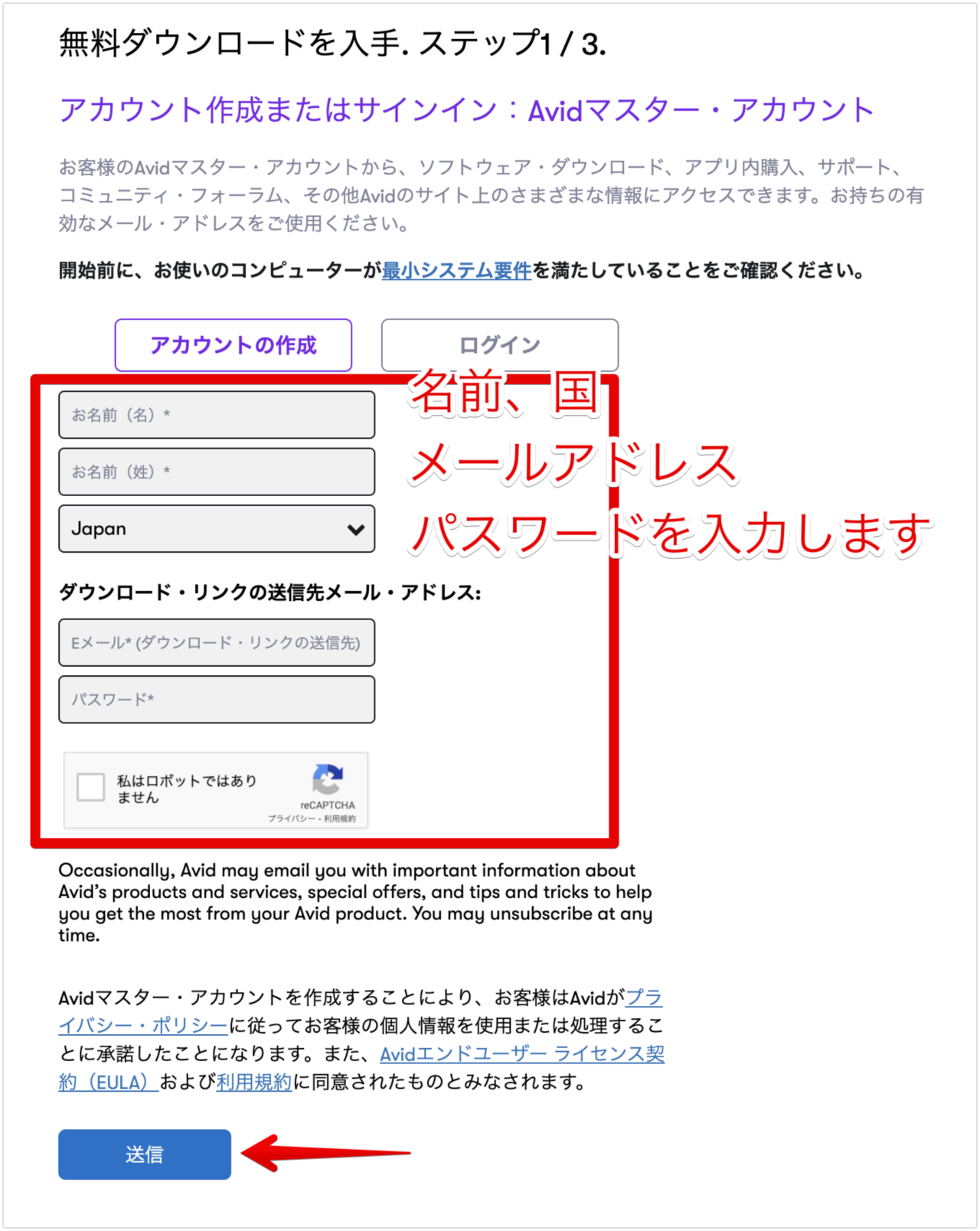
簡単な質問があるので、選択肢から答えておきます。
「ダウンロード・リンクをメールで送信する」をクリックします。
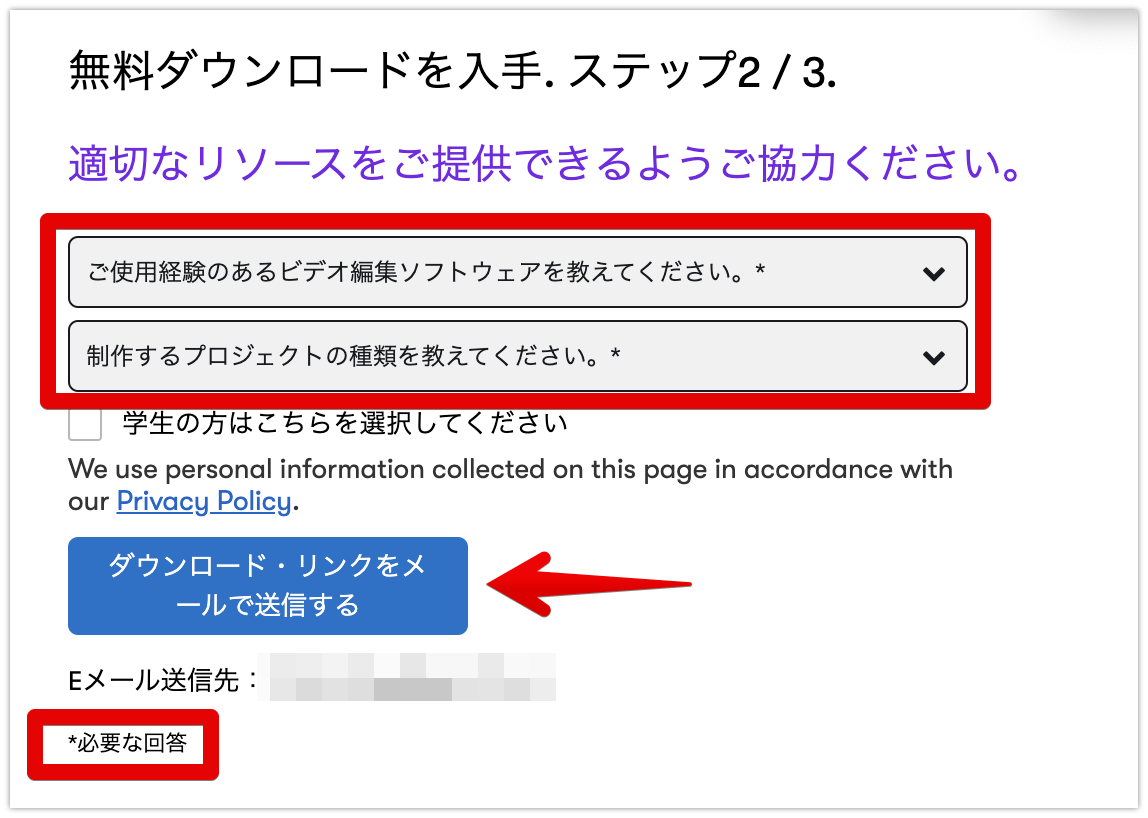
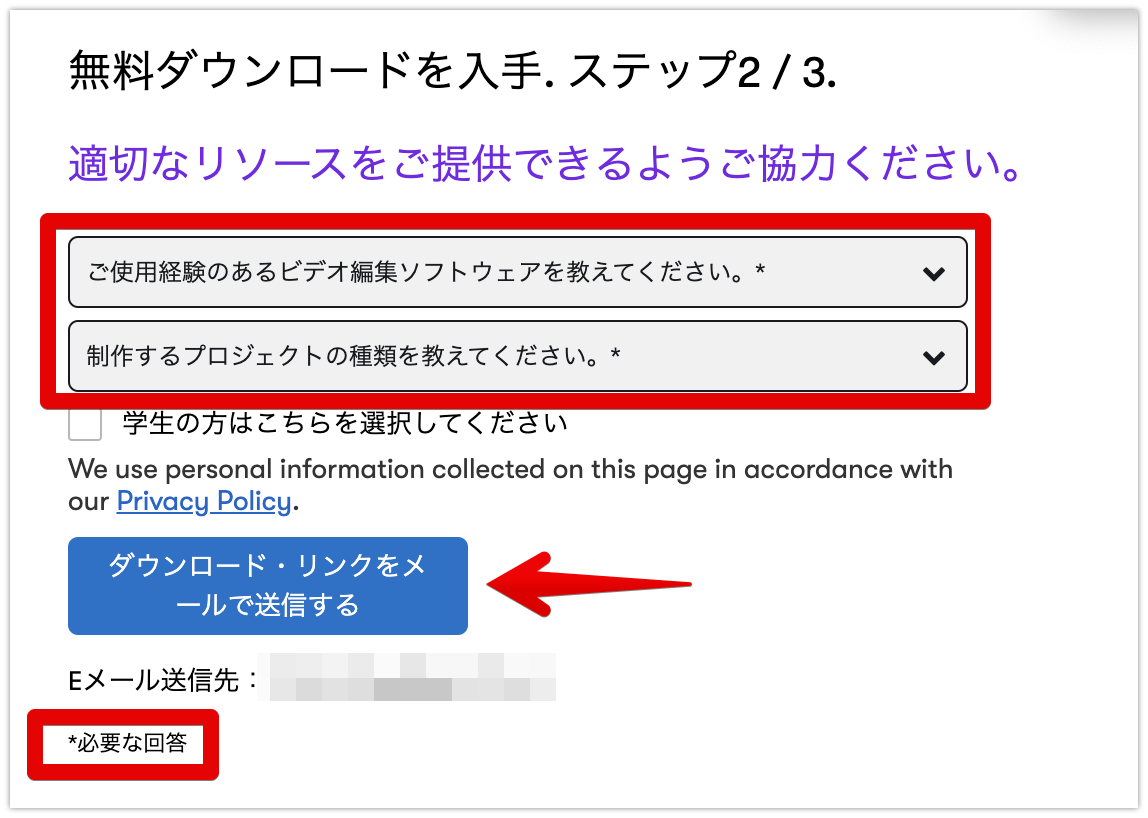
ダウンロード
登録したメールアドレスにダウンロードリンクが送られているので、OSを選択し、クリックしましょう。
ファイルサイズが3GB超えなので通信が安定した所でダウンロードしましょう!
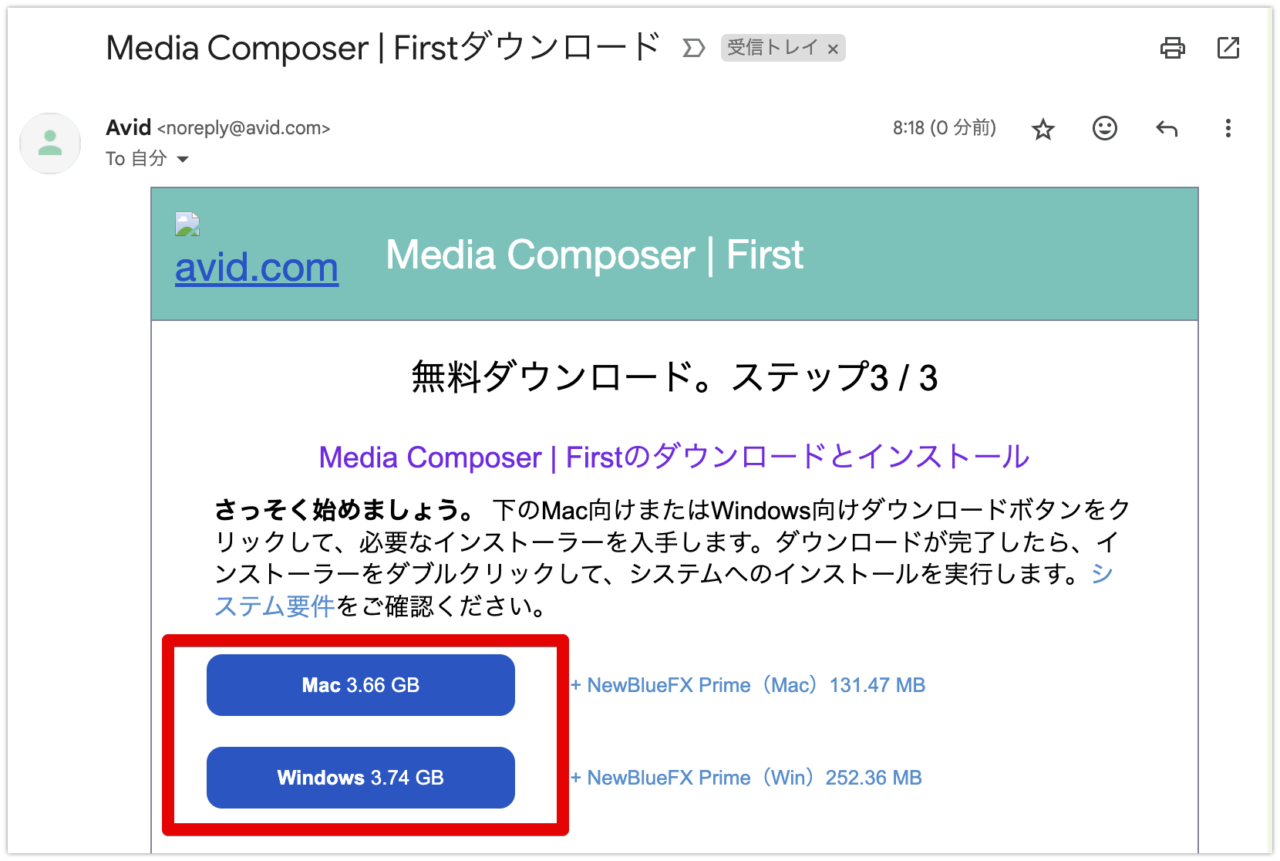
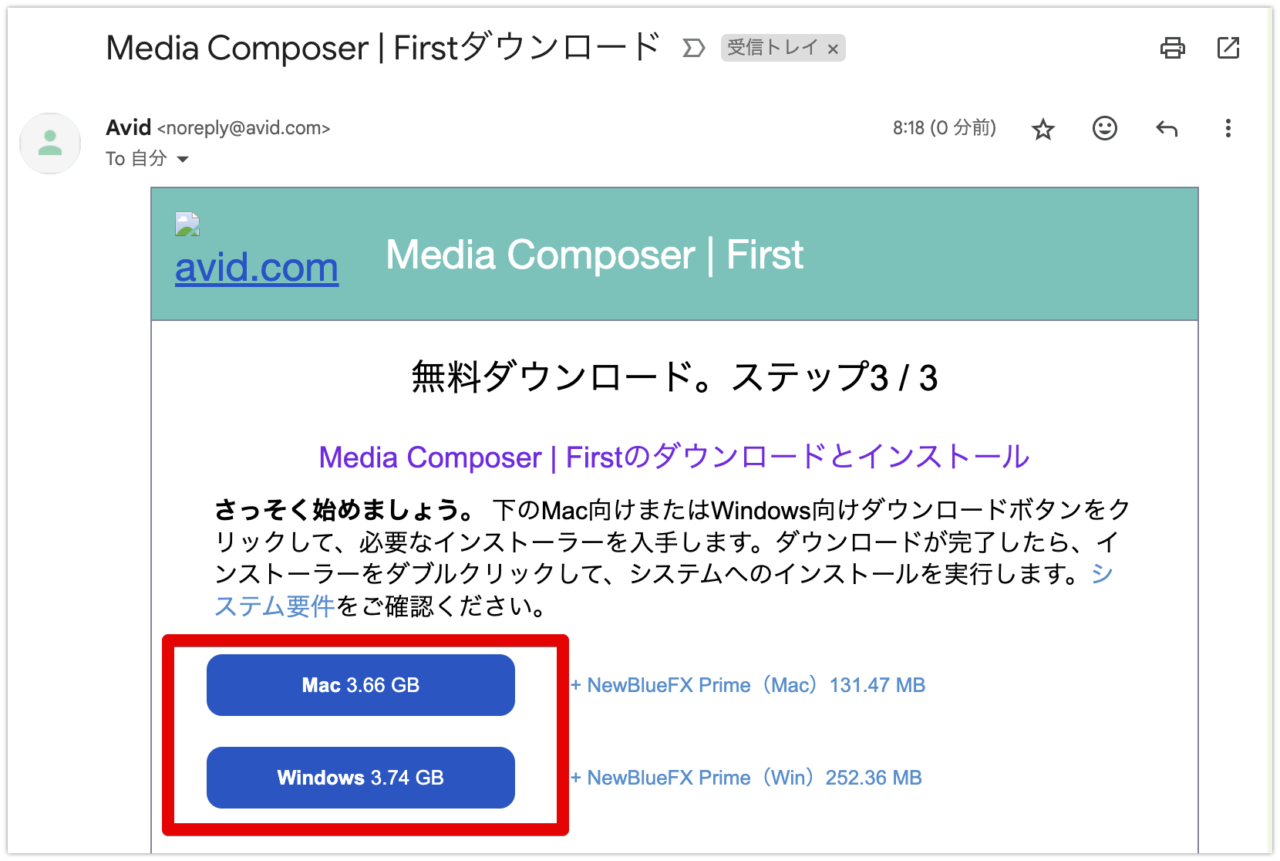
すぐにダウンロードが始まります。
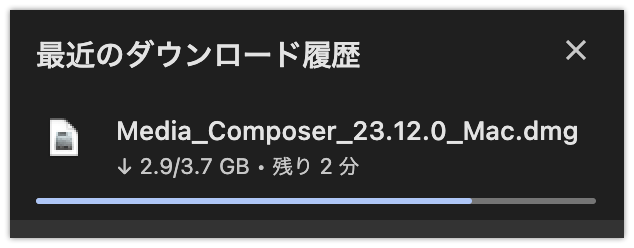
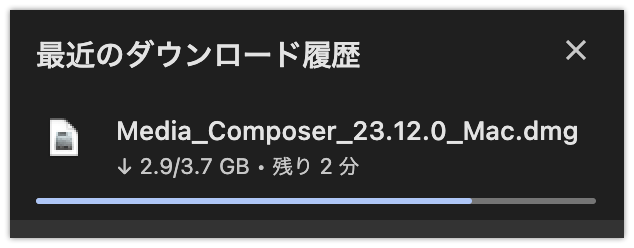
インストール
ダウンロードされた圧縮ファイルをクリックして解凍し、「.pkg」ファイルをクリックします。
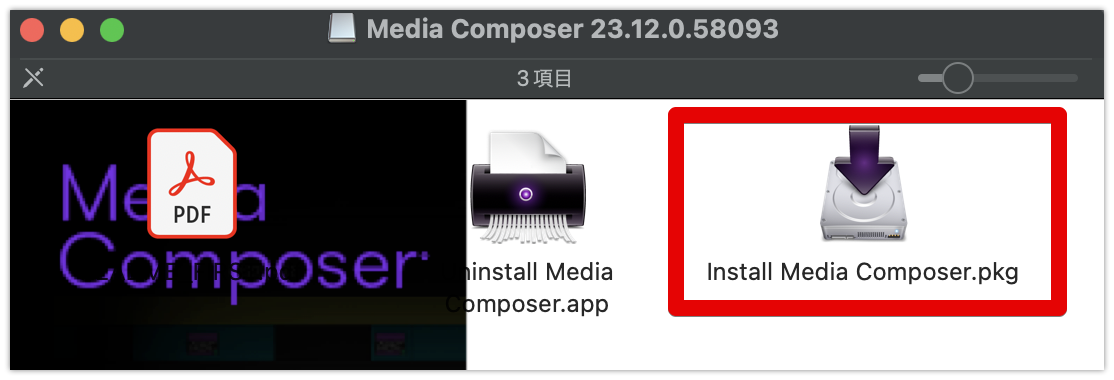
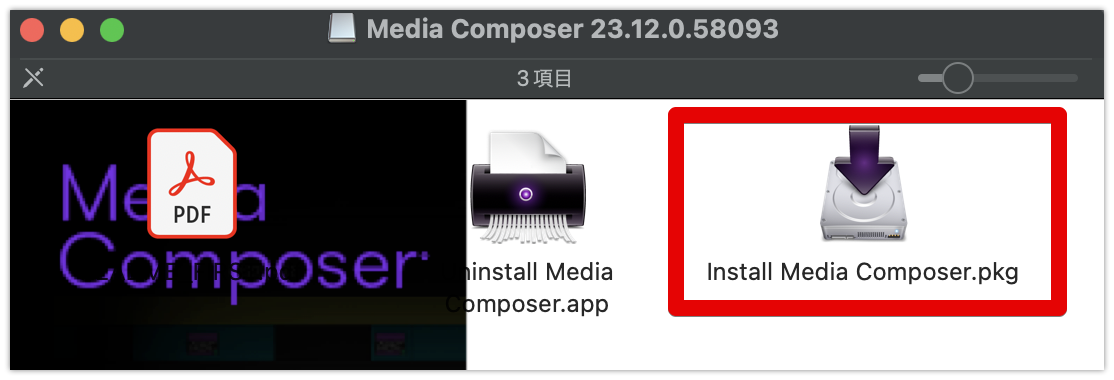
最低限のアプリケーションを選択して「続ける」をクリックします。
ファイルサイズが8GBなので、インストールにそこそこ時間がかかります。
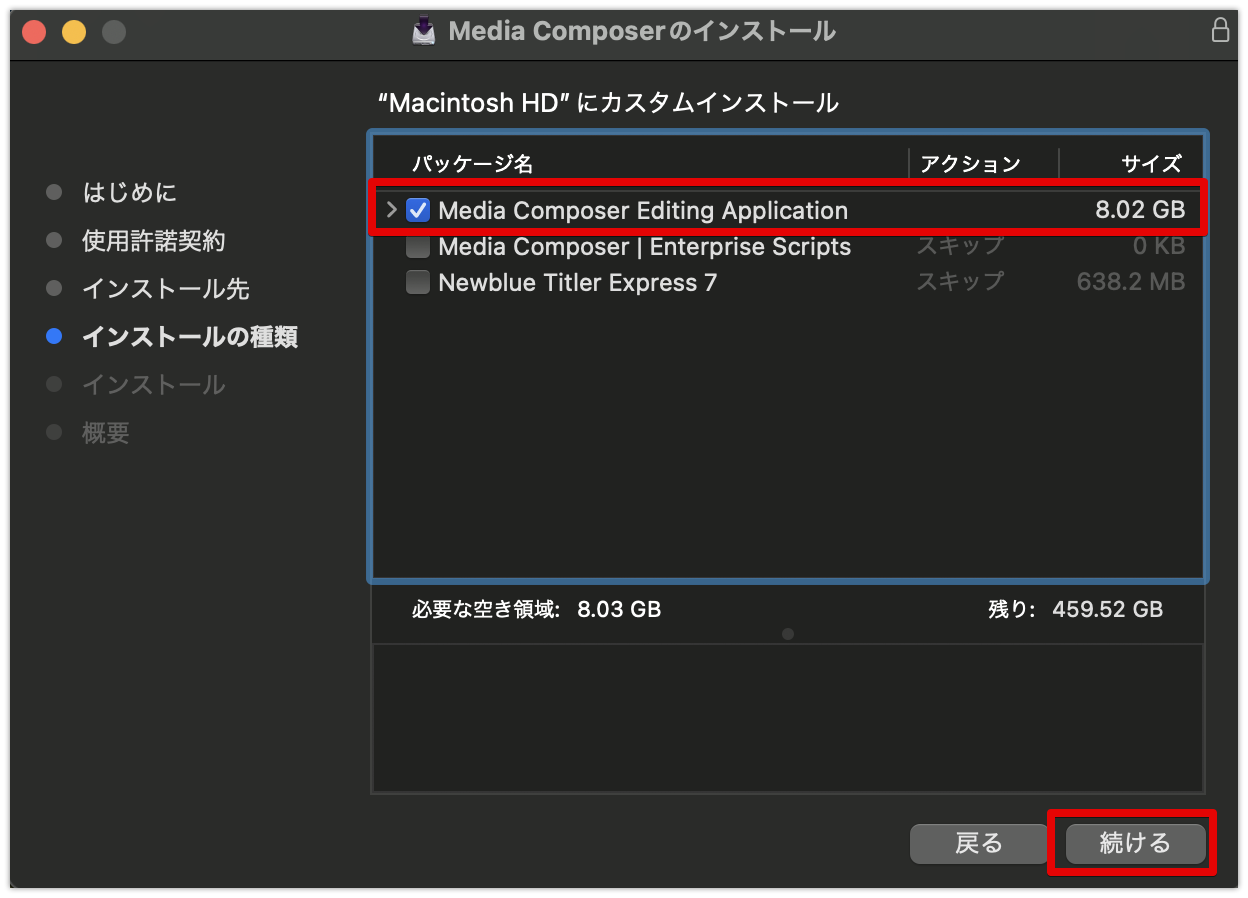
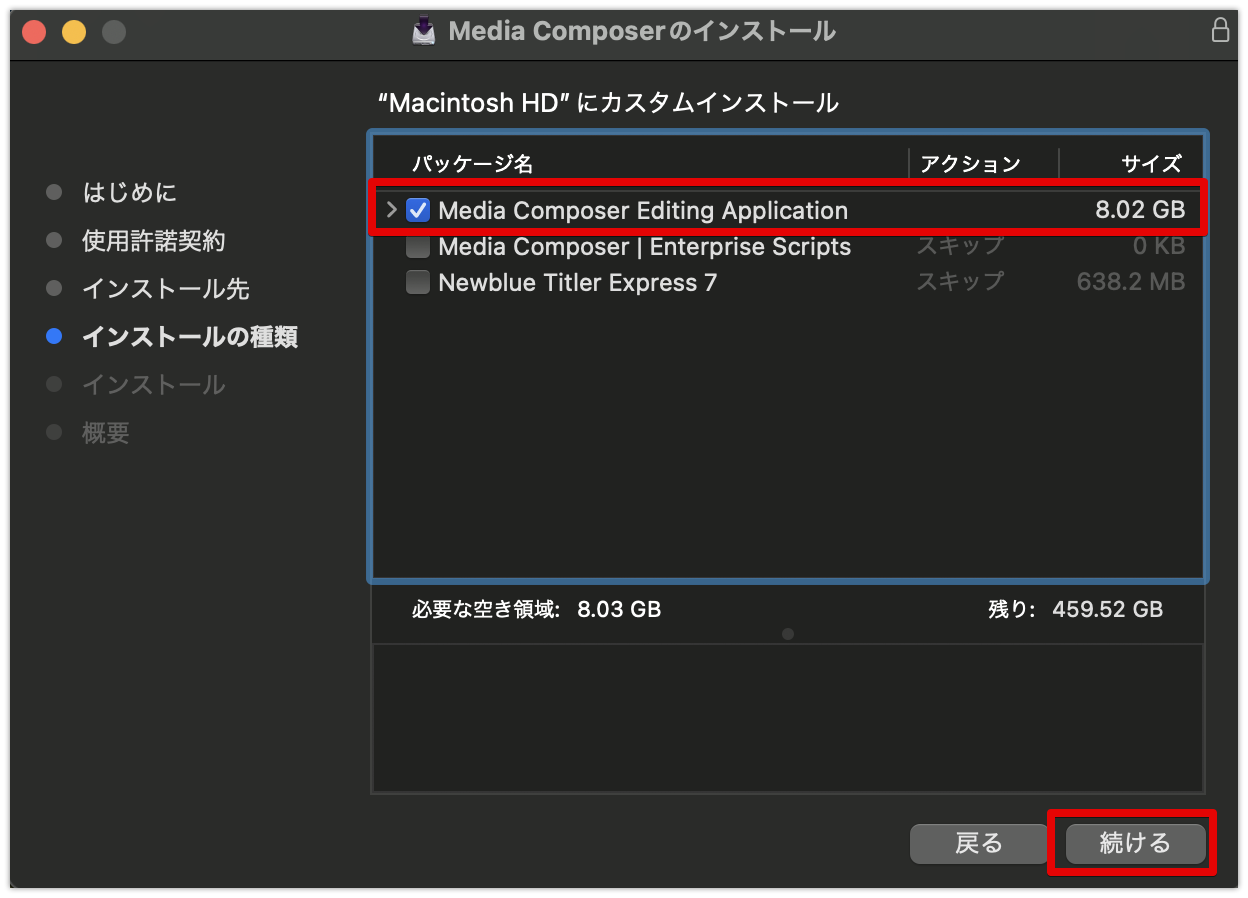
Avid Media Composerのアクティベーション
Avid Media Composerは、アプリケーションアイコンをクリックするだけですぐに起動して使えるわけではありません。
まず、アクチベーション(アカウント認証と有効化)する必要があります。
アプリケーションアイコンをクリックします。
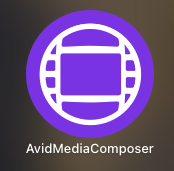
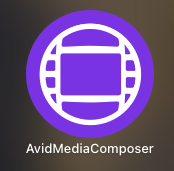
以下のウィンドウが開きます。
私は、拙速に一番下の「First」を選択してしまいましたが、一番上の「アクティベーション」を選択して、Avid Linkでアクティベートするほうが良いようです。
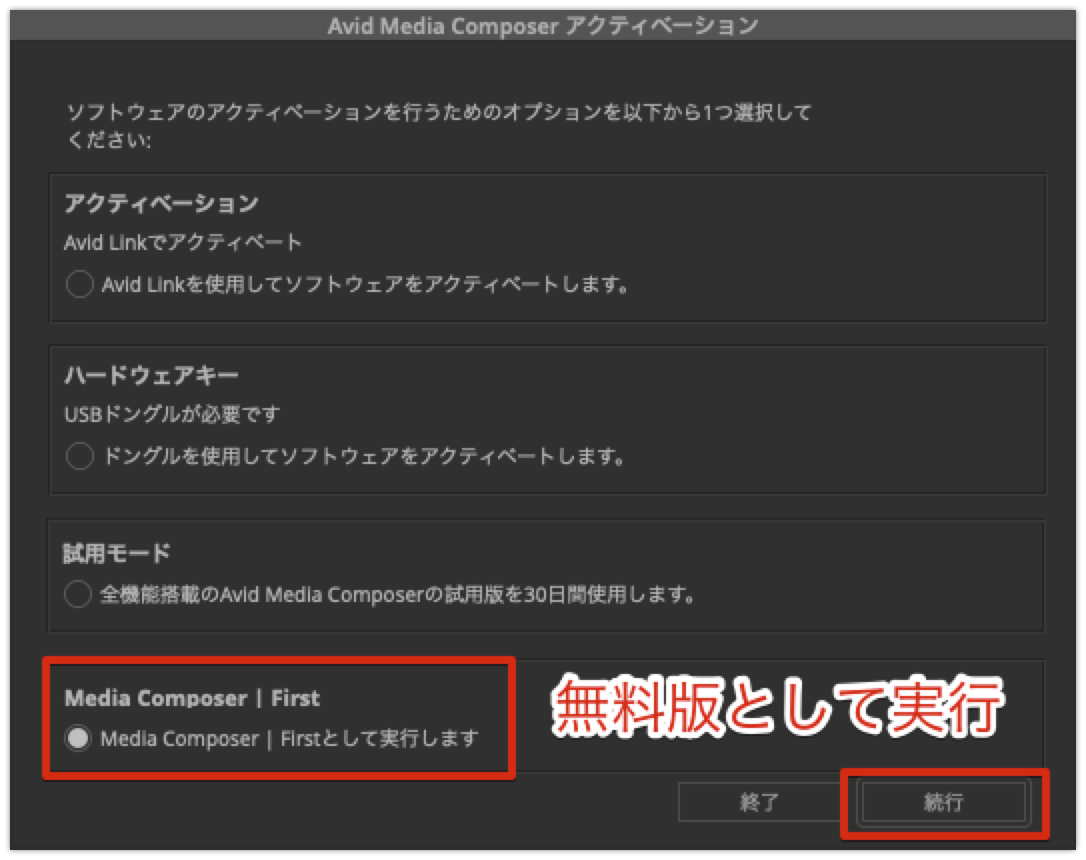
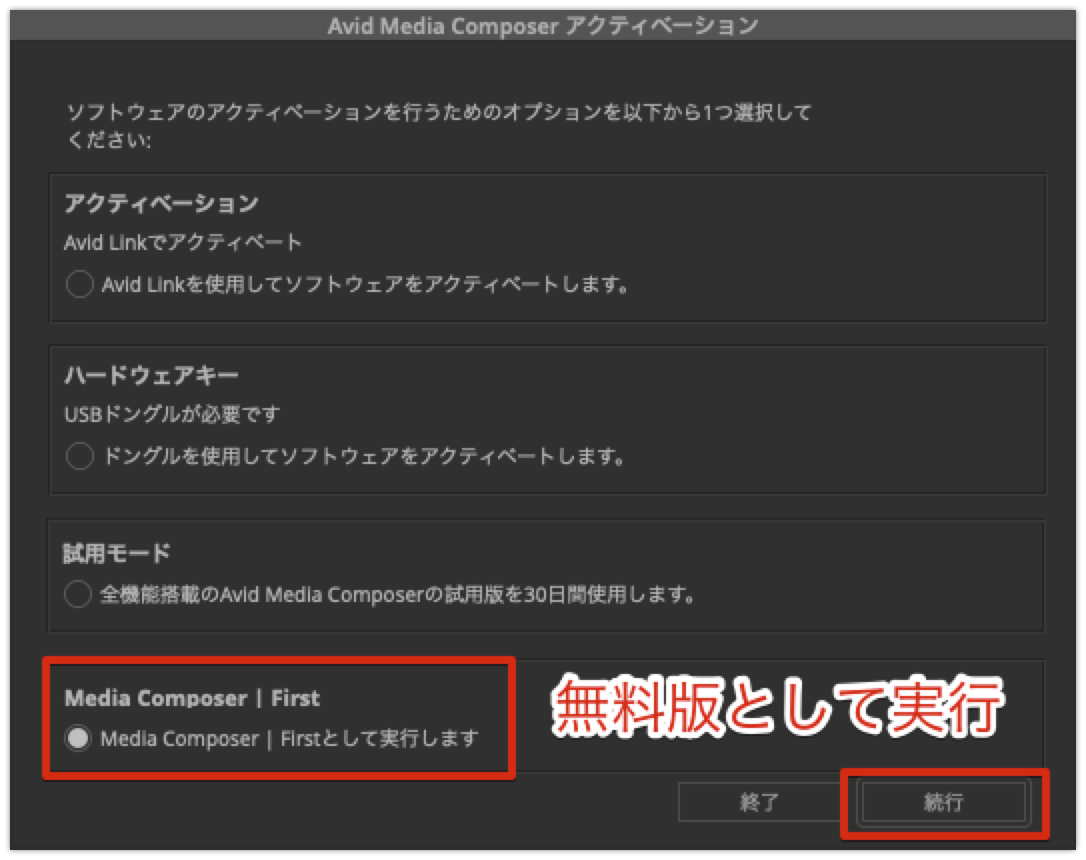
上図で、一番下の「First」を選択して続行すると、以下のメッセージが出てしまいます。
上図の「アクティベーション」を選択してみます。
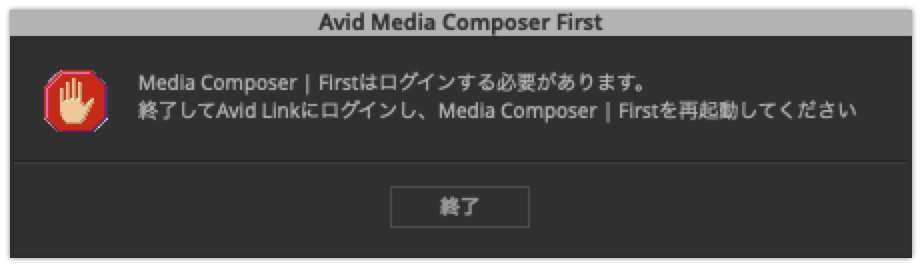
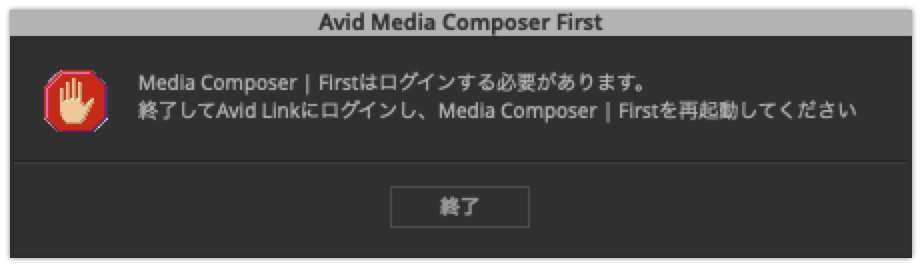
Avid Linkがどこかで自動的に立ち上がっているので探してみましょう。
以下の図のアイコンがドックに現れるのでクリックします。
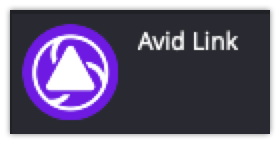
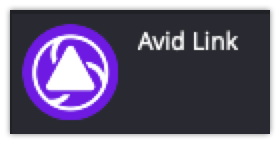
Avid Linkのウィンドウを見つけて、「プロフィール」タブをクリックし、ダウンロード前に登録したアカウント情報を入力し、サインインしましょう!
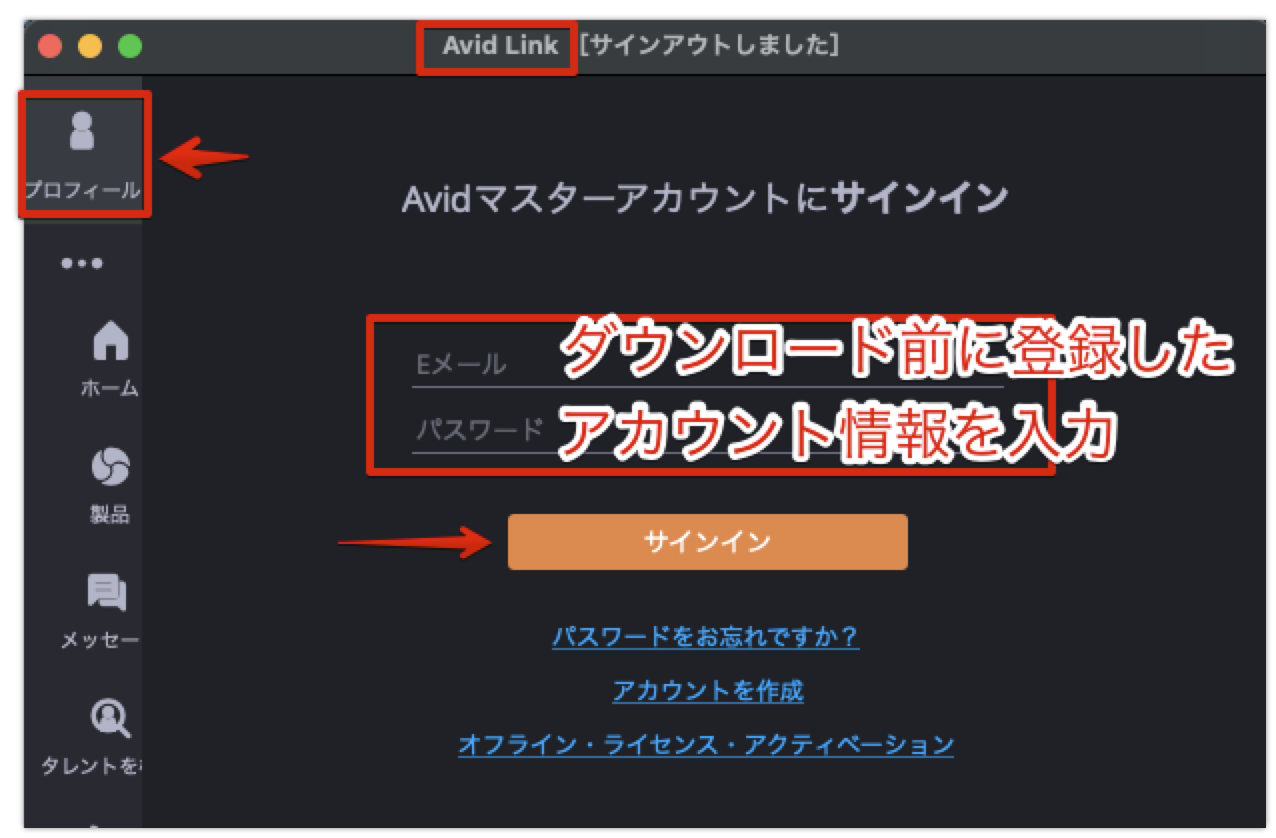
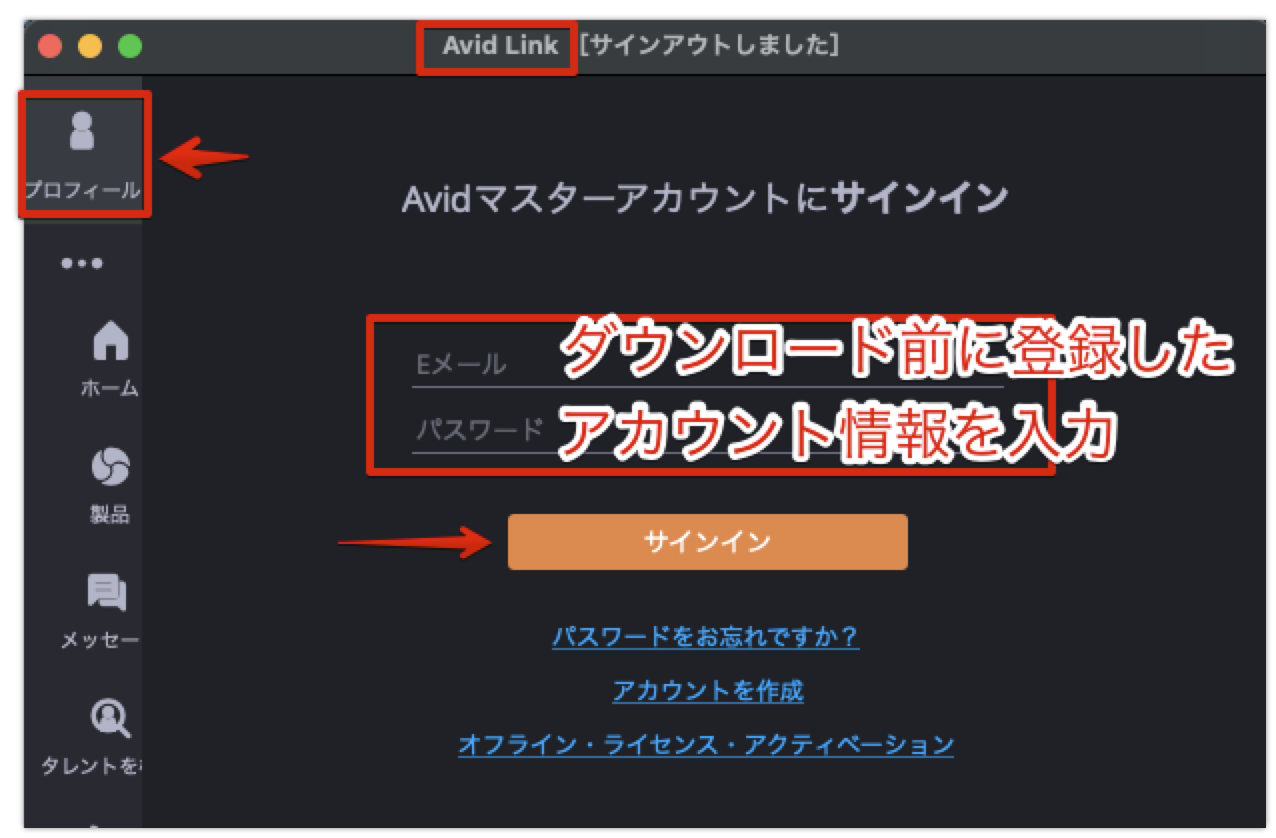
次に「製品」タブをクリックします。
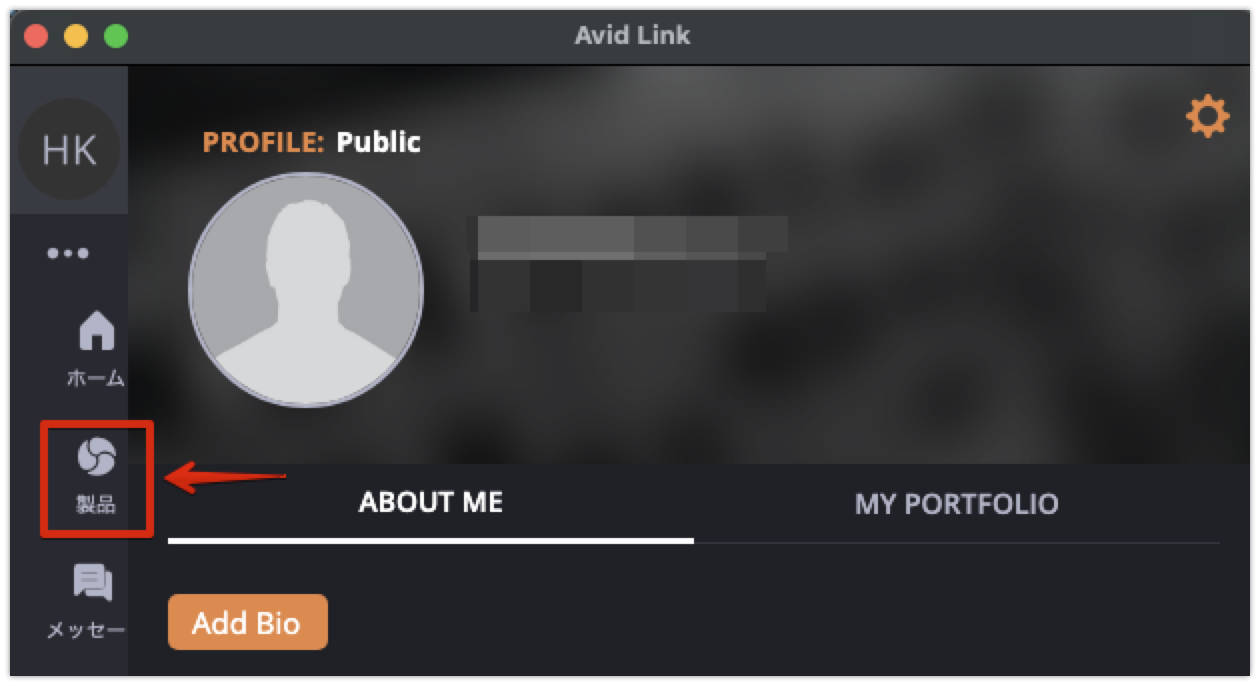
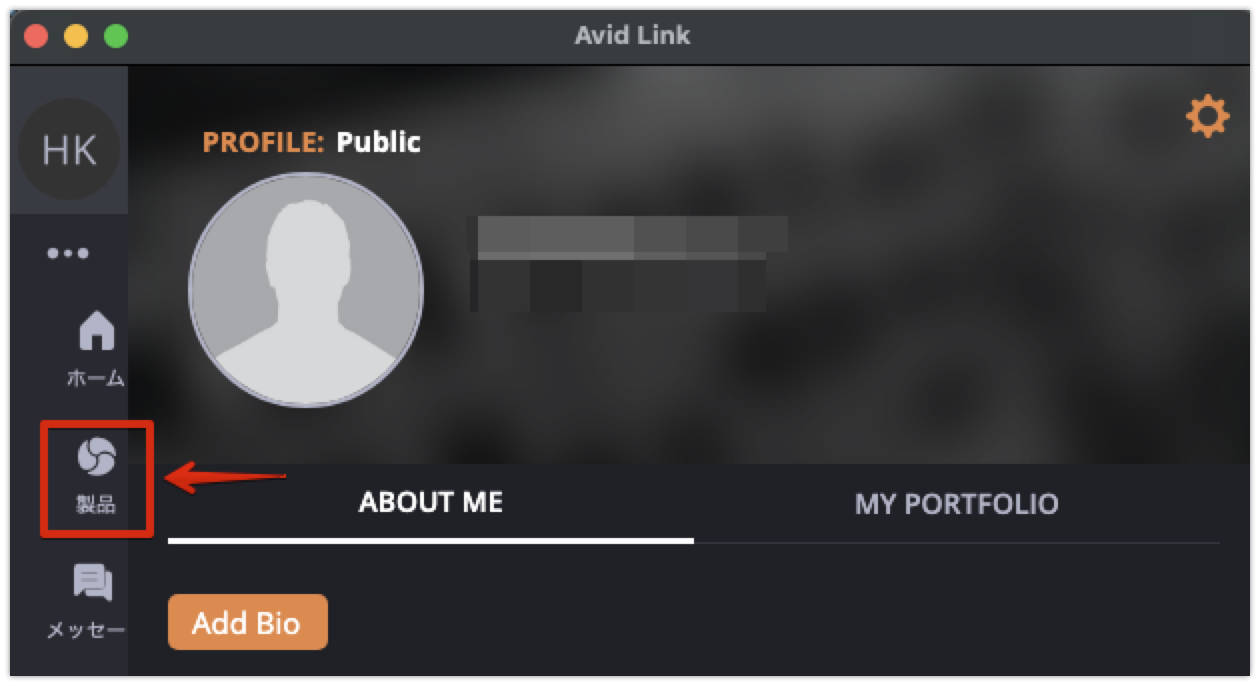
「製品」タブ内の「Media Composer First」の「開く」をクリックします。
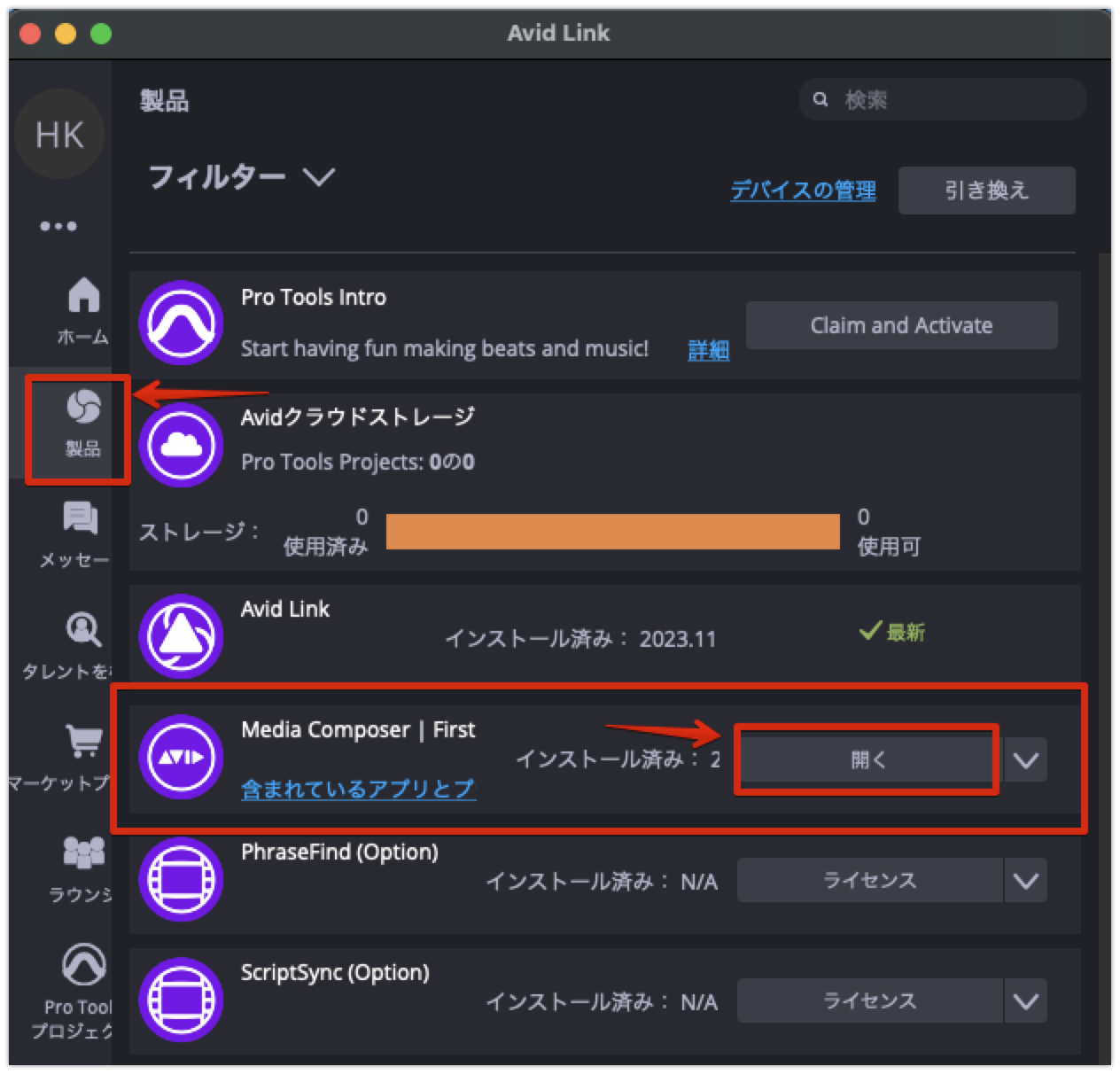
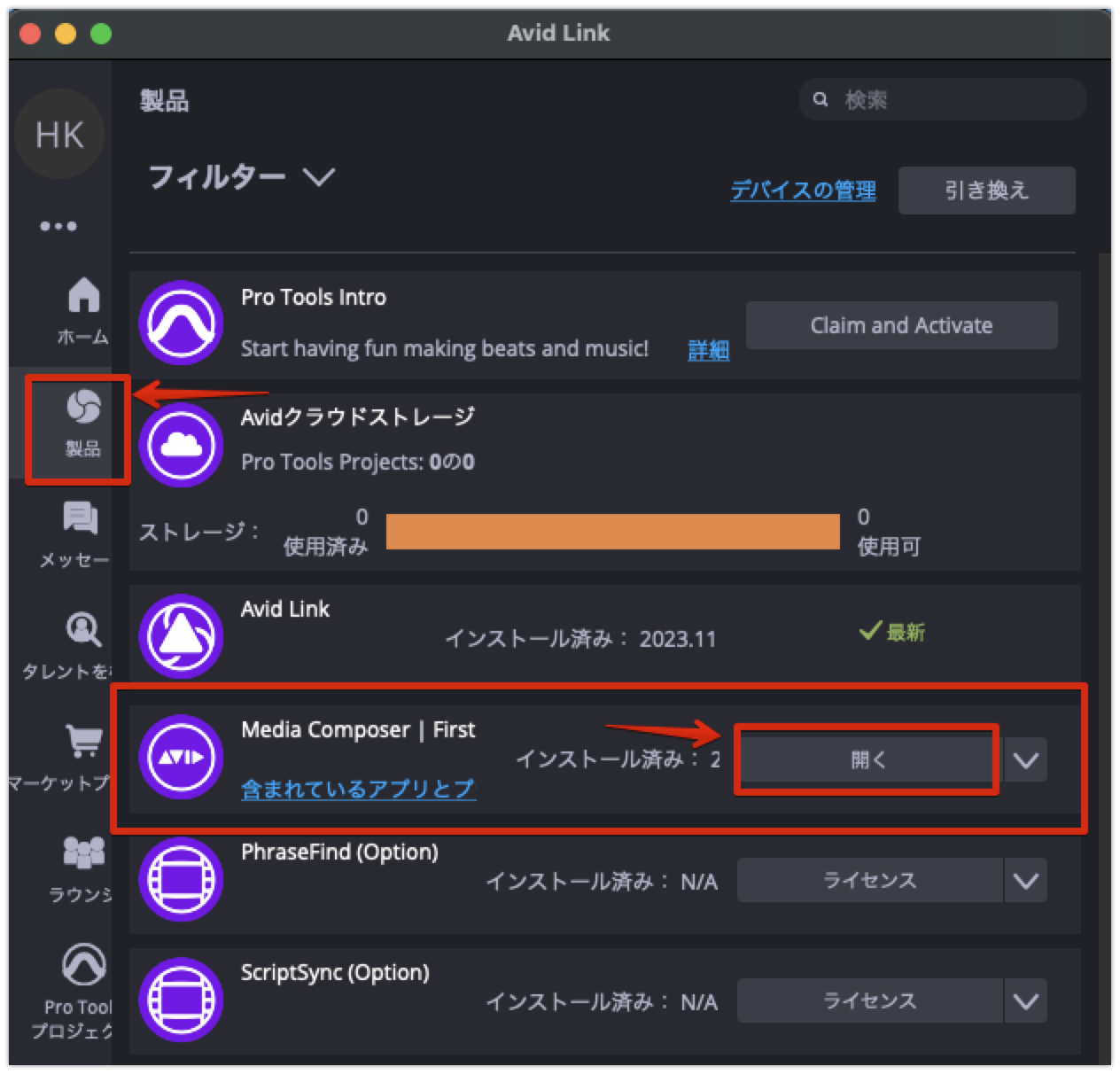
新規プロジェクトの作成
ソフトの起動に成功すると、編集のウィンドウがいくつが開き、さらに以下の「新規プロジェクト作成」ウィンドウが開きます。
プロジェクト名を入力し「作成」をクリックします。
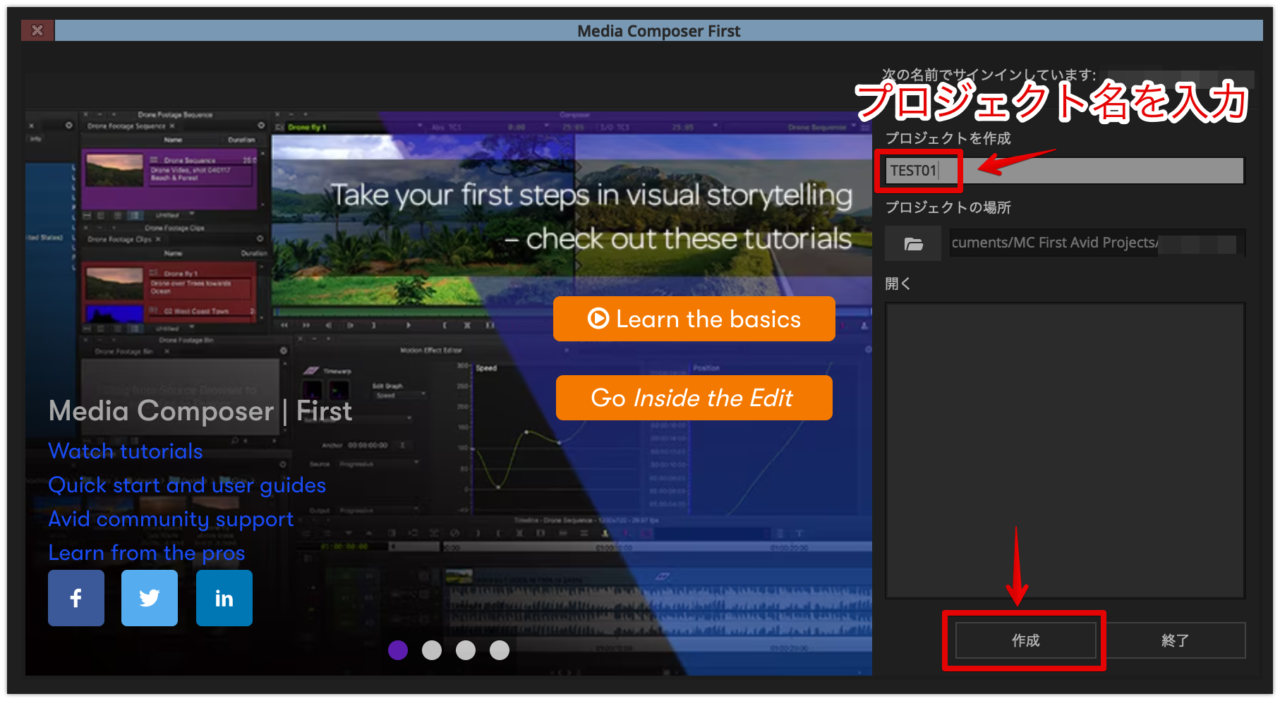
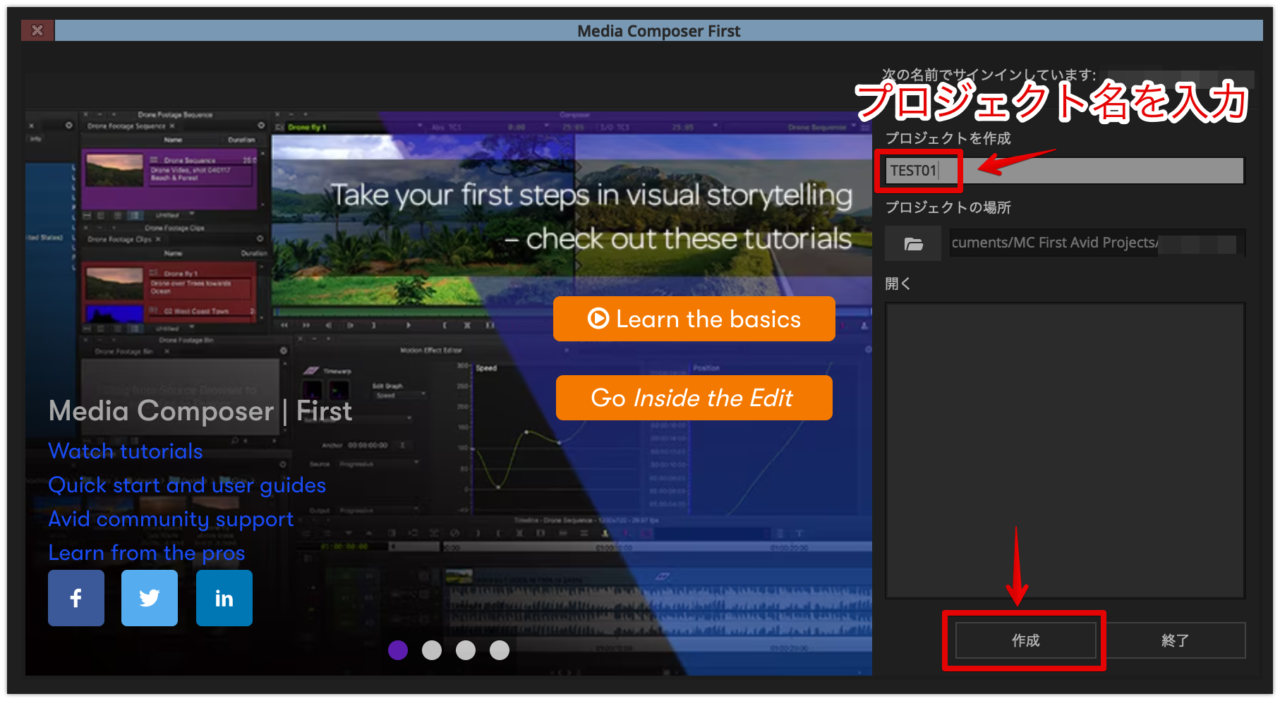
私の場合、一度、読み込みエラーとなりましたが、一旦終了して再度起動させたらうまく立ち上がりました。
いくつかのフィアルの読み込みを失敗し起動できない場合は、一旦閉じて、再度上図Avid Linkから開いてみましょう!
Avid Media Composer Firstの使い方記事一覧
まとめ
いかがでしたでしょうか?
Avid Media ComposerはWindows,Macで使えるソフトです。
「Media Composer First」が無料とのことで、ダウンロードしてインストールしましたが、結構、手間と時間がかかりました。
Media Composerを起動させるには、Avid Linkを起動させ、サインインする必要があります。
これはAdobeのディスクトップアプリと同様の仕組みです。
手間と時間がかかりすぎです。
30分ぐらいかかりました。
読み込みエラーもあり、Avid Linkのことを知らないと、ナニコレ?状態になります。
軽く操作して感じたことは、これは、はっきり言って中級者向きの本格的な動画編集ソフトです。
直感的に操作ができず、マニュアルを熟読し、何度も操作して覚え込ませる必要があります。
映像制作のプロが使うまでのソフトなので、Davinciに似た感じがあります。
気軽に動画編集を始めたい人には向いていません。
私がよく使うPowerDirectorなら、初心者でも導入が簡単です。
ダウンロードしてからインストール、ソフトの立ち上がりまで5分程度で完了します。
インターフェイスも初心者向きで、何をしたらいいか直感的にわかりやすいです。
PowerDirectorには無料版もあるので、ぜひ試してみてください!

