
FlexClipの操作ってどうやるんだろう?



作例を作りながら解説していきます!


Hideki Kobayashi。小さな会社の経営者。2021年より大川優介さんの動画講座OneSe Personalを受講。シネマティックVlogの撮影と編集を習得。2023年「日本で最も美しい村 動画コンテスト2022」でグランプリを受賞。動画編集ソフトはPremiereProとDavinci Resolveを主に使用。詳細はプロフィールをご覧下さい。
→ Macで使う旅Vlog動画編集ソフトおすすめ6選!初心者から上級者まで
→ Windowsで使う旅Vlog動画編集ソフトおすすめ5選!
新規プロジェクトの作成
FlexClipの公式サイトで、新規アカウントを作成、またはログインすると、以下のようなトップ画面が現れます。
「ビデオの作成」をクリックで、新規プロジェクトの作成になります。
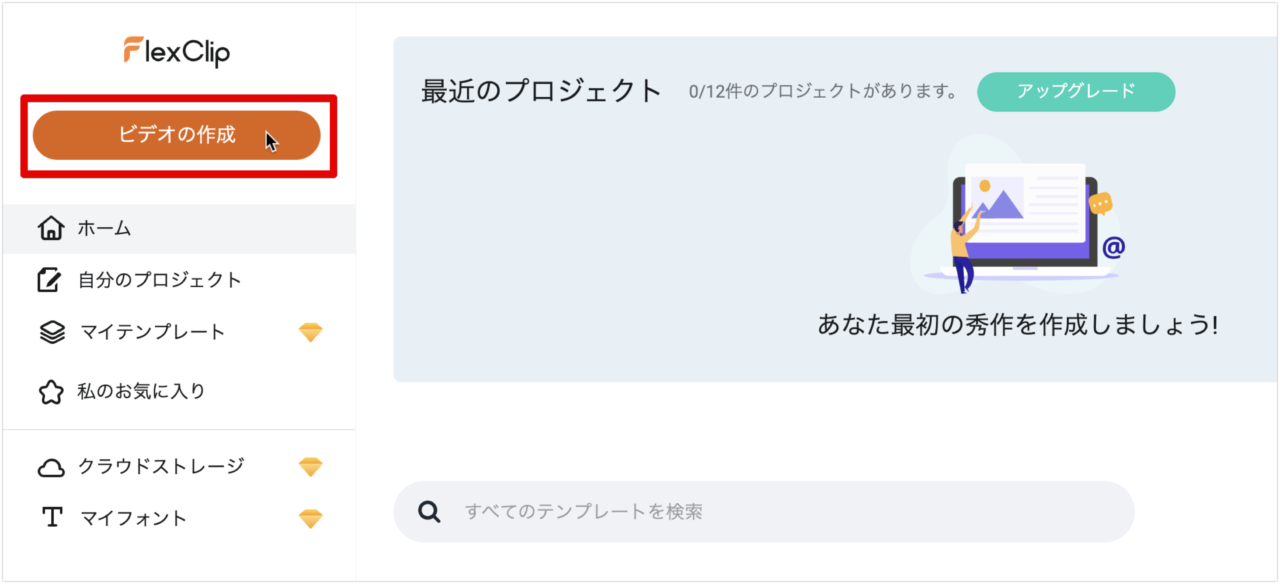
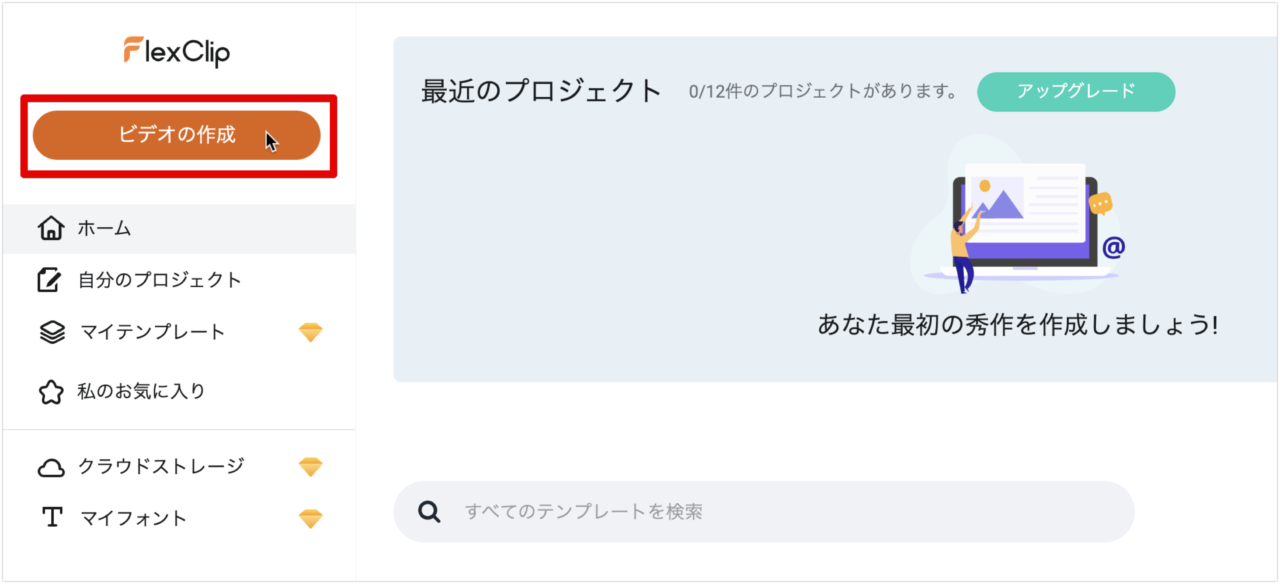
仕上げる動画の縦横比を決めましょう!
今回の解説では、「9:16」の縦長動画を選択します。
「始める」で次に進みましょう!
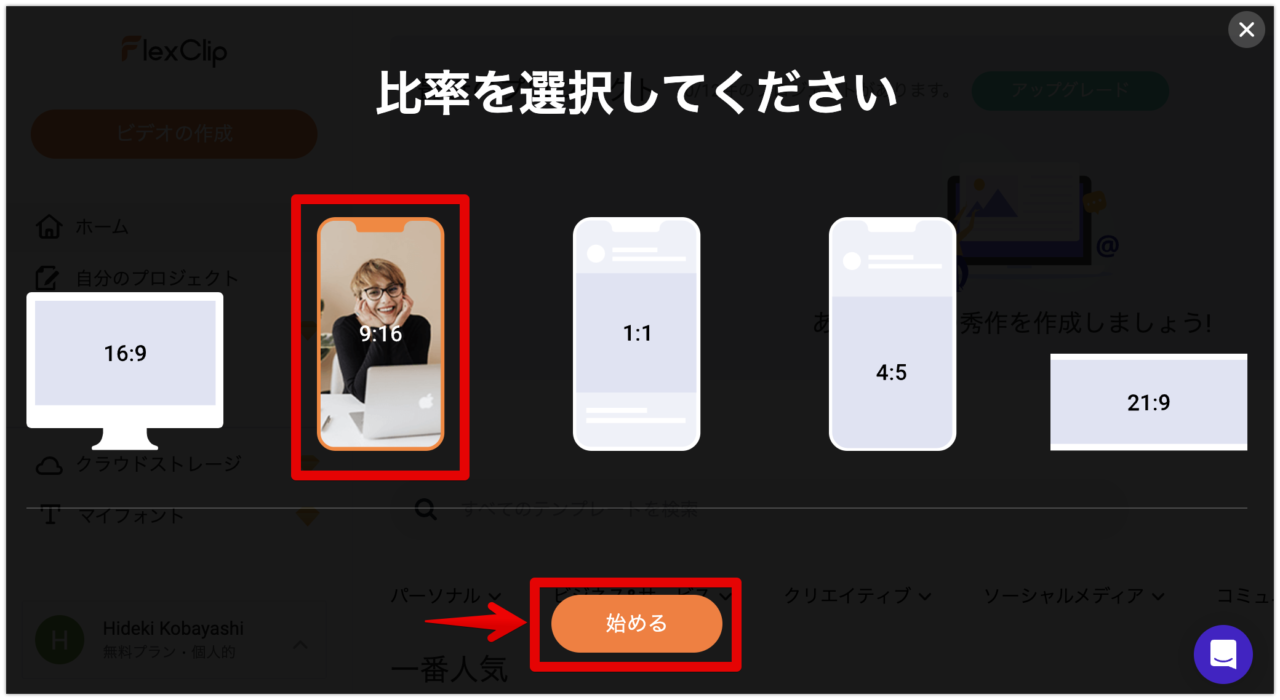
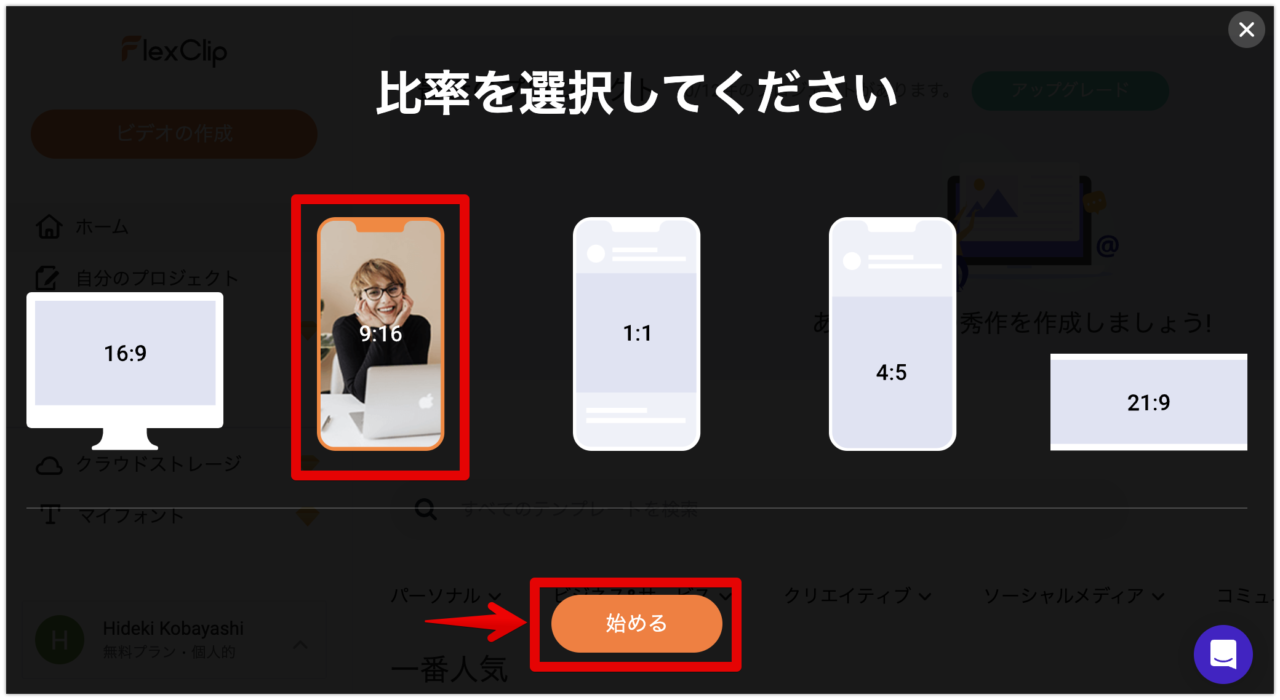
素材動画の読込み方法
縦横比を選択すると、編集画面となり、メディアのインポートウィンドウが現れます。
赤枠をクリックすれば、Finderが開きファイルを選択して「開く」で読み込むことができます。
または、赤枠内に、動画ファイルを直接ドラッグ&ドロップで読み込むこともできます。
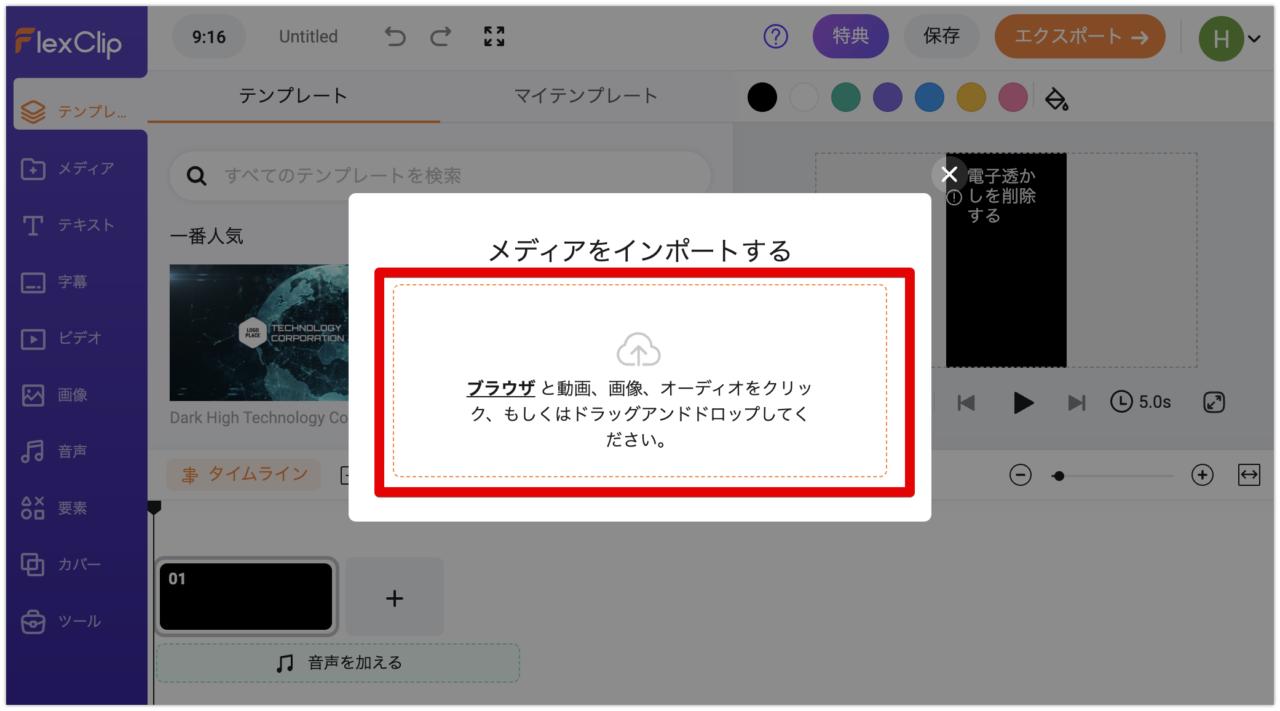
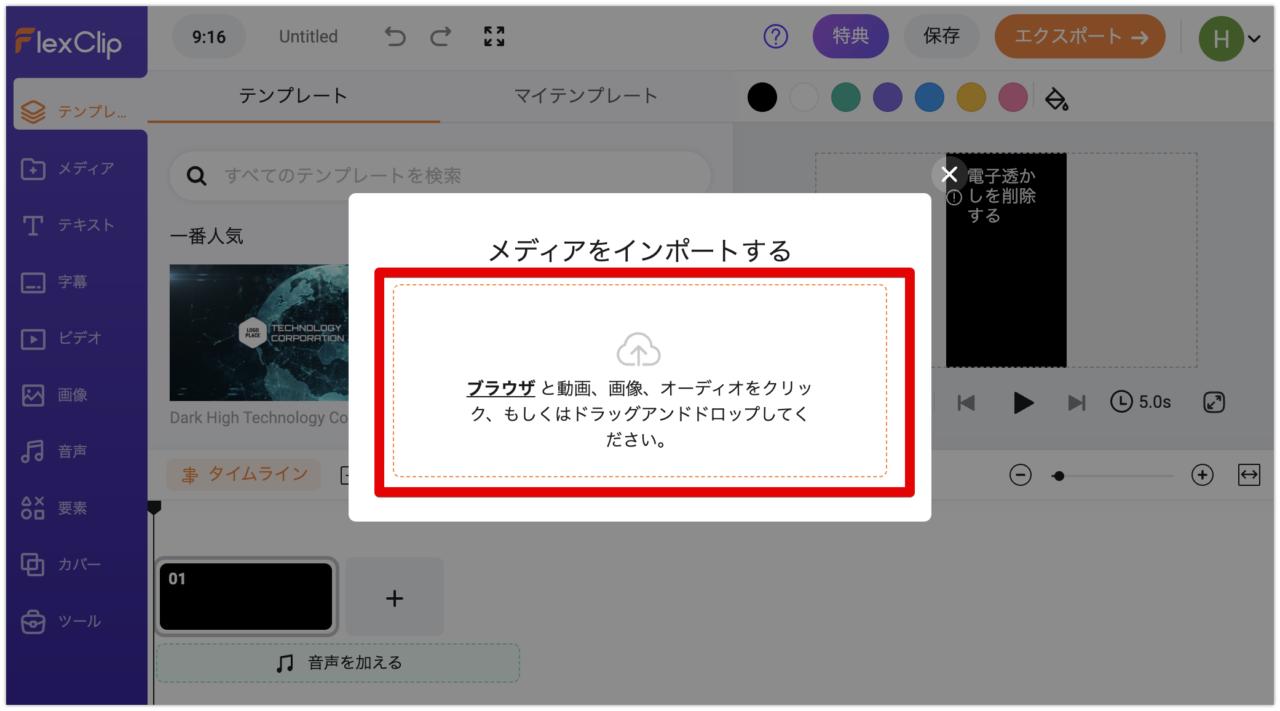


メディアパネル上に読み込まれた素材動画クリップが現れます。
各サムネイルにマウスのカーソルを合わせるだけで、小さいですがプレビューを見ることができます。
サムネイルをダブルクリックすることで、プレビューパネルで再生してチェックすることができます。
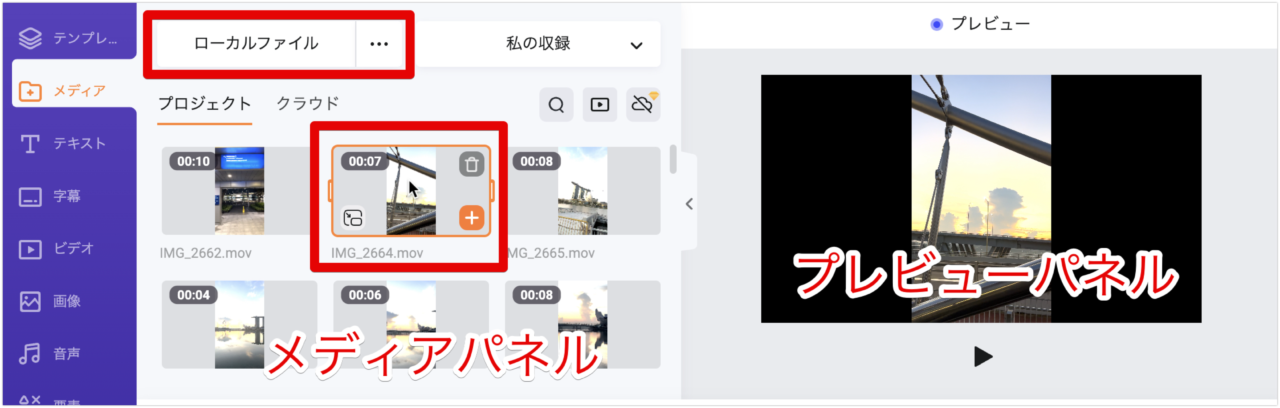
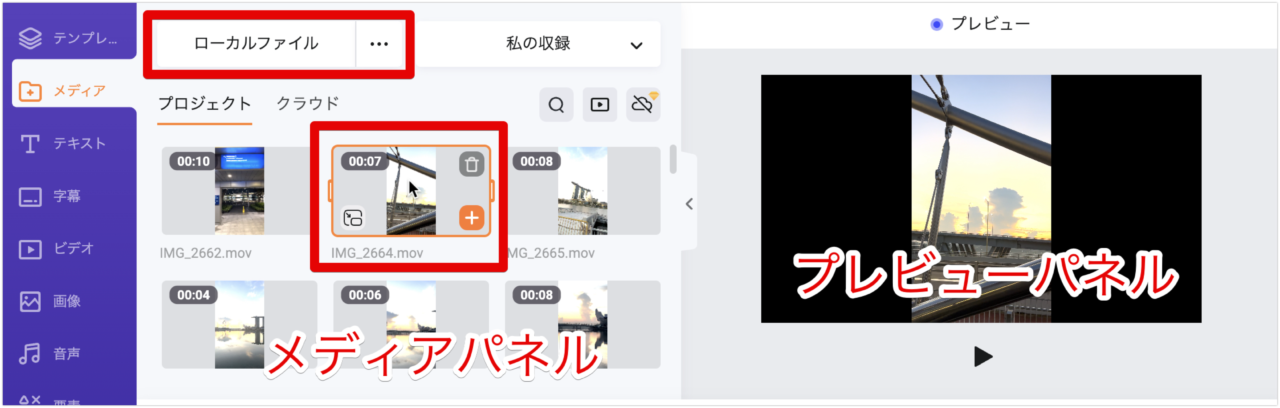
さらに、素材動画をメディアパネルに追加したい時は、左上の「ローカルファイル」をクリックすれば、Finderが開きファイルを選択し読み込ませることができます。
素材クリップのタイムラインへの配置方法
素材を読込んだら、タイムラインに配置していきましょう。
メディアパネル上の素材クリップをタイムラインのドラッグ&ドロップで配置ができます。
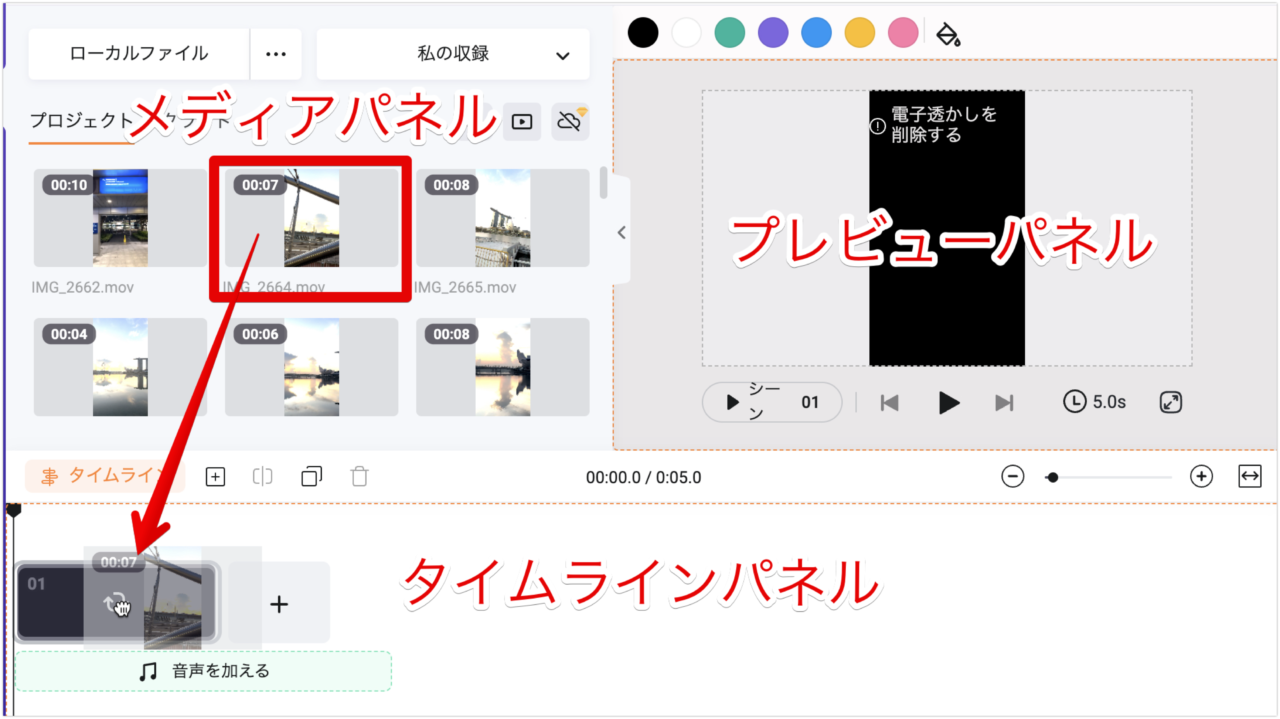
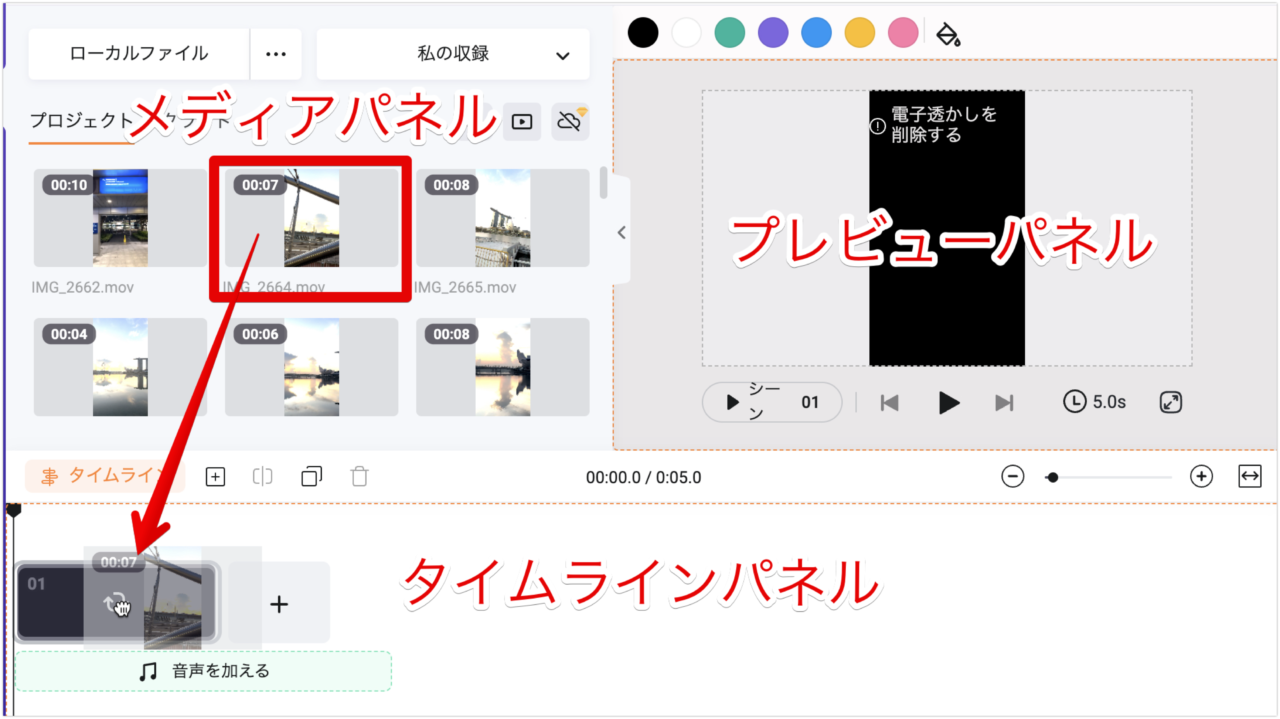
また、メディアパネル上のクリップのサムネイル右下に表示される「+」マークをクリックすると、タイムラインに配置されていきます。
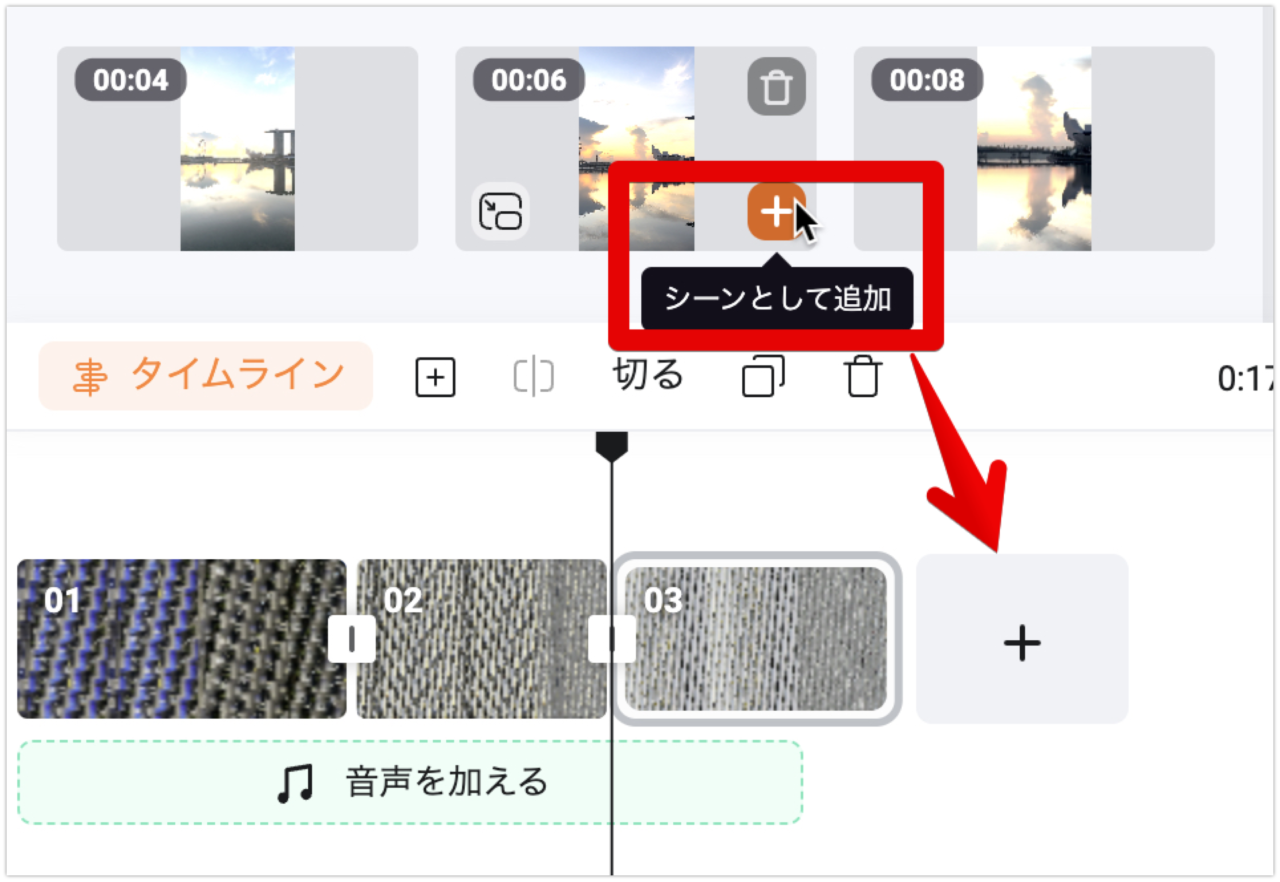
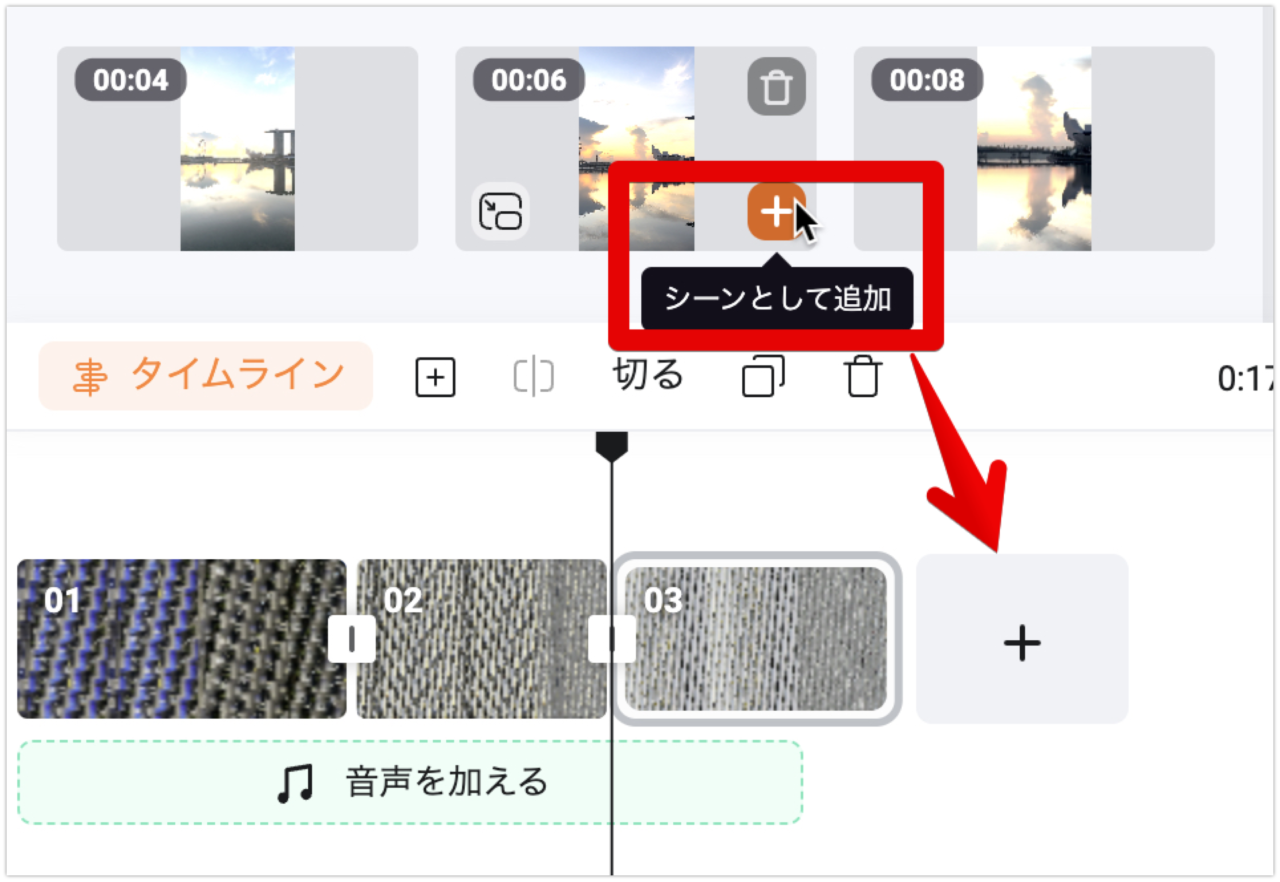
タイムラインの操作方法
再生ヘッドのある場所がプレビュー画面に再生されます。
タイムラインの表示倍率を変えるには、右上の「ー」か「+」をクリックします。
より詳しくカット編集をしたい場合には「+」で表示倍率を上げます。
右上右端にある「全体表示」ボタンをクリックすれば、動画全体を見渡せる倍率になります。
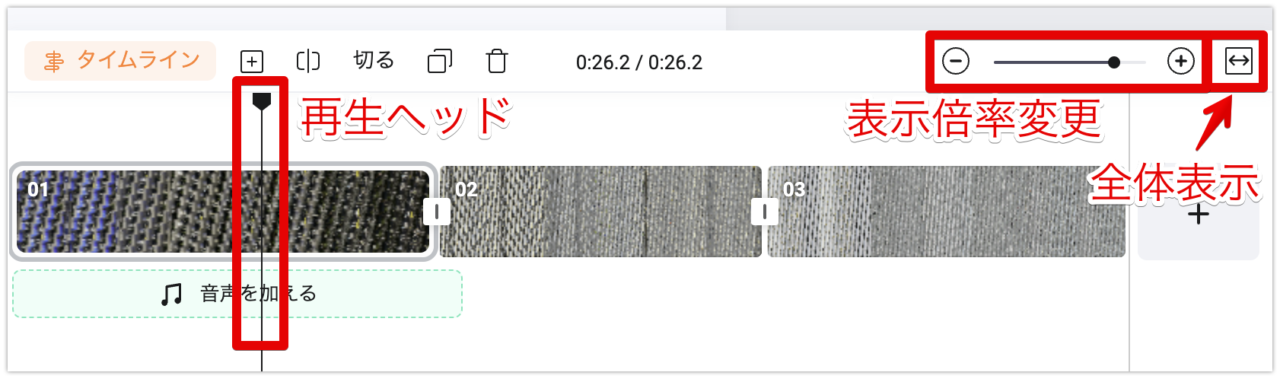
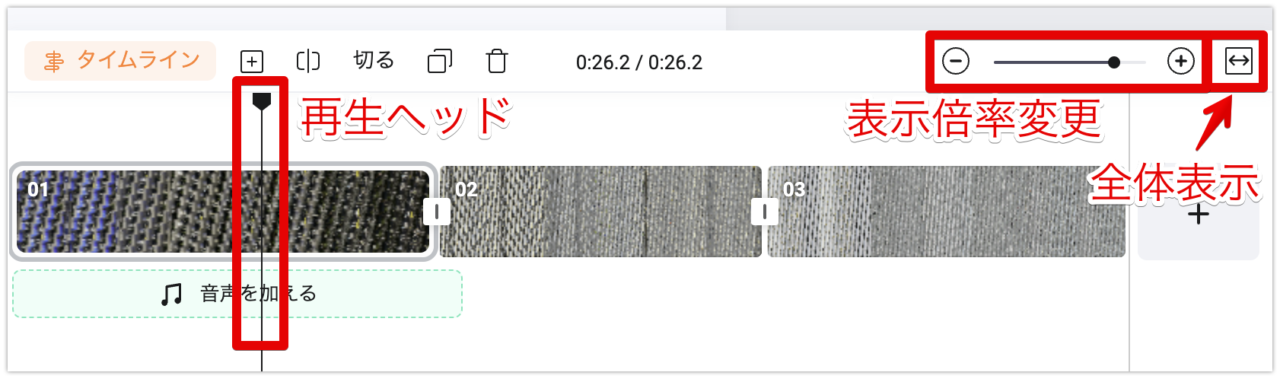
クリップを並べ替える方法
クリップの並びを替えるのはとても簡単です。
並び替えたいクリップをドラッグし、入れ替えたい場所までドラッグします。
オレンジの下地が現れればそこにドロップします。
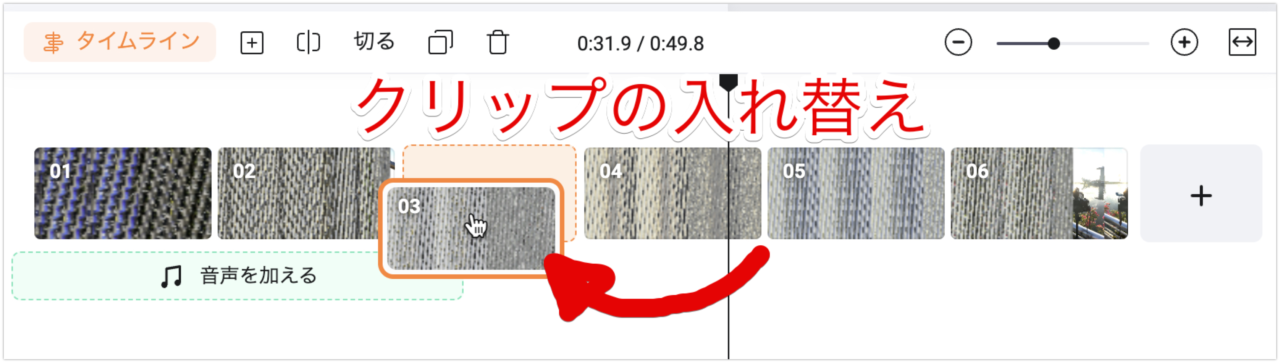
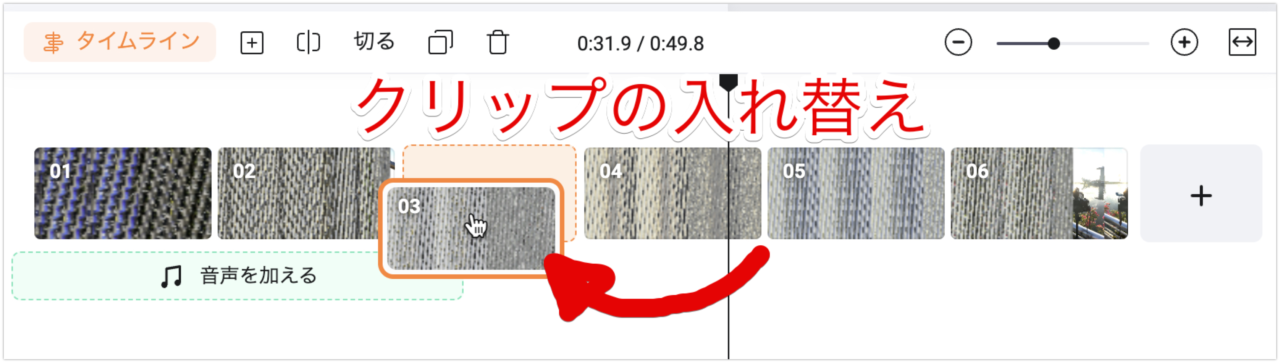
カット編集のやり方
まず、クリップをタイムラインに配置し終わったら、カット編集に集中するためにも、メディアパネルを隠しておきましょう!
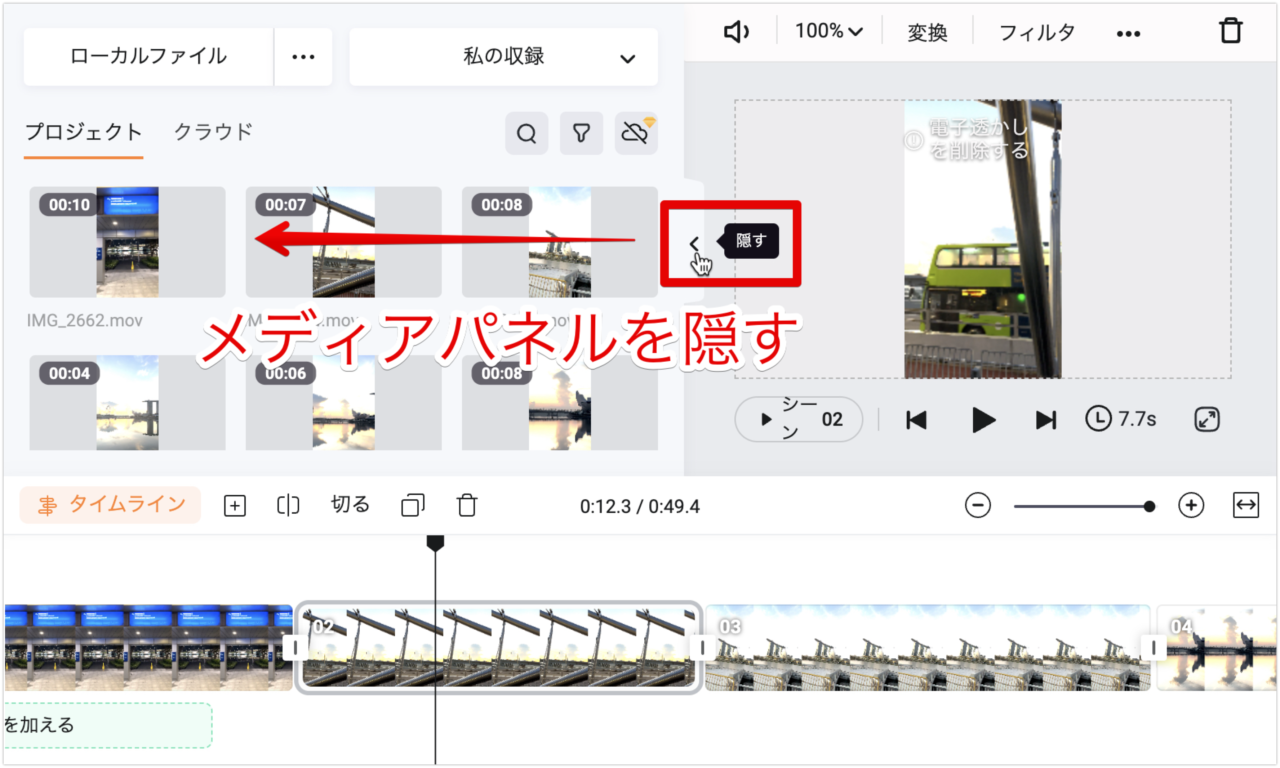
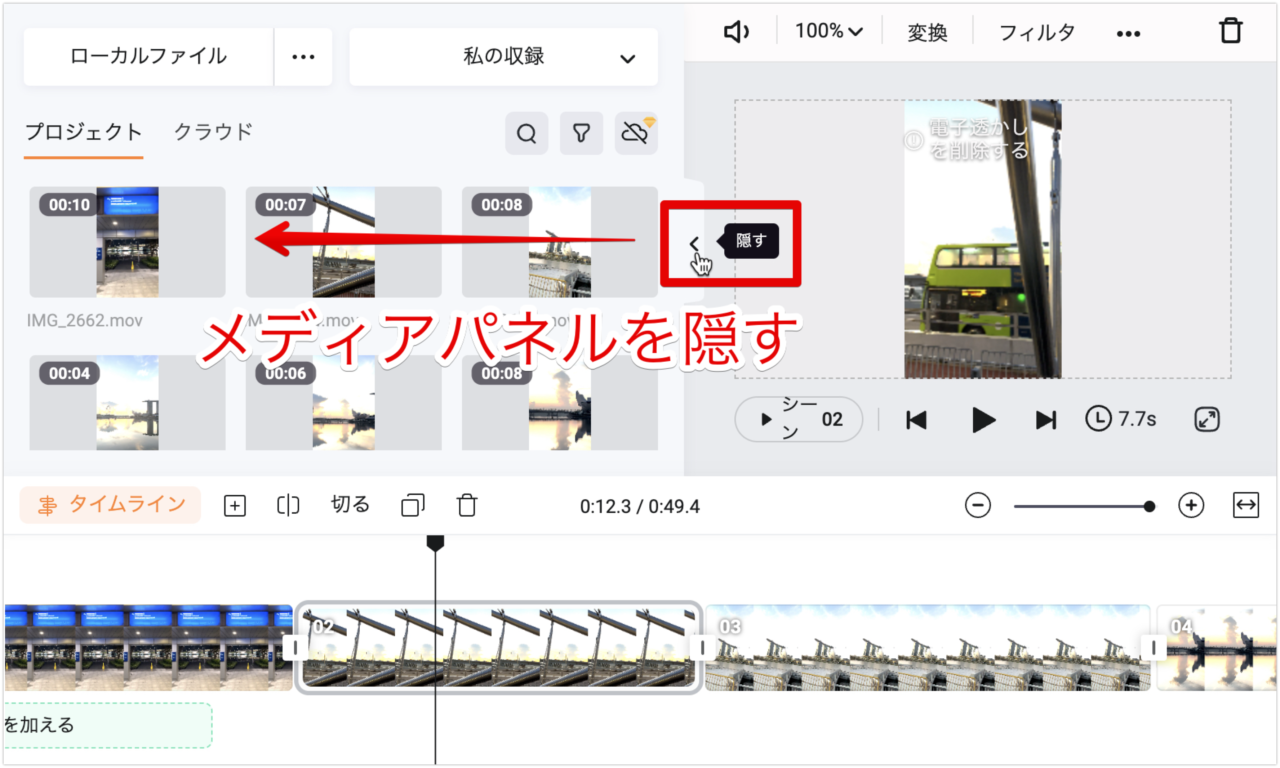
カット編集には二通りあります。
ただ、FlexClipのトリミングは少しやりにくいです。
トリミング(端を詰める)
トリミングしたいクリップをクリックして選択状態にします。
再生ヘッドをカットしたい場所に合わせておきます。
クリップの右下端にマウスカーソルを合わせると「左右マーク」が出るので、それをドラッグします。


分割して削除
まず、分割したいクリップをクリックし、選択状態にします。
分割したい場所に再生ヘッドを合わせます。
タイムライン上部にある「スプリット(分割)」ボタンをクリックします。
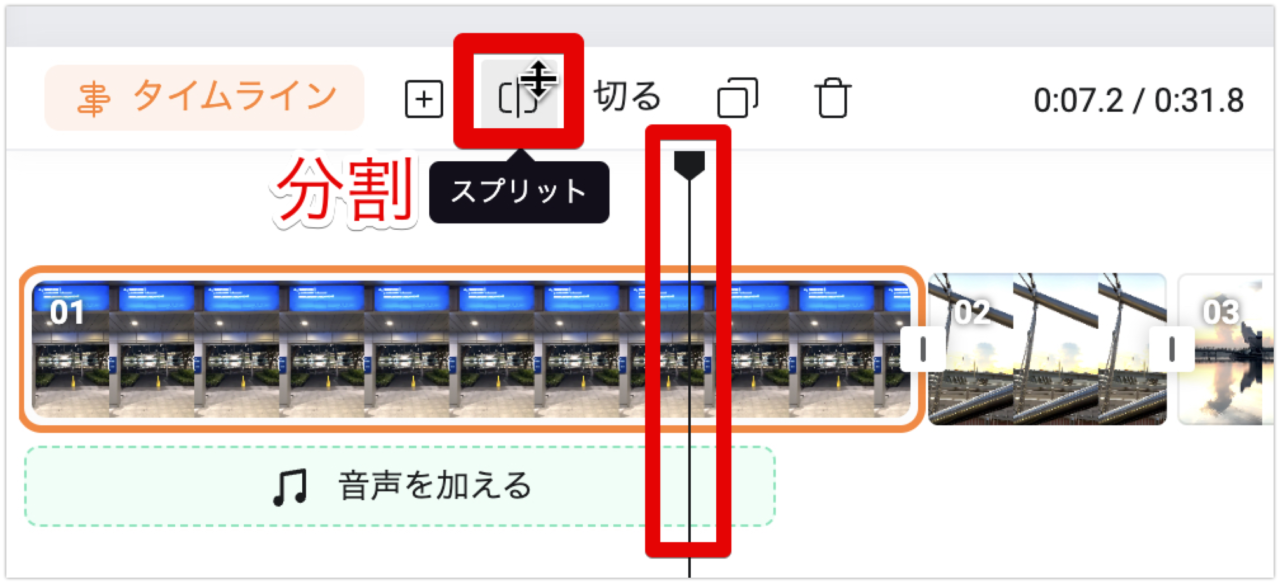
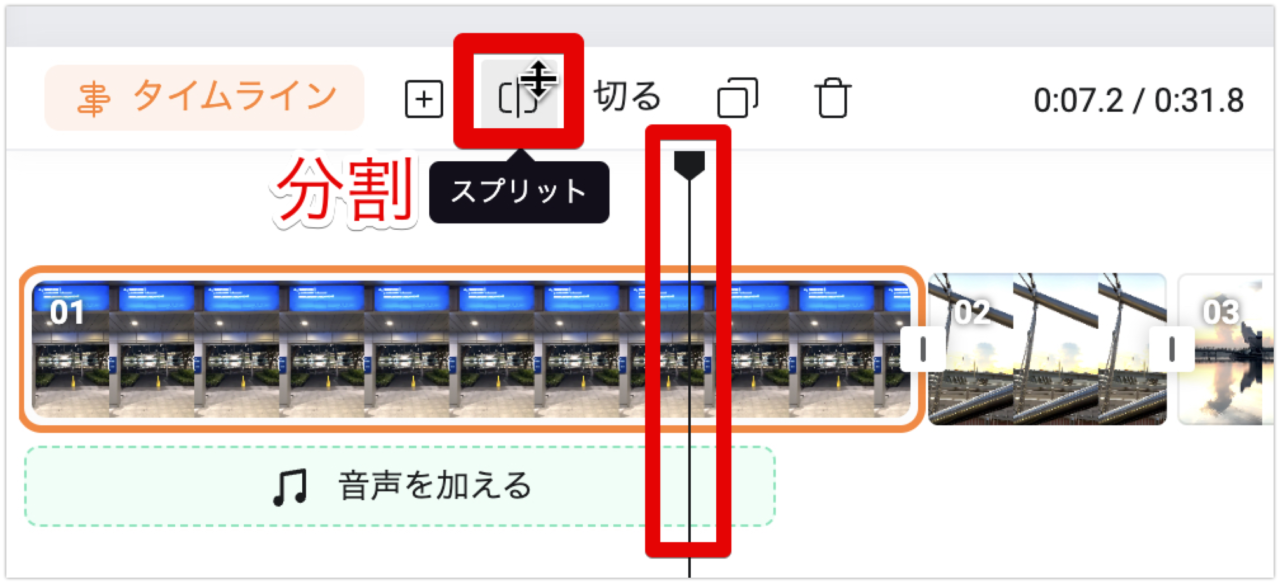
クリップが分割されると自動的に後ろの部分が選択状態になります。
そのまま、「削除」ボタンで不要な部分を削除します。
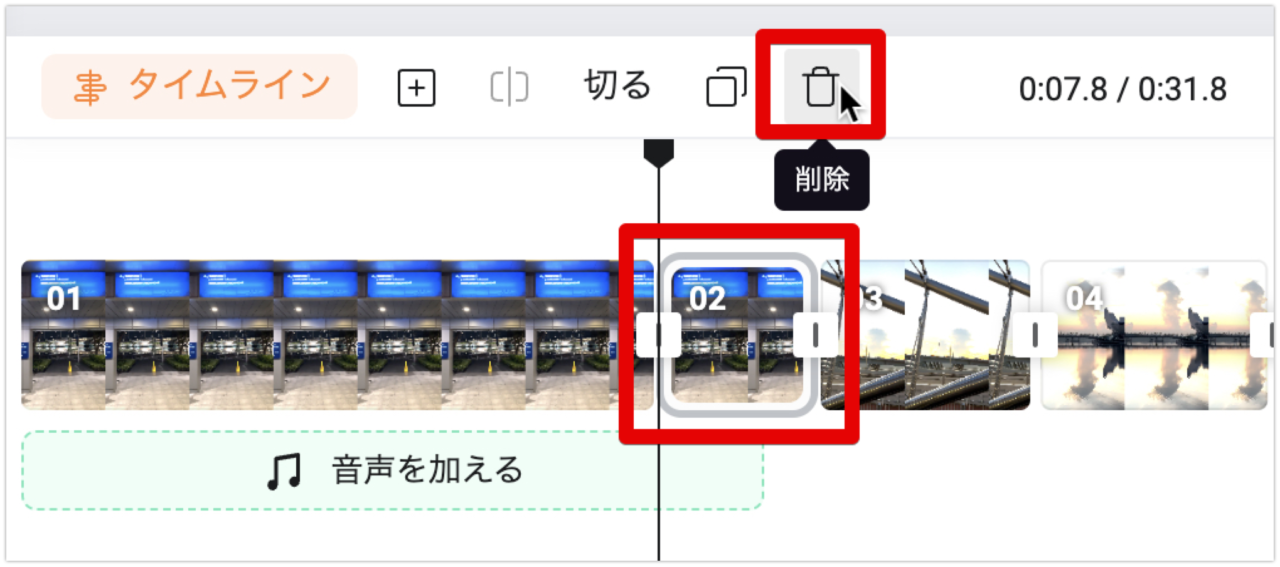
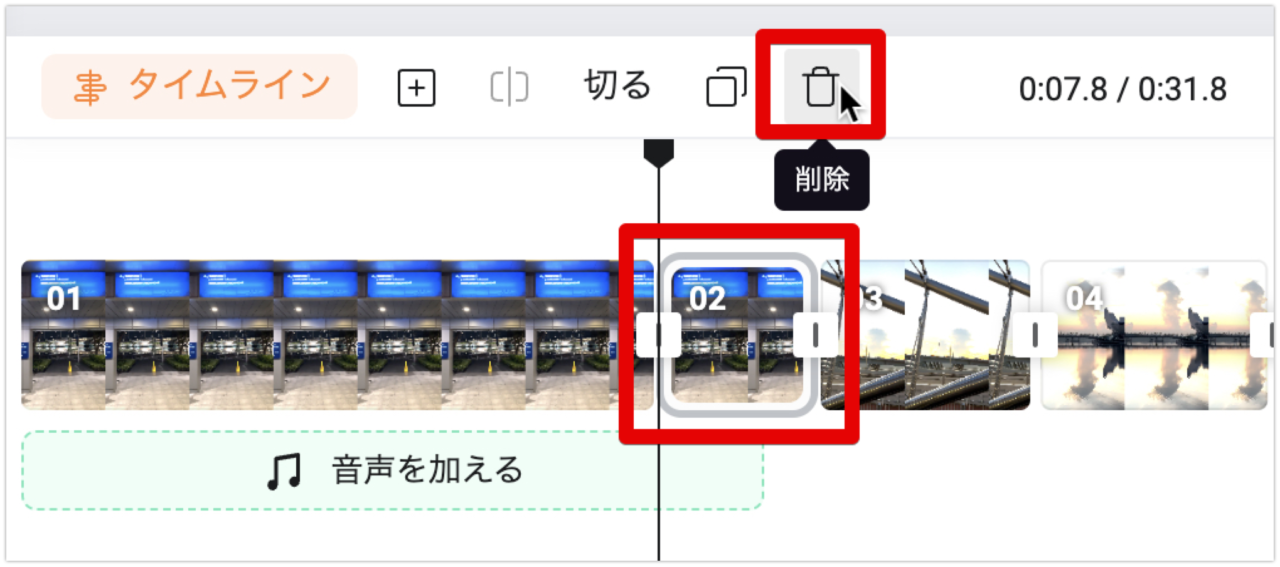
プロジェクトの保存方法
FlexClipではプロジェクトは自動保存されています。
編集画面上の「保存済み」表示が出ていれば、問題ありません。
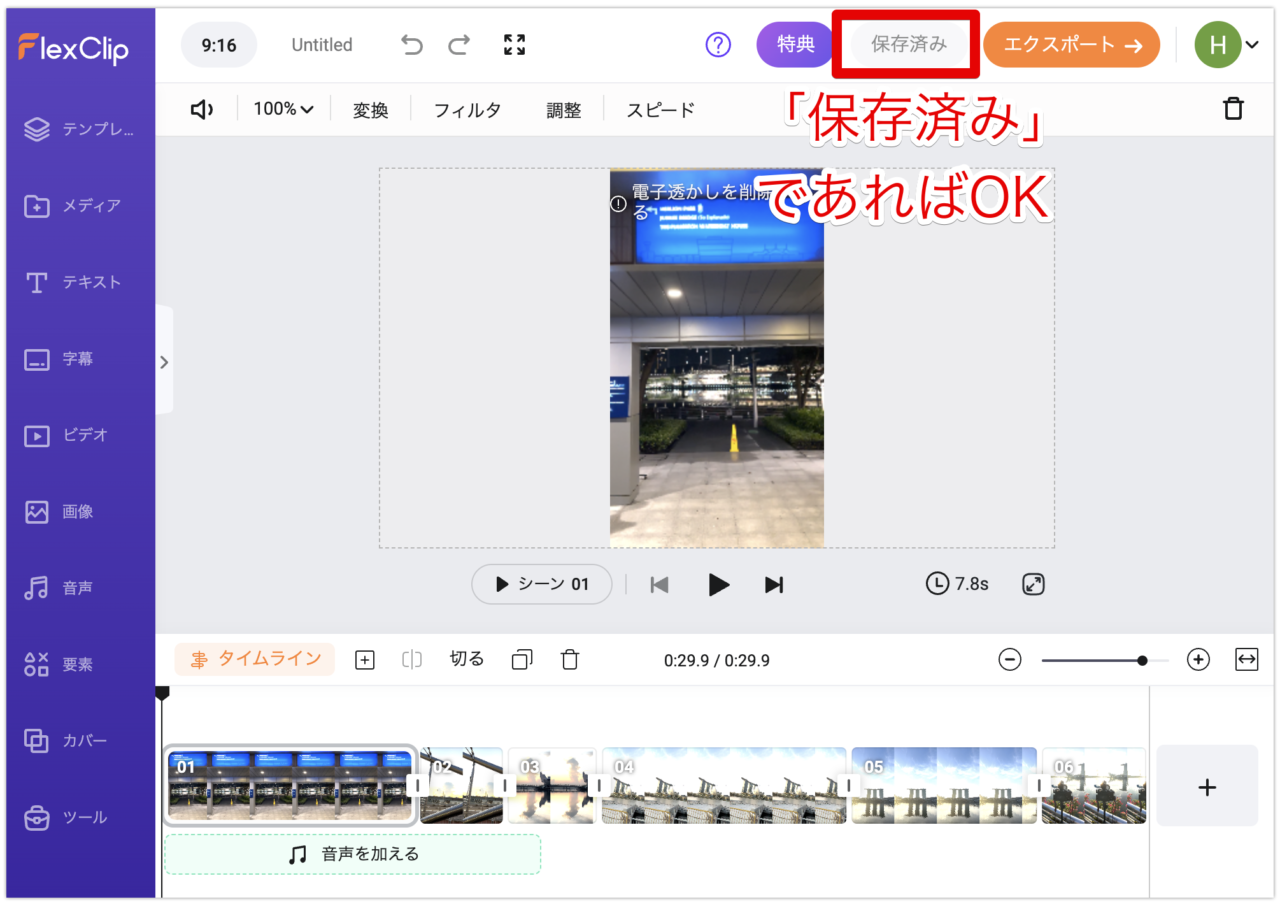
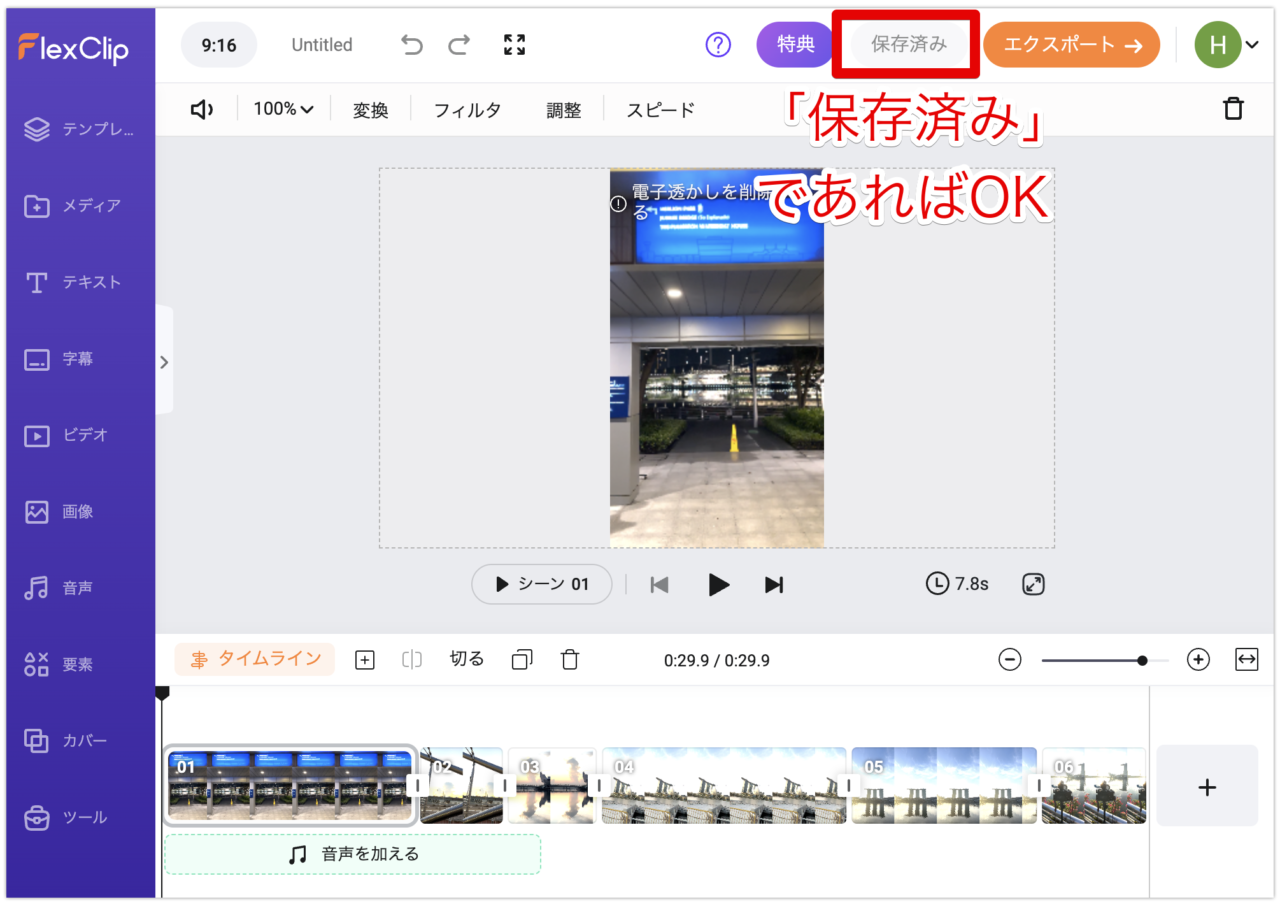
書き出しする方法
カット編集が一通り終わったら一つの動画として書き出してみましょう!
FlexClipの無料版での最大書き出し解像度は720pです。
まず、編集画面右上の「エクスポート」をクリックします。
次に、書き出し解像度「720p」を選択して「ウォーターマーク付きでエクスポート」をクリックで書き出し開始です。
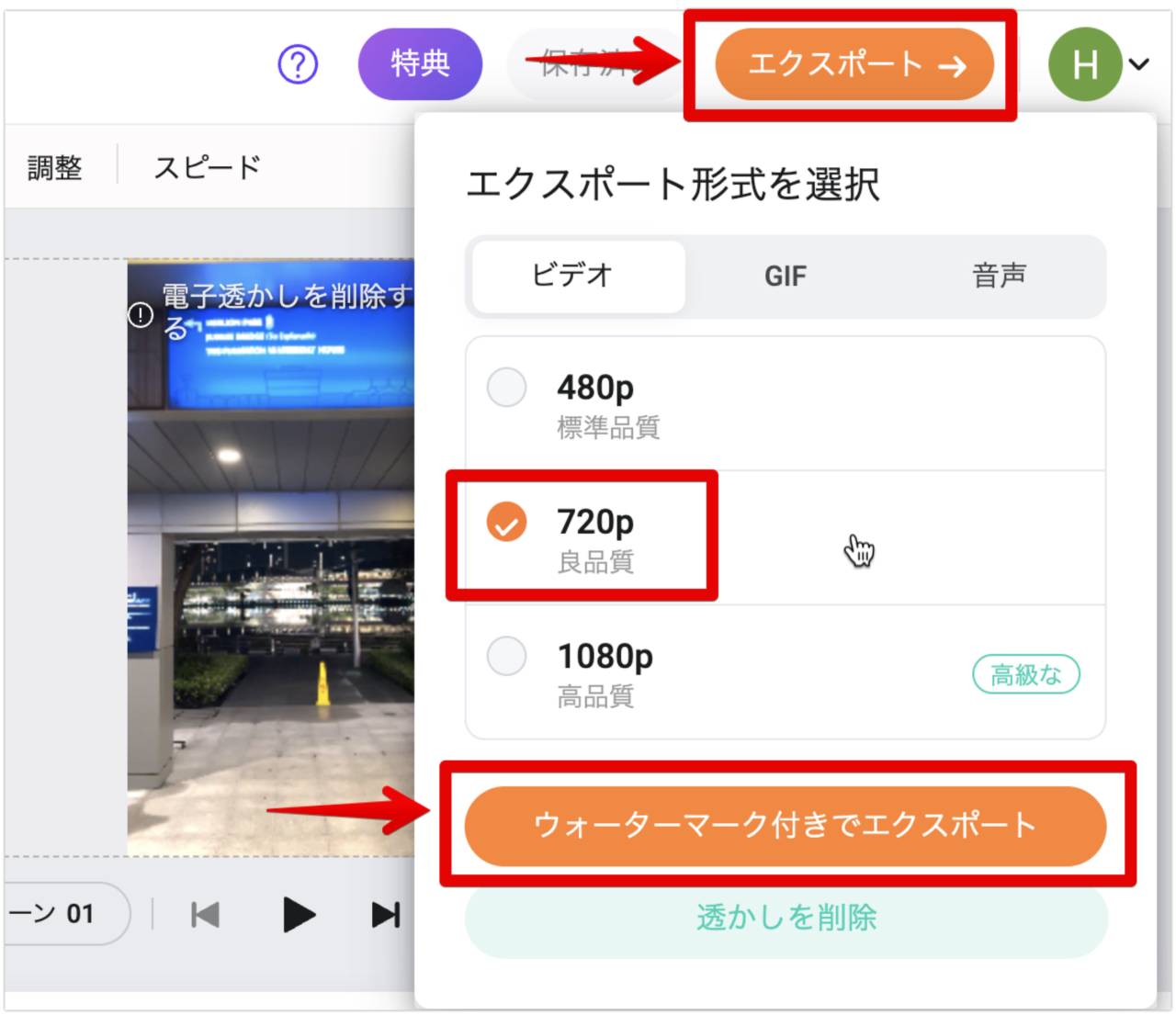
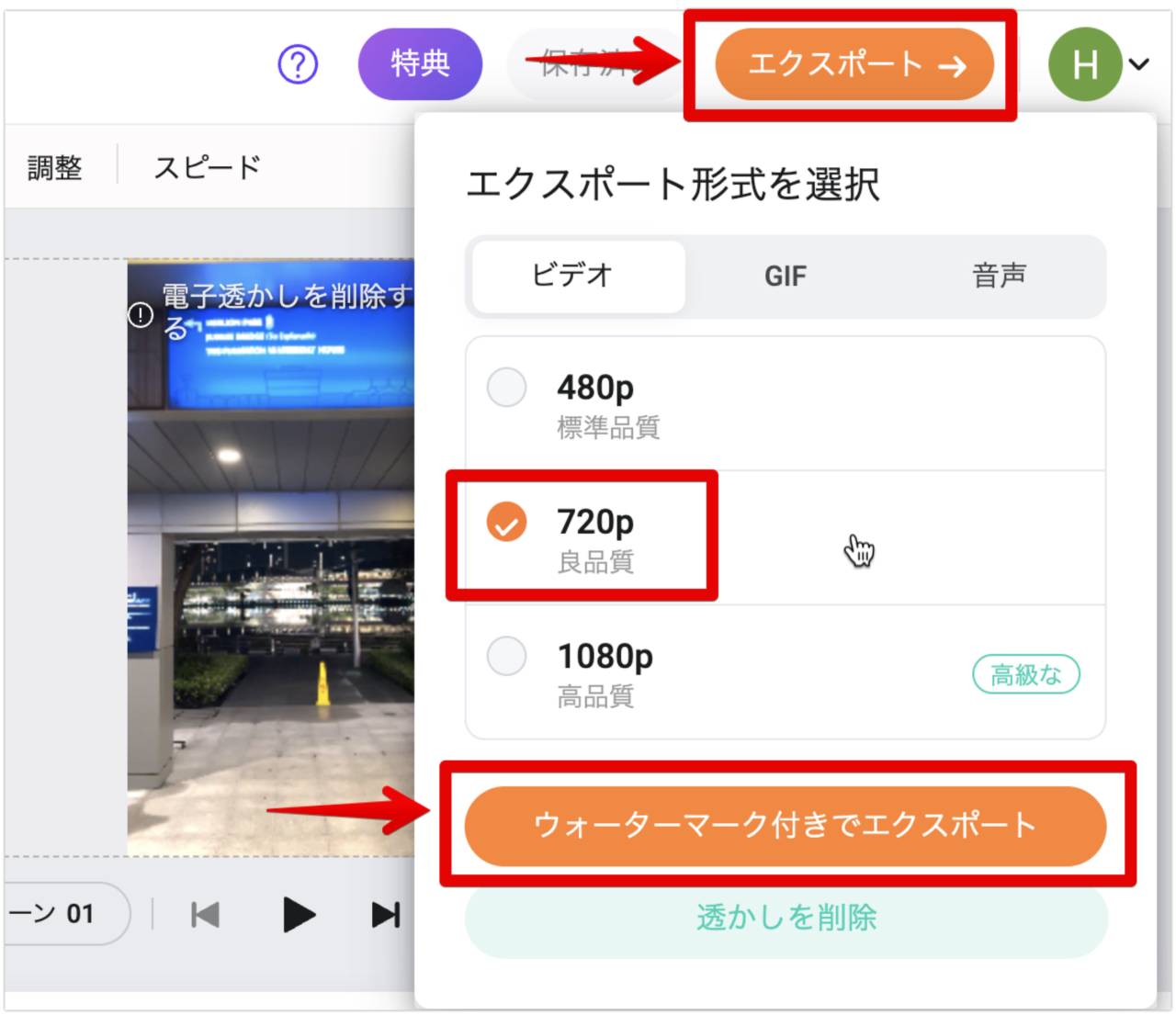
書き出しが終わると、プレビューでチェックすることができます。
ダウンロードフォルダーをチェックして、再生してみましょう!
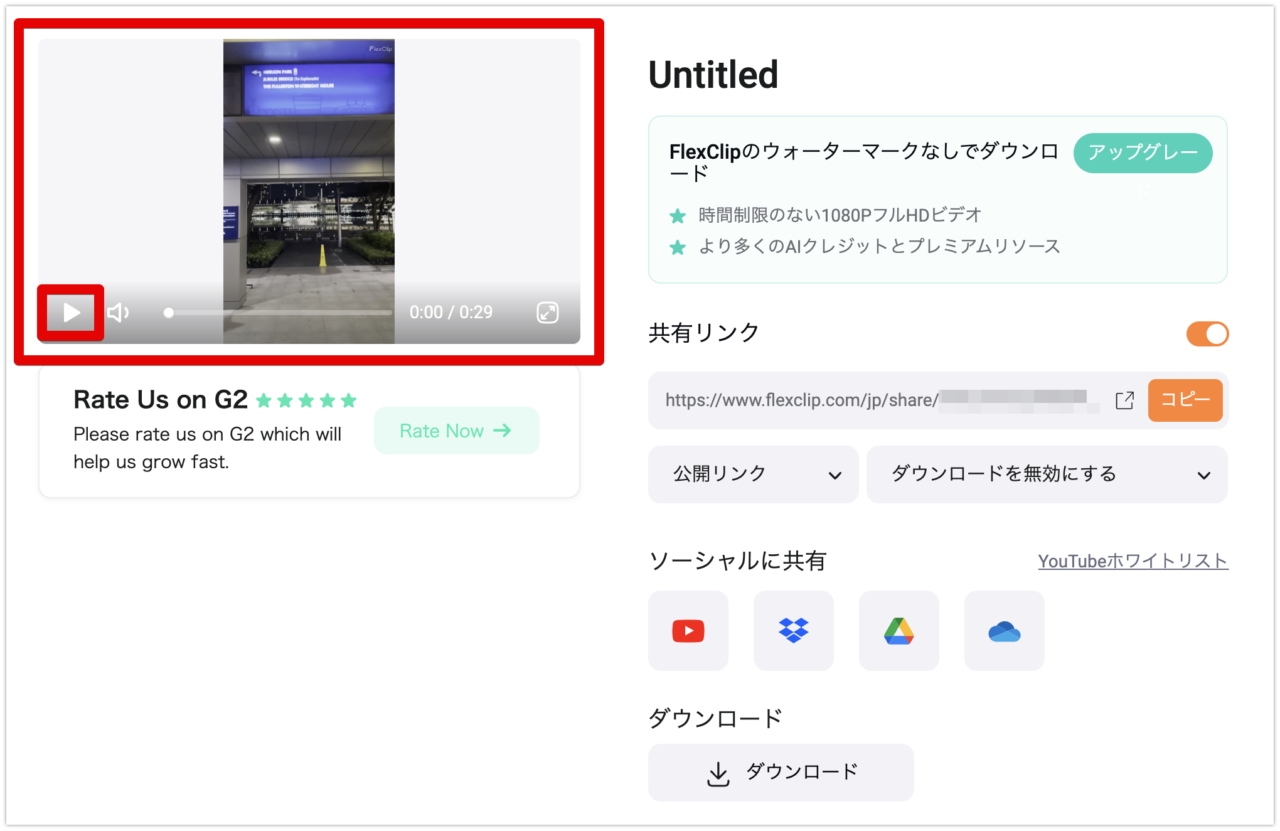
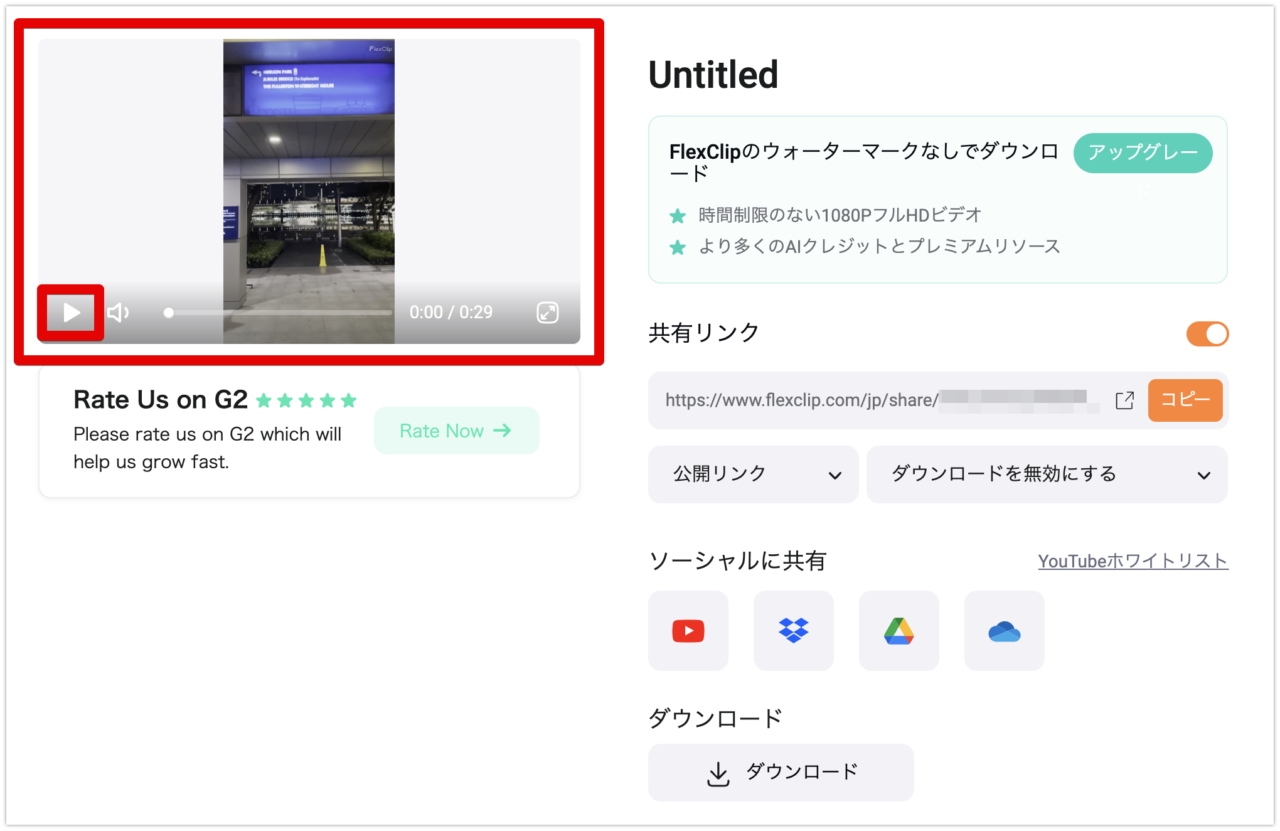
FlexClipの使い方記事一覧
- 特徴・価格・始め方
- 基本操作解説 カット編集から書き出しまで <イマココ
- BGM音楽を入れる方法
- テキスト文字を入れる方法
- エフェクト・トランジションを入れる方法
- 書き出し方法
まとめ
いかがでしたでしょうか?
FlexClipは、オンラインのブラウザ上で動く動画編集ソフトとはいえ、読込みのスピードは十分早いです。
ただ、一度エラーがあり、複数選択したファイルの全部が読み込まれていないことがありました。
重複読込みのチェックをしてくれるのはありがたかったです。
ただ、無料版の最大解像度が720pなのは、そのままインスタにアップするにはツラい解像度です。
1080pで書き出すには有料契約する必要があります。
価格は、サブスクのみで、年間15,000円超は少し高く感じでしまいます。
私のよく使っているPowerDirector 365なら、年間6,700円(税込)のサブスクで利用できます。
編集も快適にできて、BGM、エフェクト、トランジションも豊富に使えます。
PowerDirector 365には無料お試し版があるので、ぜひ一度使ってみてください。
無料版でも4Kまでの書き出しもできますし、こちらの透かしも右下に控えめに入ります。



