
FlexClipで書き出しをするにはどうしたらいいだろう?



作例を作りながら解説します!
FlexClipはソフトをインストールすることなく、動画編集できるサービスです。
今回は、編集した内容を一つの動画として書き出す方法を解説します!


Hideki Kobayashi。小さな会社の経営者。2021年より大川優介さんの動画講座OneSe Personalを受講。シネマティックVlogの撮影と編集を習得。2023年「日本で最も美しい村 動画コンテスト2022」でグランプリを受賞。動画編集ソフトはPremiereProとDavinci Resolveを主に使用。詳細はプロフィールをご覧下さい。
→ Macで使う旅Vlog動画編集ソフトおすすめ6選!初心者から上級者まで
→ Windowsで使う旅Vlog動画編集ソフトおすすめ5選!
書き出しする方法
編集が一通り終わったら、チェックのためにも1つの動画として書き出してみましょう!
まず、プレビューパネル上の「エクスポート」をクリックします。
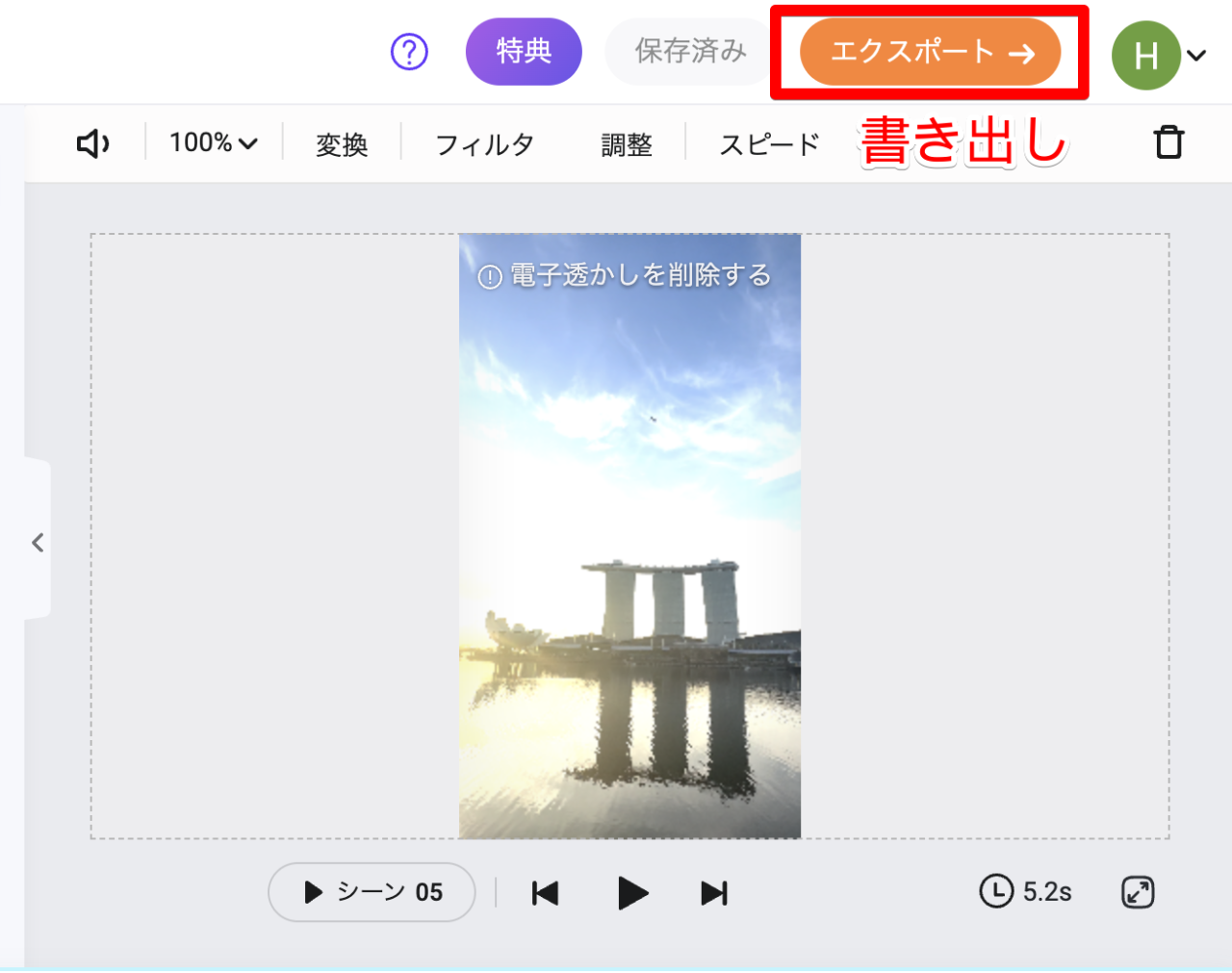
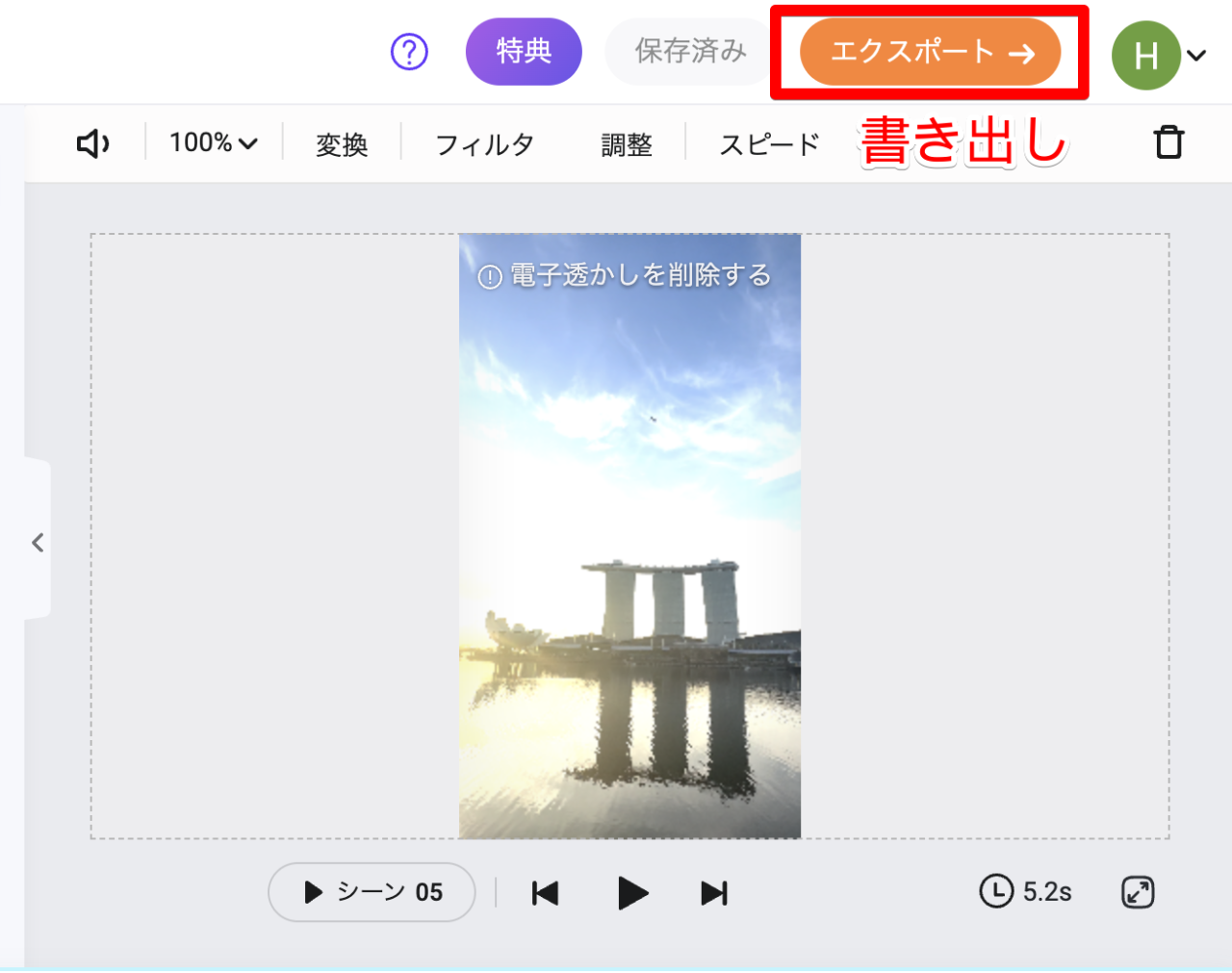
FlexClipの無料版の最高書き出し解像度は720pです。
720pではインスタのリールでもツライ解像度です。
「ウォーターマーク付きでエクスポート」で書き出し開始です。
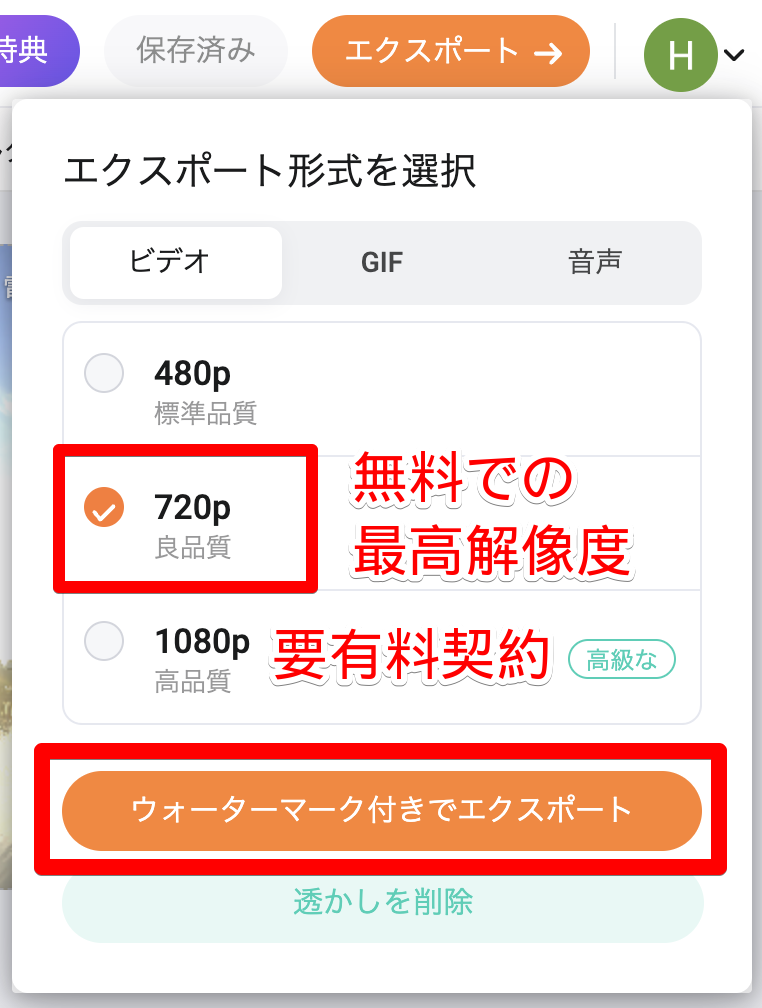
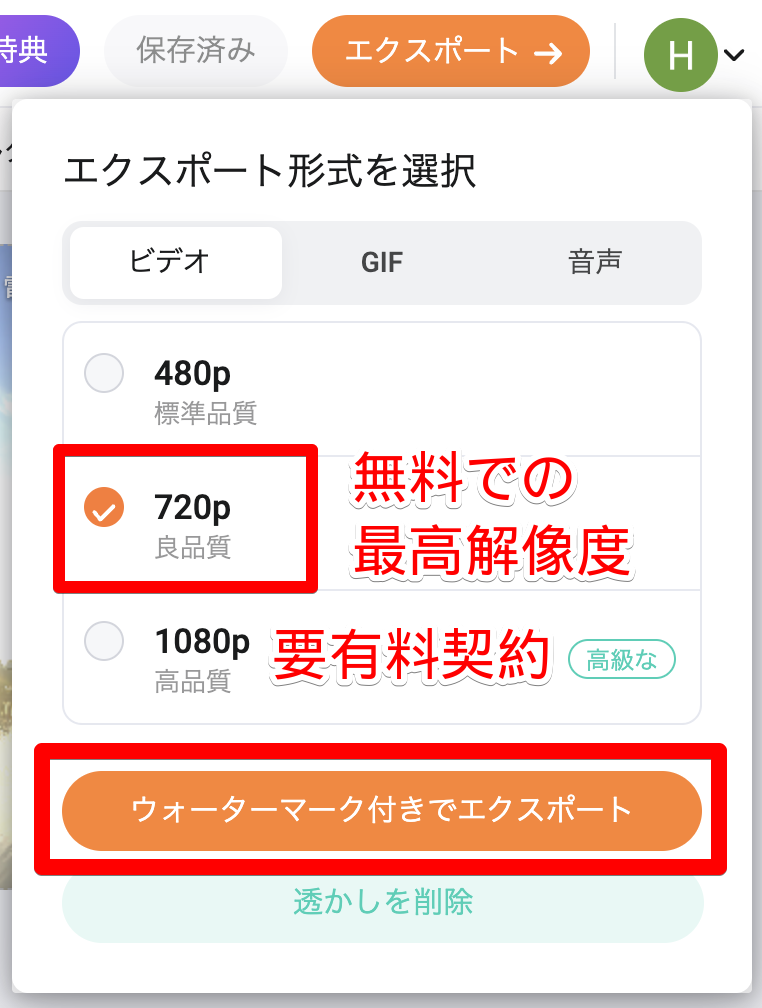
レンダリング中の画面が現れます。
この動画の共有リンクが生成されて、リンクを渡すだけで動画を見てもらえるのは便利ですね。
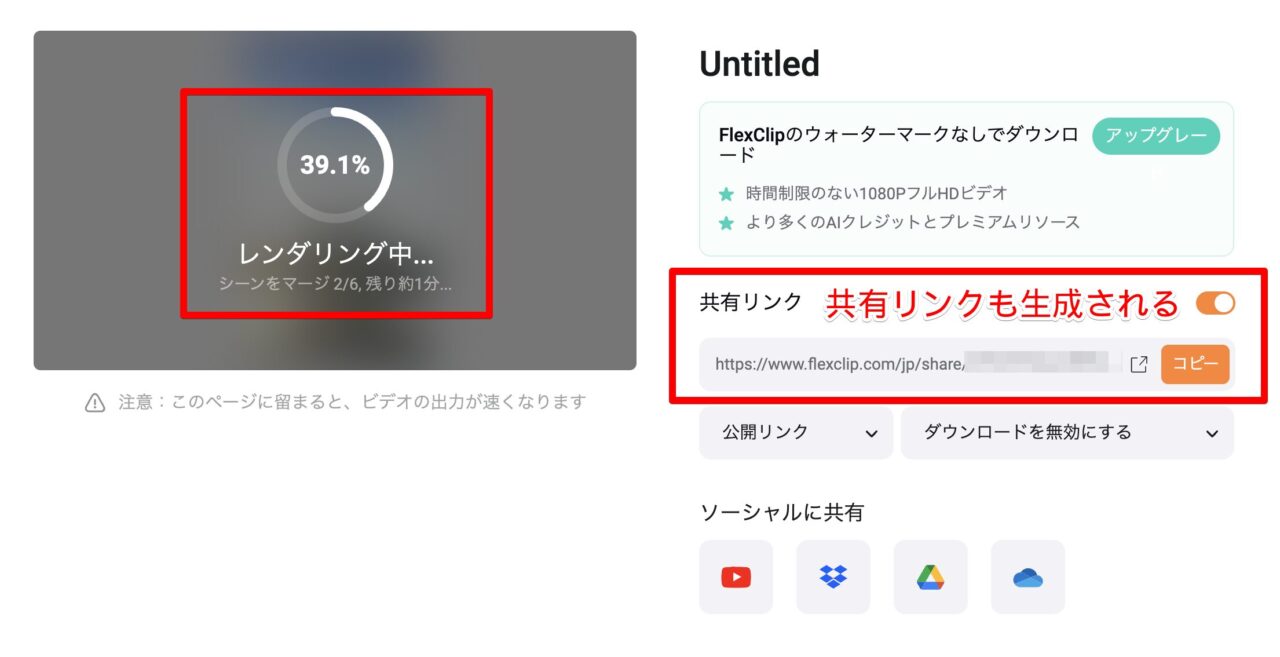
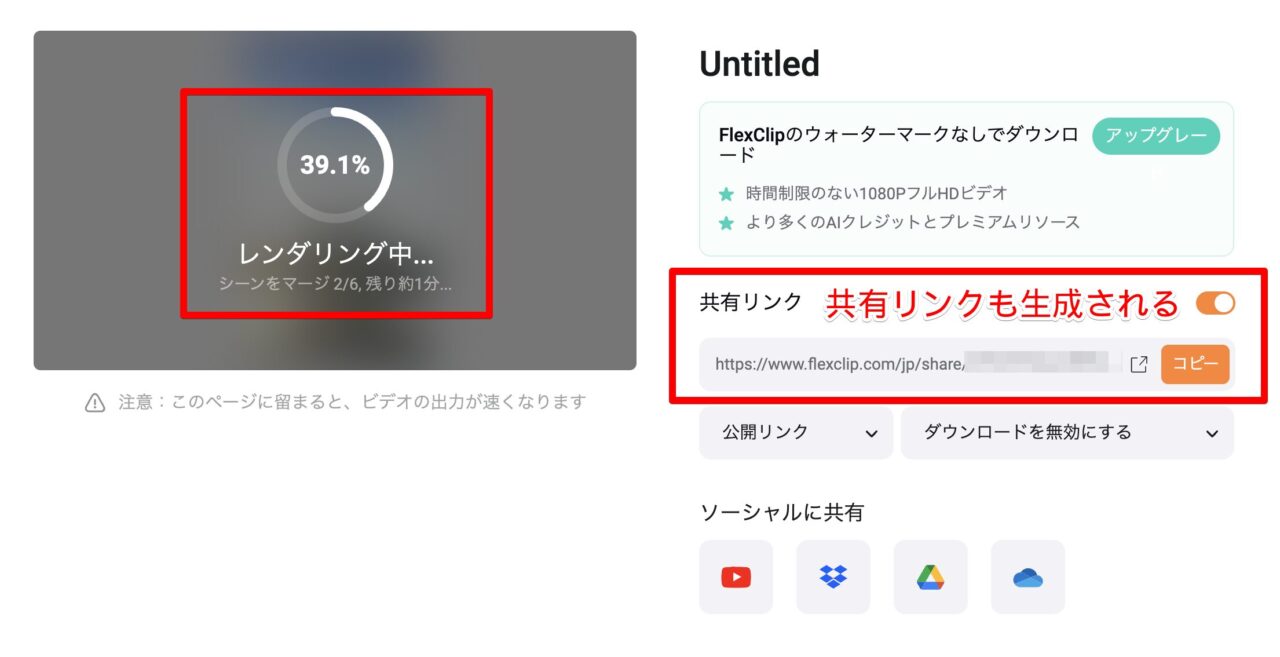
レンダリングが終わると自動的にダウンロードフォルダーにダウンロードされます、確認して再生してみましょう!
FlexClipを使って作成した動画作例
今回、FlexClipを使って編集した動画をインスタで公開しています。
どうぞご覧ください。
FlexClipの使い方記事一覧
まとめ
いかがでしたでしょうか?
FlexClipでは、残念ながら無料版の最大書き出し解像度は720pです。
これだとインスタのリールでも粗く見えてしまう解像度です。
1080pで書き出すには有料契約が必要で、サブスク年間契約で15,000円(税込)ほどします。
30GBのクラウドが使えて、素材動画をアップロードすることができ、PCを変えて編集もできるので便利です。
ただ、少し高く感じてしまいます。。
私がよく使っているPowerDirectorならサブスク年間契約で6,700円(税込)です。
ダウンロードしてインストールするタイプですが、インストールしておく安心感はあります。
無料版でも4K書き出しまで試すことができるので、ぜひ一度使ってみてください。

