
Davinci ResolveでBGMを入れるにはどうすればいい?



BGMファイルを読み込んでタイムラインにのせるだけです!
Davinci ResolveでのBGM音楽の入れ方を解説します。
どの動画編集ソフトでもそうですが、素材を読み込んで、タイムラインにのせるだけです。


Hideki Kobayashi。小さな会社の経営者。2021年より大川優介さんの動画講座OneSe Personalを受講。シネマティックVlogの撮影と編集を習得。2023年「日本で最も美しい村 動画コンテスト2022」でグランプリを受賞。動画編集ソフトはPremiereProとDavinci Resolveを主に使用。詳細はプロフィールをご覧下さい。
→ Macで使う旅Vlog動画編集ソフトおすすめ6選!初心者から上級者まで
→ Windowsで使う旅Vlog動画編集ソフトおすすめ5選!
BGM音楽ファイルを読み込む方法
まず、最初にBGMファイルをDavinci Resolveに読み込みます。
(1)メディアプール内のすきまで、「control+クリック」しサブメニューを出します。
(2)「メディアの読み込み」をクリックします。
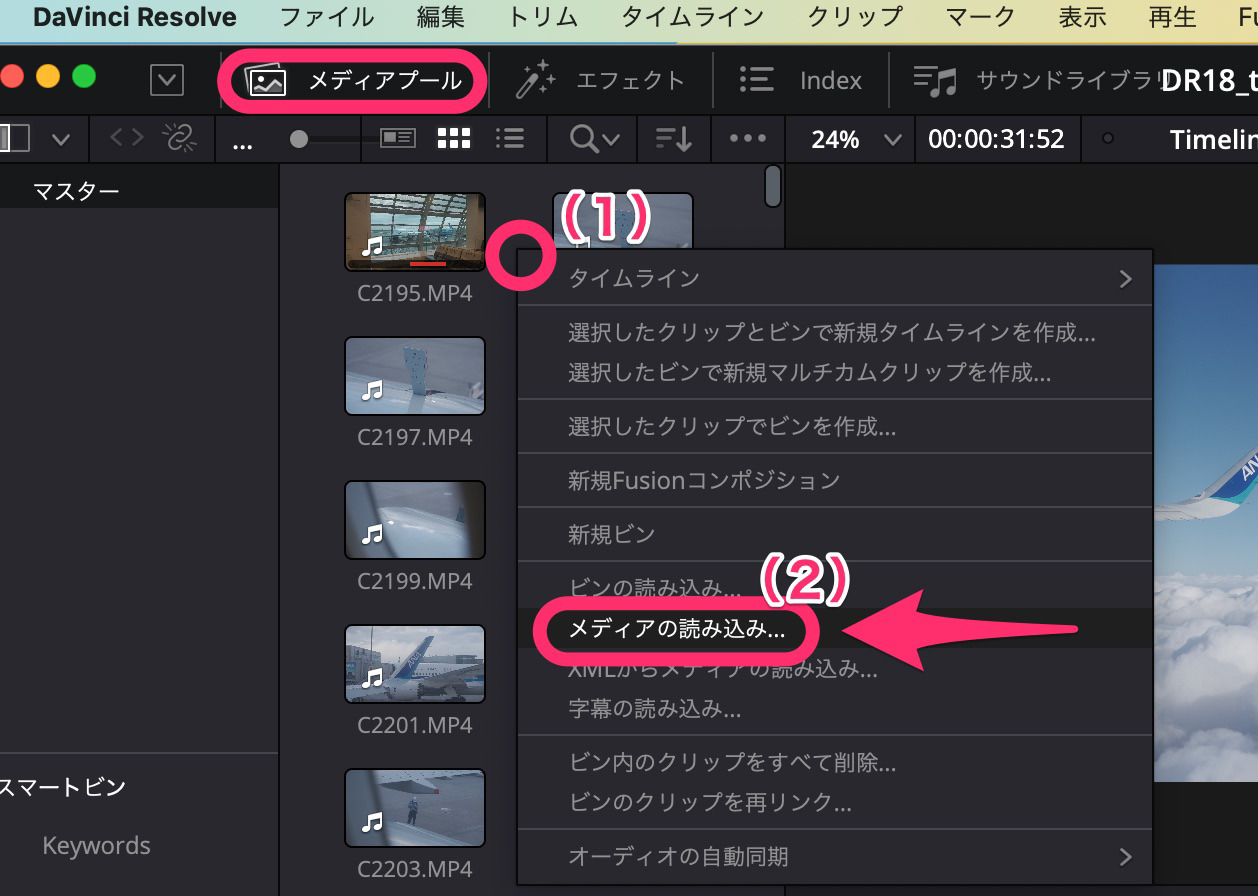
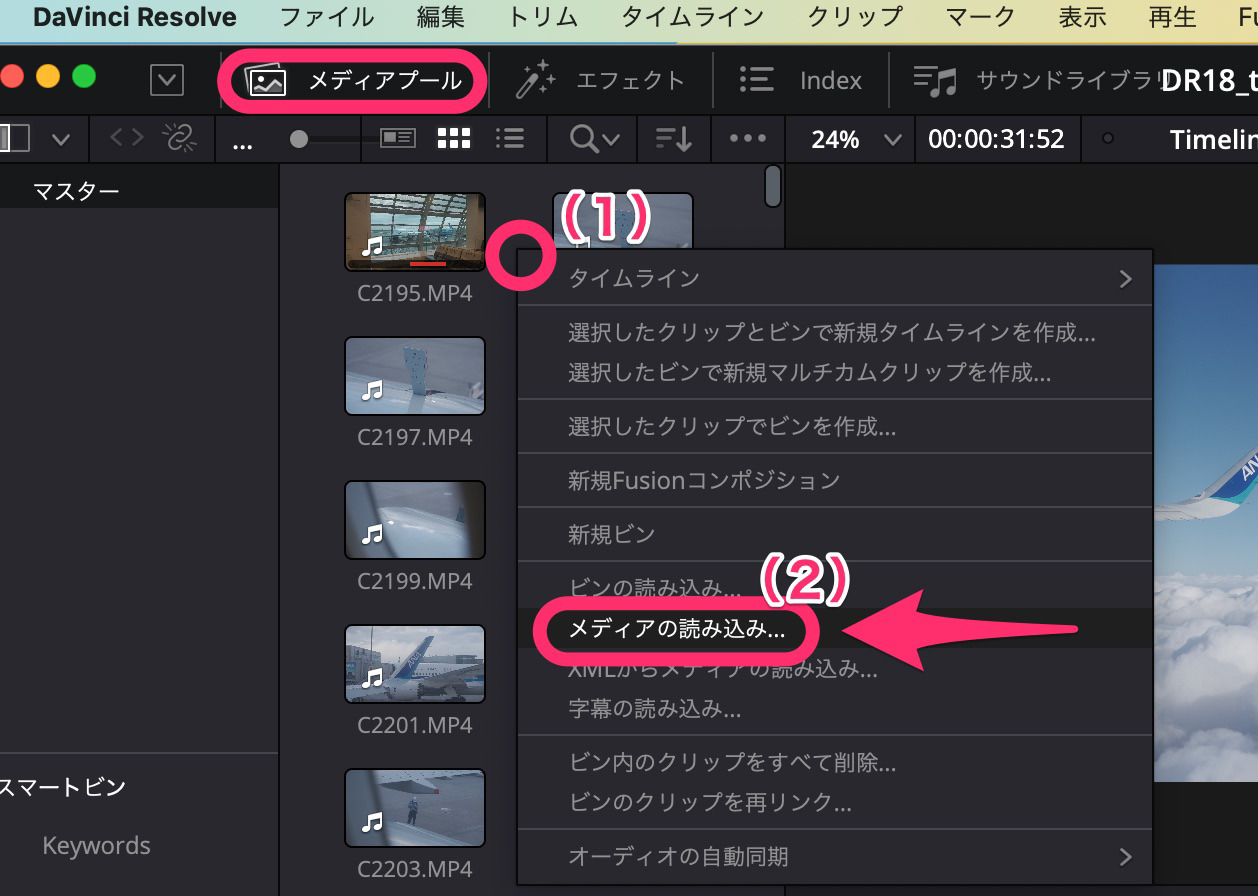
BGMファイルを選択して「開く」で読み込みます。
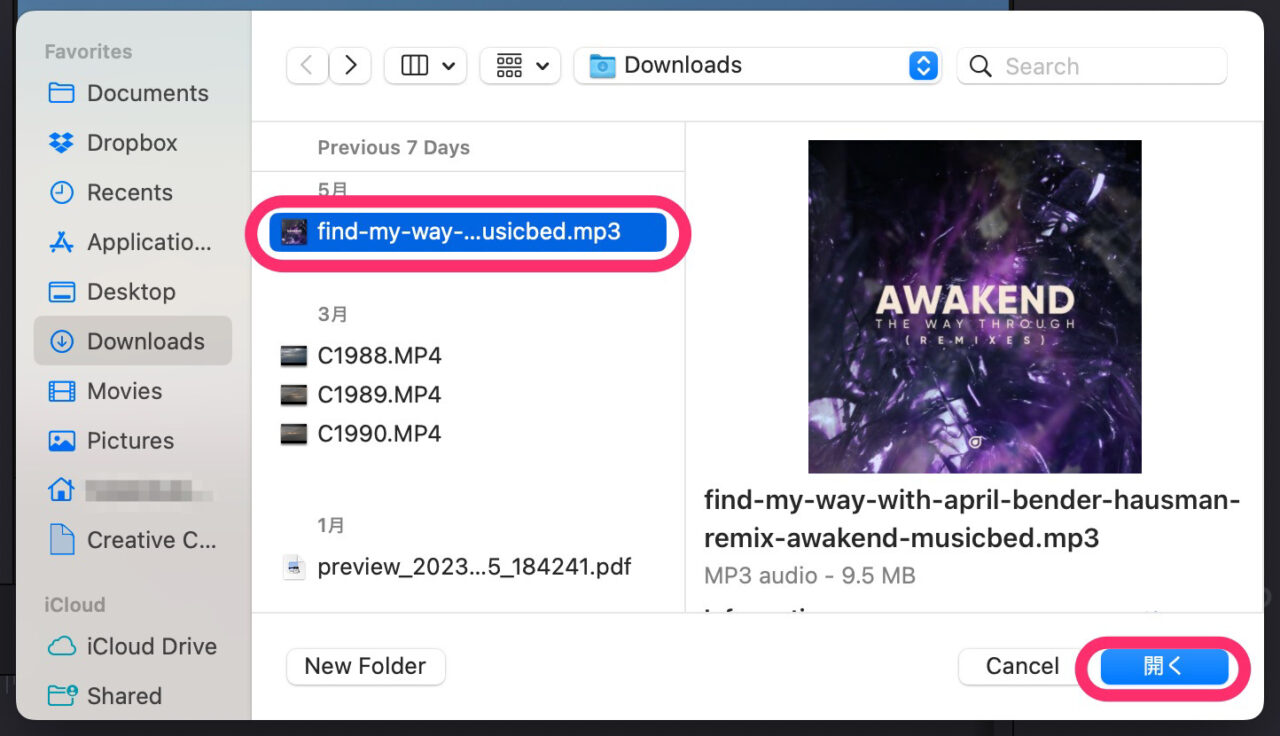
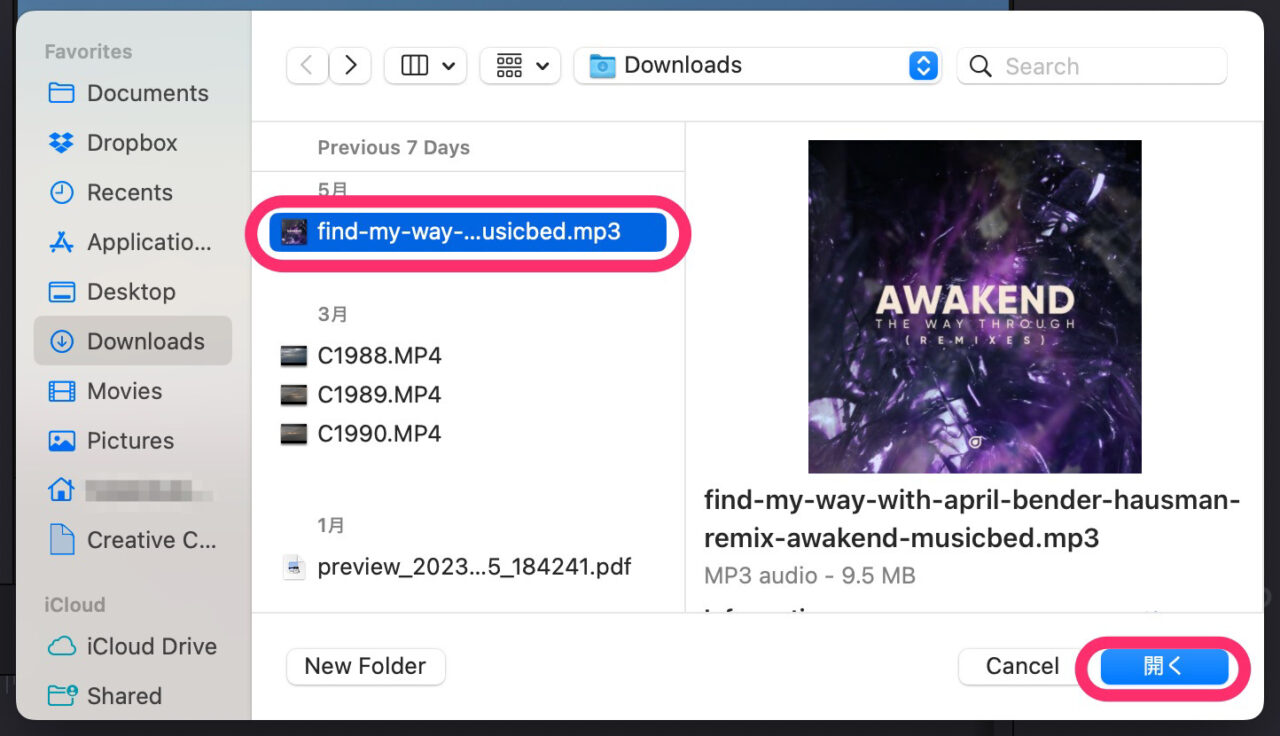
読み込まれたBGMファイルは、以下のような波形の表示となっています。
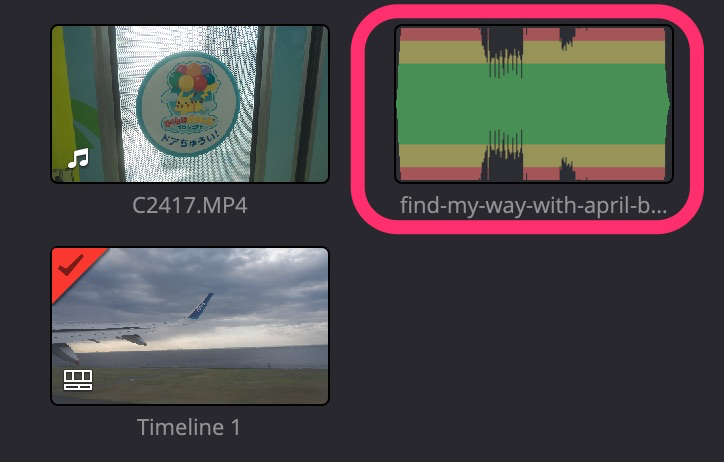
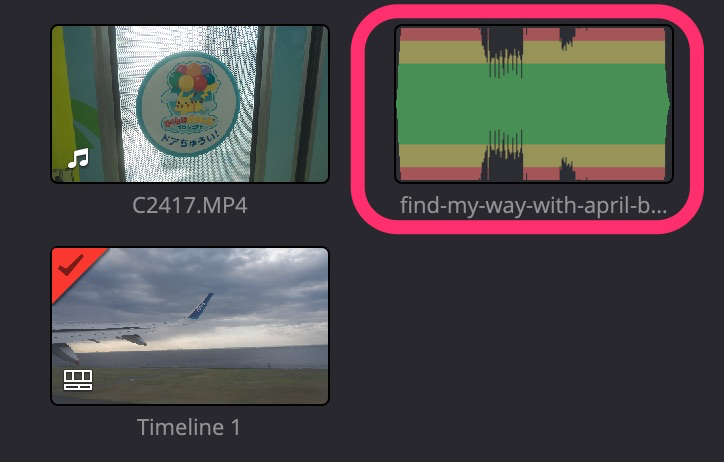
BGMファイルをタイムラインにのせる
読み込んだBGMファイルをメディアプールからタイムラインにドラッグ&ドロップします。
A1トラックの下に持っていくと自動的にA2トラックが作成され、BGMファイルがタイムラインに配置されます。
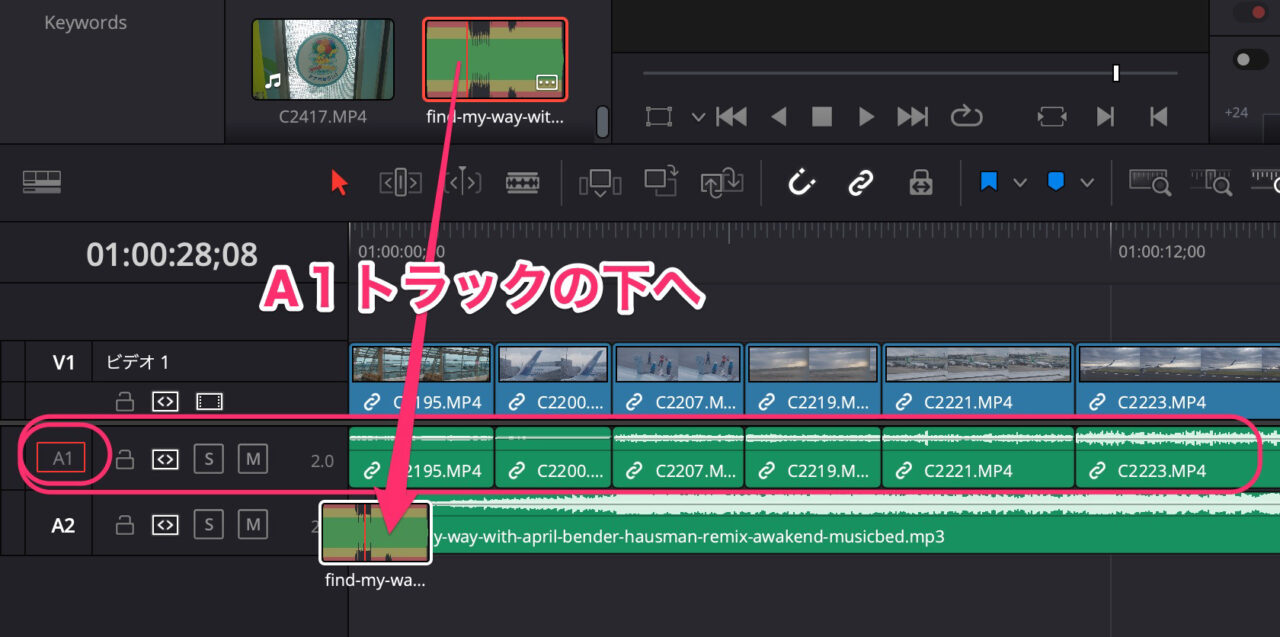
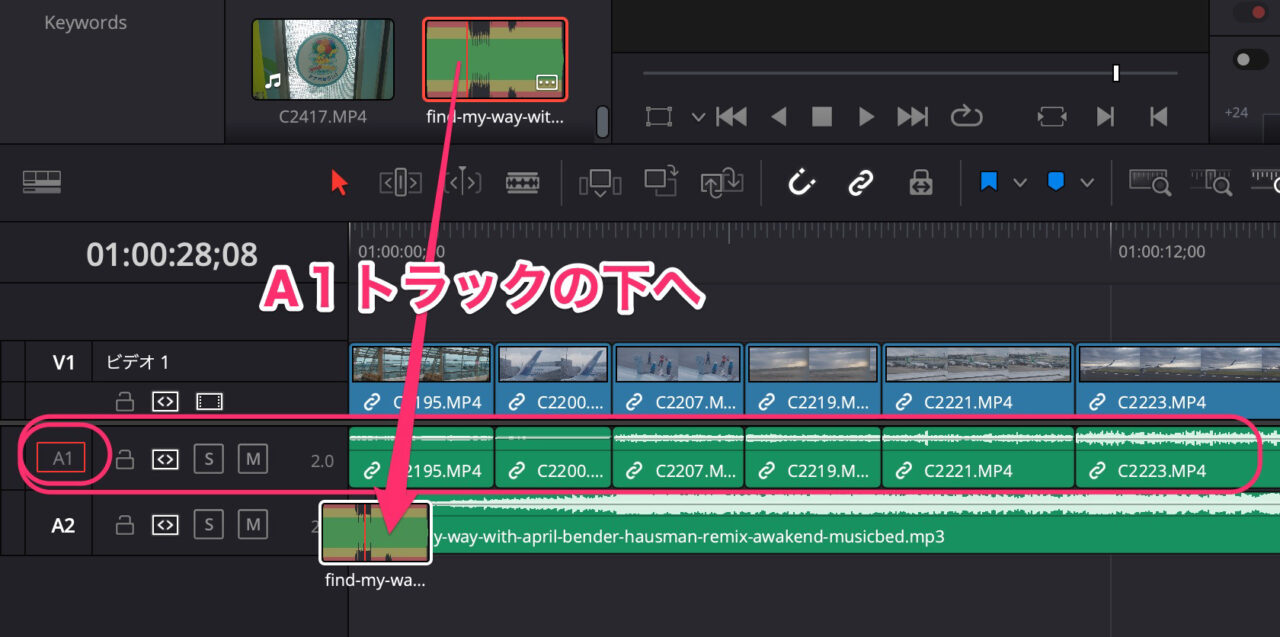
BGM音楽の音量の調節方法
クリップごとに音量調節する
BGMクリップを選択して、個別に音量を調節できます。
まず、波形を見やすく、音量を調節しやすくするためにオーディオトラックの幅を広げます。
BGMトラックの下の境界線付近にマウスカーソルを持っていき、「上下カーソル」の表示に切り替わったらドラッグして下に広げます。
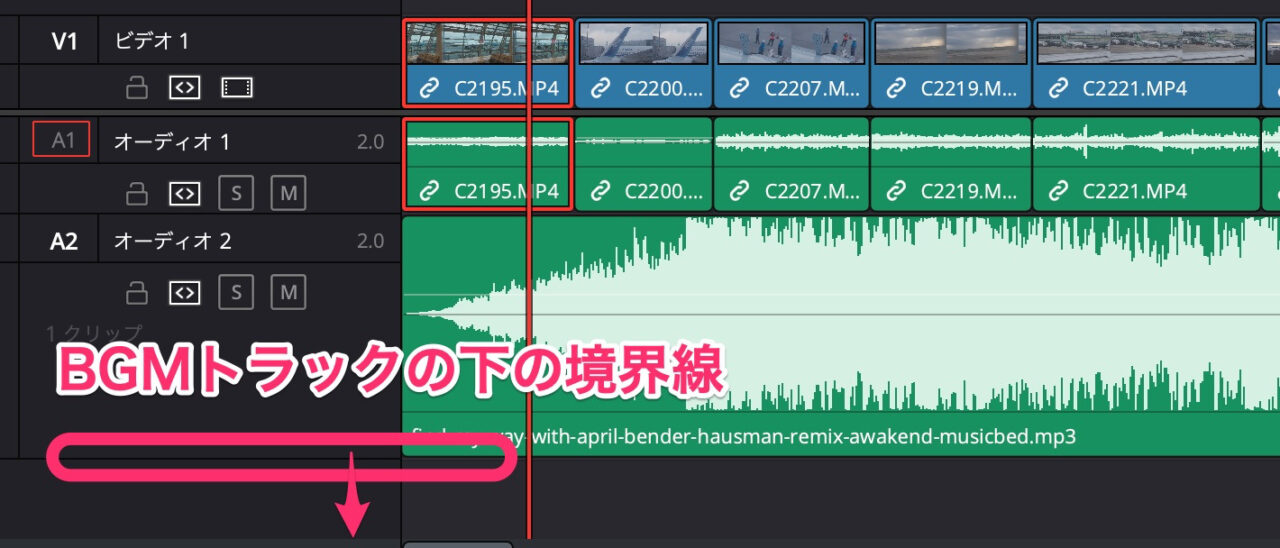
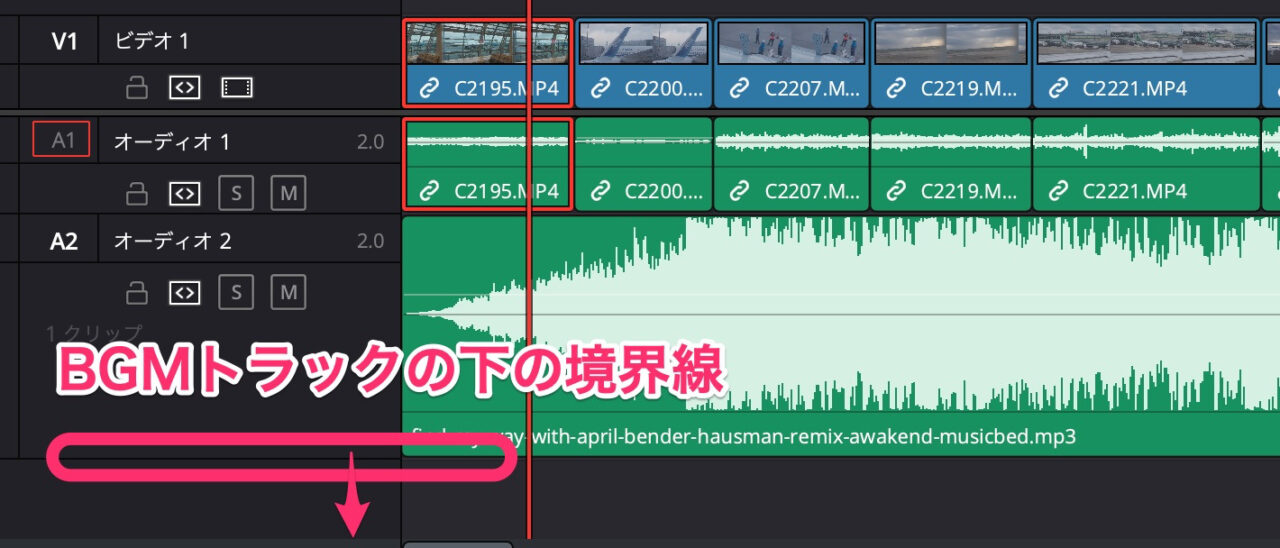
BGMクリップの真ん中より少し上にある、細い白い線が音量を示しています。
ここにマウスカーソルを合わせて「上下カーソル」を表示させドラッグで音量を調節することができます。
BGMのみならず、各動画クリップの音声も同様にして調節できます。
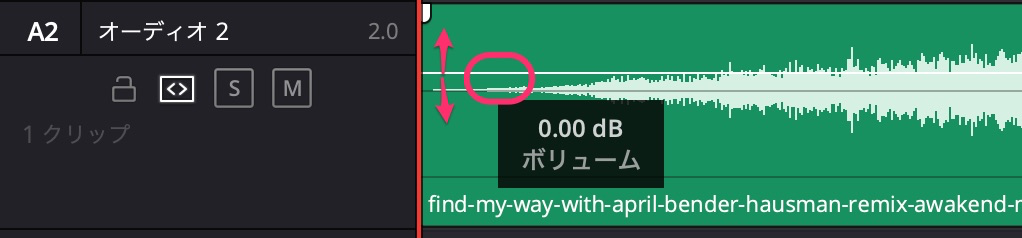
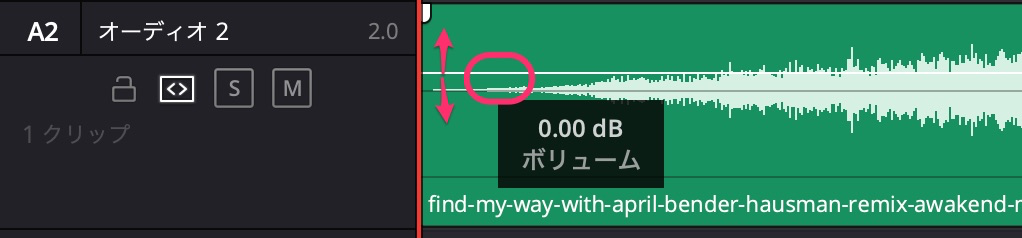
ミキサーで全体的に調節する
個別の動画クリップの音量やBGMの音量を調節し終わったら、ミキサーで全体的に音量を調節しましょう。
Davinciウィンドウ上部右側にある「ミキサー」をクリックし、ミキサーを表示させます。


ミキサーはタイムラインの右端に表示されます。
何度かタイムラインを再生し、音量のバランスをとっていきます。
(1)まず、動画クリップとBGMクリップの音量のバランスを調節します。
(2)次に、全体の音量を調節します。
音量のバーが、ピーク時でも上限に張り付かない程度に調節しましょう。
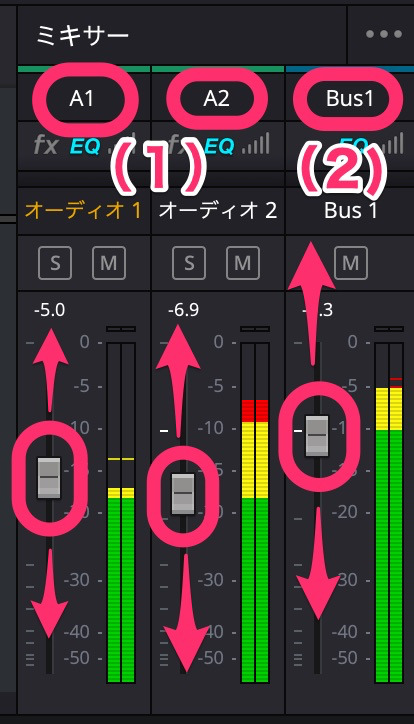
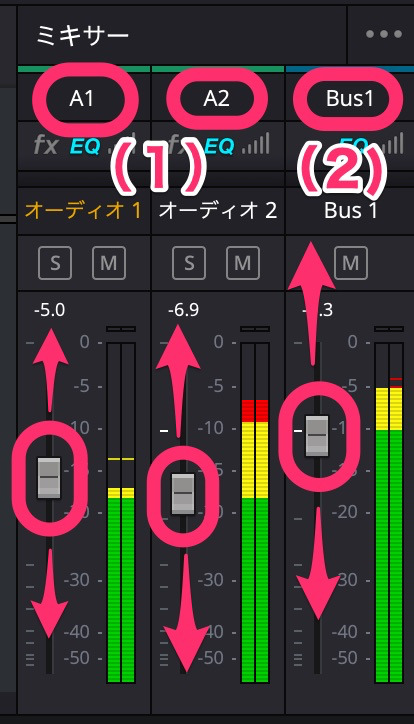
BGM音楽をフェードイン・フェードアウトさせる方法
BGM音楽の長さが、仕上げる動画の長さと同じであることはマレです。
BGMクリップをカットして動画の長さに合わせ、最後はフェードアウトで自然に終わらせましょう。
マウスカーソルをBGMクリップの右端上にもっていくと、白いマークが現れます。
白いマークの左右に矢印が現れるので、左へドラッグします。
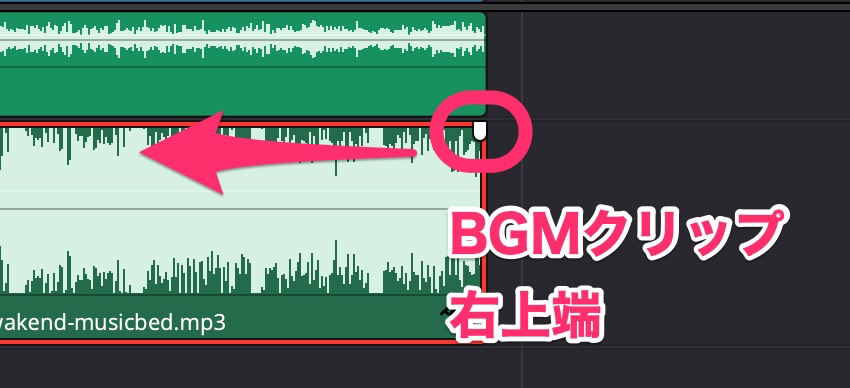
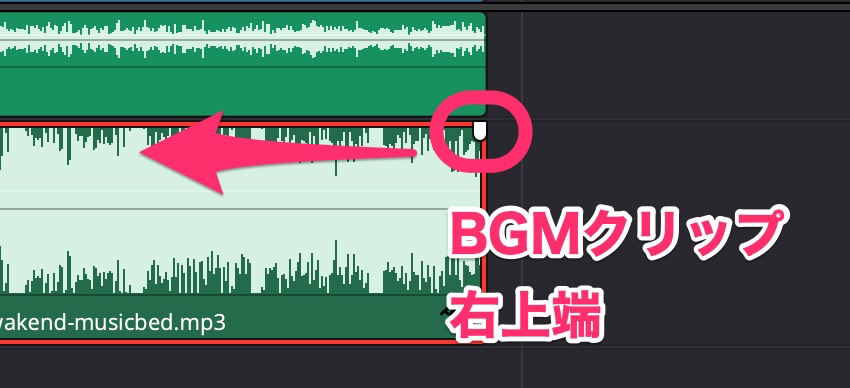
(1)マークを左へドラッグします。
時間表示は2秒間かけてフェードアウトすることを示しています。
(2)の白い丸点を上下左右に移動させることにより、音量の落ちるペースを変えることができます。
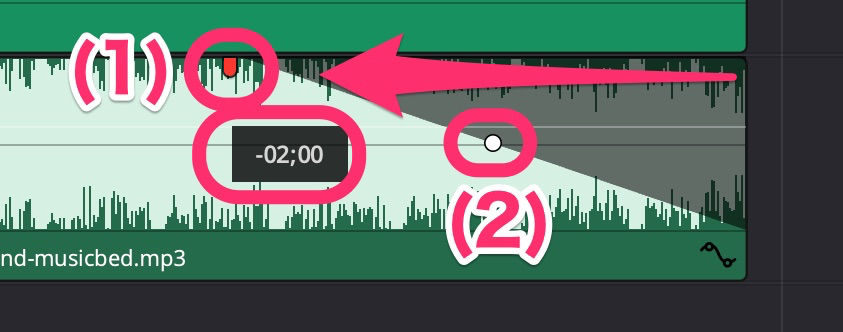
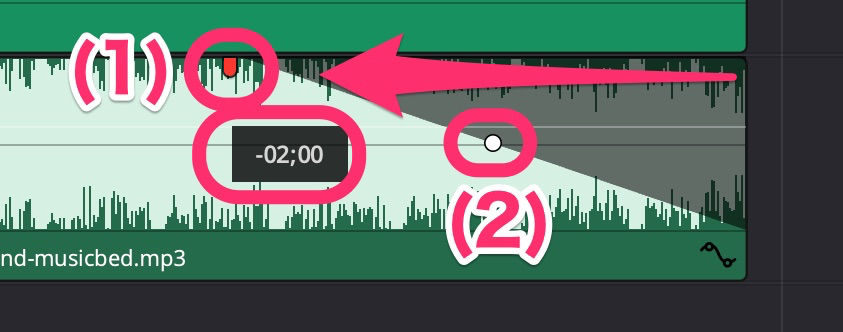
白丸を右上に移動させると、音量変化のラインが変化します。
以下は、最初は徐々に音量が下がりますが、最後は一気に音量が下がることを示しています。
繰り返し聞いてみて、しっくりくるように調節してみましょう。
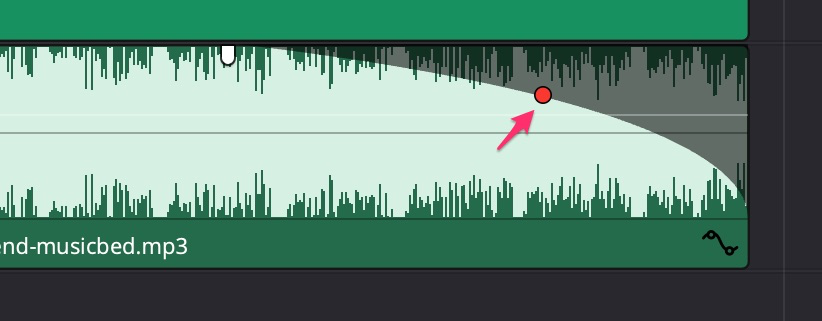
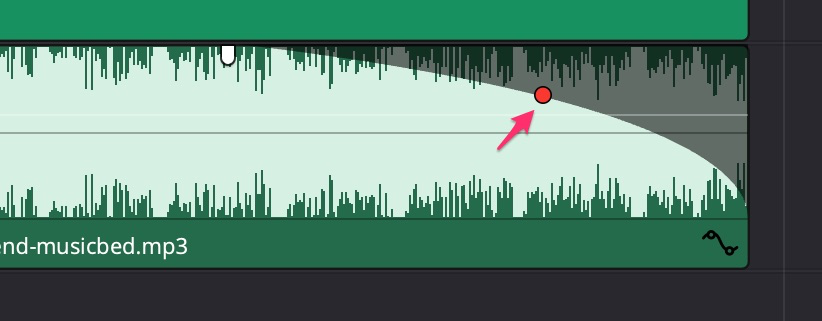
DaVinci Resolveの使い方記事一覧
- 特徴・無料版インストール方法など
- 無償版の使い方 基本操作 カット編集から書き出しまで
- BGM音楽の入れ方 < イマココ
- タイトル・字幕・文字の入れ方
- エフェクト・トランジションの入れ方
まとめ
いかがでしたでしょうか?
Davinci ResolveでのBGM音楽入れは、カンタンでしたね。
ただ、Filmora(フィモーラ)やPowerDirectorのように、著作権フリーの音楽がオマケで入っているわけではないので、自分で探してダウンロードしておく必要があります。
以下の関連記事を参考にしてみてください。





BGMや効果音はVLOGの大事な要素です。

