
DaVinci Resolveって何がいいんだろう?初心者にオススメなの?



色の編集が細かい部分まで調整できます。初心者にはちょっと難しいです。
DaVinciは何が良くて使われているのでしょうか?無料版があることも気になりますよね。
動画編集初心者でも扱えるのでしょうか?
この記事では、DaVinci Resolveの特徴や、メリット・デメリット、無償版・有償版の違いについて解説したいと思います。


Hideki Kobayashi。小さな会社の経営者。2021年より大川優介さんの動画講座OneSe Personalを受講。シネマティックVlogの撮影と編集を習得。2023年「日本で最も美しい村 動画コンテスト2022」でグランプリを受賞。動画編集ソフトはPremiereProとDavinci Resolveを主に使用。詳細はプロフィールをご覧下さい。
→ Macで使う旅Vlog動画編集ソフトおすすめ6選!初心者から上級者まで
→ Windowsで使う旅Vlog動画編集ソフトおすすめ5選!
DaVinci Resolveの特徴
DaVinci Resolveは、Blackmagic Designが開発・販売する動画編集ソフトです。2005年に初公開され、現在はWindows、Mac、Linuxに対応しています。
DaVinci Resolveは、高品質な画質と豊富な機能を備えており、映画やテレビ、放送など、幅広い分野で使用されています。また、個人ユーザーにも人気があり、YouTubeやニコニコ動画などの動画投稿サイトでもよく見られます。
4つの高度なツールが一つに統合されている
DaVinci Resolveは映像編集、色補正、音声処理、ビジュアルエフェクトを一つのソフトウェアに統合しています。これにより、ユーザーはさまざまなアプリケーションを切り替える必要なく、効率的に作業を進めることができます。
色補正のための強力な機能
DaVinci Resolveは業界で最も先進的な色補正ツールを提供しています。Nodeベースのシステムを使用して、ユーザーは各フレームに対して微細な色調整が可能です。
Fairlightオーディオツール
映像と同様に音声編集も一つのプラットフォームで可能であり、数多くの音声トラックをミキシングし、高品質なオーディオを作り出すことができます。
Collaboration機能
DaVinci Resolveのこの機能は、編集者、カラリスト、サウンドデザイナーがリアルタイムで共同作業を行うことを可能にします。これにより、チーム全体のワークフローの効率化が図られます。
無償版がある
DavinciResolveには無償版があります。有償版に比べると、いくつかの機能が制限されていますが、
基本的なカット編集、色編集、BGM入れ、文字入れ、書き出しまで一通りできます。
DaVinci Resolveのメリット・デメリット
メリット
・無償版で十分にDavinci Resolveの機能を使いこなすことができる。
・Davinciの一番の特徴であるカラー編集もできる。
デメリット
・操作が複雑
プロまで使えるソフトなだけに設定するパラメーターもかなり細かいところまでできるので、初心者にとっては頭がパンクしてしまうかもしれません。
動画編集初心者には、カラー編集において、いきなり「ノード」と言われても、難しいと感じてしまうでしょう。
また、モーショングラフィックスができる「Fusion」もかなり難しく感じて、私も手を付けずじまいです。
・タイムラインの操作感覚がPremiereProと比べると、ほんの少しだけ劣る気がする。(慣れていないだけ?)
PremiereProのタイムラインの操作感覚が完璧すぎて、Davinciを触ると少し抵抗を感じてしまいます。
クリップ同士がマグネット機能で吸い付く時に、感覚の違いがあります。
また、タイムライン全体の中でクリップを、上下のトラックに移動する時や、左右に移動し、入れ替えする時にも、違いがあります。
動画編集ソフトは、長時間編集する場合もあるので、ほんの少しの感覚の違いが操作効率に影響します。
(慣れてしまえばいいんですけどね^^;)
DaVinchi Resolveのインストール方法
Davinci Resolveをインストールするには、Blackmagicdesign公式サイトから圧縮ファイルをダウンロードしてください。
2023年6月現在、DaVinci Resolve 18がリリースされています。
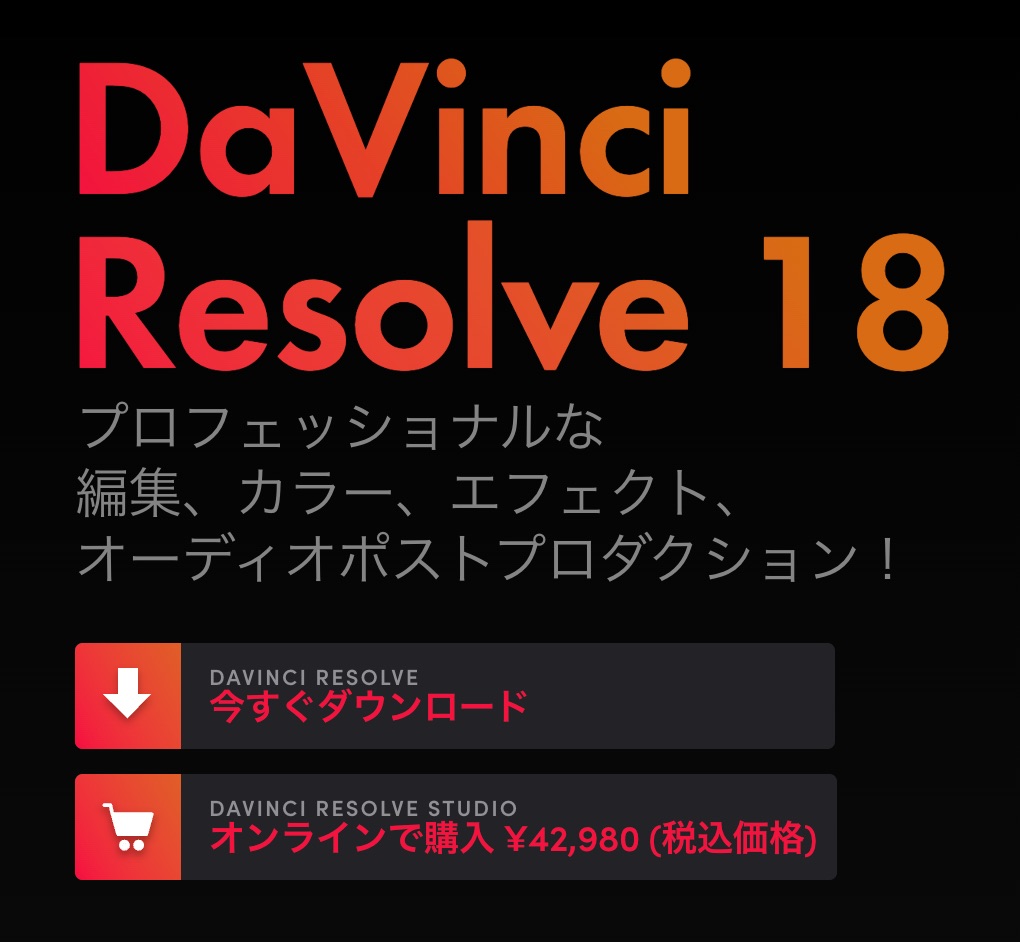
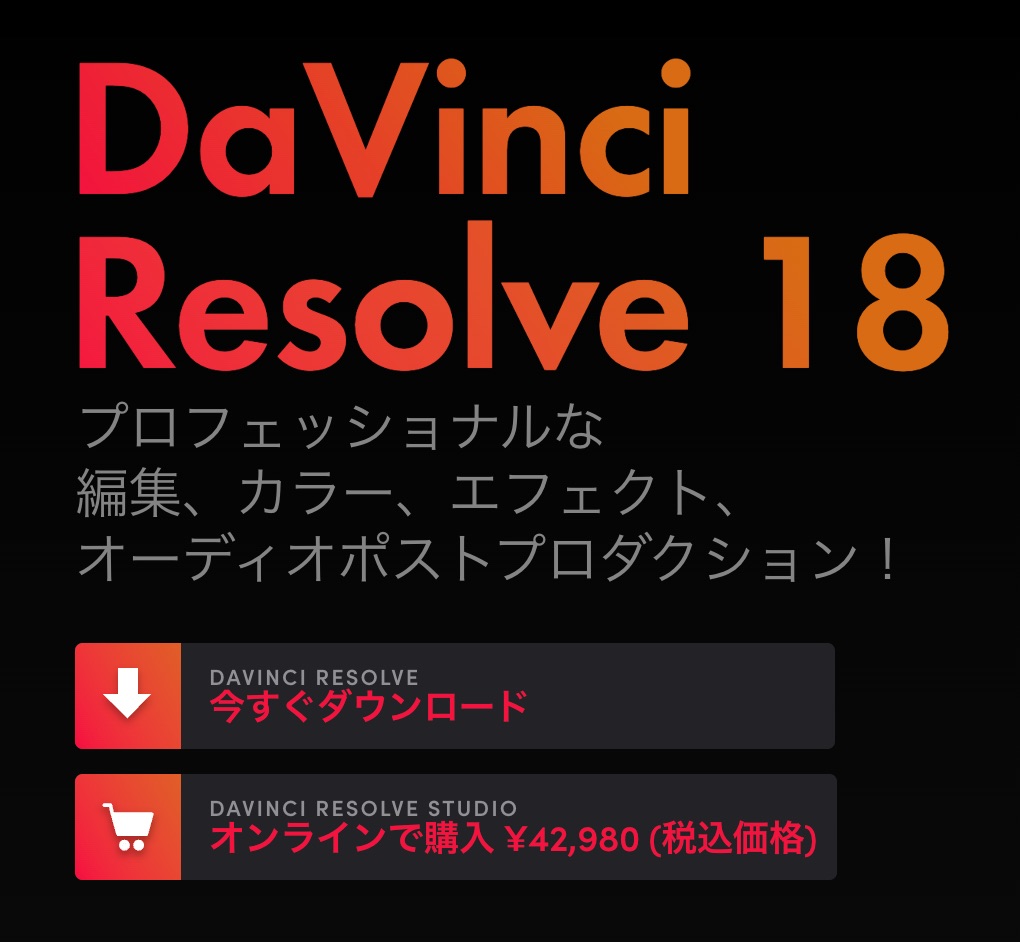
「今すぐダウンロード」から無償版を入手できます。
「ベータ版」や「Studio」などではなく、「DaVinci Resolve」をダウンロードします。
「Davinci Resoleve Studio」はより高機能な有料版です。
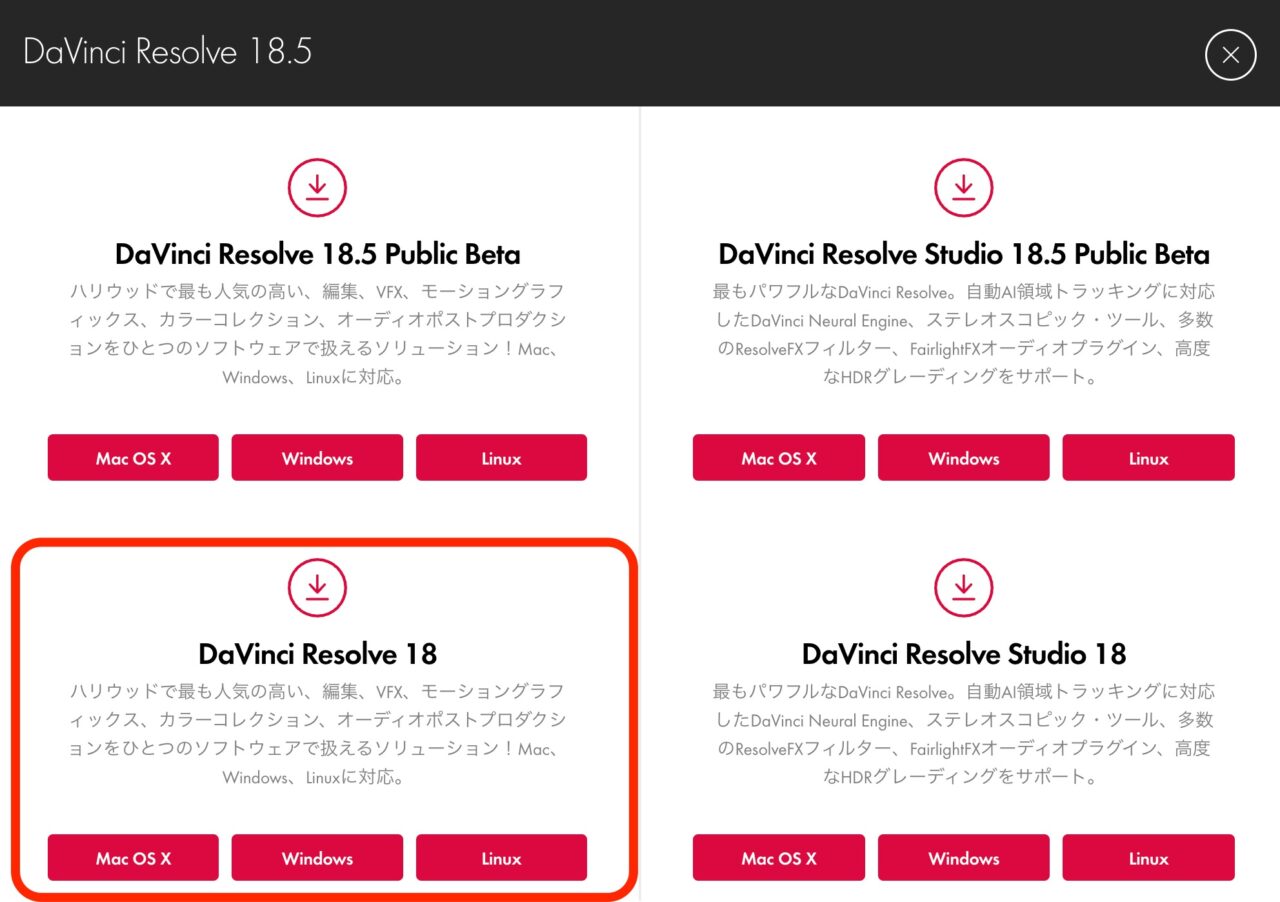
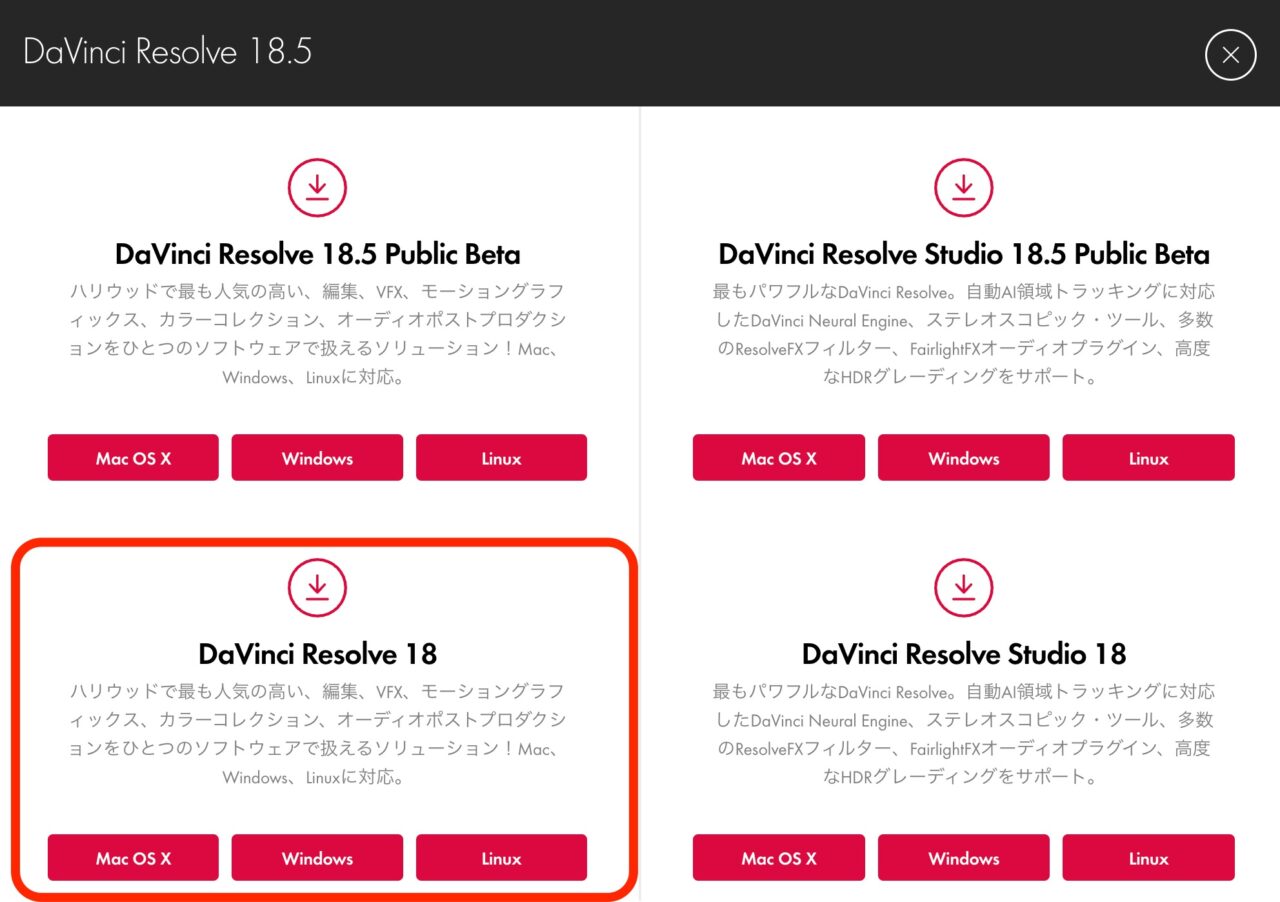
macOS版インストール方法
MacOS版のインストール方法を解説します。
「DaVinci Resolve」の「Mac OS X」をクリックします。
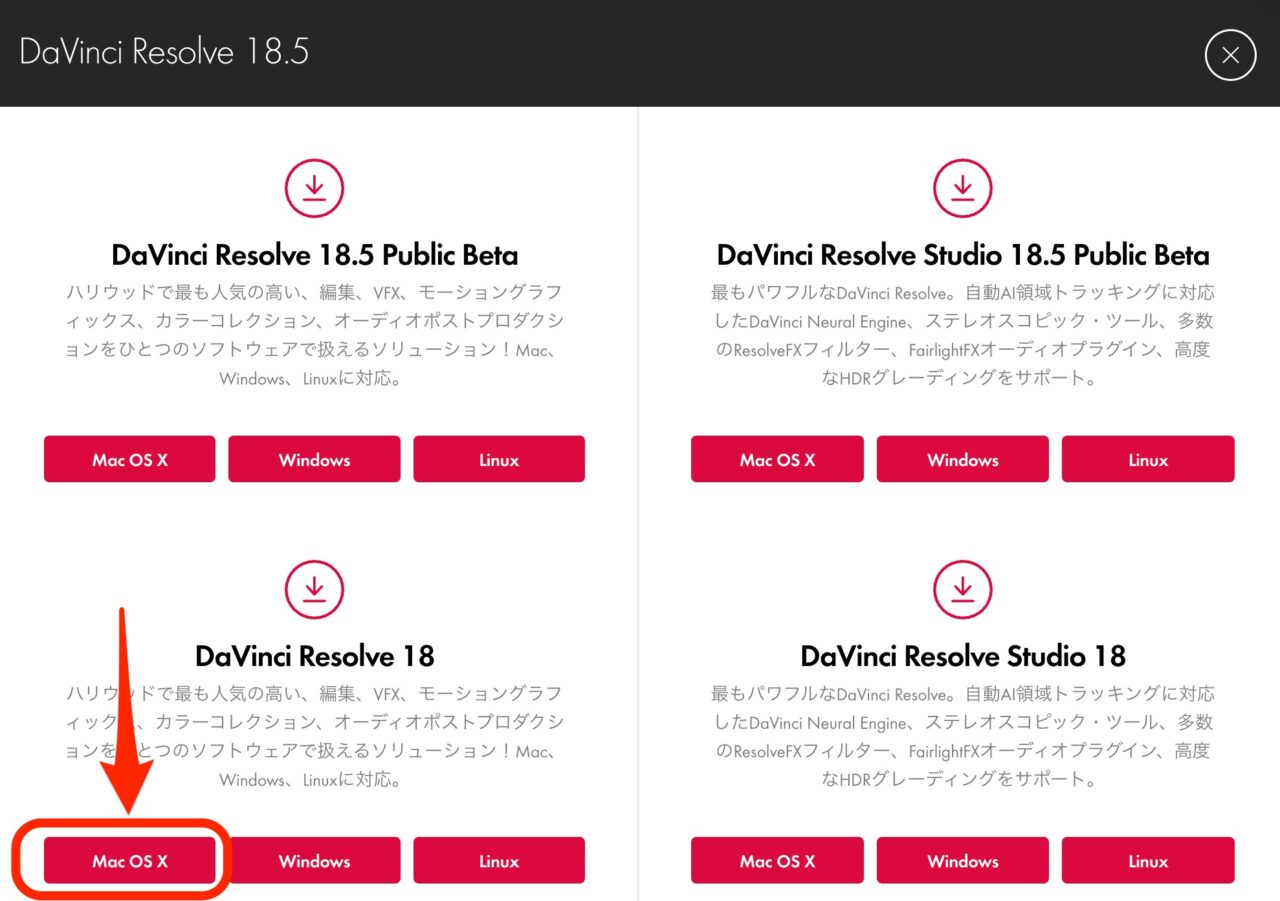
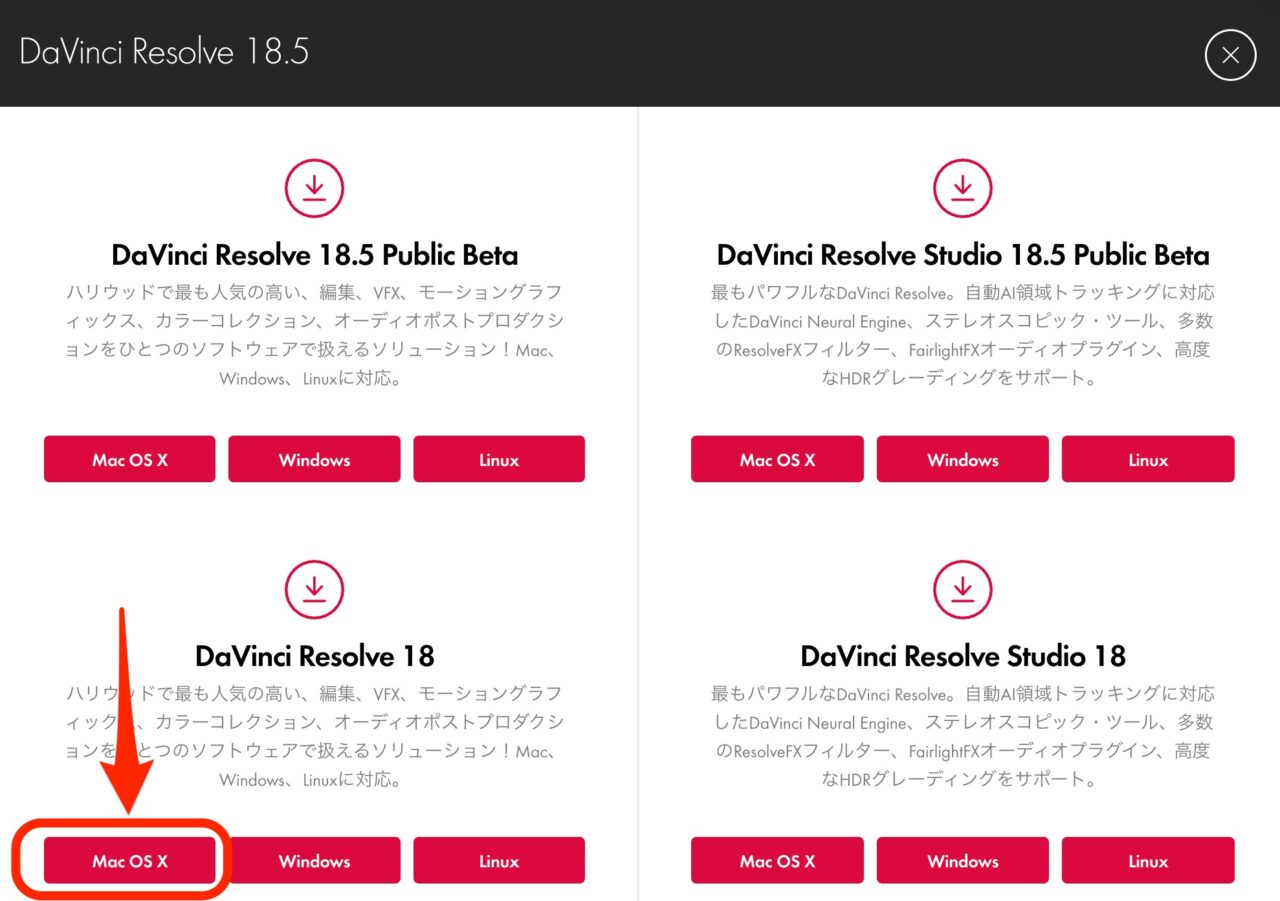
OSを選択すると、個人情報入力画面になります。
「市」の入力では、詳しい住所を入力する必要はなく、私はローマ字で入力しました。
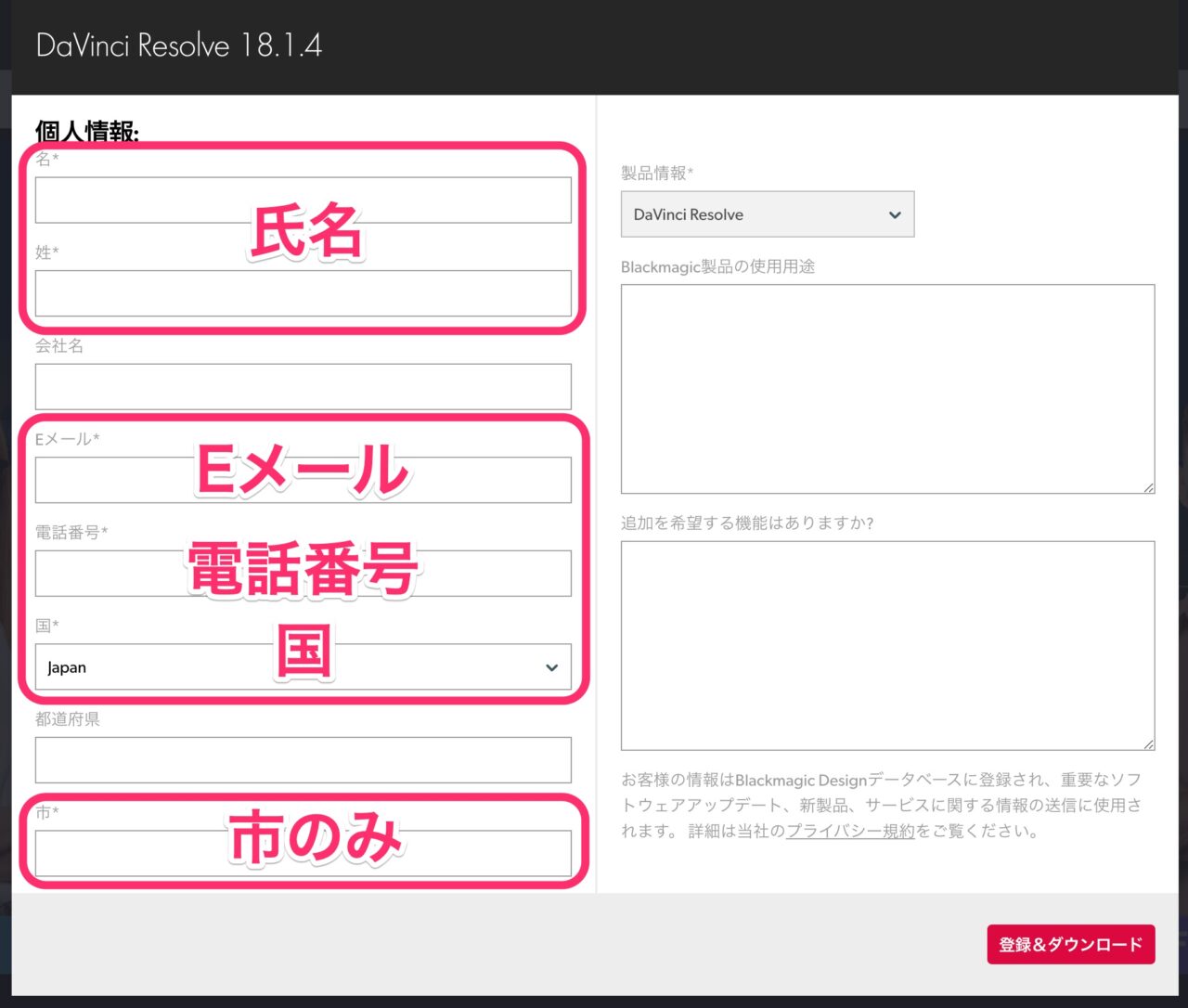
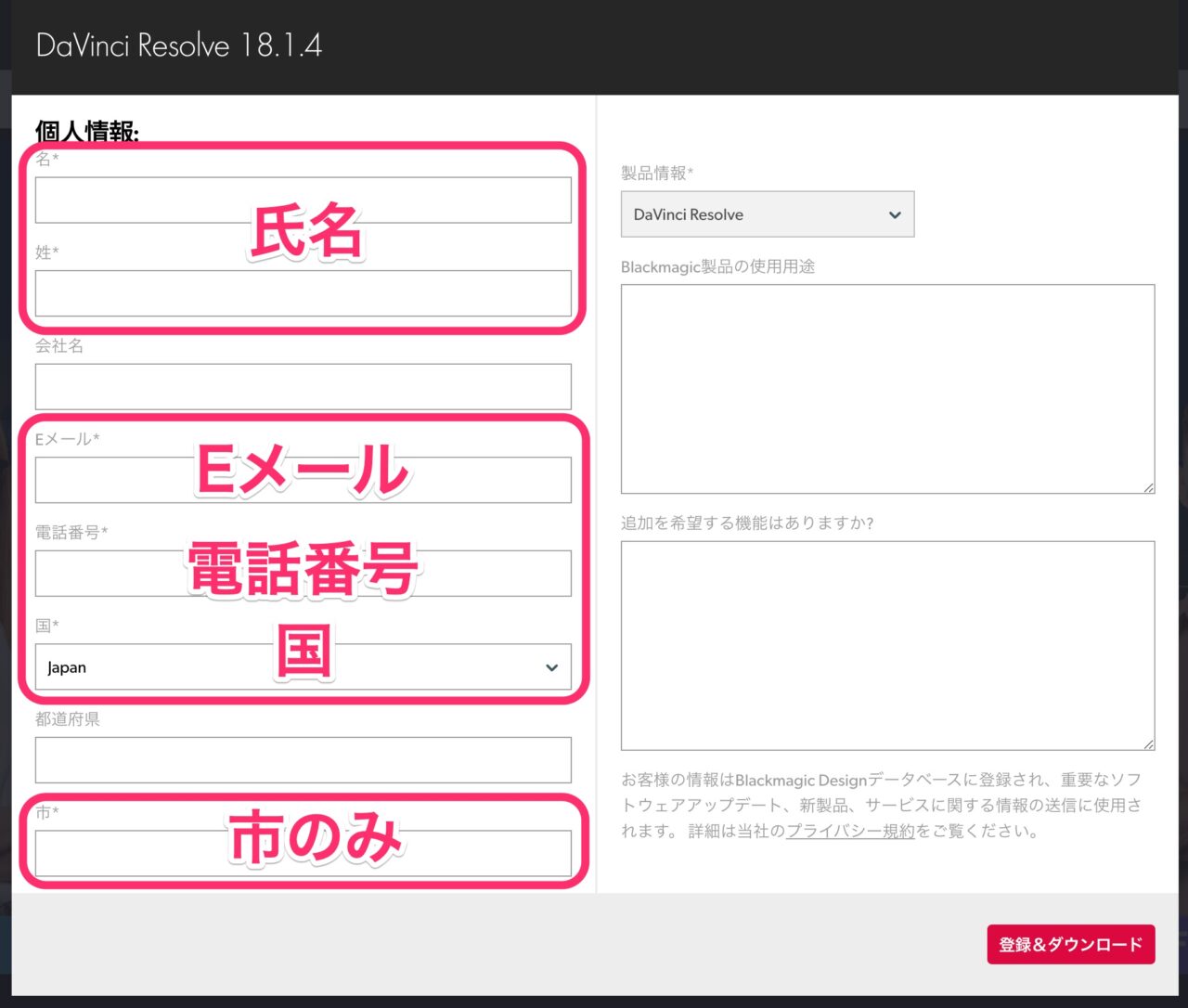
ダウンロードは自動的に始まりますが、開始されないときは表示のボタンをクリックしましょう!
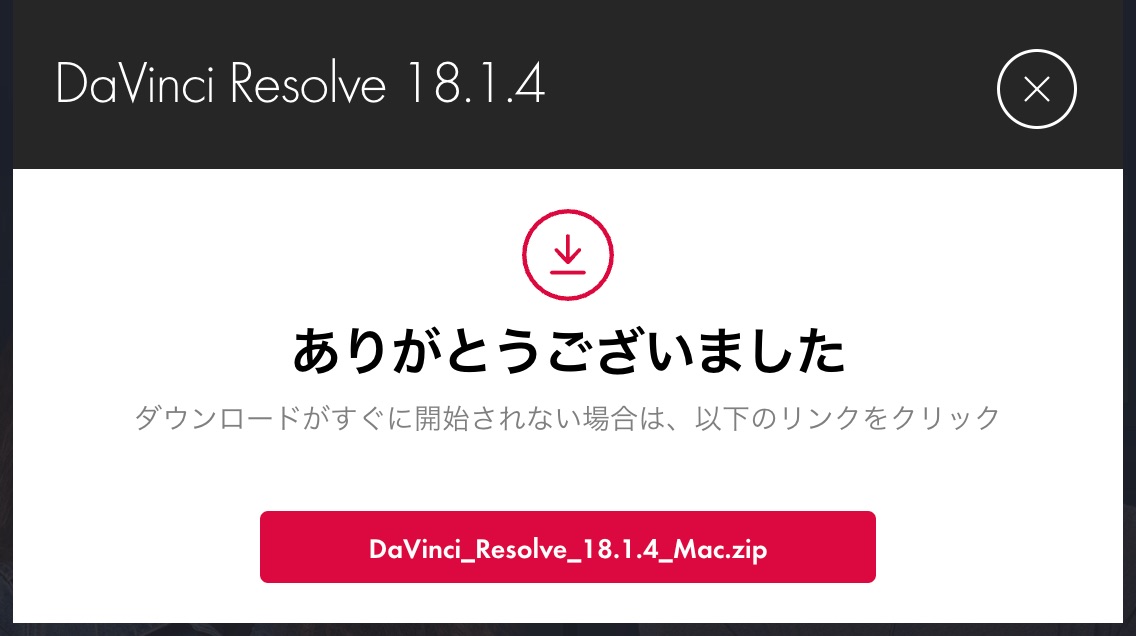
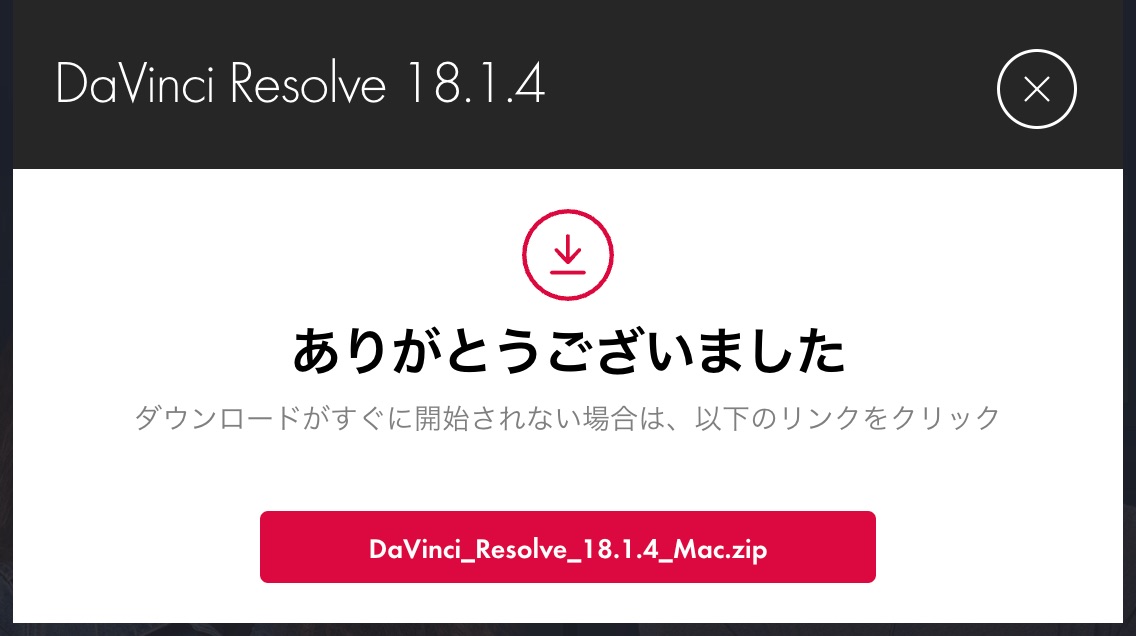
インストーラーの容量は3GBもあります。
スタバでテザリングで落としたら30分ほどかかりました。
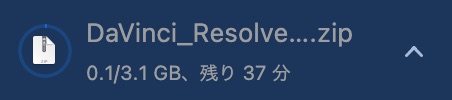
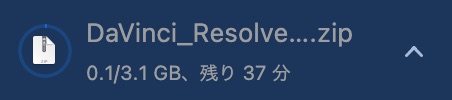
圧縮ファイルをクリックすると展開するので、生成された「.dmg」ファイルをクリックします。
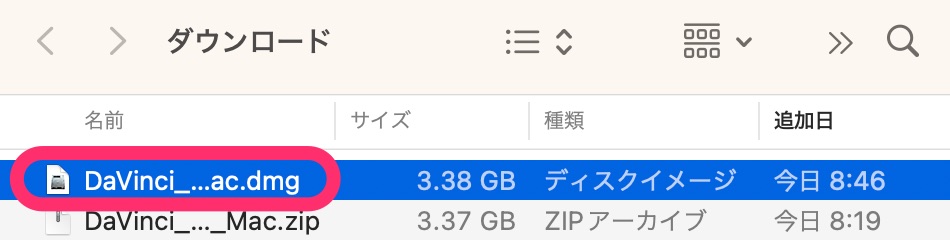
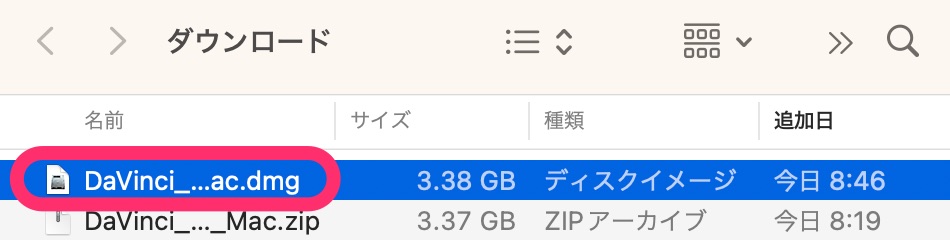
「.pkg」ファイルをクリックします。
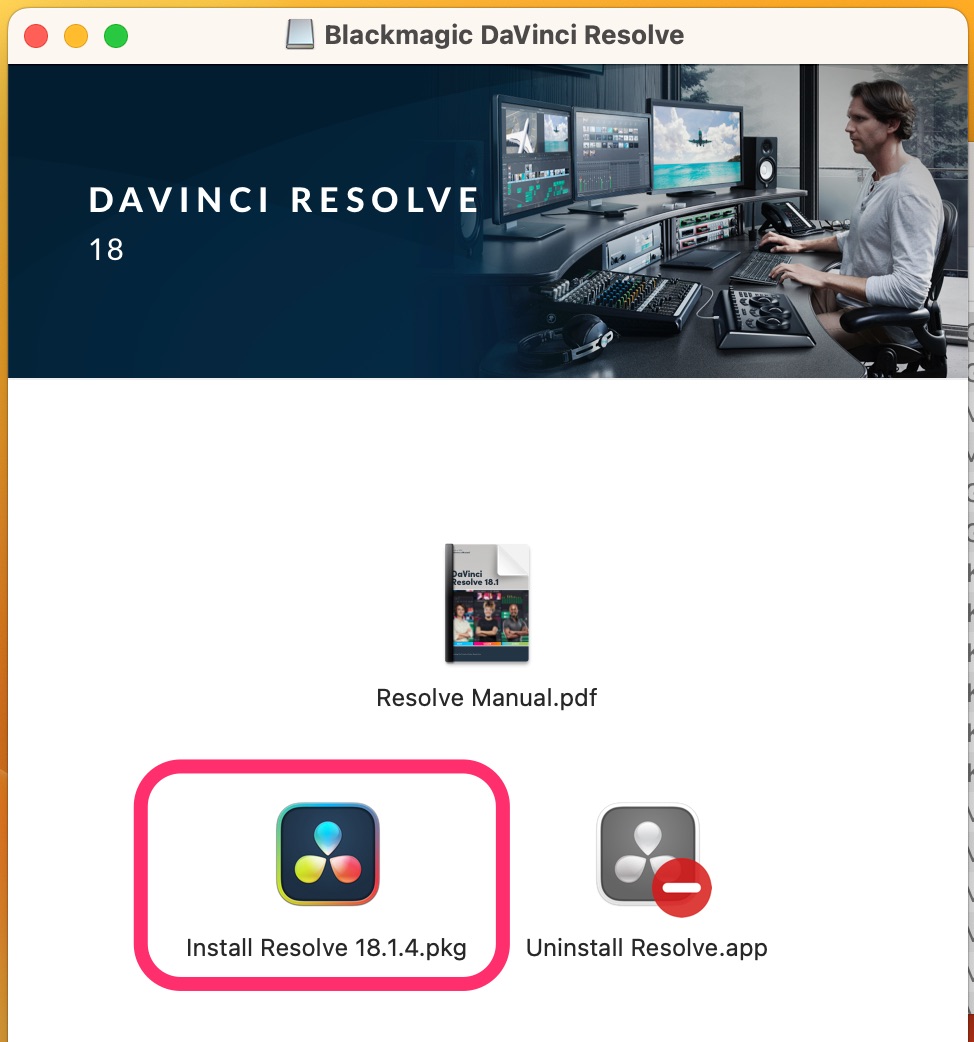
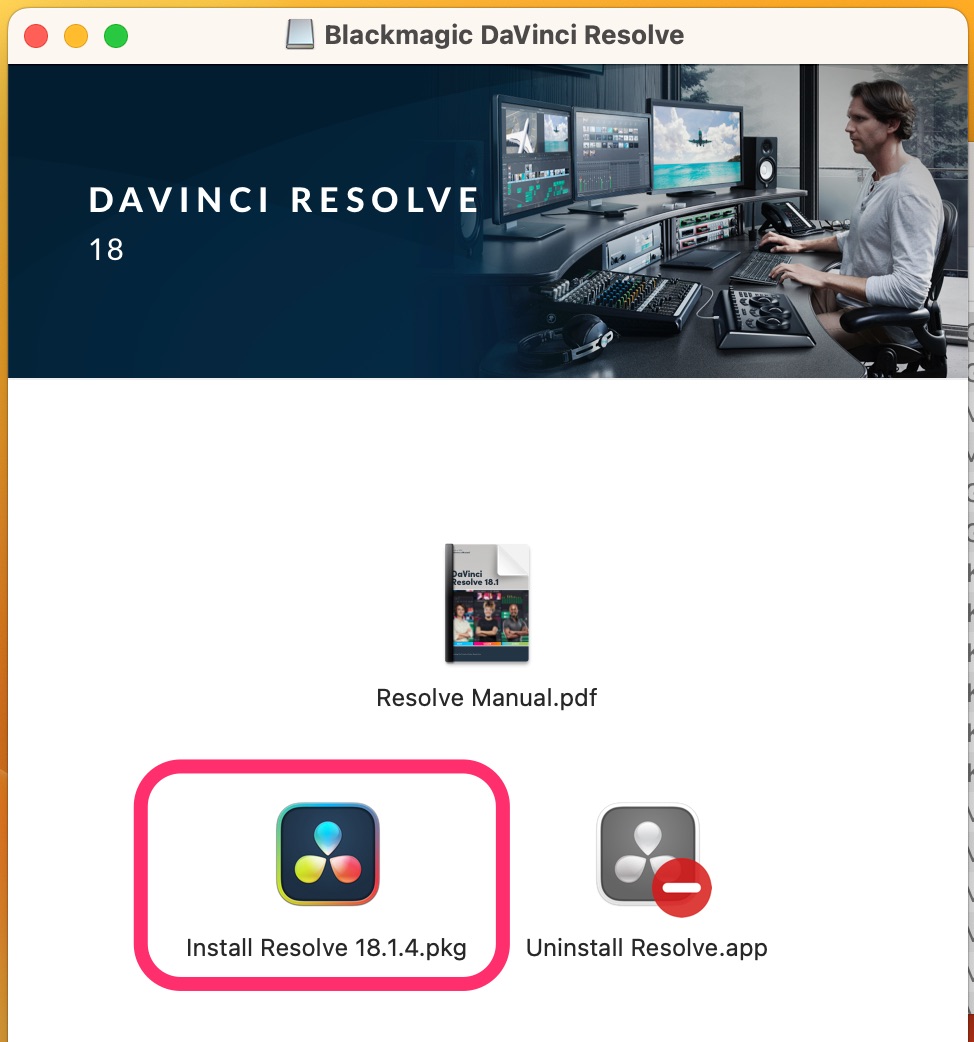
インストールをどんどん続けます。
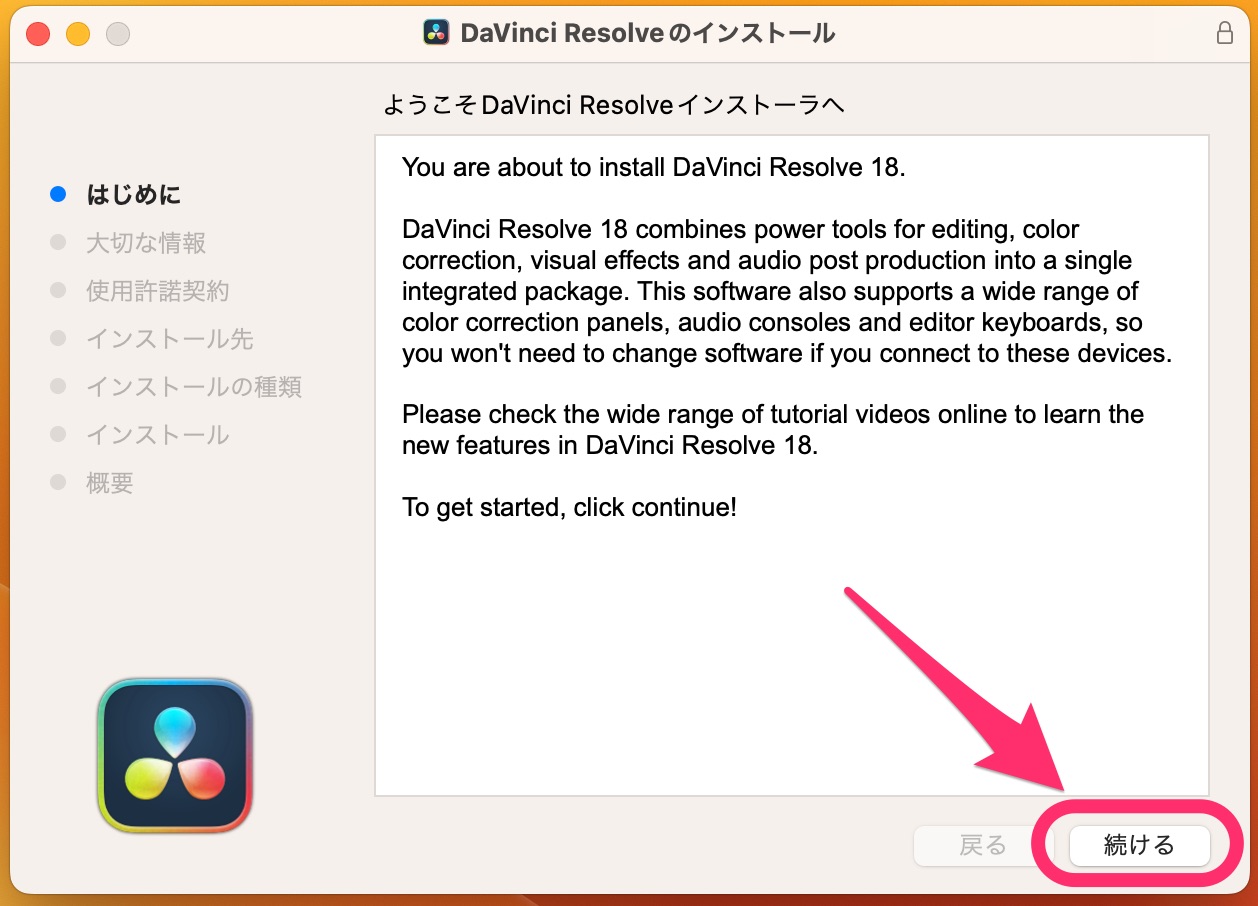
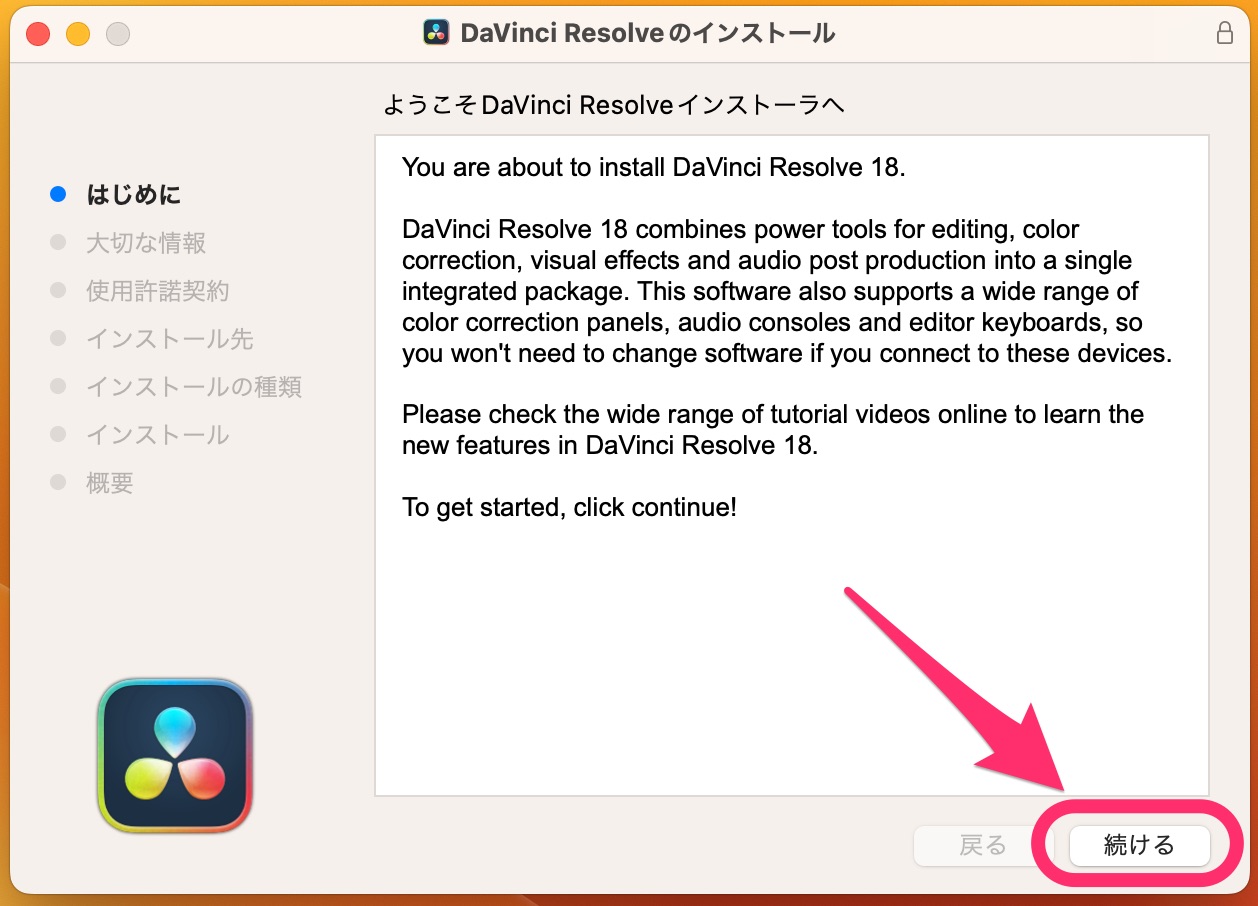
Davinci Resolveのインストールには空き容量が5.74GBも必要です。
ギリギリの人は不要なファイルを削除して空き容量を増やしておきましょう。
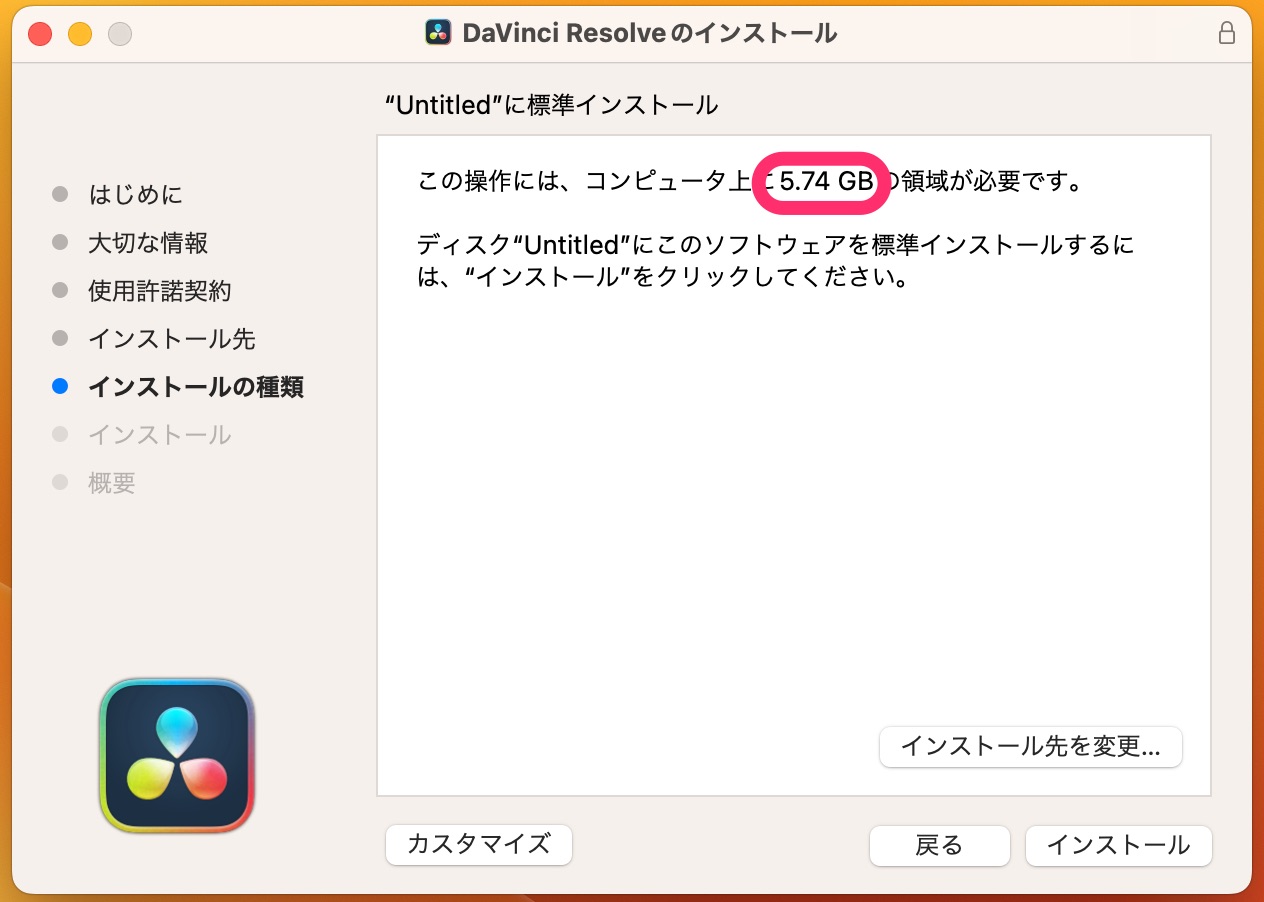
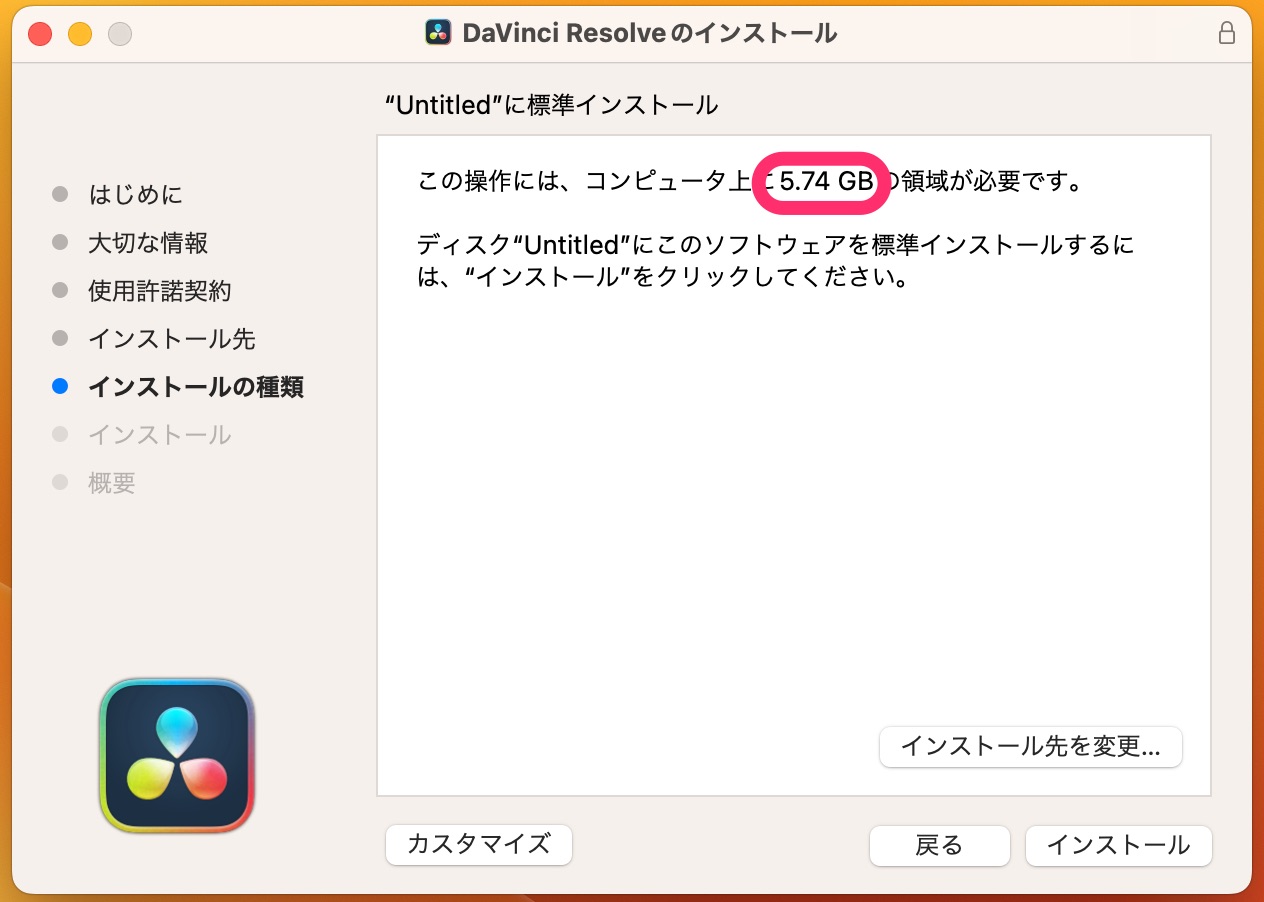
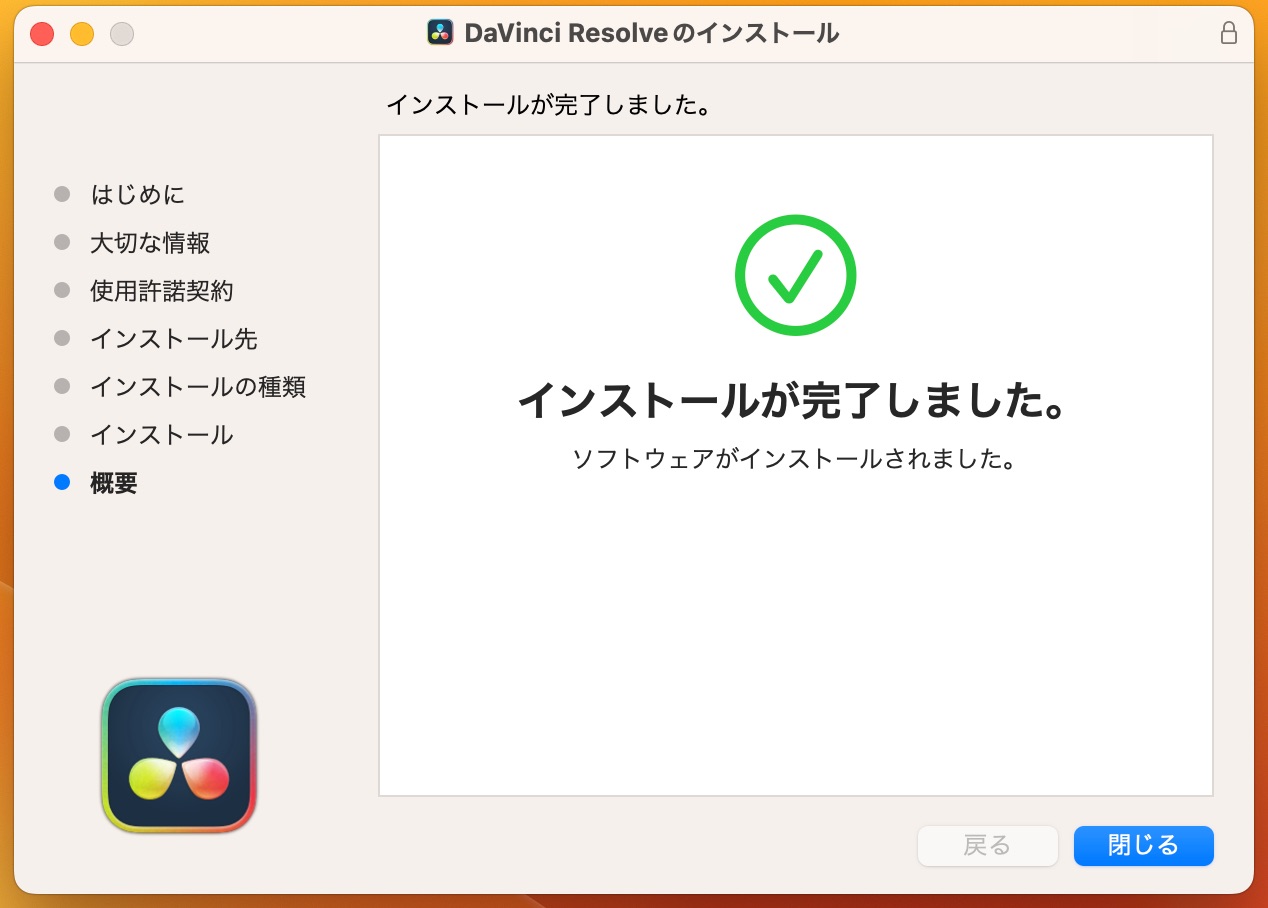
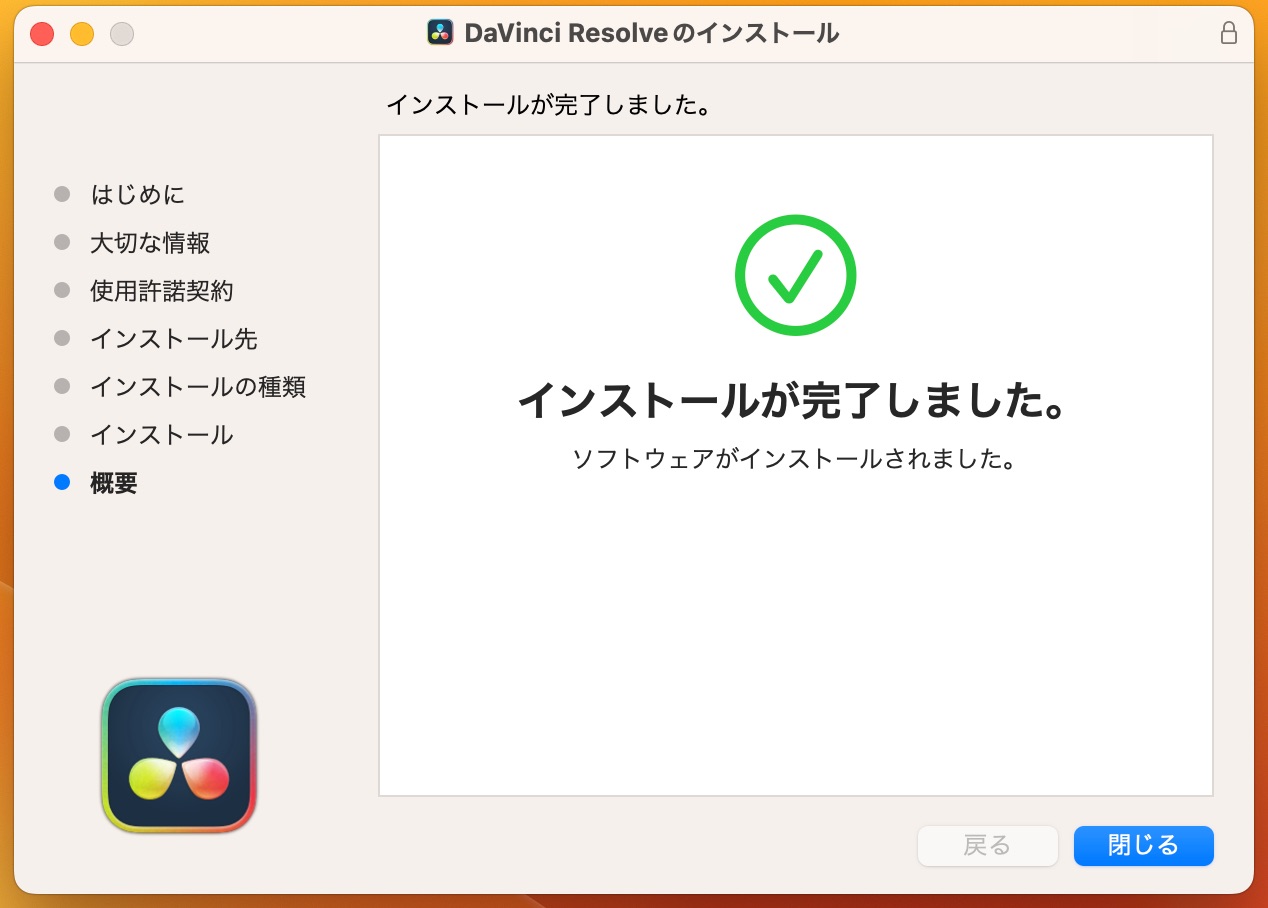
インストール時間は5分もかかりません。(M1 MacBookPro(13inch,M1,2020)にて、)
LaunchPadに追加されました。
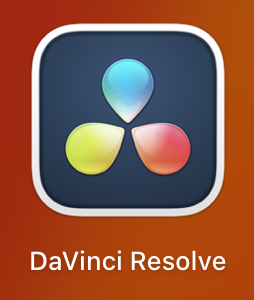
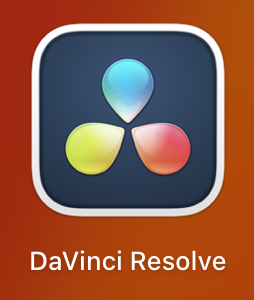
インストール後の基本的な使い方については、「Davinci Resolveの使い方(2)無償版の使い方 基本操作 カット編集から書き出しまで」で解説しています。
どうぞご覧ください。
DaVinci Resolveを日本語にするには
通常、日本語表示の公式サイトでインストーラーをダウンロードすれば、日本語で立ち上がります。
万が一にも英語表示だった場合は、
プロジェクトファイルをなんでもいいから新規作成して、環境設定を変えて、再起動すれば、設定が変わります。
DavinciResolveは「環境設定」ー「ユーザーインターフェイス設定」の言語を日本語にするだけで、カンタンに日本語表示になります。
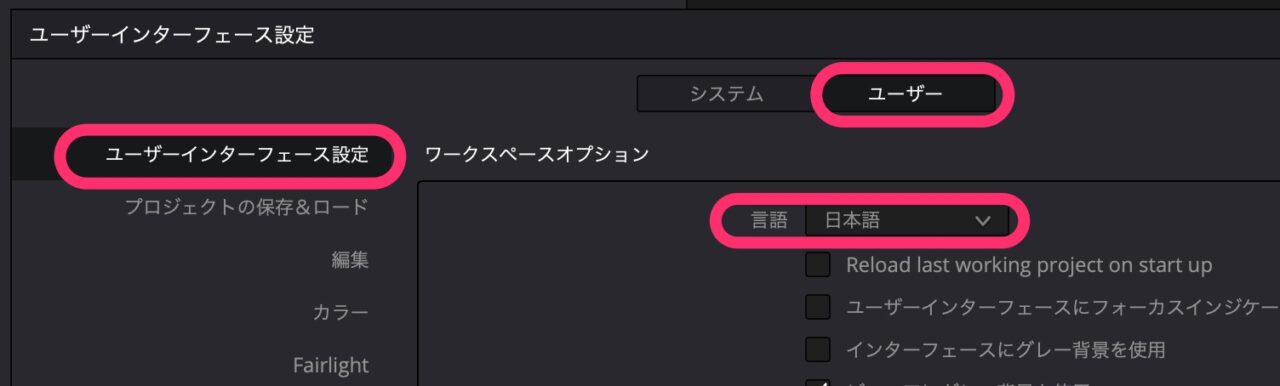
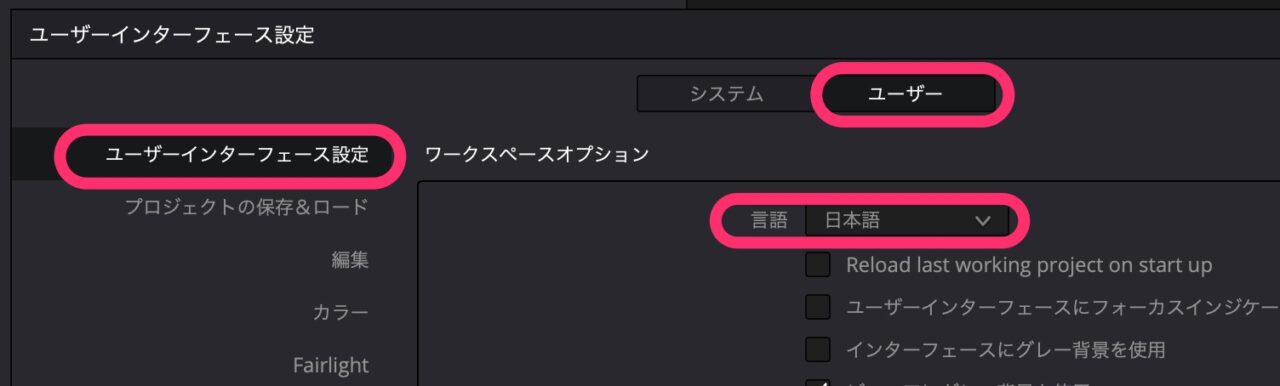
DaVinci Resoleve無償版と有償版の違いは?
初心者向けのカンタンな比較表です。
無償版でもかなりの所までできてしまいます。
気になるという方は有償版を試す価値があると思います。
| 無償版(DaVinci Resolve) | 有償版(DaVinci Resolve Studio) | |
| 価格 | 無償 | 42,980円(税込) |
| 編集可能解像度 | 4K(3840*2160まで) | 16Kまで |
| 編集可能フレームレート | 60pまで | 120pまで |
| 高度な色編集 | できる | できる |
| 映像ノイズリダクション | できない | できる |
| 10bit素材の書き出し | Ver.17では、できない(編集はできるが、書き出しすると真っ黒) Ver.18では、できた(改善されたようです) | できる |
Davinci Resolveの使い方記事一覧
- 特徴・無料版インストール方法など < イマココ
- 無償版の使い方 基本操作 カット編集から書き出しまで
- BGM音楽の入れ方
- タイトル・字幕・文字の入れ方
- エフェクト・トランジションの入れ方
まとめ
いかがでしたでしょうか?
DaVinci Resolveは色の編集がスゴイ!
それが理由で私も使っています。
ただ、DaVinci Resolveは動画編集の初心者には、少し操作が難しく、一通りできるまでに時間がかかります。
色の編集はとことんまで追求できますが、気楽に撮って編集して公開したい人には、手間がかかりすぎるように感じます。
特に初心者には、もっと気楽に撮って、編集して、公開するという繰り返しこそが大切だと思っています。
私がオススメしたい気楽に編集できるソフトは、FilmoraとPowerDirectorです。
どちらも無料版があるので、ぜひ試してみて下さい。
無料版で使い勝手を試してみて、使いやすいほうを選び、最終的には有料版を使ったほうが、安心して使えます。
有料版は、バージョンアップの手厚さや、編集機能を制限なくフルで使えるので、動画編集のスキルが伸びていきやすいです。



DaVinciは1年ぐらい使い続けてやっと慣れてきました。
→ Macで使う旅Vlog動画編集ソフトおすすめ6選!初心者から上級者まで
→ Windowsで使う旅Vlog動画編集ソフトおすすめ5選

