
Premiere Elements 2024で書き出しするにはどうすればいい?



作例を作りながら解説していきます!


Hideki Kobayashi。小さな会社の経営者。2021年より大川優介さんの動画講座OneSe Personalを受講。シネマティックVlogの撮影と編集を習得。2023年「日本で最も美しい村 動画コンテスト2022」でグランプリを受賞。動画編集ソフトはPremiereProとDavinci Resolveを主に使用。詳細はプロフィールをご覧下さい。
→ Macで使う旅Vlog動画編集ソフトおすすめ6選!初心者から上級者まで
→ Windowsで使う旅Vlog動画編集ソフトおすすめ5選!
書き出し方法
まず、Adobeの公式ページに行き体験版をダウンロードしてインストールしておきます。
30日間も無料体験ができるのでじっくりとお試しできます!
Adobe公式 Premiere Elements2024体験版ダウンロードページ
一通り編集が終わったら一つの動画として書き出してみましょう!
カット編集が終わったら、BGMを入れてみたら、エフェクトやトランジションを入れ終わったら、と編集の途中でも、チェックとして実際に書き出してみることも大切です。
まず、画面右上の「書き出しと共有」をクリックします。
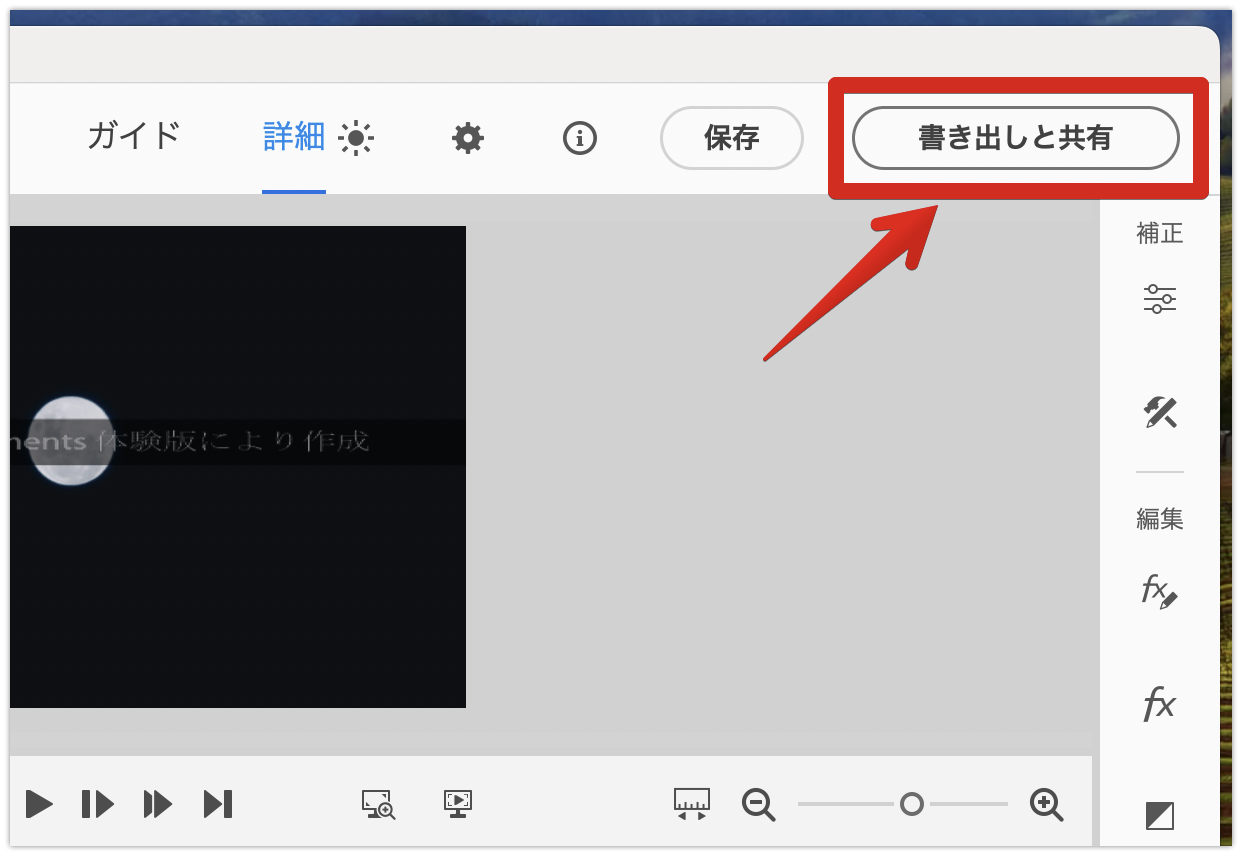
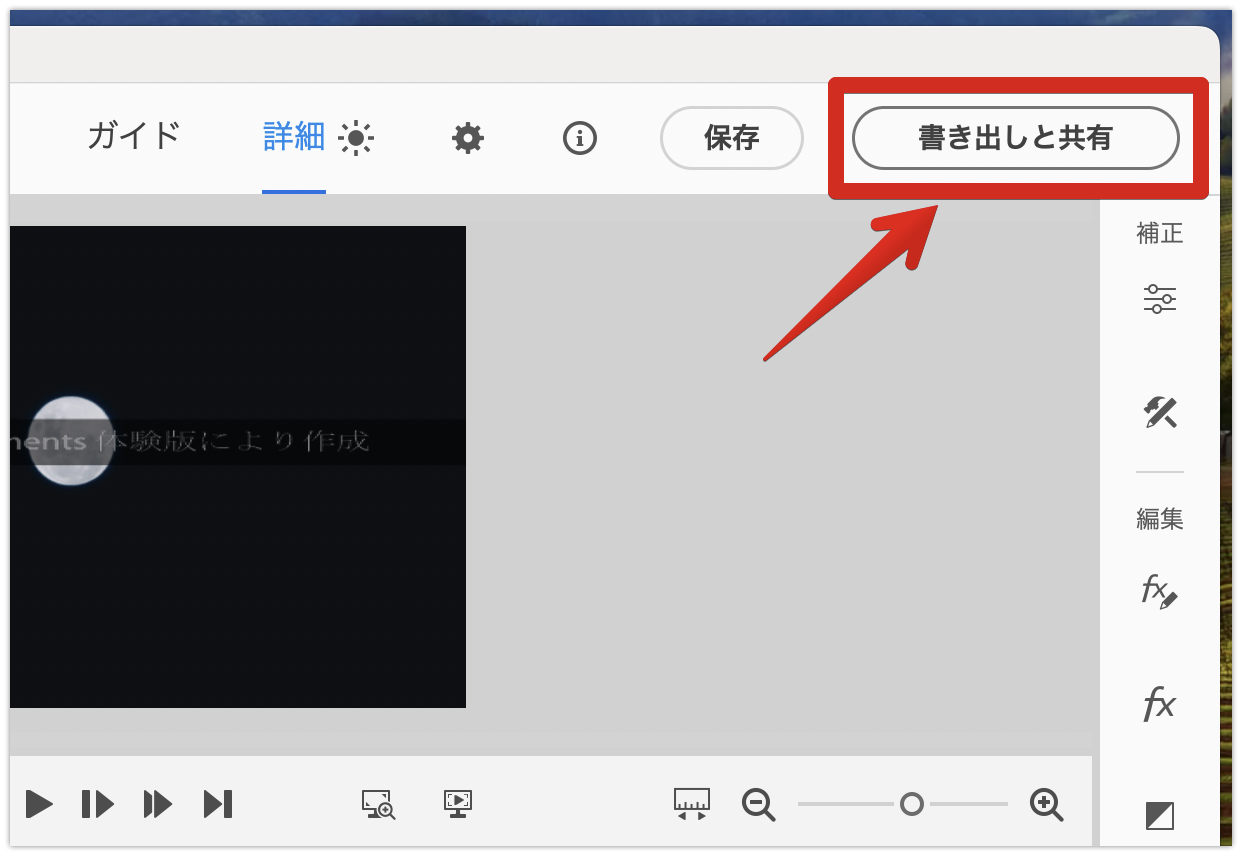
クイック書き出し
最も簡単に書き出しする方法です。
解像度も「1080p」であれば十分です。
ファイル拡張子も「.mp4」ならどこでも見ることができます。
ファイル名と保存場所を指定して、「保存」をクリックすればすぐに書き出しが始まります。
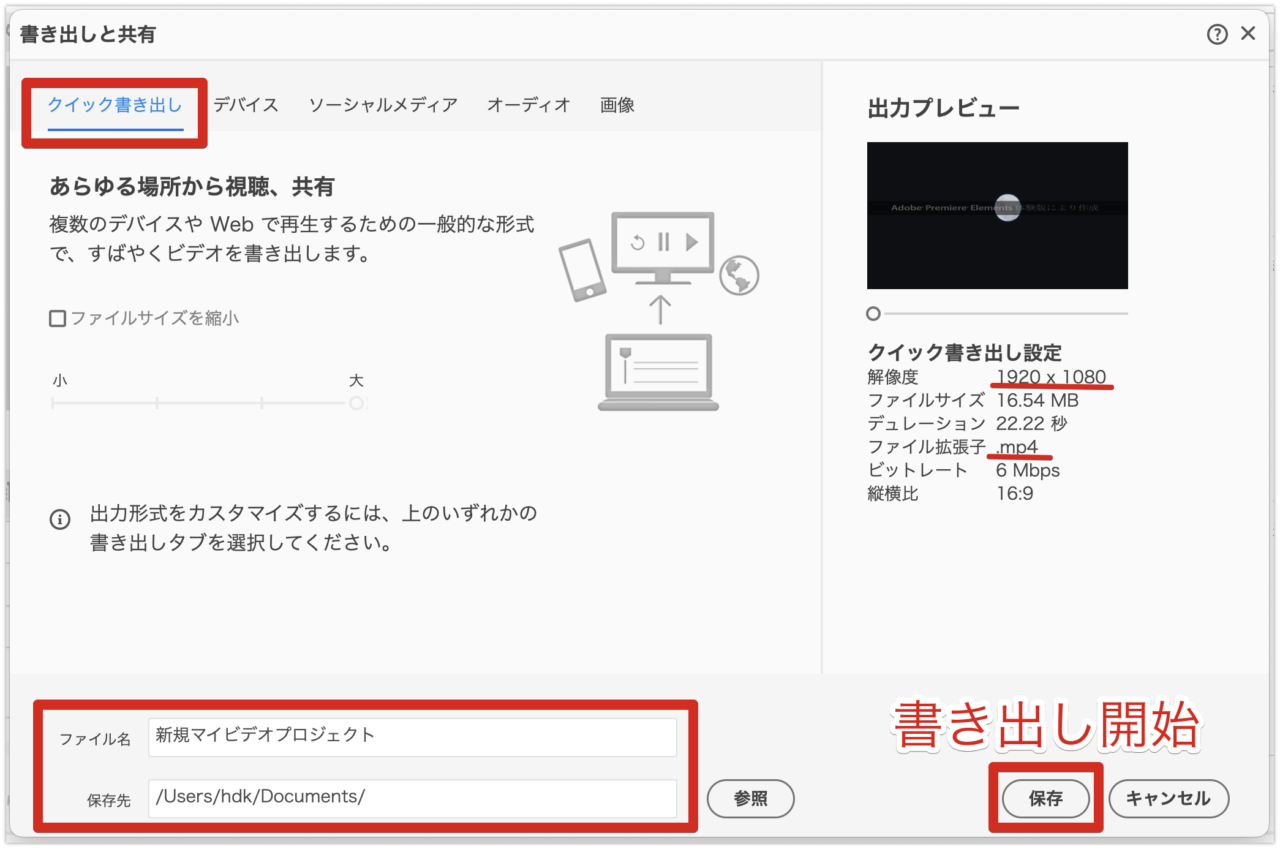
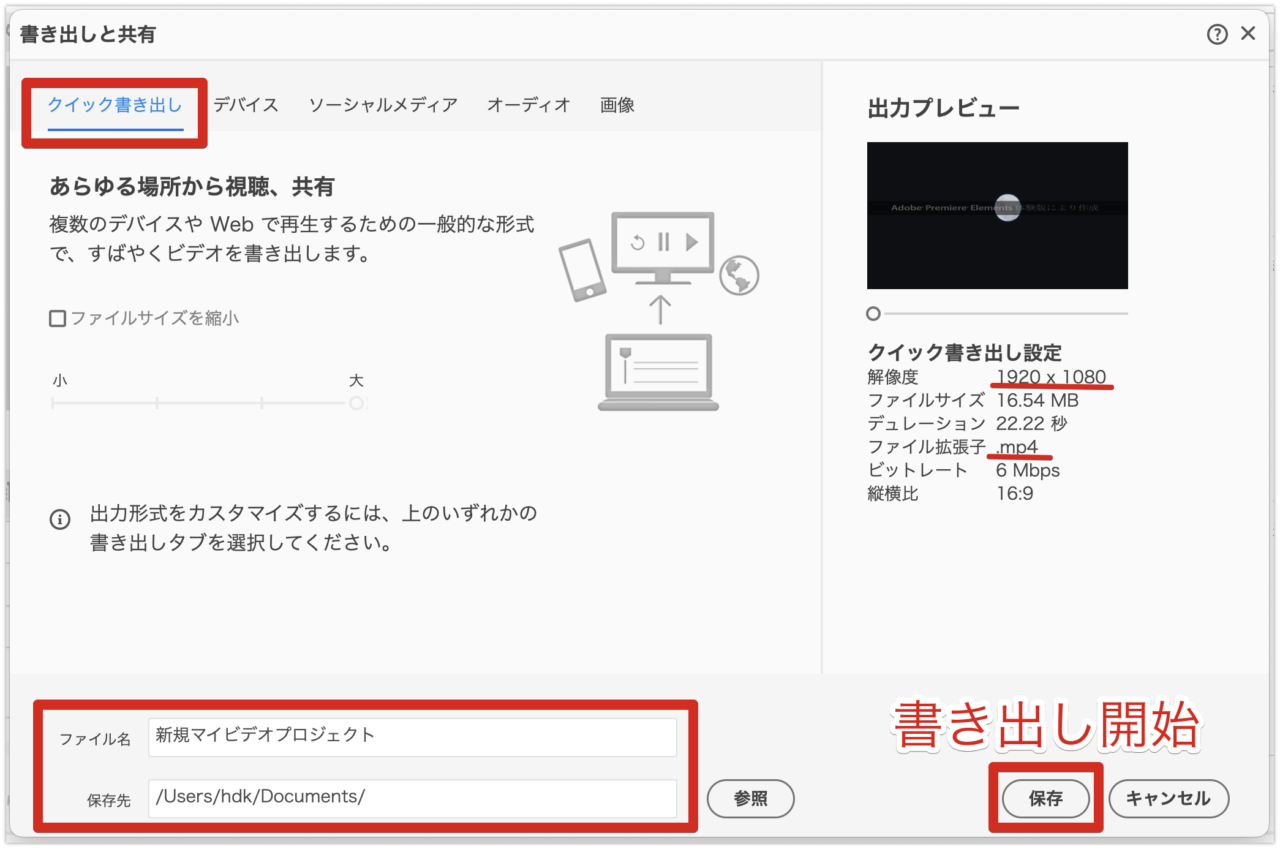
ウィンドウ下に書き出し進捗が表示されます。


書き出しが終わったら「フォルダーを開く」をクリックして、保存先のファイルを再生してみましょう!


Premiere Elements体験版では、残念ながら書き出し動画に透かしが入ってしまいます。


その他の書き出し方法
Premiere Elementsには、デバイスやメディアに適した書き出しプリセットが用意されています。
デバイス書き出し
視聴するデバイスを選択して、書き出し設定を決めることができます。
「コンピュータ」を選択すると最高解像度である4K書き出しができます。
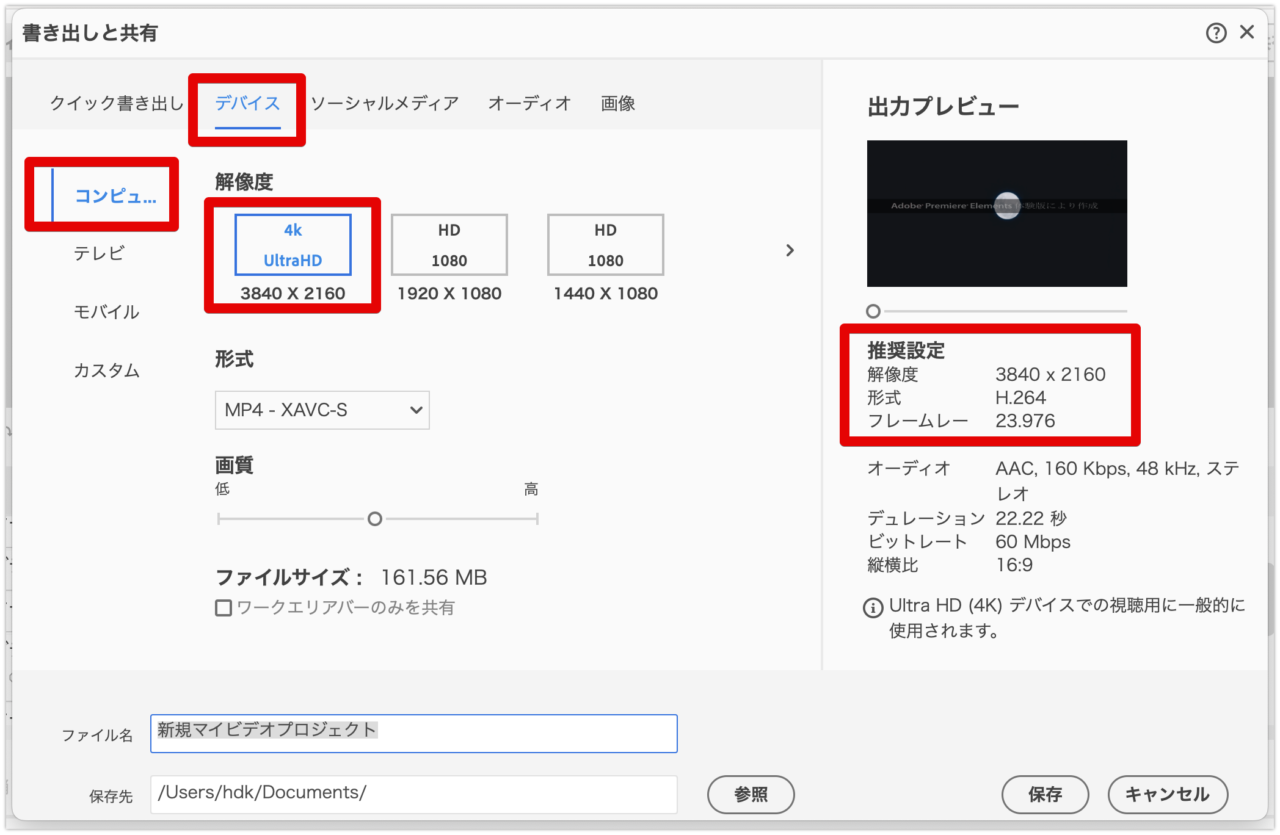
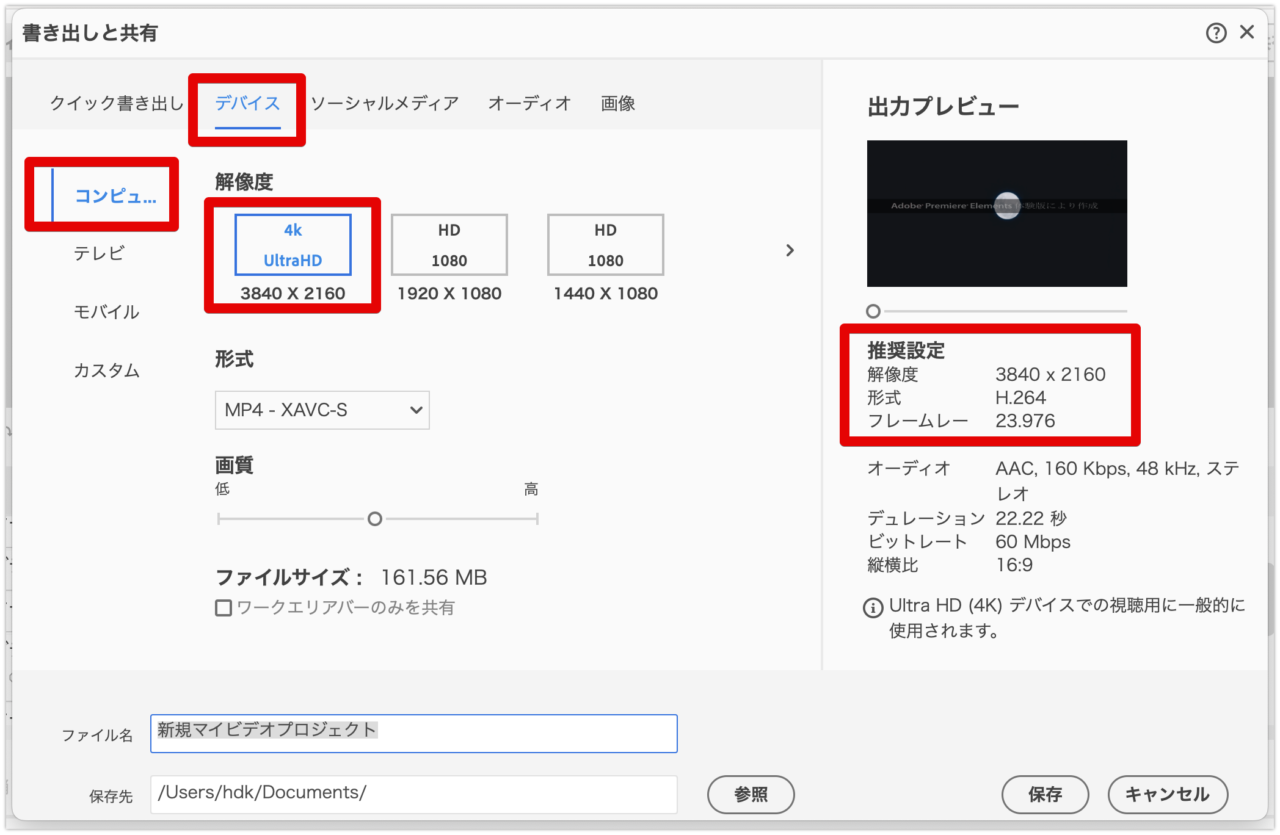
ソーシャルメディア書き出し
公開するSNSに適した形式で書き出し設定を決めることができます。
インスタグラムでは正方形の動画が書き出しできます。
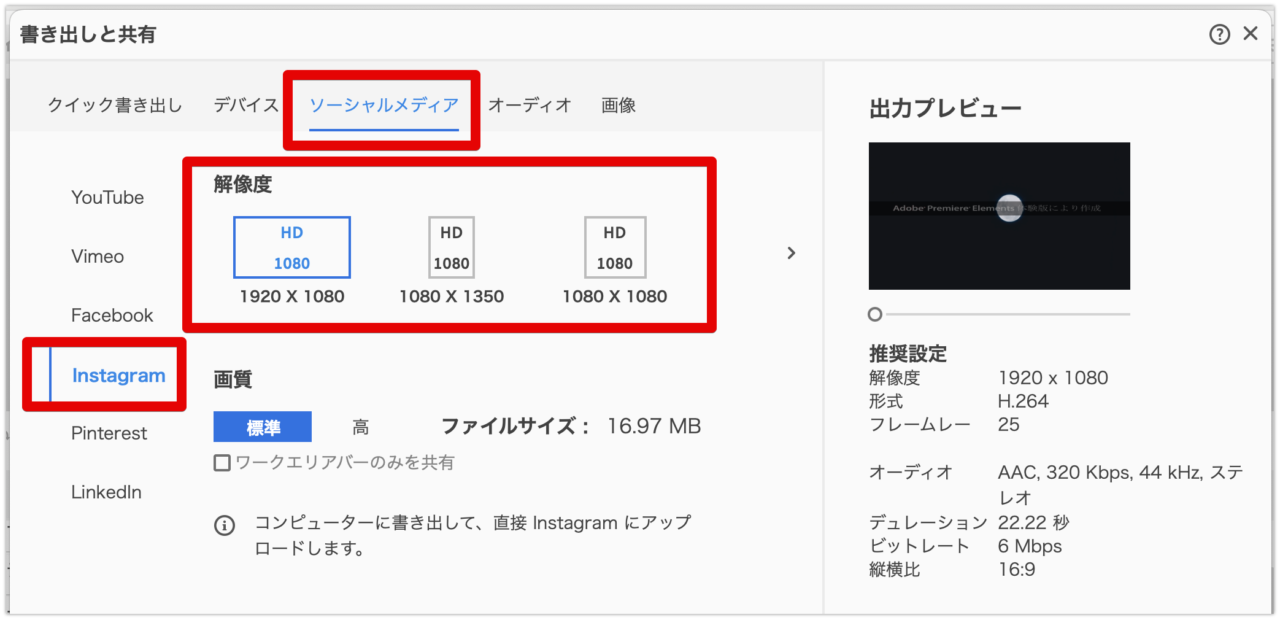
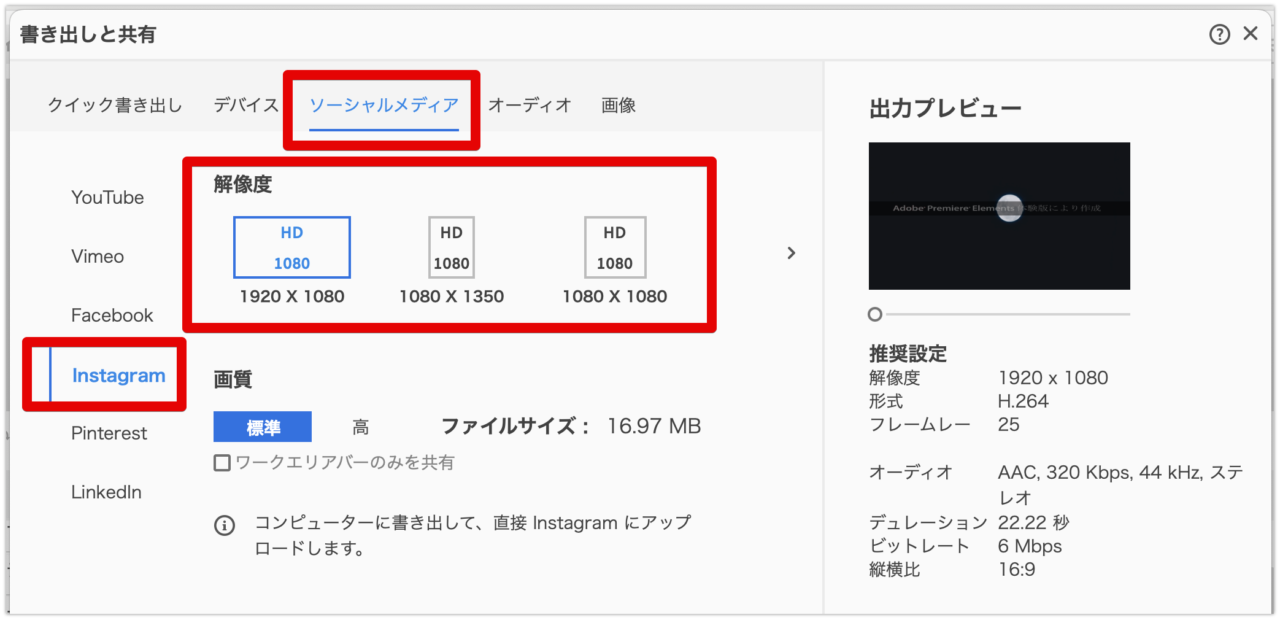
カスタム書き出し
上位ソフトのPremiere Proと同様の書き出し設定になります。
ここではフレームレートや細かくビットレートが変更できます。
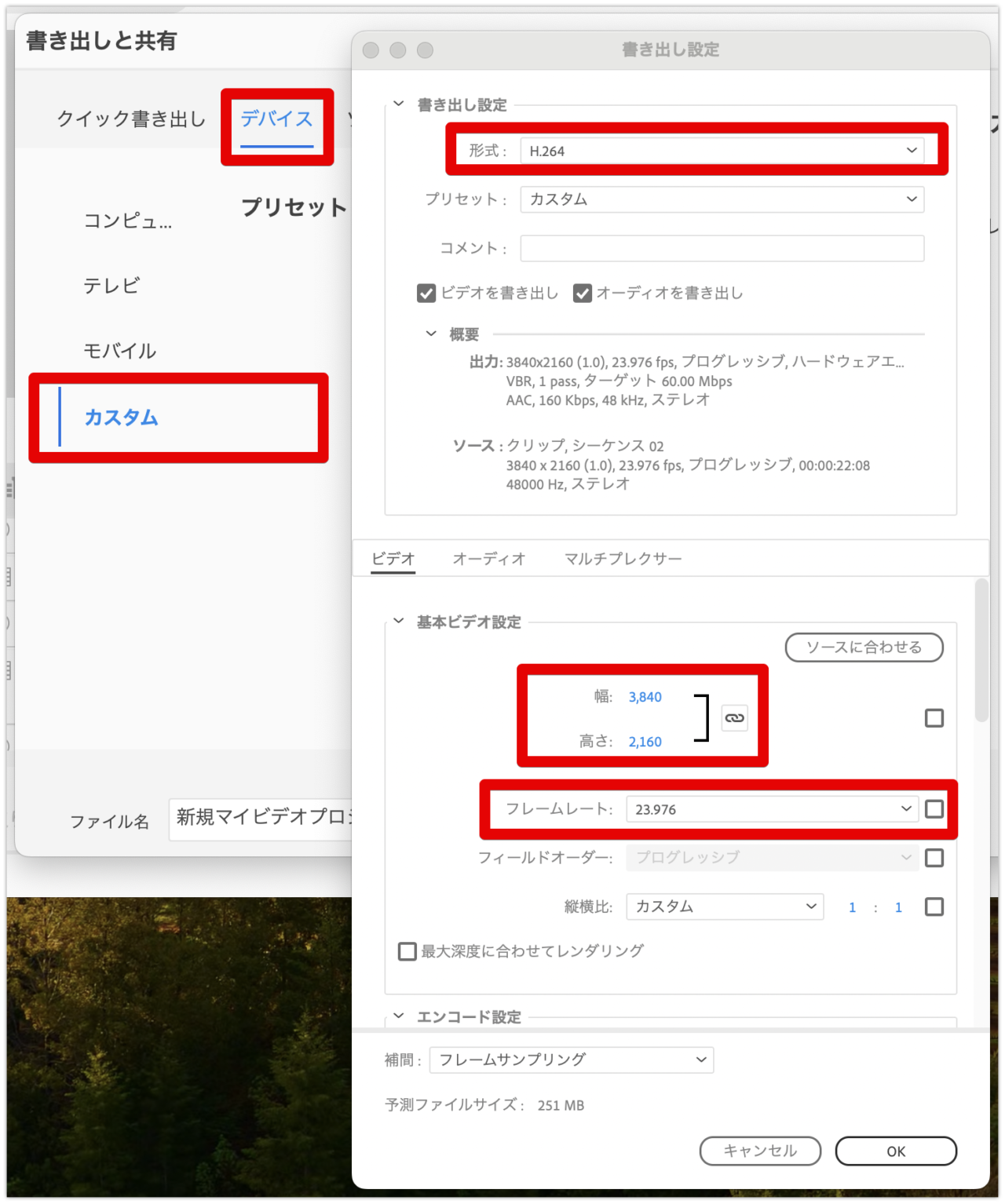
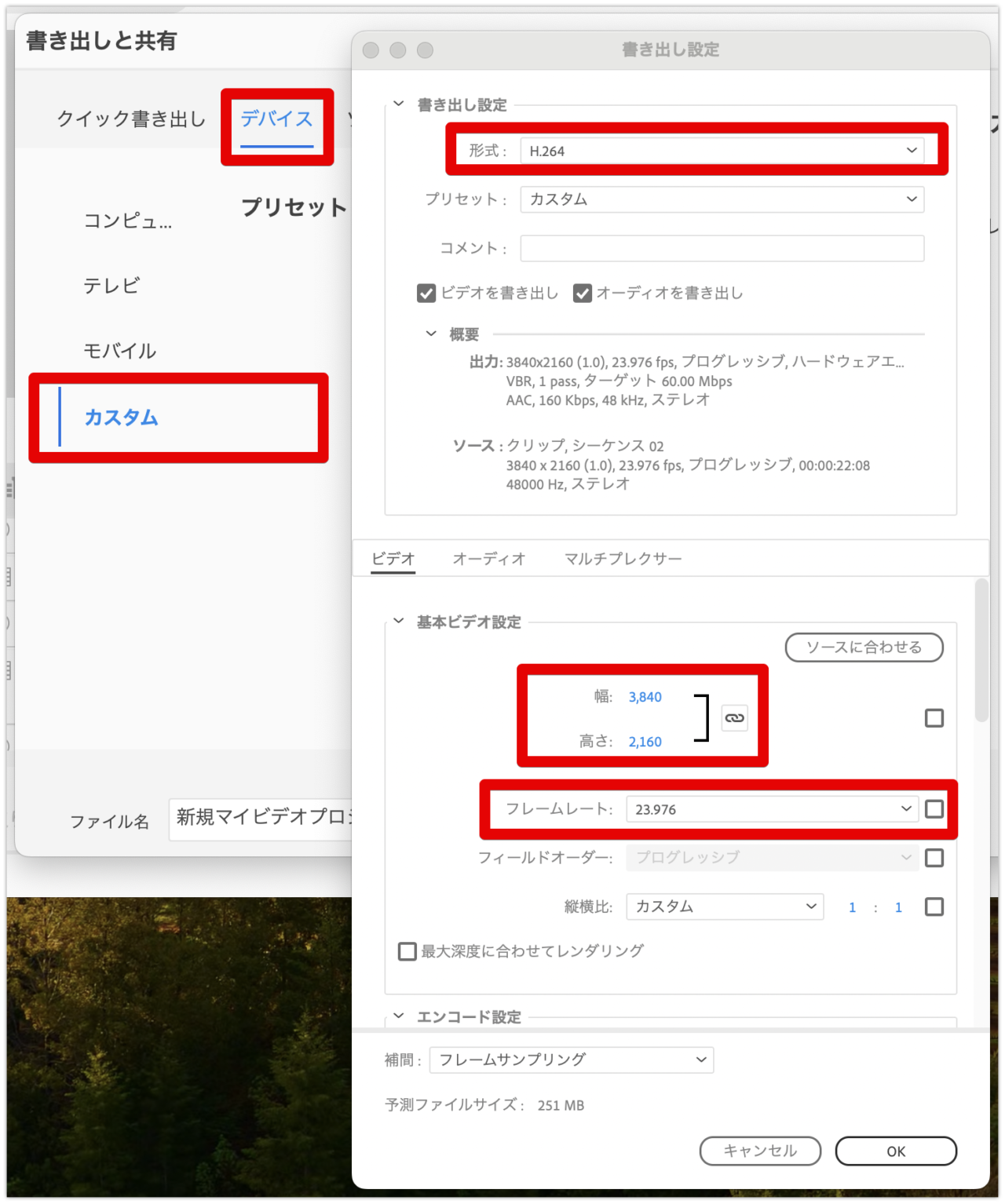
作例
今回の編集内容をインスタのリールに書き出ししてみました。
よかったら御覧ください。
Premiere Elementsの使い方記事一覧
- 特徴・インストール方法
- 基本的操作解説、カット編集から書き出しまで
- BGM音楽を入れる方法
- テキスト文字を入れる方法
- エフェクト・トランジションを入れる方法
- 書き出しする方法 <イマココ
まとめ
いかがでしたでしょうか?
Premiere Elementsは、超初心者向けの動画編集ソフトです。
動画編集ソフトを使うのが初めての人にとっては、とても丁寧なソフトなのかもしれません。
ただ、そこそこ使えるようになってくると、途端に物足りなくなってきます。
また、インストールによって、PC自体が重く感じられるのは気のせいでしょうか?
エフェクトも若干、古めかしい感じがします。
フィルム調とかライトリークのエフェクトが欲しいところです。
これで買い切り価格が、19,580円(税込)というのは高く感じてしまいます。
私がよく使っているFilmora(フィモーラ)なら、買い切り価格で8,480円(税込)です。
動作もサクサクで、快適に編集ができます。
エフェクトも今風でおしゃれな動画が簡単にできます。
FIlmoraには無料版もあるのでぜひ一度試してみてください!
→ Macで使う旅Vlog動画編集ソフトおすすめ6選!初心者から上級者まで
→ Windowsで使う旅Vlog動画編集ソフトおすすめ5選

