
Premiere elements 2024の基本的使い方を知りたい!



作例を作りながら解説します!
この記事では、Premiere Elements 2024の「詳細」(タイムライン編集)モードでの編集のやり方を解説します。


Hideki Kobayashi。小さな会社の経営者。2021年より大川優介さんの動画講座OneSe Personalを受講。シネマティックVlogの撮影と編集を習得。2023年「日本で最も美しい村 動画コンテスト2022」でグランプリを受賞。動画編集ソフトはPremiereProとDavinci Resolveを主に使用。詳細はプロフィールをご覧下さい。
→ Macで使う旅Vlog動画編集ソフトおすすめ6選!初心者から上級者まで
→ Windowsで使う旅Vlog動画編集ソフトおすすめ5選!
Premiere Elementsの起動
まず、Adobeの公式ページに行き体験版をダウンロードしてインストールしておきます。
30日間も無料体験ができるのでじっくりとお試しできます!
Adobe公式 Premiere Elements2024体験版ダウンロードページ
スタート画面上の右端にある「ビデオの編集」をクリックしてPremiere Elementsを起動します。
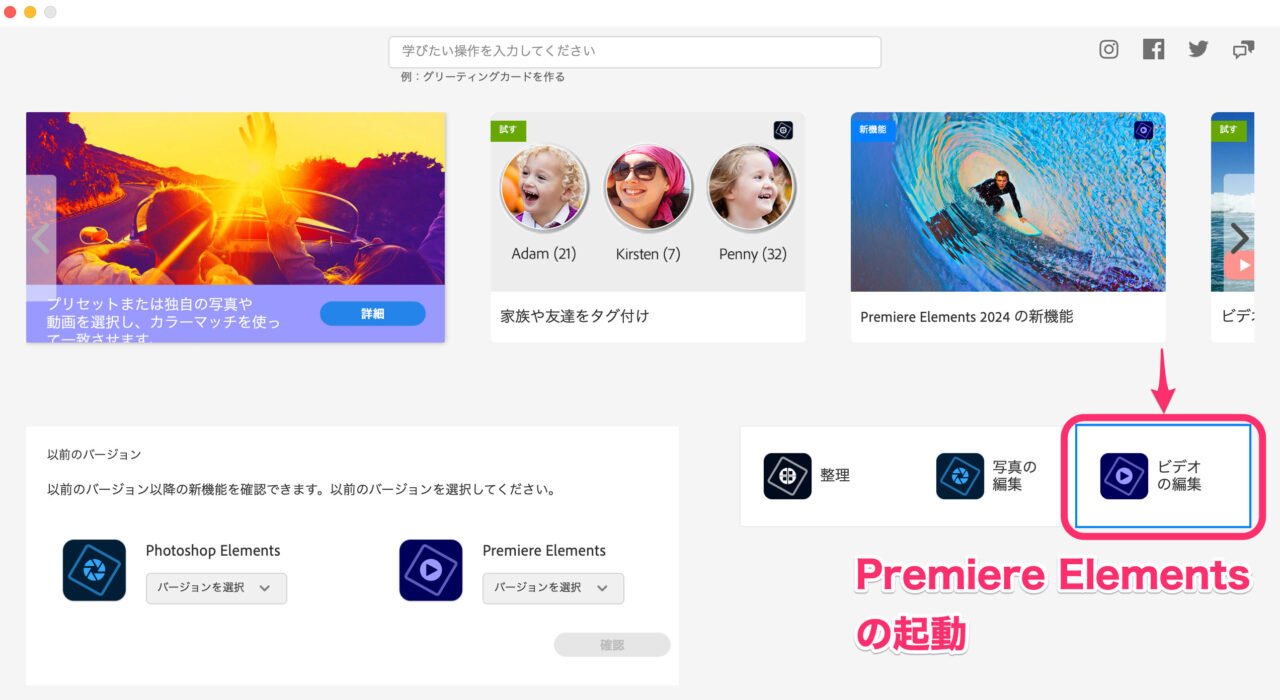
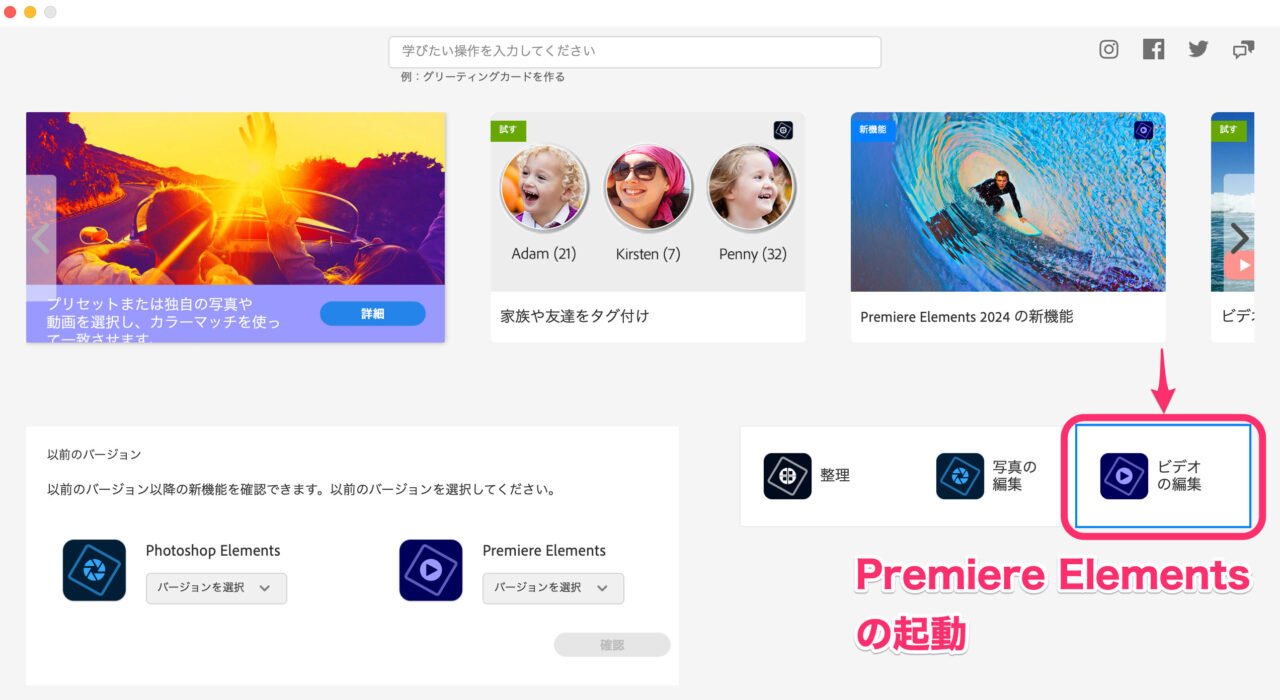
ここで、Adobe IDによるサインインが必要なことが判明します!
まずは、アカウントがなくても「サインイン」をクリックして次に進みます。
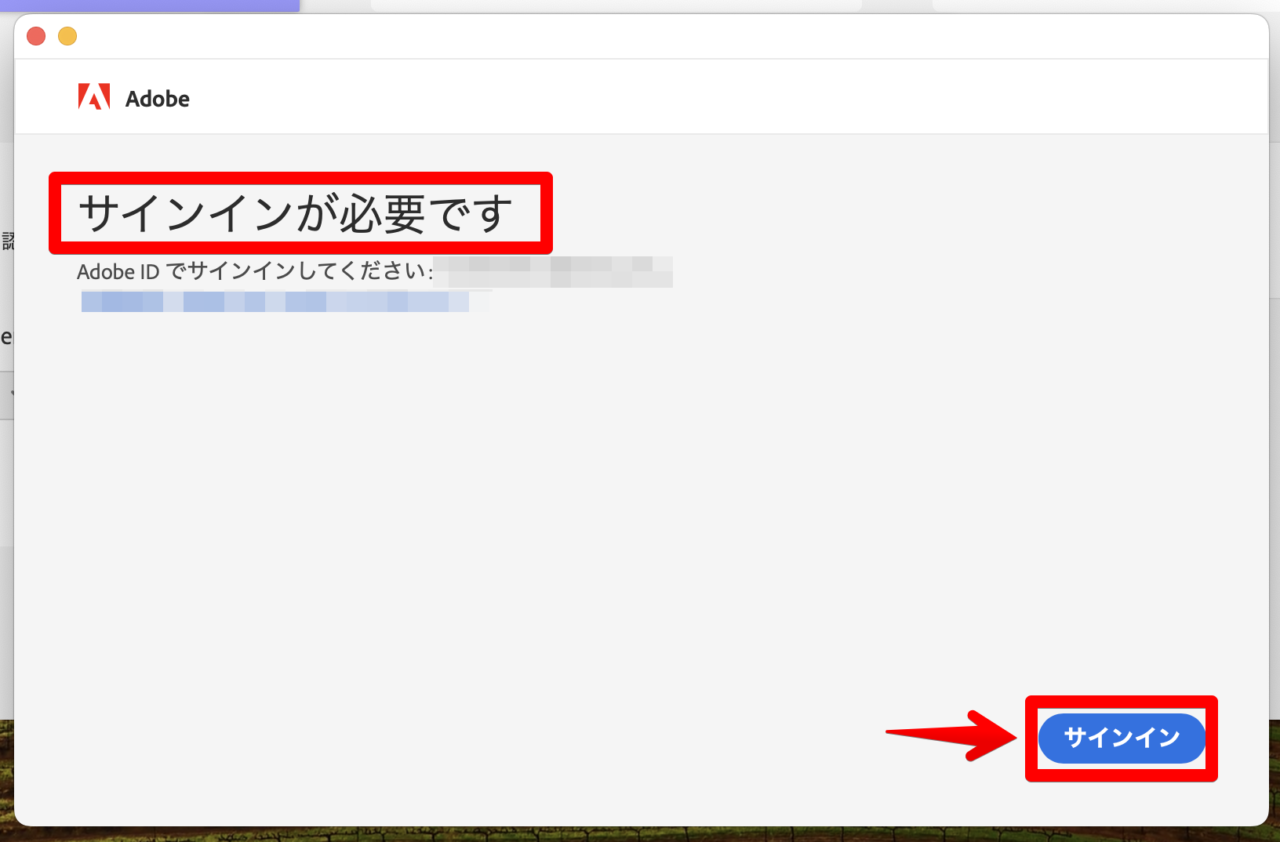
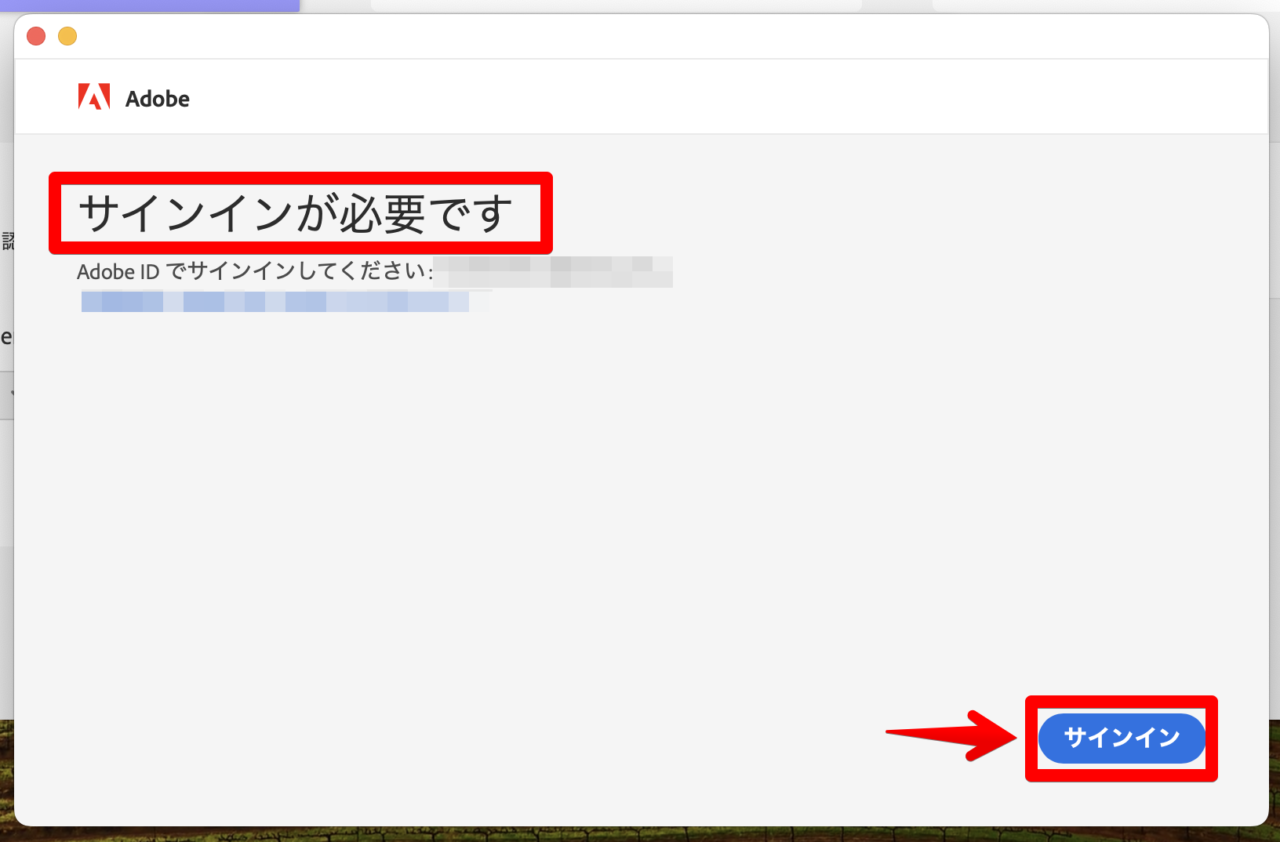
Adobe IDが無い方は、メールアドレスと誕生日だけの入力なので作りましょう!
下図の「アカウントを作成」から作れます。
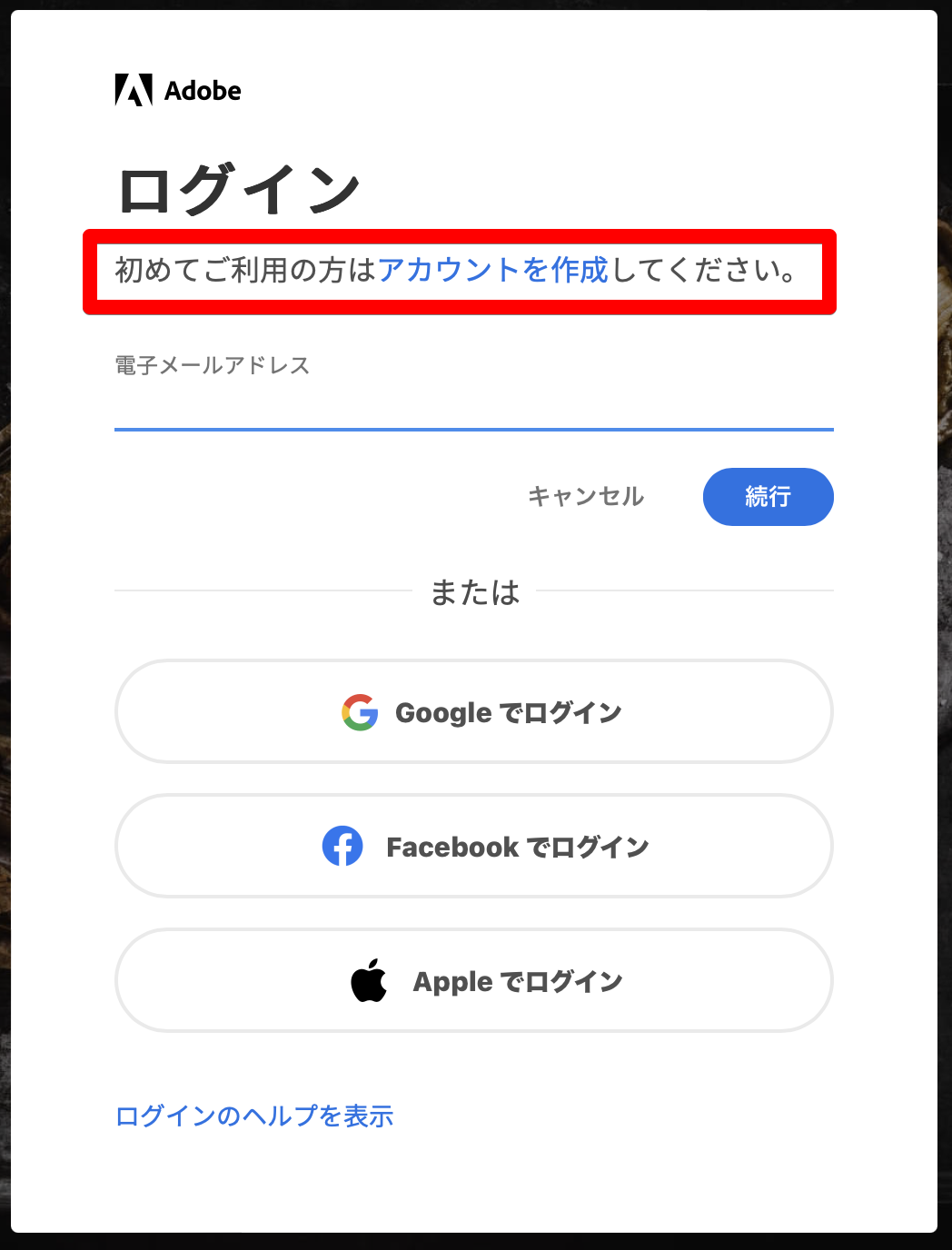
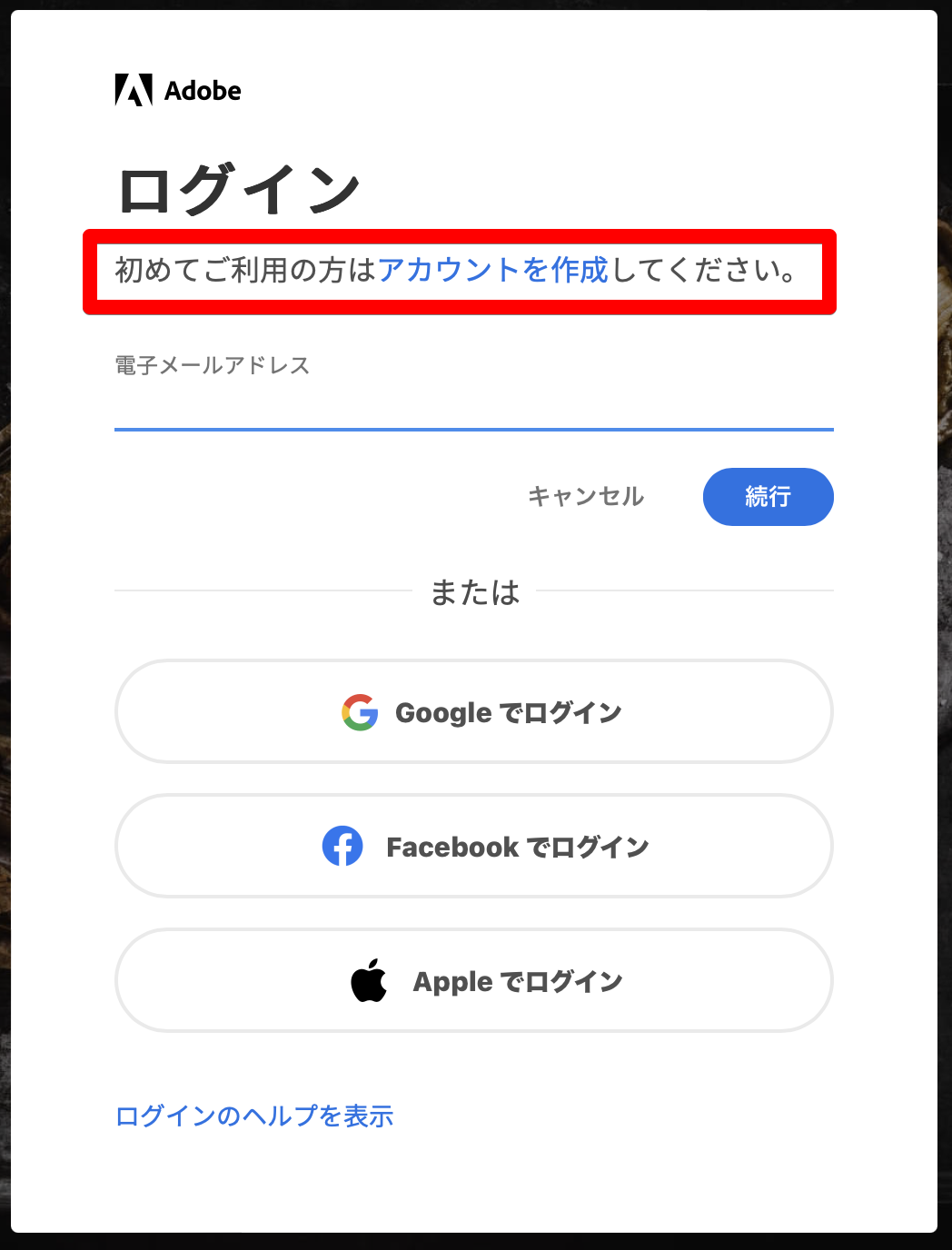
今回は体験版の解説なので「今すぐ試す」をクリックします。
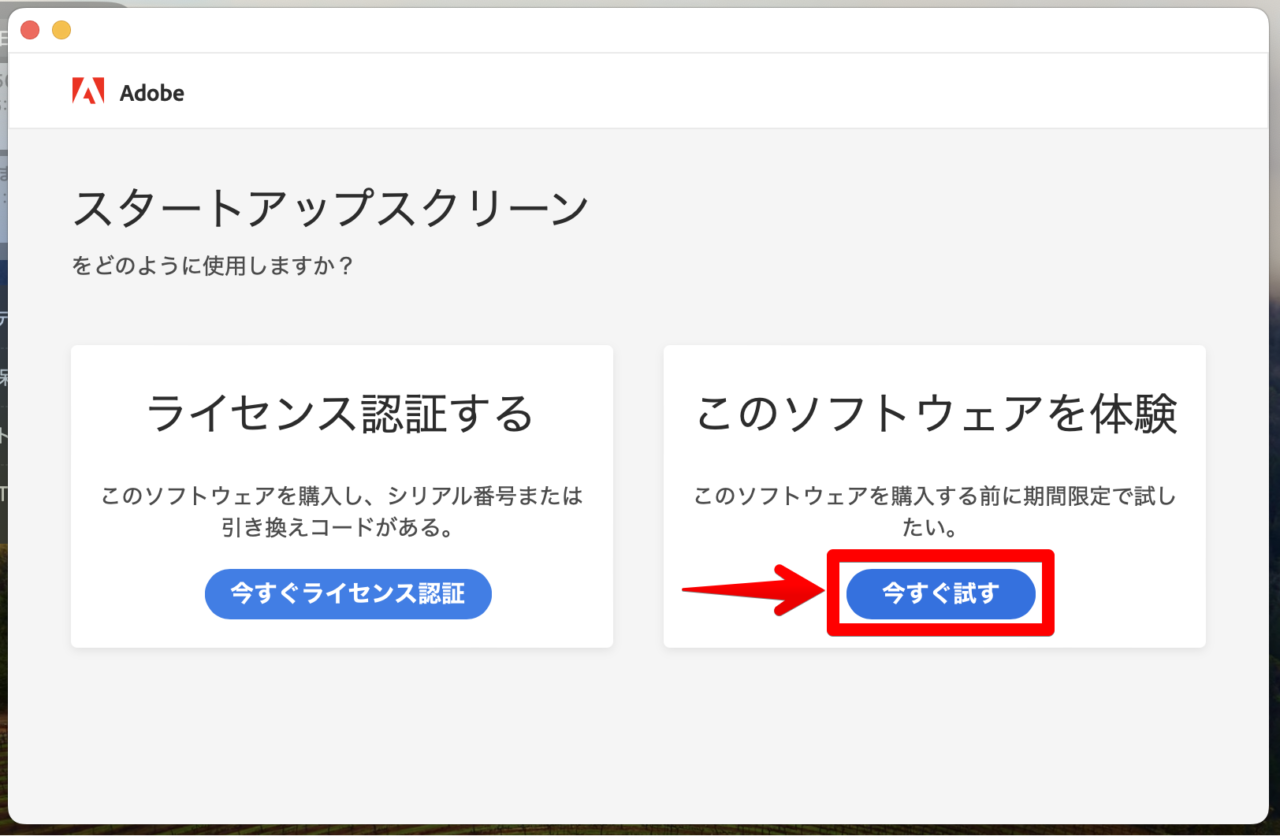
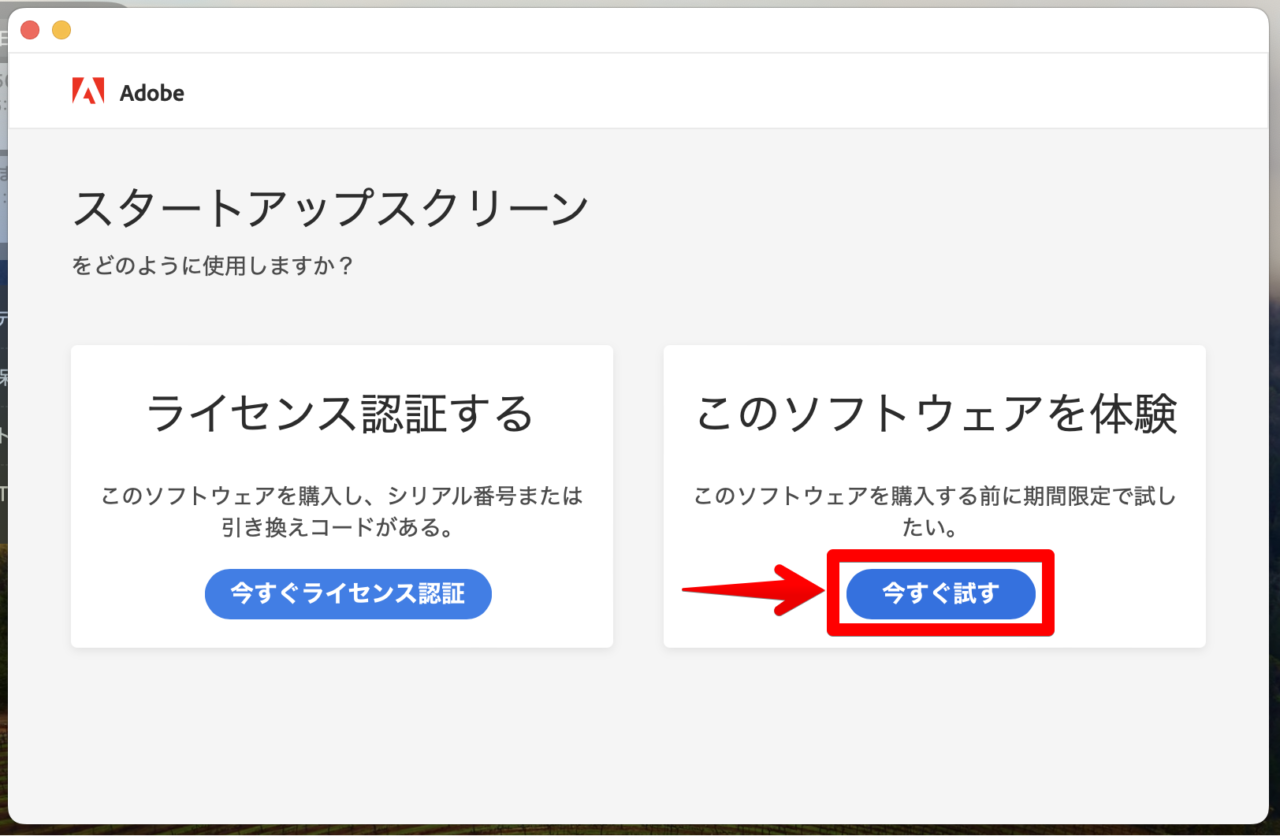
「無料体験版を開始」をクリックします。
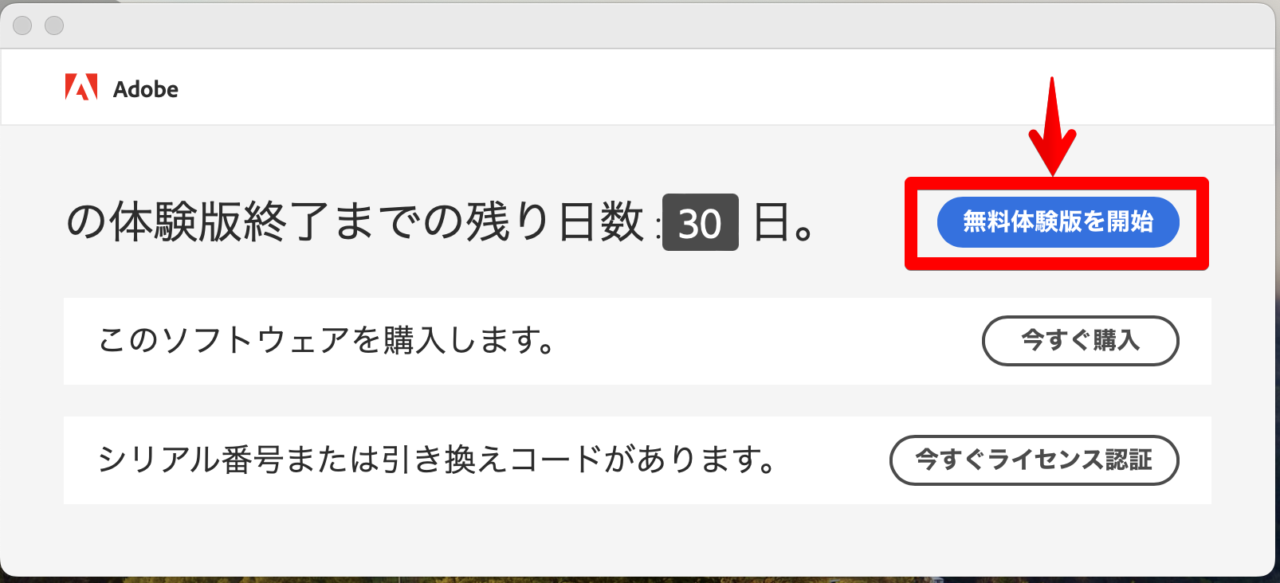
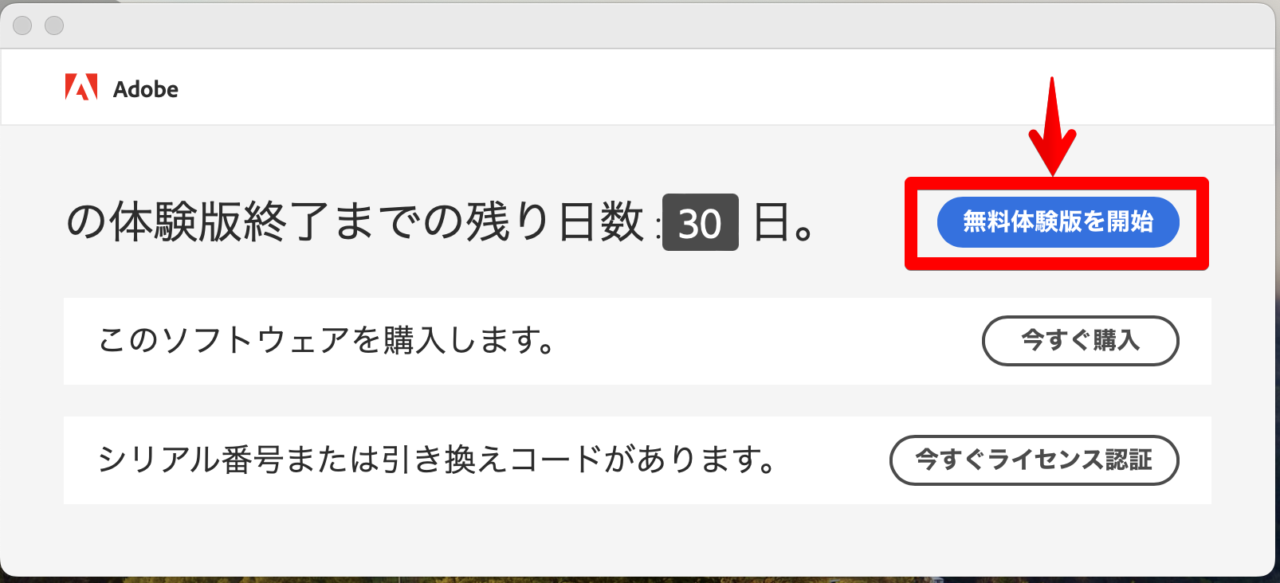
Premiere Elements 2024が起動します。
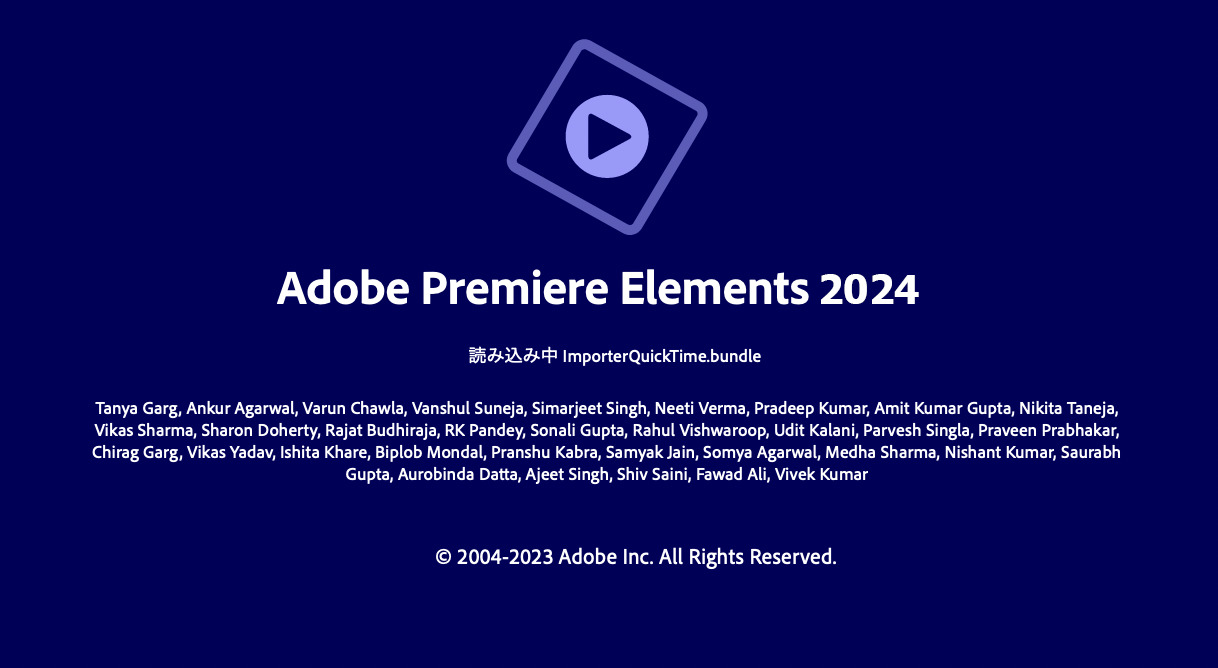
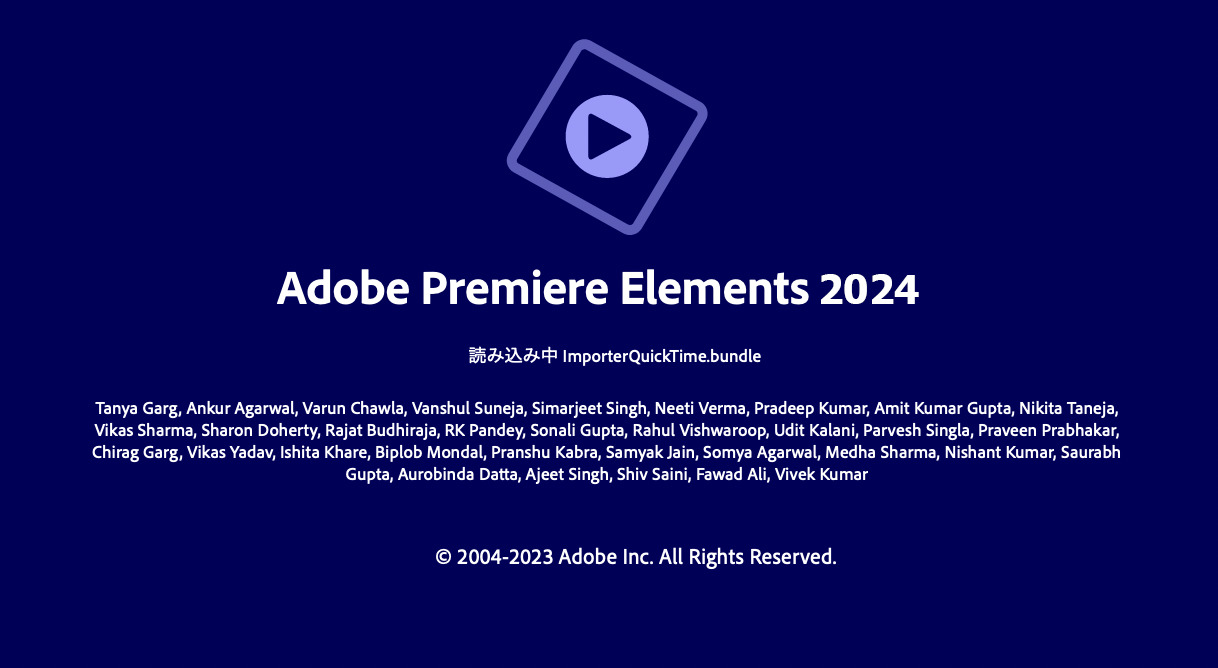
プロジェクトファイルの新規作成
この記事では、Premiere Elementsの「詳細」(タイムライン編集)モードでの編集のやり方を解説します。
Premiere Elementsが起動すると、以下のような画面になります。
「詳細」をクリックします。
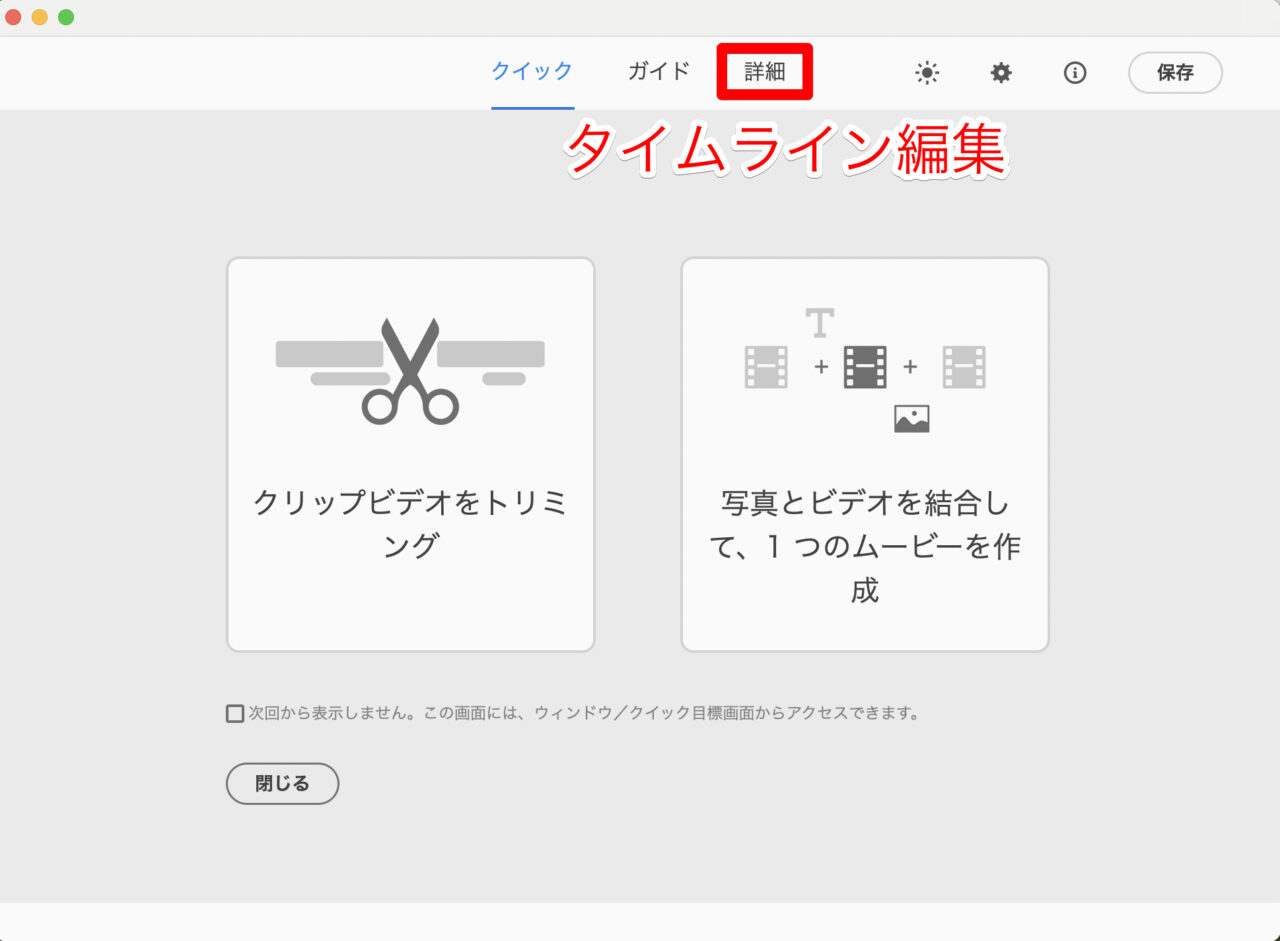
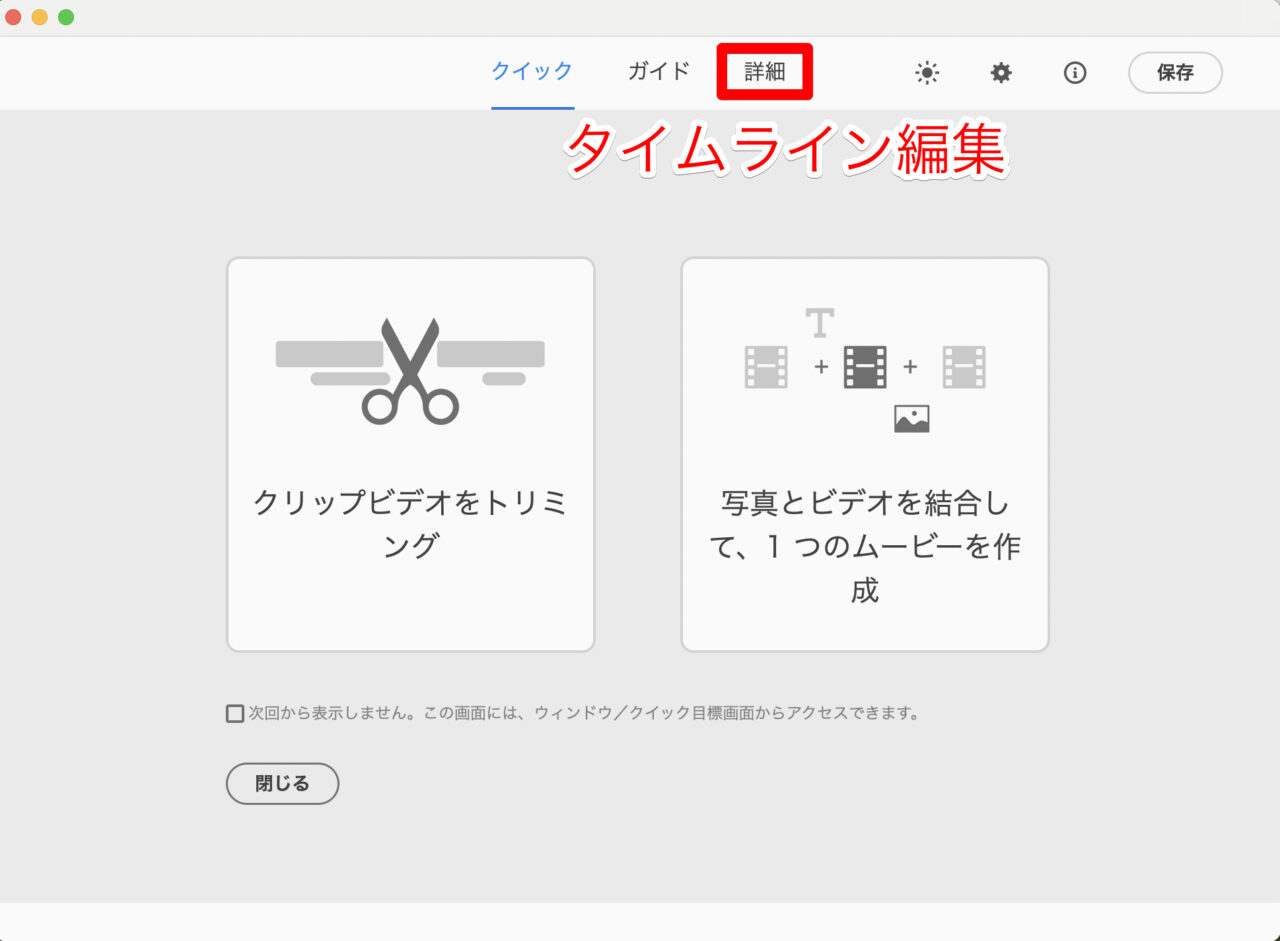
タイムライン編集ウィンドウが現れます。
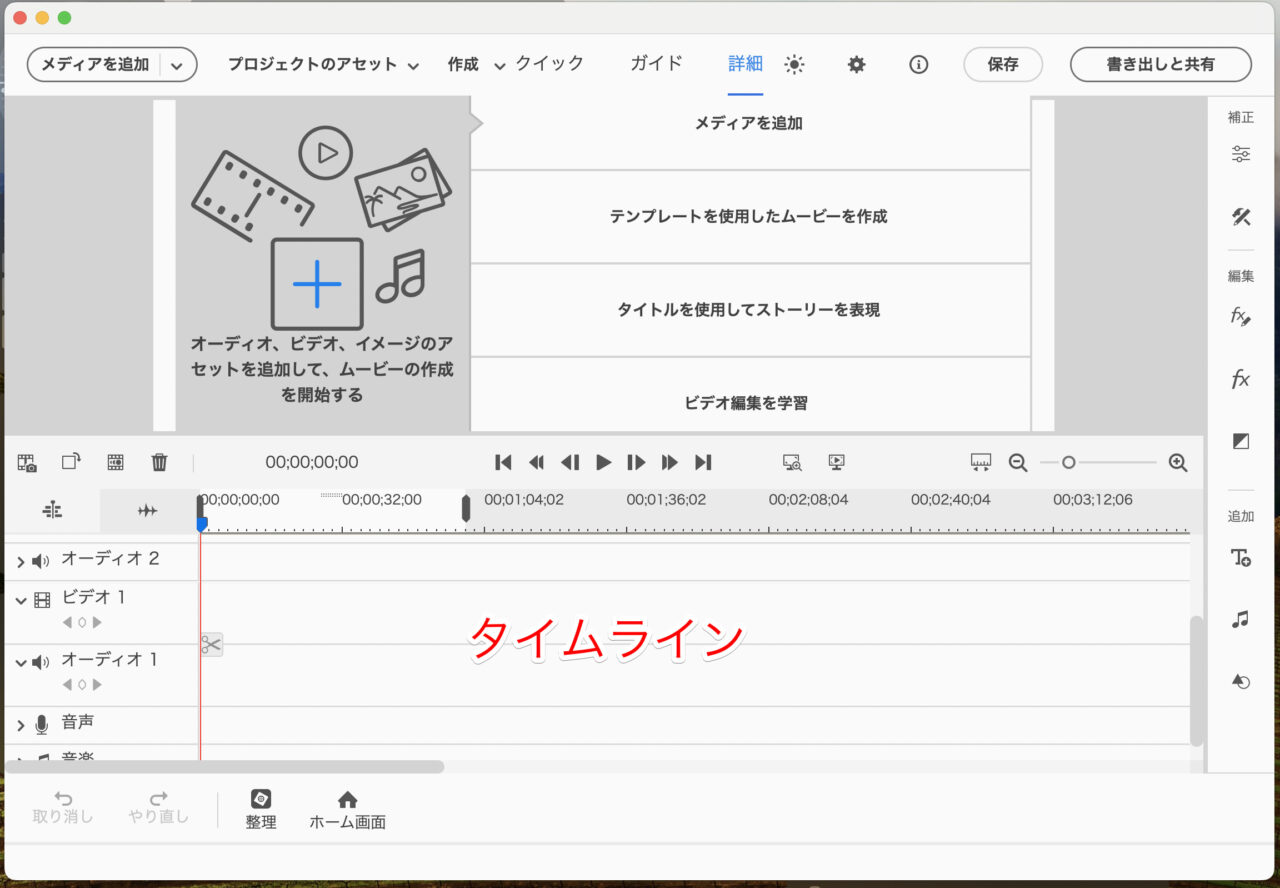
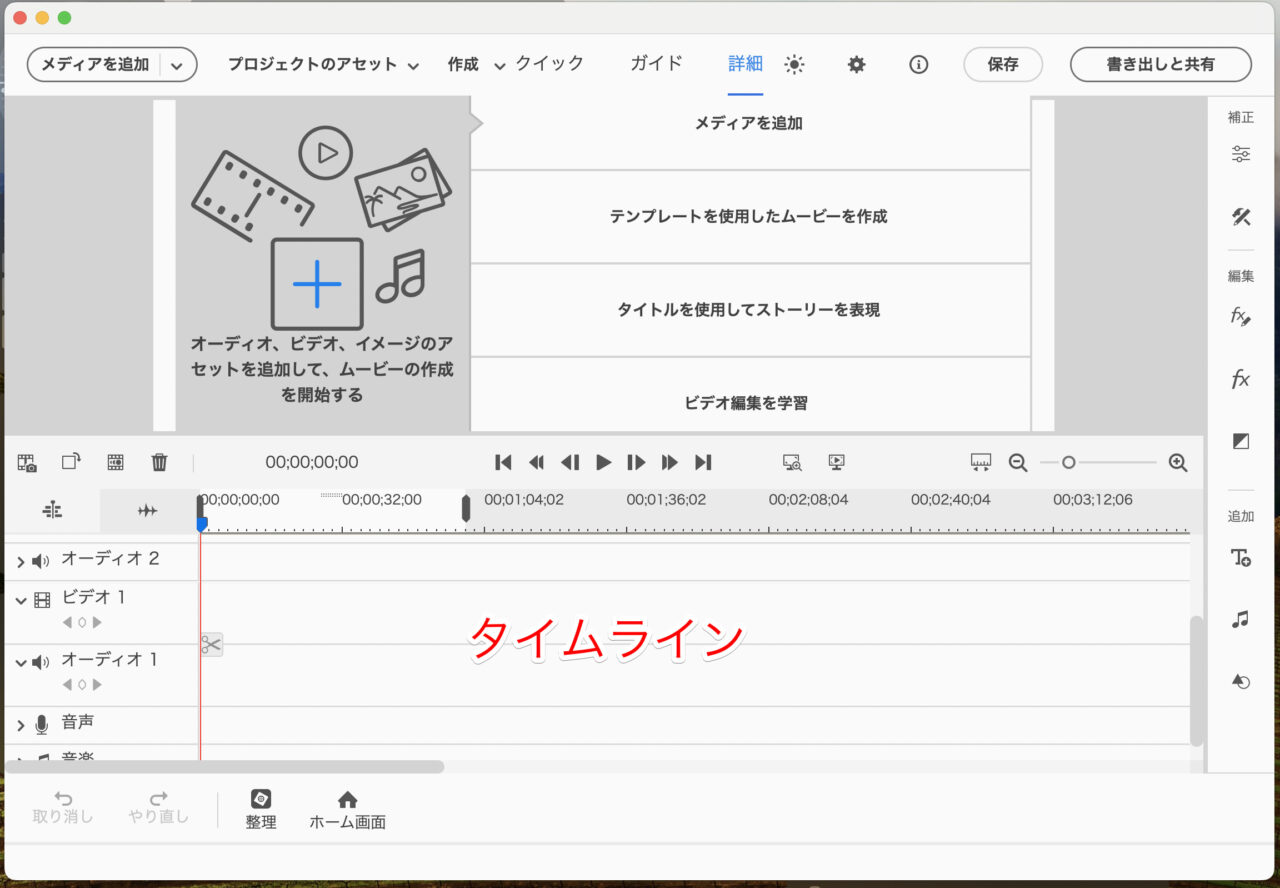
まだ、何もメディアを読み込んでいませんが、プロジェクトに名前を入力して「保存」しておきましょう!
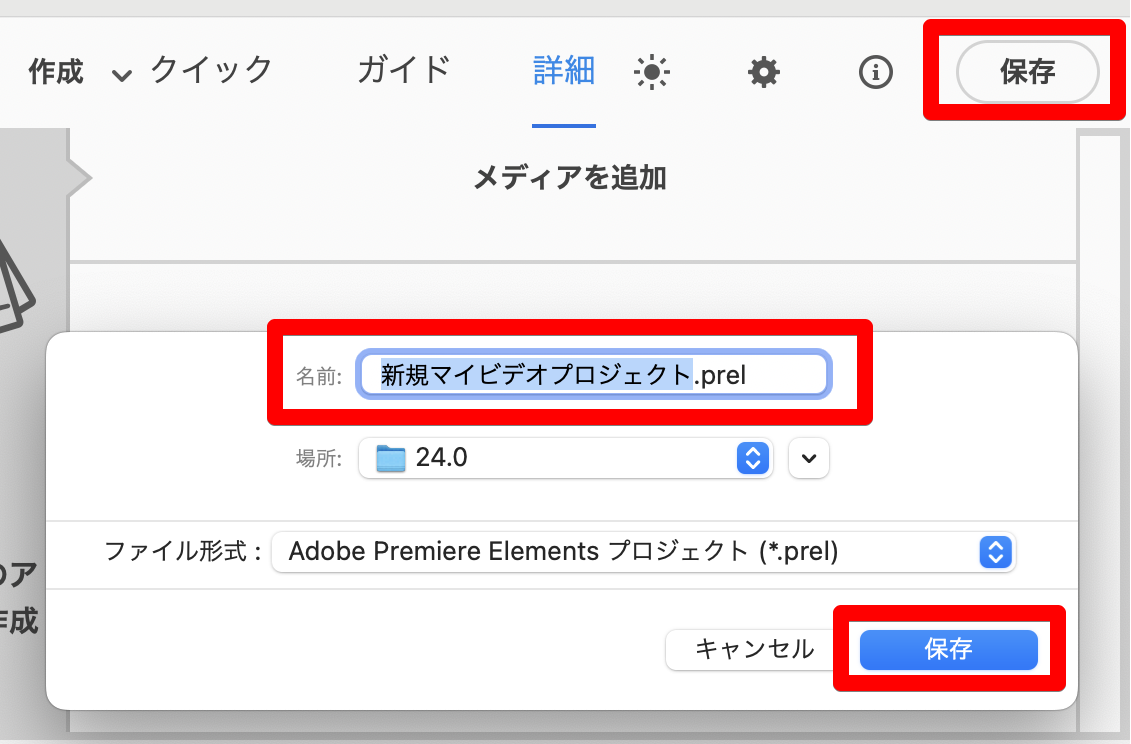
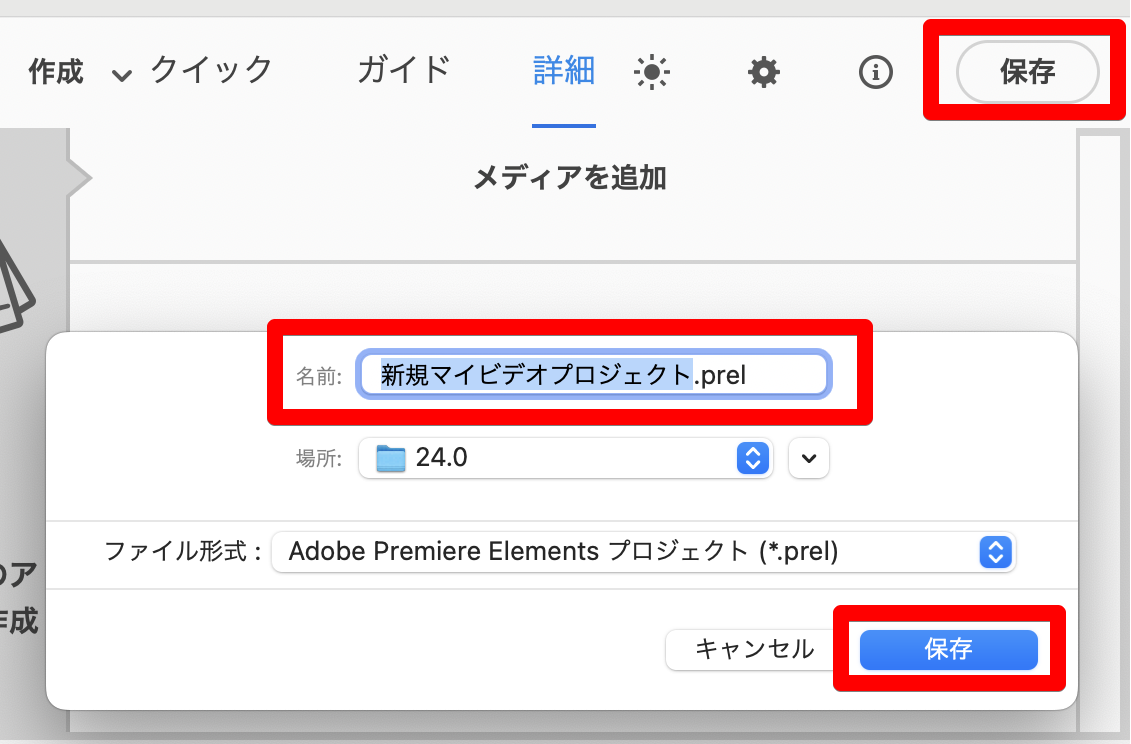
素材動画の読込み方法
素材動画を読み込む方法は、「メディアを追加」ボタンをクリックします。
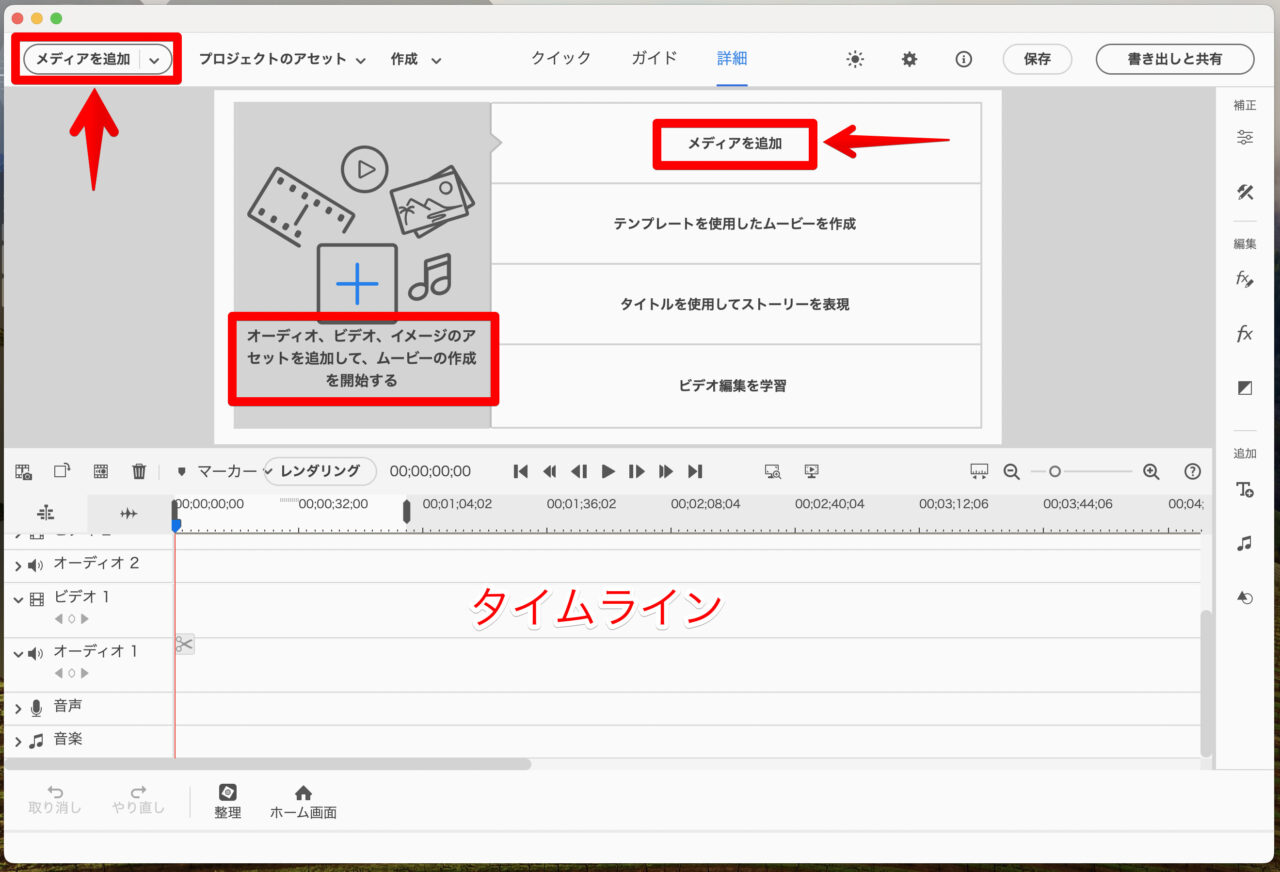
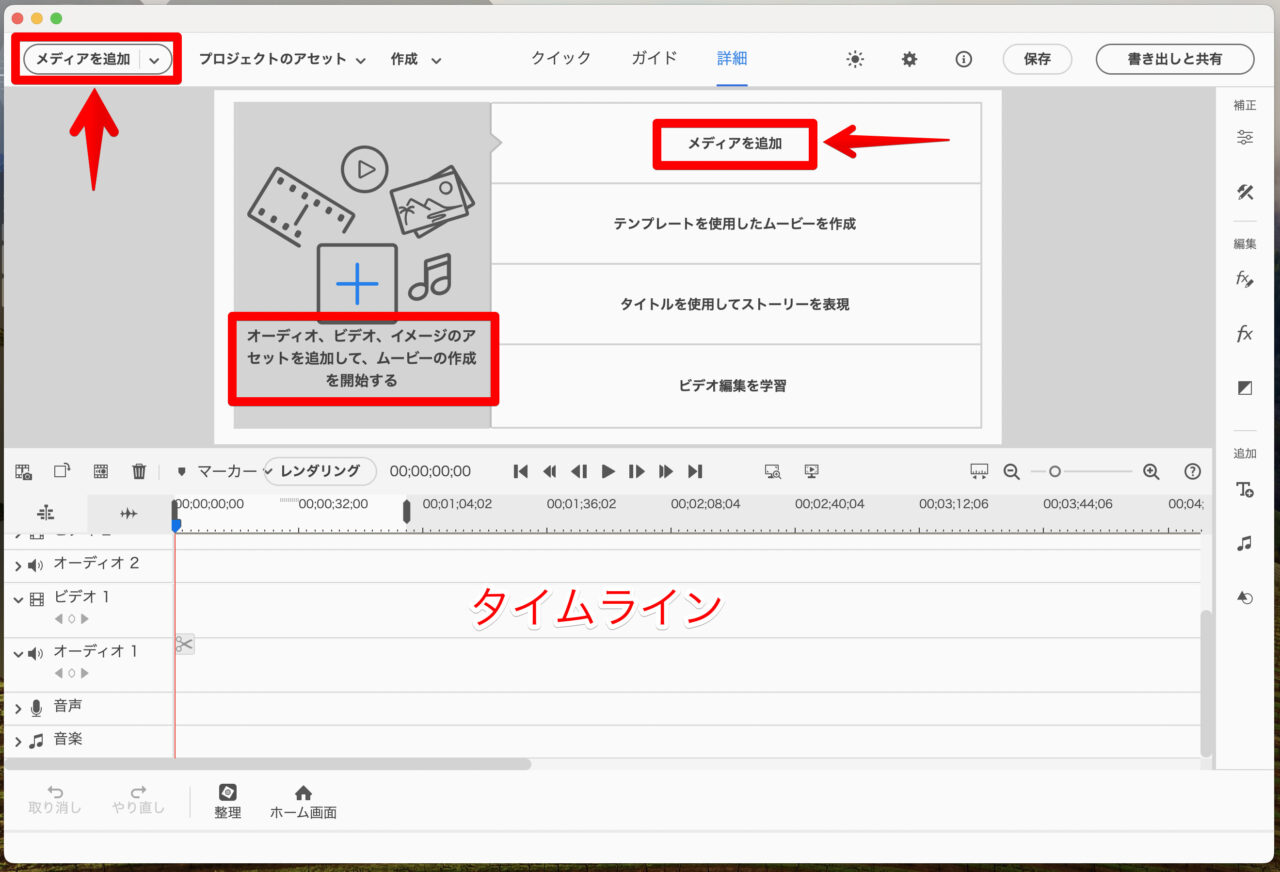
今回は、シンプルに「ファイルとフォルダー」を選択します。
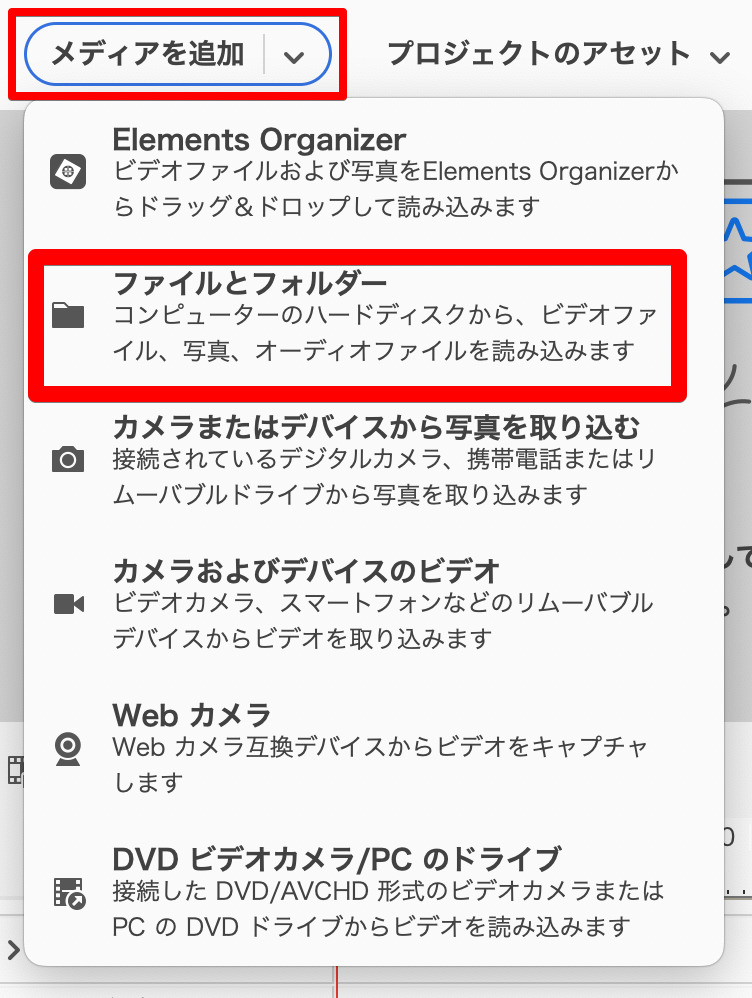
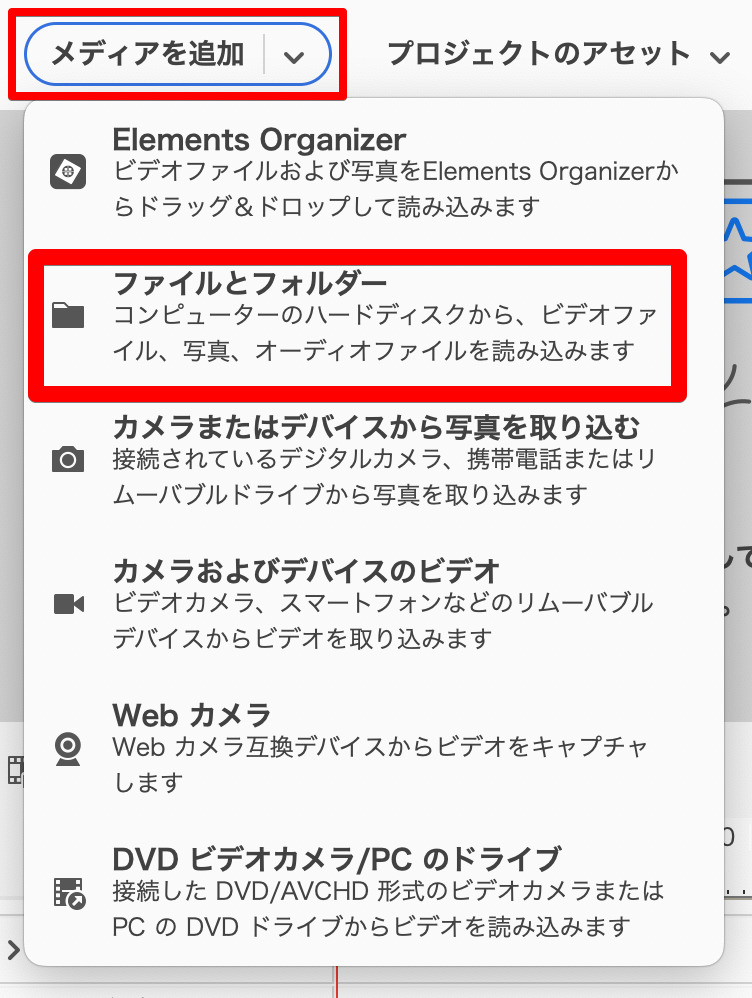
フォルダー、ファイルを選択して「読み込み」をクリックします。
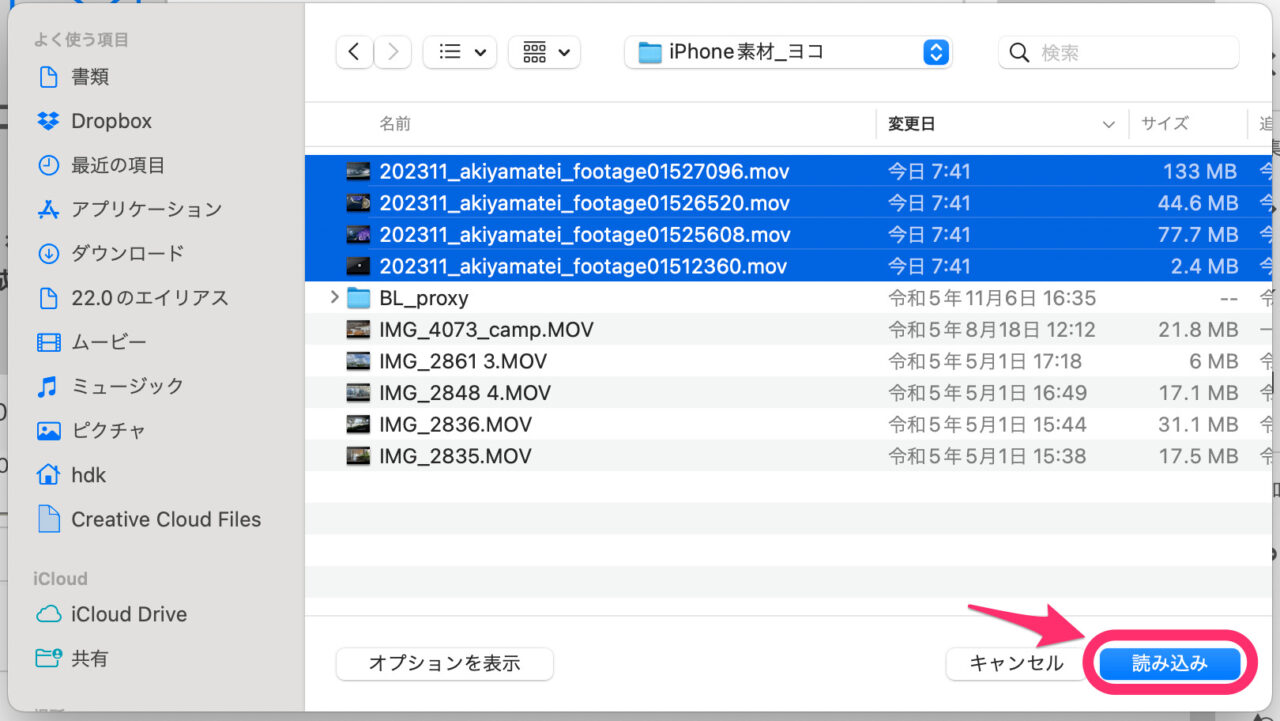
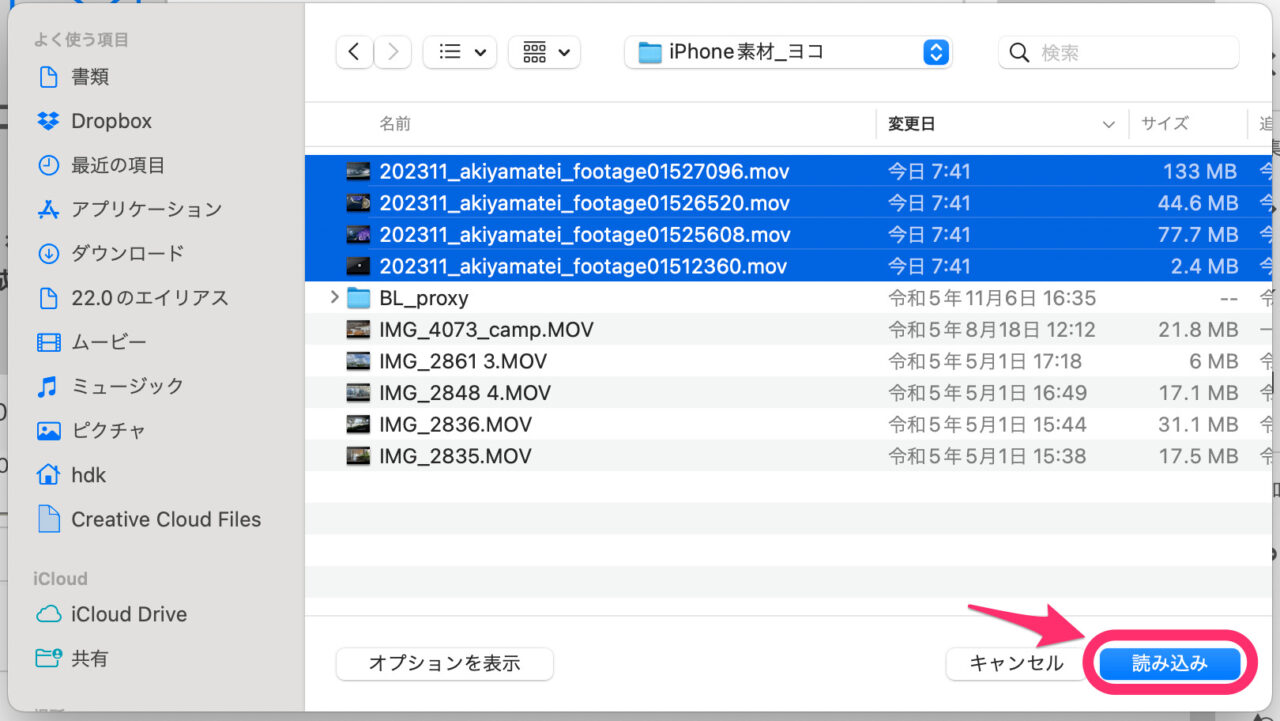
「プロジェクトのアセット」に読込みが完了しました。
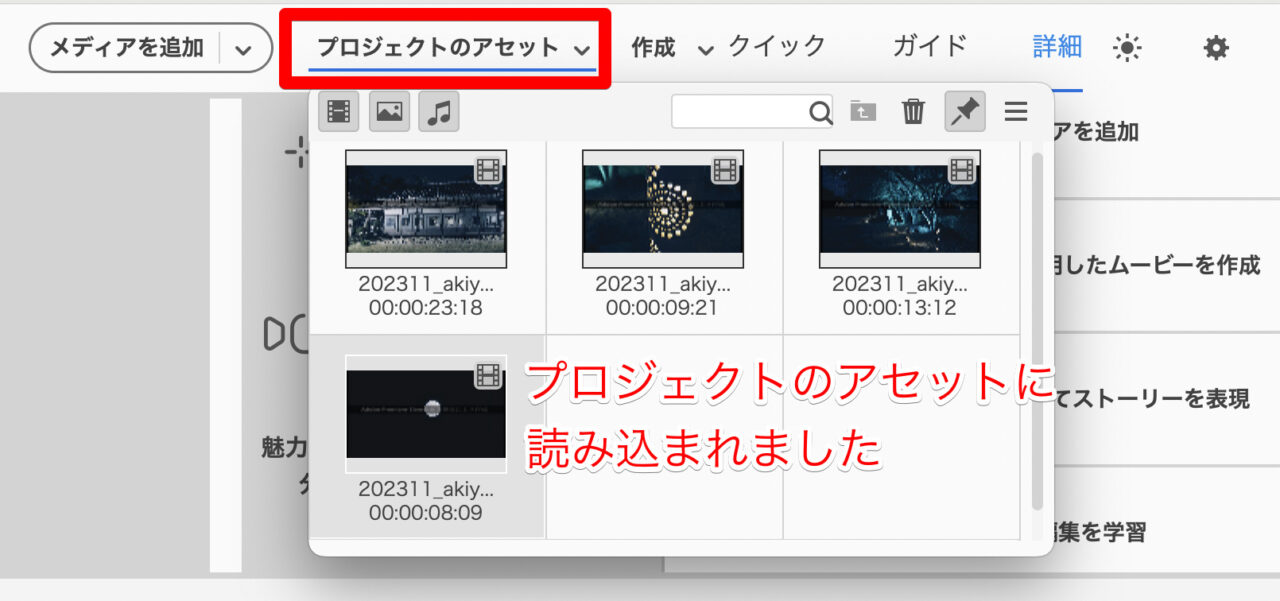
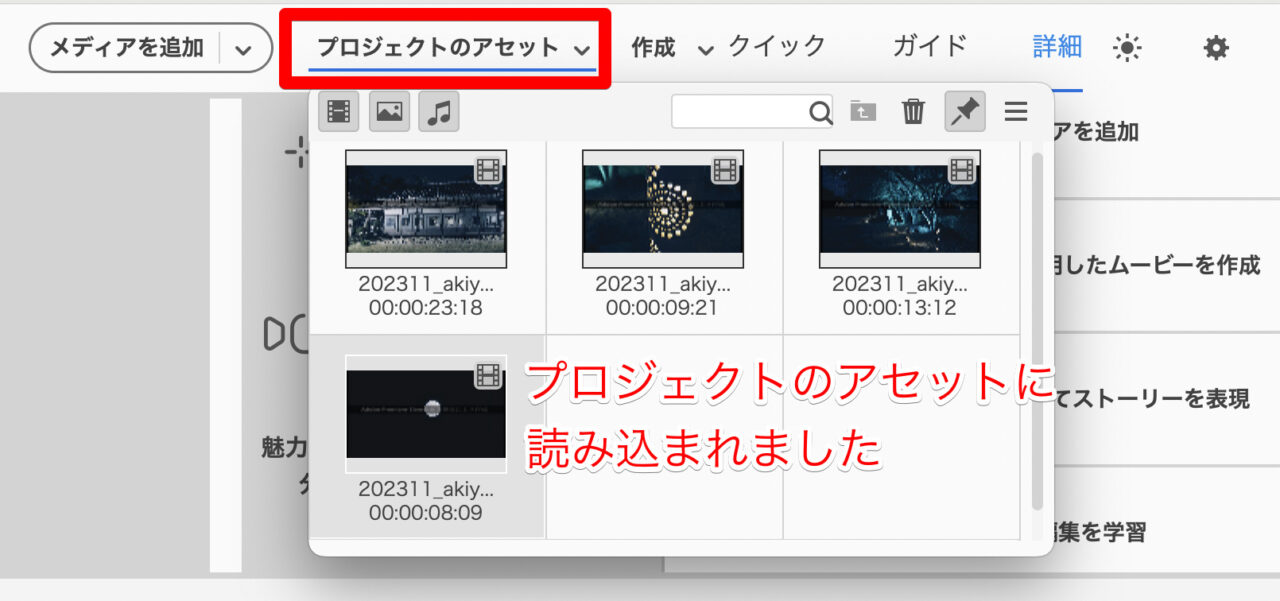
素材クリップのタイムラインへの配置
読み込んだ素材クリップをタイムラインに配置してみましょう!
プロジェクトのアセットに表示されているクリップをクリックして選択し、タイムラインにドラッグ&ドロップするだけです。
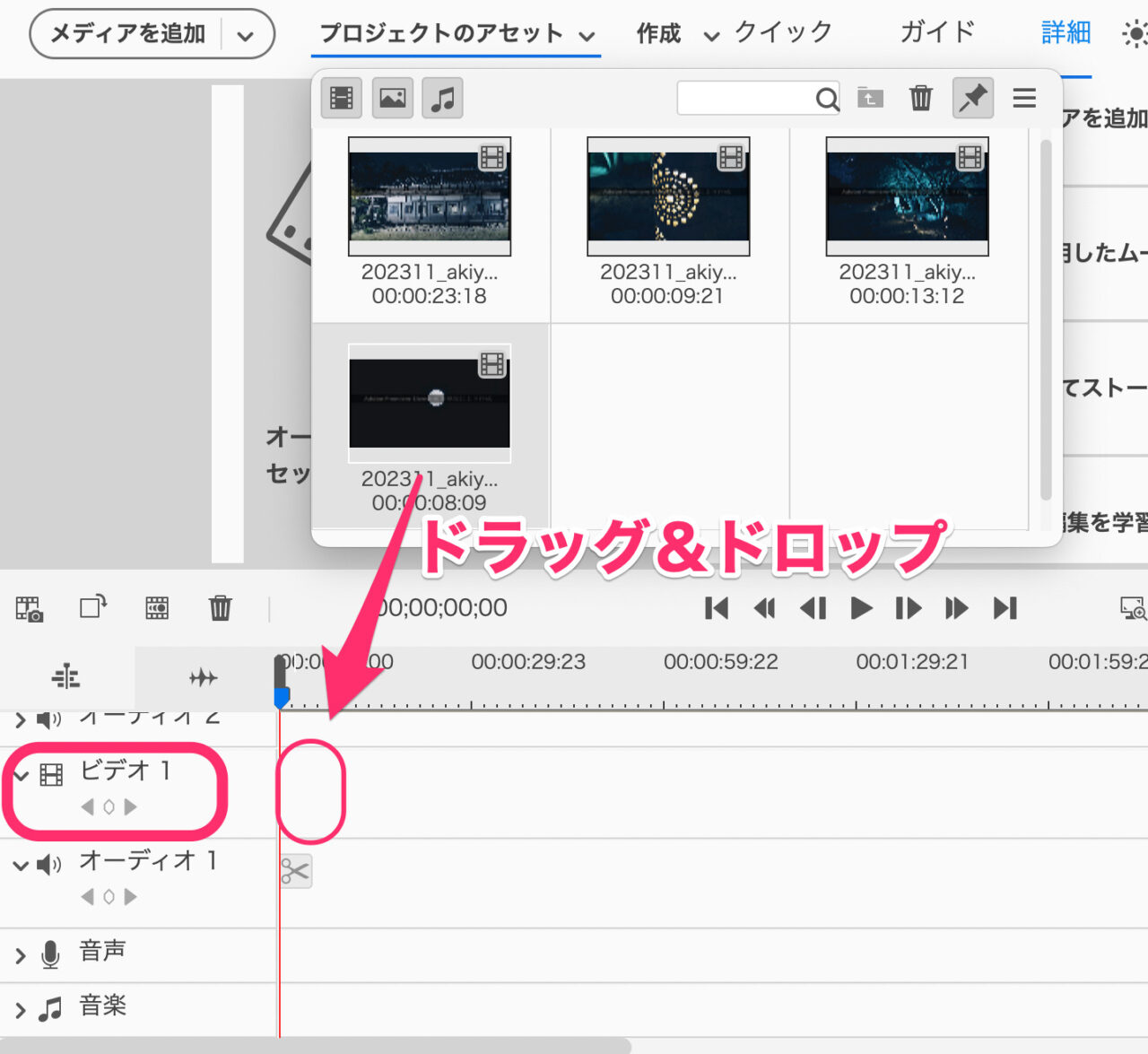
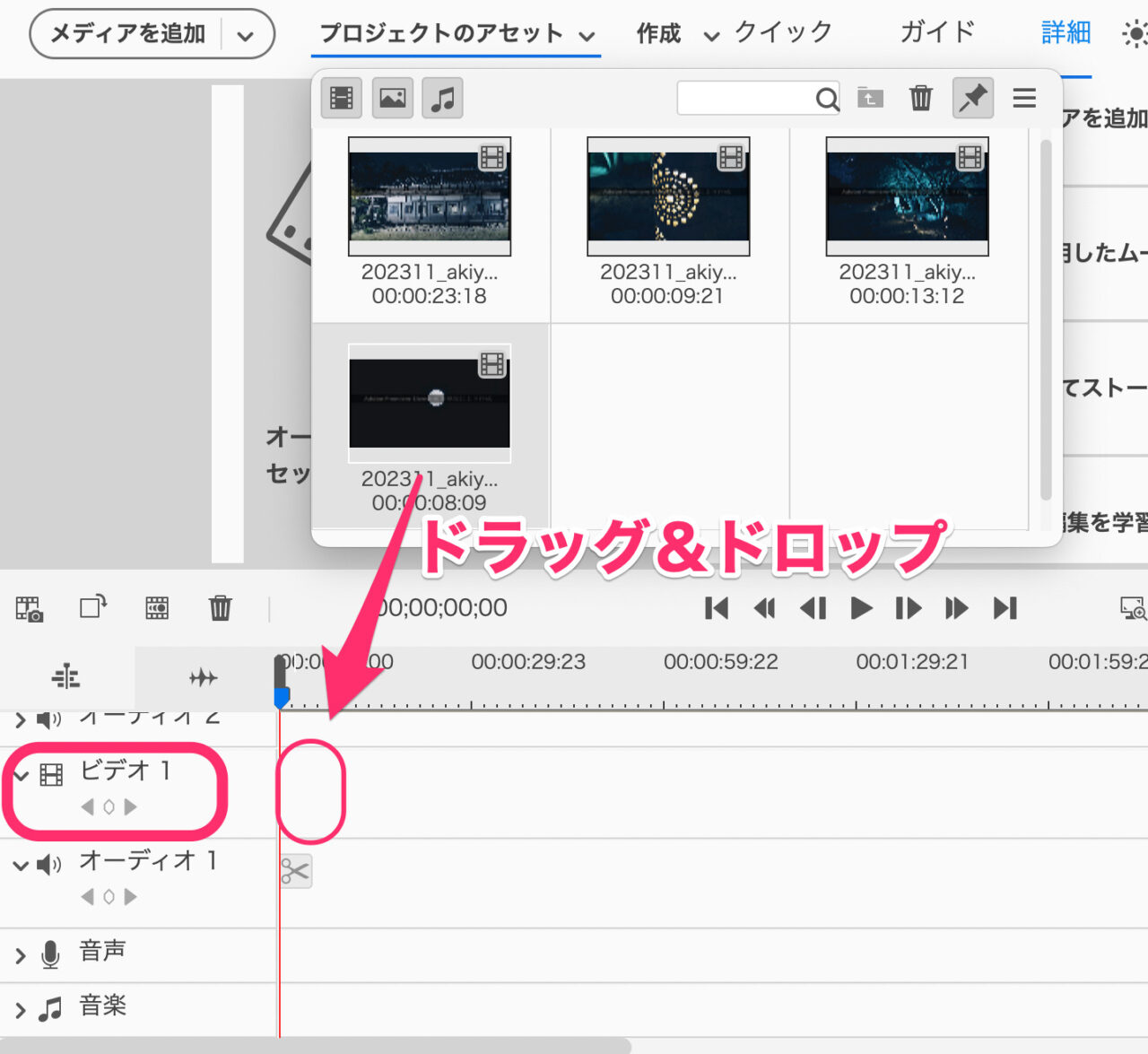
タイムラインに素材クリップを置く時に、警告が出ますが、目的によります。
- プロジェクトの設定を優先させたいなら「現在の設定を維持」
- 素材クリップの設定を優先させたいなら「プロジェクト設定を変更」
私は、素材クリップの設定を優先させたいので、「プロジェクト設定を変更」にすることが多いです。
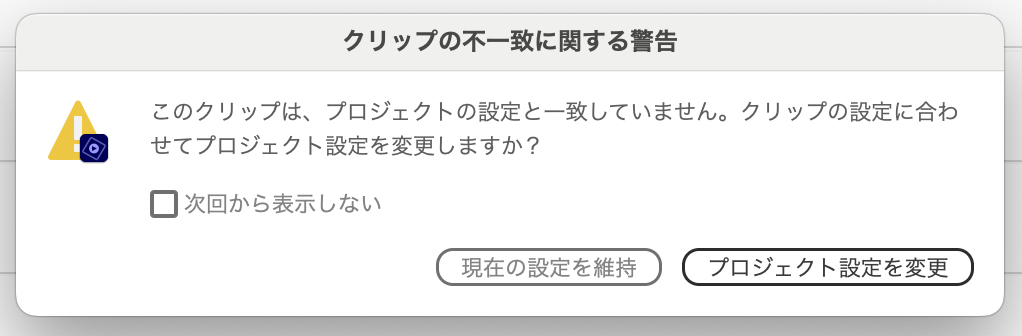
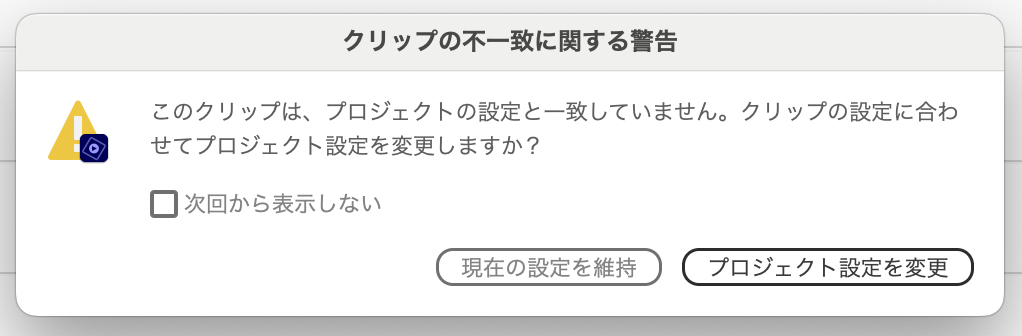
素材クリップがタイムラインに配置されたら、再生ヘッドがクリップ上のあることを確認して、再生ボタンをクリックして確認してみましょう!
再生は「スペースキー」でもできます。
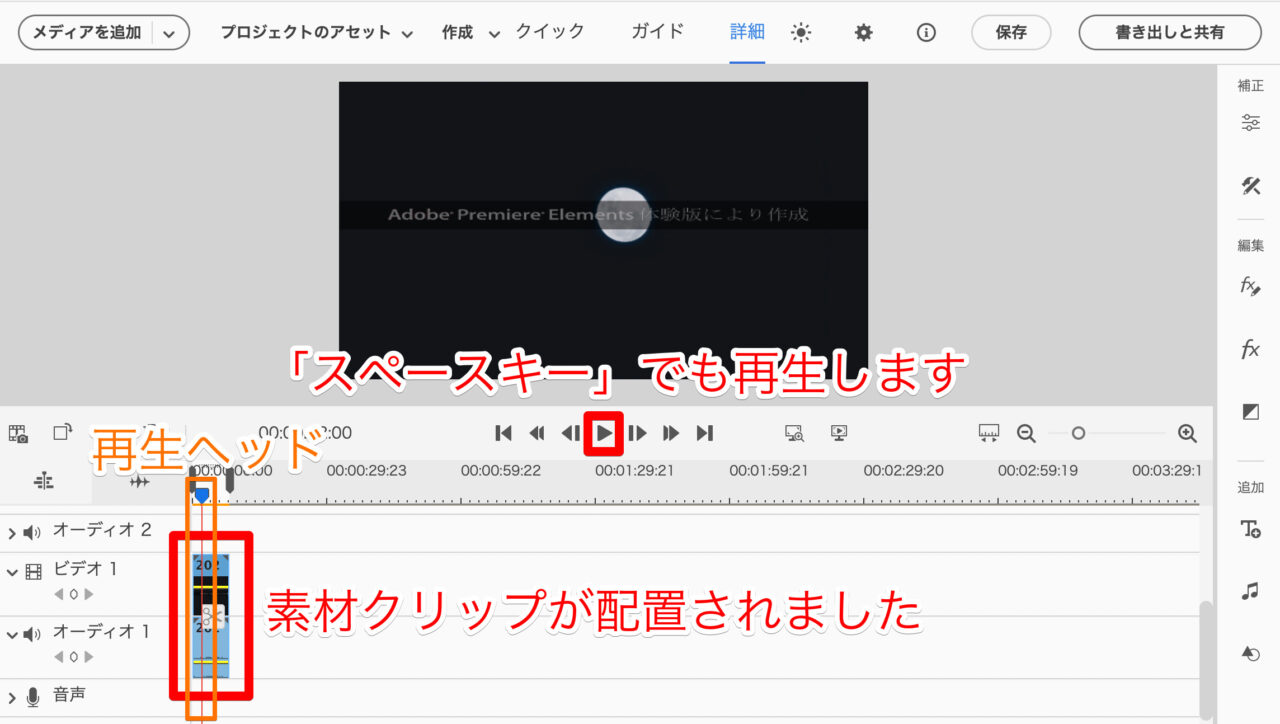
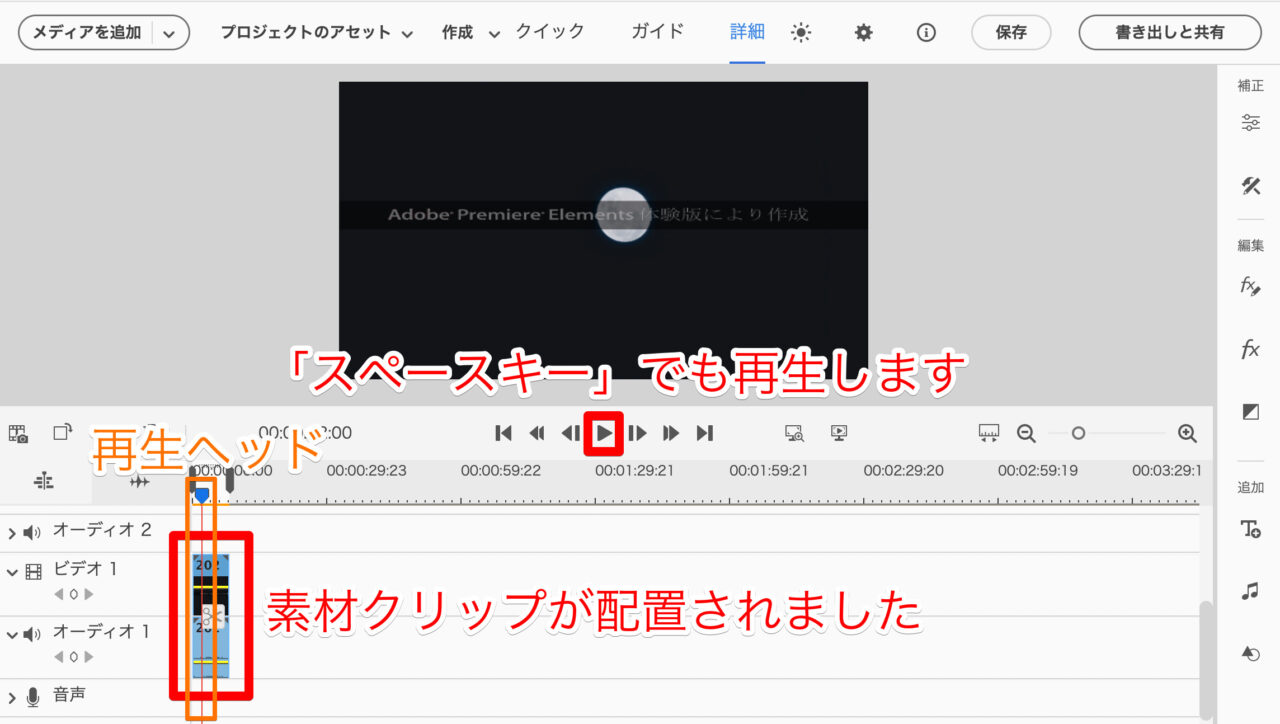
素材クリップをどんどん、タイムラインに並べていきましょう!
タイムラインの操作方法
カット編集をする前に、タイムラインの操作方法を解説します。
タイムラインの表示倍率を変えるには、右端上の虫眼鏡マークの「ー」と「+」で行います。
「+」を押していくと表示倍率が上がっていき、より細かい調整ができます。
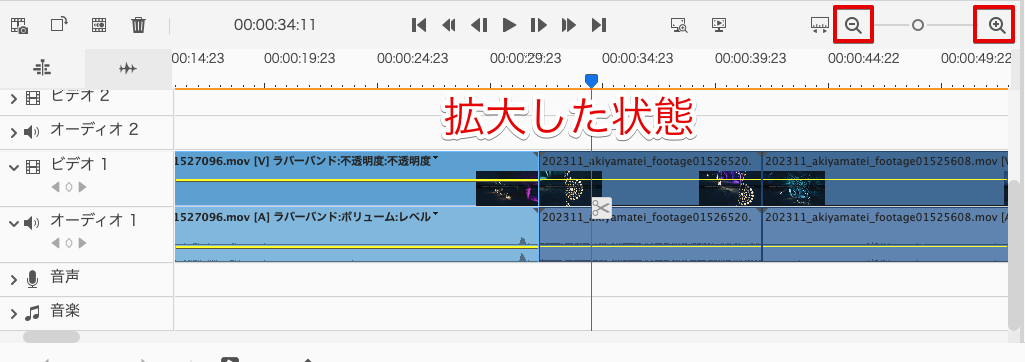
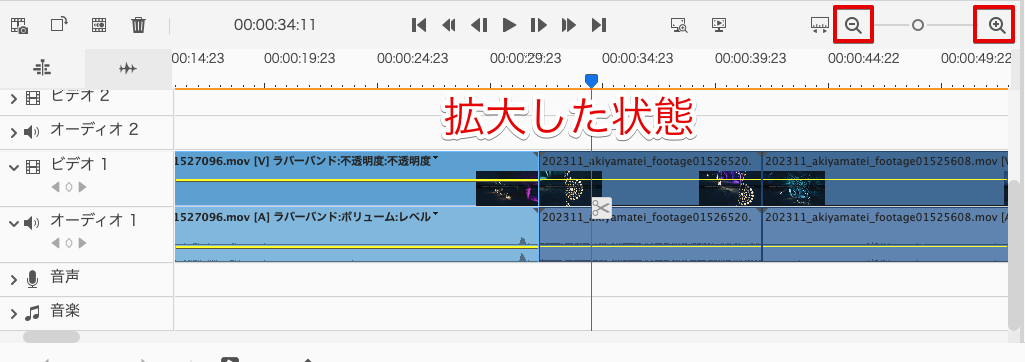
「ー」をクリックしていくと、動画全体を見渡すことができ仕上げの調整ができます。
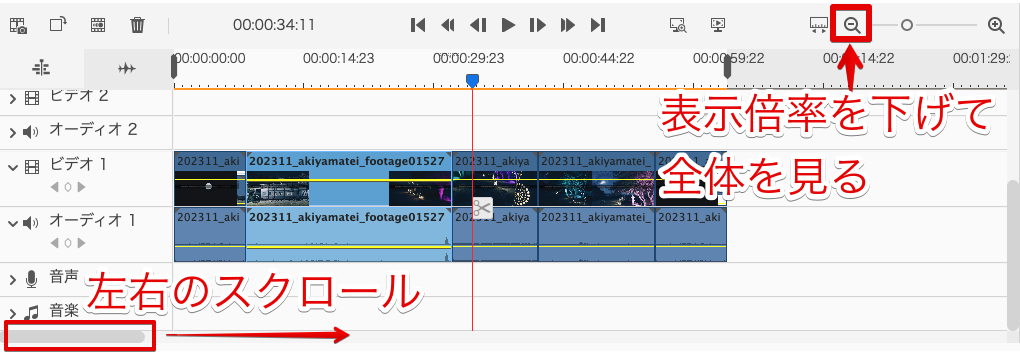
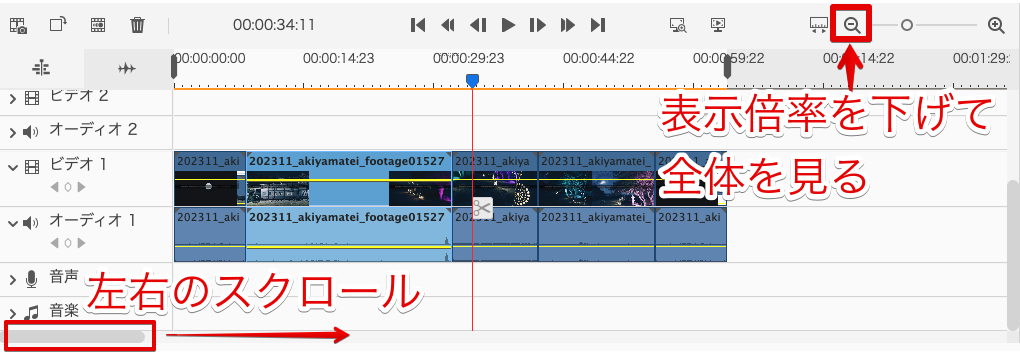
また、タイムラインの左右のスクロールには、タイムライン下部にあるスライドバーを左右に動かすと、スクロールができます。
Macではトラックパッドでの操作も可能です。
2本の指を左右に動かすと、タイムラインを左右に動かせます。
また、2本の指をピンチアウト・ピンチインさせることで、タイムラインの表示倍率を上げたり下げたりできます。
カット編集をする方法
カット編集には二通りあります。
- トリミング(端を詰める)
- 分割して削除
トリミング(端を詰める)
まず、トリミングしたいクリップをクリックして選択状態にします。
使いたい場所の先頭or後尾に再生ヘッドを合わせます。
クリップの左端にマウスカーソルを合わせると、トリミングマークが出ます。
それを再生ヘッドまでドラッグして離します。
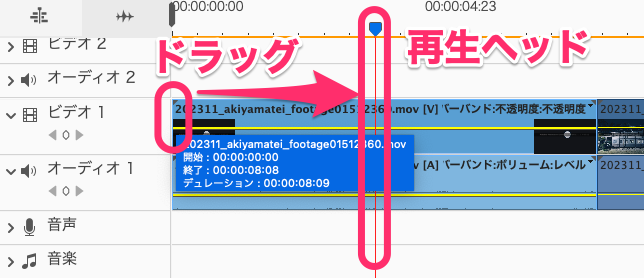
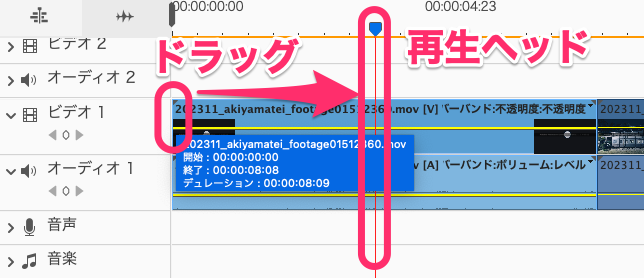
クリップの前半部分は消えて、後ろにあるクリップ全体が左へスライドします。
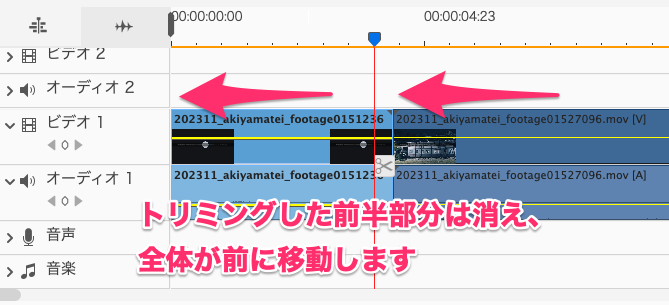
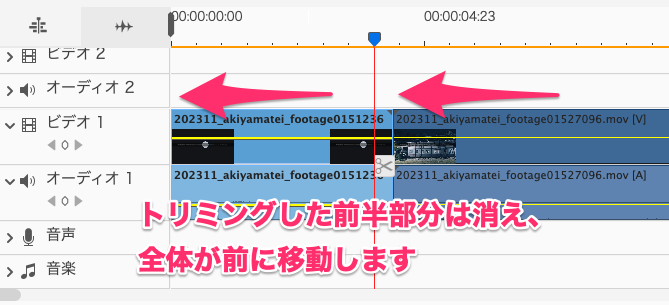
分割して削除
まず、分割したいクリップをクリックして選択状態にします。
次に、プレビューを見ながら、分割したい場所に再生ヘッドを移動させます。
再生ヘッドにくっついている「ハサミマーク」をクリックします。
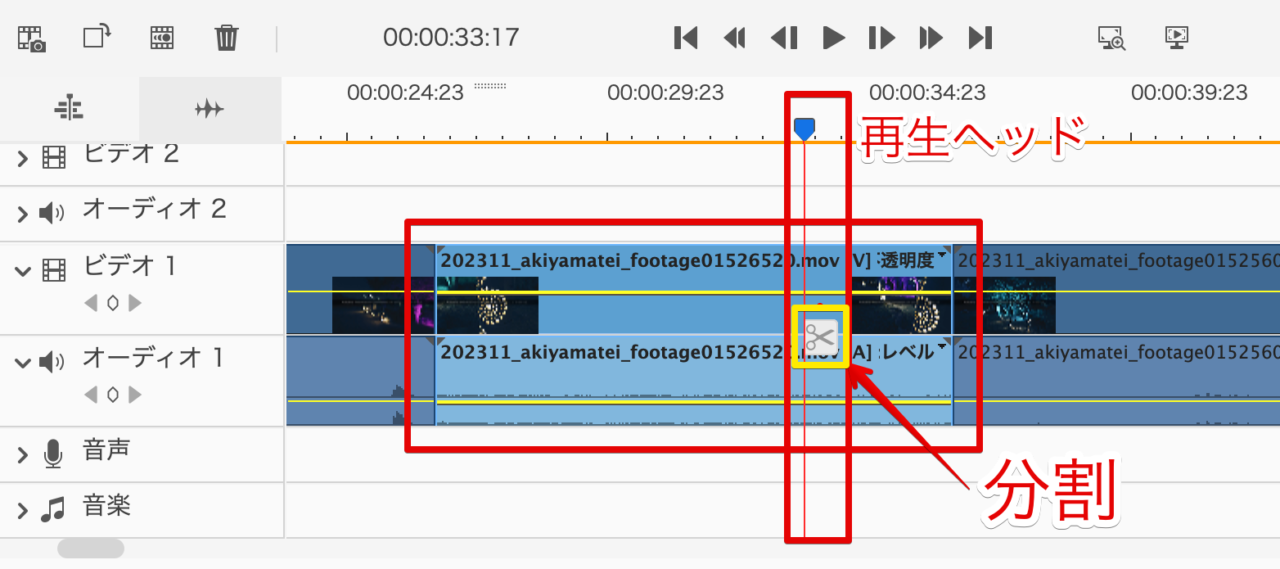
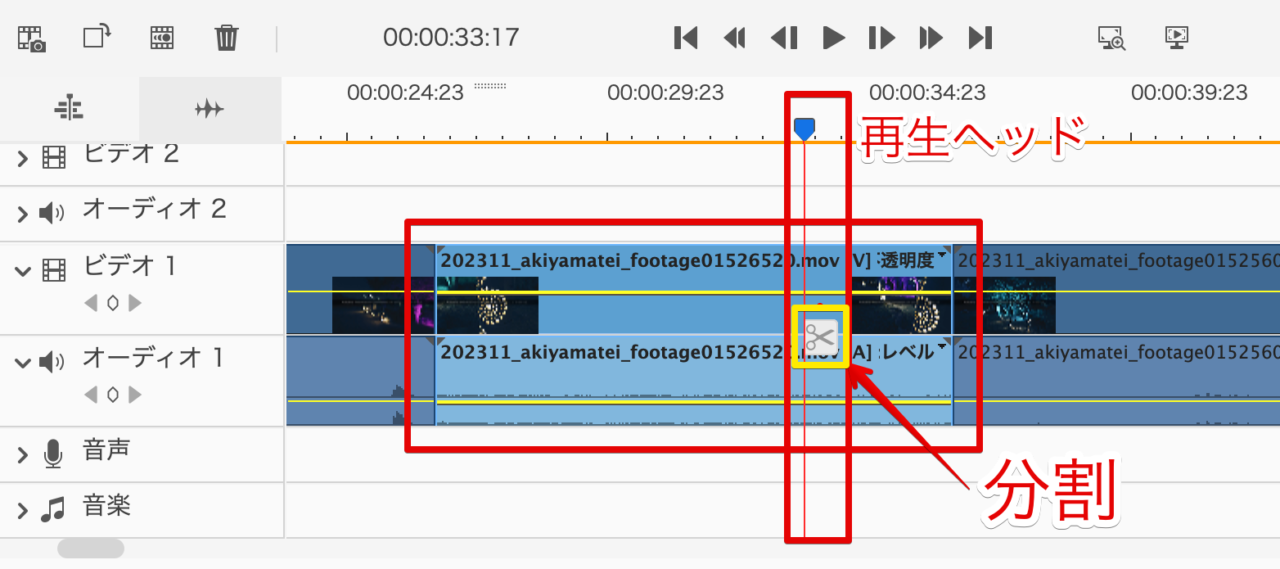
最後に、不要部分のクリップをクリックして選択状態にして、タイムライン左上にある「ゴミ箱マーク」をクリックして削除します。
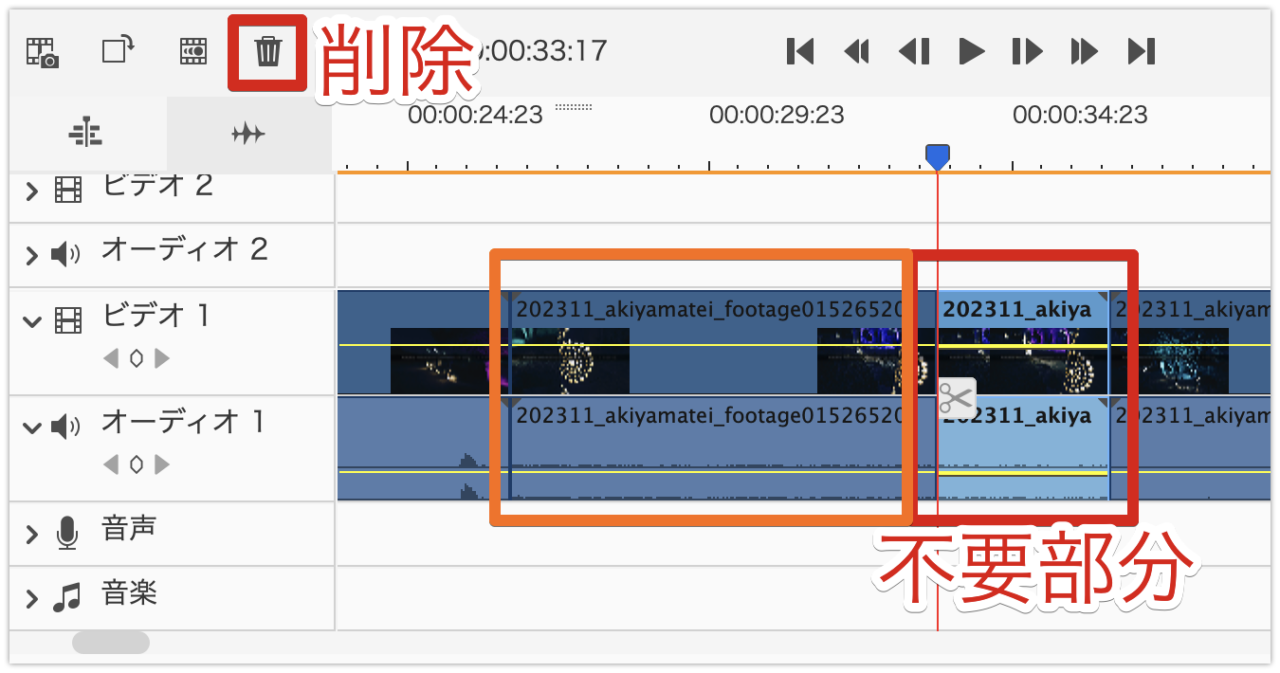
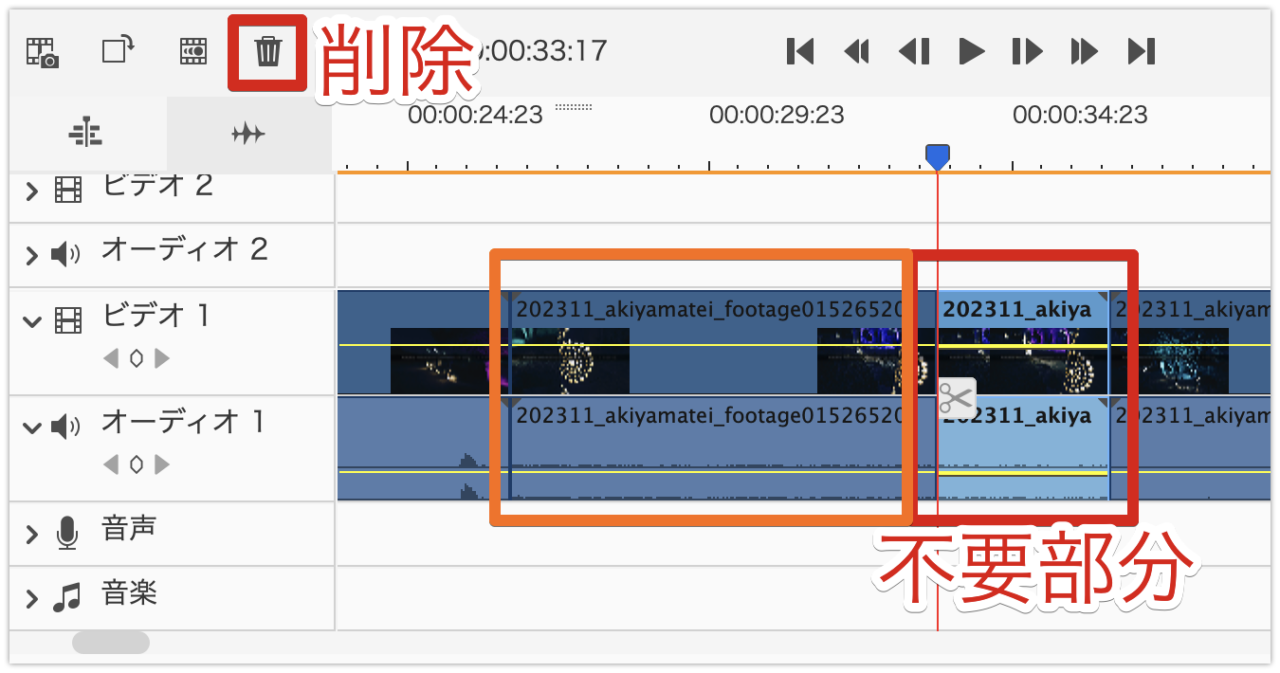
クリップの順序を入れ替える方法
まず、入れ替えたいクリップを、commandキーを押しながらクリックして、そのまま入れ込みたい場所へドラッグします。
(最初にcommandキーを押して、次にクリックしてドラッグします。)
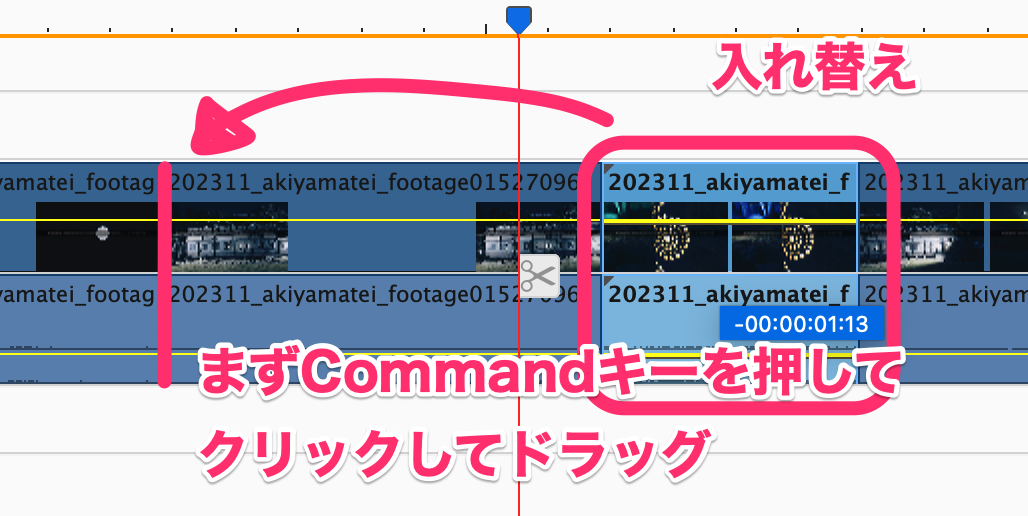
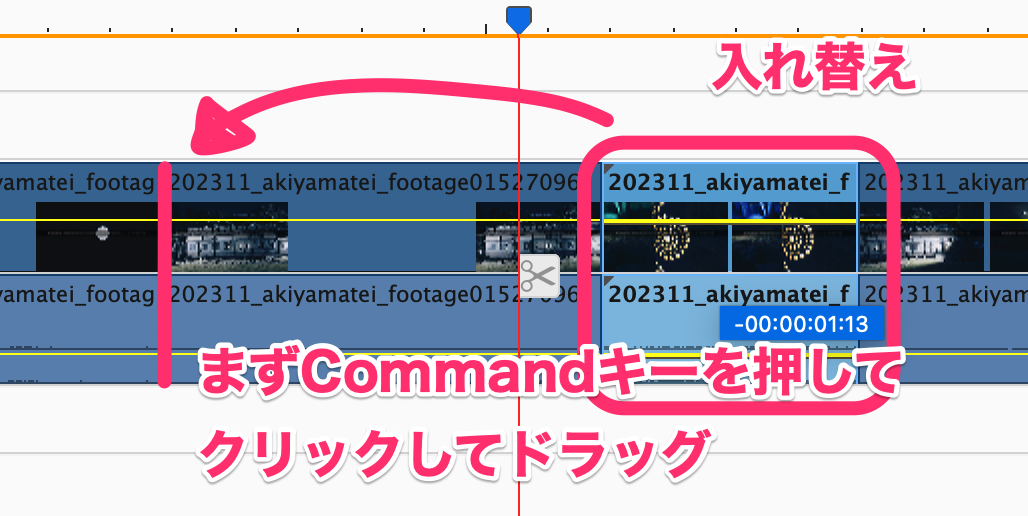
入れ込みたいクリップとクリップの間でドロップします。
(ドロップする時は、先にcommandキーを離して、ドロップします。)
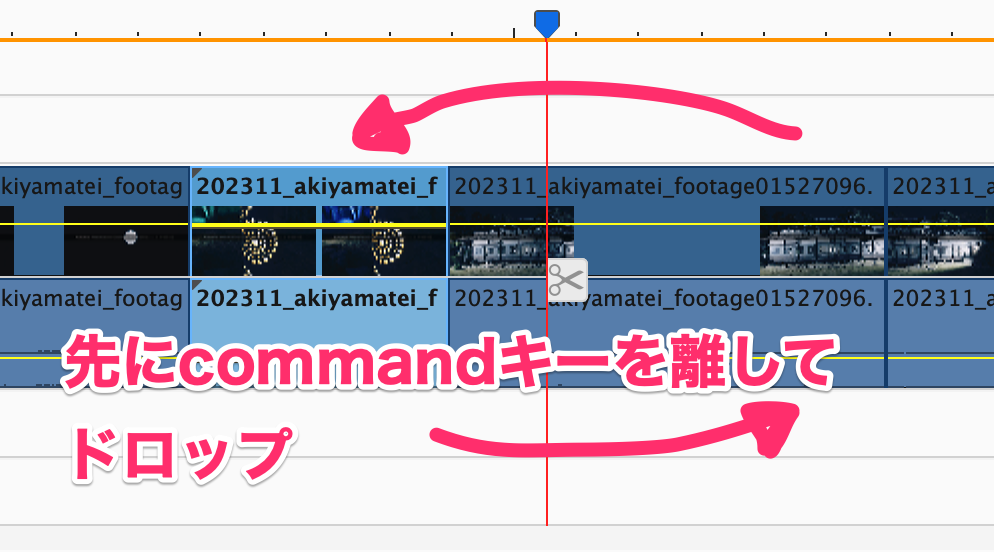
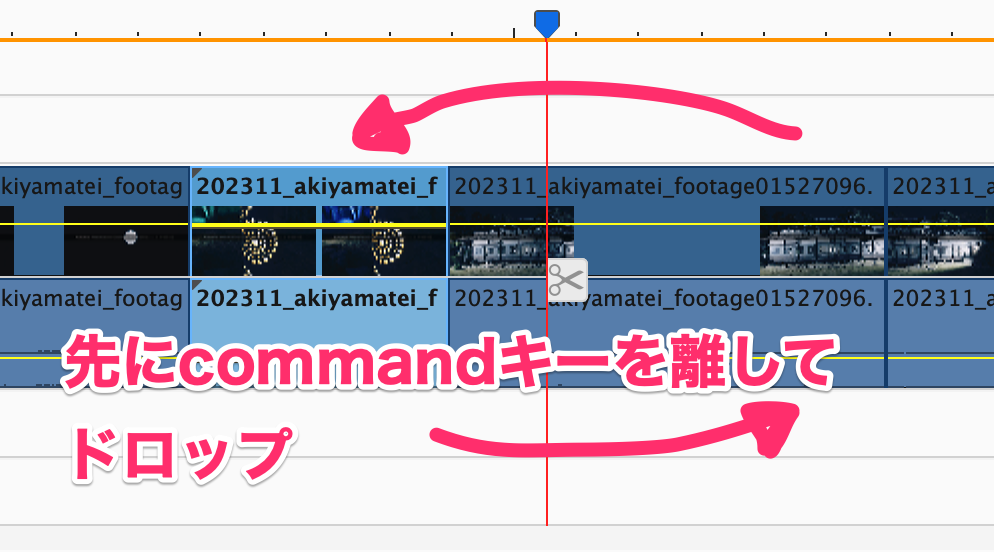



キーやクリックを離す順序で結果が変わります^^;
書き出しする方法
一通りカット編集が終わったら、一つの動画として書き出してみましょう!
クイック書き出し
Premiere Elementsのクイック書き出しはとても簡単です。
4Kの素材を使っていても自動的に1080pになります。
扱いやすいファイルサイズになります。
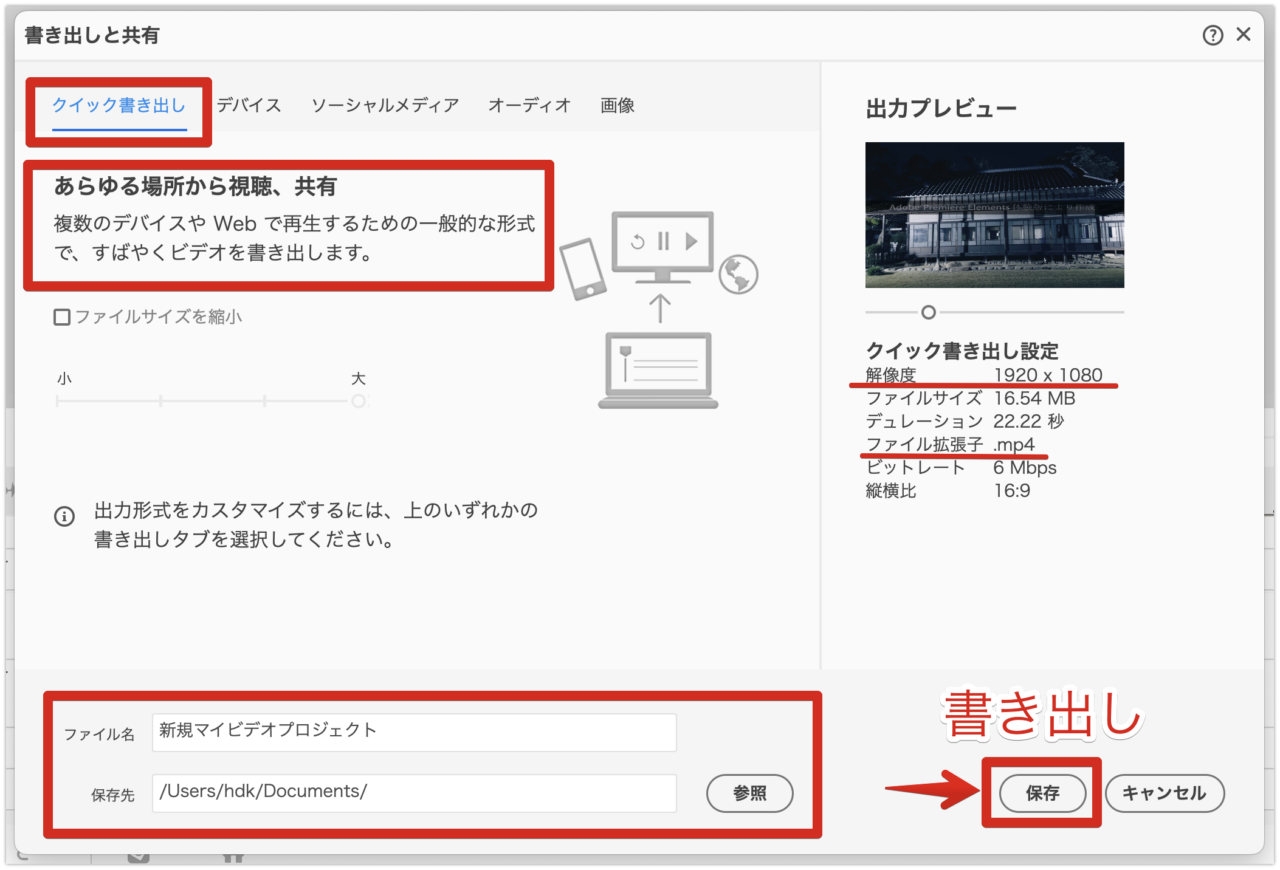
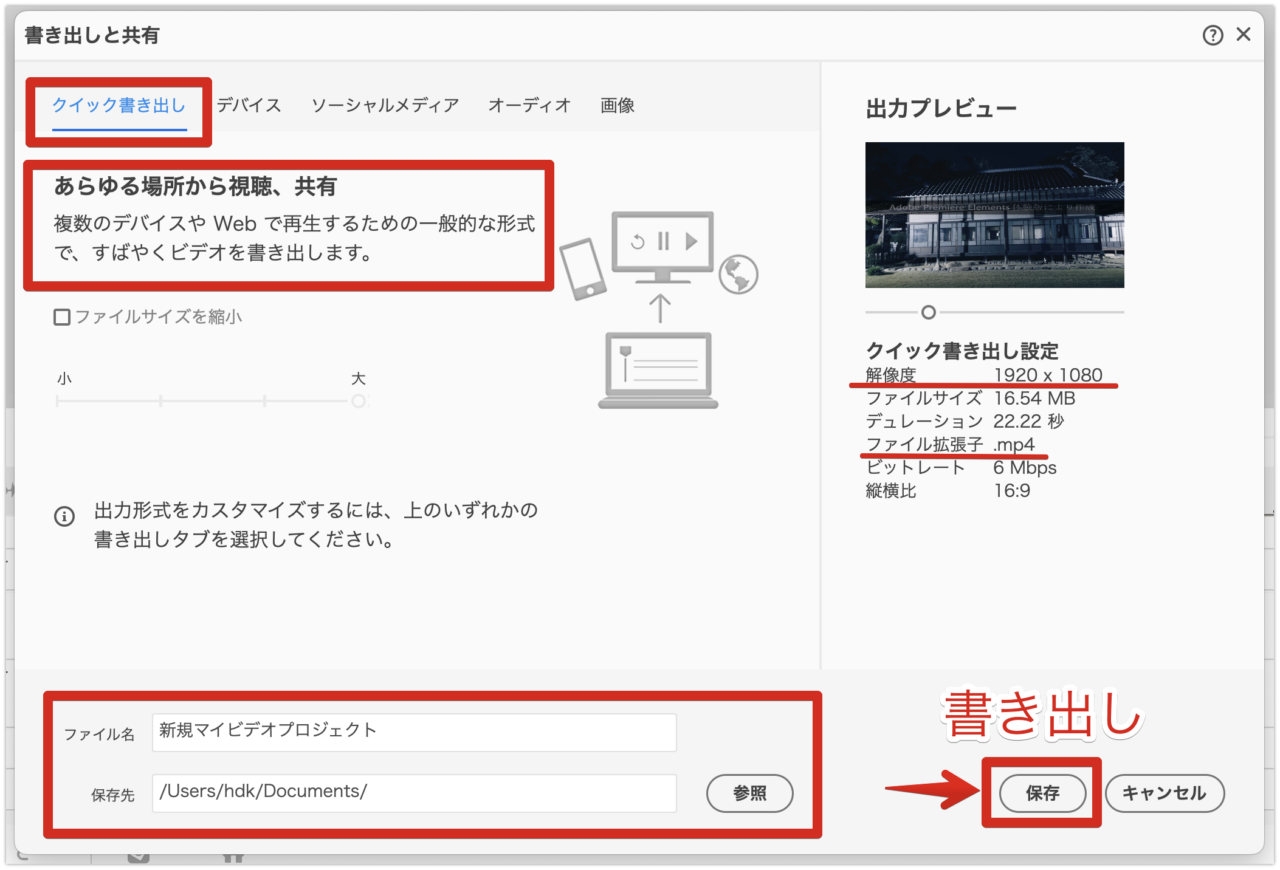
デバイスタブをクリックし、可能な限り最高解像度、最高画質で書き出しすることも可能です。
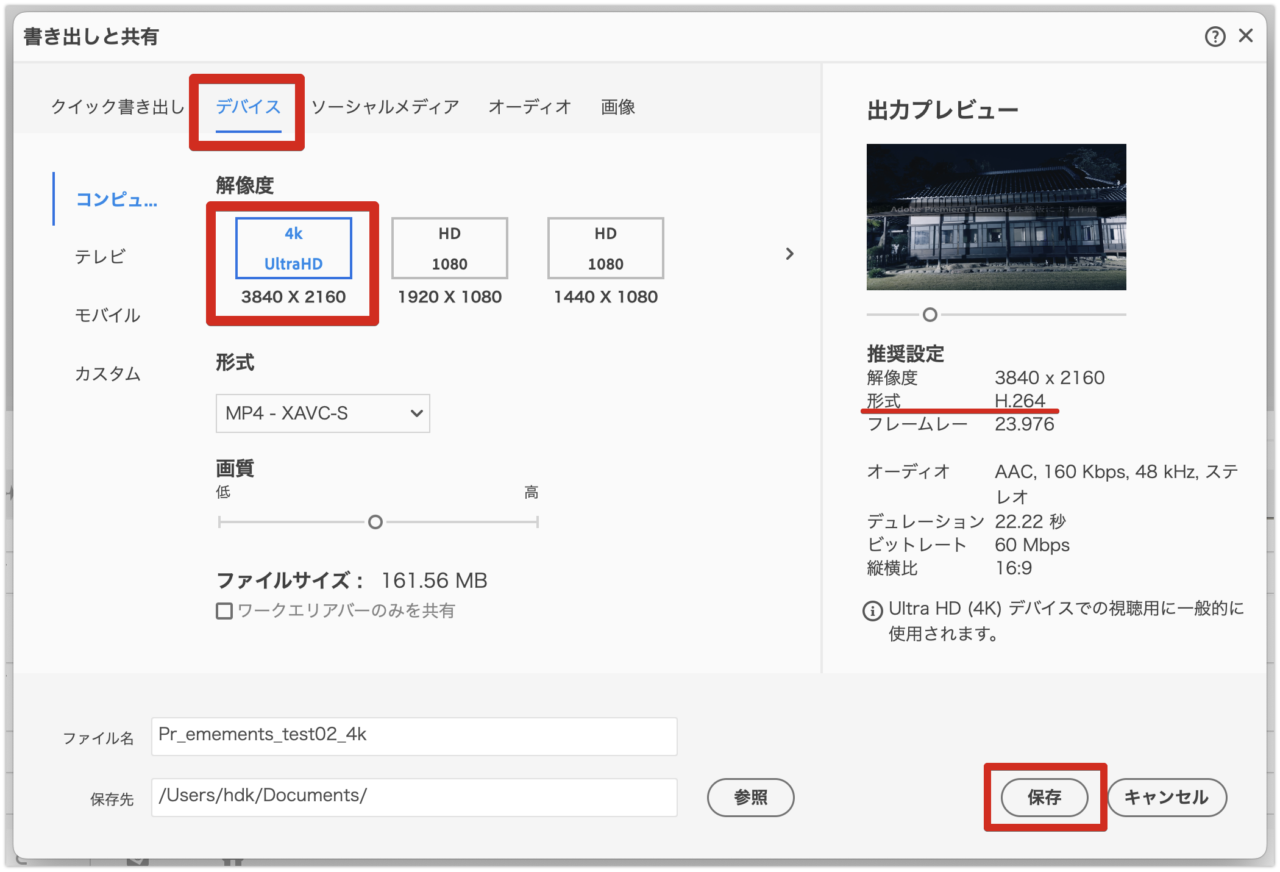
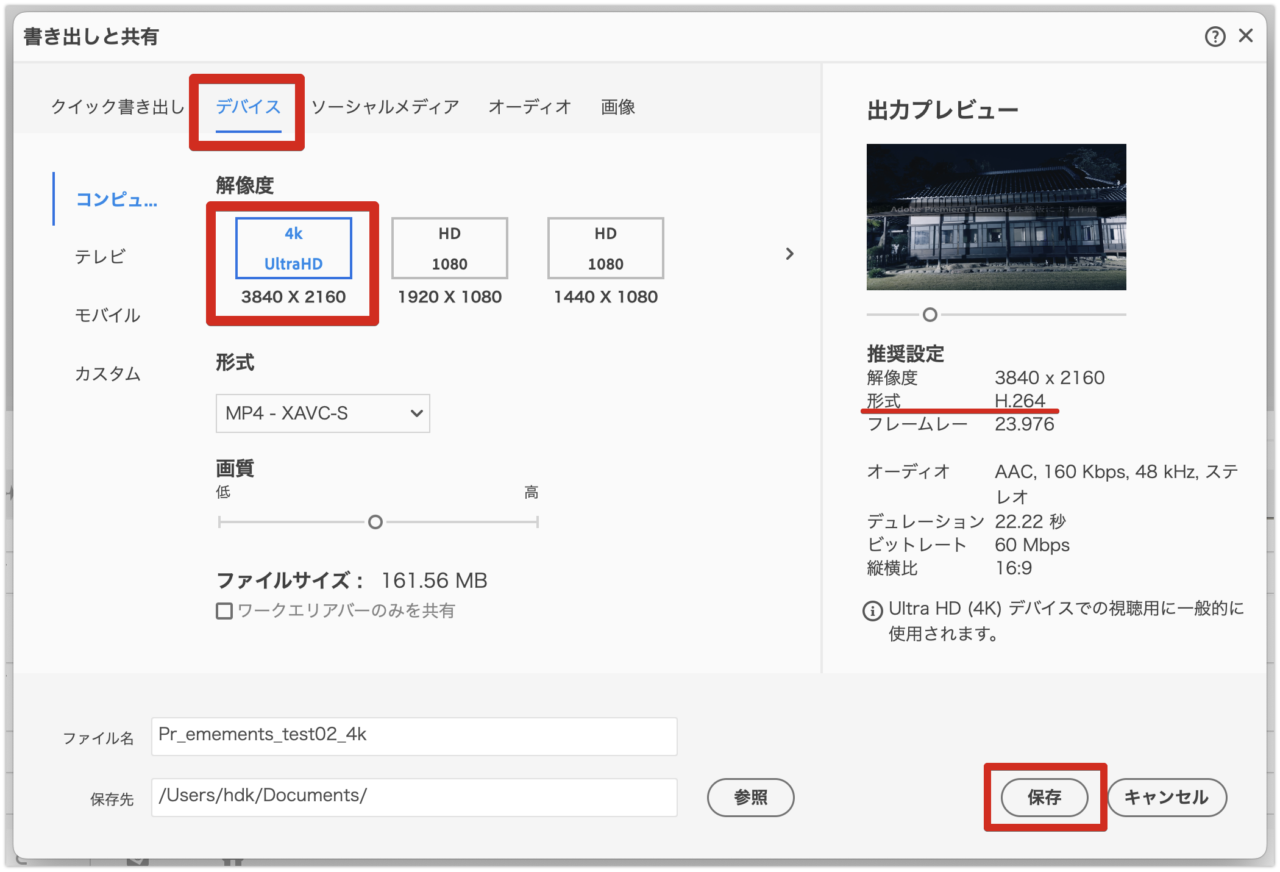
体験版の書き出し動画には、以下のような透かしが入ってしまいます。


作例
Premiere Elementsを使って編集した動画をインスタで公開しています。
よかたらご覧ください。
Premiere Elementsの使い方記事一覧
- 特徴・インストール方法
- 基本的操作解説、カット編集から書き出しまで <イマココ
- BGM音楽を入れる方法
- テキスト文字を入れる方法
- エフェクト・トランジションを入れる方法
- 書き出しする方法
まとめ
いかがでしたでしょうか?
Premiere Elementsは、かなり初心者向けの、個人的、家庭的な動画編集ソフトです。
動画編集を全くやったことがないという方に向いています。
ただ、しばらく使っていて気づくのは、PCの動作がもっさりしてくることです。
明らかに、Premiere Elementsをインストールしてからです。
他のソフトを入れても重くなるというのはなかったのですが、これは困ります。
30日間の体験期間はありがたいですが、画面中央にしっかり透かしが入ってしまいます。
また、機能に比べて価格が高く感じてしまいます。
これで、買い切り価格が19,580円(税込)とは、、
とにかく、ちょっとしたショート動画を仕上げるために、インストールしただけでこの重さはツラすぎます。
私だったらFilmora(フィモーラ)を選択します。
買い切り価格で8,480円(税込)です。
インスタのリールぐらいなら、Filmoraで仕上げるほうが、サクサク快適に編集できます。
Filmoraには無料版があり、こちらも書き出し時、ど真ん中に大きな「透かし」が入りますが、機能的には有料版と同じ操作ができます。
また、PowerDirector 365なら、無料お試 版の透かしが右下のみで控えめです。
ぜひ一度試してみてください。
→ Macで使う旅Vlog動画編集ソフトおすすめ6選!初心者から上級者まで
→ Windowsで使う旅Vlog動画編集ソフトおすすめ5選

