
Davinciって無償版を1度使ってみたいけど、難しそう。。



Davinciの使い方をシンプルに解説します!
ハリウッド映画の編集でも使われているDavinci Resolveは、はっきり言って操作が難しいです。
ただ、無償版が出ているので1度使ってみたい!という方向けに、シンプルに使い方を解説したいと思います。
この記事では初心者向けに無償版の使い方を解説していきます。


Hideki Kobayashi。小さな会社の経営者。2021年より大川優介さんの動画講座OneSe Personalを受講。シネマティックVlogの撮影と編集を習得。2023年「日本で最も美しい村 動画コンテスト2022」でグランプリを受賞。動画編集ソフトはPremiereProとDavinci Resolveを主に使用。詳細はプロフィールをご覧下さい。
→ Macで使う旅Vlog動画編集ソフトおすすめ6選!初心者から上級者まで
→ Windowsで使う旅Vlog動画編集ソフトおすすめ5選!
ダウンロードしてインストール
前の記事「Davinci Rsolveの使い方(1)特徴・無料版インストール方法など」内でスクショ付きで解説しています。
ぜひ、御覧ください。


プロジェクトファイルの作成方法
まず、ソフトを起動します。
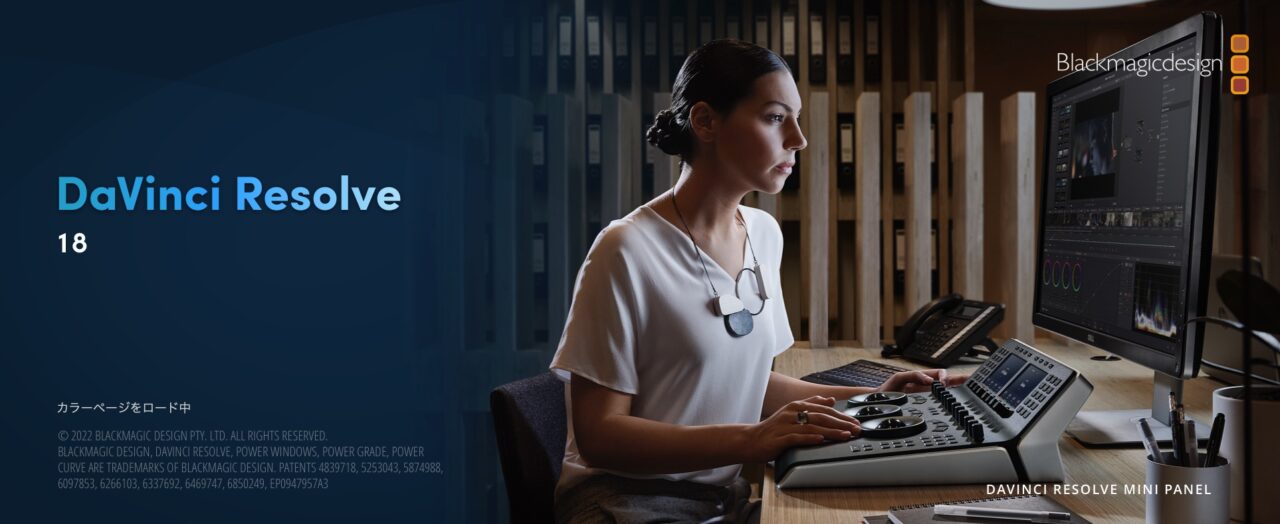
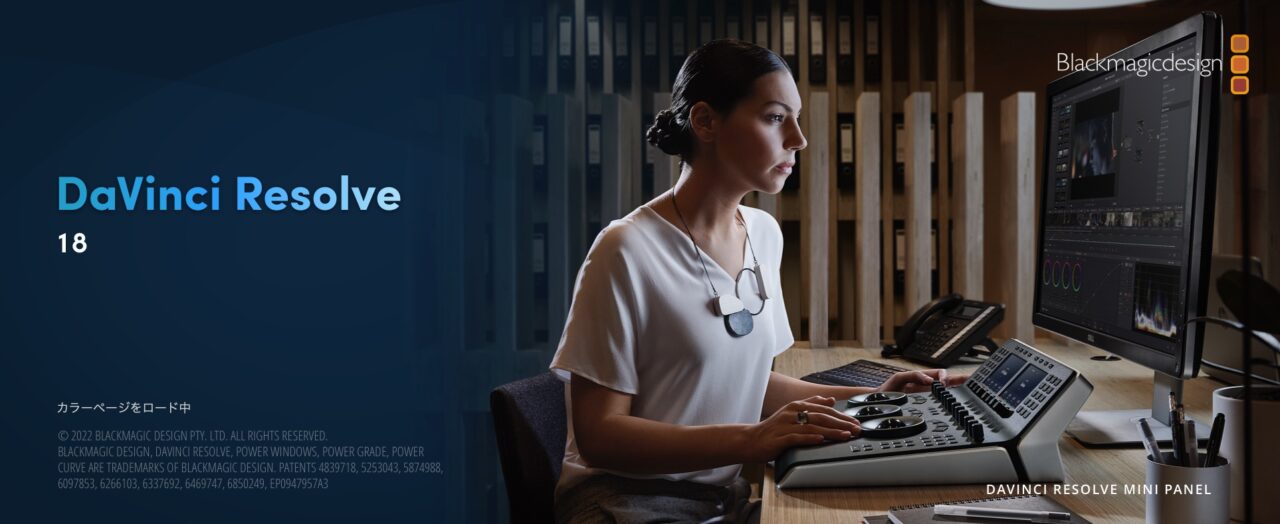
プロジェクトファイルを作成します。
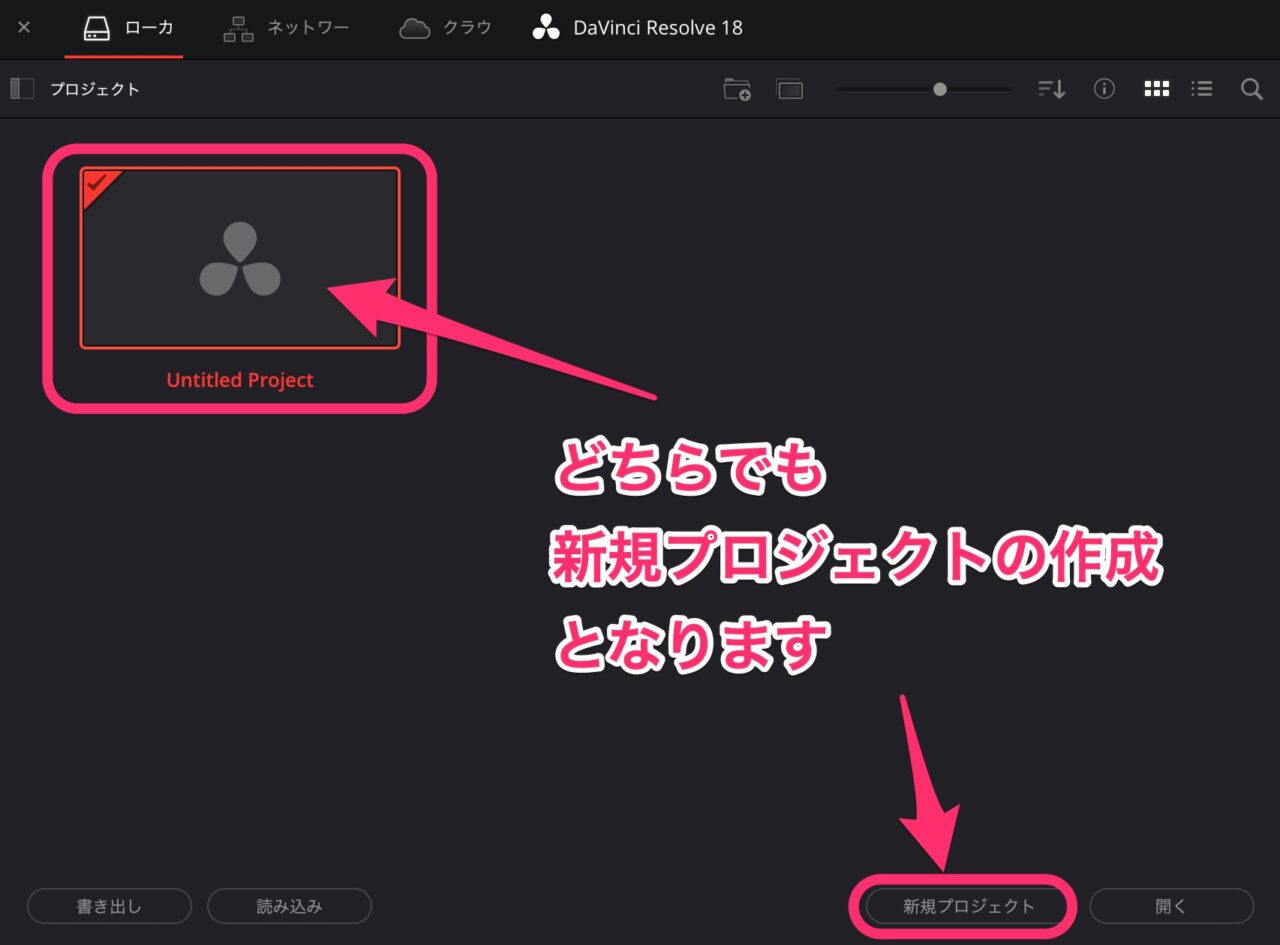
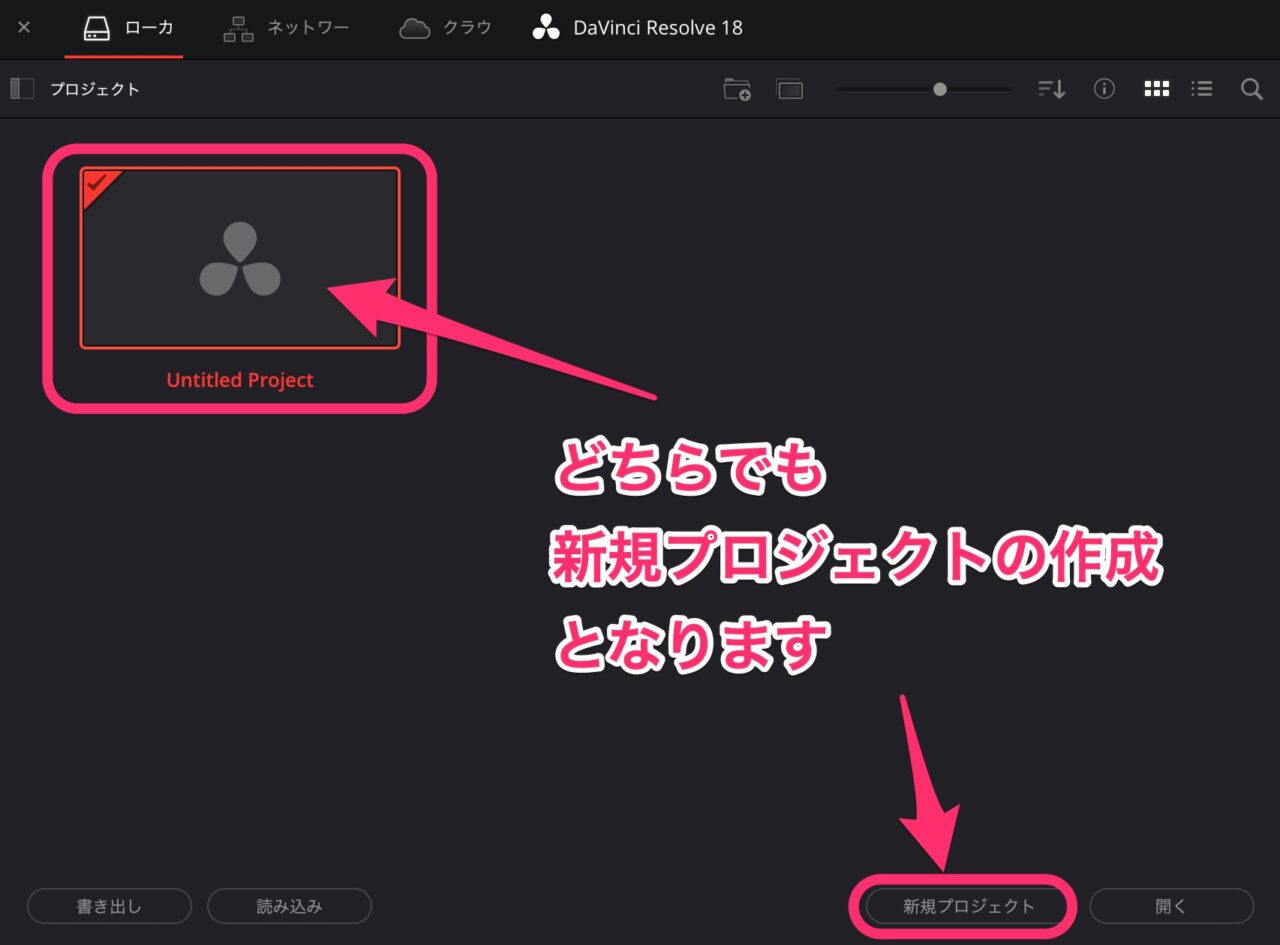
エディット画面に切り替える
Davinci Resolveのウィンドウの一番下のタブの左から3番目にあるタイムラインのマークである「エディット」を選択して、エディット画面にします。
これだと、馴染み深いタイムラインでの編集ができるので初心者にはオススメです。
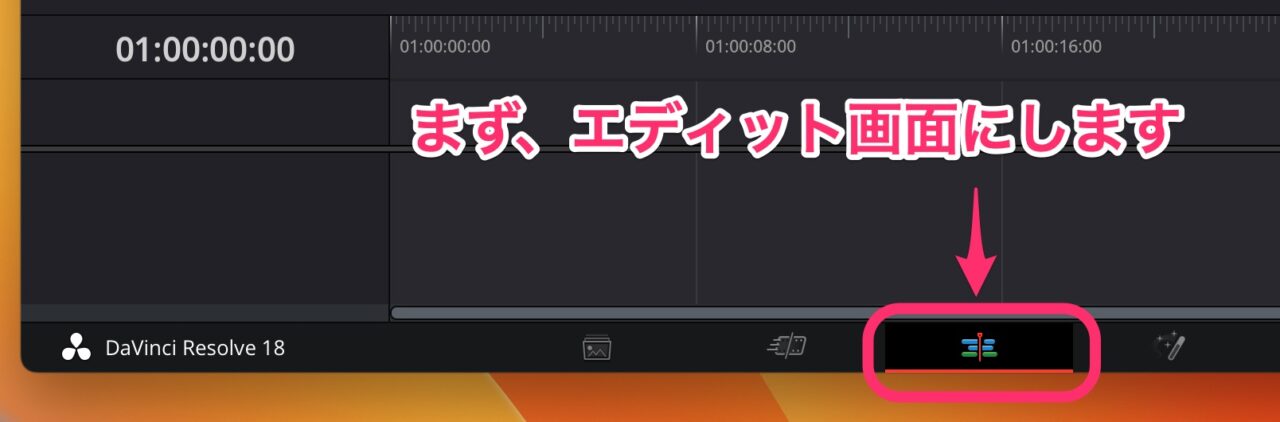
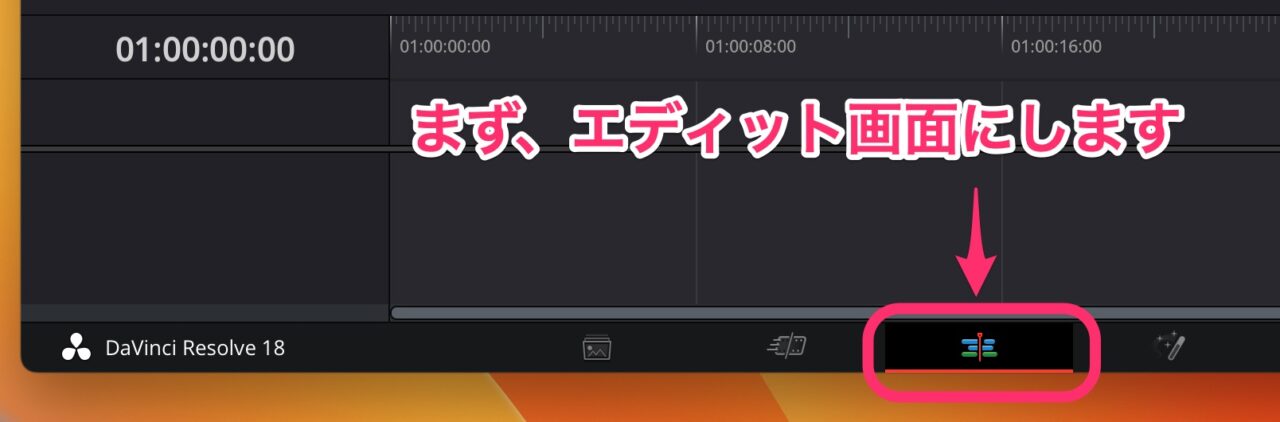
動画ファイルの読み込み方法
動画ファイルを読み込みます。
メディアプールを選択し、メディアプール内で、control+クリックしてサブメニューを出し、「メディアの読み込み」を選択します。
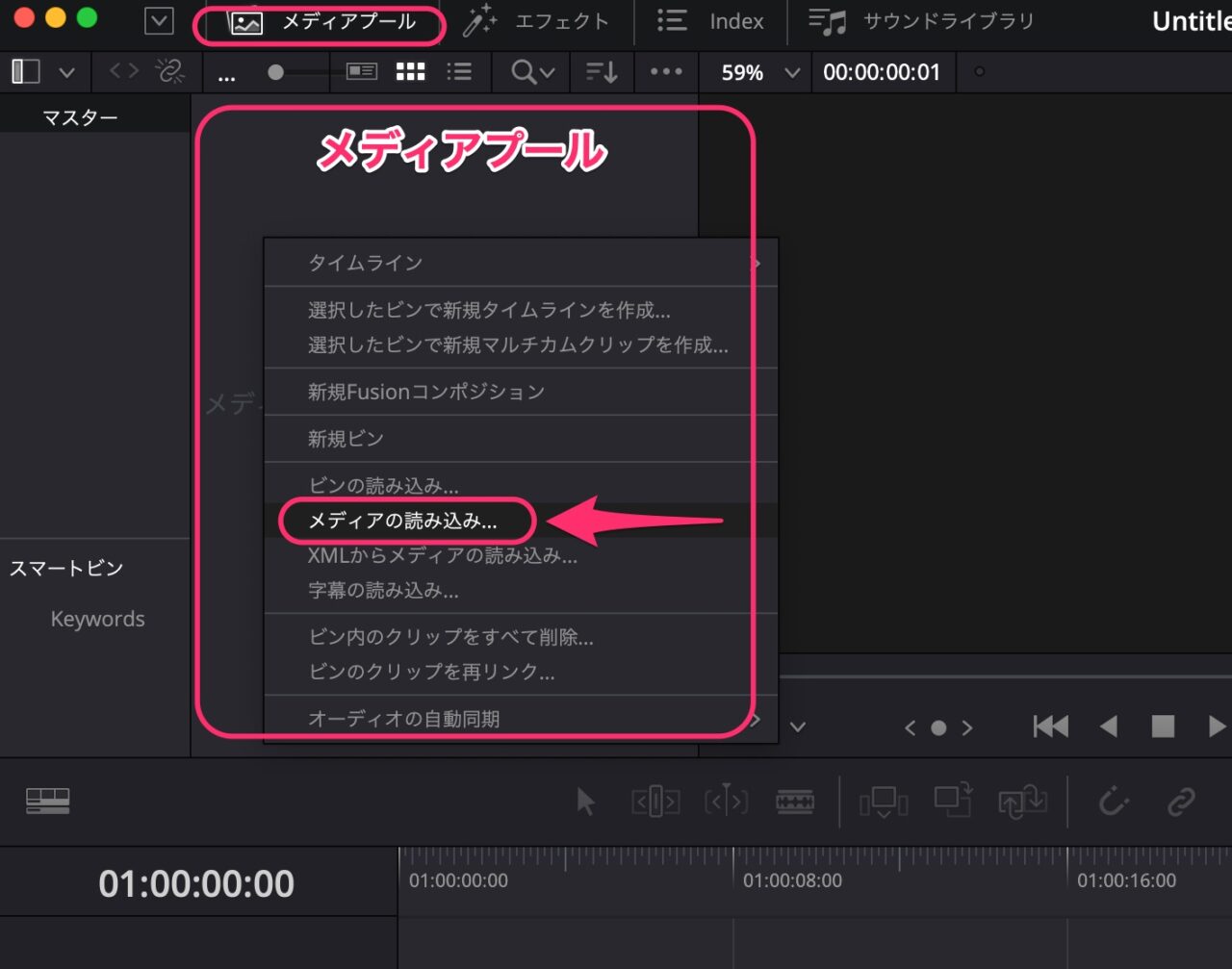
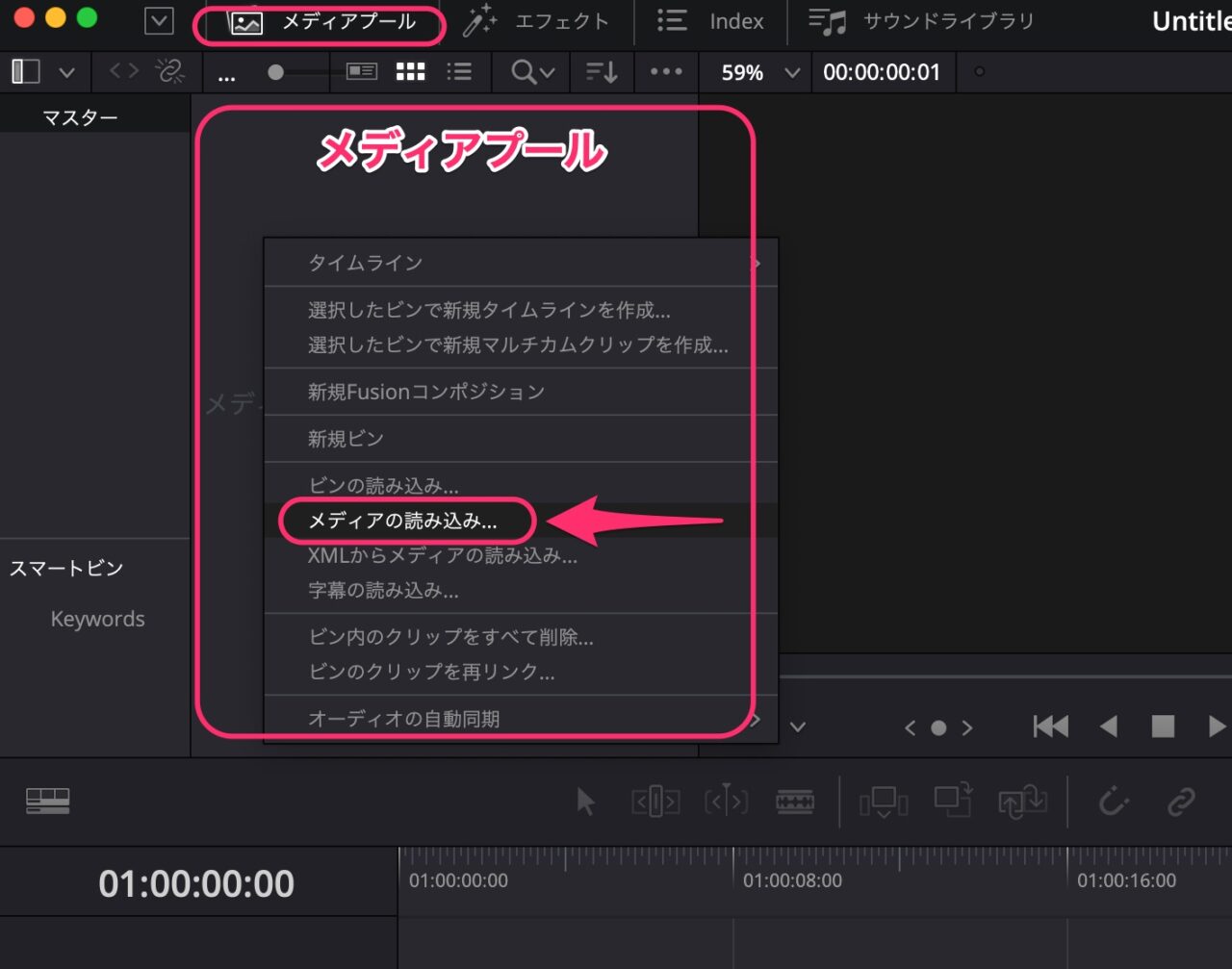
動画ファイルを選択して「開く」でメディアプールに読み込まれます。
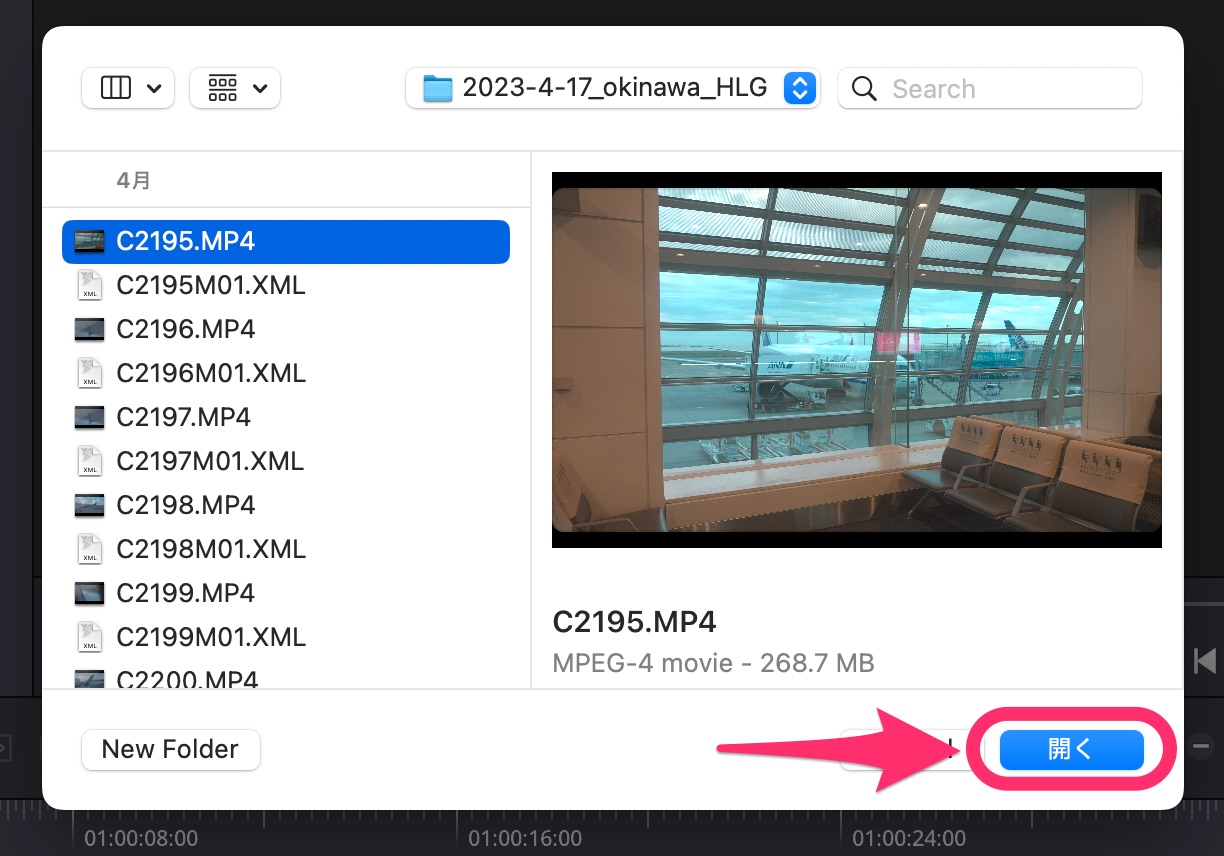
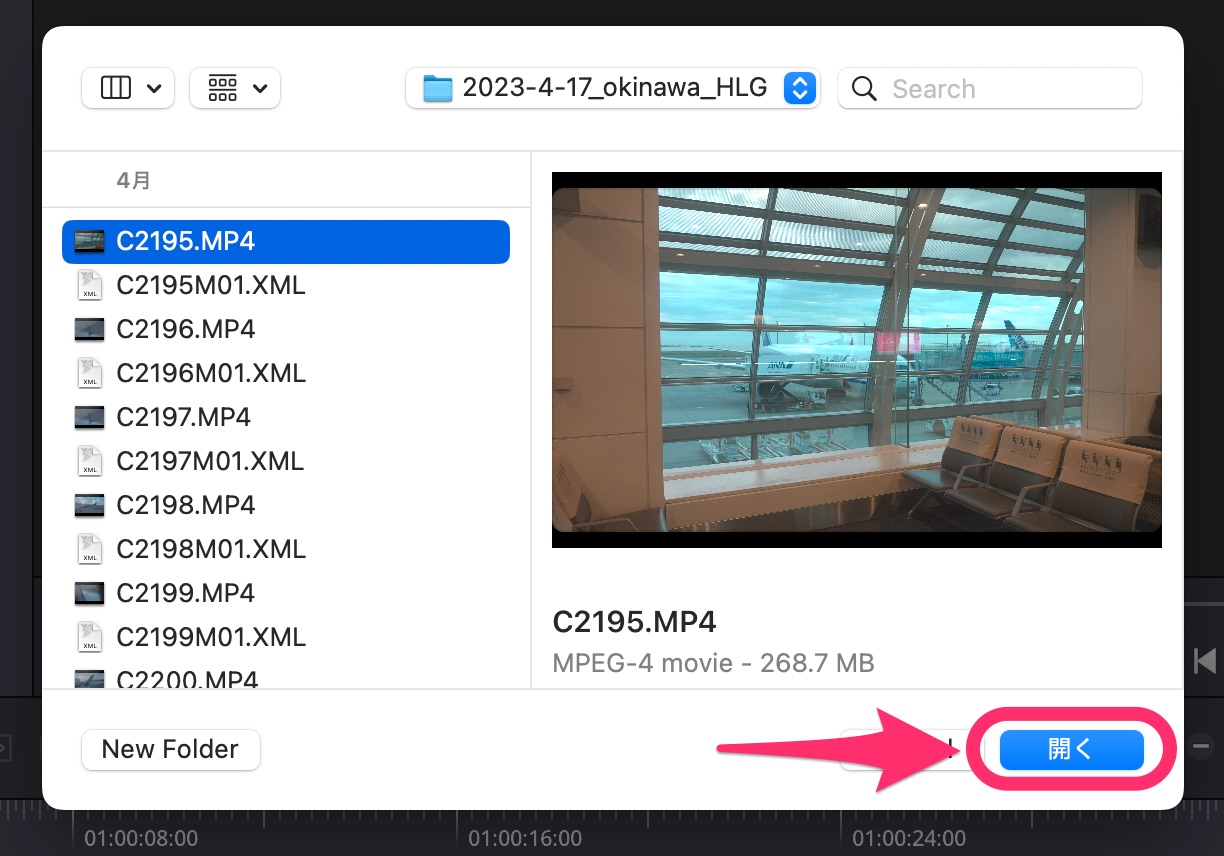
メディアプールへドラッグ&ドロップでも出来ます。
動画クリップを読み込む時に、「プロジェクトフレームレートを変更しますか?」とダイアログボックスが出ます。
今回は、読み込む動画クリップのフレームレートを優先して「変更」を選択します。
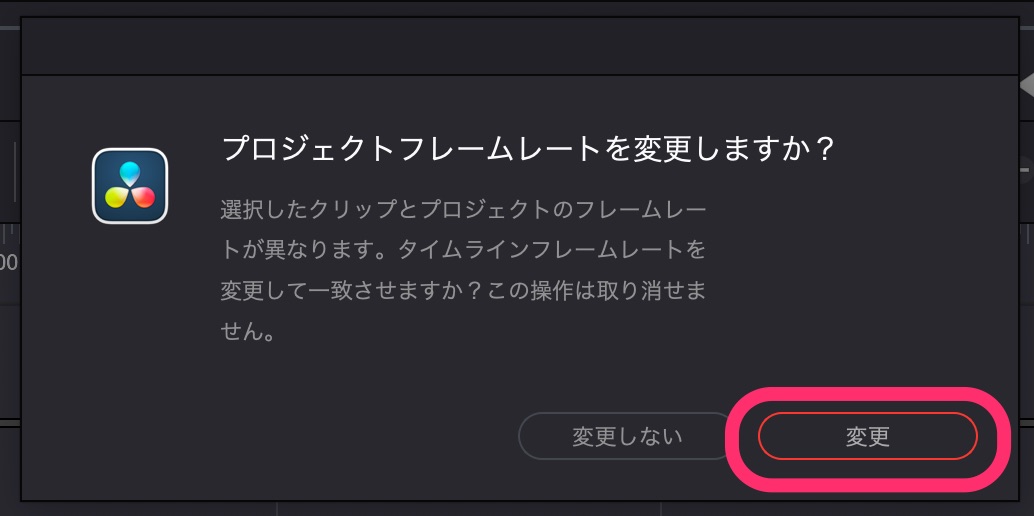
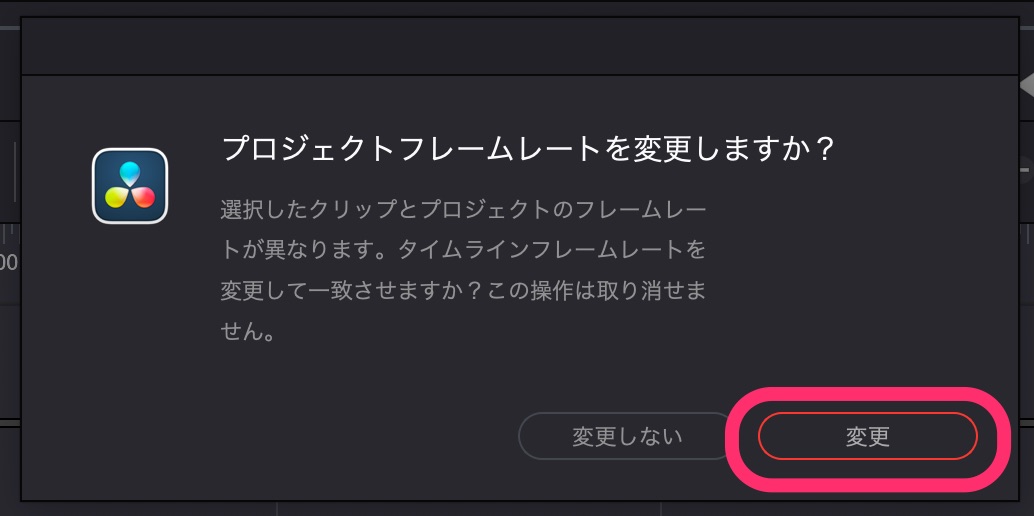
メディアプールに読み込んだ動画クリップはダブルクリックで内容をプレビューパネルで確認することができます。
動画クリップを選んだら、タイムラインにドラッグ&ドロップします。
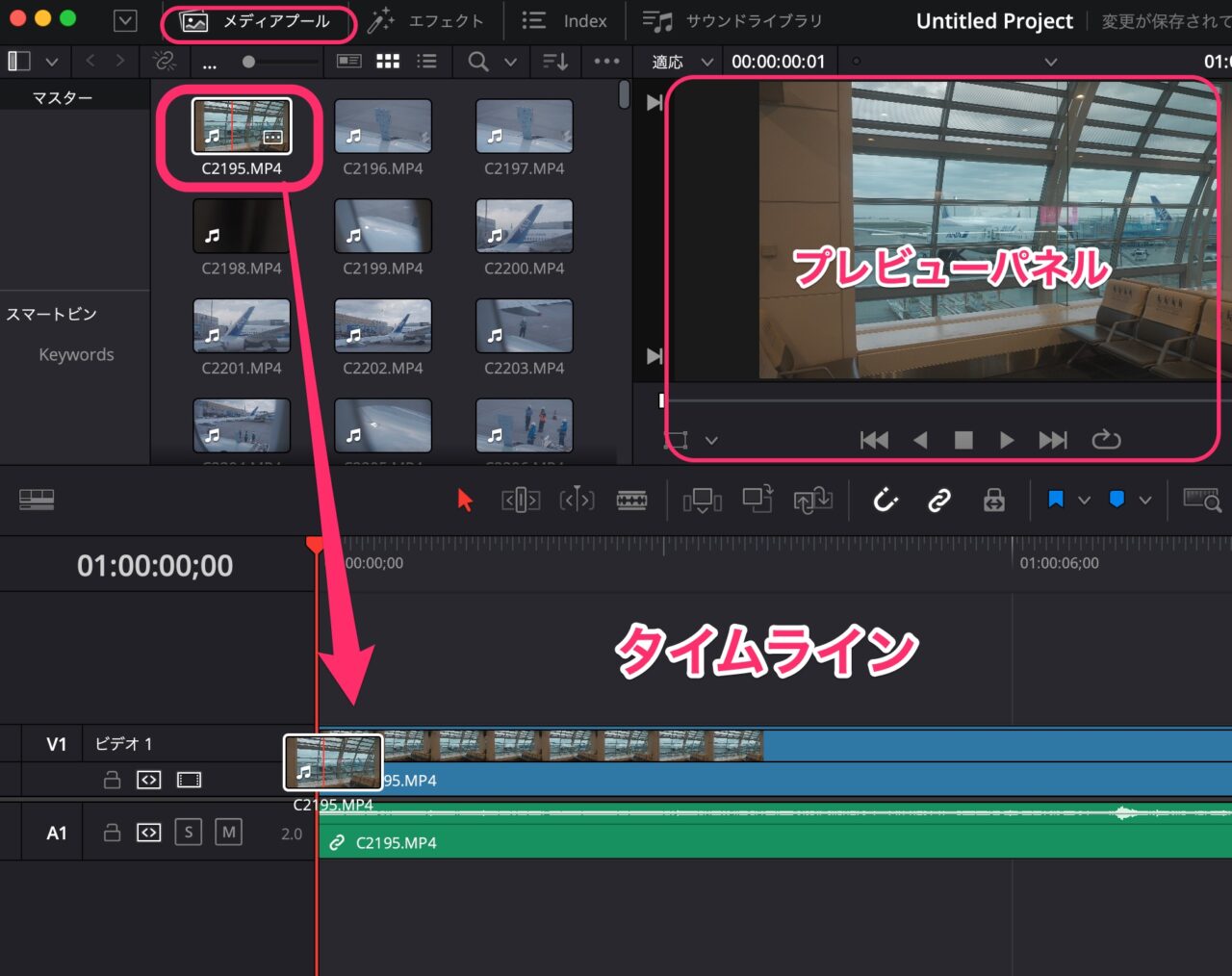
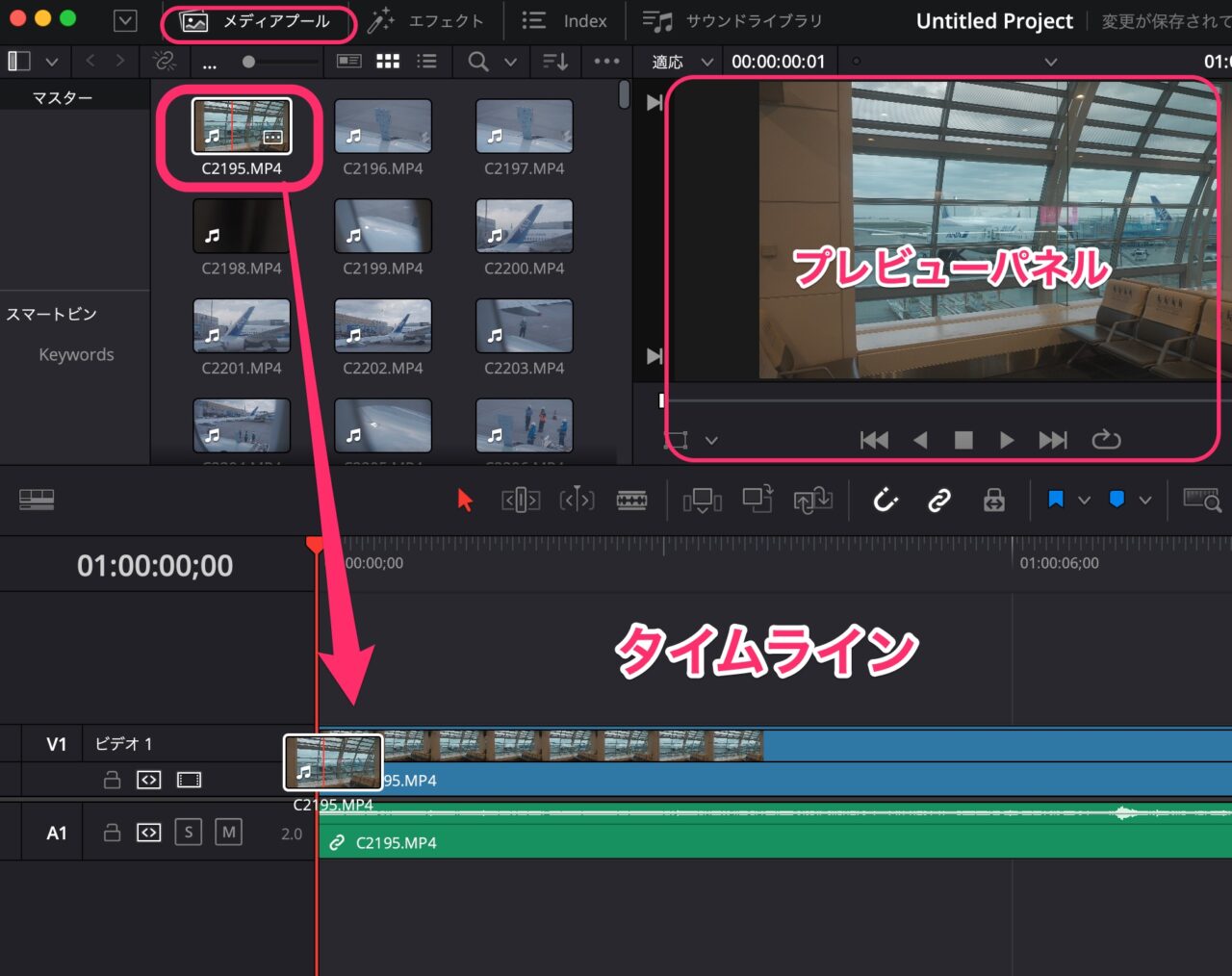
タイムラインの縮尺を変える
数カットの動画クリップをタイムラインにのせて、全体や細部を見ながらカット編集していきます。
タイムラインの上にある、縮尺調整ボタンを色々とクリックして調整してみましょう。
私は「カスタムズーム」をよく使います。
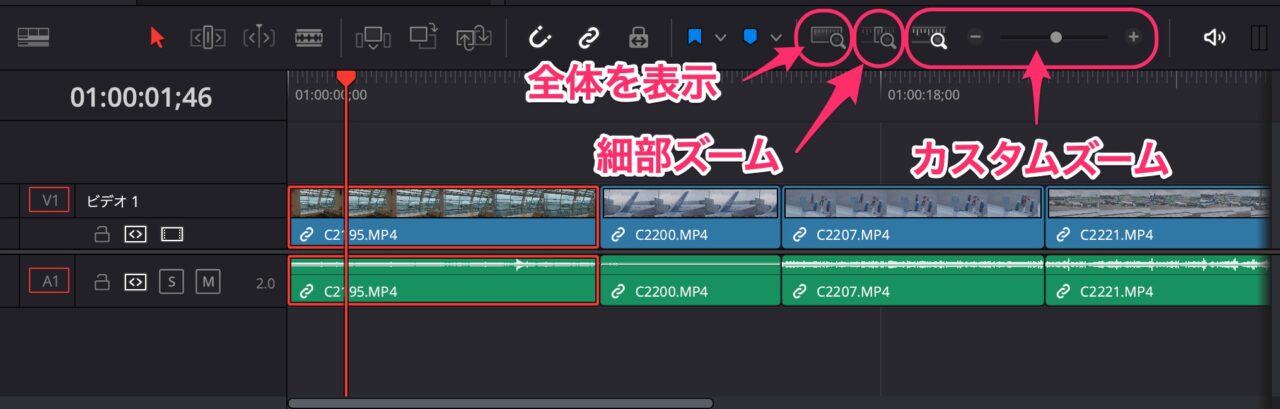
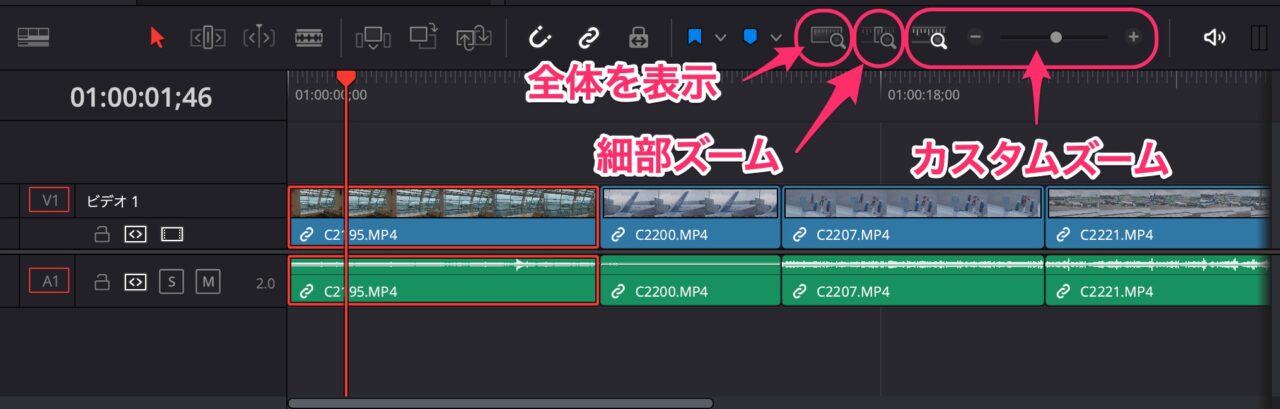
Davinciのカット編集のやり方
それでは、カット編集をやっていきましょう!
まず、タイムライン上の矢印(選択モード)が赤く選択されていることを確認します。(1)
タイムライン上のカット編集したい動画クリップを選択します。
赤枠は選択された状態を示します。
次に、(2)の再生ヘッドをカットしたい場所に合わせます。
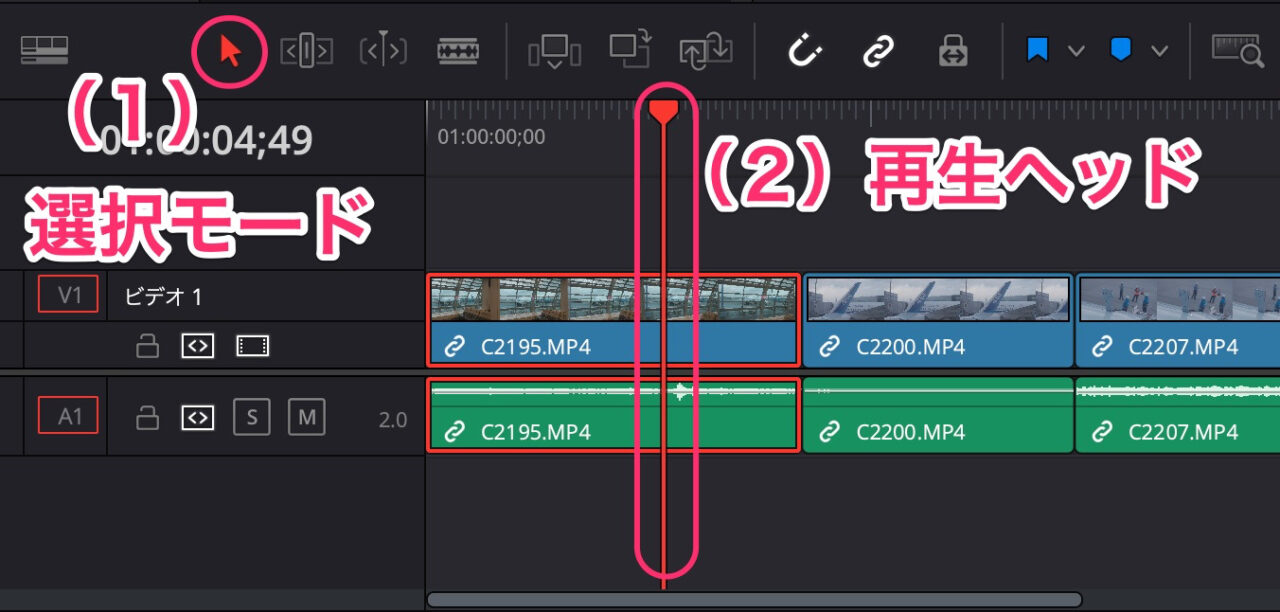
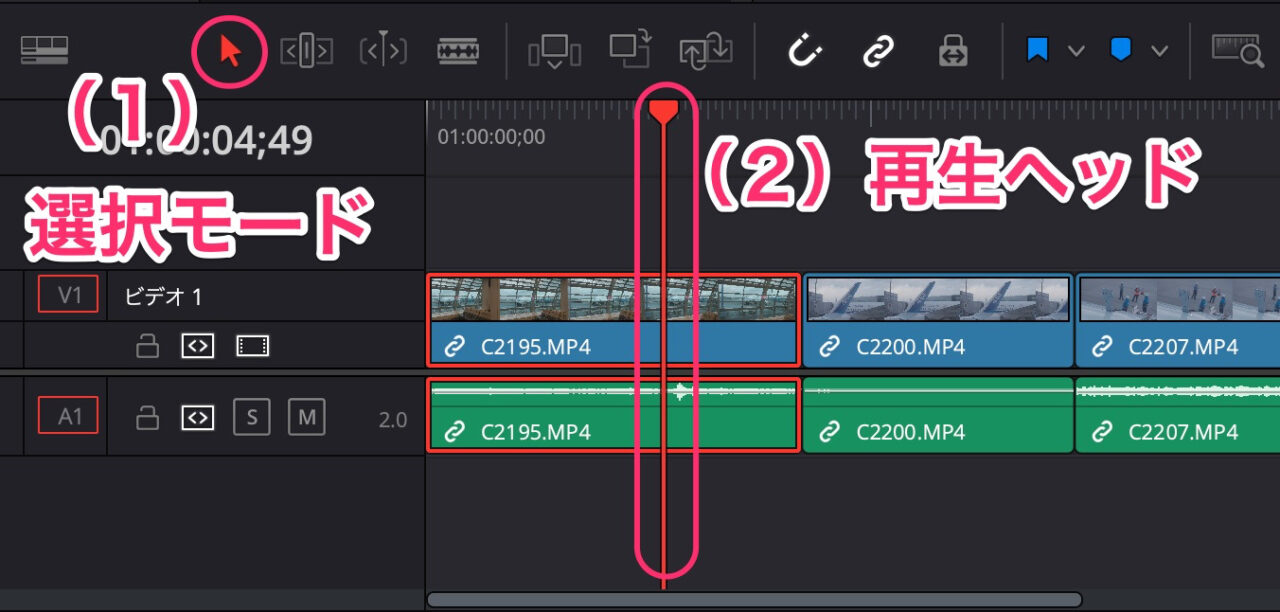
次に、タイムライン上の(1)の「カミソリマーク」をクリックして「ブレード編集モード」にします。
カーソルを動画クリップ上に持っていくと「カミソリマーク」になります。
さきほど位置調整した再生ヘッド付近に、カミソリマークをあわせてクリックします。(2)
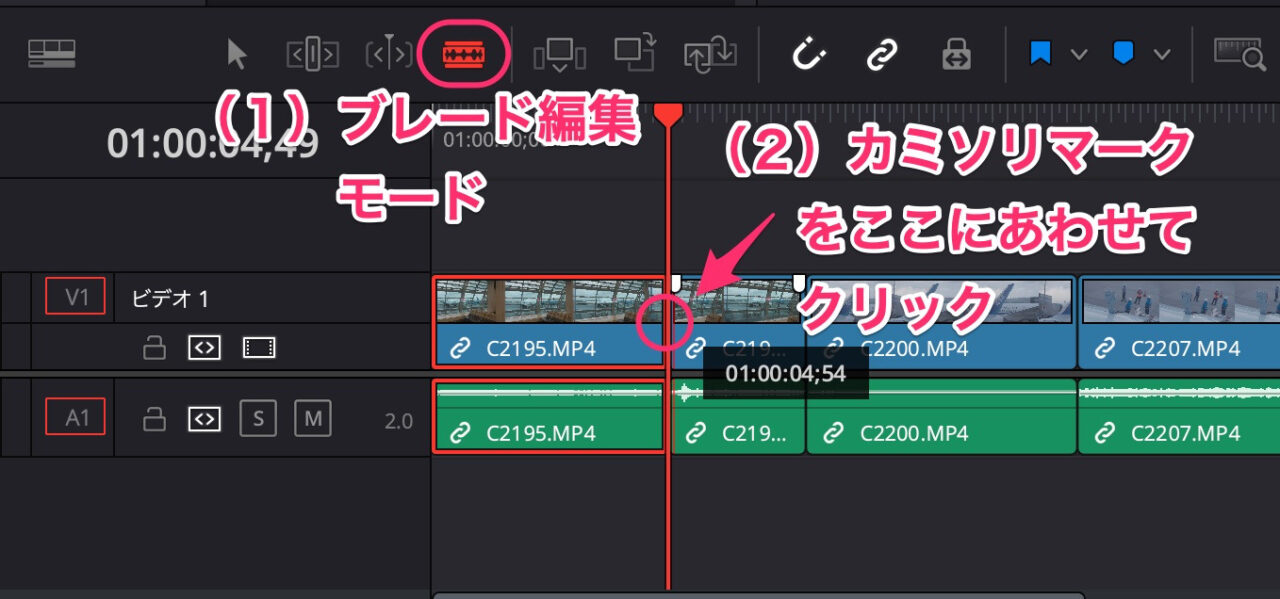
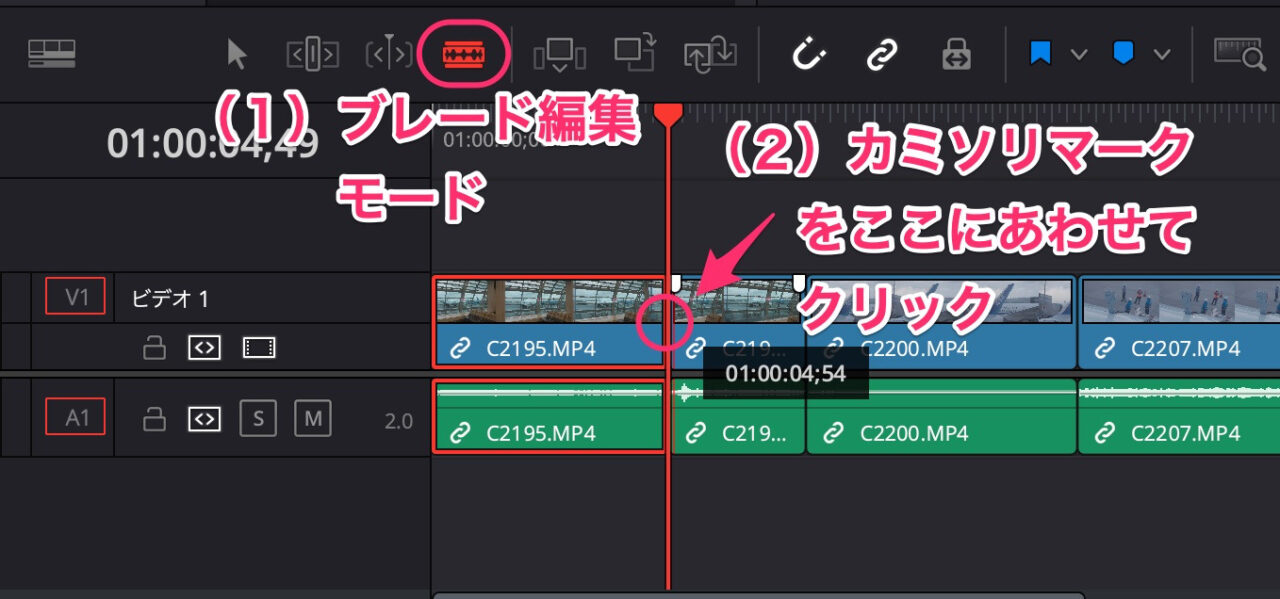
カットが終わったら「ブレード編集モード」から「選択モード」に戻しておきましょう。
不要部分のリップル削除
カットした後の不要部分の削除の仕方を解説します。
不要部分を選択して、単純に削除すると、空白があいてしまいます。
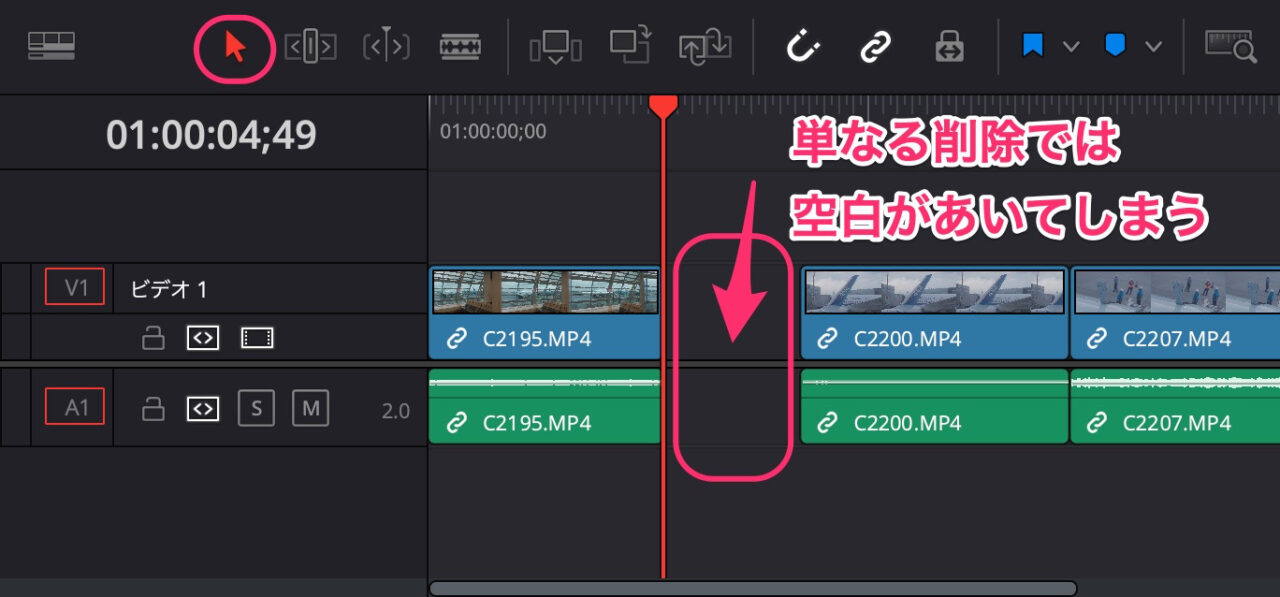
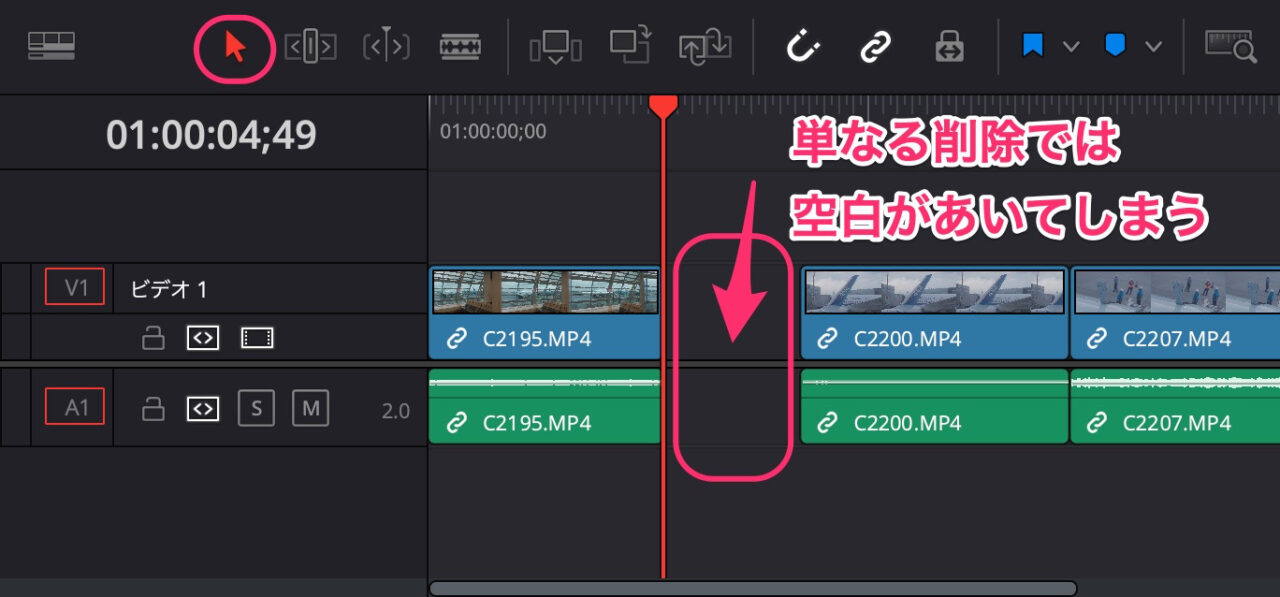
複数の動画クリップが並んでいて、どんどん詰めたい場合は、「リップル削除」しましょう。
削除したいクリップを選択して、control+クリックしサブメニューを出し「リップル削除」を選択します。
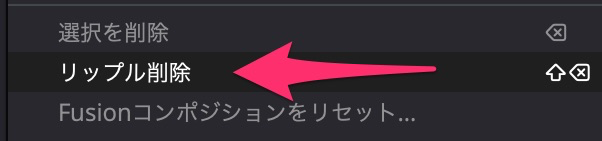
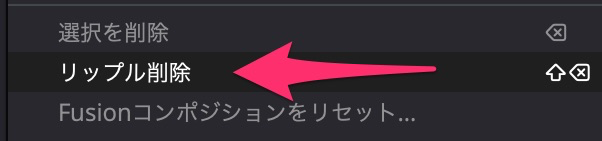
すると、不要部分が削除されると同時に、後ろの動画クリップが前に移動します。
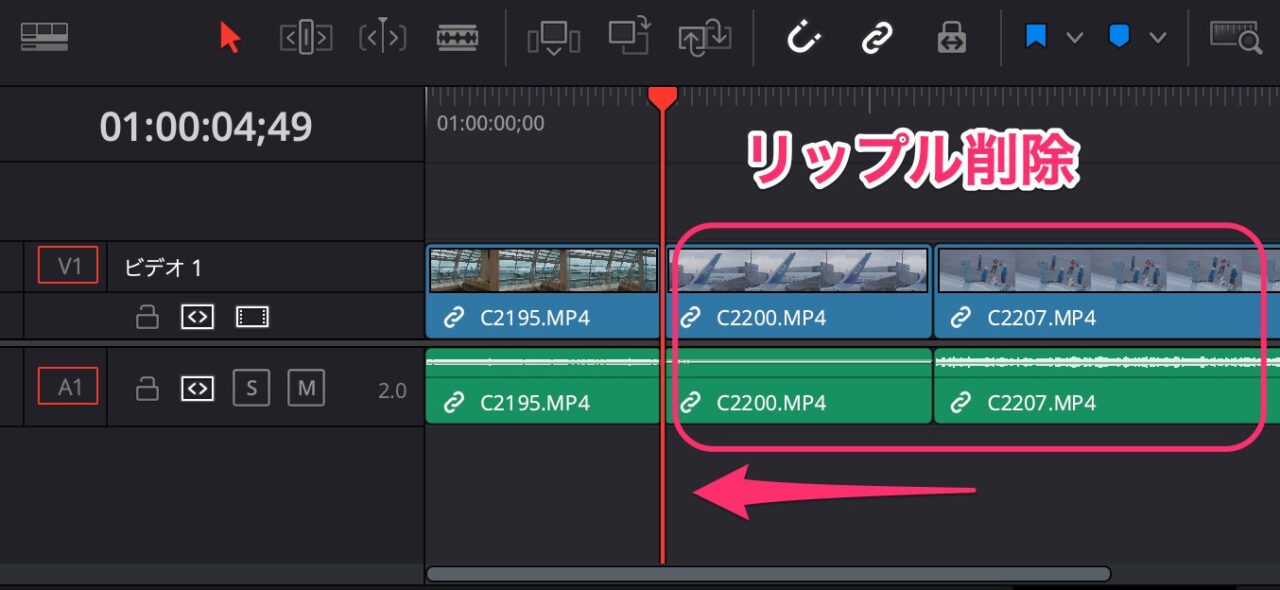
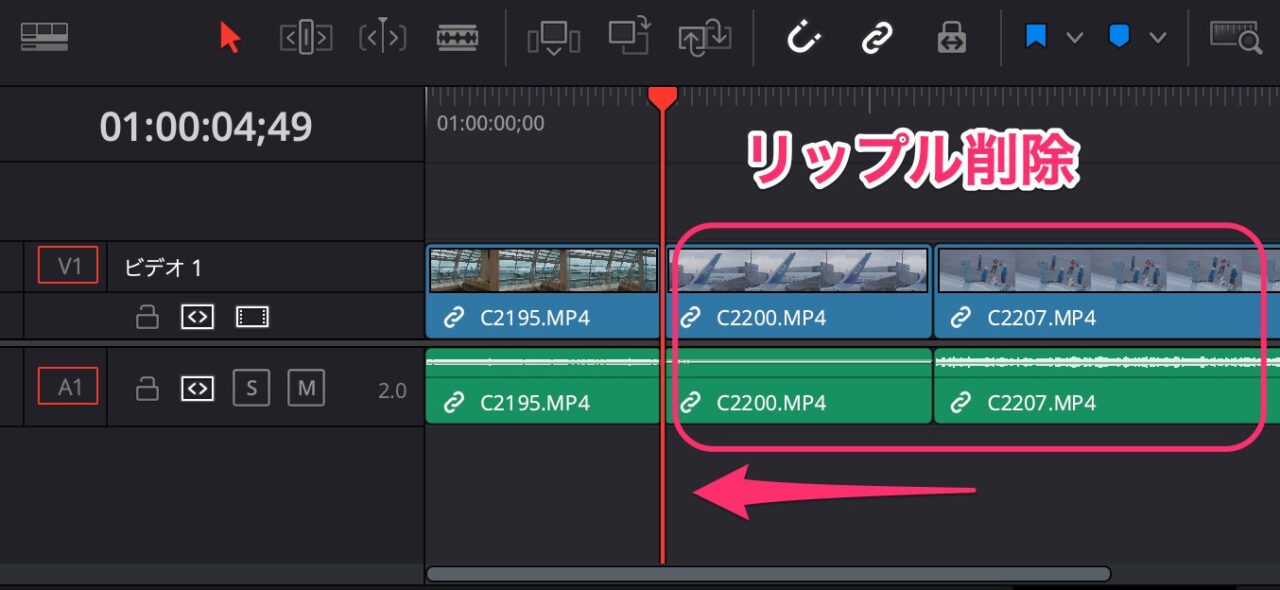
「リップル削除」は便利でよく使う機能なので覚えておきましょう!
以上の手順で、カット編集をしてすっきりとさせましょう!
動画の書き出し方法
カット編集が終わったら、書き出しをします。
文字入れ、曲入れ、色編集などは、他の記事にて解説します。
デリバーモードにする
カット編集の終わったタイムライン上の動画クリップを一つの動画ファイルとして書き出しするには、編集モードを「デリバー」にします。
Davinci自体のウィンドウ最下部の一番右のロケットのアイコンです。
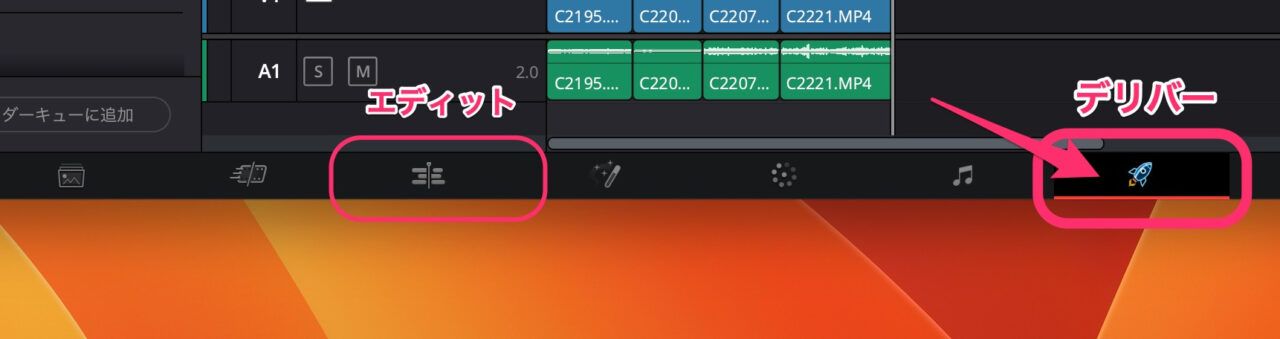
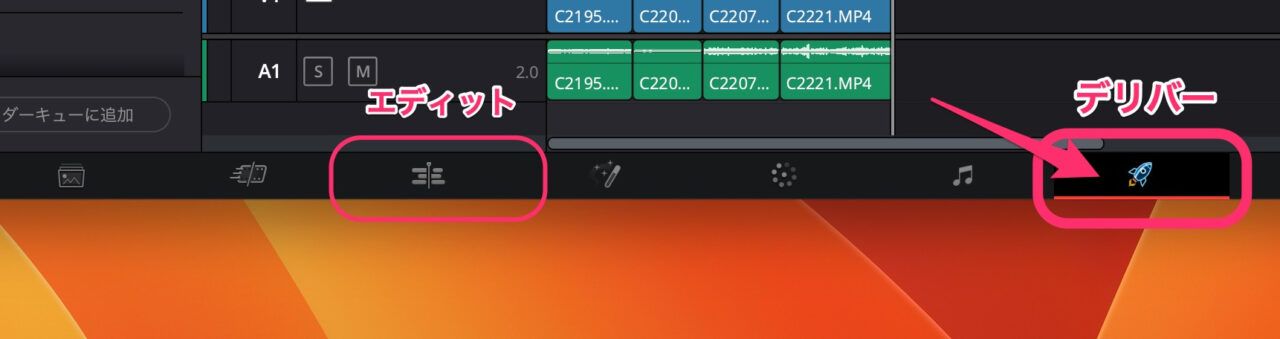
「デリバー」をクリックすると、ウィンドウ左側に「レンダー設定(書き出し設定)」が現れます。
書き出し設定は、以下の項目を押さえておけば基本的な書き出しができます。
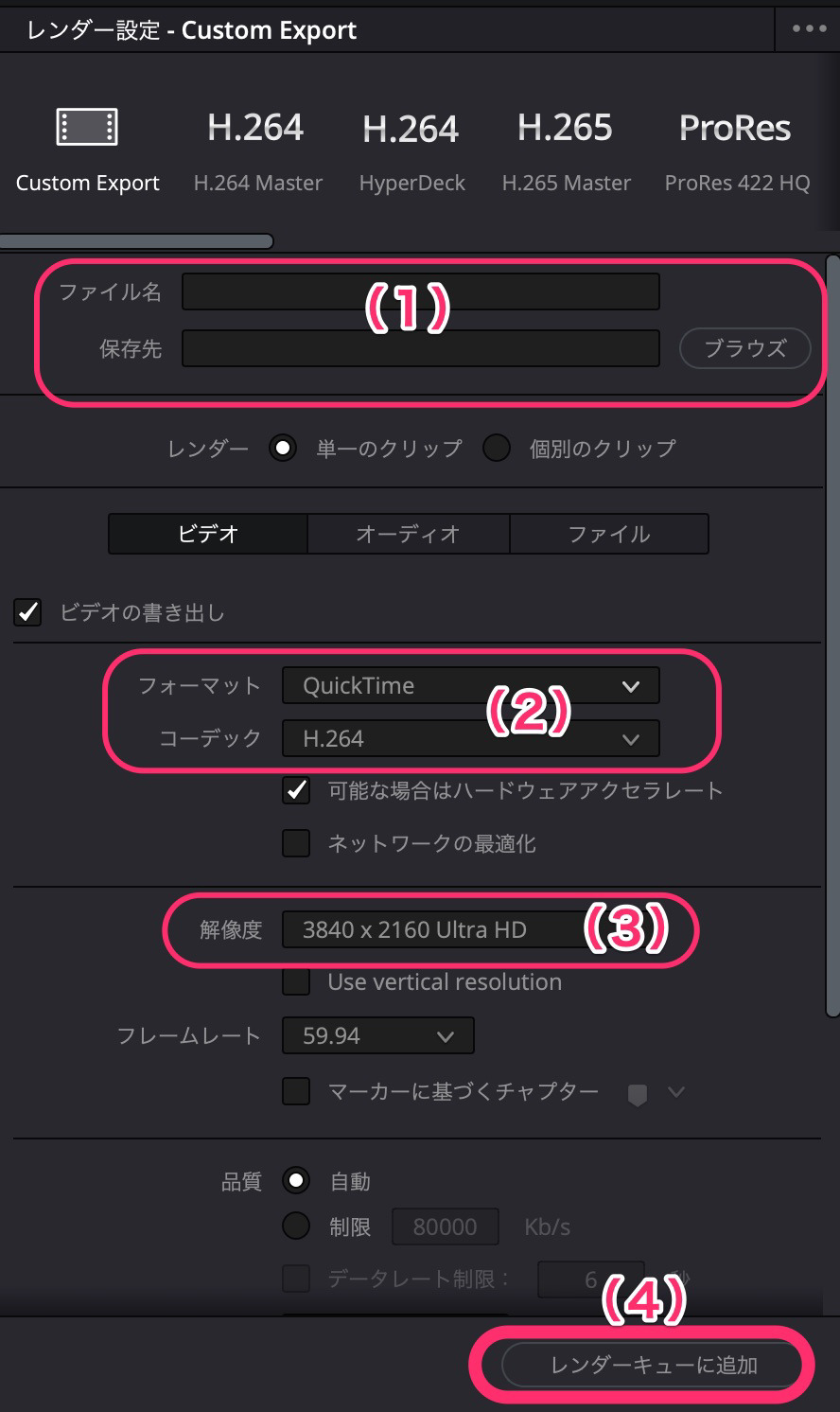
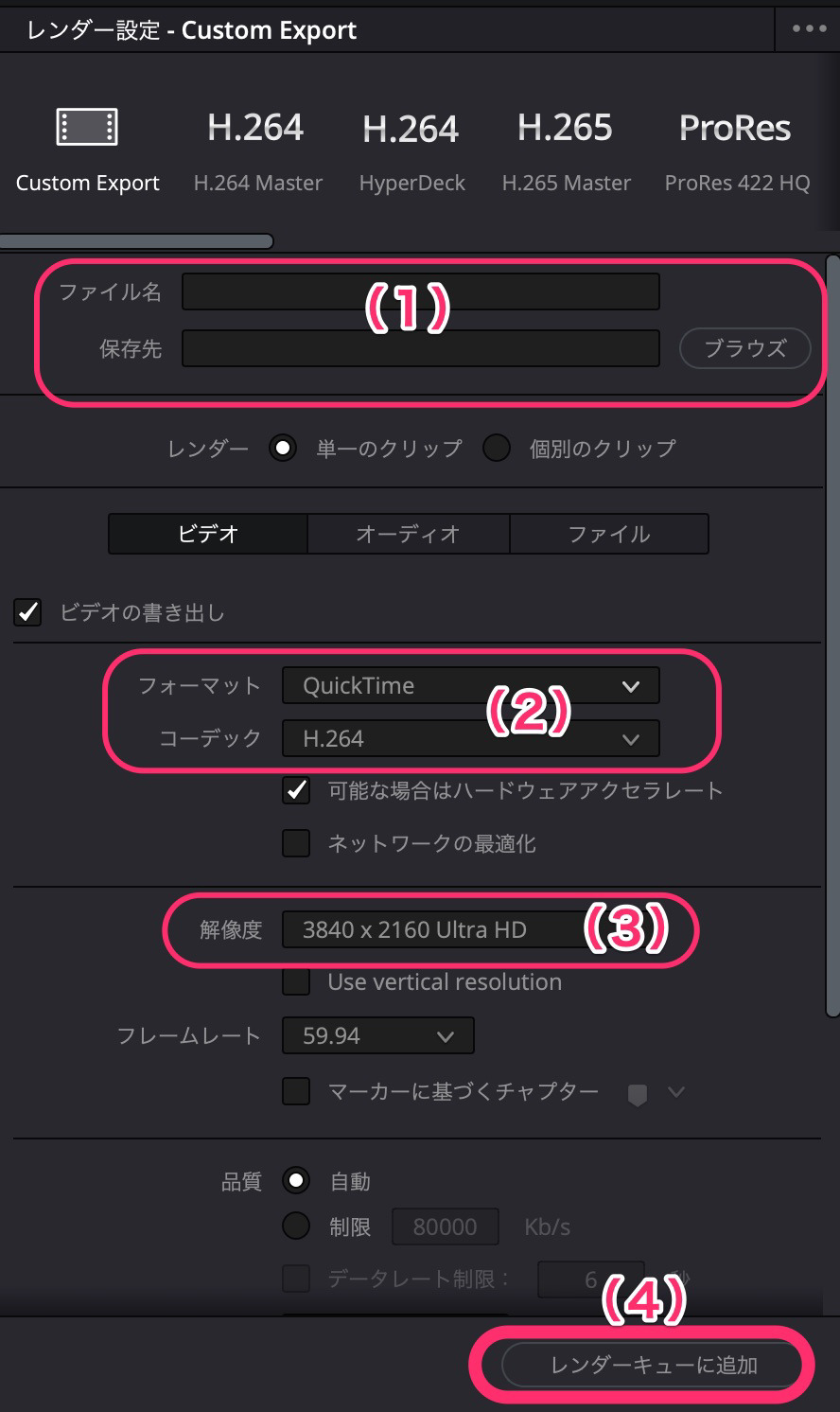
(1)ファイル名と保存先を指定します。
(2)ファイルフォーマットとコーデックを選びます。初期設定でOK。
(3)書き出し解像度を選びます。
(4)で、選択した設定で「レンダーキューに追加」されます。
Davinciウィンドウの右側にある「レンダーキュー」にジョブ1としてリストに追加されます。
「すべてレンダー」をクリックすれば書き出しが開始されます。
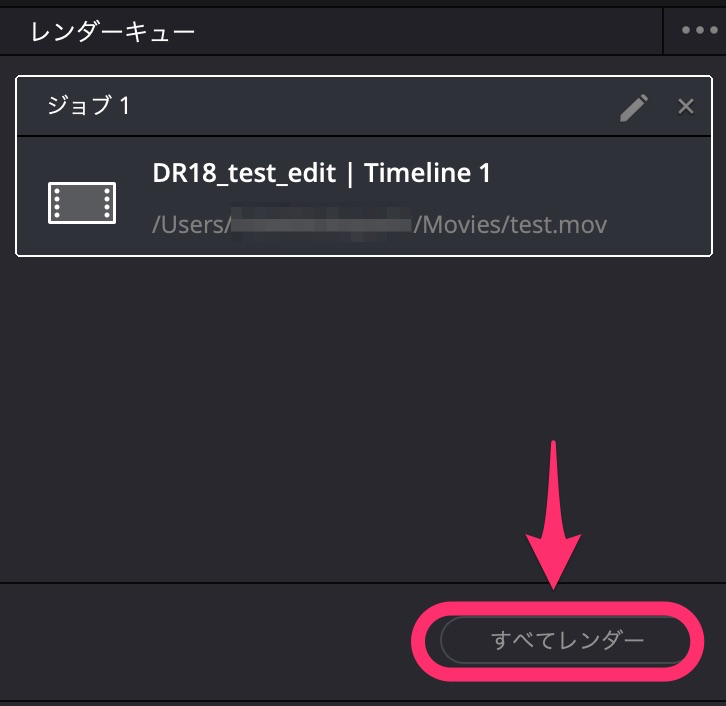
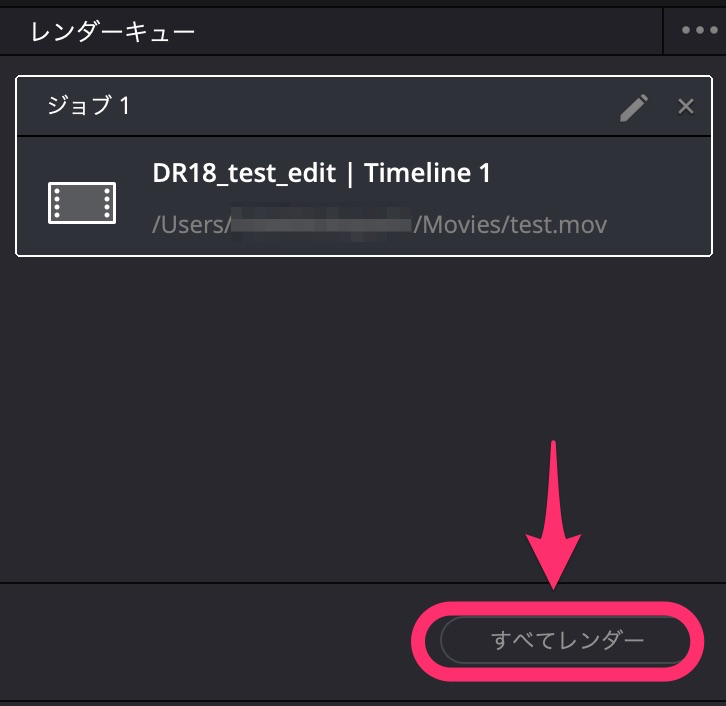
レンダーキューに「完了」の表示が出れば、書き出し完了です。
保存先をチェックしてみましょう!
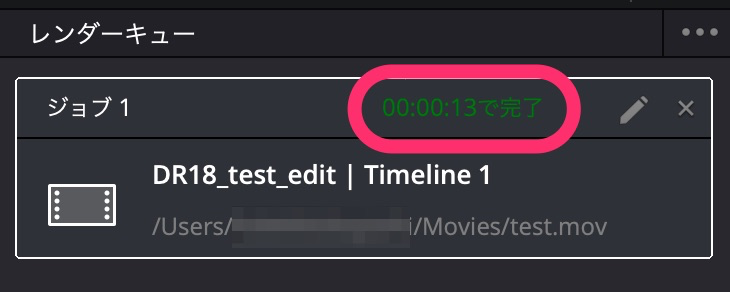
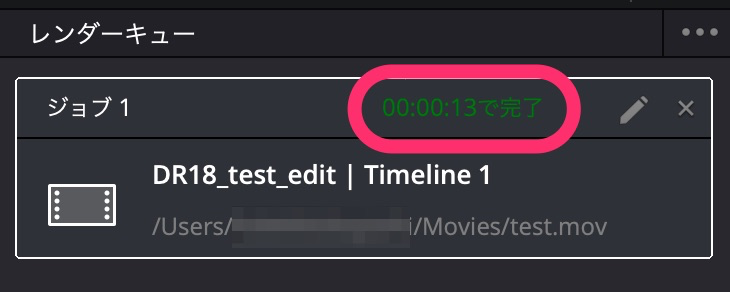
Davinci Resolveの使い方記事一覧
- 特徴・無料版インストール方法など
- 無償版の使い方 基本操作 カット編集から書き出しまで < イマココ
- BGM音楽の入れ方
- タイトル・字幕・文字の入れ方
- エフェクト・トランジションの入れ方
まとめ
いかがでしたでしょうか?
Davinci Resolveの基本中の基本操作の解説でした。
BGM入れ、文字入れ、カラー編集については別の記事で解説いたします。
さすが映像制作のプロが使うソフトなだけあって、使い込むためには、押さえておかないといけないポイントが増えていきます。
いろいろと動画編集の知識が必要になっていきます。
「動画編集は気軽にカンタンにできればいい!」という人には、かなり敷居が高い動画編集ソフトです。
私も、慣れるのに苦労しました。
どうしてもPremiereProで編集するのが、心地よくて、PremiereProばかり使っていた時期があります。
色の編集もPremiereProで、できないわけではないので。。
初心者の方には、カンタンで手間のかからない、Filmora(フィモーラ)かPowerDirectorをオススメします。



Davinciは初心者には敷居の高い動画編集ソフトです。
→ Macで使う旅Vlog動画編集ソフトおすすめ6選!初心者から上級者まで
→ Windowsで使う旅Vlog動画編集ソフトおすすめ5選

