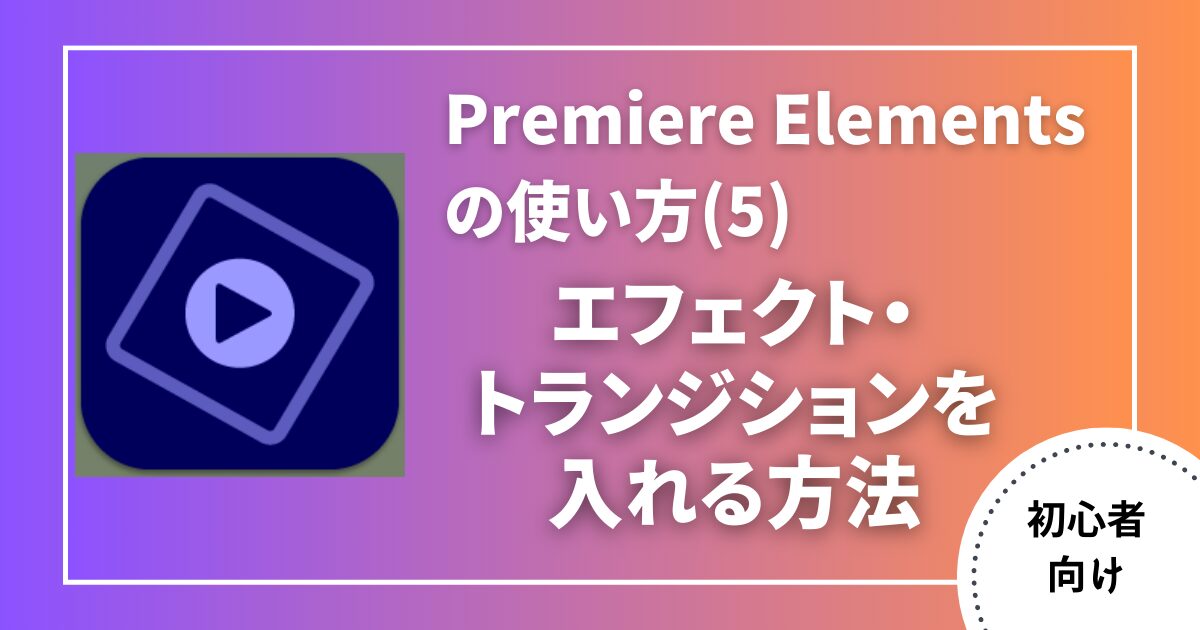Premiere Elements 2024でエフェクトやトランジションを入れるにはどうしたらいいだろう?



作例を作りながら解説していきます!


Hideki Kobayashi。小さな会社の経営者。2021年より大川優介さんの動画講座OneSe Personalを受講。シネマティックVlogの撮影と編集を習得。2023年「日本で最も美しい村 動画コンテスト2022」でグランプリを受賞。動画編集ソフトはPremiereProとDavinci Resolveを主に使用。詳細はプロフィールをご覧下さい。
→ Macで使う旅Vlog動画編集ソフトおすすめ6選!初心者から上級者まで
→ Windowsで使う旅Vlog動画編集ソフトおすすめ5選!
エフェクトを入れる方法
まず、Adobeの公式ページに行き体験版をダウンロードしてインストールしておきます。
30日間も無料体験ができるのでじっくりとお試しできます!
Adobe公式 Premiere Elements2024体験版ダウンロードページ
エフェクトには様々なものがあります。
単純に動画クリップの色を調整するものから、絵画調にしたり、星を降らせたり、まで。
ここではシンプルな色を調整できる「イメージコントロール」の解説をします。
まず、画面右端の「エフェクト」タブをクリックします。
エフェクトウィンドウが現れるので、検索窓に「イメージコントロール」と打ちます。
(たくさんあって探すのが大変です!)
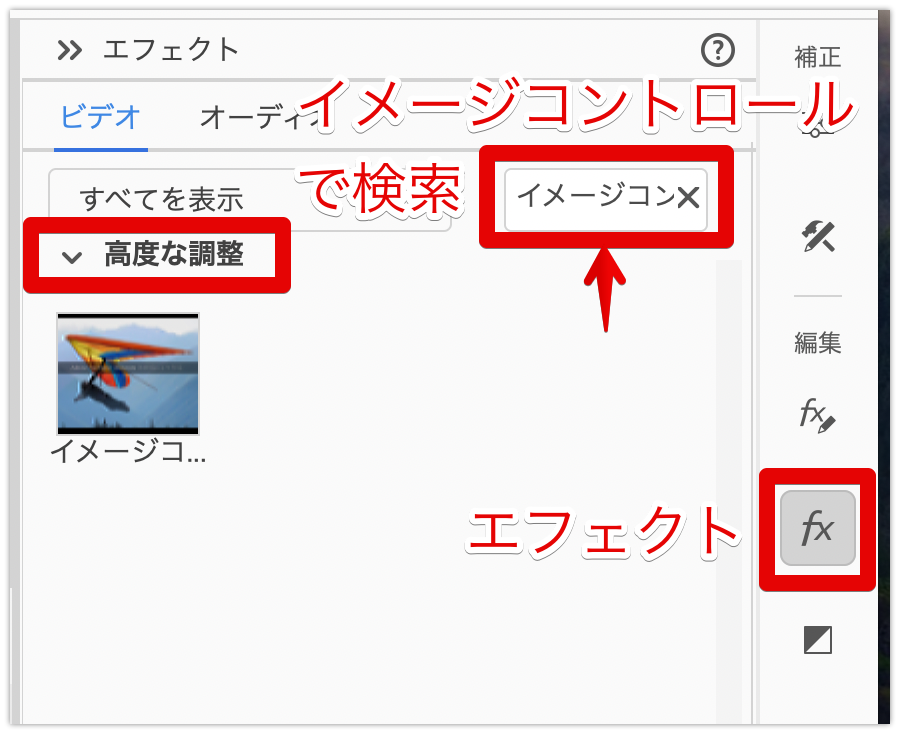
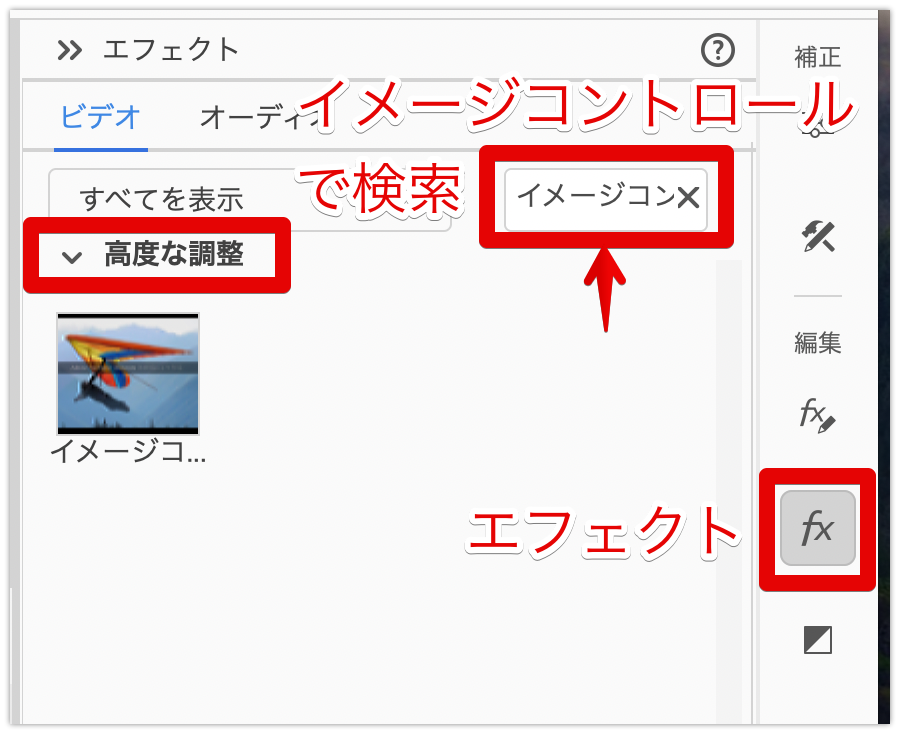
適用させたいクリップにドラッグ&ドロップします。
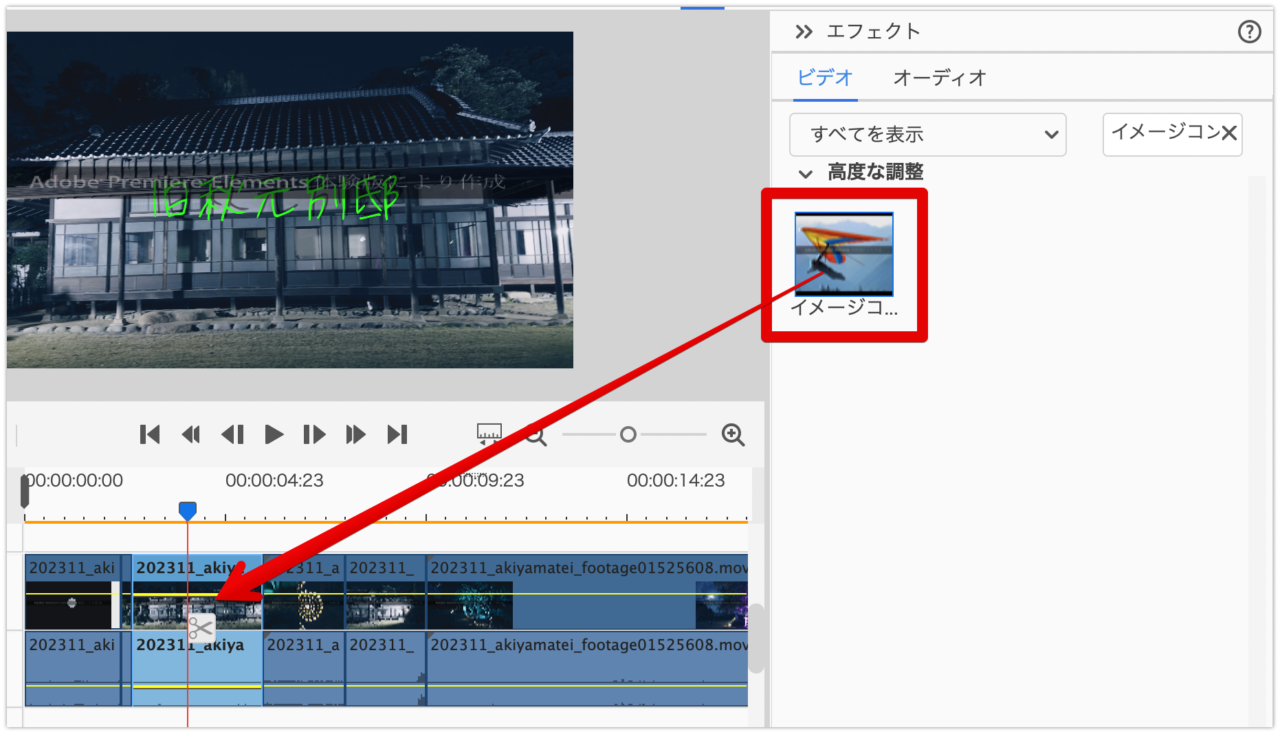
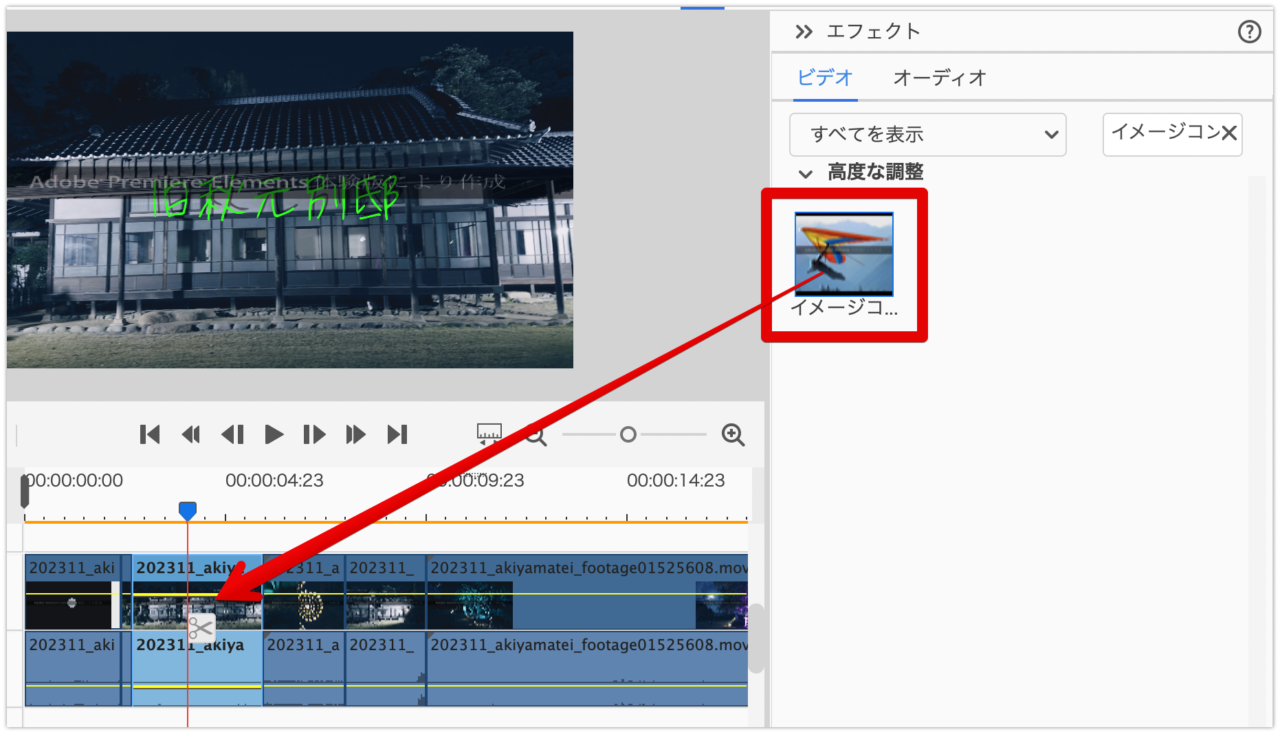
ドロップすると、右端に適用されたエフェクトが表示されます。
明るさ・コントラスト・色相・彩度のパラメーターをいじってお好みの色合いに調整してみましょう!
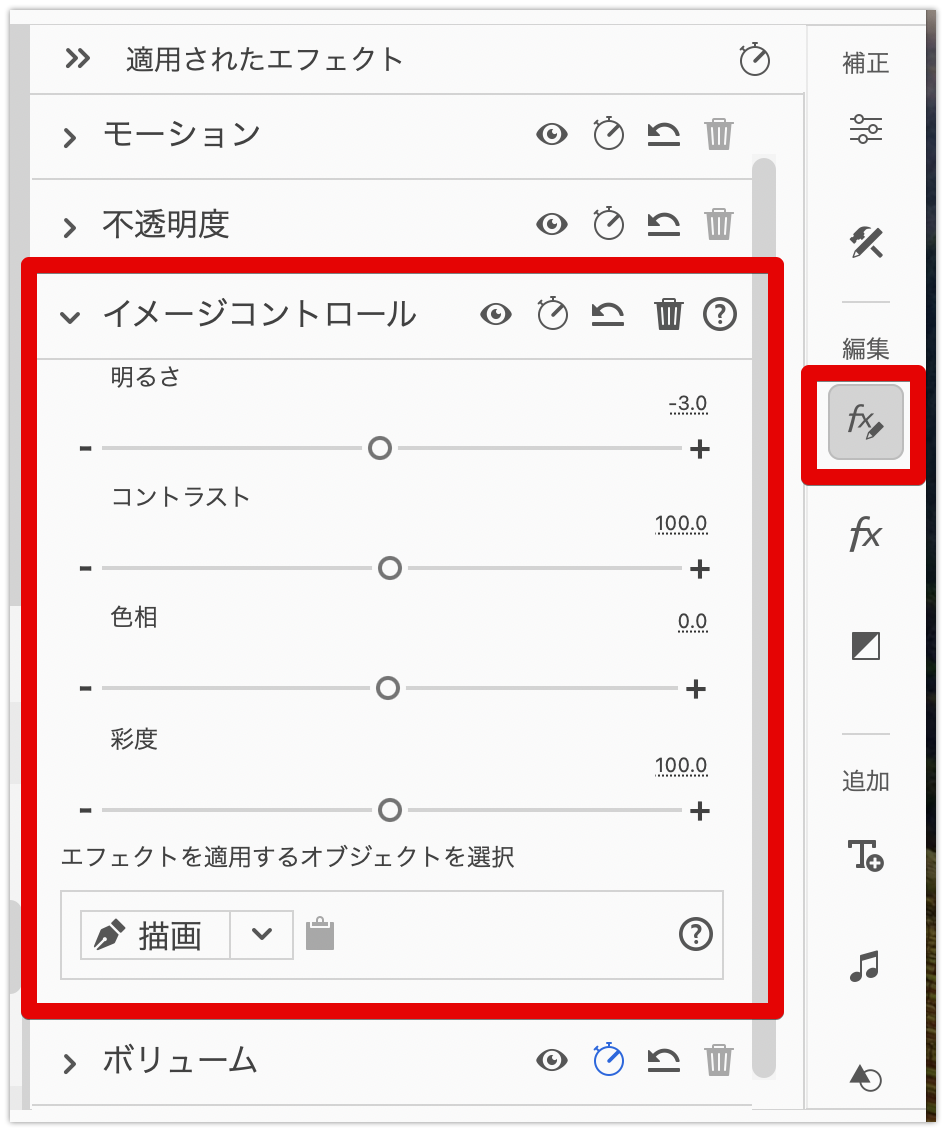
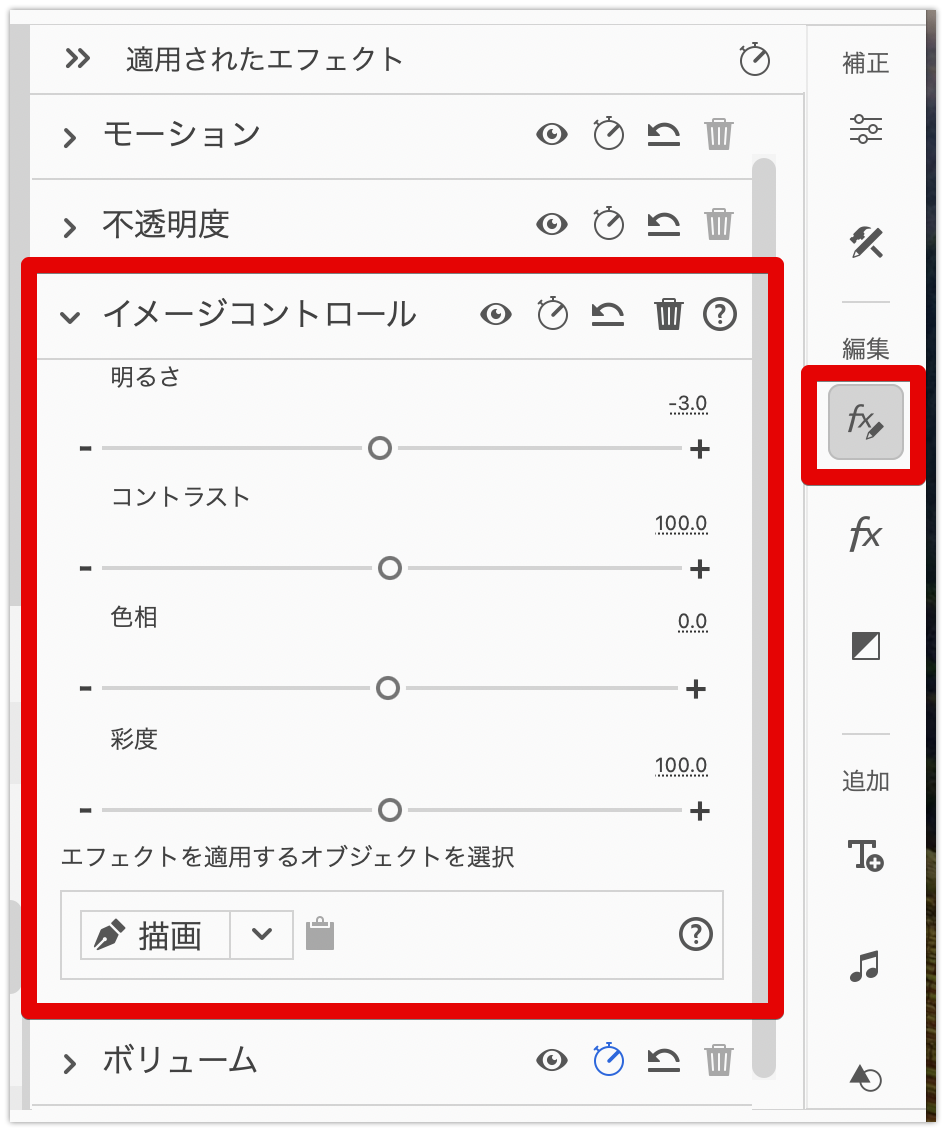
トランジションを入れる方法
トランジションとは場面転換のエフェクトのことです。
代表的なものにクロスディゾルブがあります。
ここでは「クロスディゾルブ」の入れ方を解説します。
まず、画面右端のメニューの「トランジション」タブをクリックします。
すると、トランジション一覧ウィンドウが開くので、検索ボックスに「クロスディゾルブ」と入力します。
クロスディゾルブをタイムライン上のクリップにドラッグ&ドロップします。
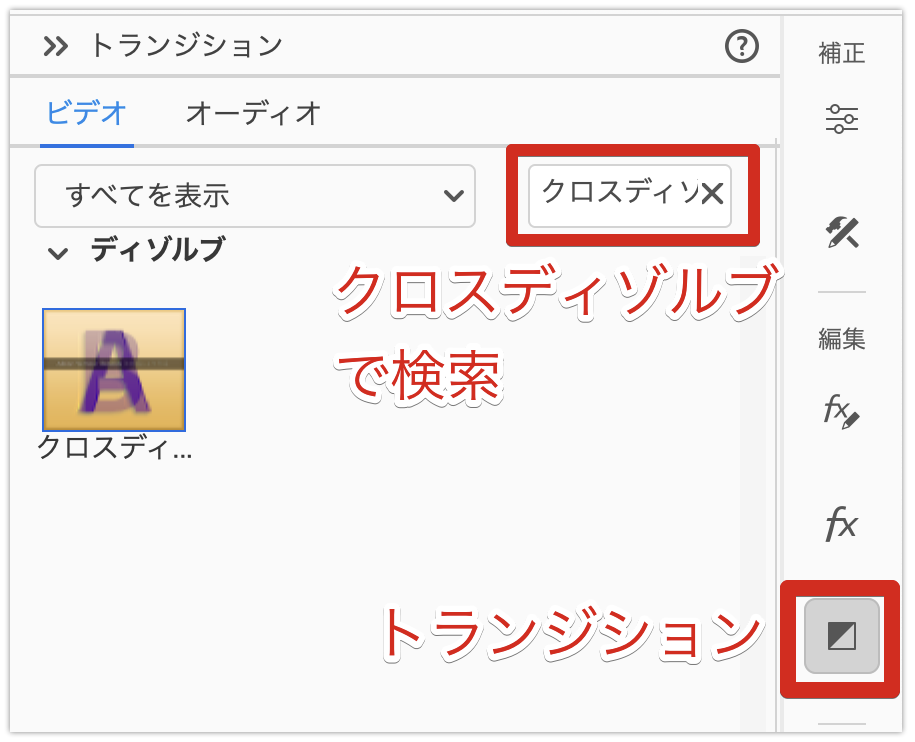
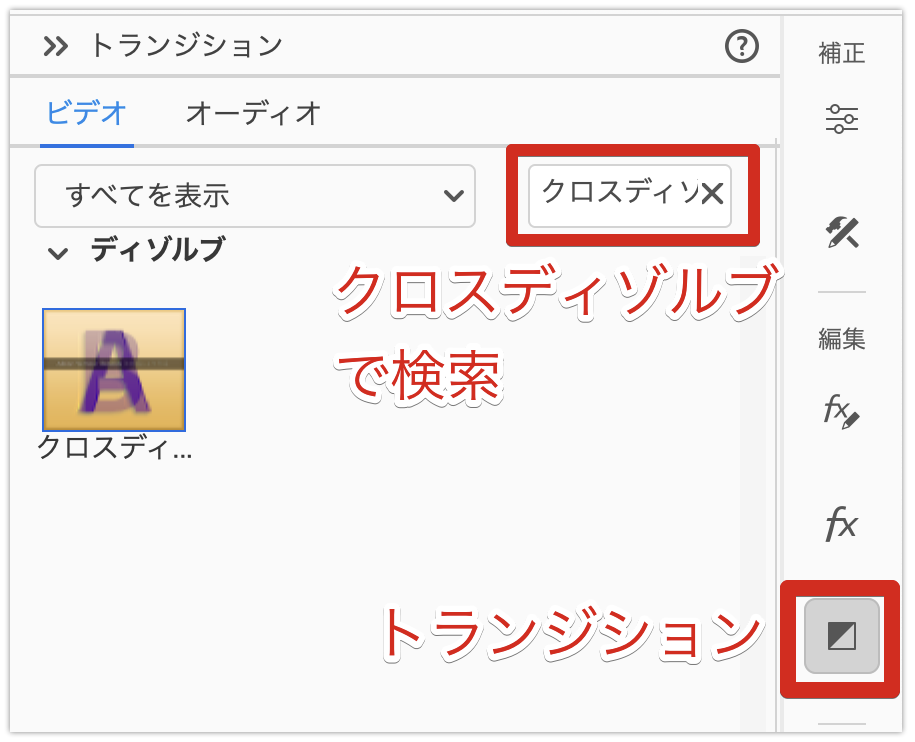
クリップとクリップの境界線にドロップします。
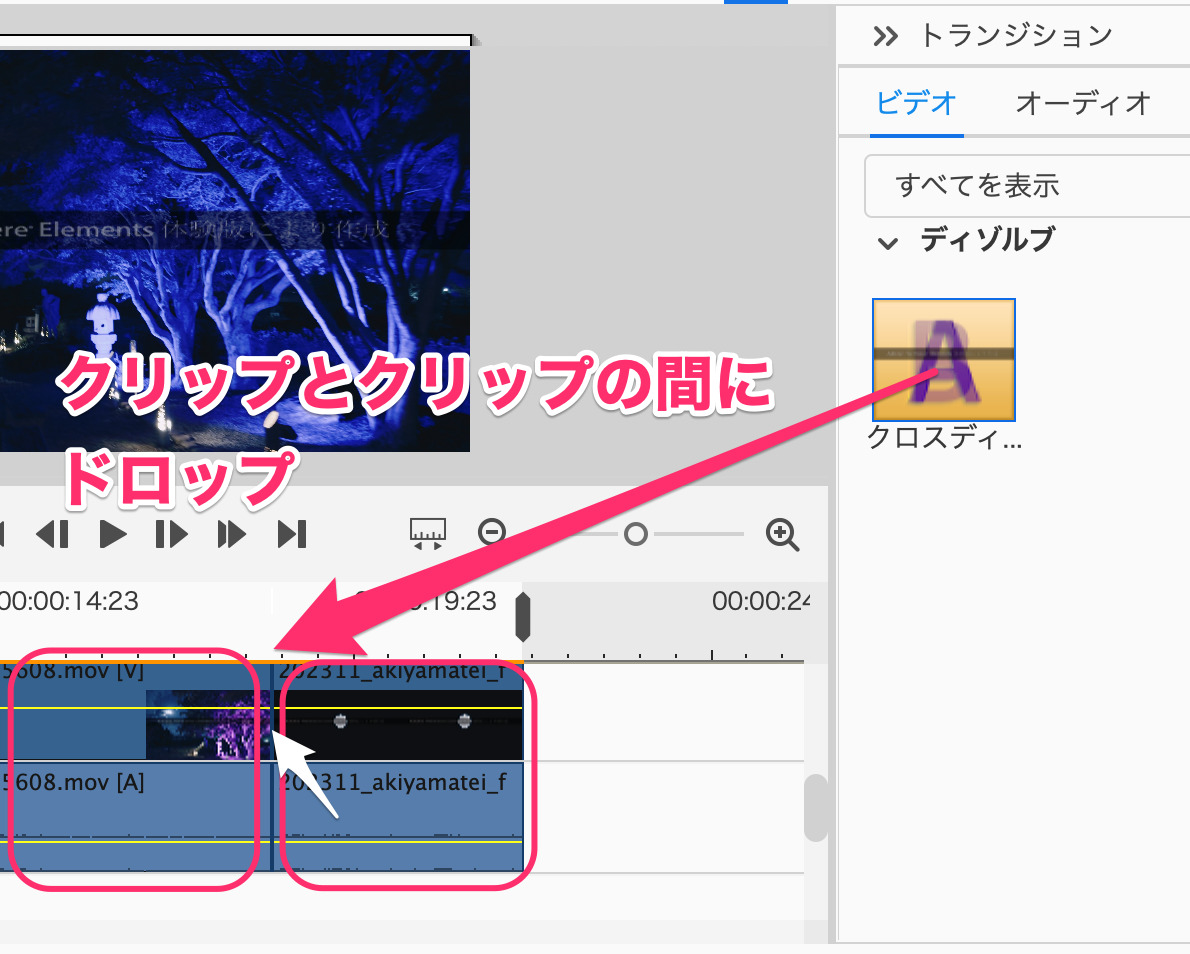
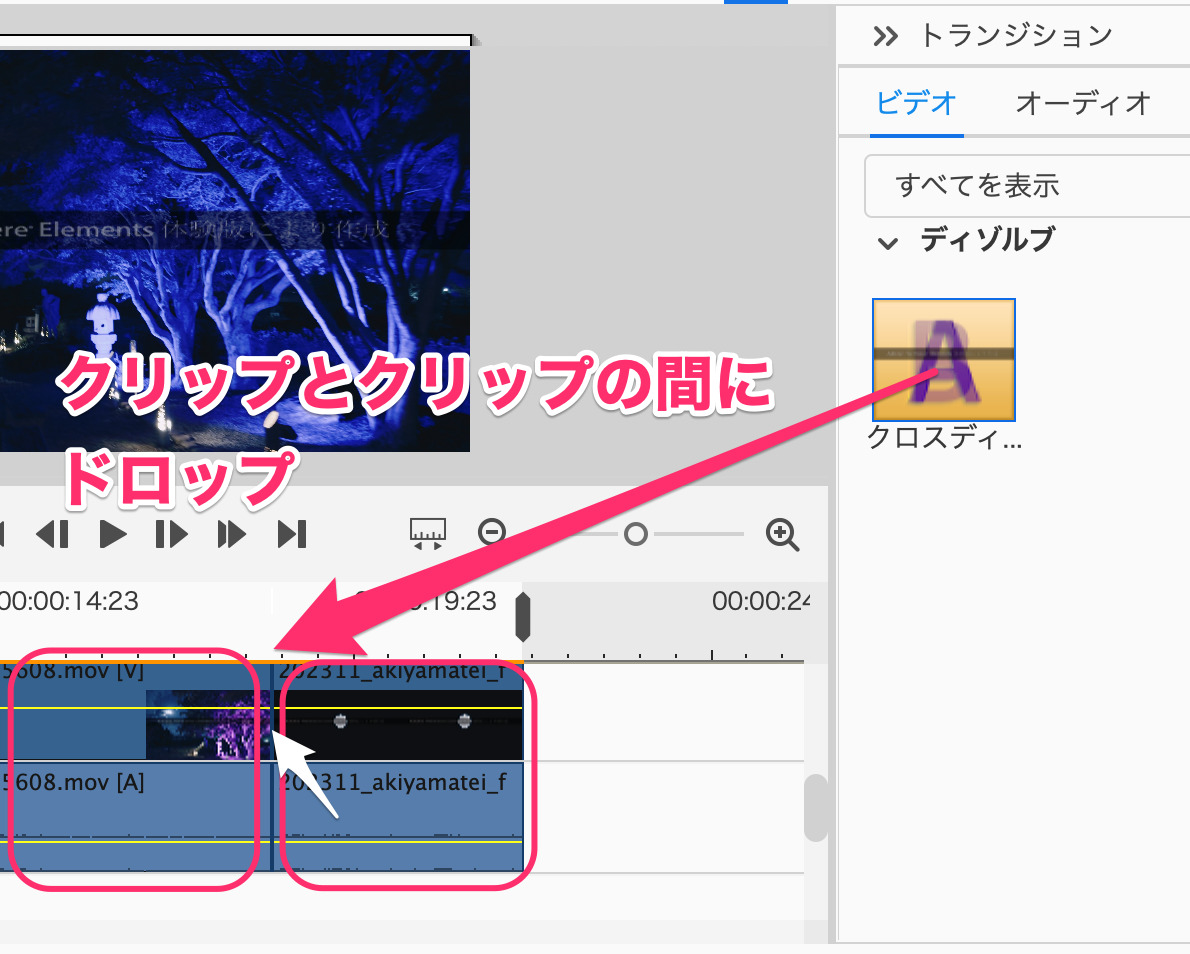
トランジション時間をここで指定できます。そのままでも後で調節できます。
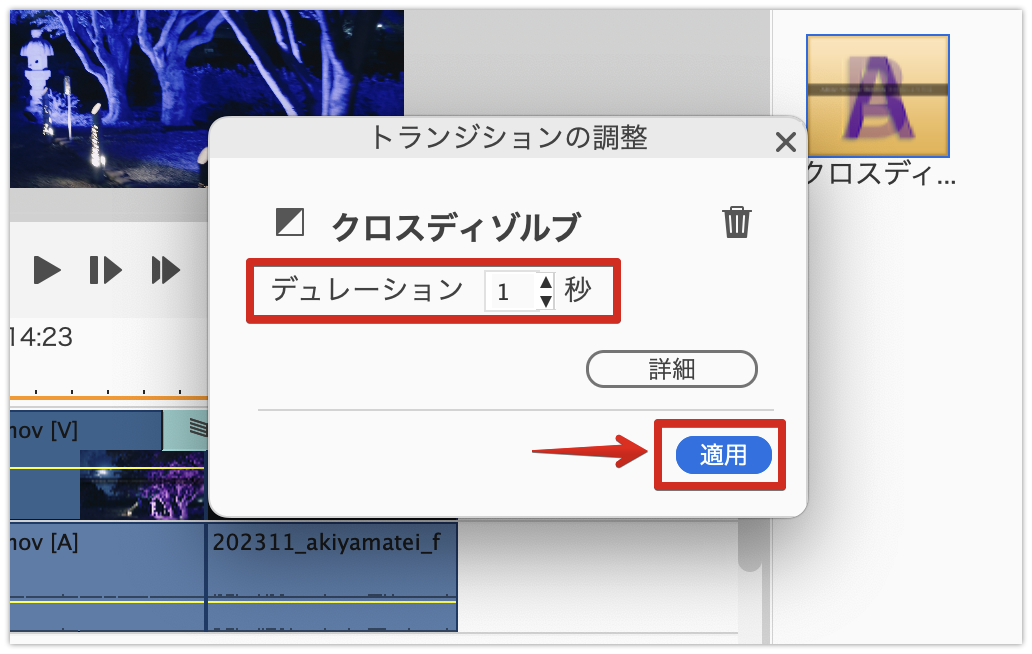
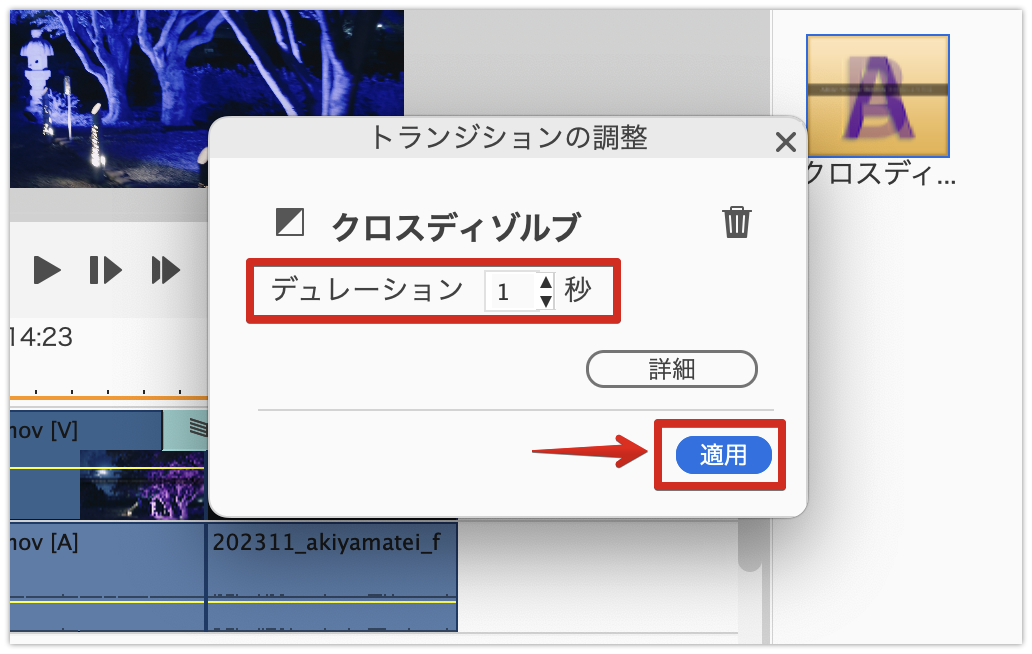
下図の水色のクリップがトランジションクリップです。
このクリップの端をドラッグしてトランジションにかかる時間を調節できます。
プレビューを利用して何度も見ながら時間を調節していきましょう!
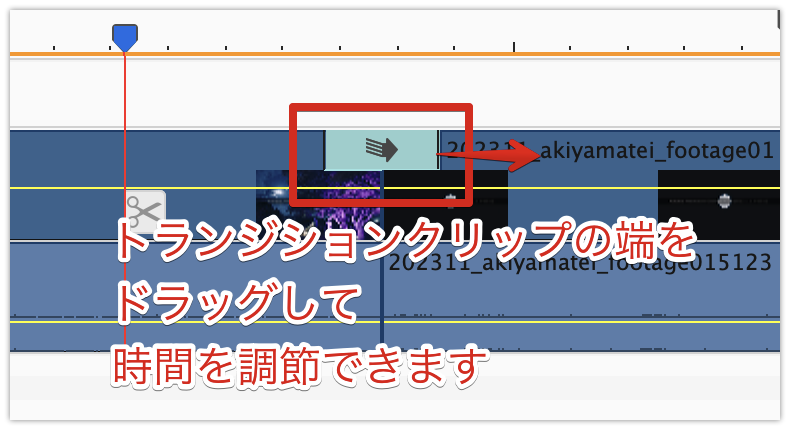
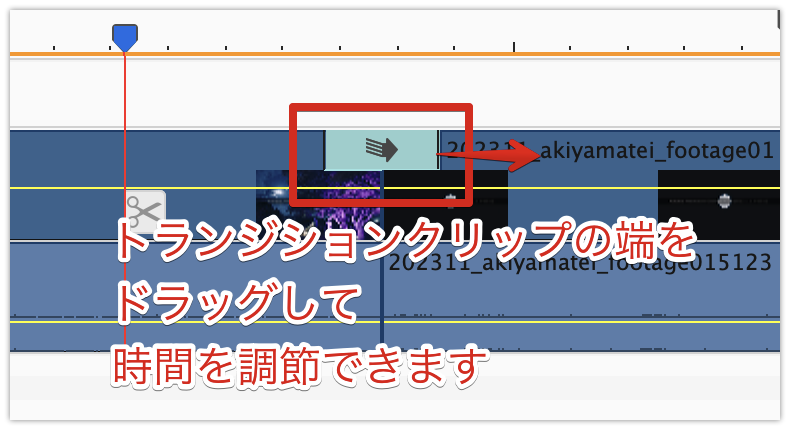
作例
Premiere Elementsを使って編集した動画をインスタで公開しています。
よかたらご覧ください。
Premiere Elementsの使い方記事一覧
- 特徴・インストール方法
- 基本的操作解説、カット編集から書き出しまで
- BGM音楽を入れる方法
- テキスト文字を入れる方法
- エフェクト・トランジションを入れる方法 <イマココ
- 書き出しする方法
まとめ
いかがでしたでしょうか?
Premiere Elementsで、エフェクトやトランジションを入れる方法は簡単ですね。
ただ、エフェクトの種類というか方向性が、古めかしく感じてしまいます。
今どきなら、映画風とかフィルム風とか、もう少し使い勝手の良いエフェクトが欲しい所です。
私がよく使っているFilmora(フィモーラ)なら、インスタ風のフィルターや、フィルム調、ティール&オレンジ、ライトリークなどといった、おしゃれなフィルターがたくさん入っています。
Filmoraには無料版もあるので、ぜひ一度試しに使ってみてください。
Filmoraのほうが快適にサクサクと動画編集ができます。
→ Macで使う旅Vlog動画編集ソフトおすすめ6選!初心者から上級者まで
→ Windowsで使う旅Vlog動画編集ソフトおすすめ5選