
Final Cut Proでエフェクトを入れるにはどうしたら良いだろう?



順を追って解説していきます!
Final Cut Proでのエフェクトやトランジションを入れる方法は簡単です。
ただ、他の動画編集ソフトと違って、格納している場所が違います。
順を追って丁寧に解説していきますのでぜひ最後まで御覧ください。


Hideki Kobayashi。小さな会社の経営者。2021年より大川優介さんの動画講座OneSe Personalを受講。シネマティックVlogの撮影と編集を習得。2023年「日本で最も美しい村 動画コンテスト2022」でグランプリを受賞。動画編集ソフトはPremiereProとDavinci Resolveを主に使用。詳細はプロフィールをご覧下さい。
→ Macで使う旅Vlog動画編集ソフトおすすめ6選!初心者から上級者まで
→ Windowsで使う旅Vlog動画編集ソフトおすすめ5選!
エフェクトを入れる方法
ここでは、エフェクト「ティール&オレンジ」の入れ方を解説します。
エフェクトブラウザを開く
タイムライン右上の「エフェクトブラウザボタン」をクリックします。
するとエフェクトブラウザが開きます。
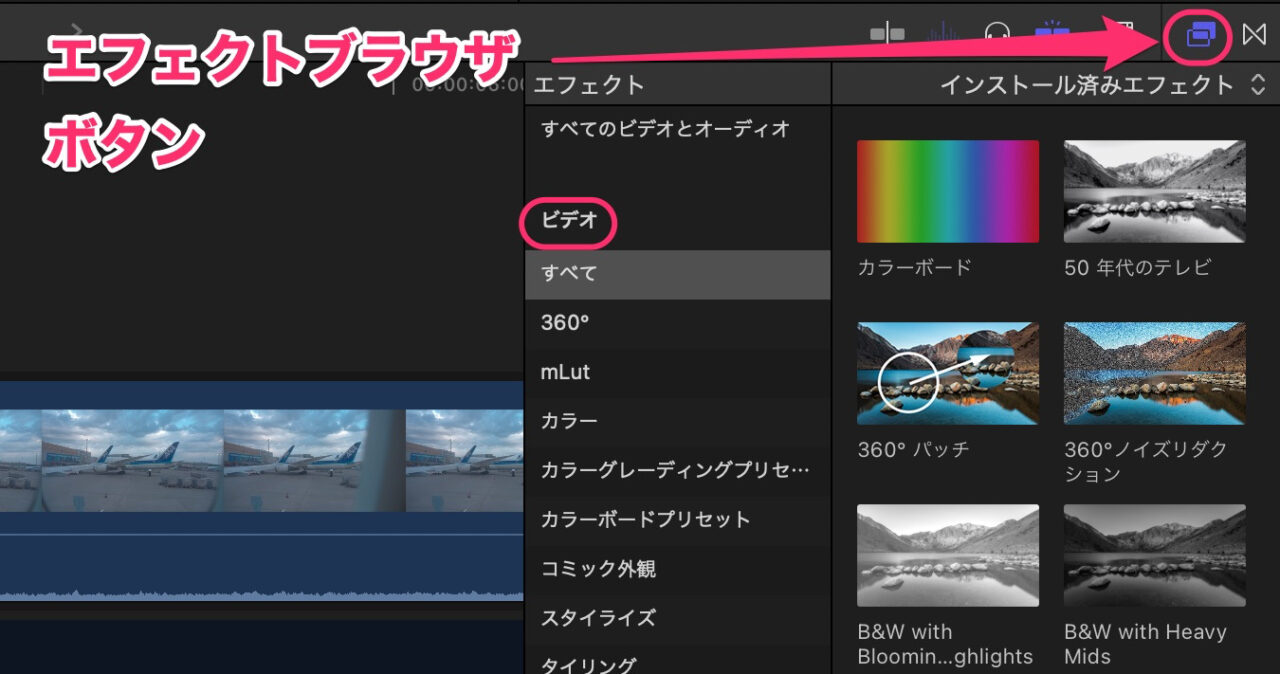
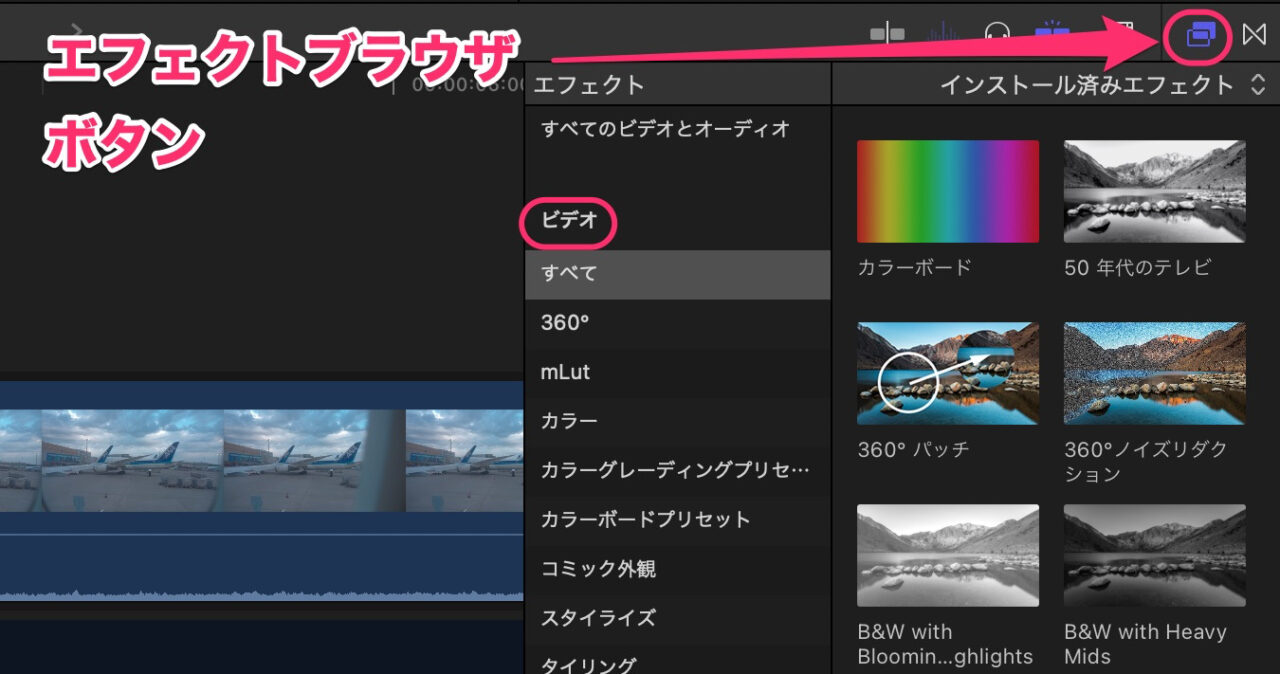



Final Cut Proってこんなところにあるんですね!
エフェクトを選び適用する
ビデオエフェクトの「眺め」タブの中に「ティール&オレンジ」があります。
サムネイルにカーソルを合わせてみると、プレビューパネルで、エフェクト適用後の映像を見ることができます。
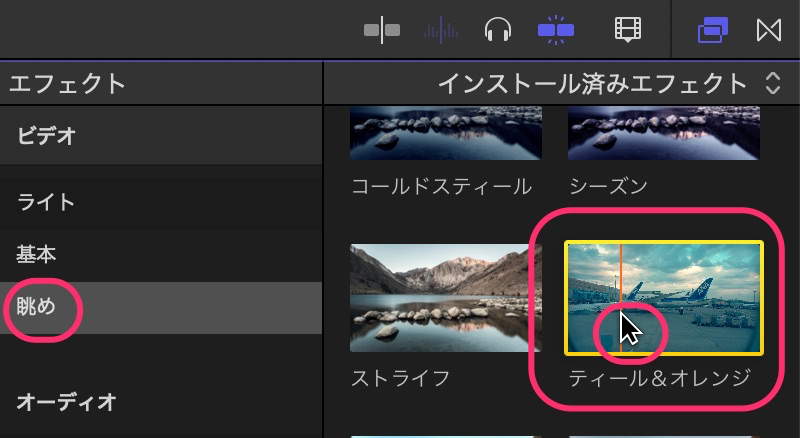
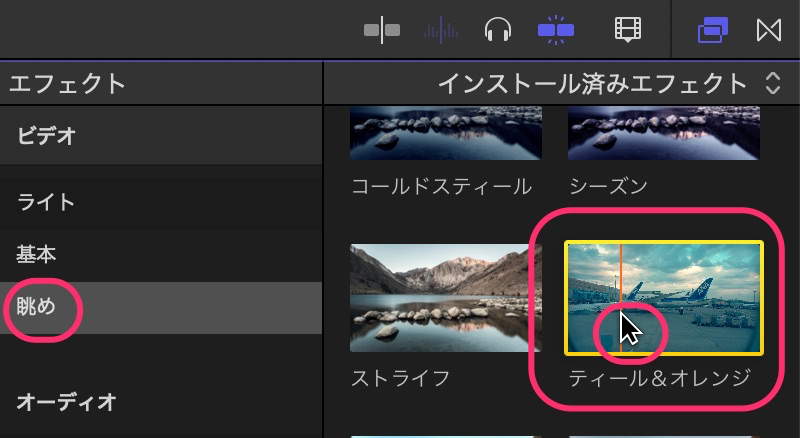
選んだエフェクトを適用させたいクリップにドラッグ&ドロップします。
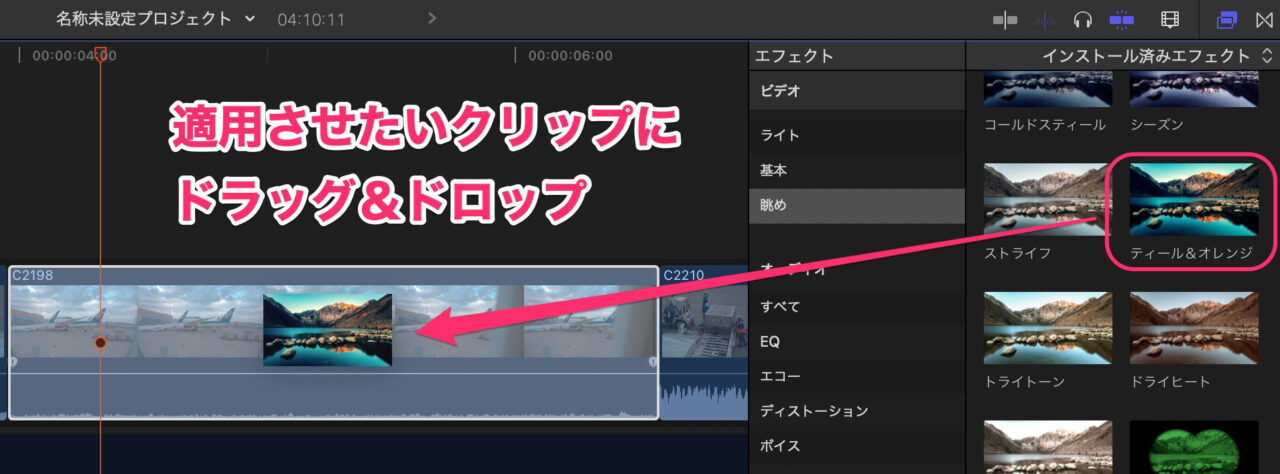
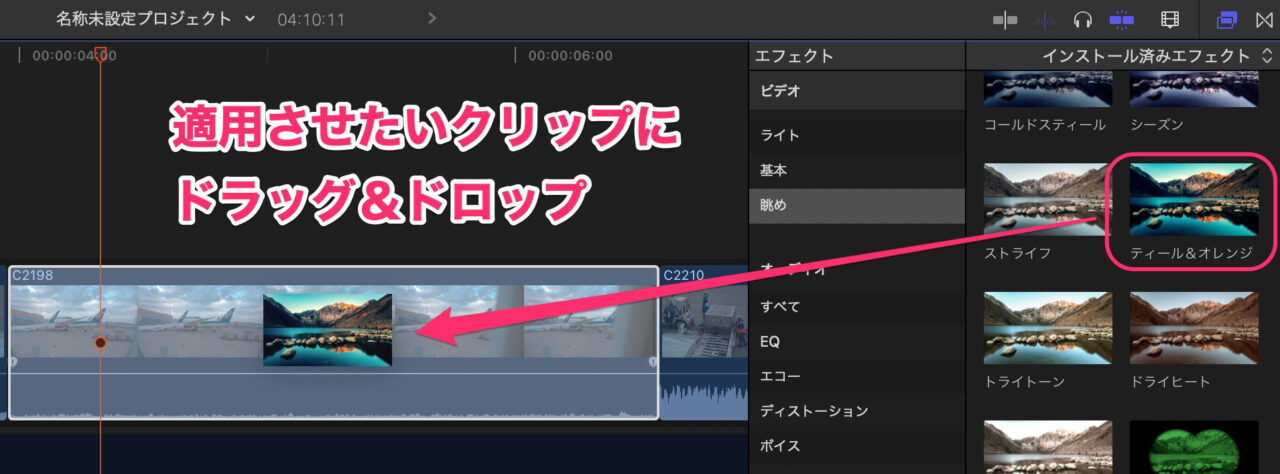
エフェクトを調整する
エフェクトをクリップに適用すると、プレビュー画面の右横の設定で調整することができるようになります。
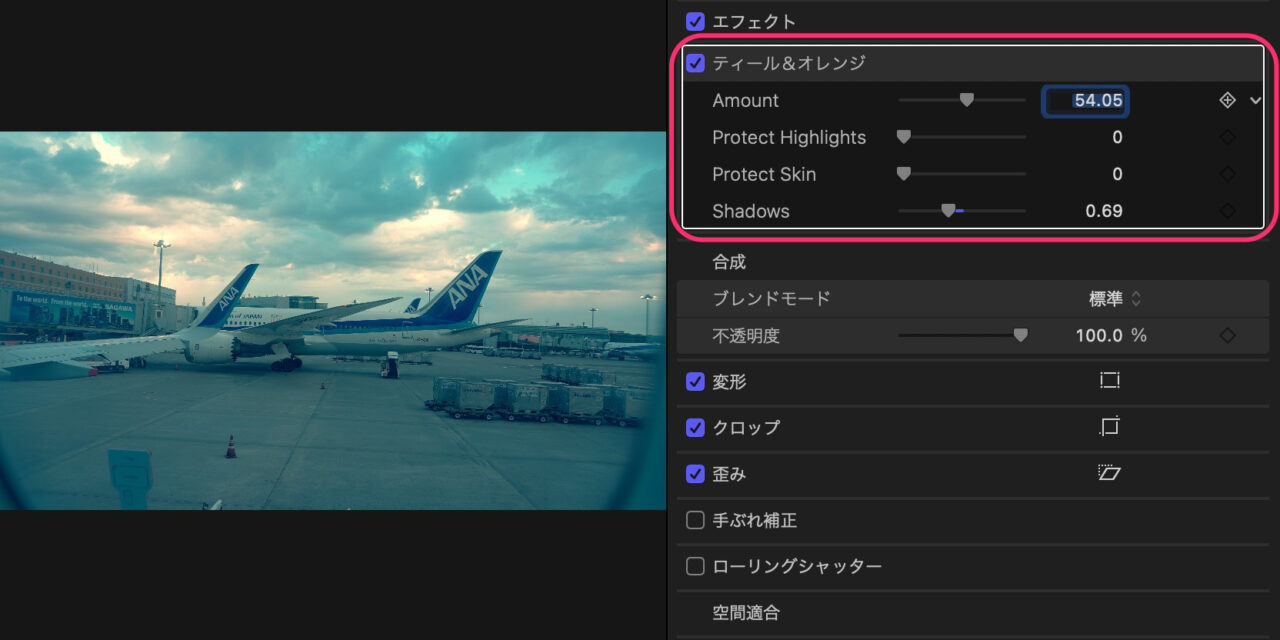
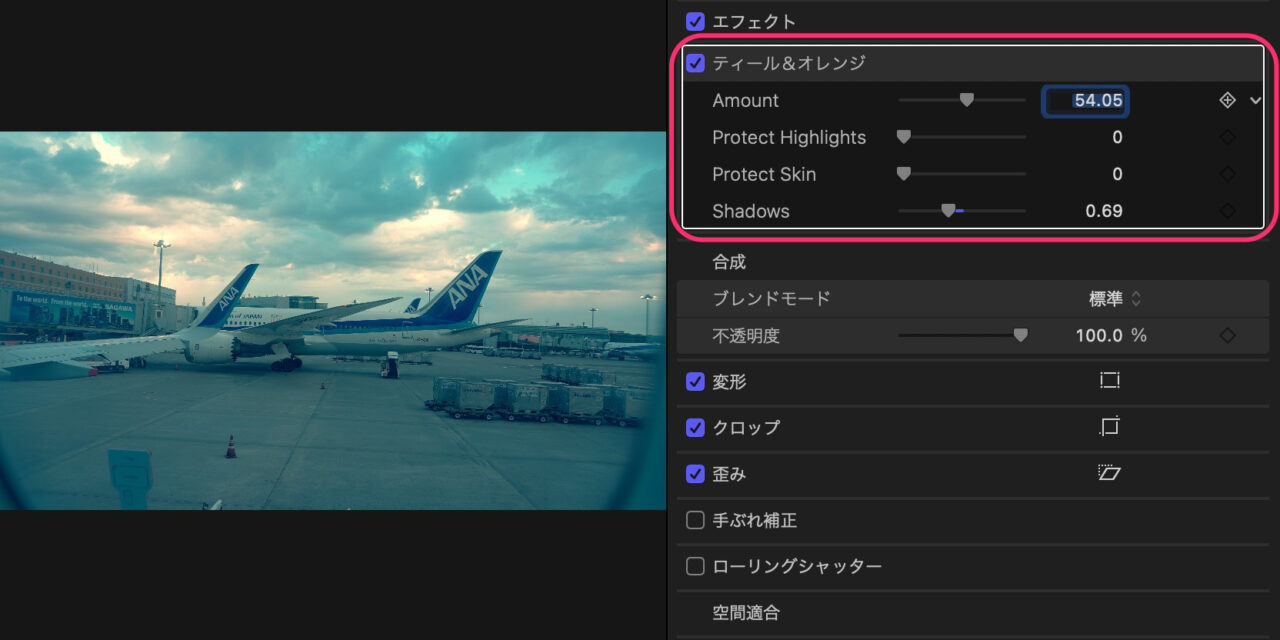
ティール&オレンジの設定項目
・Amaount ・・エフェクトの量です
・Protect Highlights ・・ハイライトの色つきを抑えます
・Protect Skin ・・肌色の色つきを抑えます
・Shadows ・・シャドー部をひきしめます。暗くします。



シネマティックな仕上げには欠かせないティール&オレンジがこんなに簡単にできるなんて!
トランジションを入れる方法
ここでは「クロスディゾルブ」の入れ方を解説します。
トランジションブラウザを開く
タイムライン右上の一番端にある「トランジションブラウザボタン」をクリックします。
トランジションブラウザが開くので「クロスディゾルプ」を見つけます。
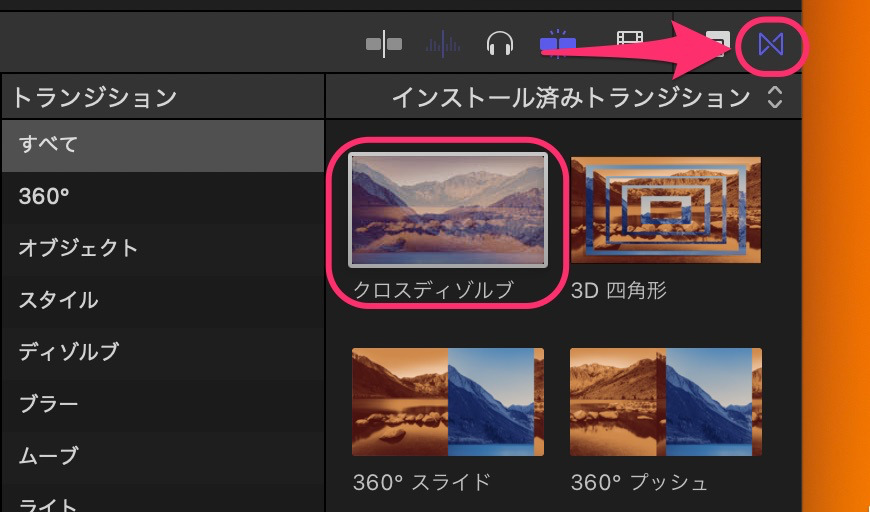
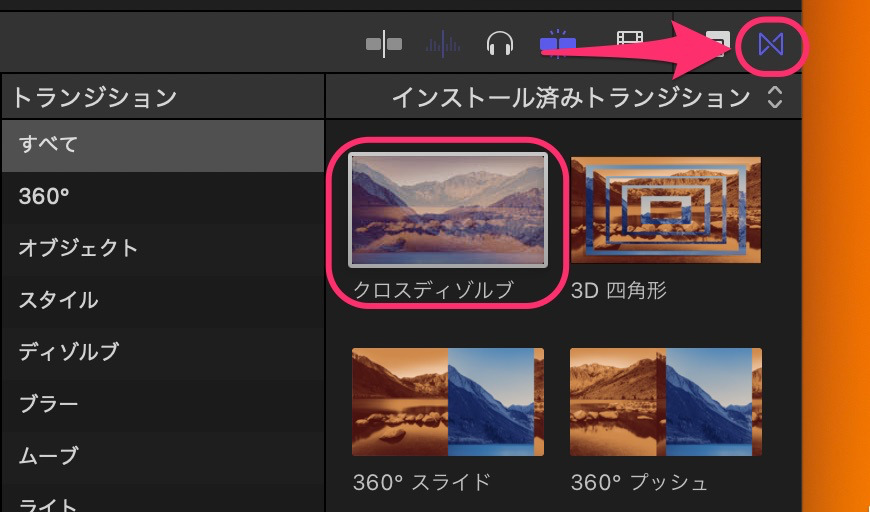
トランジションを選び適用する
「クロスディゾルブ」を選択し、適用させたいクリップとクリップの間にドラッグ&ドロップします。
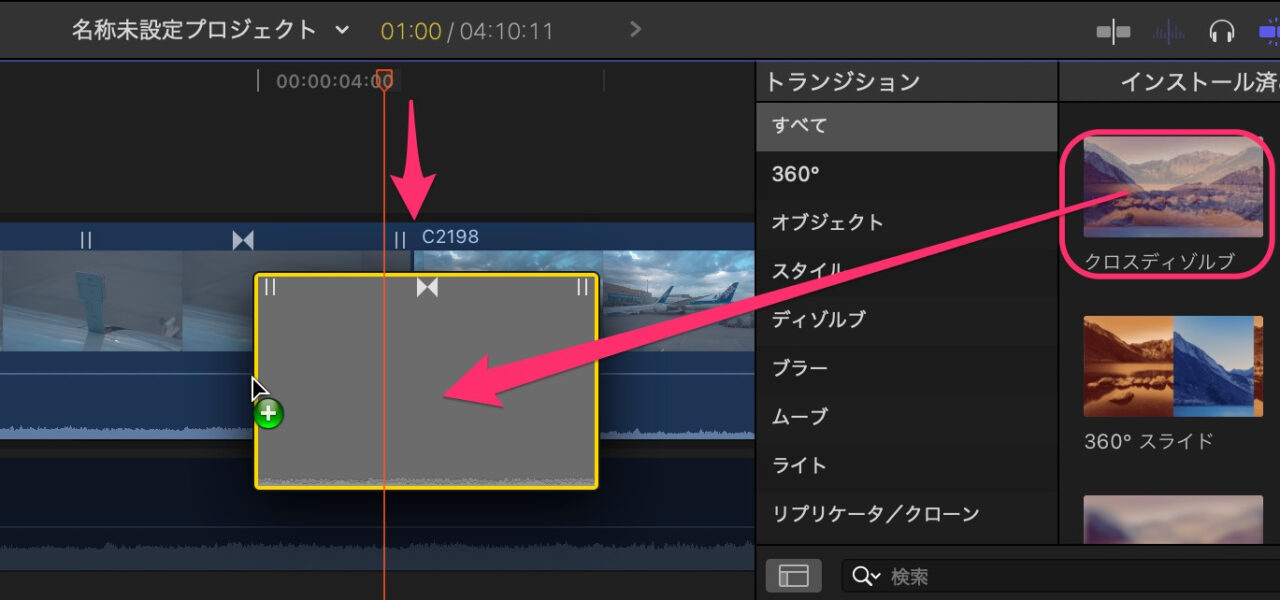
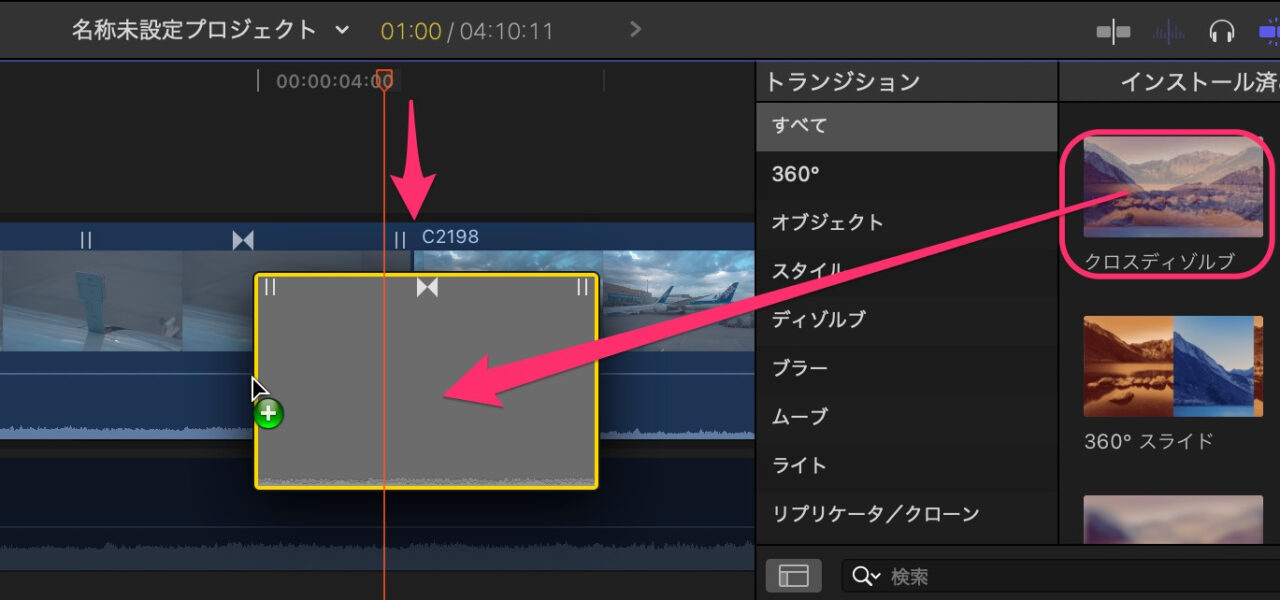
調整する
トランジションクリップの端をドラッグすることにより、画面が移り変わる時間を変えることができます。
何度か再生してみて調整しましょう!
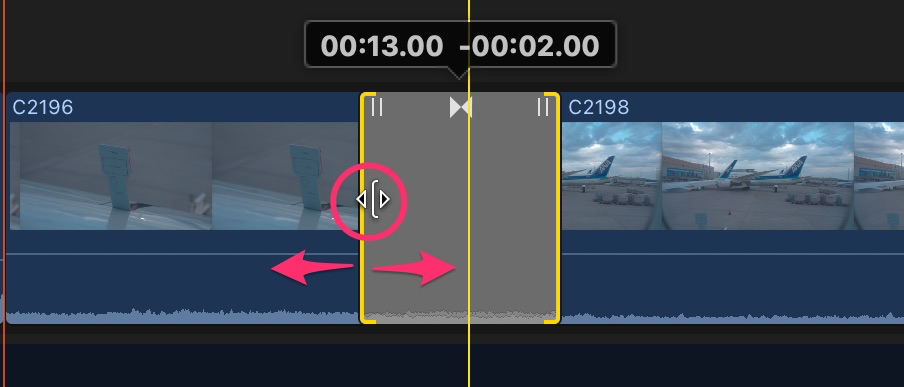
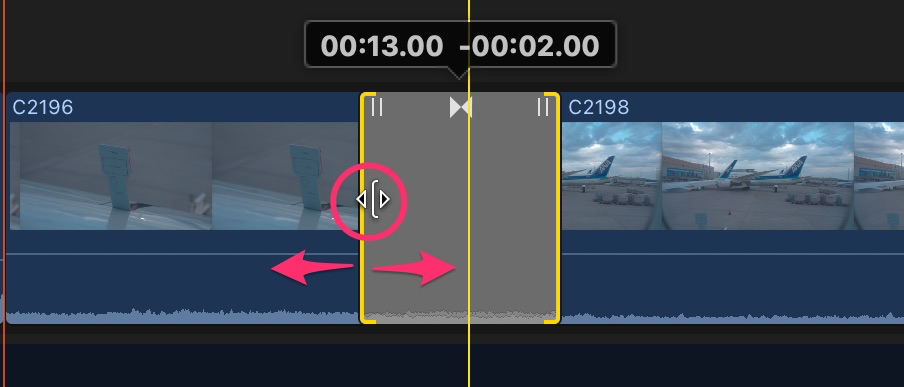
Final Cut Proの使い方記事一覧
- 特徴・値段・メリット・デメリット・使ってみた感想
- 基本操作、ライブラリー・プロジェクトの作成、カット編集、書き出しまで
- テロップ・テキスト・字幕を入れる方法
- BGM音楽の入れ方
- エフェクト・トランジションの入れ方 < イマココ
まとめ
いかがでしたでしょうか?
Final Cut Proでのエフェクト・トランジションの入れ方の解説でした。
Final Cut Proを久しぶりに使うと、エフェクトってどこだっけ?と必ず場所を忘れています。
「ティール&オレンジ」はVLOGをシネマティックに仕上げるためには欠かせないエフェクトです。
簡単に適用でき、設定項目もなかなか痒いとこに手が届く感じで、手軽に使うことができます。
ぜひみなさんもやってみてください。
→ Macで使う旅Vlog動画編集ソフトおすすめ6選!初心者から上級者まで
→ Windowsで使う旅Vlog動画編集ソフトおすすめ5選

