
Final Cut Proの基本的な使い方を知りたい!



ライブラリーの作成から書き出しまで解説します!
Final Cut Proの編集は独特です。
ただ、ストーリーラインとクリップの接続について理解すると、快適にサクサクと編集がはかどるようになります。
この記事では、ストーリーラインとクリップの接続、ショートカットの作成についても解説しています。
どうぞ、最後までご覧ください。


Hideki Kobayashi。小さな会社の経営者。2021年より大川優介さんの動画講座OneSe Personalを受講。シネマティックVlogの撮影と編集を習得。2023年「日本で最も美しい村 動画コンテスト2022」でグランプリを受賞。動画編集ソフトはPremiereProとDavinci Resolveを主に使用。詳細はプロフィールをご覧下さい。
→ Macで使う旅Vlog動画編集ソフトおすすめ6選!初心者から上級者まで
→ Windowsで使う旅Vlog動画編集ソフトおすすめ5選!
ライブラリの新規作成
Final Cut Proではライブラリーという、プロジェクトより大きなくくりを作成する必要があります。
「沖縄旅行」とか「SFC修行」とか、1つの大きなイベントや、ジャンルなどで作るとよいでしょう。
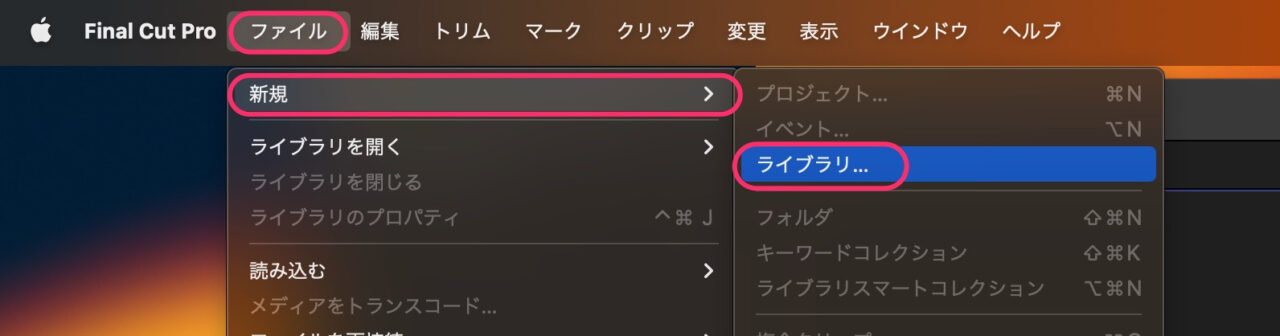
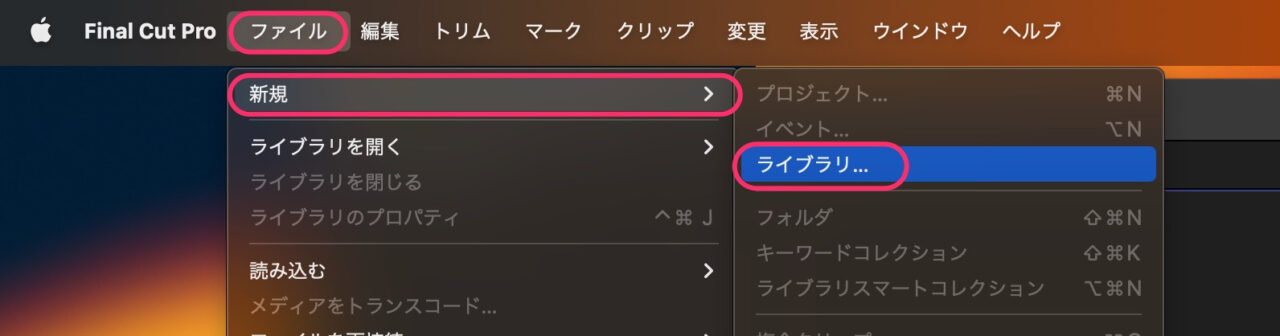
ライブラリの名前をつけ、保存場所を選び、保存します。
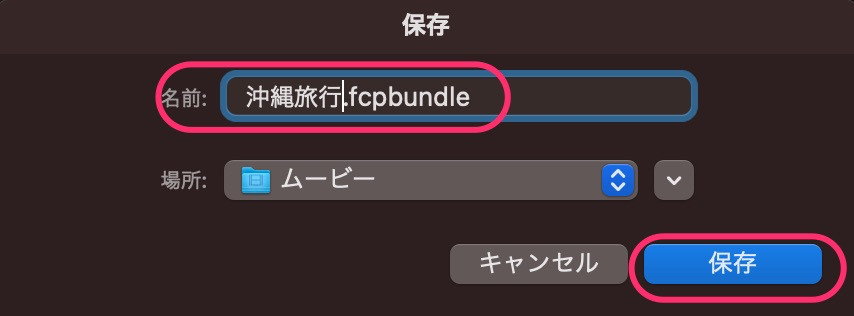
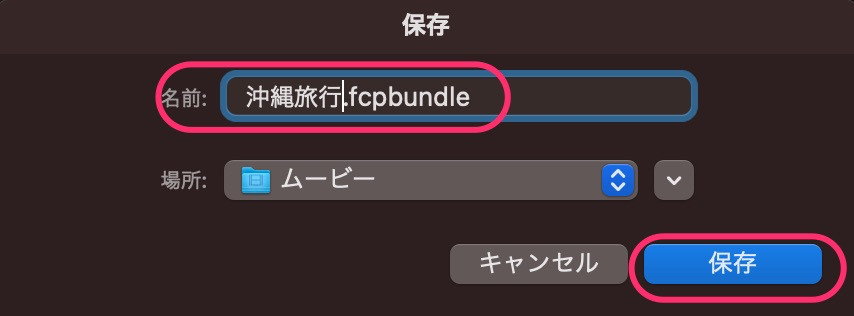
メディアファイルの読み込み
ライブラリを選択したら、素材動画を読み込みましょう。
「メディアを読み込む」をクリックします。
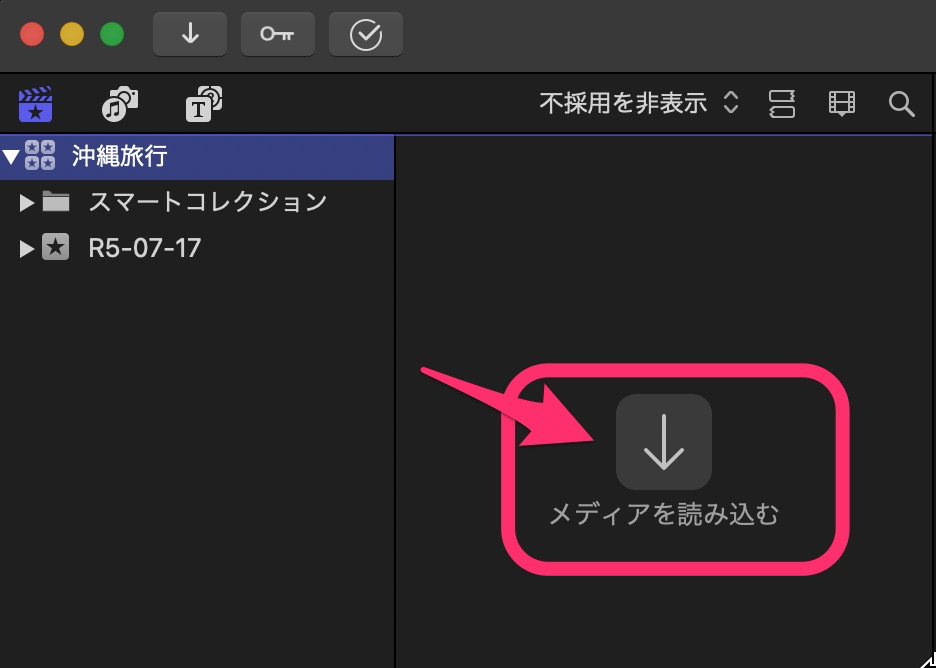
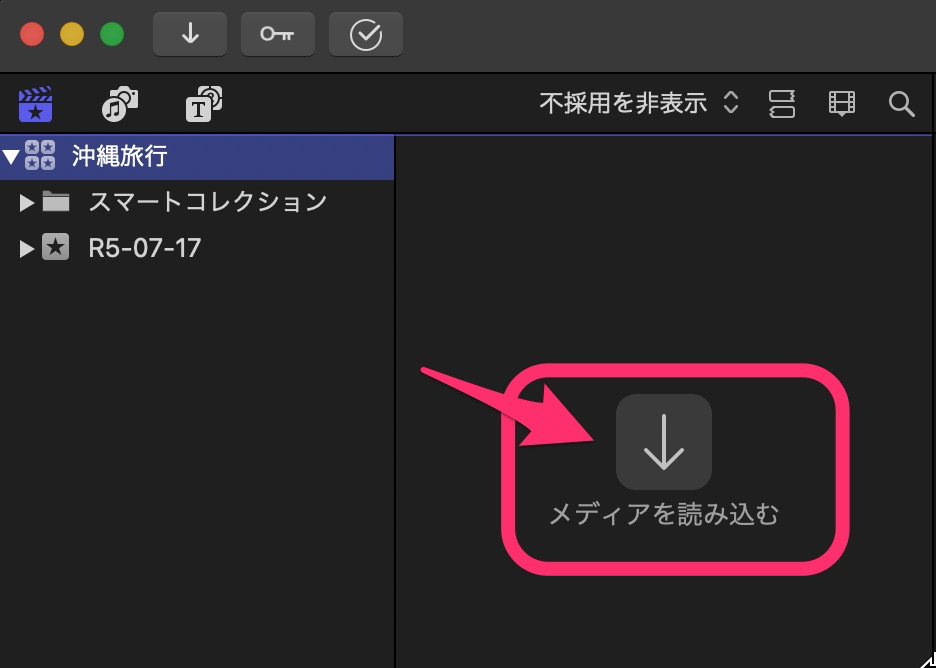
「メディアの読み込み」ウィンドウが開きます。
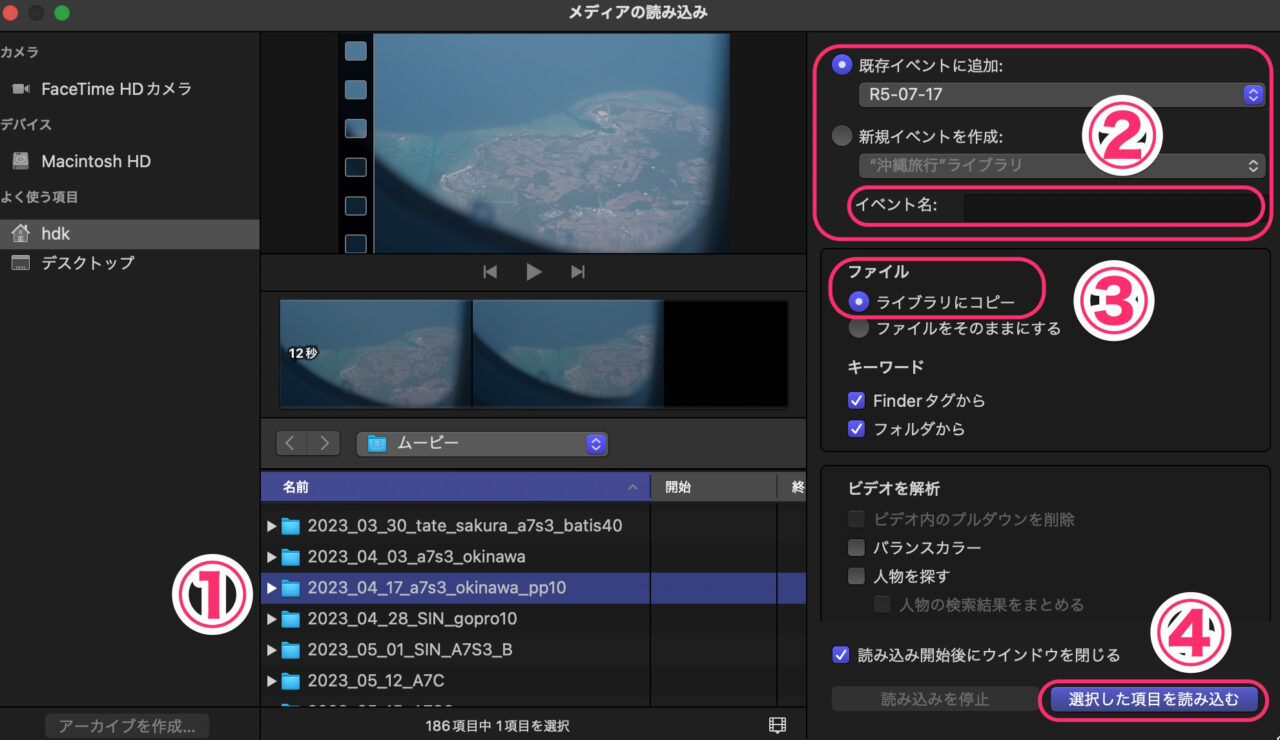
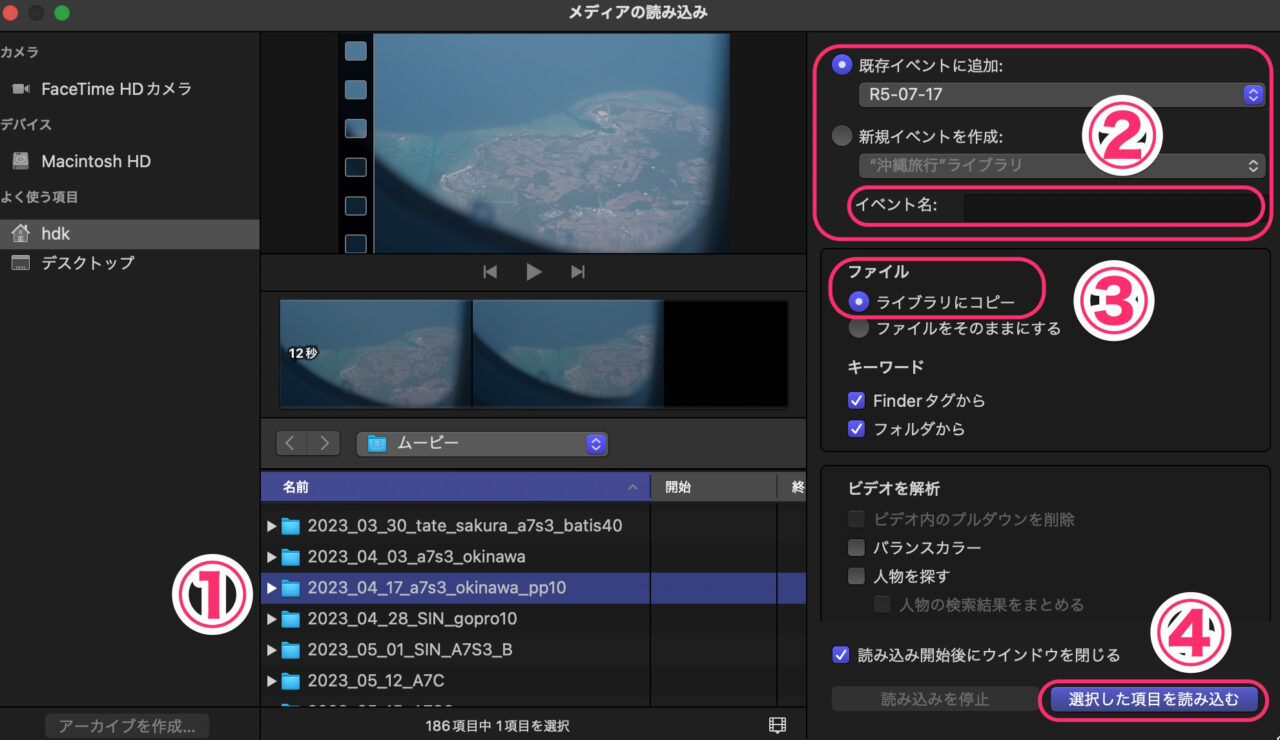
(1)読み込みたいフォルダー、ファイルを選択します。
フォルダーを選択すれば、フォルダーごと読み込みしてくれるので便利です。
(2)読み込み時に保存したい「イベント」フォルダーを指定or新規作成できます。
(3)ファイルで「ライブラリーにコピー」すると、元の保存場所から、FCPのライブラリーにファイルがコピーされます。
ライブラリーにコピーしておくと、後々リンク切れが起こらないので、PCの容量が許すならコピーしておくことをオススメします。
(4)「選択した項目を読み込む」で読み込みがスタートします。
新規プロジェクトの作成
素材を読み込んだら新規プロジェクトを作成しましょう。
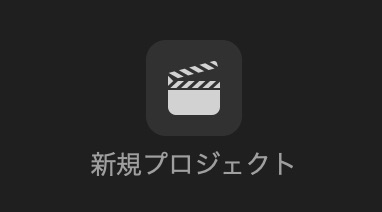
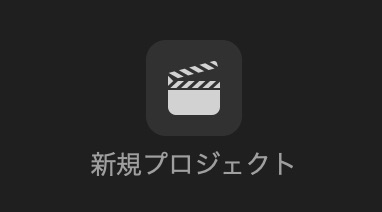
いくつか入力、選択する項目がありますが、基本そのままでも大丈夫です。
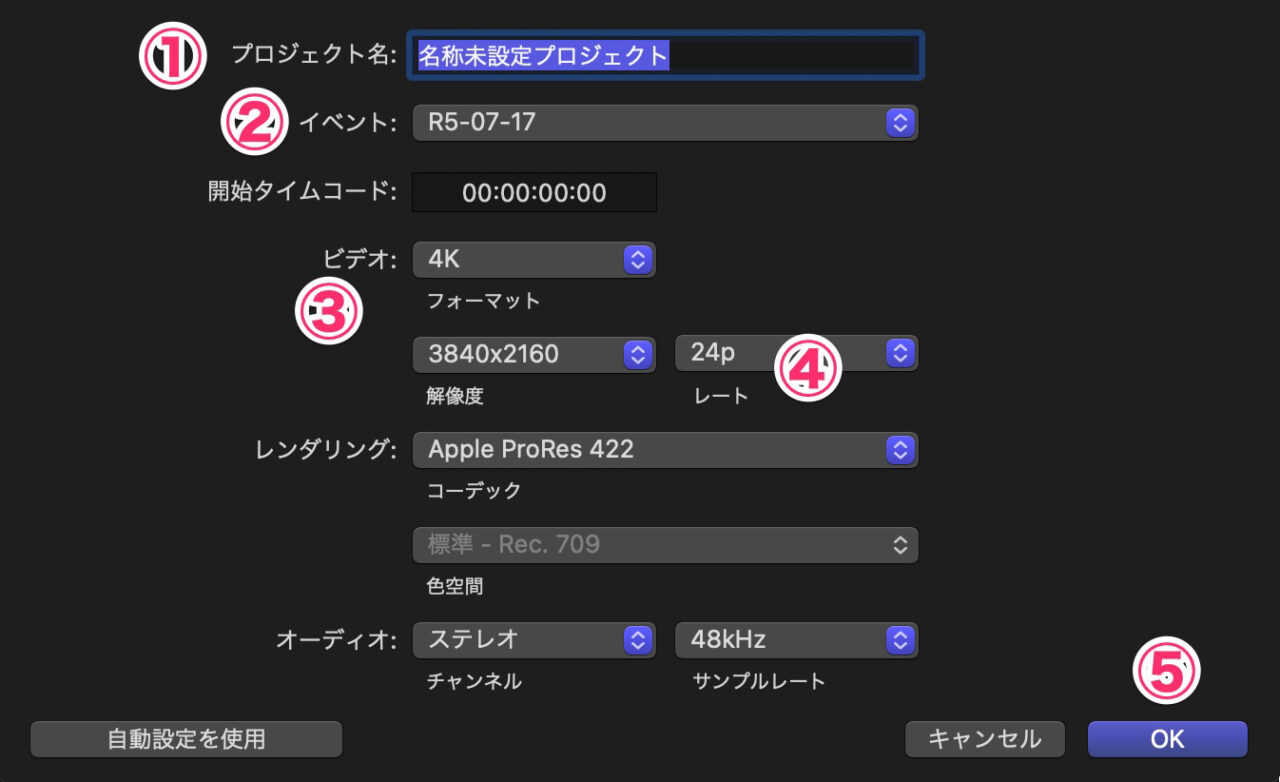
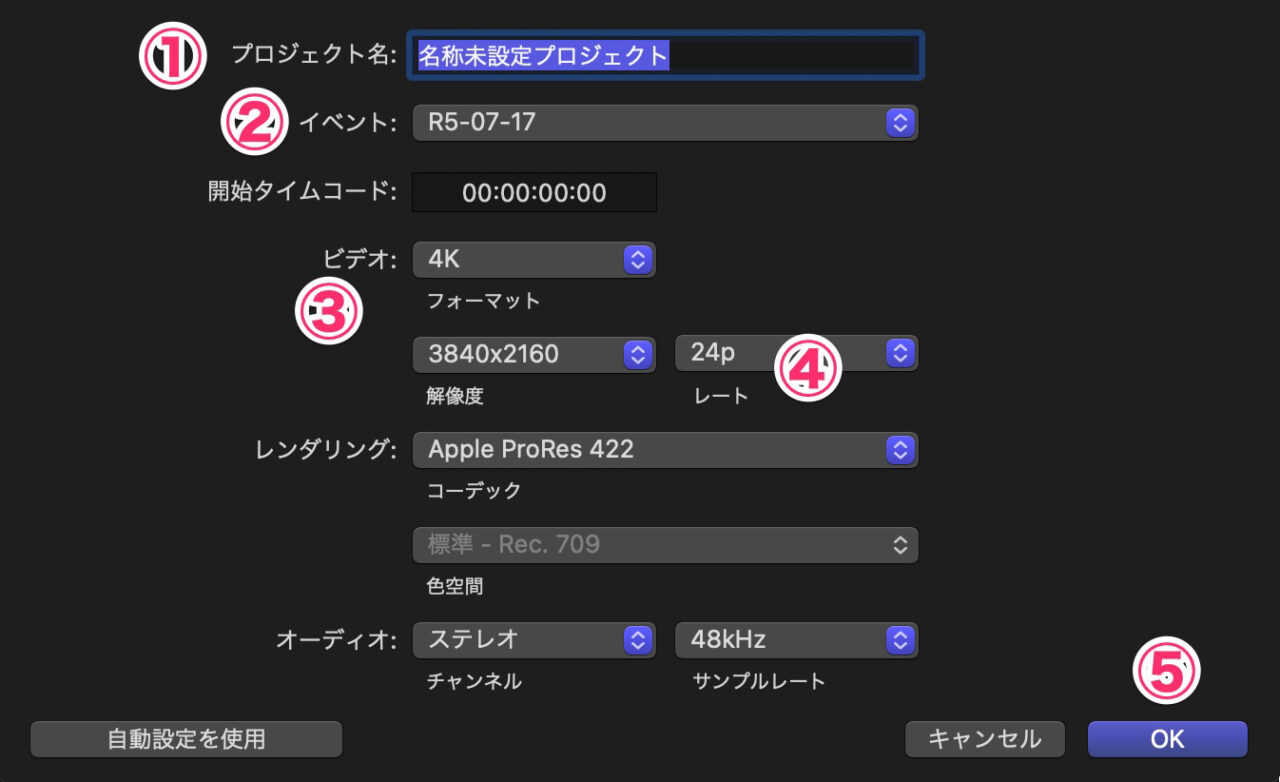
(1)プロジェクト名を入力します。
(2)イベントを選びます。
(3)ビデオフォーマットを選びます。たいていは4Kか1080pですね。
縦のフォーマットもあります。
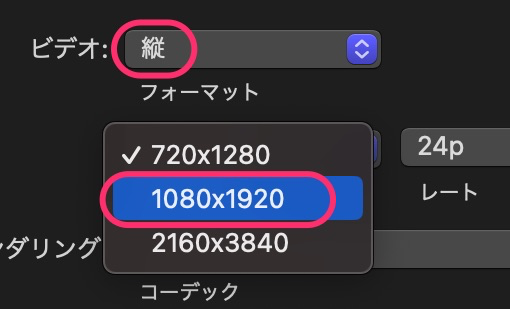
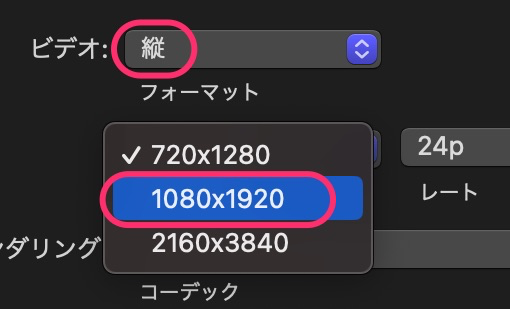
(4)フレームレート シネマティックに仕上げたいなら24pです。
(5)OKで新規プロジェクトが作成されます。
Final Cut Proのタイムラインは独特です!
タイムライン上に黒い帯のストーリーラインだけがあります。
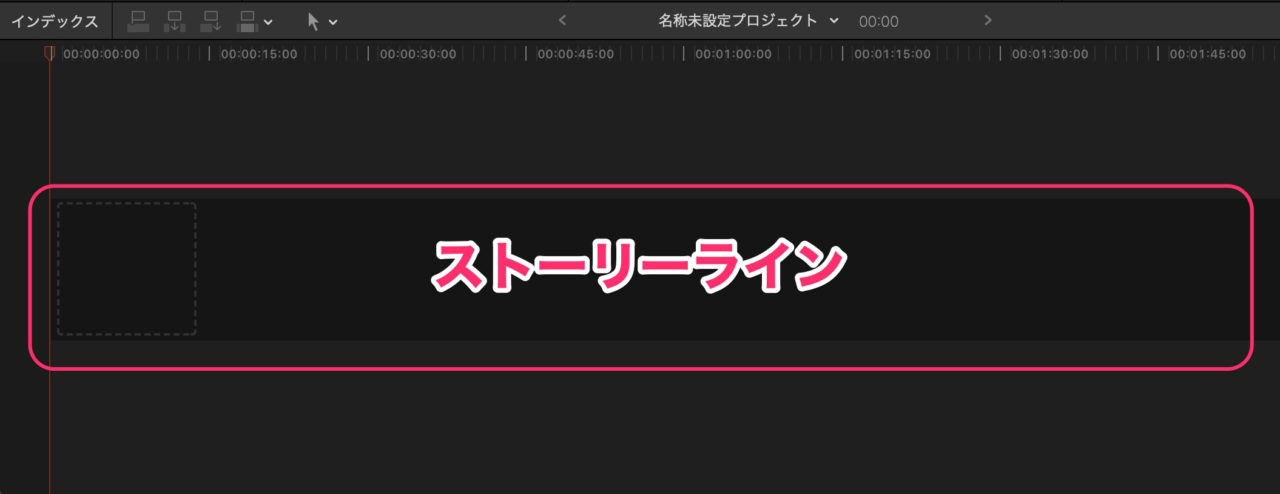
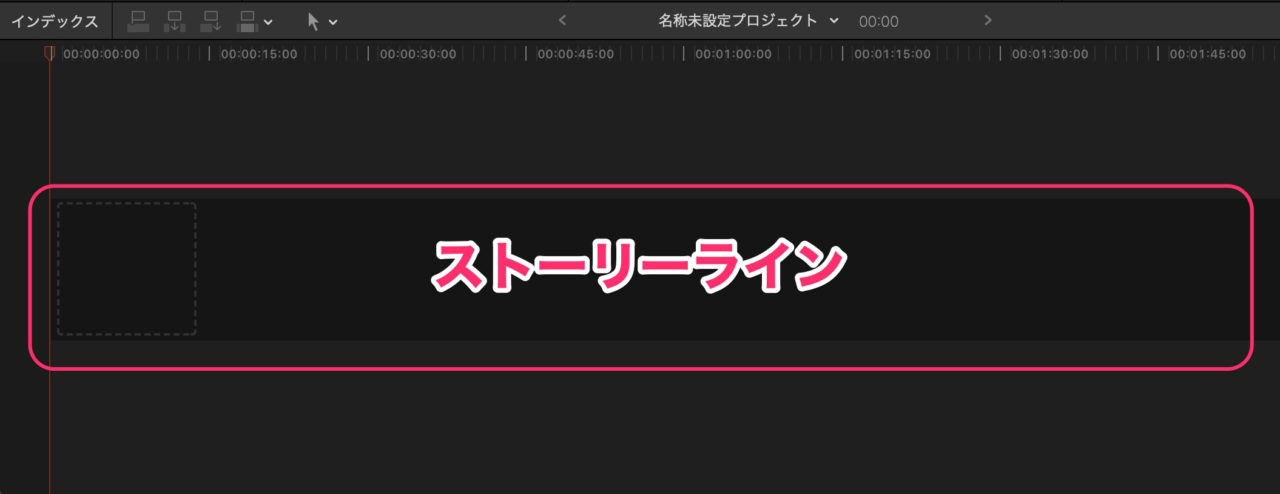
タイムラインに素材クリップを並べる
まず、5つほどの動画クリップをストーリーラインにドラッグ&ドロップしてみます。
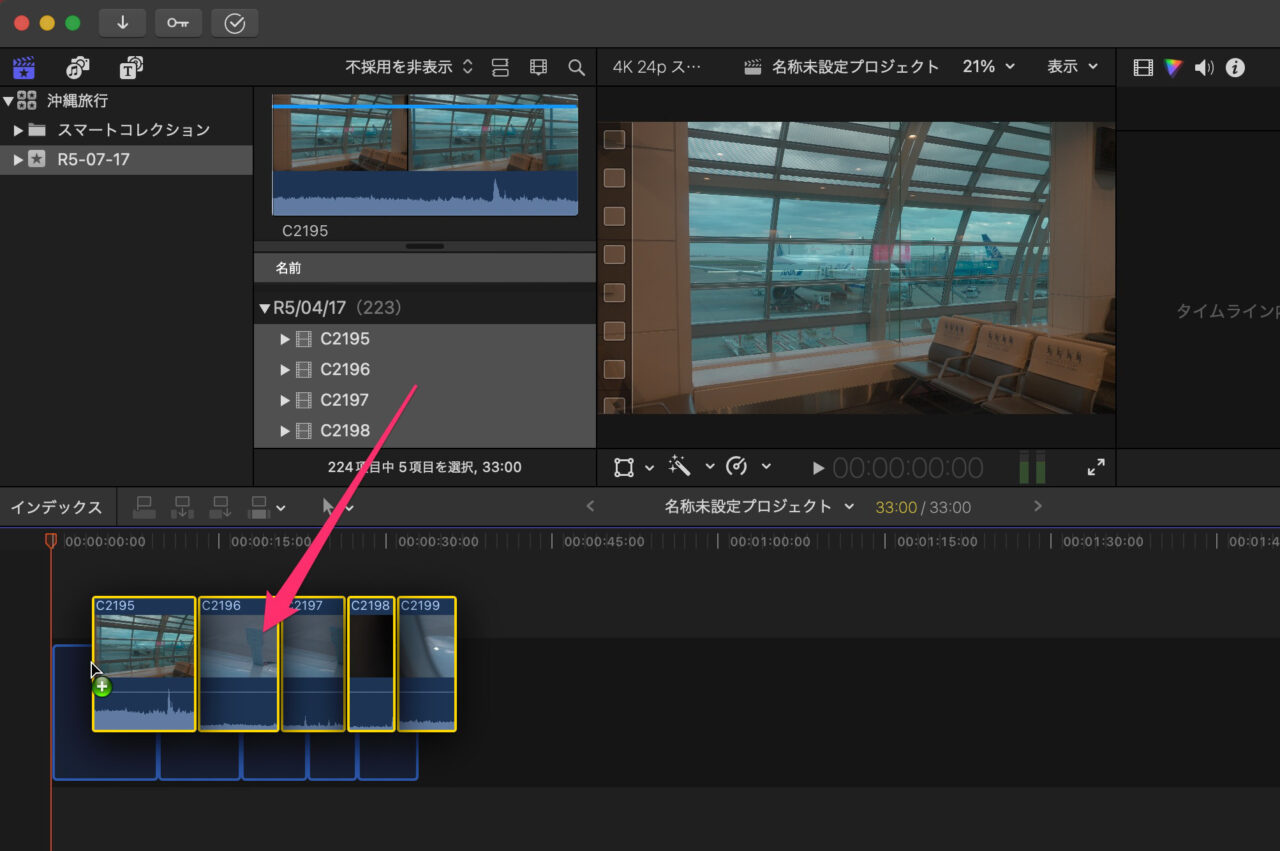
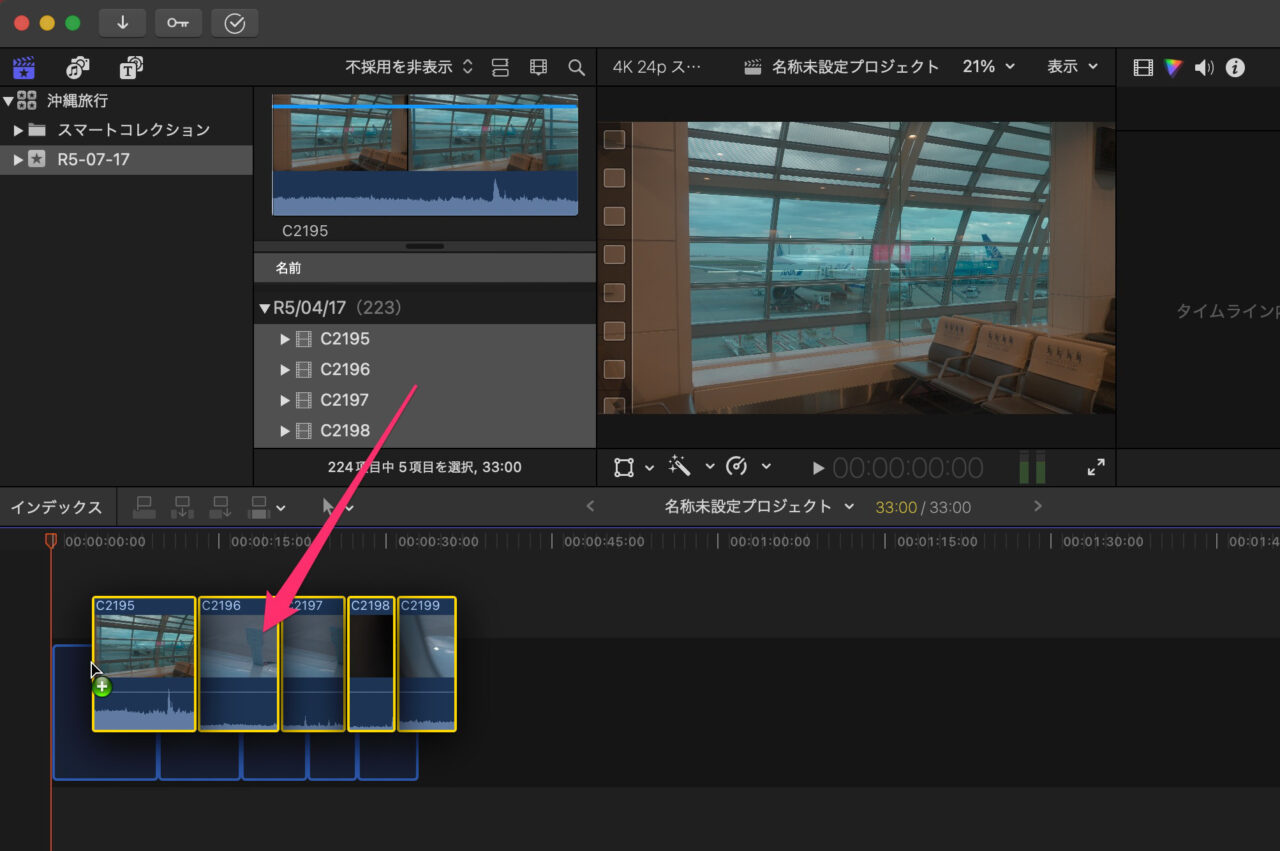
タイムラインの表示設定
タイムラインパネルの右上の方にある、フィルムのアイコンをクリックすると、タイムラインの表示設定ができます。
使いやすいようにいろいろと変えてみましょう。
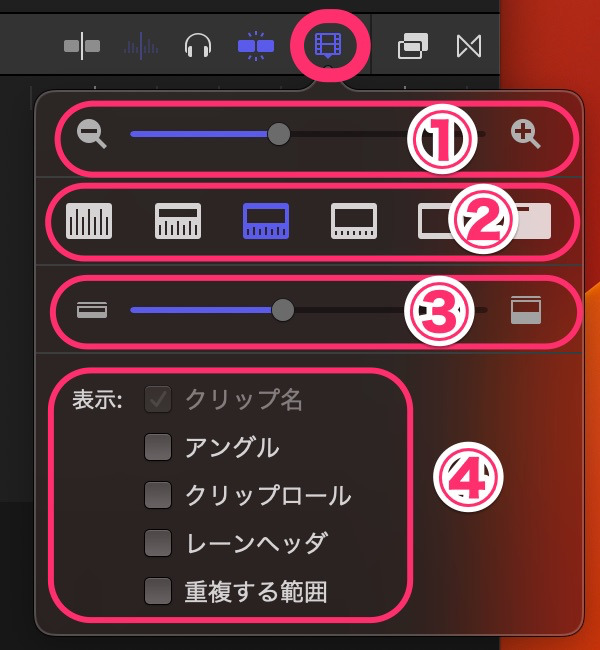
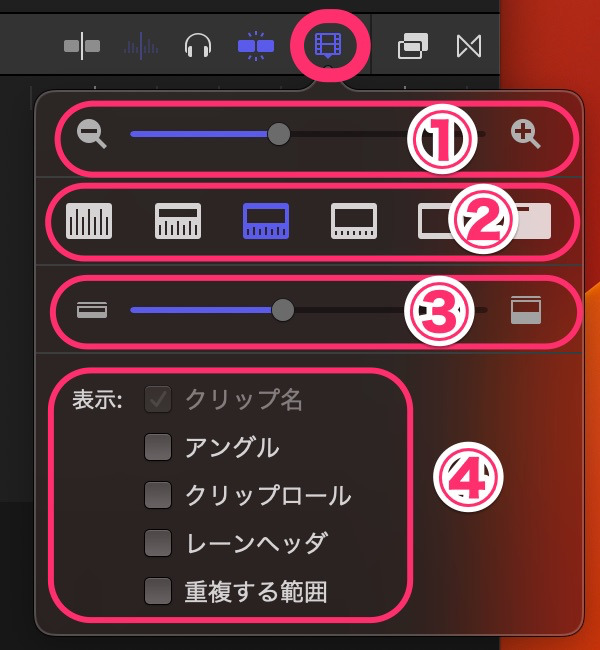
(1)タイムラインのスケールを変えることができます
(2)クリップのプレビュー部分と音声波形部分の幅の組み合わせを選択できます。
(3)タイムラインの高さを調整できます。
(4)クリップに表示する情報を選択できます。
カット編集のやり方
Final Cut Proのタイムラインは独特で、メインのストーリーライン上では、不要部分をカットした瞬間に後ろの全てのクリップ達が前に移動し間が詰まります。
この前にカチっと詰まる様子をマグネティックと表現しています。
撮影してきた素材から使える部分を選び取るという目的において、とてもスピーディにカット編集できる仕組みです。
1日の旅の素材動画をストーリーラインに並べて不要部分を削除すれば、すぐにVlogに使うことができるでしょう。
それでは、カット編集の基本的な操作を解説していきます。
ブレードツールに切り替えてカット
カット編集にはブレードツールを使います。
タイムラインパネル左上になるアイコンの矢印マークのアイコンをクリックするとプルダウンメニューが現れます。
その中からハサミーマーク「ブレード」を選びましょう!
(キーボードの「B」キーを押すことでショートカットもできます。)
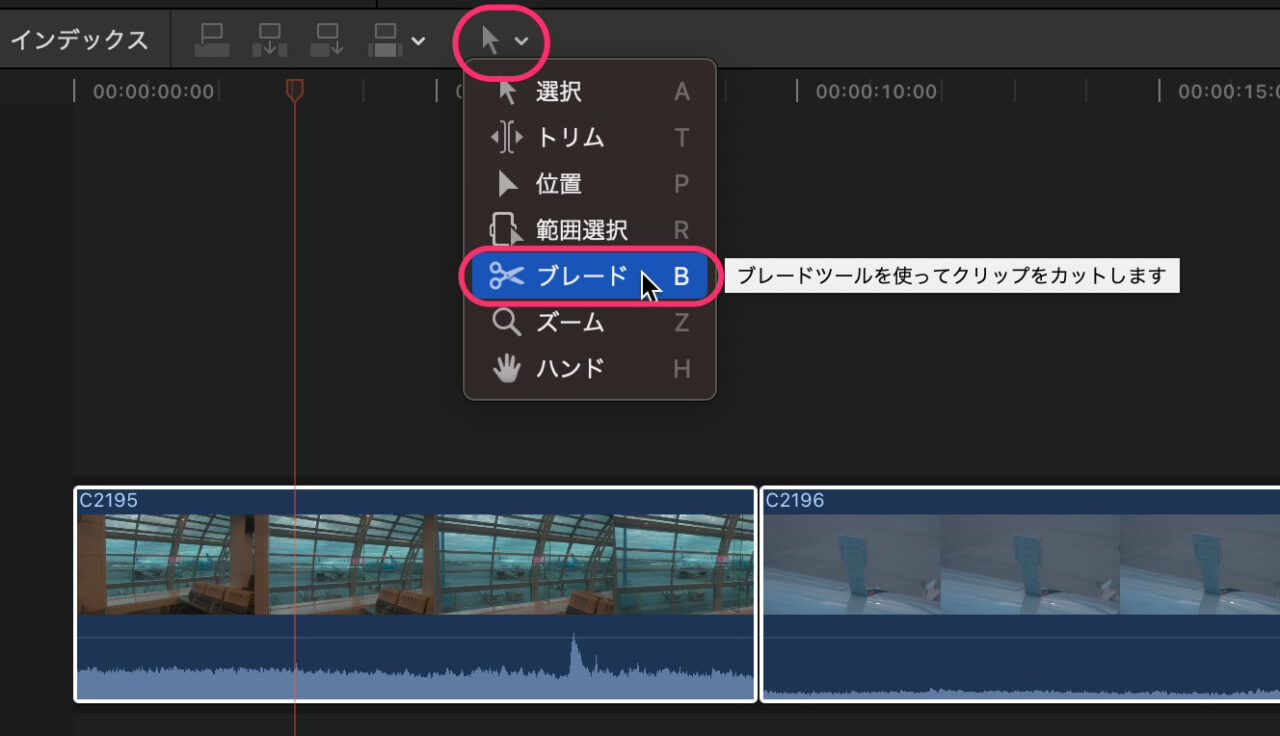
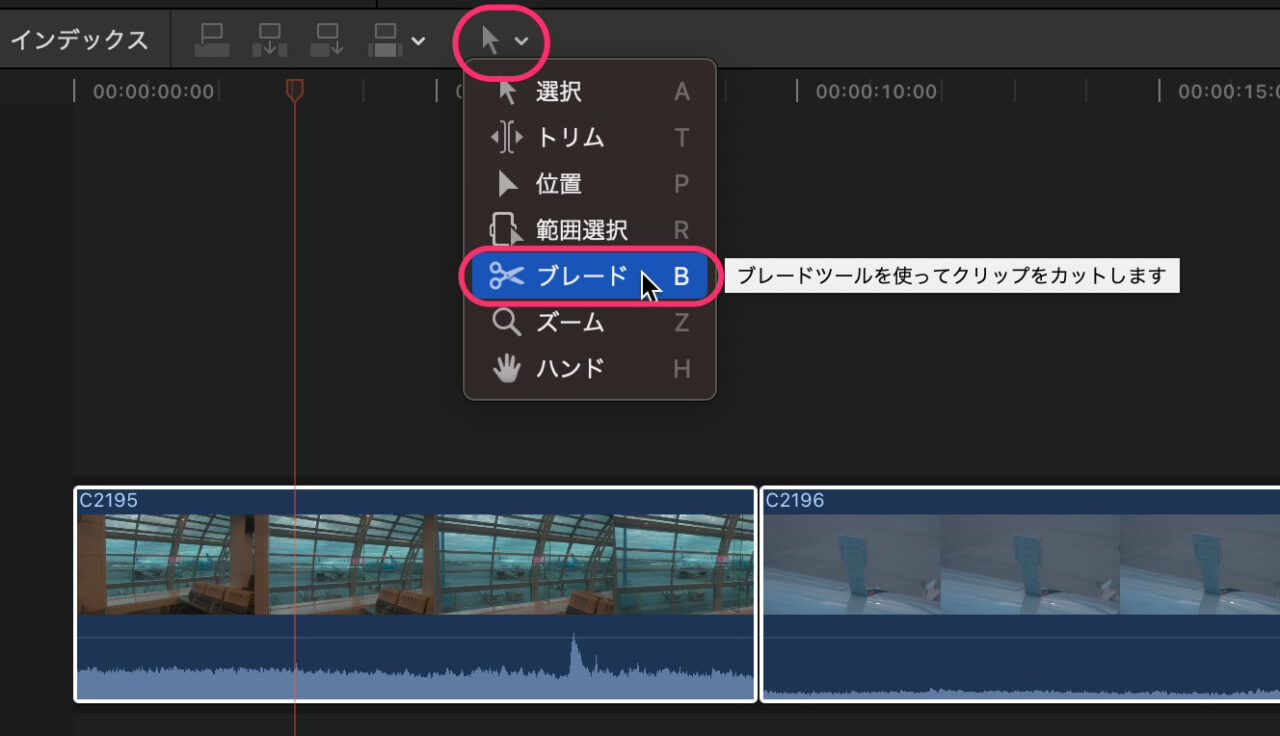
ハサミマークをタイムライン上のクリップに合わせて、左右に動かすとプレビューパネルで映像が確認できるので微調整して、場所を決めクリックします。
(実際の操作画面では、下画像赤丸内にハサミマークが出ています。)
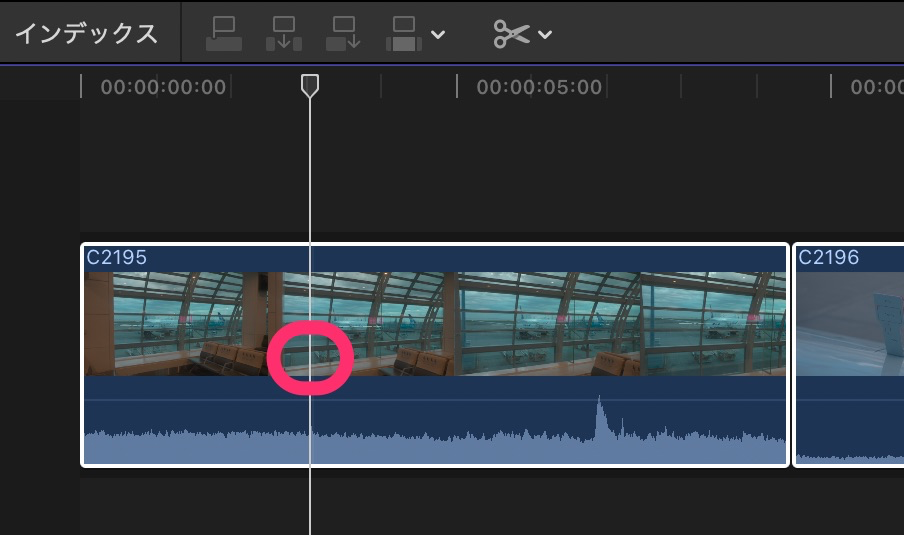
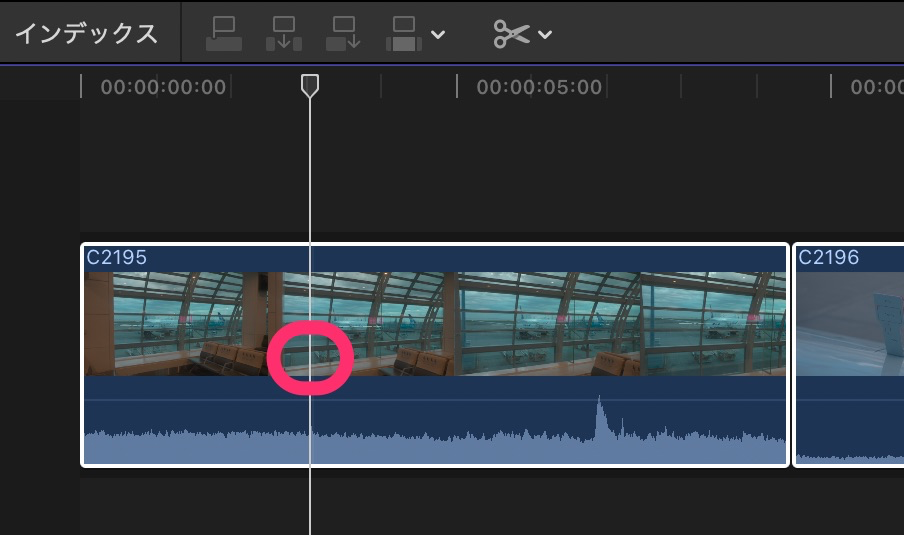
選択ツールで不要部分を選択し削除
カットが終わったら、「選択ツール」に戻します。
「選択ツール」に戻したら不要部分を選択します。
デリートキーで削除します。
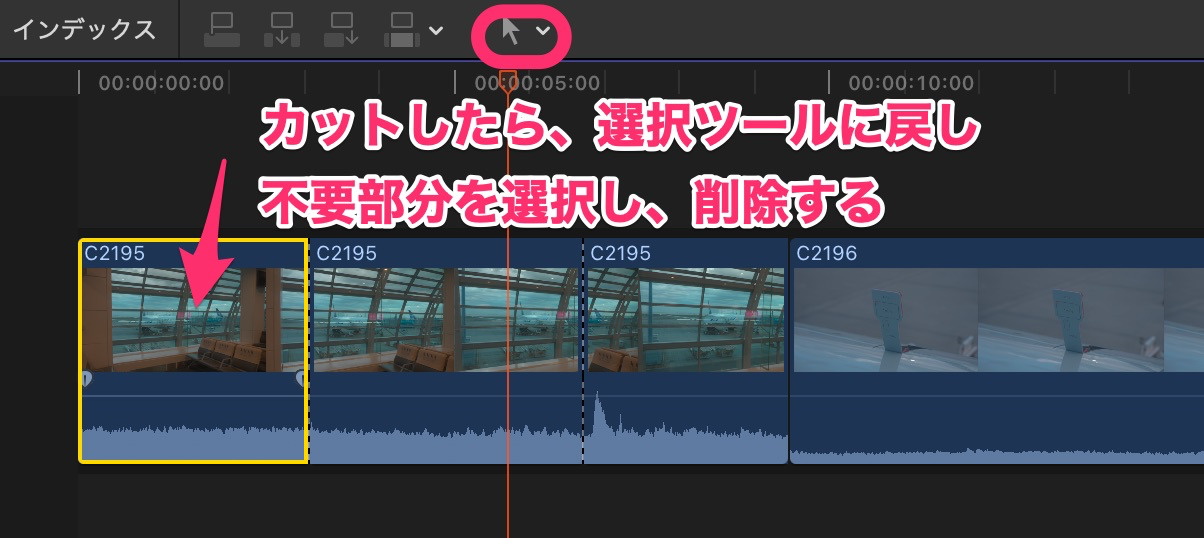
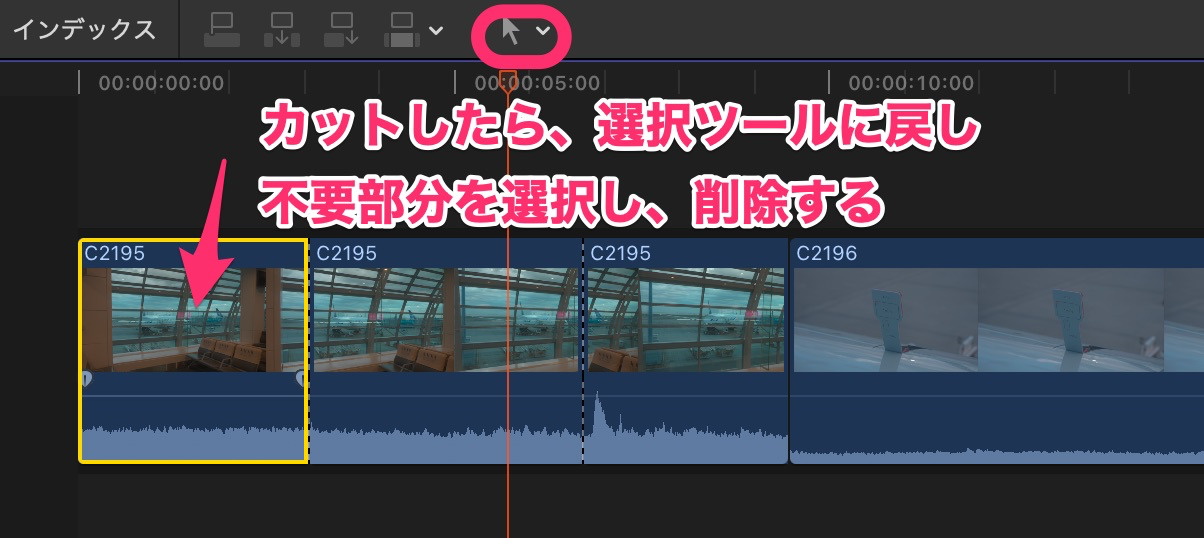
不要部分が消えると同時に、それ以降にあるクリップ達がすべて前にスライドします。
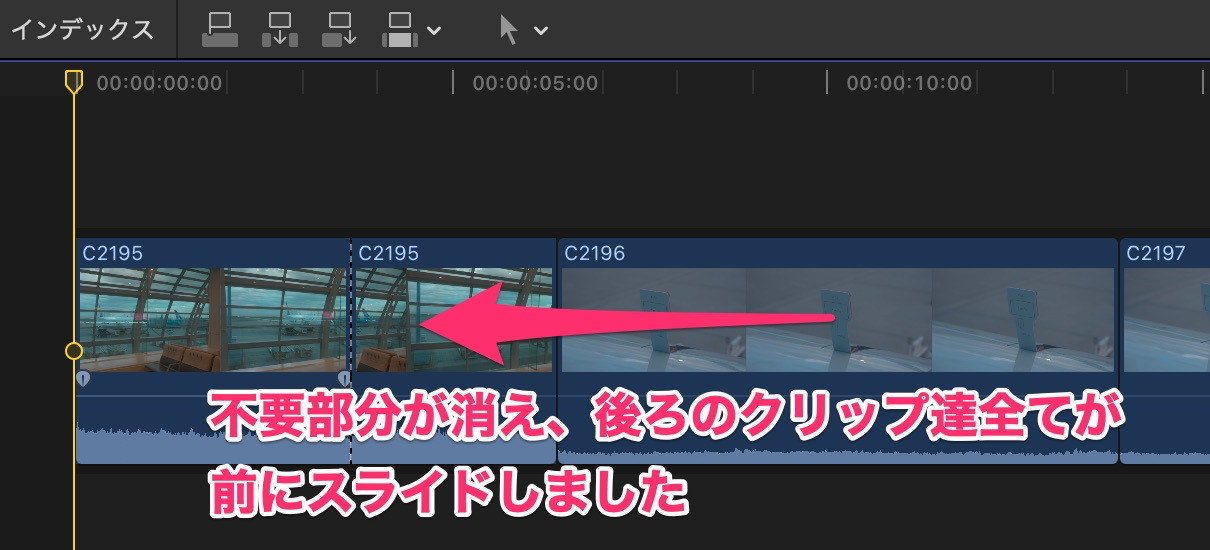
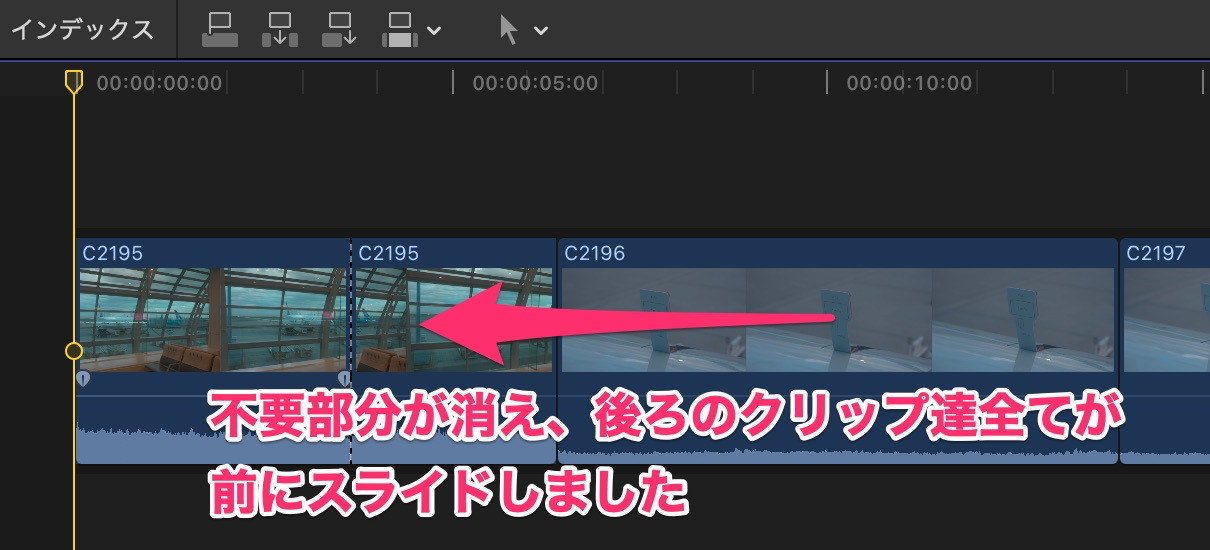
以上が、Final Cut Proでのカット編集の基本的な操作です。
ただ、これはツールの切り替えが面倒で、手間がかかるやり方です。
次の見出しで、ショートカットを利用してサクサクカット編集ができる方法を紹介します!
【必見】ショートカットを利用したカット編集のやり方
ショートカットはとても便利な機能です。
キーボードのキー1つに機能が割り振られていて、いちいちツールを切り替える必要がありません。
ショートカットを利用することにより、カット編集のスピードがかなり上がります。
ただ、デフォルトのショートカットのままでは、まだ使いづらいです。
まずは、Final Cut Proのコマンドをカスタマイズしていきましょう!
ショートカットをカスタマイズする
Final Cut Proメニューの「Final Cut Pro」ー「コマンド」ー「カスタマイズ」をクリックします。
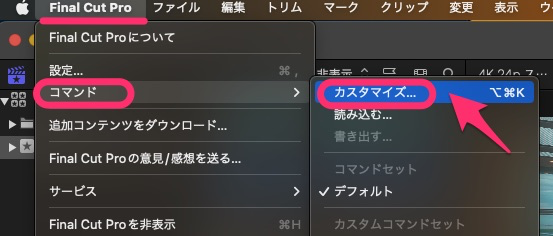
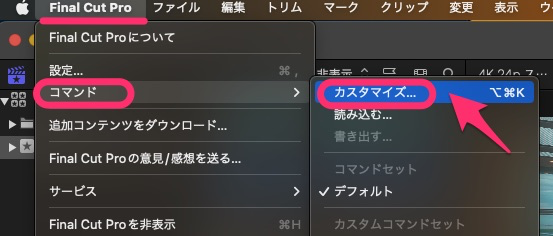
「S」キーにブレードを割り当てる
コマンドエディタウィンドウが現れます。
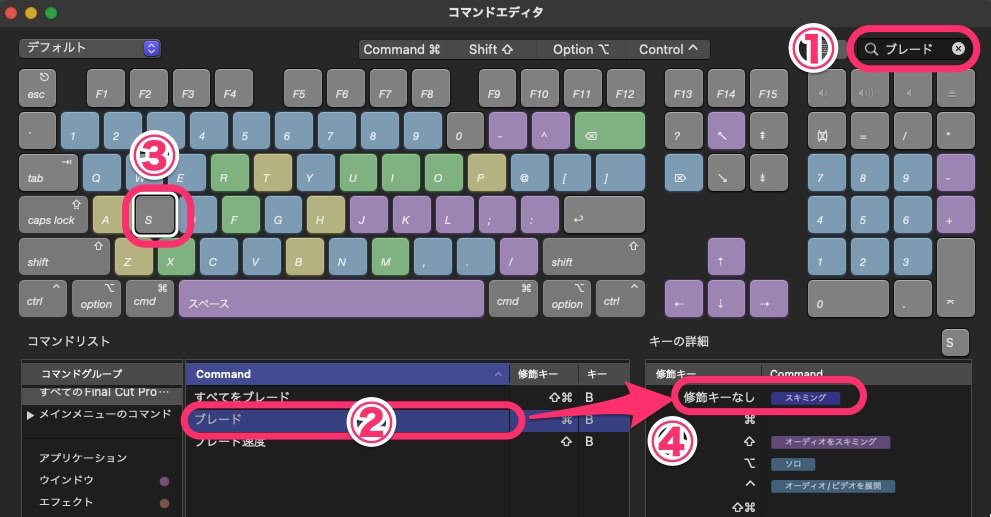
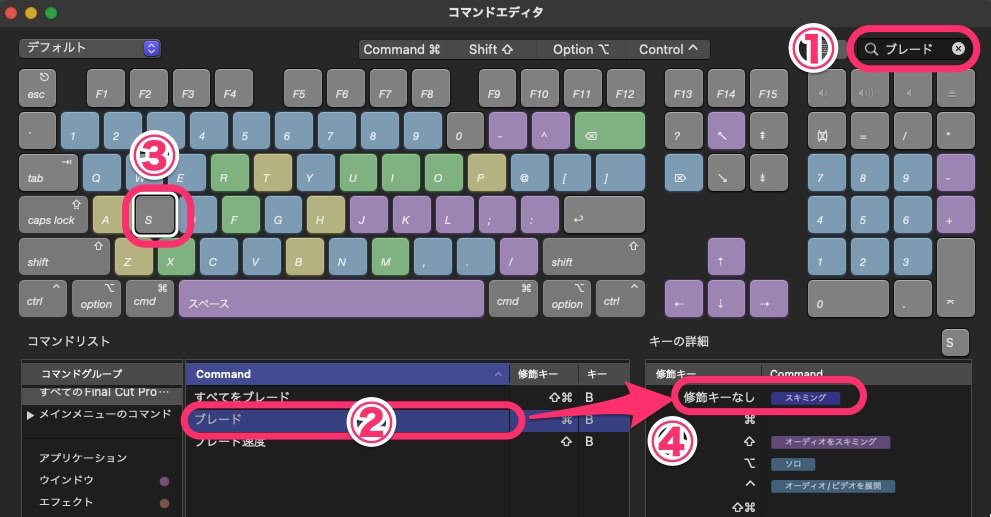
手順(1)検索窓に「ブレード」と入力します。
コマンドの数はとても多いので検索したほうが楽です。
手順(2)コマンドリストに現れた「ブレード」をクリックして選択状態にします。
手順(3)ショートカットに割り当てたい「S」キーをクリックします。
手順(4)キーの詳細リストの一番上にある「修飾キーなし」の部分へドラッグ&ドロップします。
すると、「コマンドセット”Default”はFinal Cut Proに所有されているため編集できません」とメッセージが出るので「コピーを作成」をクリックします。
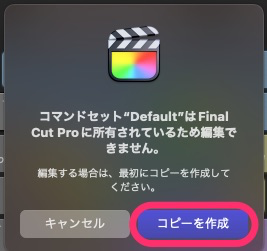
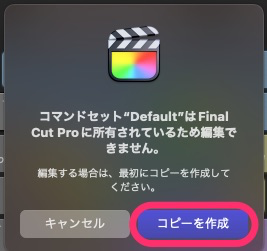
今、作成中のコマンドセットに名前をつけます。
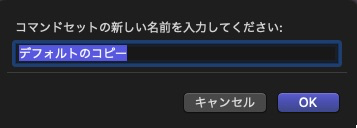
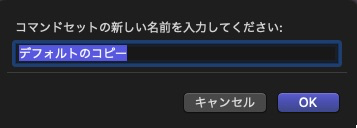
手順(5)コマンドエディタウィンドウの右下にある「保存」をクリックします。
同様の手順で、
- 「トリム開始」を「A」キーに
- 「トリム終了」を「D」キーに
最後の「保存」を忘れないように!
ショートカットの効果
割り当てたキーに左手の指を置いておけばサクサクカット編集ができます。
- 「A」キーに小指で「トリム開始」(再生ヘッドより前をカットし削除)
- 「S」キーに薬指で「ブレード」(クリップを分割)
- 「D」キーに中指で「トリム終了」(再生ヘッドより後ろをカットし削除)
念のため、どうゆうことか図説しておきますね。
クリップの前半がいらない場合、必要な部分の先頭まで再生ヘッドを移動させます。
この時に、「A」キー(トリム開始)を押すと、一瞬にして不要部分が消えます。
ブレード(分割)と削除を同時にやってくれるので、カット編集のスピードが恐ろしく上がります。
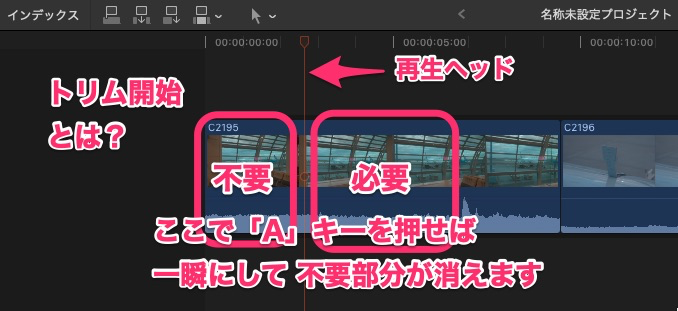
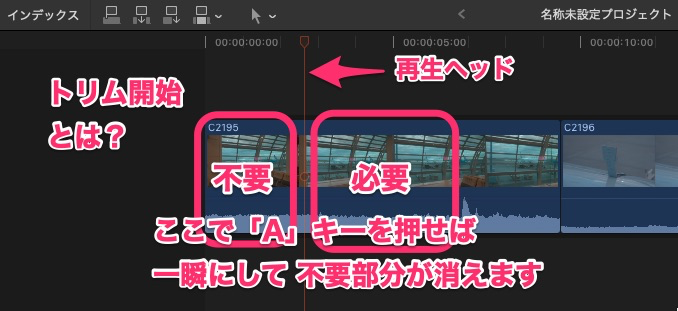
同様に、クリップ後半の不要部分のはじまりに再生ヘッドを合わせて、「D」(トリム終了)キーを押せば一瞬にして、不要部分が消えます。
ぜひ、ショートカットによるカット編集を試してみて下さい!
接続線を理解しよう!
何度でも言います!Final Cut Proのタイムラインは独特です!
特に接続線が理解できると、操作しやすくなります。
接続線とは?
ストーリーラインから上や下にクリップを移動して置いたり、新たにメディアパネルから、クリップをストーリーライン以外の所に置くと、ストーリーライン上のクリップと線が繋がります。
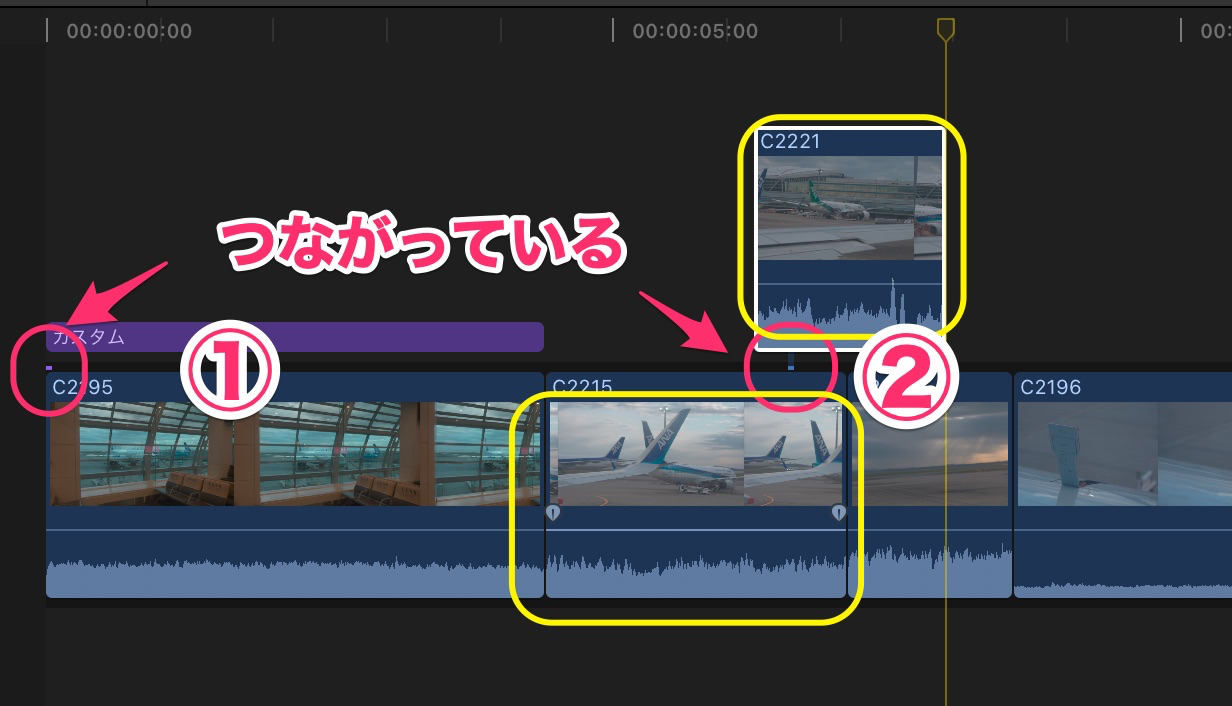
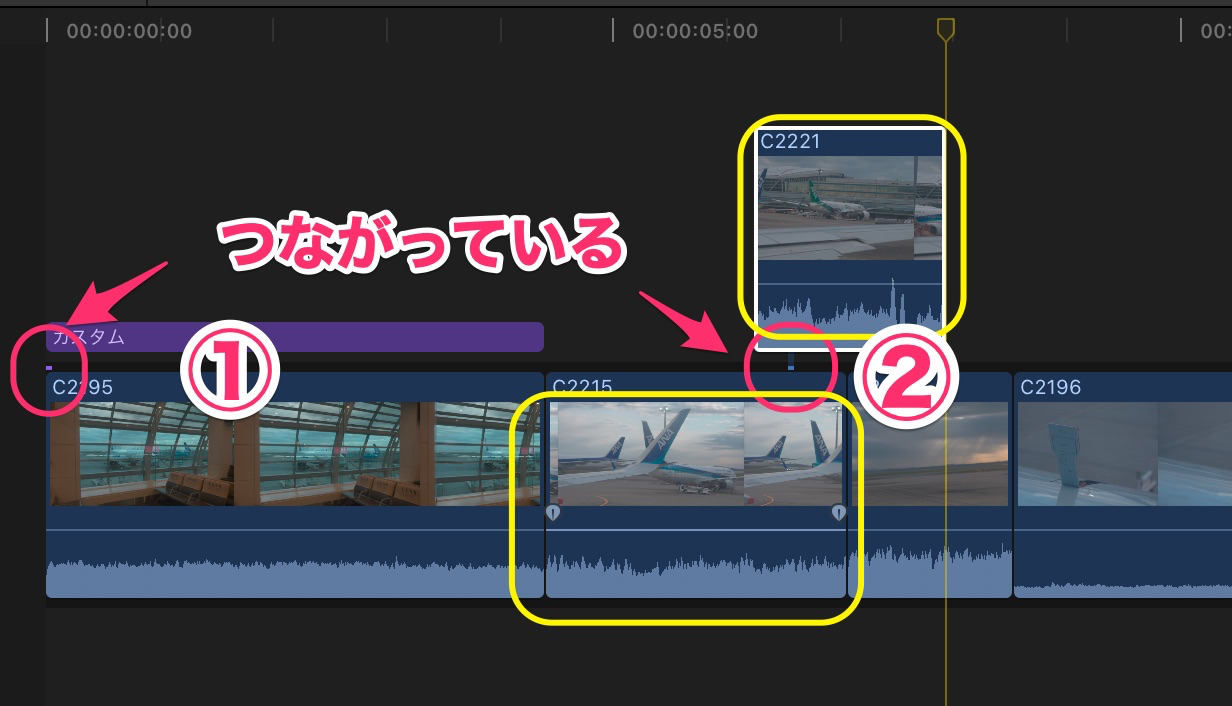
(1)はタイトルクリップとすぐ下のクリップは、細い線でつながっています。
(2)では、ストーリーライン上のクリップと上に配置した挿入クリップがつながっています。
これを接続線といいます。
接続されているので、双方のクリップはくっついています。
つながっているので、
ストーリーライン上のクリップを移動させればついてきます。
ストーリーライン上のクリップを消去すれば一緒に消えてしまいます。
このことを理解しておきましょう。
(線が薄くて見えにくいのが困りものですが、、)
これを理解しているだけでも、Final Cut Proのタイムラインでの編集がやりやすくなります。
接続線を切り替えたり、インサートクリップをストーリライン化してまとめて接続したり、、といったことができるようになると、編集しやすくなります。
ぜひやってみて下さい!
書き出しのやり方
カット編集が終わったら、動画ファイルを書き出してみましょう!
Final Cut Proでの書き出しは「共有」といいます。
(これも独特ですね。)
ソフトウィンドウの右上の共有アイコンをクリックすれば、リストが出てきます。
「ファイルを書き出す(デフォルト)」を選択します。
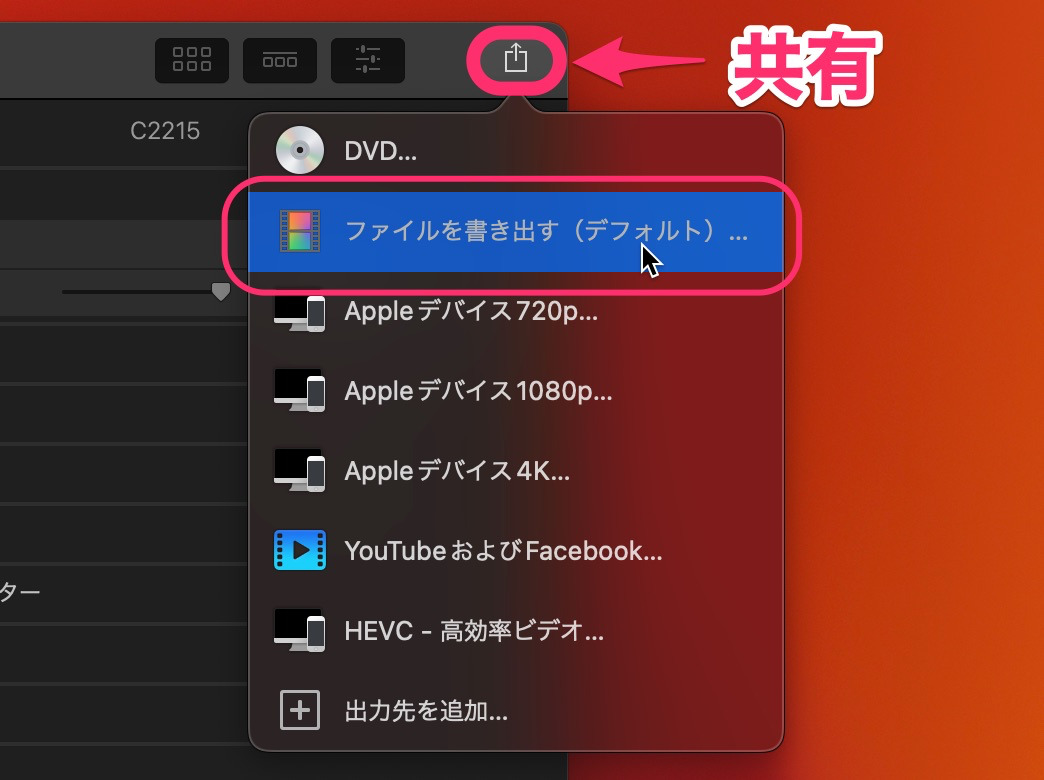
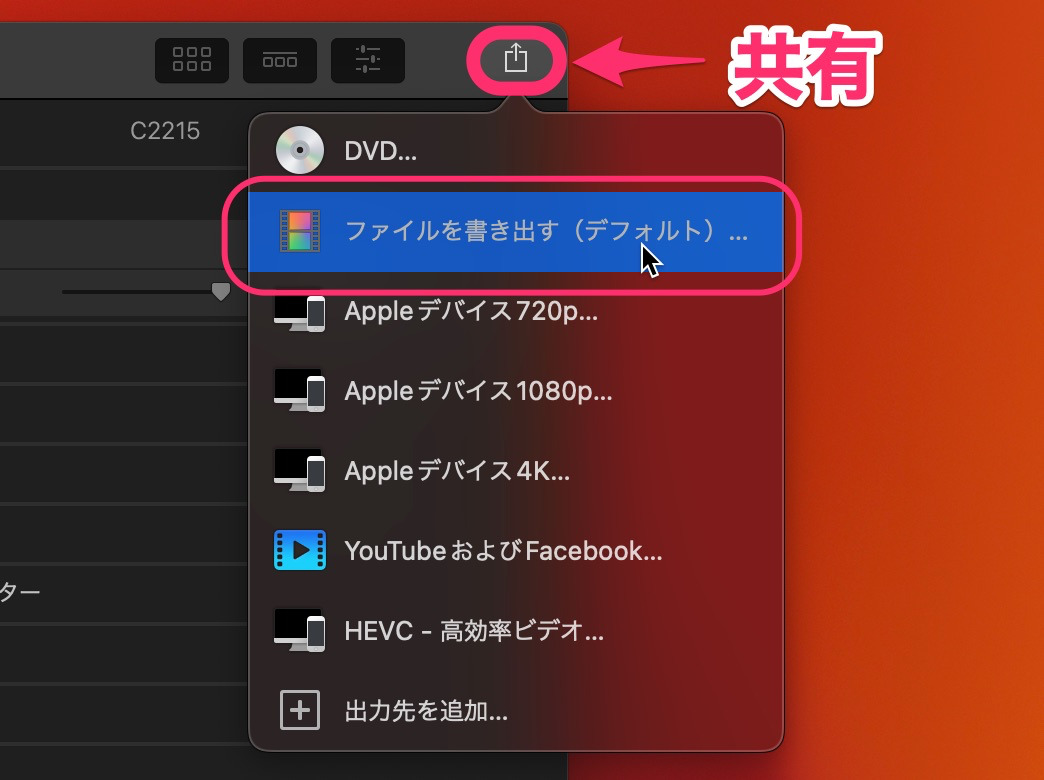
すると「ファイルを書き出す」ウィンドウが出てきます。
下図(1)を見るとわかりますが「.m4a」は音のみのフォーマットです。
(2)の設定タブをクリックします。
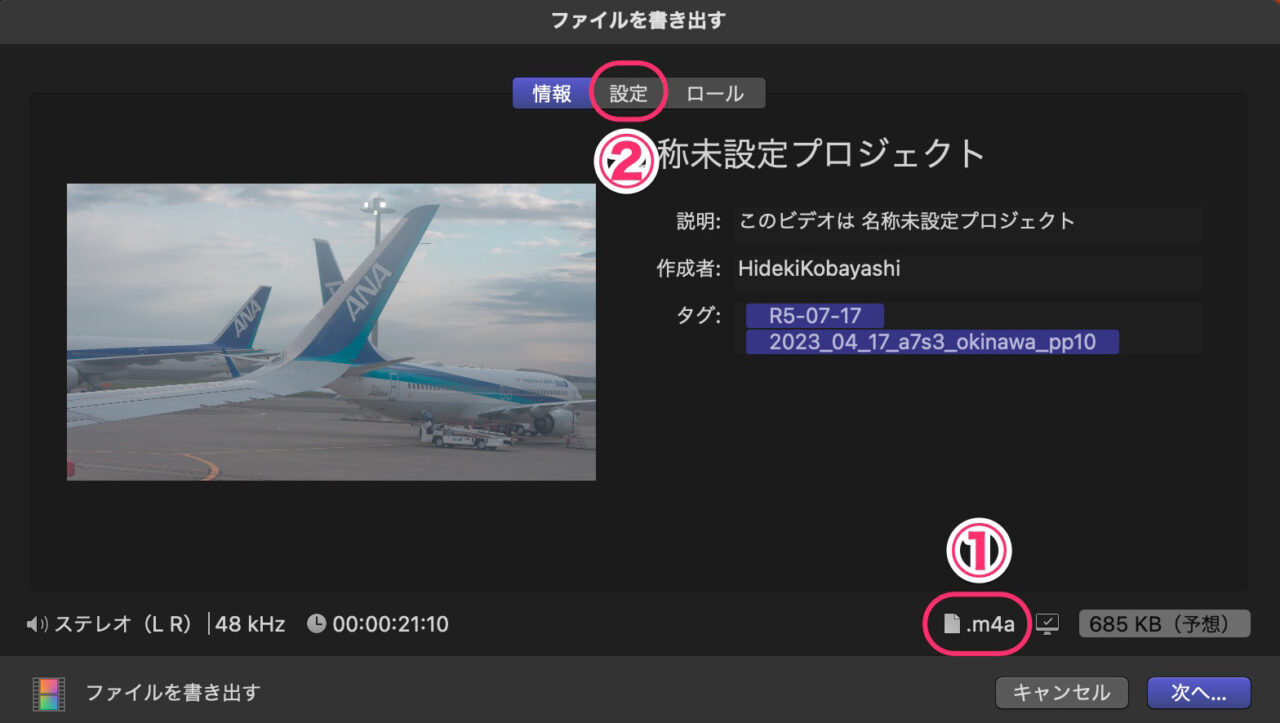
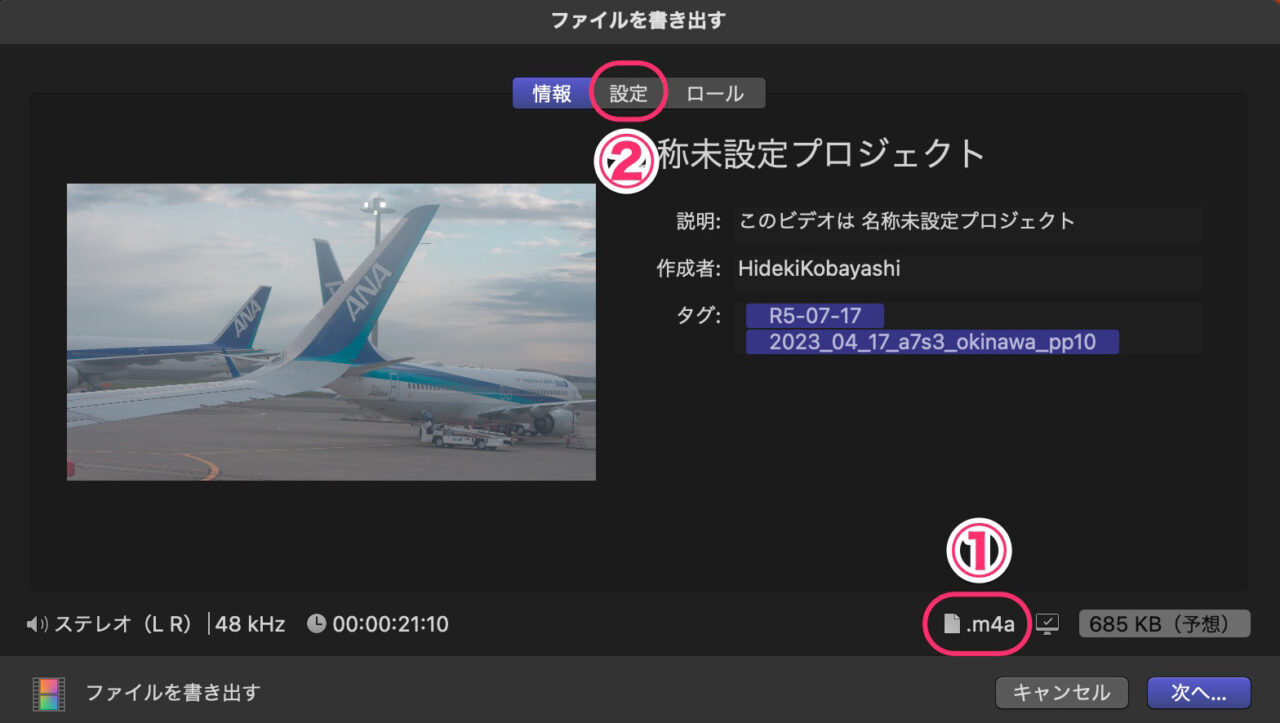
「設定」画面で次のとおりに設定します。
下図(1)フォーマットを「ビデオとオーディオ」にする。
(2)ビデオコーデックを「H.264」にする。
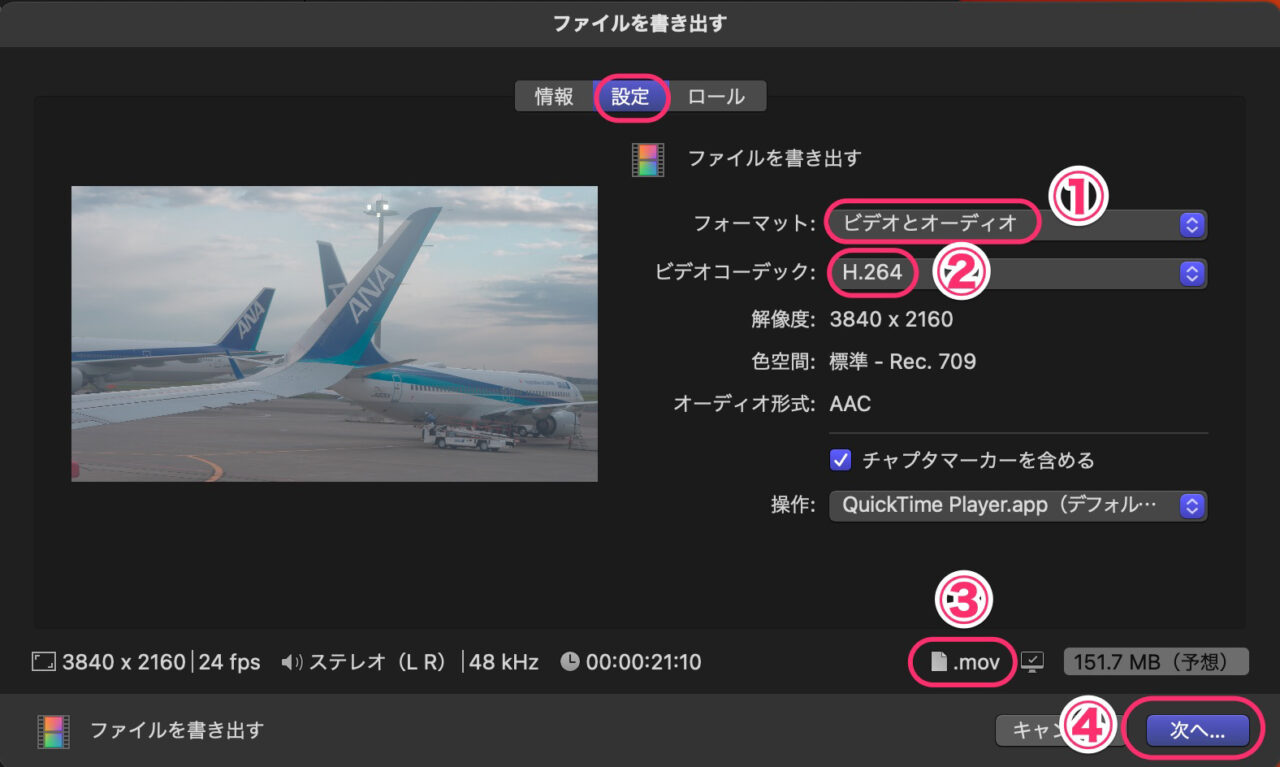
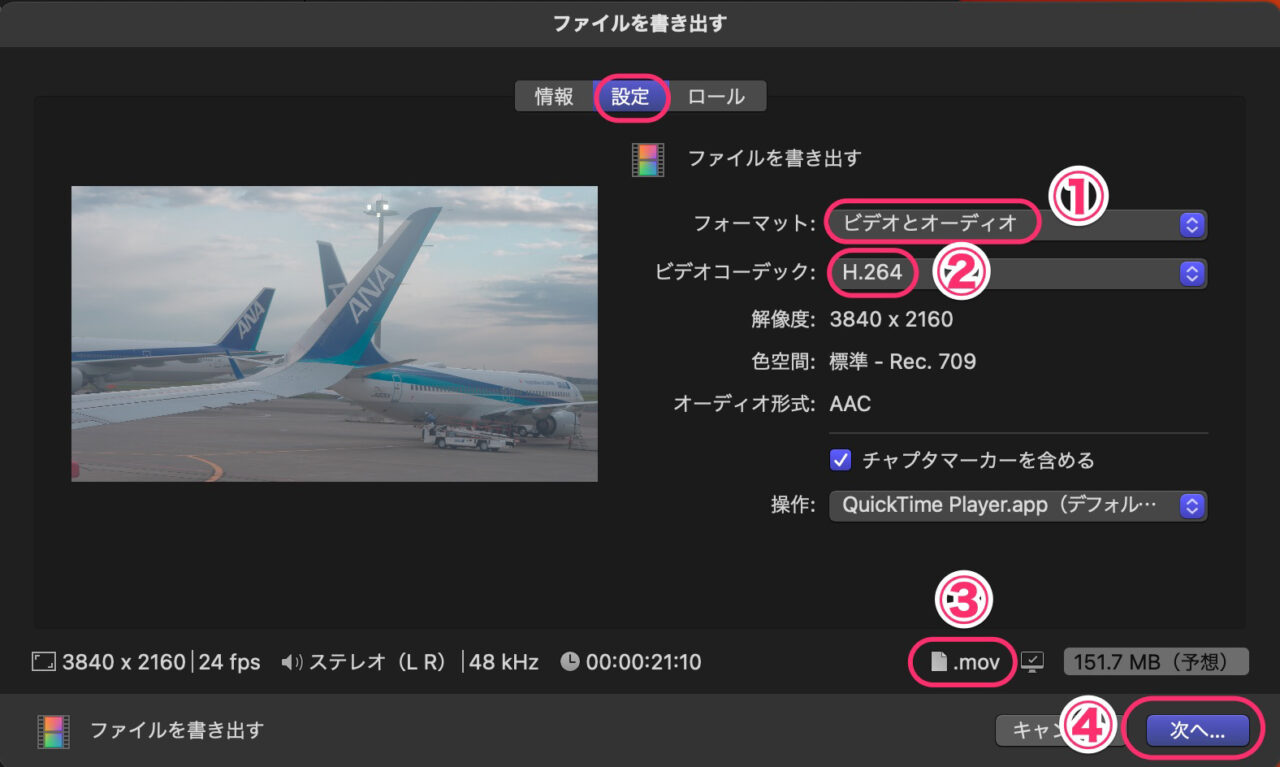
(3)で、フォーマットが「.mov」であることを確認する。
(4)「次へ」をクリックすると、ファイル名入力と保存場所の選択ウィンドウになります。
デフォルトでは「書類」になっていたりするので「ムービー」や「ダウンロード」にしましょう。
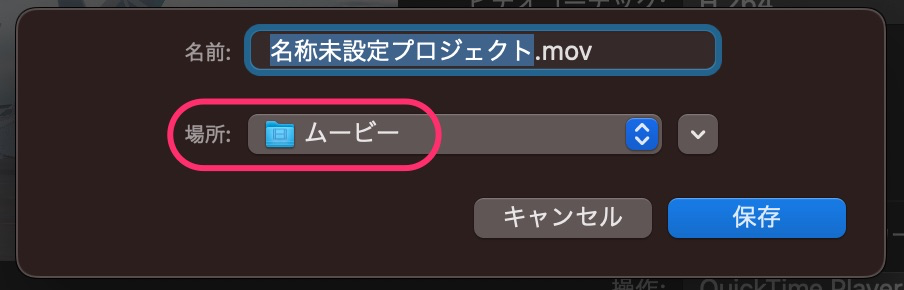
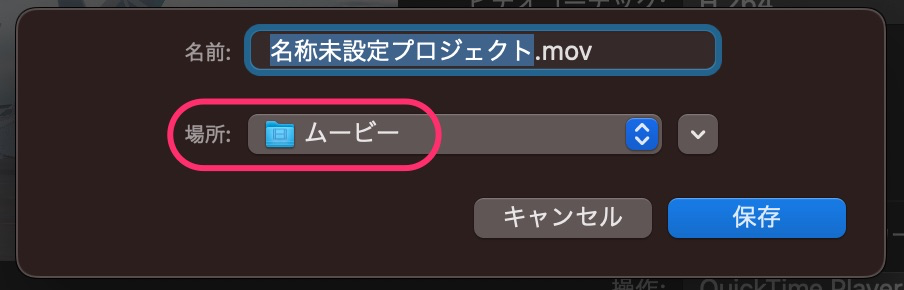
「保存」を開始すると、レンダリングが始まりますが、進捗は、ソフトウィンドウの左上の方に小さな丸が出て進捗を示すだけです。
Final Cut Proの使い方記事一覧
- 特徴・値段・メリット・デメリット・使ってみた感想
- 基本操作、ライブラリー・プロジェクトの作成、カット編集、書き出しまで < イマココ
- テロップ・テキスト・字幕を入れる方法
- BGM音楽の入れ方
- エフェクト・トランジションの入れ方
まとめ
いかがでしたでしょうか?
Final Cut Proの基本的な使い方の解説でした。
数年前、3万円台で購入して以来、ほぼ全く使っていませんでした。
この記事を書くために勉強しなおしたところ、接続線への理解が進み、しっかりと編集してみたくなりました。
ぜひ皆さんも、やってみてください。
→ Macで使う旅Vlog動画編集ソフトおすすめ6選!初心者から上級者まで
→ Windowsで使う旅Vlog動画編集ソフトおすすめ5選

