
VideoProc Convertorってどんなソフトだろう?



正直、動画編集機能は期待しないほうが良いです。
VideoProc Convertorに動画編集機能があるというので、どんな感じか確認してみました。
ぜひ最後まで御覧ください。


Hideki Kobayashi。小さな会社の経営者。2021年より大川優介さんの動画講座OneSe Personalを受講。シネマティックVlogの撮影と編集を習得。2023年「日本で最も美しい村 動画コンテスト2022」でグランプリを受賞。動画編集ソフトはPremiereProとDavinci Resolveを主に使用。詳細はプロフィールをご覧下さい。
→ Macで使う旅Vlog動画編集ソフトおすすめ6選!初心者から上級者まで
→ Windowsで使う旅Vlog動画編集ソフトおすすめ5選!
VideoProc Convertorとは?
VideoProc Convertorとはどんなソフトなのでしょうか?
名前にConvertorと入っているので、ファイル変換ソフトといえます。
ですが、それだけではなく、主な機能としては以下の通りです。
- 動画変換
- 動画編集&画面録画
- 動画保存
- DVD変換
起動画面は以下のようになっています。
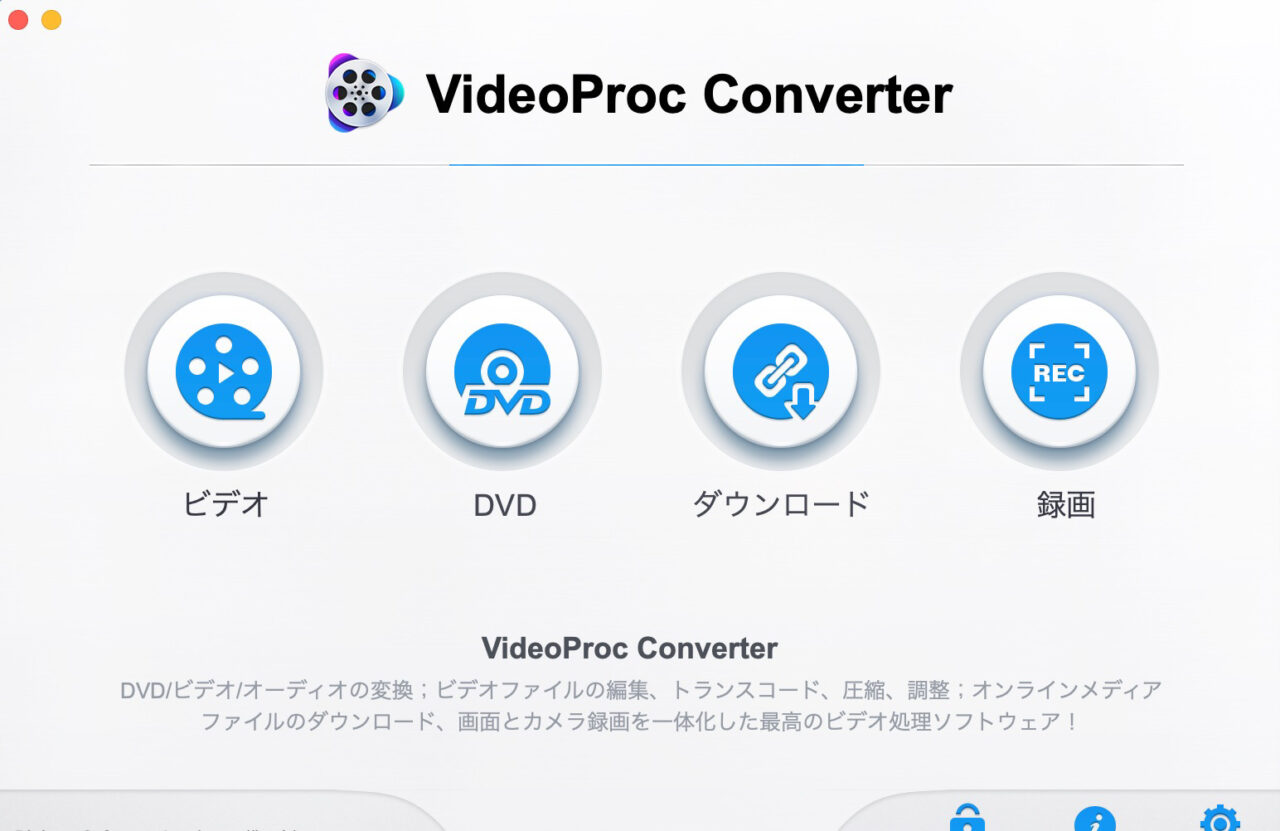
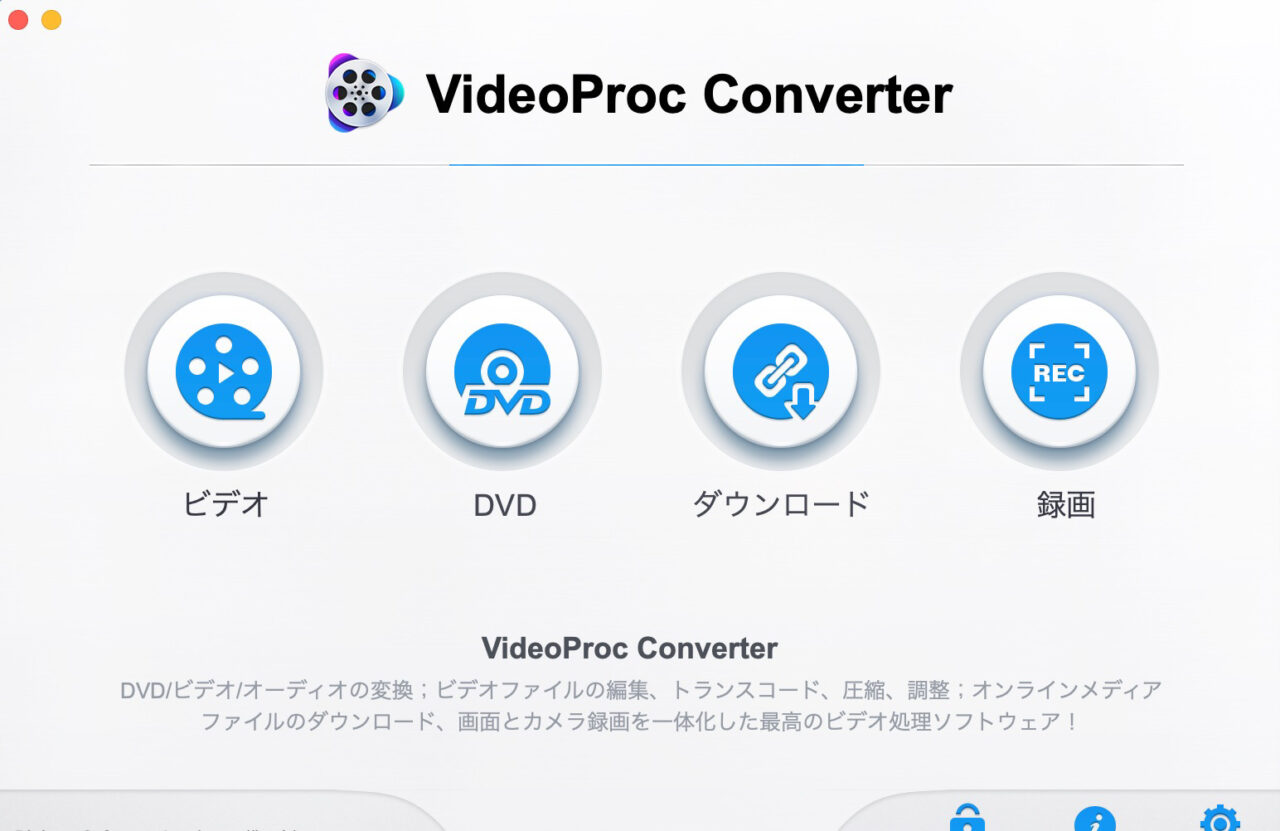
以下の表は、公式サイトをスクショしたものです。
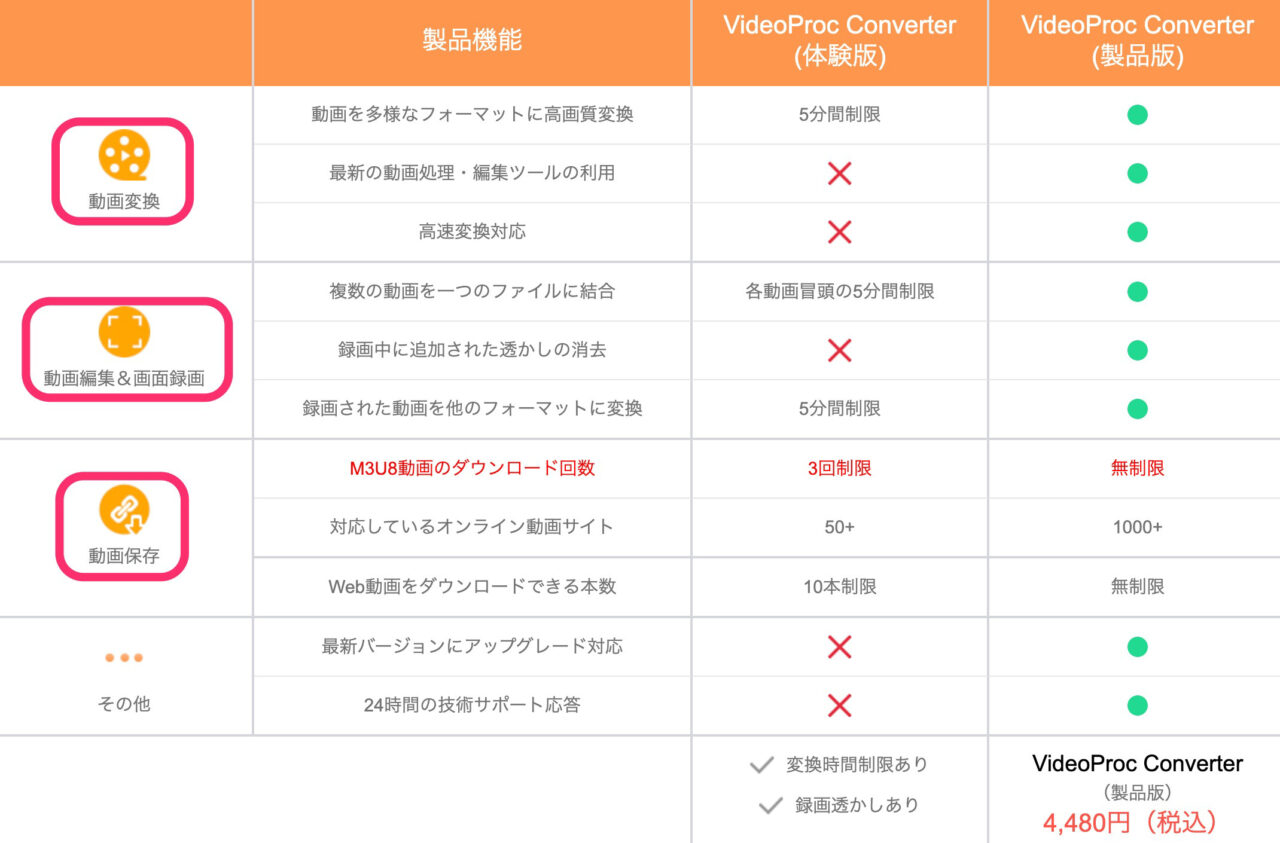
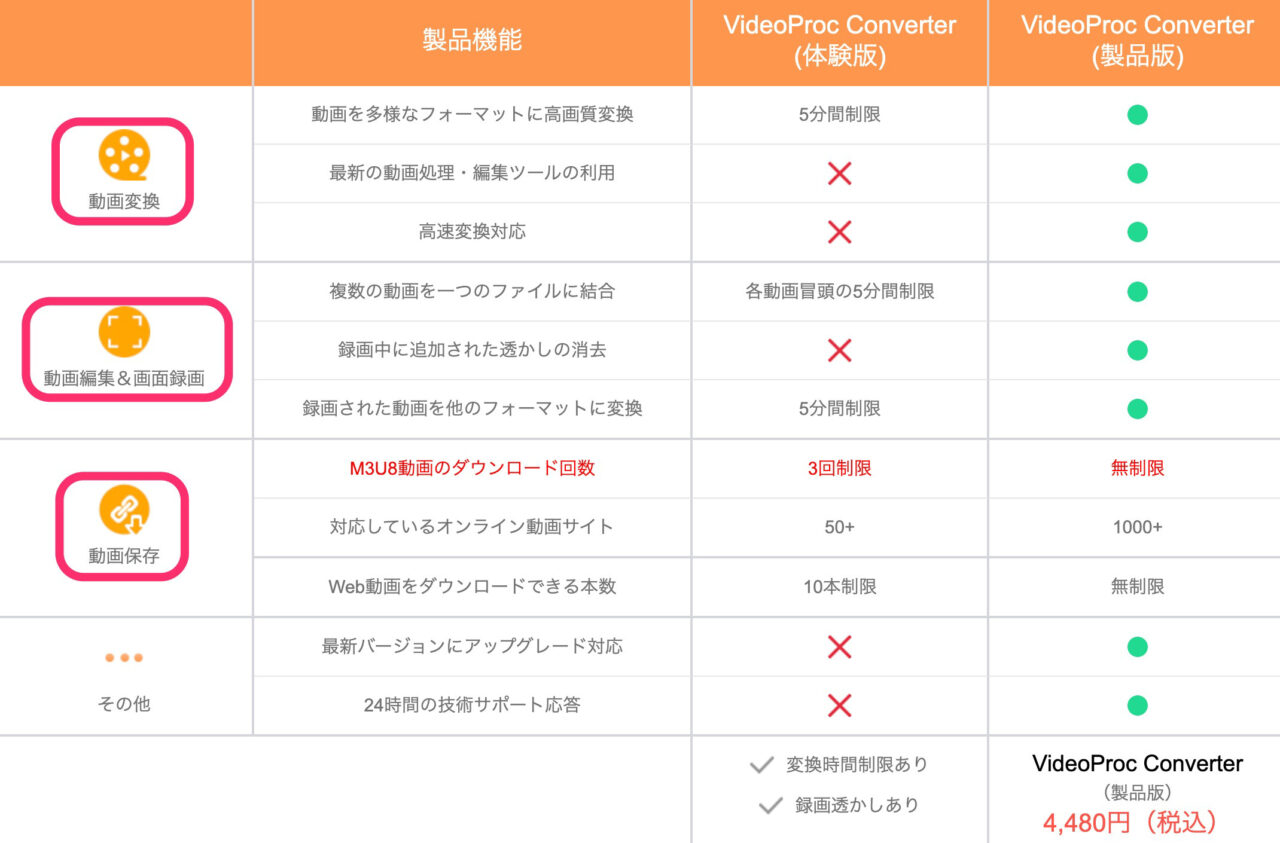
メリット・デメリット
メリット
- 画面収録機能がある
- DVD作成機能がある
- ファイルフォーマット変換機能がある
- WEB上の動画をダウンロードできる
デメリット
- 動画編集がやりづらい
- タイムライン表示がない
- クセが強すぎて編集しづらい^^;
正直、VideoProc Convertorに動画編集ソフトそとして期待はしないほうが良いです。
他のソフトのほうが断然使いやすいです。
VideoProc Convertorの動画編集機能とは?
このサイトにいらっしゃる方は、動画撮影や編集に興味があると思います。
VideoProc Covertorには動画編集機能がある。というのですが、内容はどんなものなのでしょうか?
確認してみました。
残念ながら、タイムラインを使ったわかりやすい動画編集ソフトを期待している人はがっかりしてしまいます。
無料版の動画編集ソフトの使い勝手を確認してみました。
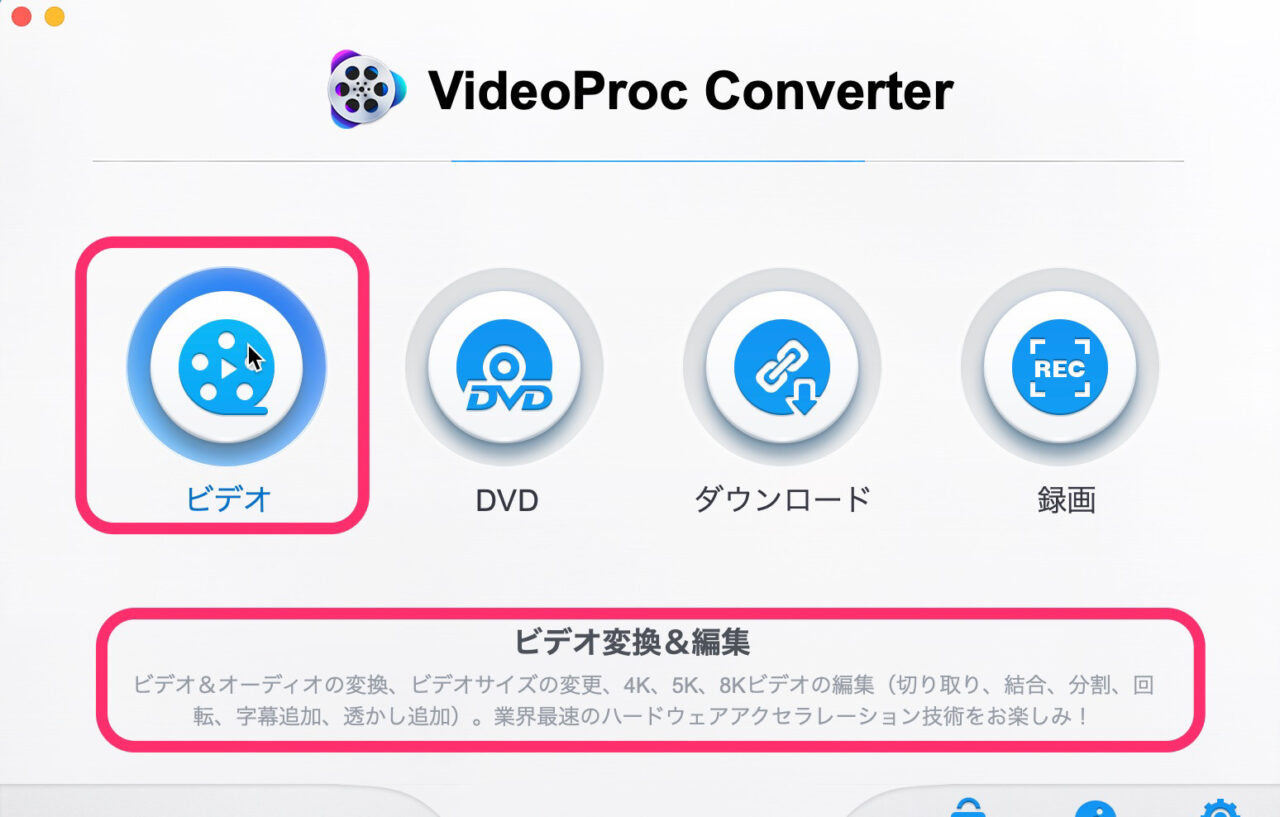
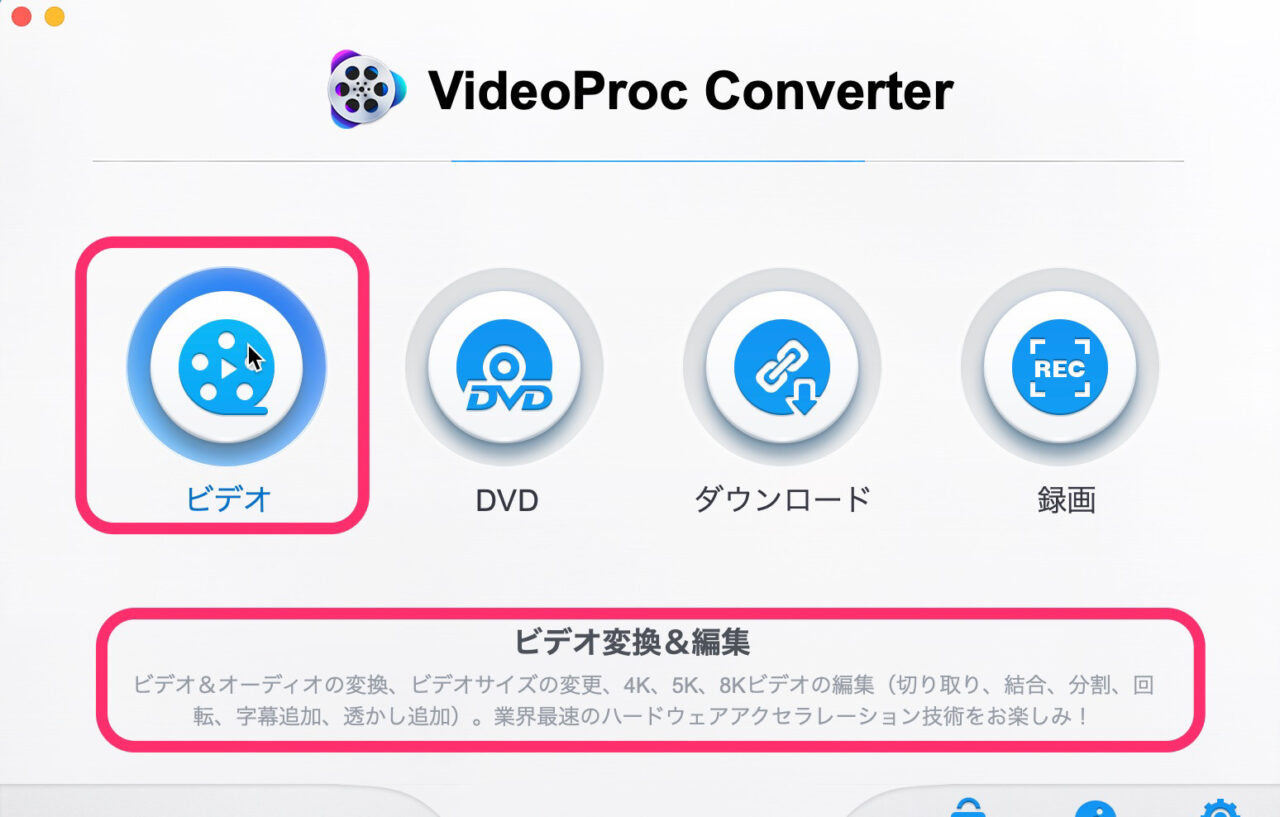
ビデオ編集機能を起動すると以下のウィンドウが立ち上がります。
さっそく素材動画を読み込んでみます。
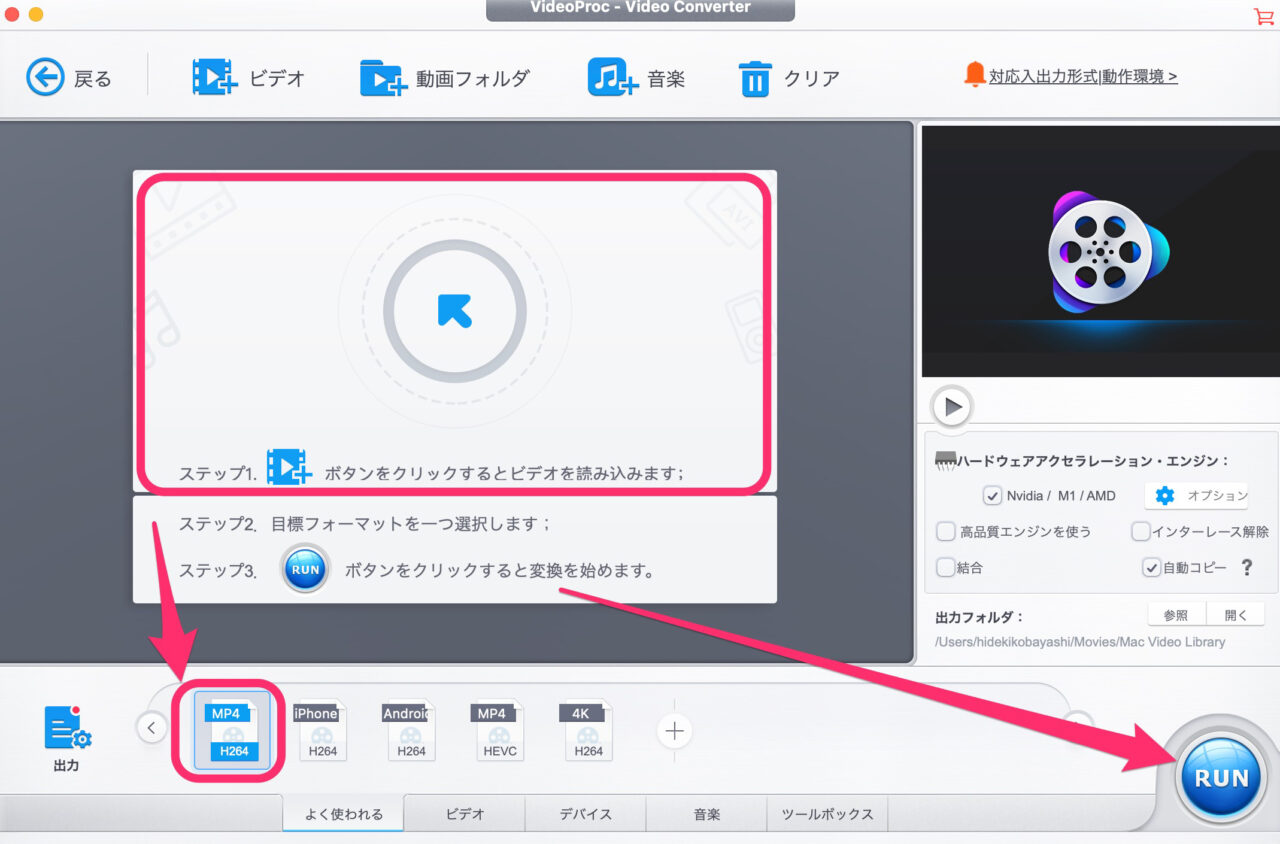
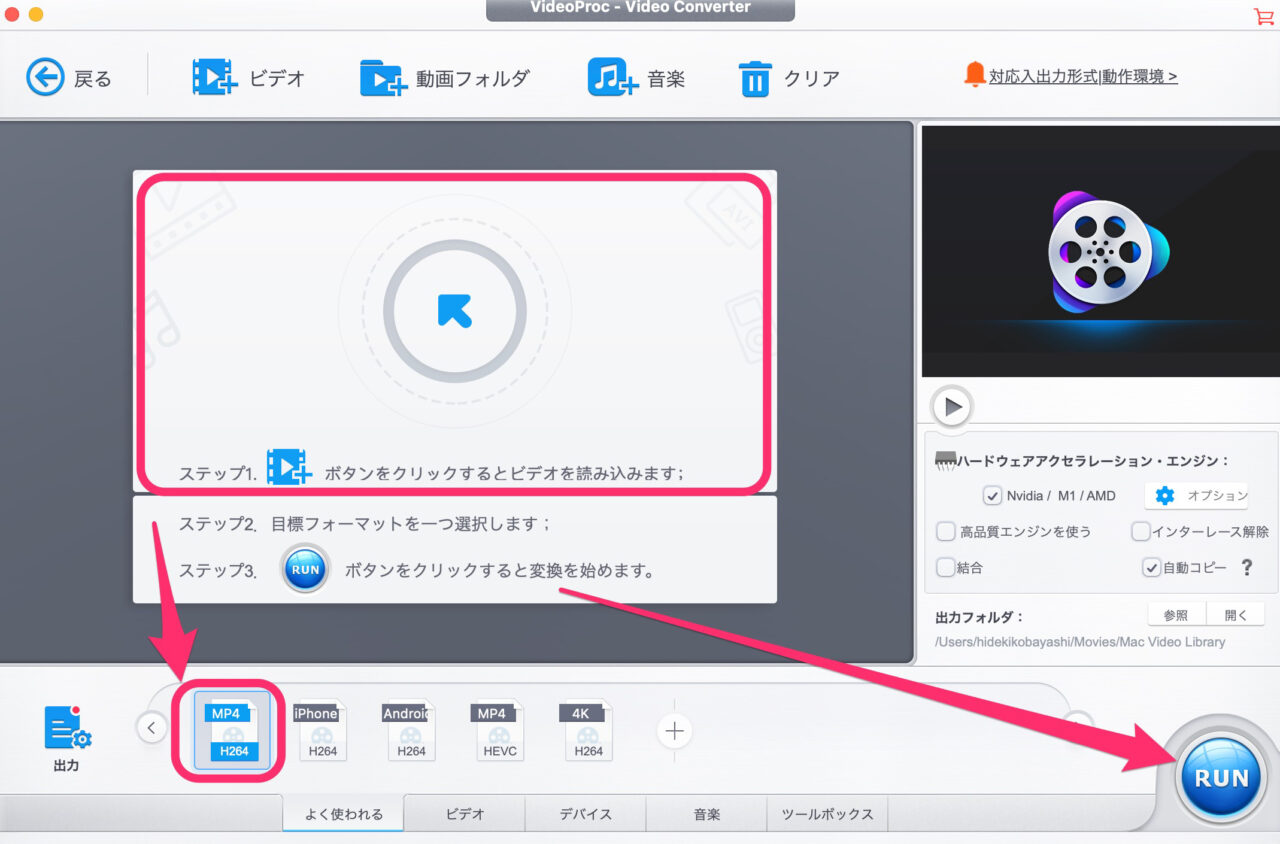
編集の流れとしては、
- ステップ1:素材動画の読み込み
- ステップ2:書き出しファイル形式の選択
- ステップ3:RUNボタンで書き出し
動画素材を読み込むと、以下のような画面になります。
それぞれの動画クリップを編集していき、最後に結合して書き出しというスタイルです。
タイムライン表示はありません。
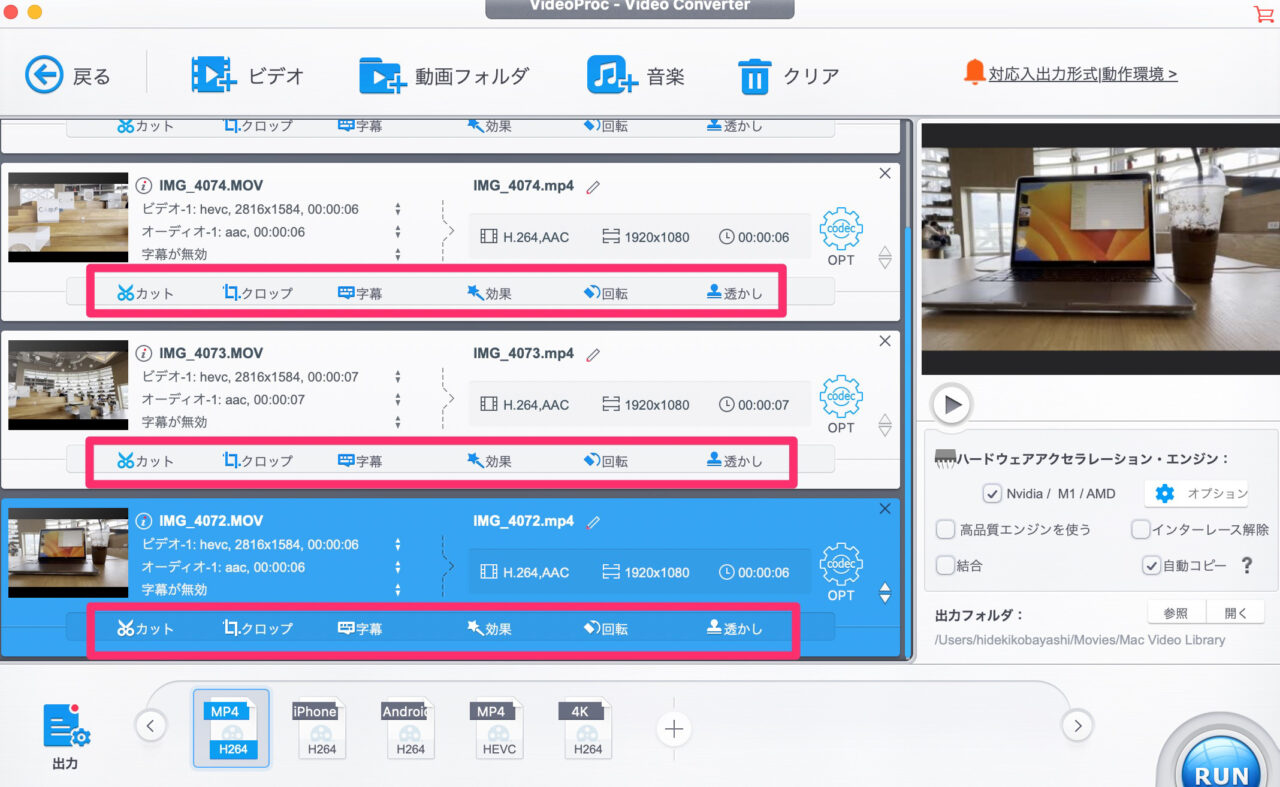
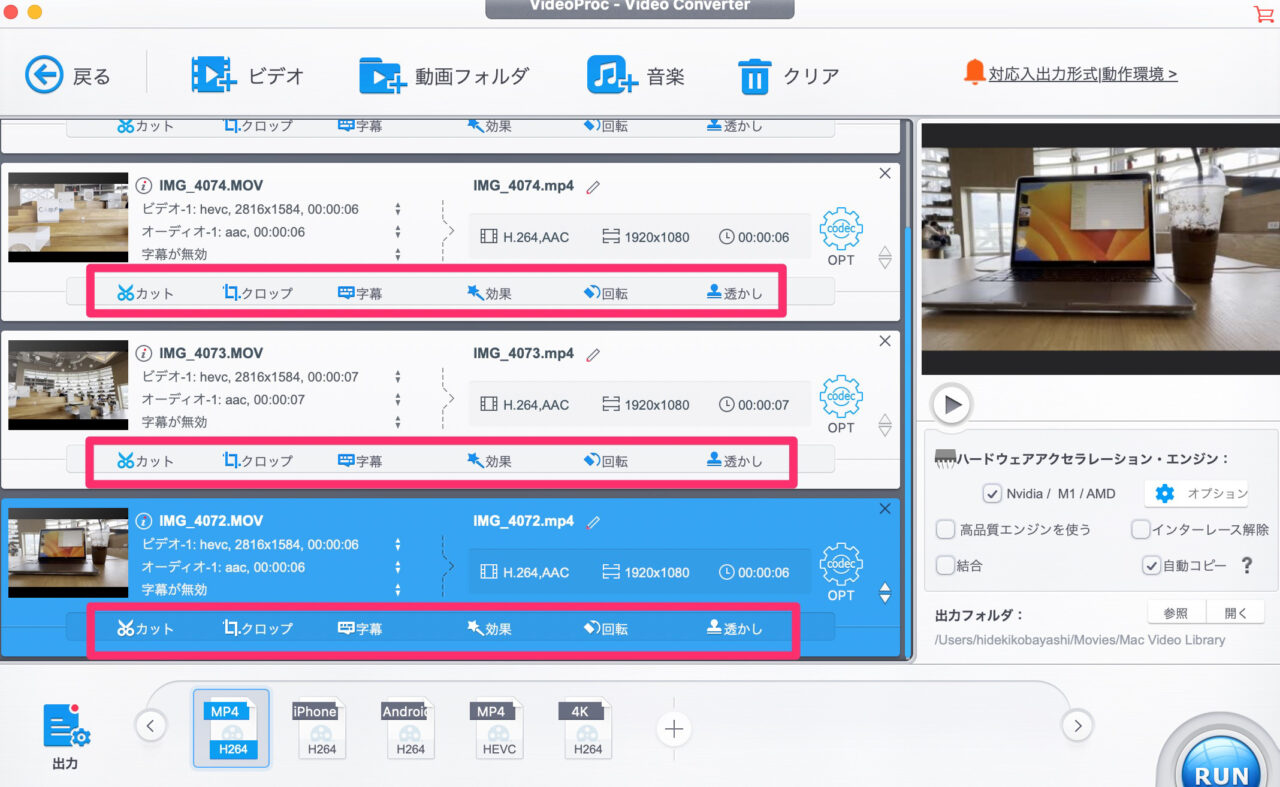
「カット」をクリックしてカット編集してみます。
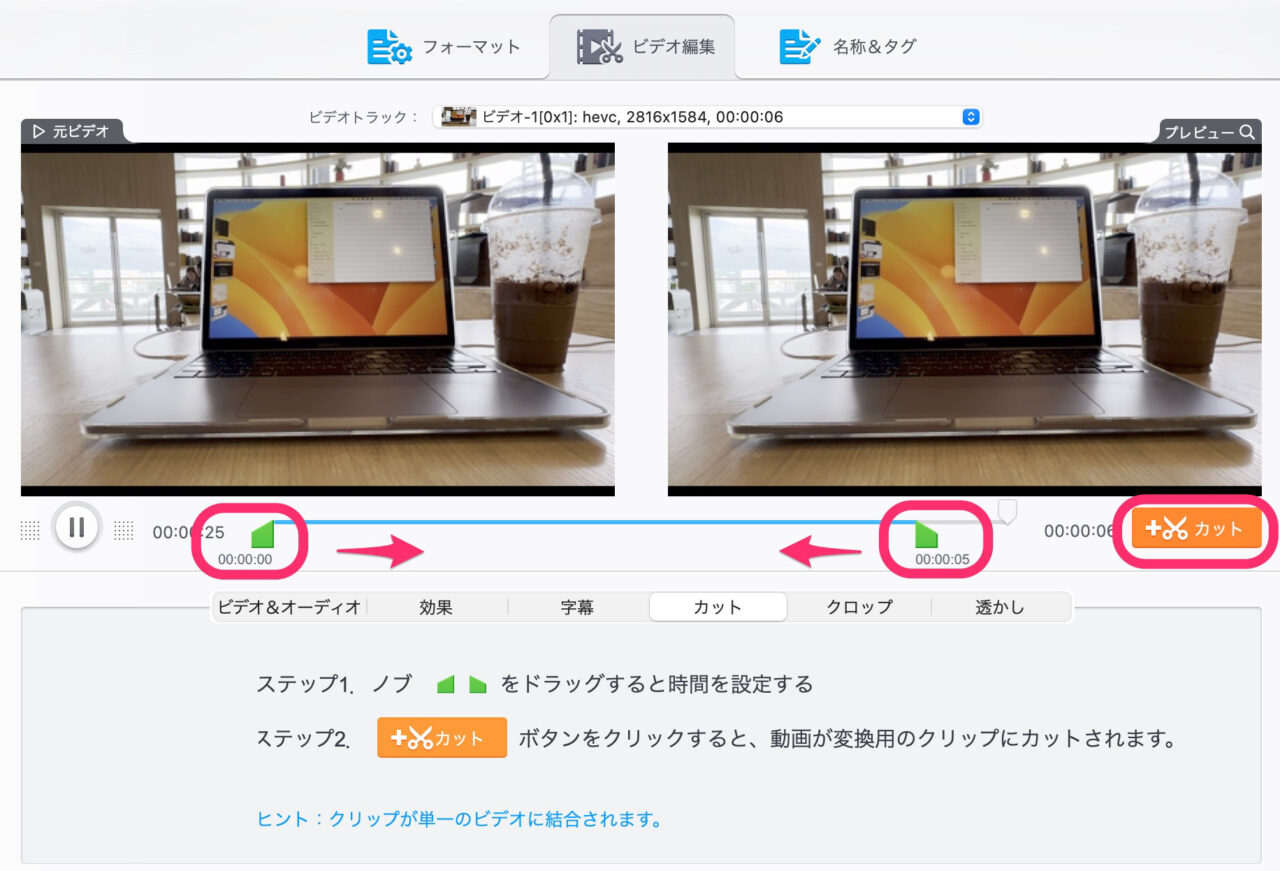
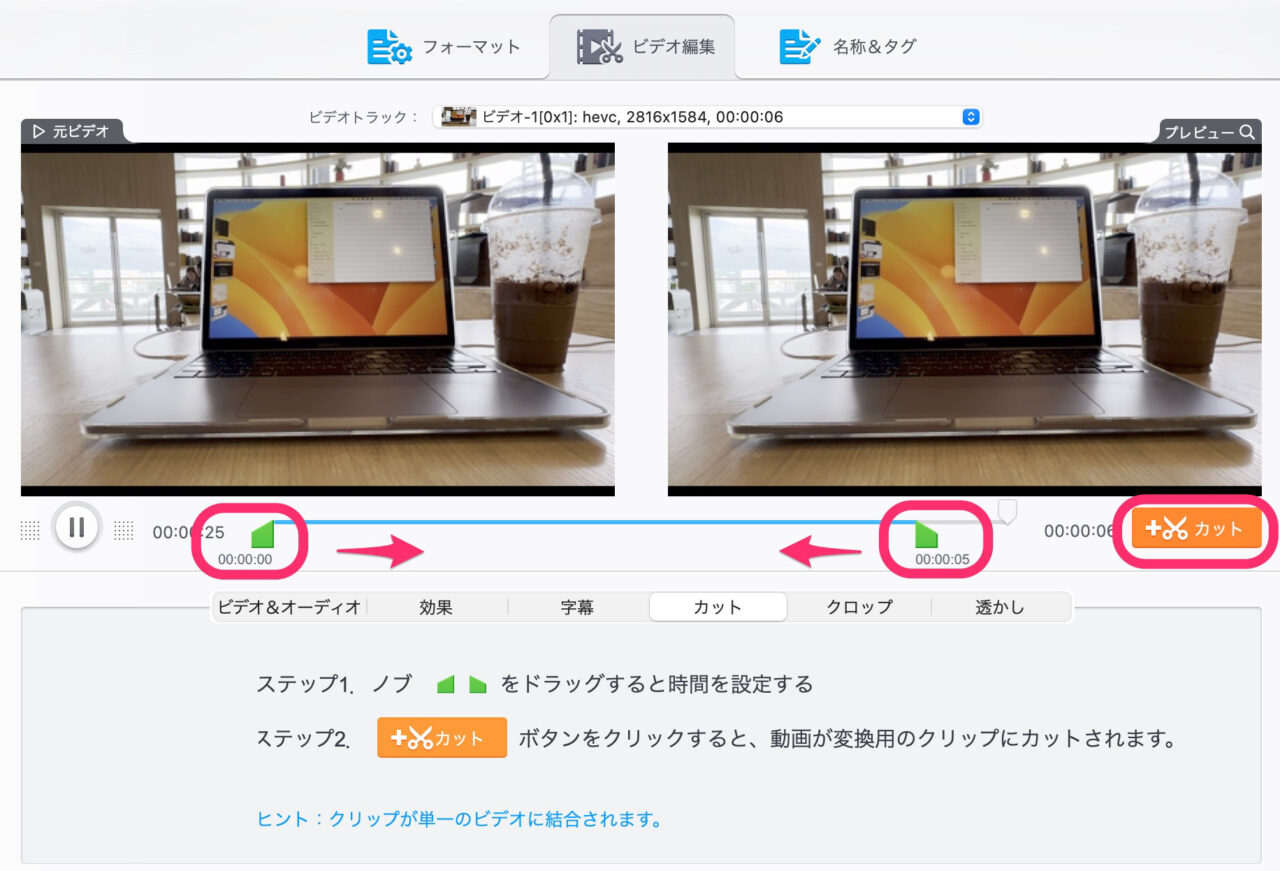



カット編集でプレビューがなめらかじゃなくて、やりにくいです; ;
文字入れは「透かし」でいれる
文字入れは「透かし」機能で入れます。
「字幕」では字幕データファイルを用意する必要があります。^^;
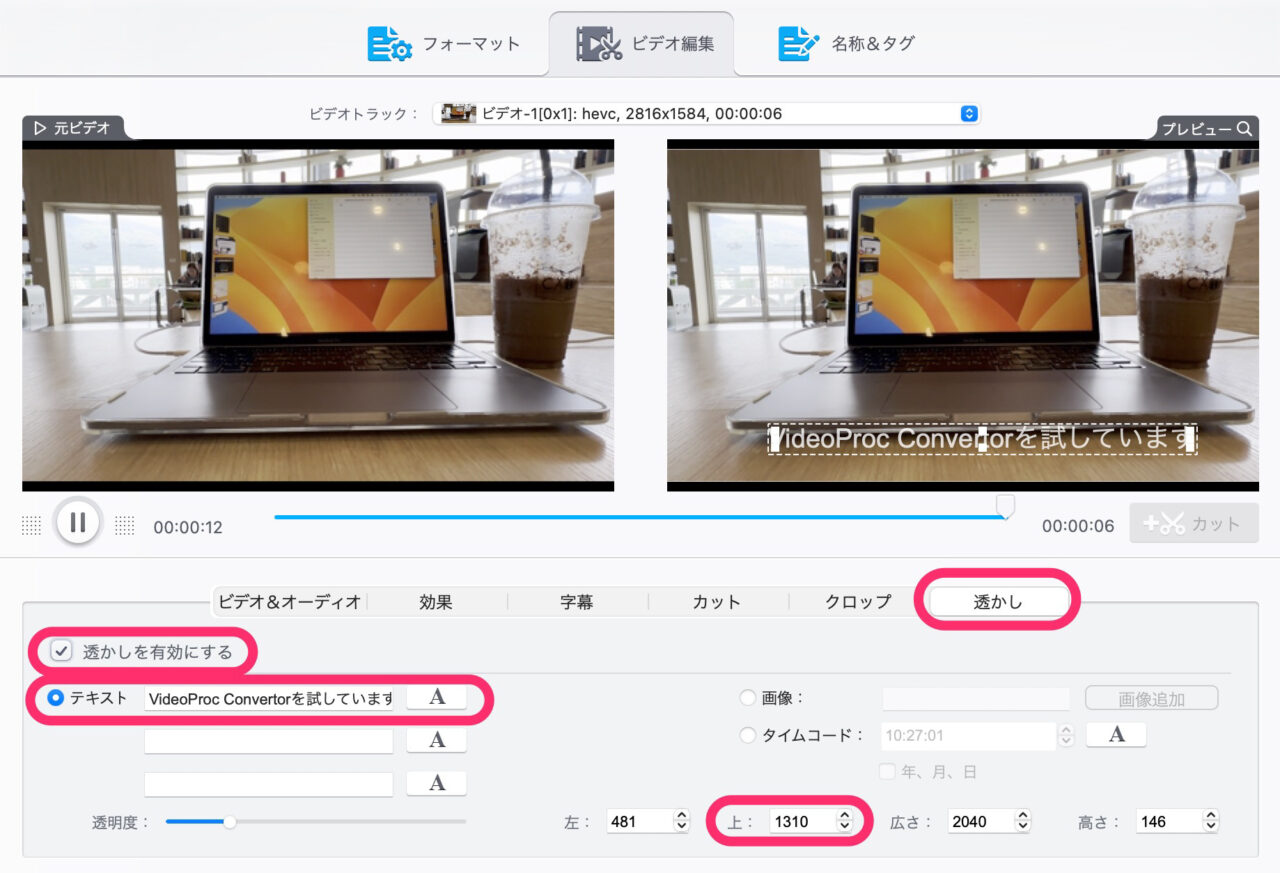
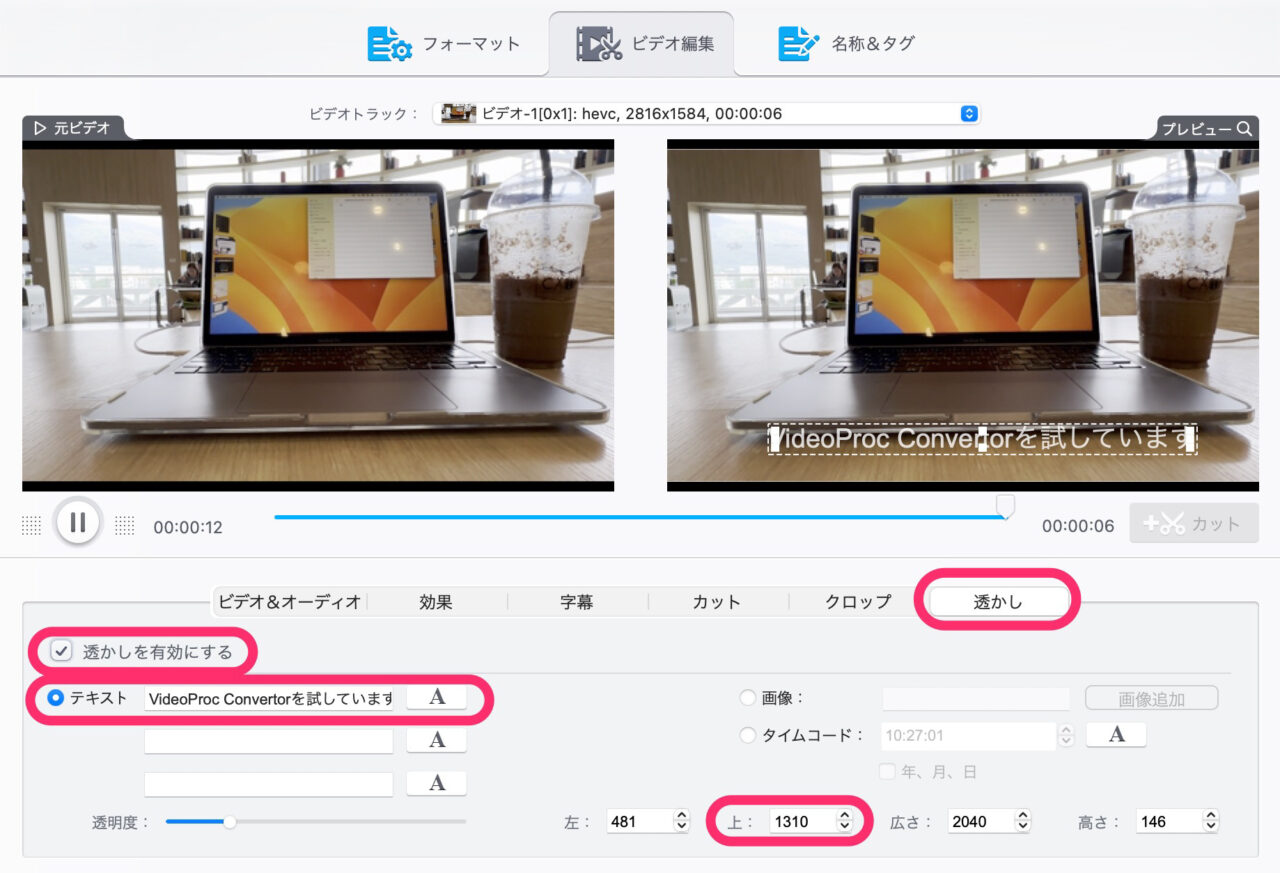
手順1:「透かしを有効にする」にチェックを入れる。
手順2:テキストに入力する。
手順3:「A」ボタンをクリックして、フォントや大きさを変更する。
手順4:位置が下すぎるので「上」の数値で位置を調整する。
「結合」にチェックを入れる
この「結合」にチェックを入れないと個別ファイル書き出しになってしまいます。。
一つのクリップで「結合」にチェックを入れれば、すべてのクリップで自動的に入ります。
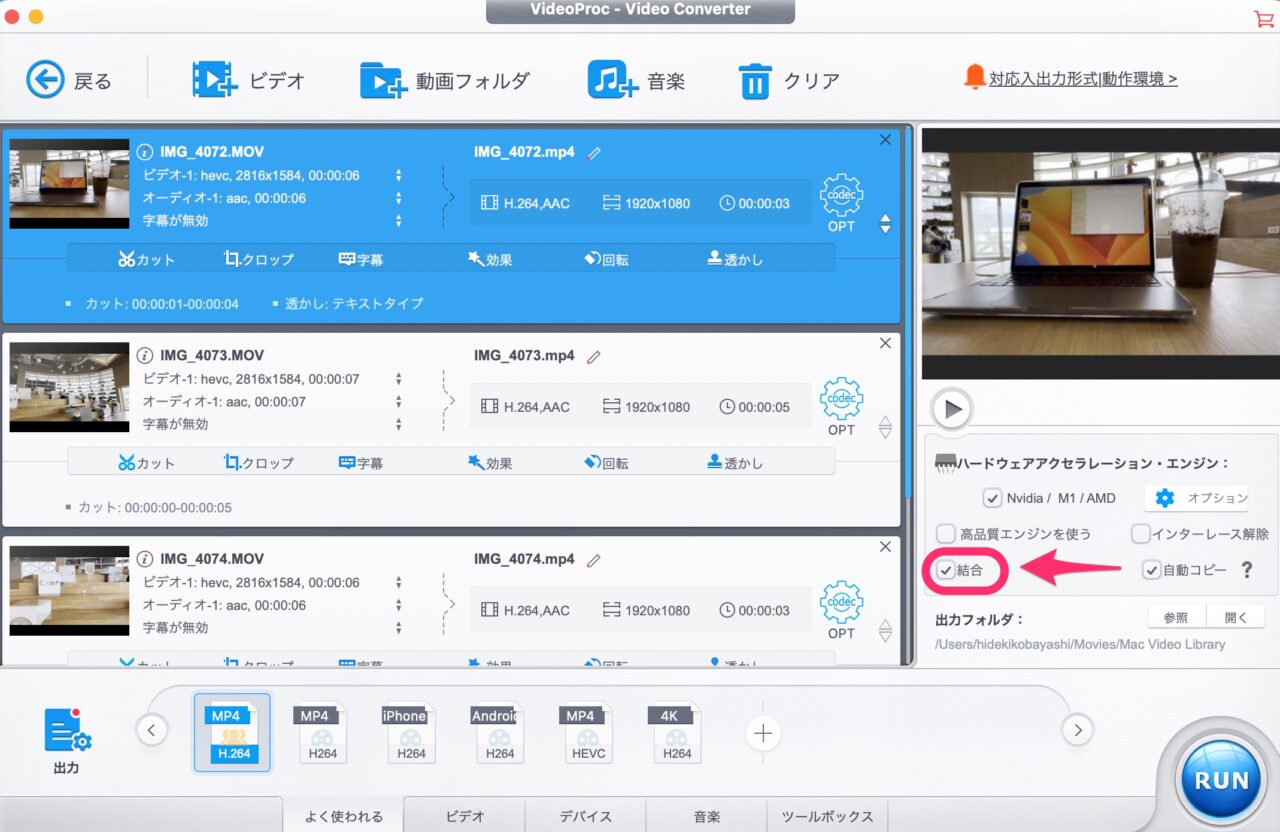
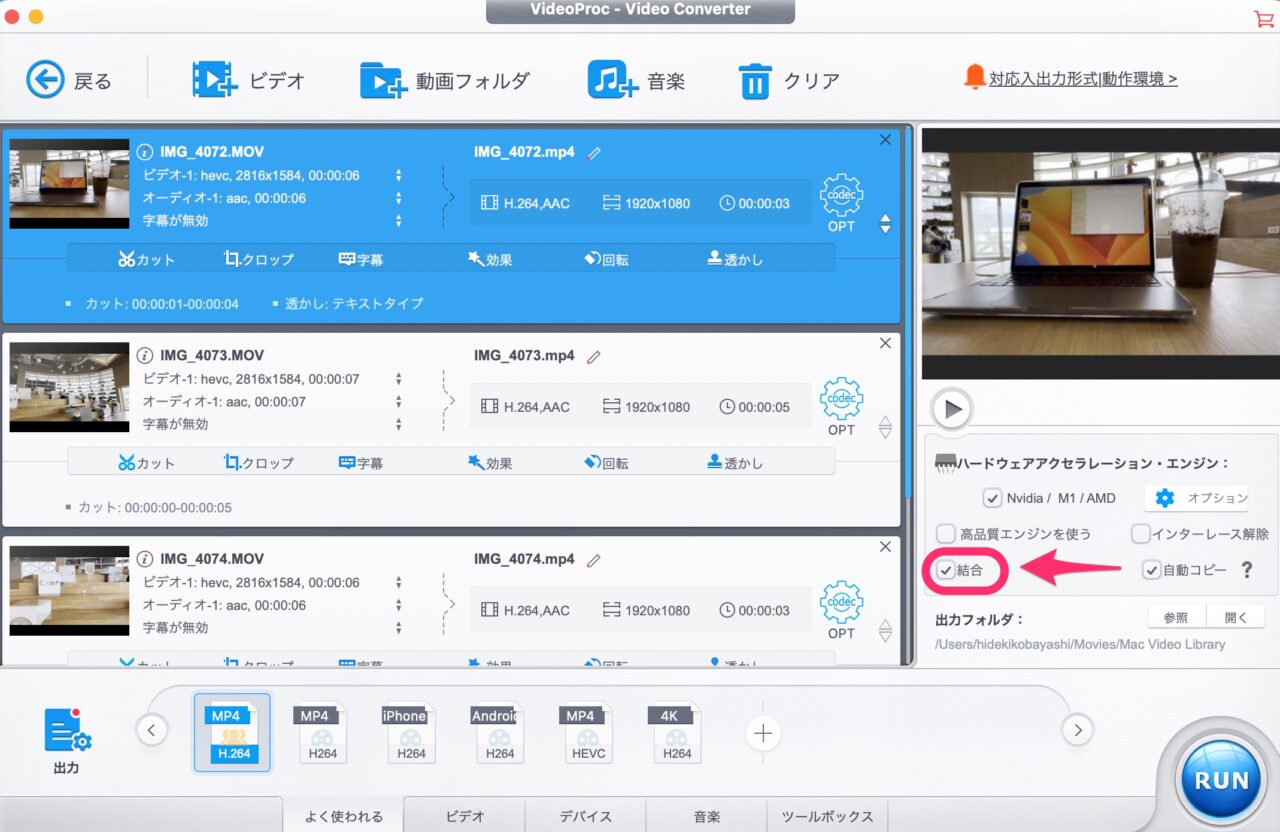
順序を入れ替える
VideoProc Convertorにはタイムラインはありません。
動画クリップのリスト順に上から結合されていきます。
読み込み時のファイル順が時系列的に逆の場合もあるので、順序を確認して入れ替えましょう。
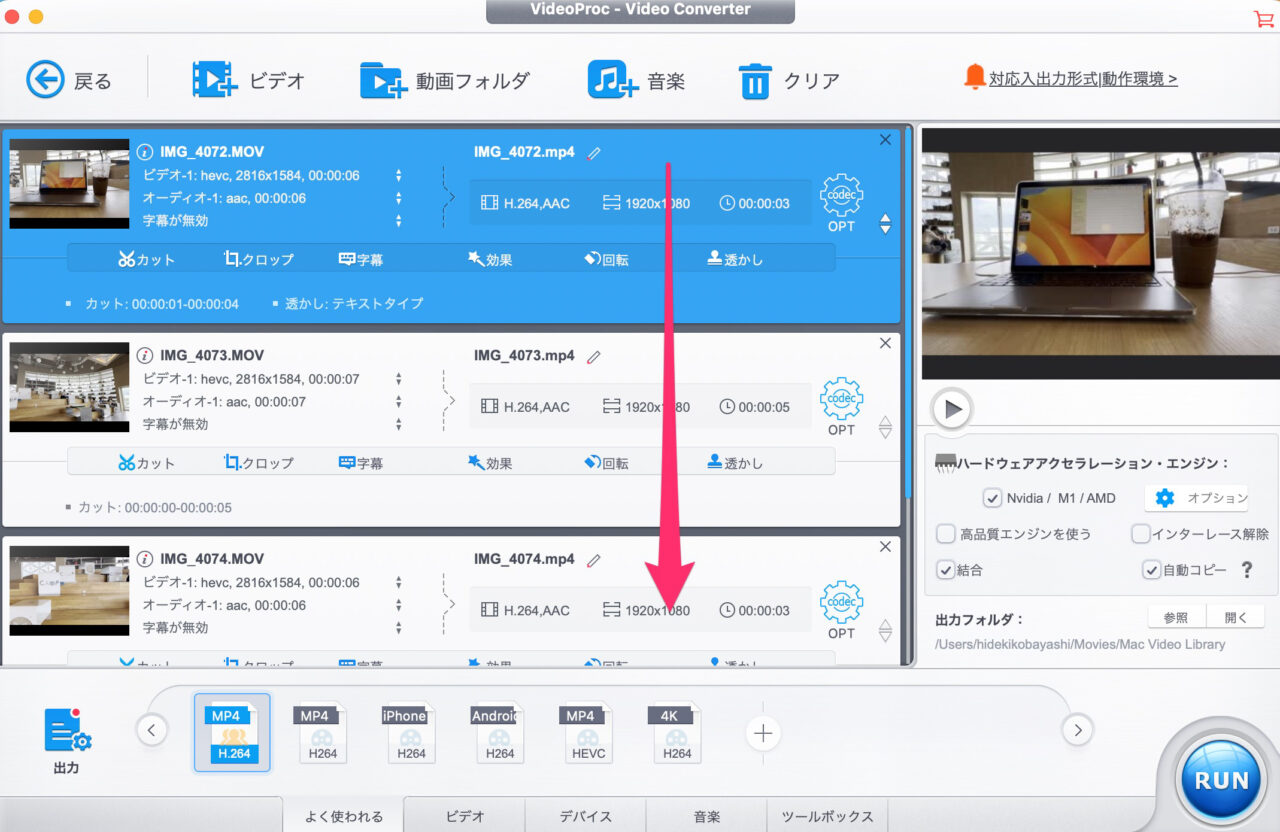
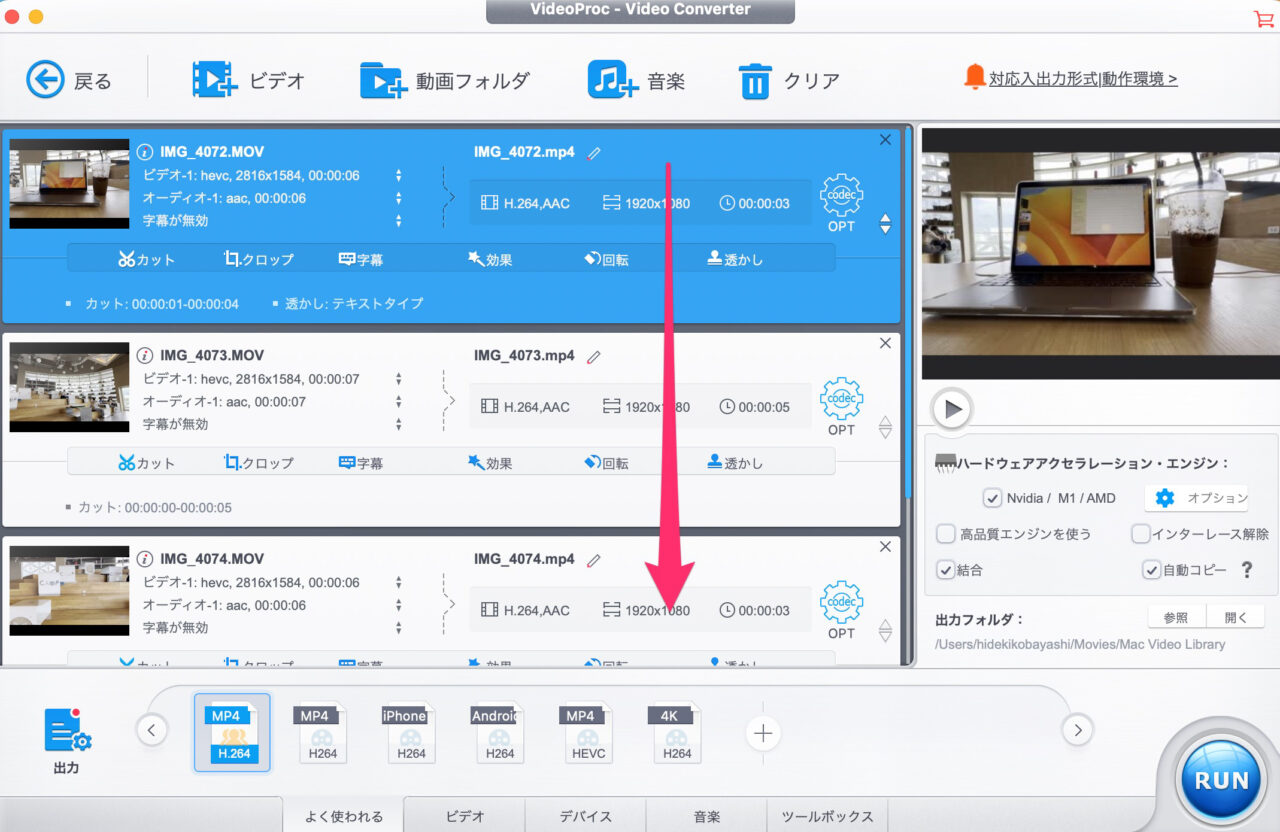
RUNで書き出しする
「結合」にチェックを入れて、順序をチェックしたら、「RUN」ボタンで書き出しをしましょう。
書き出された動画ファイルには特にソフト名などの透かしは入っていませんでした。
インスタに上げておきましたのでチェックしてみてください。
まとめ
いかがでしたでしょうか?
VideoProc Convertorに動画編集ソフトとしての機能を期待するとがっかりすることになります。
クセが強すぎます!^^;
動画編集をしたいなら同社のVideoProc Vlogger(無料版のみ)があります。
紹介記事を書いたので御覧ください。
ただ、VideoProc Vloggerは無料版のみで、有料版にステップアップするこができません。
無料版はどうしても機能がイマイチで、だんだんと不満が溜まってしまいます。
しっかり快適に編集したい!というステップになった時に受け皿がありません。
私がここでオススメしたいのは、Filmora(フィモーラ)です。
買い切りタイプで1万円以下の選択肢があり、もちろんサブスクタイプもあります。
タイムライン表示で編集しやすく、さらにその上の動画編集ソフト(AdobeのPremiereProやDavinci Resolveなど)に通ずるものがあります。
Filmoraには無料版があるのでぜひ試してみてくだだい。



VideoProc Convertorの動画編集機能はクセが強すぎました!
→ Macで使う旅Vlog動画編集ソフトおすすめ6選!初心者から上級者まで
→ Windowsで使う旅Vlog動画編集ソフトおすすめ5選

