
Davinci Resolve無償版にはどんなエフェクトやトランジションがあるかな?



無償版のエフェクトは少なめですが、それでも使えるエフェクトはあります。
Davinci Resolveの無償版のエフェクトの数は使えるものが限られています。
Vlogで使えるといったら、ビネットやグローでしょうか。
この記事では、エフェクトやトランジションの基本的な使い方を解説します。


Hideki Kobayashi。小さな会社の経営者。2021年より大川優介さんの動画講座OneSe Personalを受講。シネマティックVlogの撮影と編集を習得。2023年「日本で最も美しい村 動画コンテスト2022」でグランプリを受賞。動画編集ソフトはPremiereProとDavinci Resolveを主に使用。詳細はプロフィールをご覧下さい。
→ Macで使う旅Vlog動画編集ソフトおすすめ6選!初心者から上級者まで
→ Windowsで使う旅Vlog動画編集ソフトおすすめ5選!
エフェクトを入れる方法
「エフェクト」とは、映像や音声に特殊な効果を付加することを言います。
エフェクトは、色彩補正、フィルター、トランジション、テキストオーバーレイ、クロマキー(グリーンスクリーン効果)など、視覚的な演出や特殊な効果を発揮するために使われます。
ここでは、地味めですが、ビネットとグローのエフェクトのかけ方を解説していきます。
- ビネット
- グロー
- カラーの反転
- ブラー(ガウス、ズーム、プリズム、モザイクなど)
- ミラー
- 抽象化
- 水彩画
- 走査線
- JPEGダメージ
- フィルムダメージ
- カメラシェイク
- うねり、渦など
*映像ノイズ除去といった高性能なエフェクトは有償版(42,980円税込)を購入する必要があります。
ビネットのかけ方
「ビネット」は映像の四隅を暗くする効果のことです。
四隅を暗くすることで、平面的な写りに立体感を与え、視線を中心へと導きます。




エフェクトは種類が多いので検索窓で検索してしまうほうが良いです。
虫眼鏡をクリックして「ビネット」と入力します。
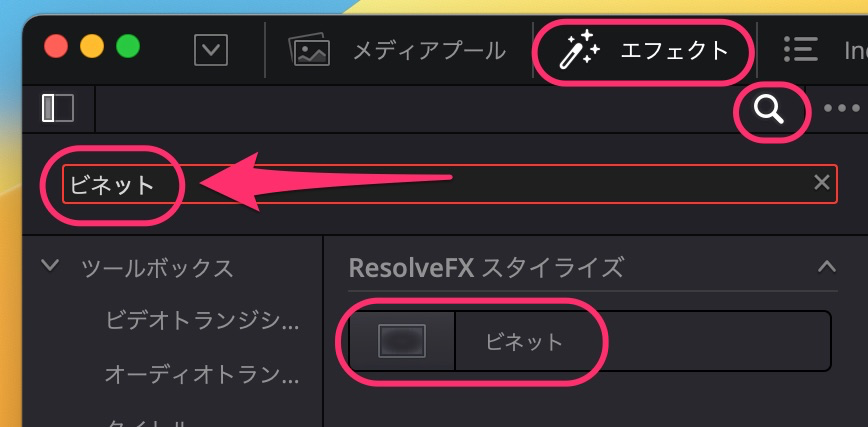
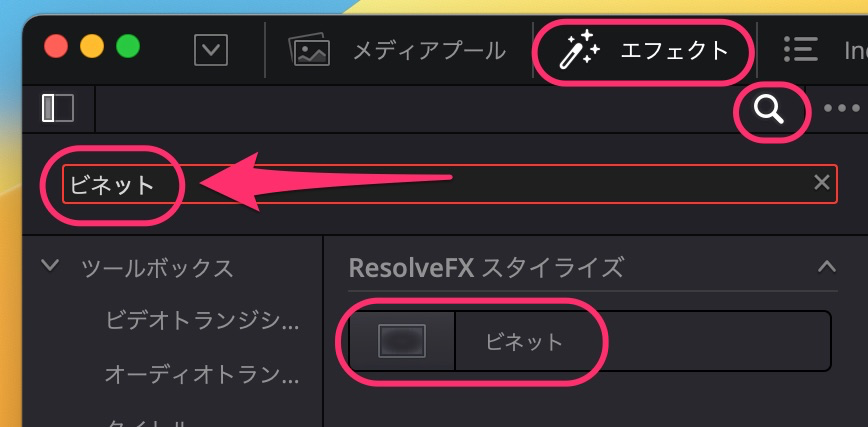
「ビネット」エフェクトをタイムライン上の適用したい動画クリップへドラッグ&ドロップします。
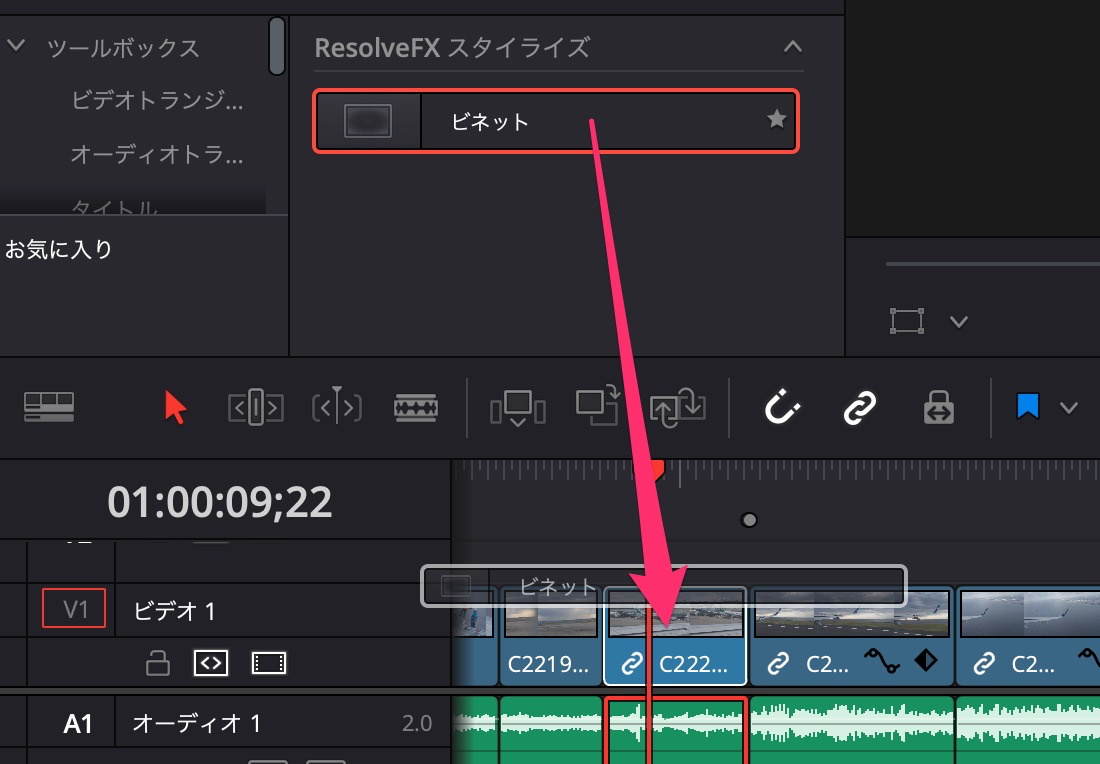
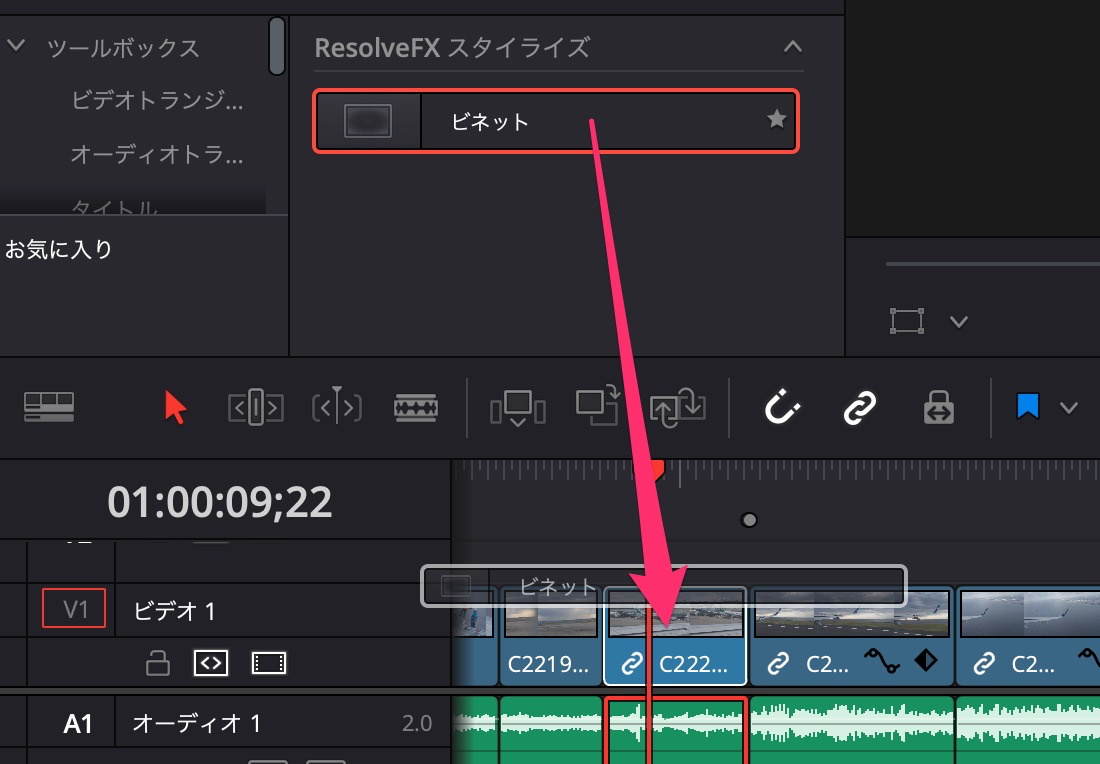
(1)インスペクタの「エフェクト」タブを選択します。
初期値が大きすぎて、暗すぎるので調整します。
(2)ビネットのサイズを調整します。
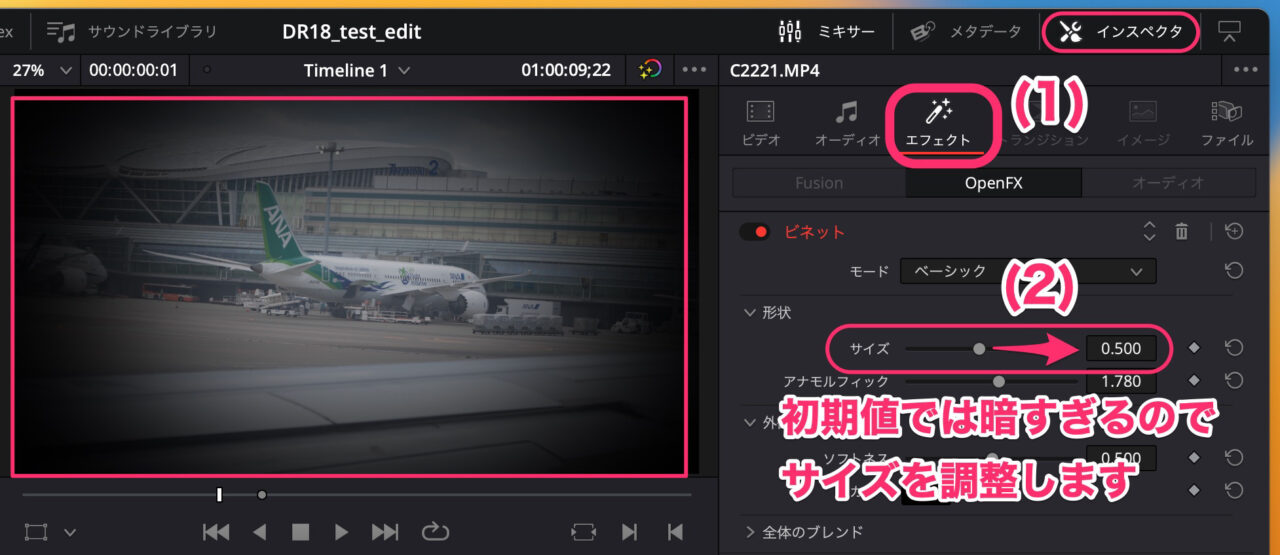
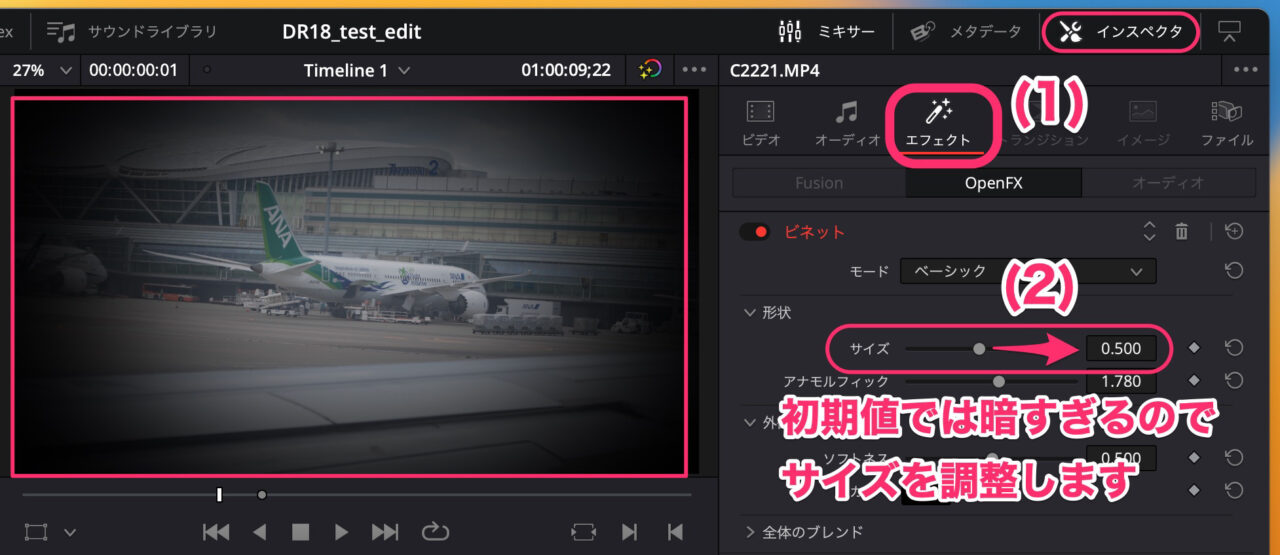
(3)「サイズ」の白丸を右へスライドさせて数値を1に近づけます。
すると、効果が弱くなっていきます。
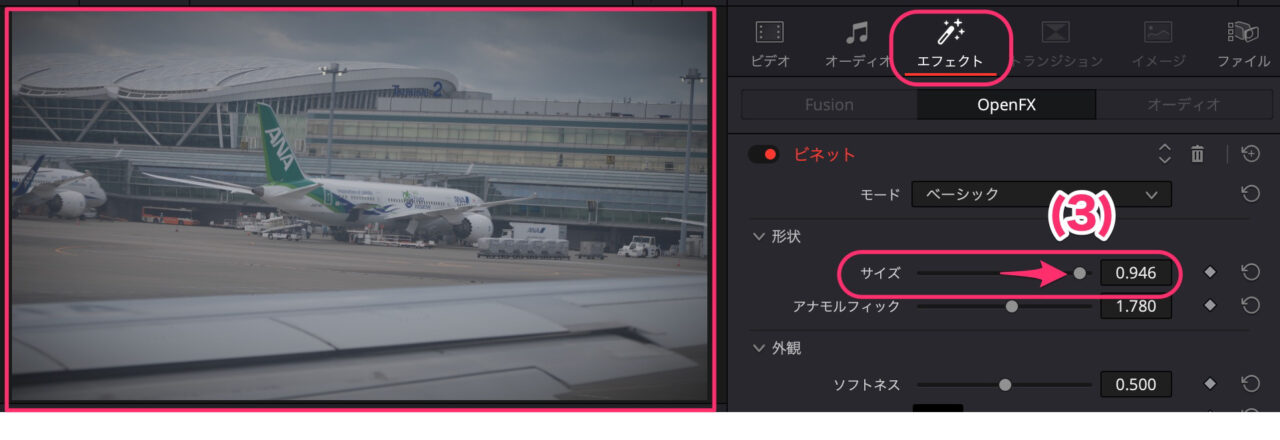
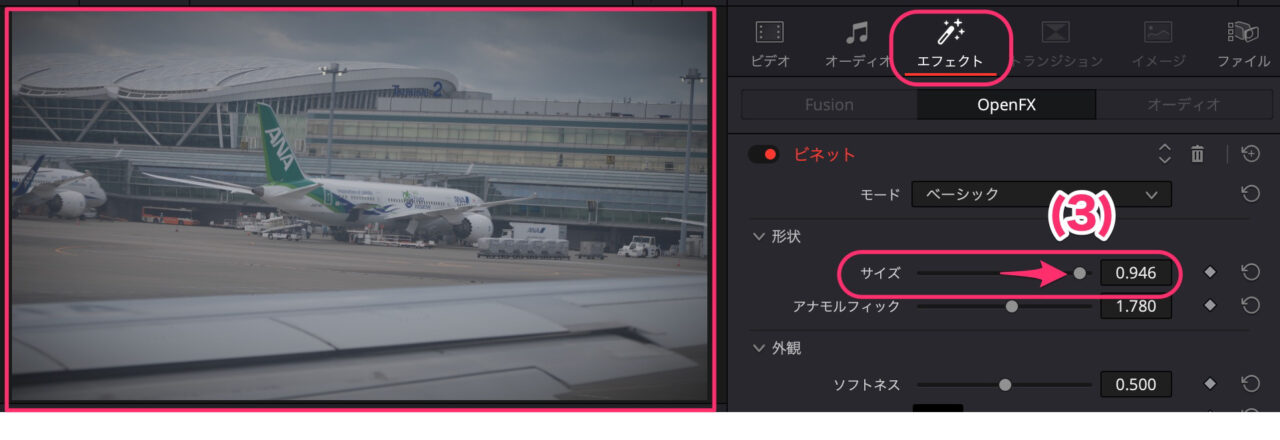



ビネットは気づくか気づかないかぐらい弱くかけましょう!
グローのかけ方
グローはハイライト部分をソフトに光らせる効果があります。




エフェクトは種類が多いので検索窓で検索してしまうほうが良いです。
虫眼鏡をクリックして「グロー」と入力します。
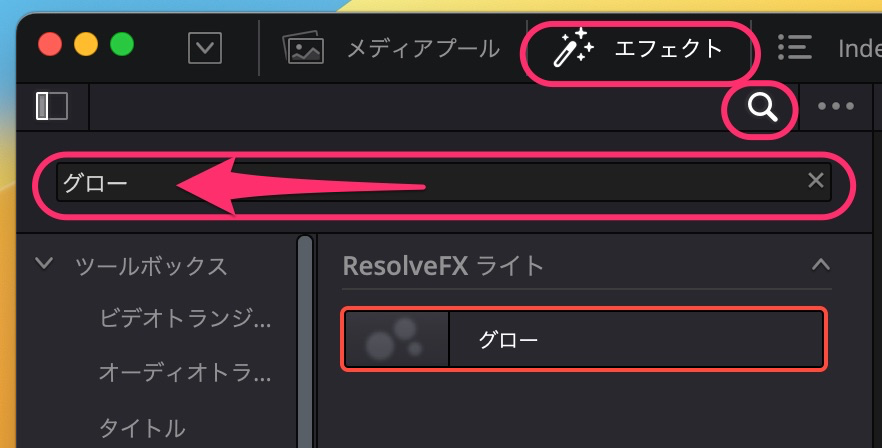
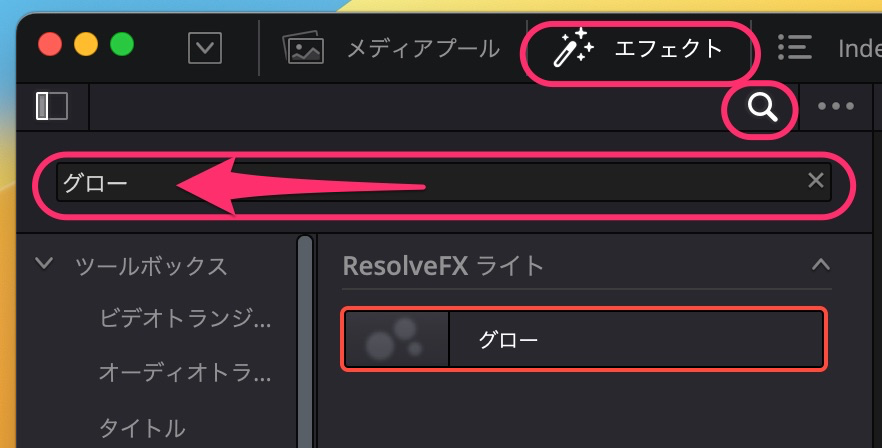
「グロー」エフェクトをタイムライン上の適用したい動画クリップへドラッグ&ドロップします。
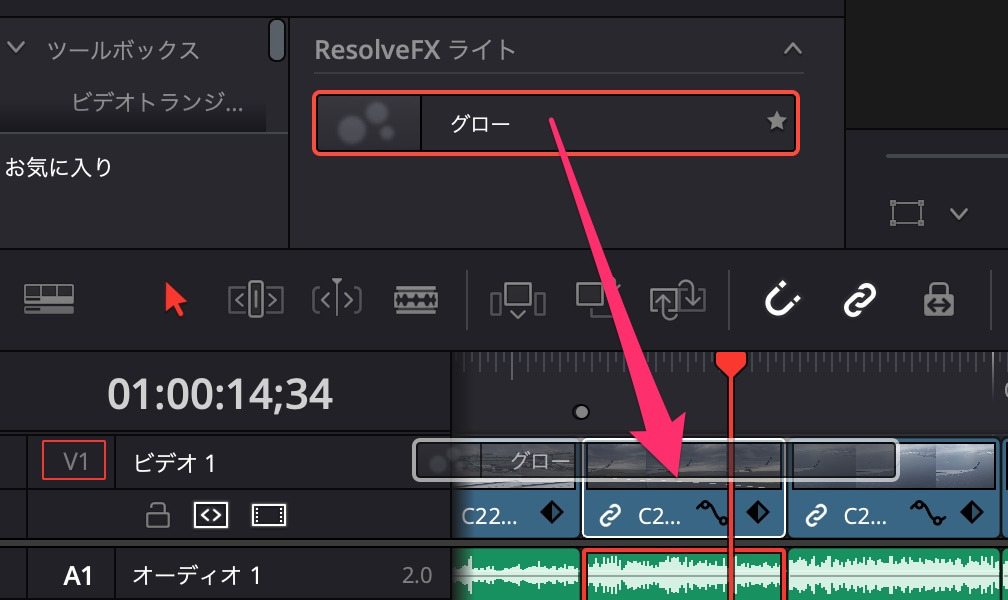
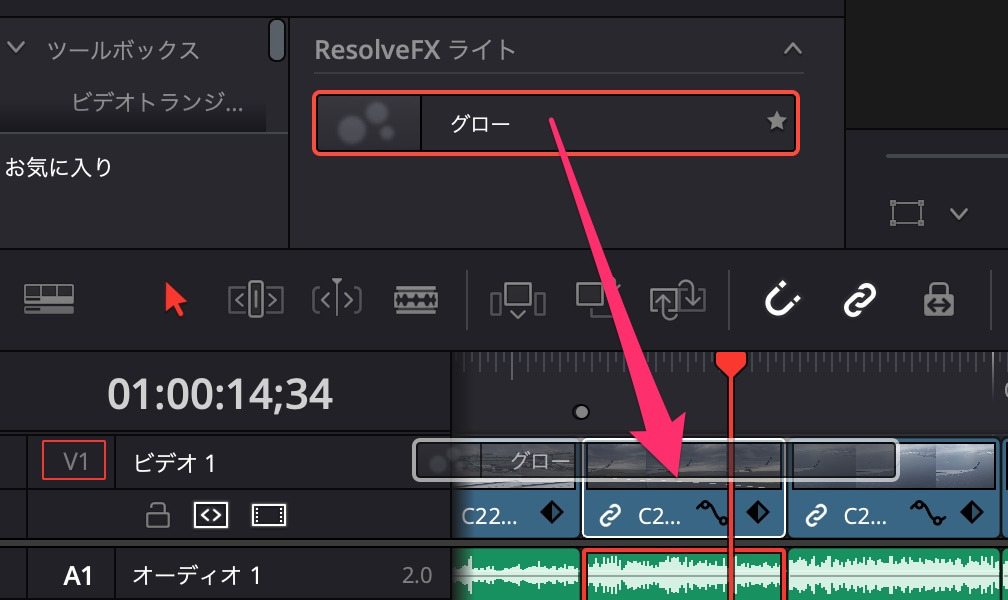
(1)インスペクタの「エフェクト」タブを選択します。
(2)の「明るさのしきい値」を調整します。
この映像では初期値で十分な効果が出ました。
もう少し光らせたい場合は、白い丸点を左にスライドさせます。
(3)の赤丸をクリックすると、エフェクトをオンオフさせることができます。
ビフォーアフターを確認しながらエフェクトの強さを調節してみてください。
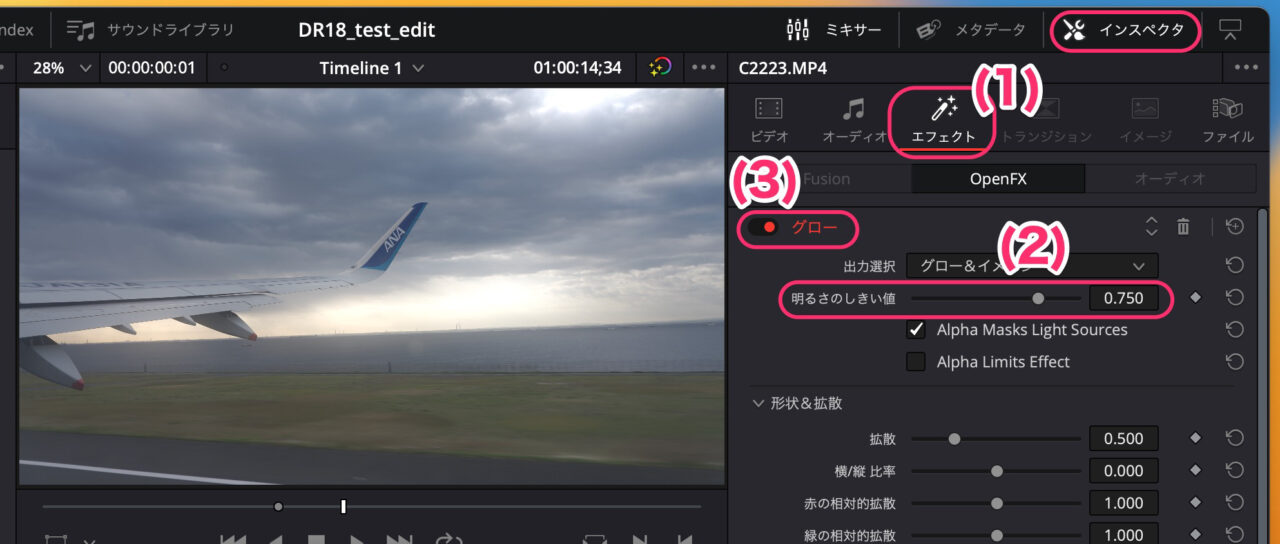
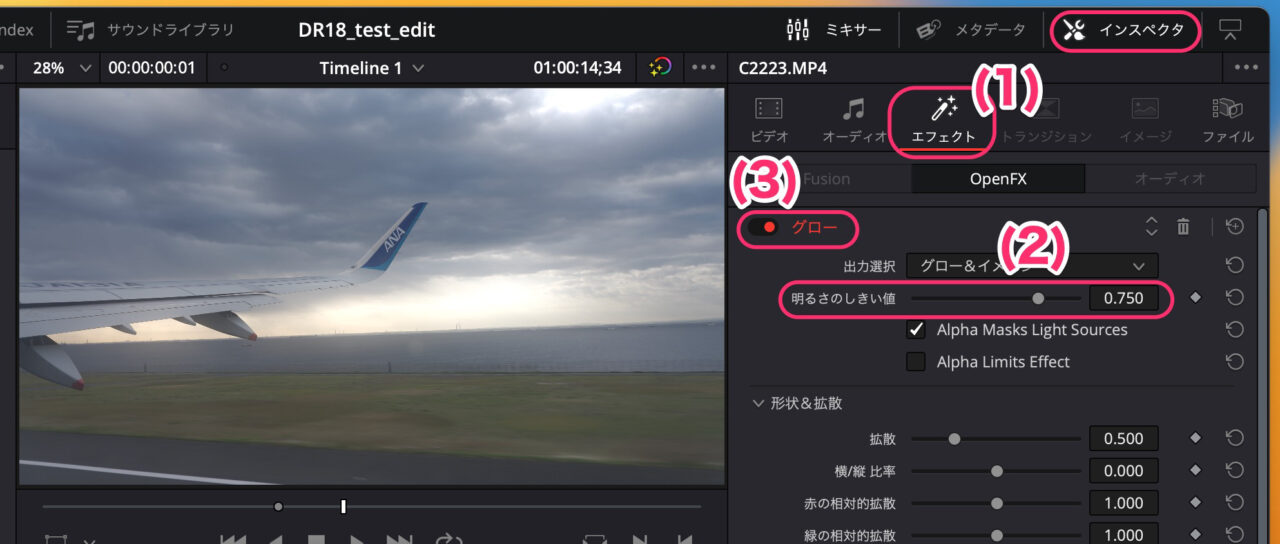



グローもほんのり効かせましょう!
トランジションを入れる方法
「トランジション」とは、文字通り「移行」または「遷移」を意味しますが、映像編集の世界では、これは一つのビデオクリップ(映像の断片)から次のビデオクリップへ視覚的にスムーズに移り変わる方法を指します。
それは視聴者にとってストーリーを自然に進行させ、理解しやすくするためのものです。
ここでは、代表的なトランジションである「クロスディゾルブ」の入れ方を解説します。
クロスディゾルブはエフェクトタブをクリックして、ツールボックスのビデオトランジション内にあります。
検索で「クロスディゾルブ」と探してもいいでしょう。
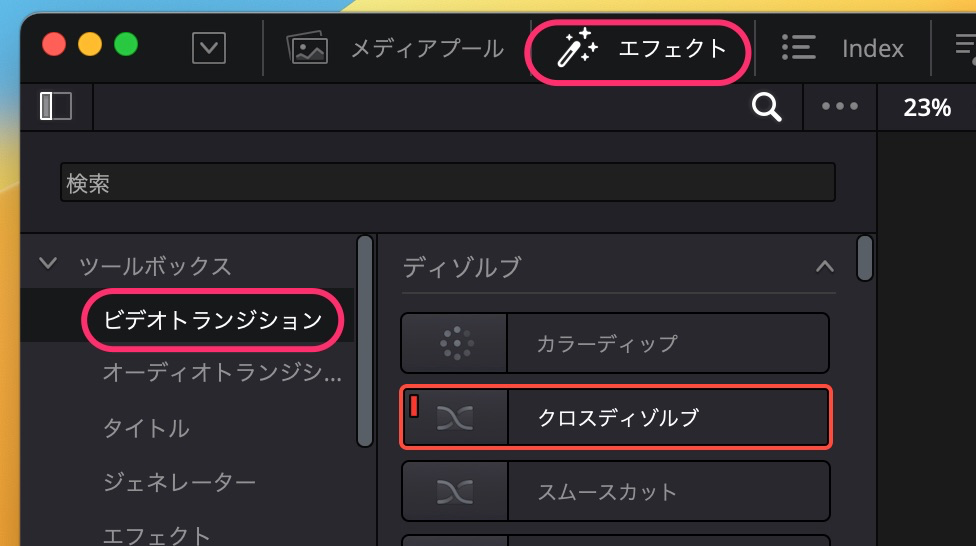
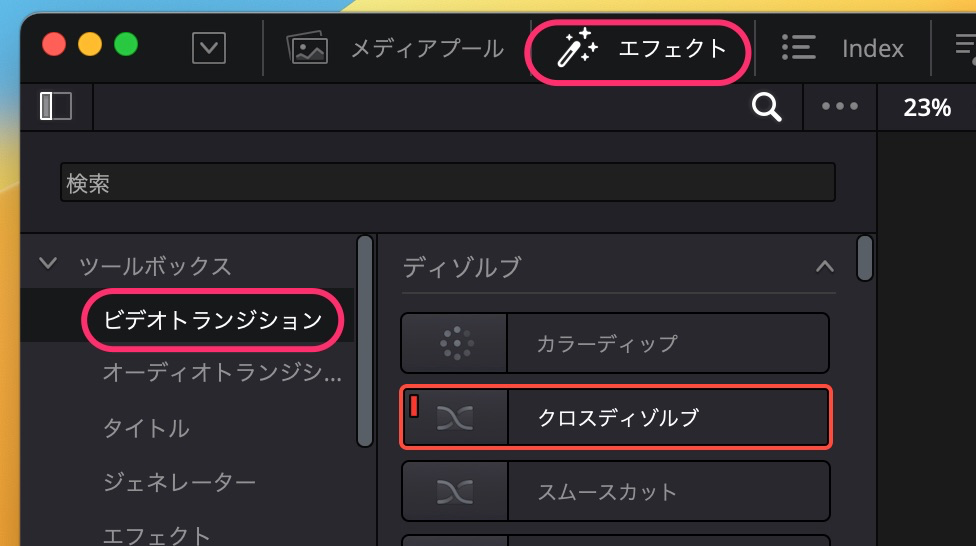
注意すべき点は、動画クリップとクリップの間に置きましょう。
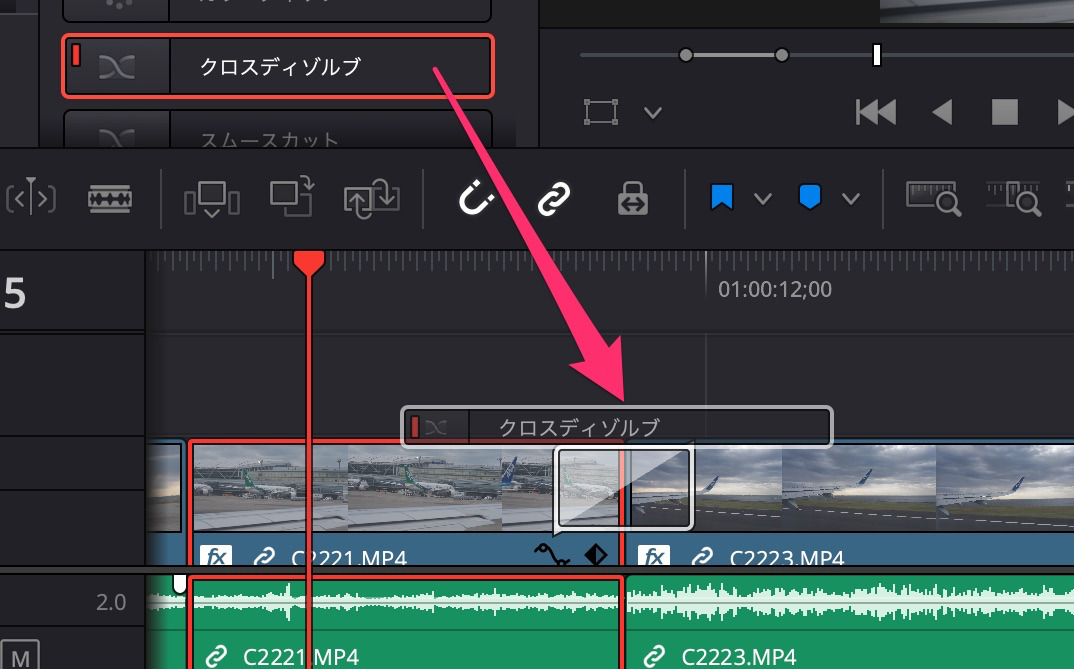
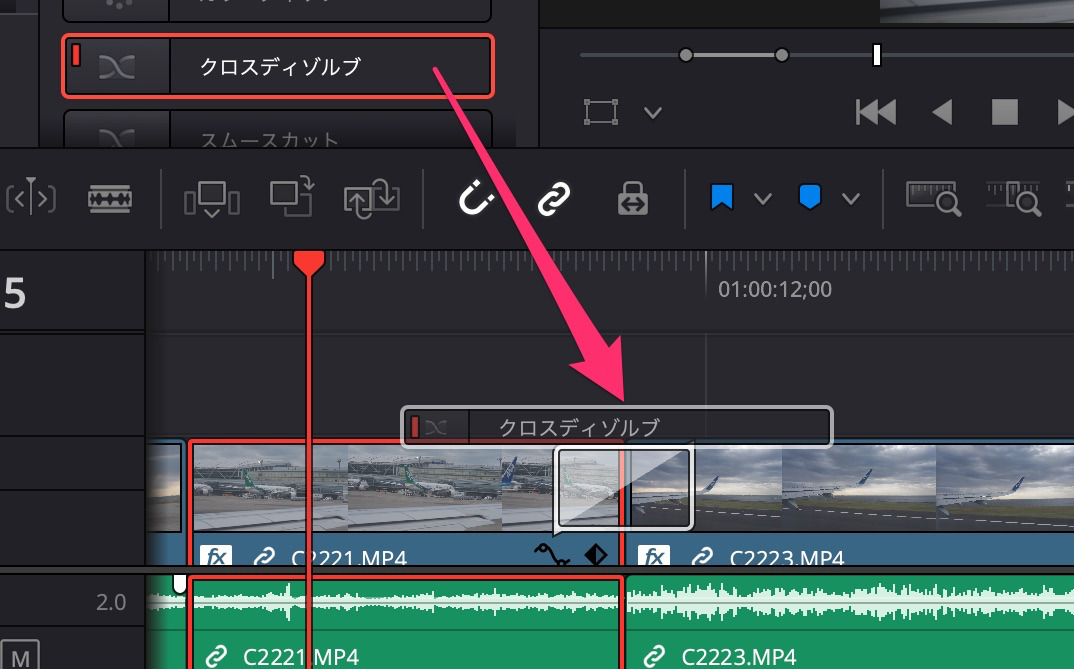
動画クリップが移り変わる時間を調整しましょう。
インスペクタのトランジションタブを選択し、長さを調節します。
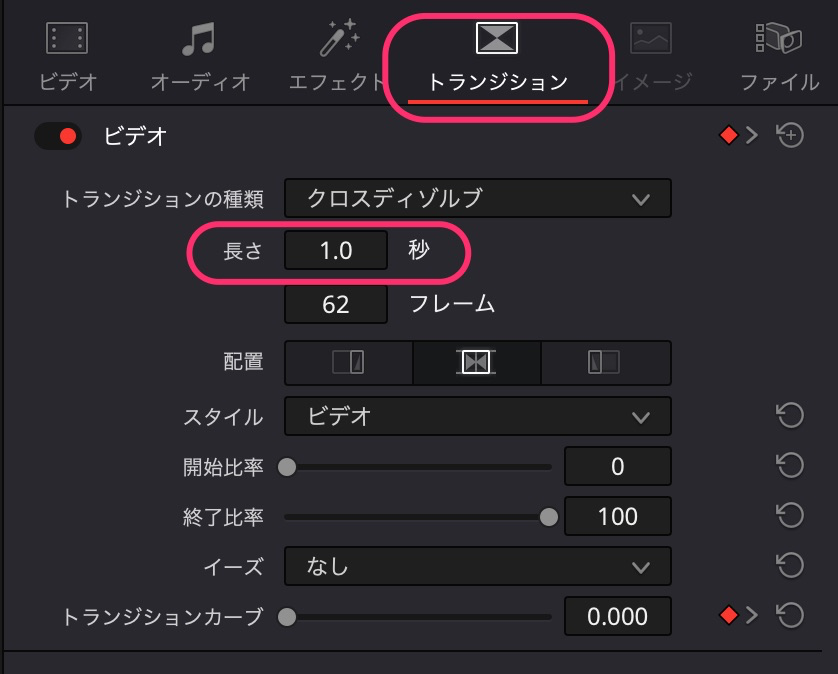
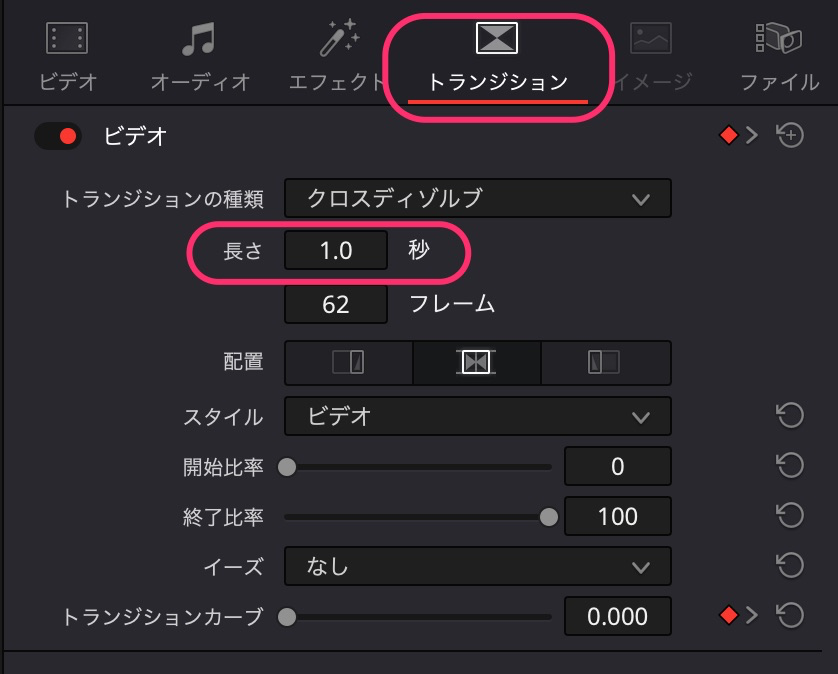
また、タイムライン上のトランジションクリップ部分の端をドラッグすることにより長さを調節することができます。
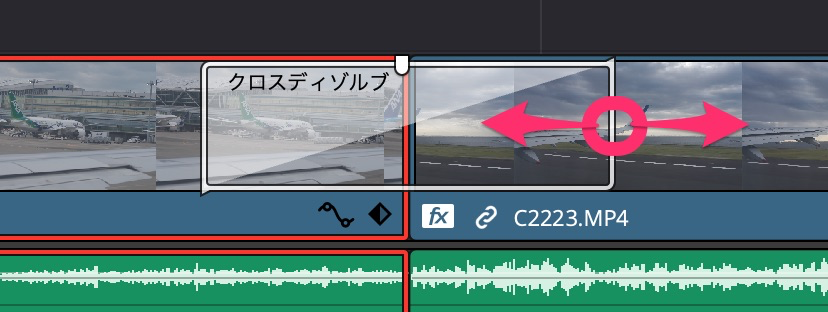
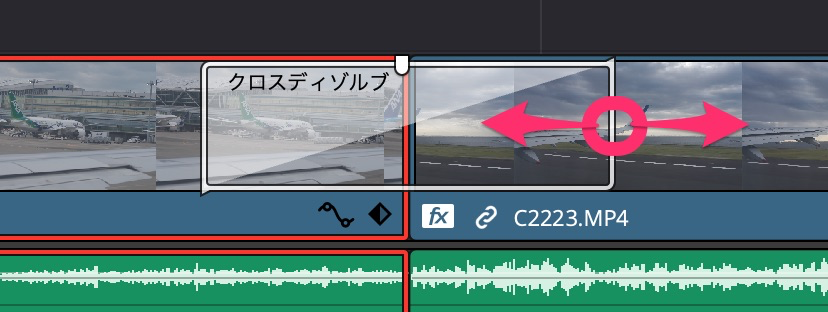
Davinci Resolveの使い方記事一覧
- 特徴・無料版インストール方法など
- 無償版の使い方 基本操作 カット編集から書き出しまで
- BGM音楽の入れ方
- タイトル・字幕・文字の入れ方
- エフェクト・トランジションの入れ方 < イマココ
まとめ
いかがでしたでしょうか?
Davinci Resolveの無償版では、エフェクトもトランジションも使えるものは、かなり少なめです。
それでも、エフェクトのビネットやグローがあるのはありがたいです。
みなさんもいろいろと使って試してみてください。
Davinci Resolveは正直、初心者には扱いにくい動画編集ソフトです。
手軽に楽しく楽しみたい方には、PowerDirectorやFilmora(フィモーラ)をオススメします!



エフェクトは、控えめに効かせましょう!
→ Macで使う旅Vlog動画編集ソフトおすすめ6選!初心者から上級者まで
→ Windowsで使う旅Vlog動画編集ソフトおすすめ5選

