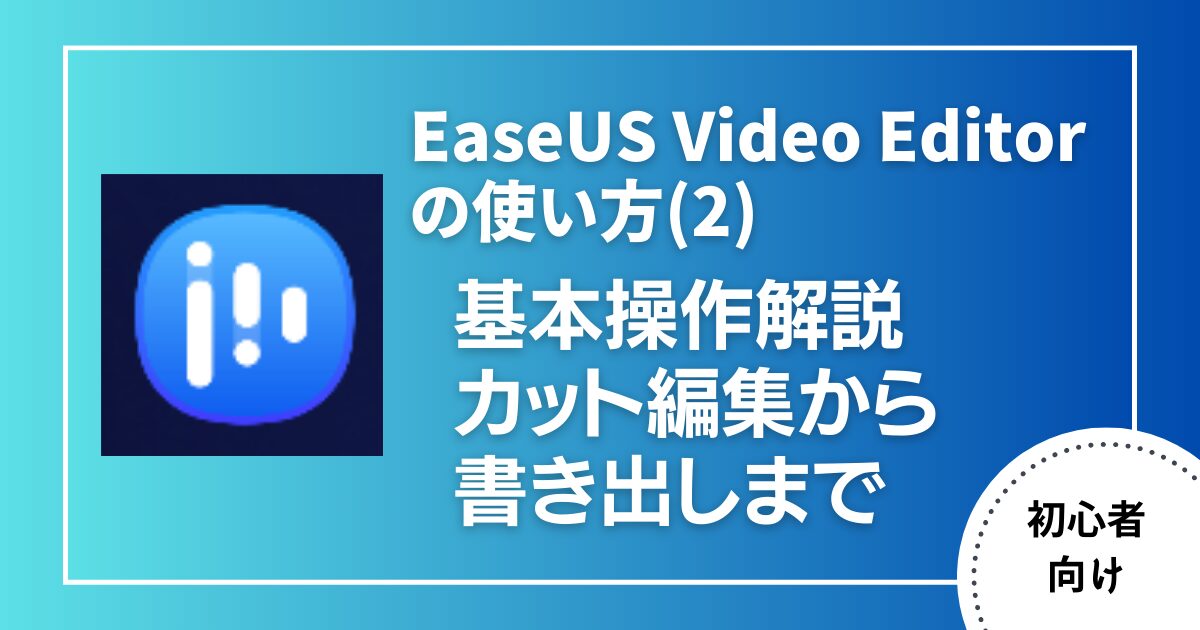EaseUS Video Editorの基本的な使い方を知りたい!



残念ながら、iPhone撮影の素材動画すらプレビューできず、レビューを諦めます。。
EaseUS Video Editorのレビューを試みましたが、iPhone14proで撮影した2.8Kの素材がタイムライン上でプレビューできず、また「応答なし」が頻発してしまい、レビューを諦めます。
私のイチオシはPowerDirectorです。
iPhoneで撮影した素材も、ミラーレス一眼で撮影した素材も問題なく読みこみ編集できます。
PowerDirectorにも無料版があるのでぜひ一度試してみてください!


Hideki Kobayashi。小さな会社の経営者。2021年より大川優介さんの動画講座OneSe Personalを受講。シネマティックVlogの撮影と編集を習得。2023年「日本で最も美しい村 動画コンテスト2022」でグランプリを受賞。動画編集ソフトはPremiereProとDavinci Resolveを主に使用。詳細はプロフィールをご覧下さい。
新規プロジェクトの作成方法
ソフトを起動すると以下のようなトップ画面が現れます。
まず、仕上がりの縦横を選択しましょう!
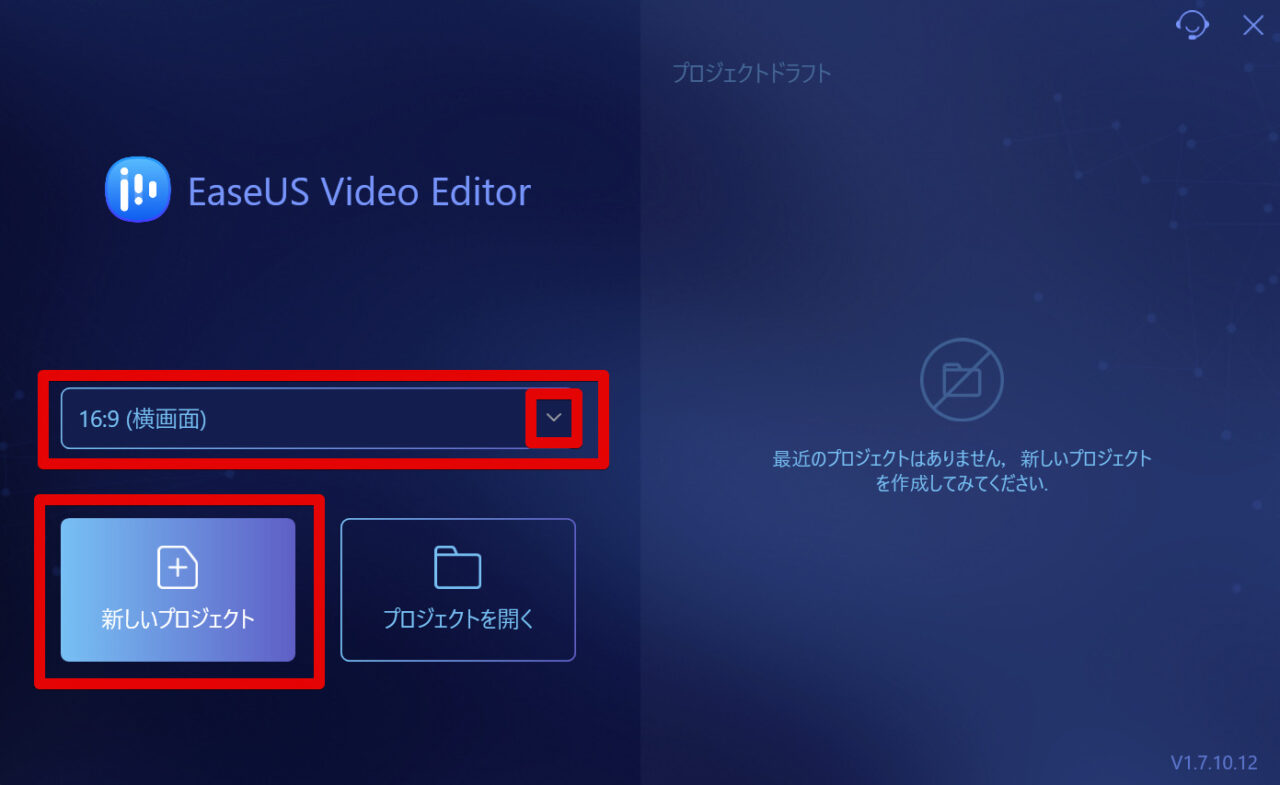
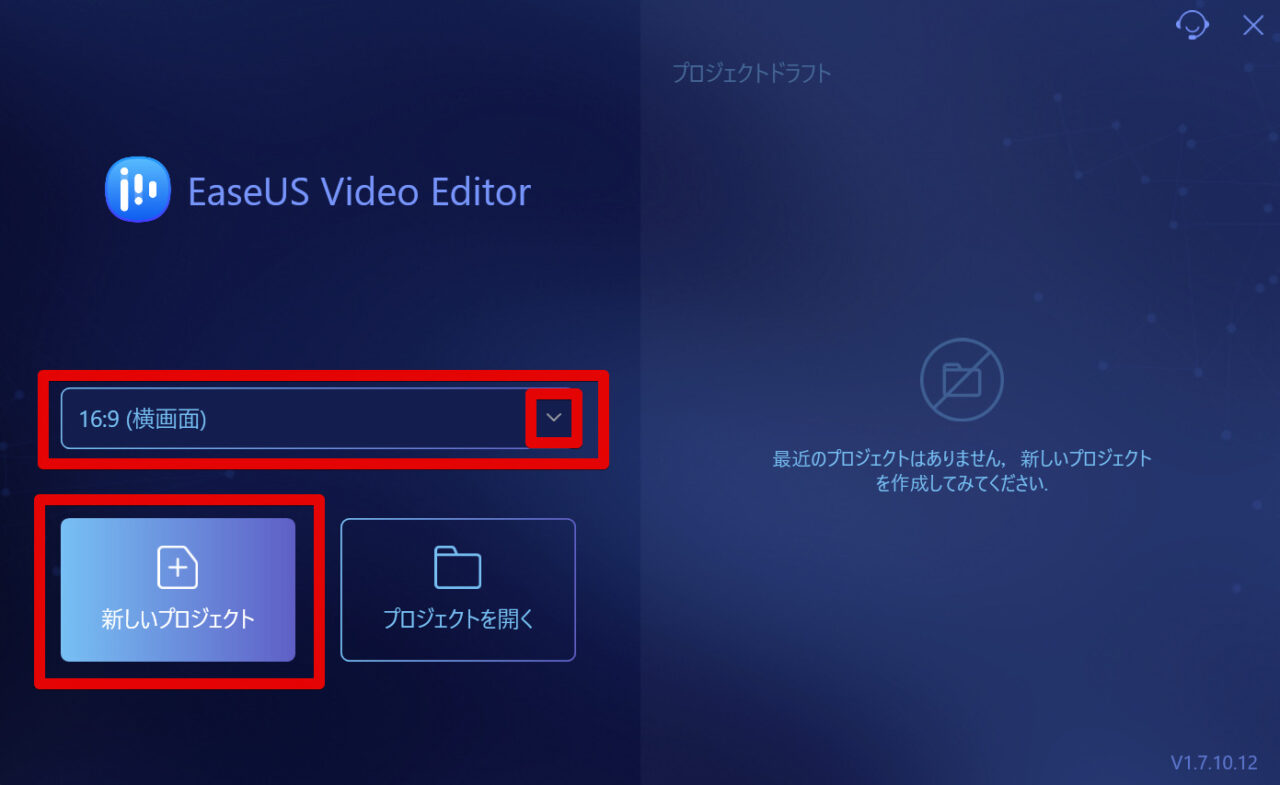
今回は縦長画面の動画を編集します。
「9:16(スマホ縦画面)」を選択します。
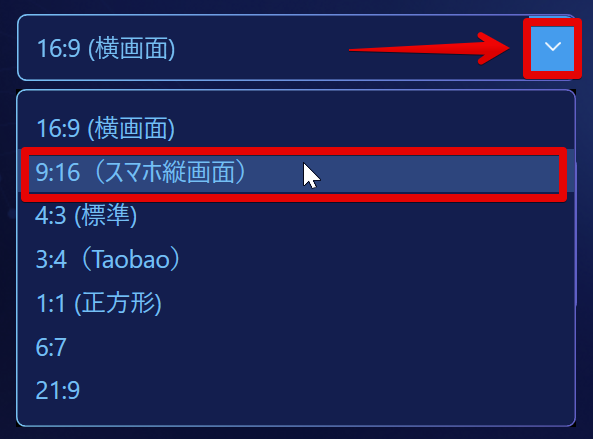
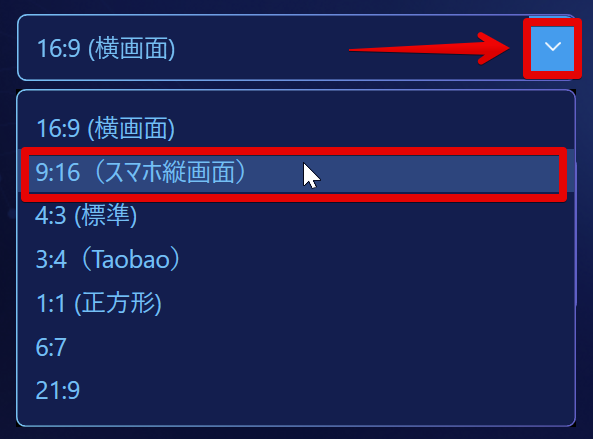
「新しいプロジェクト」をクリックします。
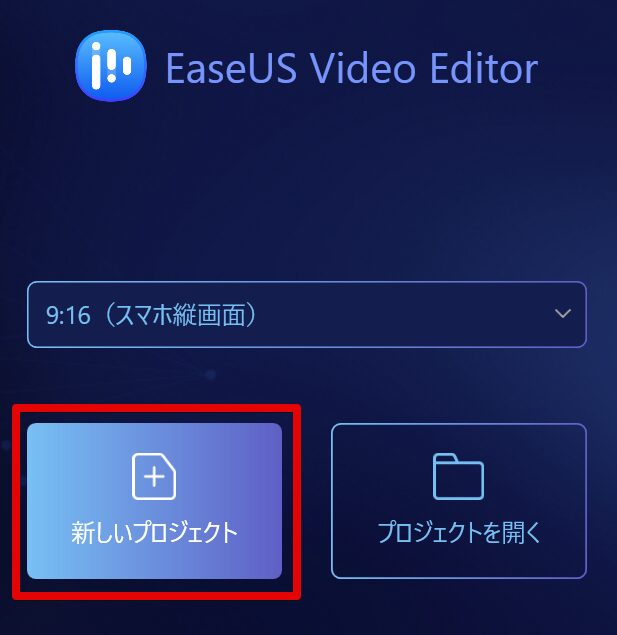
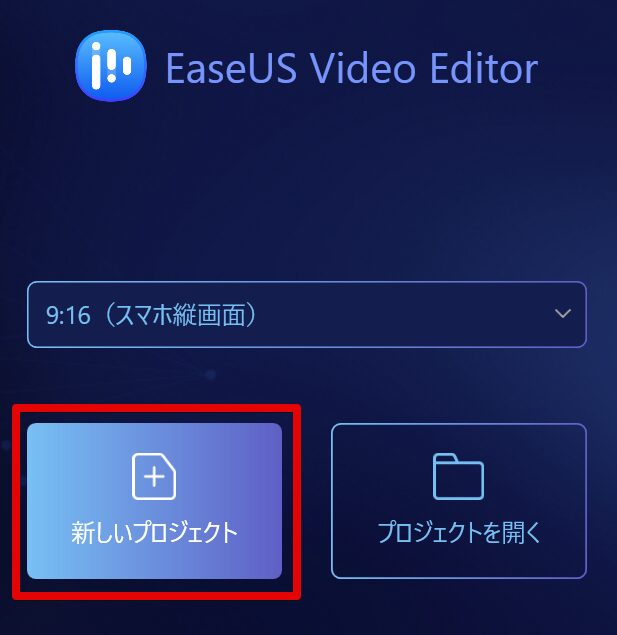
編集画面が現れます。
画面の構成は以下の通りです。
- メディアパネル
- プレビューパネル
- タイムラインパネル
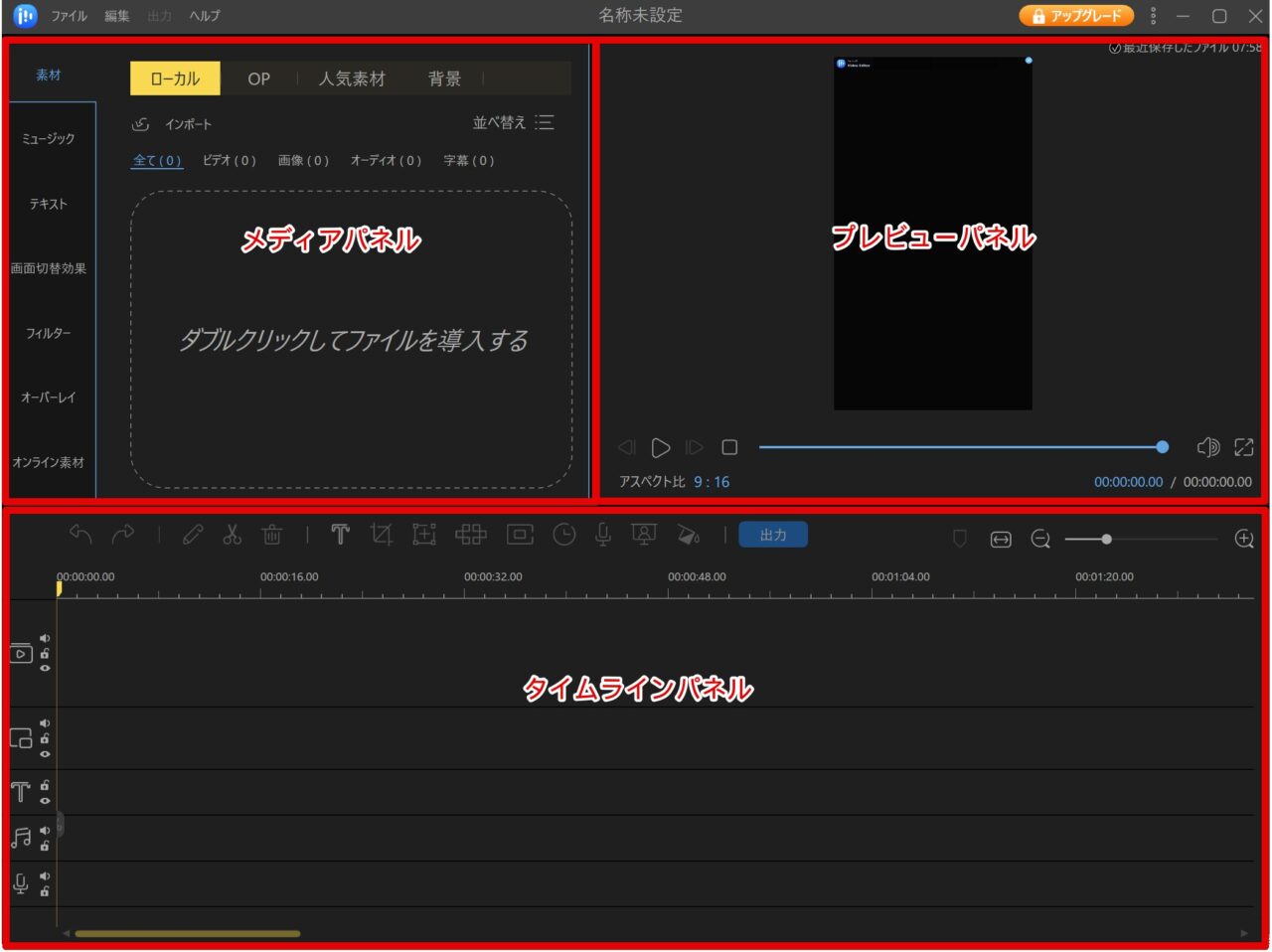
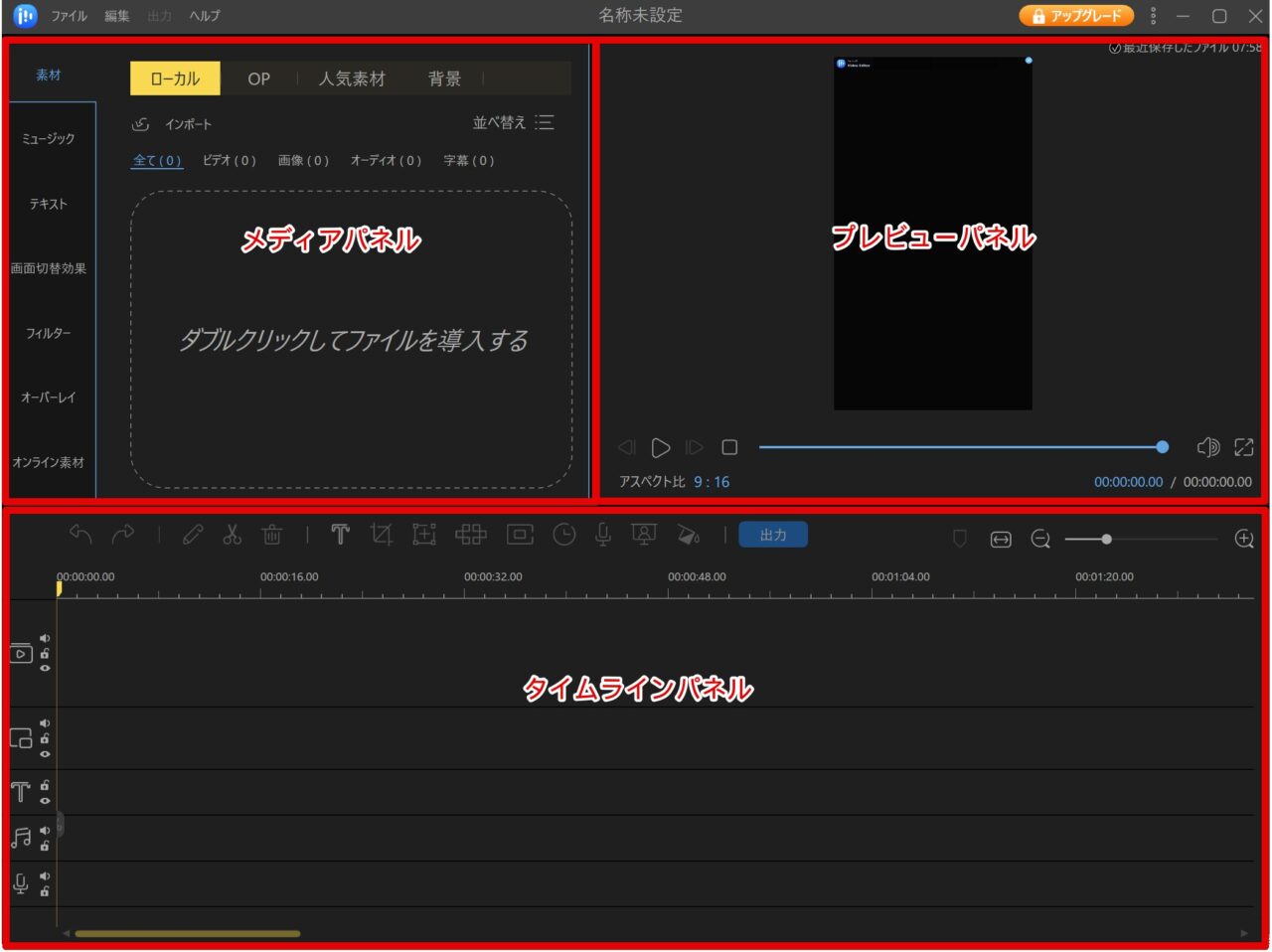
以下のようなガイドが出てくれて丁寧に解説してくれます。
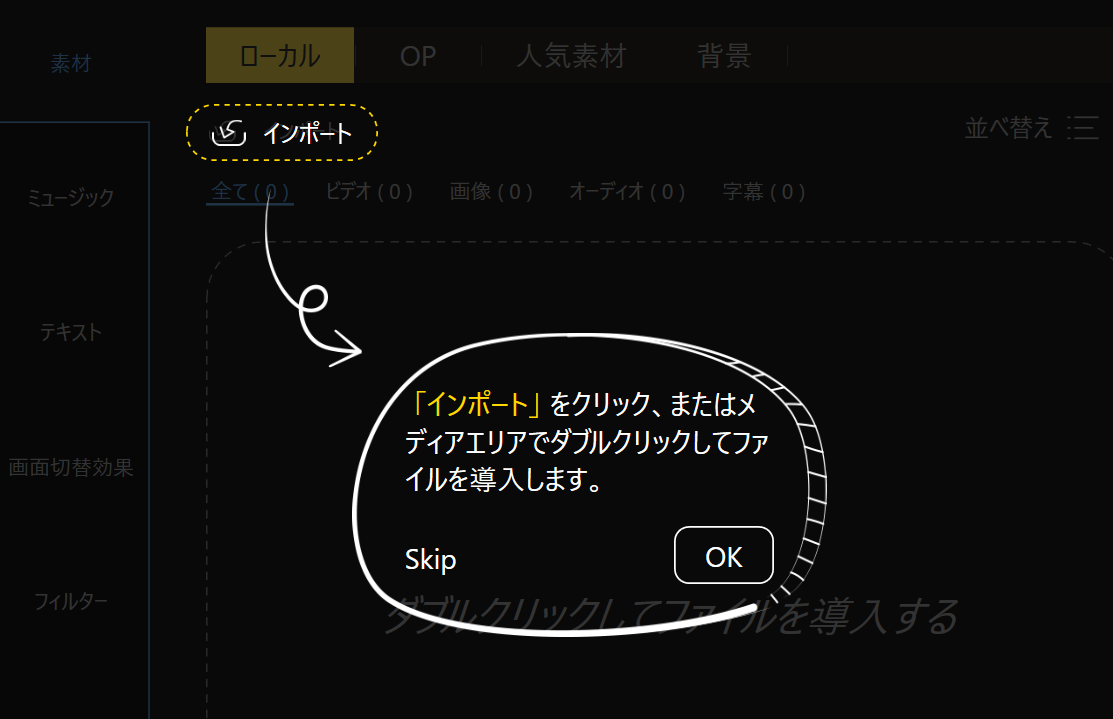
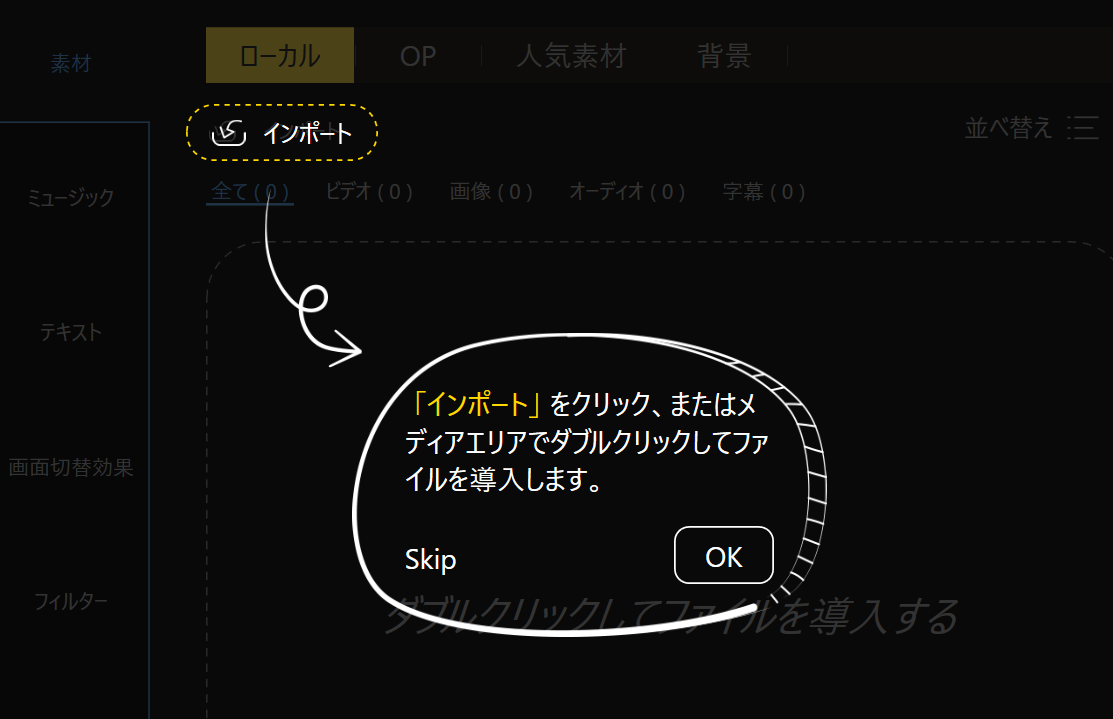
素材動画の取り込み方
素材動画をソフトに取り込むには、まずメディアパネルの「素材」タブの点線内をダブルクリックします。
PCのフォルダーが開かれるので、素材動画の入ったフォルダーを選択し、ファイルを選択し「開く」をクリックで読み込まれます。
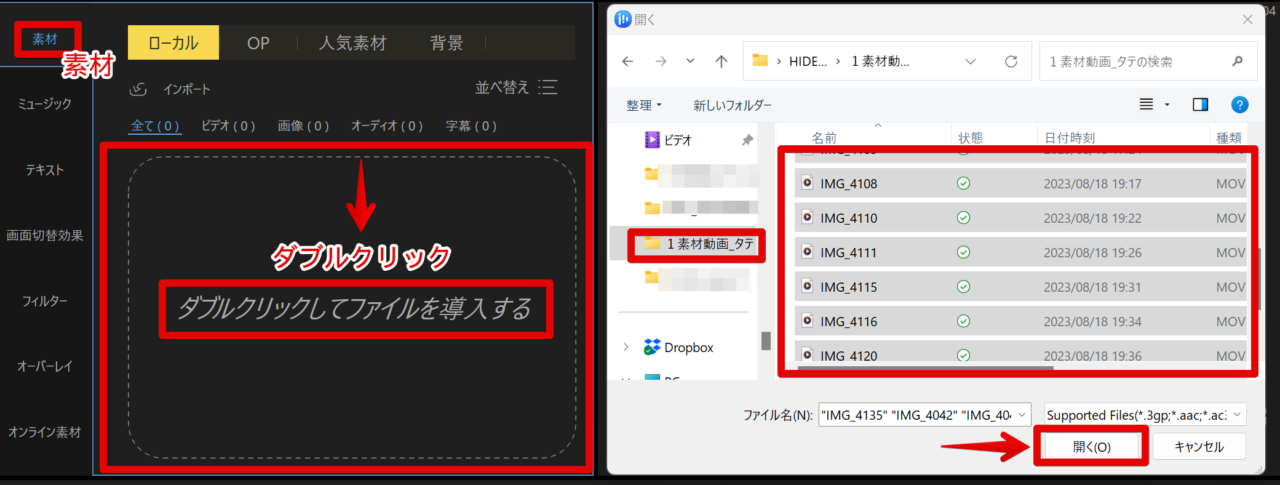
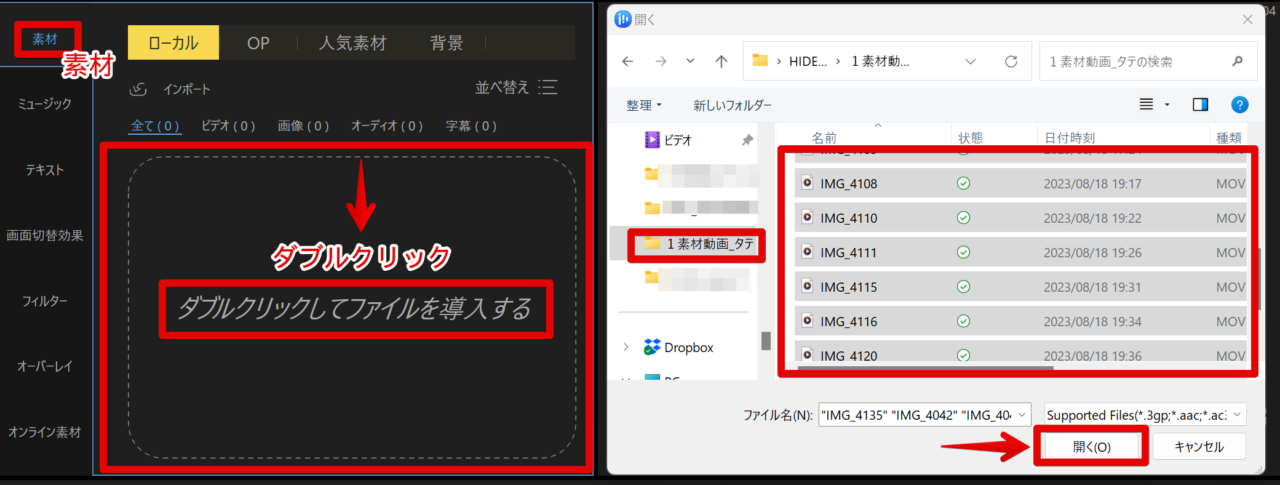
読み込みが完了しました!
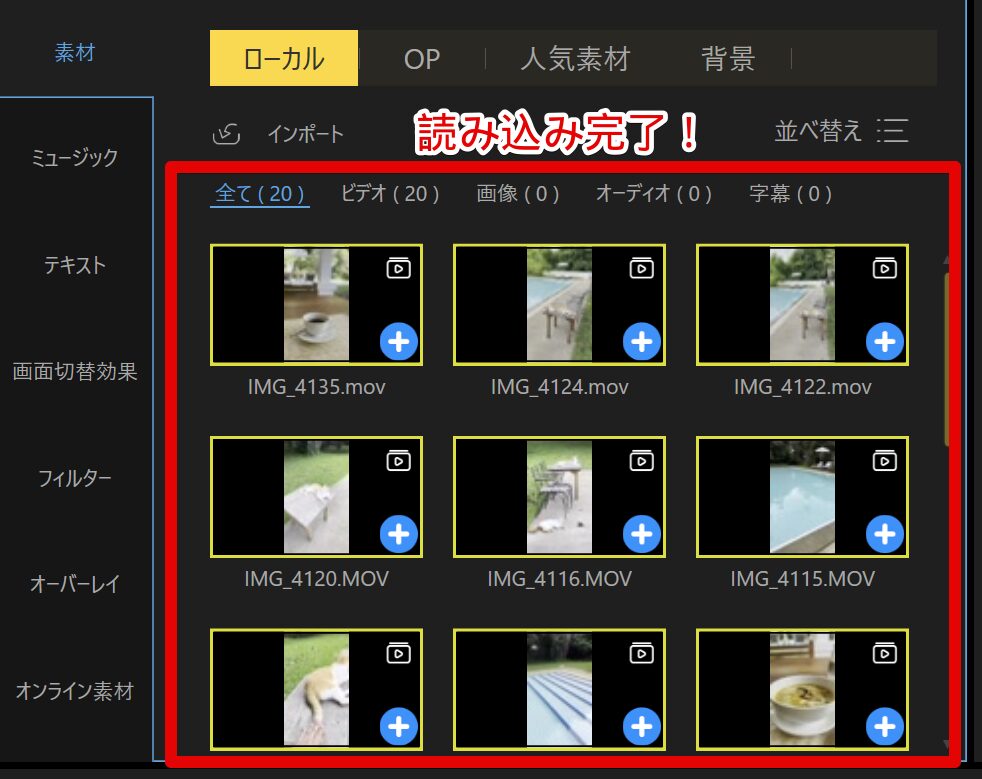
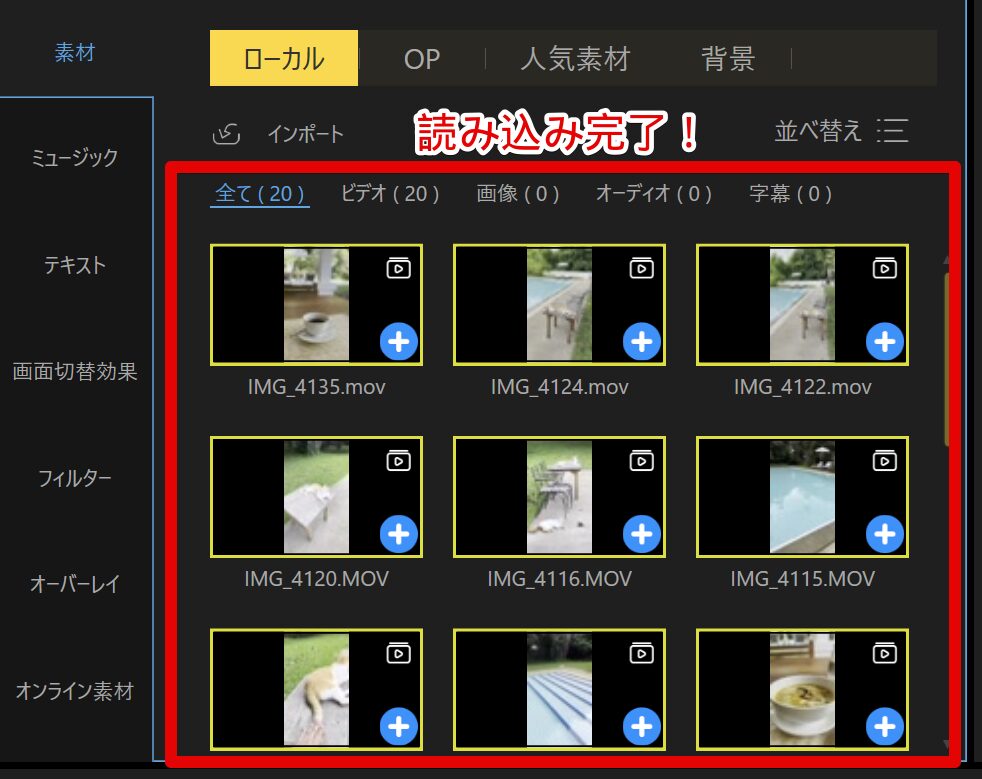
読み込み時にちょっとした操作解説がうれしいところです^^
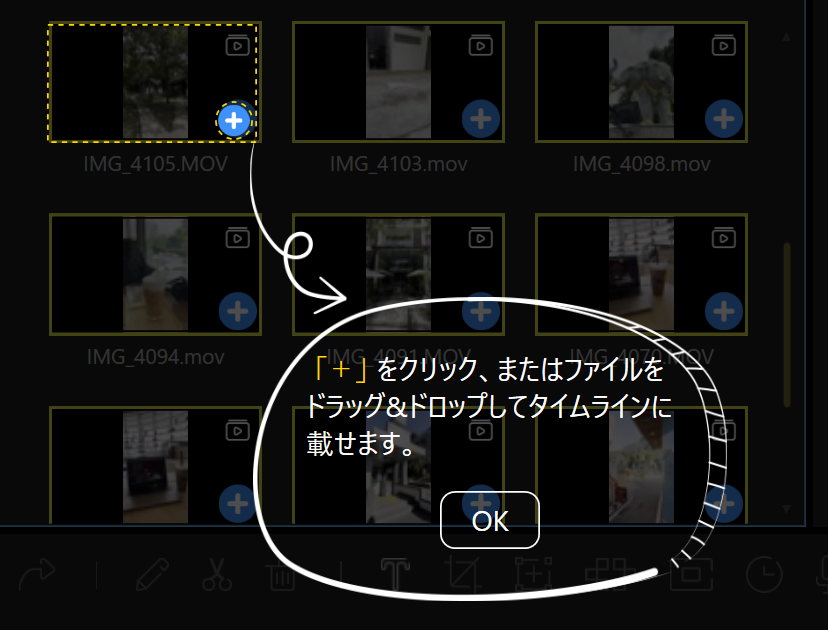
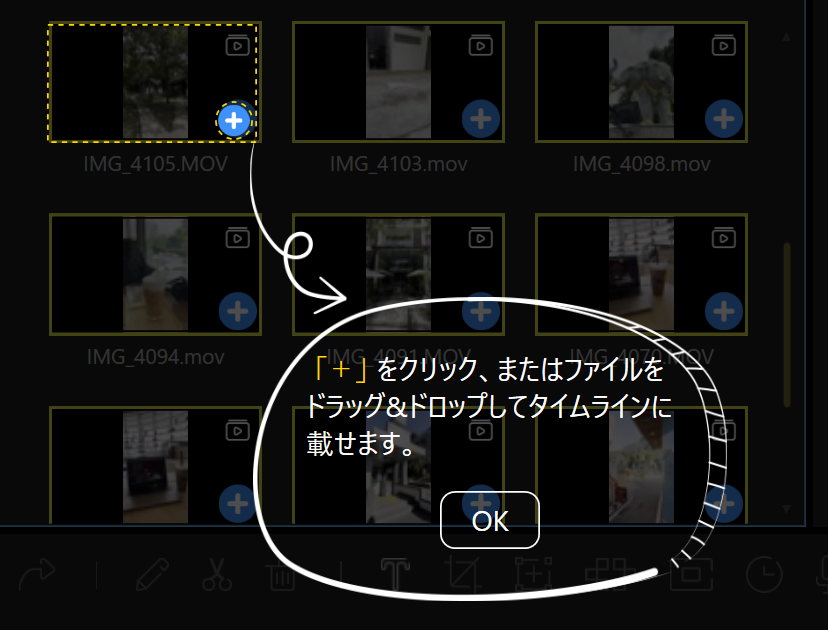
問題発生
動画素材をメディアパネルに読み込むことまではできましたが、そこで動画素材をクリックしてもプレビューは確認できませんでした。
また、タイムラインに配置はできますが、再生はできませんでした。
iPhone14Proで撮影した2.8Kの素材です。
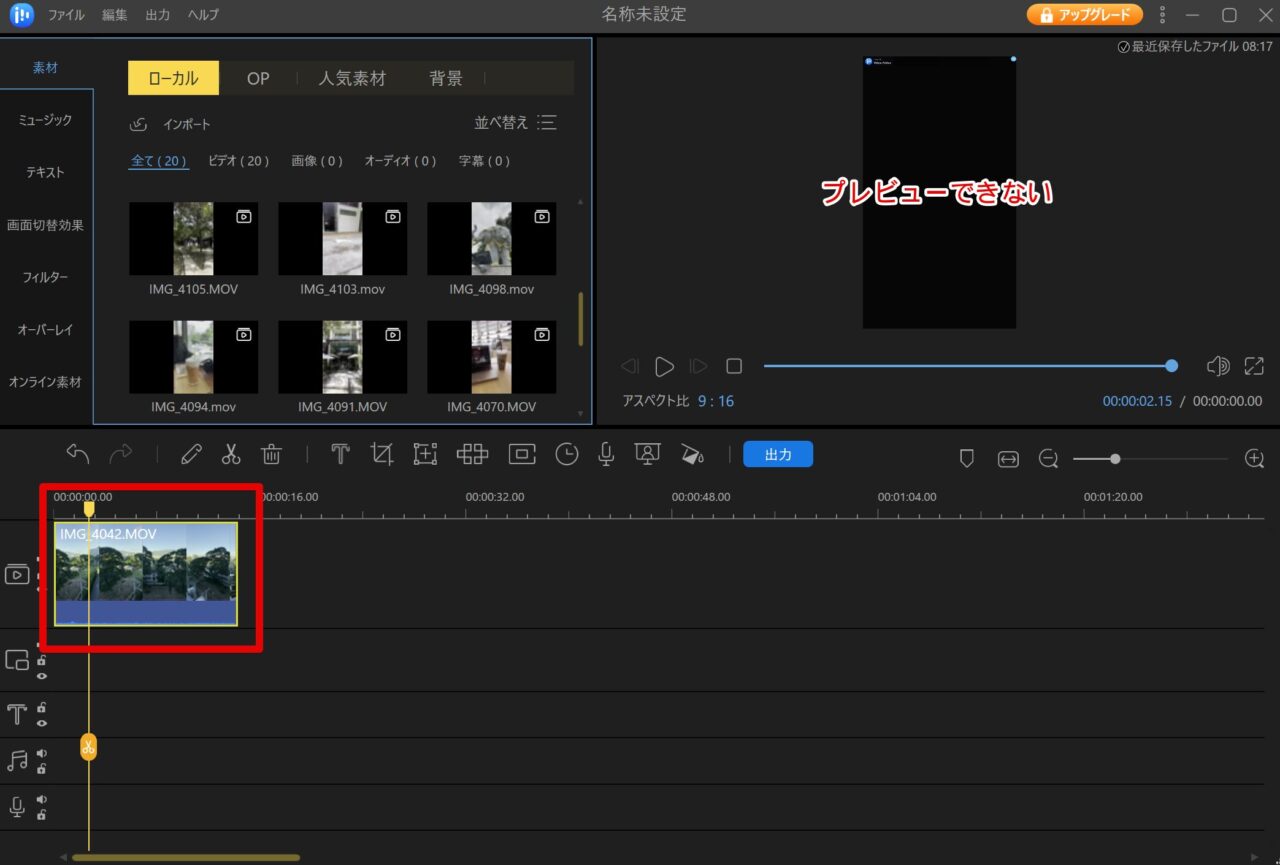
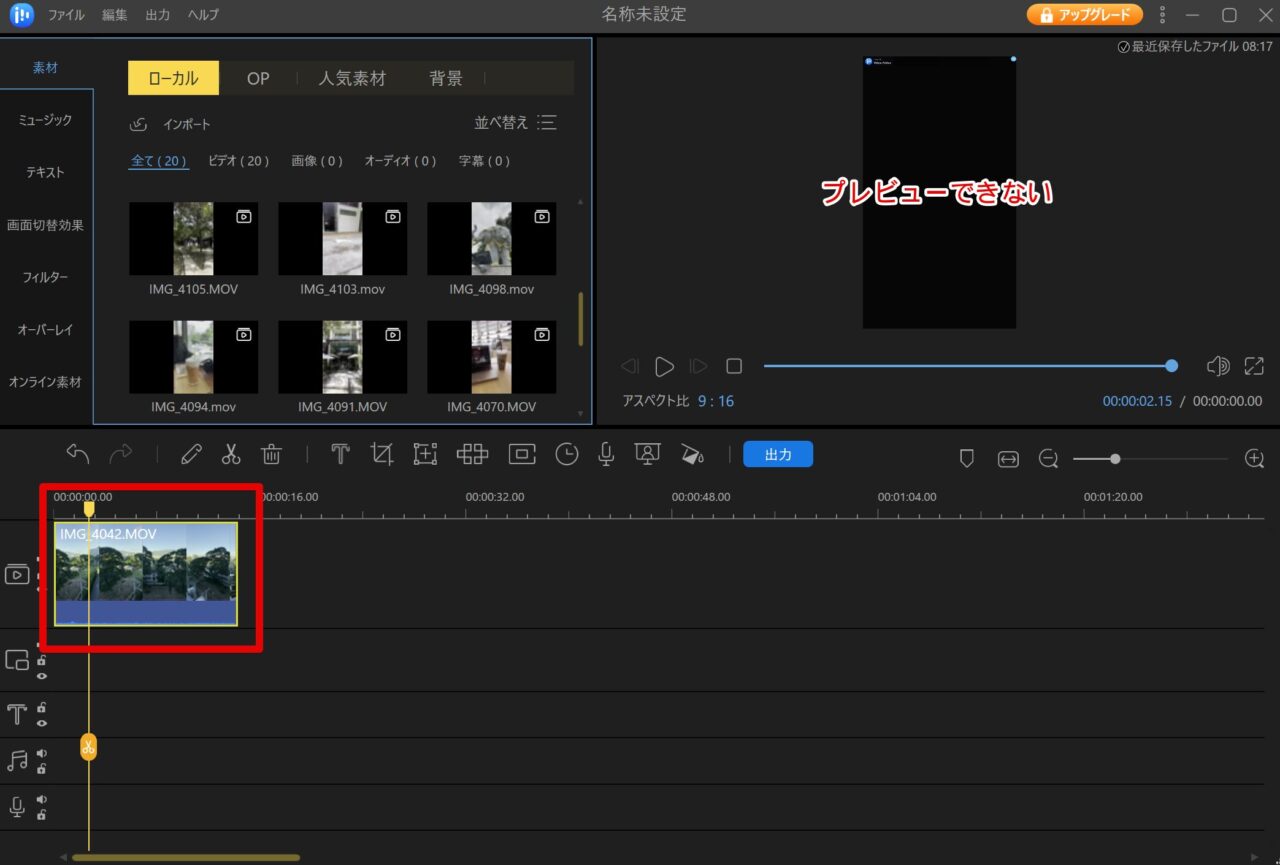
2.8Kの素材が重いのかと、1080pで撮影した素材を読み込もうとしましたが、途中で固まったまま読み込みができませんでした。
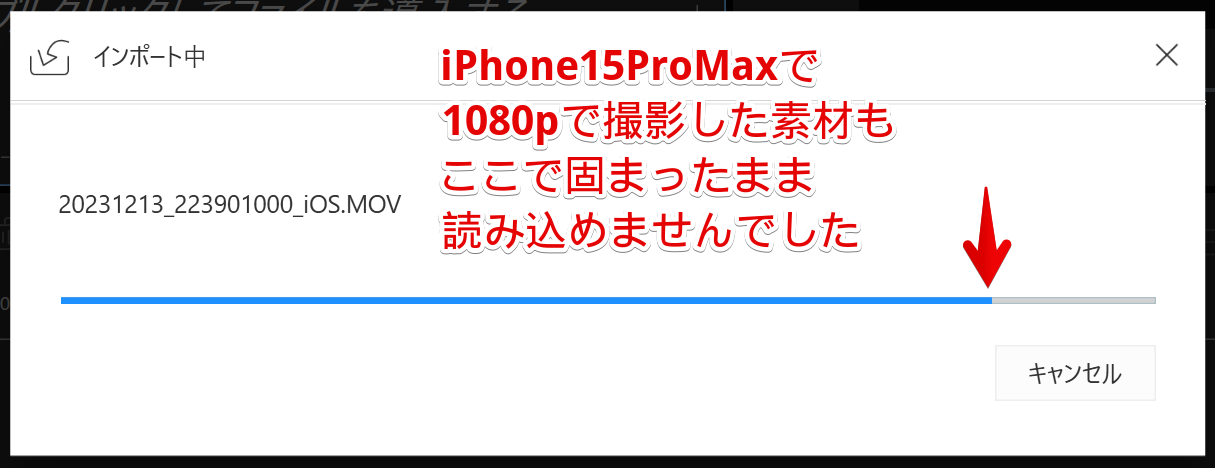
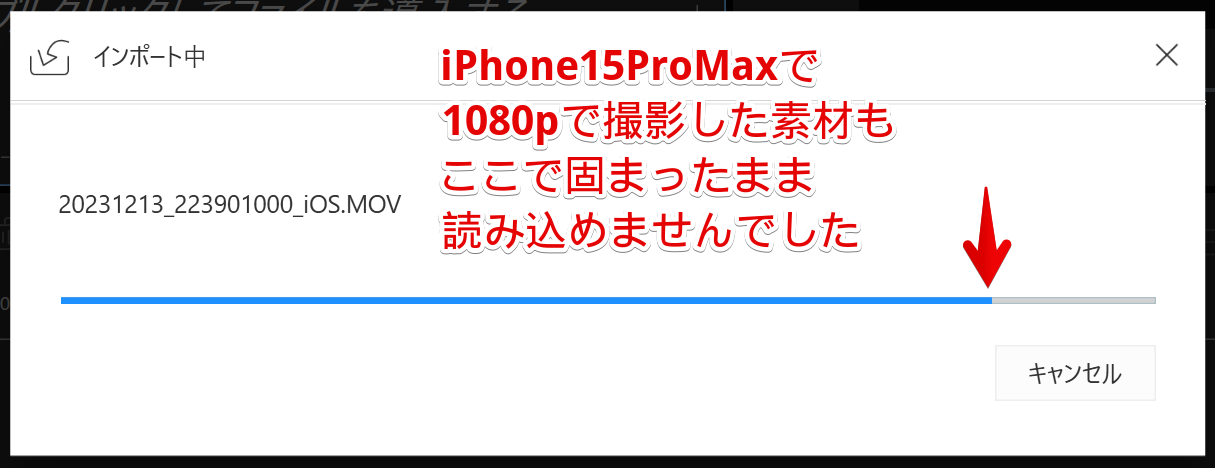
タイムライン上の素材クリップの再生すらできません。
残念ながら、レビューを諦めます。
EaseUS Video Editorの使い方記事一覧
- 特徴・インストール方法
- 基本操作解説 カット編集から書き出しまで <イマココ
まとめ
いかがでしたでしょうか?
EaseUS Video Editorは、32ビットのソフトウェアでした。
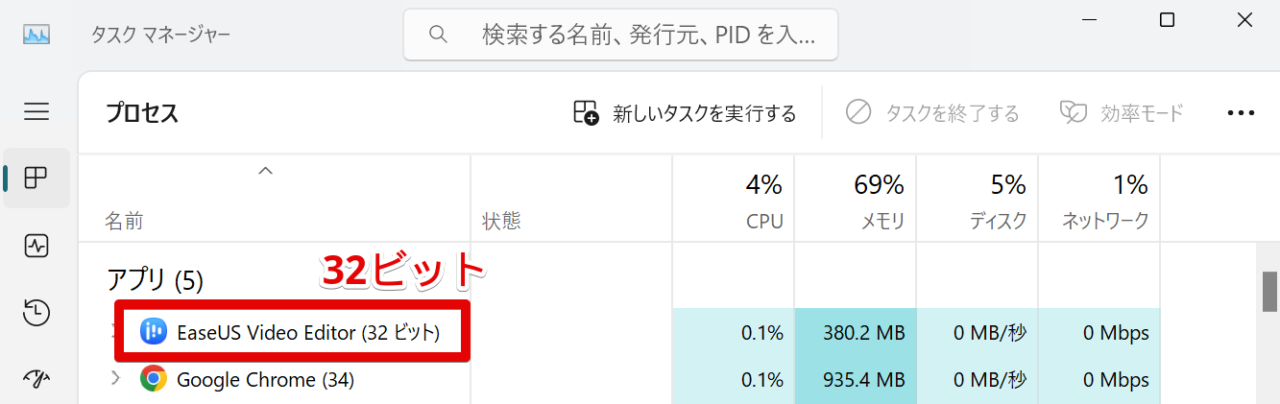
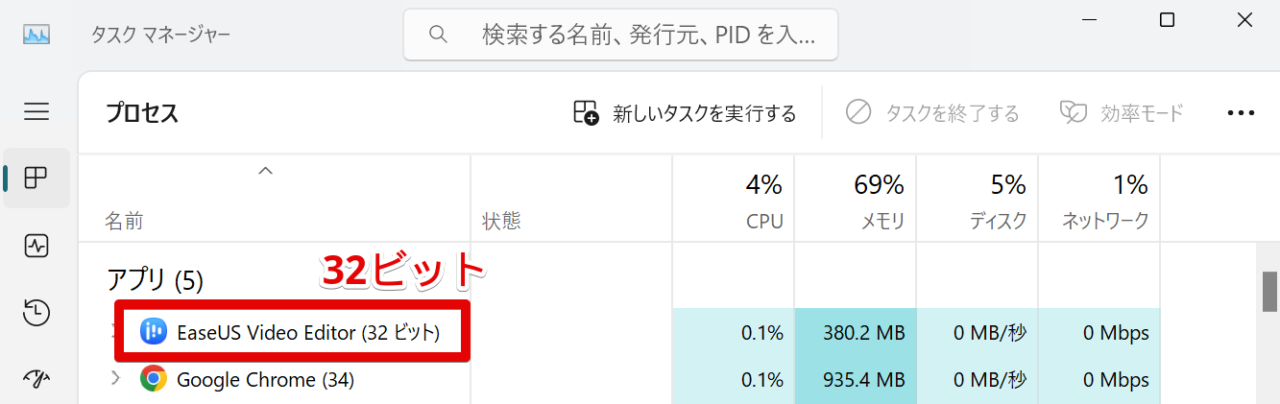
そのせいかどうかはわかりませんが、iPhone14で撮影した2.8Kの動画すら扱えませんでした。
メディアパネルに読み込むことはできましたが、そこでクリックしてもプレビューは確認できません。
また、タイムラインに配置はできましたが、プレビューが再生できませんでした。
iPhone15ProMaxで1080p撮影した素材も読み込みができませんでした。
あとは、ひたすら「応答なし」の嵐。。
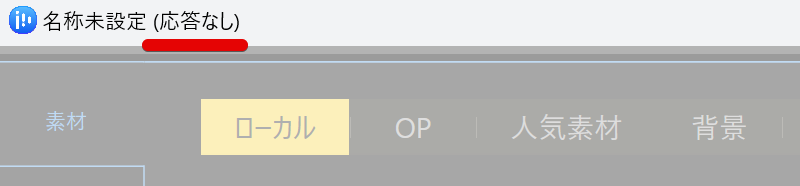
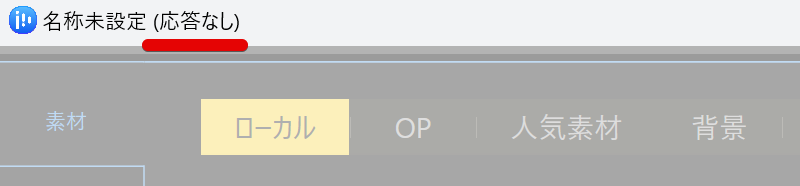
残念ですが、ここで、EaseUS Video Editorのレビューを終了します。
私のよく使っているPowerDirectorでは、このような不具合やエラーが起こったことがありません。
無料お試し版でも、書き出し時に「透かし」が入るだけで、有料版と変わらない操作を行うことができます。
ぜひ一度、試してみてください。