
Filmeでテキスト文字を入れるにはどうしたらいい?



作例を作りながら解説します!


Hideki Kobayashi。小さな会社の経営者。2021年より大川優介さんの動画講座OneSe Personalを受講。シネマティックVlogの撮影と編集を習得。2023年「日本で最も美しい村 動画コンテスト2022」でグランプリを受賞。動画編集ソフトはPremiereProとDavinci Resolveを主に使用。詳細はプロフィールをご覧下さい。
テキスト文字を入れる方法
Filmeでテキストを文字を入れる方法を解説します。
- 画面左上にある「テキスト」タブをクリックします。
- 「すべてのテキスト」をクリックし、お好みのタイトルを選択します。
- 再生ヘッドをテキスト表示を開始させたい場所に移動しておきます。
- メディアパネル上のテキストサムネイルをタイムライン上の動画トラックの一つ上のトラックに、ドラッグ&ドロップします。
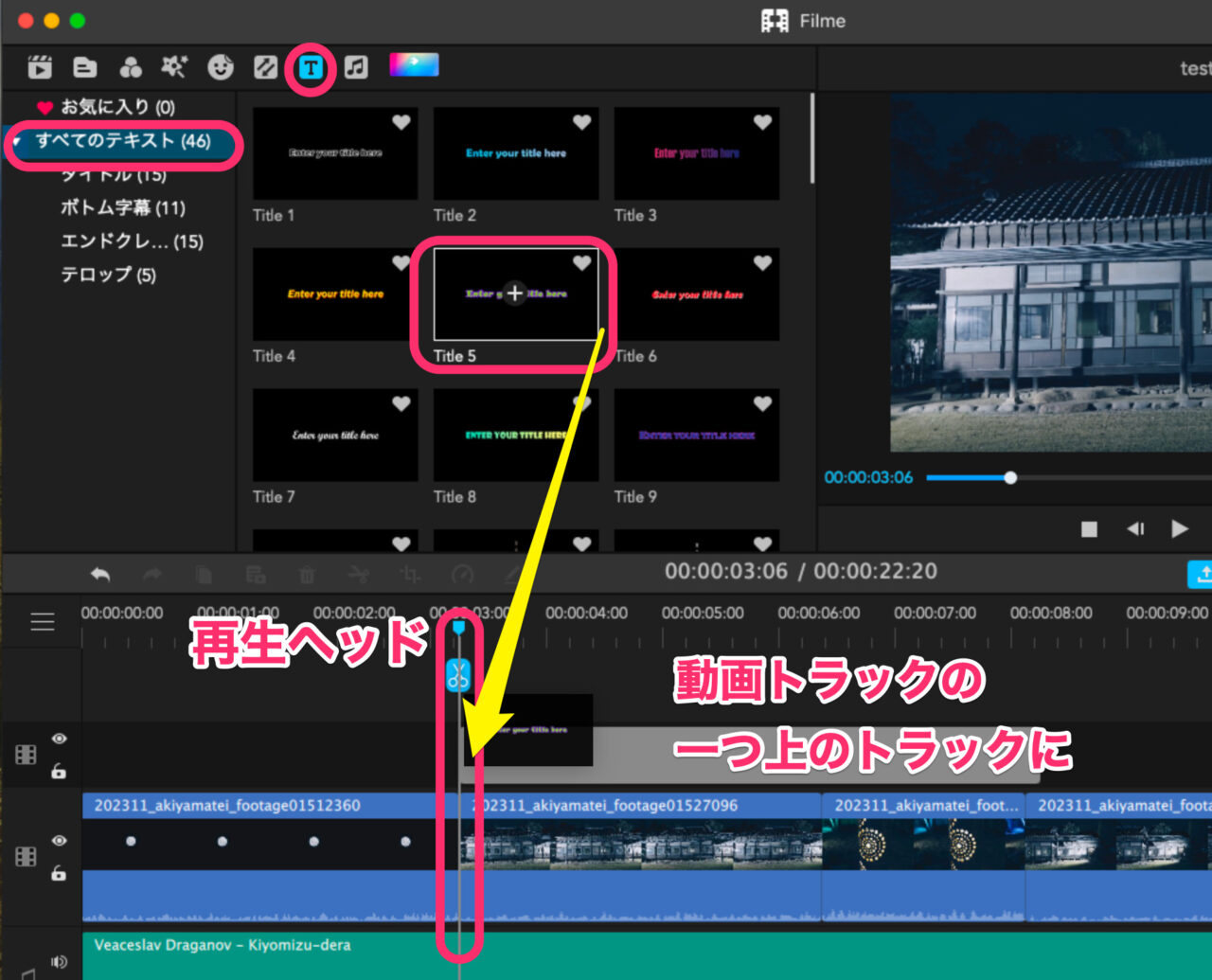
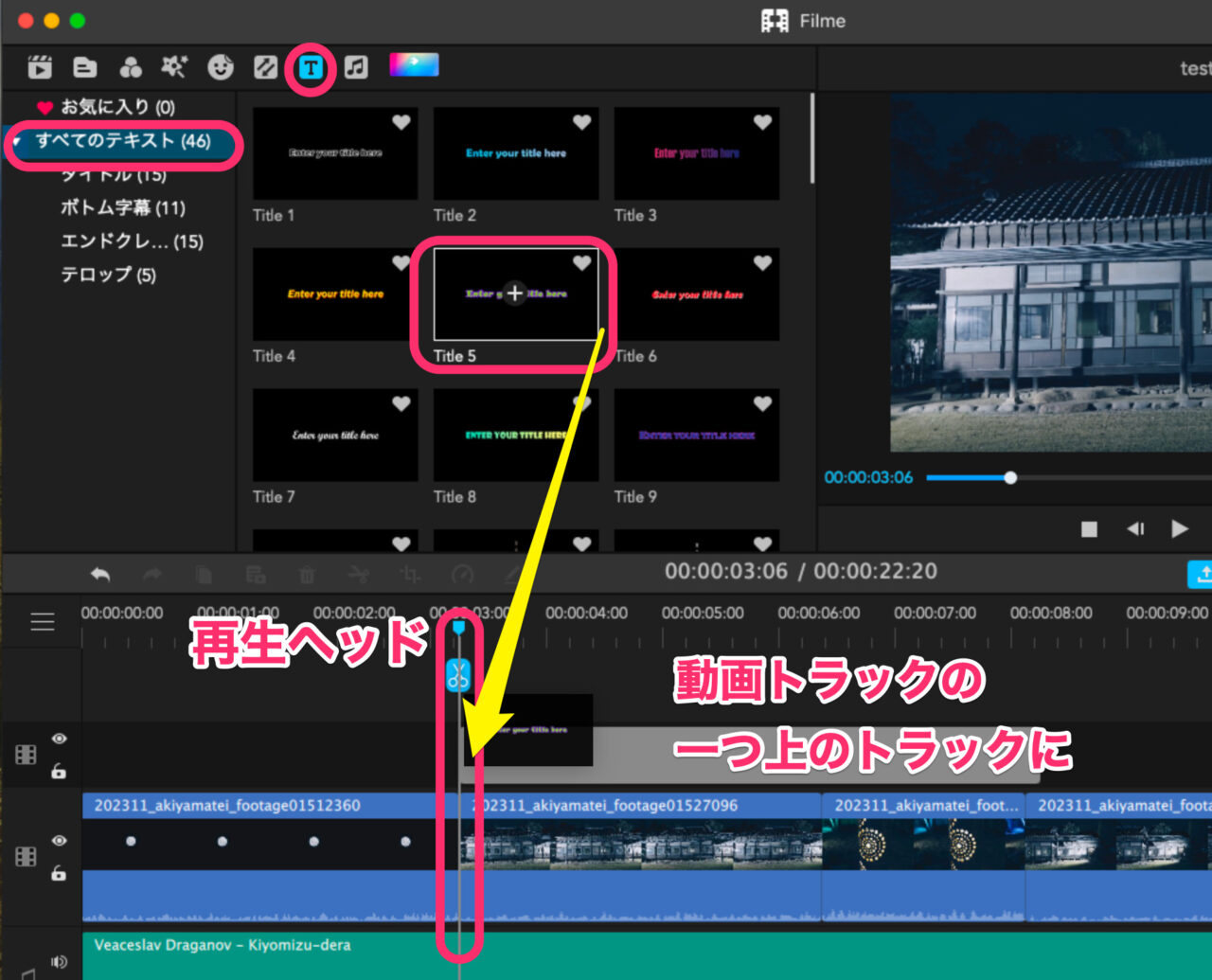
テキストクリップの長さを調節しましょう!
テキストクリップの端をクリックしてドラッグで長さを調節することができます。
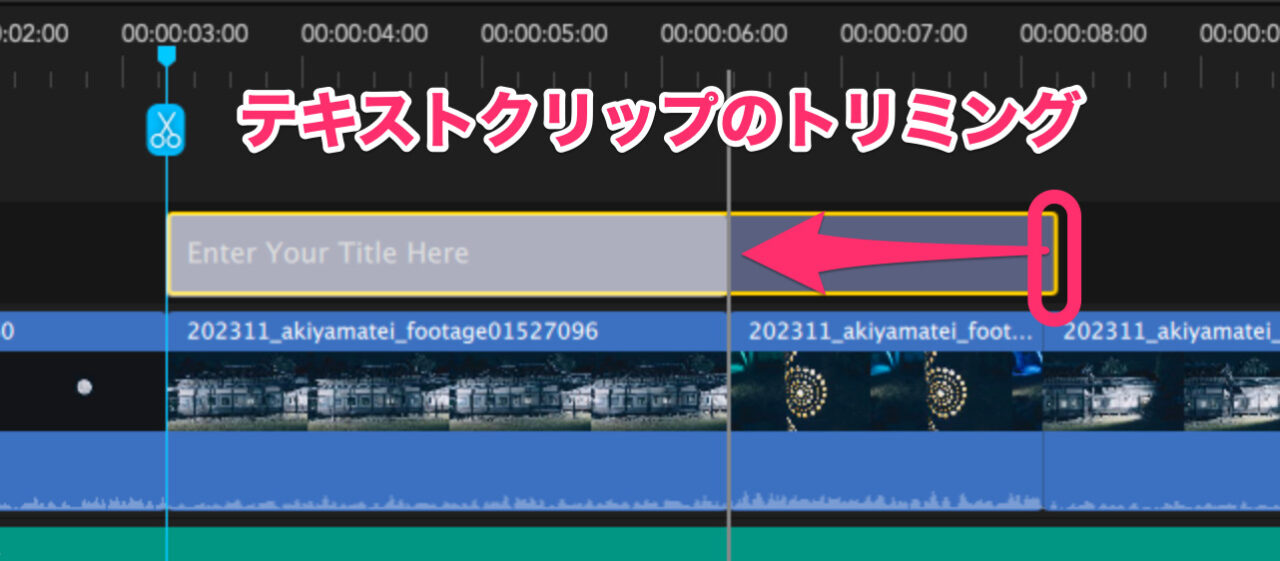
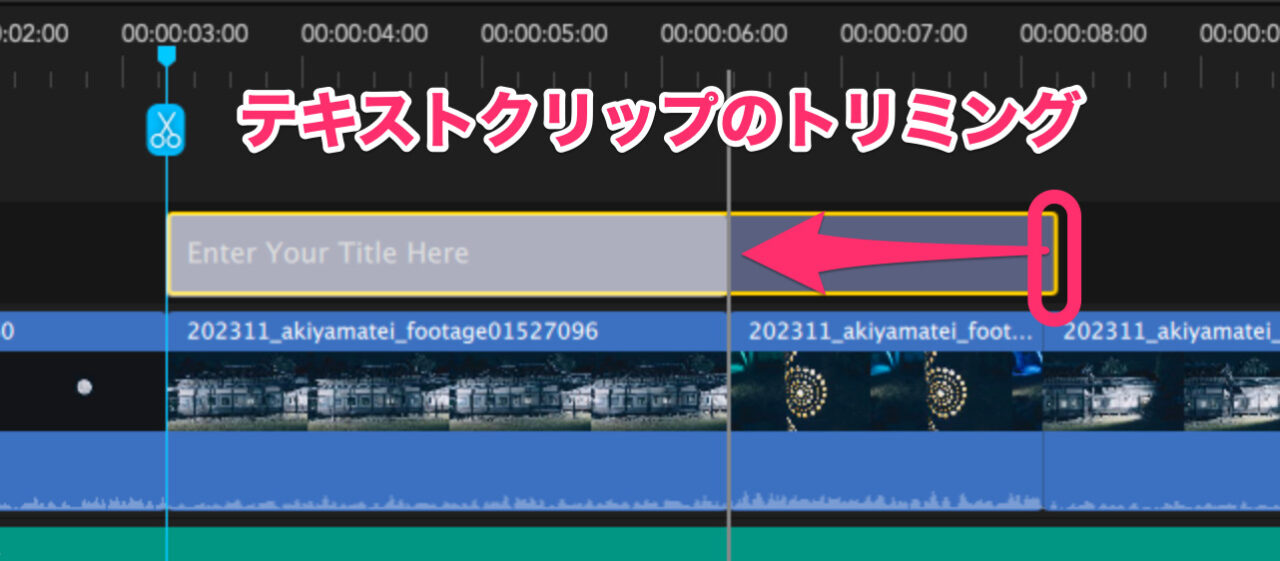
タイムライン上のテキストクリップをダブルクリックすると、プレビューパネルの右横にテキストプロパティパネルが開きます。
「Enter Your Title Here」が文字入力ボックスです。
ここにお好みのテキスト文字を入力しましょう!
文字の入力は、プレビュー上のテキスト入力ボックスでもできます。
テキストプロパティパネルで、フォント・文字サイズ・文字色などを変更できます。
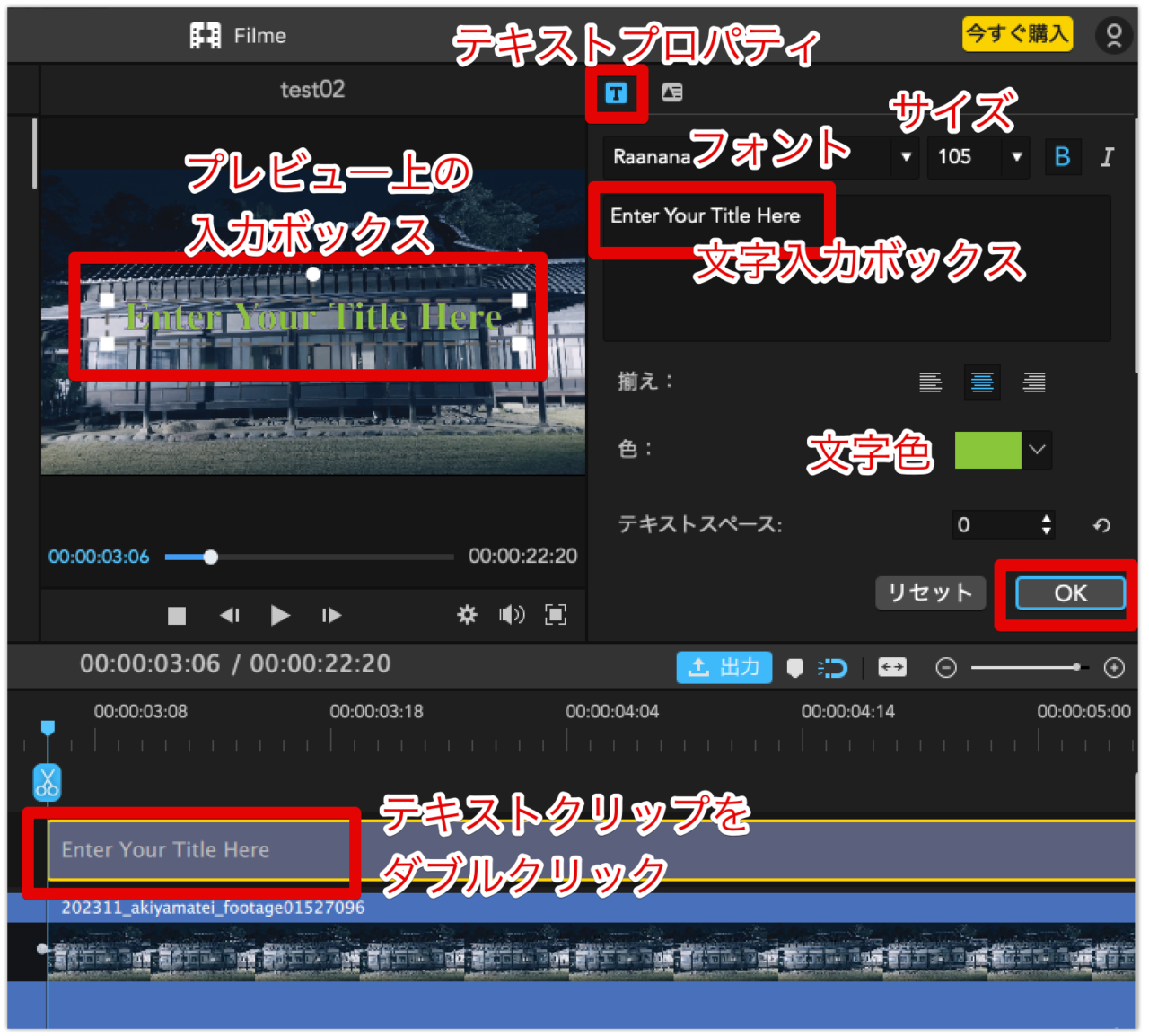
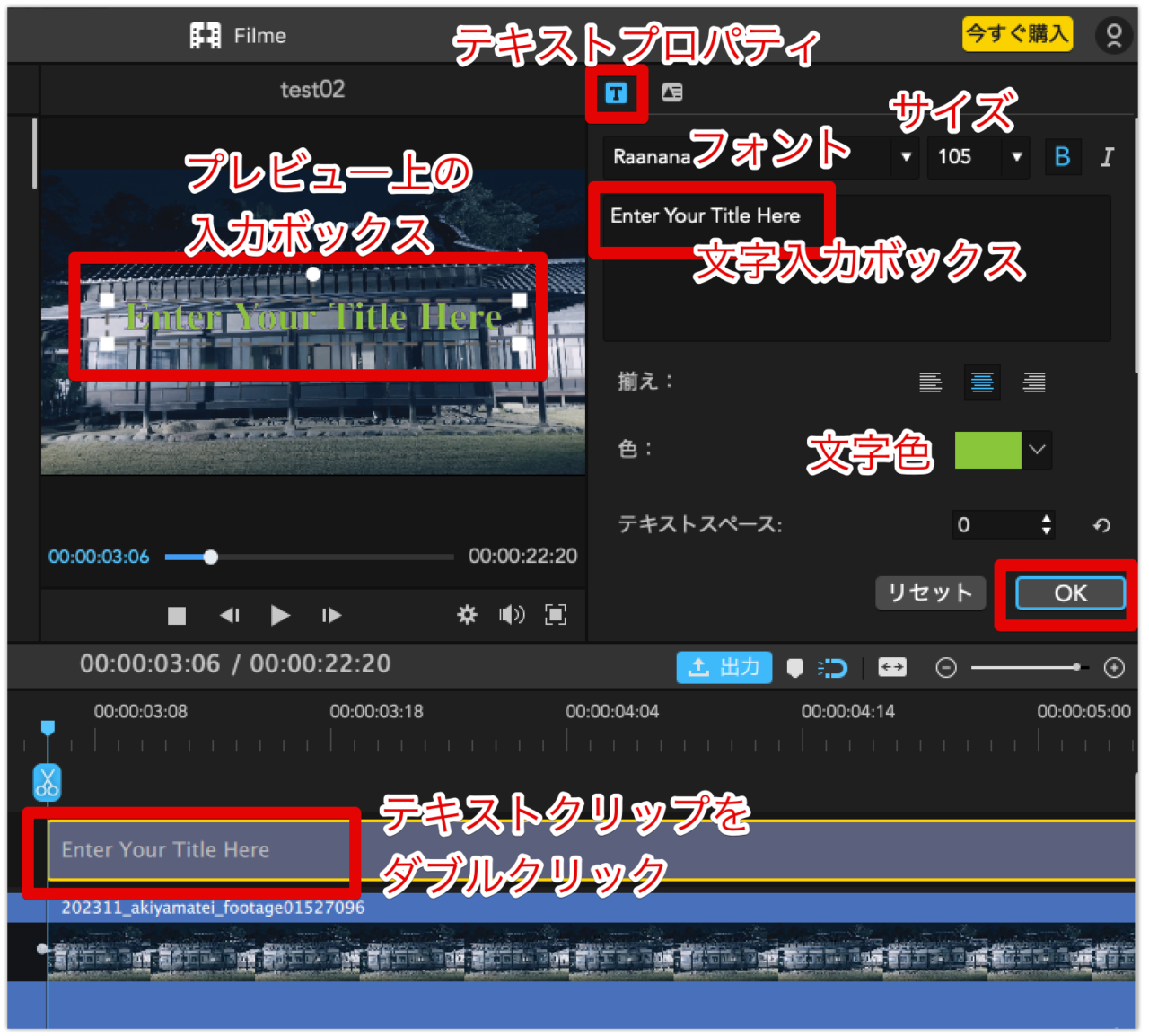
テキストの位置を調整する方法
タイムライン上のテキストクリップをクリックし、プレビュー上の文字入力ボックスをドラッグすることで、位置を調節することができます。
また、テキストプロパティパネルを下のほうへスクロールすると、XY数値を指定し位置を調節できます。
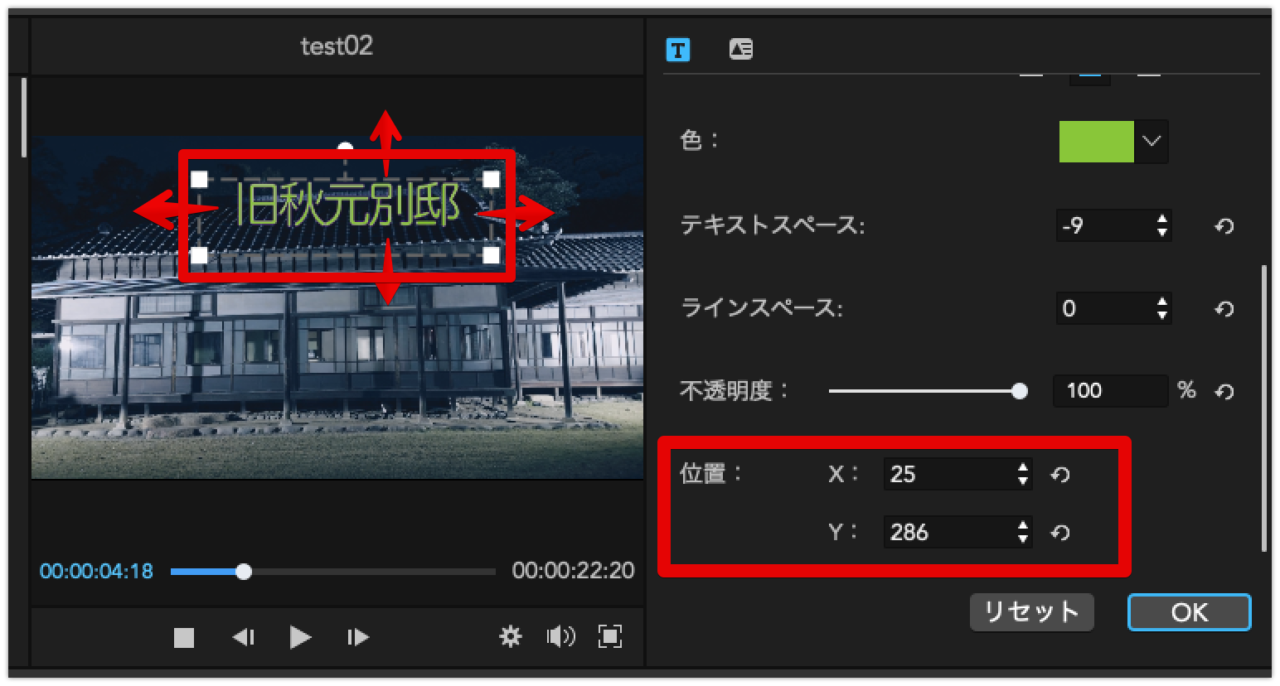
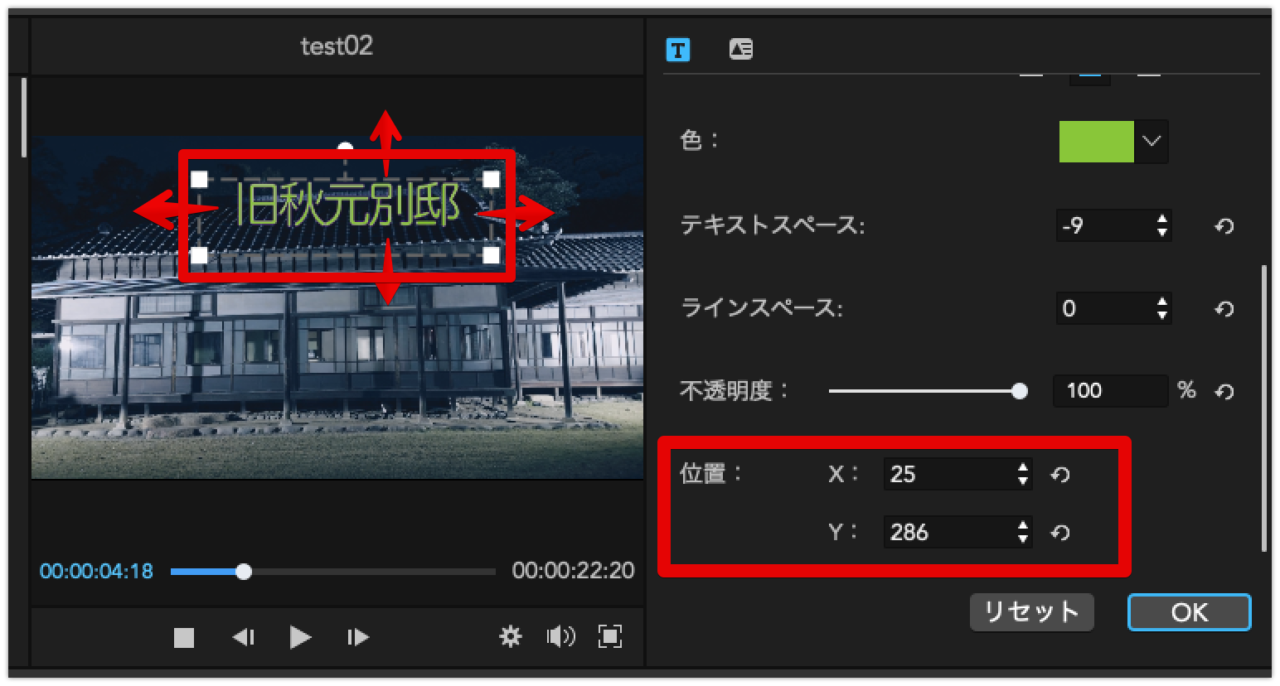
作例
今回、編集した動画をインスタで公開しています。ご覧ください。
Filme(フィルミ)使い方記事一覧
- 特徴・インストール方法
- 基本操作解説 カット編集から書き出しまで
- BGM音楽を入れる方法
- テキスト文字を入れる方法 <イマココ
- エフェクト・トランジションを入れる方法
- 書き出し方
まとめ
いかがでしたでしょうか?
Filme(フィルミ)では、簡単にテキスト文字を入れることができます。
タイトルや字幕などのスタイルも豊富で、フォントやサイズ、色を変更することも簡単です。
→ Macで使う旅Vlog動画編集ソフトおすすめ6選!初心者から上級者まで
→ Windowsで使う旅Vlog動画編集ソフトおすすめ5選

