
Premiere Elements 2024でテキスト文字はどう入れるんだろう?



作例を作りながら解説していきます!


Hideki Kobayashi。小さな会社の経営者。2021年より大川優介さんの動画講座OneSe Personalを受講。シネマティックVlogの撮影と編集を習得。2023年「日本で最も美しい村 動画コンテスト2022」でグランプリを受賞。動画編集ソフトはPremiereProとDavinci Resolveを主に使用。詳細はプロフィールをご覧下さい。
→ Macで使う旅Vlog動画編集ソフトおすすめ6選!初心者から上級者まで
→ Windowsで使う旅Vlog動画編集ソフトおすすめ5選!
テキスト文字を入れる方法
まず、Adobeの公式ページに行き体験版をダウンロードしてインストールしておきます。
30日間も無料体験ができるのでじっくりとお試しできます!
Adobe公式 Premiere Elements2024体験版ダウンロードページ
この記事では一番シンプルなテキストの入れ方を解説します。
まず、画面右端のメニューの「テキスト・タイトルの追加」をクリックします。
タイトル一覧ウィンドウが出ますので、「クラシックタイトル、一般」ー「初期設定」ー「初期設定のテキスト」をタイムライン上の「ビデオ2」トラックにドラッグ&ドロップします。
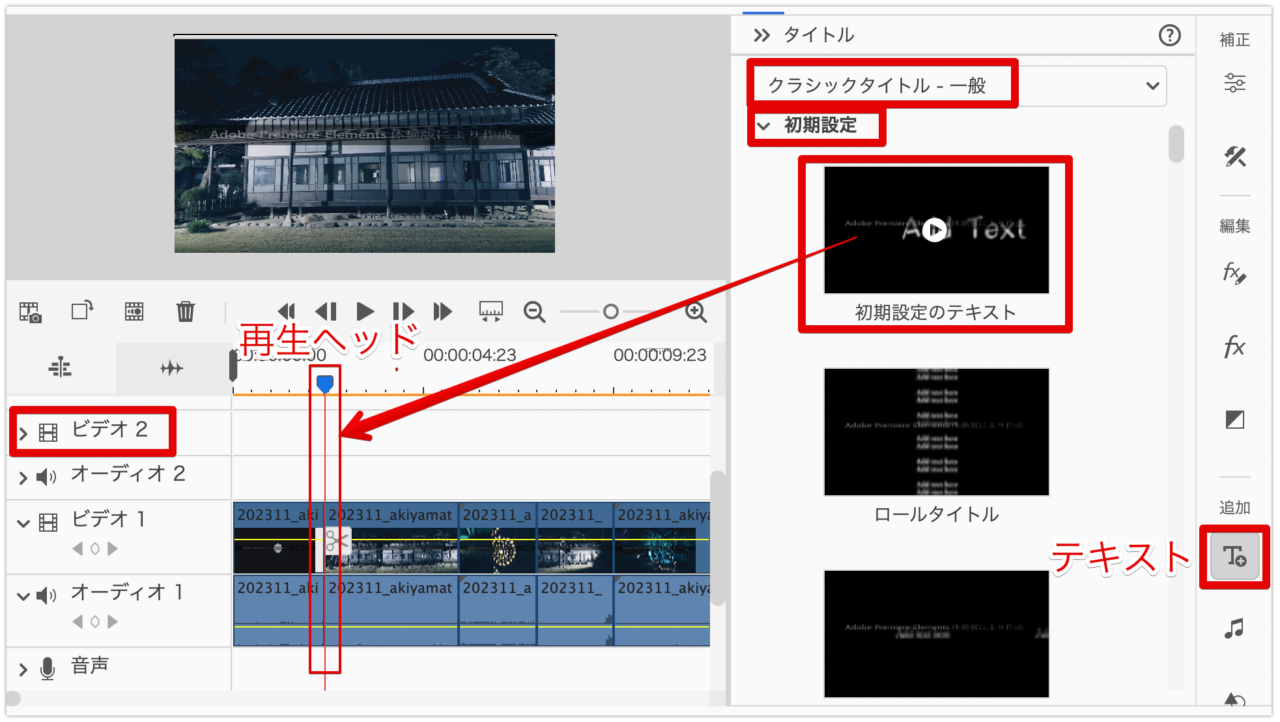
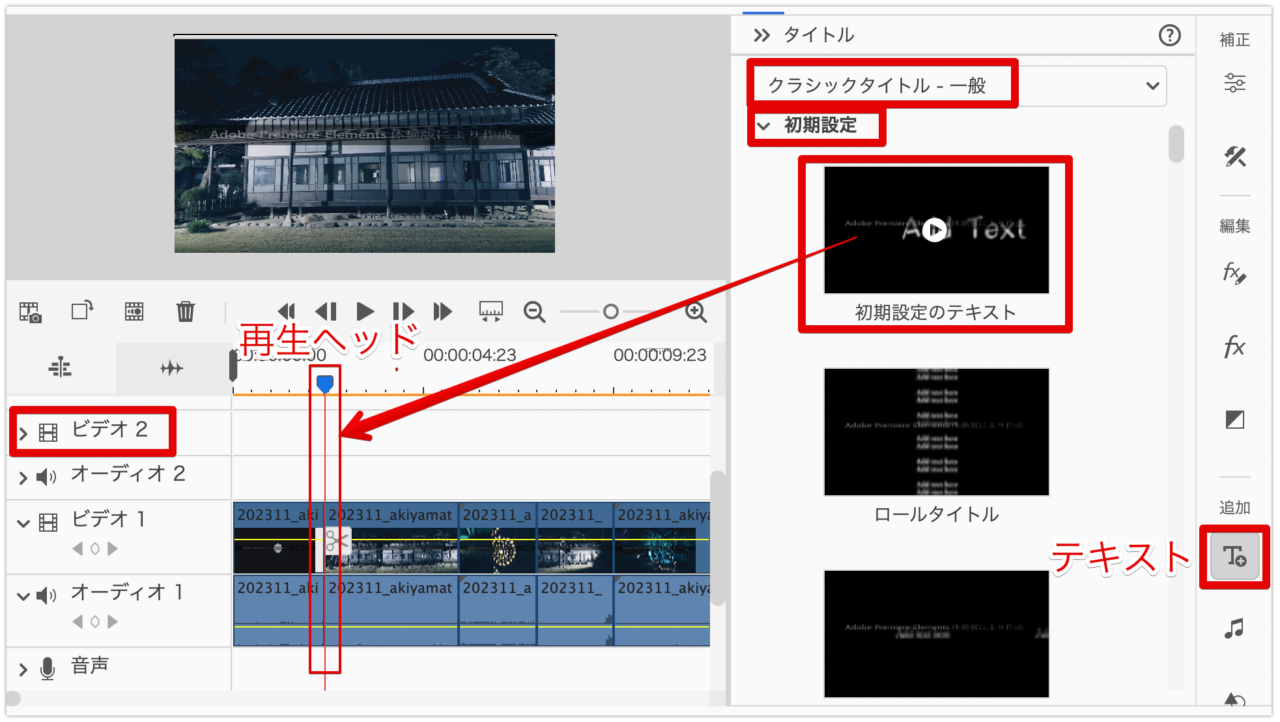
テキストクリップが配置されました。
テキストクリップをクリックすると、プレビュー画面に、テキスト入力ボックスが現れます。
ボックスをクリックすると、カーソルが現れ文字編集ができます。
画面右にあるメニューで、フォント・サイズ・カラーを変更することができます。
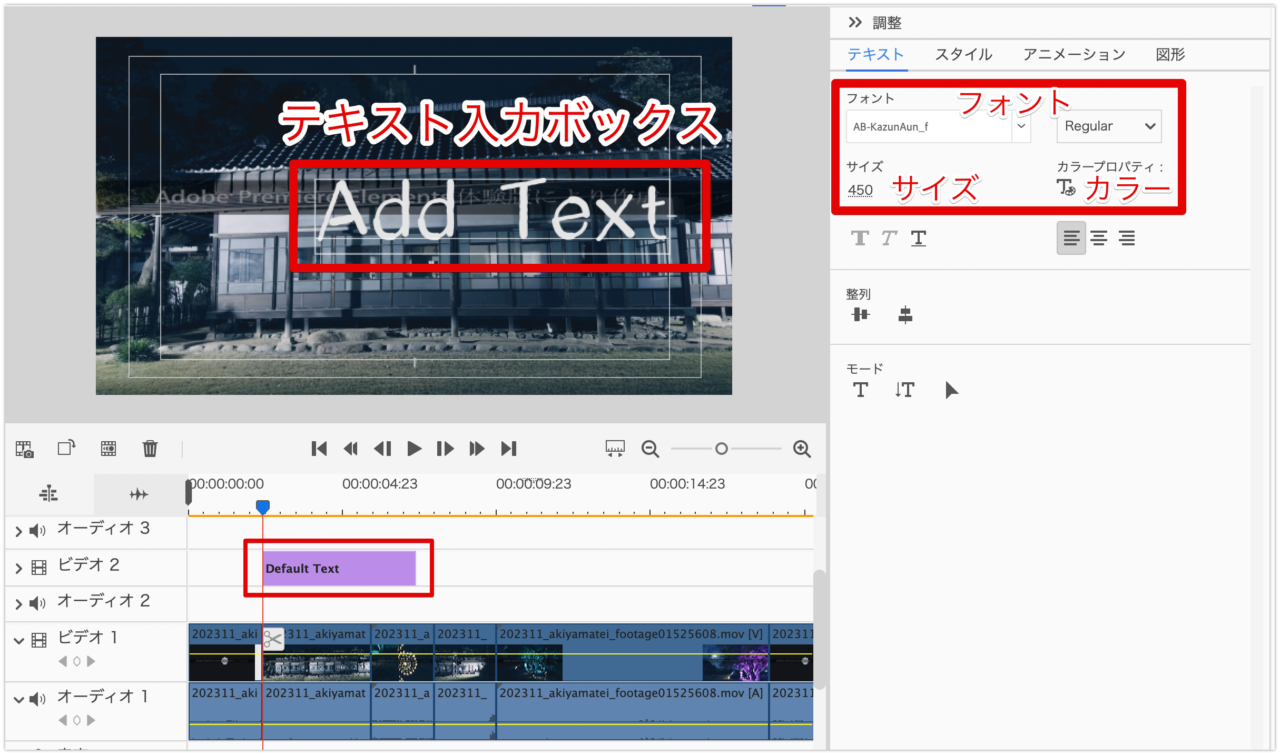
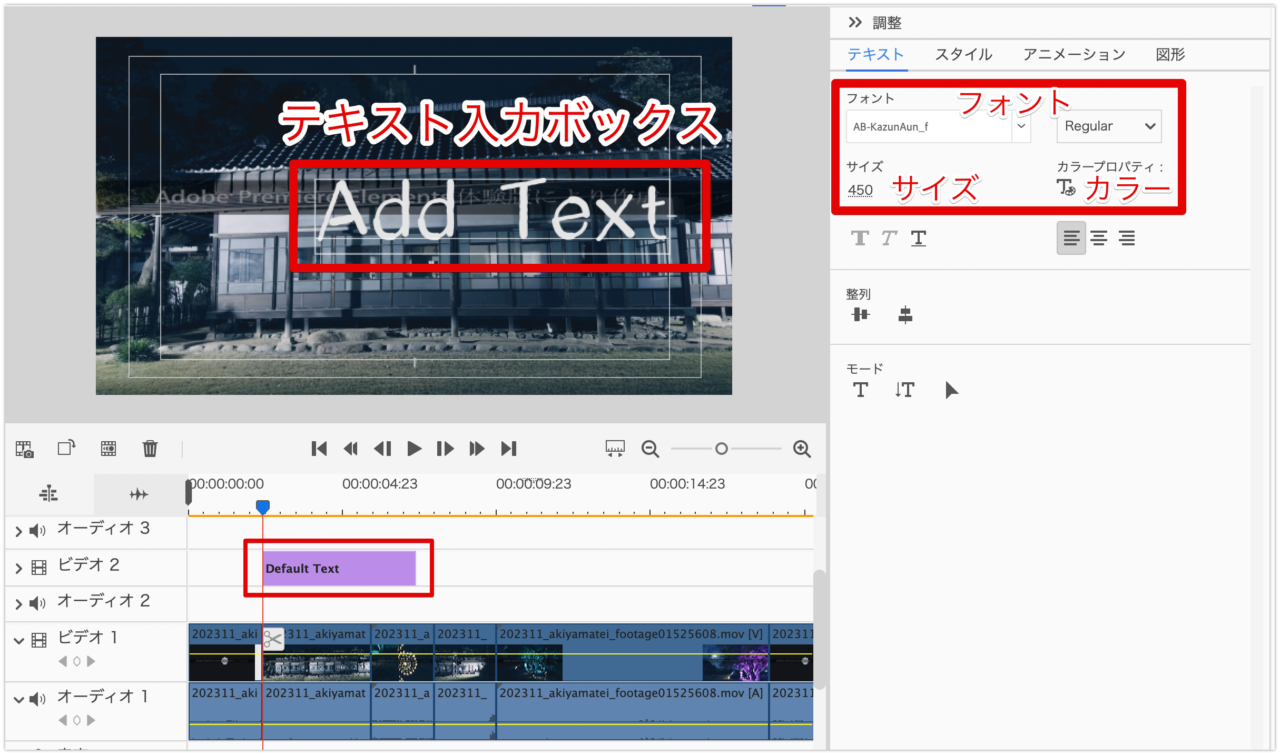
テキストクリップの長さは、カット編集と同様にして、トリミングして調節しておきましょう!
テキスト文字のフォント・色・サイズを変える方法
テキストの色々なスタイルの変更は、テキストクリップをクリックすると現れるプロパティウィンドウ上で行います。
フォントを変える
フォントのプルダウンメニューを開いて選択します。
Premiere Elementsは、かなり豊富に日本語フォントが選択できます。
さすがAdobeです。
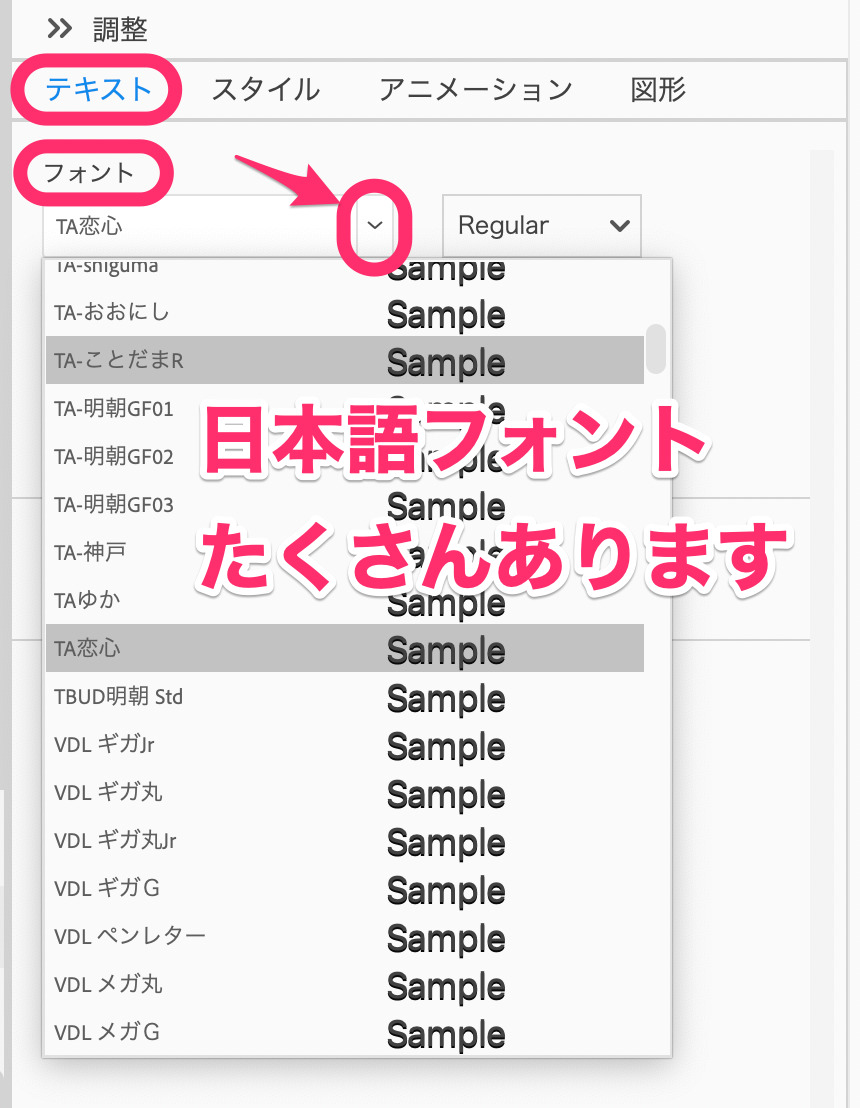
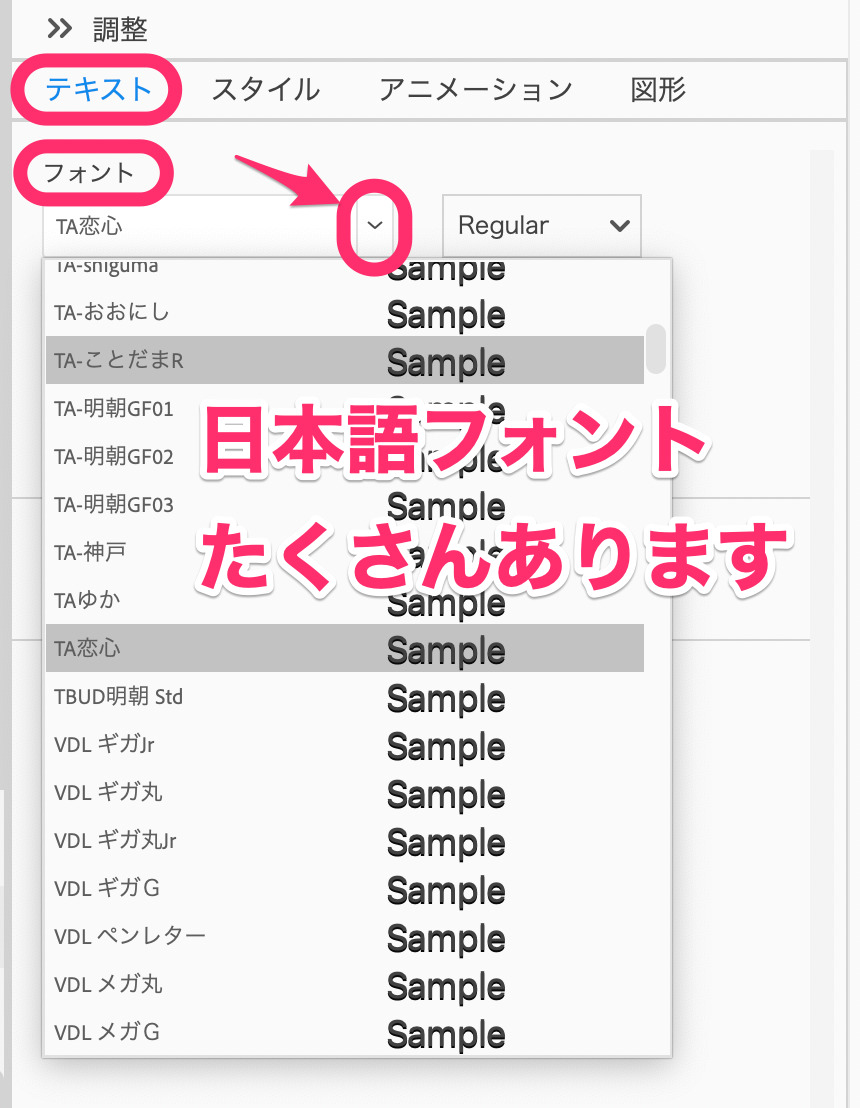
文字色を変える
カラープロパティをクリックします。
カラープロパティウィンドウが現れるので、色相、明度、彩度を選択します。
文字に影を落とす設定もできます。
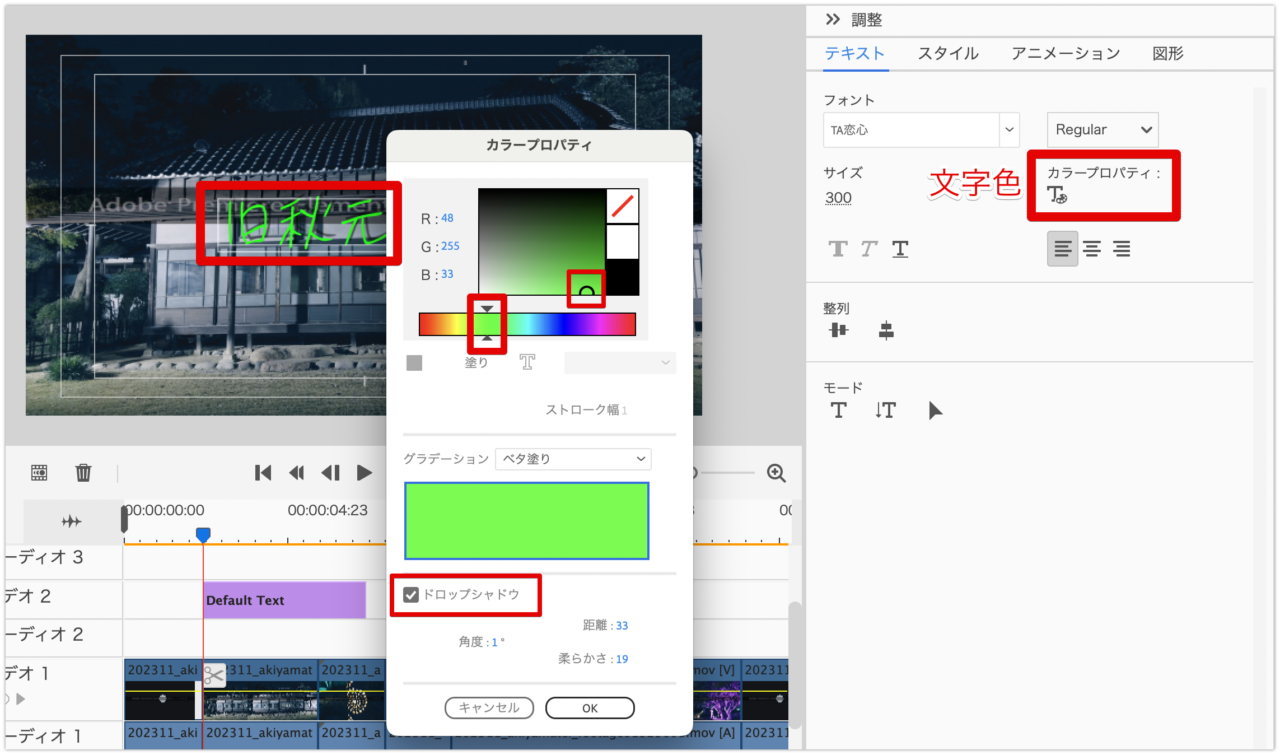
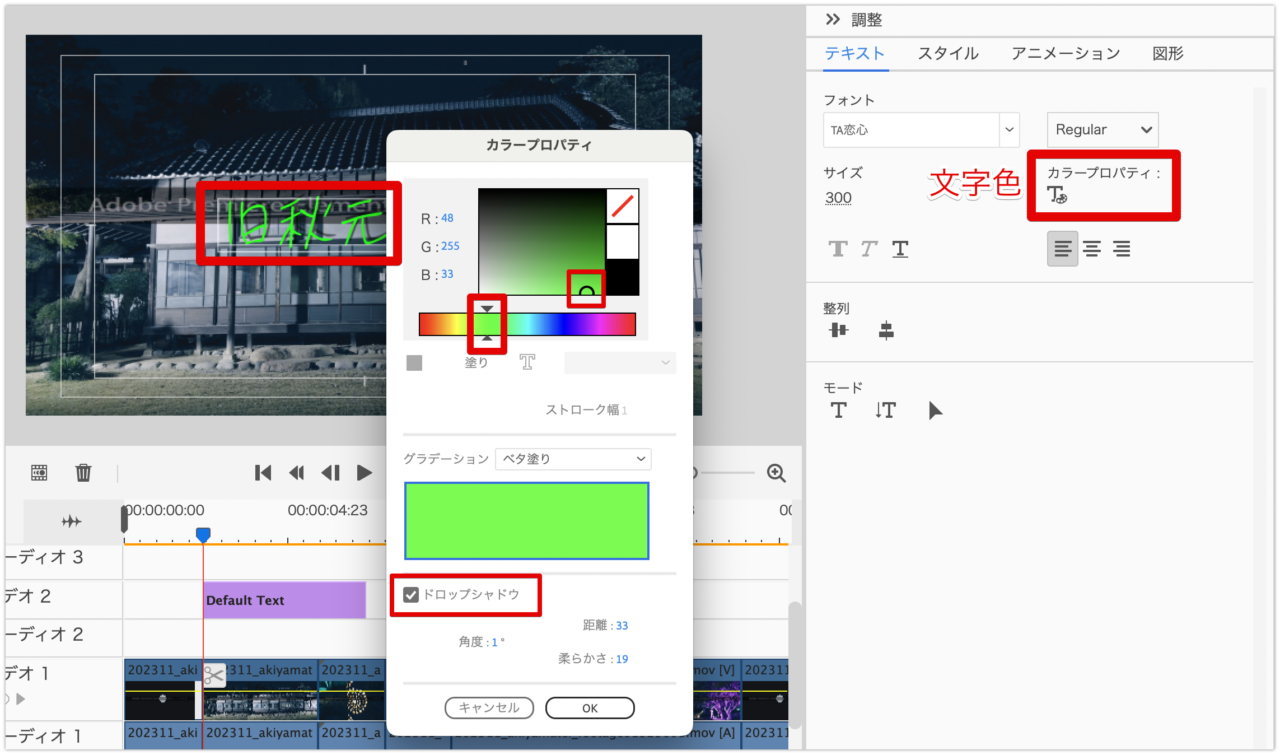
文字サイズを変える
サイズの数字を変更します。
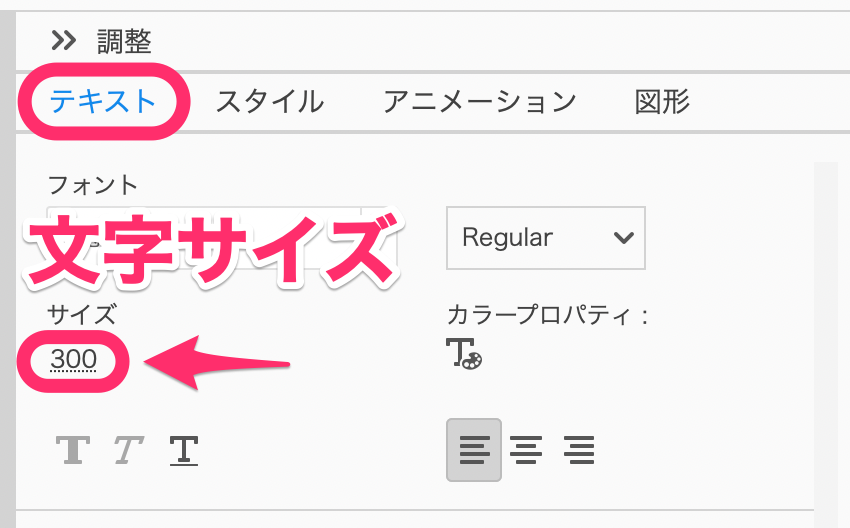
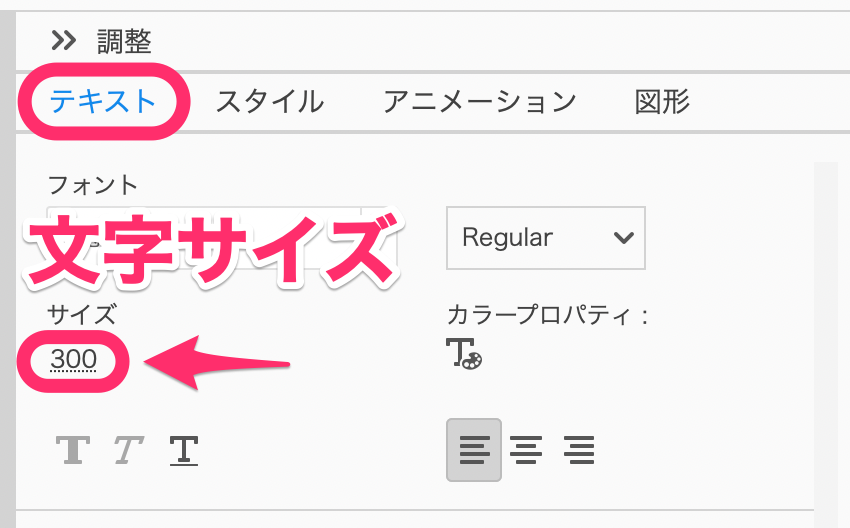
テキストの位置を調整する方法
Premiere Elementsの初期設定テキストの位置調整は、ザックリとしかできません。
他のソフトのようにテキスト入力ボックスをドラッグなんてことができません。
まず、「テキスト入力ボックス」をクリックし選択状態にします。
「control + クリック」して、サブメニューを出します。
「位置」ー「水平方向中央」、「垂直方向中央」、「画面下部」を駆使して位置を変えます。
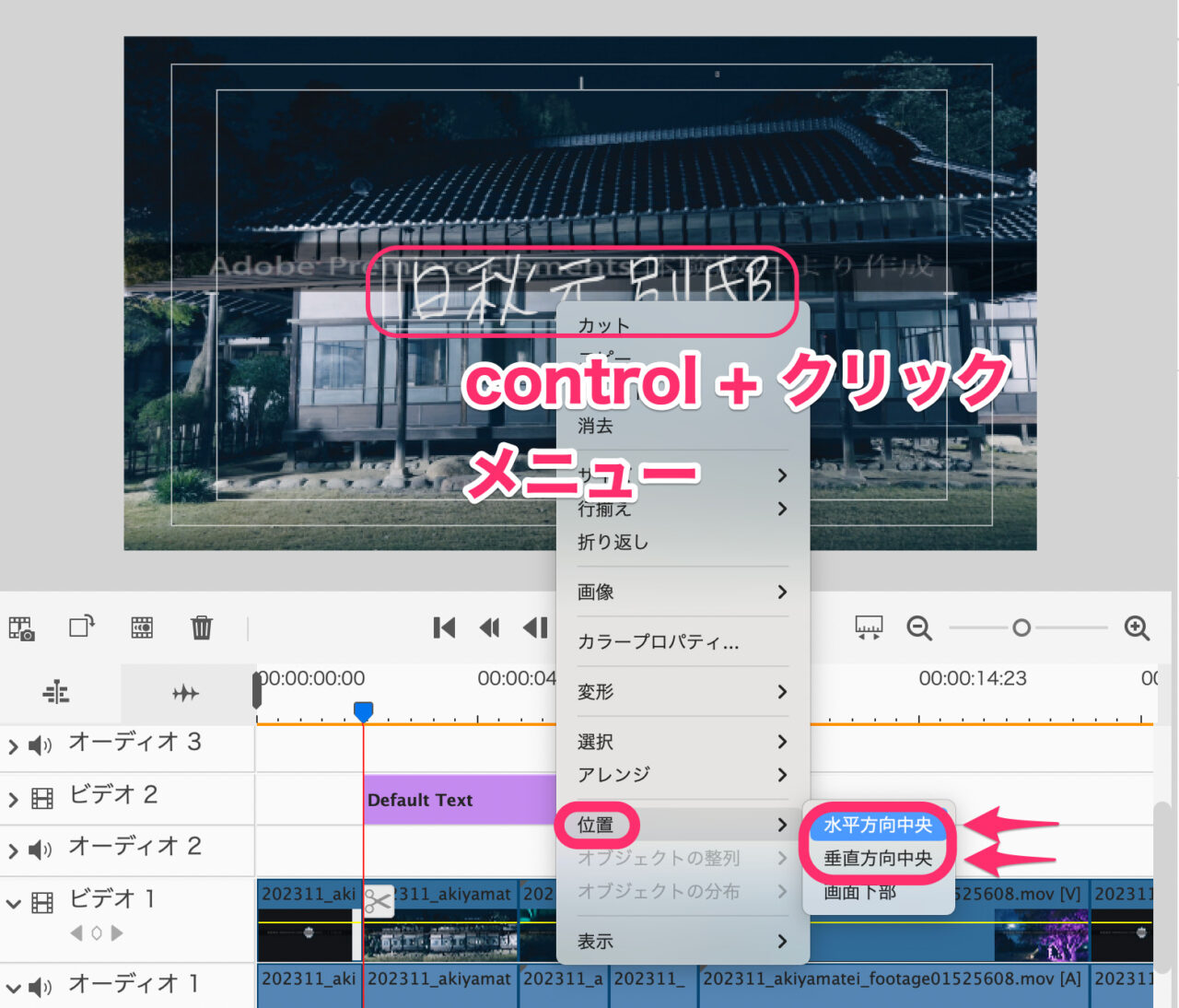
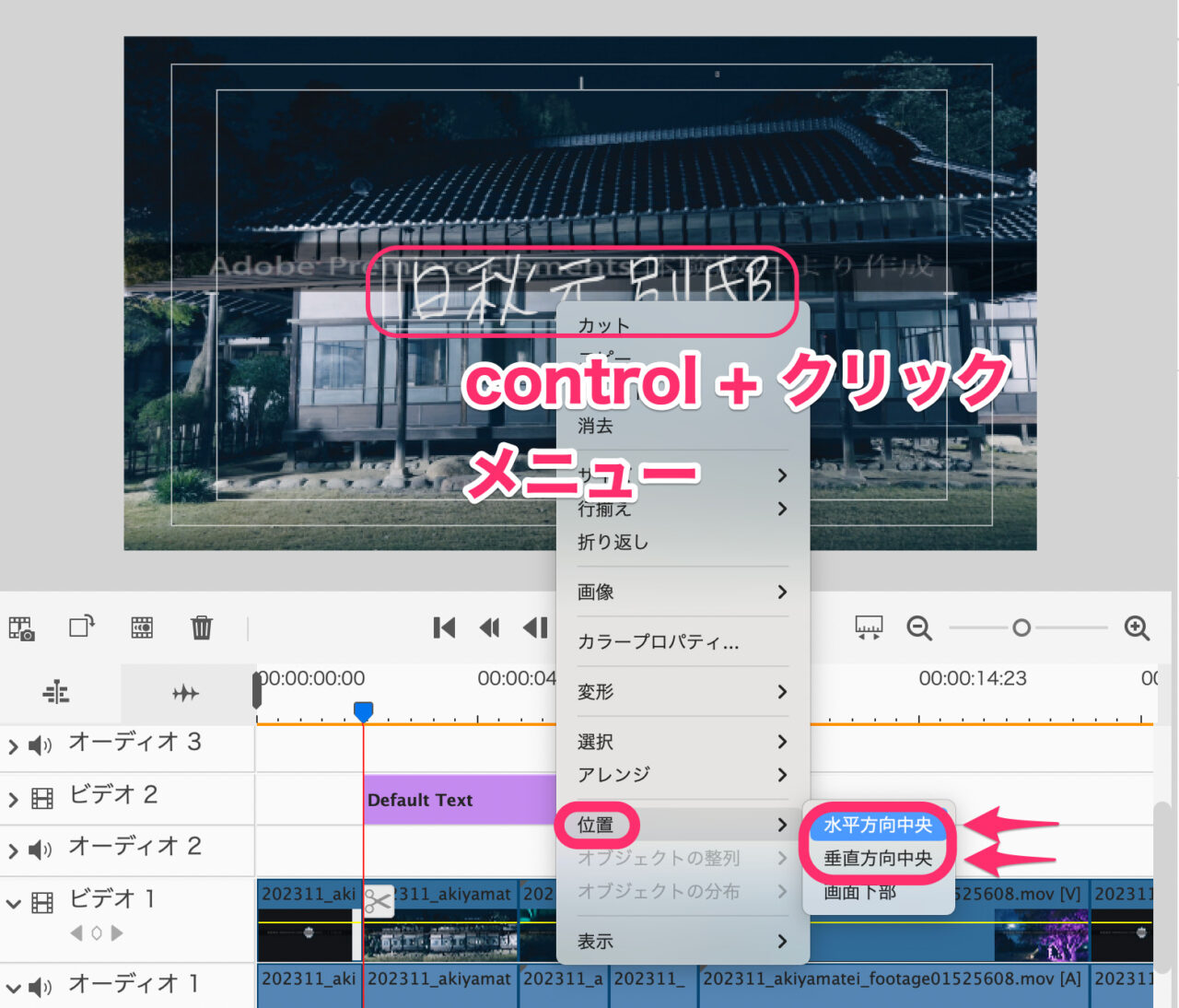
作例
今回編集した内容をインスタで公開しています。
よかったら御覧ください。
Premiere Elementsの使い方記事一覧
- 特徴・インストール方法
- 基本的操作解説、カット編集から書き出しまで
- BGM音楽を入れる方法
- テキスト文字を入れる方法 <イマココ
- エフェクト・トランジションを入れる方法
- 書き出しする方法
まとめ
いかがでしたでしょうか?
Premiere Elementsのテキスト入力は、シンプルなスタイルでも、もう少し、選択肢が欲しい所です。
文字背景に色ボックスが入れられる良かったのですが、、
それだけで字幕として使いやすくなります。
文字の位置が細かく指定できないなど、超初心者向け仕様が、少し編集に慣れた人には、まどろっこしく感じるようになってしまいます。
タイトルスタイルもたくさんありますが、ダウンロード一つ一つに5分ぐらい時間がかかります。
私がよく使っているPowerDirector 365では、こんなに時間がかかりません。
シンプルなテキストでも、スタイル設定の幅が広く、サクサクと思い通りのテキスト文字を入れることができます。
PowerDirector 365には無料お試し版があるので、ぜひ一度使ってみてください。
→ Macで使う旅Vlog動画編集ソフトおすすめ6選!初心者から上級者まで
→ Windowsで使う旅Vlog動画編集ソフトおすすめ5選

