
Premiere Elements 2024でBGMを入れるにはどうしたいいだろう?



作例を作りながら解説します。


Hideki Kobayashi。小さな会社の経営者。2021年より大川優介さんの動画講座OneSe Personalを受講。シネマティックVlogの撮影と編集を習得。2023年「日本で最も美しい村 動画コンテスト2022」でグランプリを受賞。動画編集ソフトはPremiereProとDavinci Resolveを主に使用。詳細はプロフィールをご覧下さい。
→ Macで使う旅Vlog動画編集ソフトおすすめ6選!初心者から上級者まで
→ Windowsで使う旅Vlog動画編集ソフトおすすめ5選!
BGM音楽を入れる方法
まず、Adobeの公式ページに行き体験版をダウンロードしてインストールしておきます。
30日間も無料体験ができるのでじっくりとお試しできます!
Adobe公式 Premiere Elements2024体験版ダウンロードページ
Premiere Elementsには、すでに音楽ファイルが入っています。
画面の右端にあるメニューの「音符マーク」をクリックして曲や効果音を選びサウンドトラックに音楽を追加します。
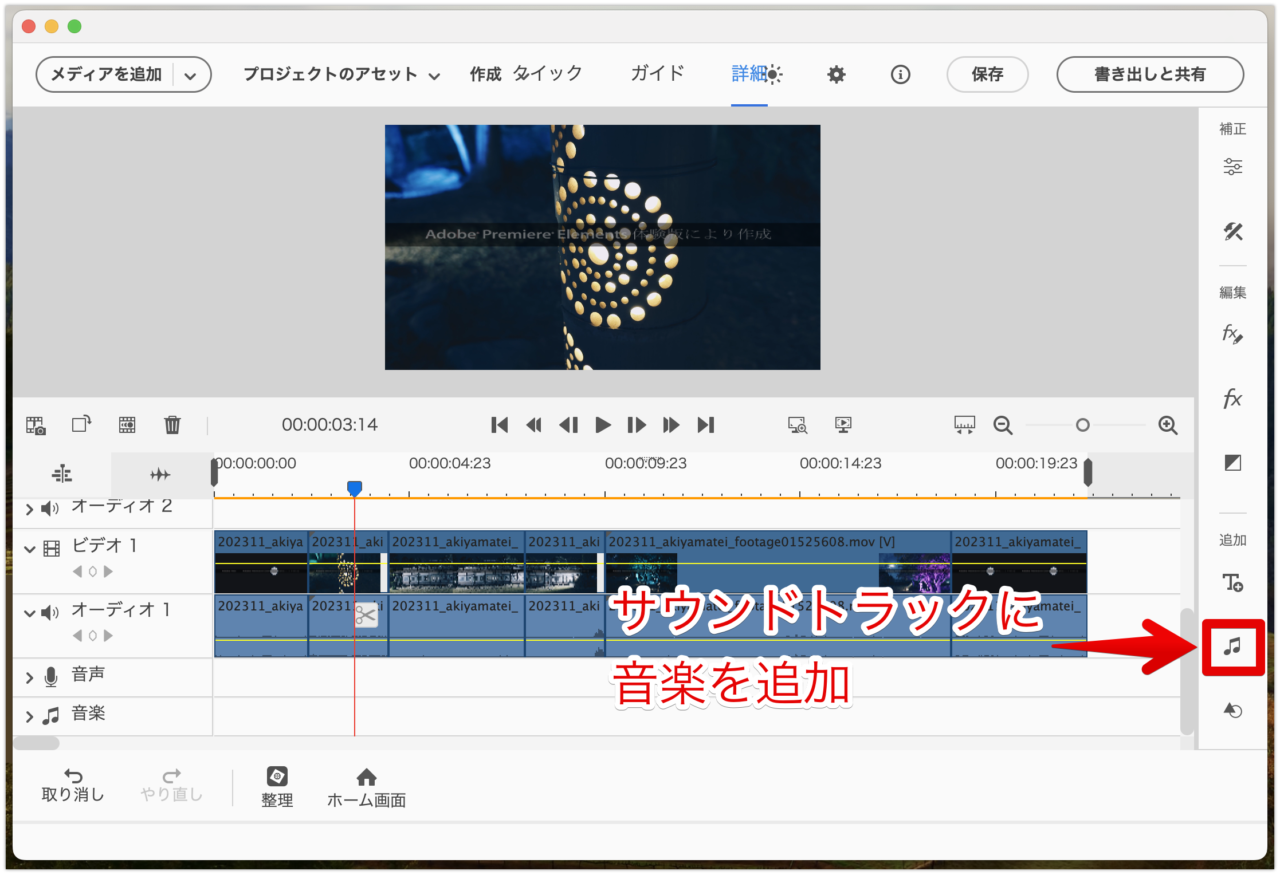
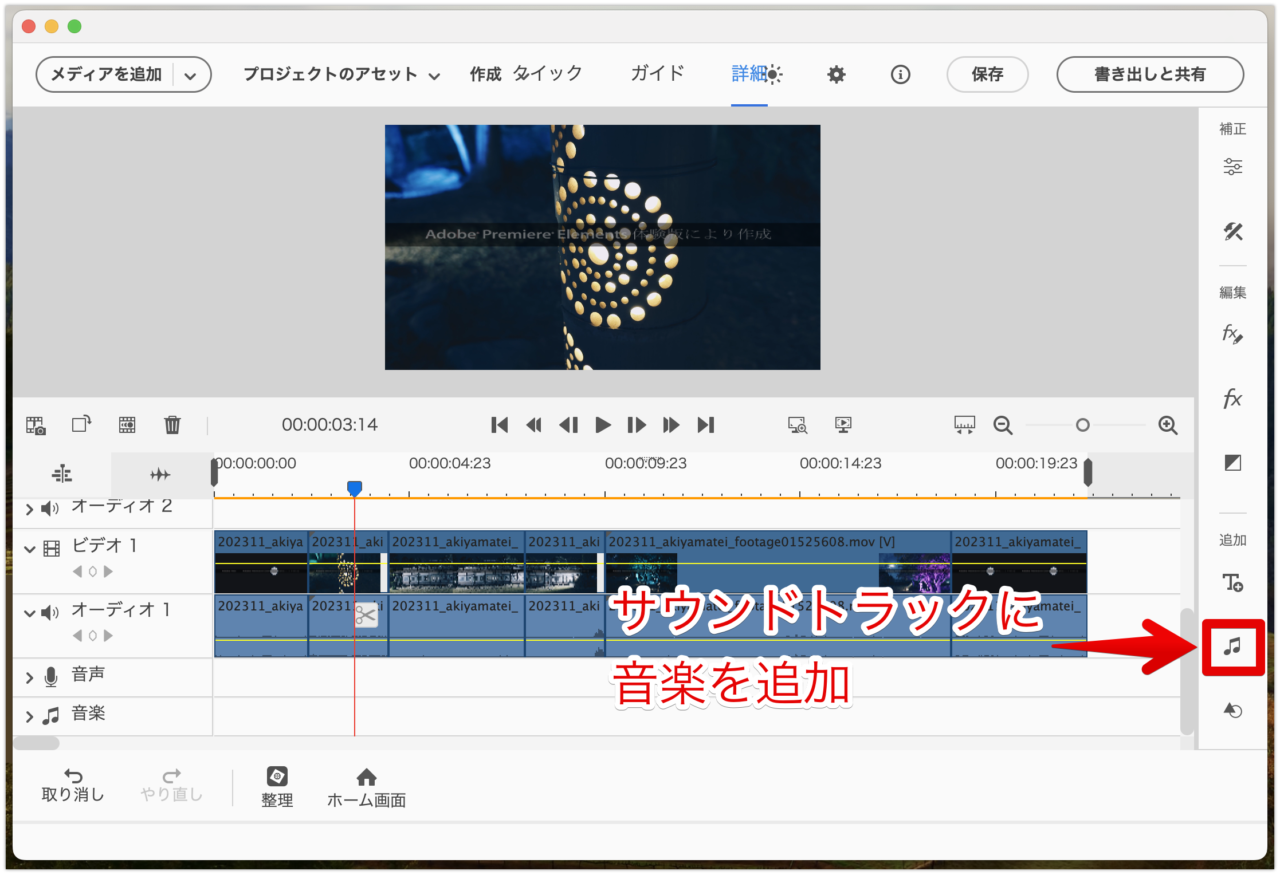
「音符マーク」をクリックするとウィンドウが開きます。
- 音楽スコア 51曲
- サウンドエフェクト(効果音) 52種類
- オーディオトラック 100曲
結構、たくさん曲が入っているので、プレビューを聞いてじっくり決めてみましょう!
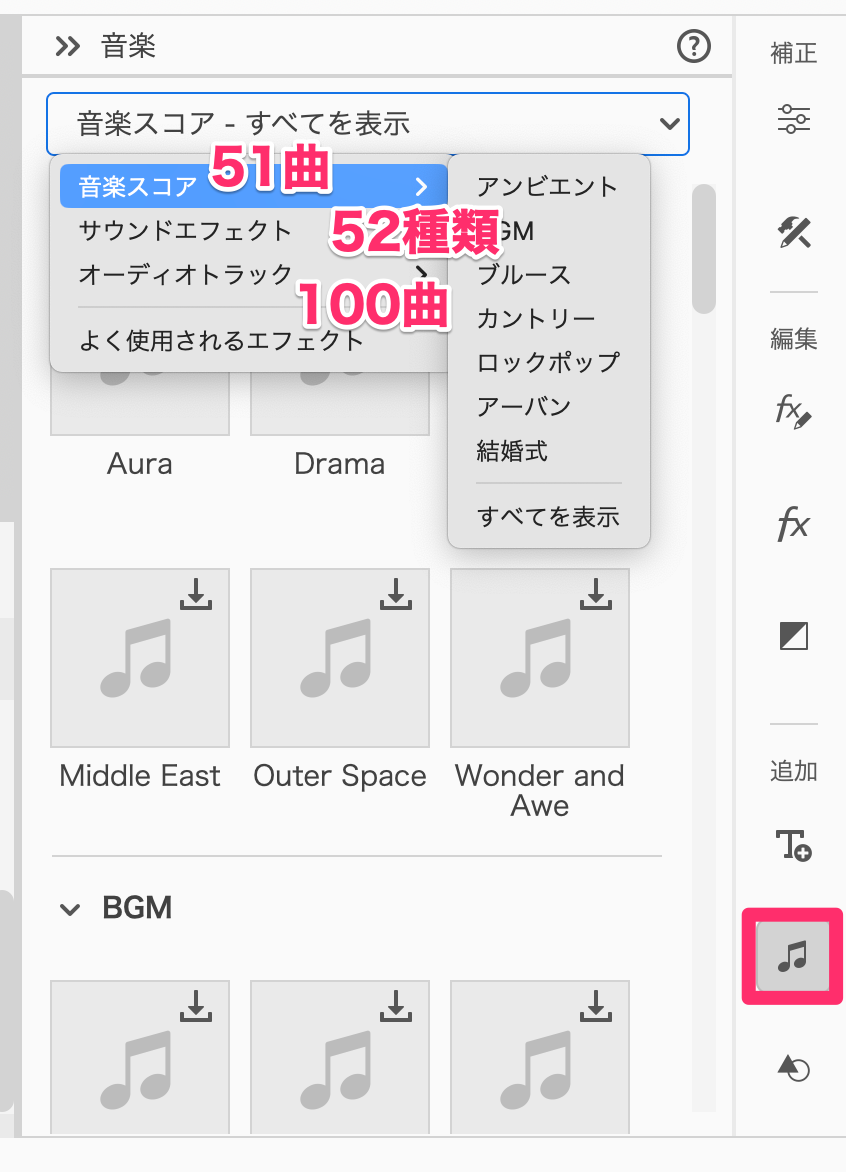
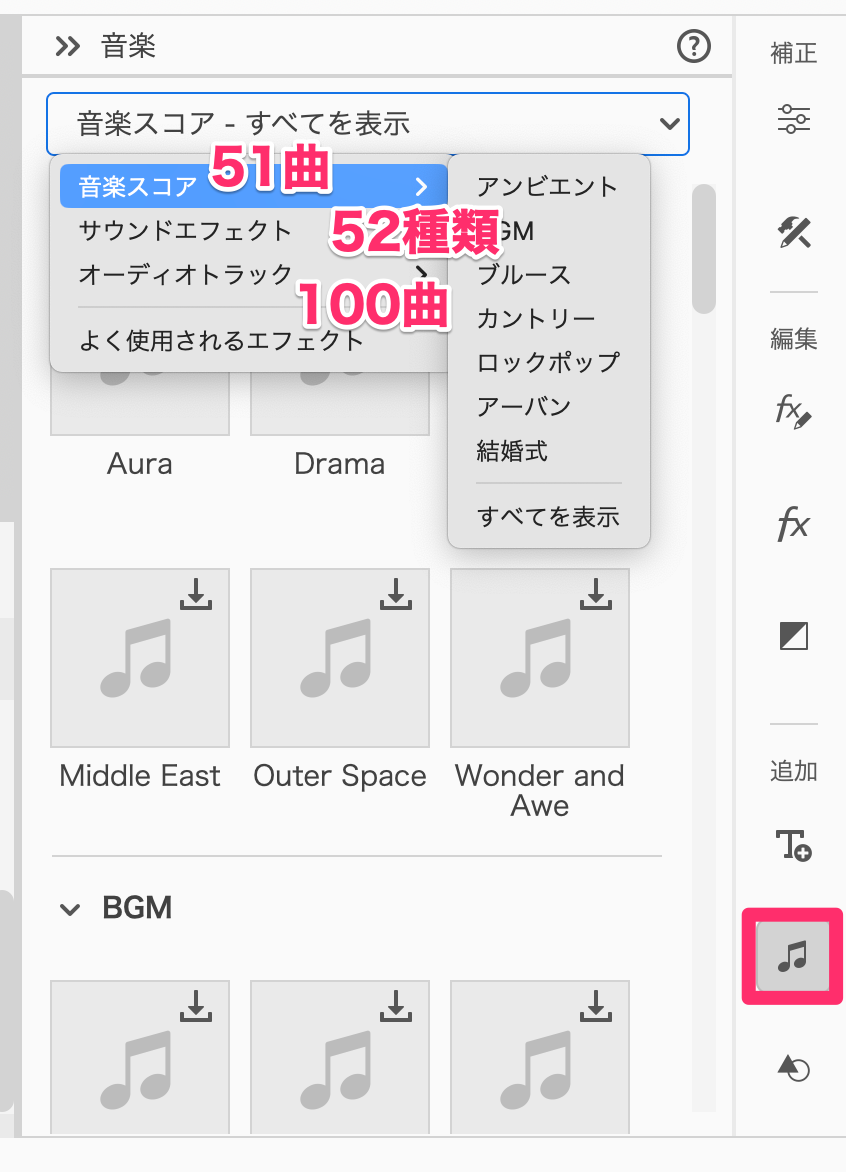
曲が決まったら、タイムラインの「音楽トラック」にドラッグ&ドロップして配置します。
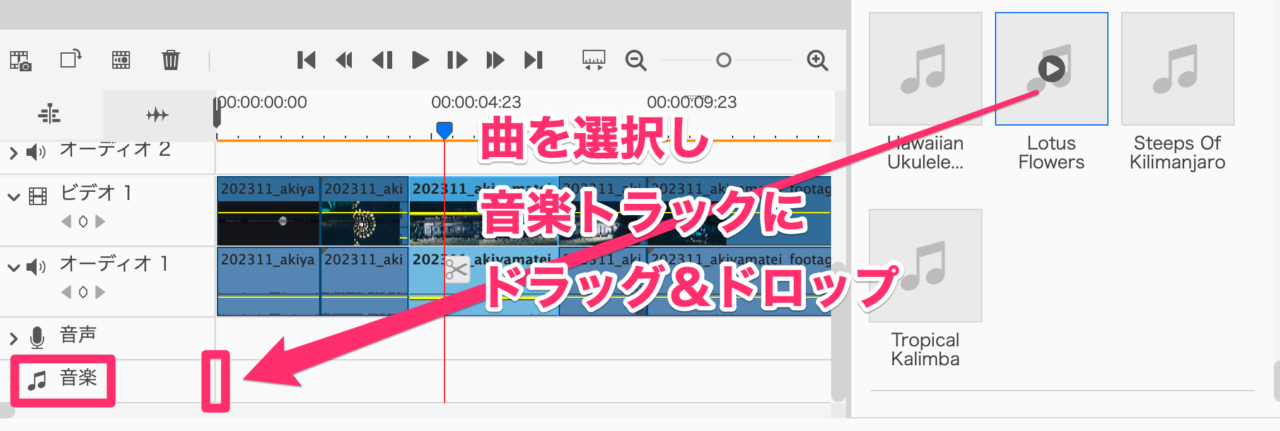
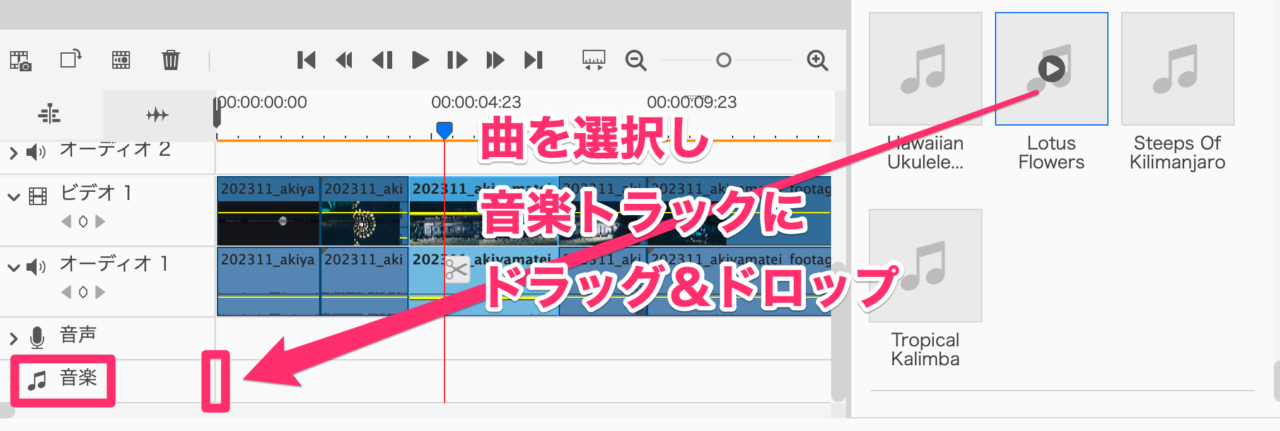
BGM音楽クリップが音楽トラックに配置されました。
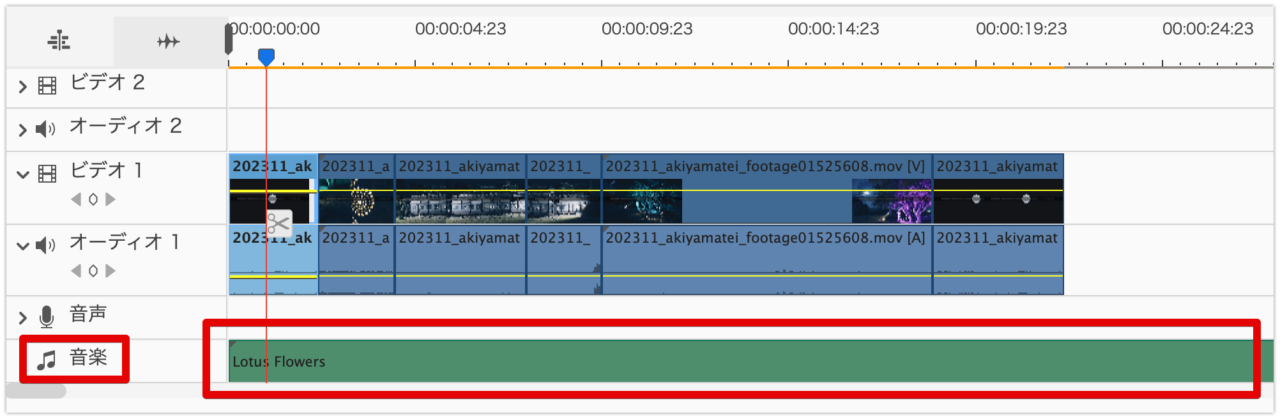
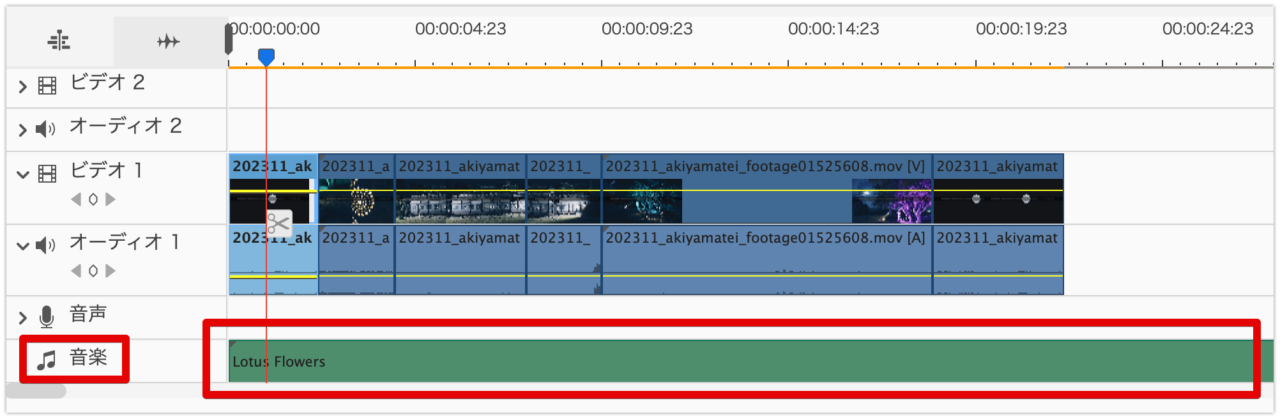
音楽クリップのカット編集
動画の長さより、音楽クリップが長い場合は、カット編集します。
音楽クリップをクリックして選択状態にします。
プレビューを見ながら動画の最後に再生ヘッドを合わせます。
ハサミマーク(分割)をクリックします。
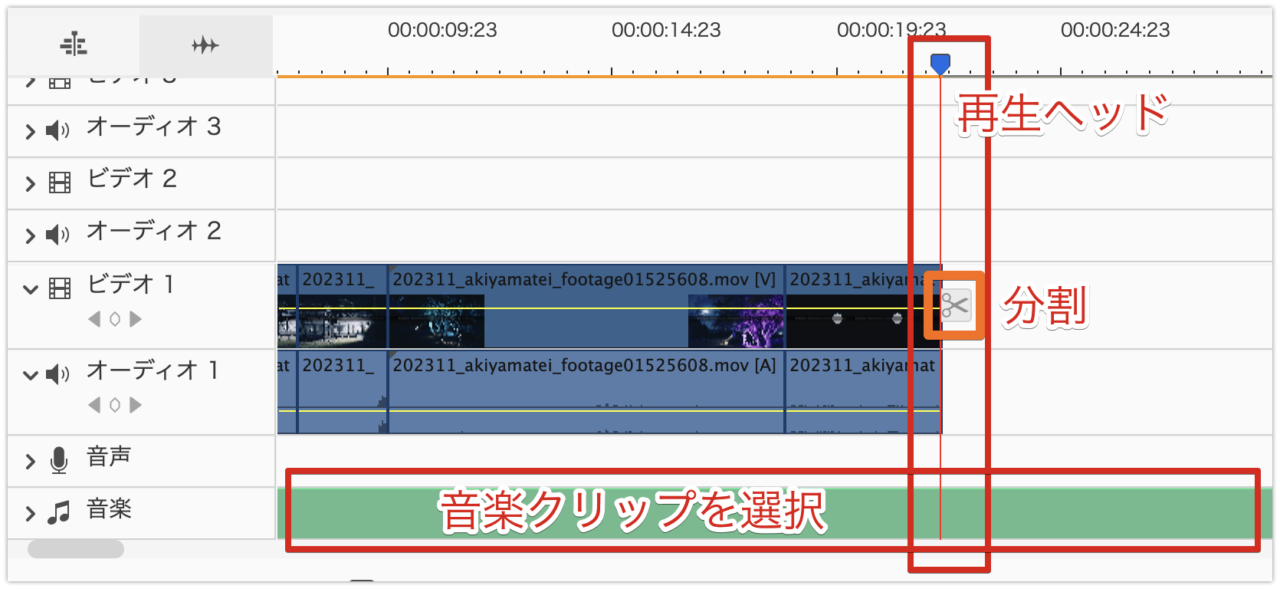
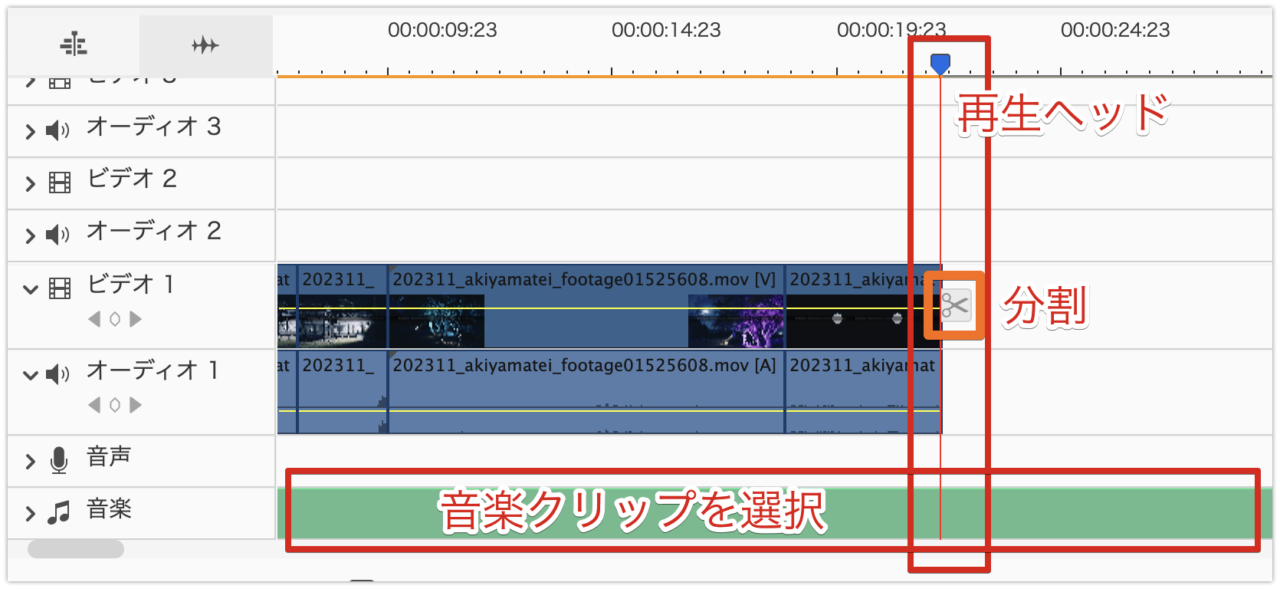
音楽クリップを分割すると、後ろの部分が選択状態になるので、そのまま、タイムライン左上のゴミ箱マーク(削除)をクリックします。
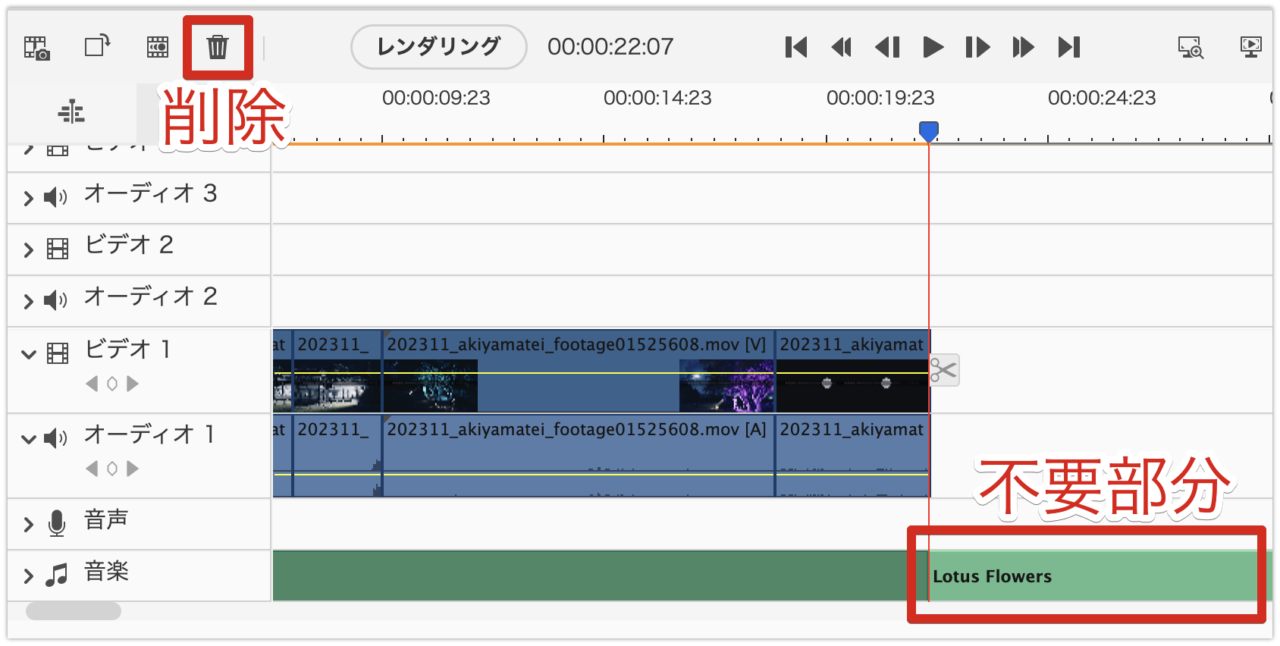
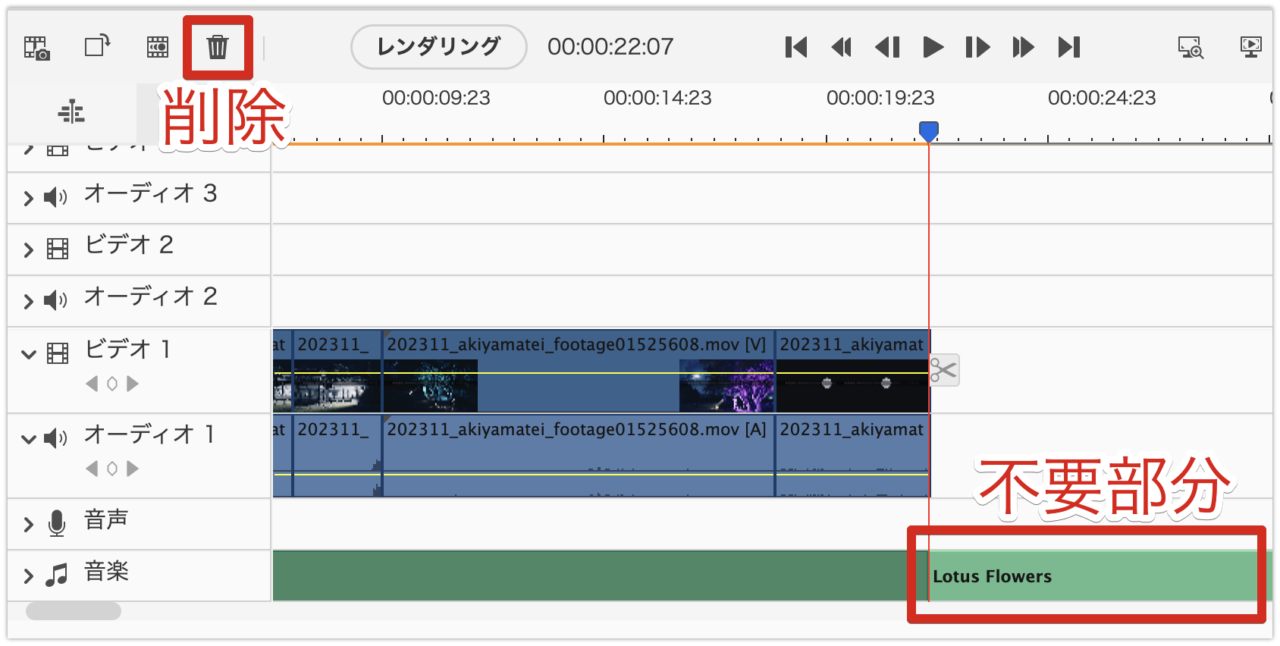
音量の調節方法
音楽クリップのカット編集が終わったら、音量を調節しましょう!
音楽トラックの「>」マークをクリックします。
すると波形と黄色い音量線が現れます。
黄色い音量線にマウスカーソルを合わせると、上下マークが出るのでドラッグで音量を調整します。
音声トラックと音楽トラックの境界線にマウスカーソルを合わせてドラッグし、音楽トラックの幅を広げることができます。


動画クリップの音声(オーディオ1トラック)も同様にして音量を調節できます。
フェードイン・フェードアウトのやり方
音楽クリップを途中で切ってしまうと、不自然な終わり方になってしまいます。
音楽クリップの最後にフェードアウトをかける方法を解説します。
まず、音楽クリップを、control+クリックして、サブメニューを出します。
サブメニュー内の「フェード」ー「オーディオをフェードアウト」をクリックします。
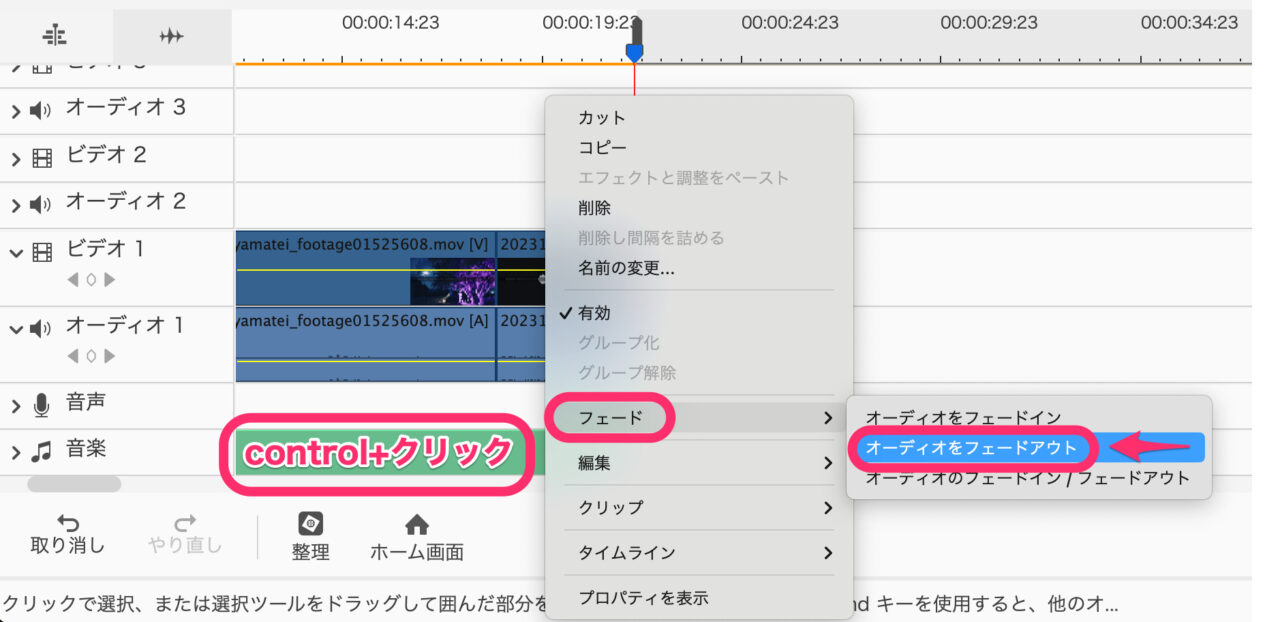
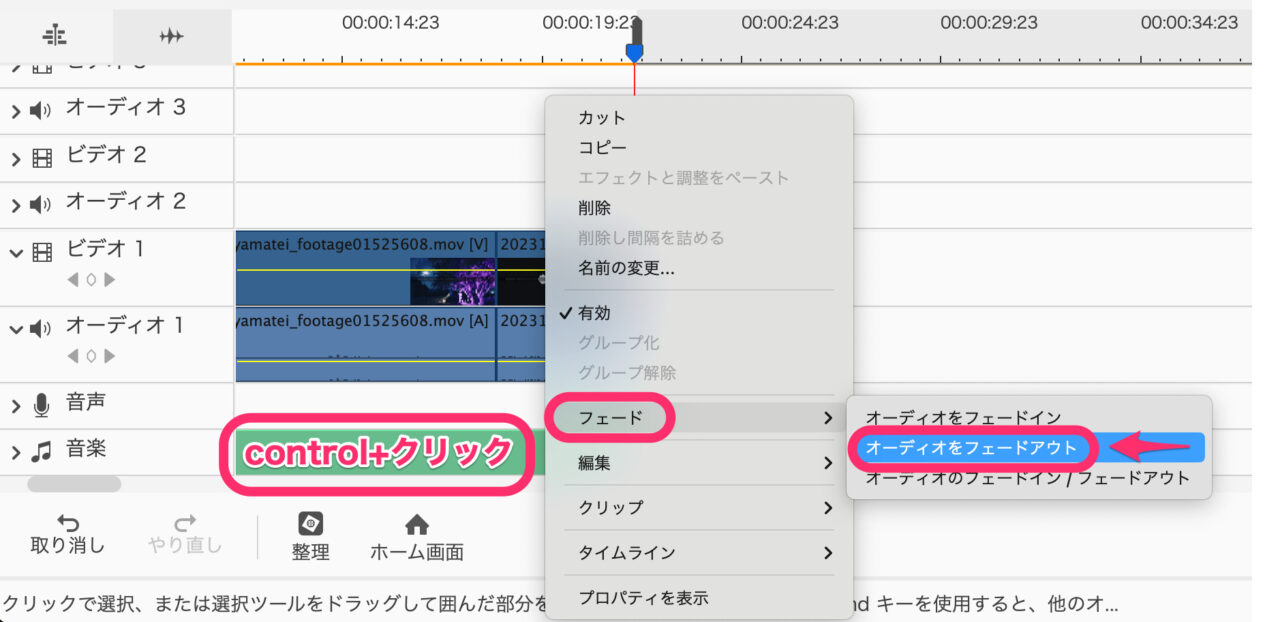
音楽トラックを波形表示させると、黄色い音量線が最後に折れ曲がっています、
この黄色い丸をドラッグすることにより、フェードアウトにかかる時間を調節できます。
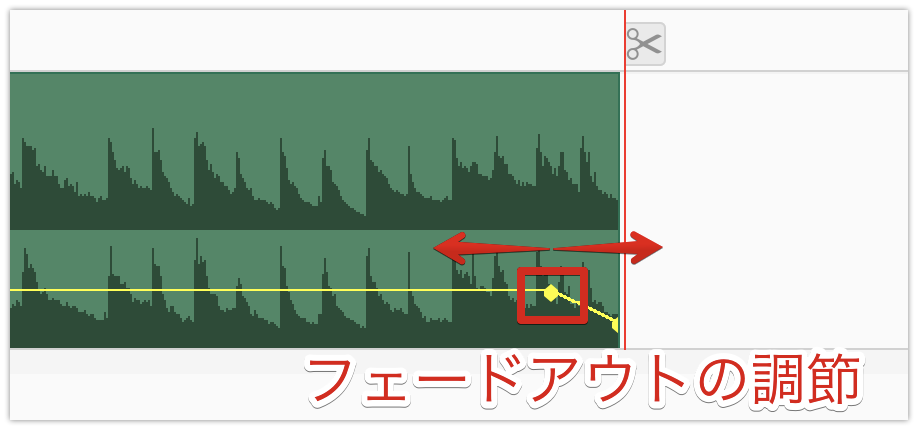
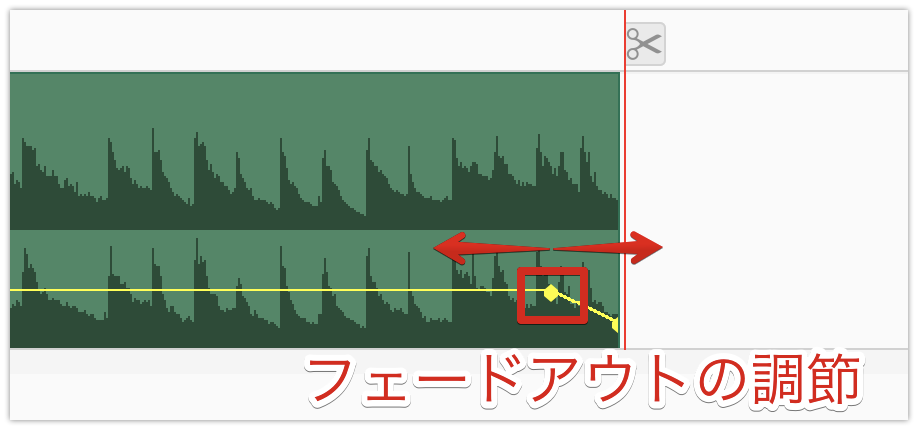
作例
Premiere Elementsを使って編集した動画をインスタで公開しています。
よかたらご覧ください。
Premiere Elementsの使い方記事一覧
- 特徴・インストール方法
- 基本的操作解説、カット編集から書き出しまで
- BGM音楽を入れる方法 <イマココ
- テキスト文字を入れる方法
- エフェクト・トランジションを入れる方法
- 書き出しする方法
まとめ
いかがでしたでしょうか?
Premiere ElementsのBGM音楽の入れ方は簡単でしたね。
BGM音楽が、150曲も入っているのはありがたいです。
ただ、音楽トラックだけをロックすることはできず、音楽クリップを配置した後に動画クリップを入れ替えすると下図のようなギャップが出来てしまいます。
この場合、音楽クリップをいったん右のほうへよけておくしかありません。
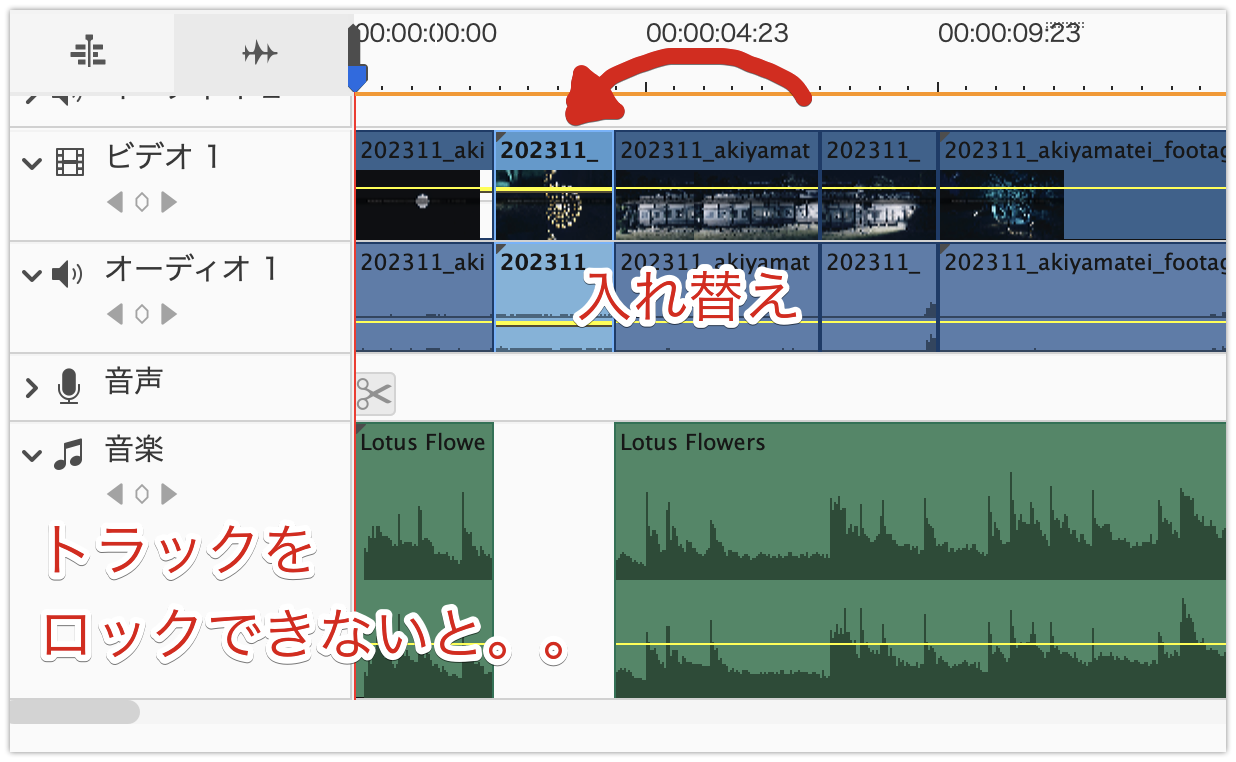
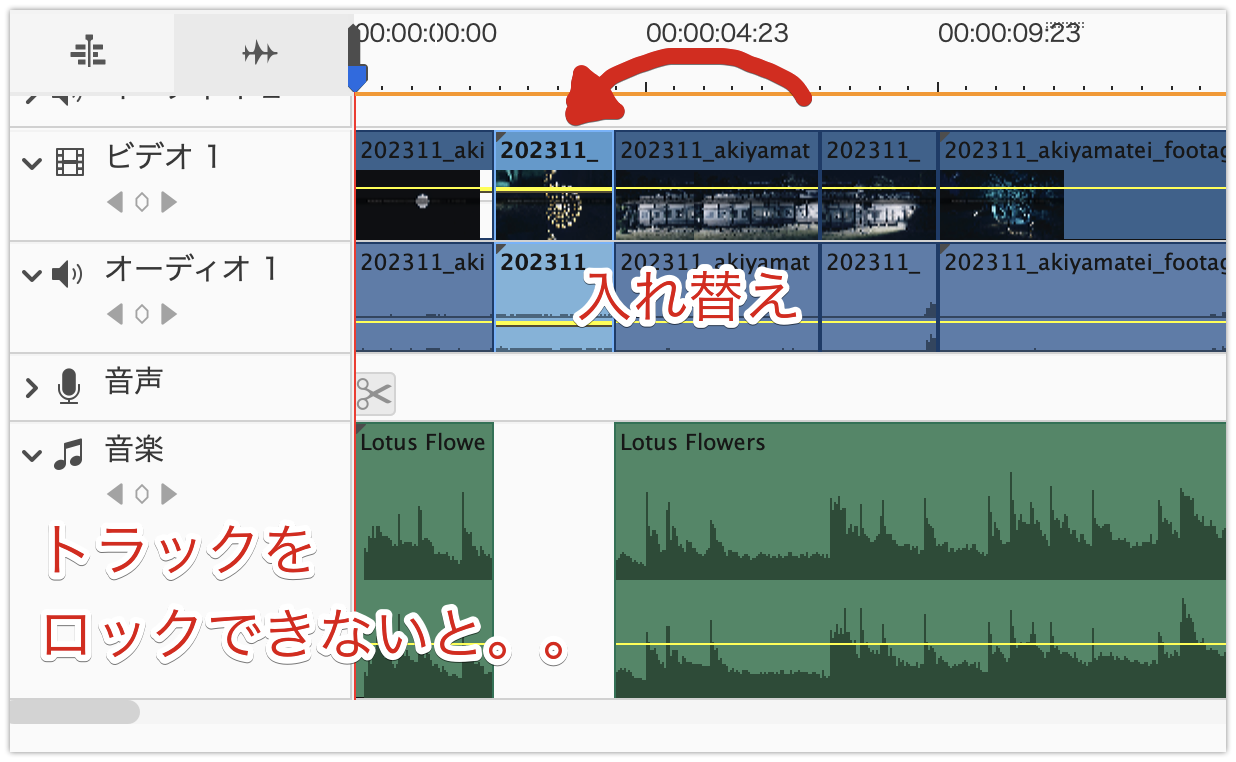
超初心者向け?に徹するあまり機能を省きすぎている感はあります。
これで買い切り19,580円(税込)は高く感じてしまいます。
私が使っているFilmora(フィモーラ)は買い切り価格で8,480円(税込)です。
はっきり言って機能は、Premiere Elementsより上です。
それでいて初心者にも扱いやすいです。
無料版もあるのでぜひ一度試してみてください。
→ Macで使う旅Vlog動画編集ソフトおすすめ6選!初心者から上級者まで
→ Windowsで使う旅Vlog動画編集ソフトおすすめ5選

