
Blenderの動画編集機能でBGMってどうやって入れるの?



おまけの曲はついていないので、自分で用意する必要があります!


Hideki Kobayashi。小さな会社の経営者。2021年より大川優介さんの動画講座OneSe Personalを受講。シネマティックVlogの撮影と編集を習得。2023年「日本で最も美しい村 動画コンテスト2022」でグランプリを受賞。動画編集ソフトはPremiereProとDavinci Resolveを主に使用。詳細はプロフィールをご覧下さい。
BGM音楽ファイルを読み込む方法
Blenderには、おまけに用意されている著作権フリーのBGMなどはついていません。
自分で用意する必要があります。
あらかじめダウンロードしておきフォルダーに入れておきましょう。
動画クリップの読み込みの時と同様に、Blenderでそのフォルダーを開いて読み込みます。
フォルダーを開いたら、一覧の名前の部分をクリックで選択し、ドラッグして、タイムラインにドロップします。
場所は、素材動画の音声クリップの下が良いでしょう。
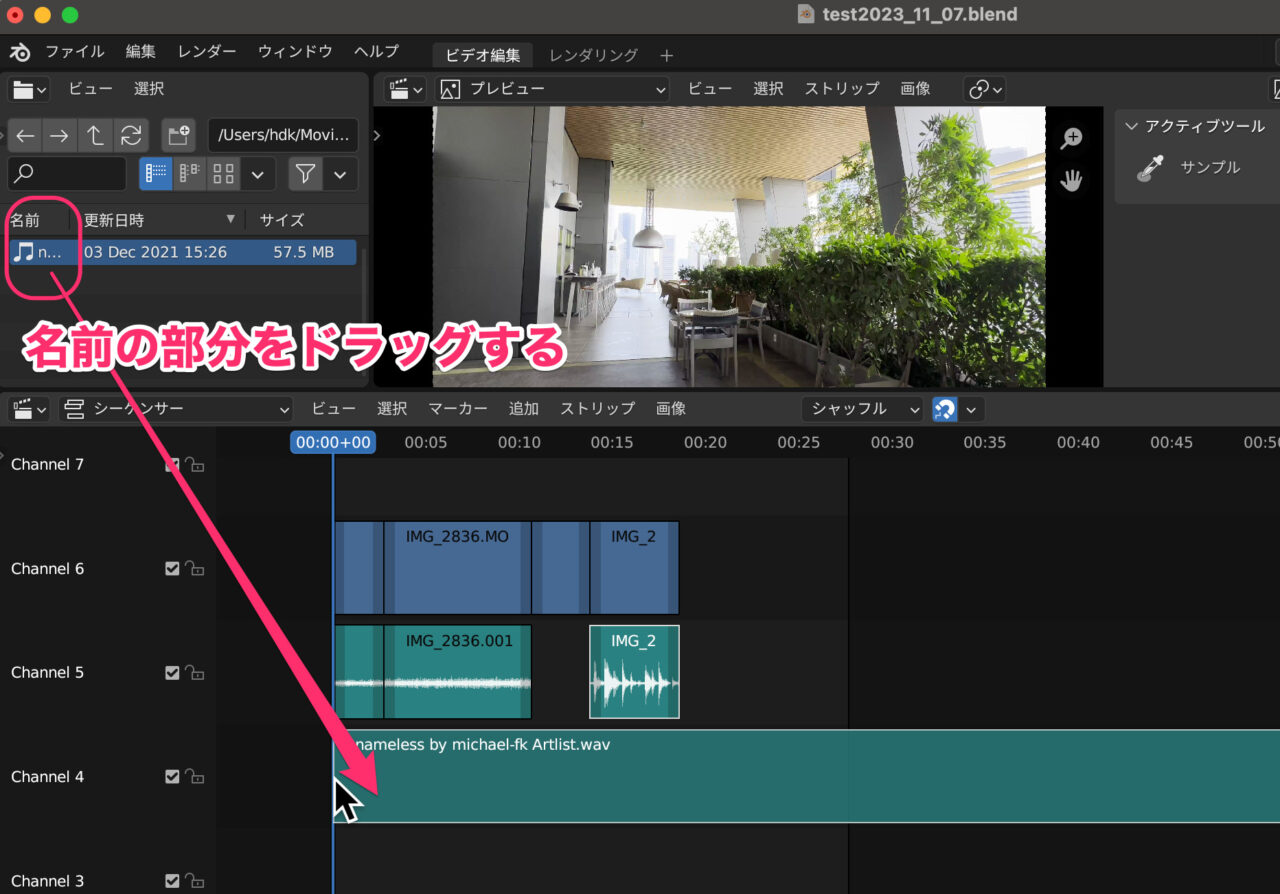
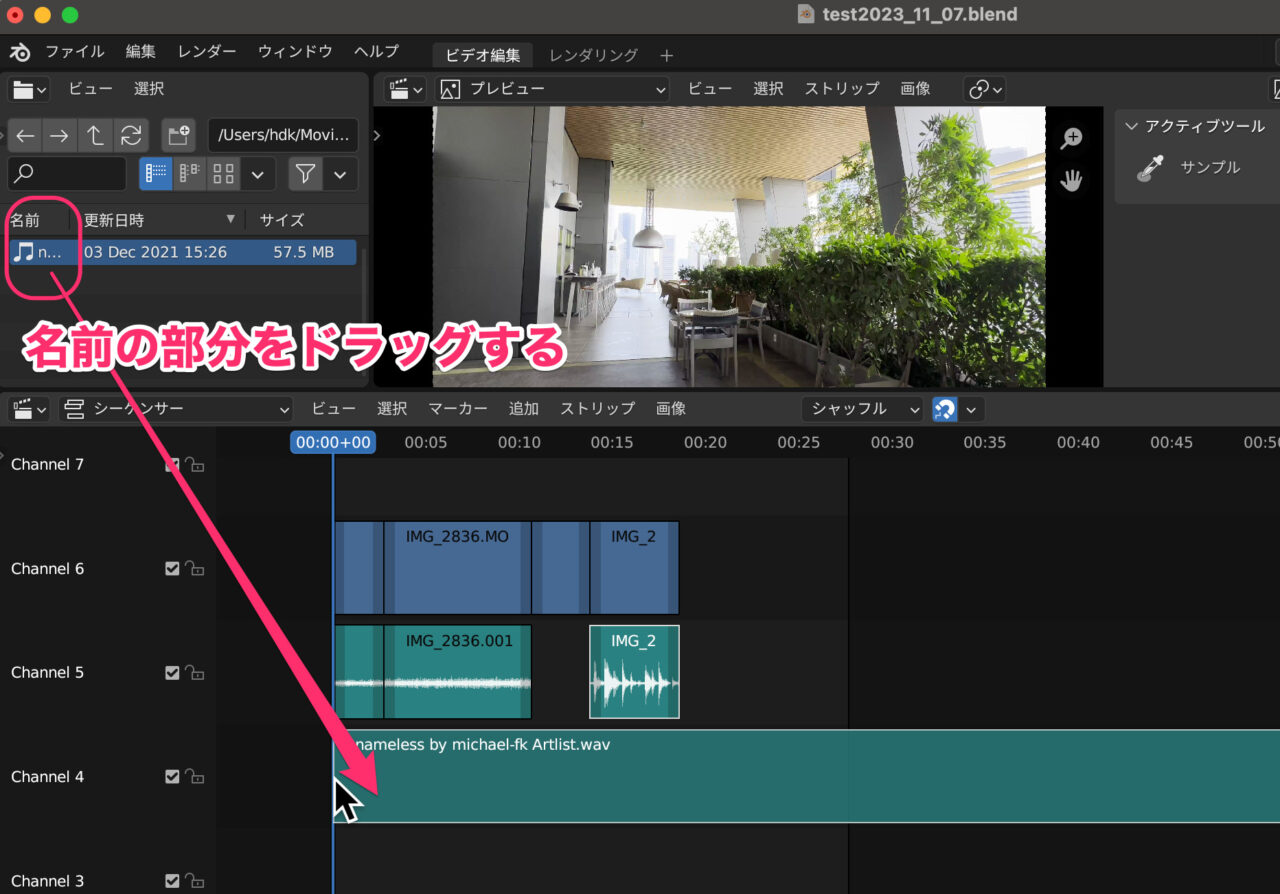
BGM音楽の波形を表示する方法
Blenderは初期状態では、音声波形がOFFになっています。
BGMの編集をするならONにしておきましょう!
場所は、タイムラインの右上にあるメニューボタンをクリックし、「波形の表示方法」ー「波形ON」にチェックを入れます。
これでカット編集しやすくなります。
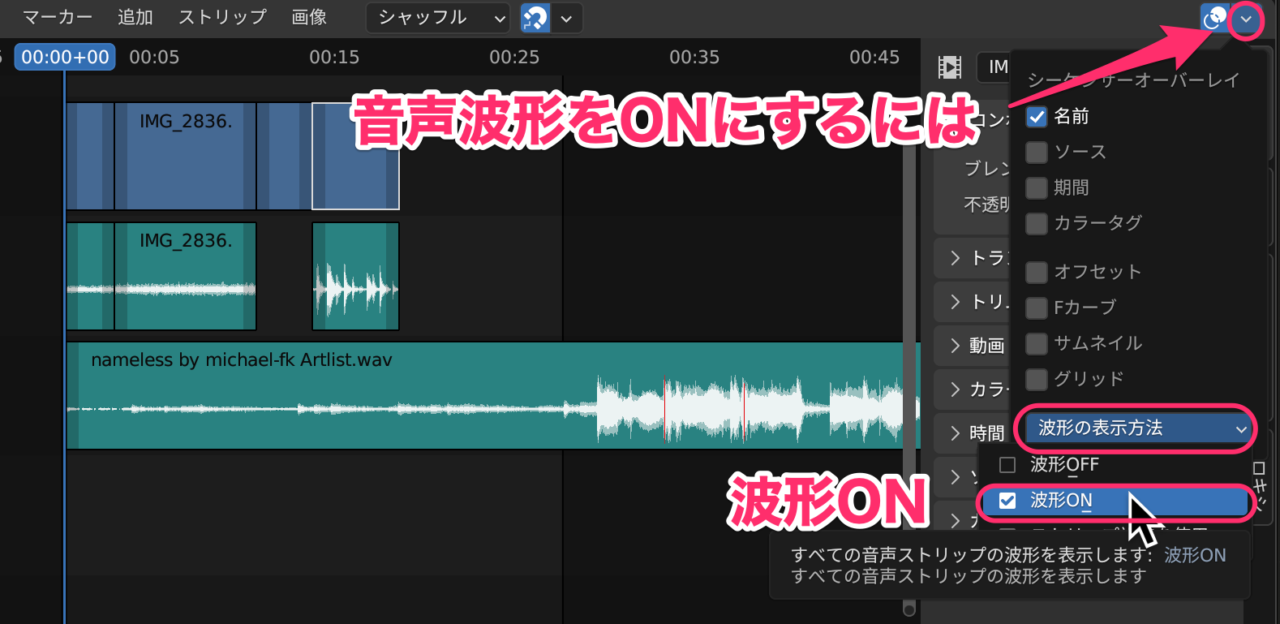
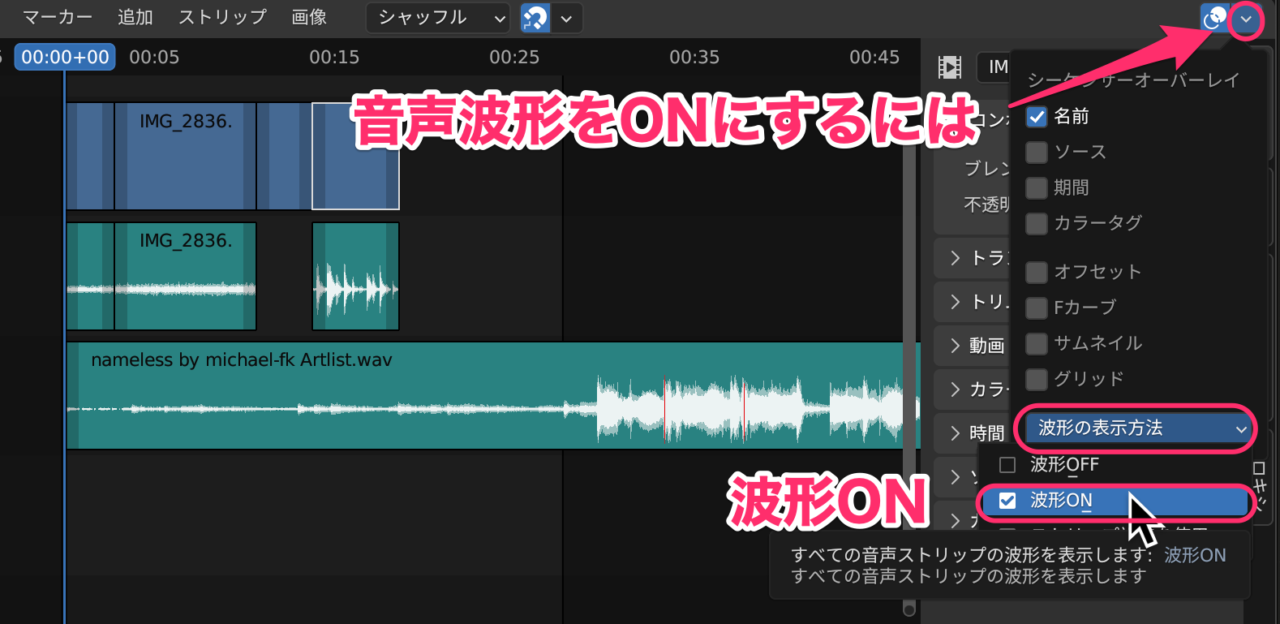
BGM音楽クリップをカット編集する方法
カットしたいBGMクリップをクリックして選択状態にします。
再生ヘッドを分割したい部分に移動します。
タイムライン上部の「ストリップ」タブをクリックしメニューを出し「分割」をクリックします。
ショートカット「K」キーでも分割できます。


不要な部分は削除します。
削除したいクリップをクリックして選択状態にします。
タイムライン上部の「ストリップ」ー「削除」をクリックで削除です。
ショートカット「X」キーでも削除できます。


BGM音楽の音量を調節する方法
BGM音楽クリップの音量調節はとても簡単です!
音量調節したいクリップをクリックして選択状態にします。
タイムライン右横にあるストリップタブ内の「サウンド」ー「ボリューム」の数値を調節しましょう。
数値の両端にボタンがあり、増減できます。
再生しながらでも音量調節できるので便利です!


BGM音楽をフェードイン・フェードアウトさせる方法
BGM音楽をフェードイン・フェードアウトさせるには、対象のクリップを選択し、シーケンサーコンテクストメニューを開かなくてはなりません。
Windowsであれば、右クリックで出ます。
Macでは、control+クリックで出るはずですが、出ません。。
2本指クリックで出ました。
「フェード」ー「フェードアウト」をクリックします。
再生してチェックしてみましょう!
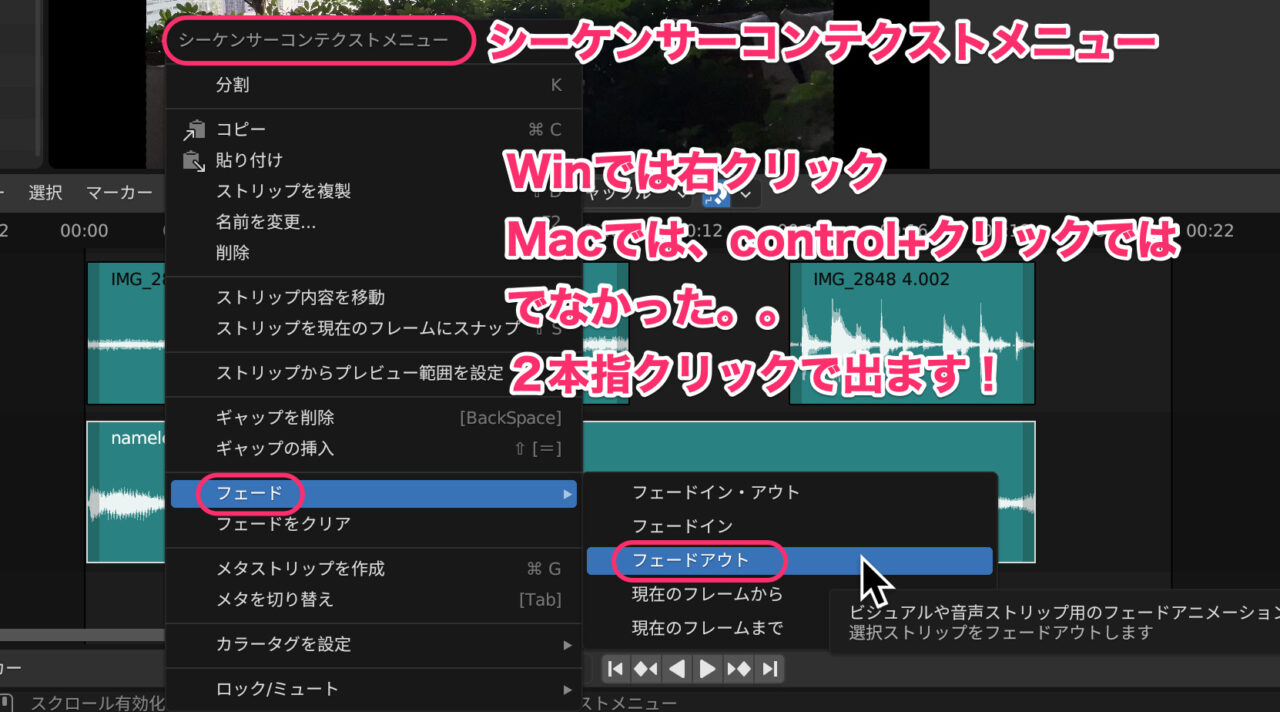
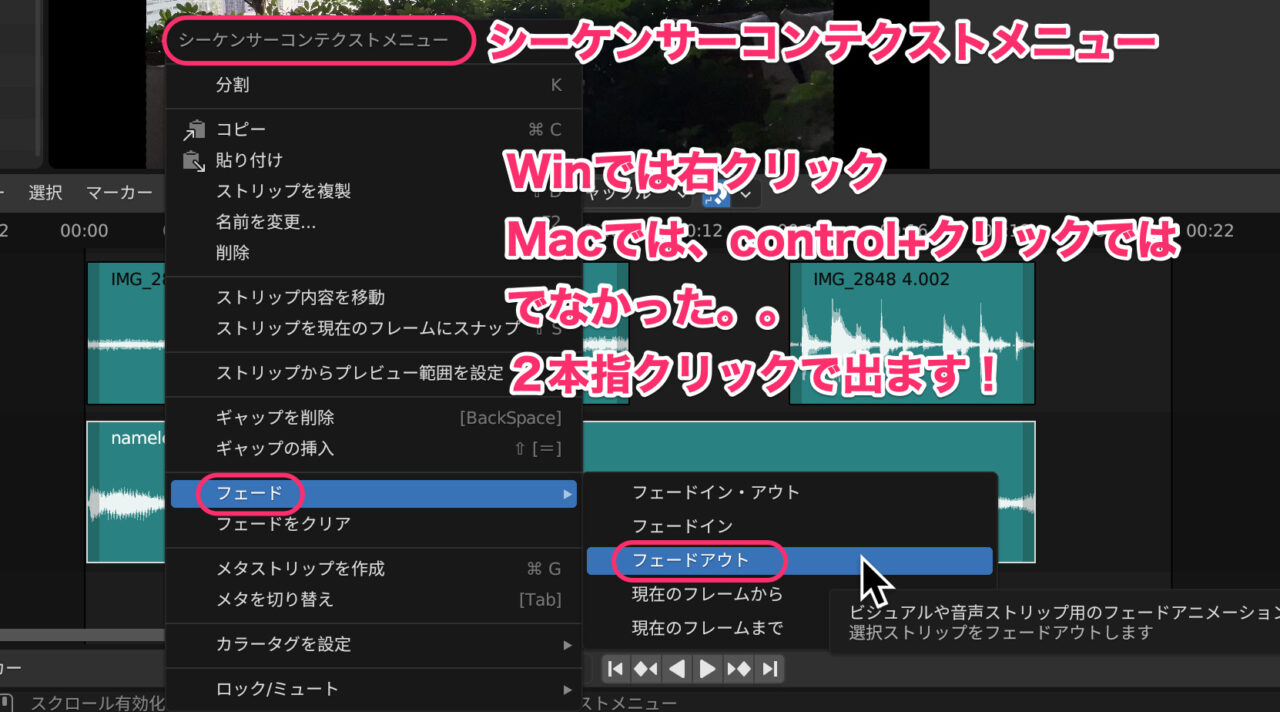
ちなみに、タイムライン右端の「シーケンサーオーバーレイ」のリストの「Fカーブ」にチェックを入れると、音量のカーブが表示されるようになります。


Blender動画編集機能の使い方記事一覧
- Blenderの特徴、インストール方法
- 初心者がつまづく基本操作解説!カット編集から書き出しまで
- BGM音楽を入れる方法 <今ココ
- 字幕テキスト・テロップ・タイトルを入れる方法
まとめ
いかがでしたでしょうか?
Blenderはとてもシンプルで、著作権フリーのBGM音楽も自分で用意する必要があります。
また、Blenderの動画編集機能は、3DCG制作するための補助的機能です。
Blenderで作った3DCG動画をつなぎ合わせたり、モーショングラフィックス合成をして、1つの動画にするためのものです。
使われている用語も3DCGのものであり難解です。
無料で「透かし」がないからといっても、使いづらく、動画編集初心者には向いていません。
PowerDirectorやFilmora(フィモーラ)のほうが、はるかに初心者には向いています。
どちらも無料版があるので使ってみてください。
PowerDirectorのほうが「透かし」は端にありFilmoraに比べると小さめです。
→ Macで使う旅Vlog動画編集ソフトおすすめ6選!初心者から上級者まで
→ Windowsで使う旅Vlog動画編集ソフトおすすめ5選

