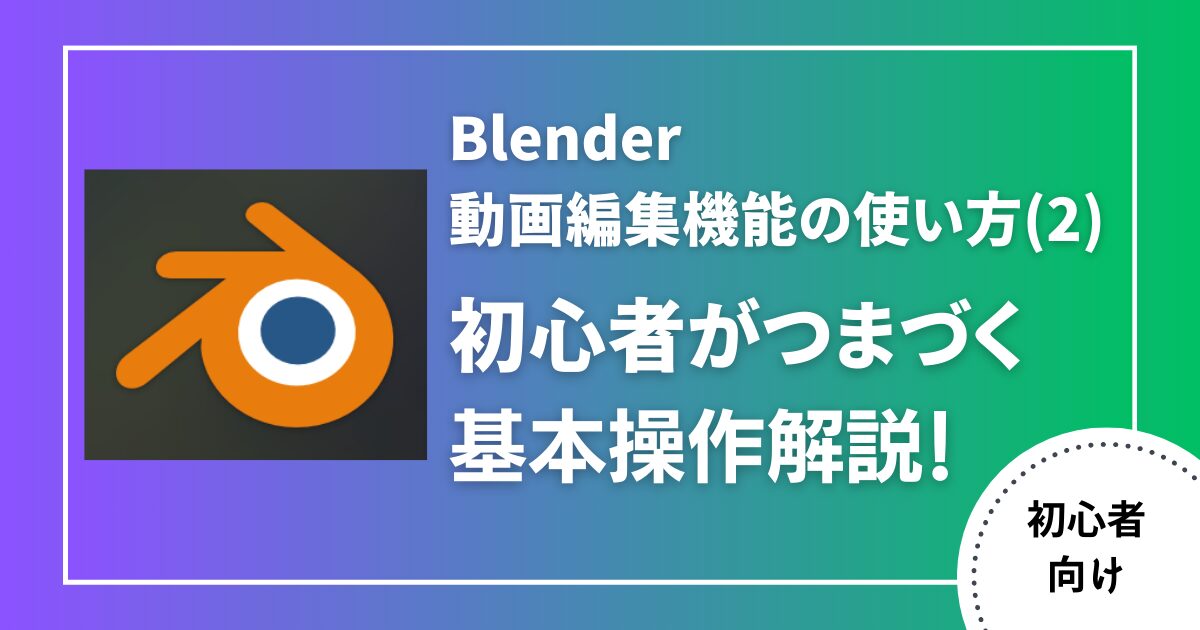Blenderって何?どんなソフト?無料で使えるの?



Blenderは3DCGソフトです。無料で使えて、動画編集機能もあります!
Blenderは無料で使える3DCGソフトです。
機能の一つに動画編集機能がありますが、初心者にはつまづく点がいくつかあり、使いこなしが難しいです。
この記事では、初心者がつまづきやすい点について解説しています。
ぜひ最後まで御覧ください。


Hideki Kobayashi。小さな会社の経営者。2021年より大川優介さんの動画講座OneSe Personalを受講。シネマティックVlogの撮影と編集を習得。2023年「日本で最も美しい村 動画コンテスト2022」でグランプリを受賞。動画編集ソフトはPremiereProとDavinci Resolveを主に使用。詳細はプロフィールをご覧下さい。
プロジェクトファイルを新規作成
Blenderを機動します。
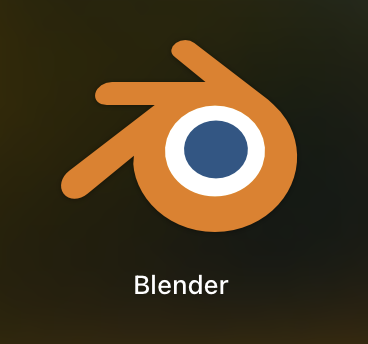
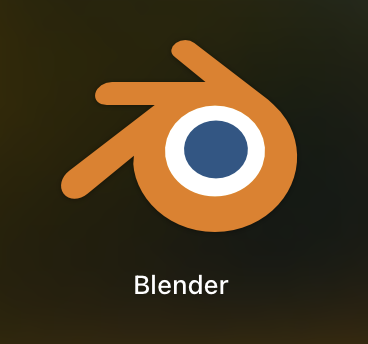
オープニングダイアログの「ビデオ編集」をクリックすれば、Blenderの動画編集機能が立ち上がります。
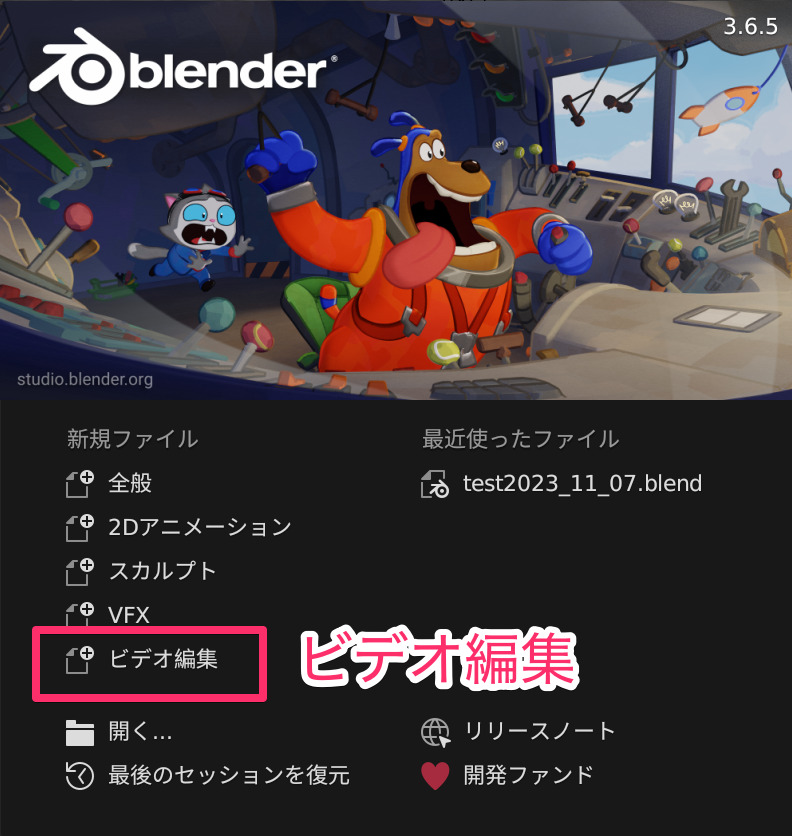
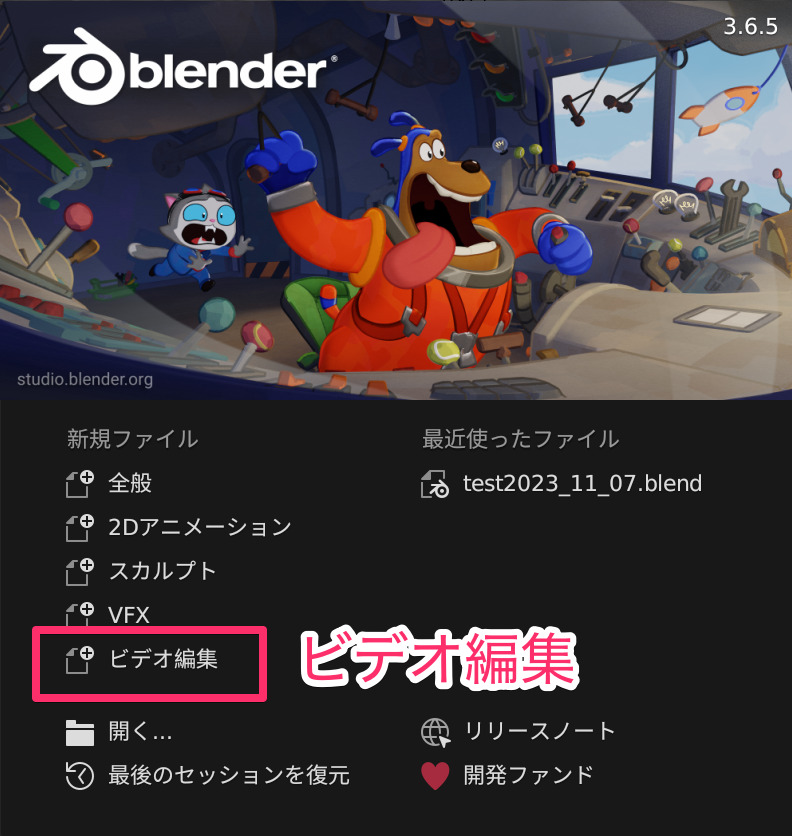
これで、プロジェクトファイルが新規作成されました。
次の見出しを参照して、ファイル名をつけて保存しておきましょう!
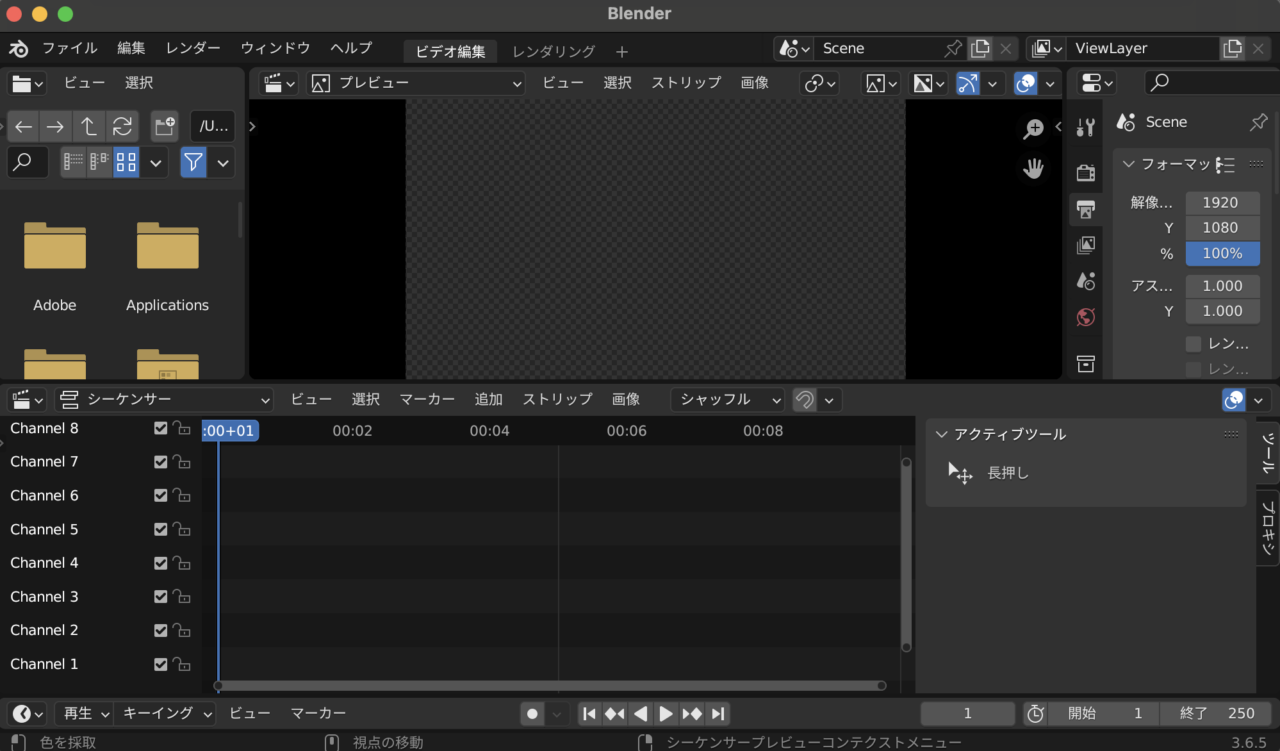
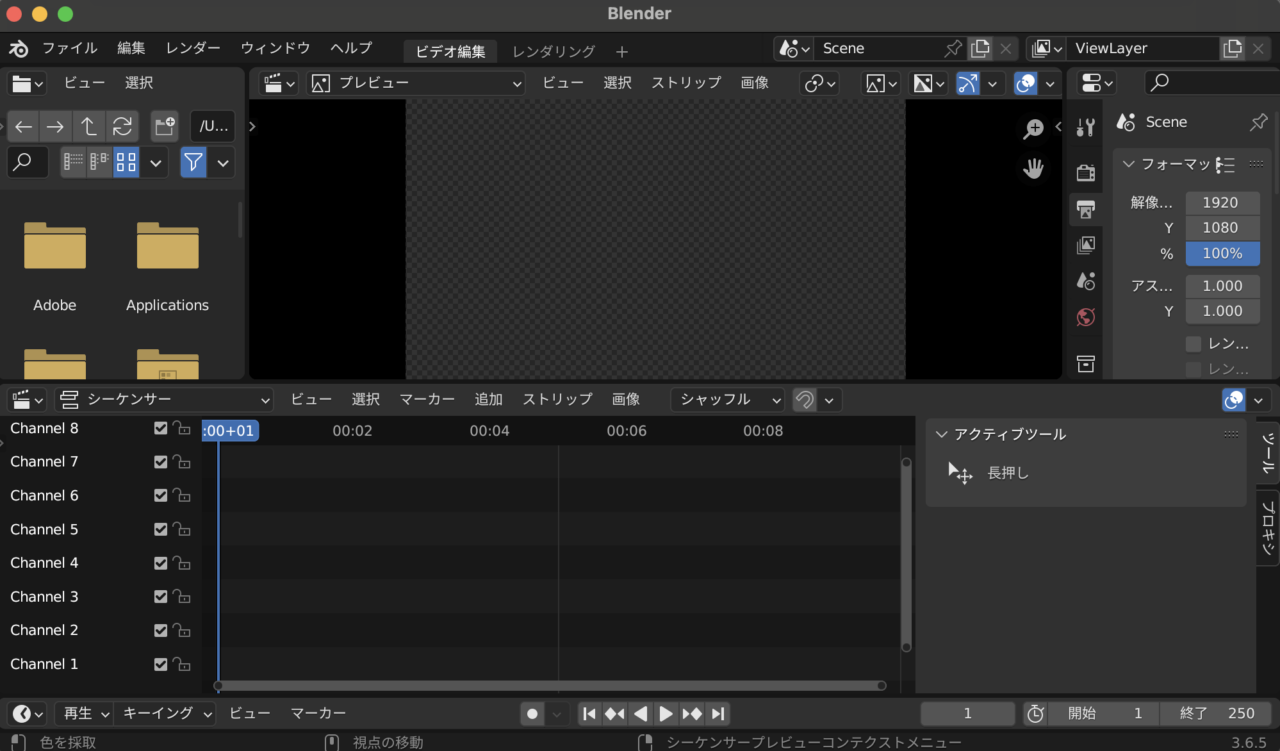
プロジェクトの保存方法
メインメニューの「ファイル」ー「名前をつけて保存」をクリックします。
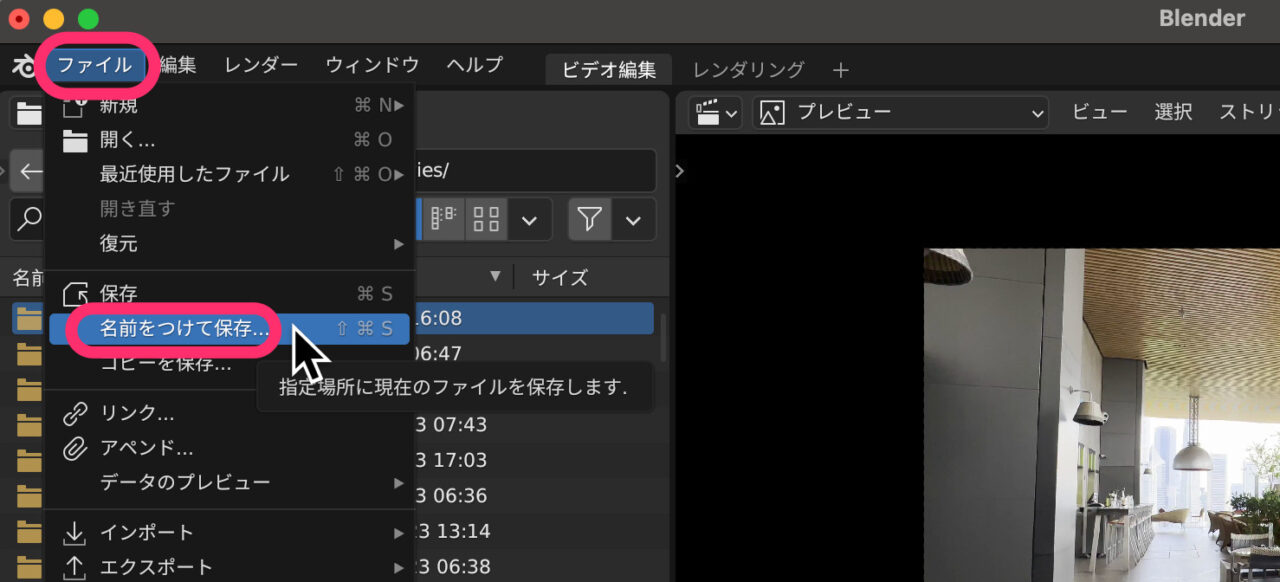
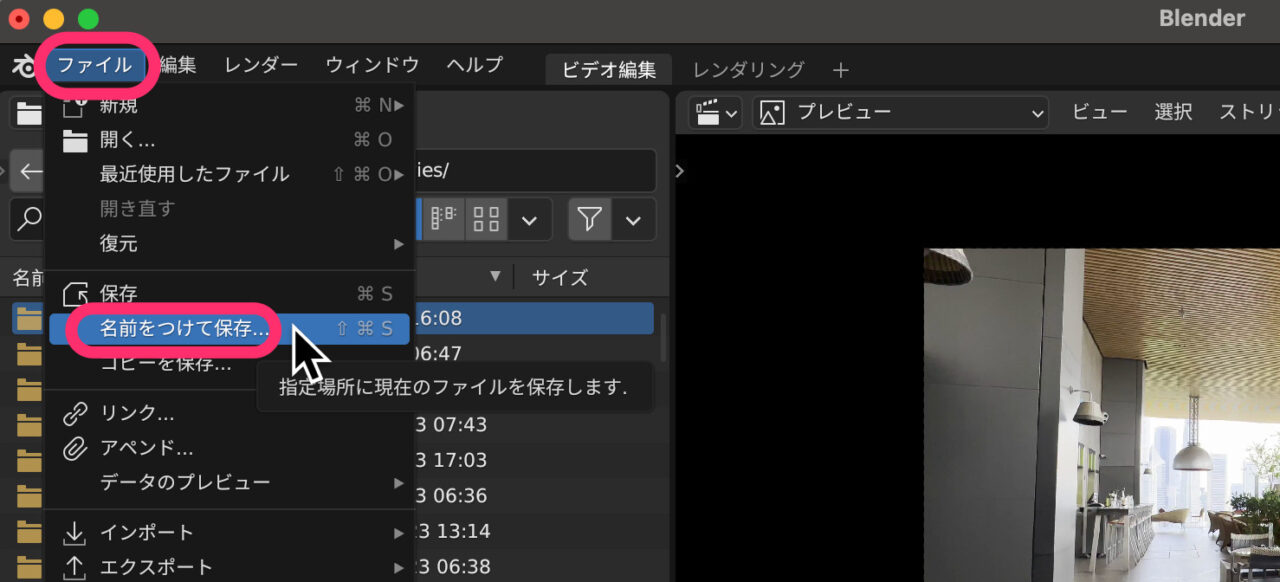
Blenerファイルビューが開くので、保存フォルダーを指定し、ウィンドウ下にファイル名を入力して「名前をつけて保存」をクリックします。
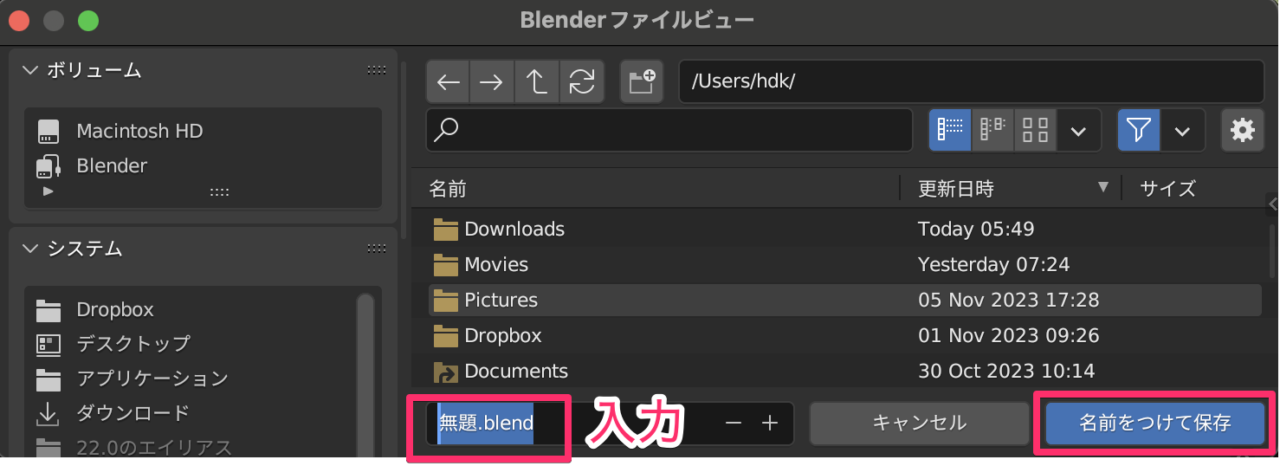
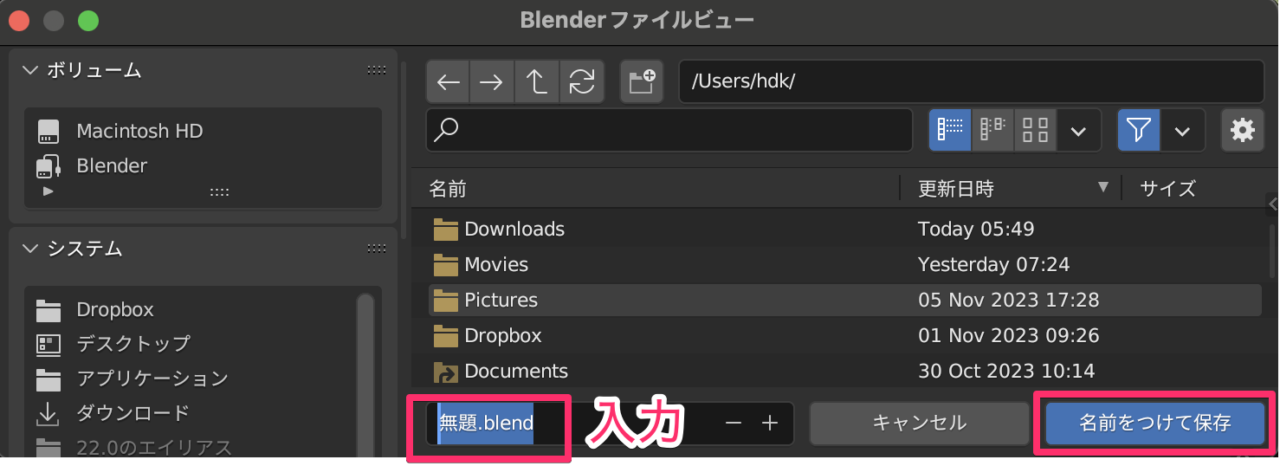
素材動画の読込み
Blenderでの素材動画の読込みは、Finderなどで、あらかじめ素材動画の入ったフォルダーを作っておき、Blenderで開いて読み込んだほうがやりやすいです。
(Blenderのメディアパネルへ、素材ファイルをドラッグ&ドロップしてみましたが、上手くいきませんでした。)
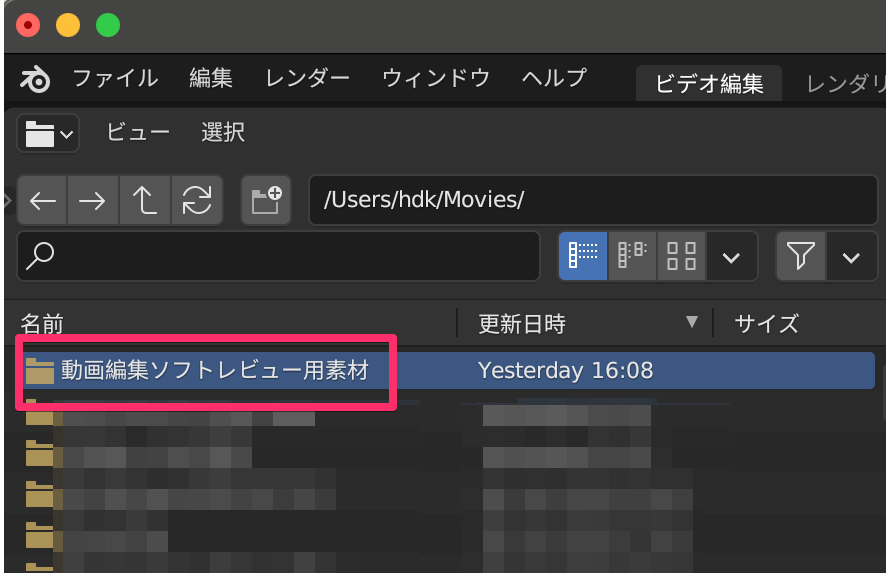
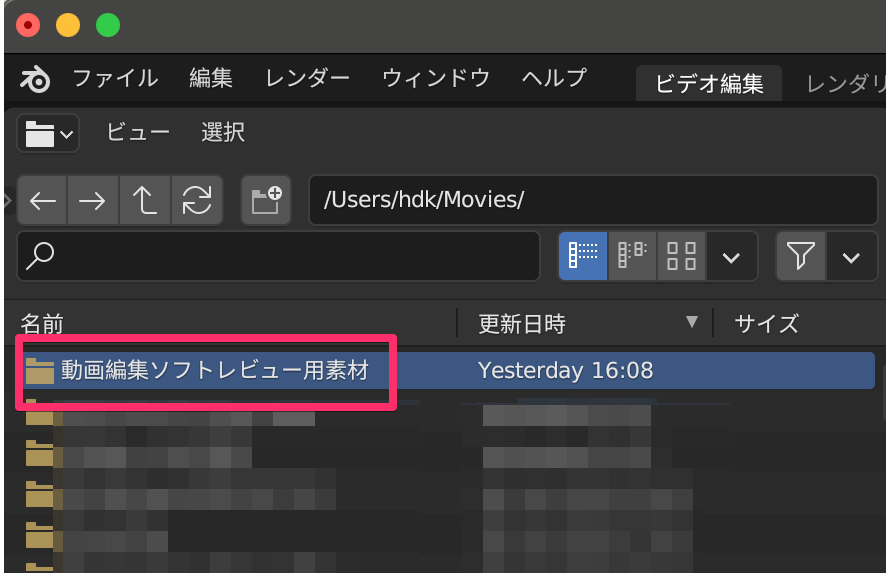
タイムラインに並べる
メディアパネルに動画素材を表示させることができたら、タイムラインにクリップを並べていきましょう!
初心者がつまずきやすい点は、メディアパネルでうまくクリップがつまめずに、タイムラインに配置できないことです。
動画ファイルのアイコンかファイル名の部分をクリックしないとドラッグできません。
(更新日時やサイズの部分ではドラッグできません。)
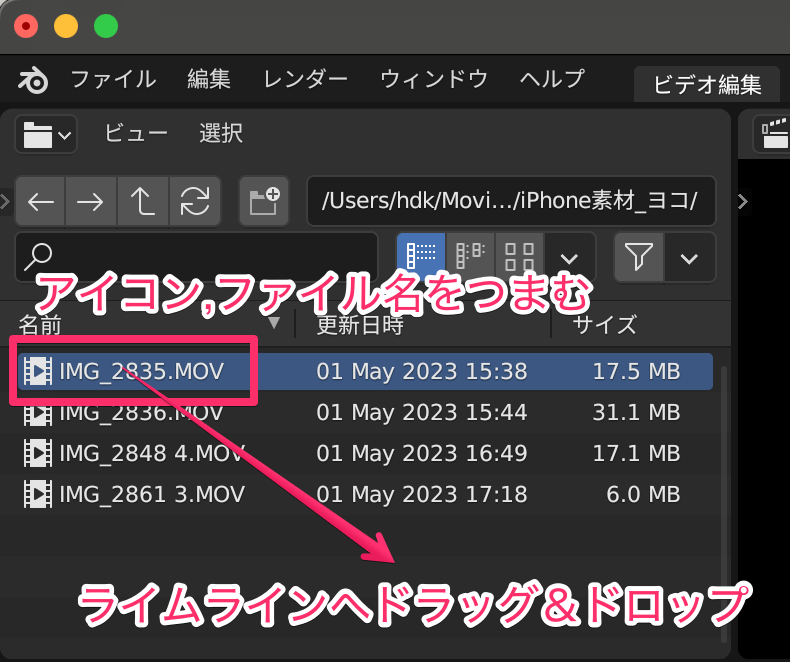
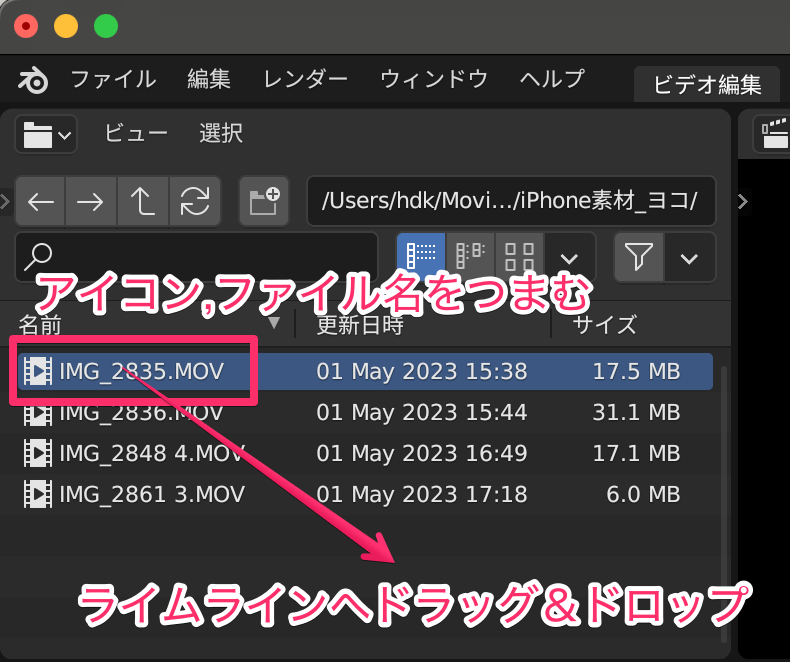
初心者がつまづく「再生範囲」
タイムラインにいくつか動画クリップを配置できたら、タイムライン下部にある再生ボタンで再生してみましょう。
すると、再生が10秒間ほどされると、最初に戻ってループしてしまいます。
これは、Blender初心者が次につまずく点です!^^;
タイムラインの最初の10秒間ほどをじっくり見ると、背景がグレーのBOXになっています。
このグレーのBOXは再生範囲を示しています。
(めちゃくちゃ分かりづらい色です^^;)
これが初期設定では250フレーム分になっています。
画面右下にある「終了 250」の数値を上げて、動画クリップの最後まで伸ばしましょう!
「終了 250」の位置でクリックしながら右にドラッグすると数値が増えてグレーのBOXが伸びます。
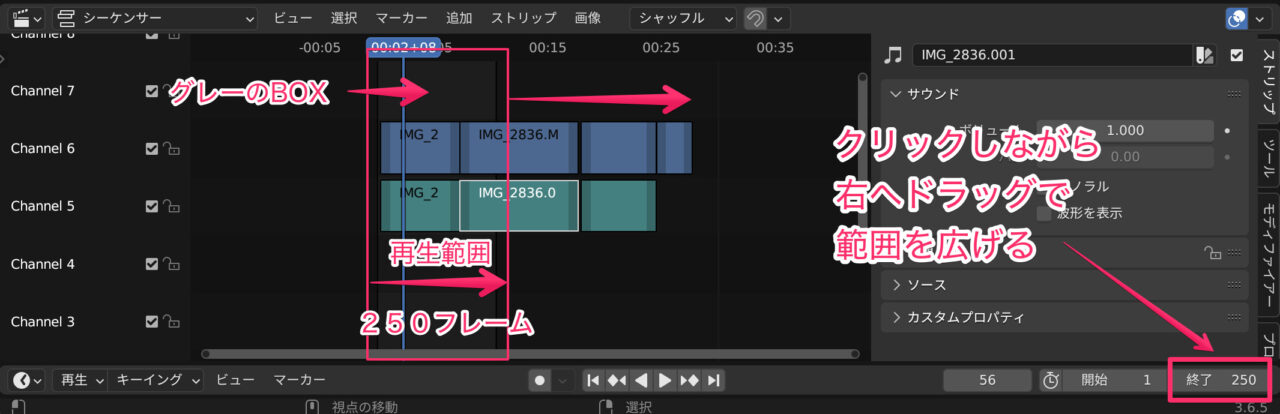
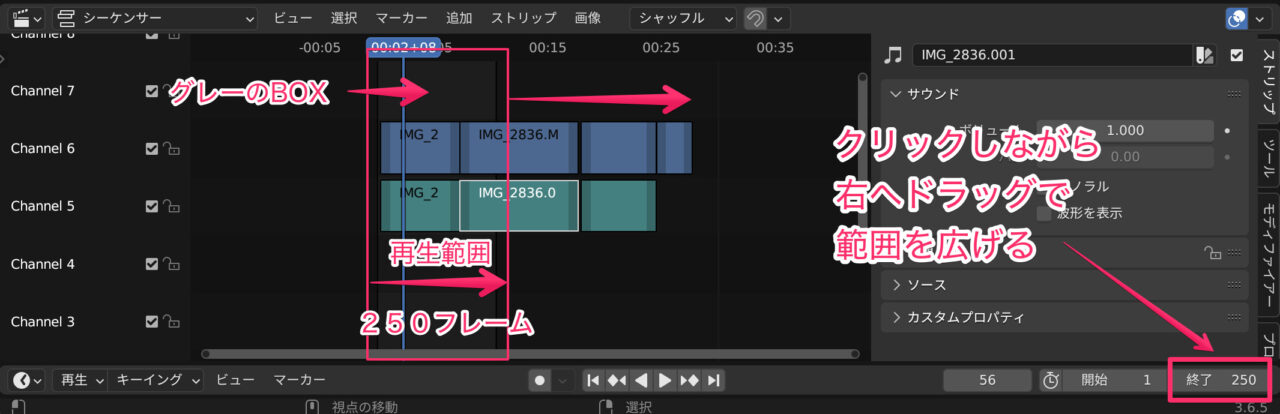



Blenderの動画編集機能は、初心者向けには作られていません。
カット編集のやり方
快適にカット編集するための準備
タイムライン上部にある「マグネット」マークをクリックしてONの状態にしておきましょう。
マグネット機能は、クリップとクリップを近づけると磁石のようにカチッとくっつく機能です。
隙間なくクリップを配置できるので、ぜひONにしておきましょう!
ONでないと編集しづらいです!
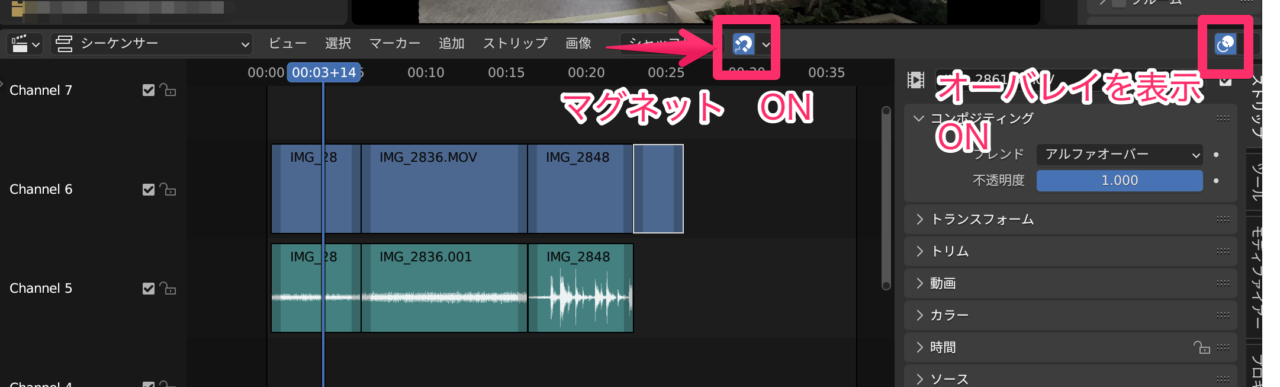
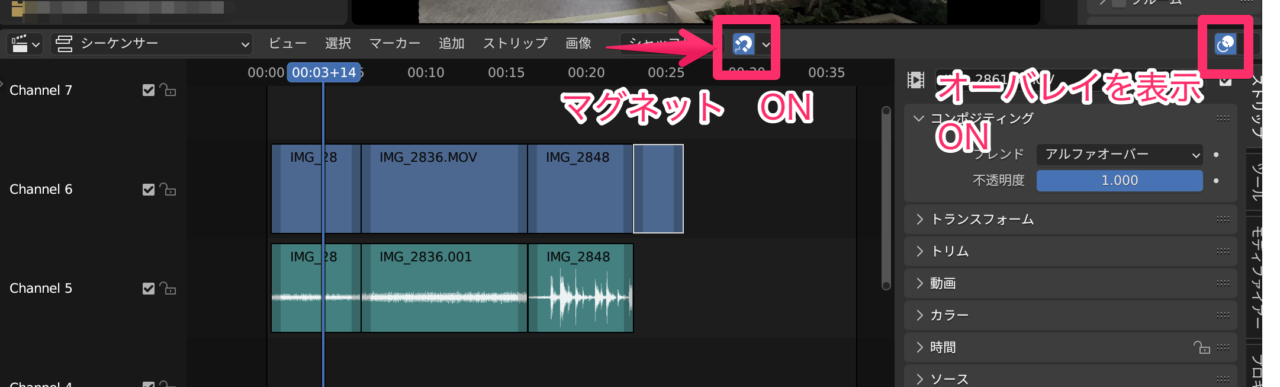
次にタイムライン上部の右端にある「オーバーレイを表示」がONであることを確認して、
リストメニューの「波形の表示方法」ー「波形ON」にチェックを入れます。
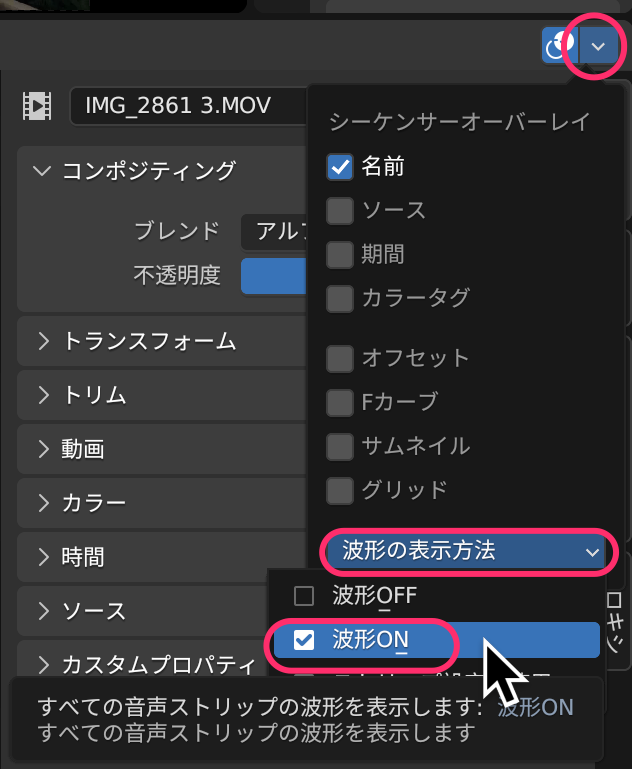
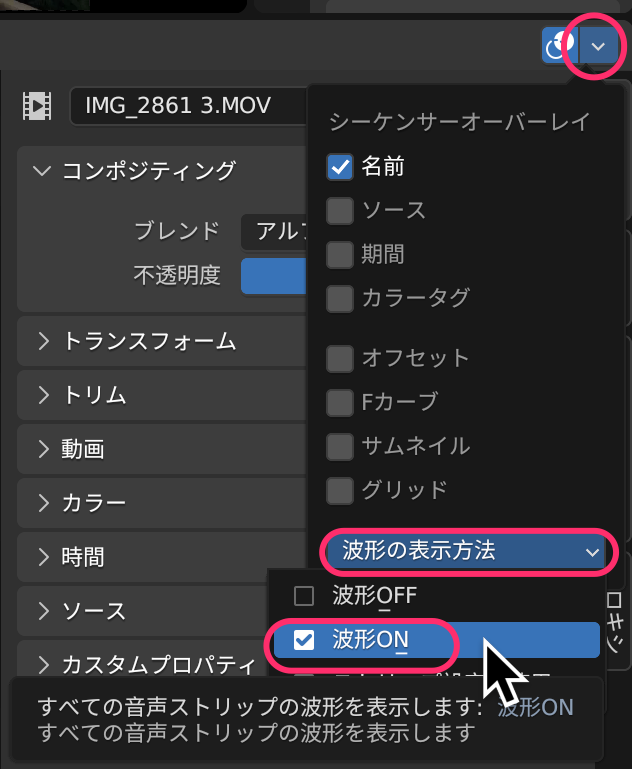
トリミング(端を詰める)
カット編集にはおもに二通りありその一つ目は、トリミングです。
クリップの端を詰めて、必要な部分だけ残します。
まず、編集したいクリップをクリックして選択状態にします。
プレビュー再生してカットした部分に再生ヘッドを合わせます。
選択状態のクリップの端の帯をクリックして再生ヘッドまでドラッグします。


動画クリップのトリミングが終わったら、次は、すぐ下にある音声クリップも同様にトリミングします。
動画クリップ端に近づくと白い細い補助線がでるので、位置は合わせやすいです。


トリミングが終わったら、後ろのクリップたちを範囲選択して、前のクリップにくっつけるように移動させます。
するとスキマが埋まります。
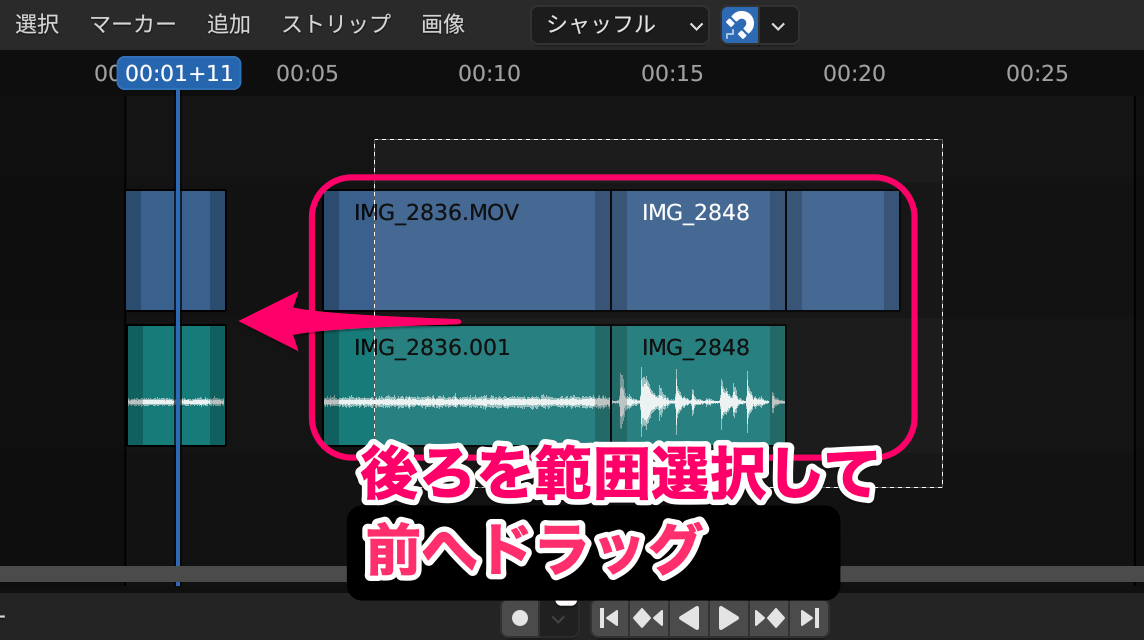
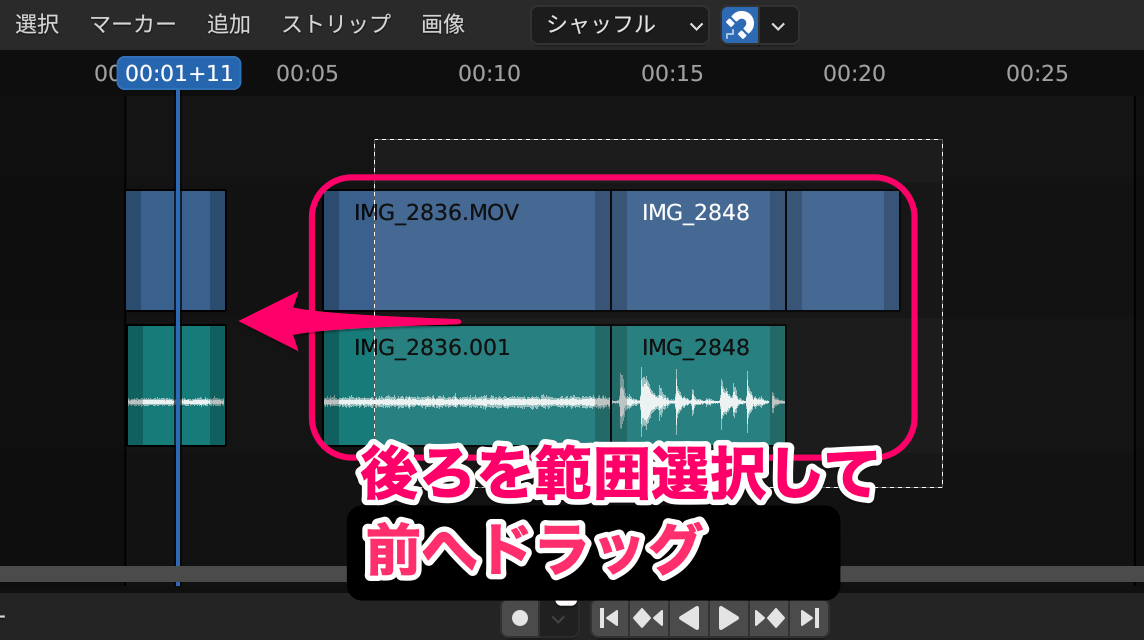
分割して削除
分割したい動画クリップと音声クリップを範囲選択します。
再生ヘッドを分割したい位置に合わせます。
タイムライン上の「ストリップ」タブをクリックするとメニューが出るので、「分割」をクリックして分割します。
(ショートカット「K」キーでも分割できます。)
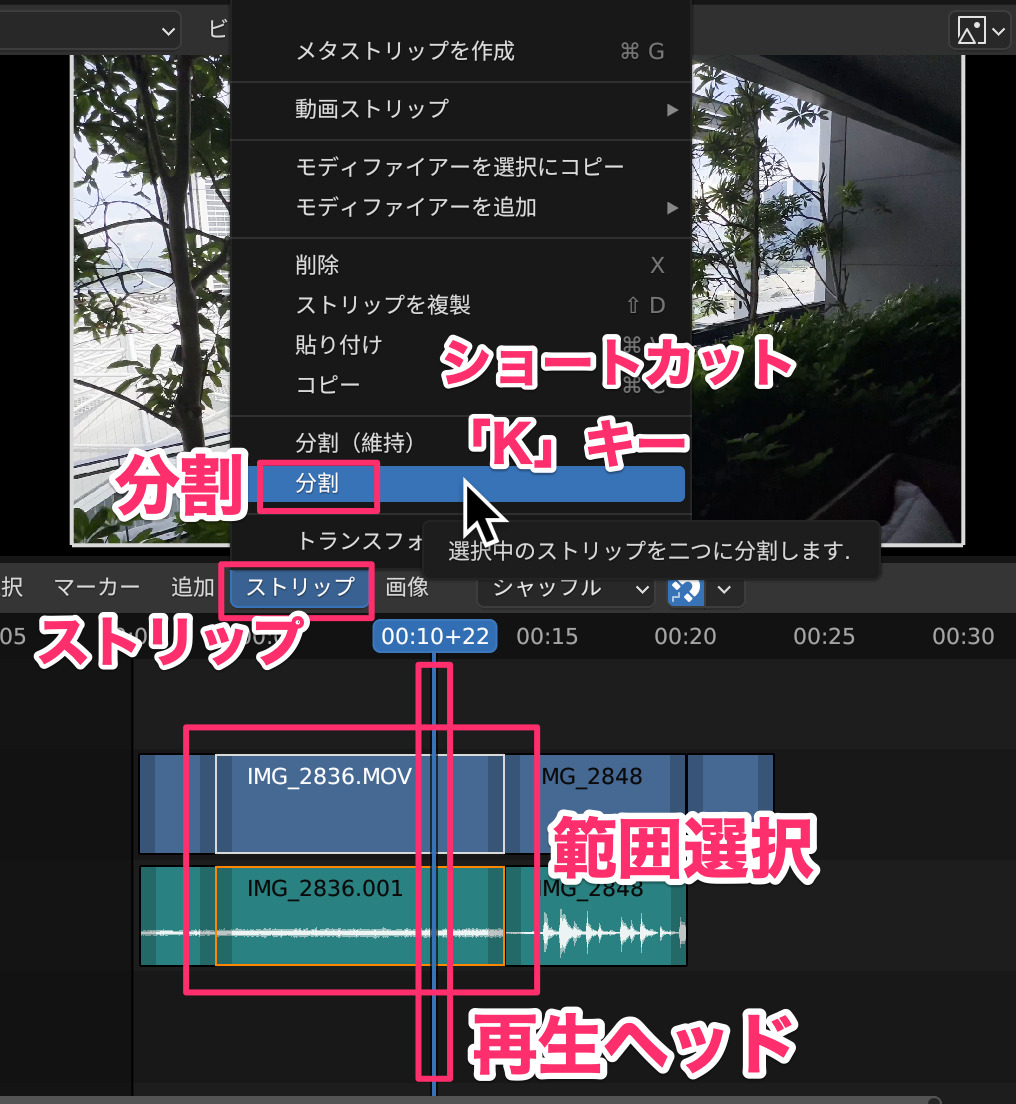
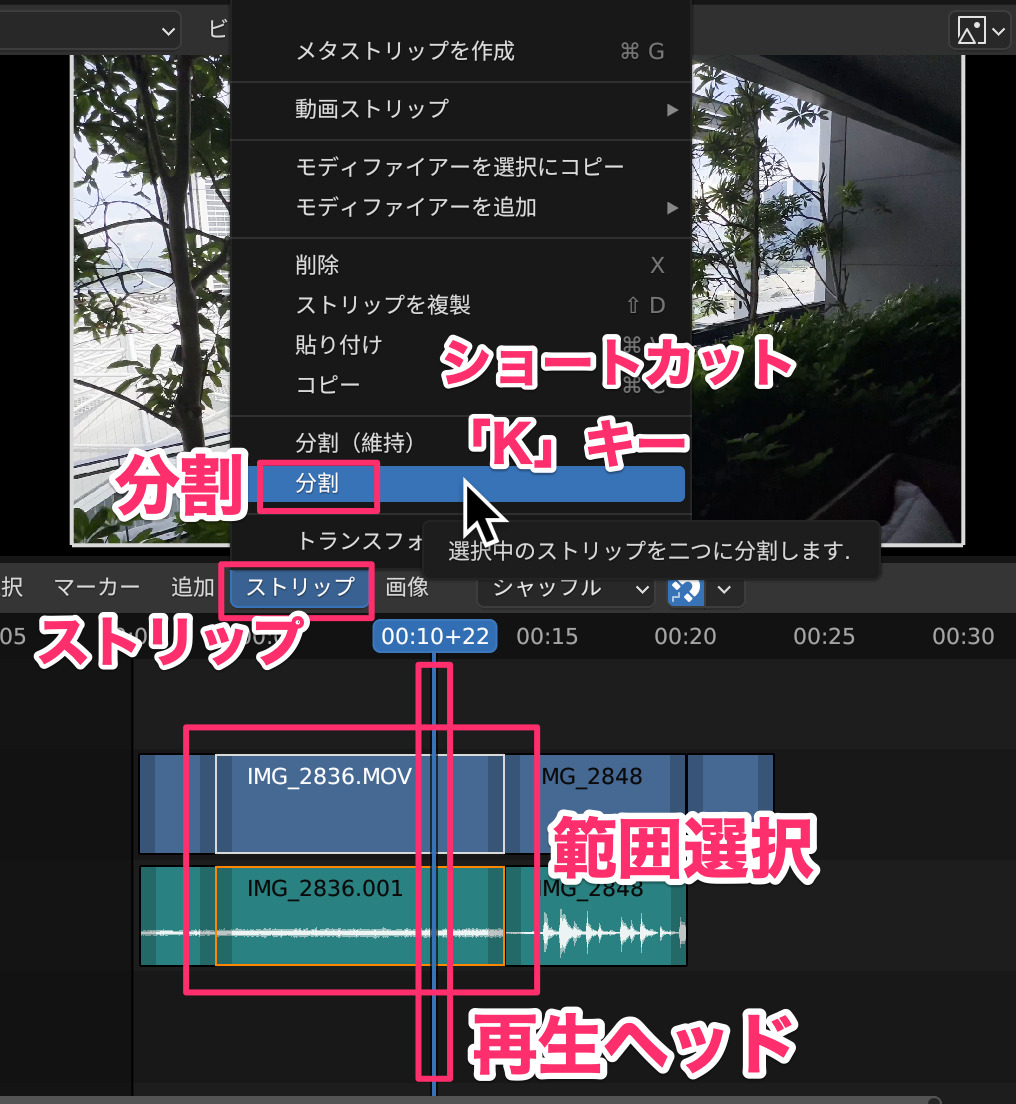
分割したら、次は不要部分を範囲選択して、「ストリップ」ー「削除」で削除します。
(ショートカット「X」キーでも削除できます。)
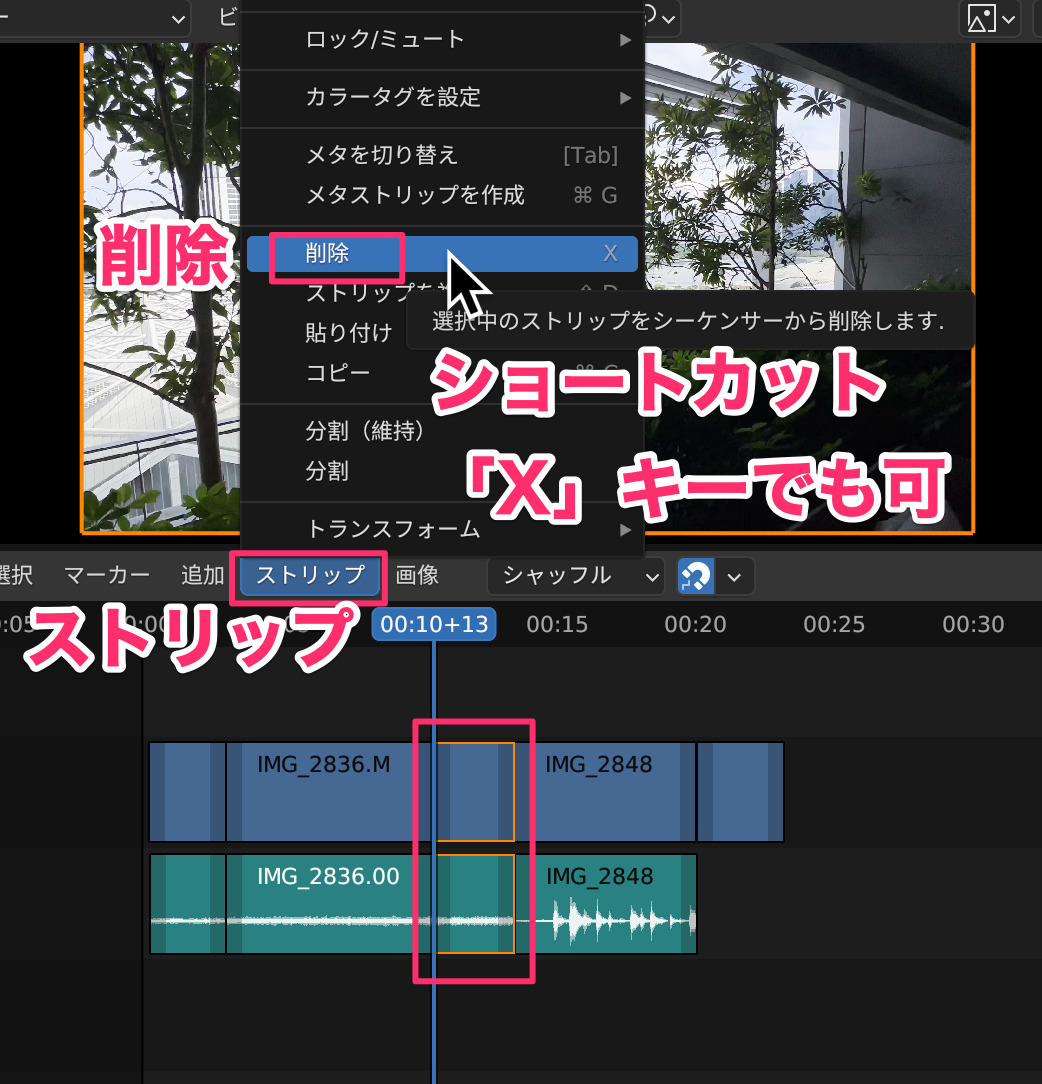
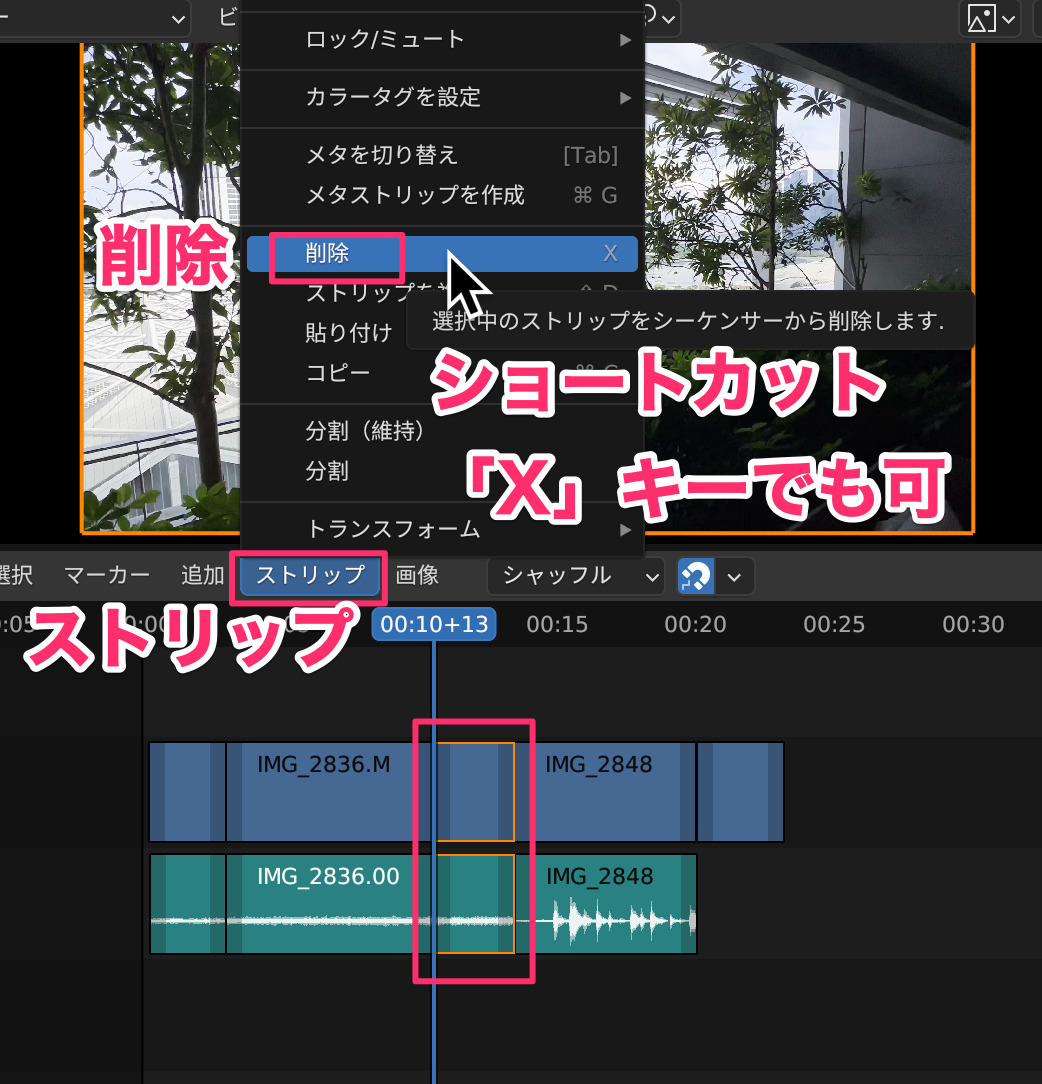
不要部分が削除されるとスキマができるので、トリミングの時と同様に、スキマより後ろ全体を範囲選択して、前へドラッグし、スキマを埋めます。
クリップの入れ替え方法
入れ替えたいクリップをクリックして選択状態にします。
Macではoptionキー(Windowsでは、Altキー)を押しながら、カーソルキー(方向キー)で入れ替え移動させることができます。
(動画クリップと音声クリップを一緒に範囲選択しても同時には移動できません。)
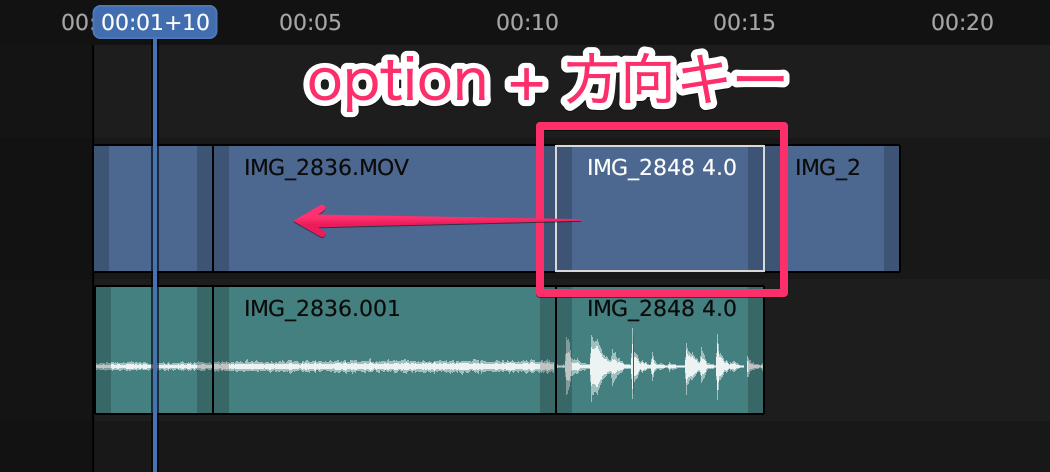
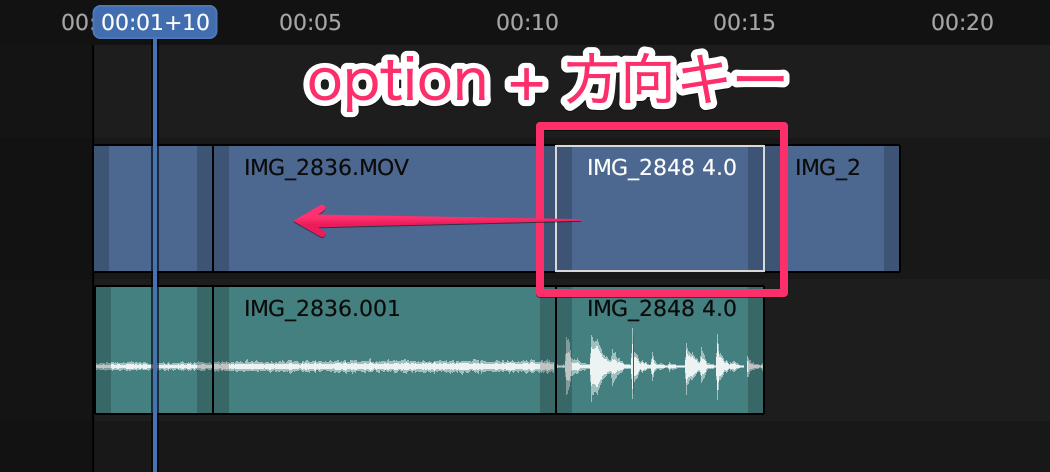
書き出しのやり方
カット編集の終わったプロジェクトを1つの動画として書き出してみましょう。
書き出し設定をする
書き出しの設定は、画面右の「Scene」ウィンドウの「出力」タブ内で行います。
解像度、フレームレートをお好みで設定します。
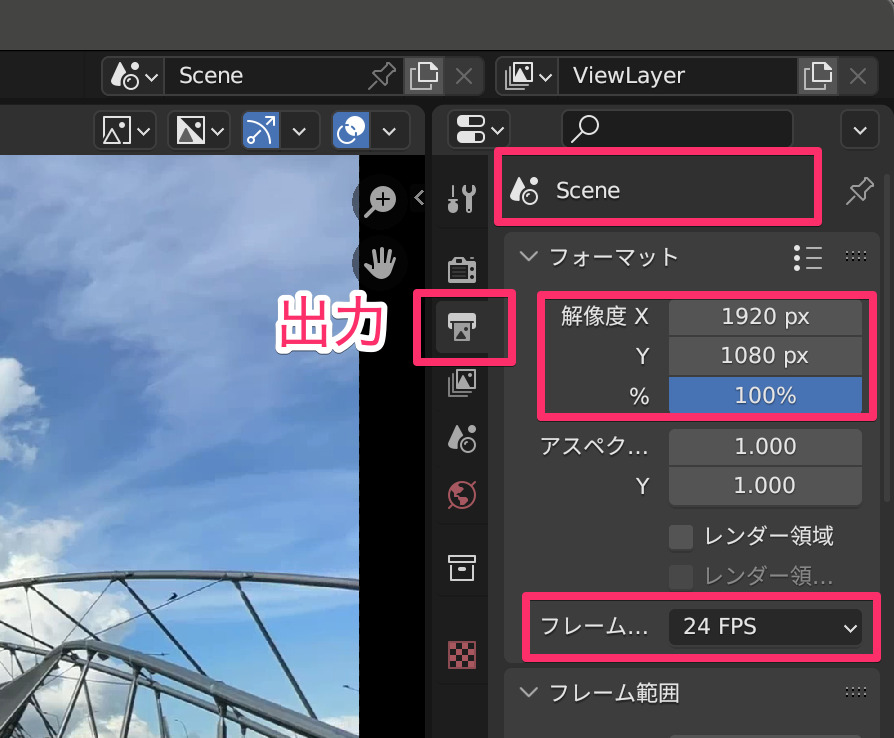
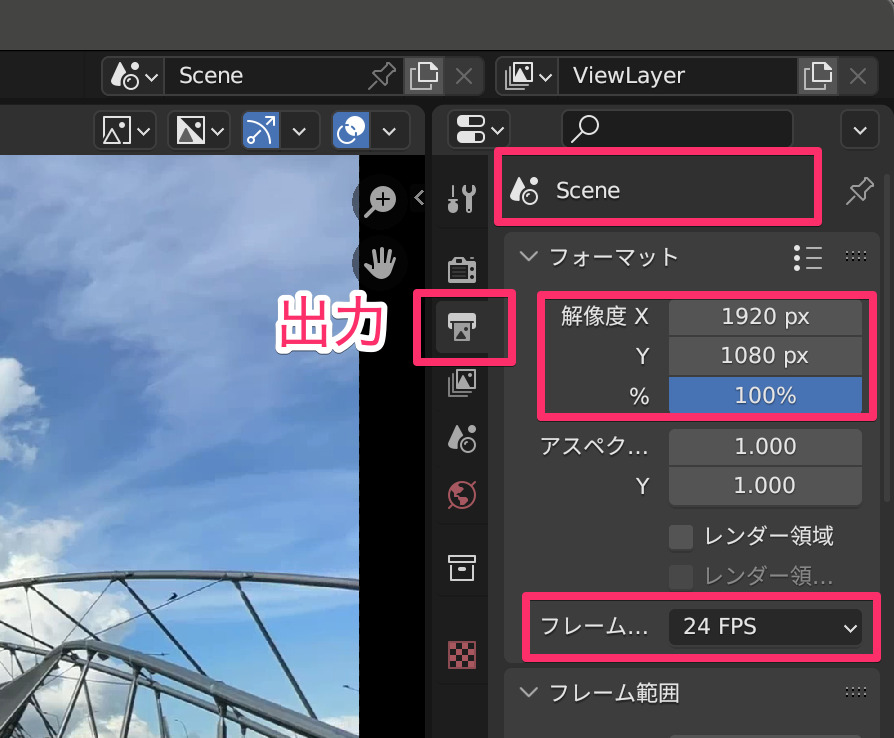
上図ウィンドウ内を下にスライドさせていくと「出力」設定が現れます。
保存先を指定し、ファイルフォーマットは「FFmpeg動画」にします。
動画コーデックは「H.264」、出力の品質は「高品質」にしましょう。
音声コーデックは「MP3」にします。
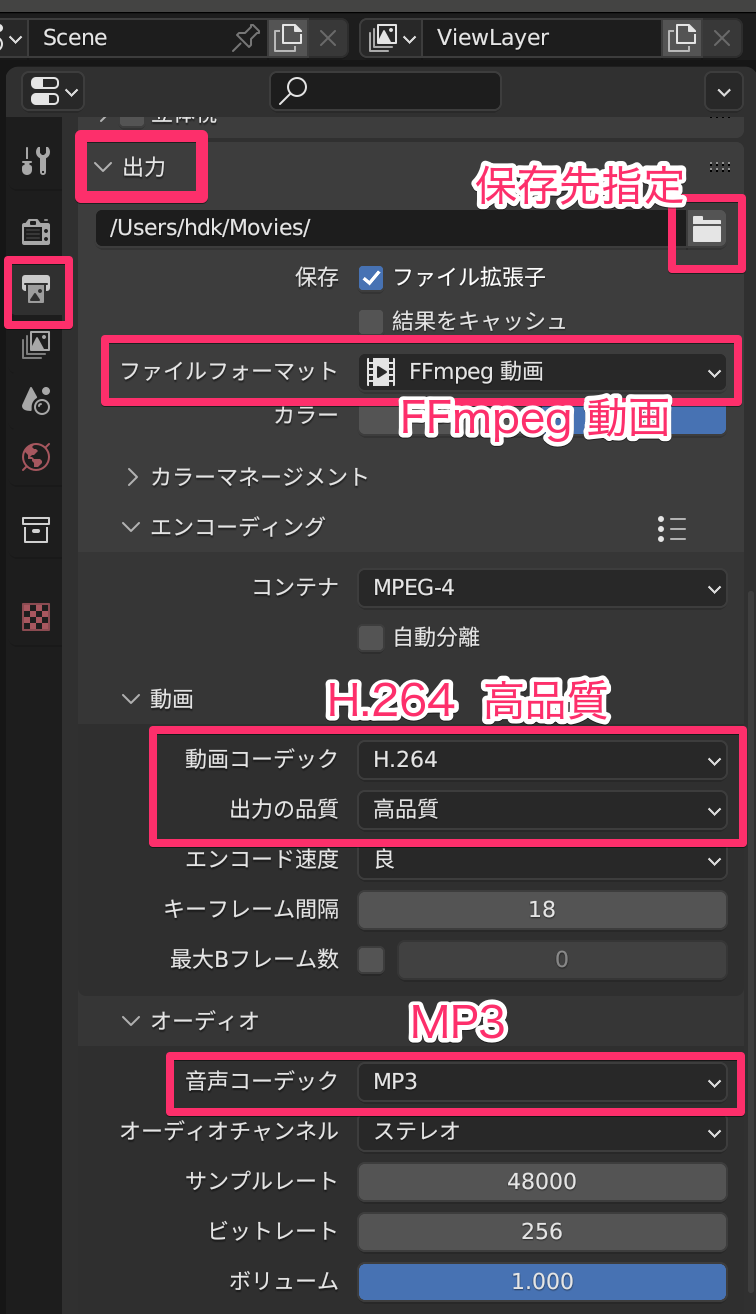
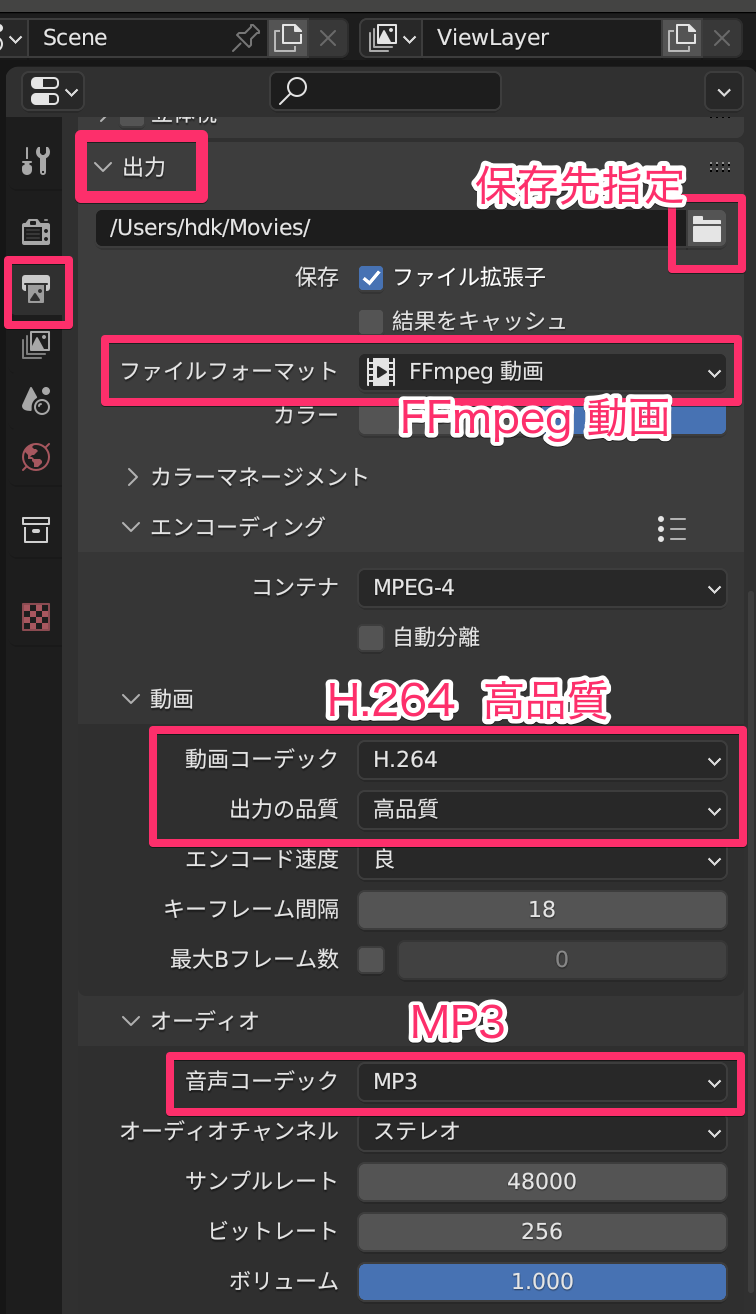
書き出し範囲をチェック
タイムライン上のグレーの範囲が書き出し範囲です。
今一度、開始点と終了点が、動画クリップの長さに合っているか確認しましょう!
下図の場合は、動画が終わった後、5秒間ほど、真っ暗な映像となってしまいます。
終了点を動画クリップの最後に調整しましょう!


書き出し開始
画面上にあるメインメニューの「レンダー」ー「アニメーションレンダリング」をクリックします。
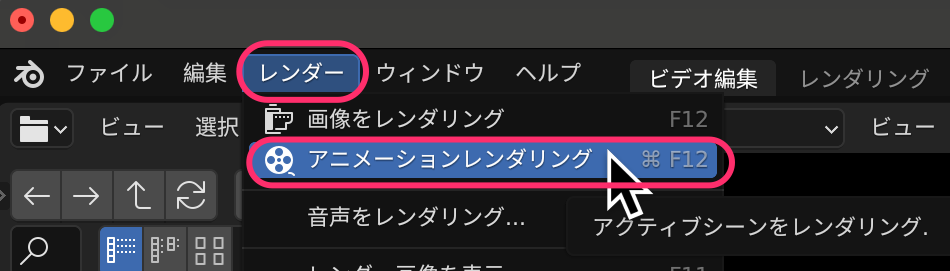
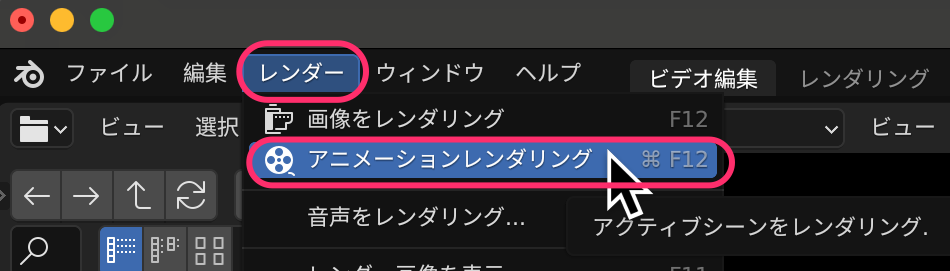
大きなプレビューウィンドウが開きレンダリングが始まります。
進捗は画面一番下に表示されています。


Blender使い方記事一覧
- Blenderの特徴、インストール方法
- 初心者がつまづく基本操作解説!カット編集から書き出しまで <今ココ
- BGM・効果音を入れる方法
- 字幕テキスト・テロップ・タイトルを入れる方法
まとめ
いかがでしたでしょうか?
Blenderの動画編集機能は、3DCG制作するための補助的機能です。
Blenderで作った3DCG動画をつなぎ合わせたり、モーショングラフィックス合成をして、1つの動画にするためのものです。
使われている用語も3DCGのものであり難解です。
無料で「透かし」がないからといっても、使いづらく、動画編集初心者には向いていません。
PowerDirectorやFilmora(フィモーラ)のほうが、はるかに初心者には向いています。
どちらも無料版があるので使ってみてください。
PowerDirectorのほうが「透かし」は端にありFilmoraに比べると小さめです。
→ Macで使う旅Vlog動画編集ソフトおすすめ6選!初心者から上級者まで
→ Windowsで使う旅Vlog動画編集ソフトおすすめ5選