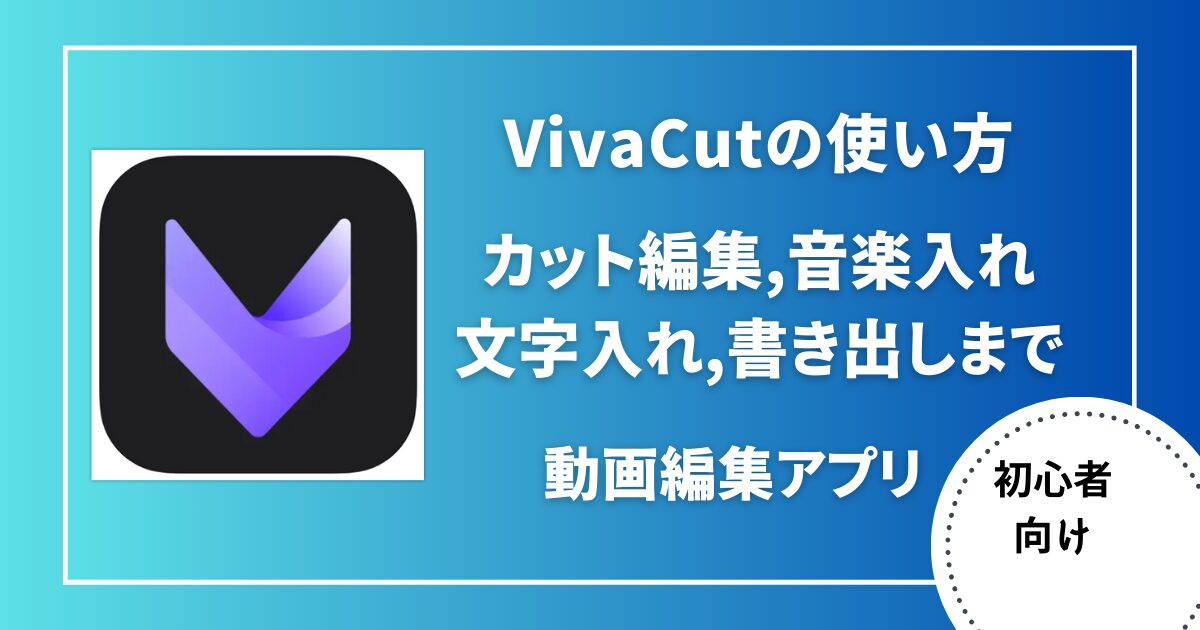VivaCutってどんな動画編集アプリだろう?



作例を作りながら解説していきます!


Hideki Kobayashi。小さな会社の経営者。2021年より大川優介さんの動画講座OneSe Personalを受講。シネマティックVlogの撮影と編集を習得。2023年「日本で最も美しい村 動画コンテスト2022」でグランプリを受賞。動画編集ソフトはPremiereProとDavinci Resolveを主に使用。詳細はプロフィールをご覧下さい。
VivaCutとは?特徴は?
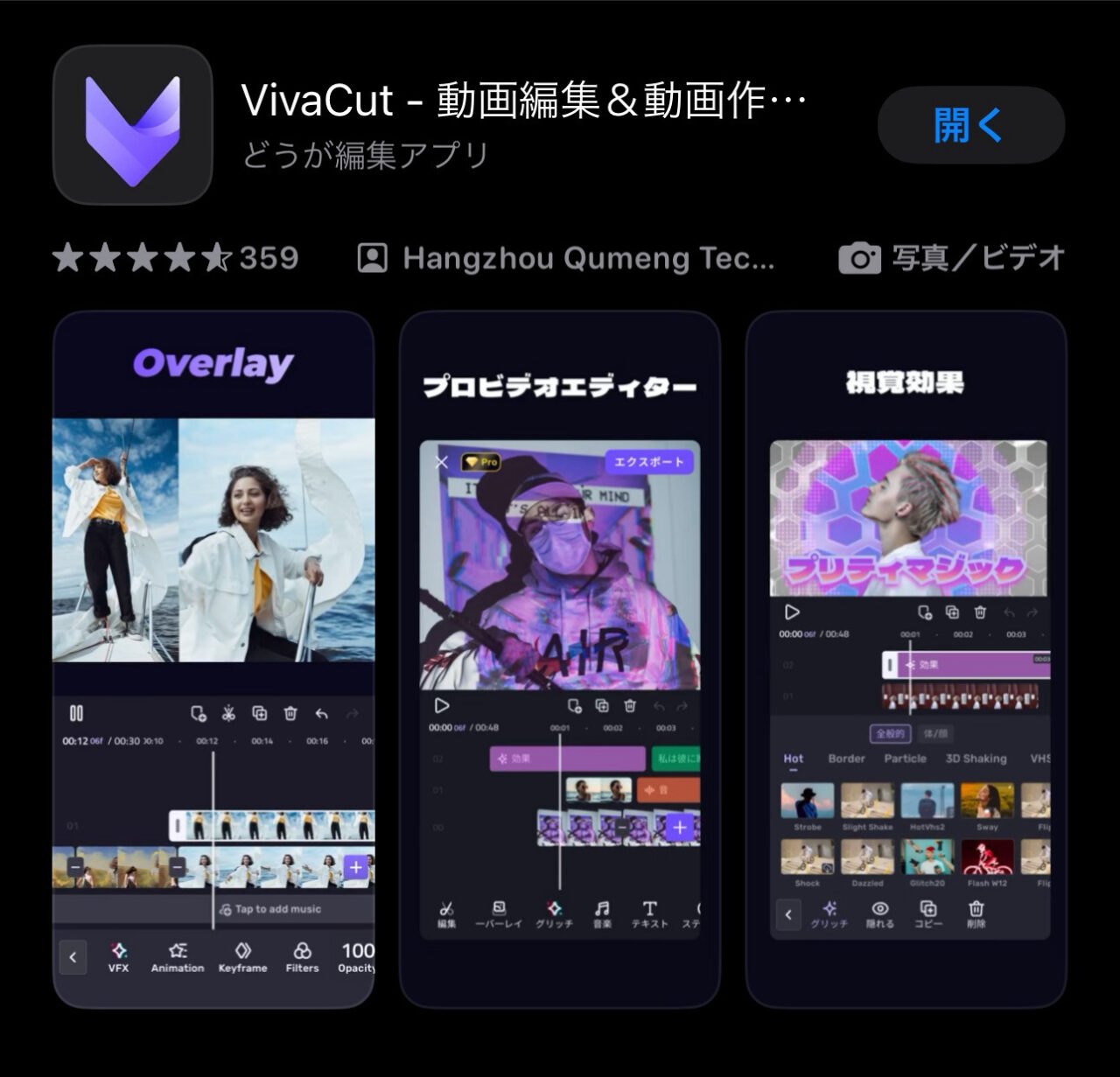
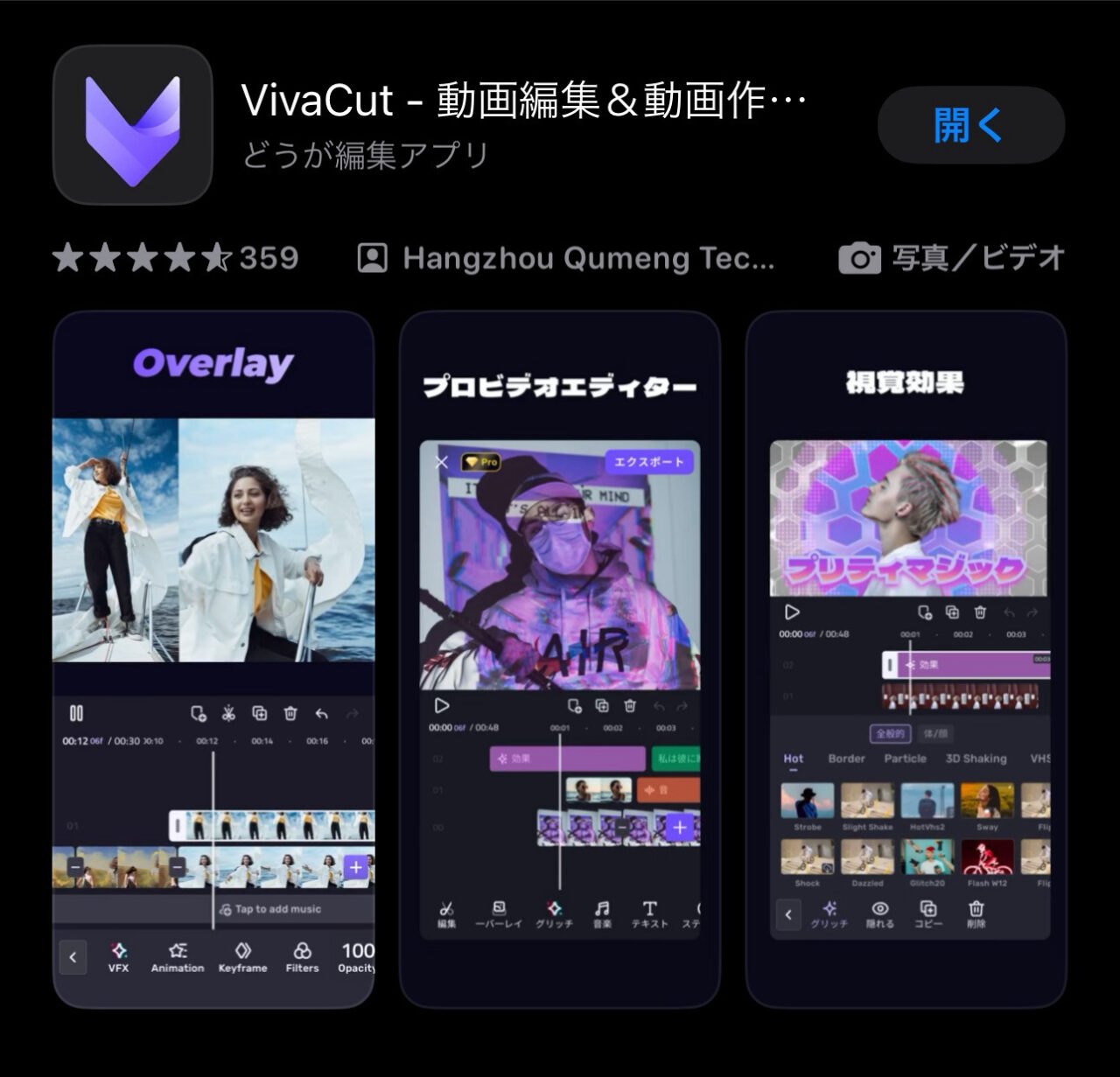
VivaCutは、中国のQuVideo Inc.が開発・提供している動画編集アプリです。
2018年にリリースされ、iOSとAndroidに対応しています。
VivaCutは、基本的なカット編集から、BGMや効果音の挿入、テキストテロップの追加、トランジションの適用など、さまざまな動画編集機能を備えています。
また、フィルターやエフェクトも豊富に用意されており、自分だけのオリジナル動画を作成することができます。
VivaCutの特徴は、以下のとおりです。
- 豊富な編集機能
- 直感的な操作性
- 無料版でも十分な機能が利用できる
VivaCutは、スマートフォンで手軽に動画編集を行いたい方におすすめのアプリです。
VivaCutの機能
VivaCutの基本的な機能は、以下のとおりです。
- 動画の読み込み、トリミング、カット
- BGMや効果音の挿入
- テキストテロップの追加
- トランジションの適用
- フィルターの適用
- 動画の書き出し
VivaCutには、さらに以下の機能もあります。
- スローモーションやタイムラプスの作成
- 字幕の追加
- 動画の共有
VivaCutの無料版では、すべての機能が利用できます。
ただし、一部の機能は、有料版でのみ利用できます。
VivaCutは、初心者でも簡単に動画編集を行うことができるアプリです。
ぜひ一度試してみてください。
プロジェクトの作成方法
アプリを立ち上げると有料契約への誘導広告がありますが、とりあえず無料でのお試しなので、左上のバツマークをタップして閉じます。
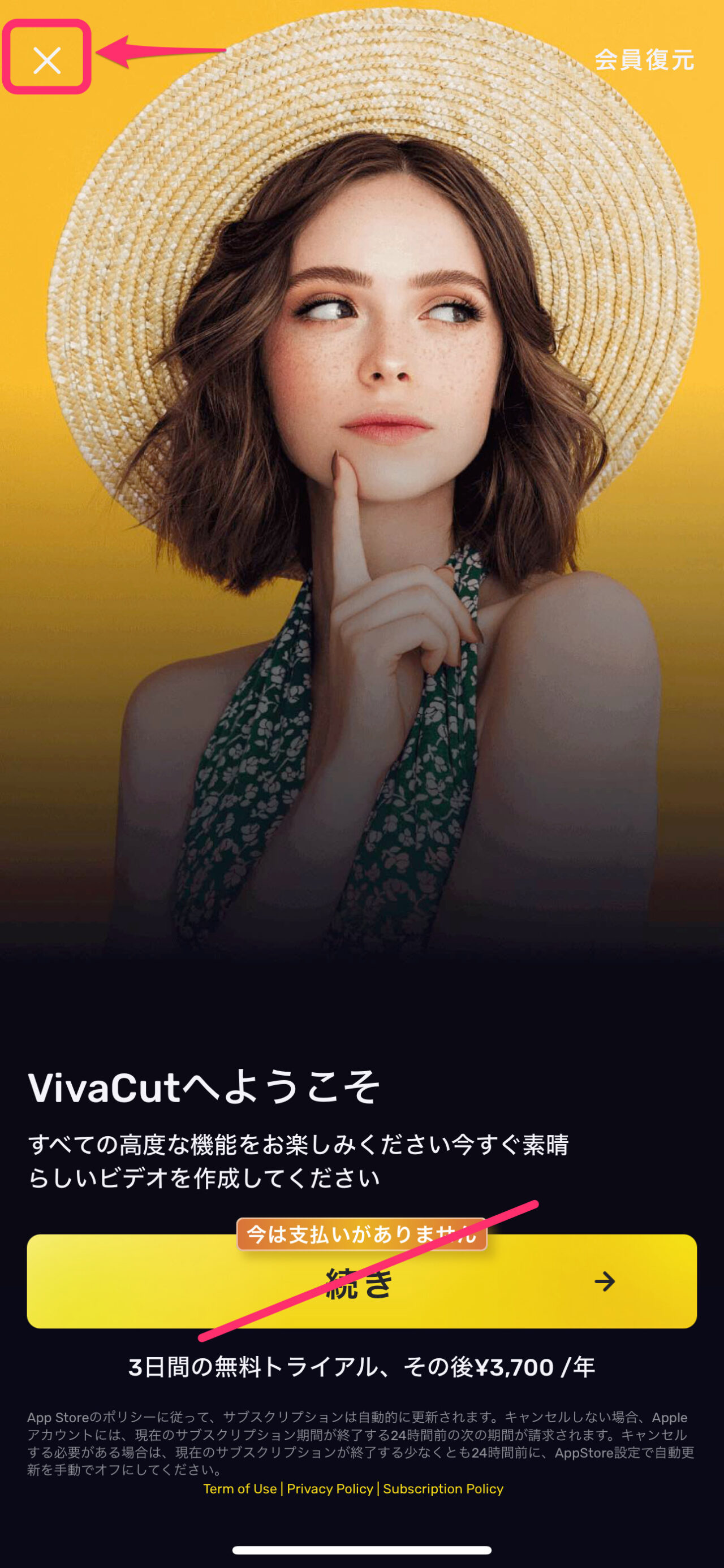
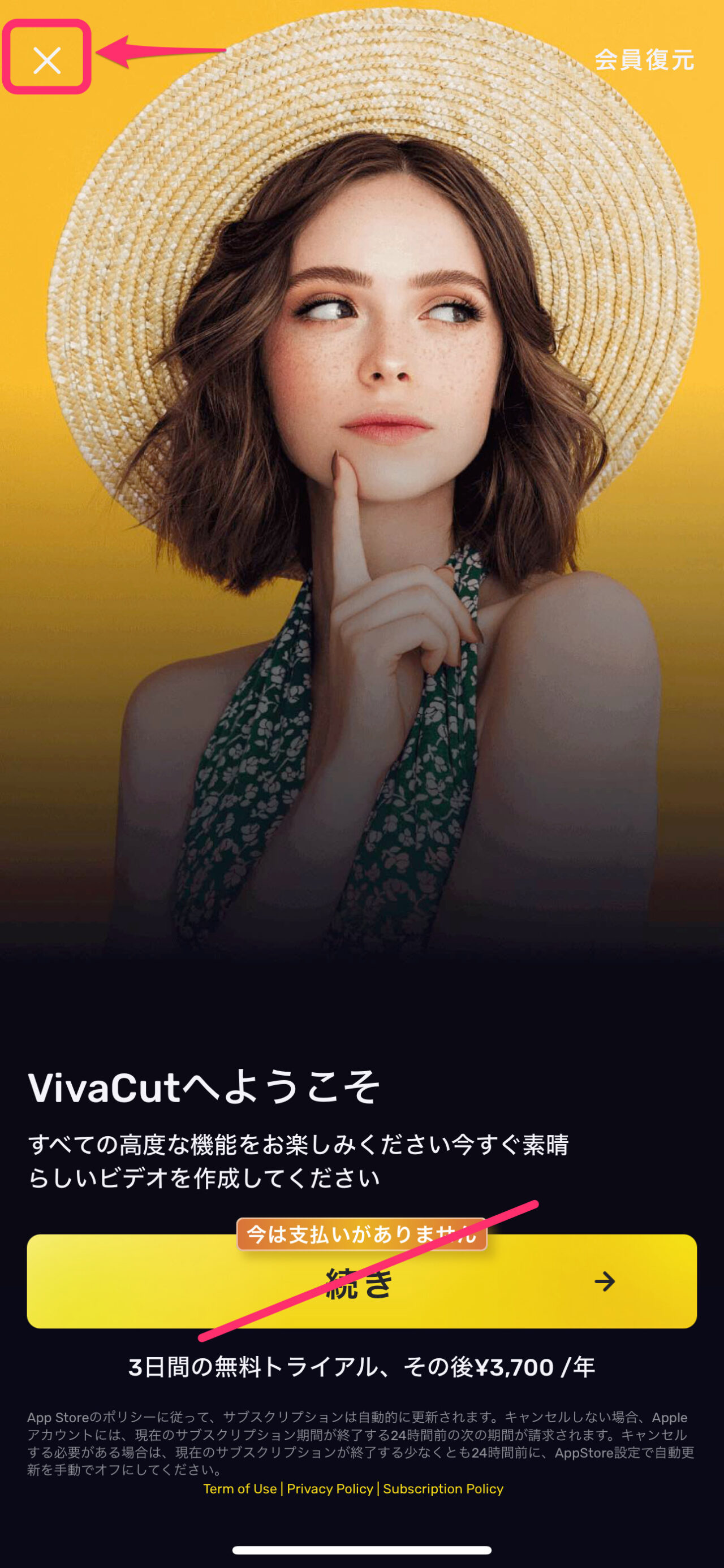
テンプレートが表示されていますが、画面左下の「編集する」をタップします。
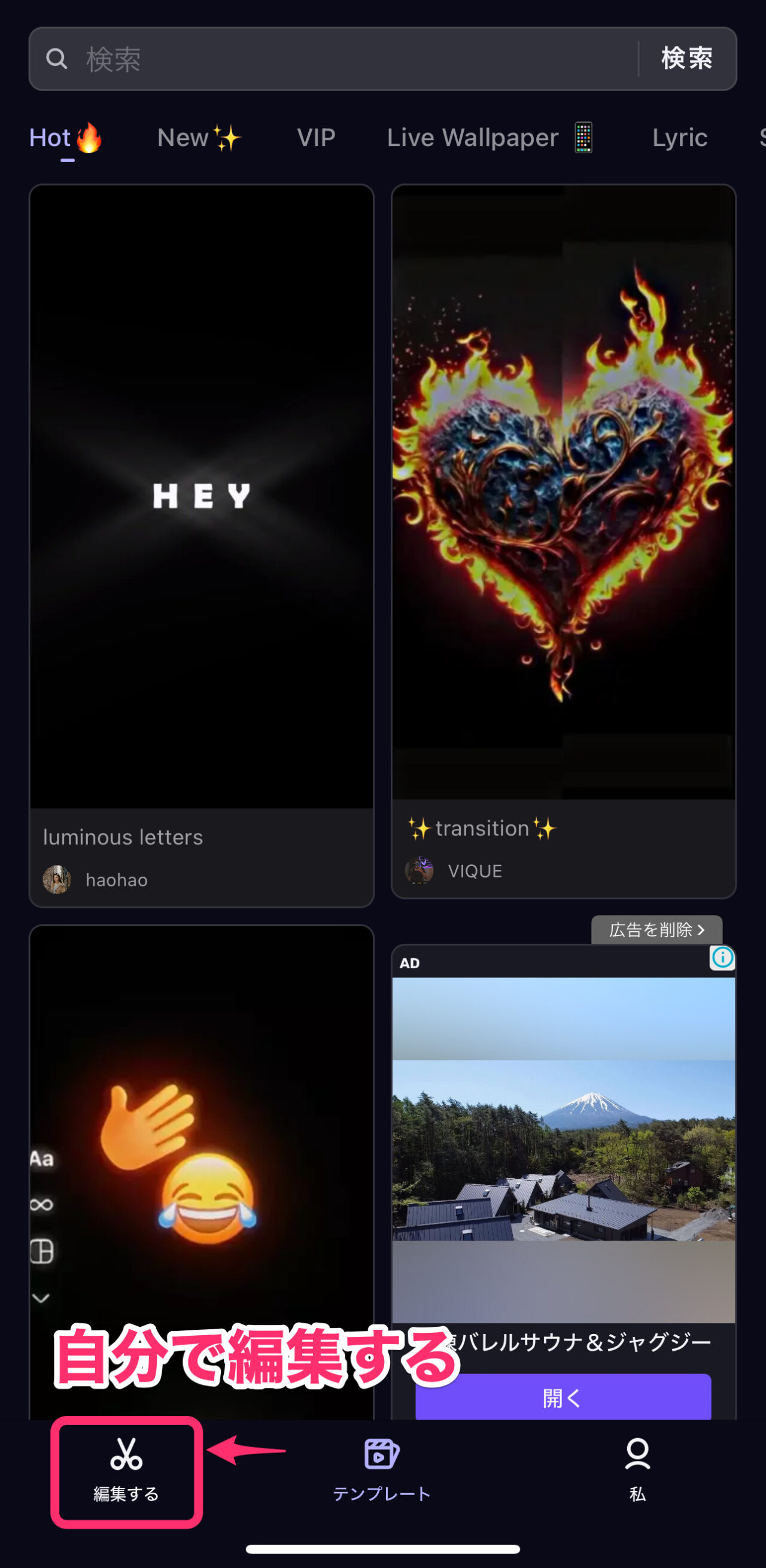
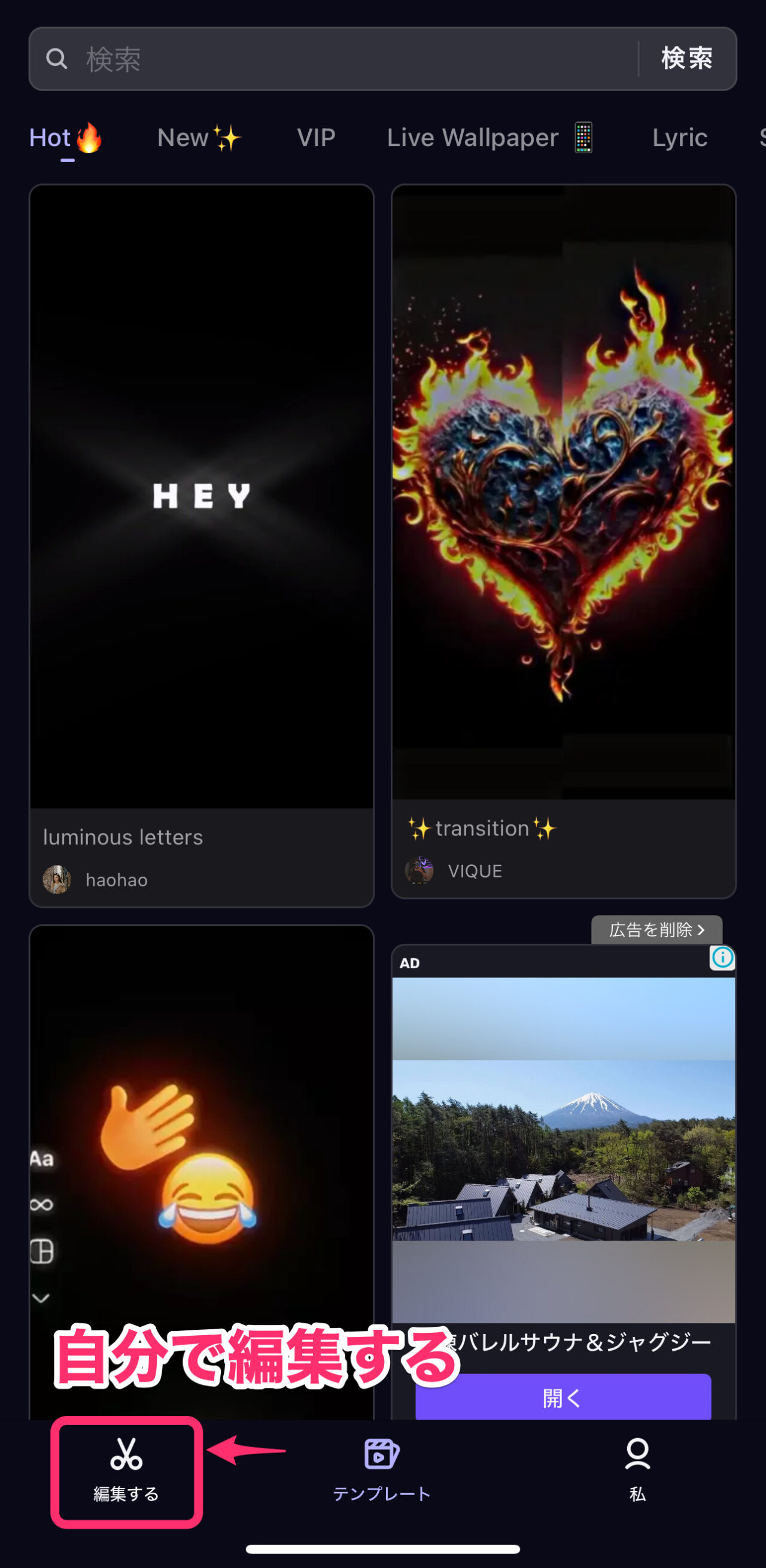
「作ります」をタップで新規プロジェクトの作成になります。
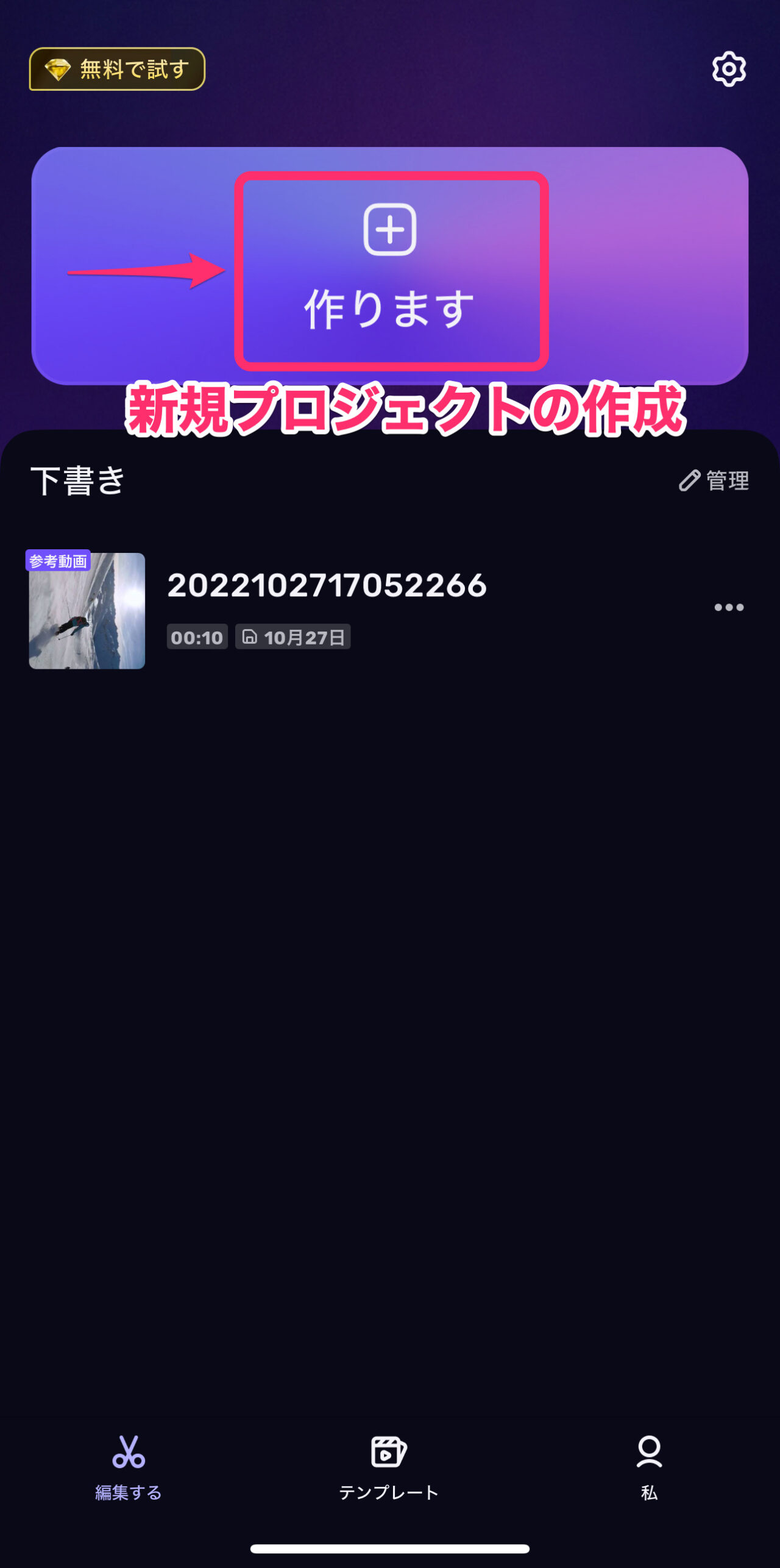
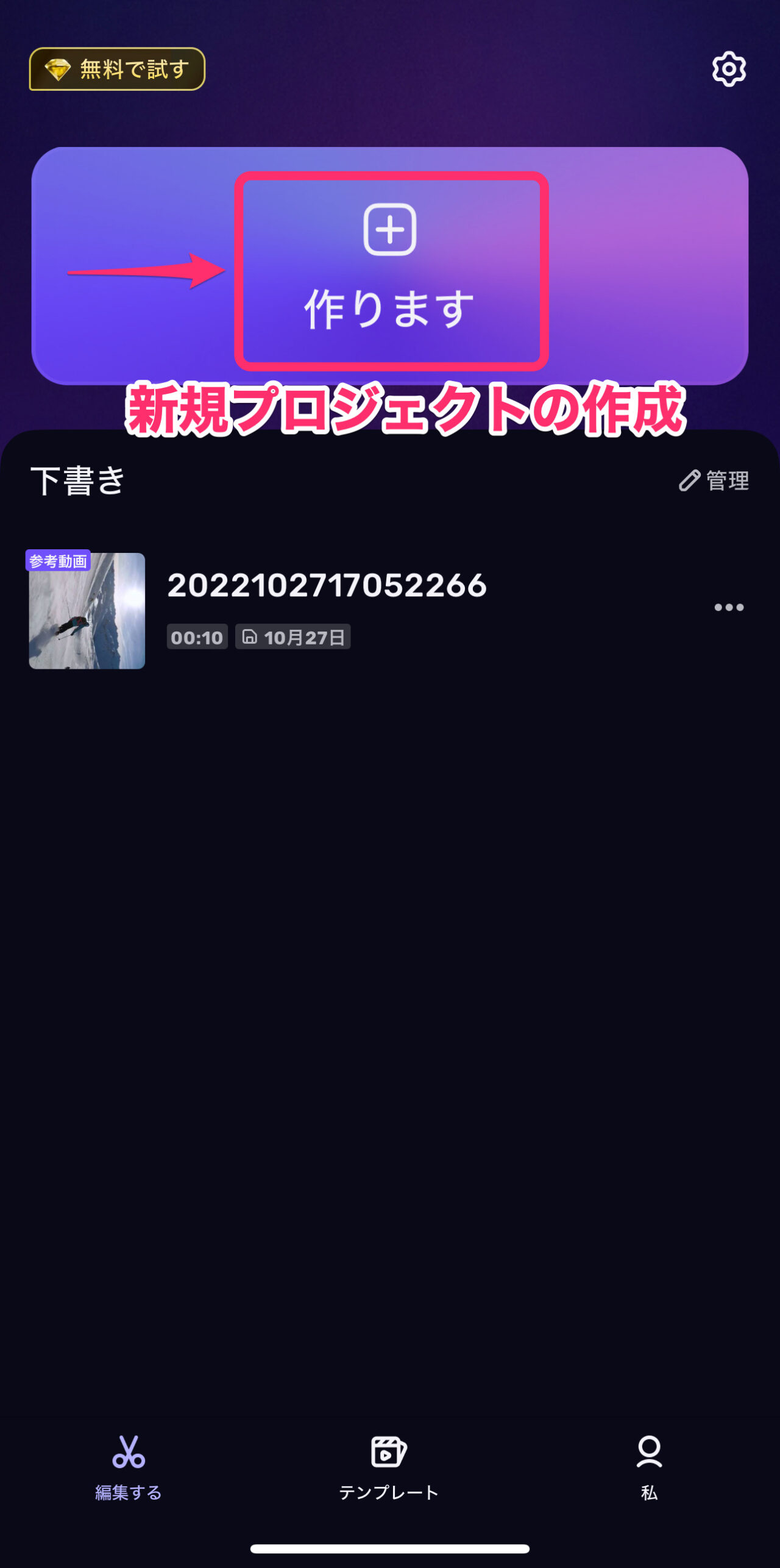
動画クリップの読み込み方法
iPhoneライブラリーへのアクセスを制限していると、前段階の読込み画面が出ます。
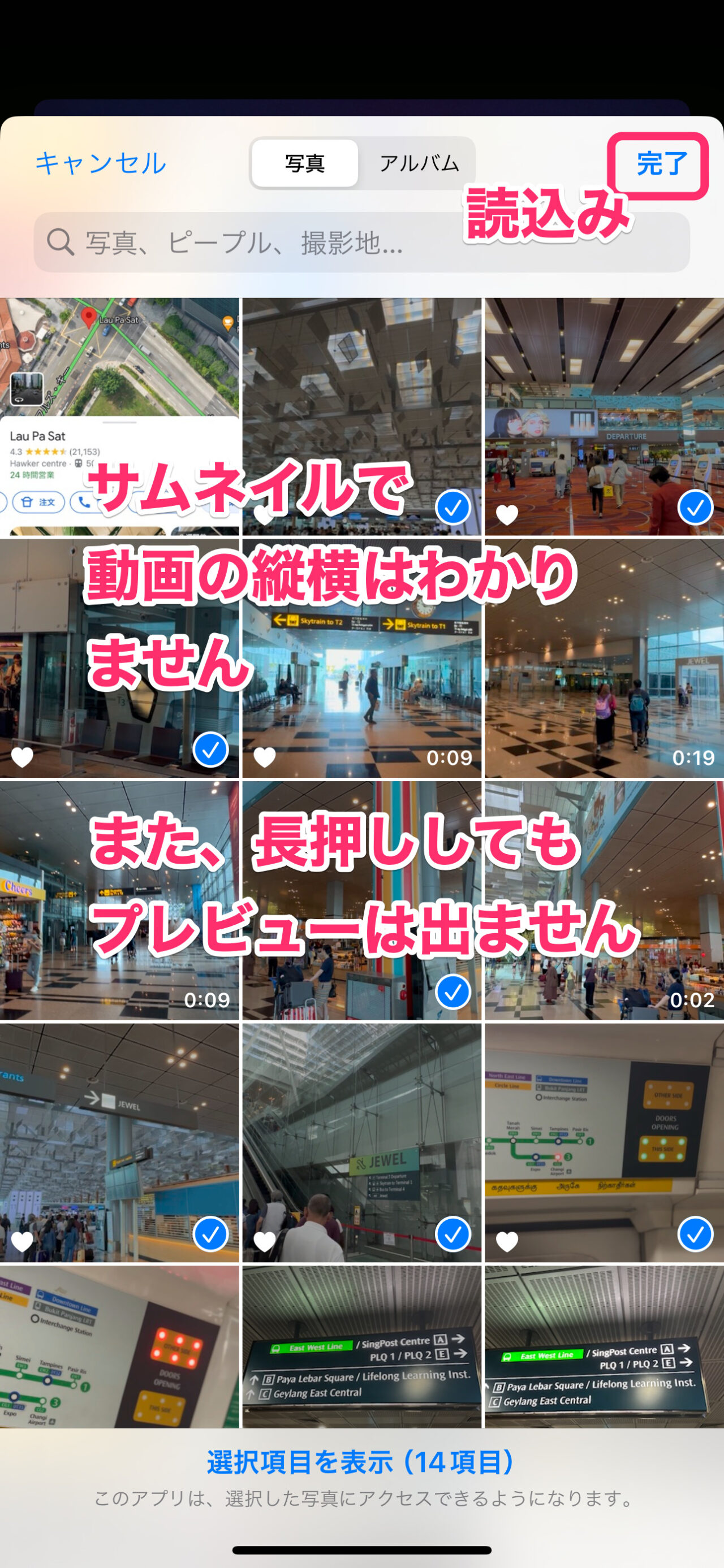
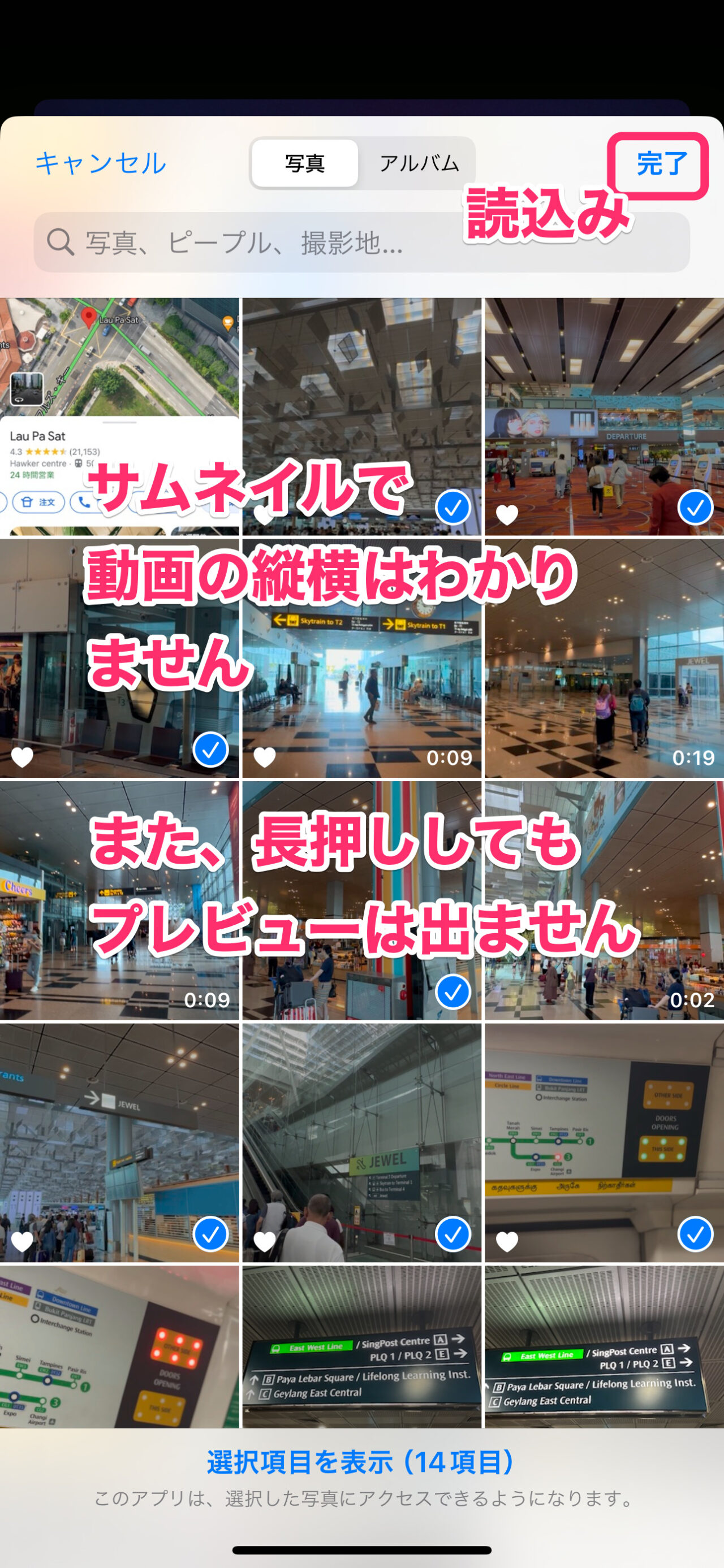
次に本読込み画面が出ます。
VivaCutの読込み画面では、サムネイルで動画の縦横が確認できません。
また、サムネイルを長押ししてもプレビューは表示されません。
編集したいクリップを選択したら「次」をタップします。
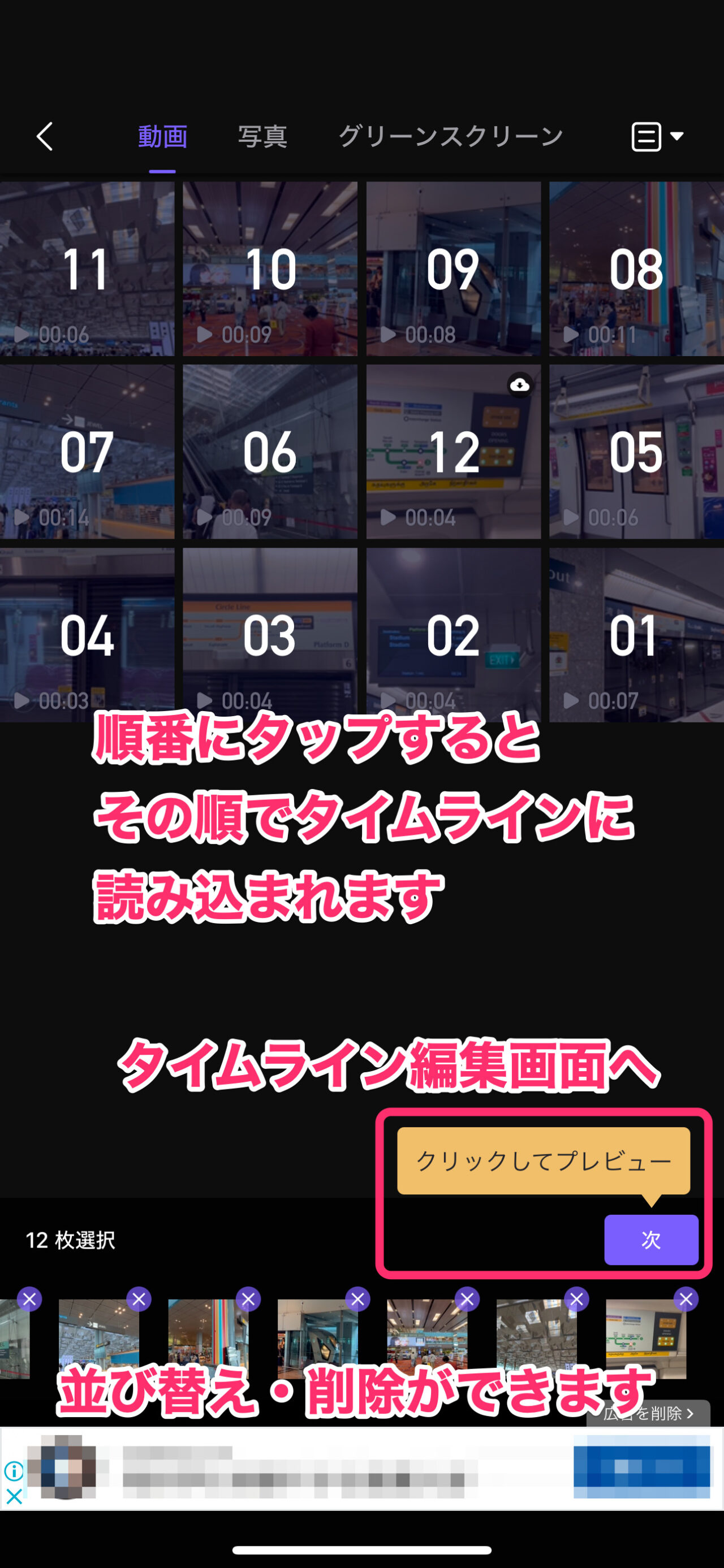
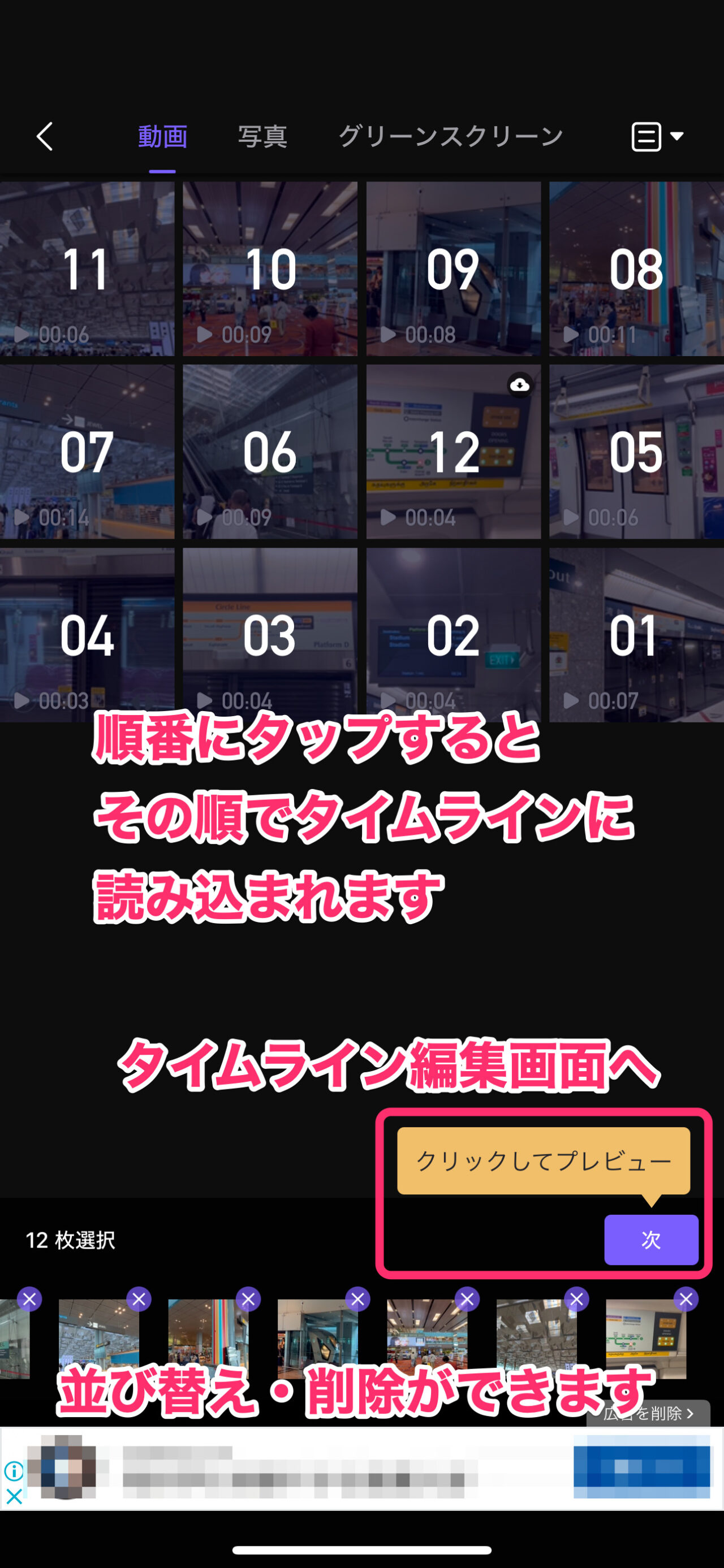
写真も選択している場合は、画面上の「写真」タブをタップし、写真読込み画面でも選択する必要があります。
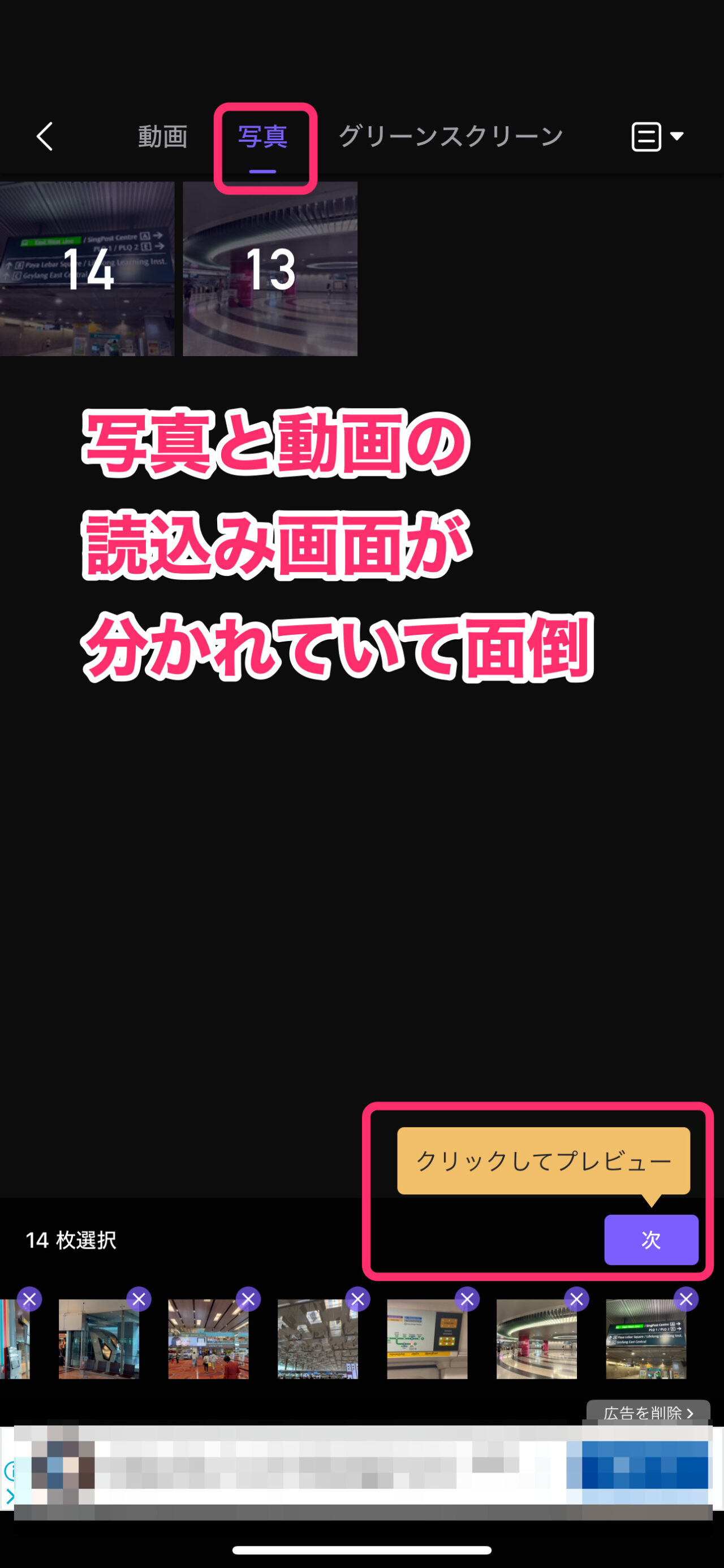
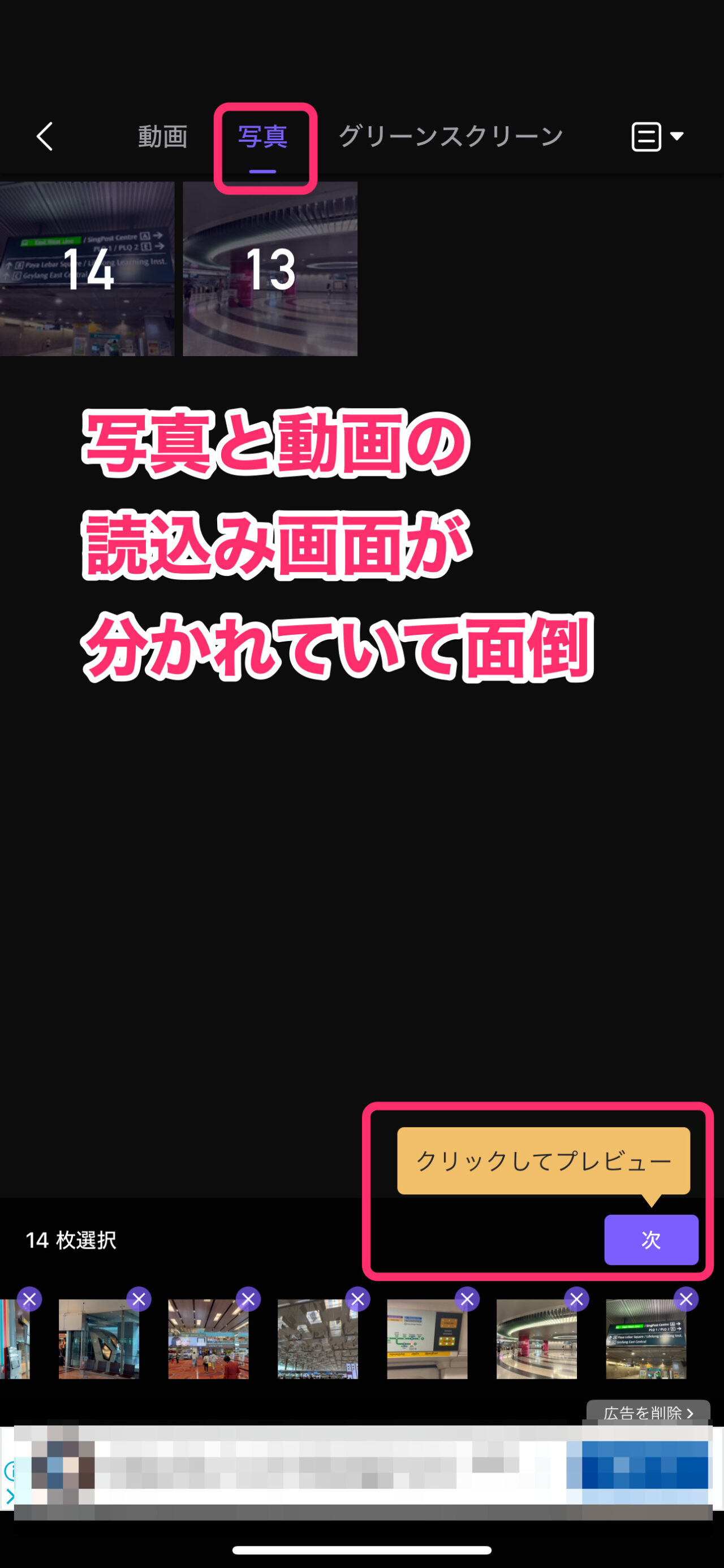
タイムライン編集画面の表示前にも、有料契約への広告が出るので、画面右上のバツマークをタップして閉じます。
タイムライン編集画面が表示されます。
タイムラインの基本的な操作方法
タイムラインの基本的な操作方法を解説します。
下図のアプリのガイドのようにクリップを選択状態でも、タイムラインの開いている部分でも、1本指で左右にドラッグすると、タイムラインを左右に動かすことができます。
2本指でピンチイン・ピンチアウトするとタイムラインの縮尺を縮小・拡大できます。
編集しやすいようにその都度、調節してみましょう。
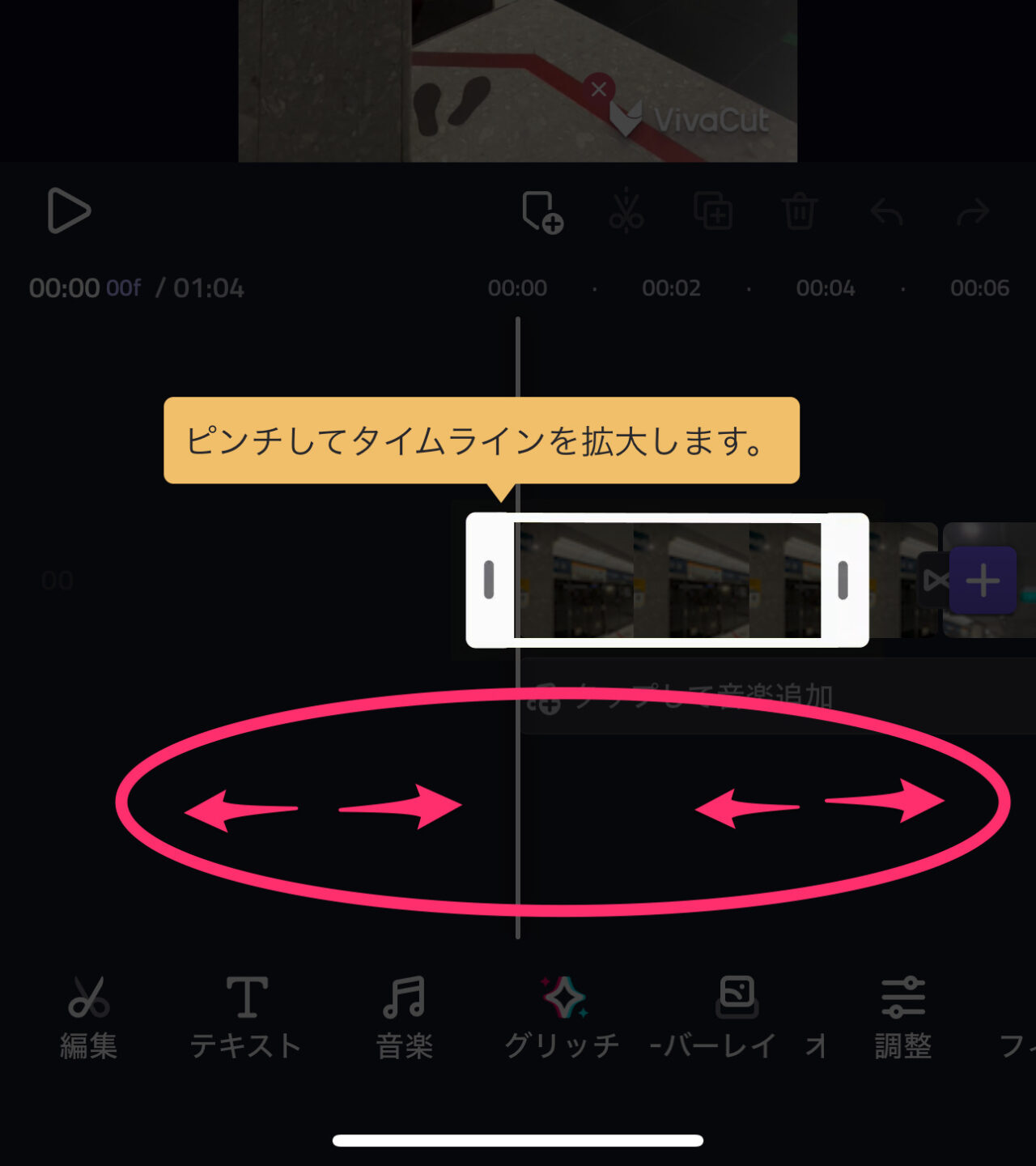
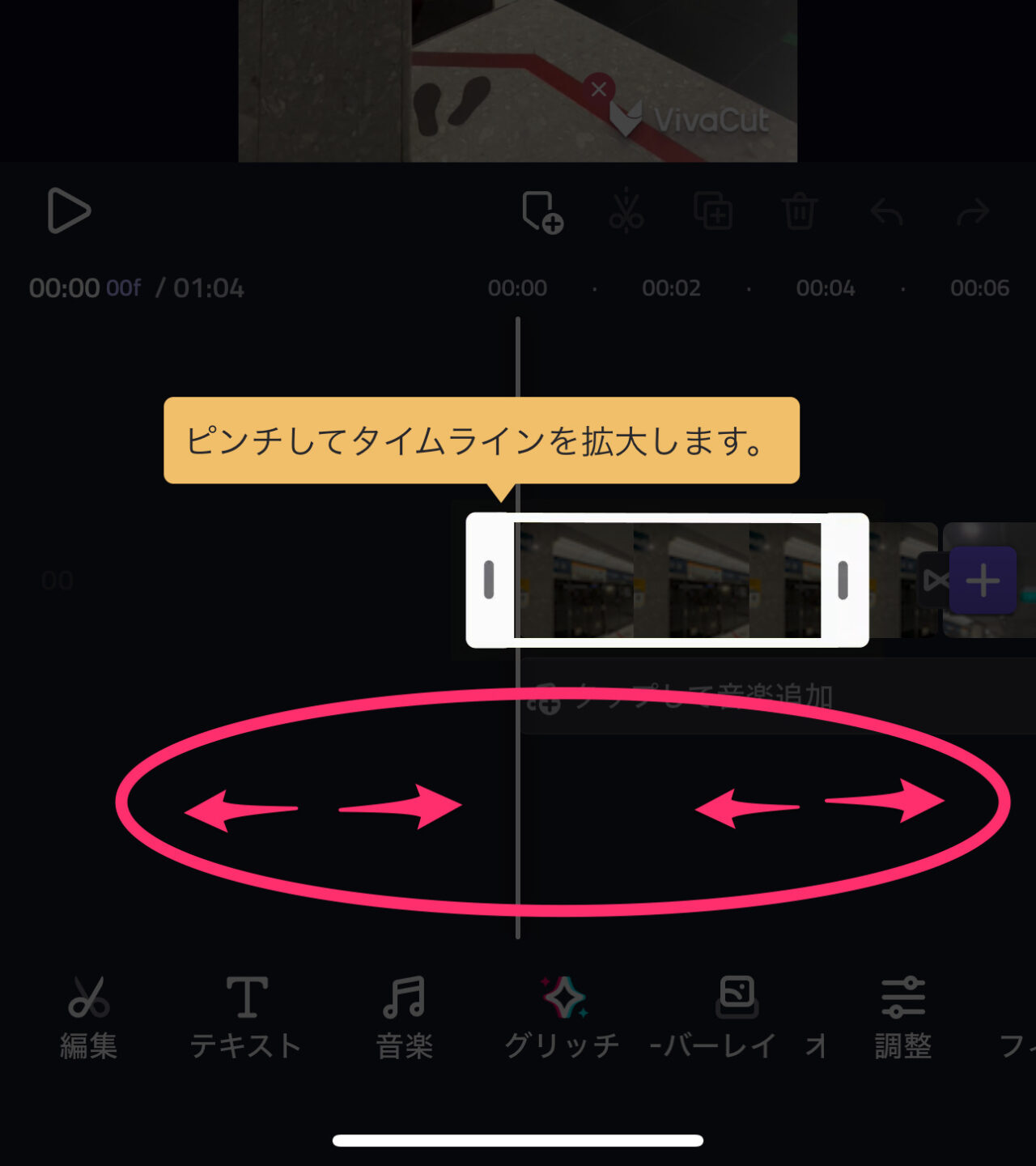
カット編集のやり方
VivaCutでは、クリップを複数読込みタイムラインに配置すると、自動的に全カットの合間にトランジションが入ってしまいます。
トランジションが入ったままでは、かなりカット編集がやりにくいです。
カット編集をする前にすべてのトランジションをオフにしましょう。
トランジションを一括オフにする方法
トランジションを一つ一つオフにするのはかなり面倒な作業です。
一括でオフにするには次の操作をします。
(1)クリップ間にあるトランジションマークをタップ
(2)画面下の「リセット」をタップ
(3)画面下の「すべてに適用」をタップ
これですべてのトランジションに「無し(オフ)」が適用されます。
終わったら右下の「完了」をタップでタイムラインに戻ります。
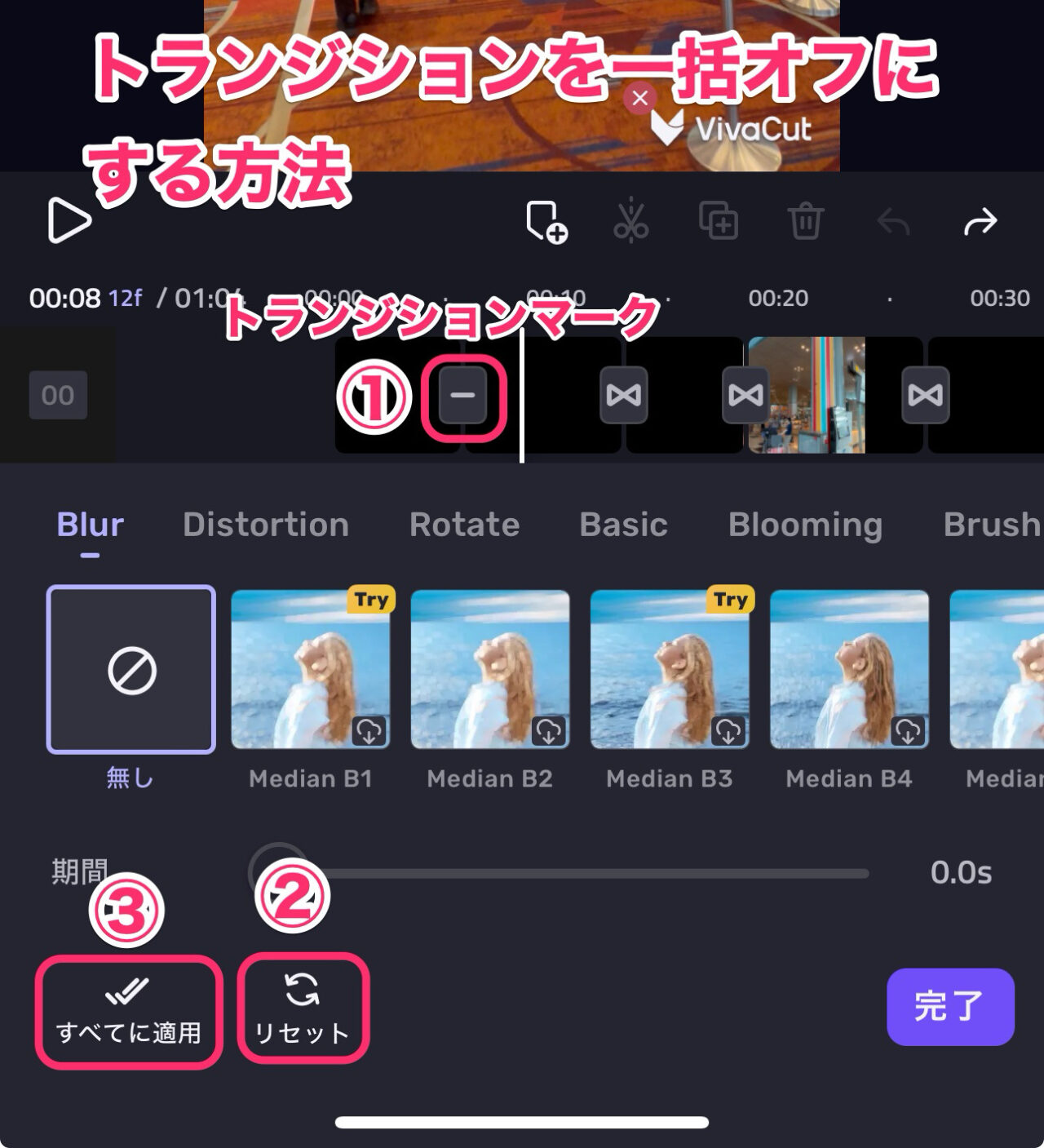
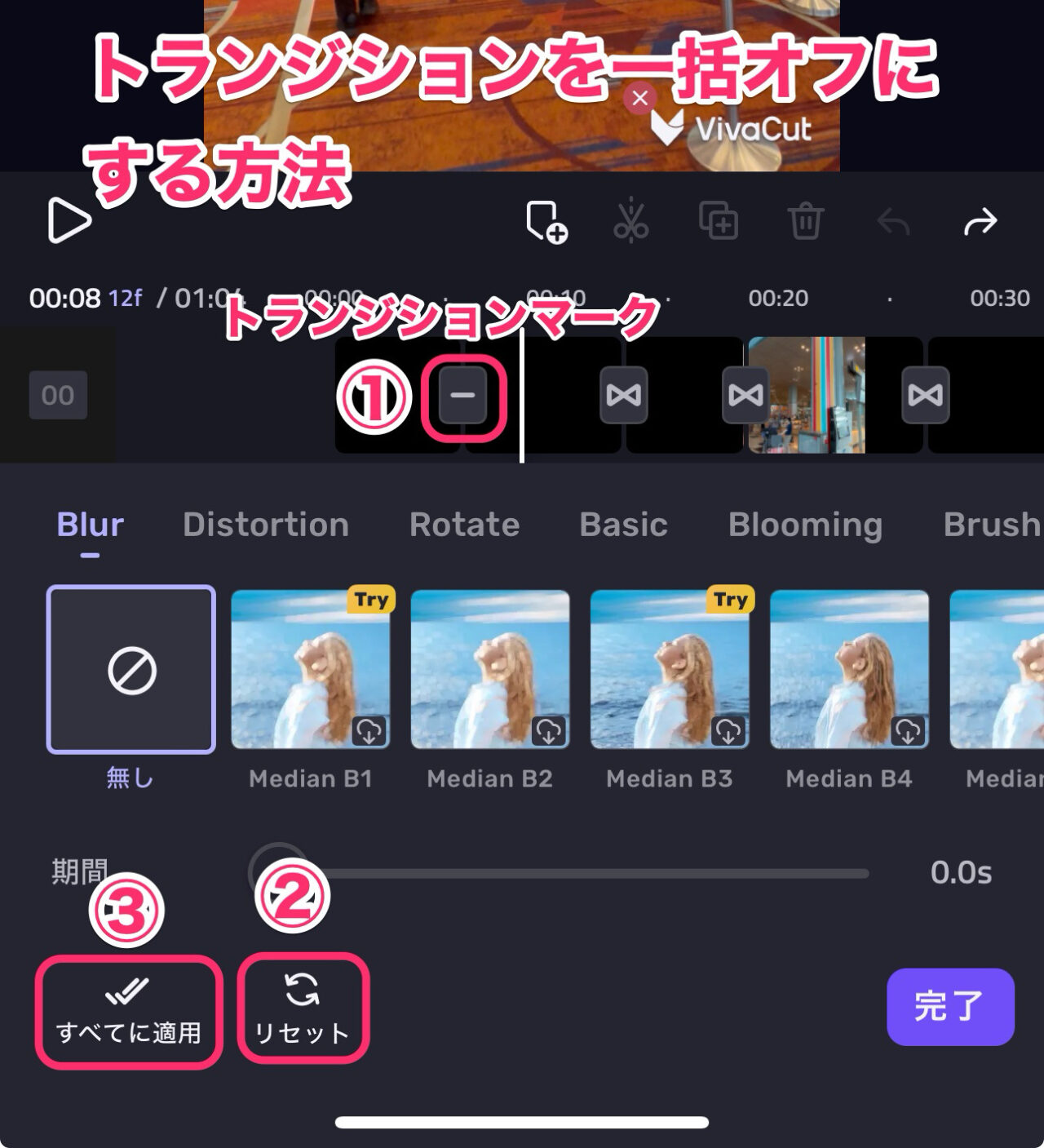
トリミング(カットを詰める)
カット編集には、トリミングと分割して削除する方法があります。
まずは、短いクリップに一箇所だけ使いたい部分がある場合によく使うトリミングのやり方を解説します。
まずクリップを再生しプレビューを見ながら切りたい部分に再生ヘッドを合わせます。
クリップの端をドラッグして再生ヘッドまで移動させます。
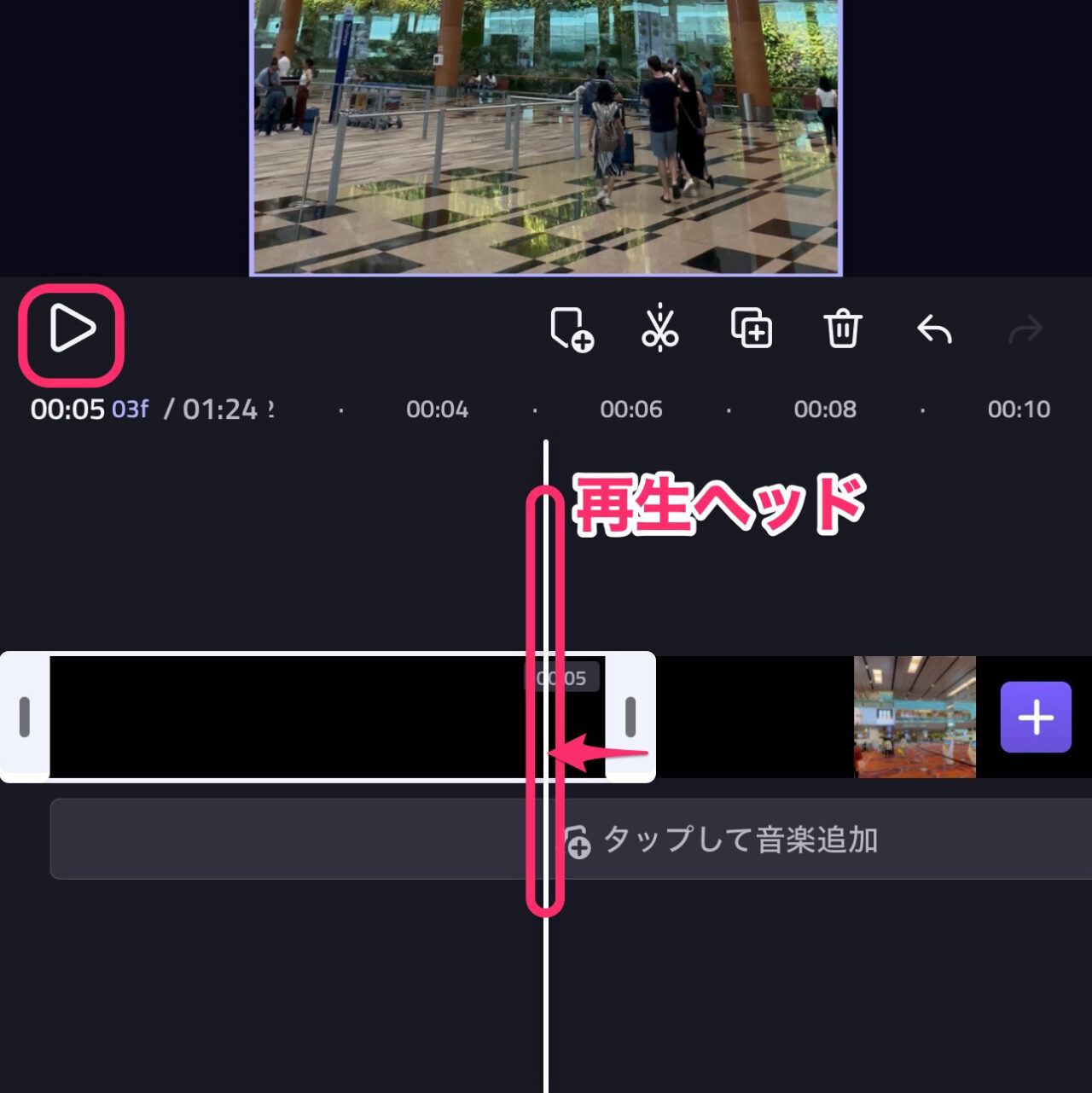
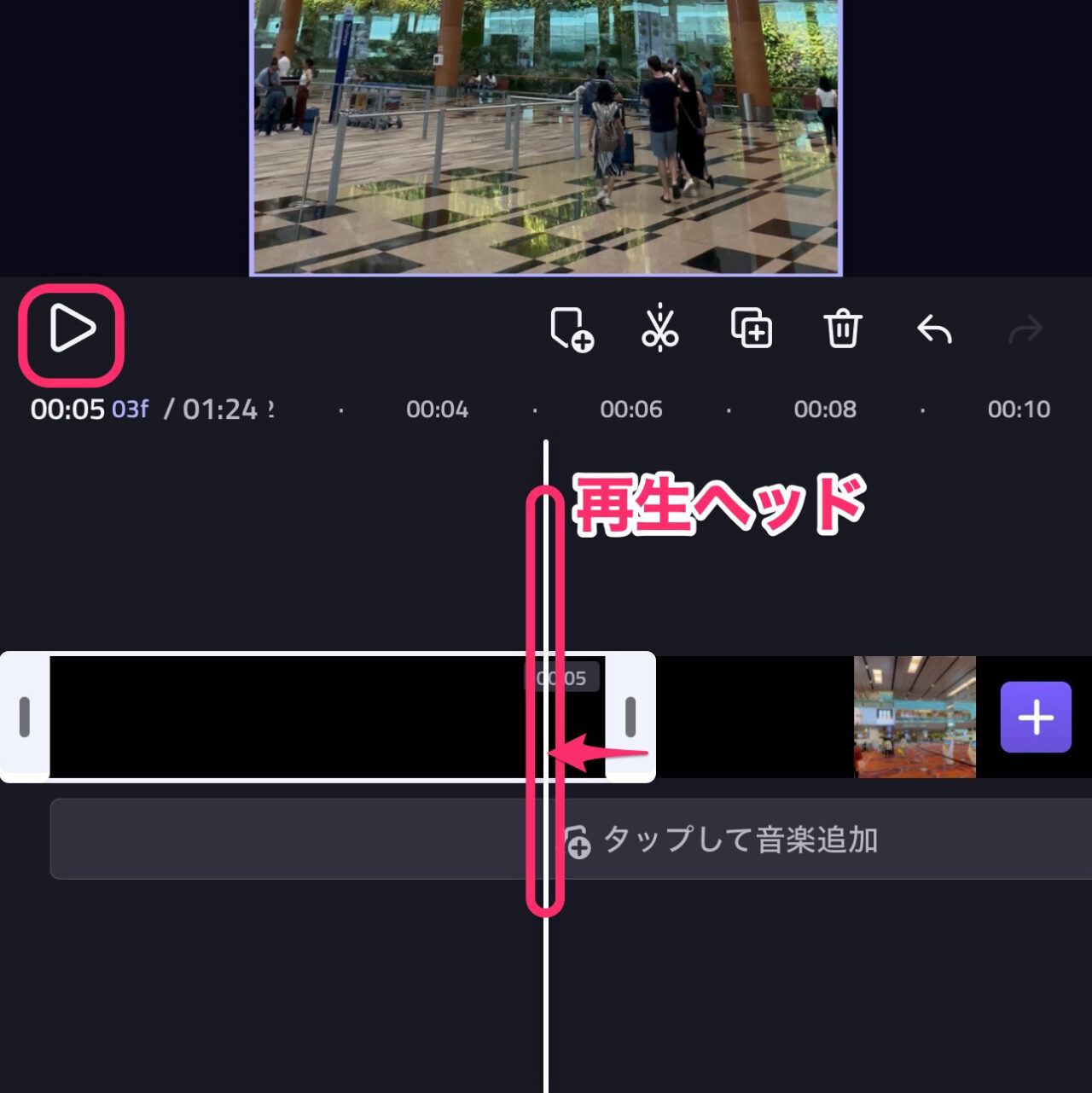
分割して削除
分割したクリップをタップして選択状態にします。
プレビューを再生して分割したい部分に再生ヘッドを合わせます。
タイムライン上部にあるアイコンメニューの「ハサミマーク(分割)」をタップしてクリップを分割します。
クリップが分割されるので、次は不要部分をタップし選択状態にして、「ゴミ箱マーク(削除)」で削除します。
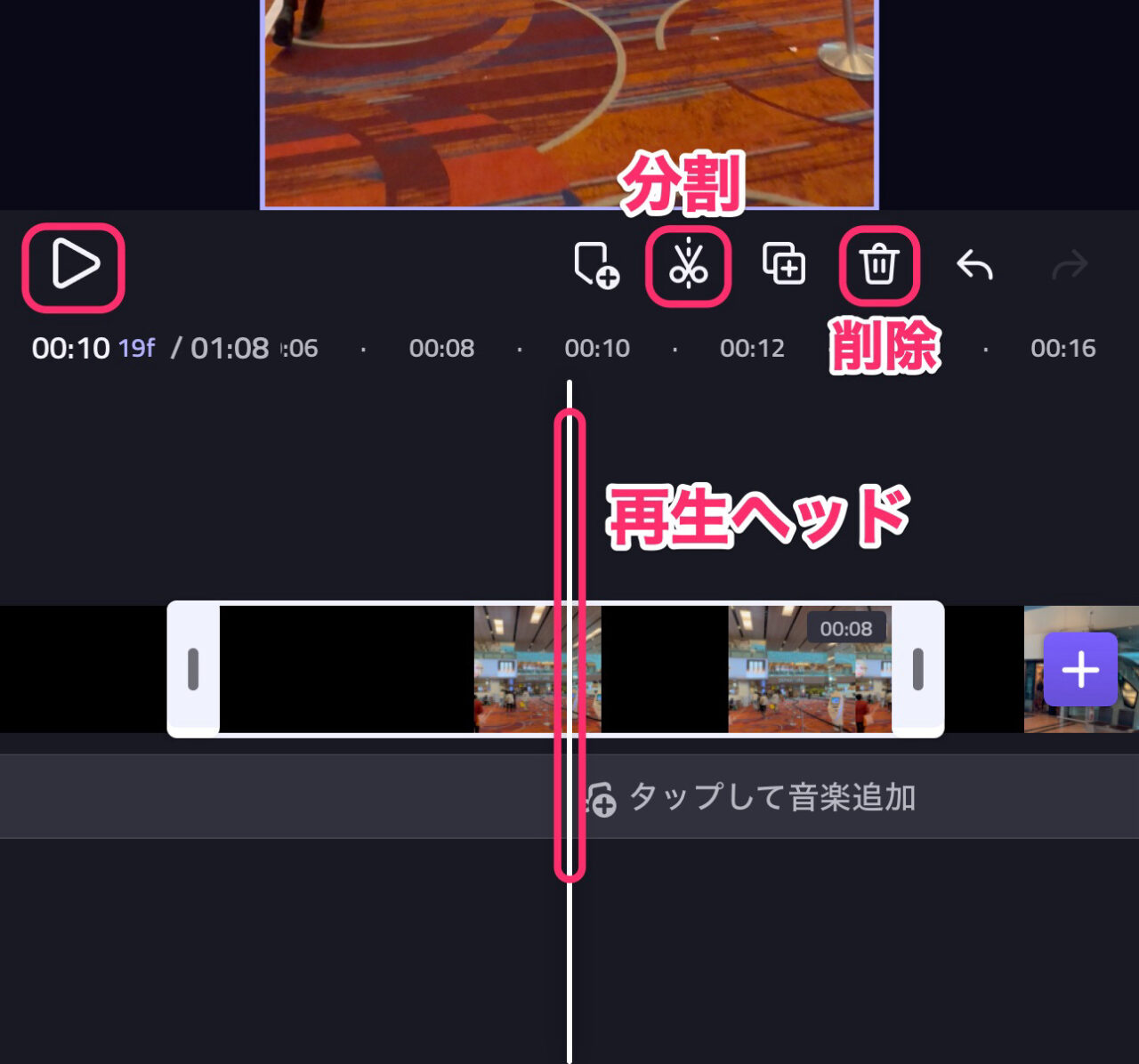
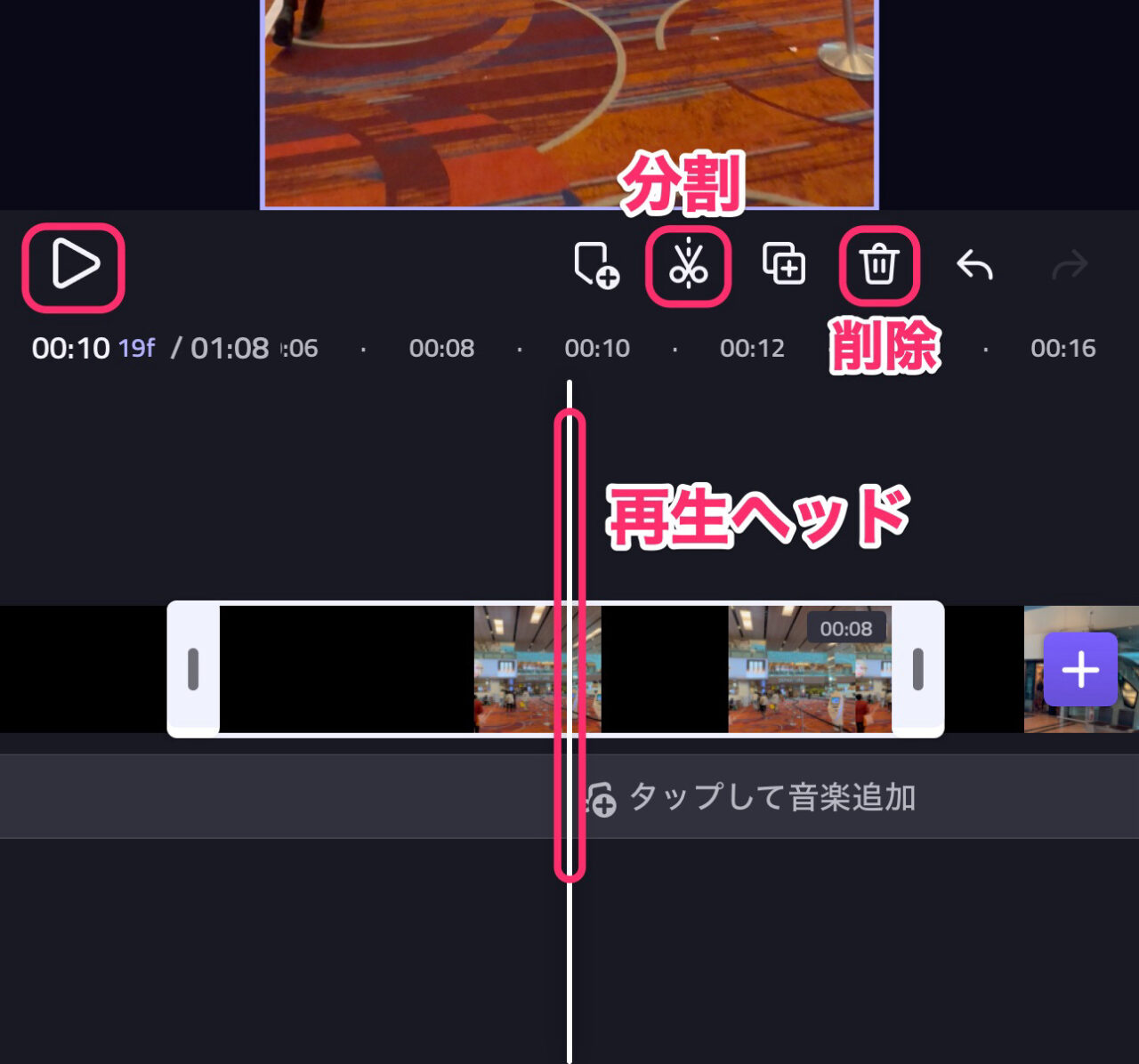
クリップの入替え方法
クリップの順序を入れ替えるには、タイムライン上のクリップを長押しします。
クリップ入替え画面になり、目的の場所までドラッグし、ドロップします。
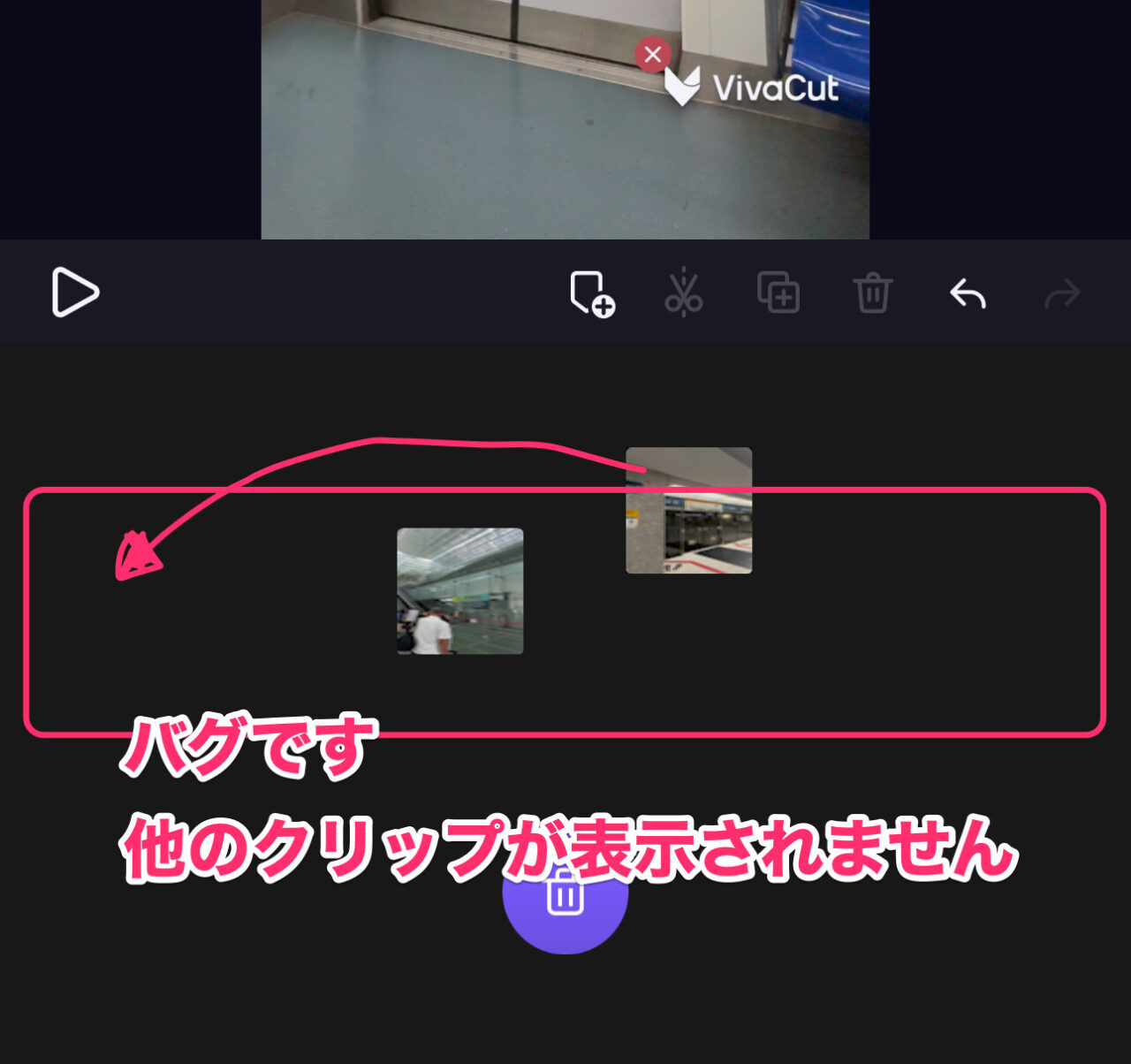
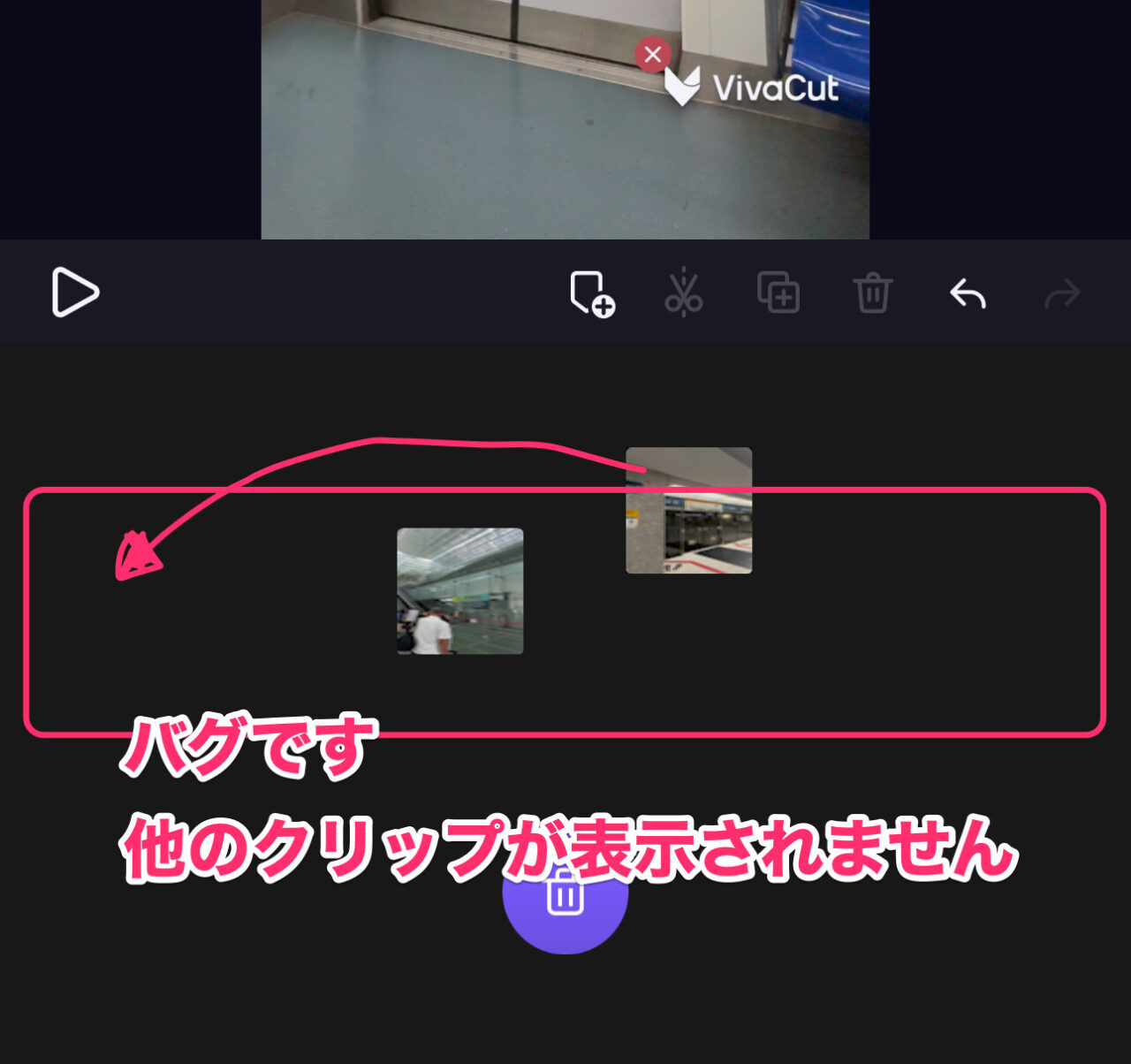
BGM音楽を入れる方法
BGMを入れるにはタイムラインの動画クリップの下にある「タップして音楽追加」をタップします。
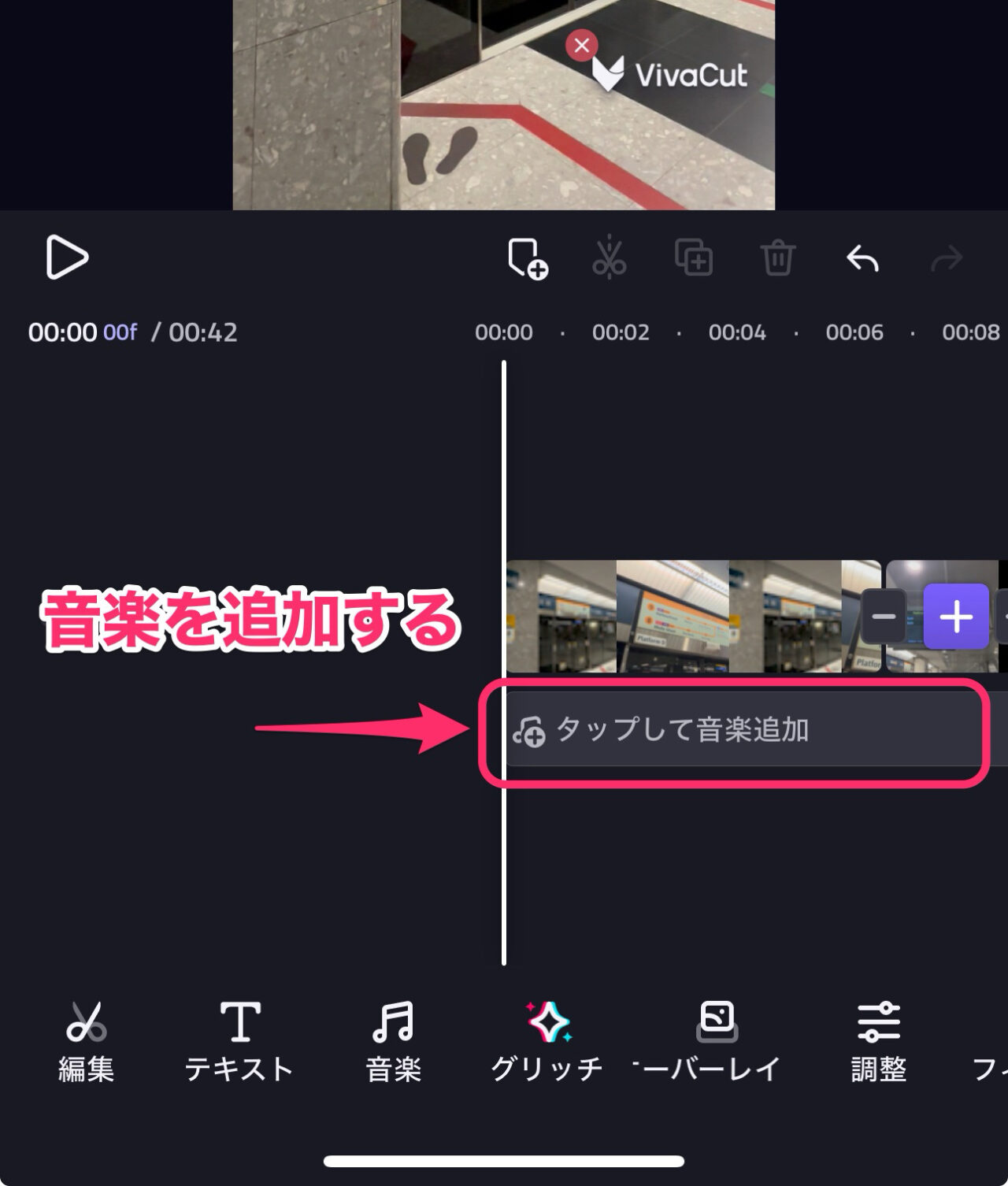
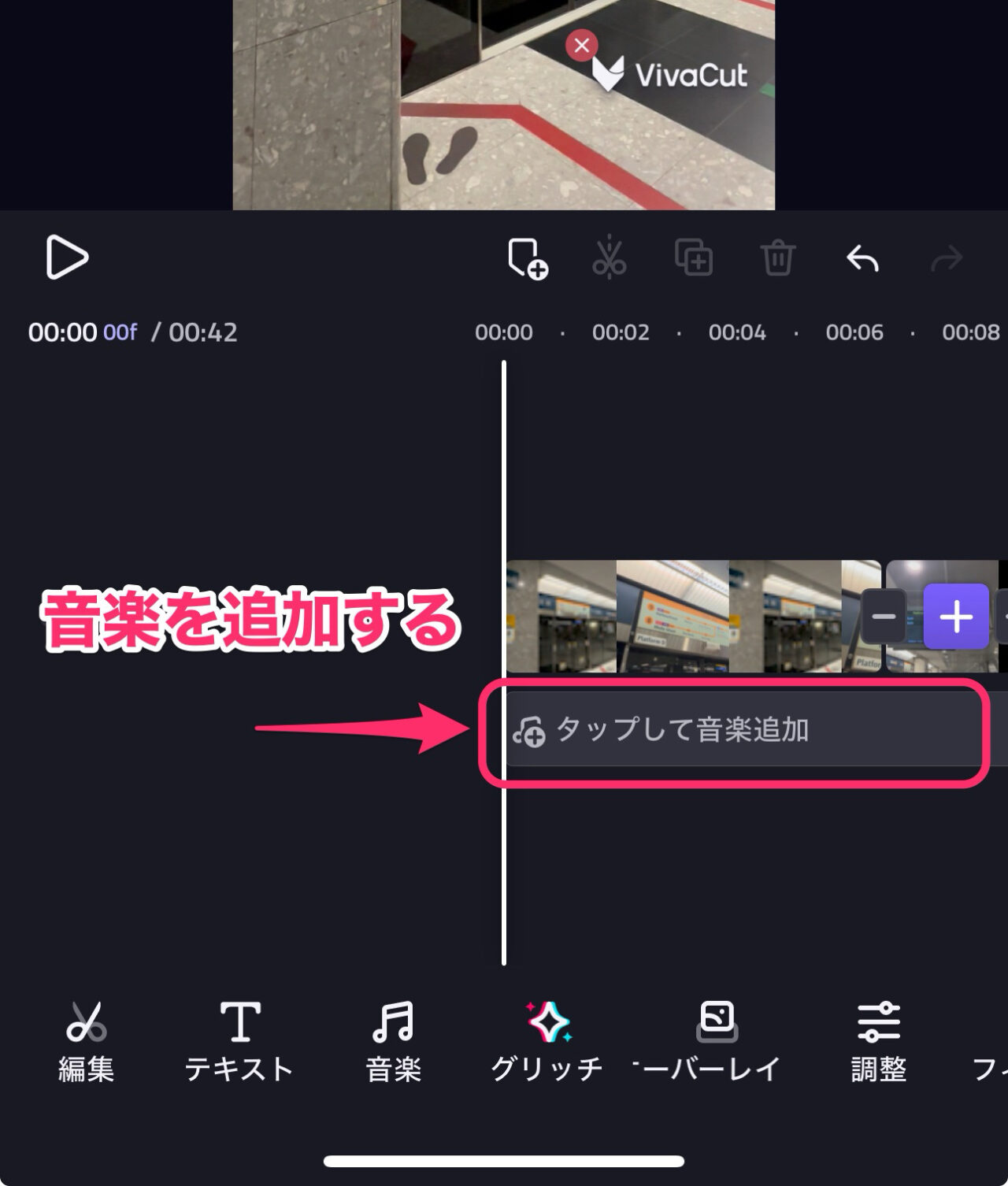
画面下に、音楽メニューが出るので「Music Library」をタップします。
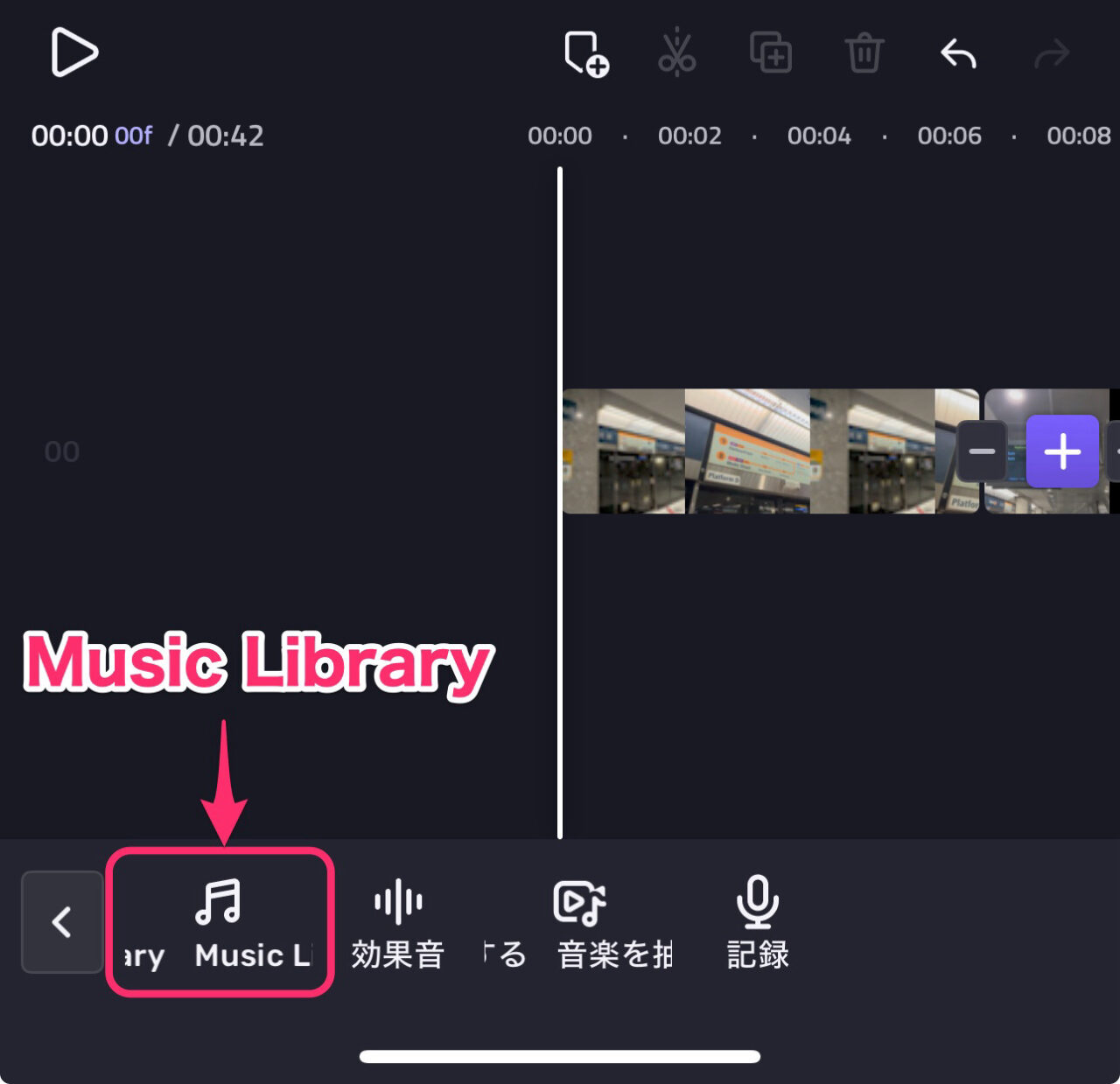
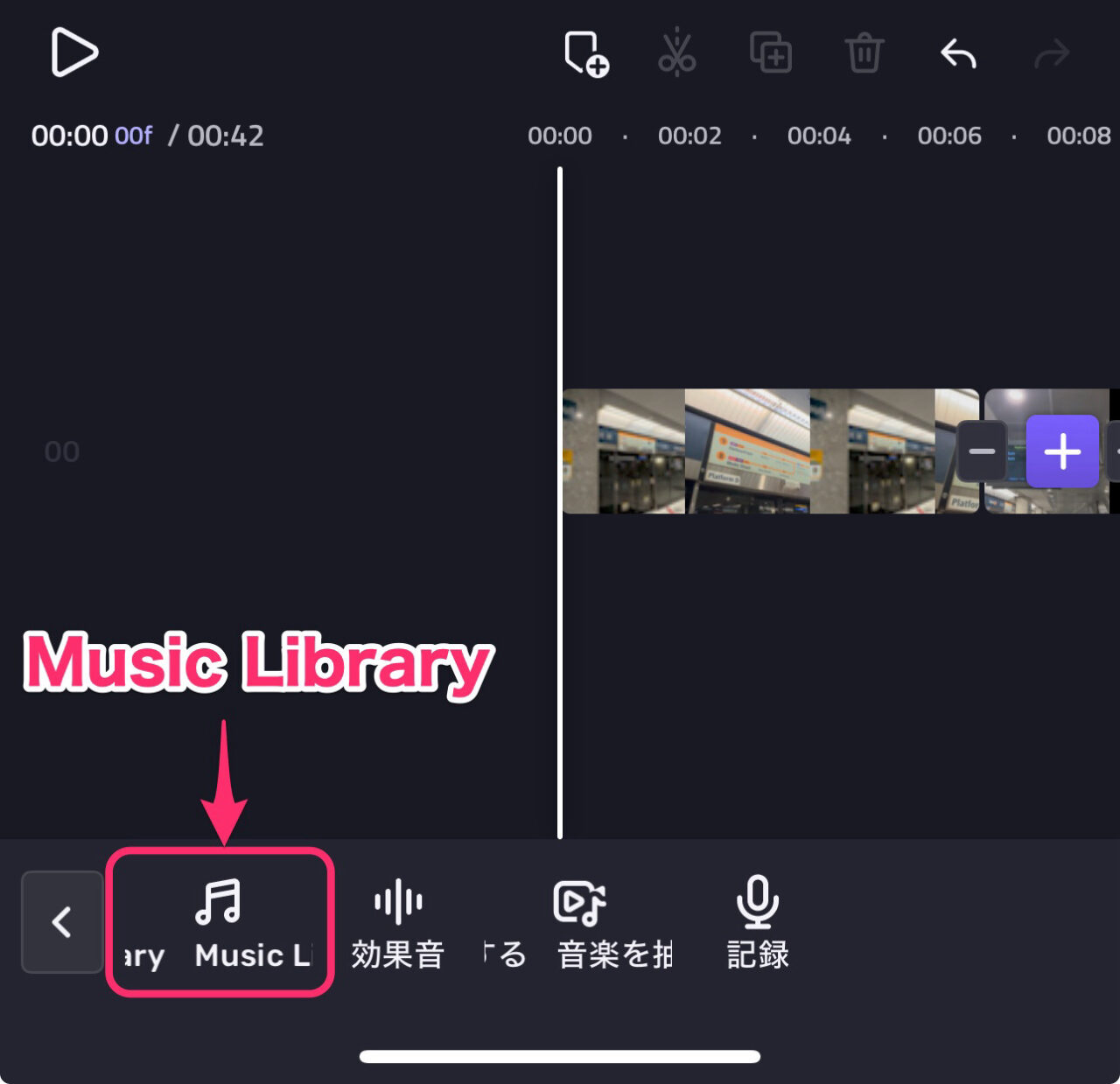
「オンライン」タブを選び、お好みの曲をタイムラインに添付します。
VivaCutの曲を使用してSNSに公開する場合は、著作権情報の表示をしたほうが良いです。
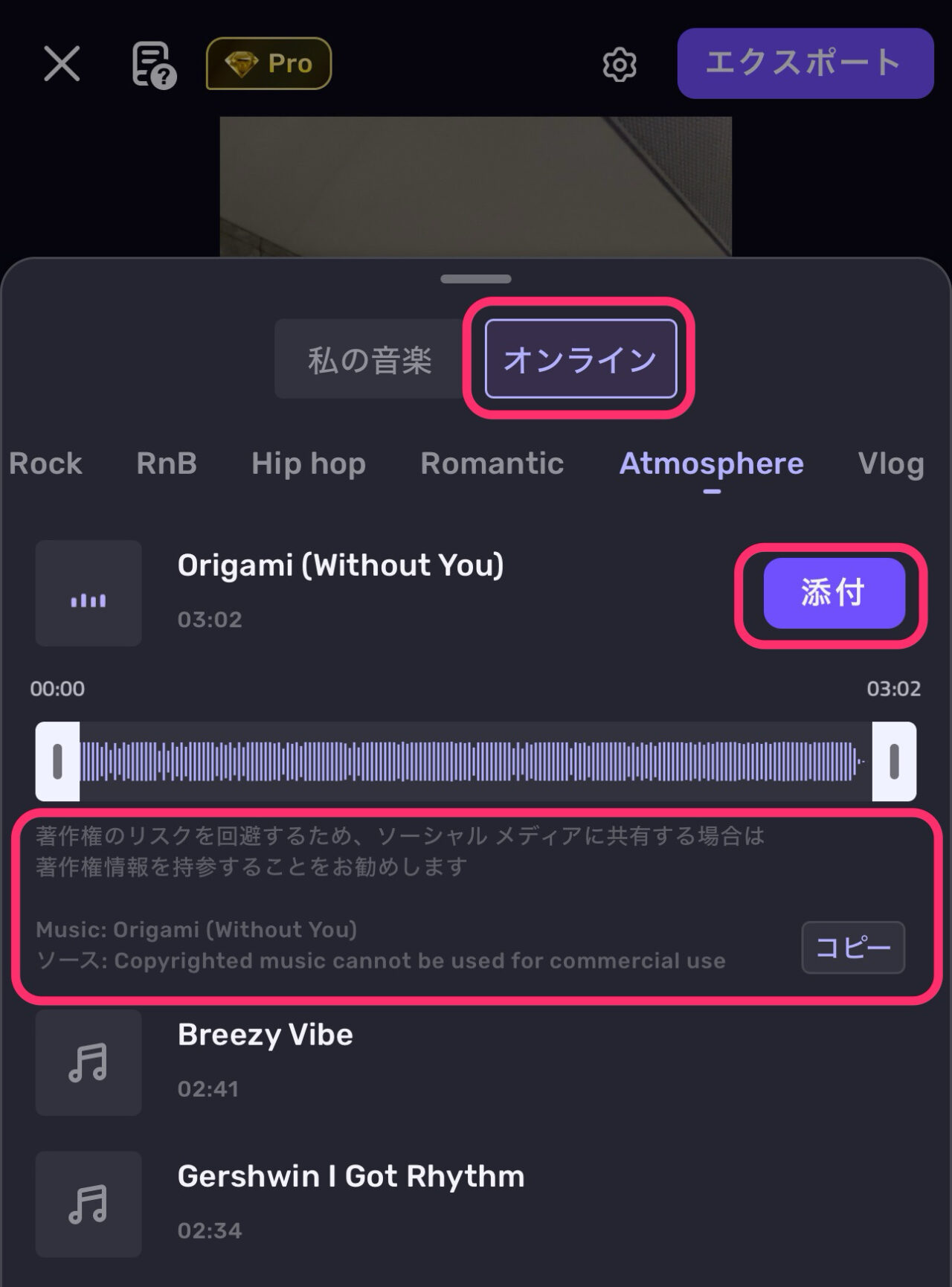
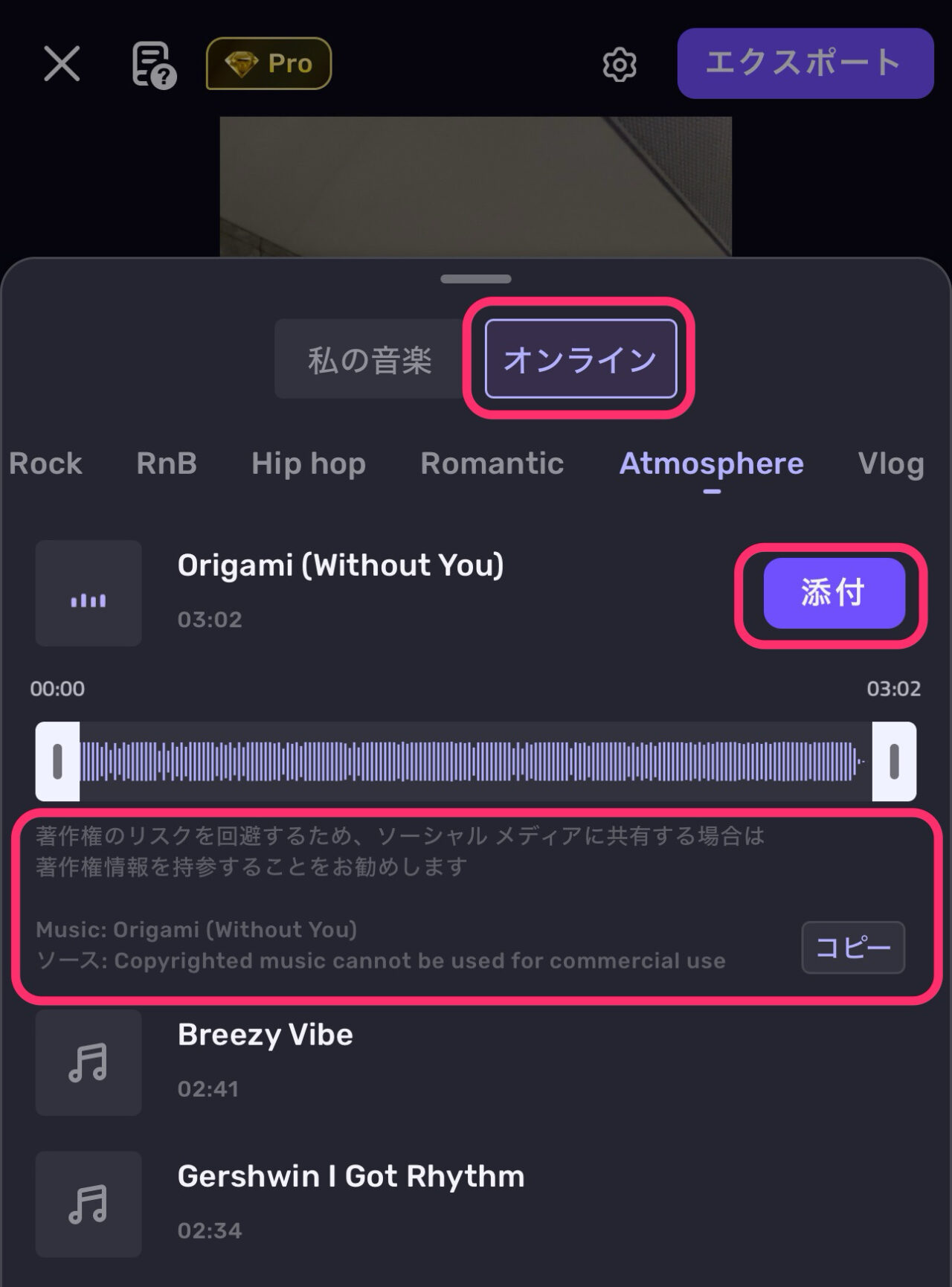
音楽クリップが動画よりも長くなってしまう場合は、音楽クリップをタップして選択状態にし、動画の最後に再生ヘッドを合わせて「分割」し、不要部分を「削除」します。
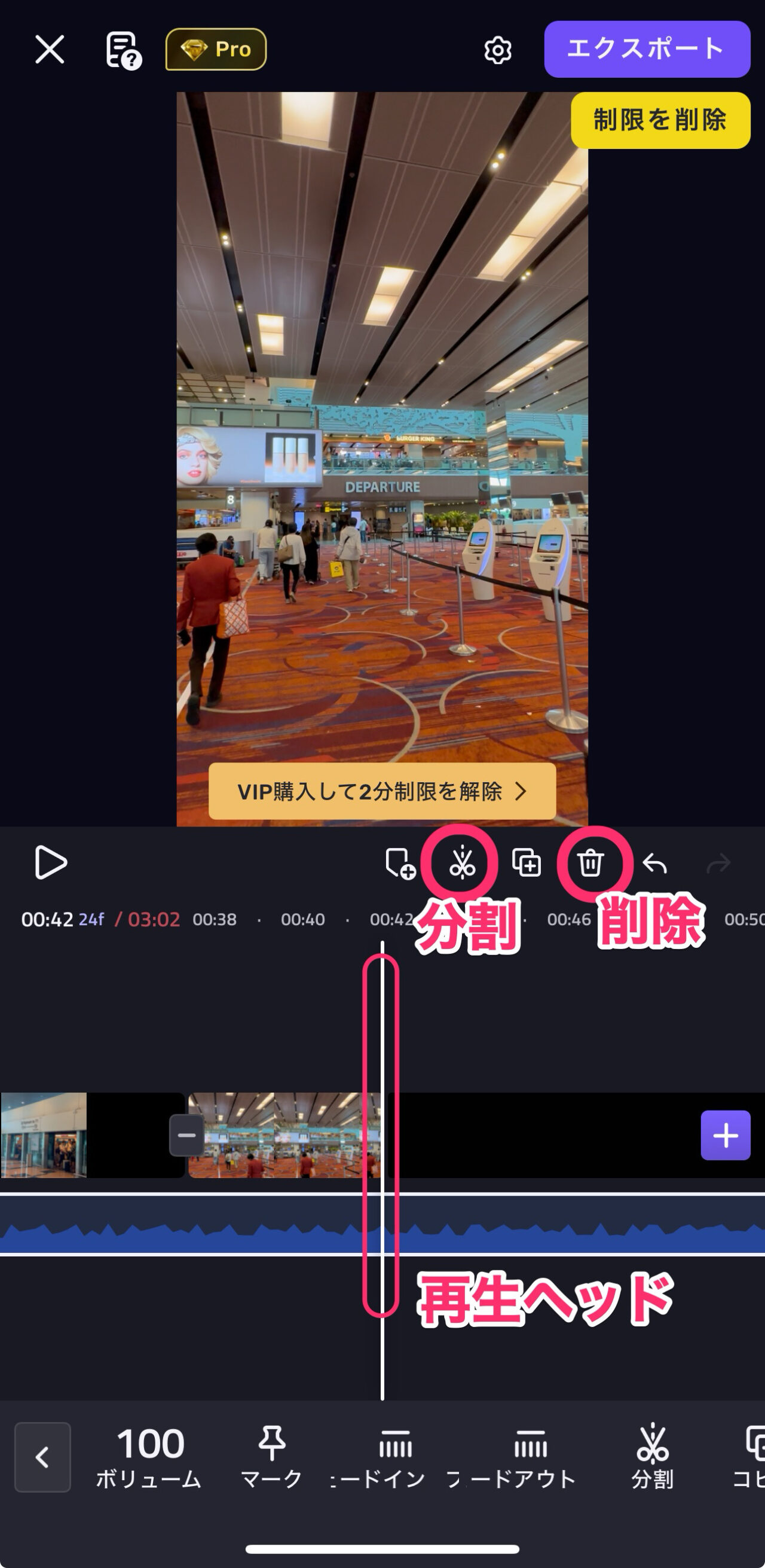
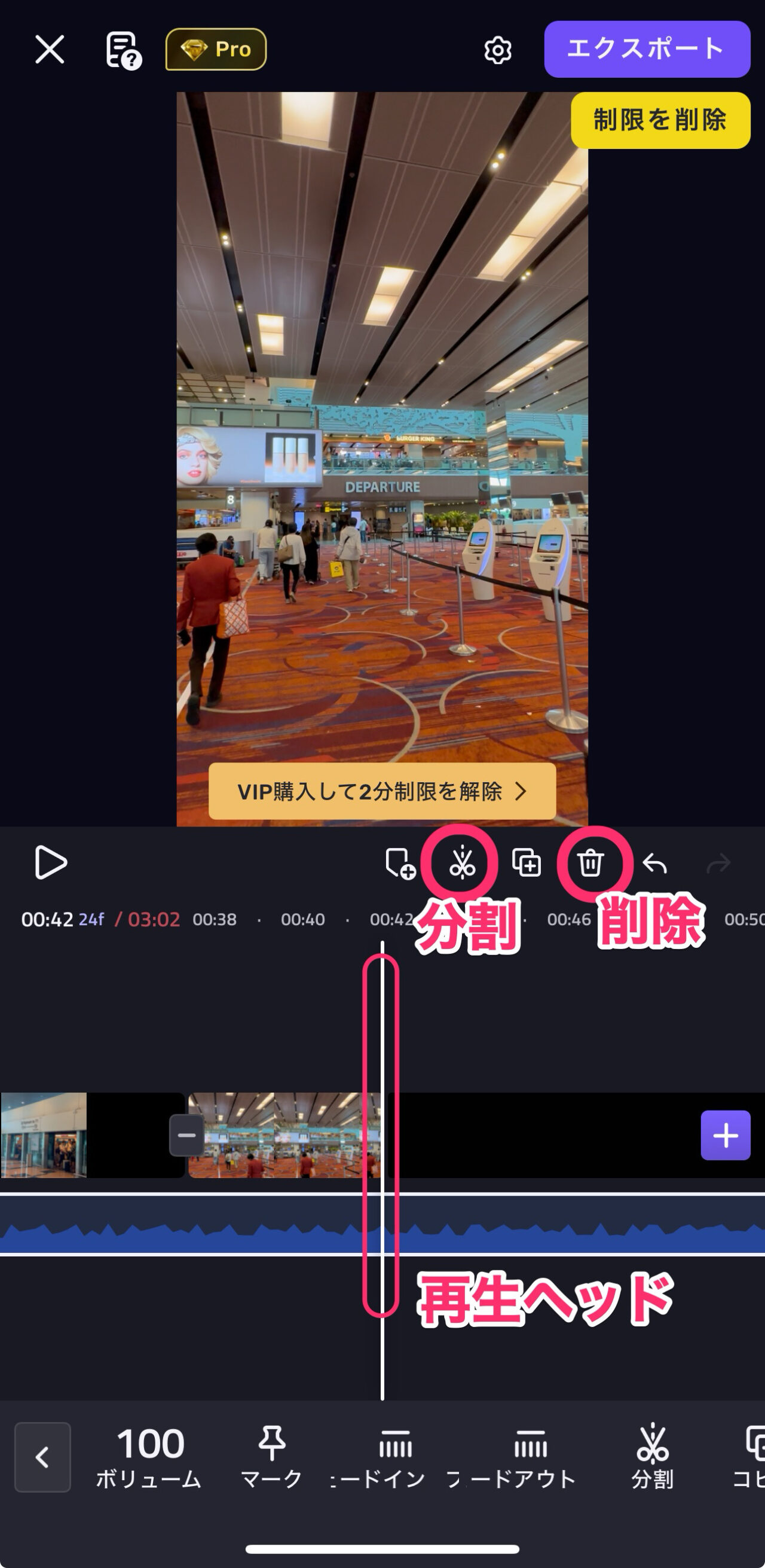
音量を調節する方法
音楽クリップの音量を調整するには、まず音楽クリップをタップして選択状態にします。
次に画面下の「ボリューム」をタップし、現れる音量スライダーで音量を調節します。
残念ながら、再生しながらの調整はできないので、スライダーで音量を指定し、再生ボタンを押して確認してください。
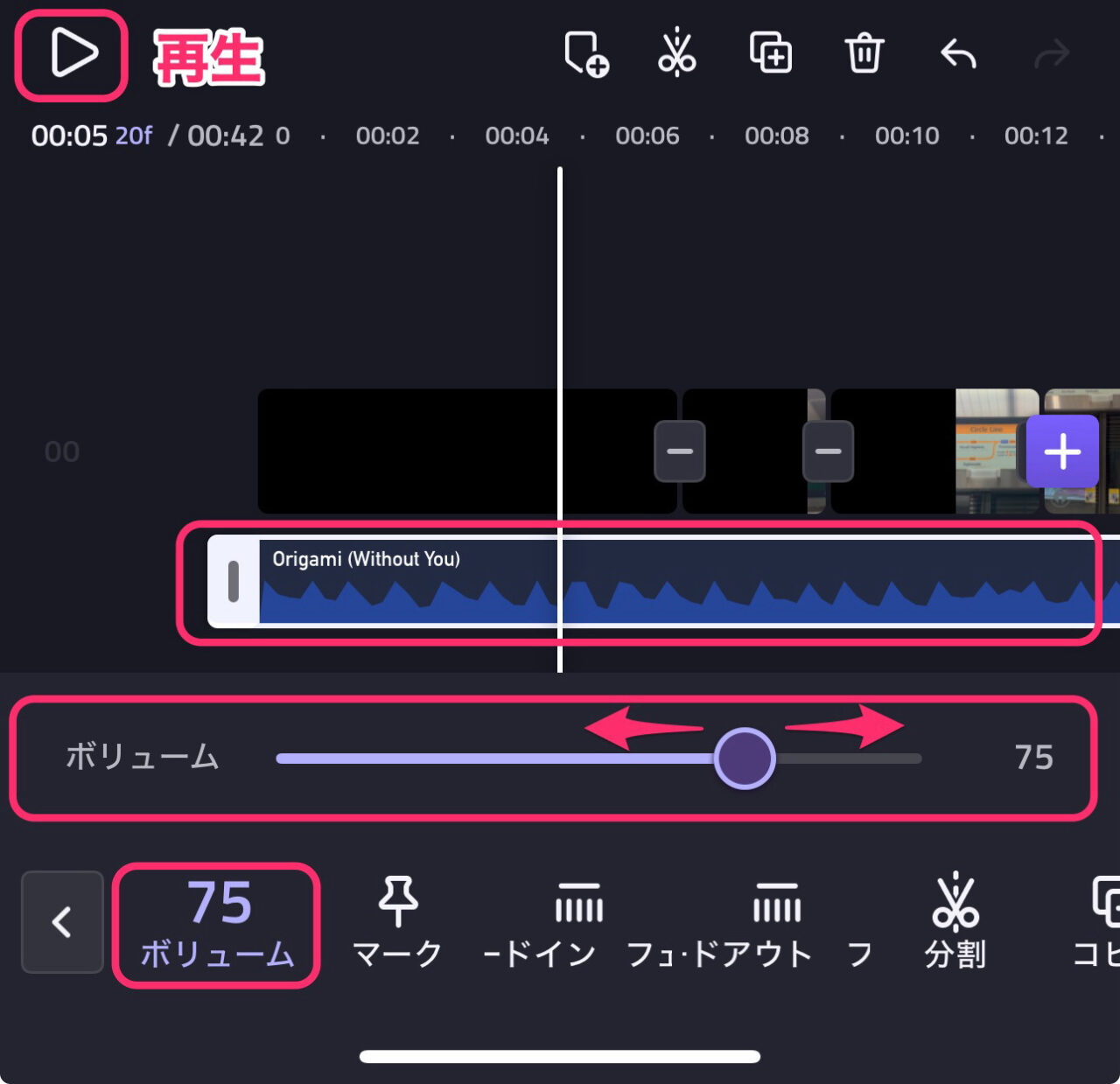
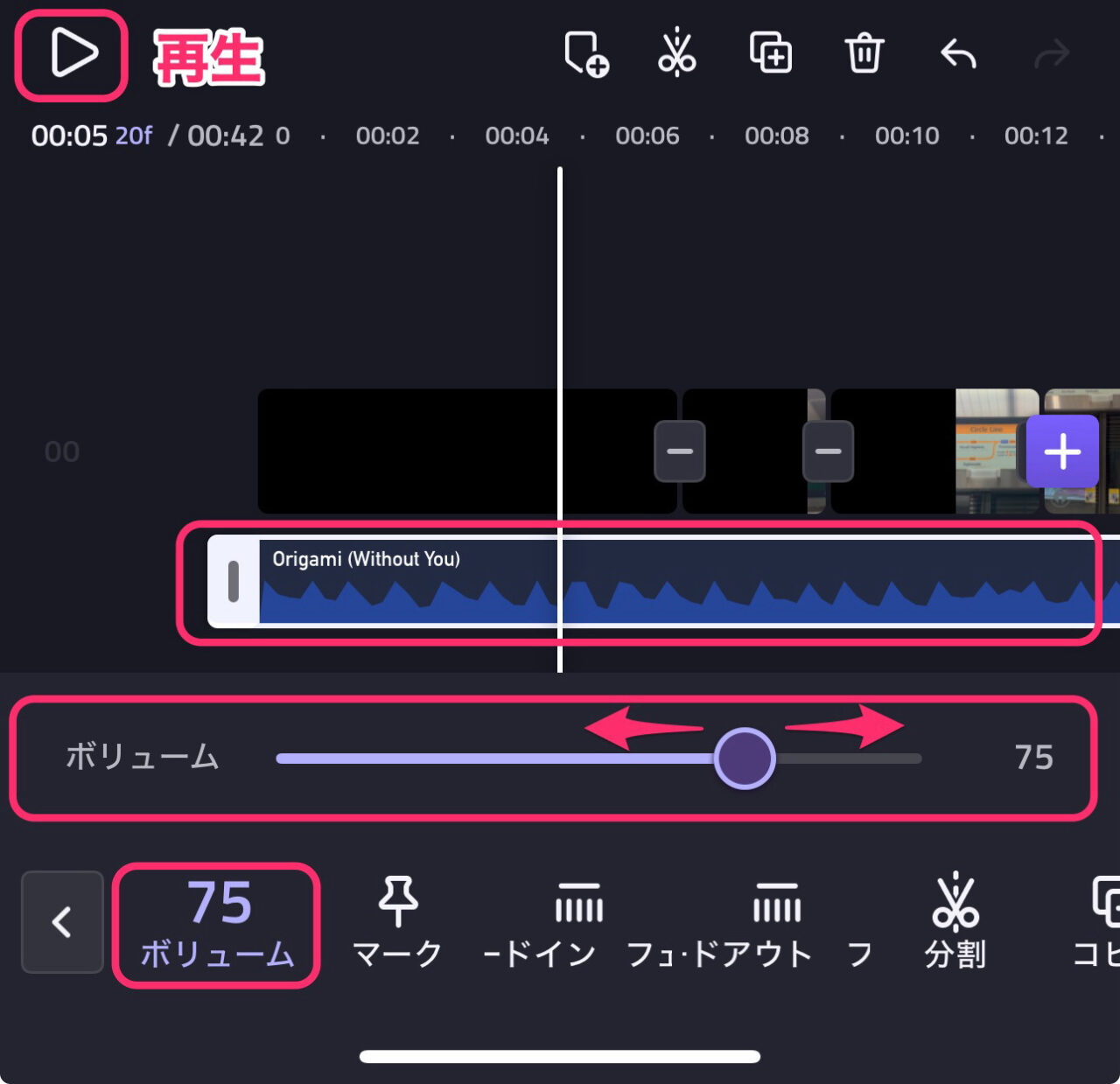
BGM音楽をフェードイン・フェードアウトさせる方法
音楽をフェードイン・フェードアウトさせるには、まず音楽クリップをタップし、選択状態にします。
画面下に音楽メニューが現れるので「フェードアウト」をタップするとプレビュー上に「フェードアウト on」と表示がでます。
再生ボタンで確認してみましょう!
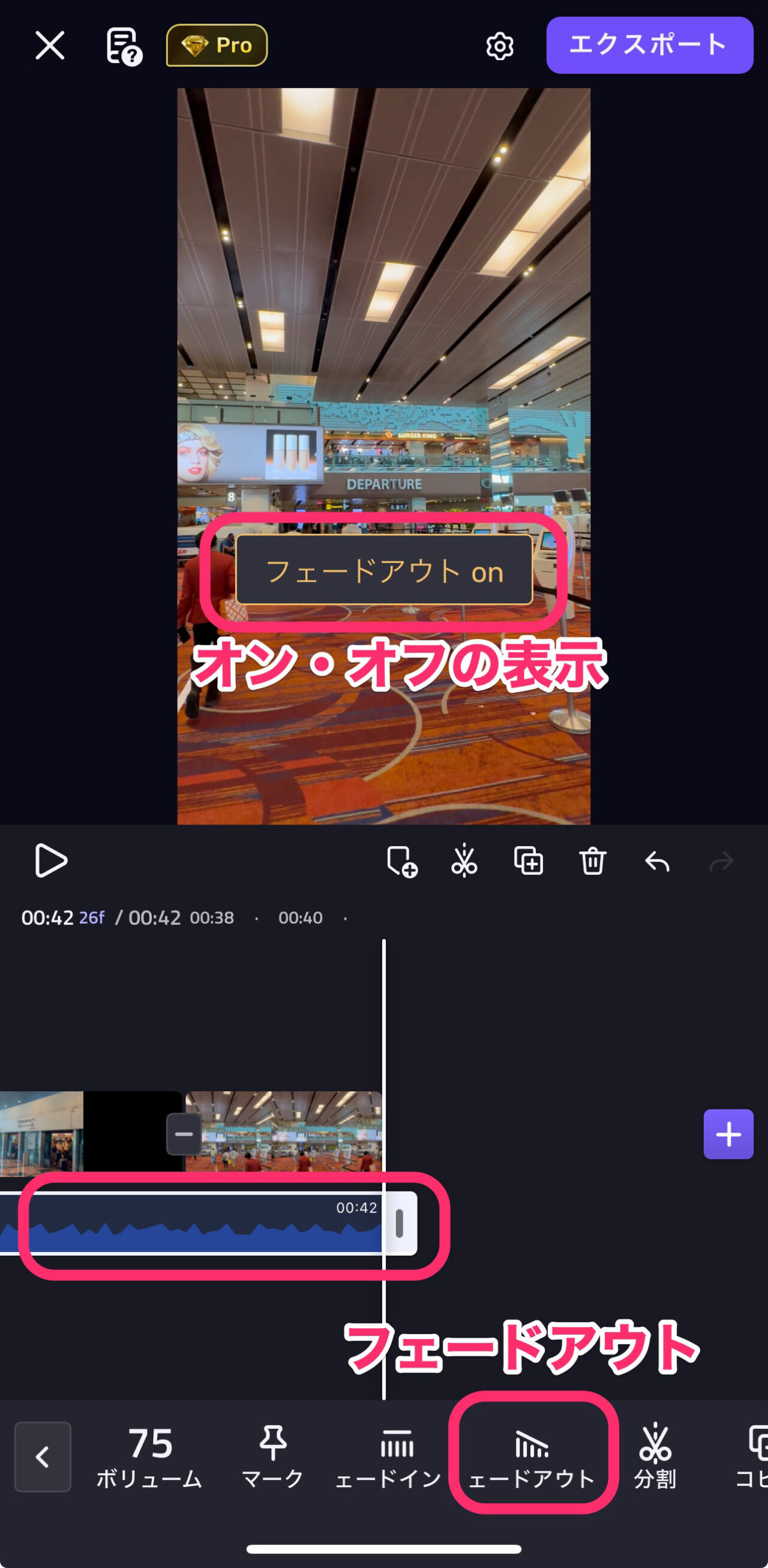
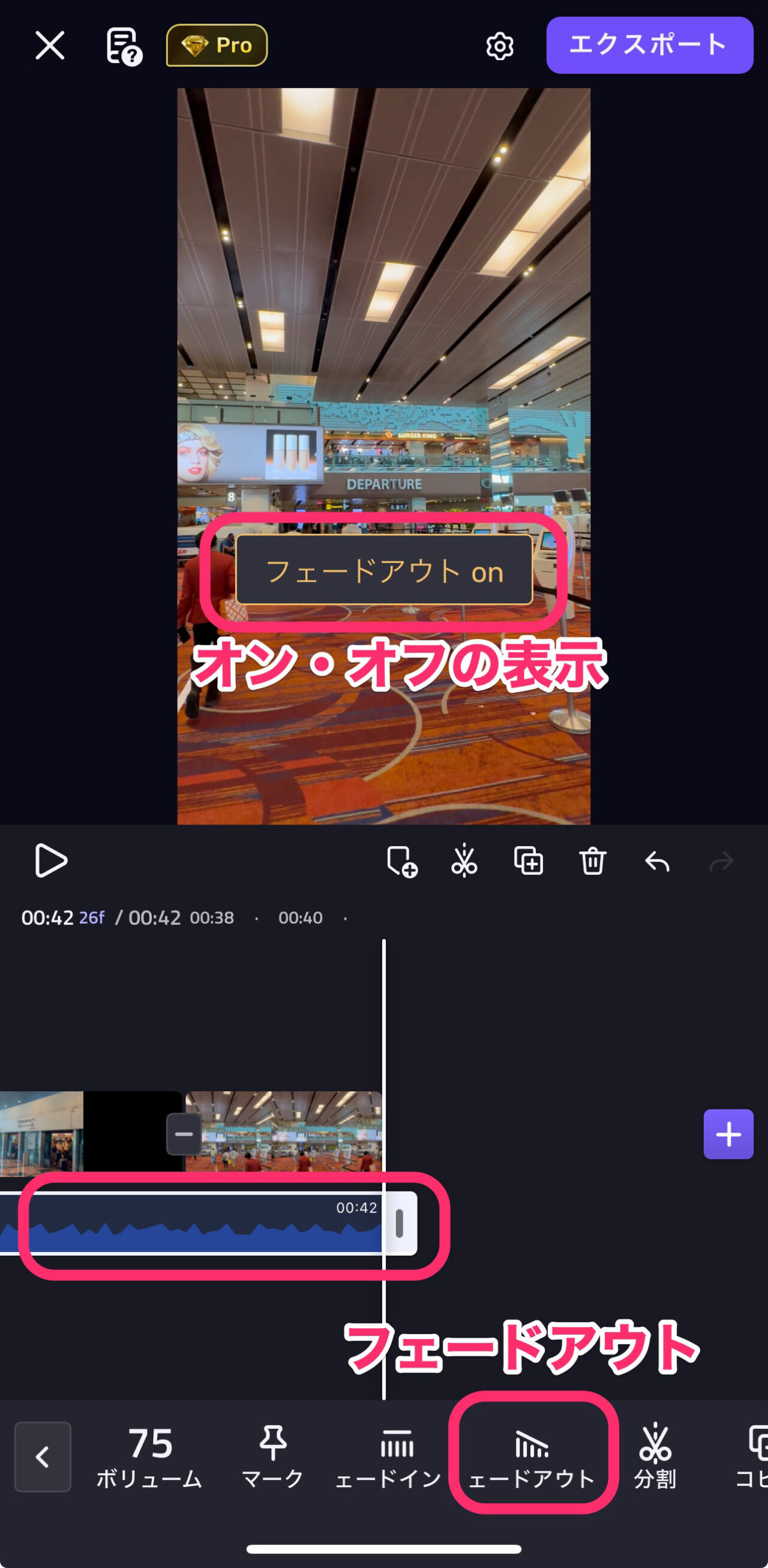
テキストを入れる方法
テキストを入れるには、まず、タイムラインやプレビューの何も表示のない部分をタップします。
すると、画面下にメインメニューが表示されるので「テキスト」をタップします。
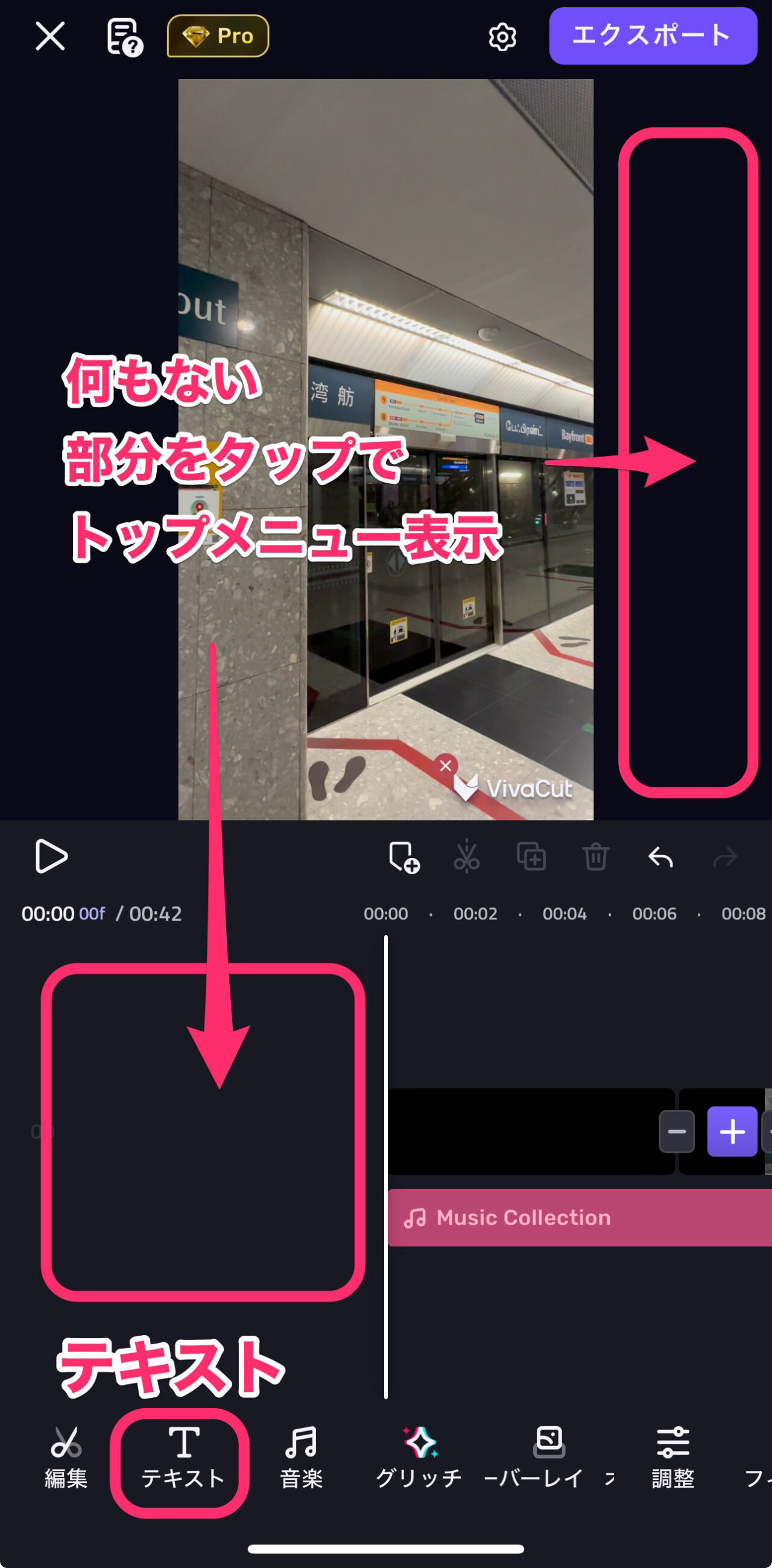
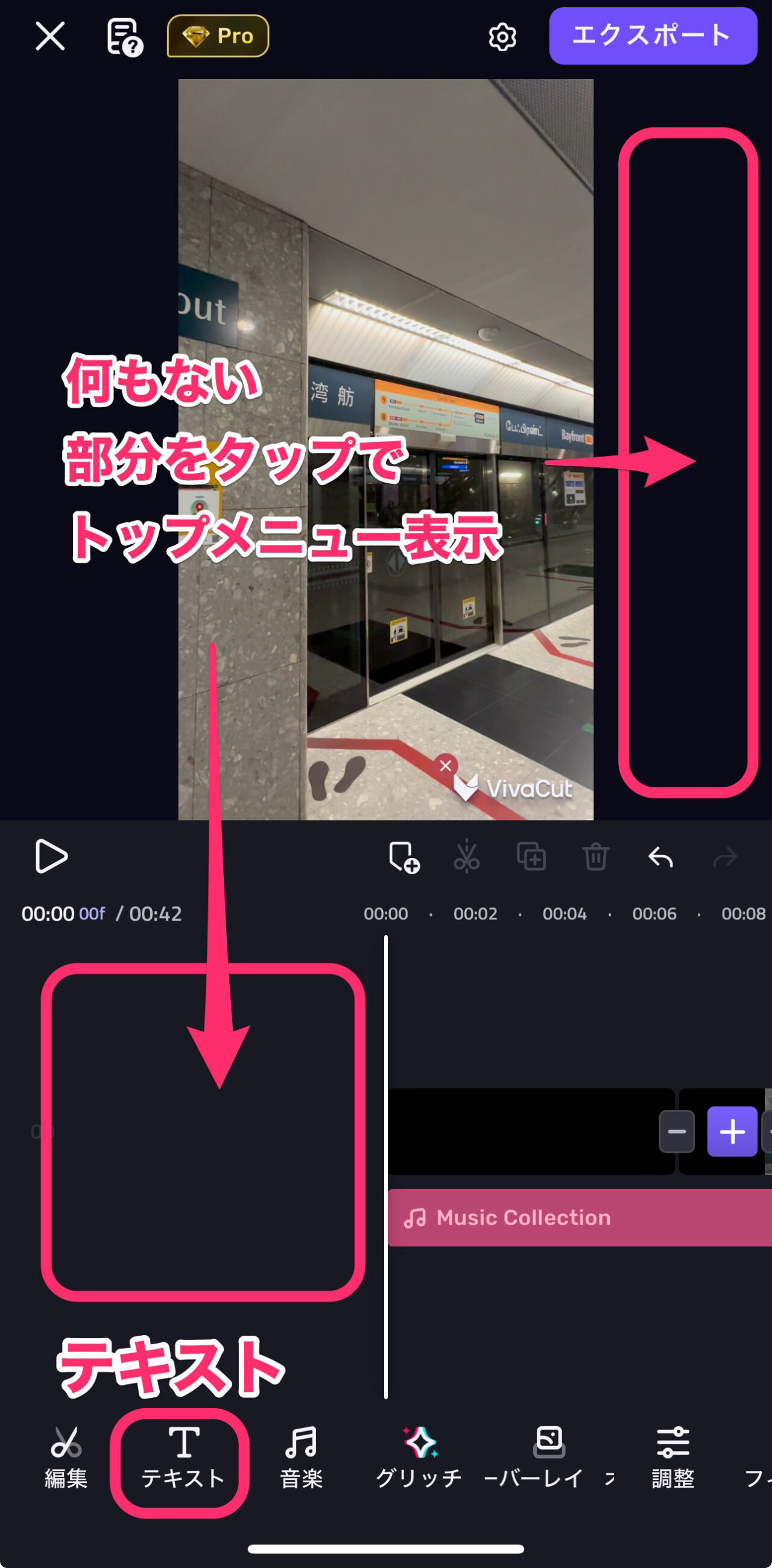
縦動画でテキストを入れようとするとはみ出しています。
テキストボックスの右下のマークをドラッグしてサイズを調節しましょう!
次にテキストを入力し「完了」で確定です。
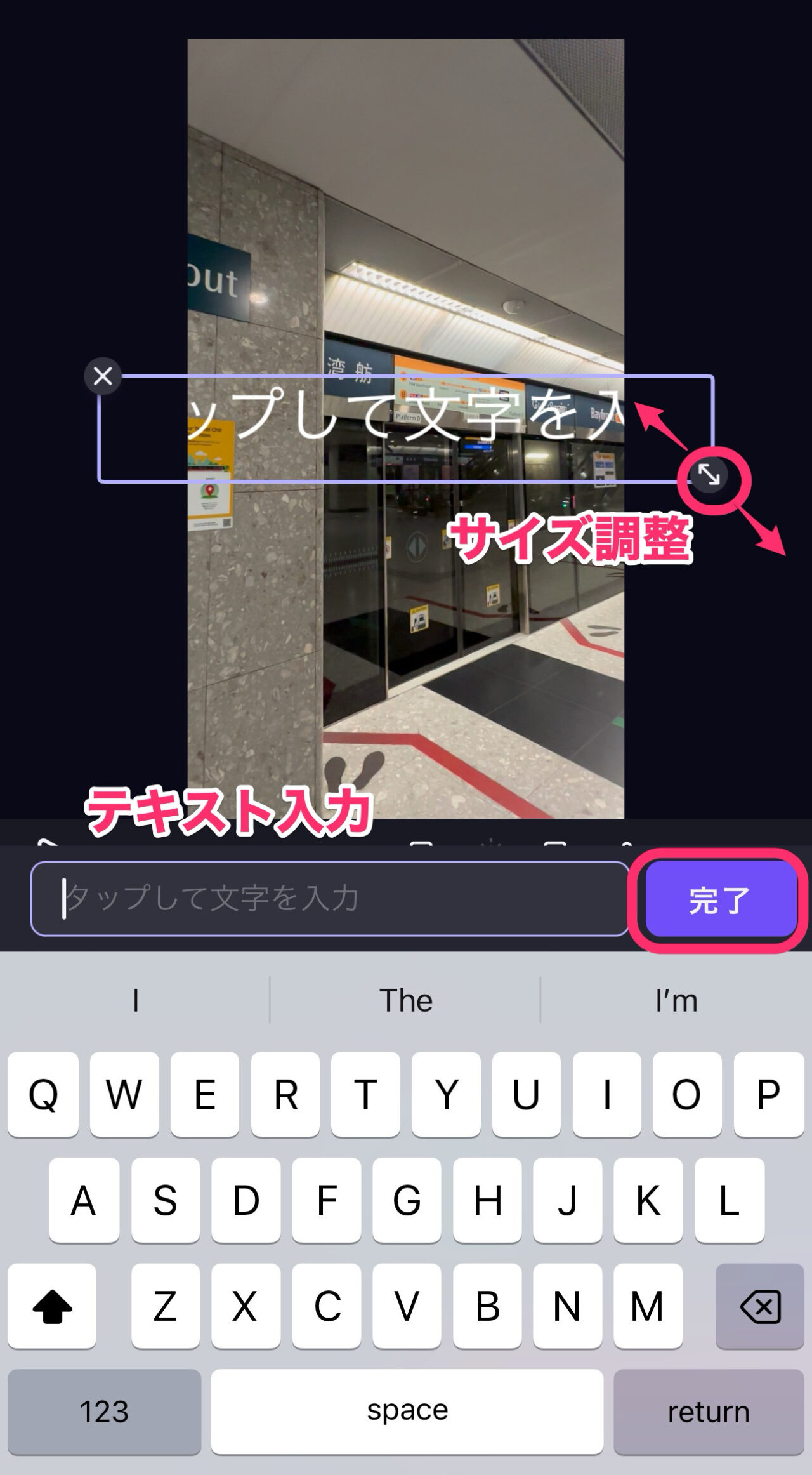
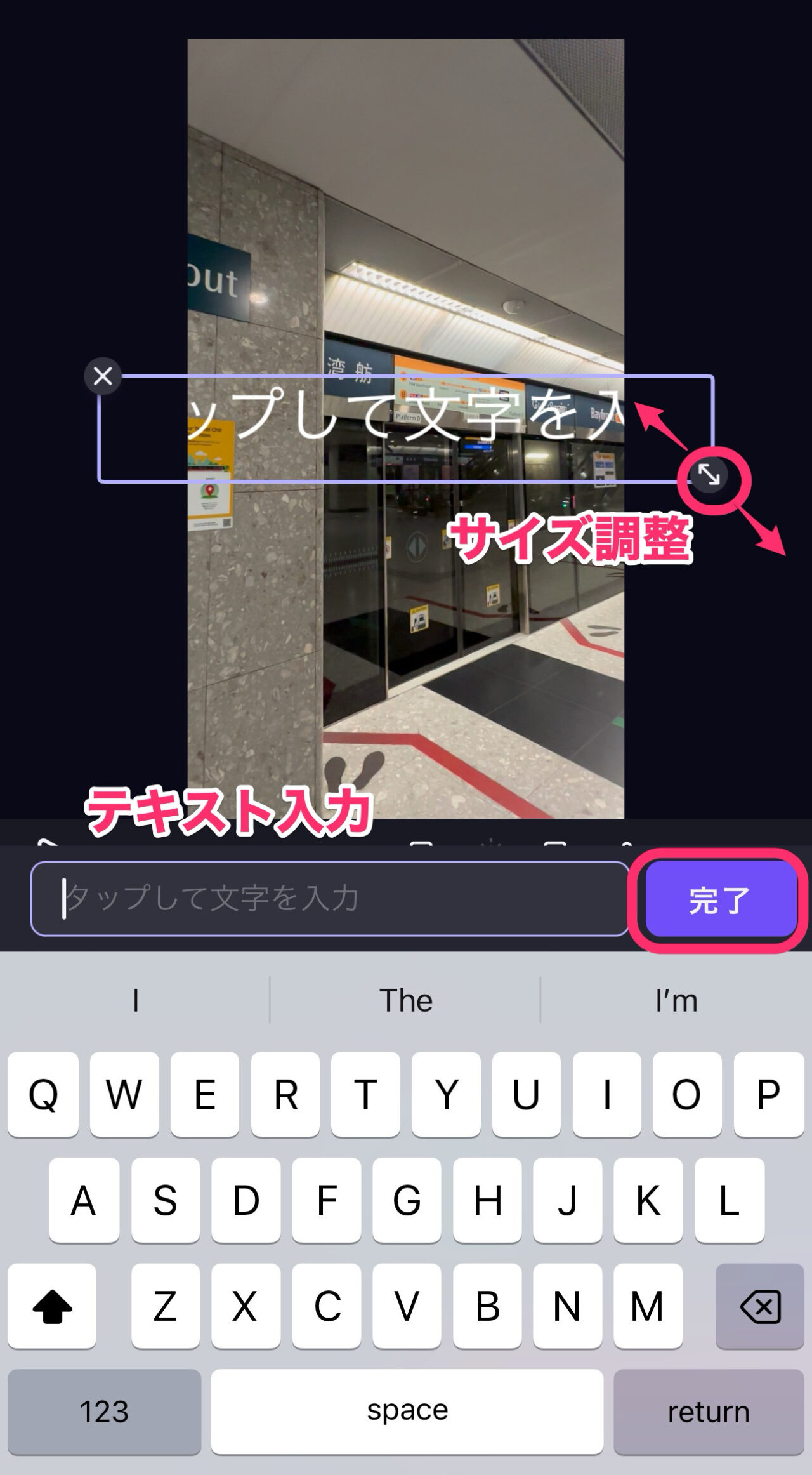
タイムライン上にテキストクリップが現れます。
テキストクリップをタップして選択状態にすると、画面下にテキストメニューが現れます。
「フォント」をタップしてみます。
VivaCutは日本語フォントが豊富です。デフォルトを含めて45種類あります。
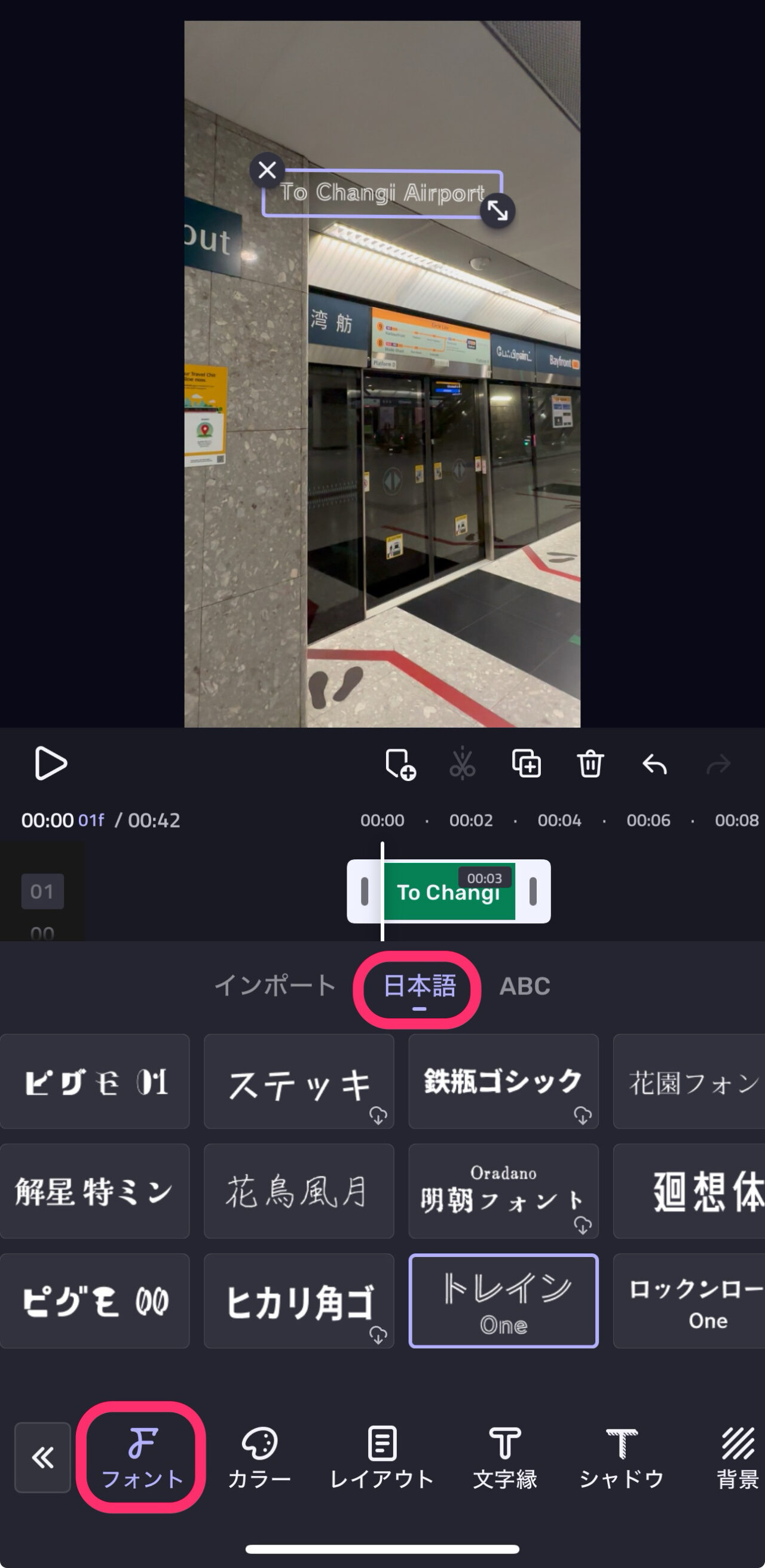
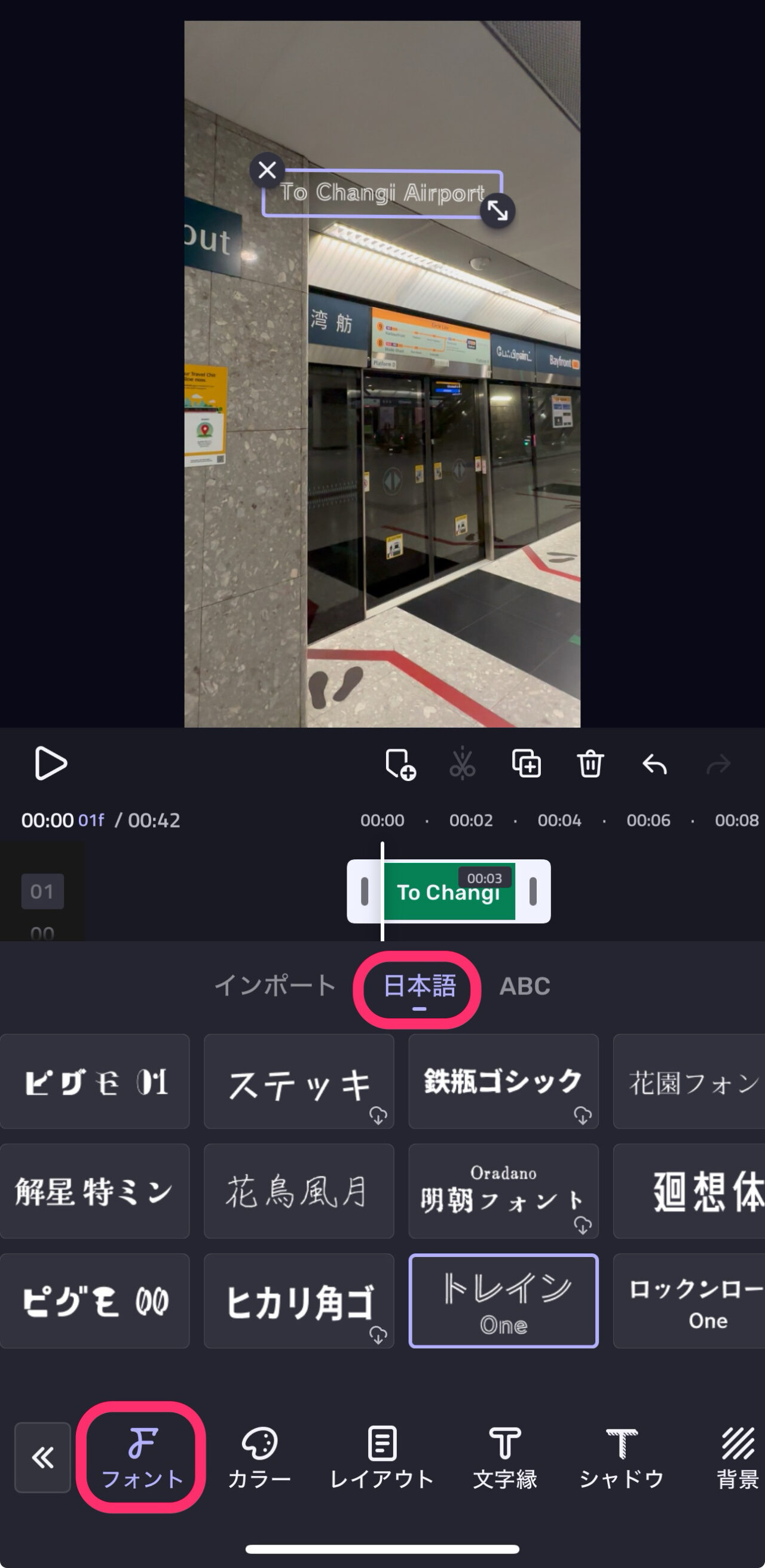
テキストの編集は、色、レイアウト、文字縁、シャドウ、背景と、一般的なことは問題なくできます。
背景色が設定できると、動画としっかり分離できて、タイトルや字幕で便利に使うことができます。
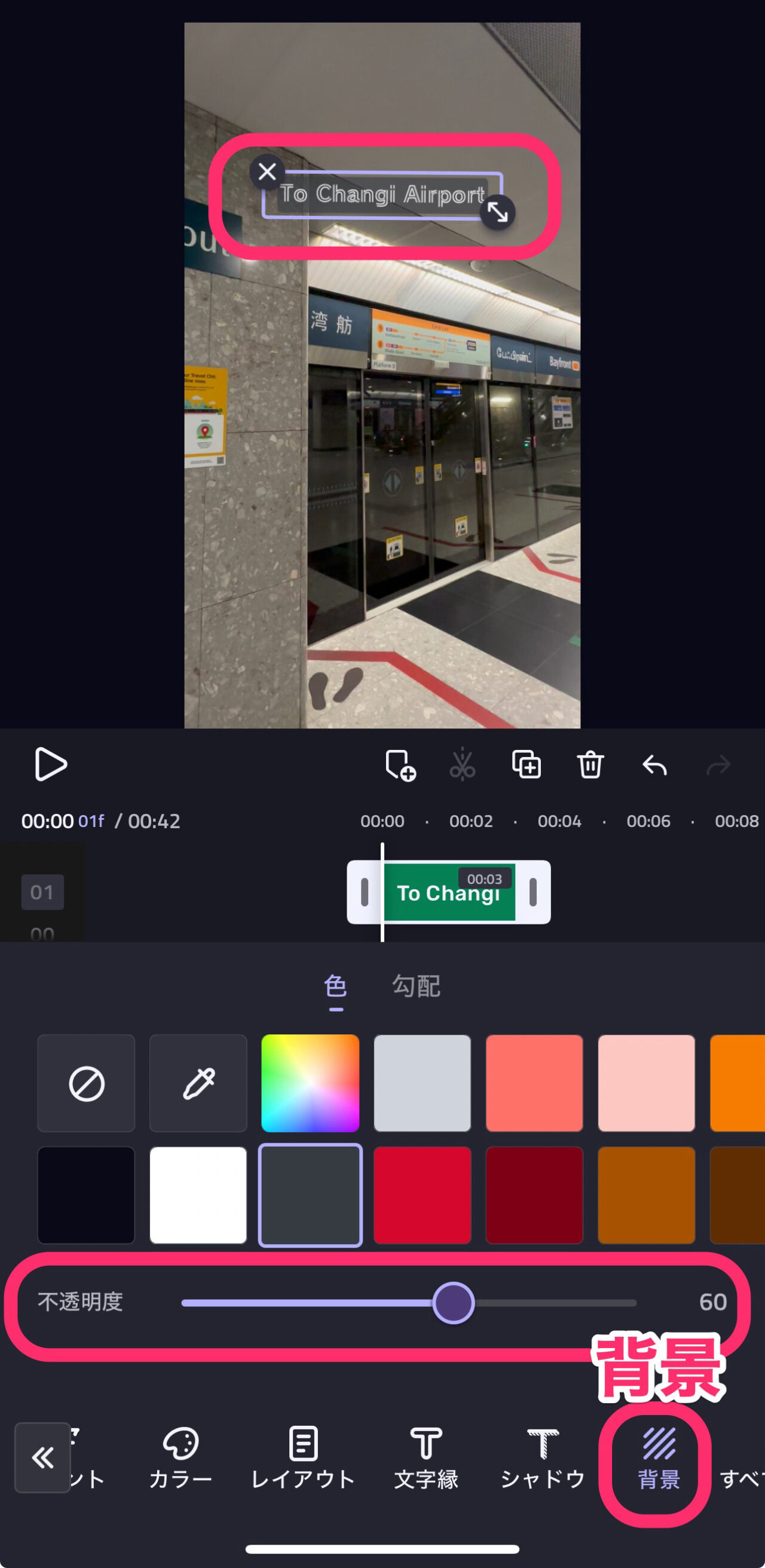
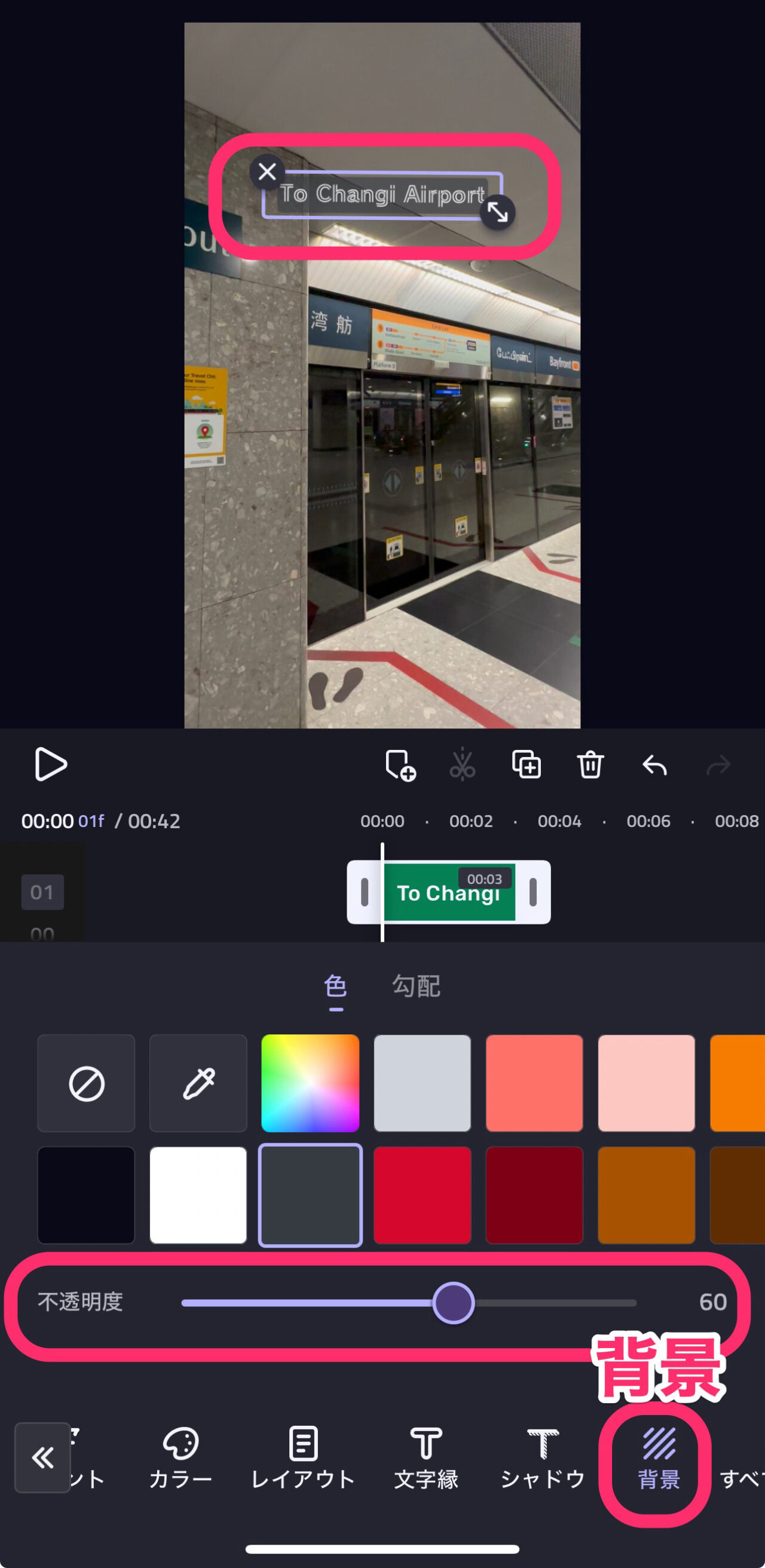
トランジションを入れる方法
トランジションは場面転換のエフェクトです。
トランジションを入れるには、動画クリップとクリップの間にある「トランジションマーク」をタップします。
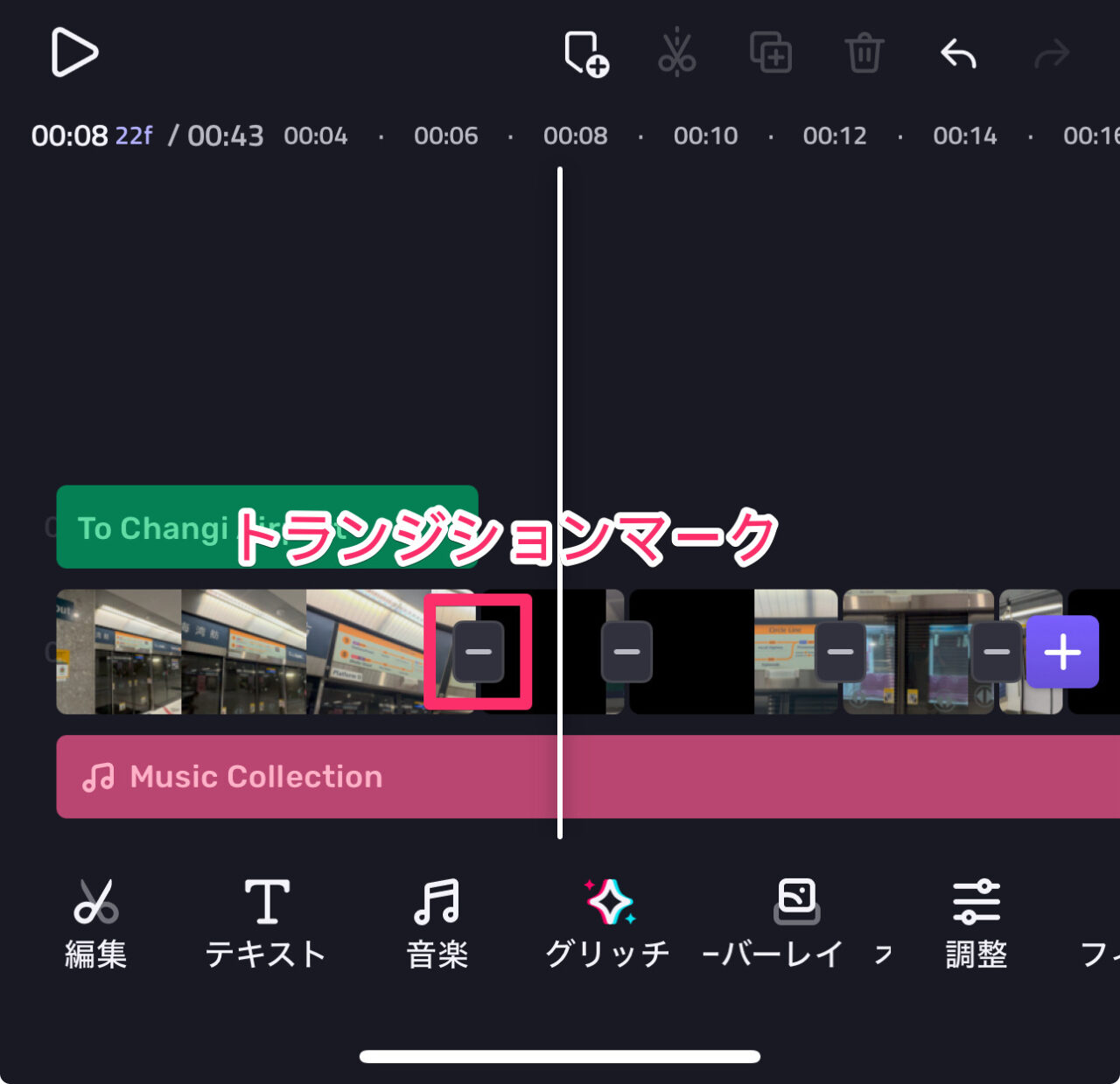
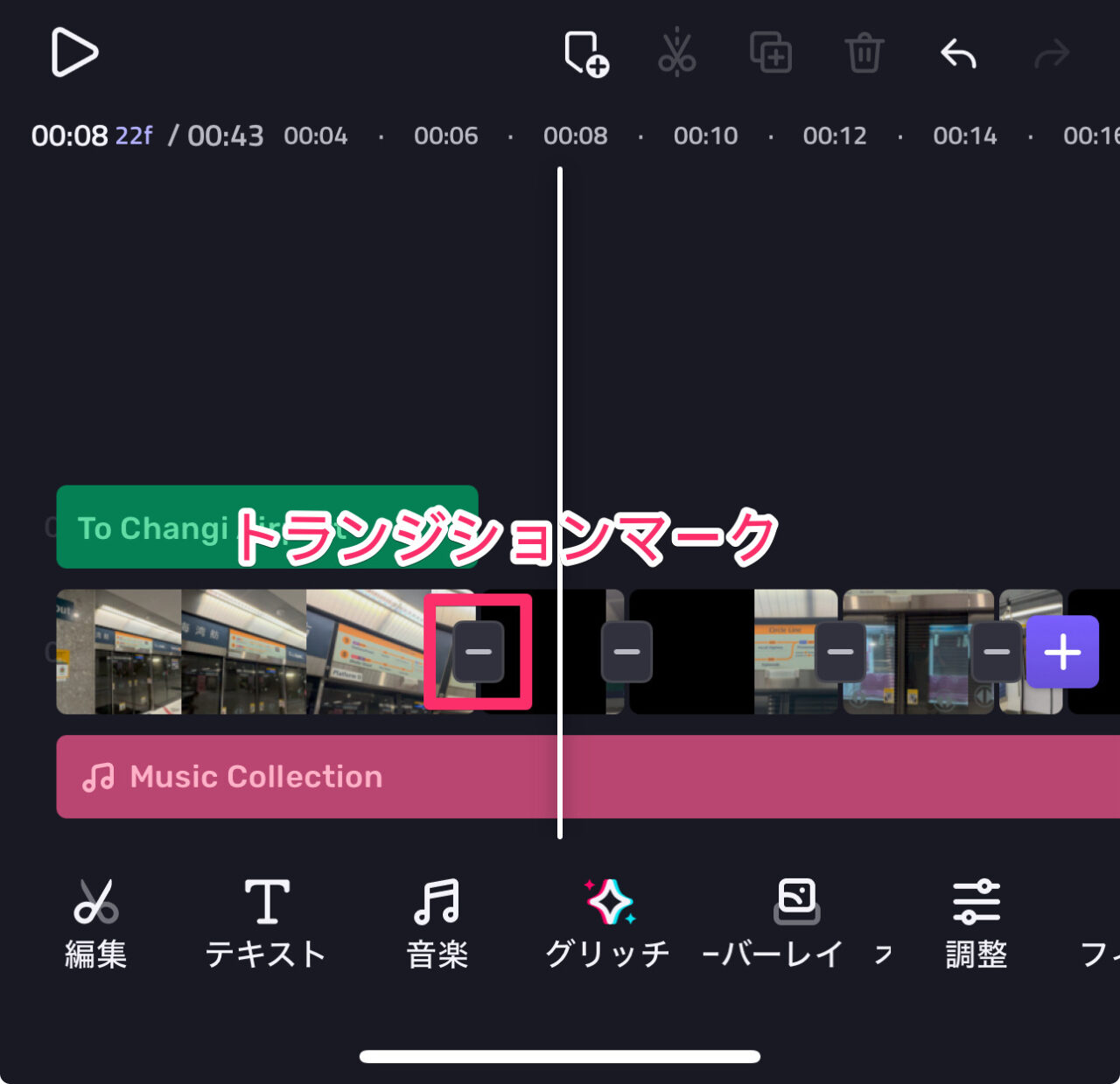
トランジションマークをタップすると、選択・編集画面になります。
「Blur」タブの「Median B4」を選択してみました。
(サムネに「Try」と入っているものを使うと書き出し時に制限がかかり有料契約しないと書き出しができません。)
タップするとすぐにプレビューを見ることが出来ます。
サムネイルのすぐ下に、トランジション時間調整スライダーが出ます。
お好みの時間に調整しましょう!
画面右下の「完了」で確定します。
トランジションをかけると、クリップの前後が一部重なるため、動画全体の長さが縮まります。
BGMの長さを詰める必要があります。
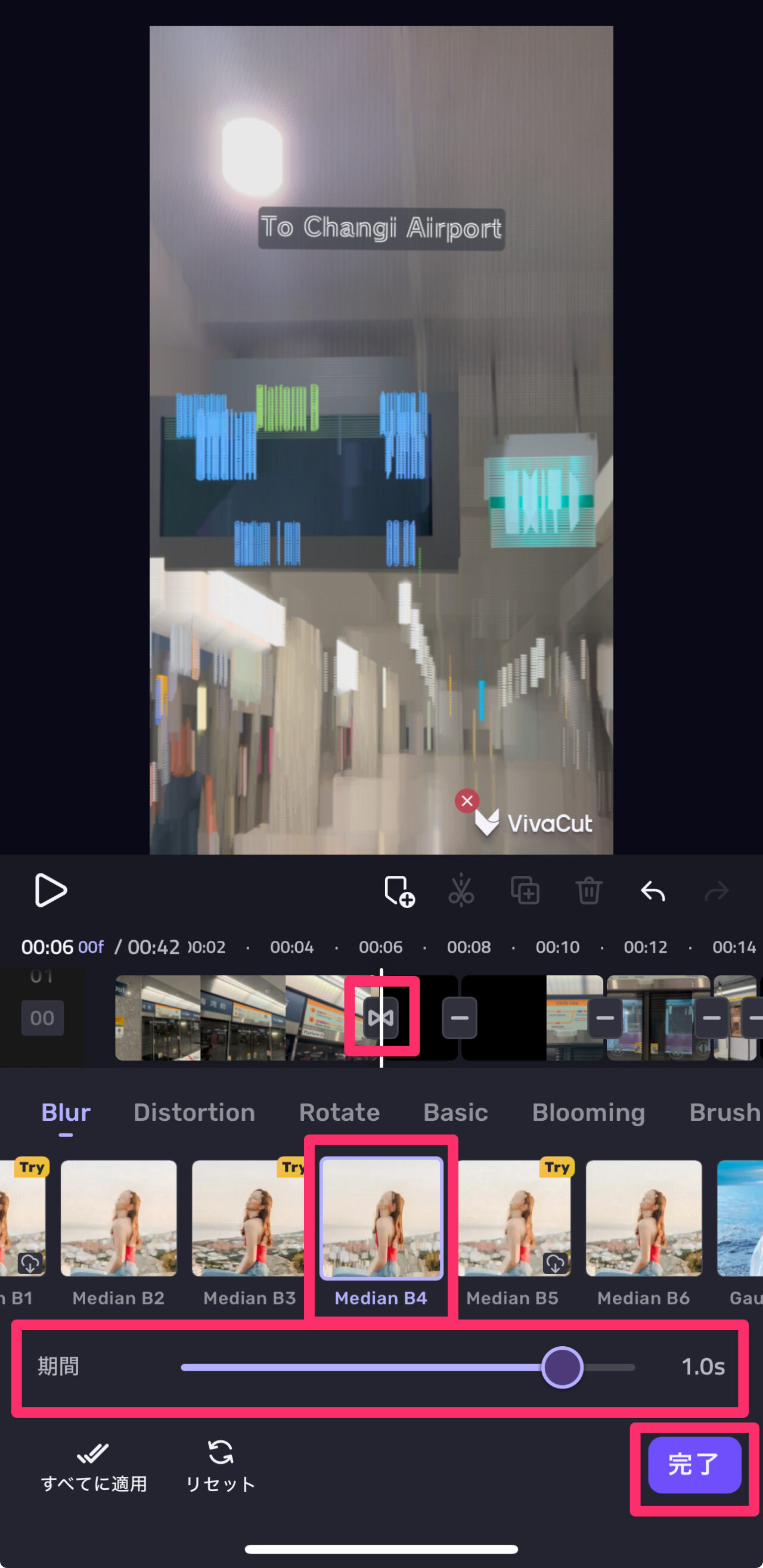
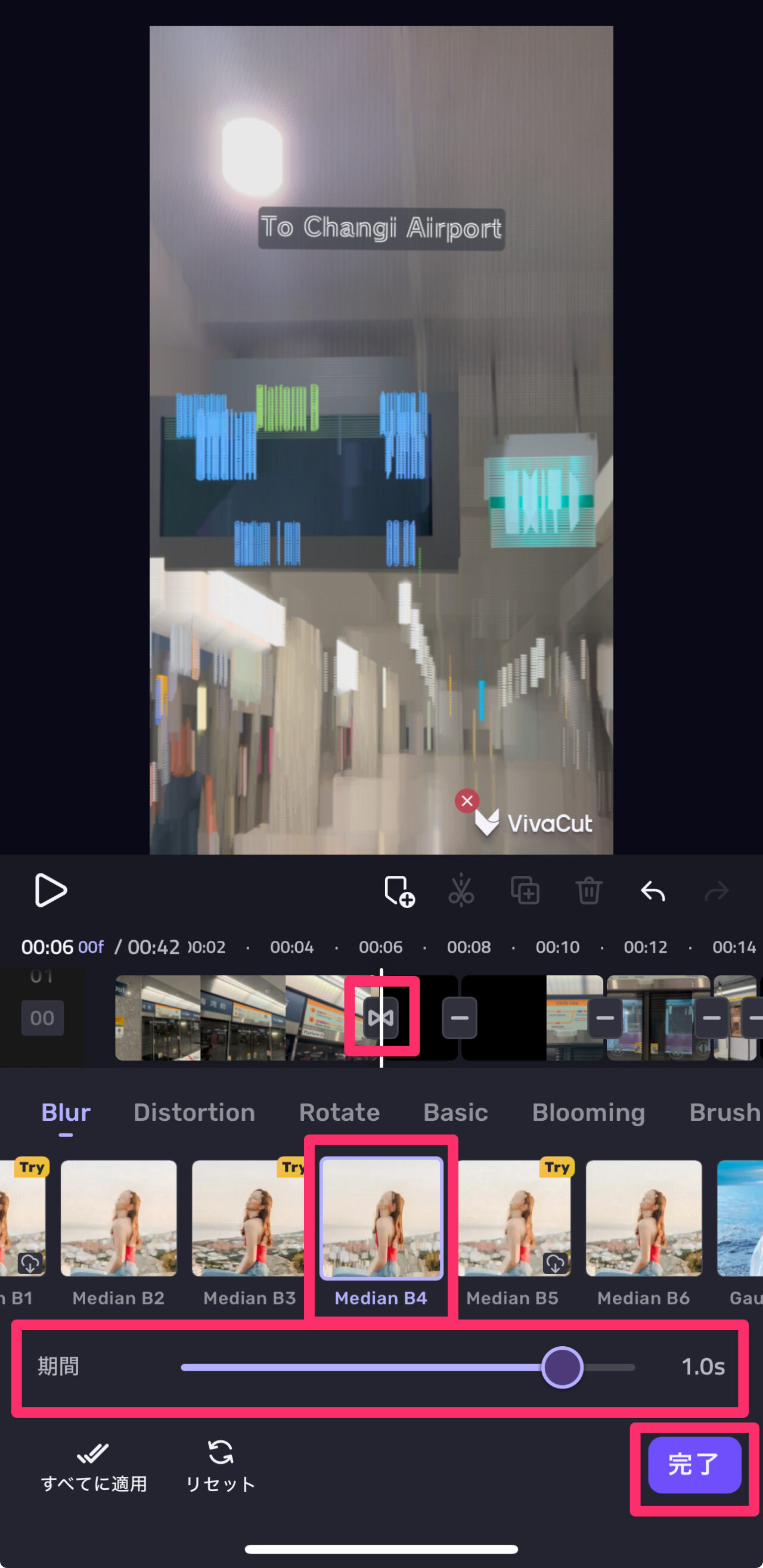
エフェクトを入れる方法
エフェクトは動画・音声にかけるいろいろな効果のことです。
ここではシンプルに、動画クリップに「色フィルター」をかけてみます。
動画クリップをタップして選択状態にします。
画面下の「フィルター」をタップします。
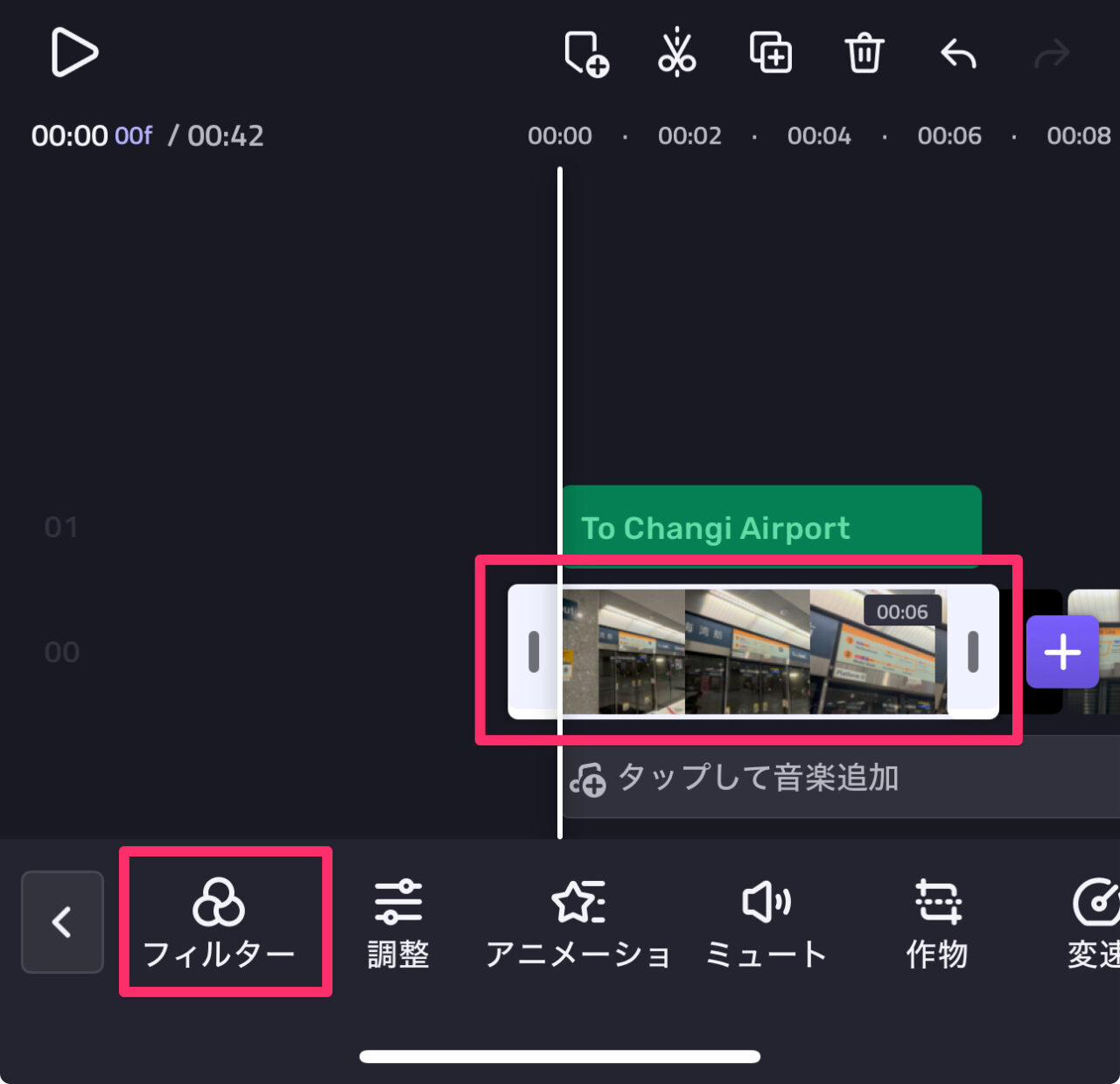
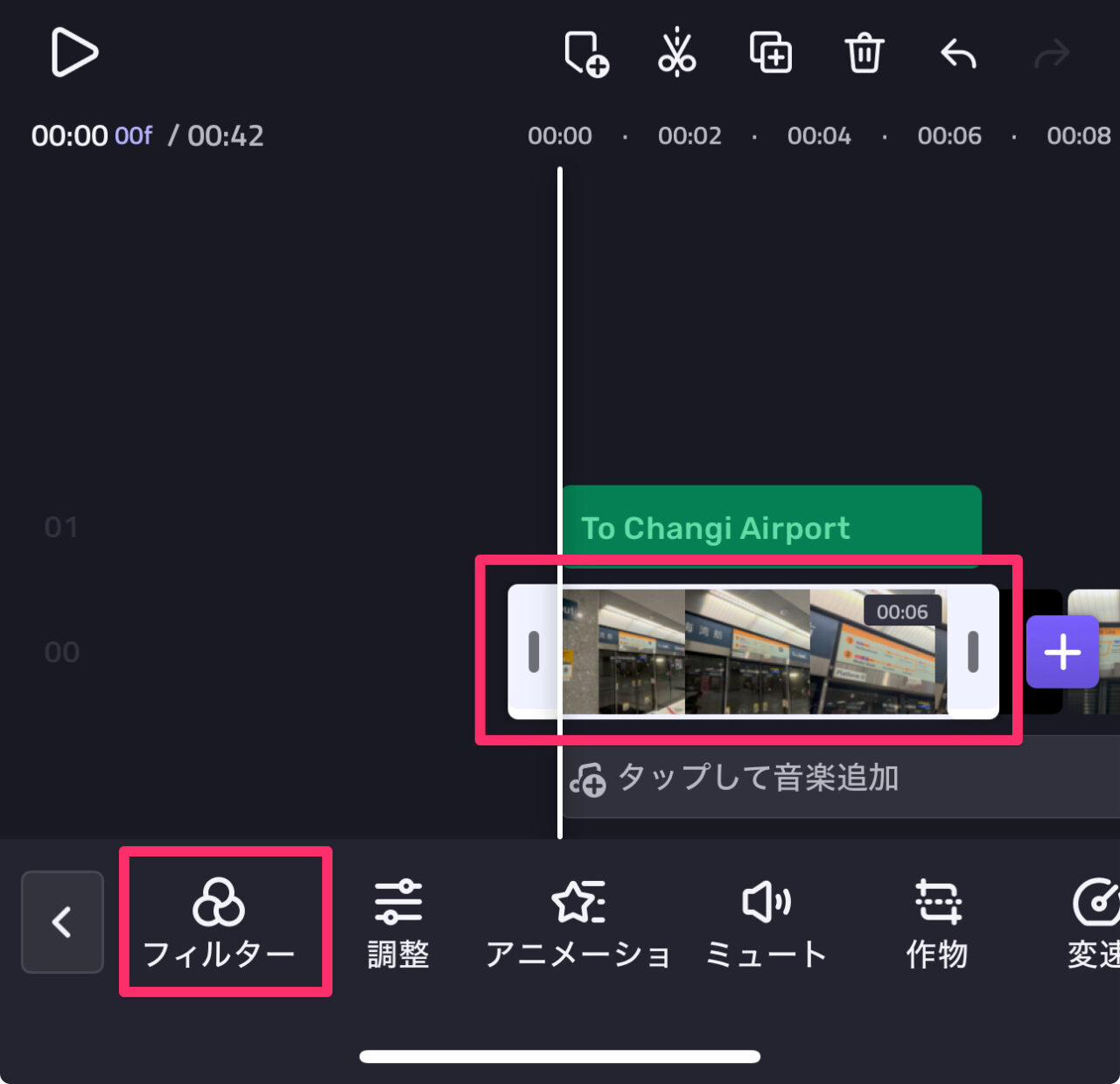
フィルターの「Film」タブにある「Gw1」を選択してみました。
少し青みがかっていい感じです。
強度スライダーでフィルターのかかり具合を調節できます。
画面左下の「すべてに適用」ですべてのクリップに同じフィルターをかけることもできます。
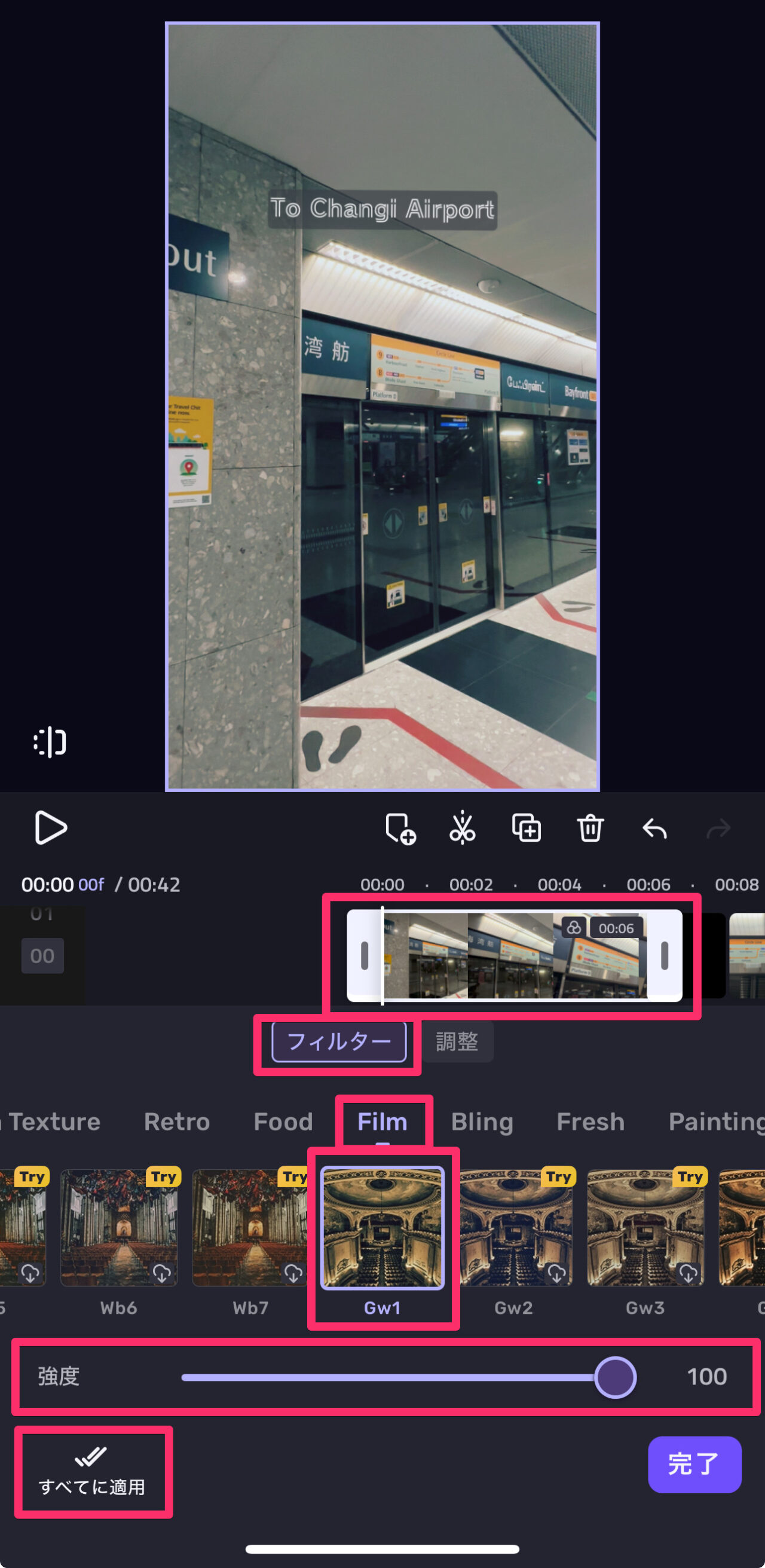
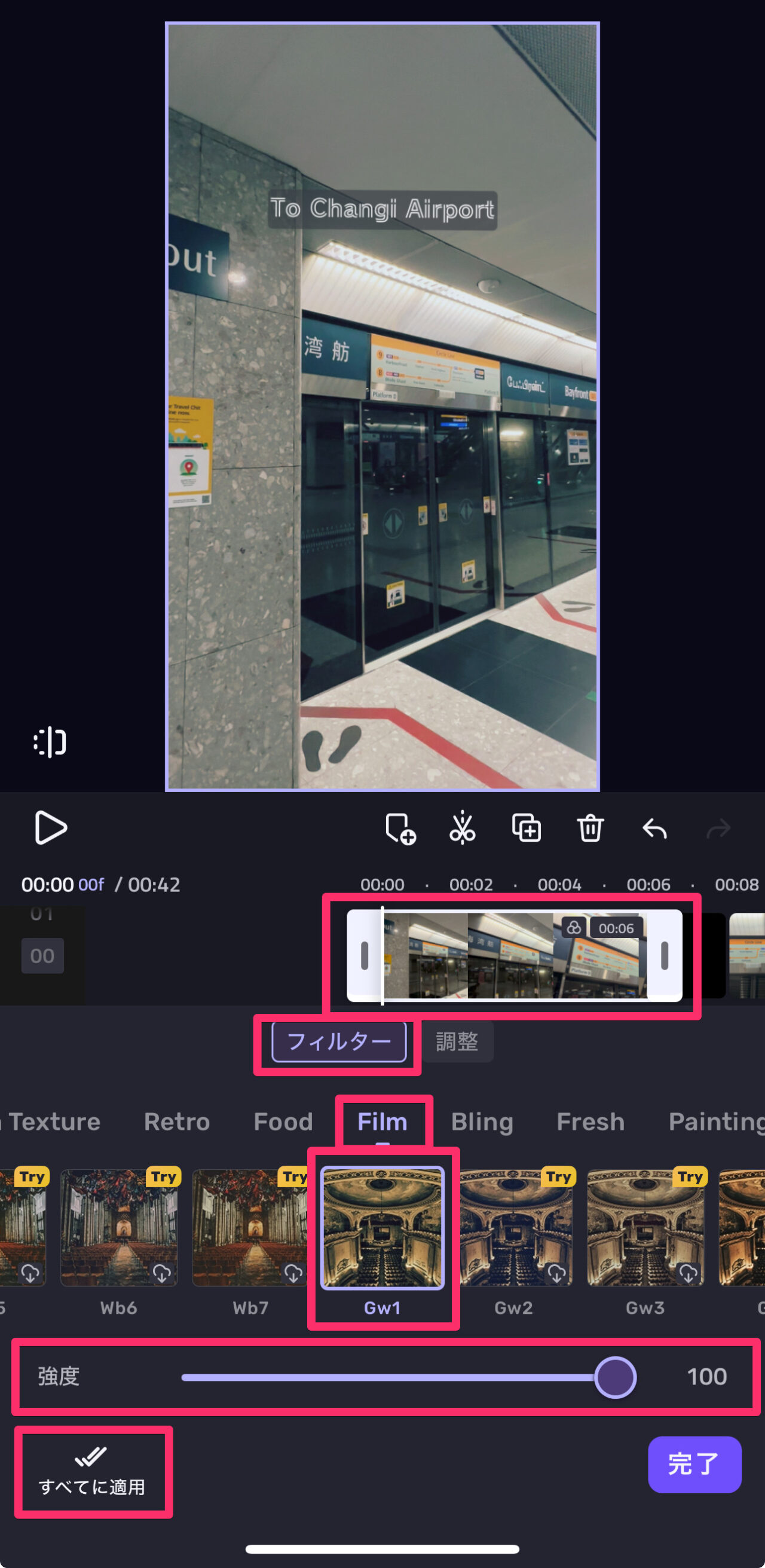
書き出し方法
編集した内容を1つの動画に書き出してみましょう!
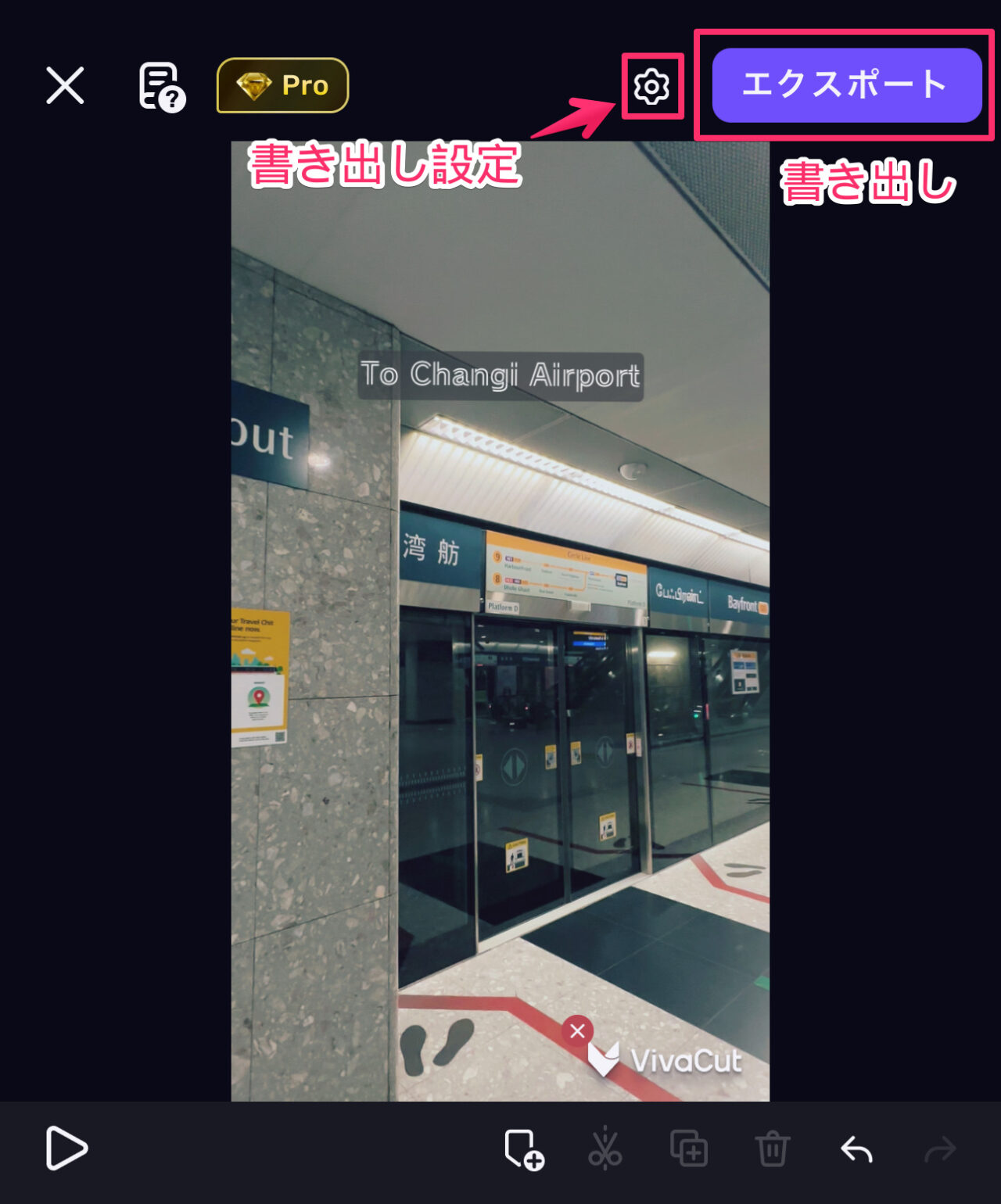
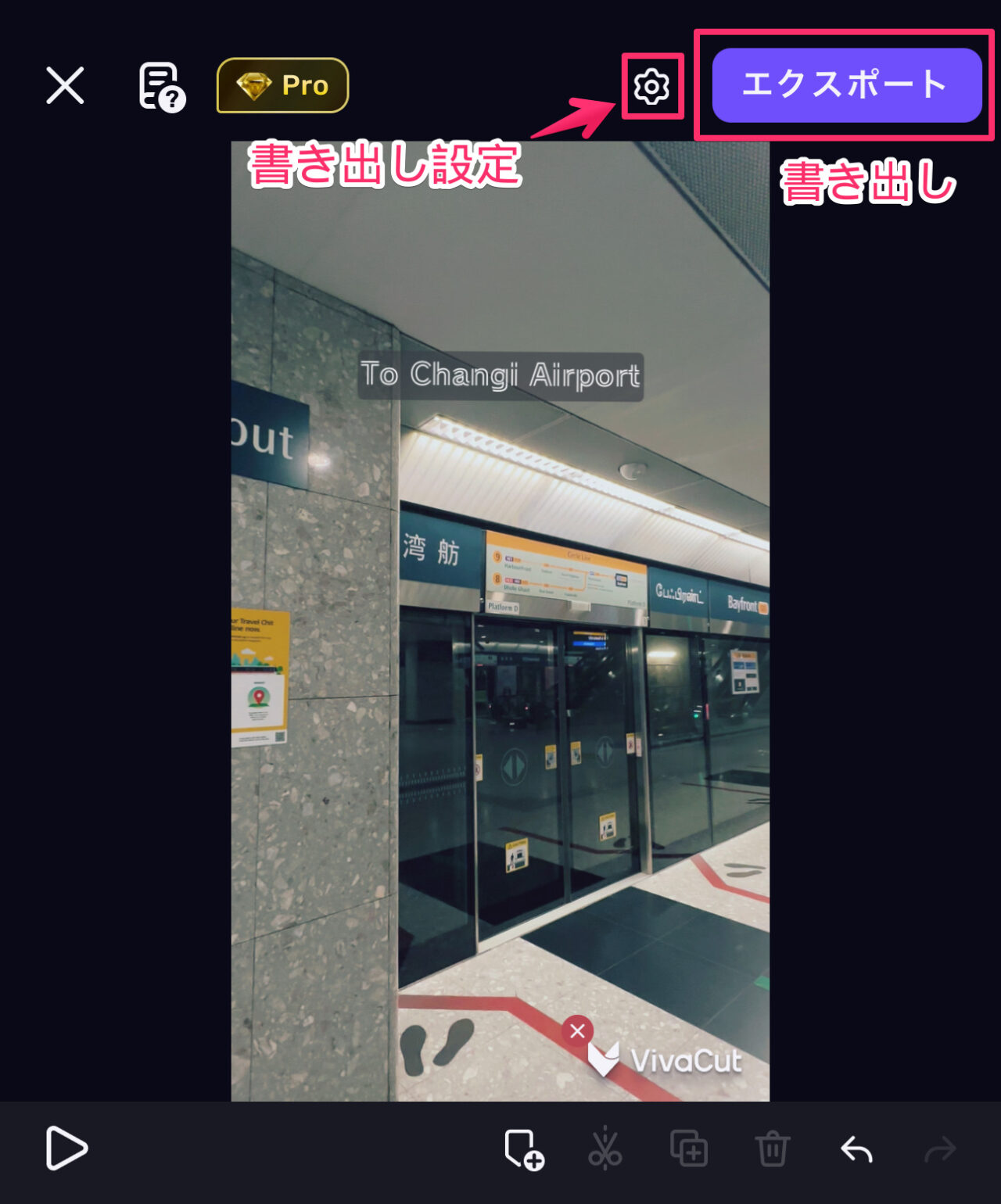
「エクスポート」右横の歯車マークをタップで書き出し設定ができます。
私は以下のような設定にしてみました。
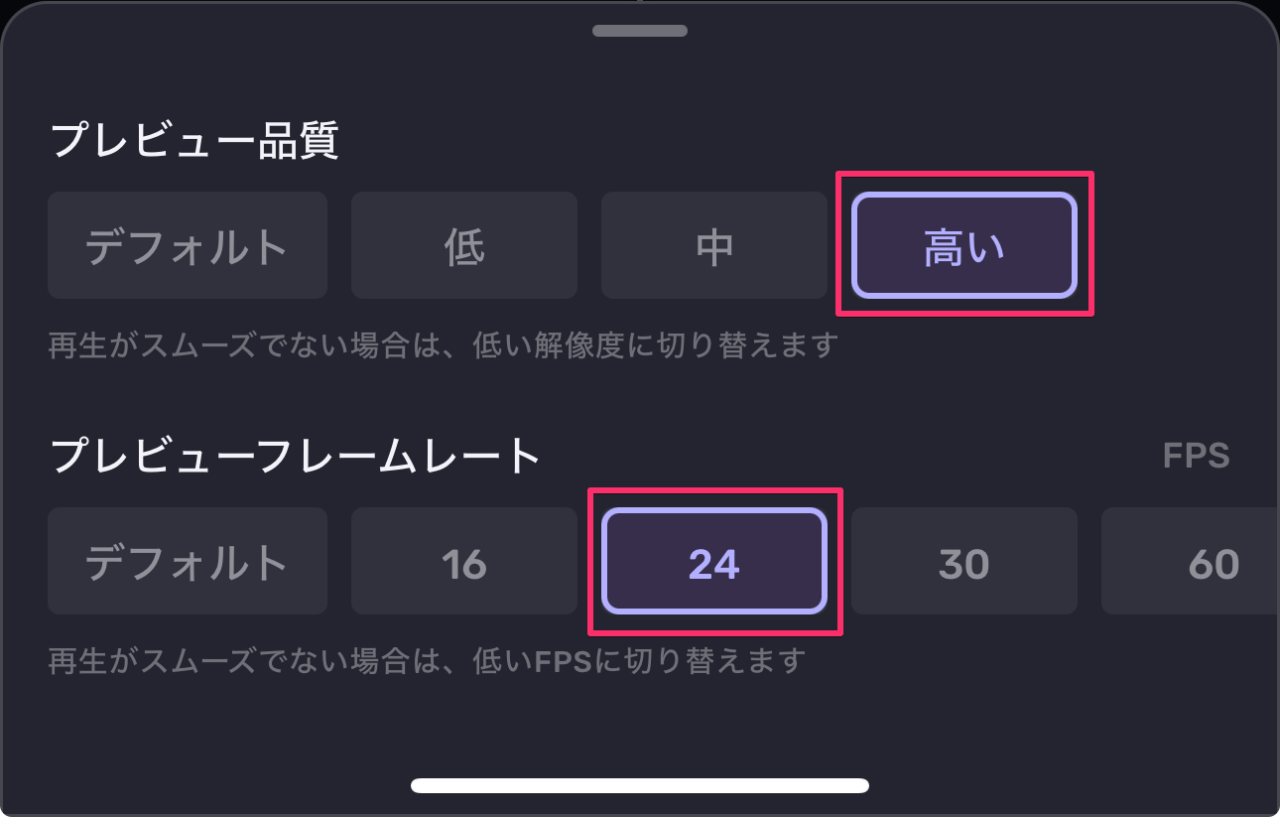
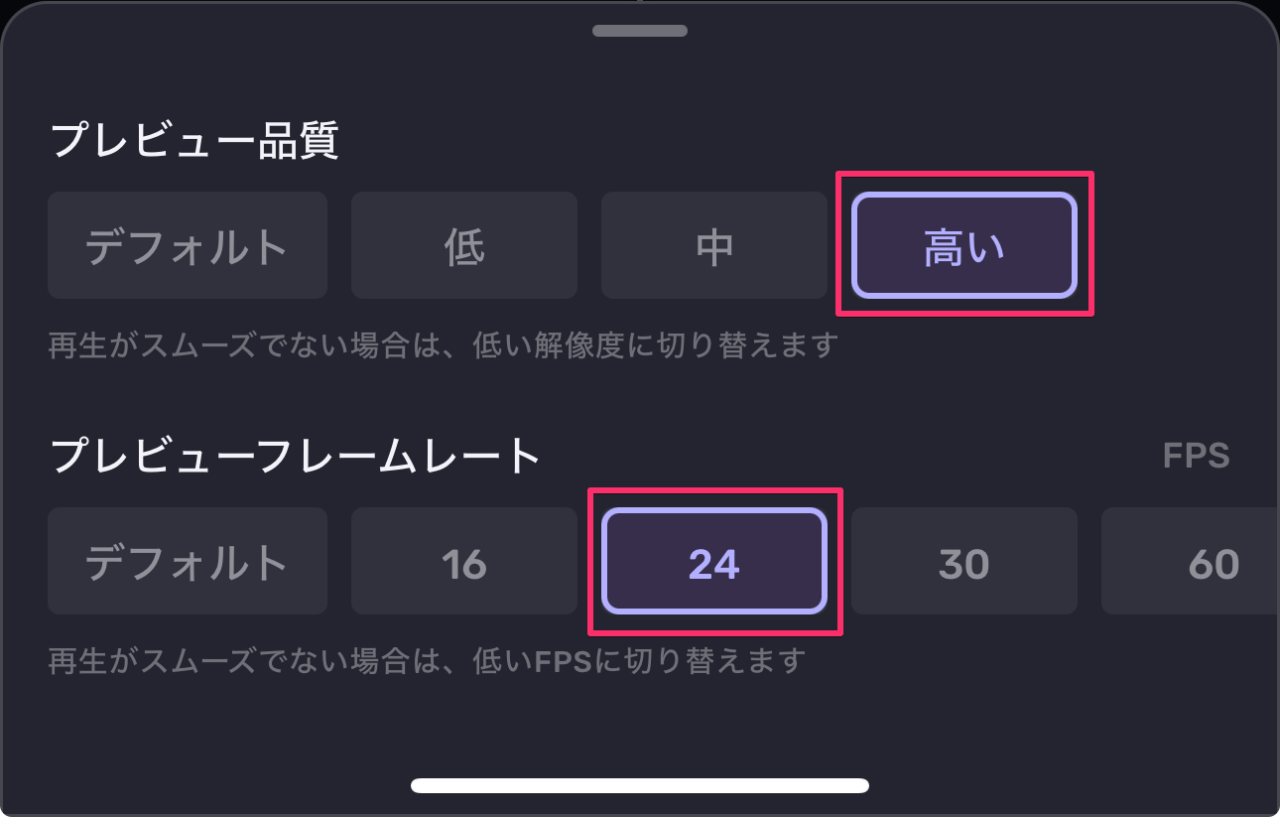
次に「エクスポート」をタップします。
書き出し画質の選択をします。
無料版では「HD 720p」が上限です。
タップするとかなり長い動画広告が始まります。
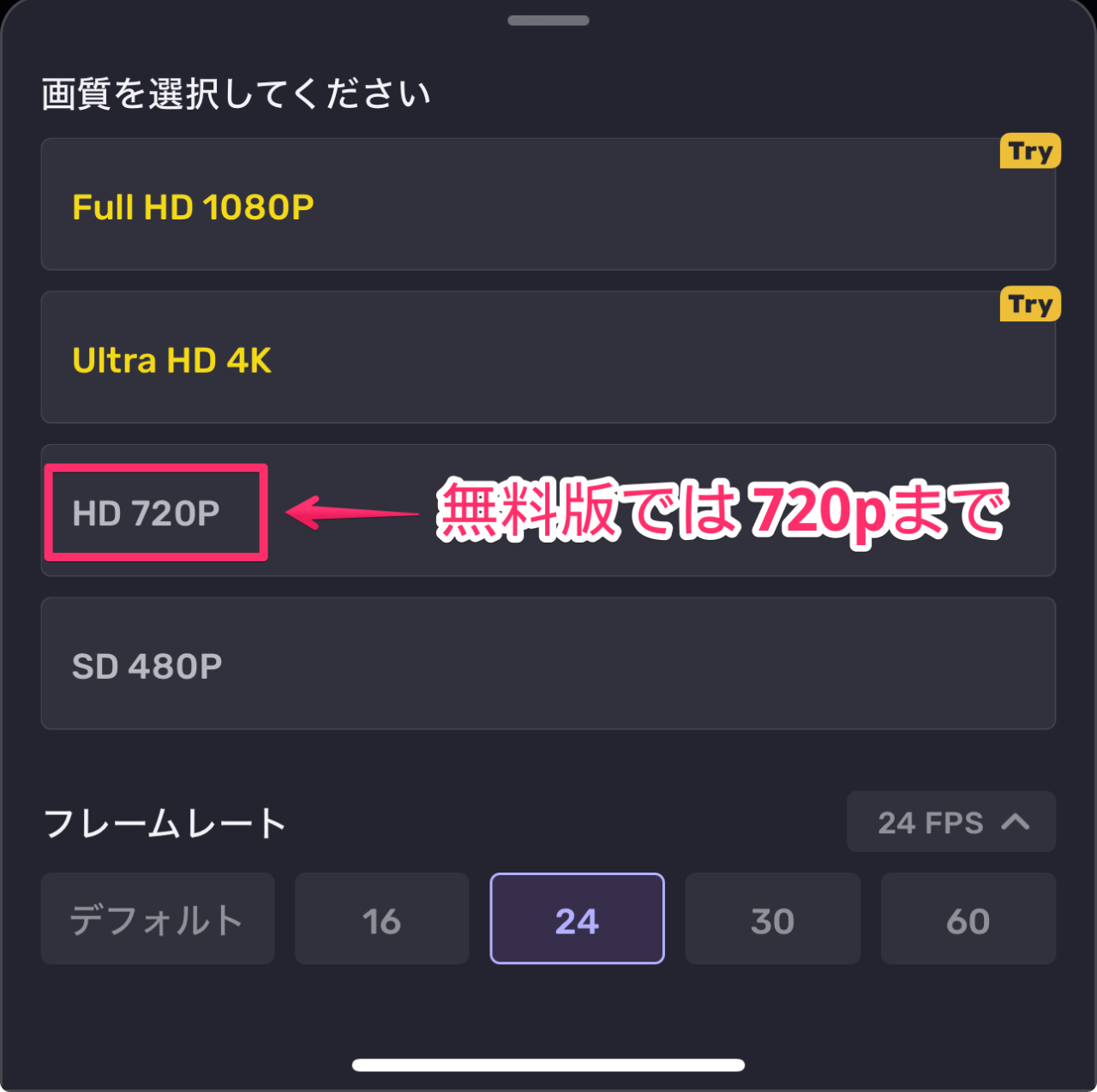
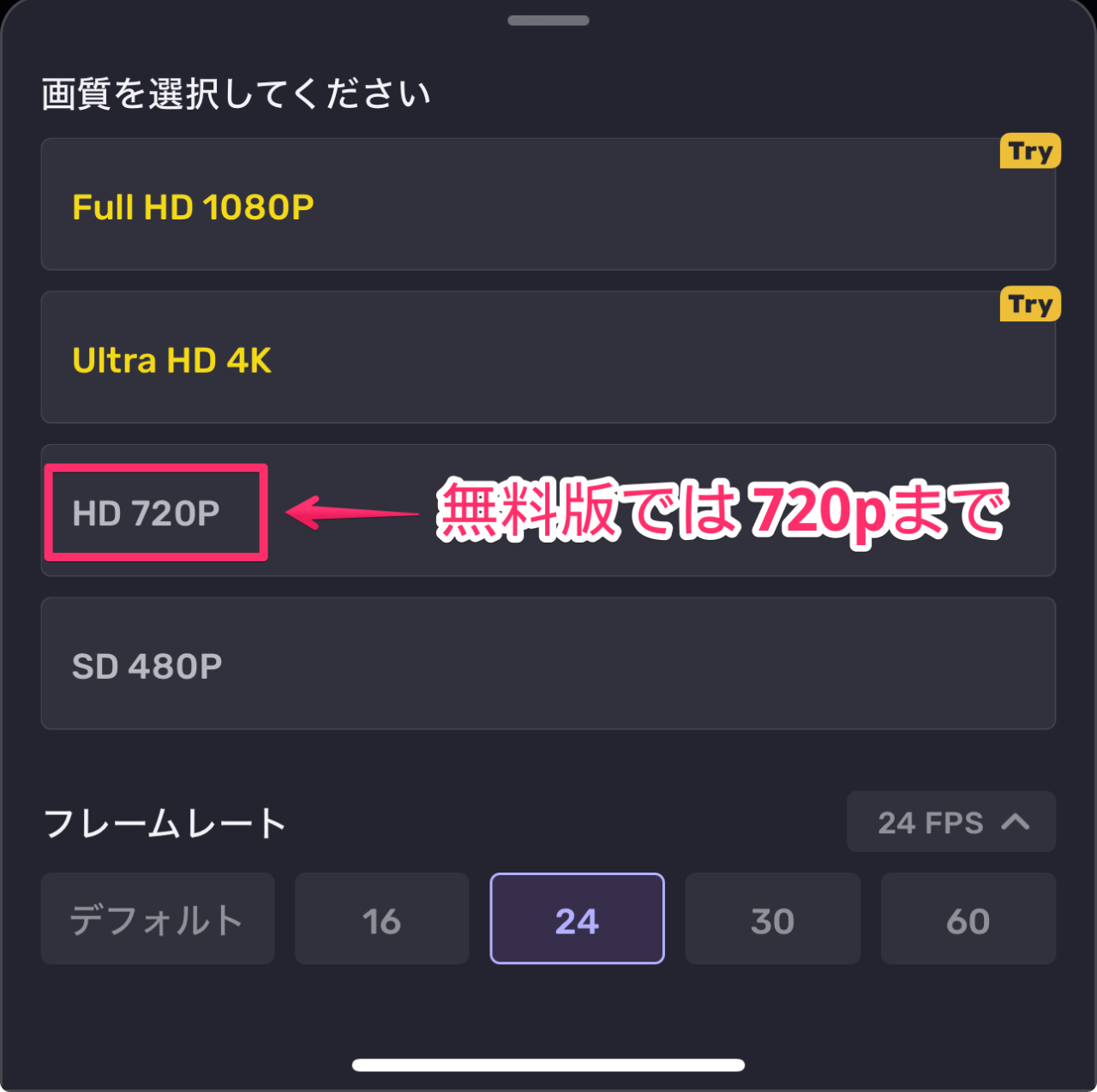
書き出しが終わると共有選択画面になるので、「写真」フォルダーをチェックしてみましょう!
今回、編集して書き出した動画はインスタで公開しています。
ぜひご覧になってください。
まとめ
いかがでしたでしょうか?
VivaCutは、とにかく、タイムライン上の動画クリップのサムネの表示が不完全で編集がやりにくいです。
1クリップのサムネ表示が完全でなく、黒く抜けてしまっています。
これだとクリップの境目が分からず編集しづらいです。
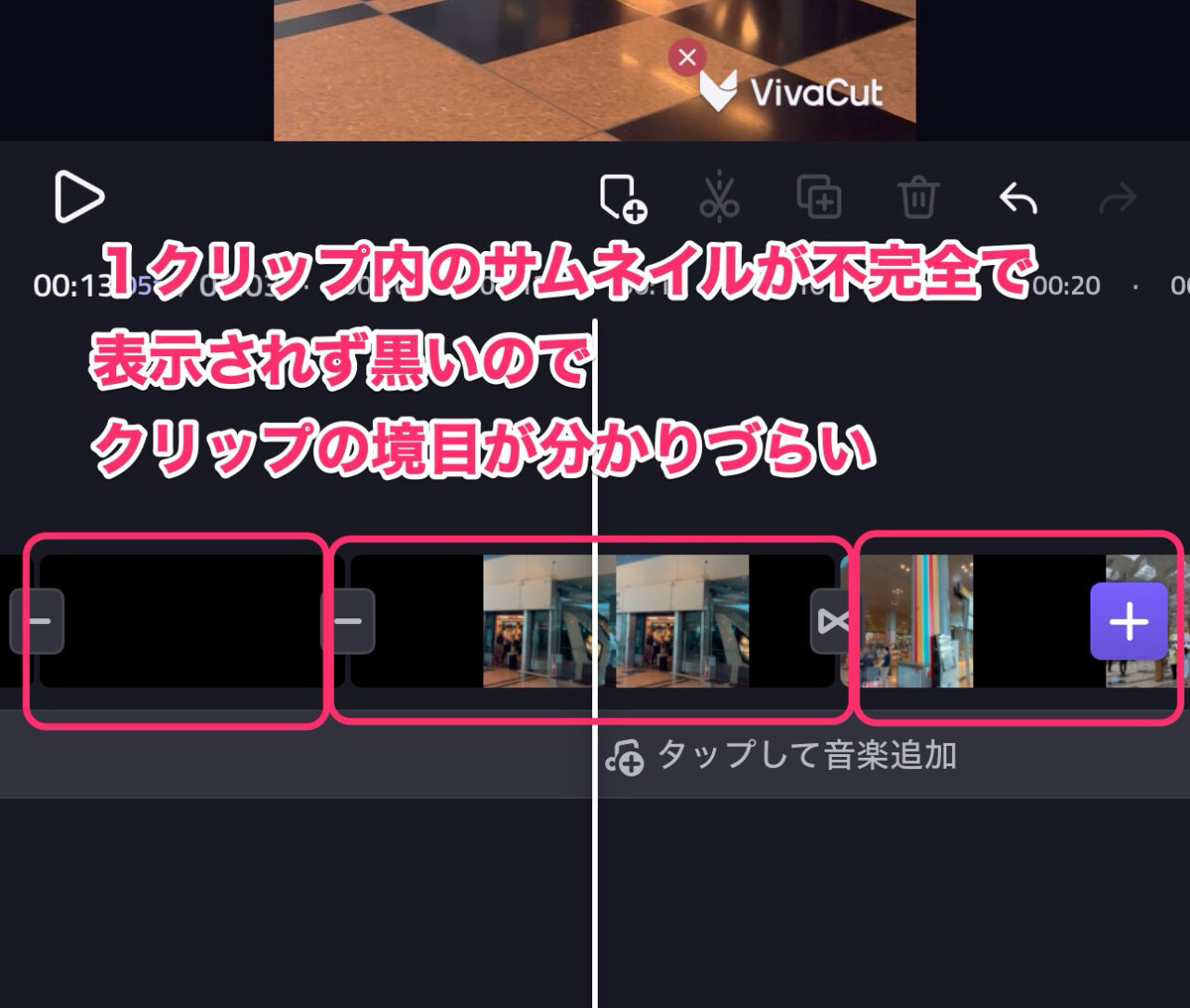
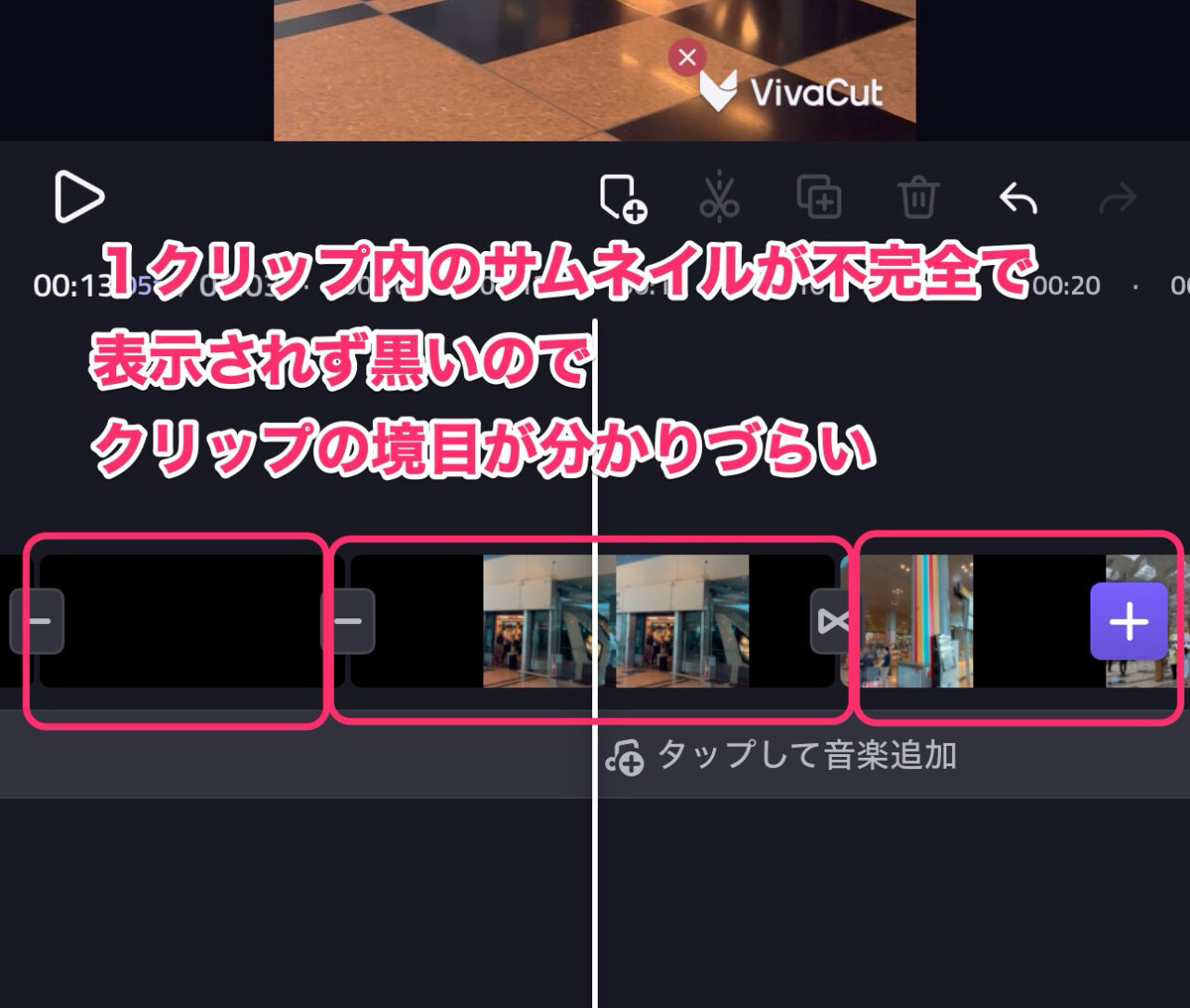
また、編集の再開ごとに動画広告が入りやすいので、かなりわずらわしいです。
無料で利用するのはツラいかもしれません。
さらに、カット編集においてトリミングがしづらいです。
クリップの端をうまくドラッグできません。
他のアプリではとてもやりやすいものがあります。
タッチの調整不足を感じます。
私のオススメはFilmora(フィモーラ)です。
PC版もスマホ版も使えるマルチプラット1年間プラン(7,980円/年)がありお得感が高いです!