
Perfect Videoってどんな動画編集アプリだろう?



作例を作りながら解説していきます!


Hideki Kobayashi。小さな会社の経営者。2021年より大川優介さんの動画講座OneSe Personalを受講。シネマティックVlogの撮影と編集を習得。2023年「日本で最も美しい村 動画コンテスト2022」でグランプリを受賞。動画編集ソフトはPremiereProとDavinci Resolveを主に使用。詳細はプロフィールをご覧下さい。
Perfect Videoとは?特徴は?
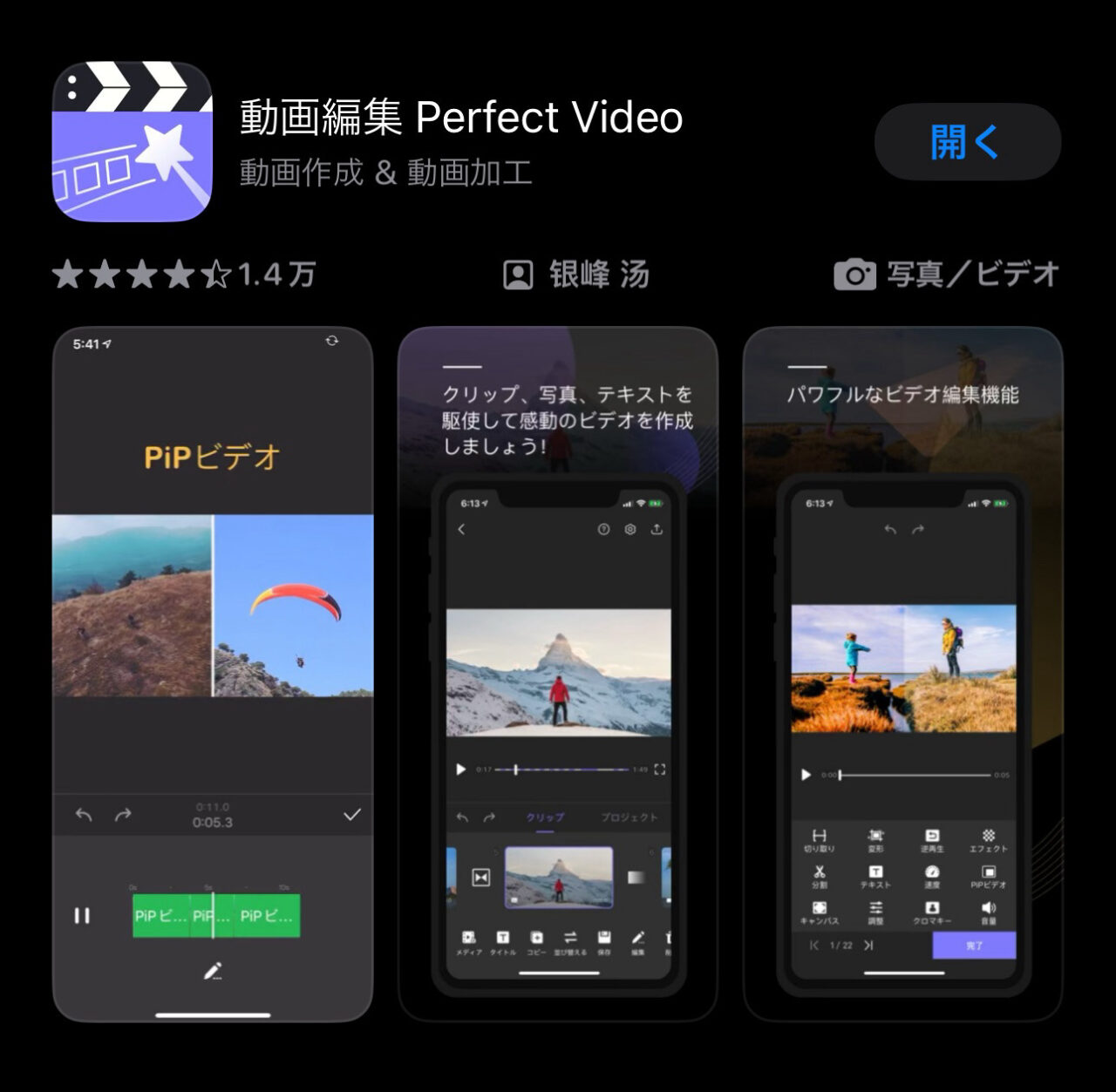
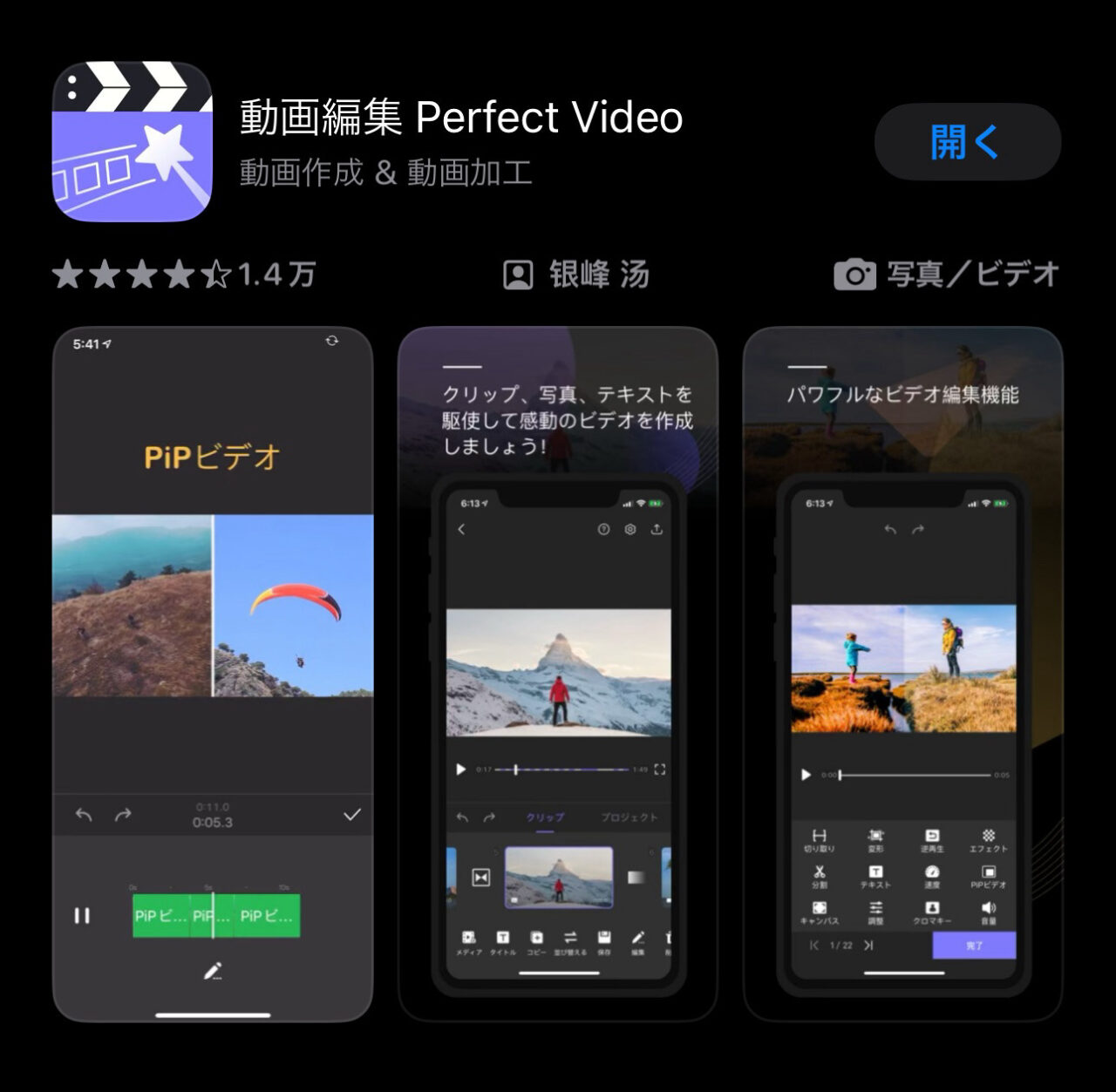
Perfect Videoは、中国のShenzhen iShowSoft Technology Co., Ltd.が開発・提供している動画編集アプリです。
2016年にリリースされ、iOSとAndroidに対応しています。
Perfect Videoは、基本的なカット編集から、BGMや効果音の挿入、テキストテロップの追加、トランジションの適用など、さまざまな動画編集機能を備えています。
また、スローモーションやタイムラプスなどの高度な編集も可能です。
プロジェクトの作成方法
アプリを立ち上げるとシンプルな画面が現れます。
画面右上の「+」をタップして新規プロジェクトを作成します。
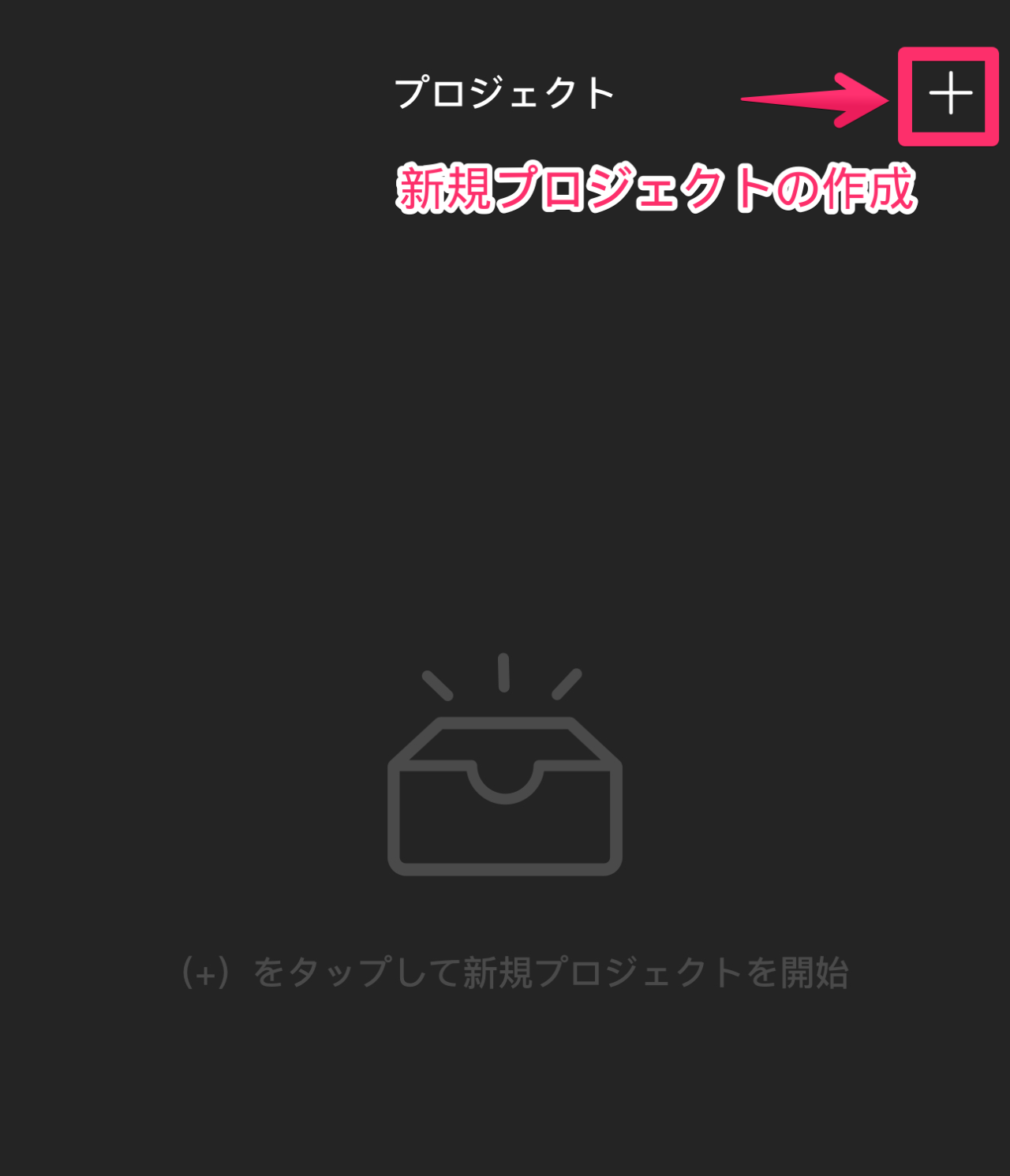
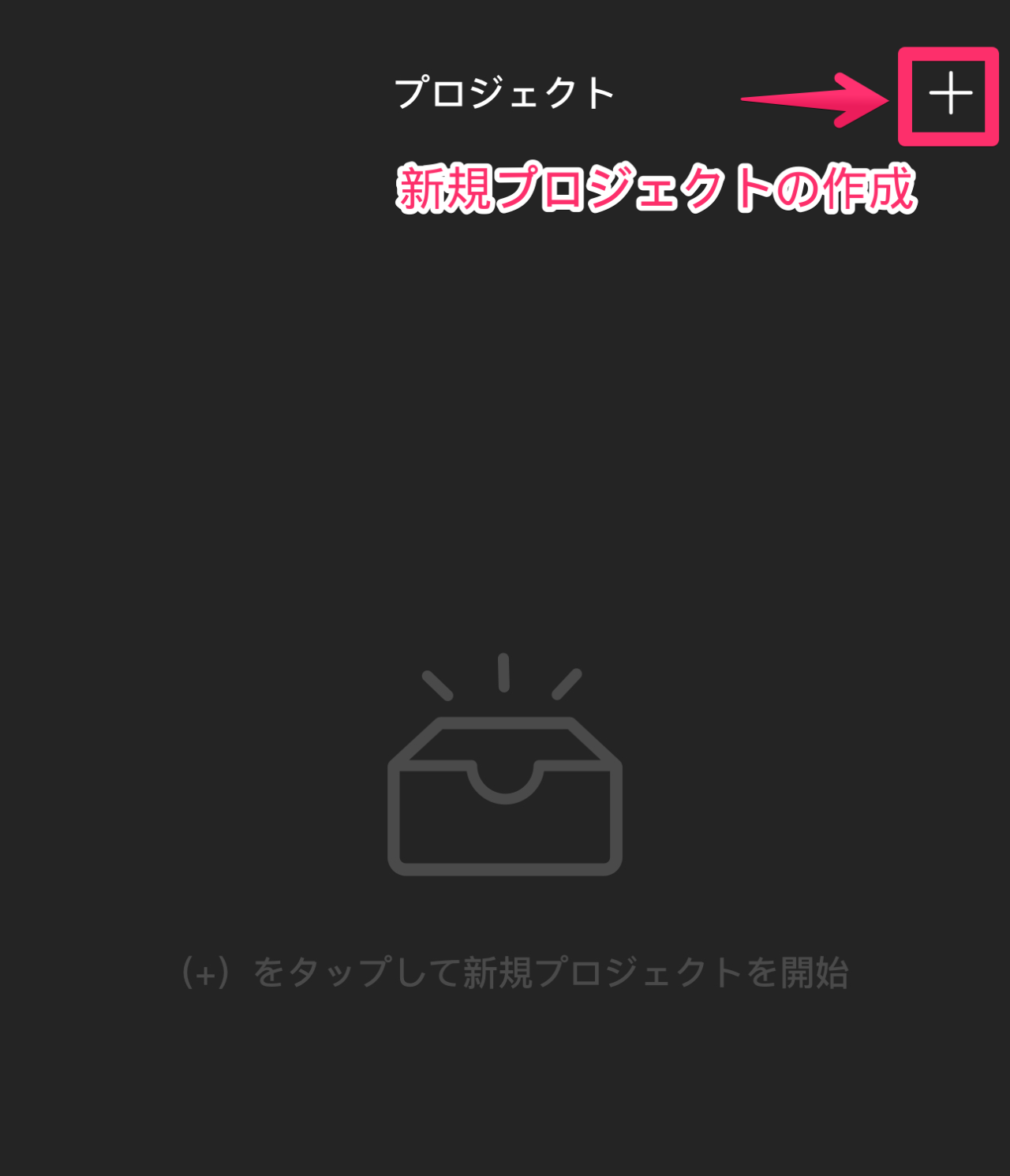
動画クリップの読み込み方法
私は、写真ライブラリーへのアクセスに制限をかけています。
この段階で、サムネの長押しでプレビューができ、動画の縦横を確認することができます。
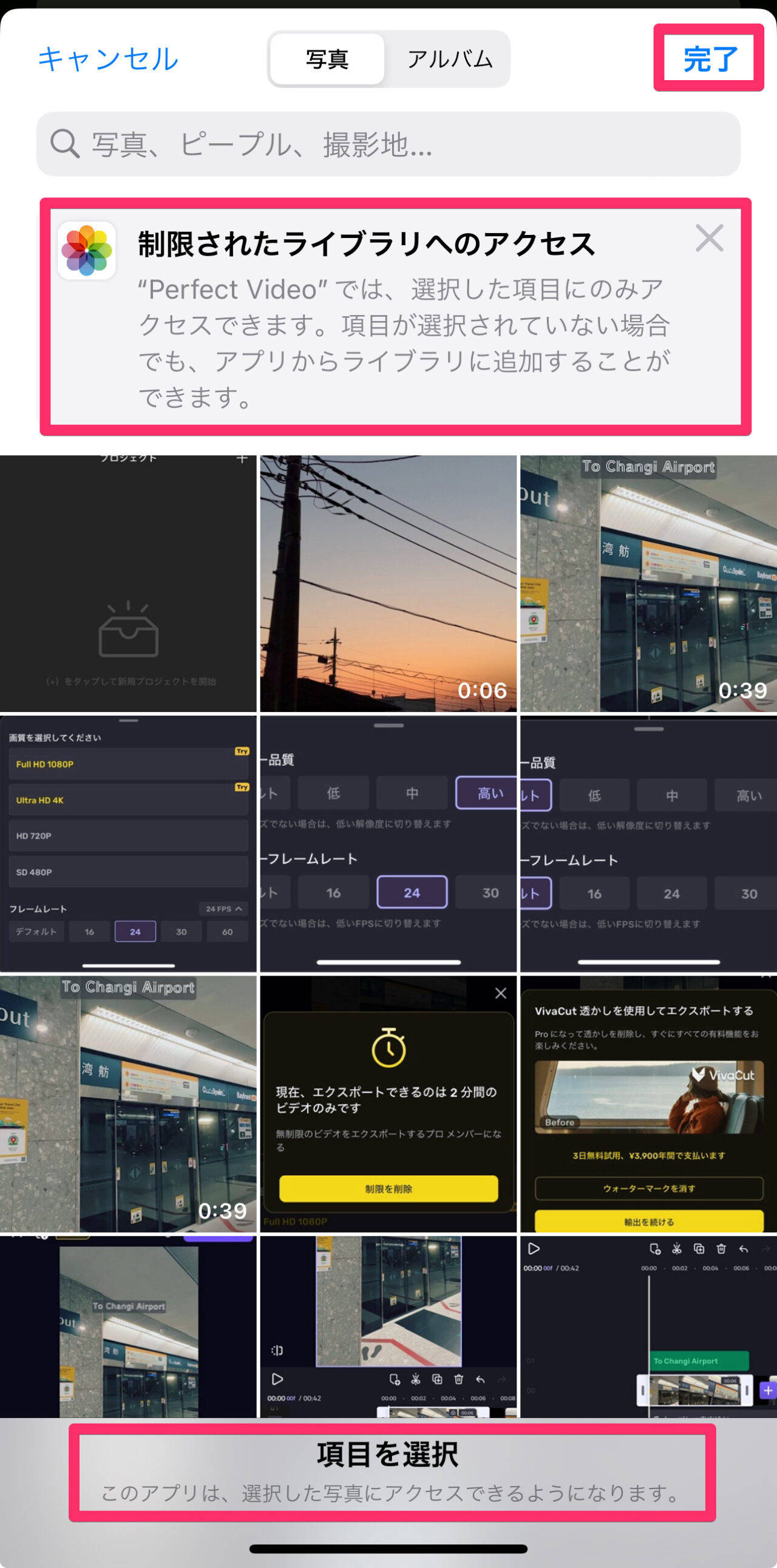
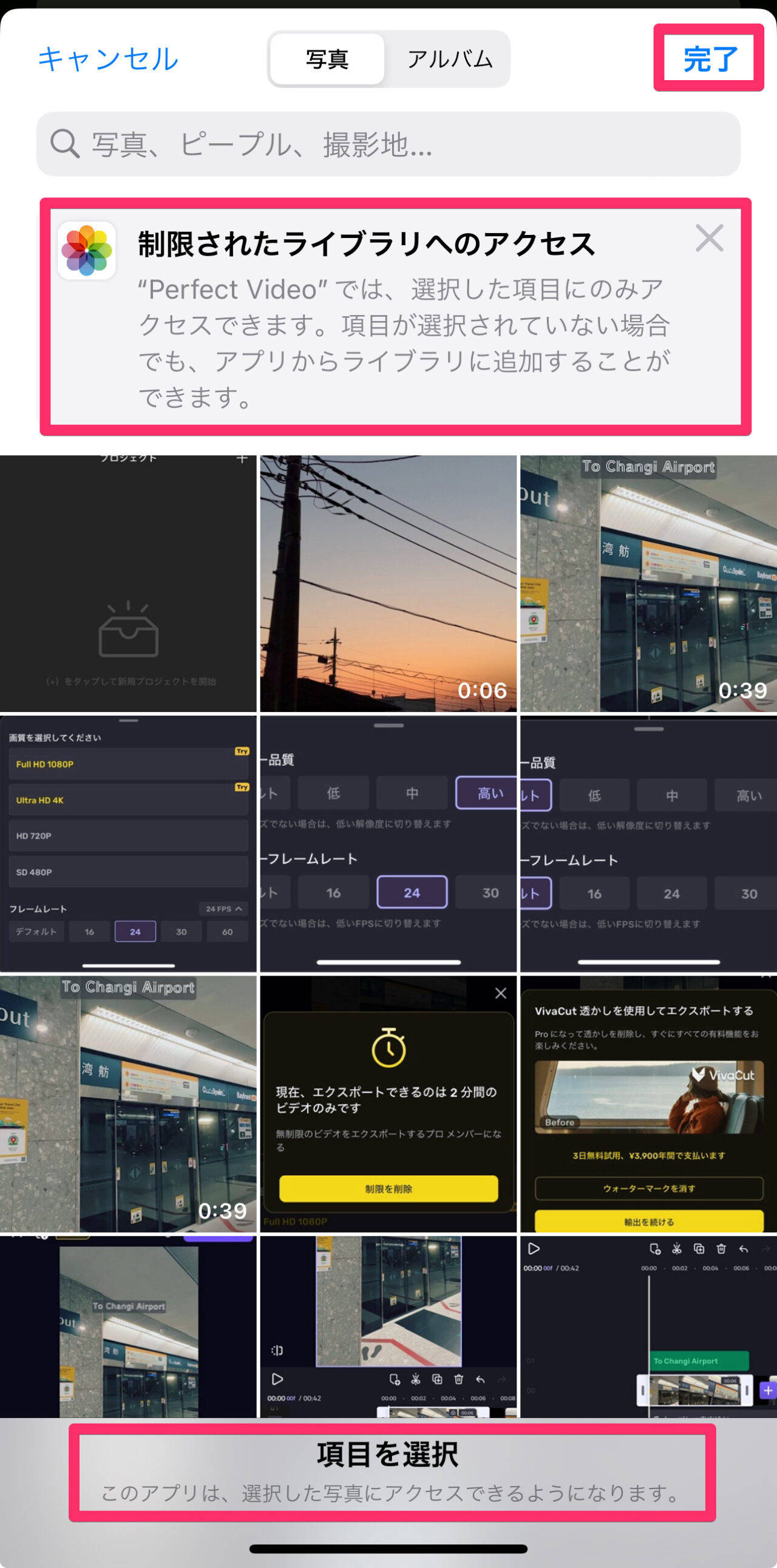
アプリでの本番の取り込み画面です。
サムネの右上にあるマークでプレビューを見ることができます。
使いたいクリップを選択して画面右上のチェックマークをタップで読込みの確定です。
(残念ながら、先程のライブラリーでの選択とズレが生じていました。バグでしょうか?)
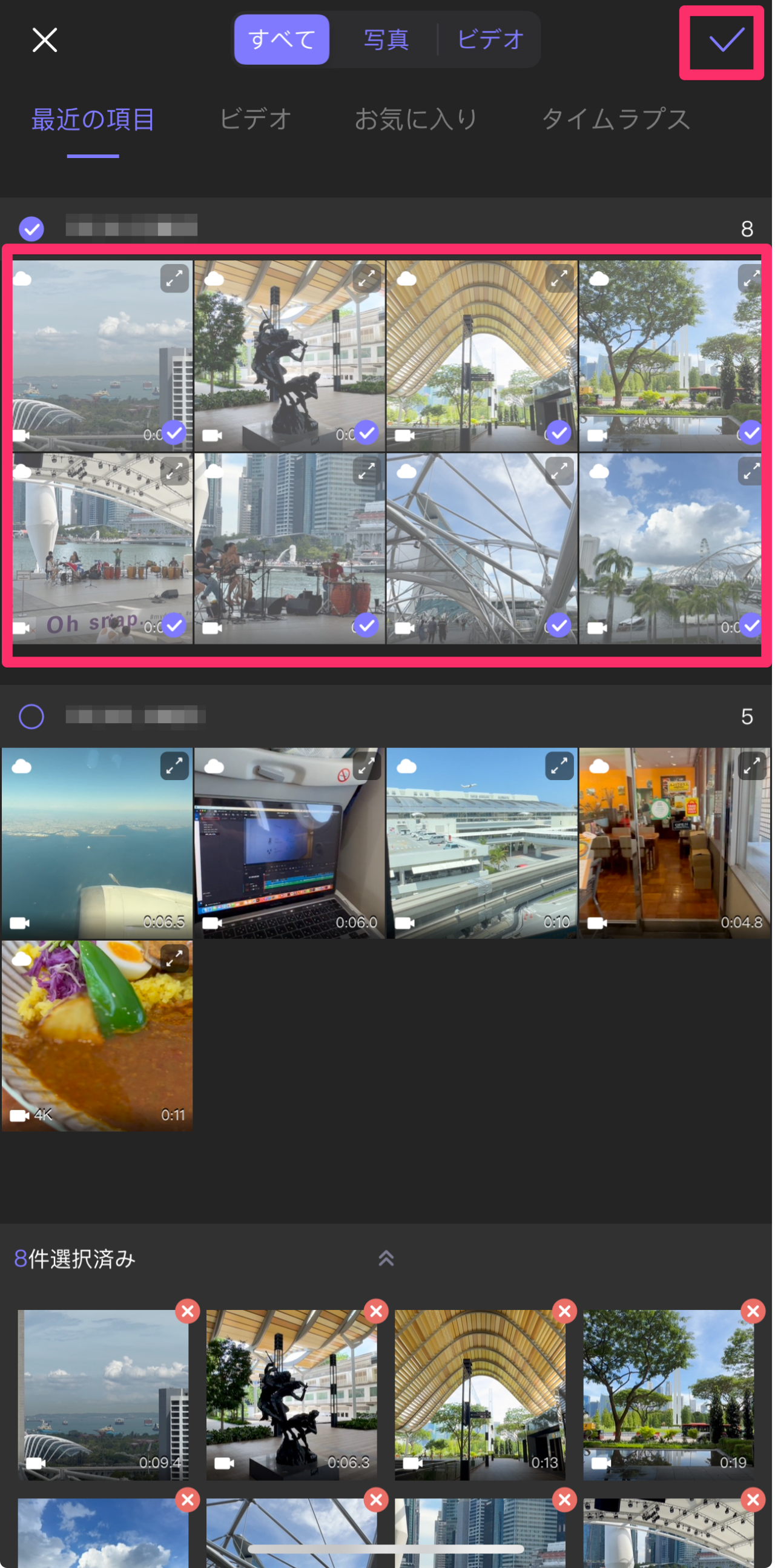
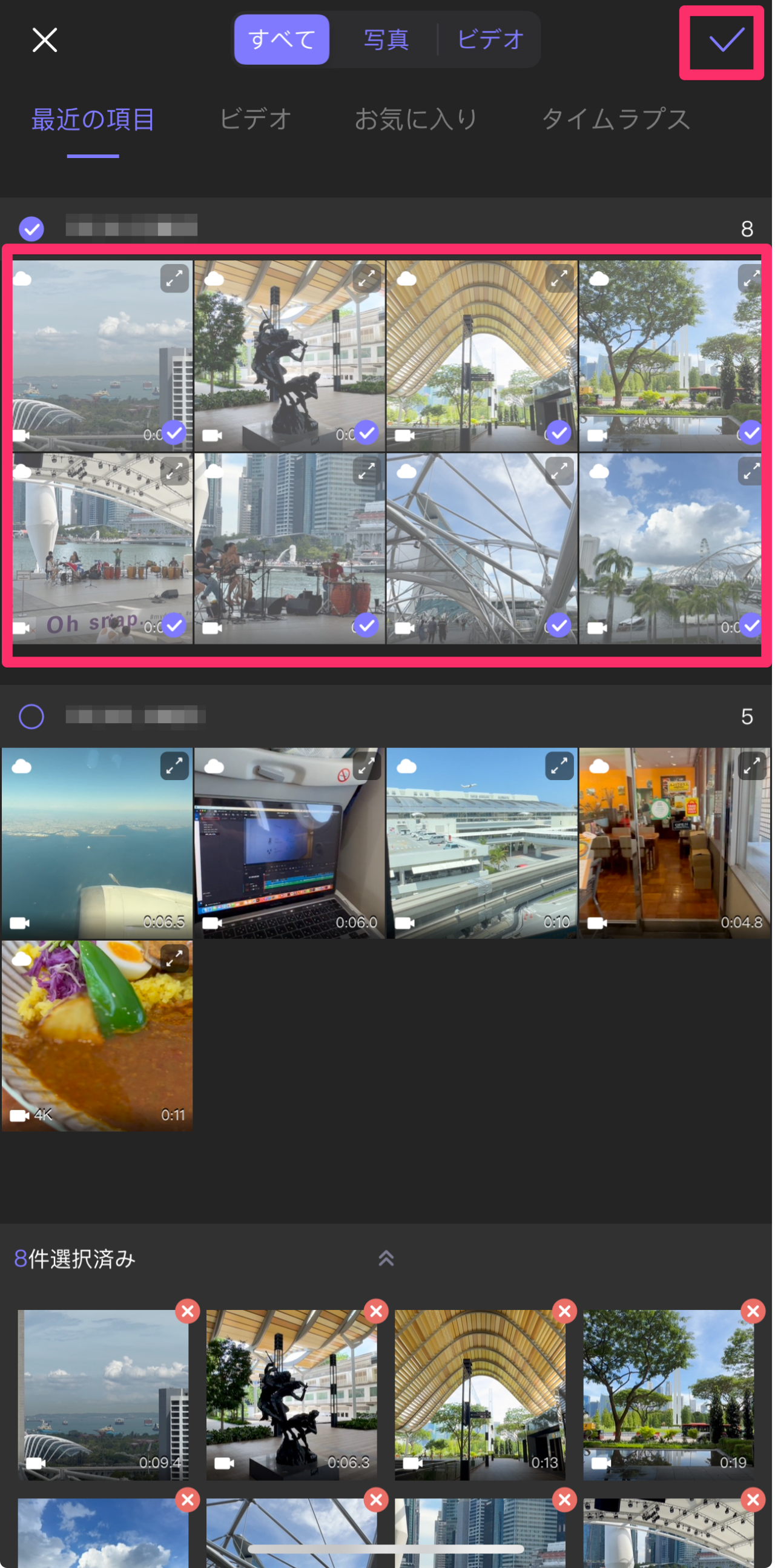
アプリへの動画クリップのダウンロードが始まります。
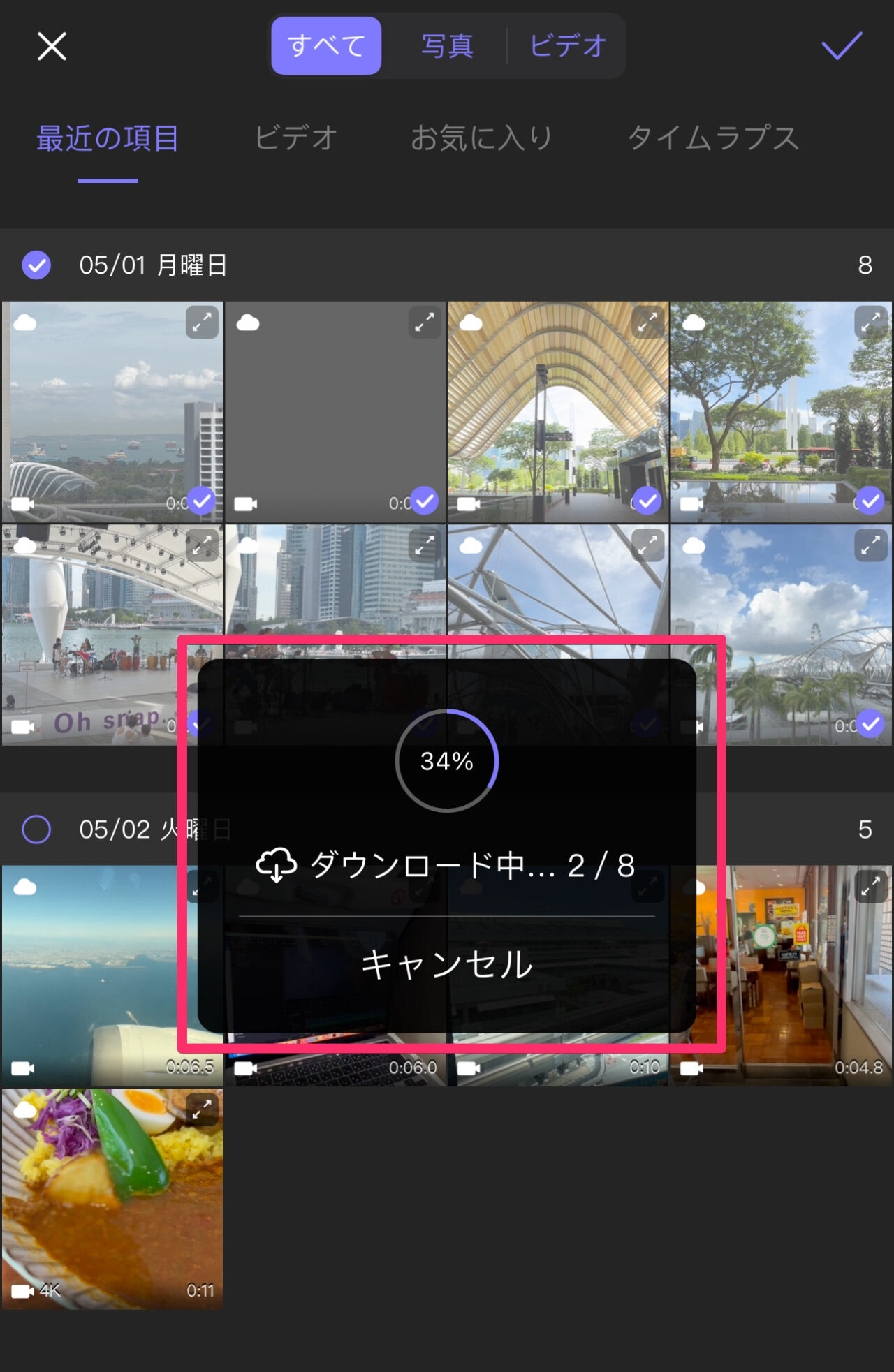
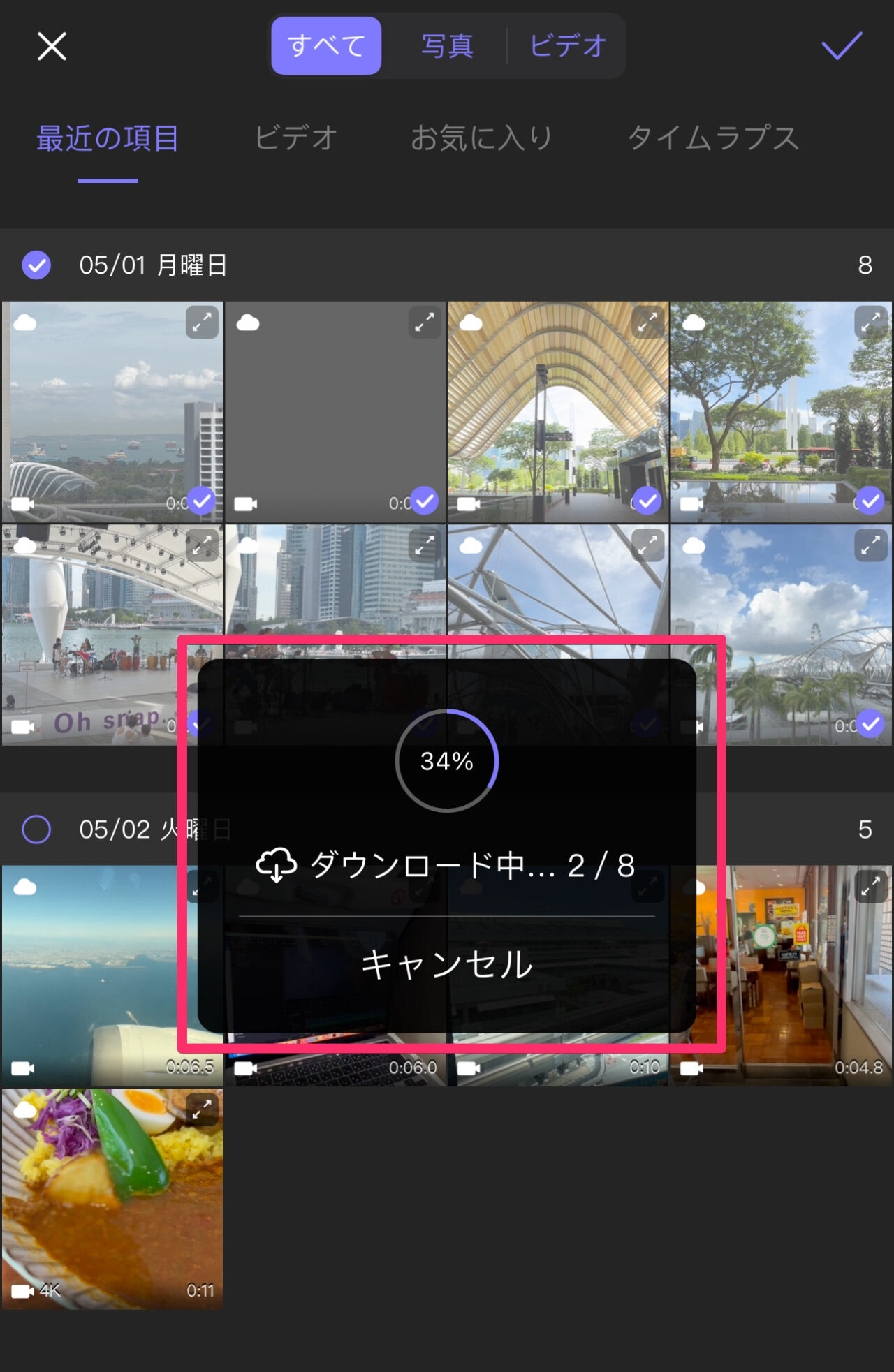
ダウンロード後に以下のメッセージが出ます。
「ビデオの保存場所のみの保存」とは言っていますが、動画データの保存ではないのかと疑ってしまいます。
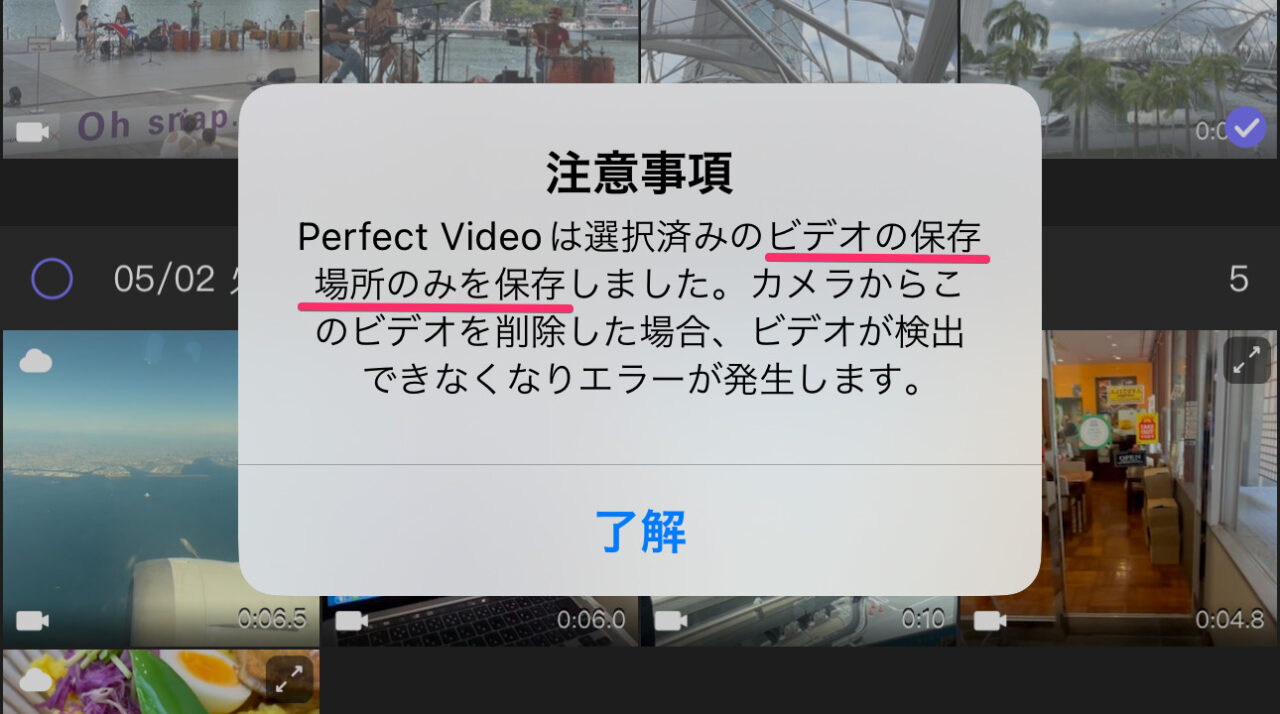
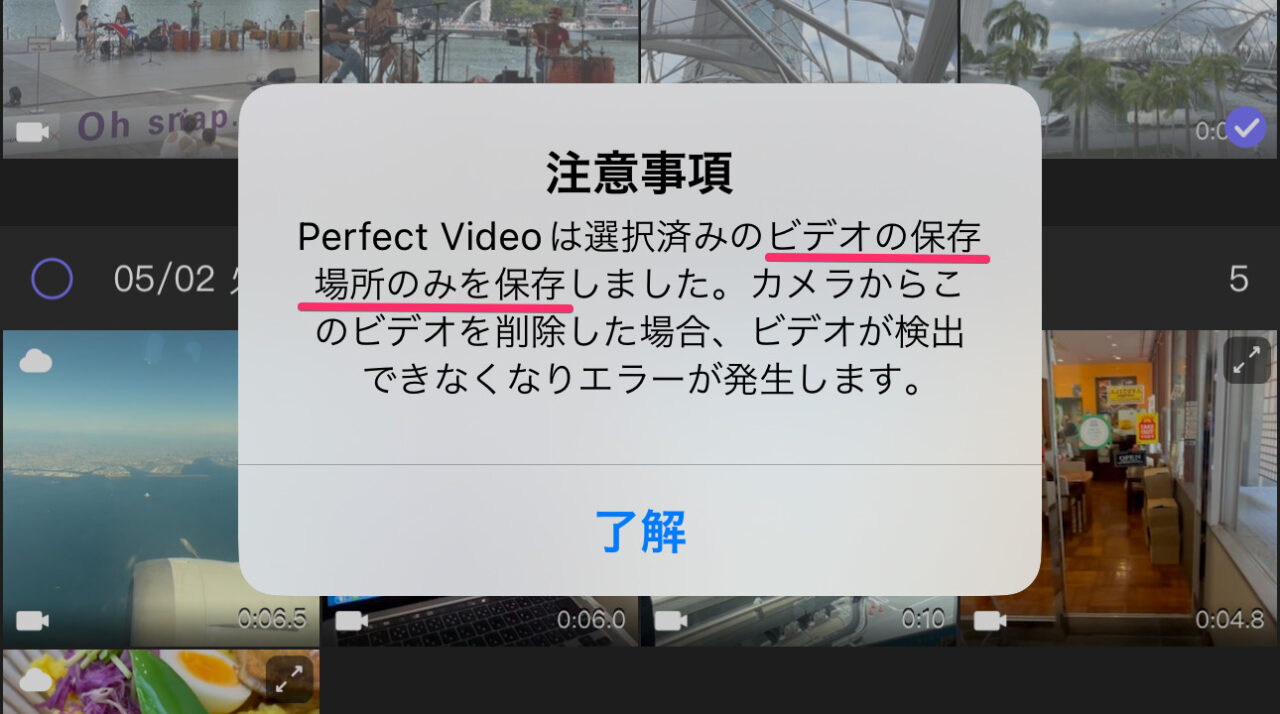
プロジェクト設定画面が現れます。
特にこだわりがなければ、そのまま右上の「完了」で確定です。
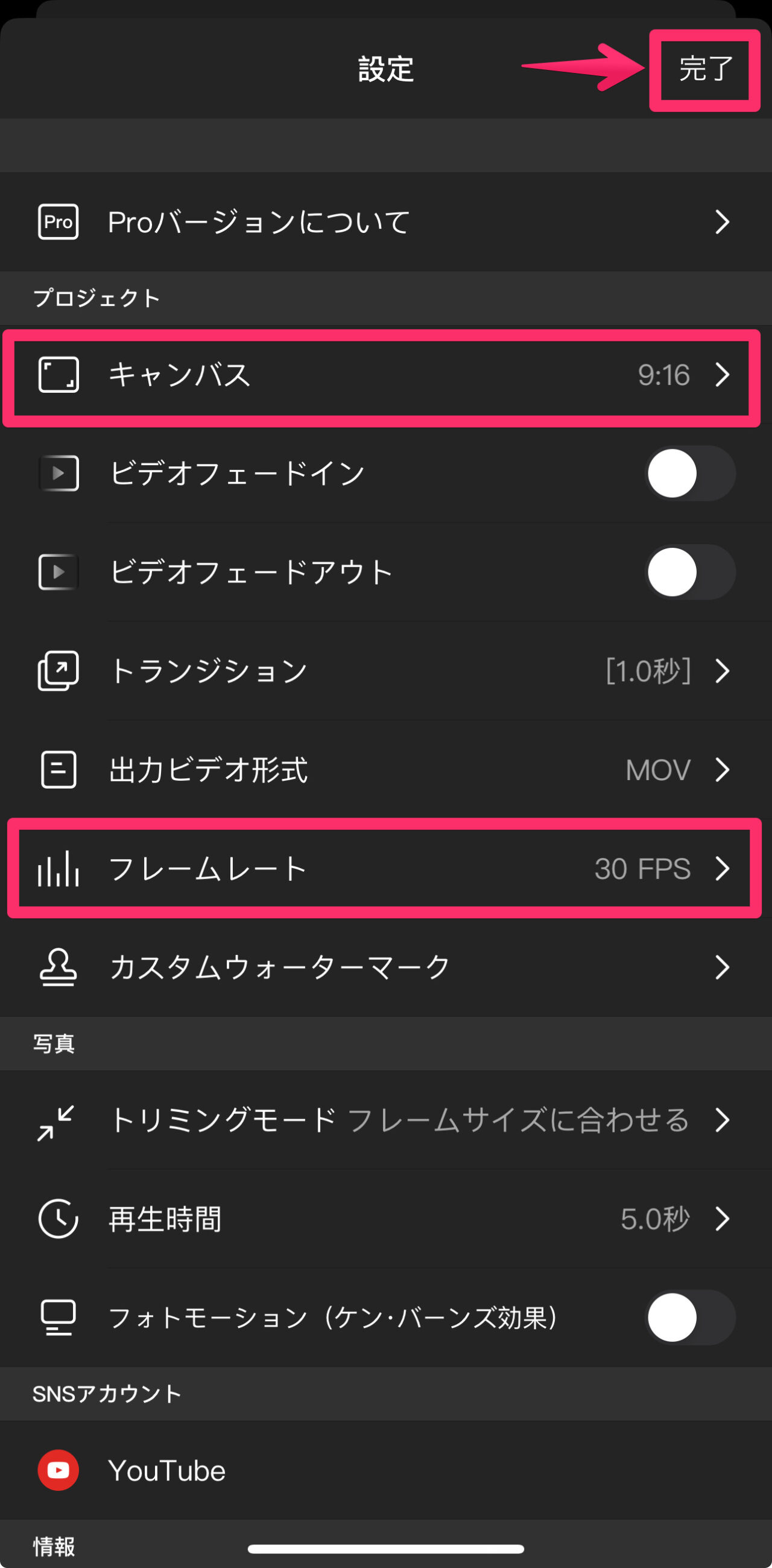
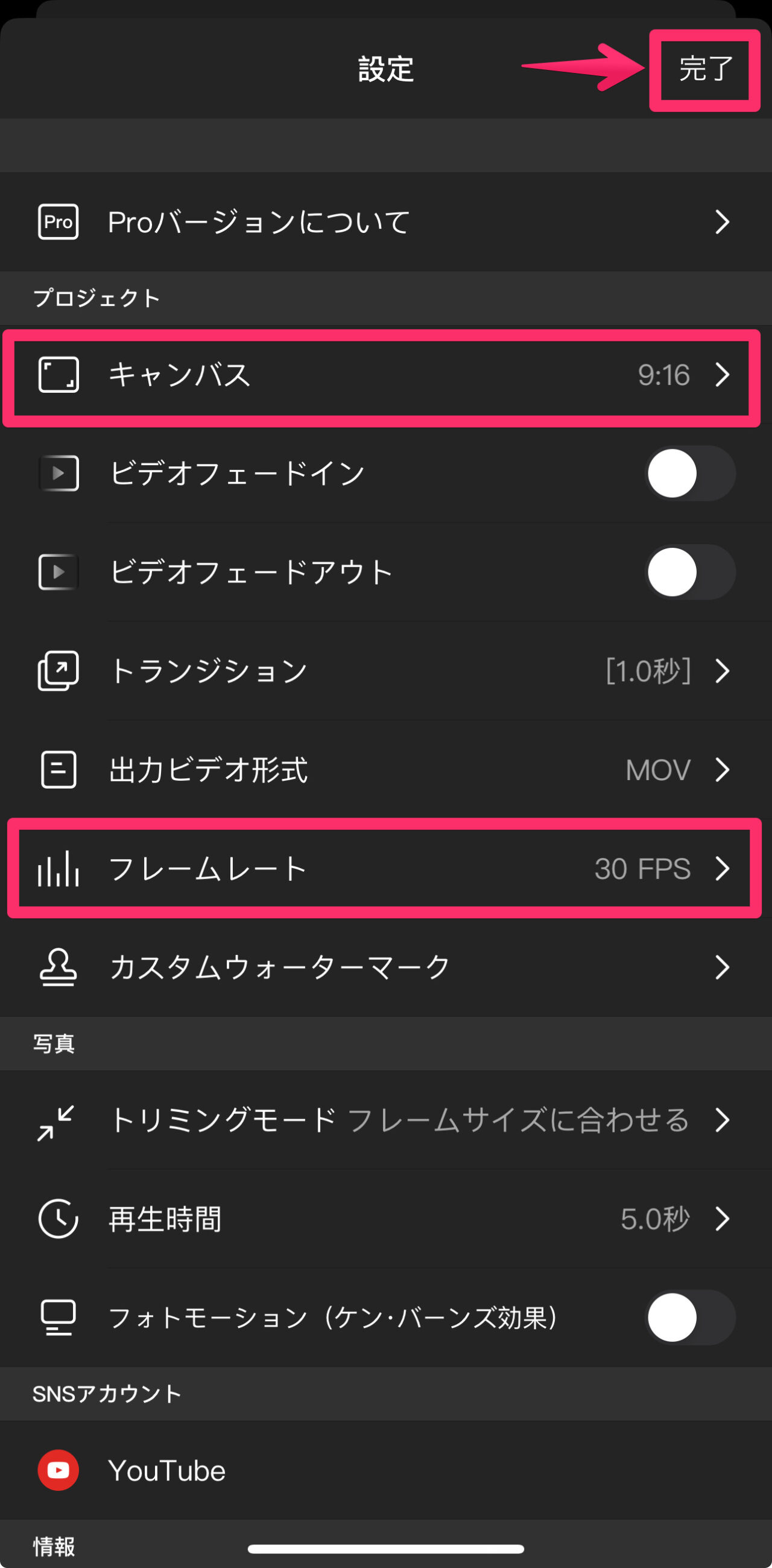
Perfect Videoでは、主にクリップ編集画面で編集を進めていきます。
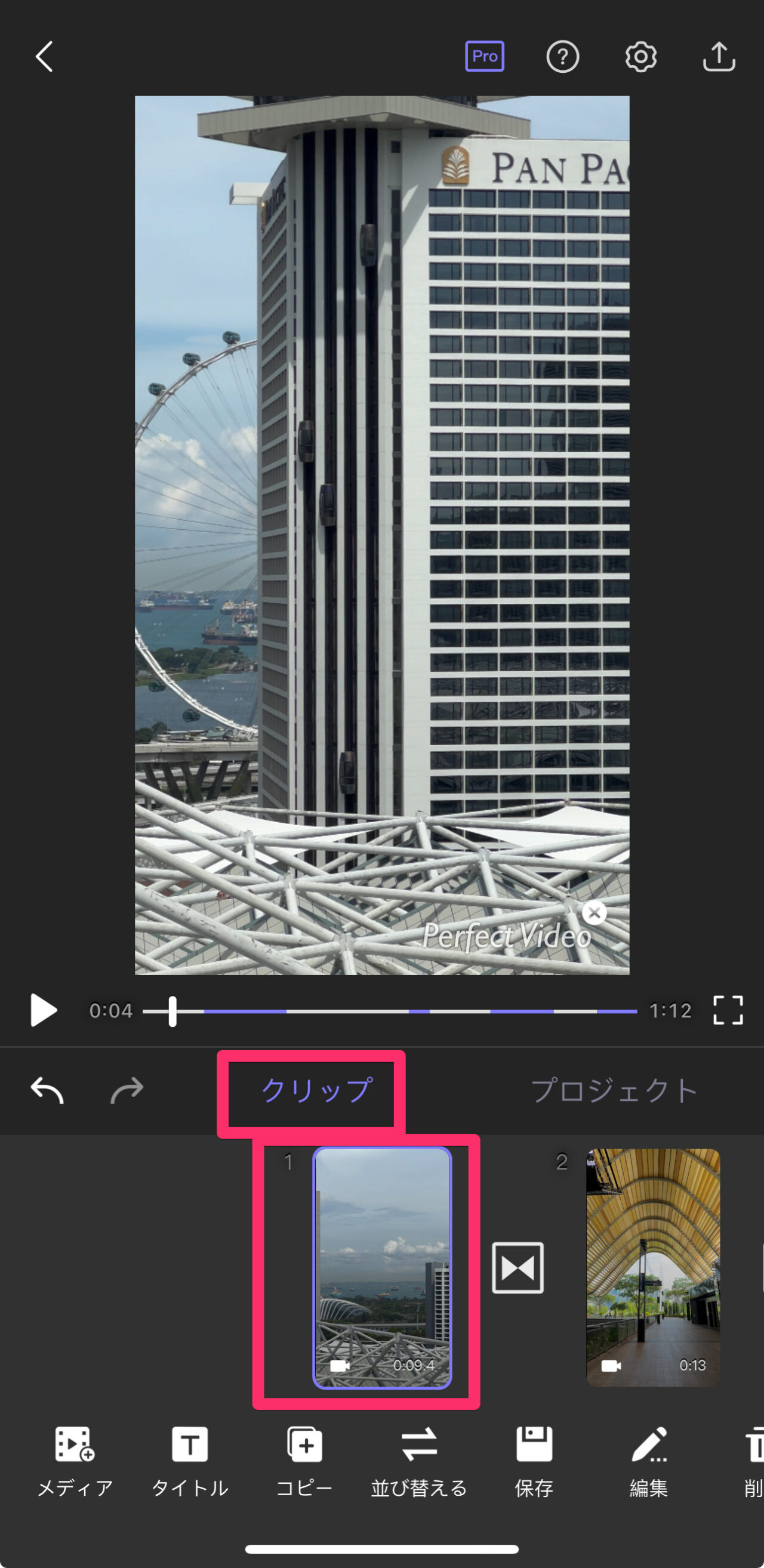
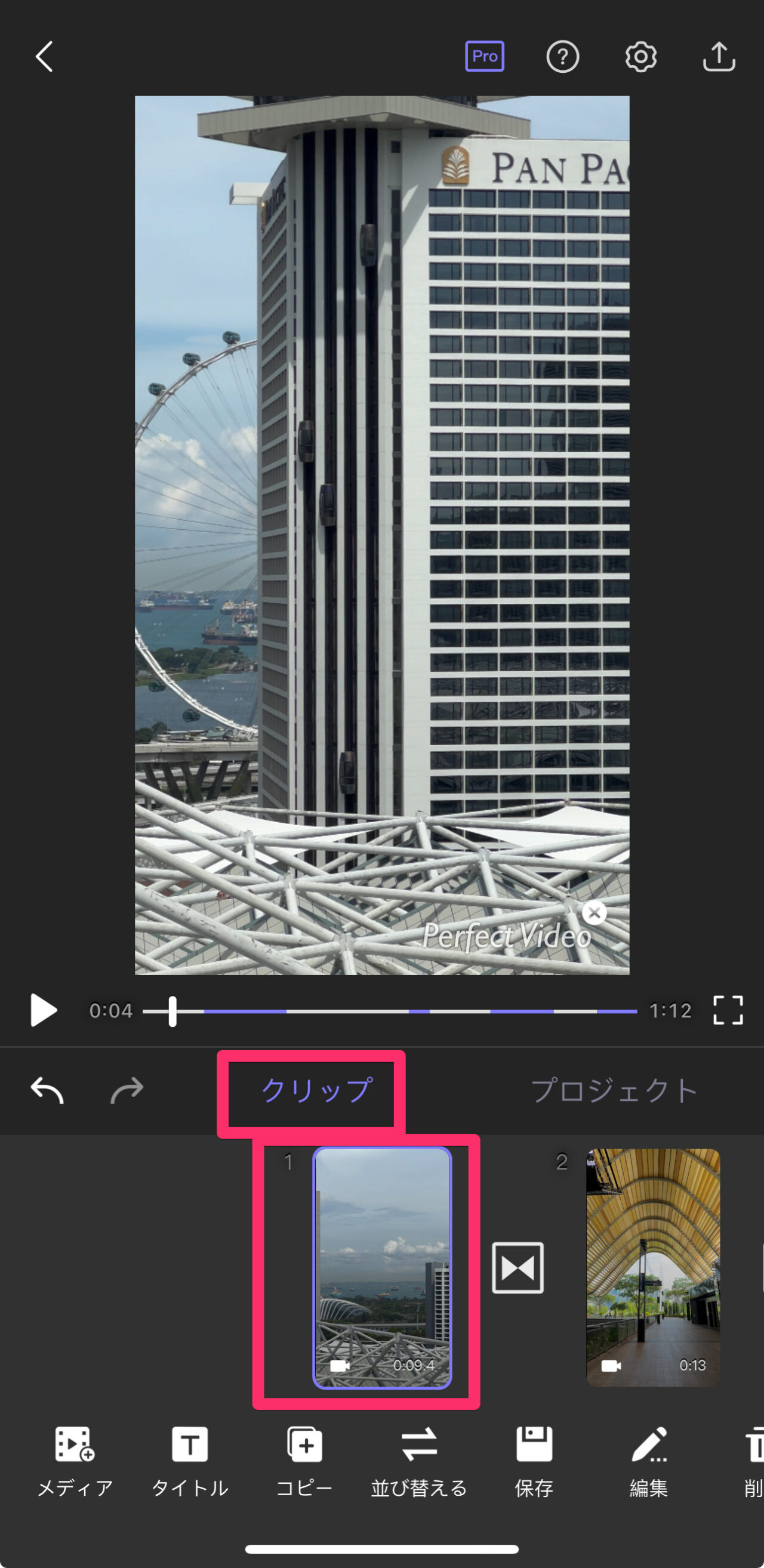
カット編集のやり方
Perfect Videoでのカット編集は、クリップ編集画面で進めていきます。
カット編集には「トリミング(端を詰める)」と「分割して削除」があります。
トリミング(端を詰める)
「クリップ」タブをタップし、カット編集したいクリップをタップして選択状態にします。
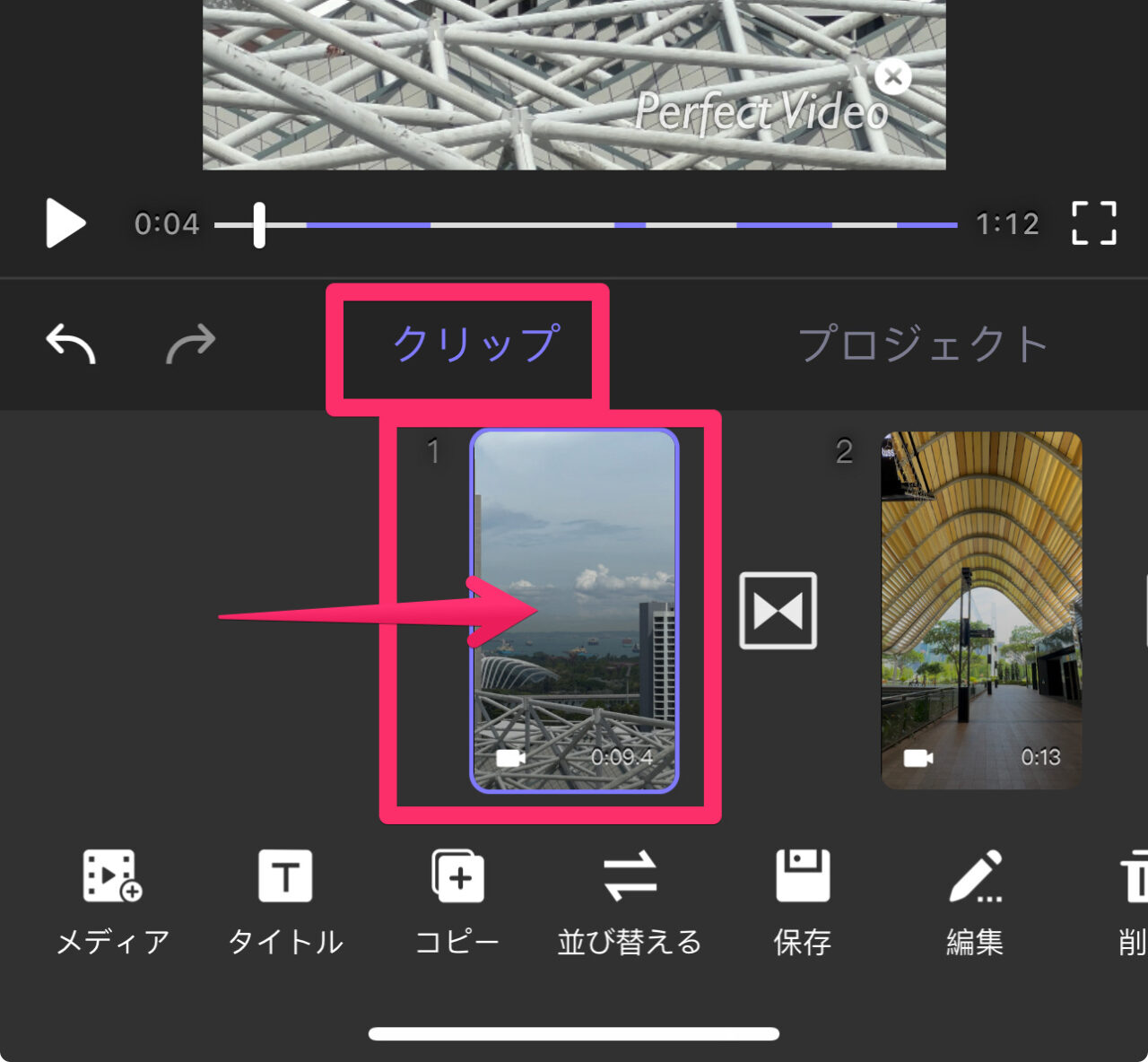
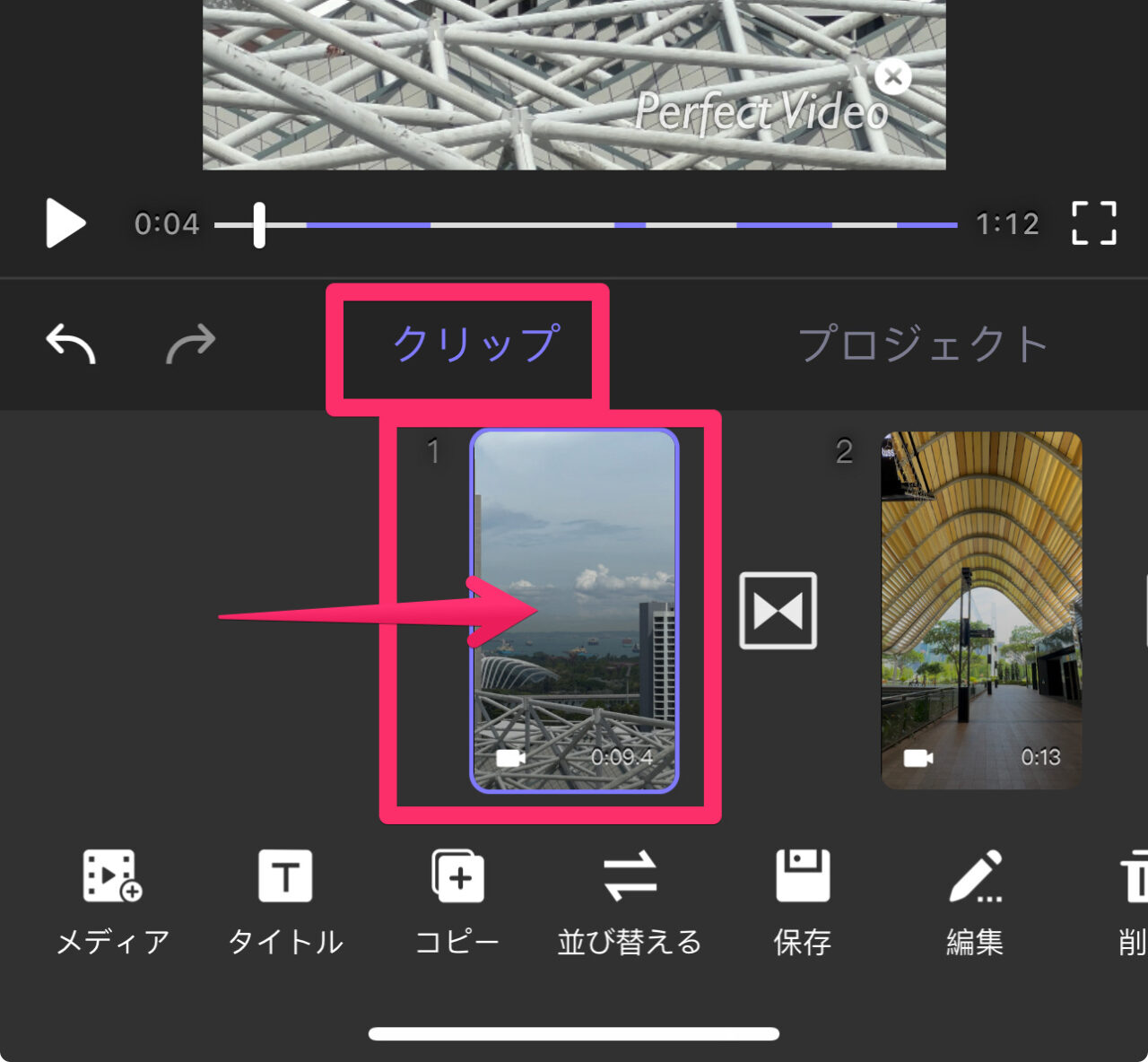
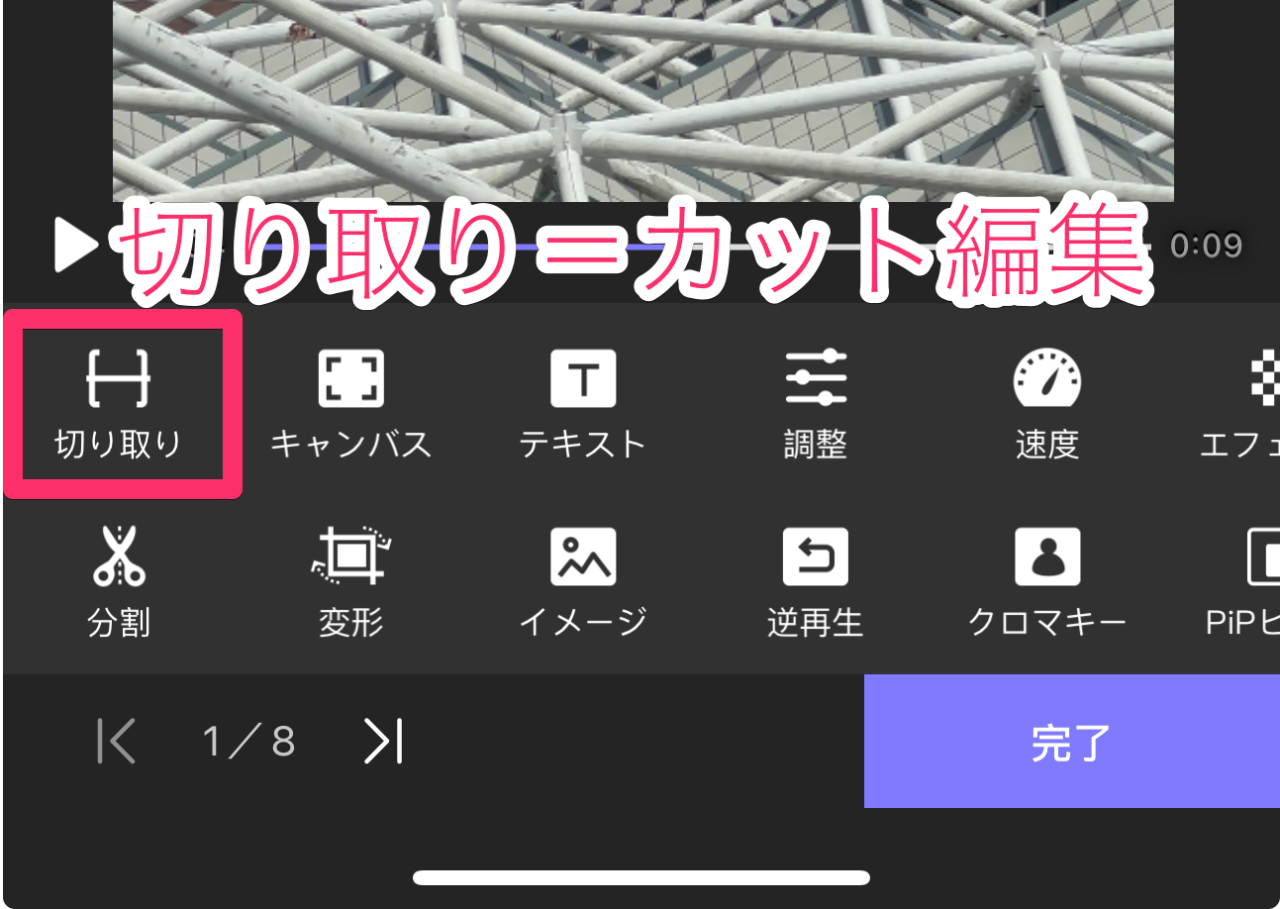
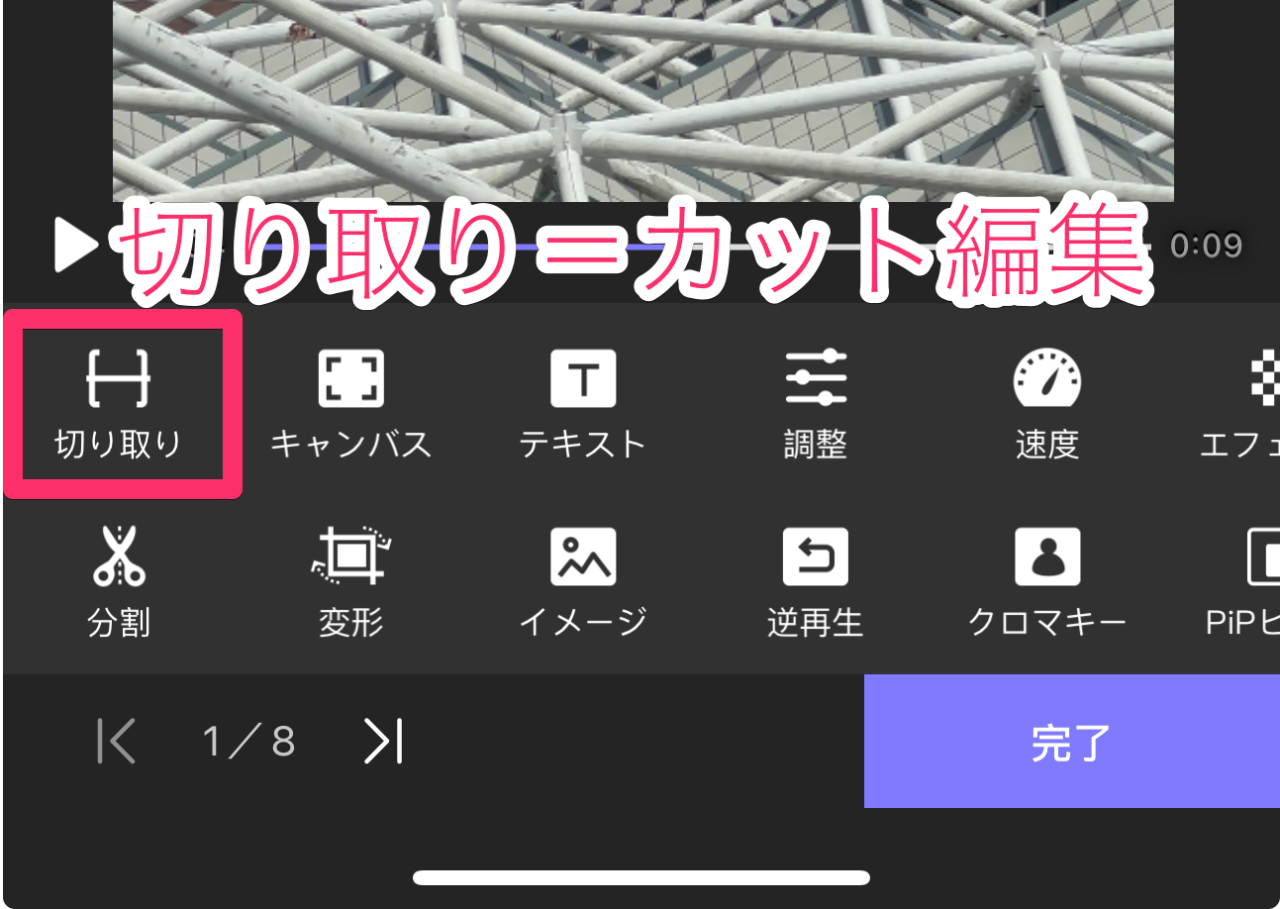
トリミング編集画面になるので、再生させながら始点と終点を決めます。
クリップの端をドラッグすることで始点・終点を調節できます。
画面下の「-0.1」「+0.1」ボタンで微調整することもできます。
画面右のチェックマークで確定します。
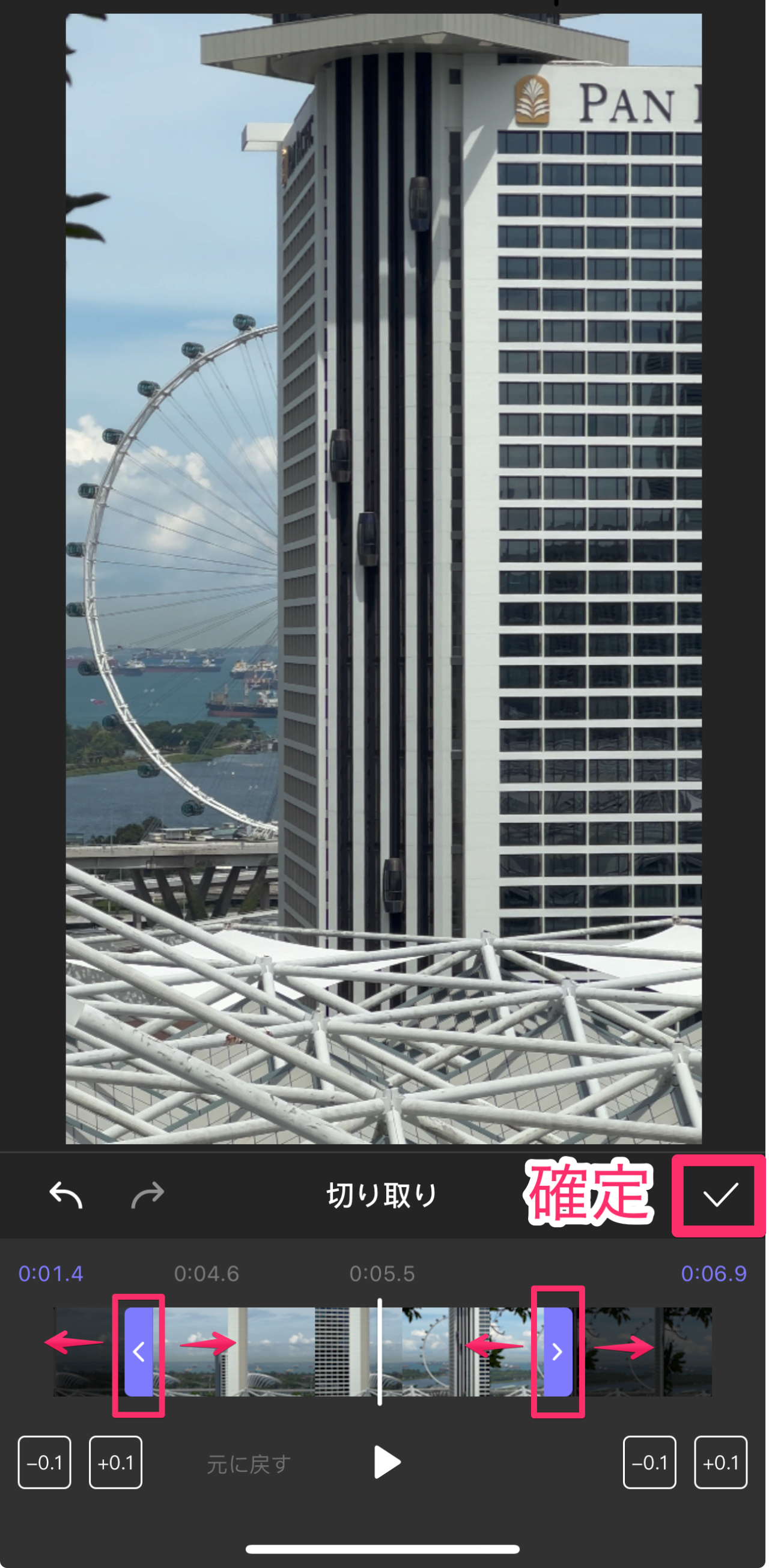
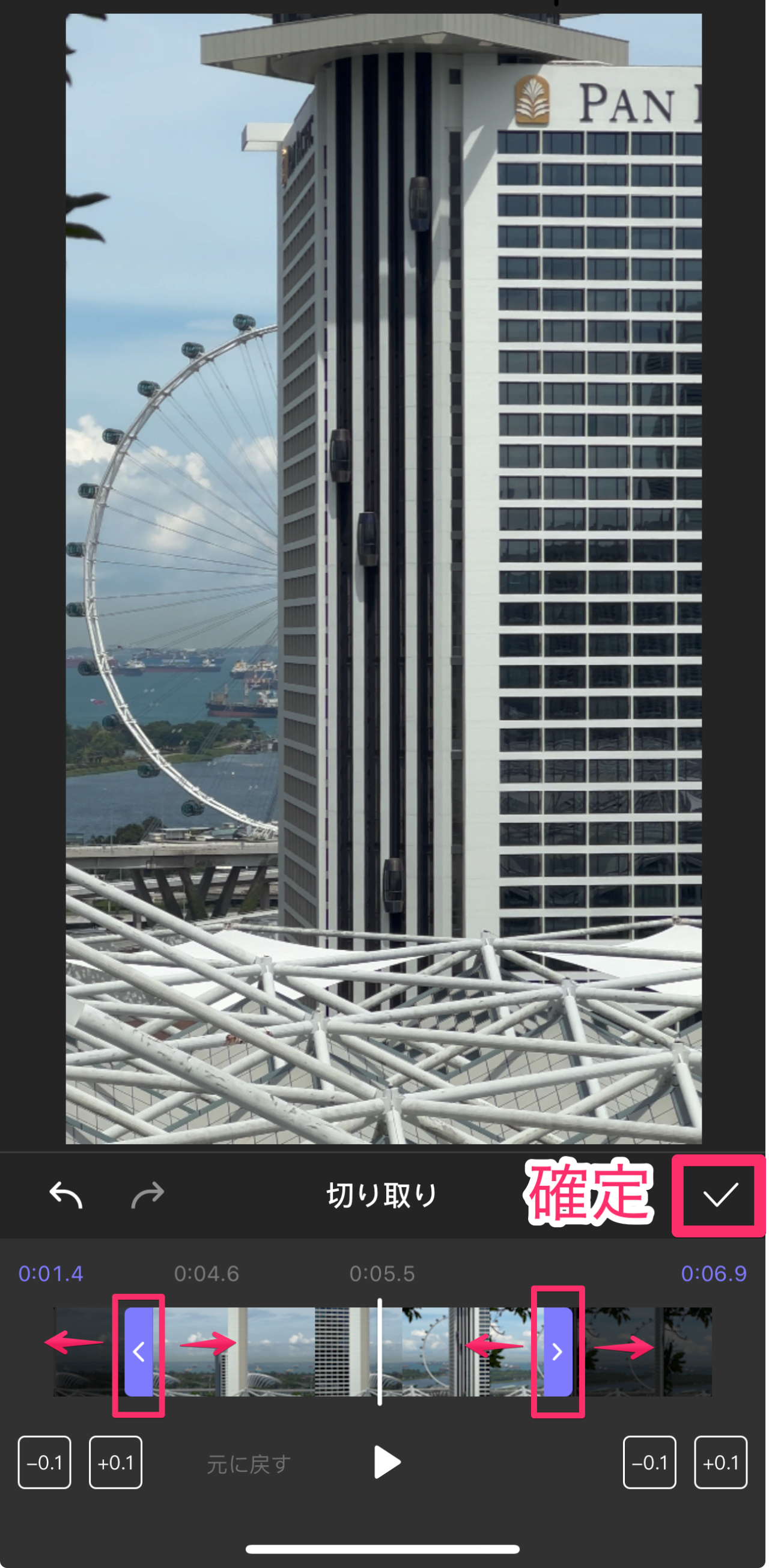
選択したこのクリップに対して、いろいろな編集ができますが、まずはカット編集に集中するので「完了」で確定しておきます。
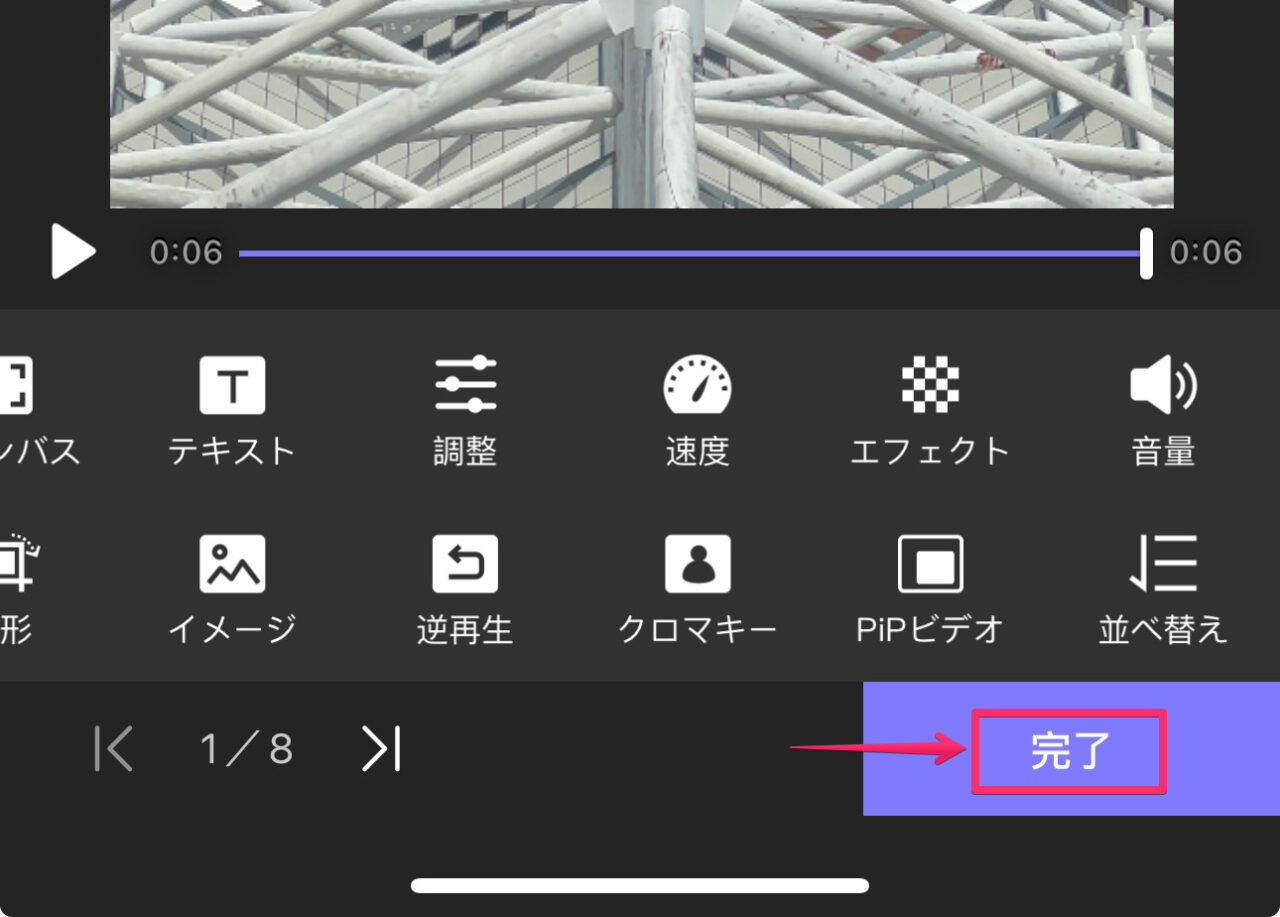
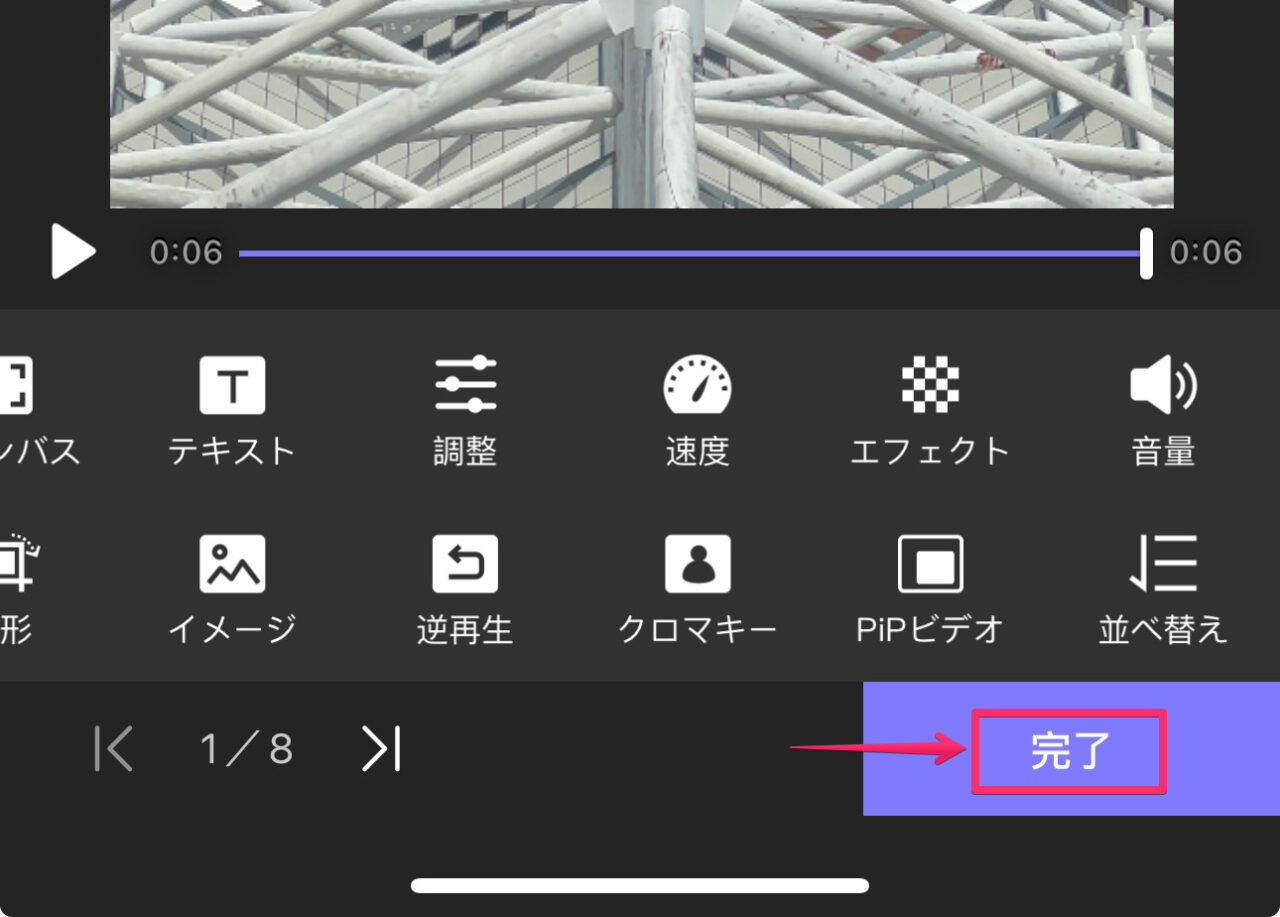
上図、左下の「 I< 1/8 >I 」で次のクリップの編集ができるのは便利です。
分割して削除
カット編集で「分割して削除」を使う場合は、1クリップの撮影時間が長く、使いたい部分が数か所に分かれている時です。
長めのクリップをいくつかに分割して、トリミングで細かく編集していくこともできます。
まず、クリップラインで分割したいクリップをタップします。
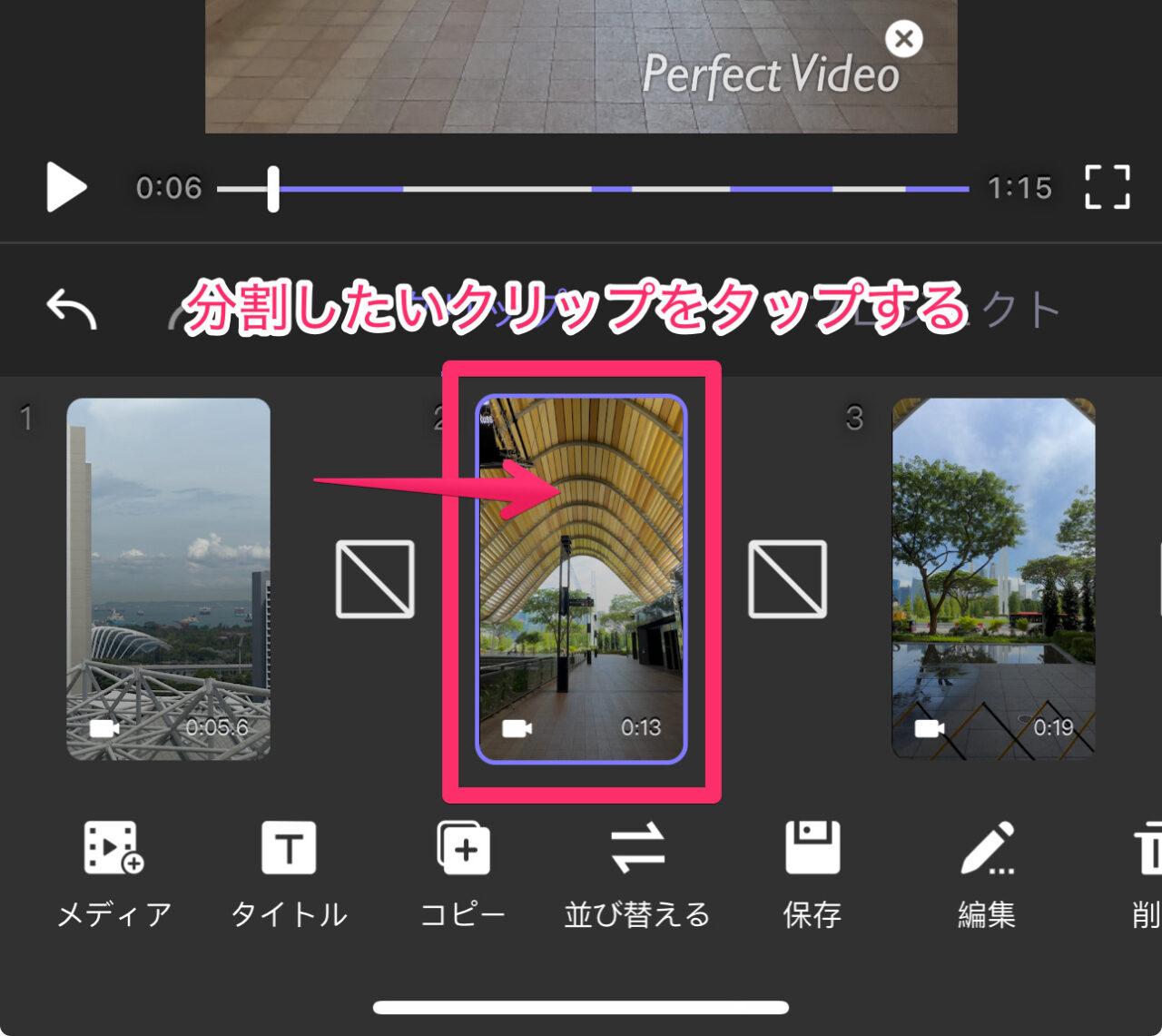
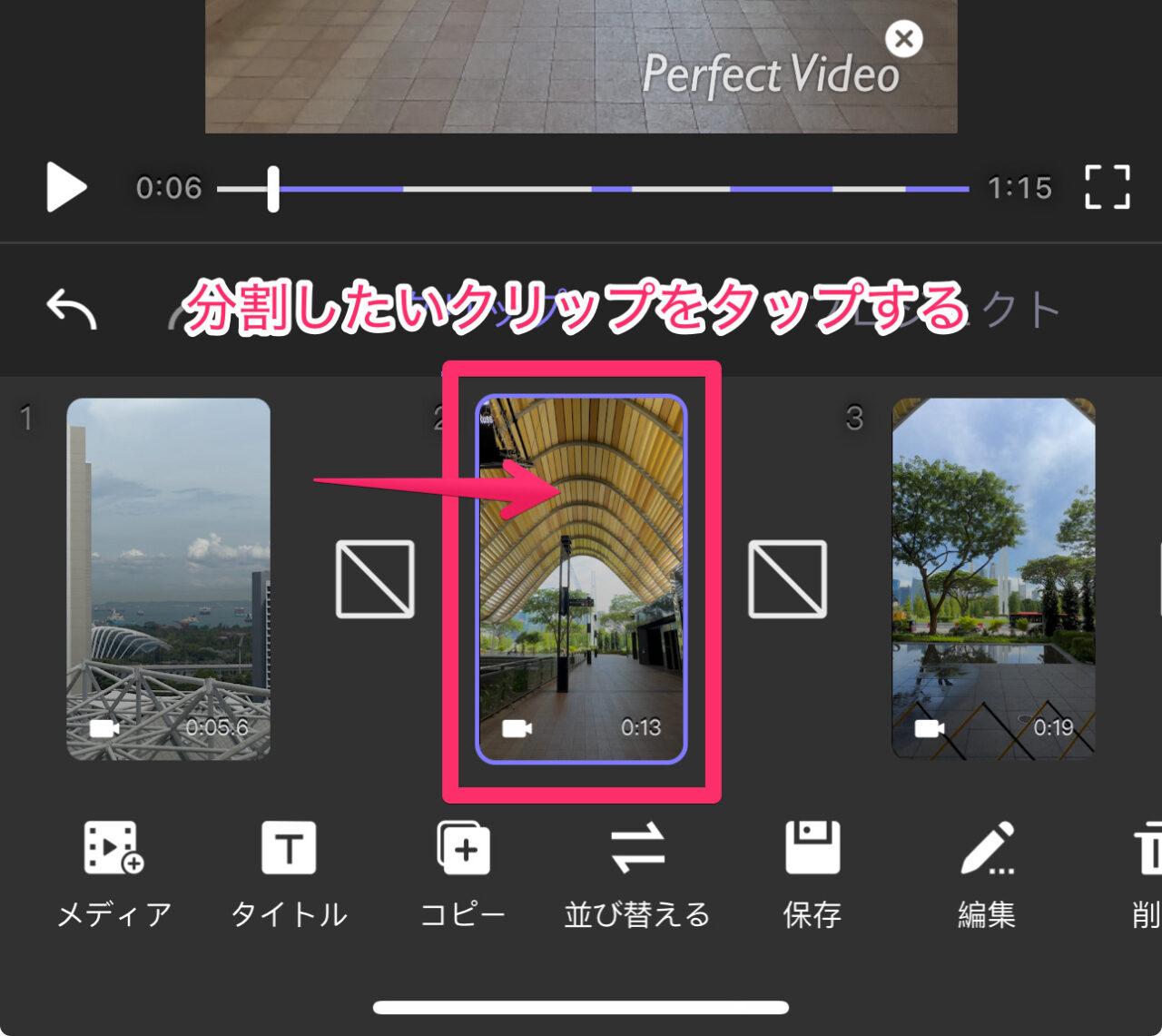
「分割」をタップします。
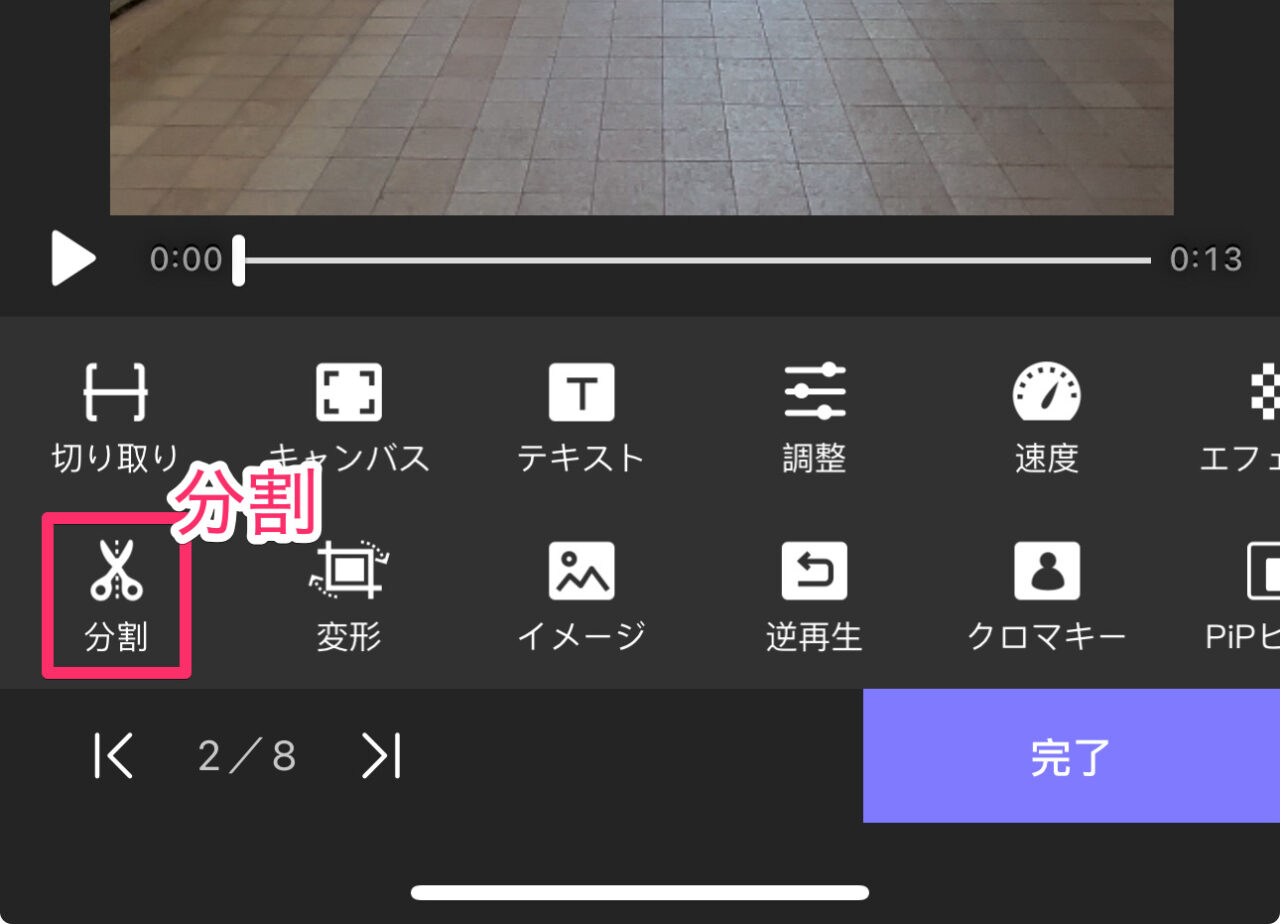
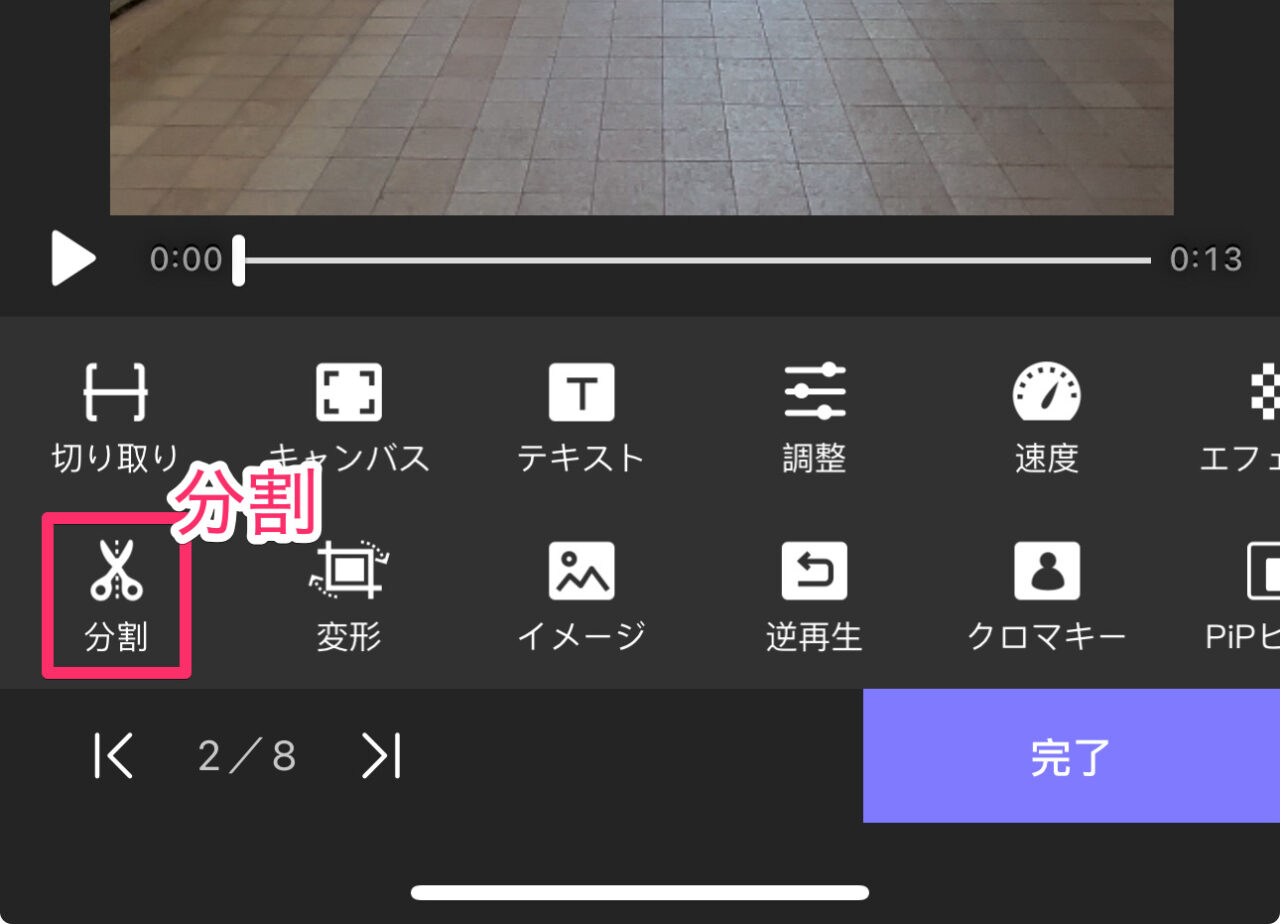
分割編集画面になります。
ここでプレビュー再生して、分割したい部分に再生ヘッドを合わせます。
クリップラインの下にある「ハサミマーク(分割)」をタップで分割できます。
Perfect Videoの面倒な所は、画面左下の「+」をタップして、クリップラインに残す部分を選択して追加しないといけない所です。
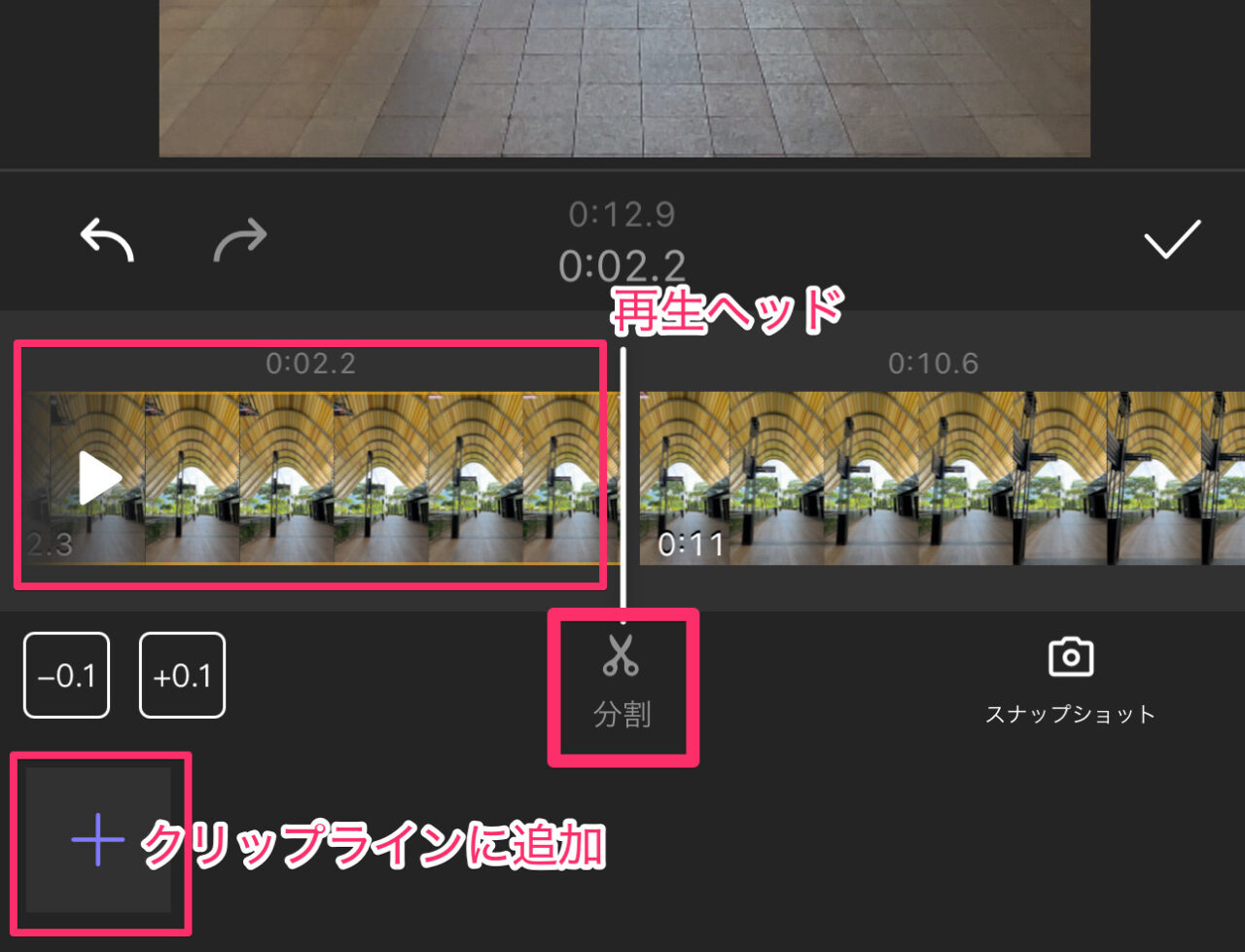
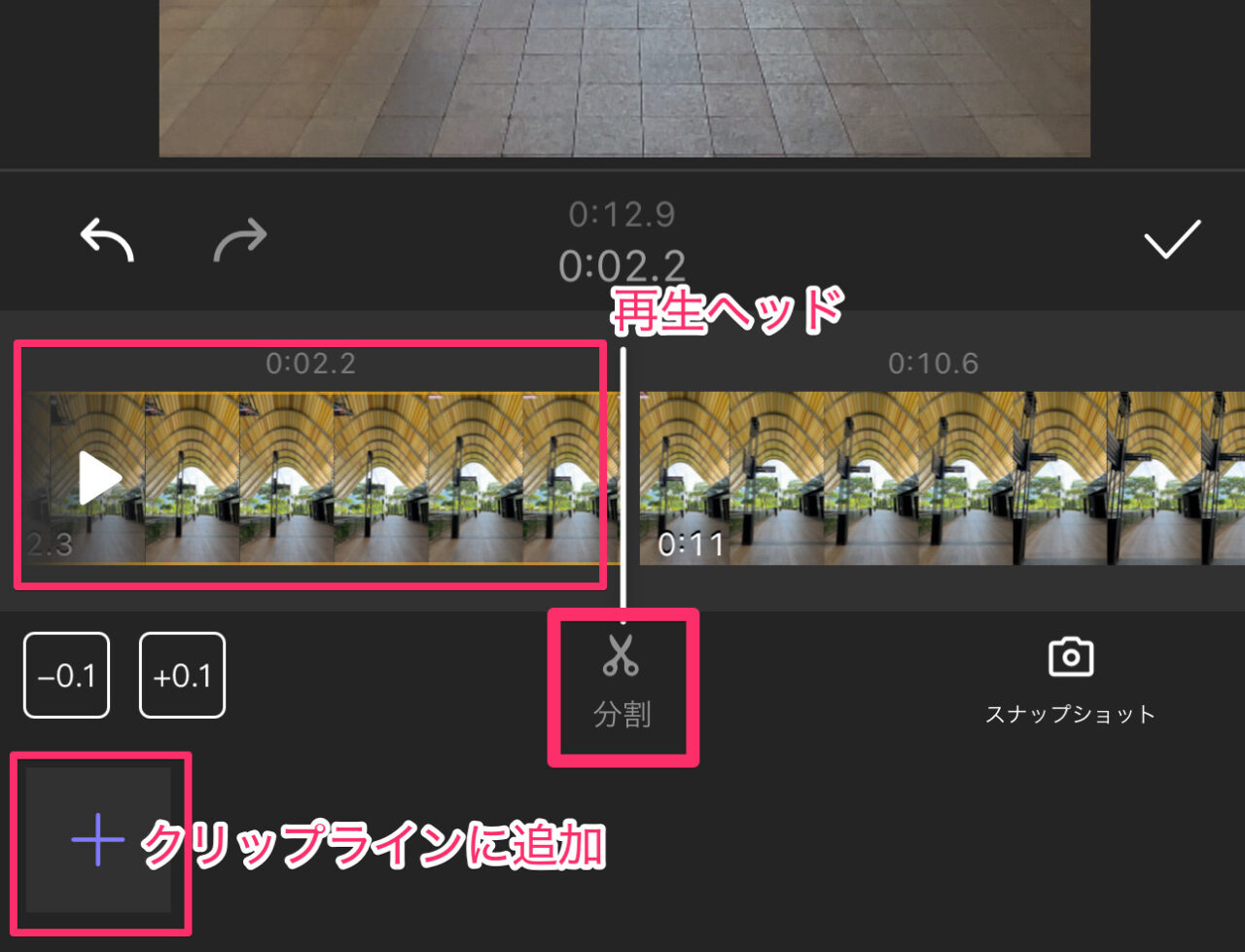
分割後に、クリップラインに残したい部分に「再生ヘッド」を合わせて選択状態にし、左下の「+」ボタンでクリップラインに追加します。
右上のチェックマークで確定です。
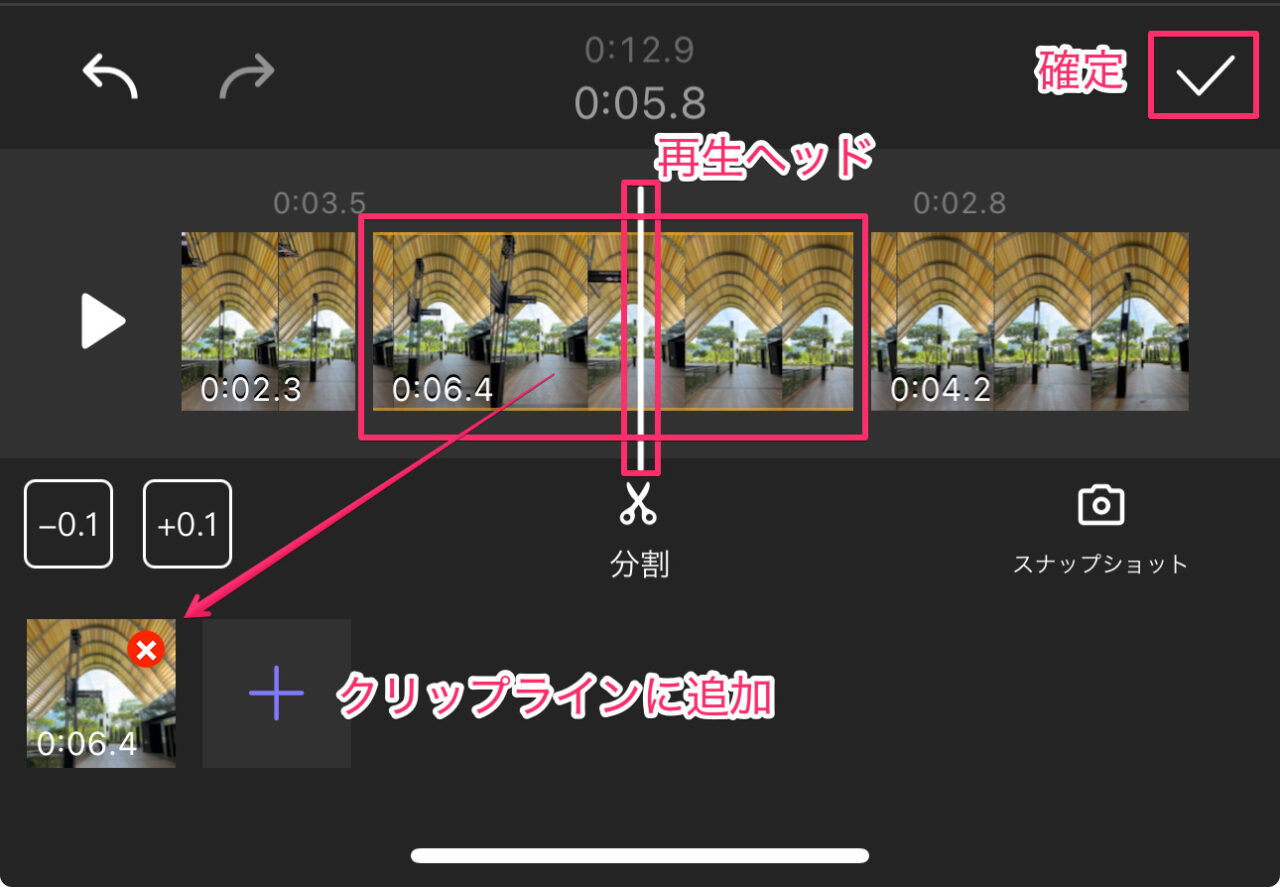
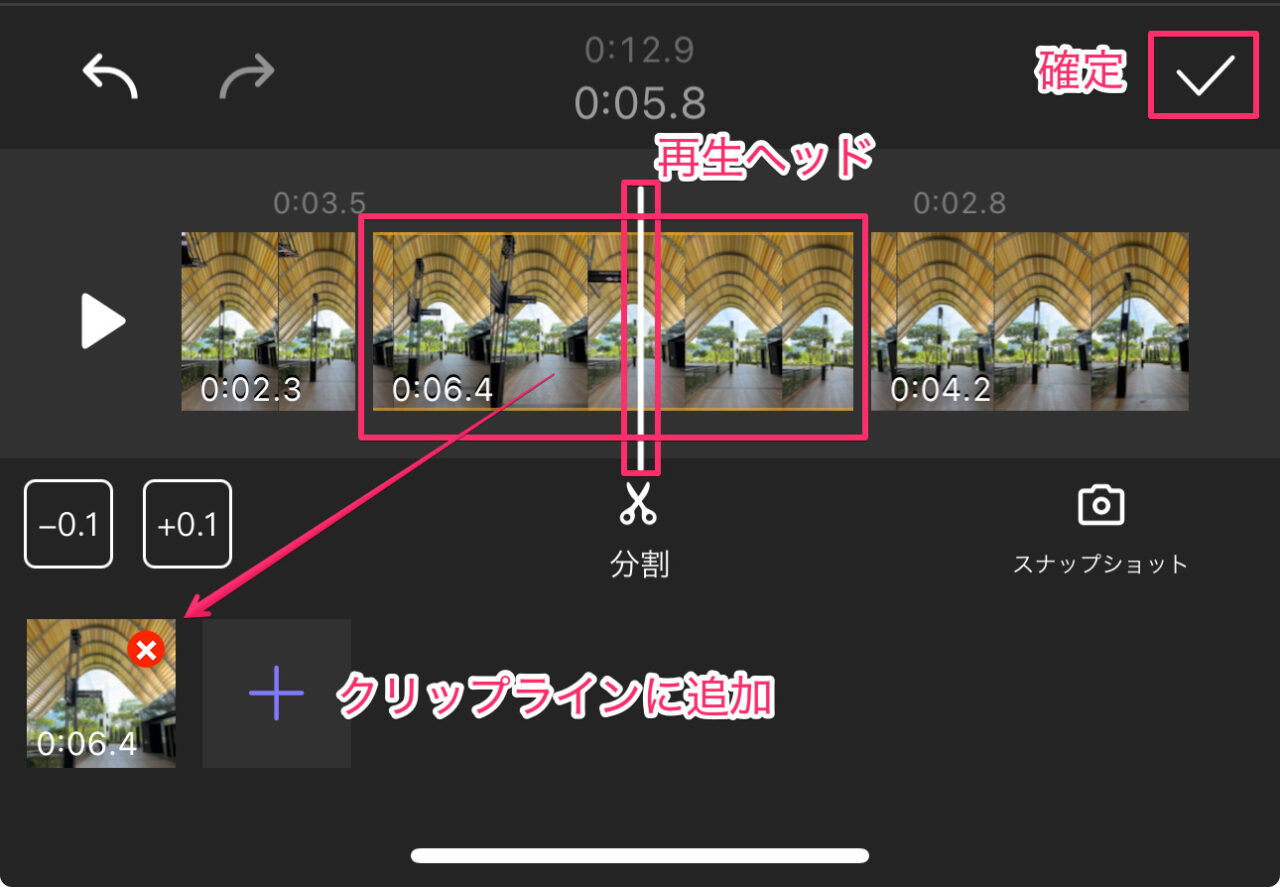
クリップの入替え方法
クリップの入れ替えは、クリップライン編集画面の下にある「並び替える」をタップします。
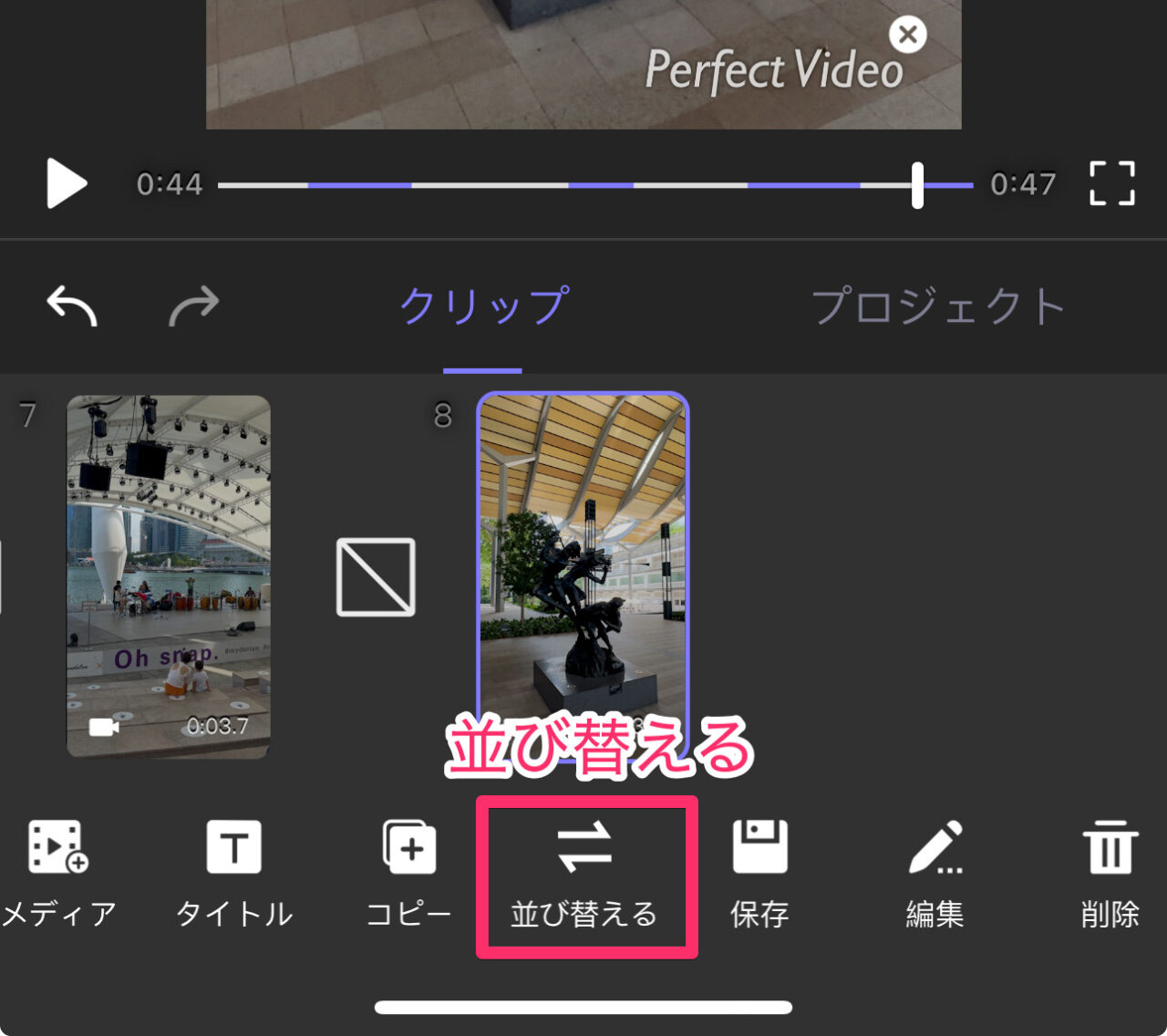
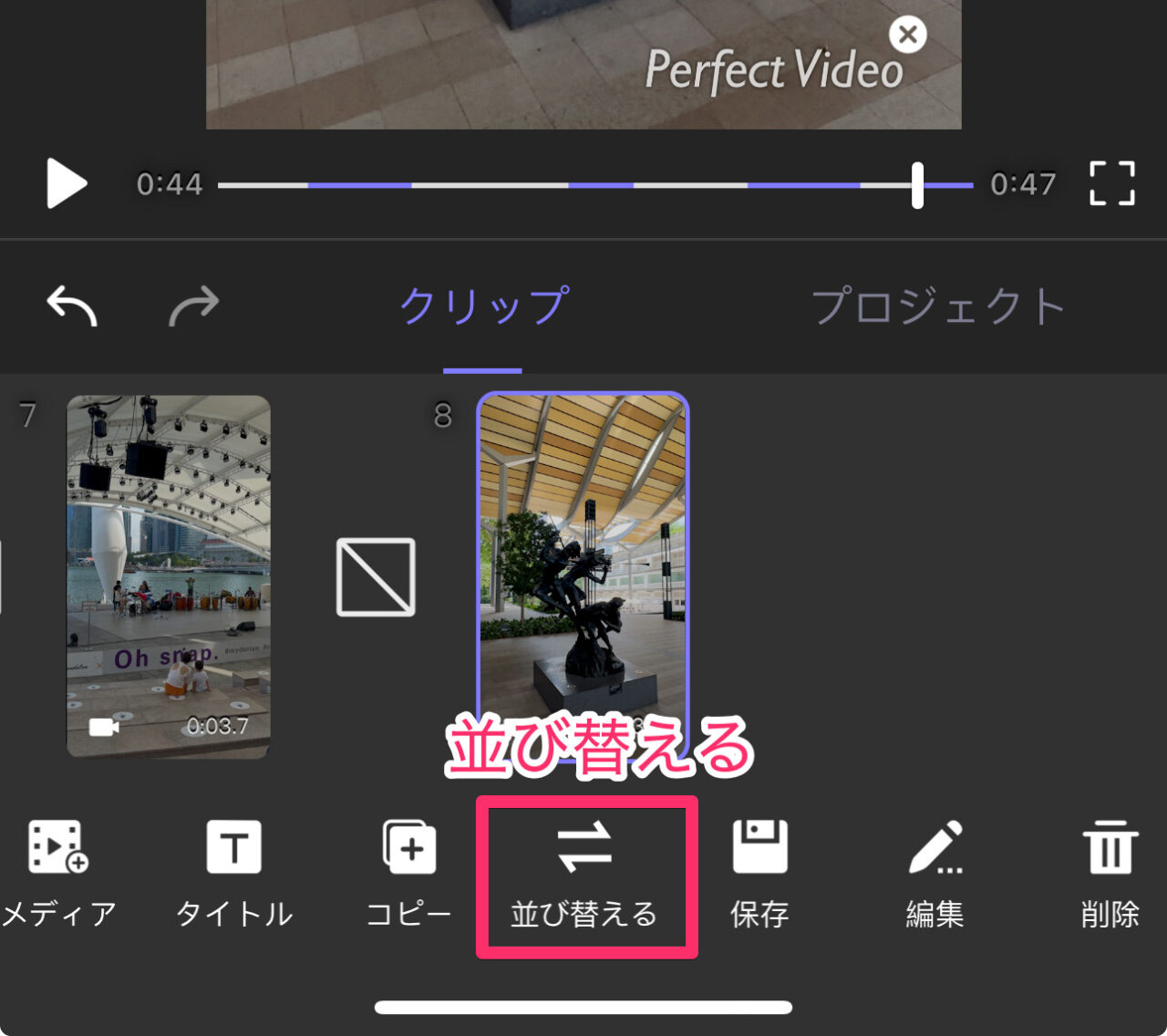
並び替え画面で、クリップを長押しして、浮き上がったら目的の場所へドラッグして離します。
順序が確定したら画面左上の「<」をタップで戻ります。
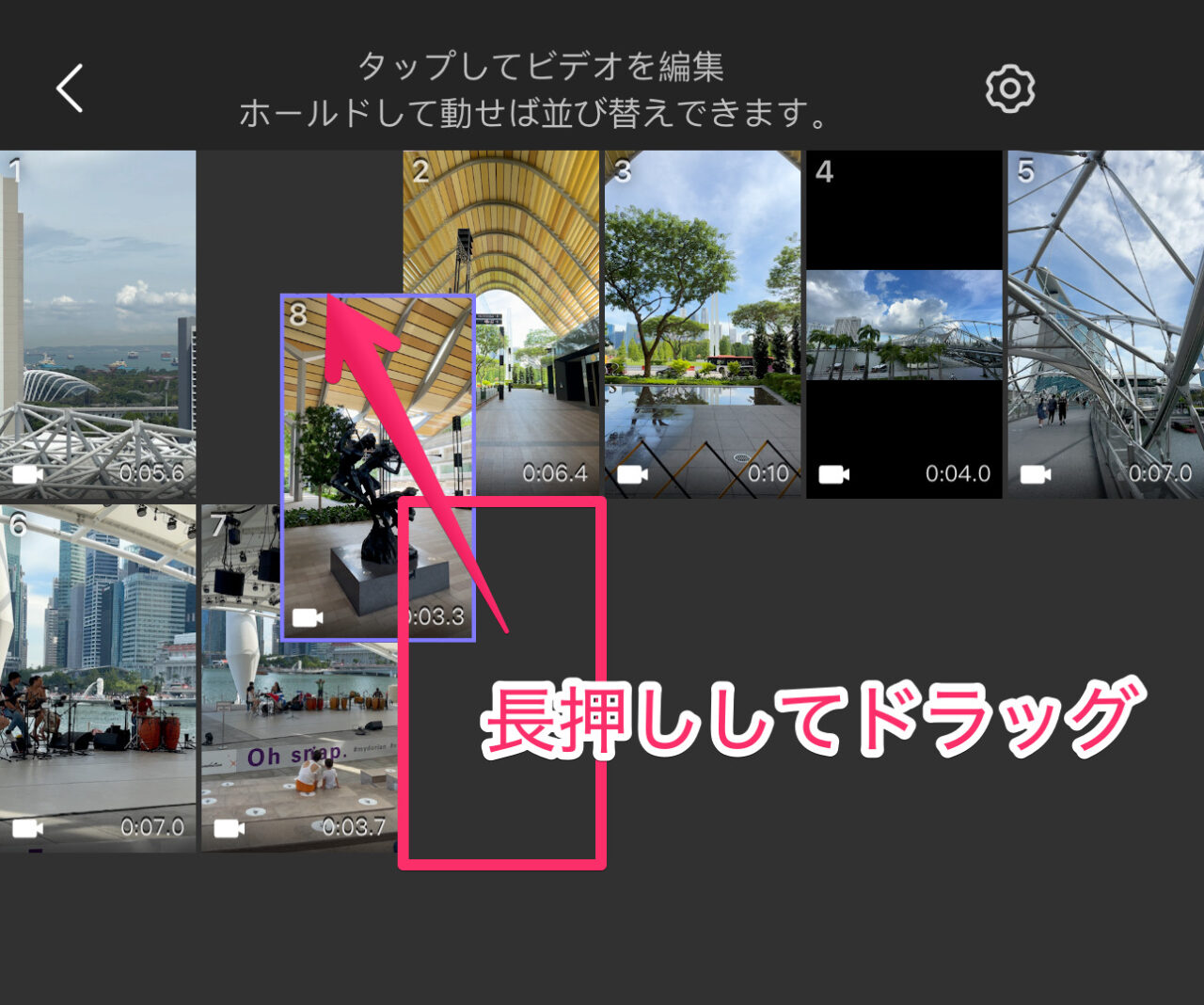
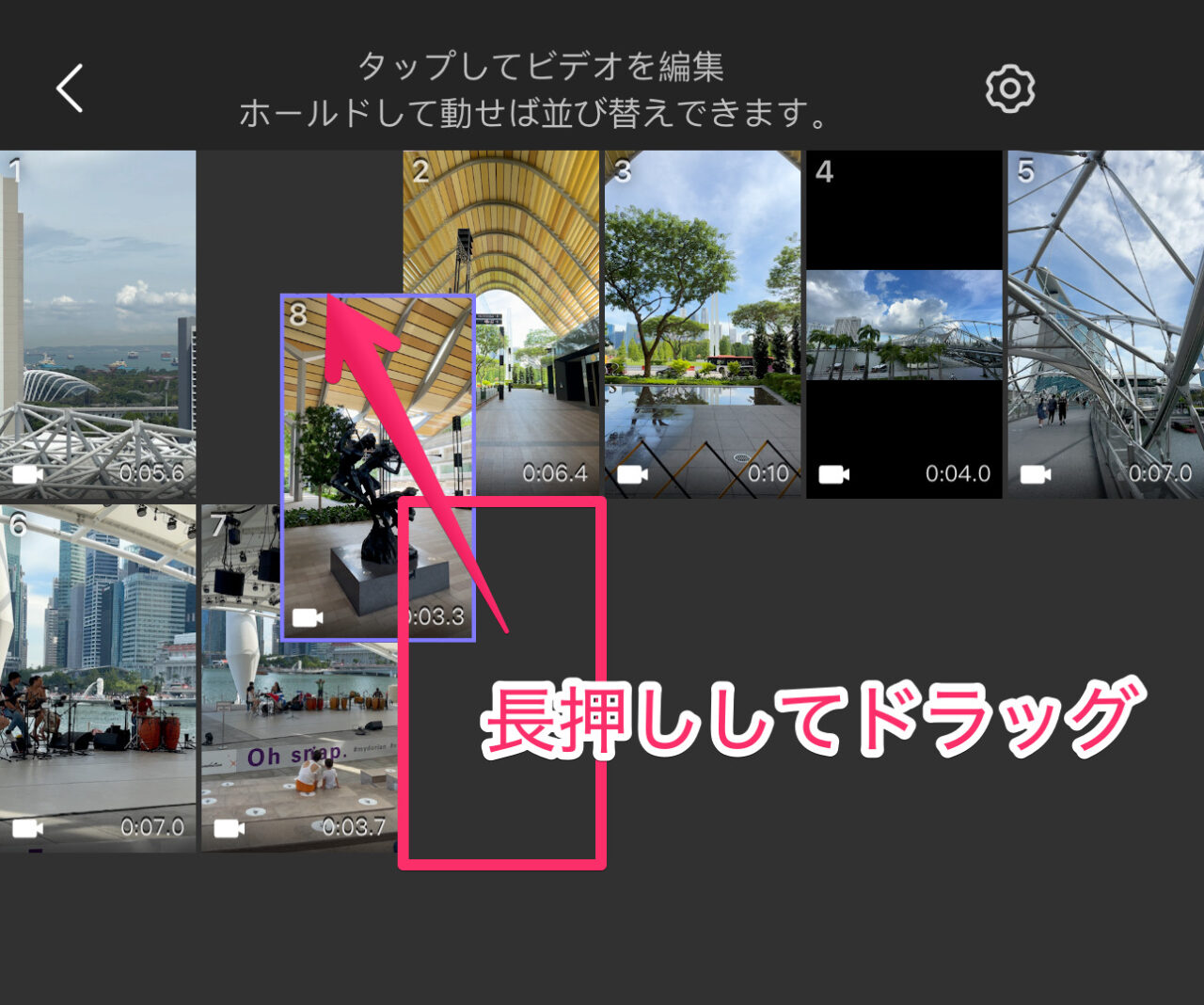
BGM音楽を入れる方法
Perfect Videoでは、無料版では、アプリの提供する音楽ファイルはありません。
iPhone内のiTunesなどの音楽を利用するしかありません。
SNSへの公開には著作権フリーの曲が必要なので、音楽を入れることを断念します。
念のため、行った操作を解説します。
Perfect Videoで音楽を入れるには、「プロジェクト」編集画面にする必要があります。
いわゆるタイムラインです。
ここで動画クリップの下にある「オーディオを追加」をタップします。
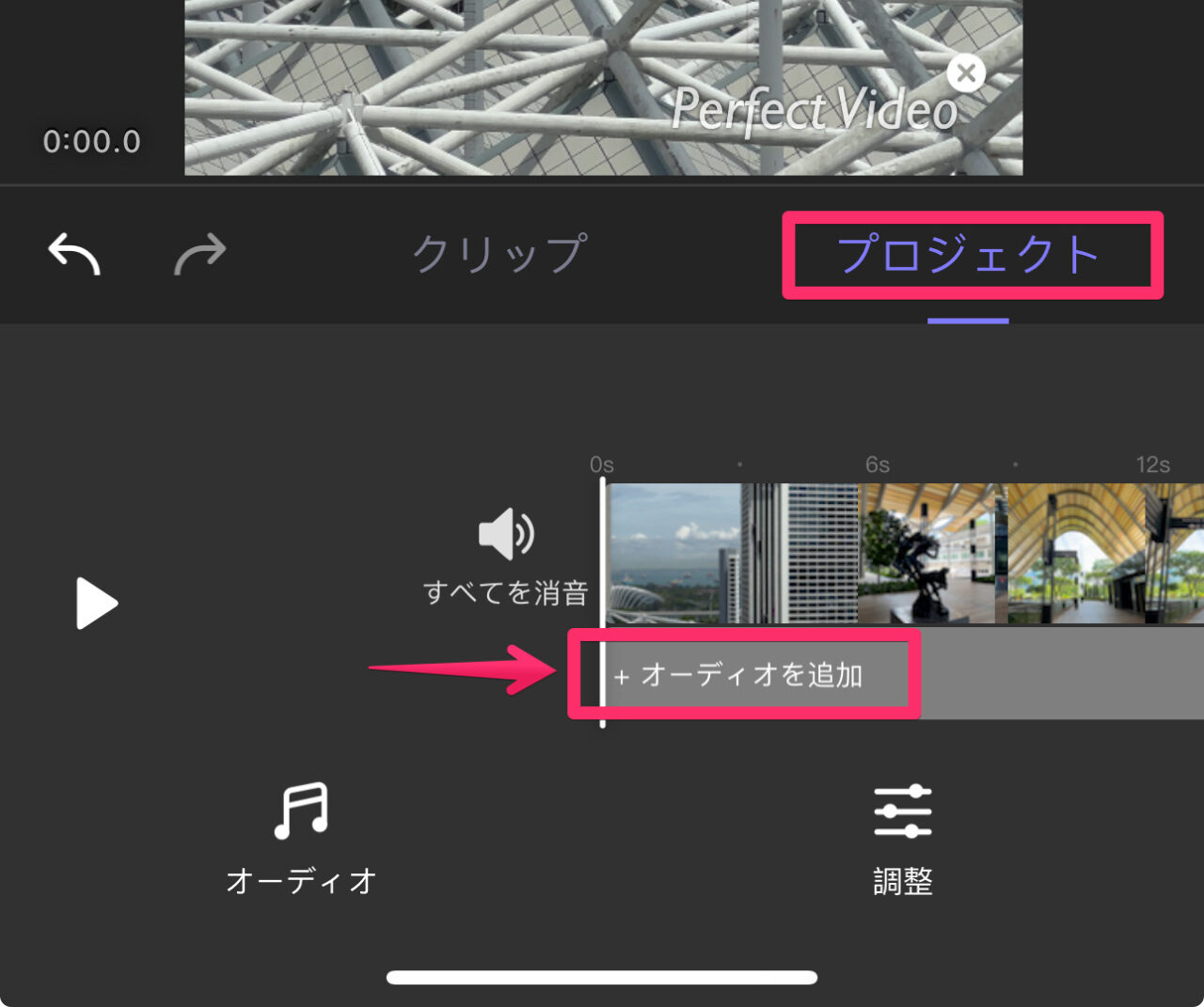
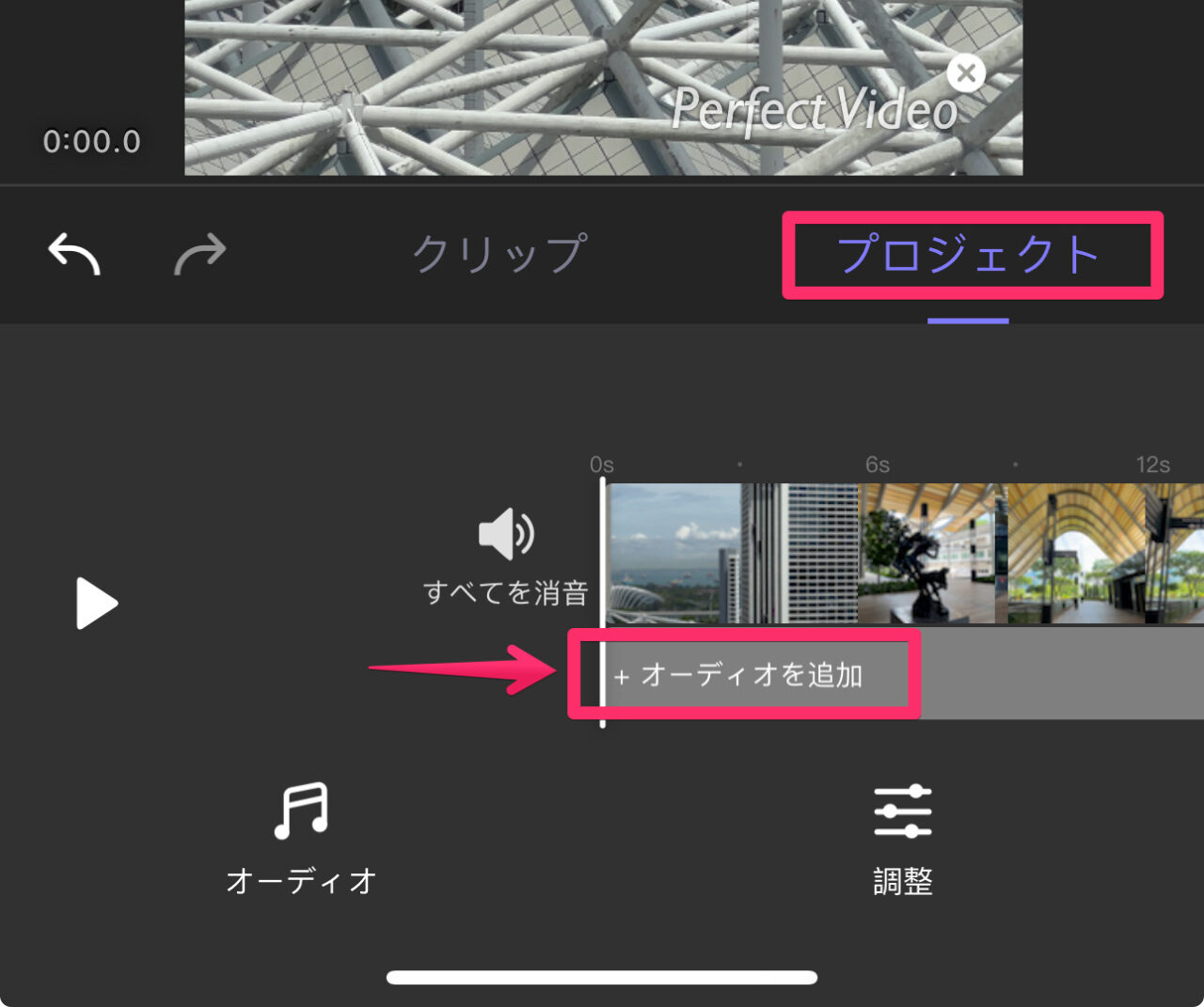
「トラック1」をタップします。
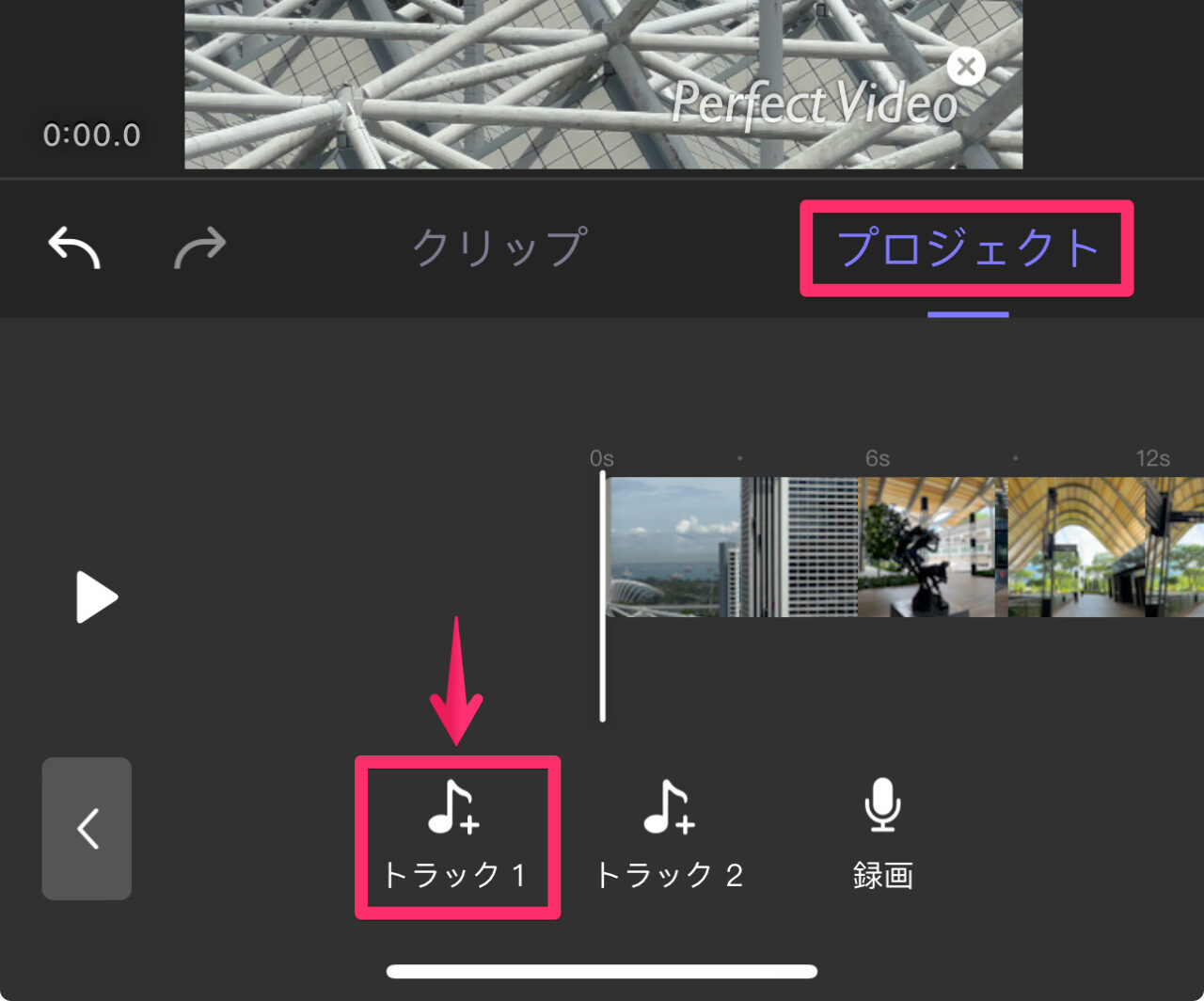
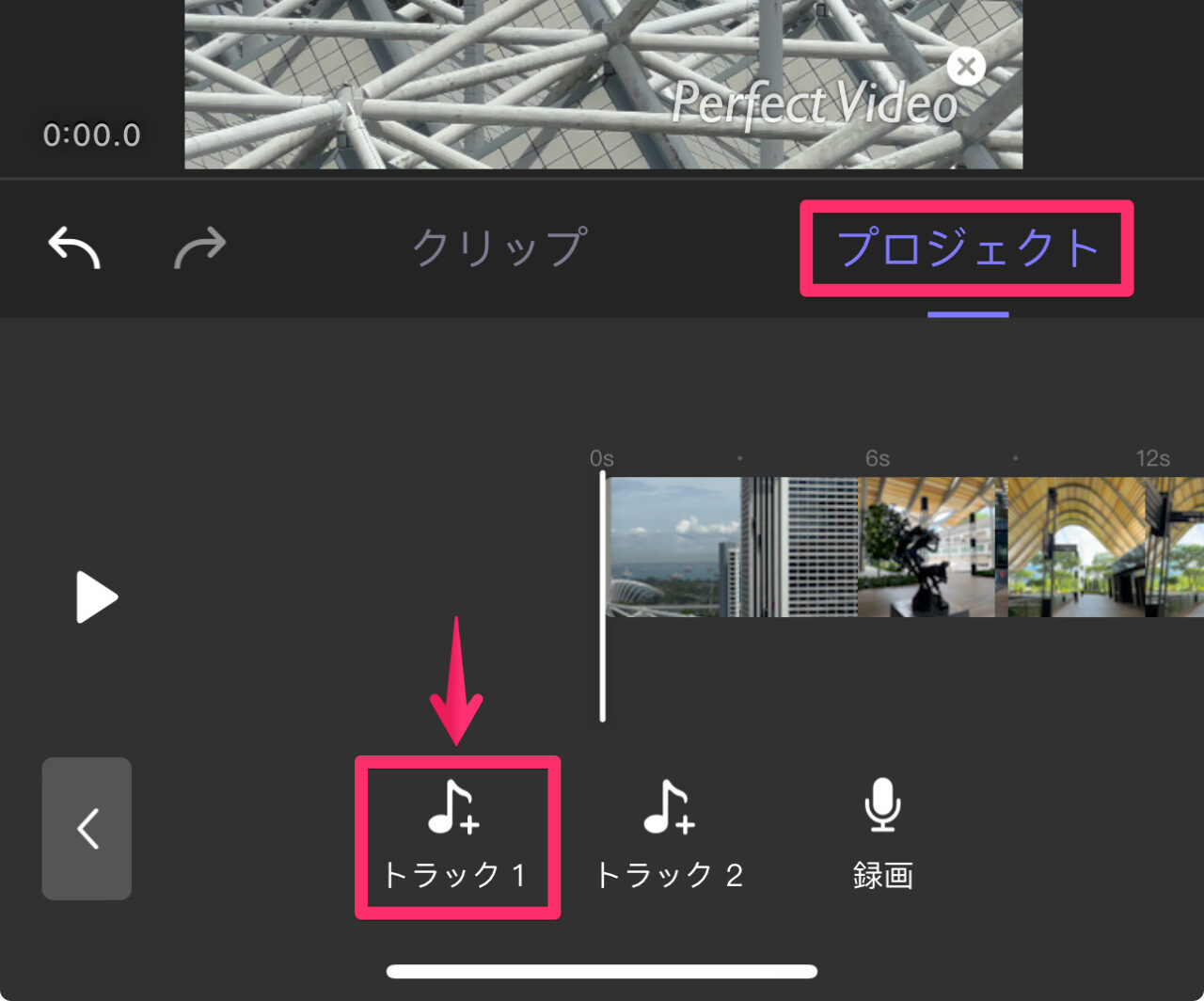
ここで、iPhone内の曲にアクセス要求するダイアログが出ましたが、拒否しました。
有料版への広告もありませんでした。
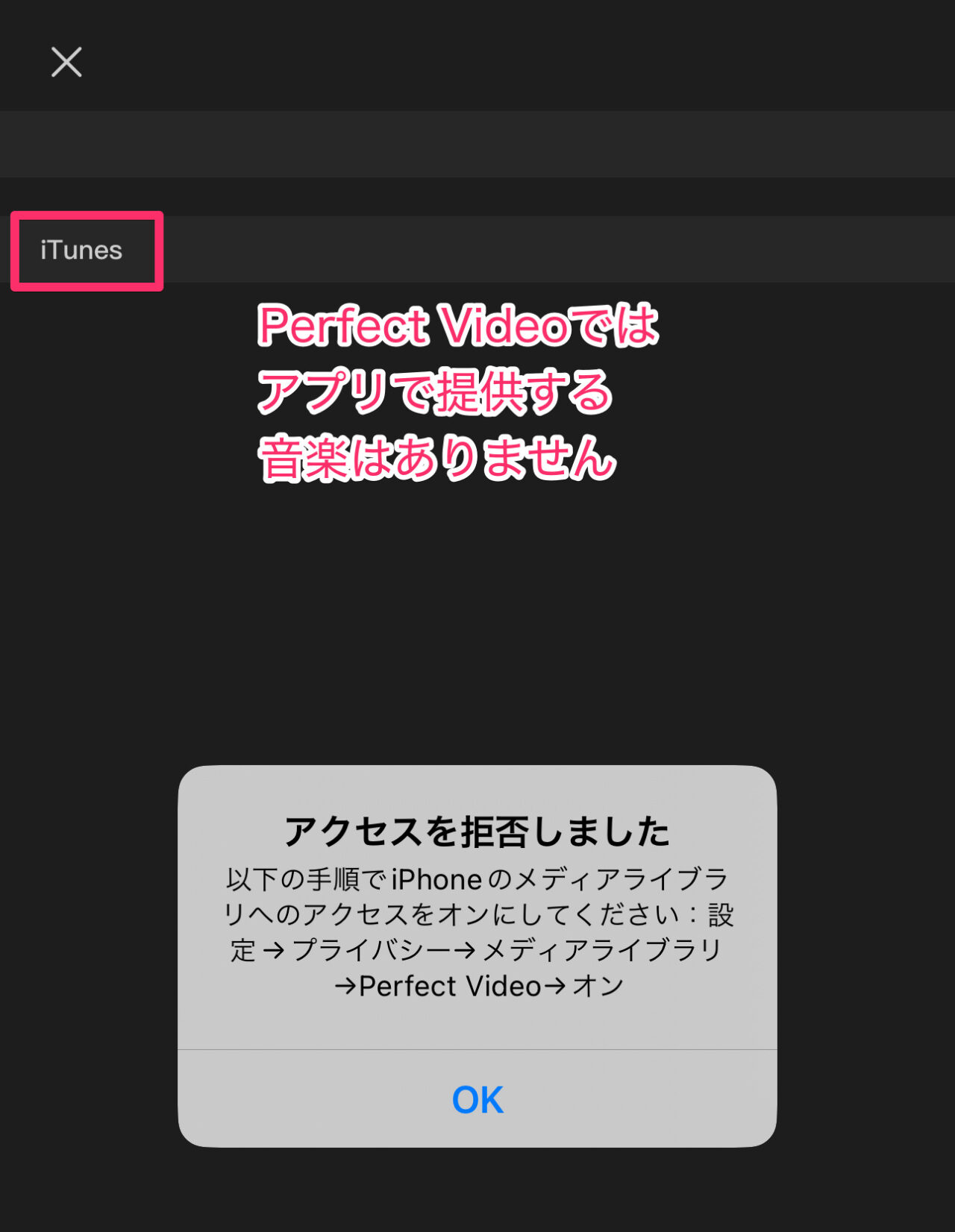
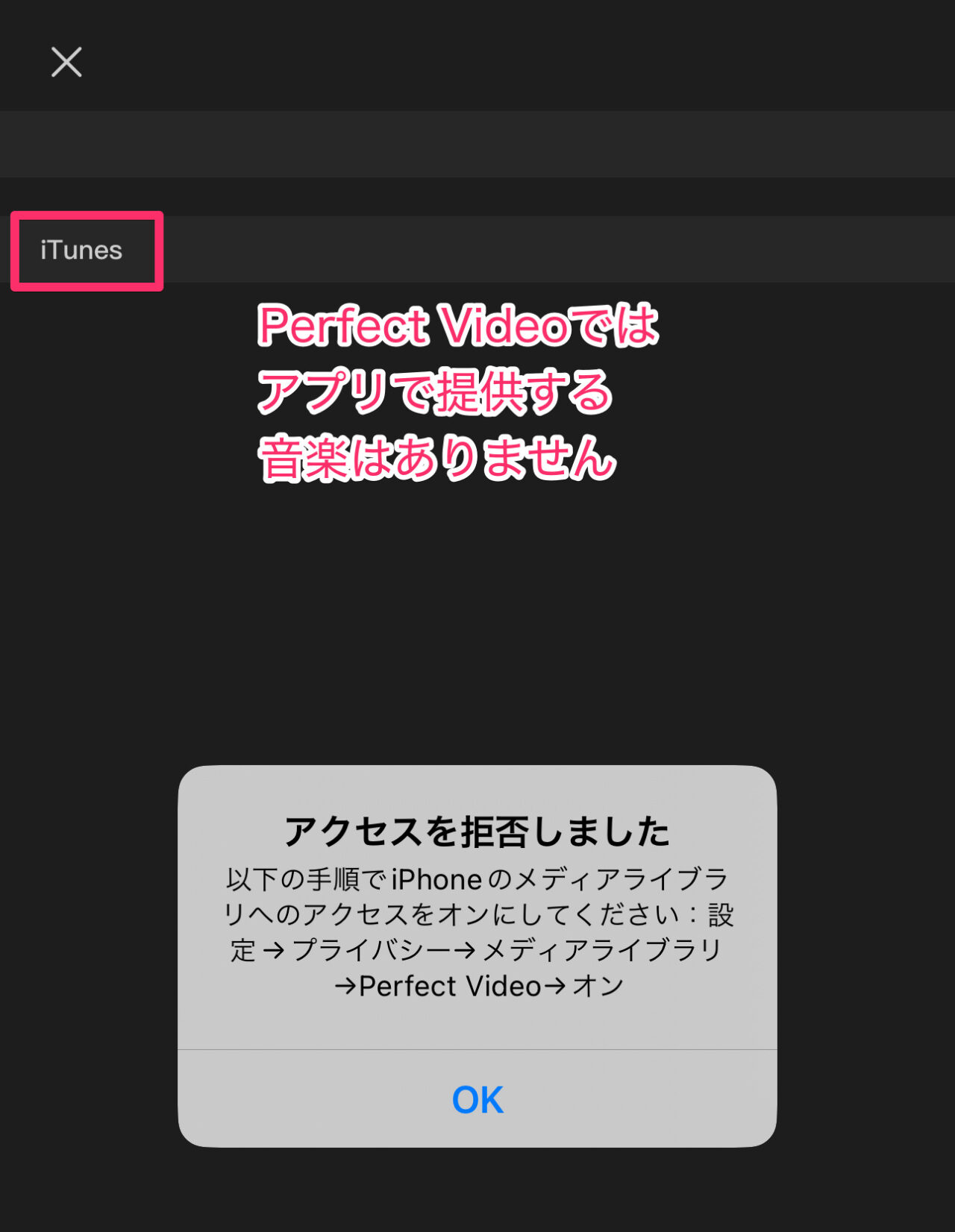
音量を調節する方法
Perfect Videoでは、無料状態ではアプリの提供する音楽がありません。
ここでは、動画クリップの音量を調節する方法を解説します。
クリップライン画面にして、音量を調節したいクリップをタップします。
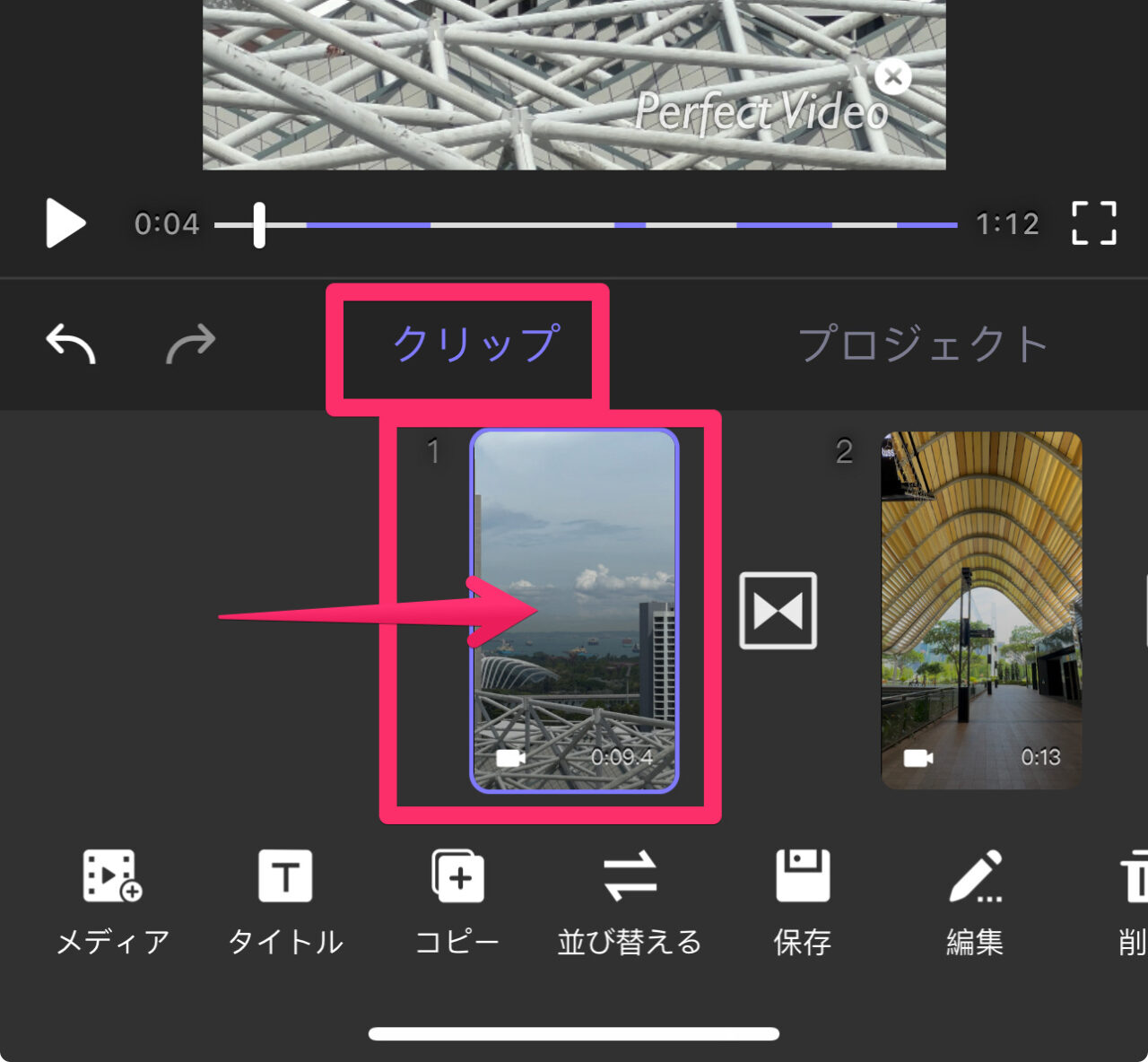
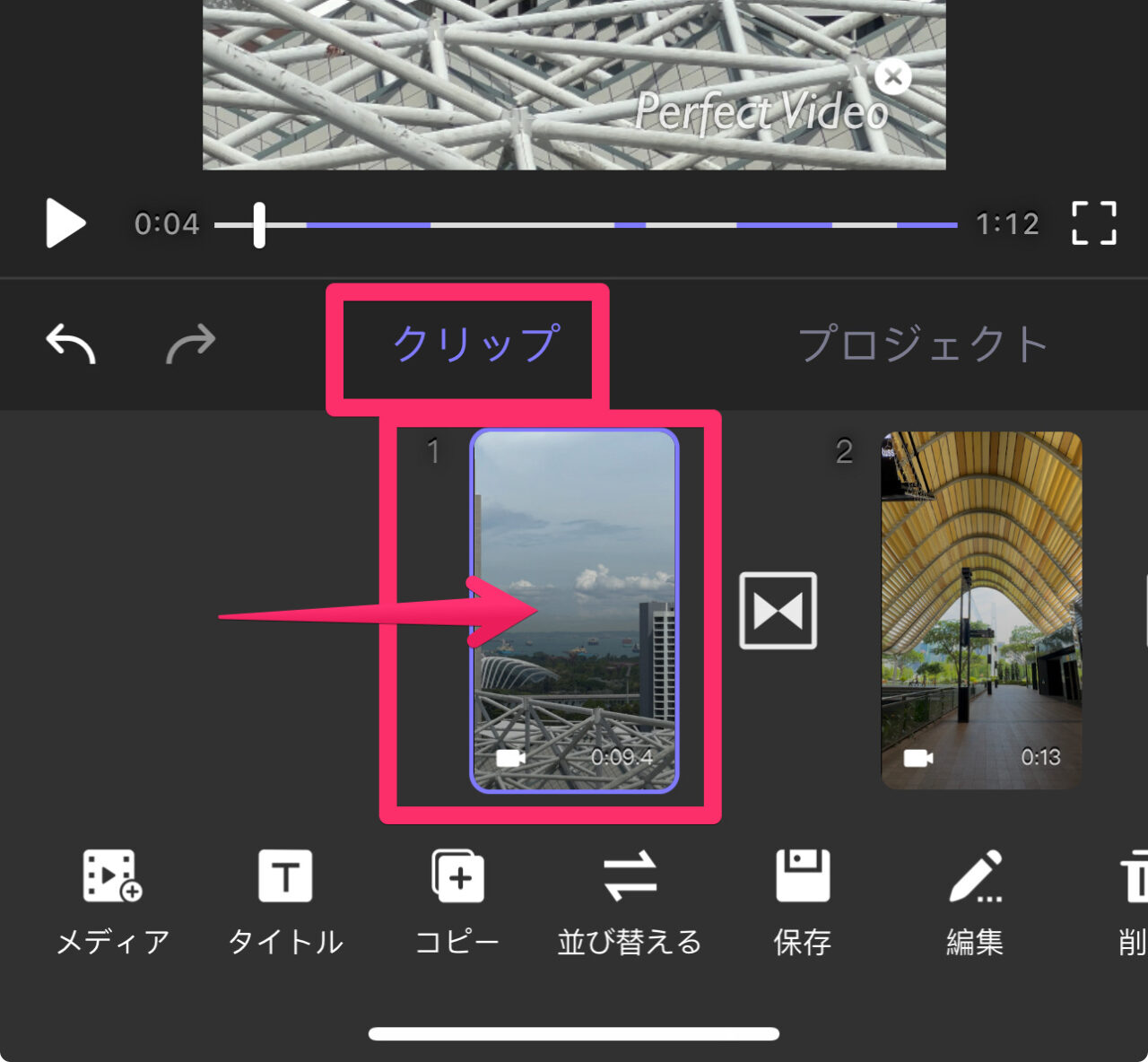
クリップ編集メニュー一覧の一番右側にある「音量」をタップします。
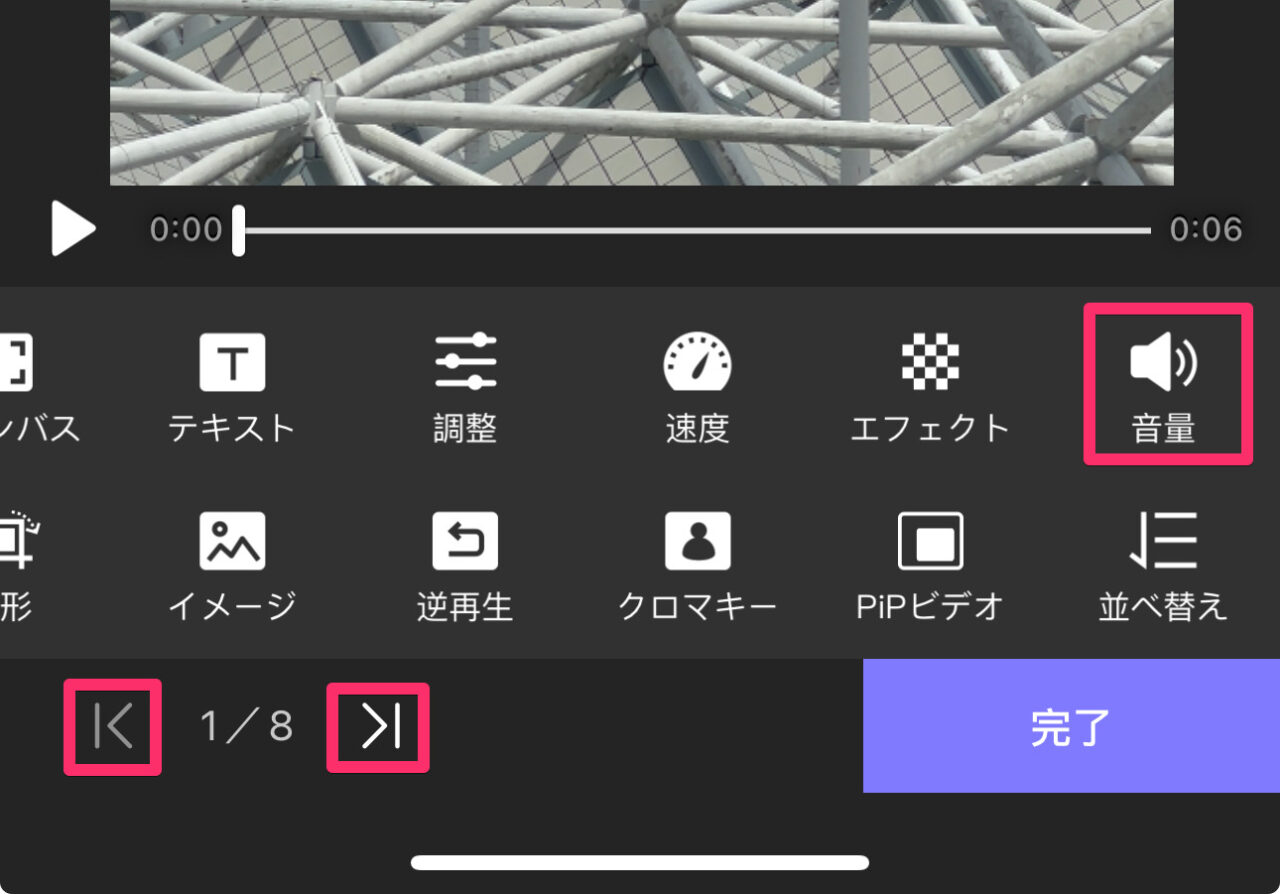
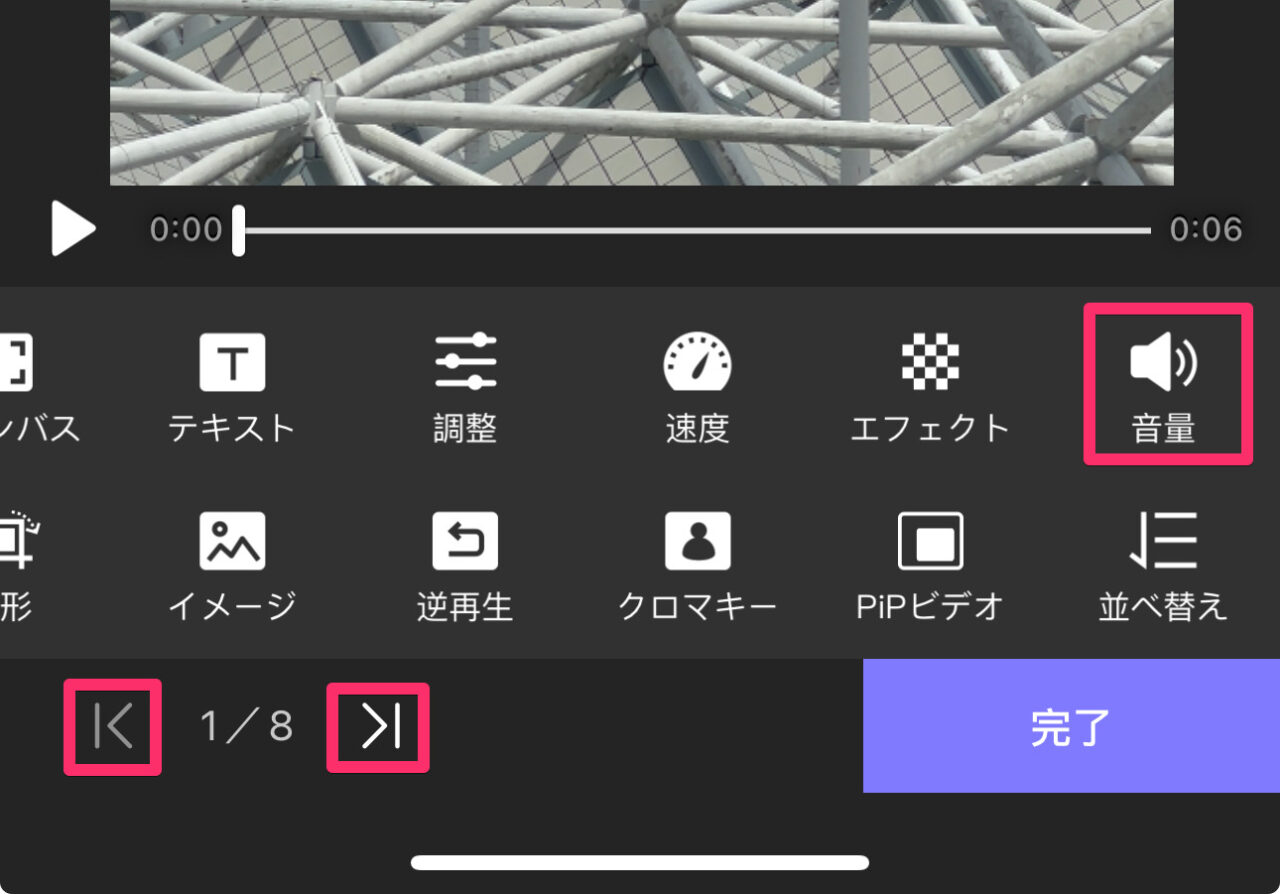
「音量」をタップします。
この1クリップ内の音量をフェードイン・フェードアウトさせることもできます。
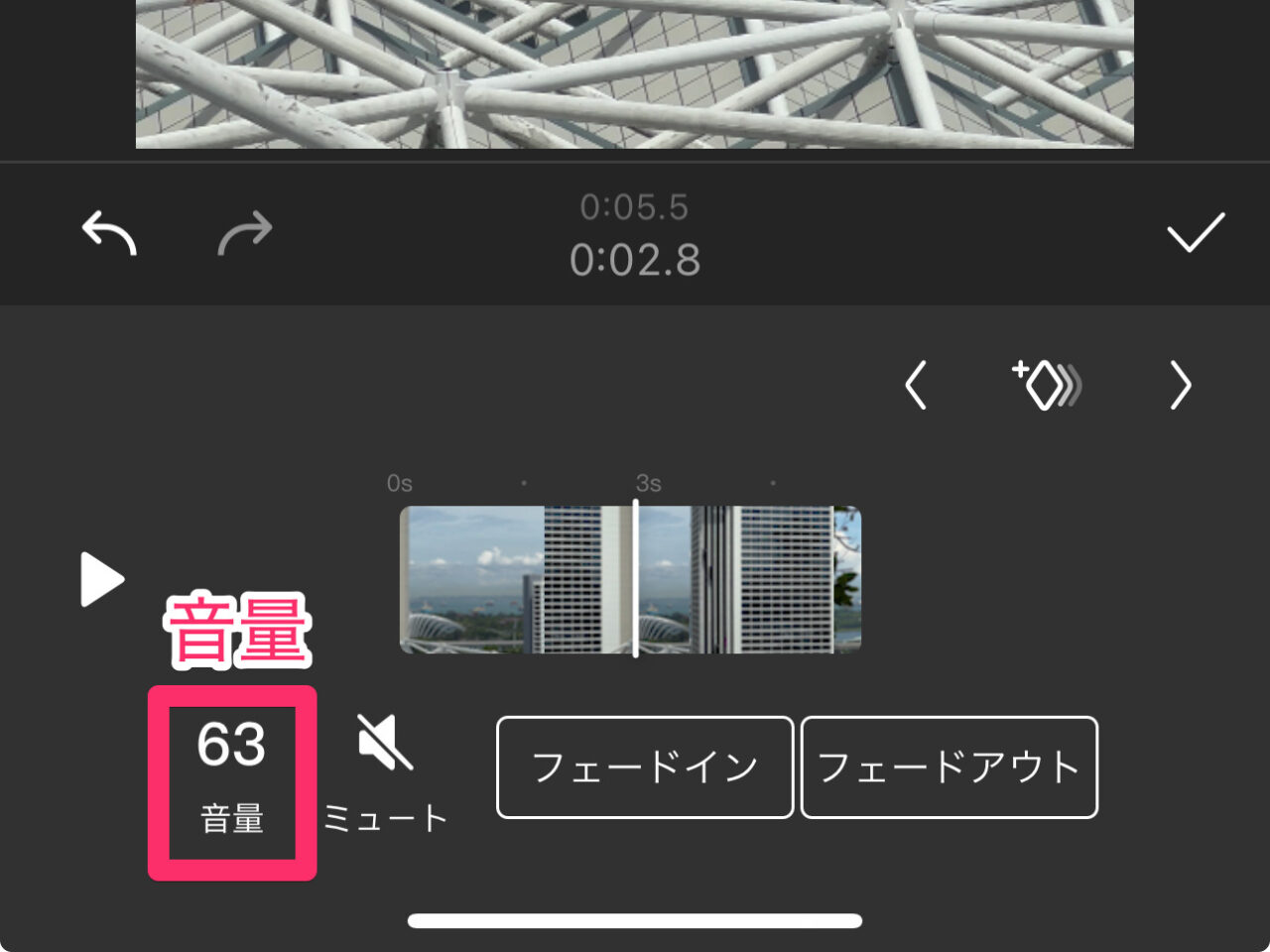
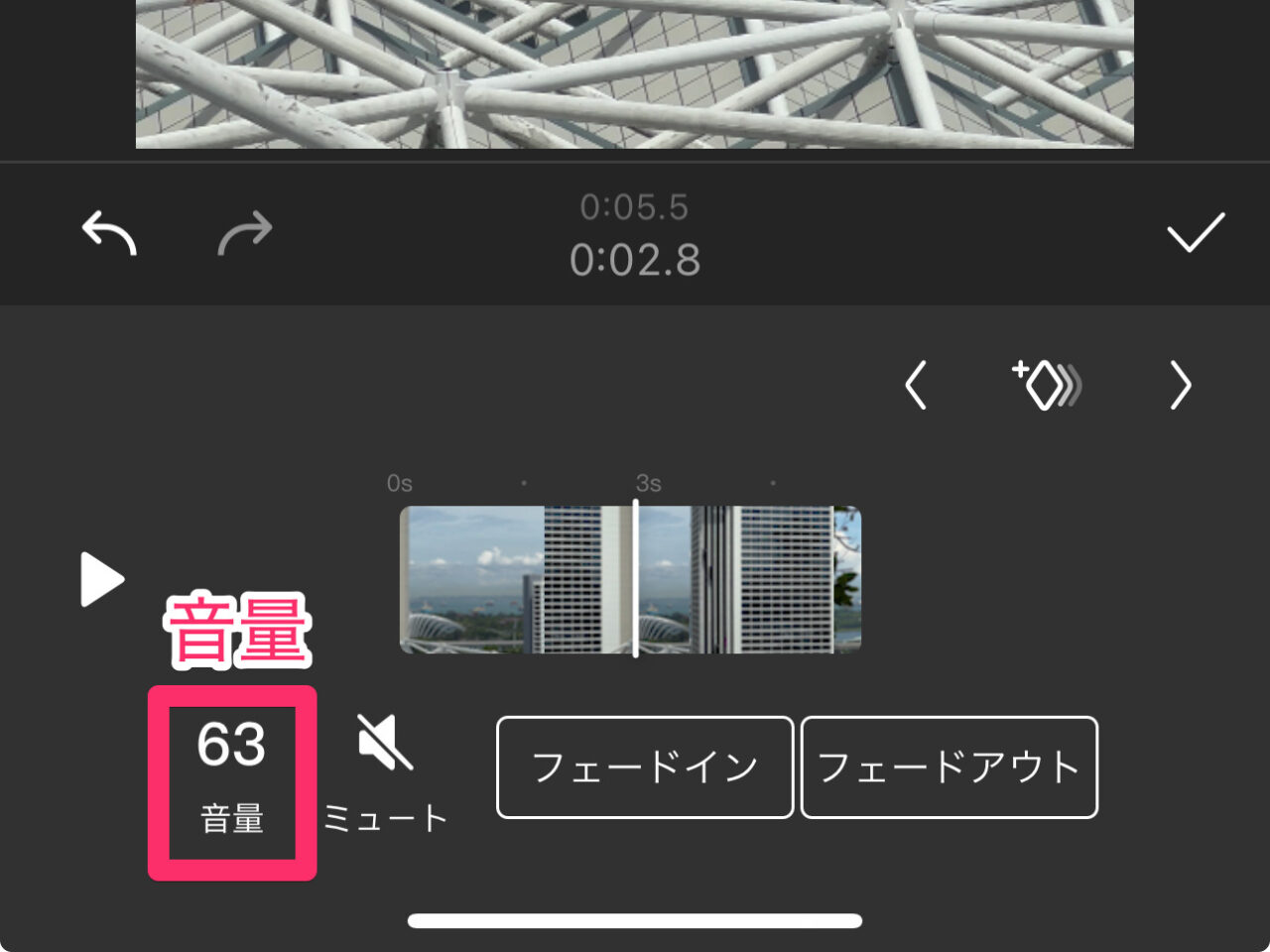
音量は再生しながら調整ができます!
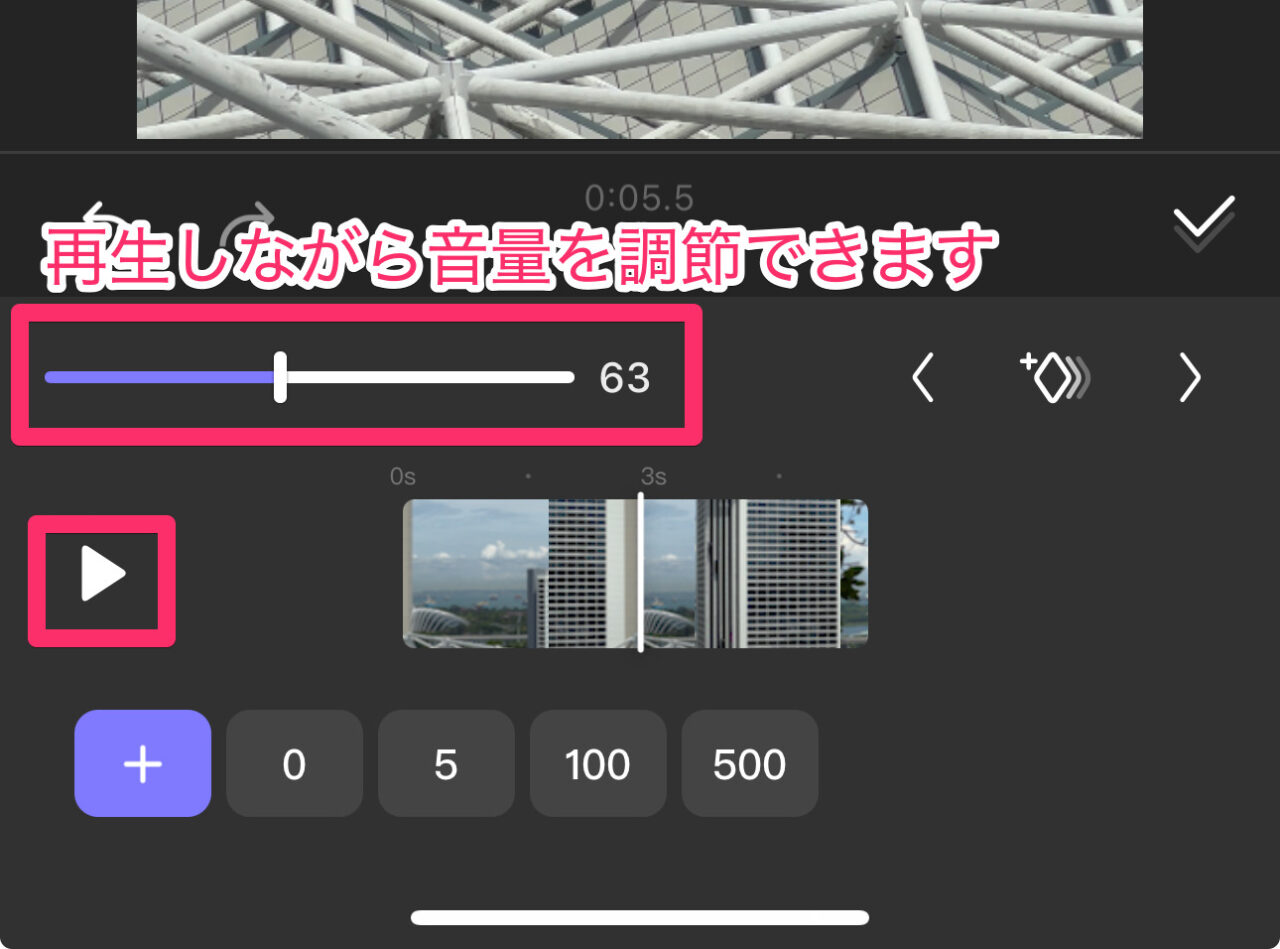
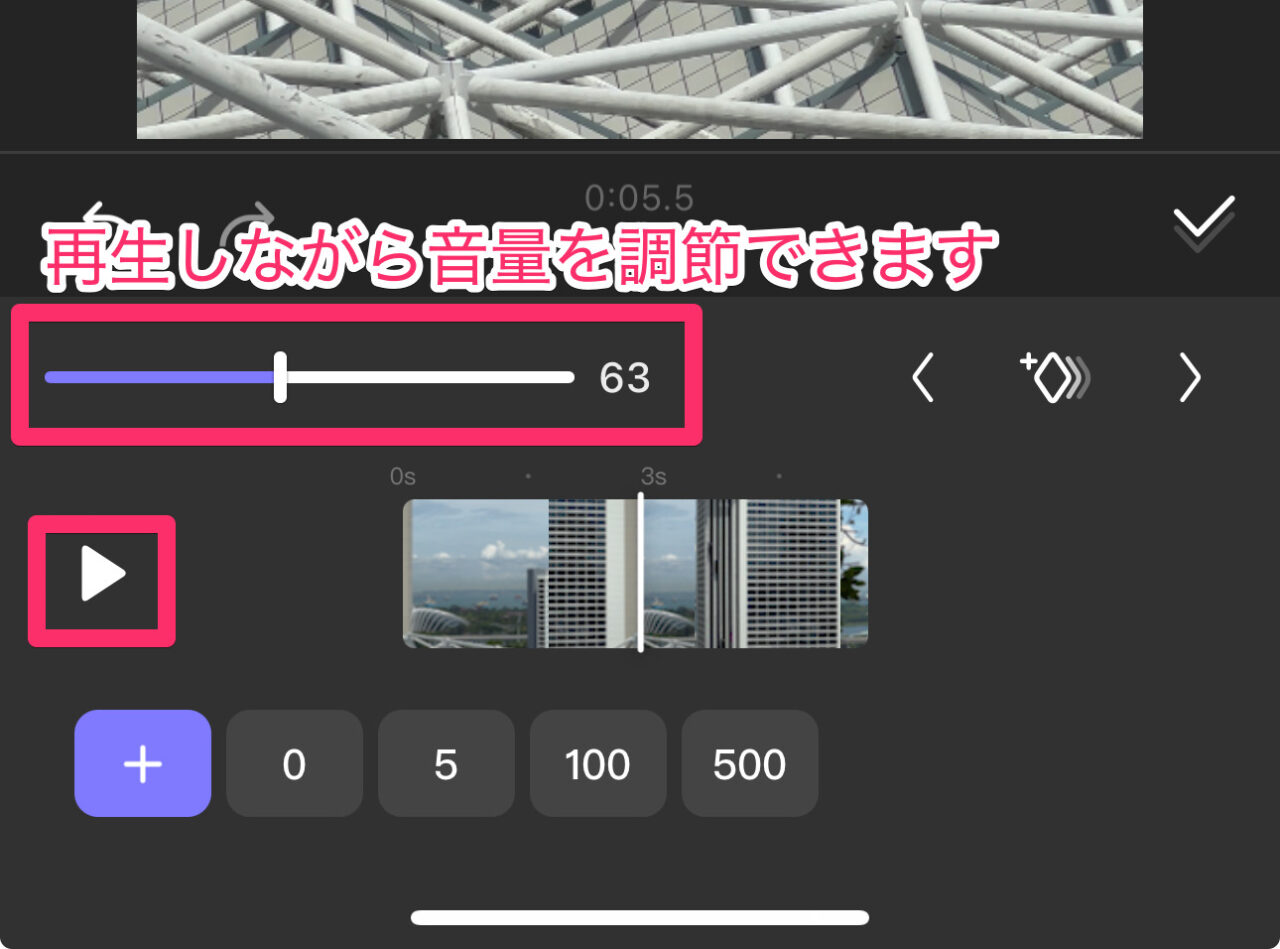
テキストを入れる方法
クリップライン上のテキストを入れたいクリップをタップします。
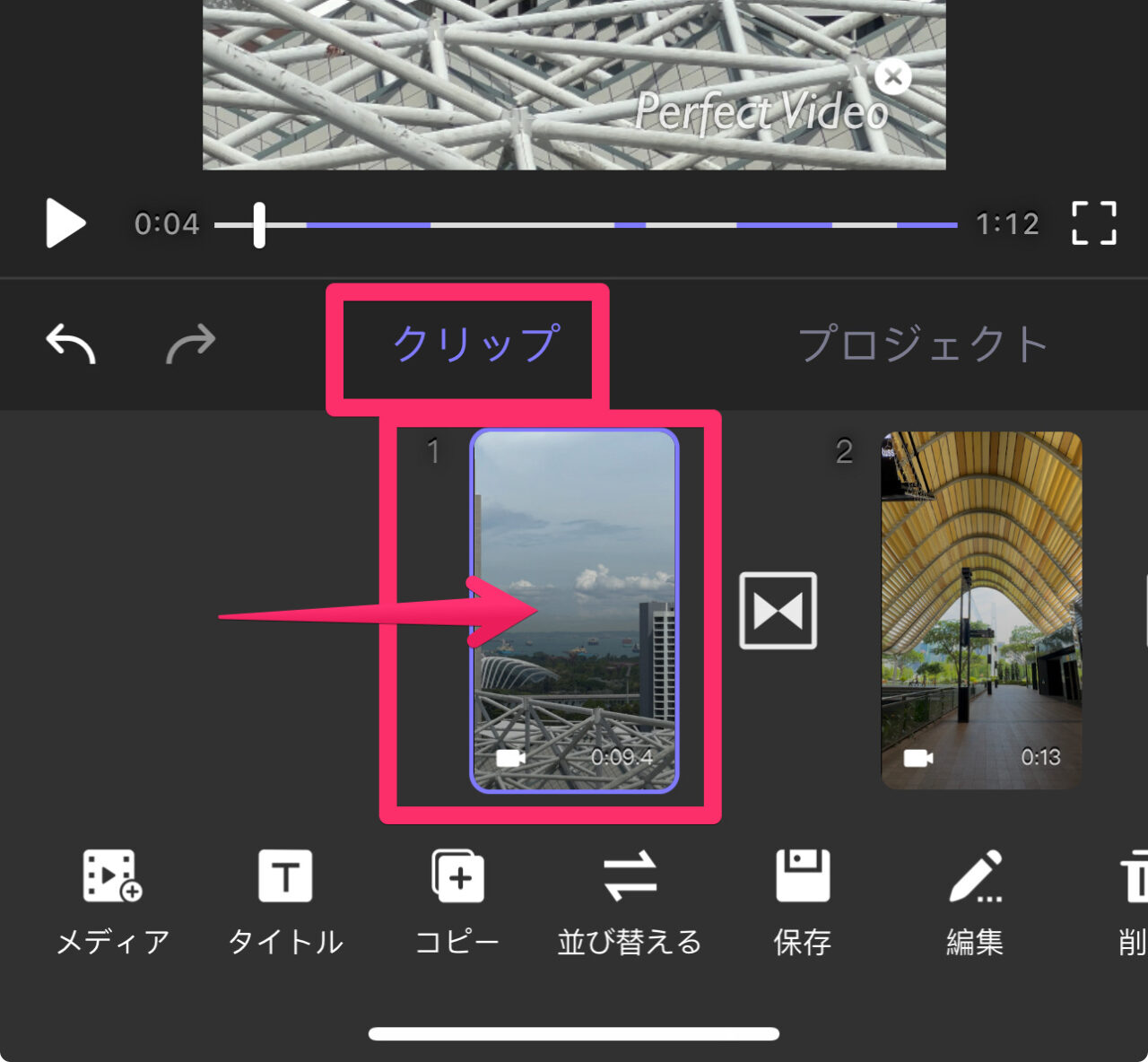
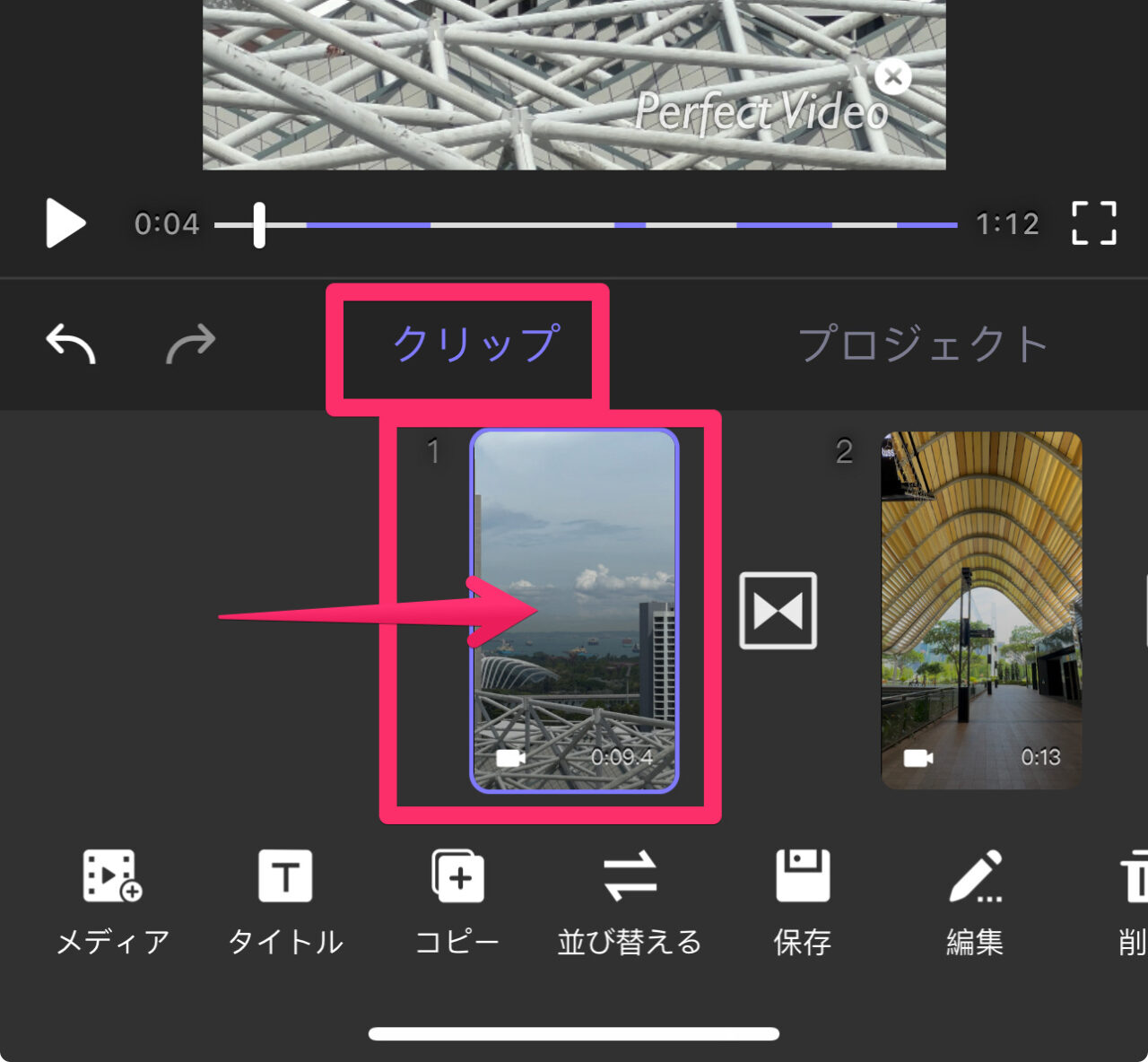
クリップ編集メニューの「テキスト」をタップします。
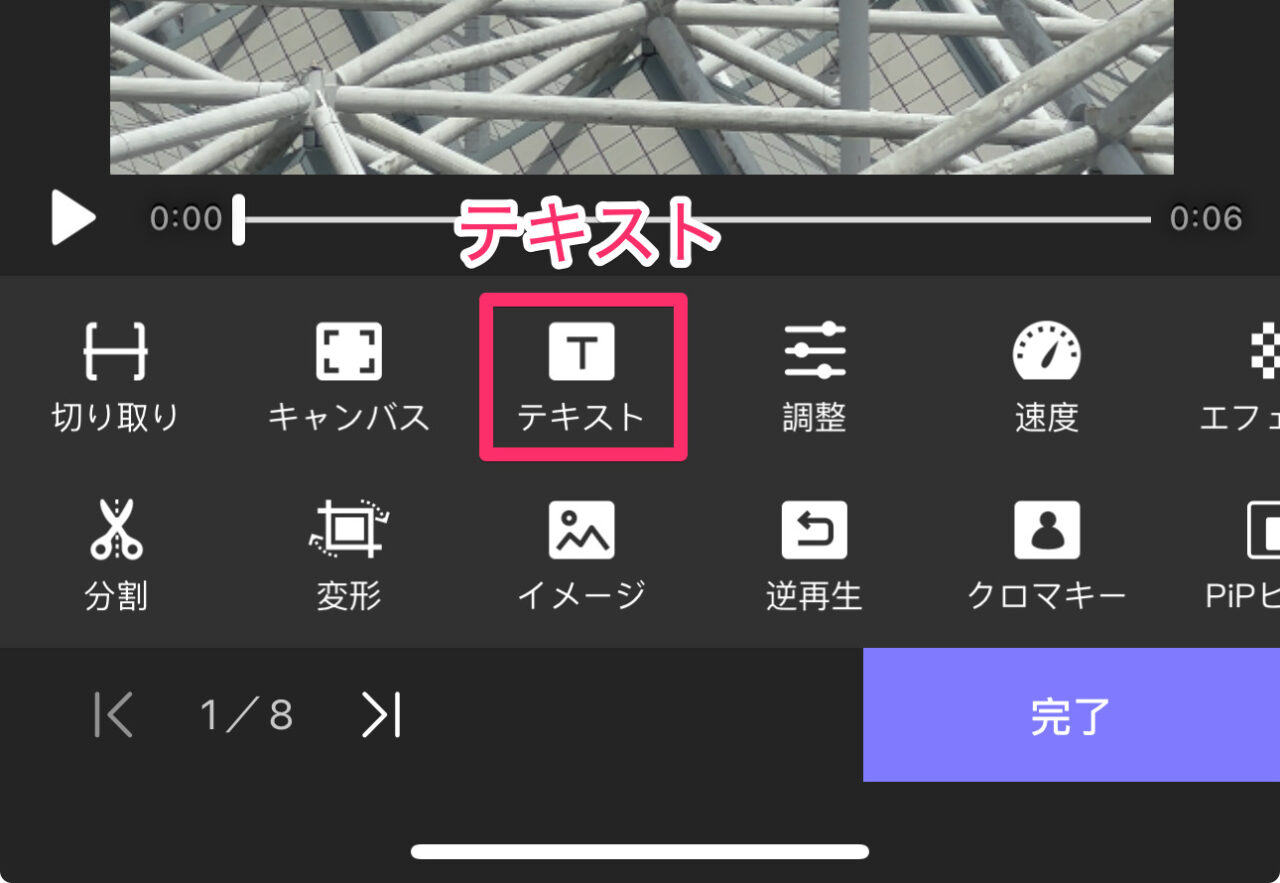
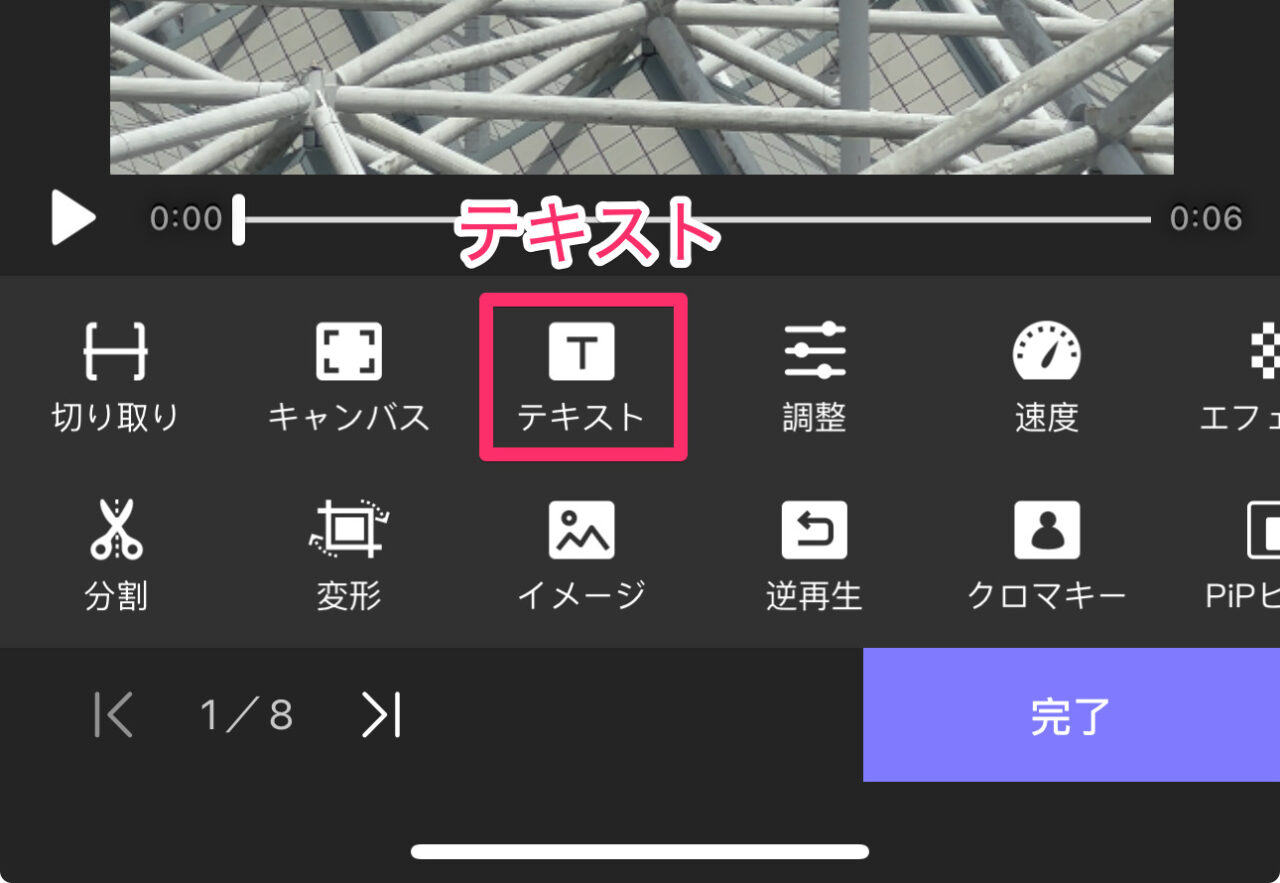
さらに「テキスト」をタップします。
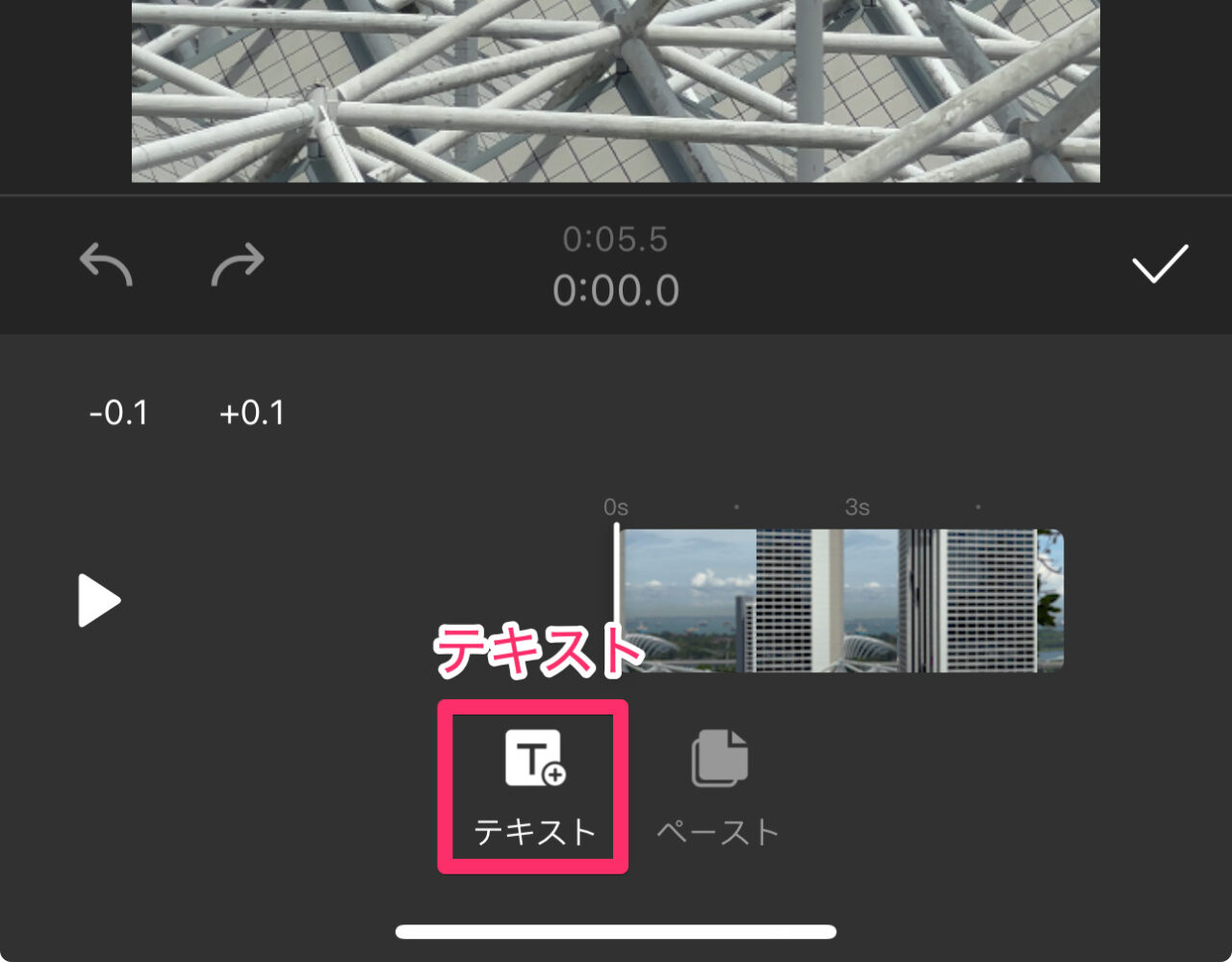
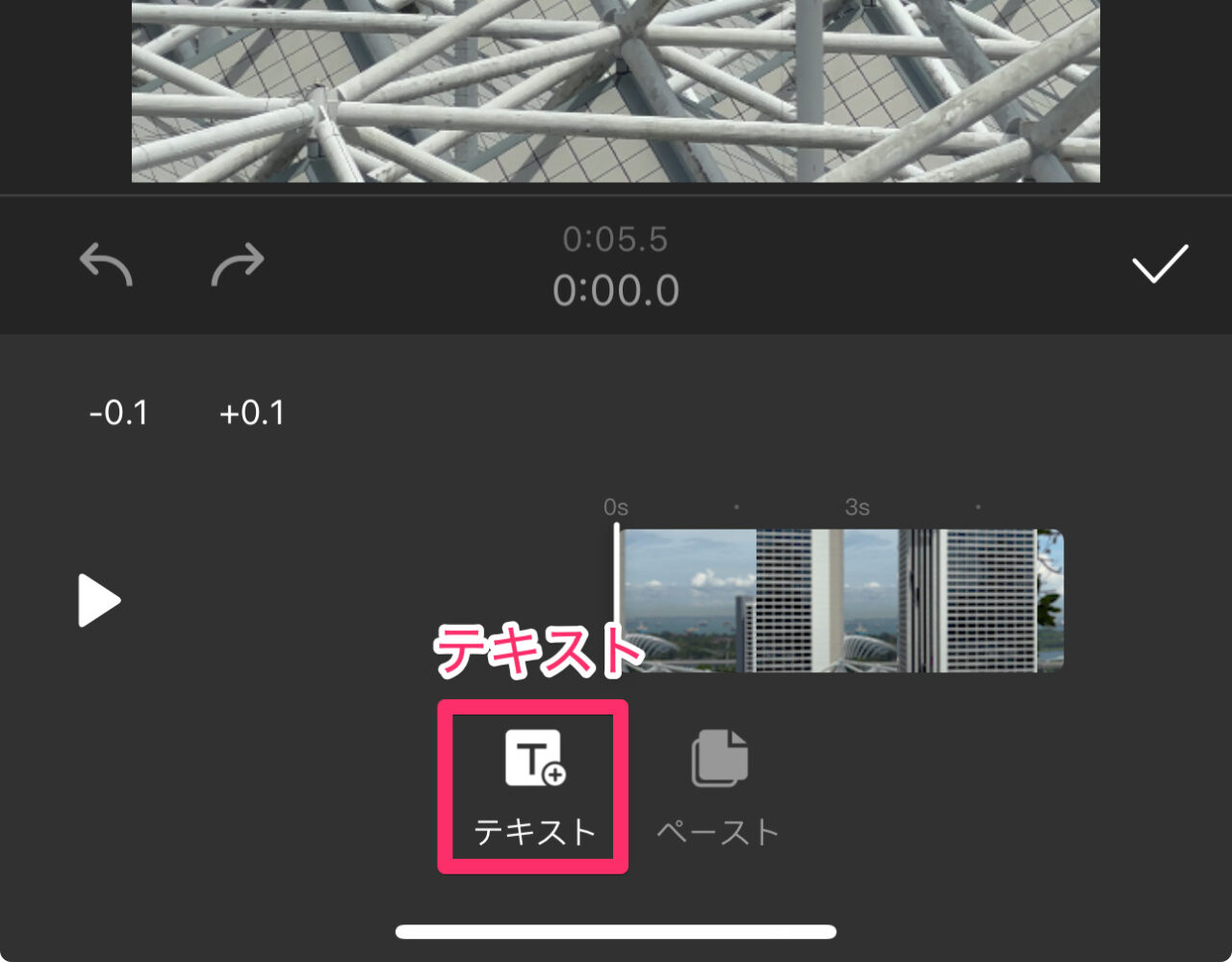
テキスト入力ボックスが現れるので入力します。
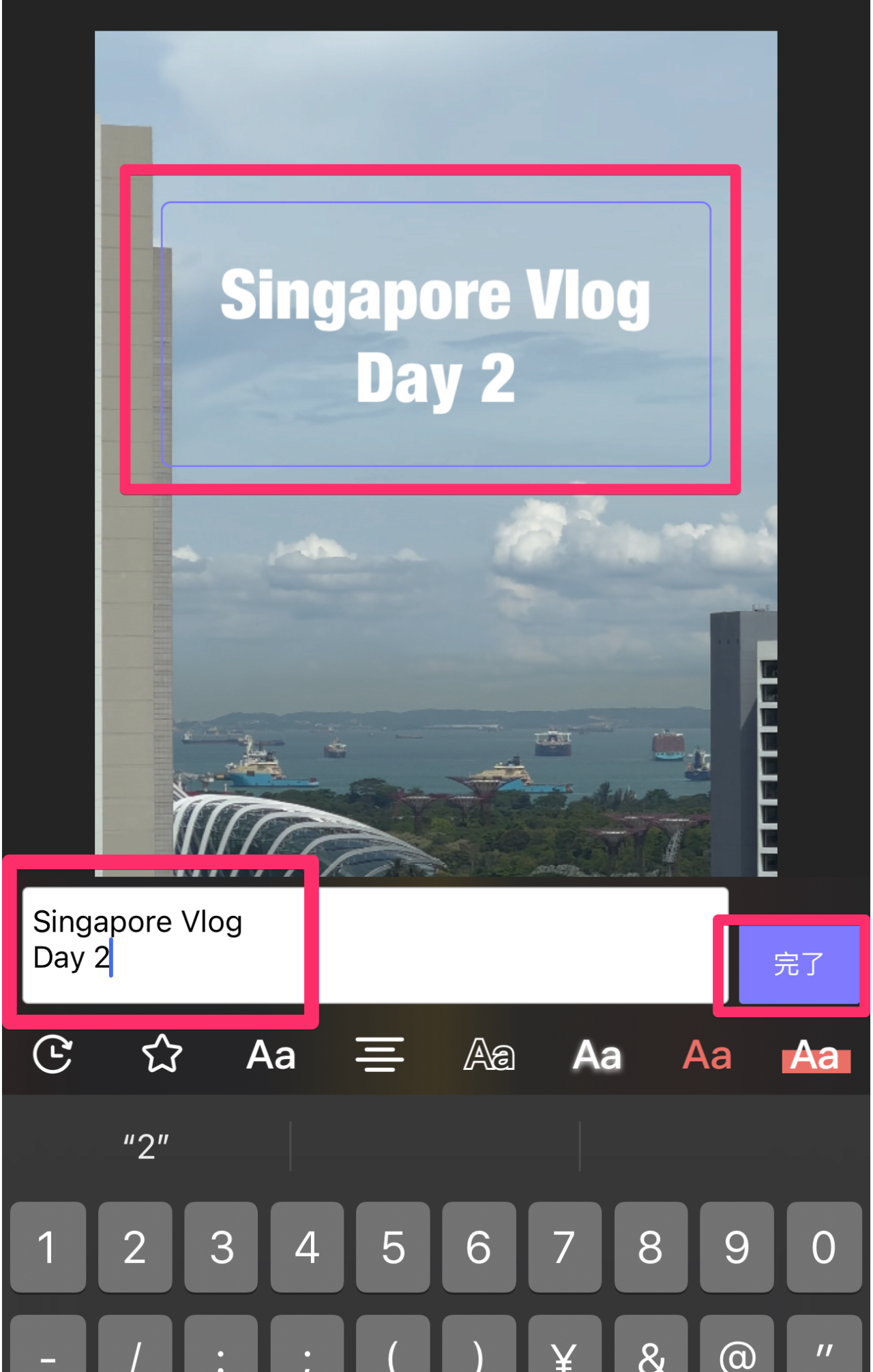
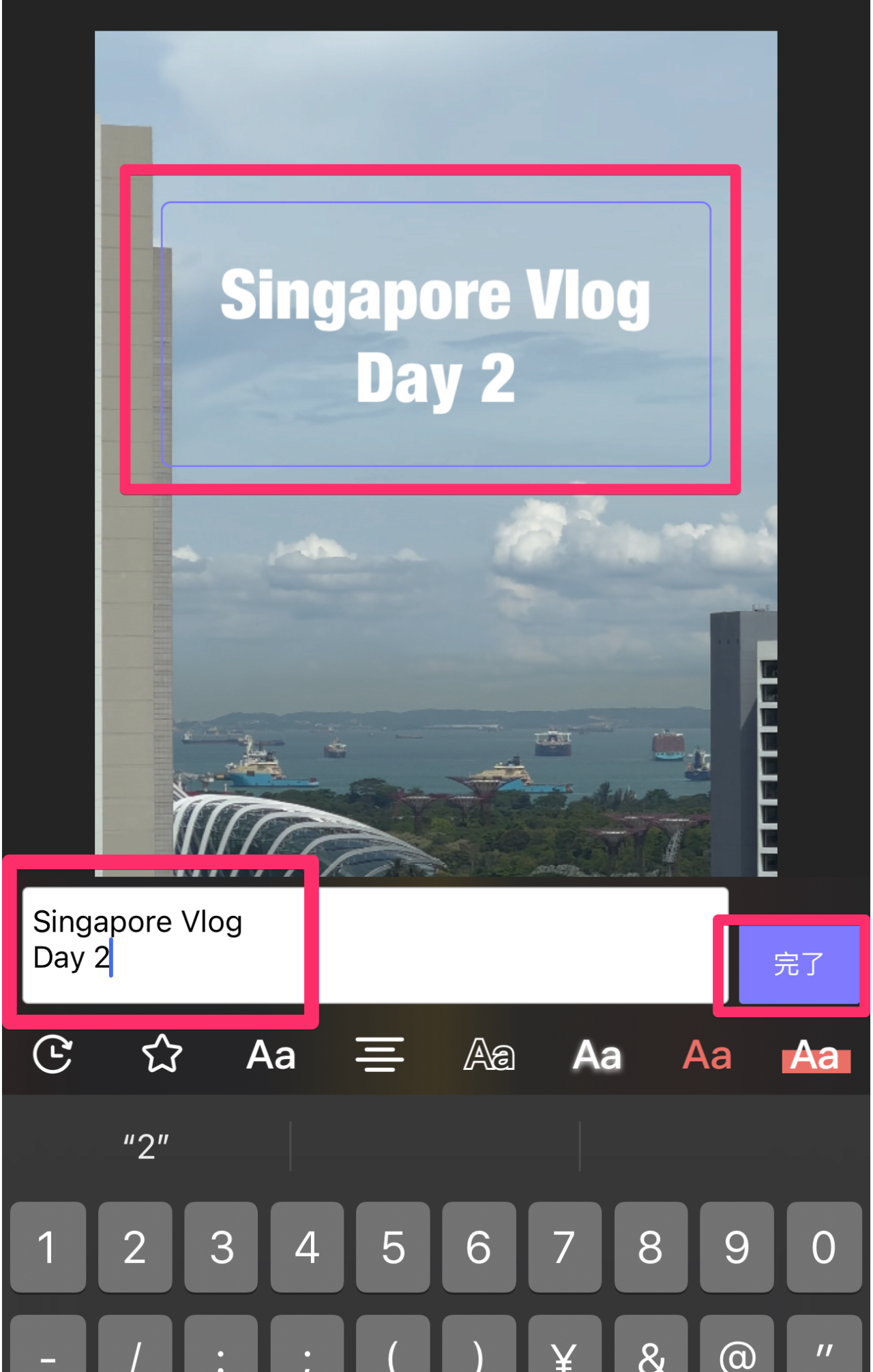
フォントなど文字のスタイルを変えることができます。
Perfect Videoには日本語フォントはついていません。
文字サイズは画面右のスライダーで変えることができます。
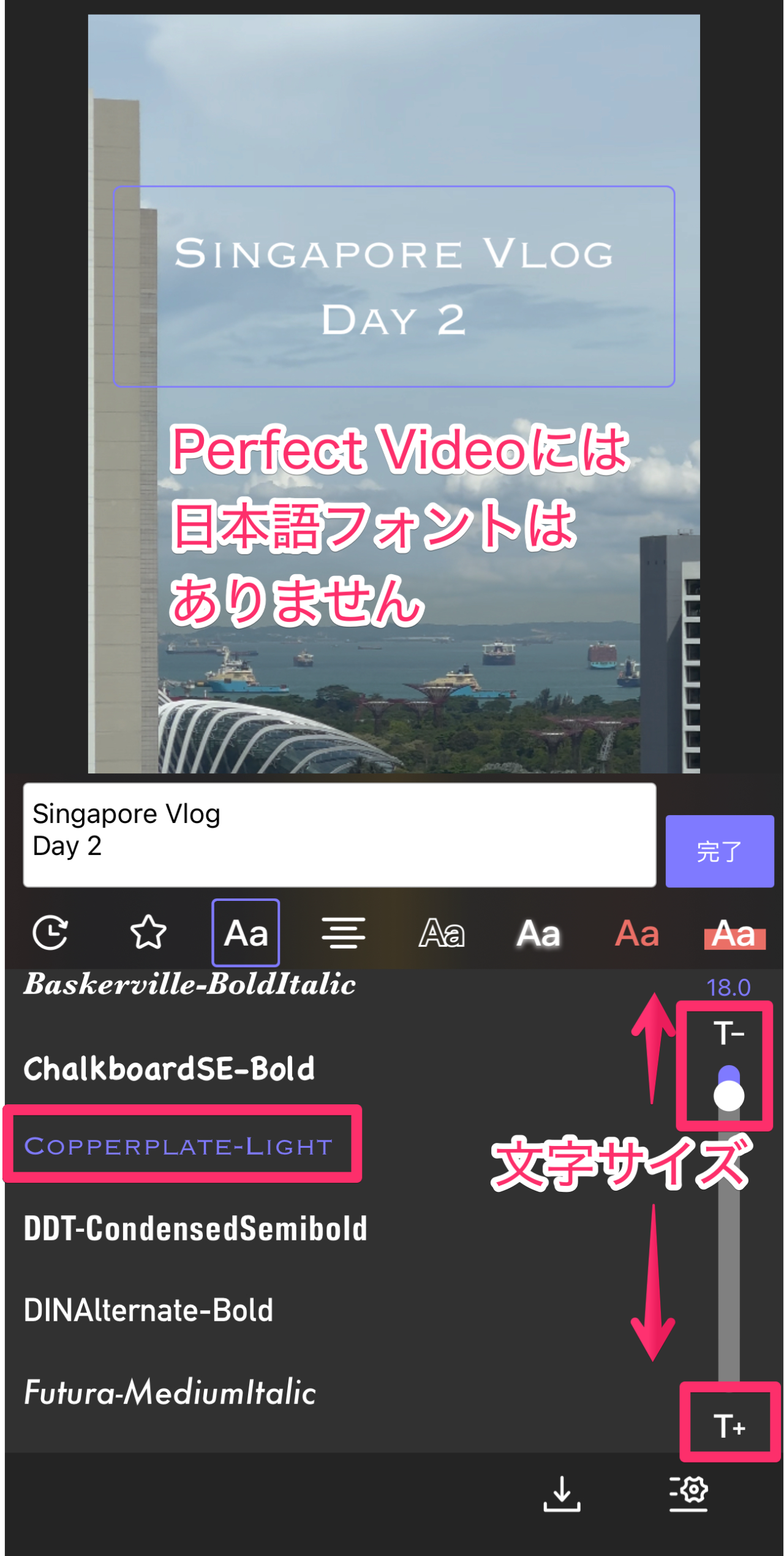
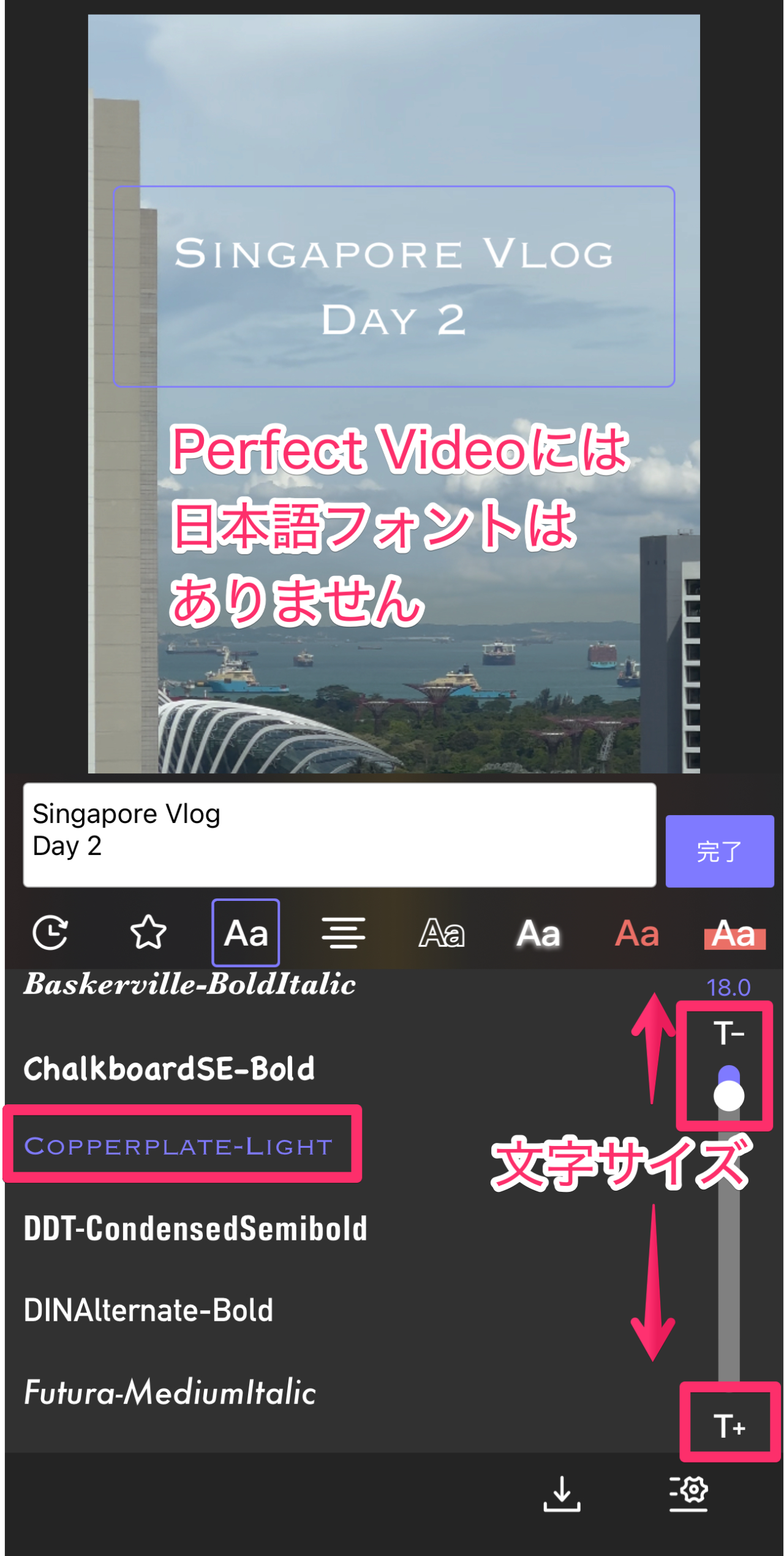
文字入力後に「完了」をタップで確定し、テキストクリップ編集画面になります。
ここでは表示時間、アニメーション(文字の動き、フェードイン・フェードアウト)などを設定できます。
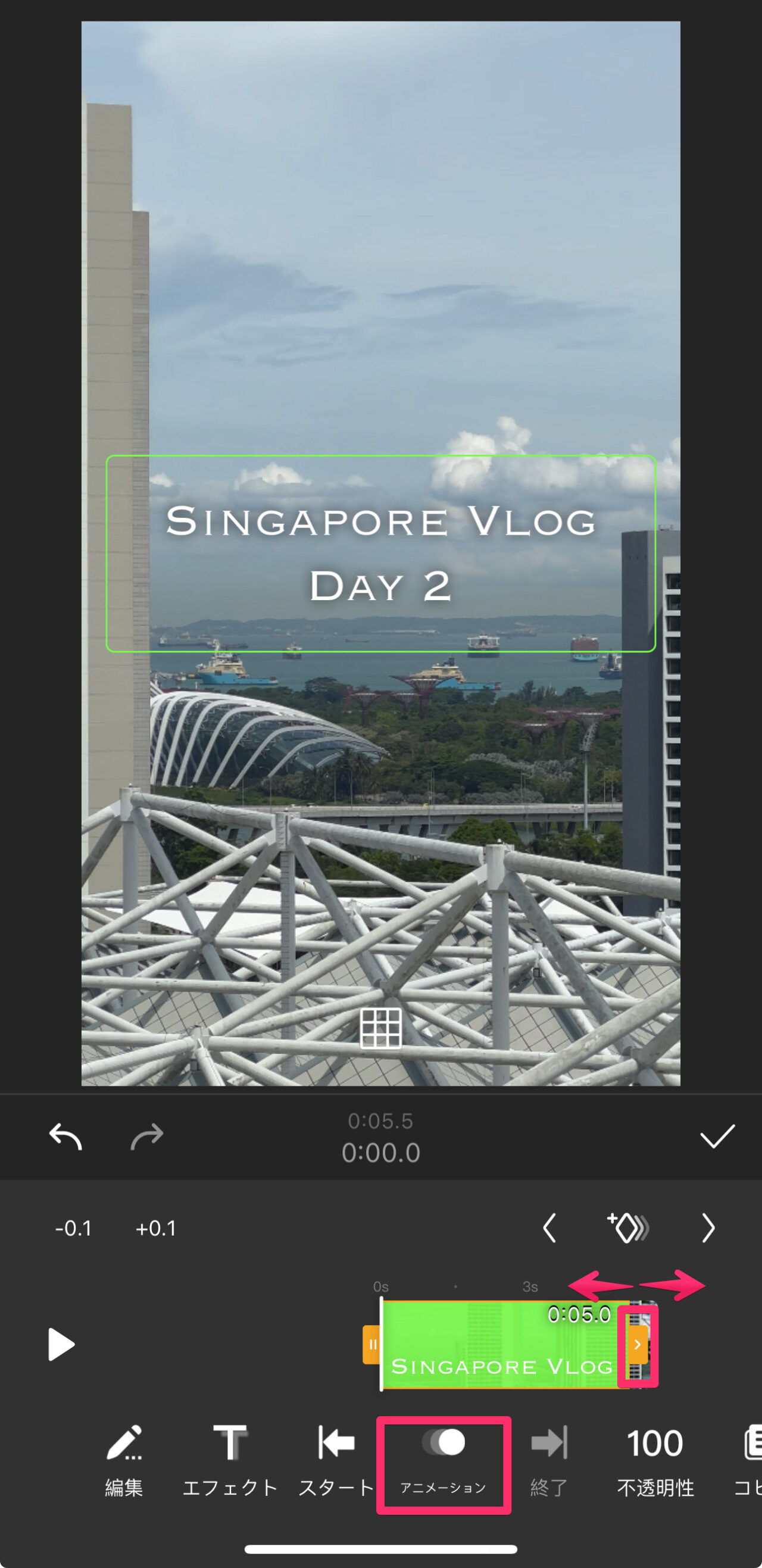
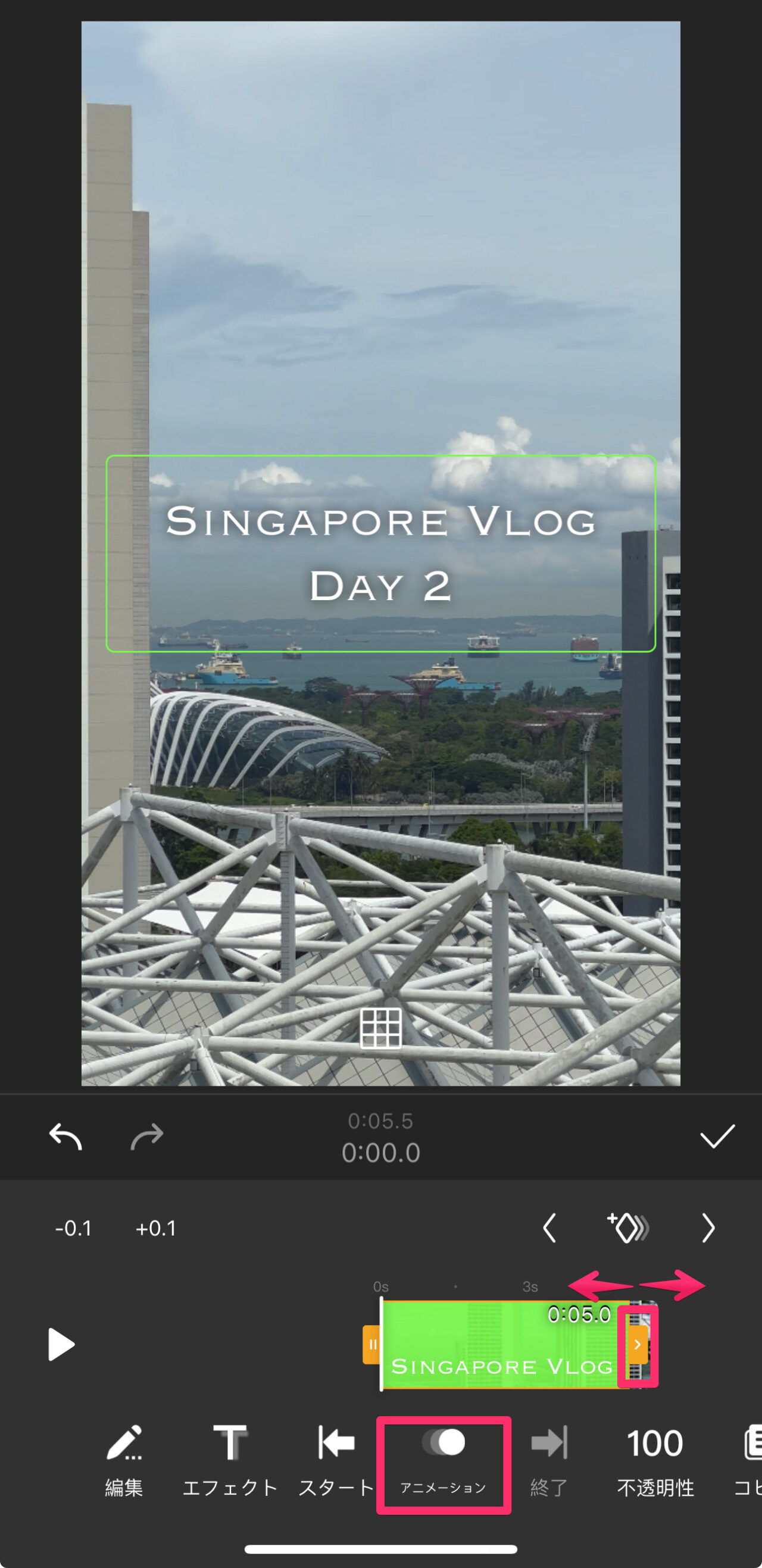
トランジションを入れる方法
Perfect Videoでは、動画クリップを複数読み込んだ時点で、すでにクロスフェードのトランジションがセットされています。
すべてのクリップ間にトランジションが入っているのは、あまり良い出来とは言えません。
ココぞという数カ所に入れたほうが効果的です!
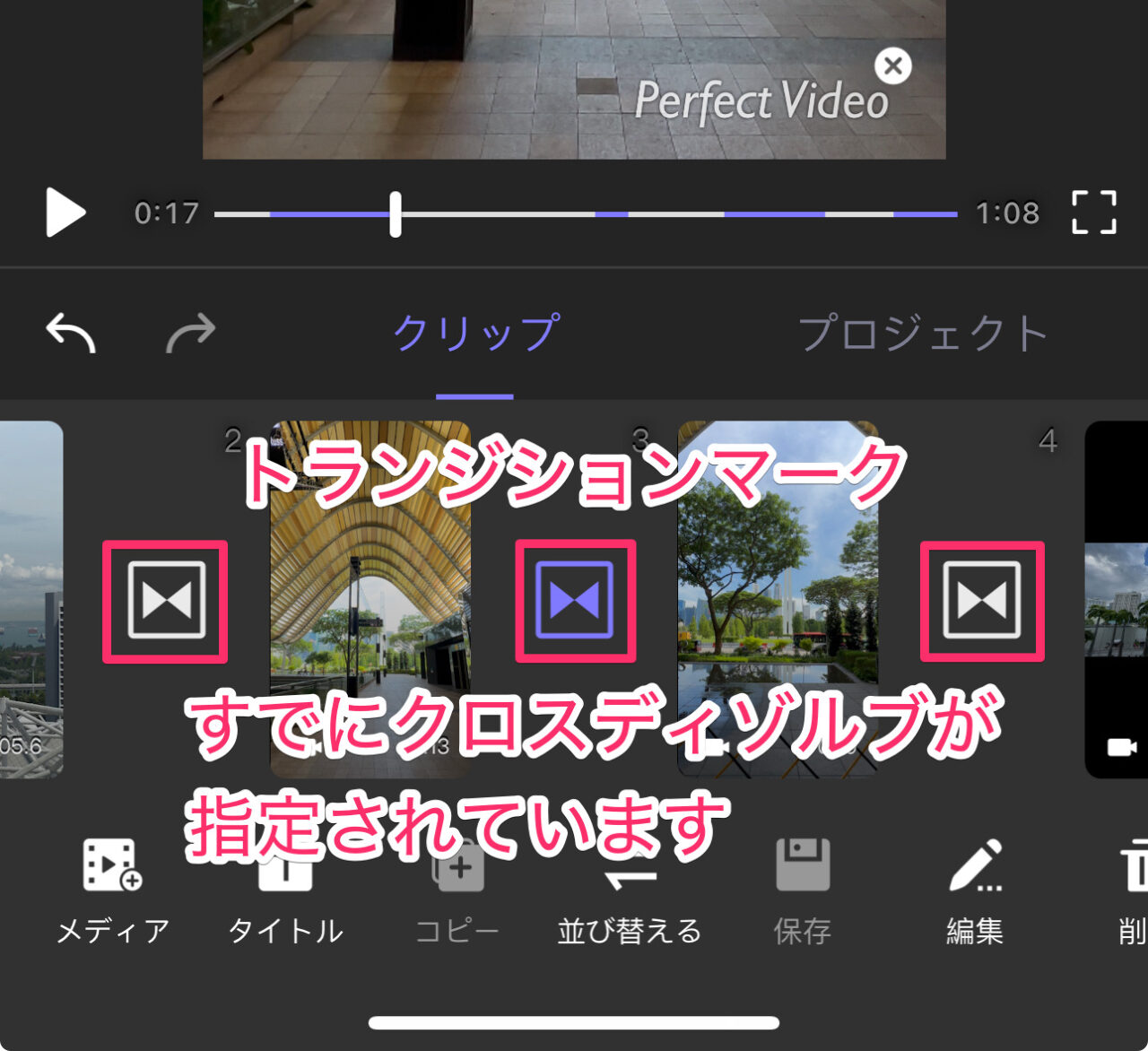
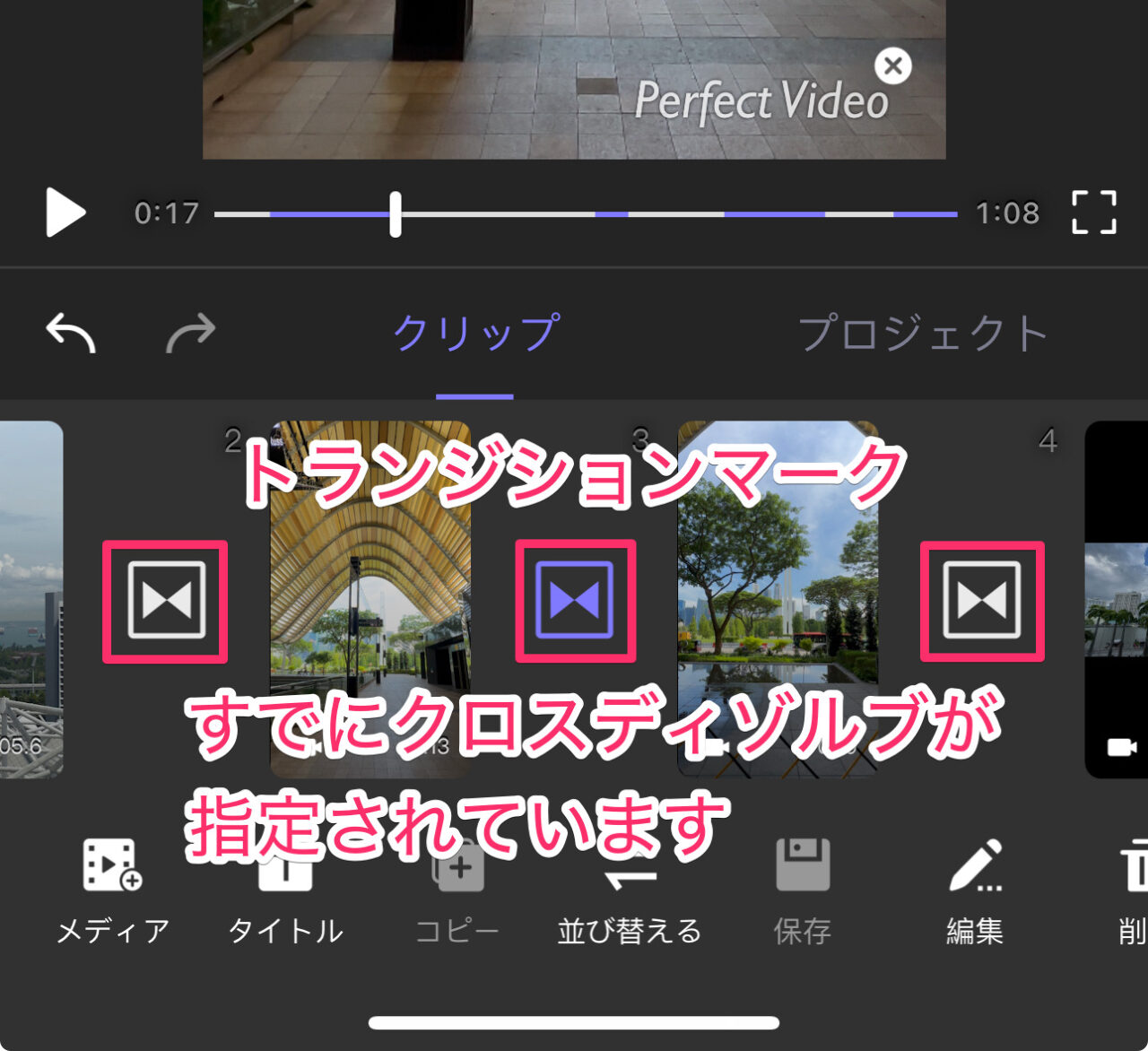
全部をいったんオフにして、一つ一つ変えたい場合は、「トランジションマーク」をタップします。
基本のトランジションの一番左の「オフ」を選択し、すぐ上の「すべて」をタップします。
これですべてのトランジションがオフになります。
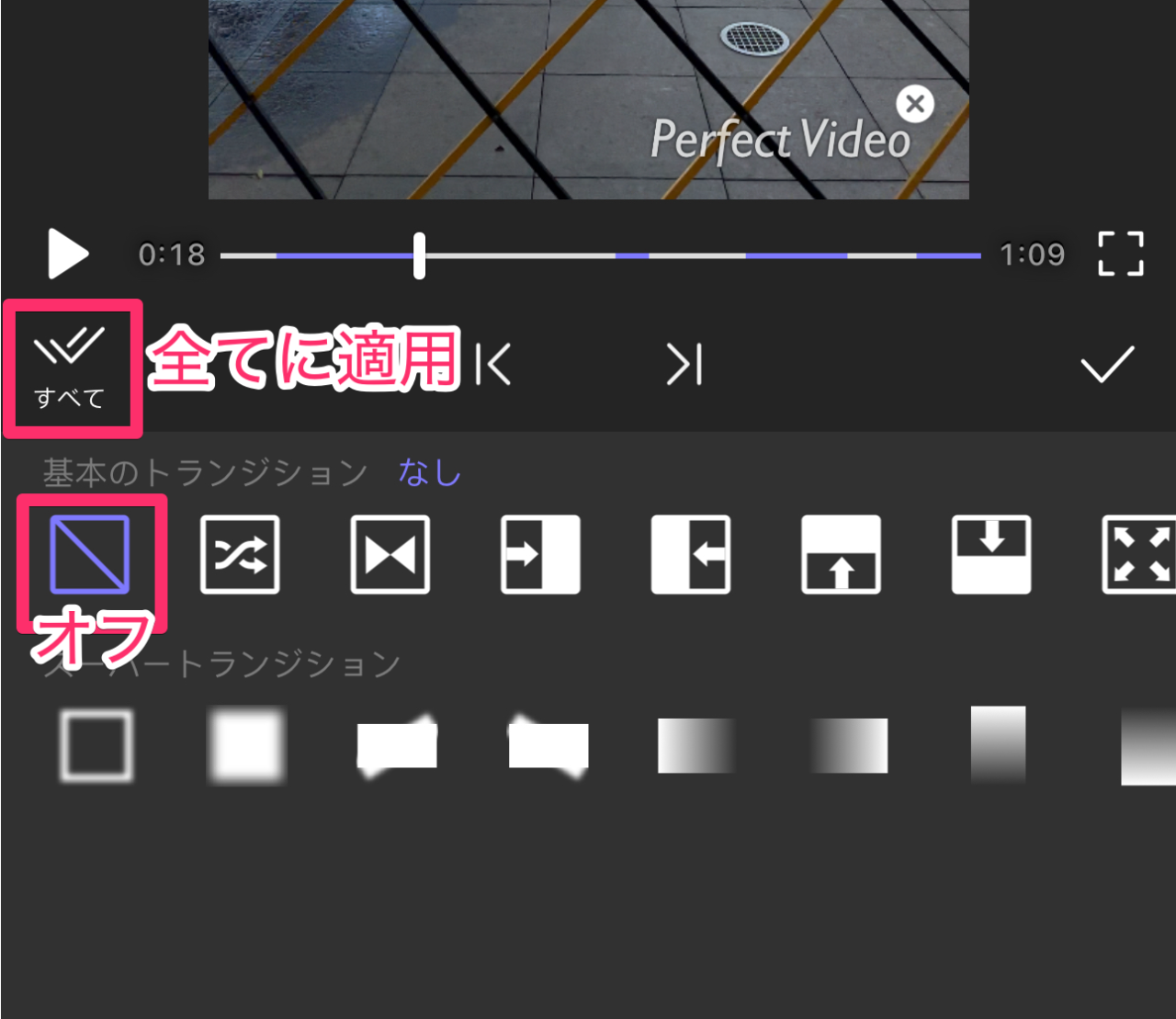
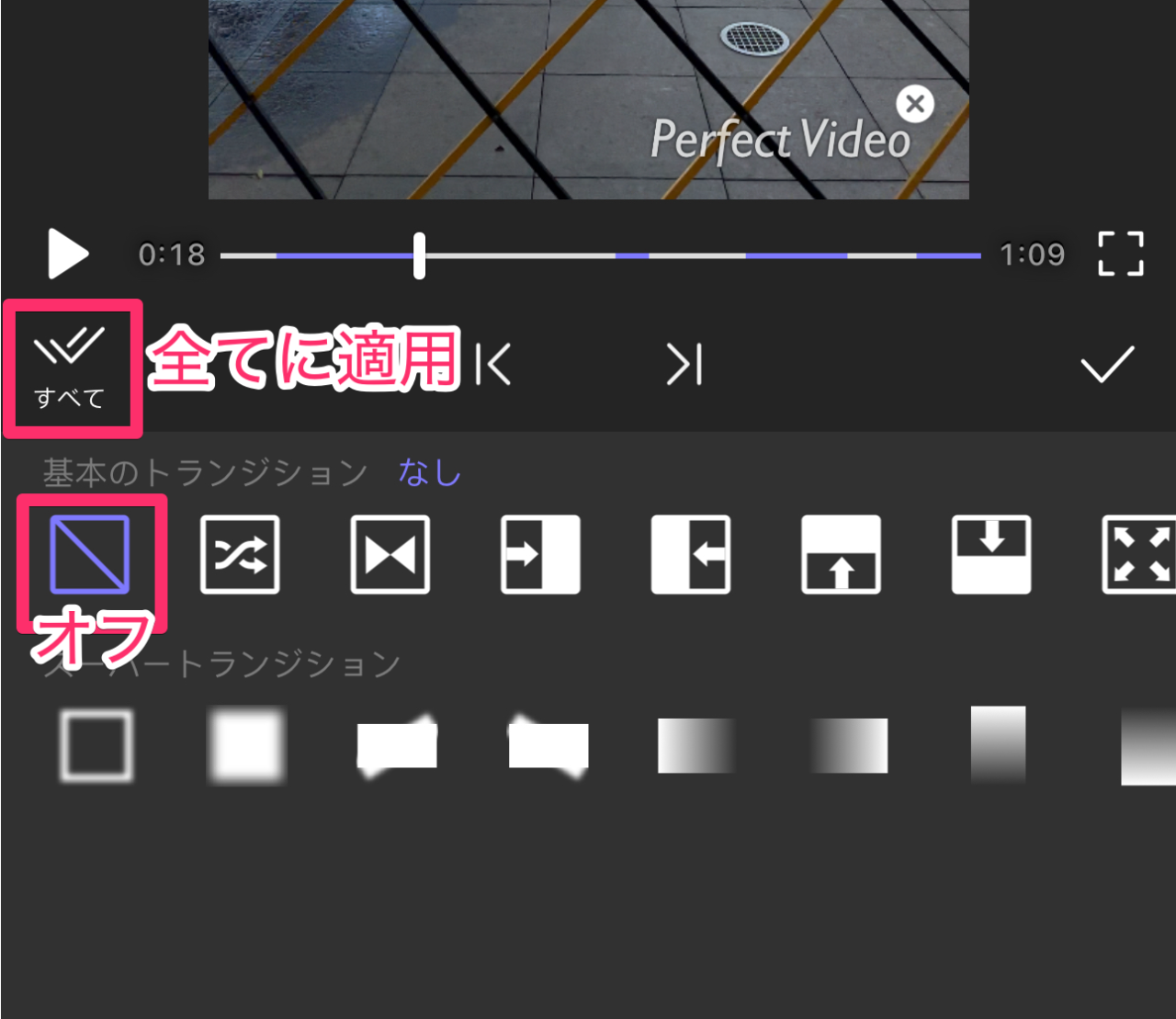
すべてのトランジションをオフにしたら、改めて、トランジションを入れたい場所を選んでトランジションマークをタップし、指定します。
「スーパートランジション」には、動きの激しめのものがあり、今回は下図のものを使ってみました。
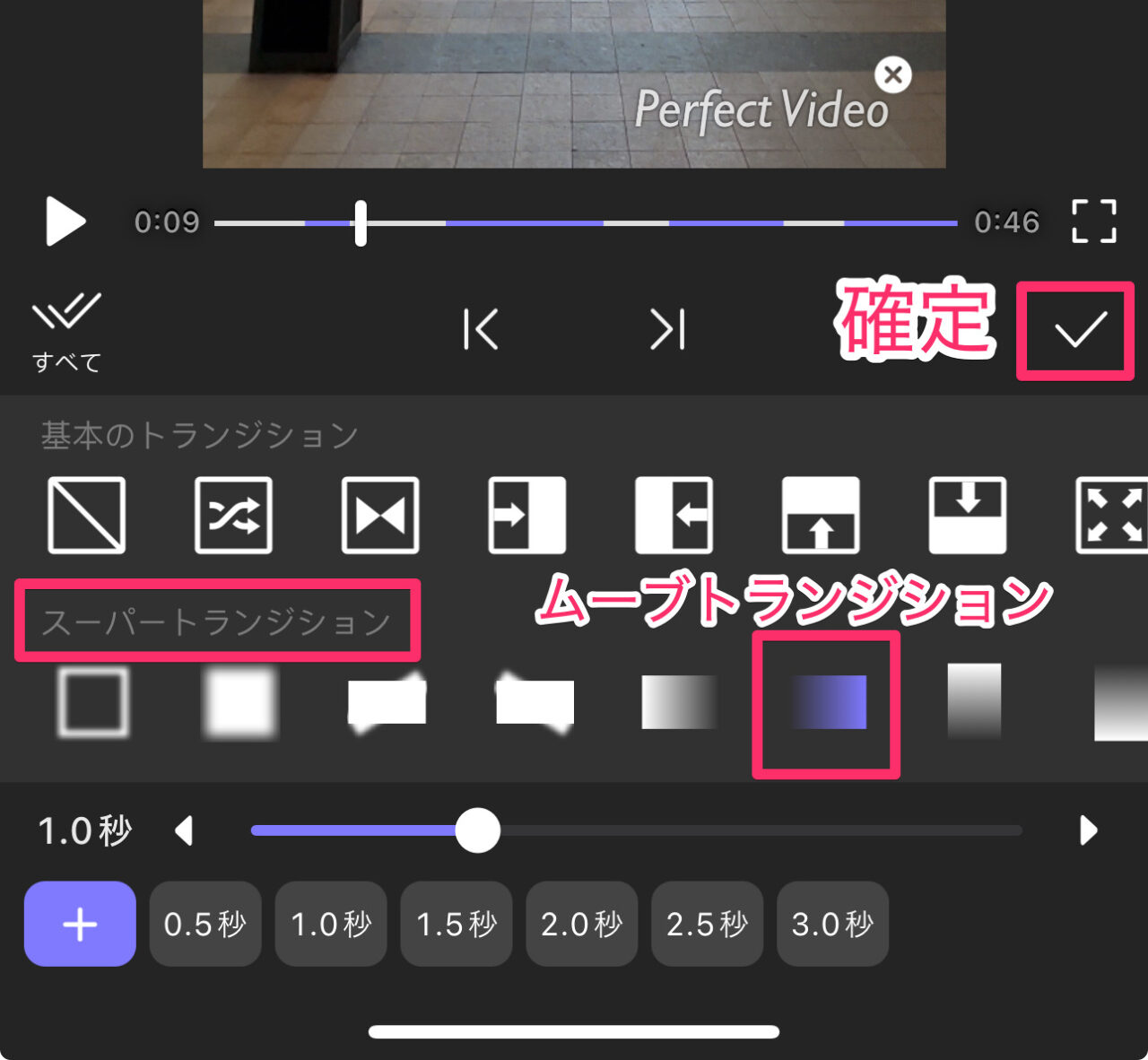
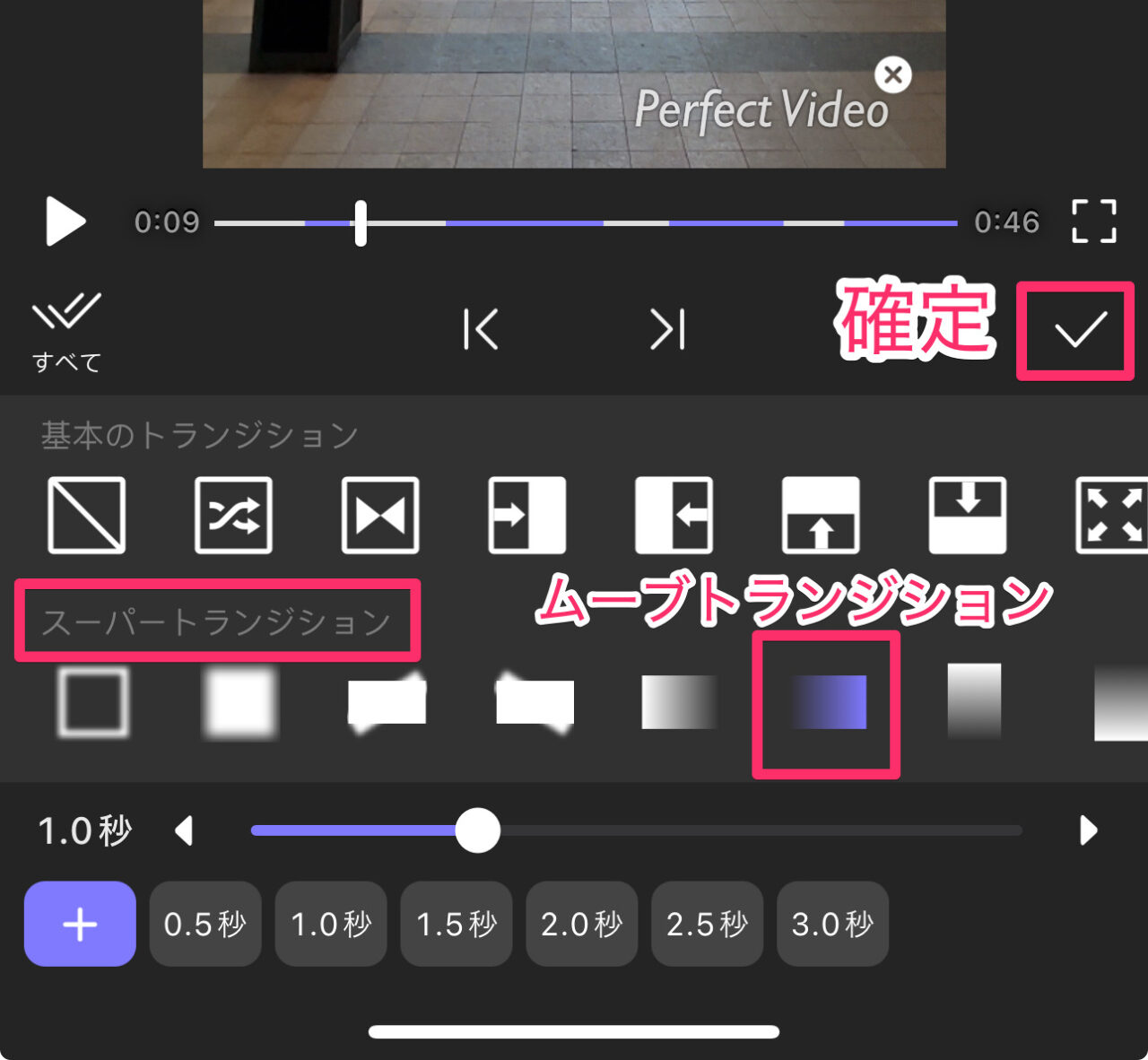
エフェクトを入れる方法
エフェクトは動画や音声にかけるいろいろな効果のことです。
ここではシンプルに、動画クリップの色を調整する方法を解説します。
クリップライン上で、色味を変えたいクリップをタップします。
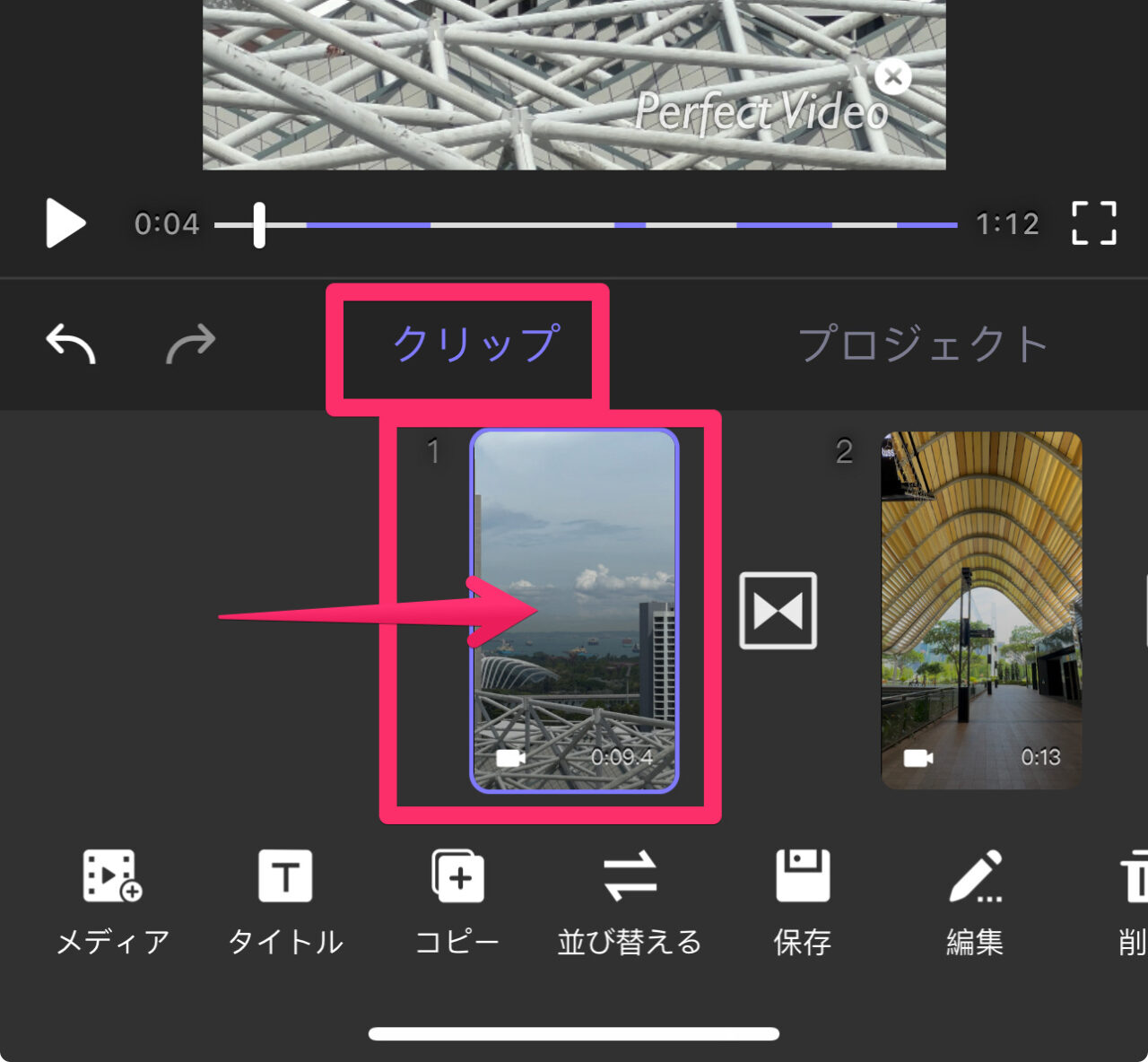
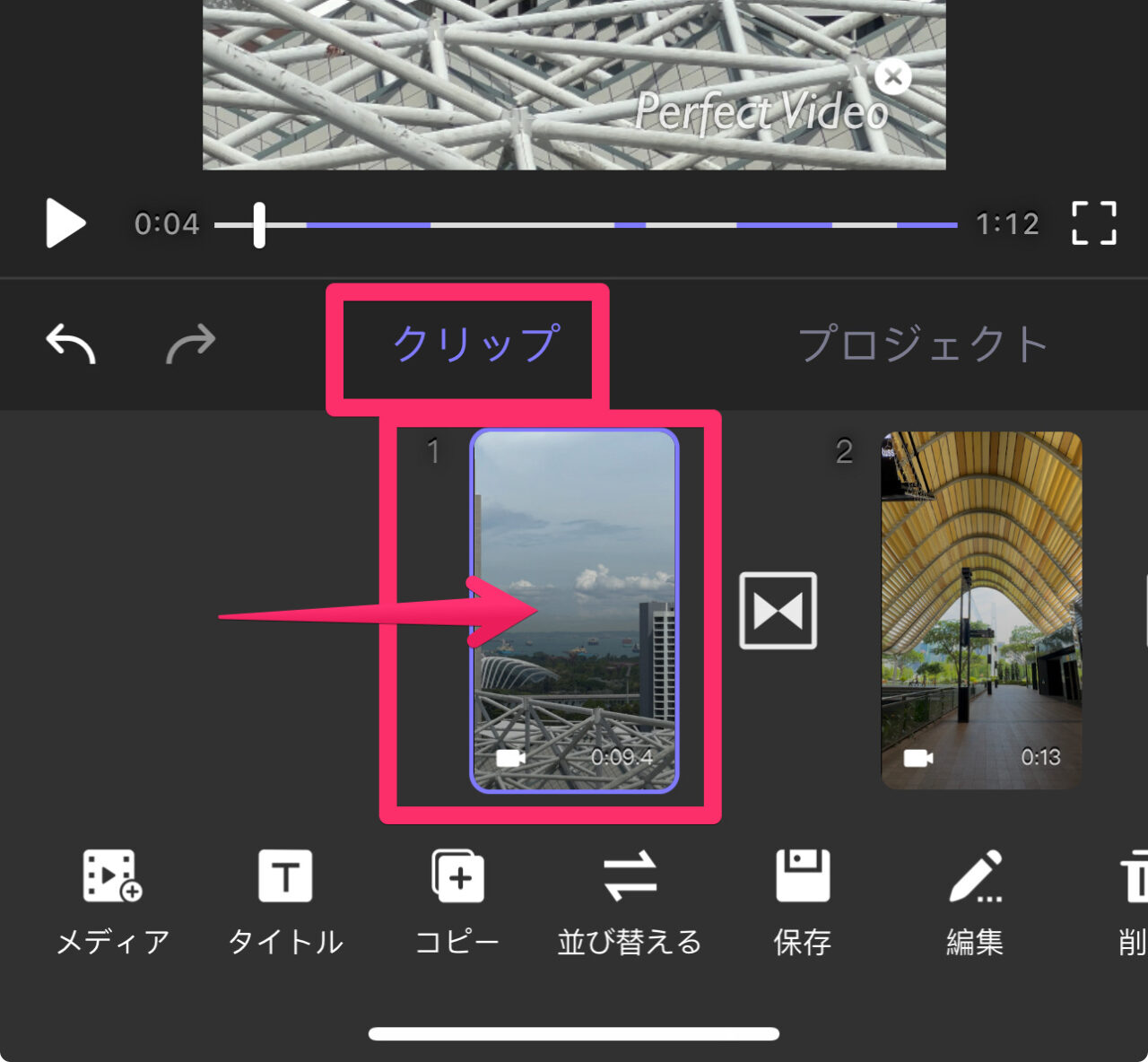
クリップ編集メニューの「調整」をタップします。
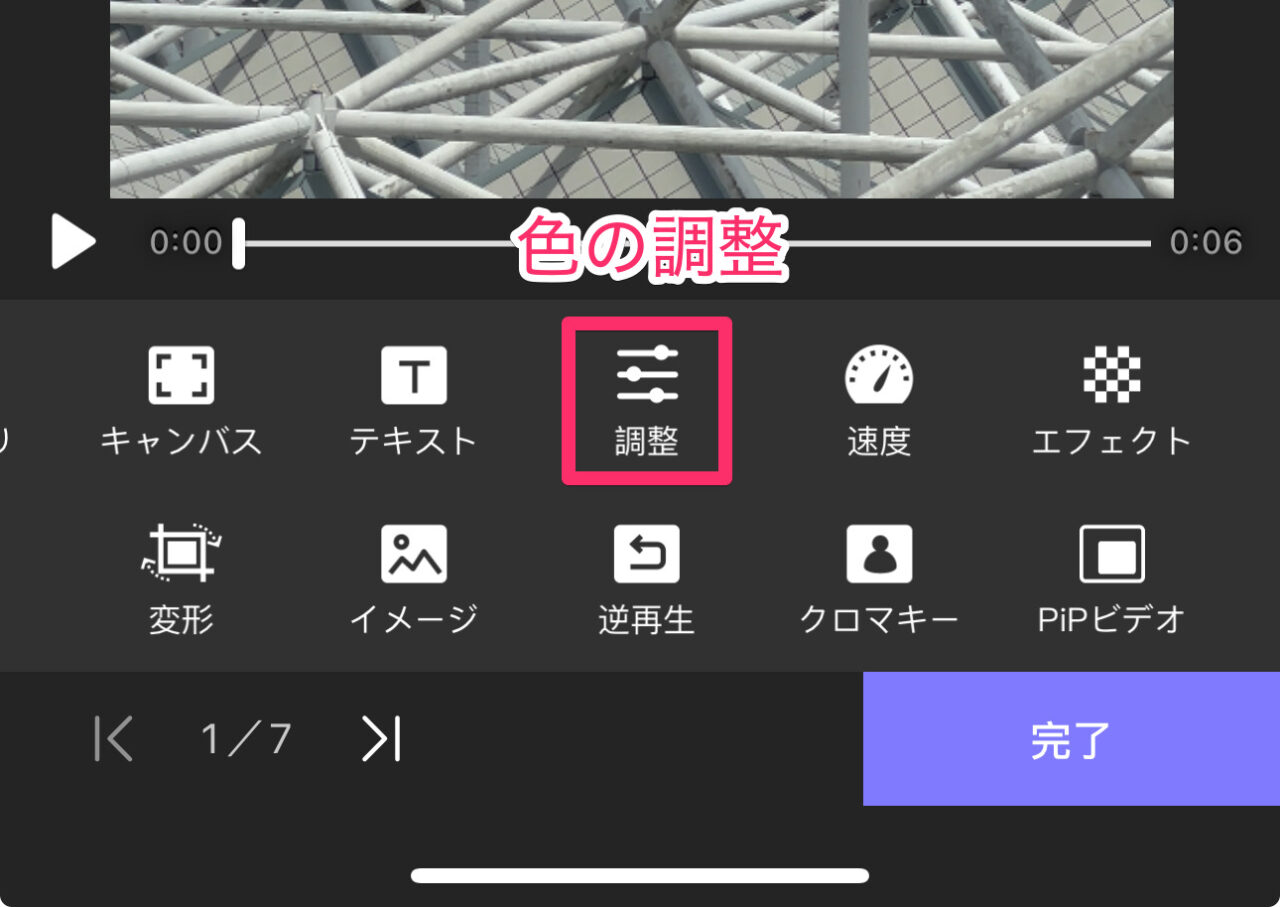
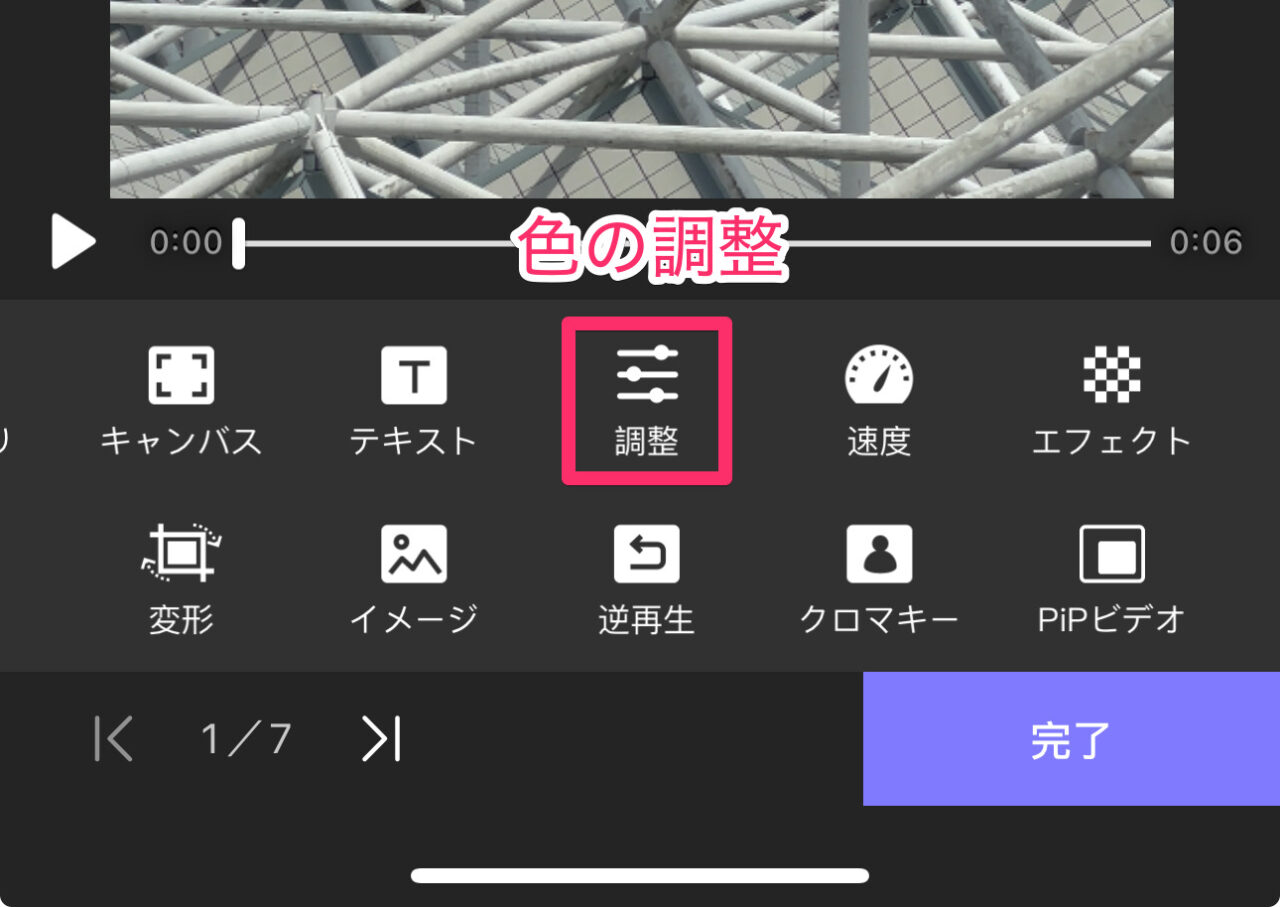
色を調整する項目が出てきます。
私は以下のように項目を設定しプリセットに登録してみました。
- コントラスト 10
- 彩度 20
- 温度 -7
- ビネット効果 24
チェックマークで確定です。
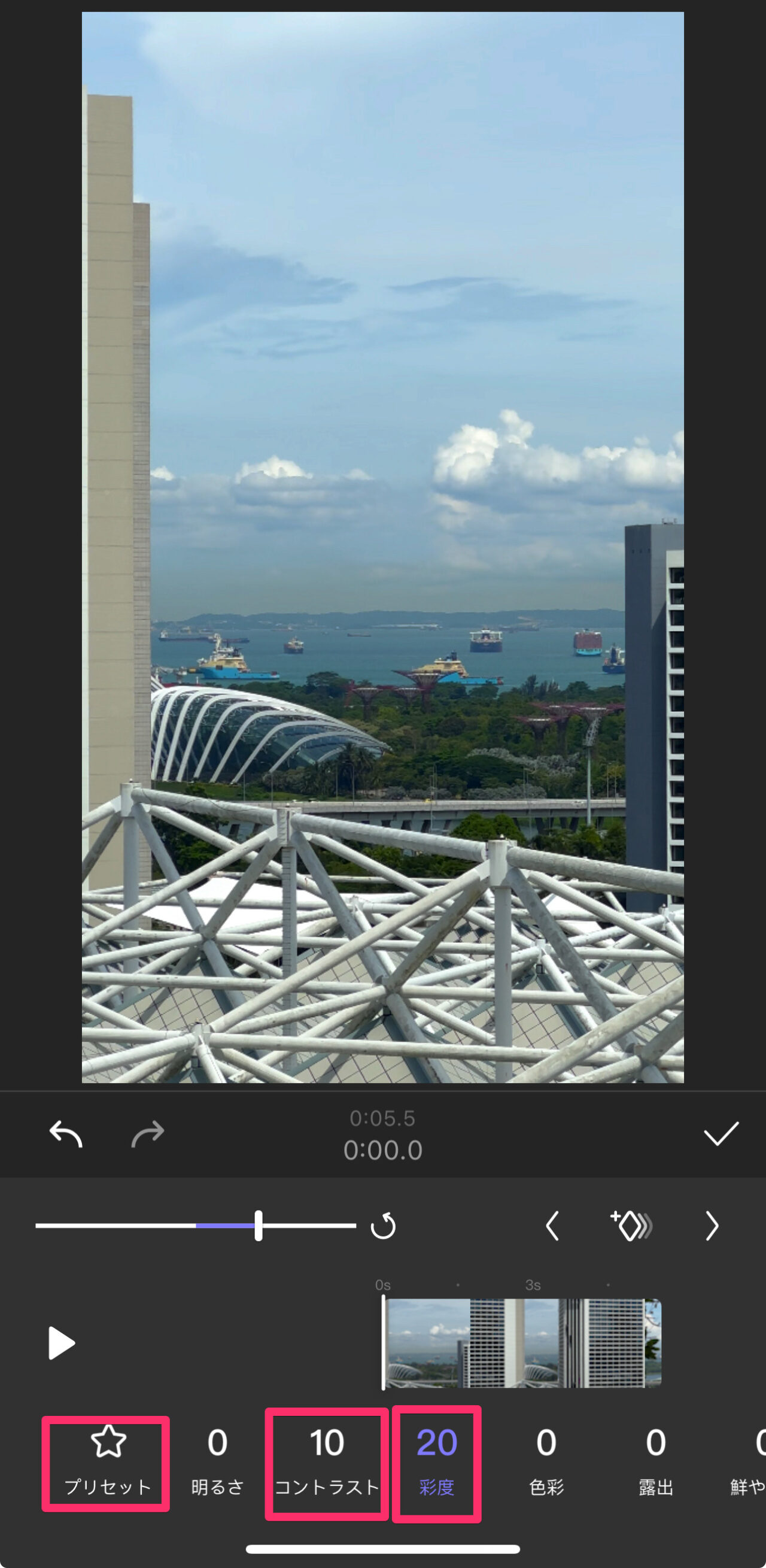
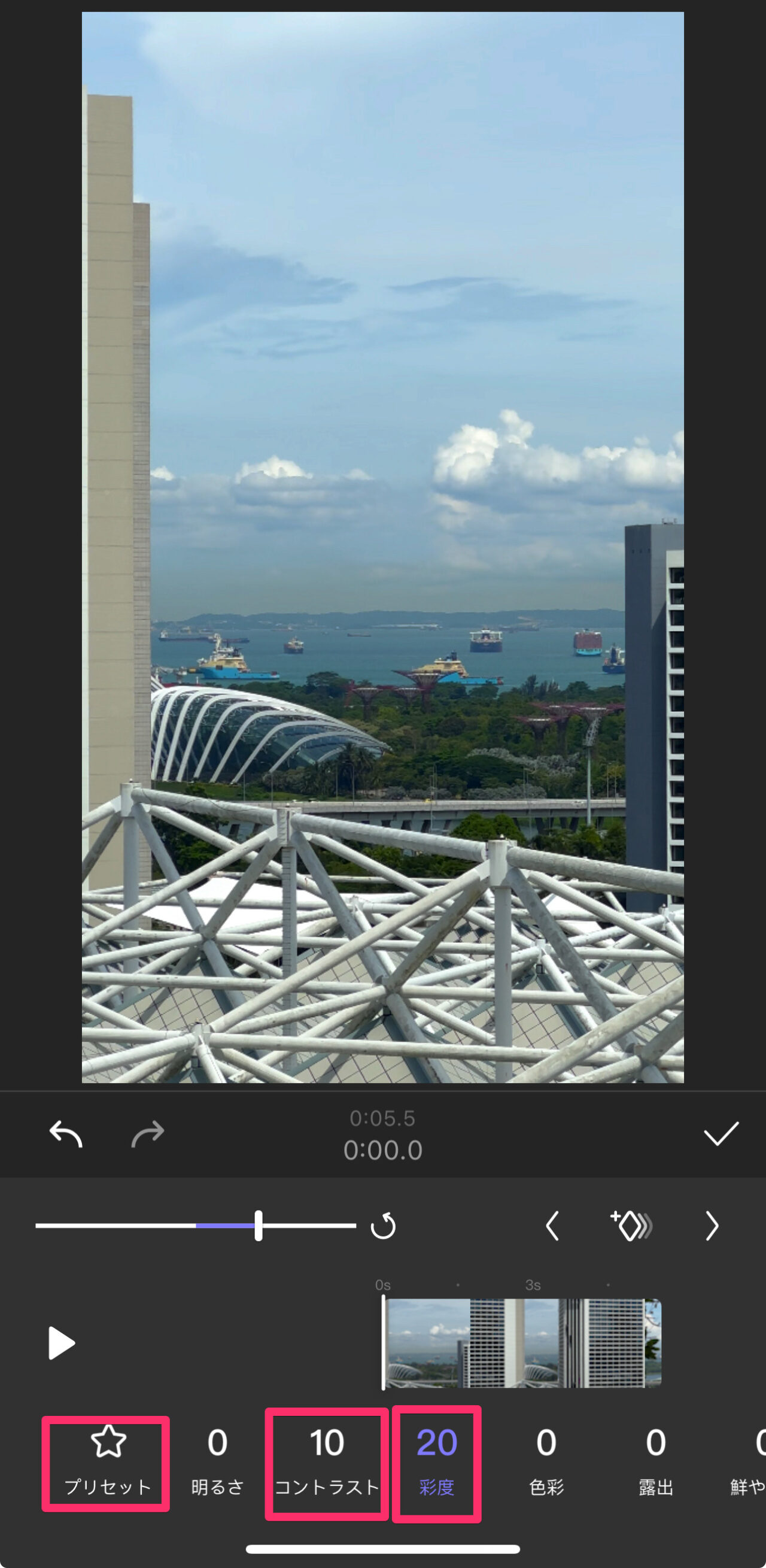
書き出し方法
編集した内容を1つの動画として書き出してみましょう!
画面右上の「書き出し」マークをタップします。
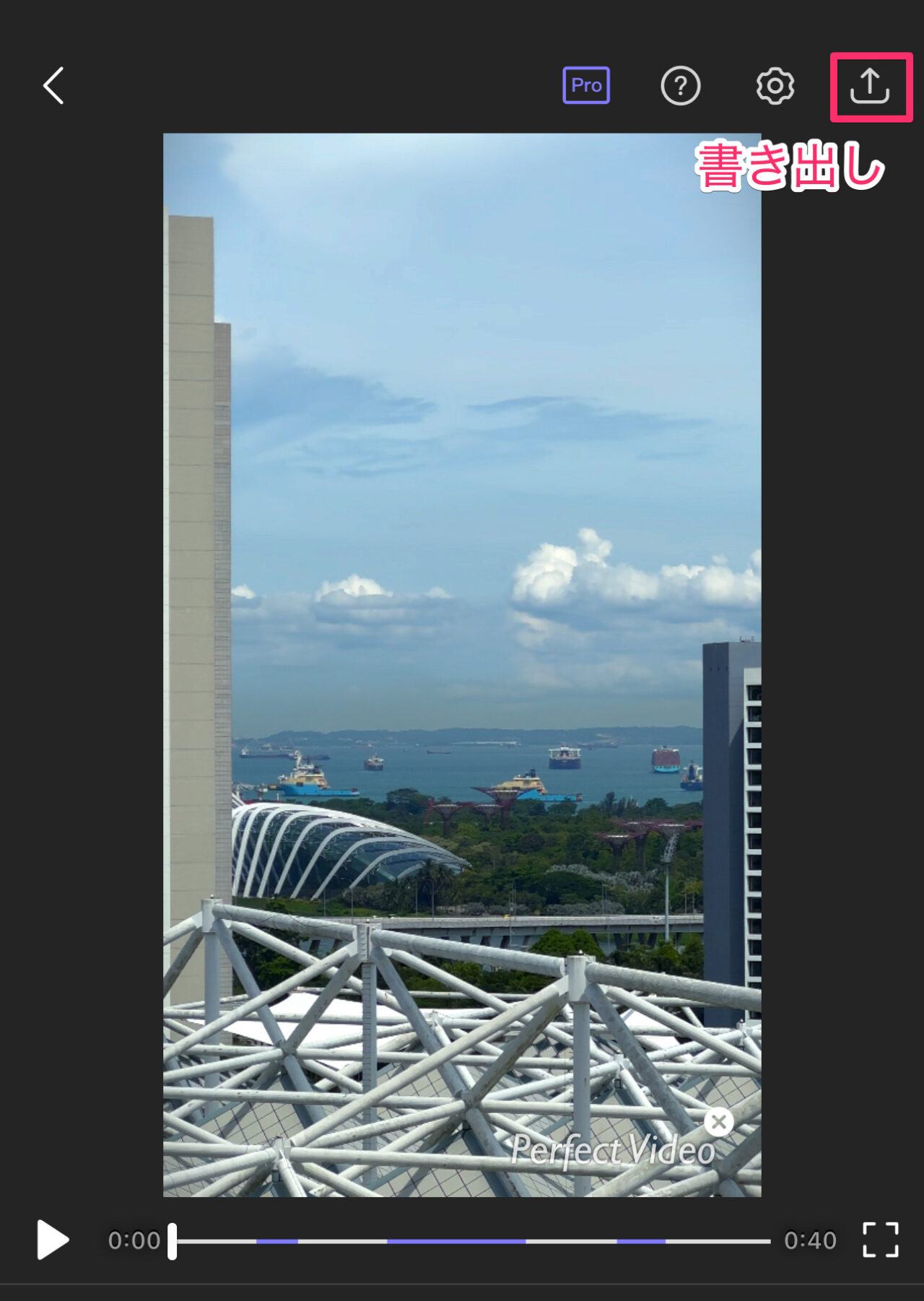
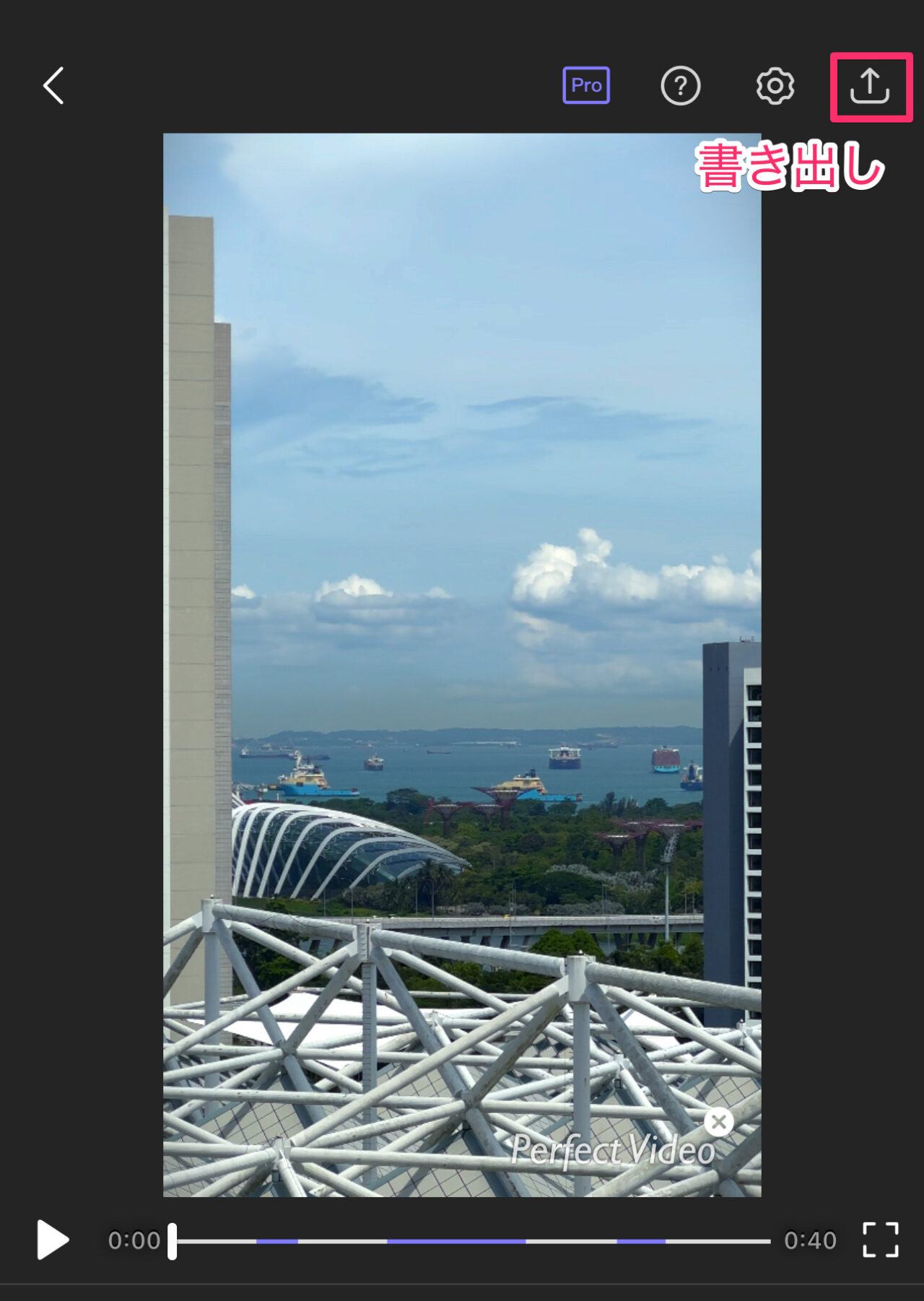
Perfect Videoの無料版では30秒間までしか書き出しができません。
でも実際は39秒間の動画を1080pで書き出すことができました。
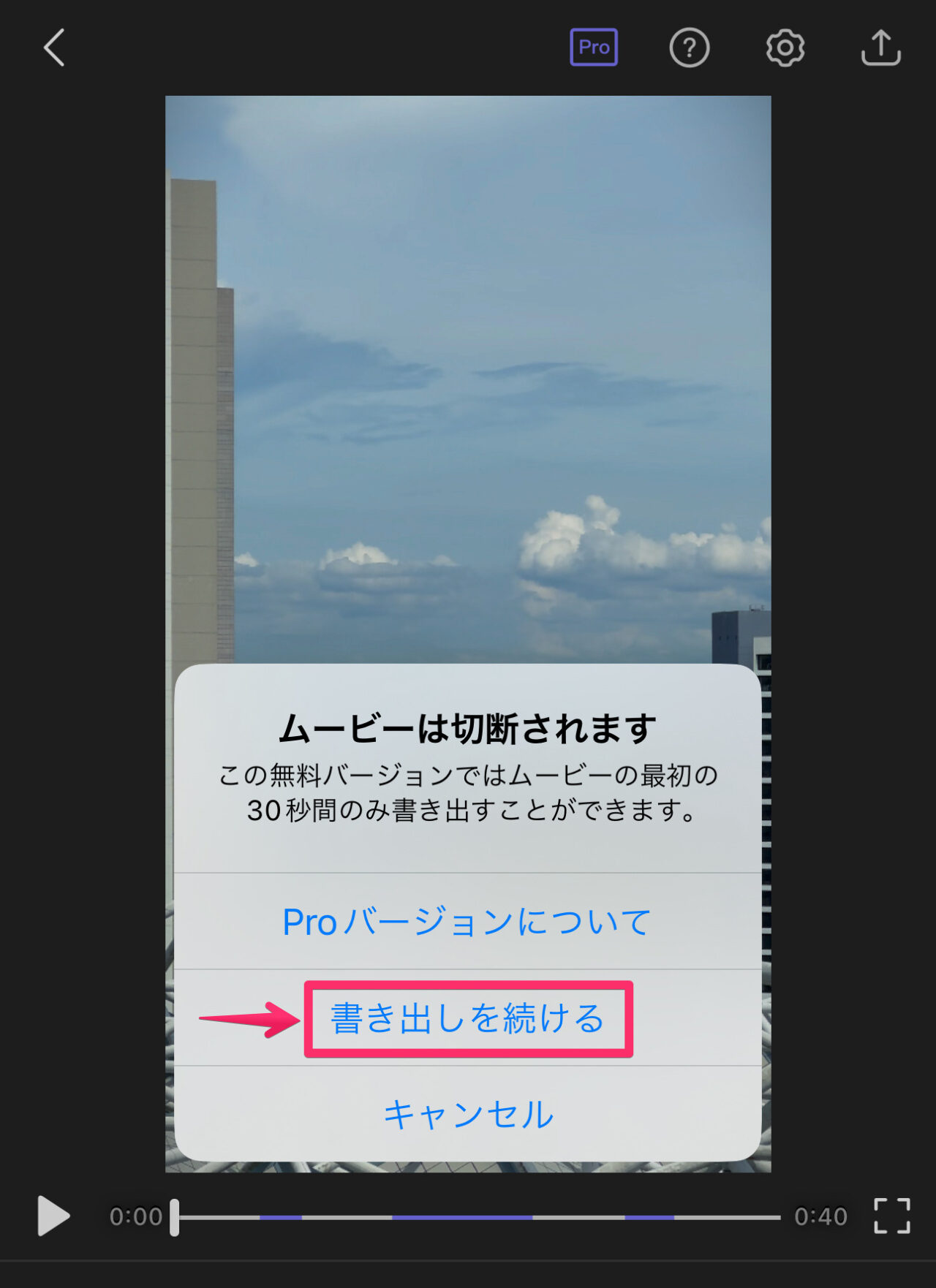
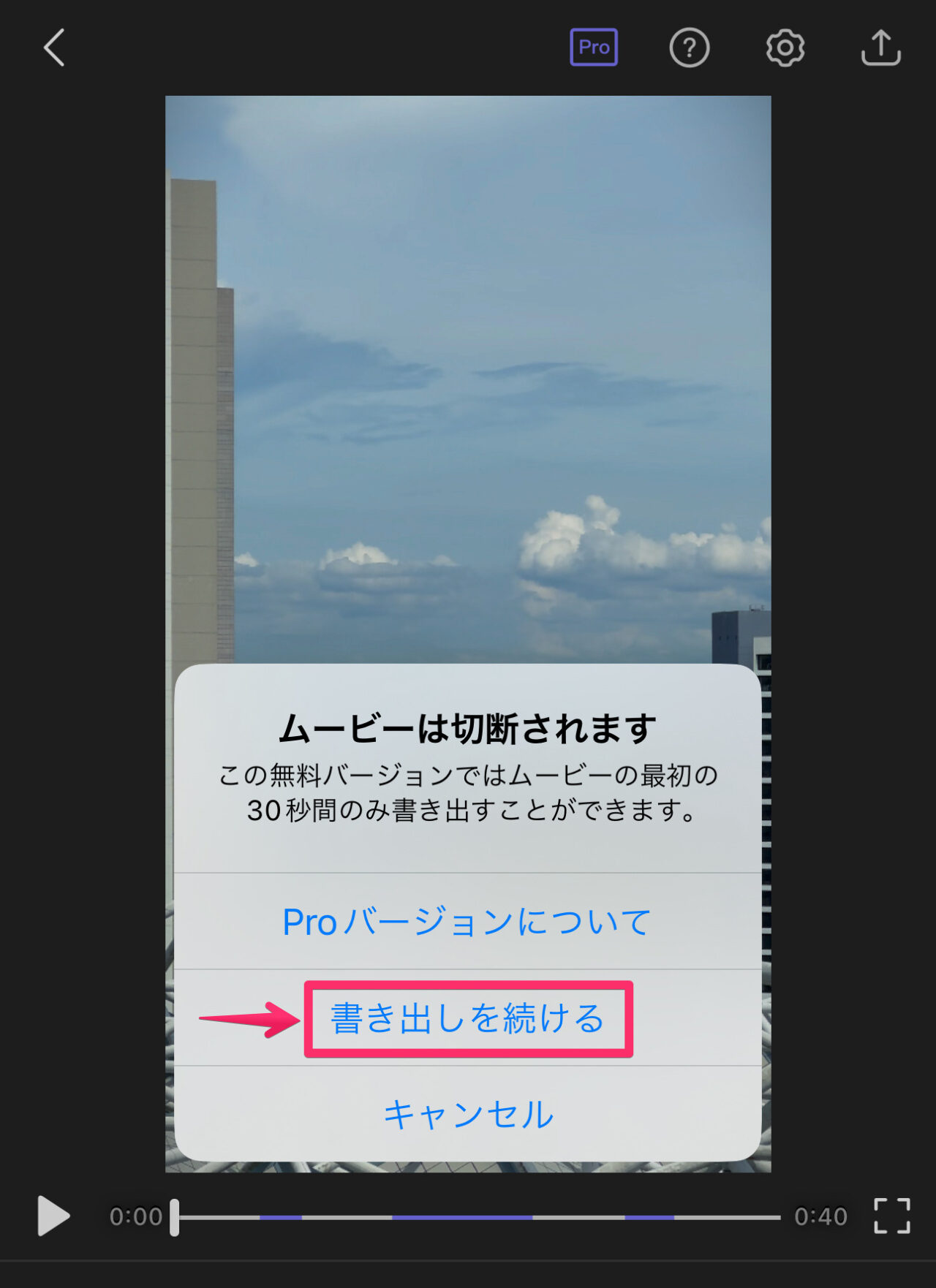
今回編集した内容はインスタグラムで公開しています。
ぜひご覧になってください。
まとめ
いかがでしたでしょうか?
Perfect Videoは、クリップ編集画面を主体として進めてていくタイプのアプリでした。
画面の狭いスマホでする動画編集に適した方法と言えます。
ただ、無料で利用できる音楽素材が無いのが残念でした。
また、色フィルターのプリセットが無いのも残念でした。
Film調のものがあると良かったのですが、、
私のオススメはFilmora(フィモーラ)です。
PC版もスマホ版も使えるマルチプラット1年間プラン(7,980円/年)がありお得感が高いです!
→ Macで使う旅Vlog動画編集ソフトおすすめ6選!初心者から上級者まで
→ Windowsで使う旅Vlog動画編集ソフトおすすめ5選

