
WeVideoってどんな動画編集アプリだろう?



無料版の最大書き出し解像度が480pなのは残念です。


Hideki Kobayashi。小さな会社の経営者。2021年より大川優介さんの動画講座OneSe Personalを受講。シネマティックVlogの撮影と編集を習得。2023年「日本で最も美しい村 動画コンテスト2022」でグランプリを受賞。動画編集ソフトはPremiereProとDavinci Resolveを主に使用。詳細はプロフィールをご覧下さい。
WeVideoとは?特徴は?
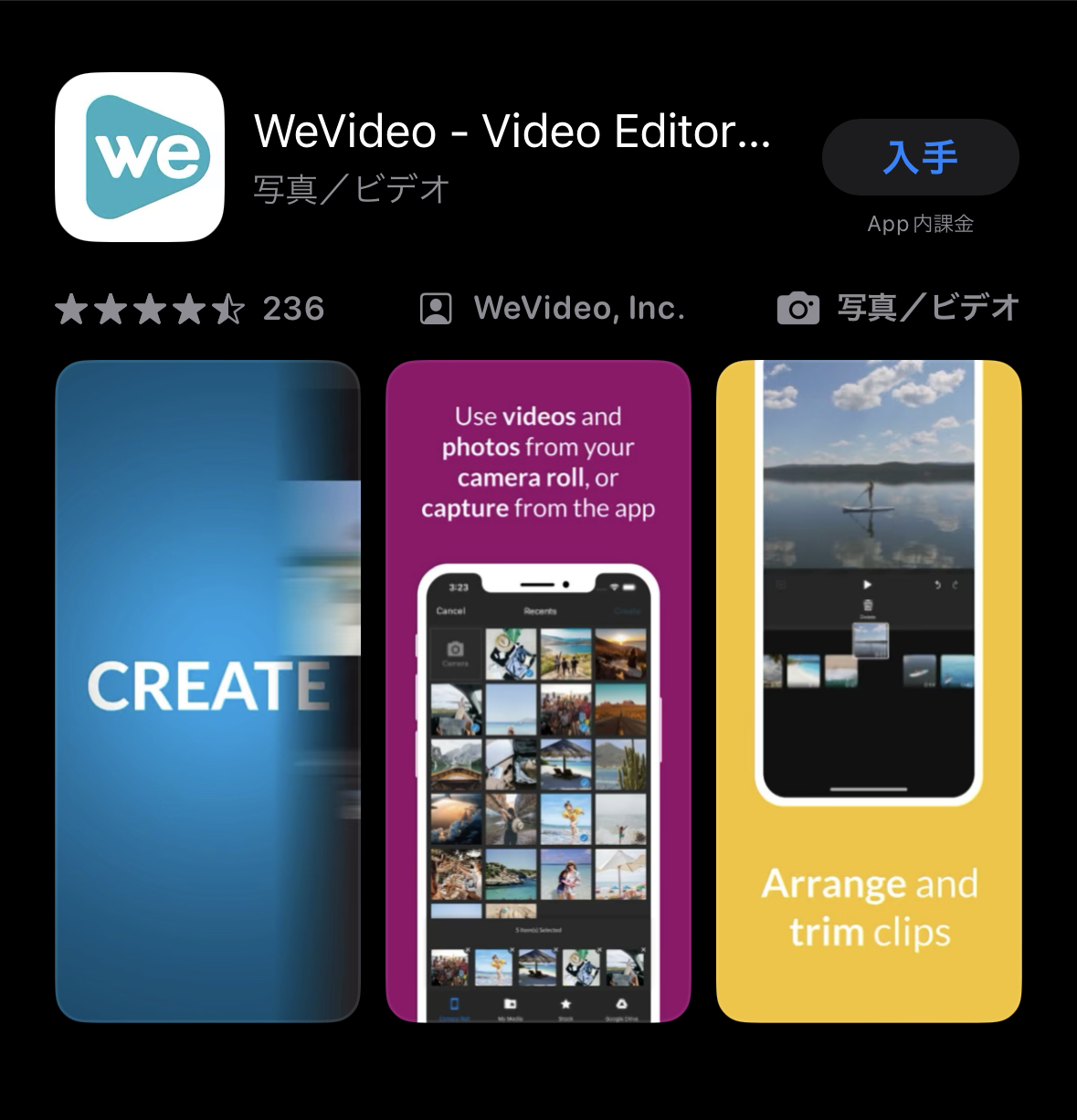
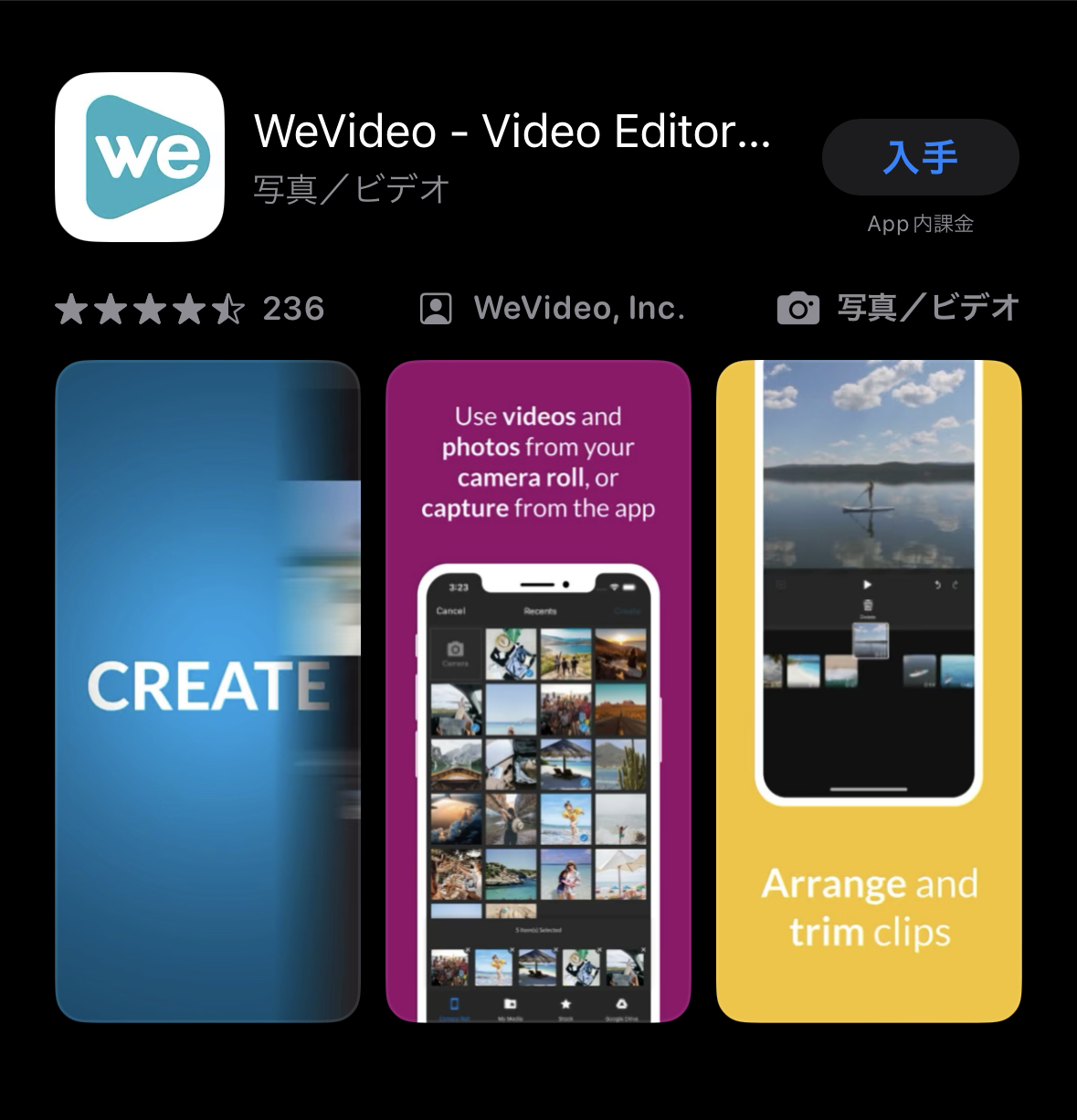
結論から言うと、WeVideoは不具合の多いアプリです。
エフェクトを適用してもプレビューが見れませんでした。
(通信環境の良い場所で使っているにもかかわらずです。)
無料版の最大書き出し解像度も480pまでです。
これではインスタでも粗い動画となってしまい、試しに使う気にもなりません。
時間の無駄になるので他の動画編集アプリを試してみたほうが良いです。
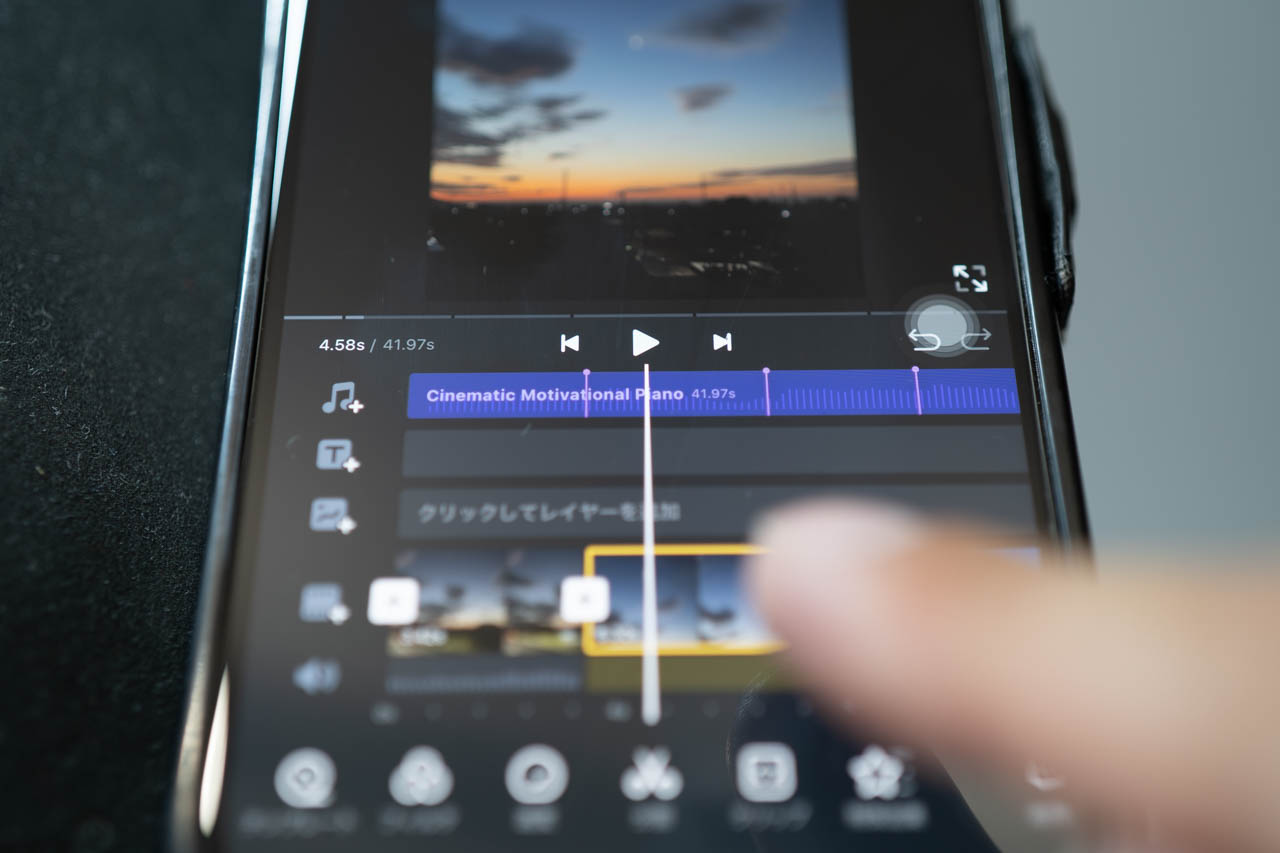
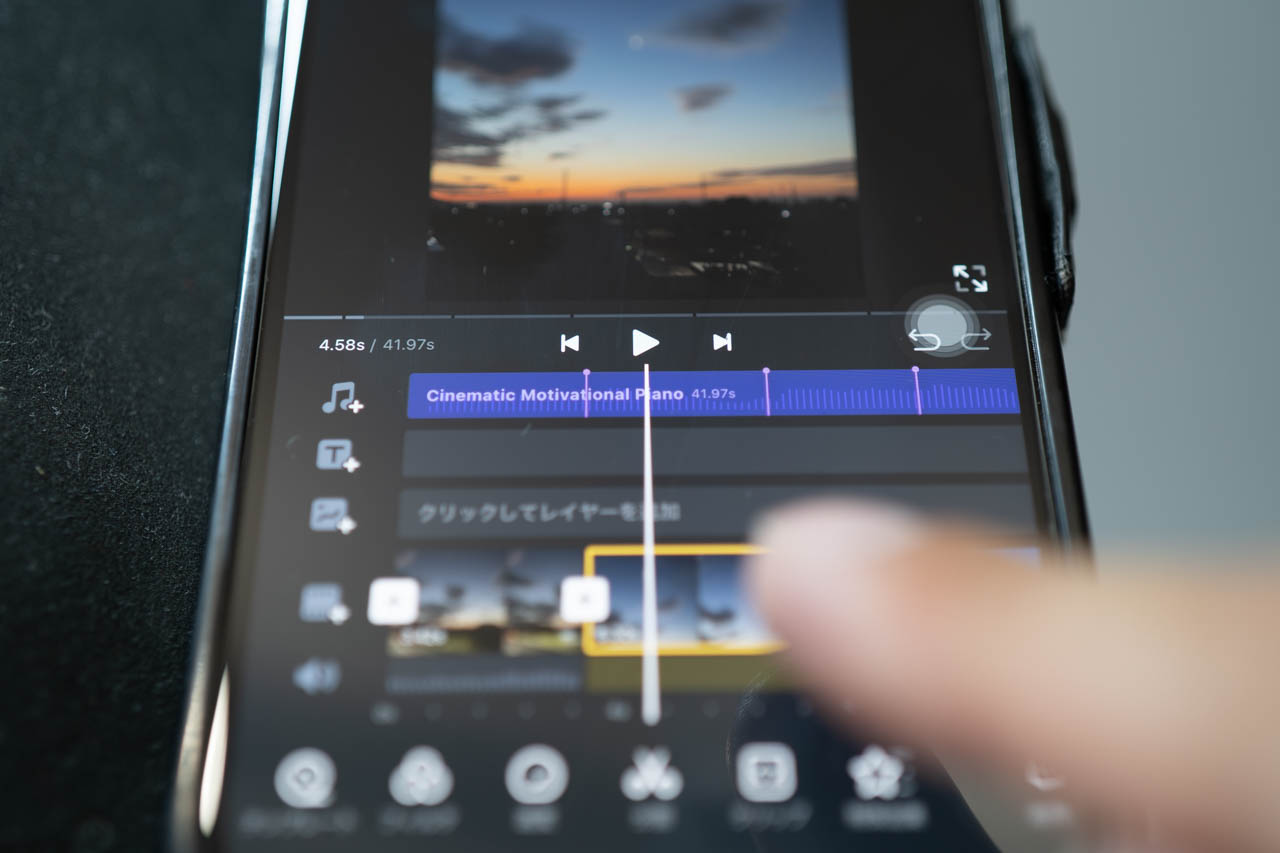
プロジェクトの作成方法
プロジェクトを新規作成するには「Create video」をタップするだけです。
すぐに、動画クリップの読み込み画面になります。
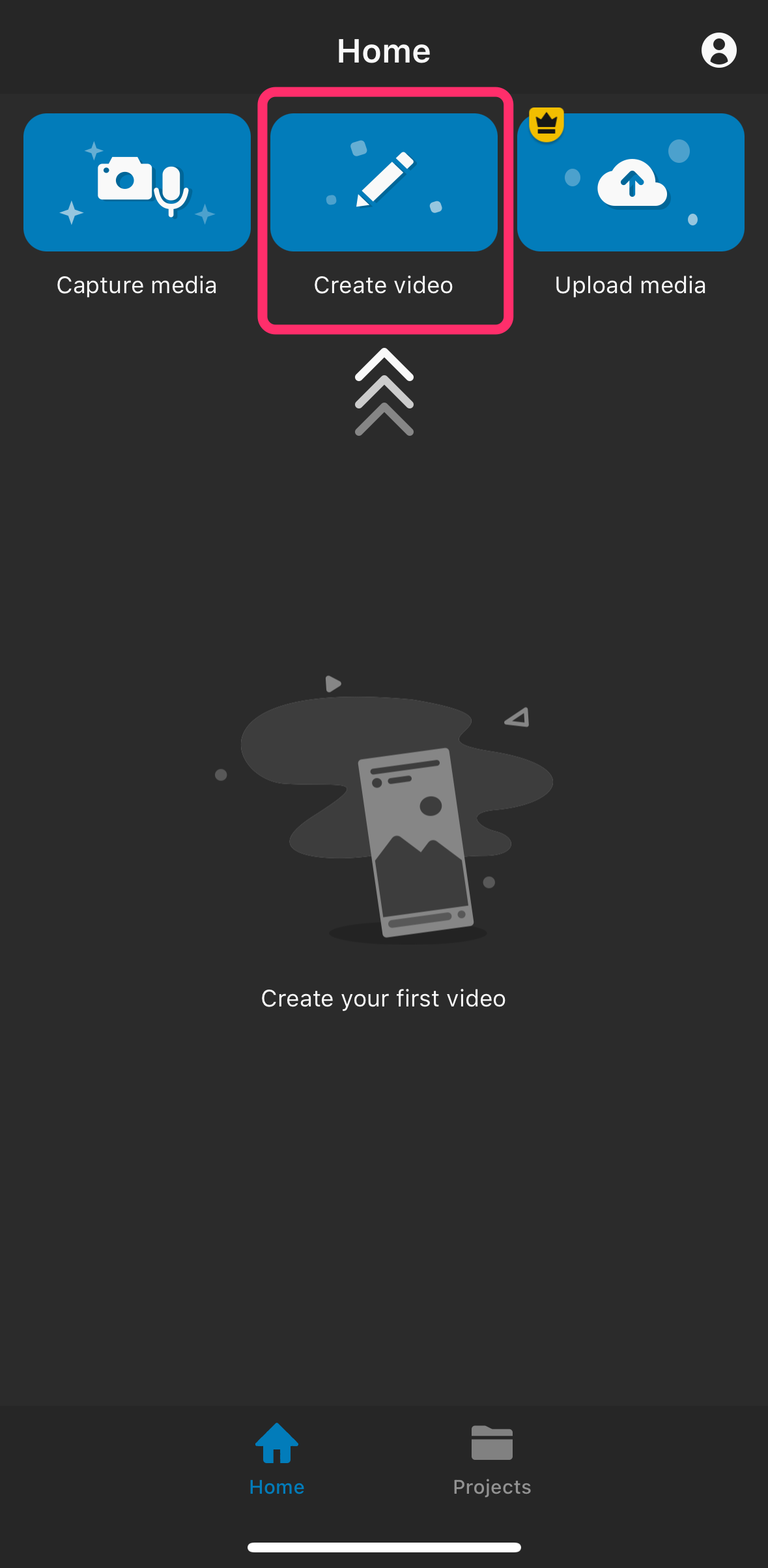
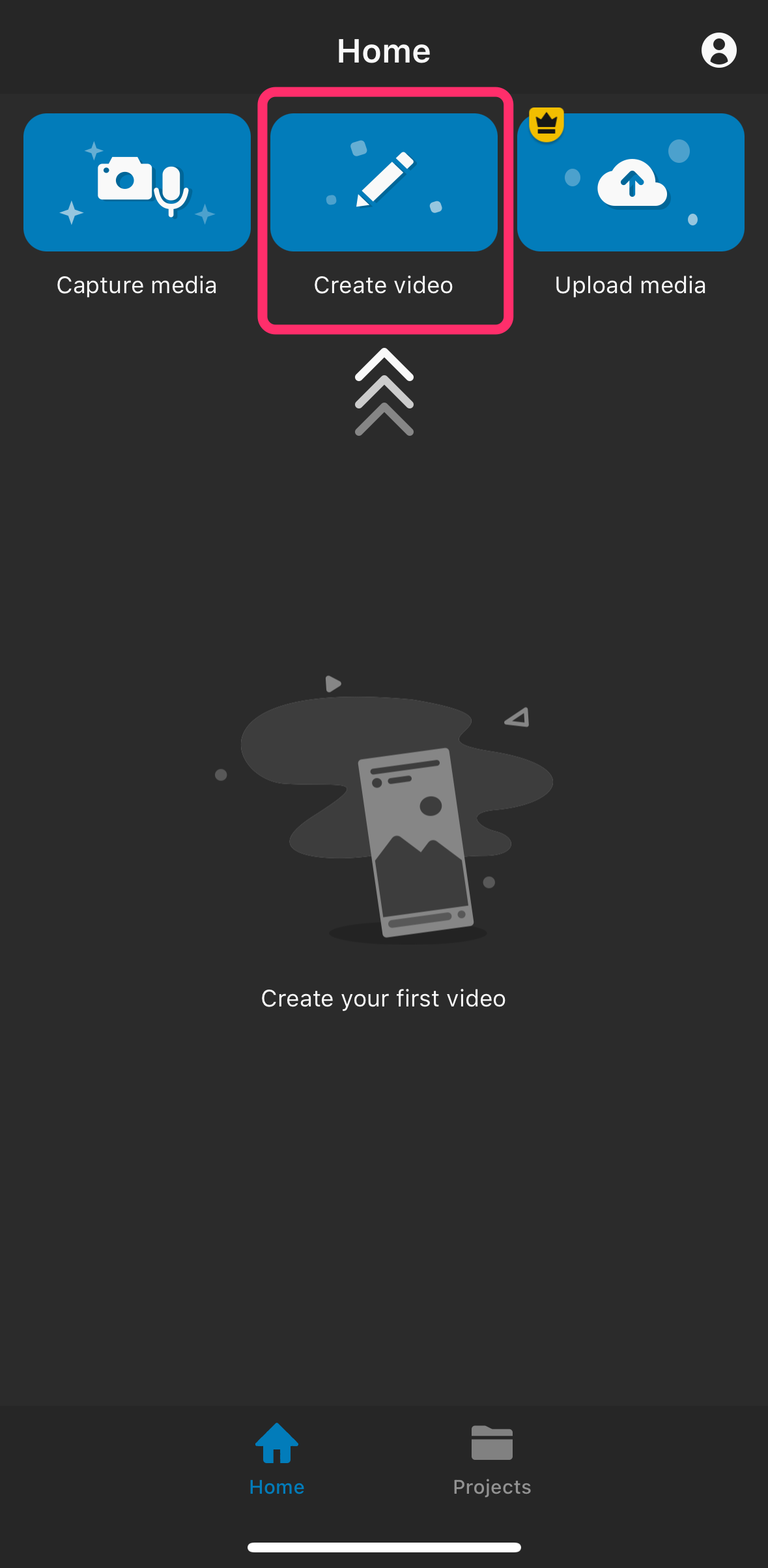
動画クリップの読み込み方法
動画読み込み画面では、「My Device」の内容が表示されます。
サムネイルをタップすることにより読み込み選択状態になります。
選択したクリップは一番下に表示されています。
選択し終わったら画面右上の「Create」で動画クリップがプロジェクトファイルに読み込まれます。
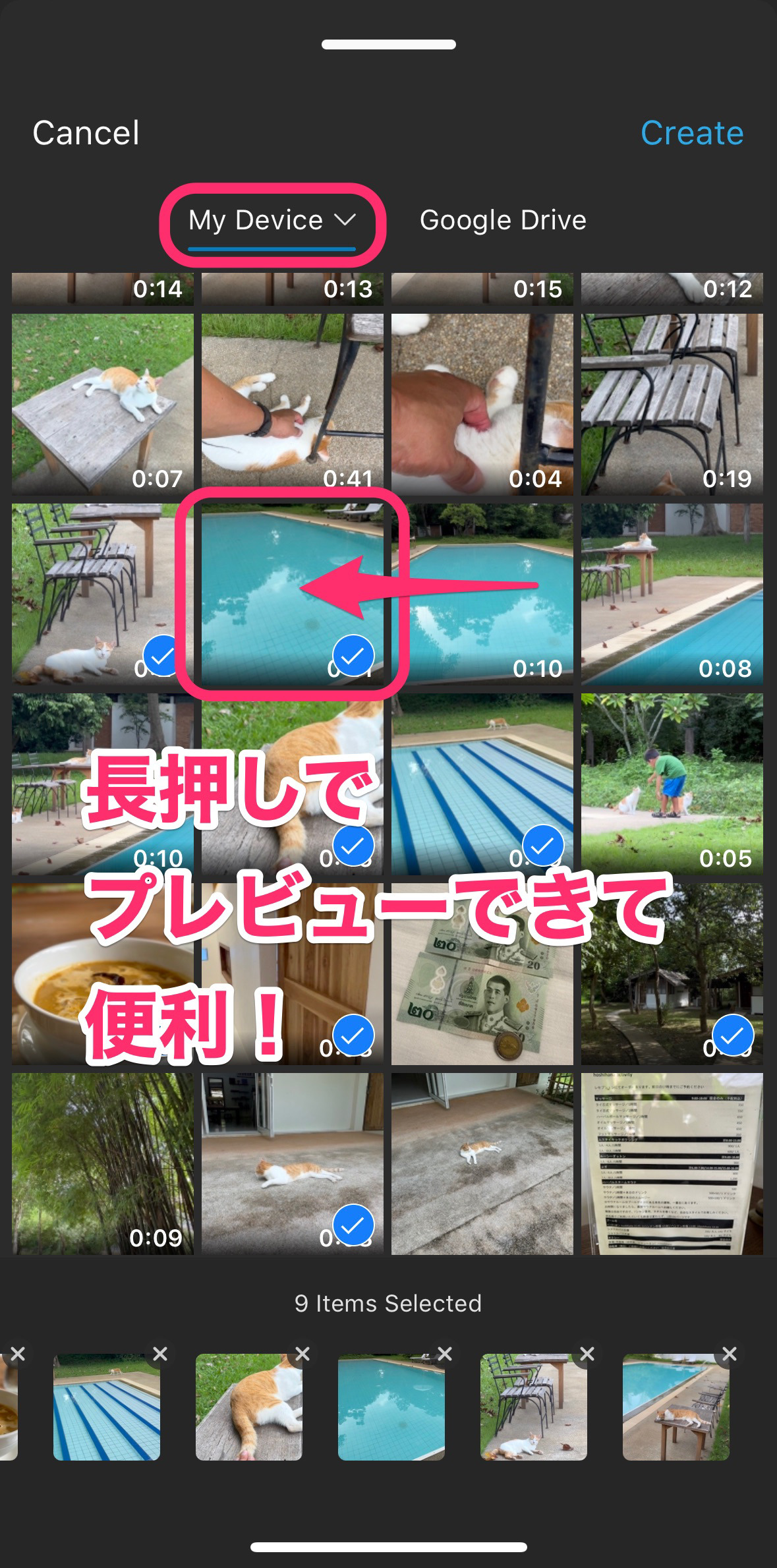
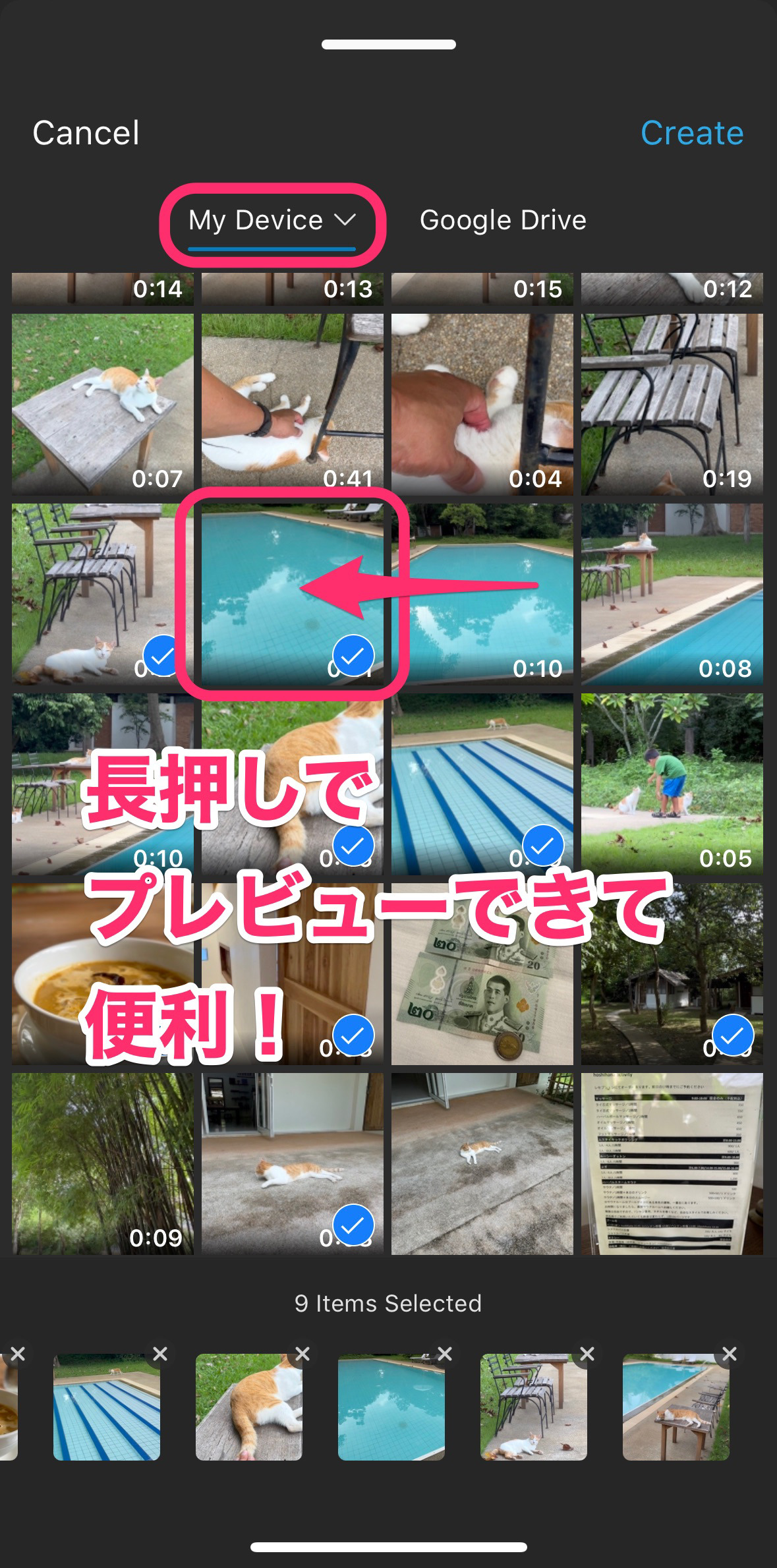
サムネイルを長押しすると、プレビューを見ることが出来ます。
縦横の確認ができて便利です。
「Add To Project」とタップで選択状態になります。
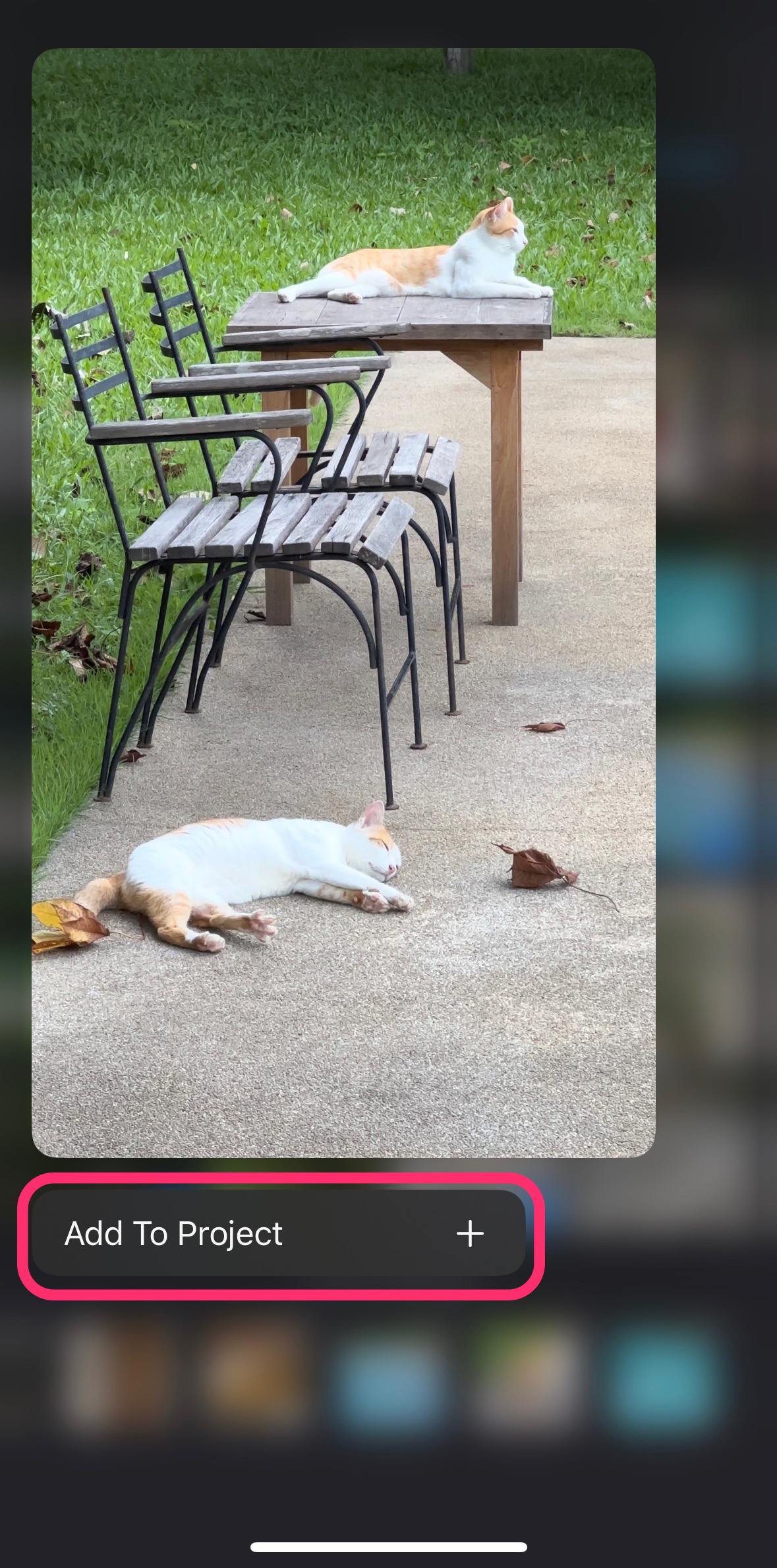
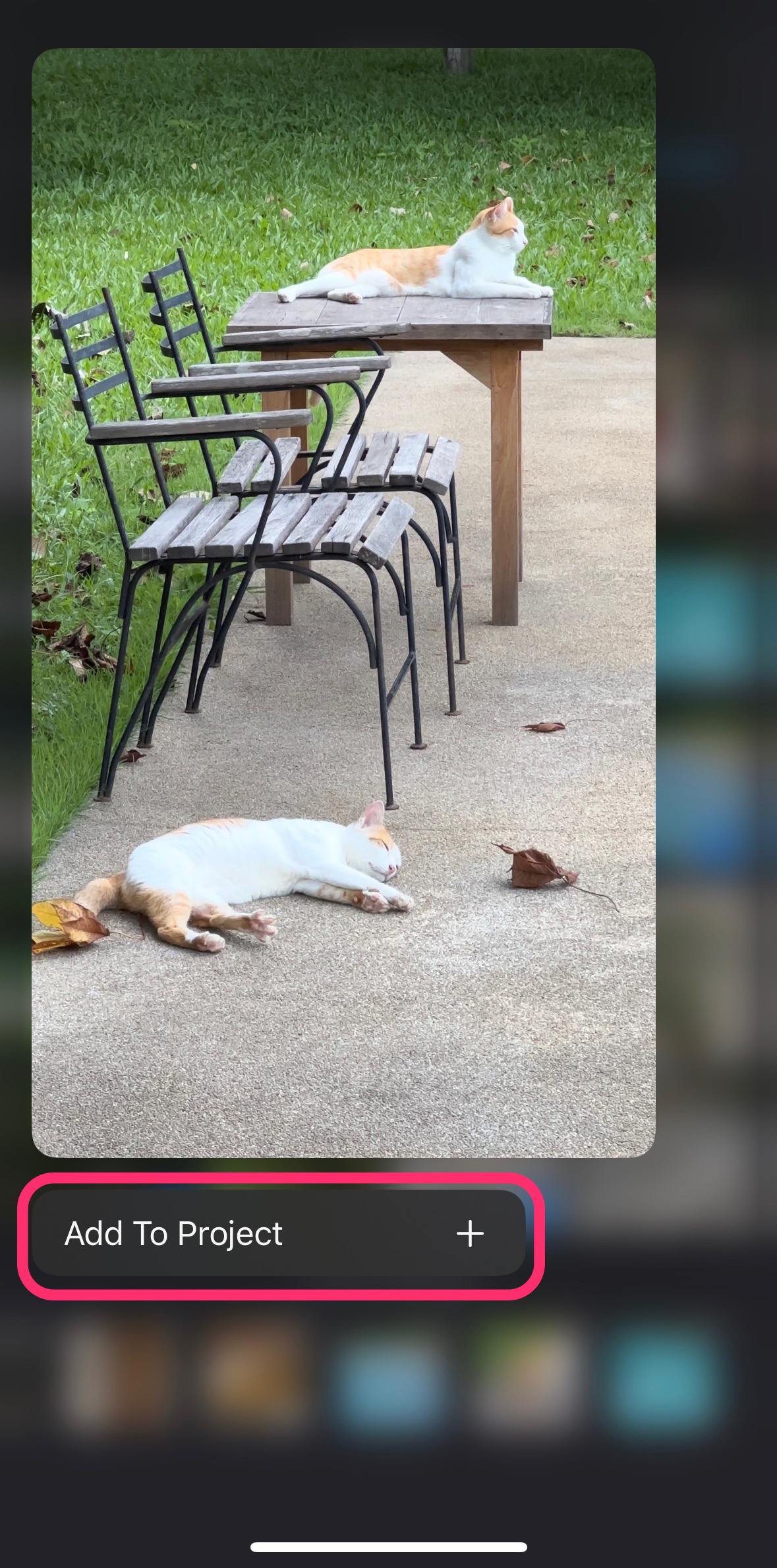
タイムラインの基本操作
動画クリップの読み込みが終わるとタイムライン編集画面になります。
右上に透かしが入っています。
画面下の赤枠の中がタイムラインです。
このエリアを左右にドラッグして編集したい部分へ再生ヘッドを移動させることができます。
また、親指と人差し指で、ピンチイン・ピンチアウトすることでタイムラインの縮尺を変えることができます。
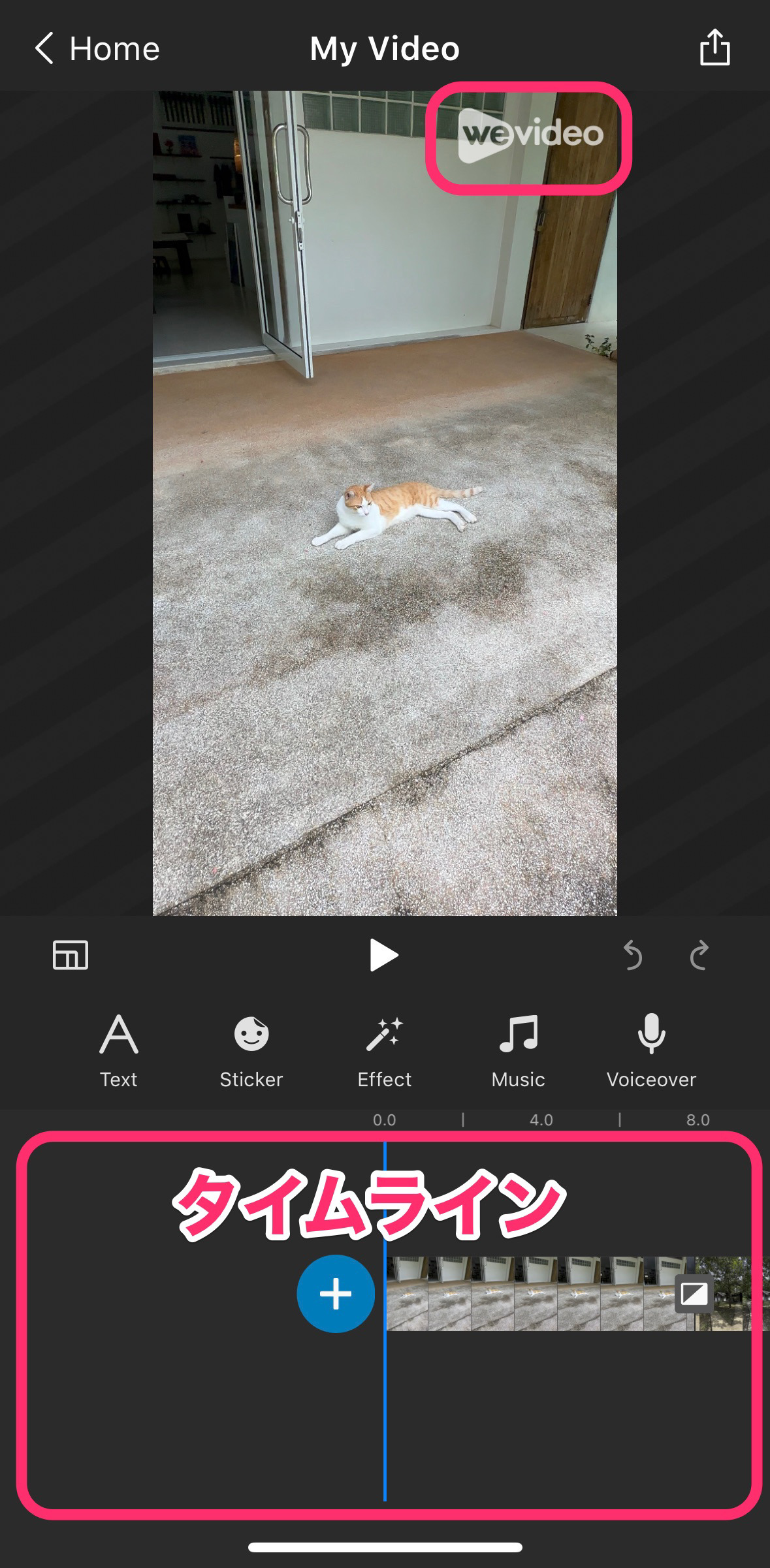
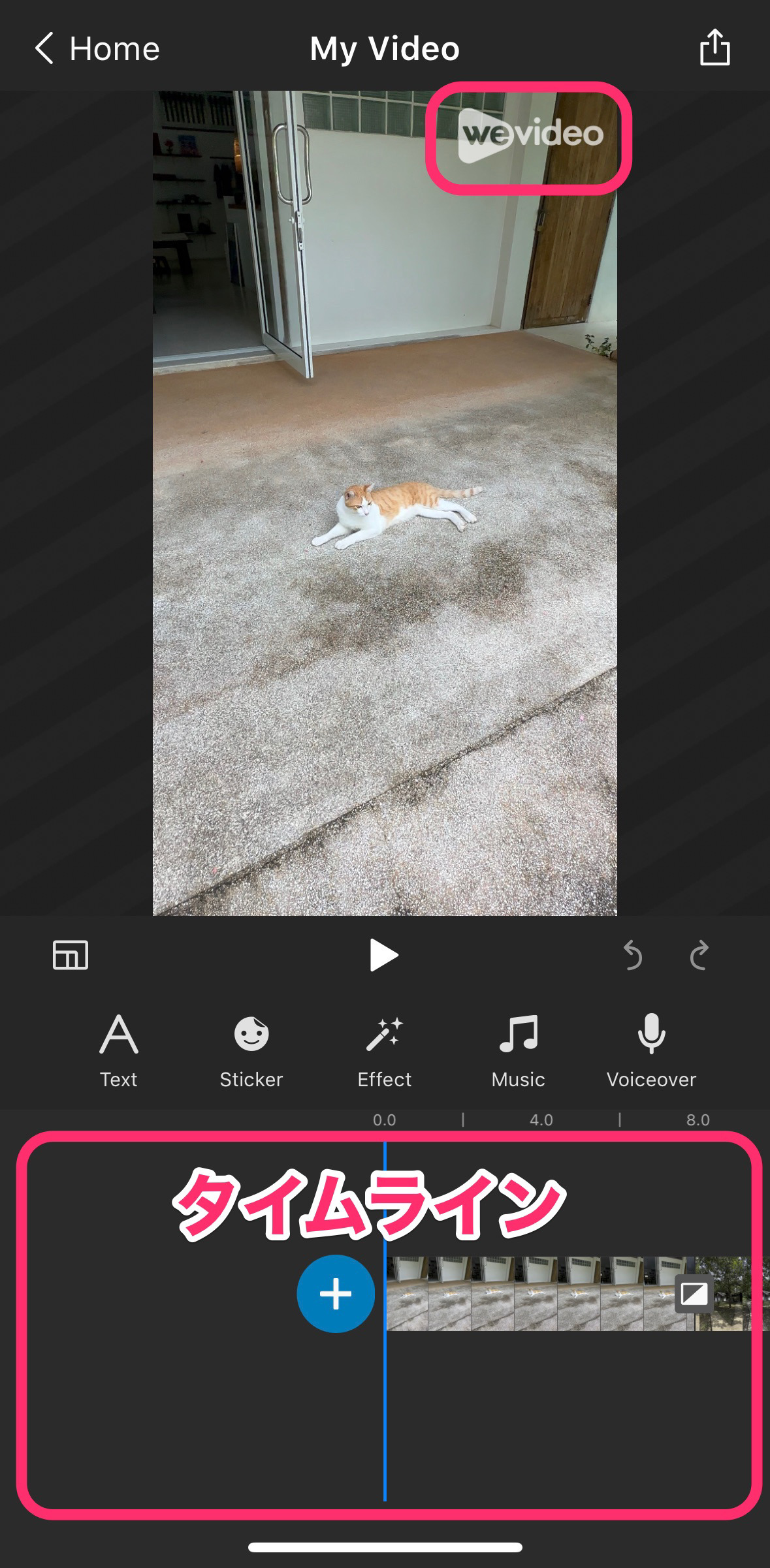
カット編集のやり方
カット編集には、トリミングと分割・削除する方法があります。
トリミング
まずトリミングのやり方を解説します。
カット編集したいクリップを選択し、再生ボタンを押して、トリミングしたい場所を把握します。
次にクリップの右端をドラッグし、再生ヘッドまで移動させます。
残念ながら、WeVideoでは、ドラッグすると再生ヘッドが消えてしまうので、プレビューを見ながら位置を調整し、決まったら指を離します。
WeVideoのトリミングはクリップ端の帯が薄く、誤反応が多めです。
次のやり方の「分割・削除」の方が確実です。
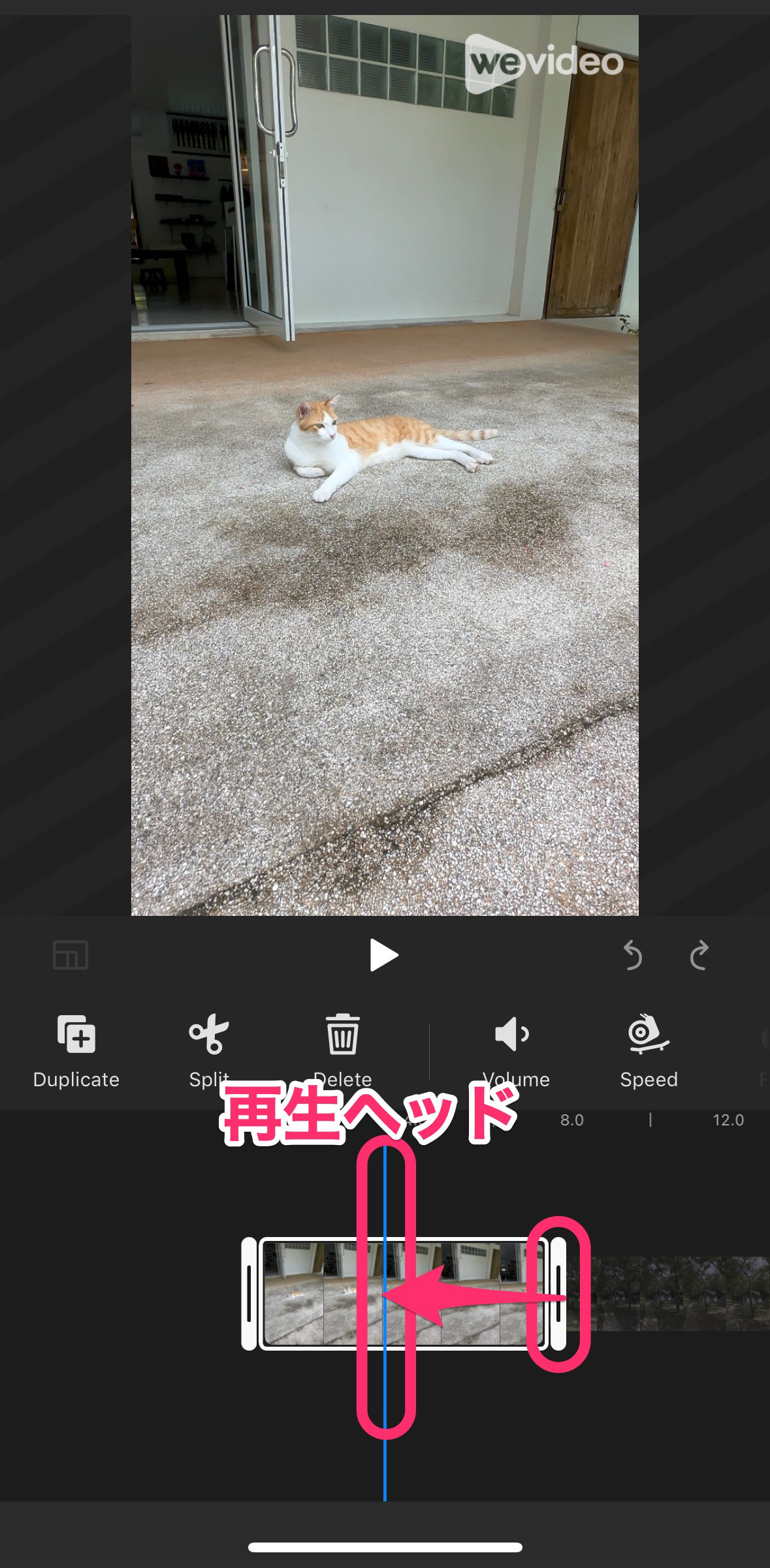
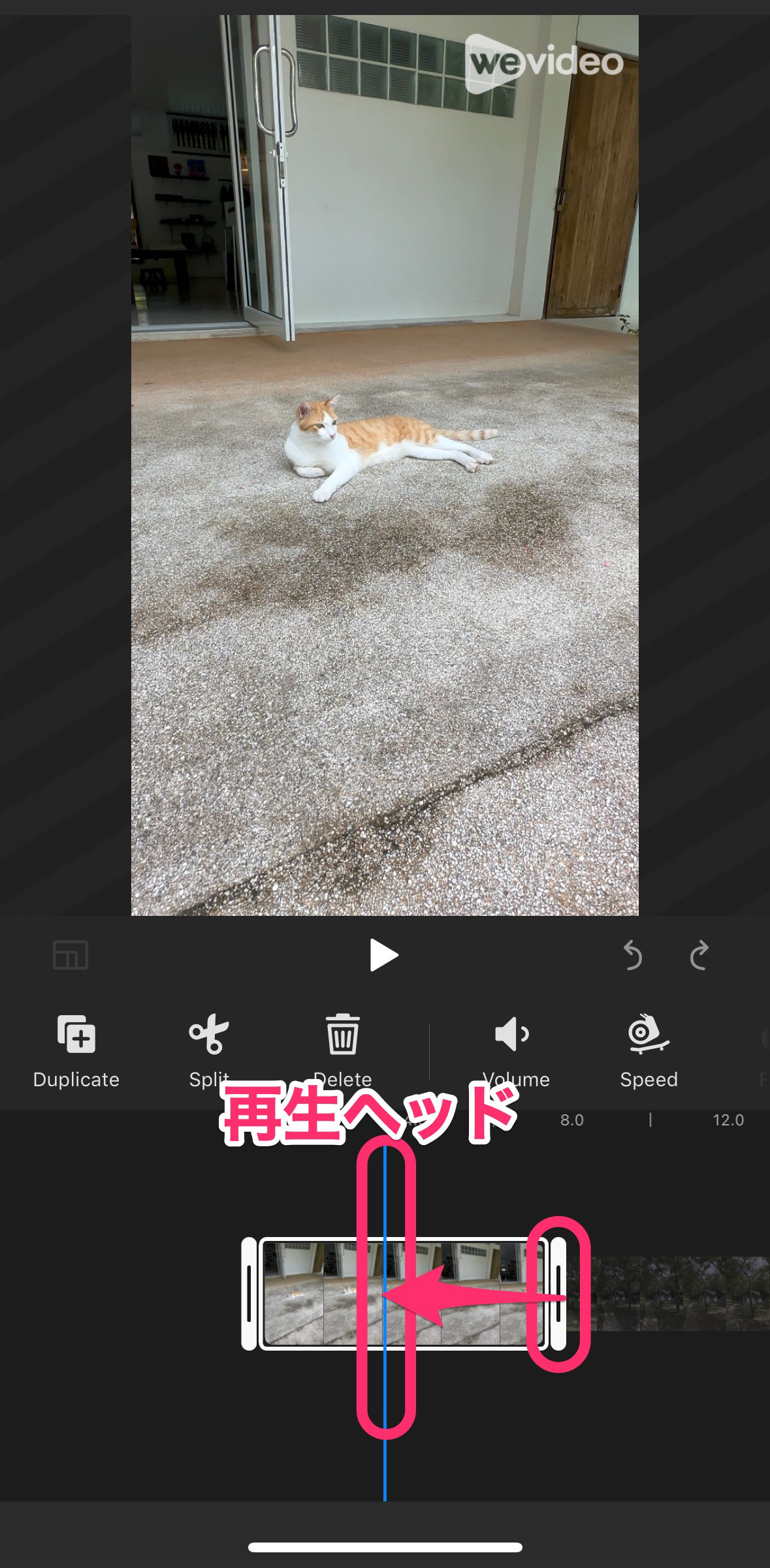
クリップがトリミングされました!
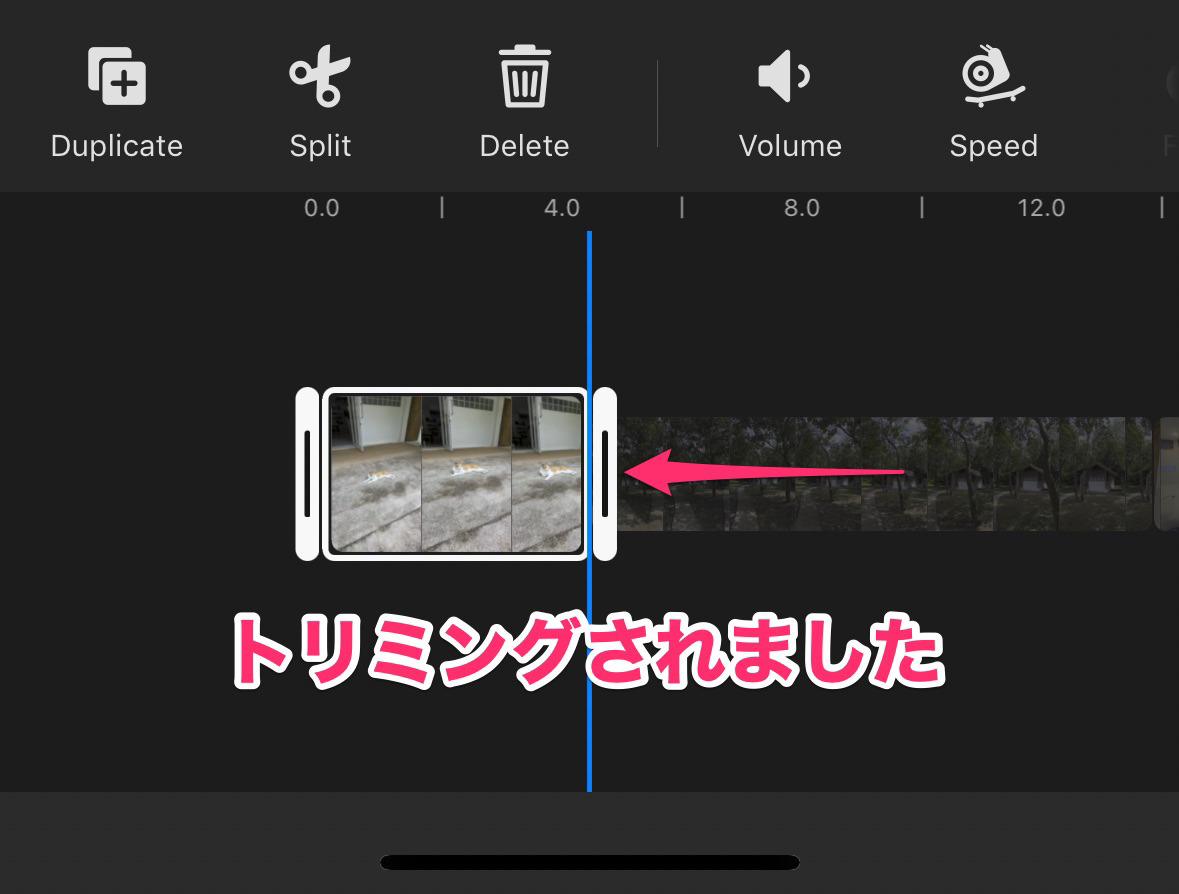
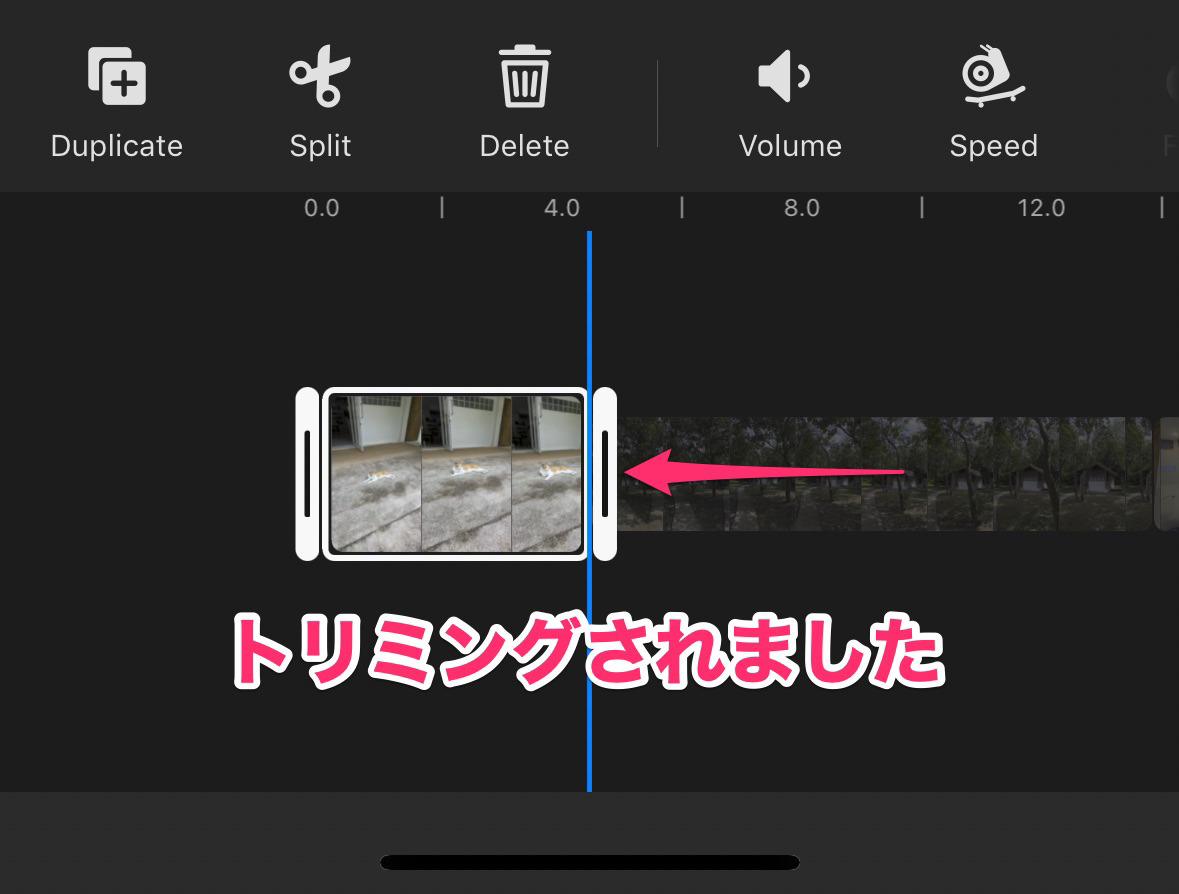



トリミングでドラッグすると再生ヘッドが消えてしまうのは残念。。
分割と削除
次にクリップを分割して、不要部分を削除するやり方を解説します。
カット編集したいクリップを選択し、プレビューを見ながら分割したい部分に再生ヘッドを合わせます。
「分割」をタップしクリップを分割します。
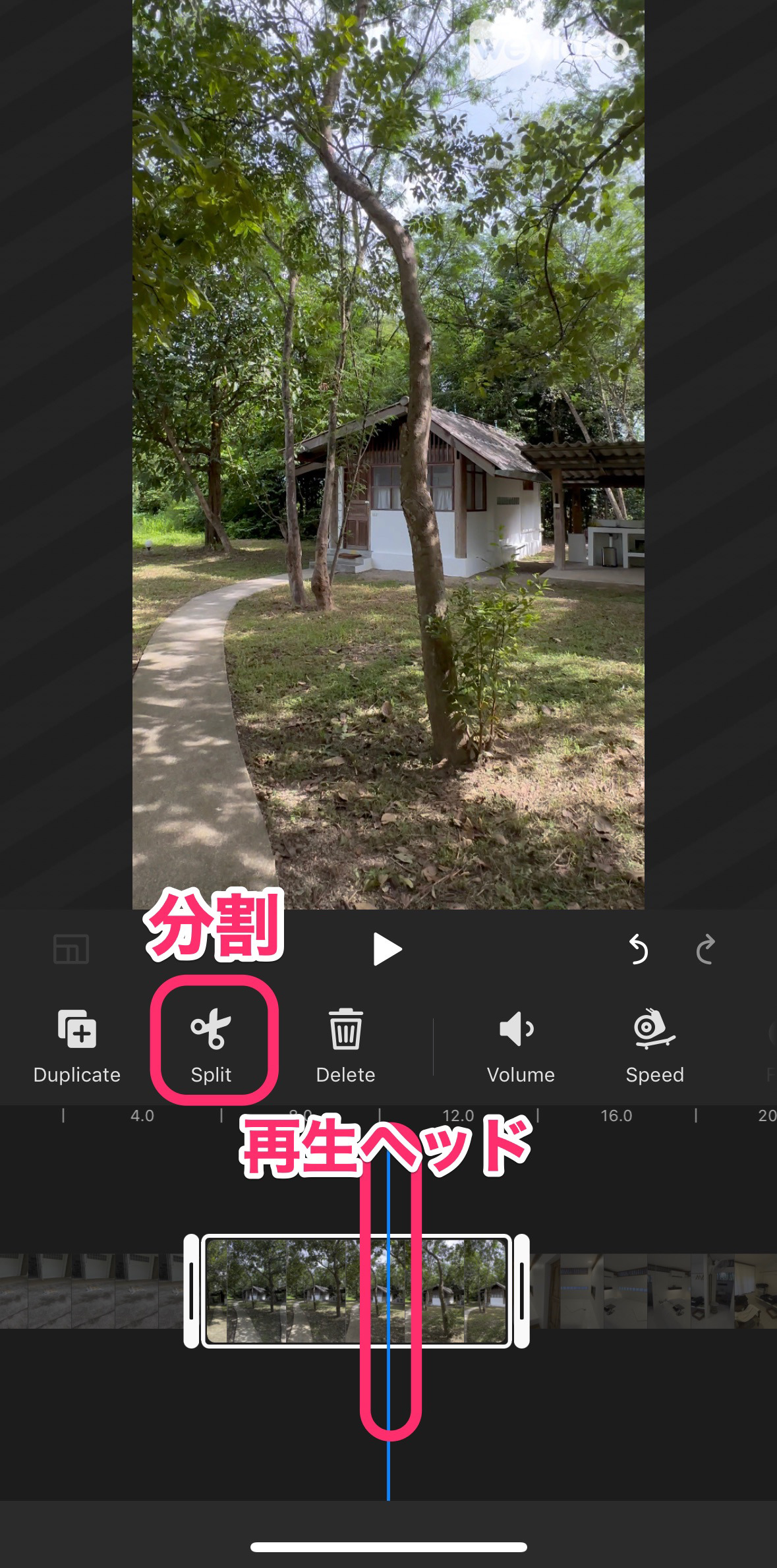
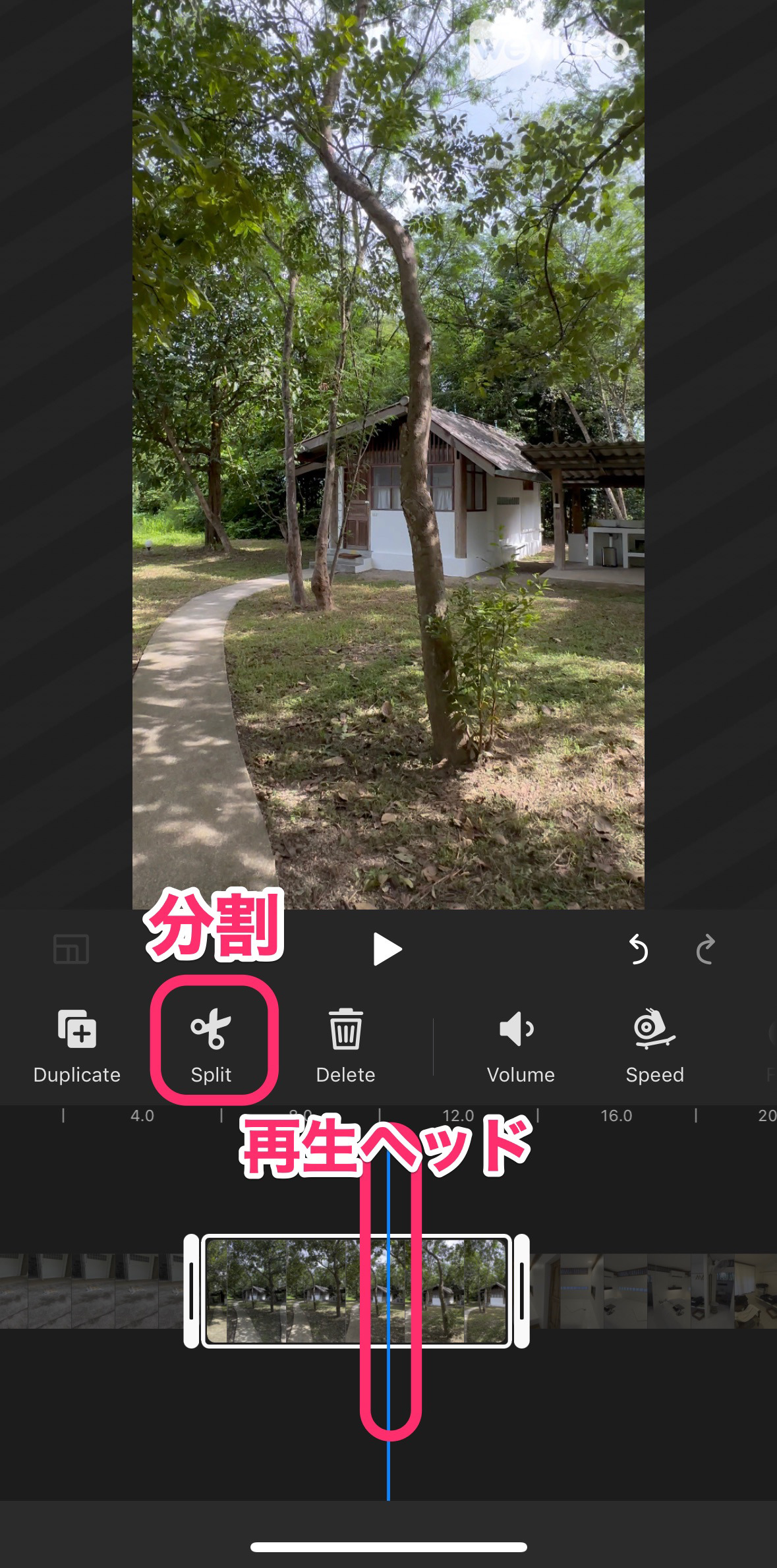
クリップが分割されたら、不要部分を選択し、「削除」をタップし削除します。
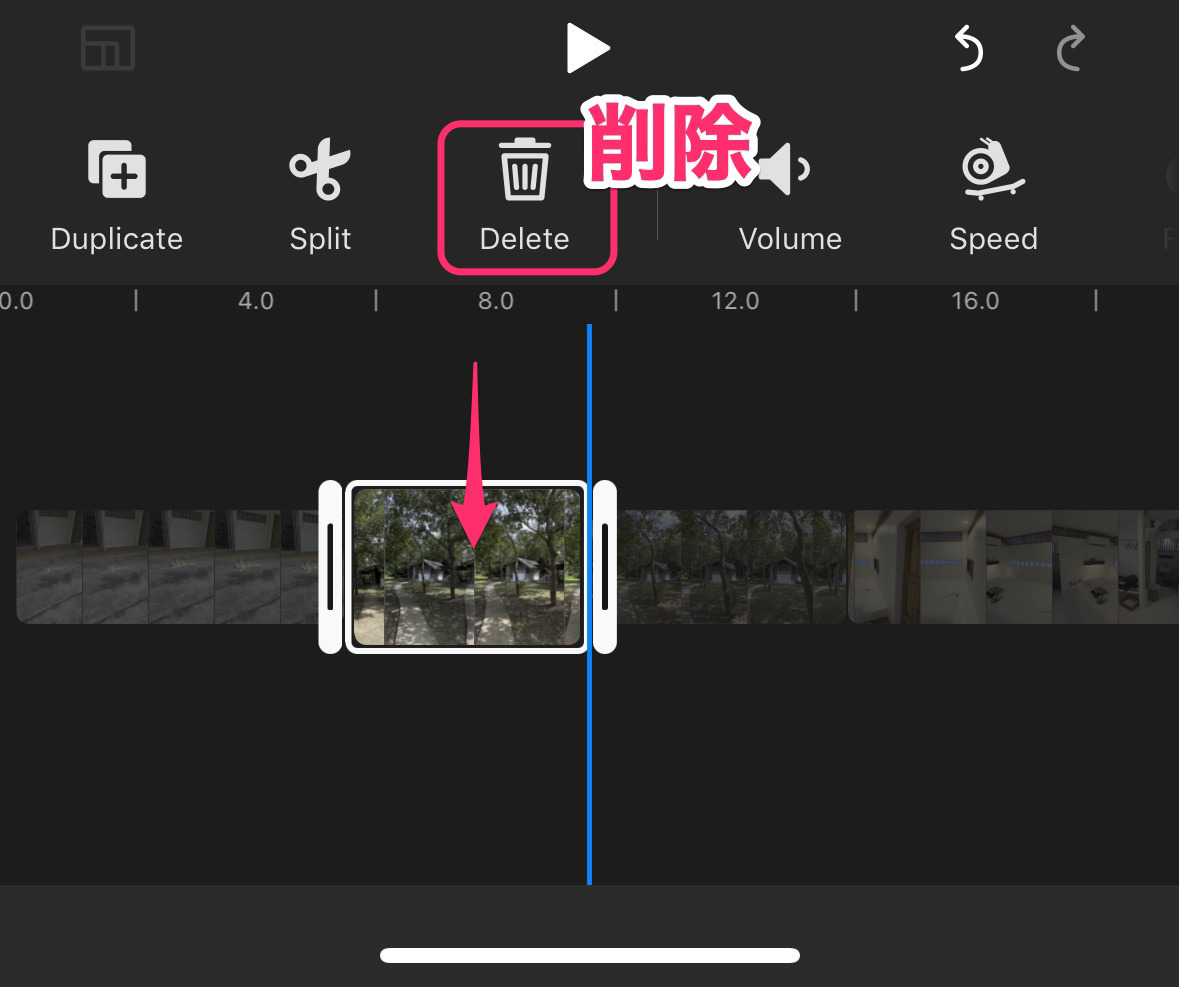
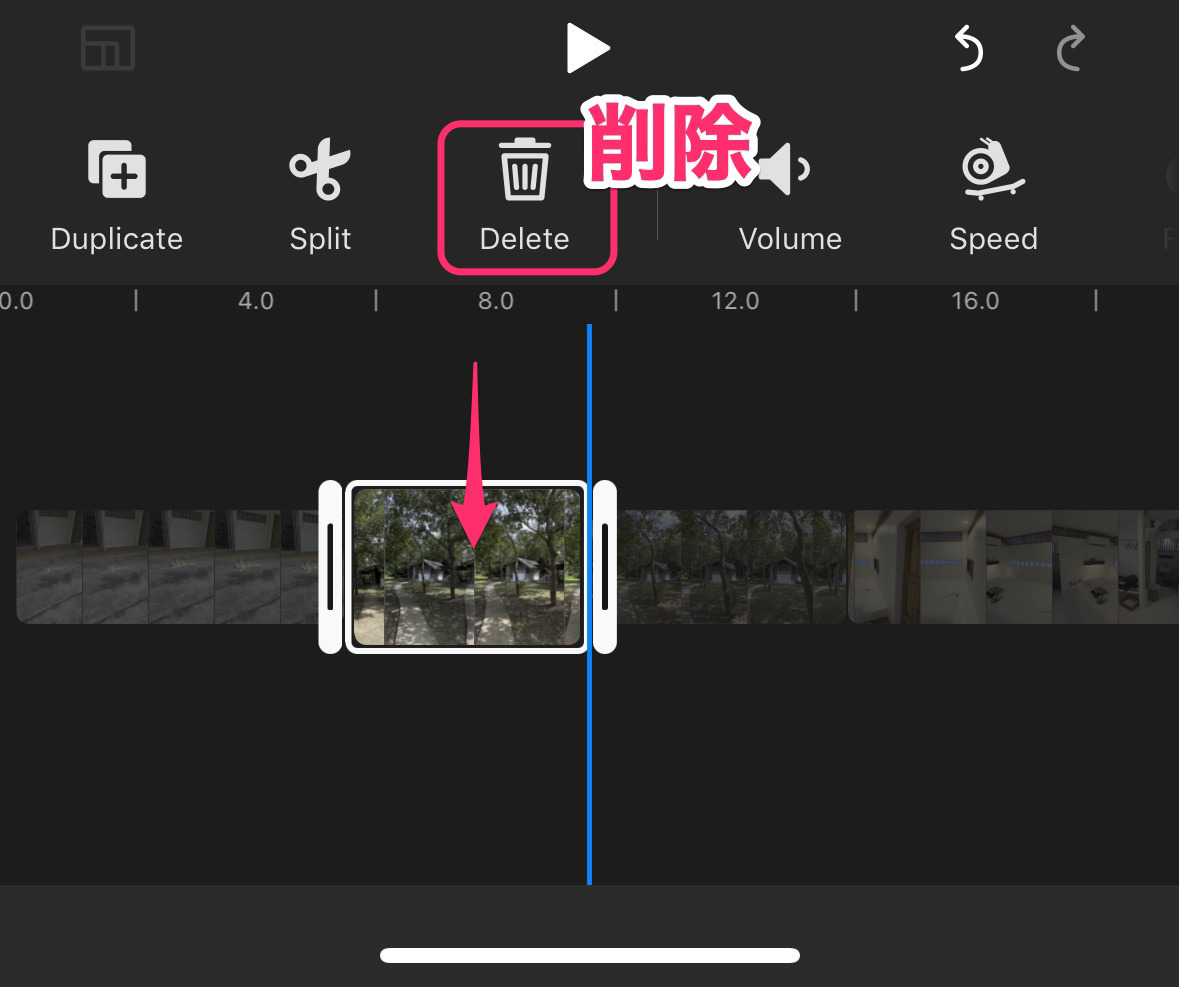
クリップの入替え方法
WeVideoでクリップの順序を入れ替えるのは簡単にできます。
タイムライン上の入替えたいクリップを長押しします。
すると、クリップリスト画面になるので、ドラッグして移動させます。
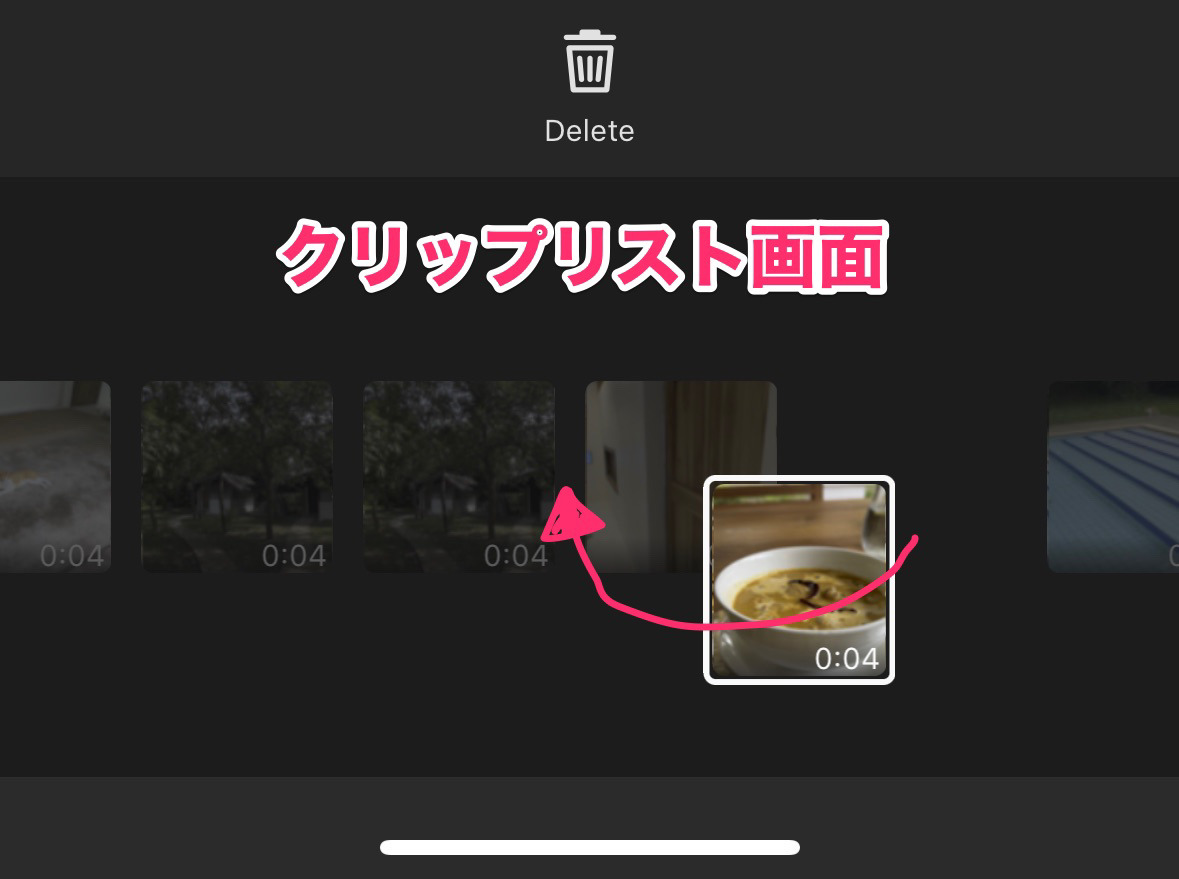
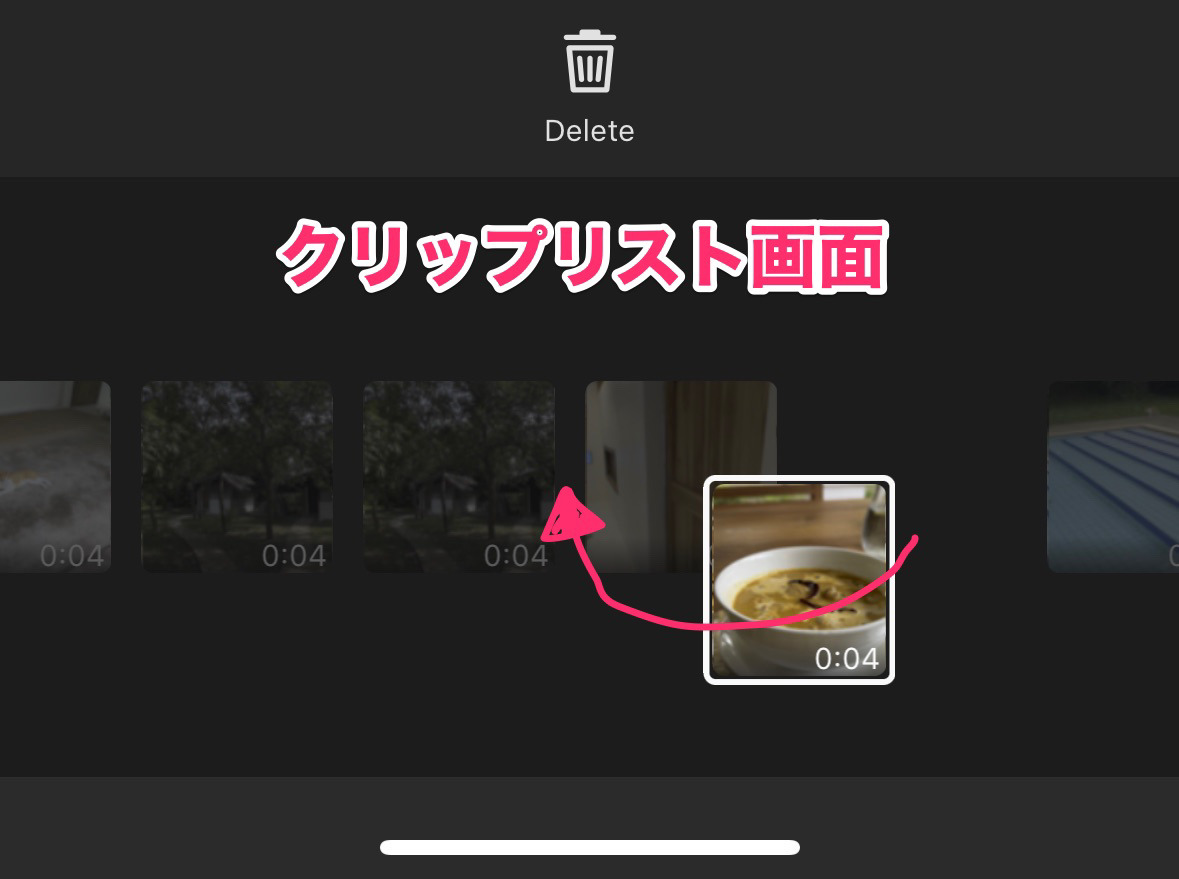
BGM音楽を入れる方法
WeVideoでBGMを入れるには、タイムラインの上になる「Music」タブをタップします。
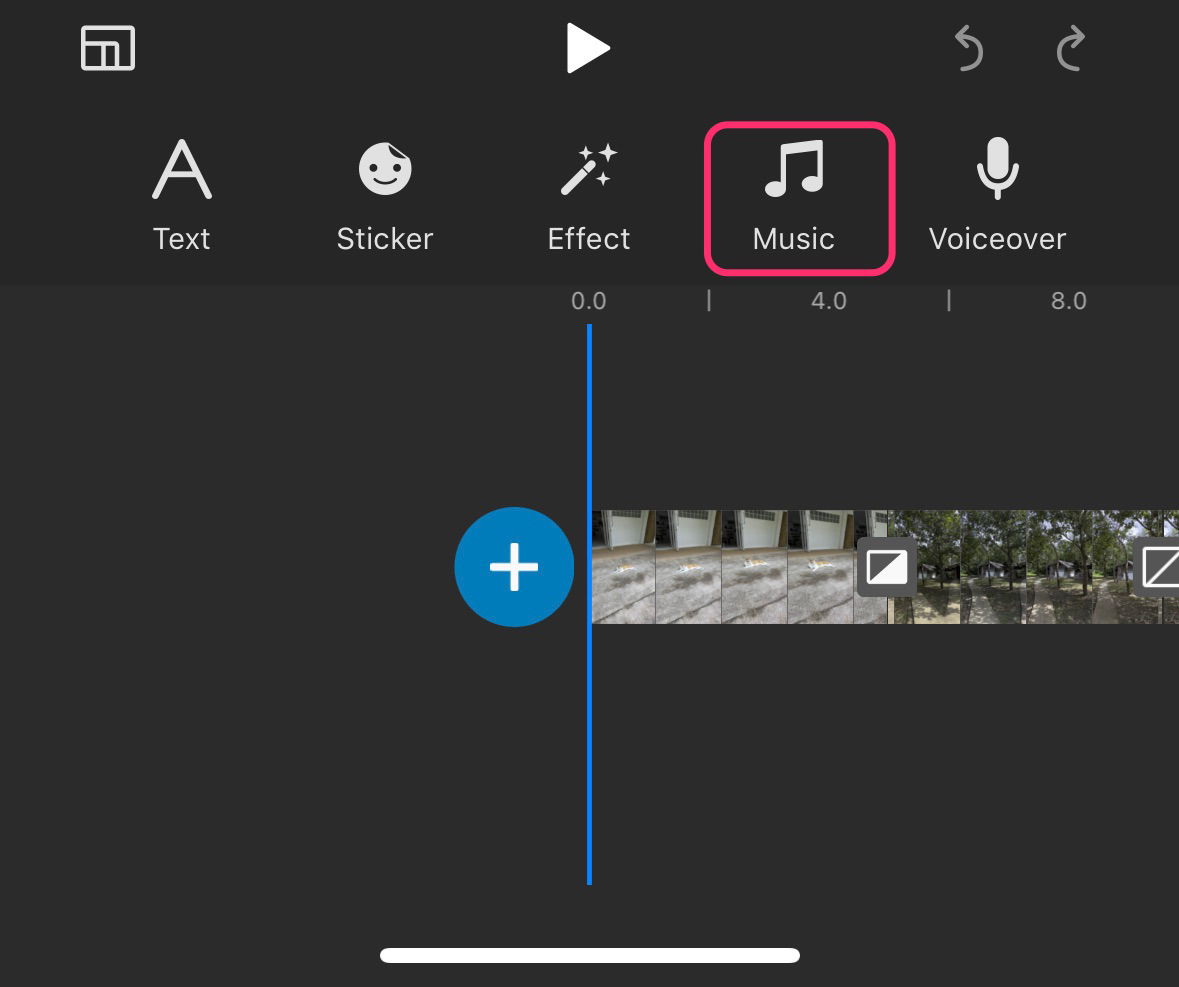
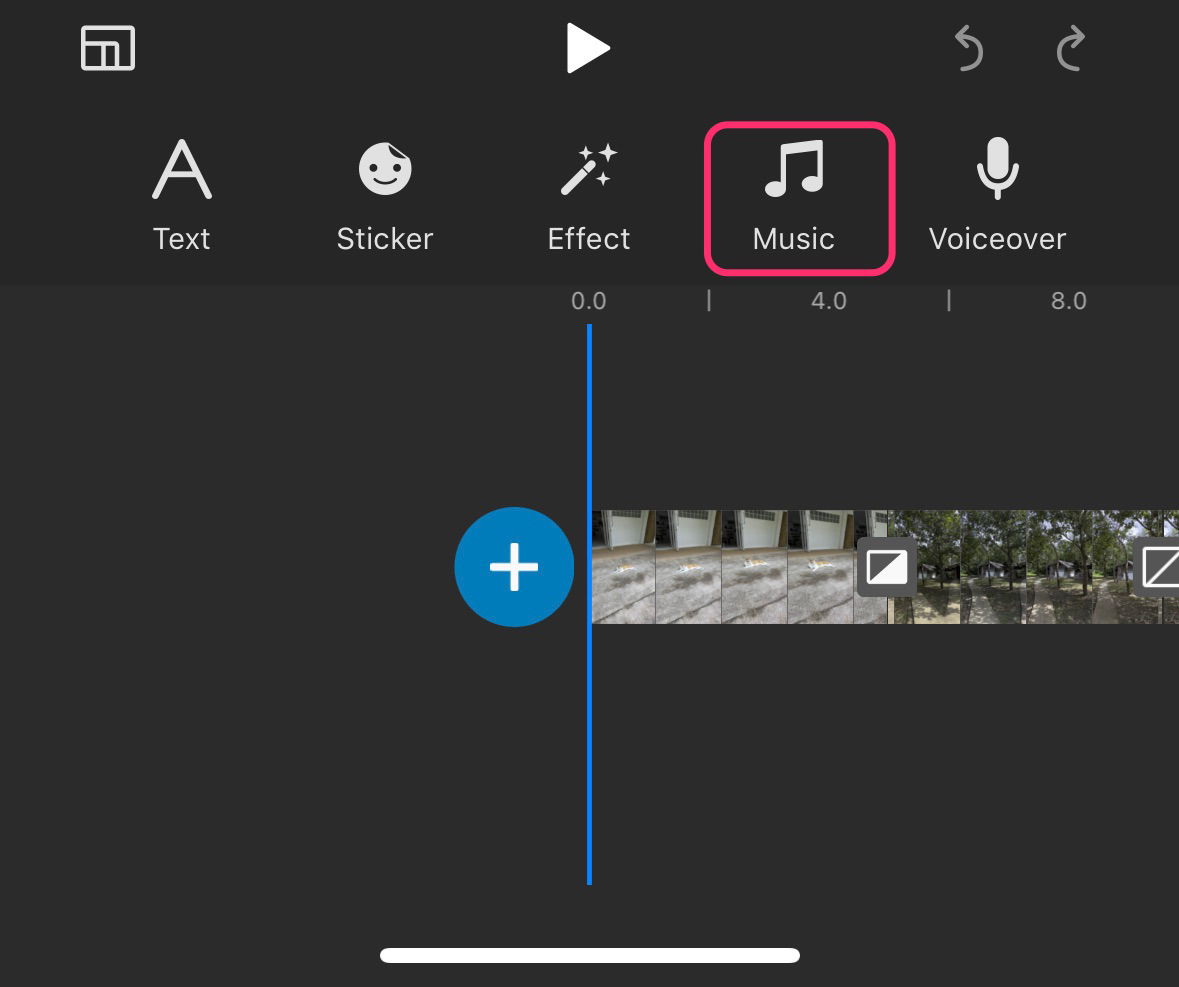
音楽選択画面になります。
アプリのStockとしてある曲のジャンルが6つあります。
その中の「Inspiring」をタップしてみます。
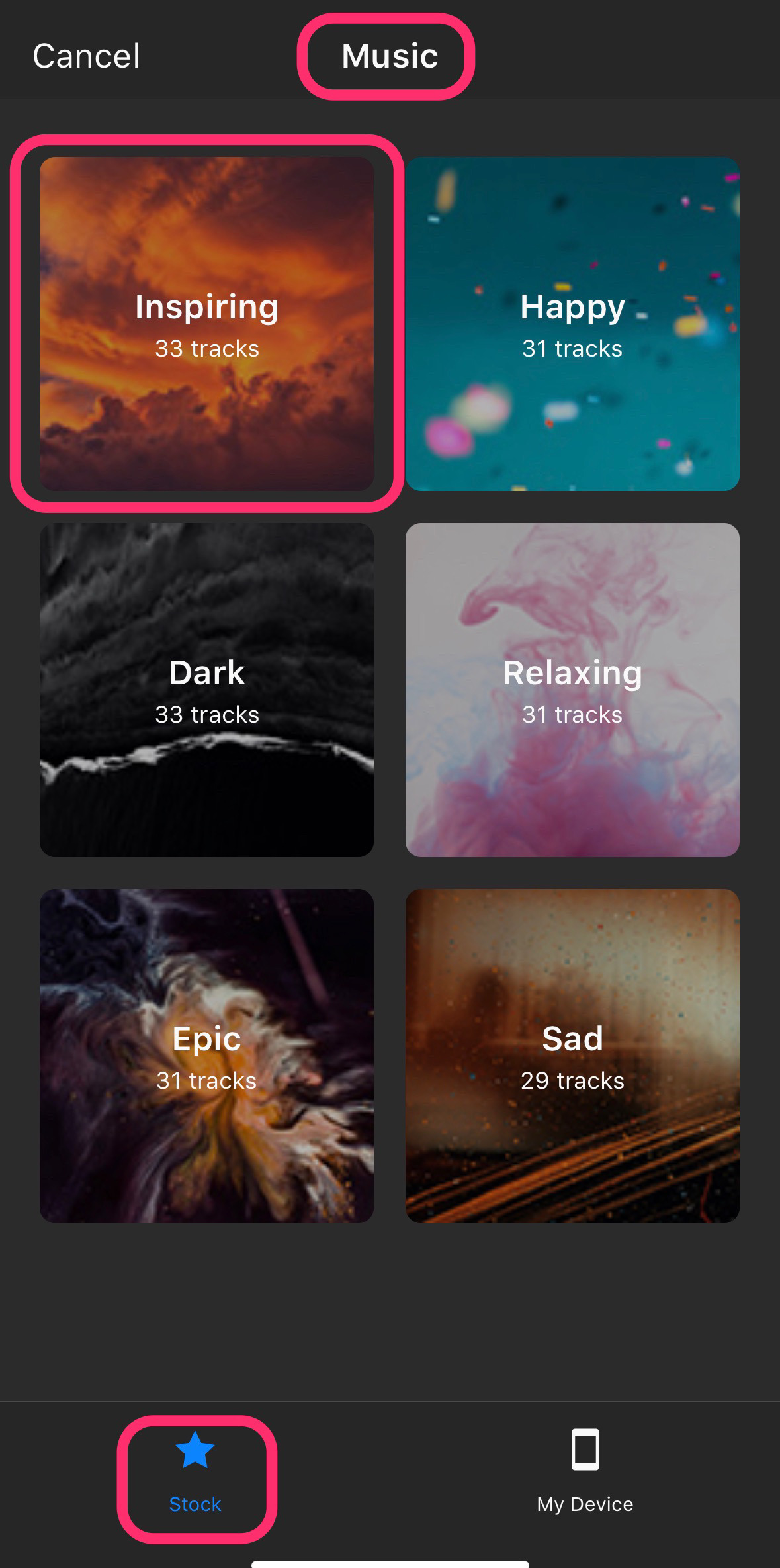
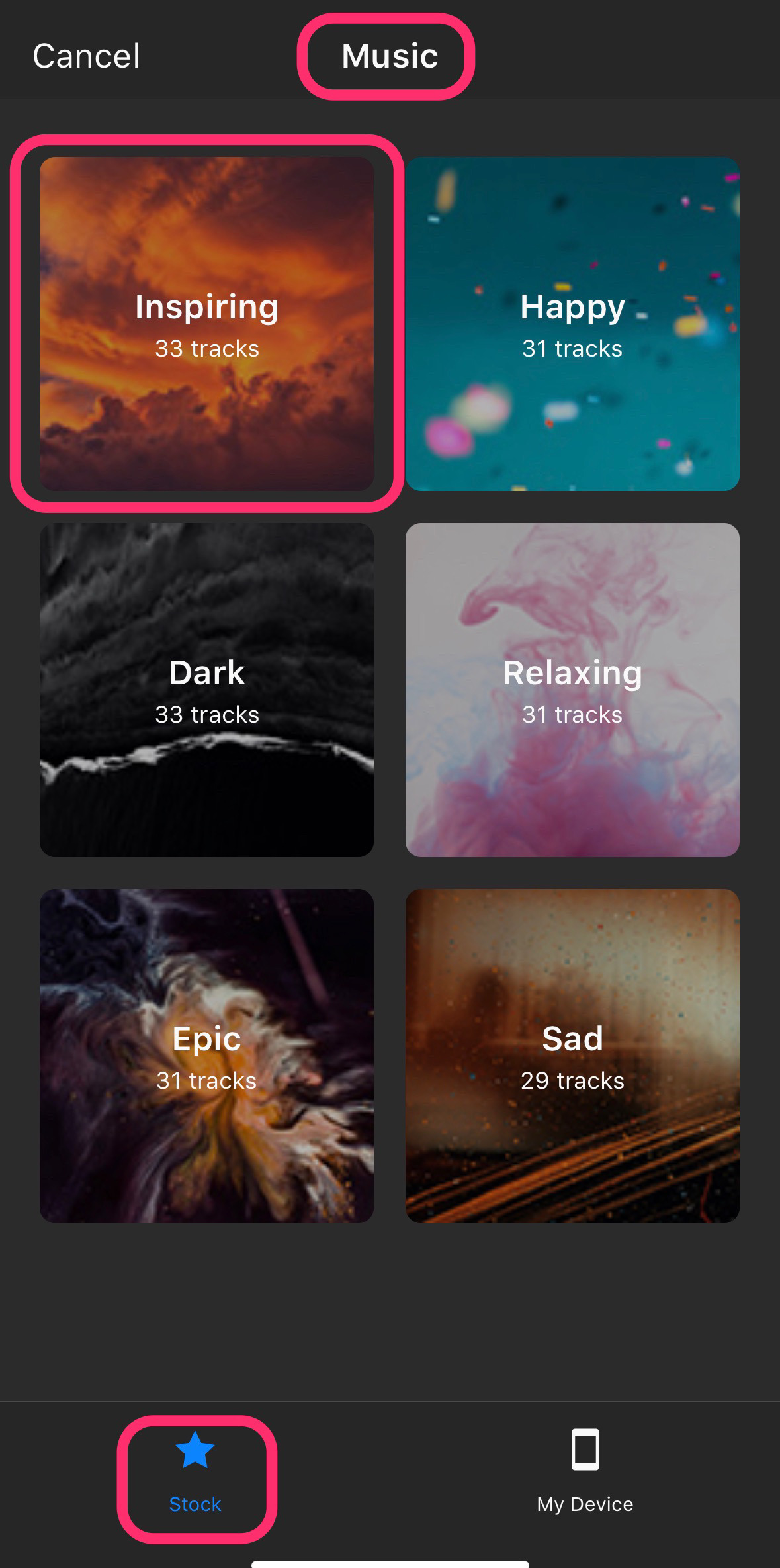
もちろん「My Device」にBGMファイルを用意しておいて使うこともできます。
曲リストが出てきたら、左側の波形をタップしてみましょう。
曲を聞くことができます。
よければ、画面右側の「Add」でタイムラインに配置されます。
王冠マークのついた曲は、有料プランの曲です。
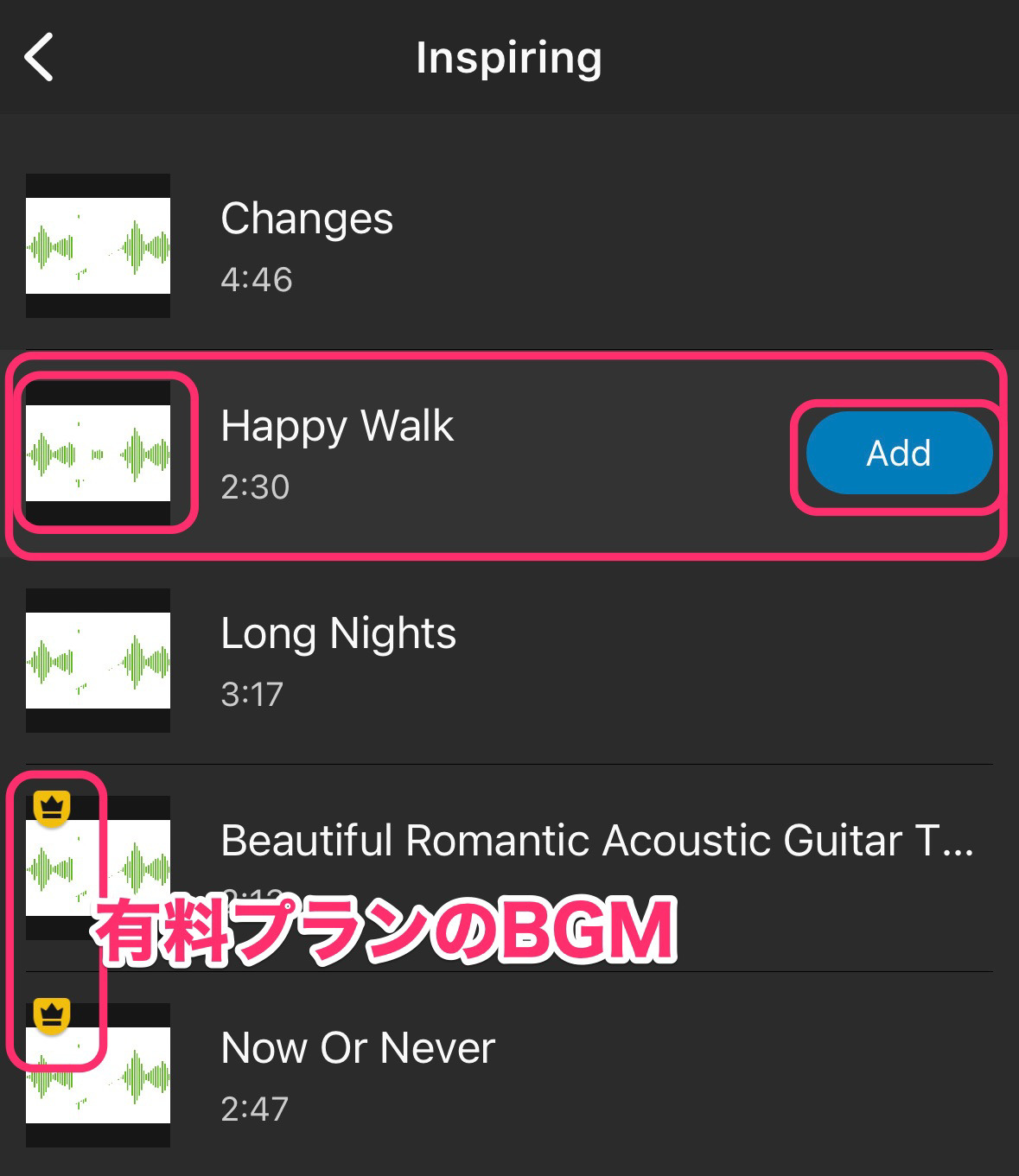
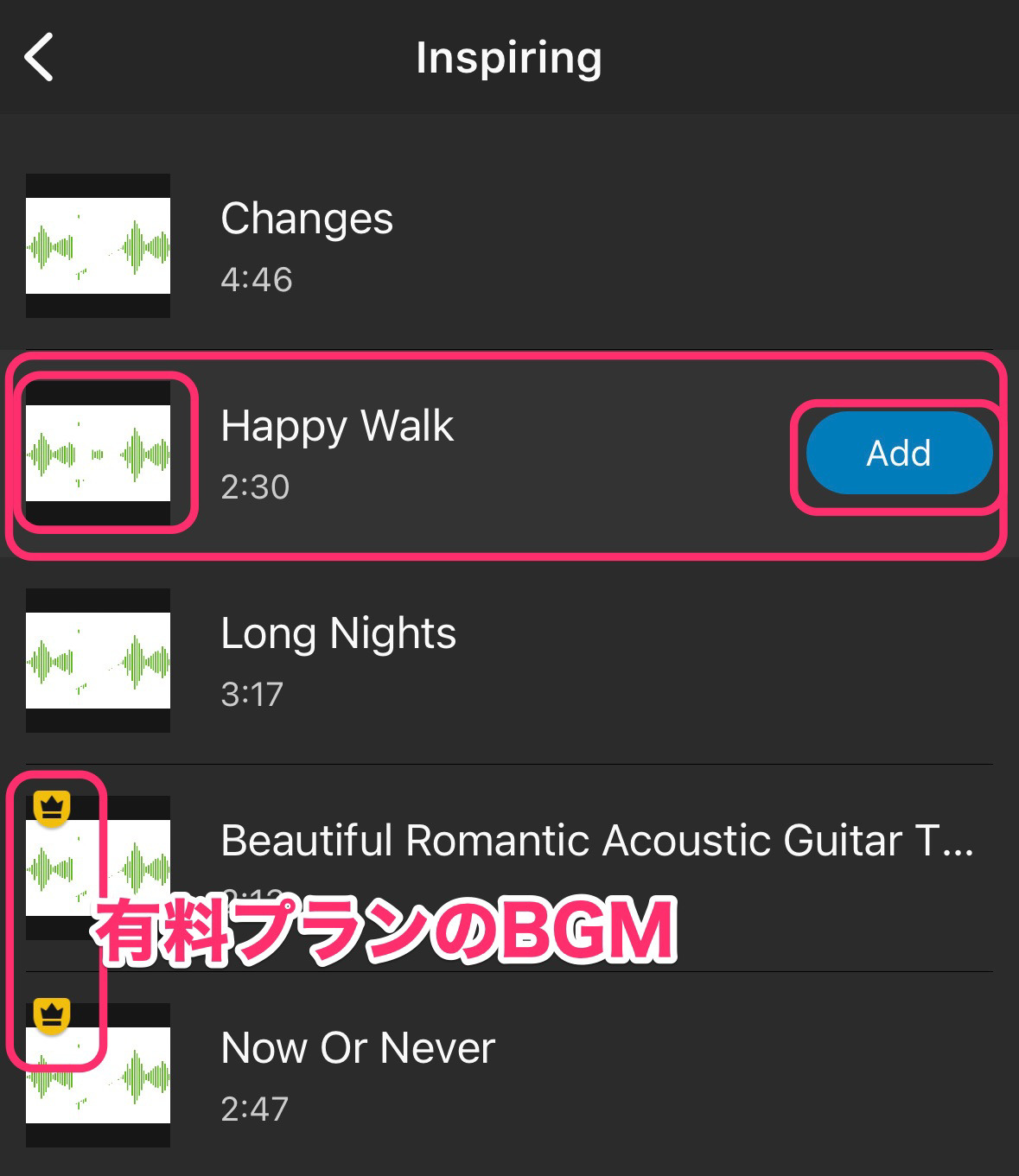
BGM音楽クリップがタイムラインに配置されたら、動画トラックの長さに合わせておきましょう。
なぜか、音楽クリップでは、「分割・削除」が出ませんので、トリミングするしかありません。
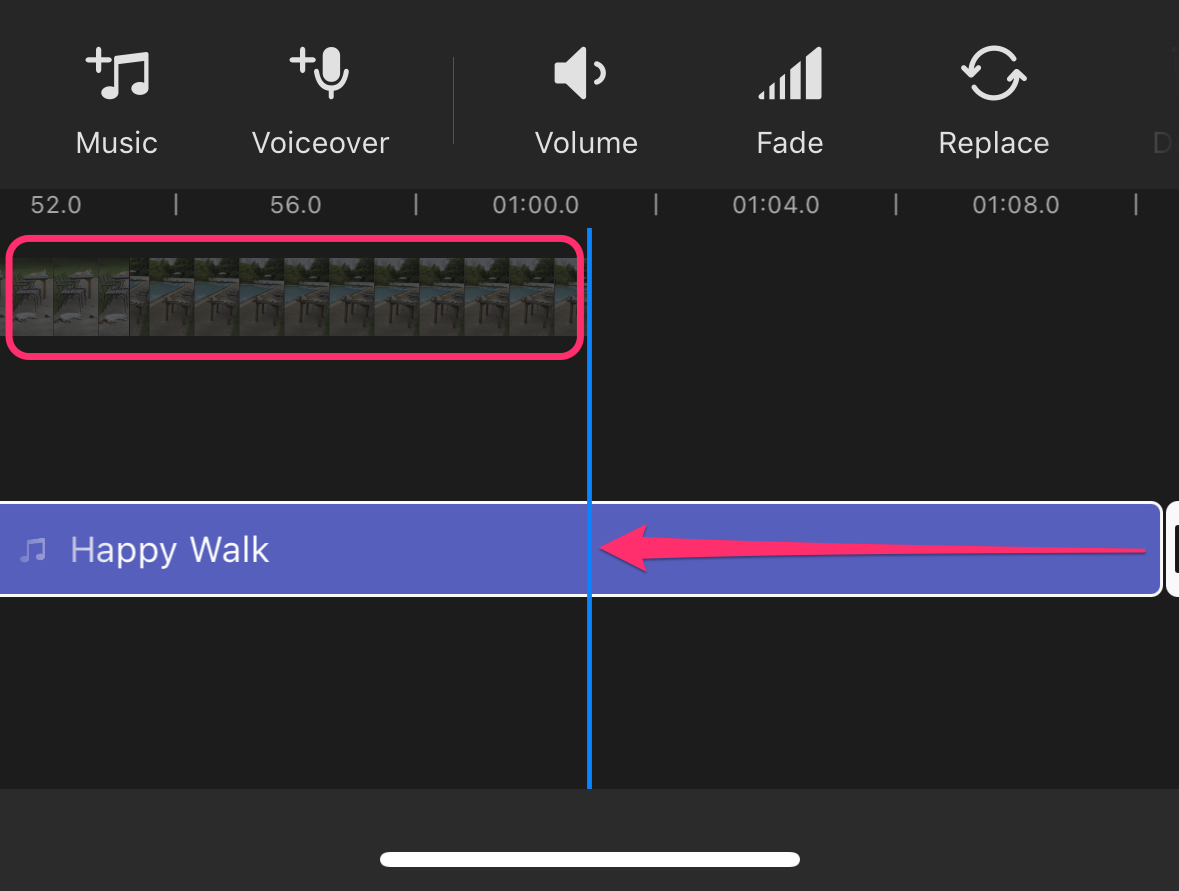
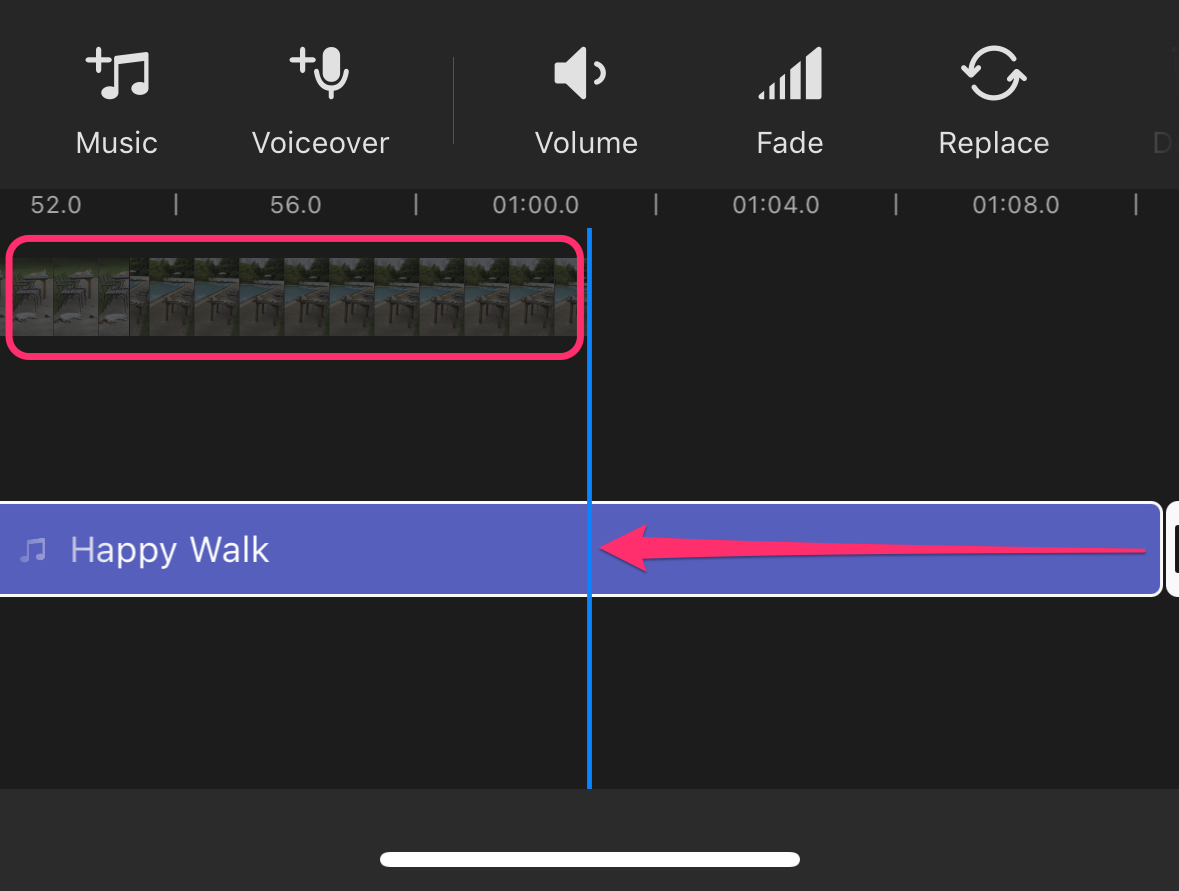
音量を調節する方法
クリップの音量を調整するには、まずクリップをタップし選択状態にして「Volume」タブをタップします。
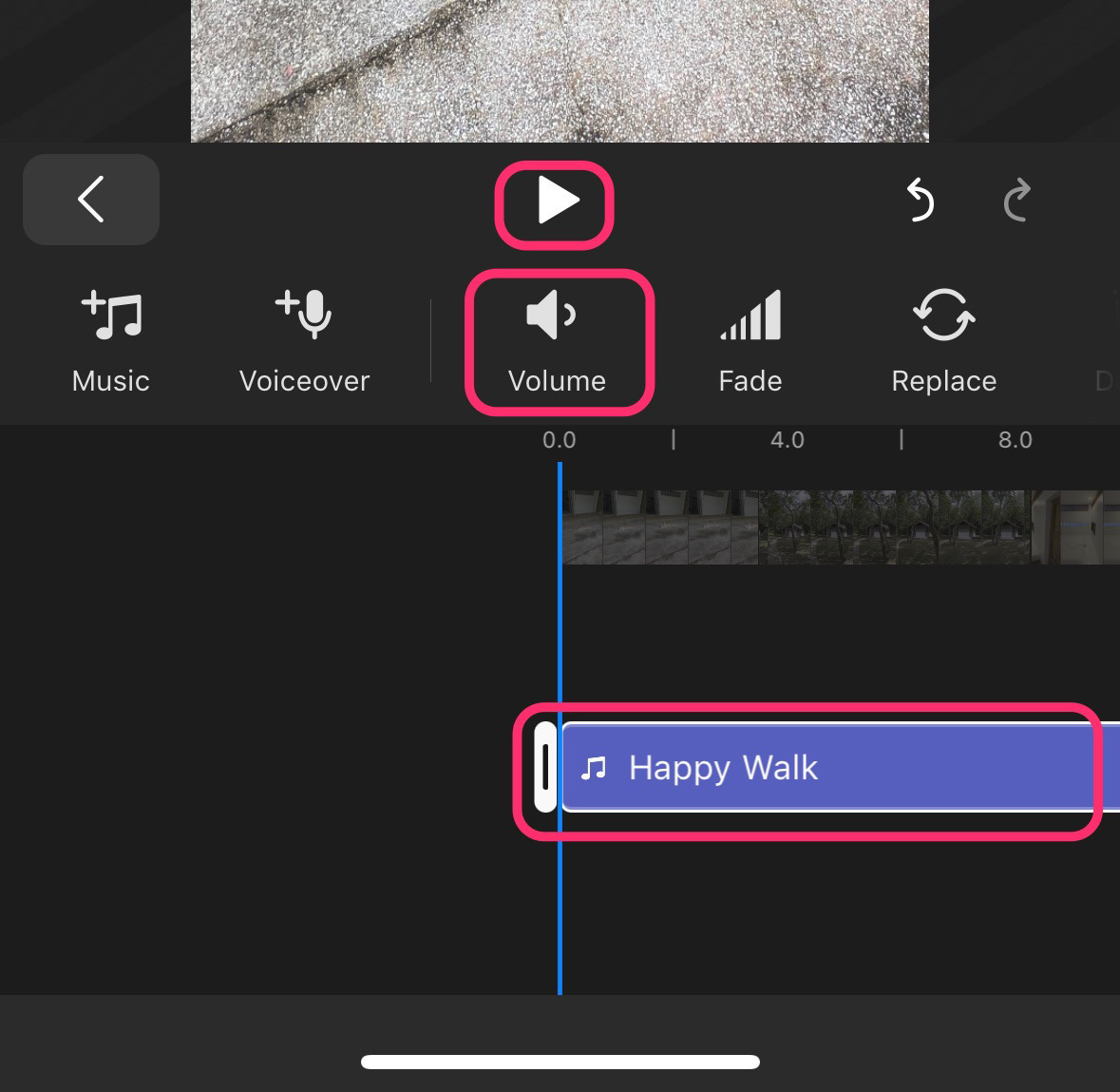
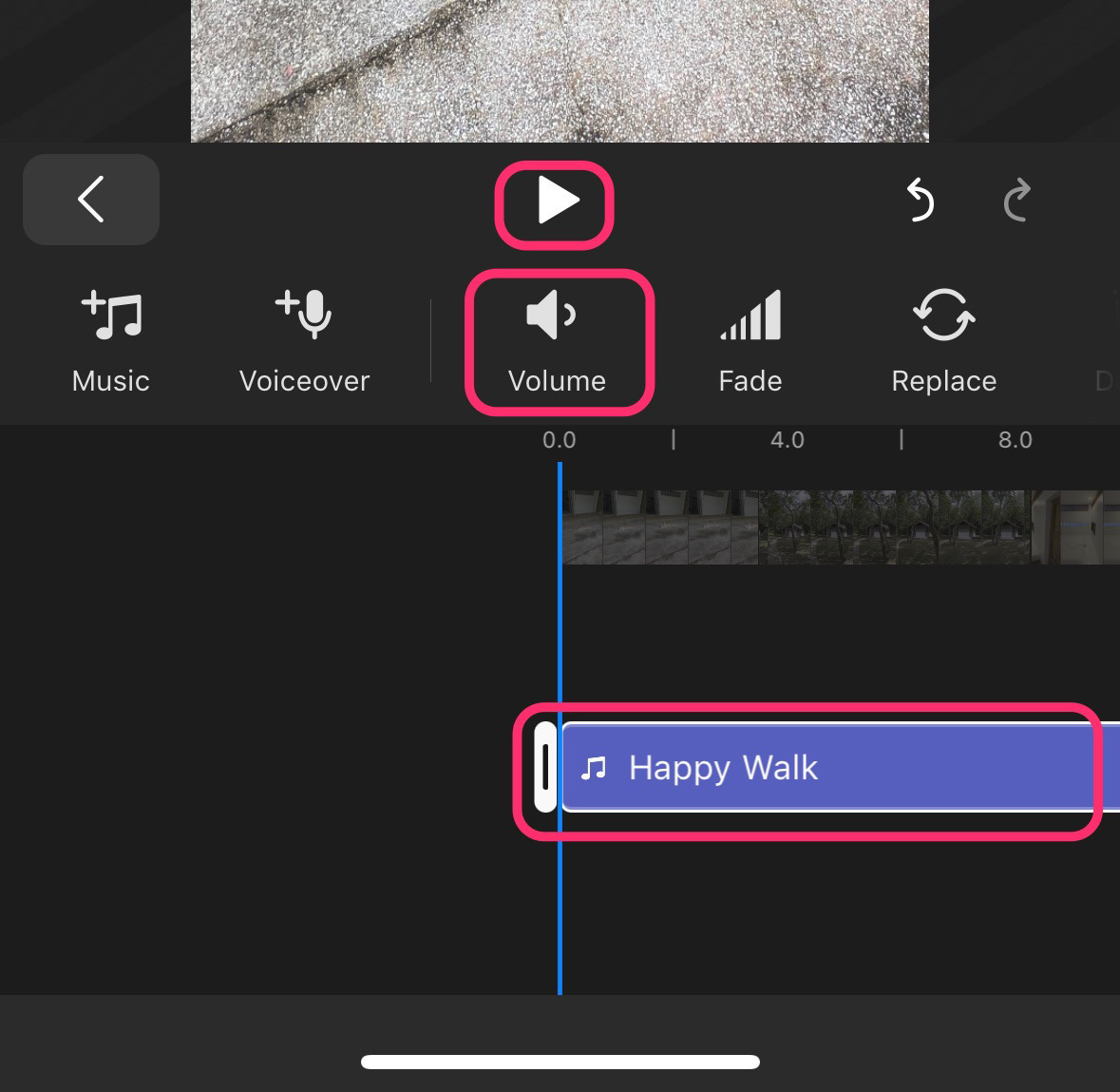
音量スライダーが現れるので、調節します。
残念なのは、再生しながら調節すると、その度に曲の初めに戻ってしまうことです^^;
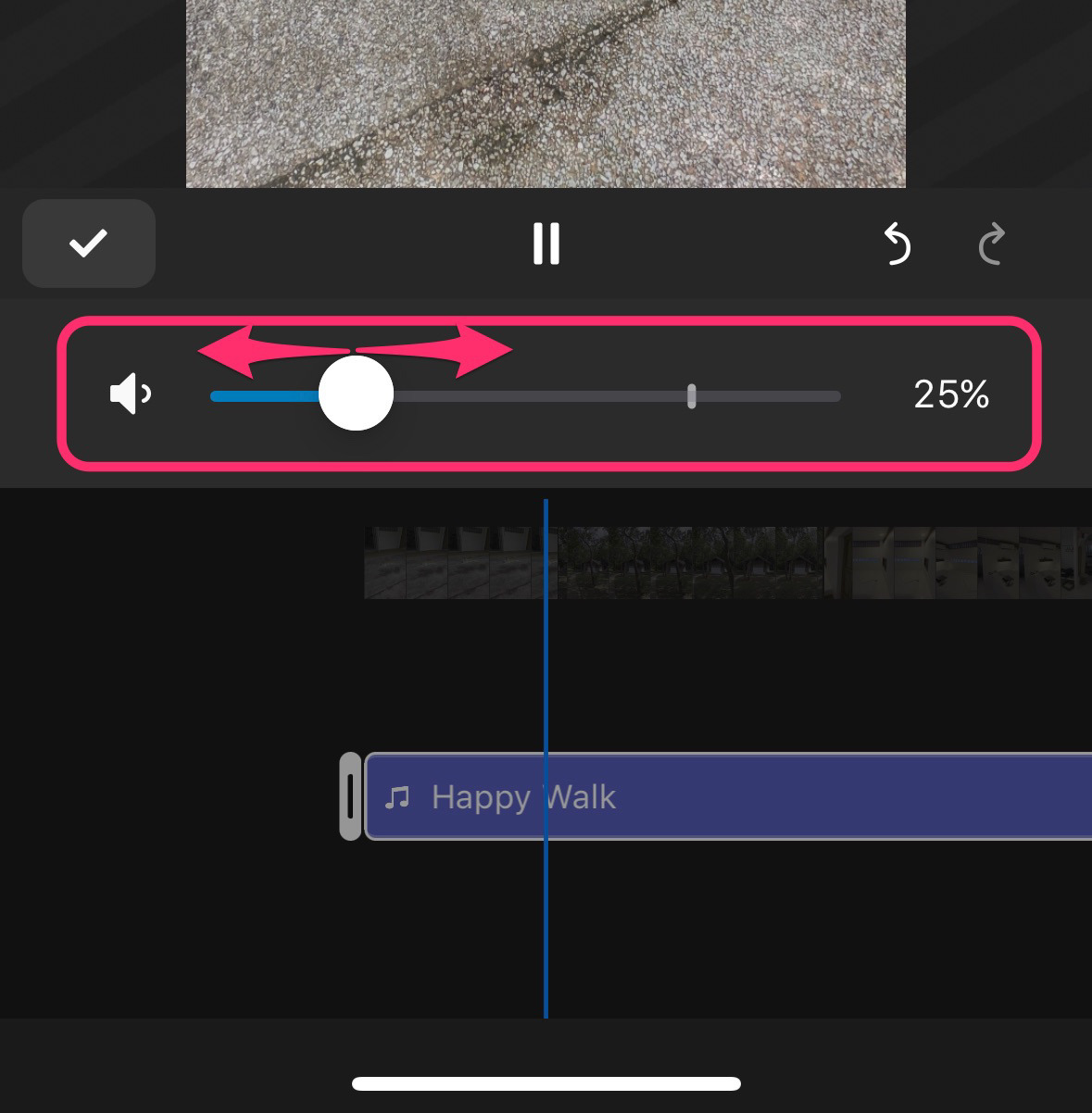
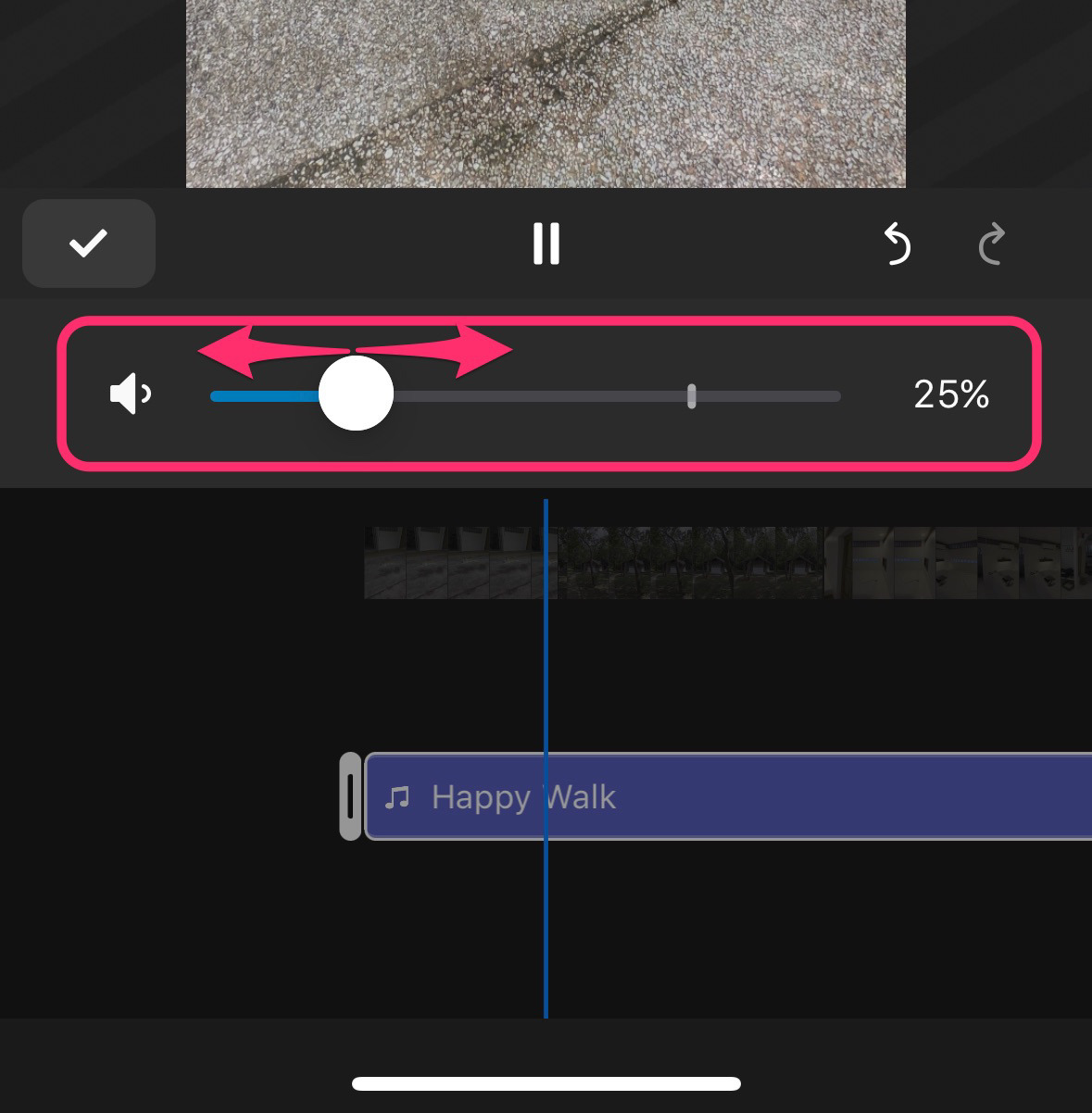
現地の音(収録時の音)とのバランスをとりながら音量を調整します。
BGM音楽をフェードイン・フェードアウトさせる方法
BGM音楽の終わりの部分をフェードアウトさせます。
フェードアウトさせたいBGMクリップを選択し、「Fade」をタップします。
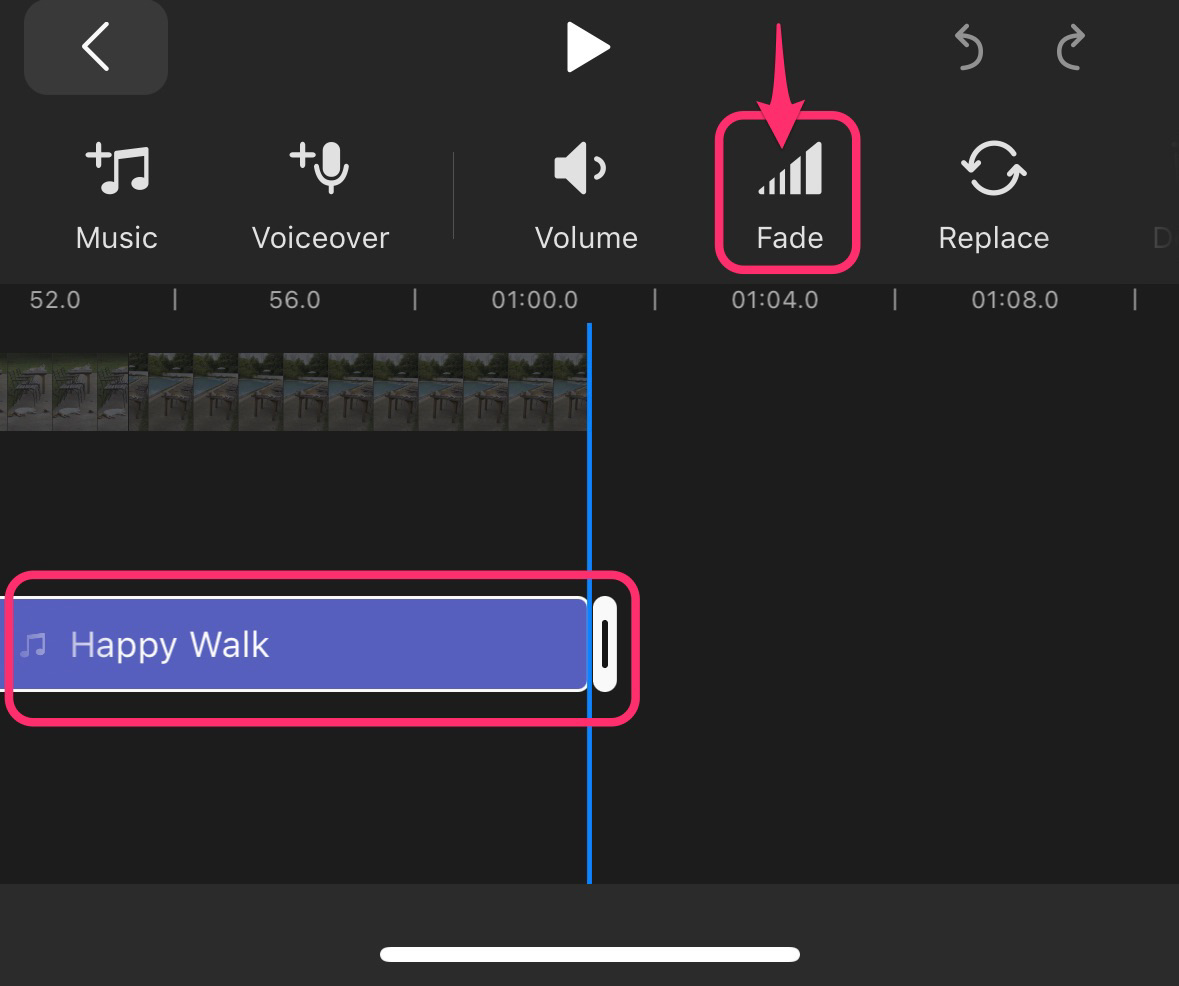
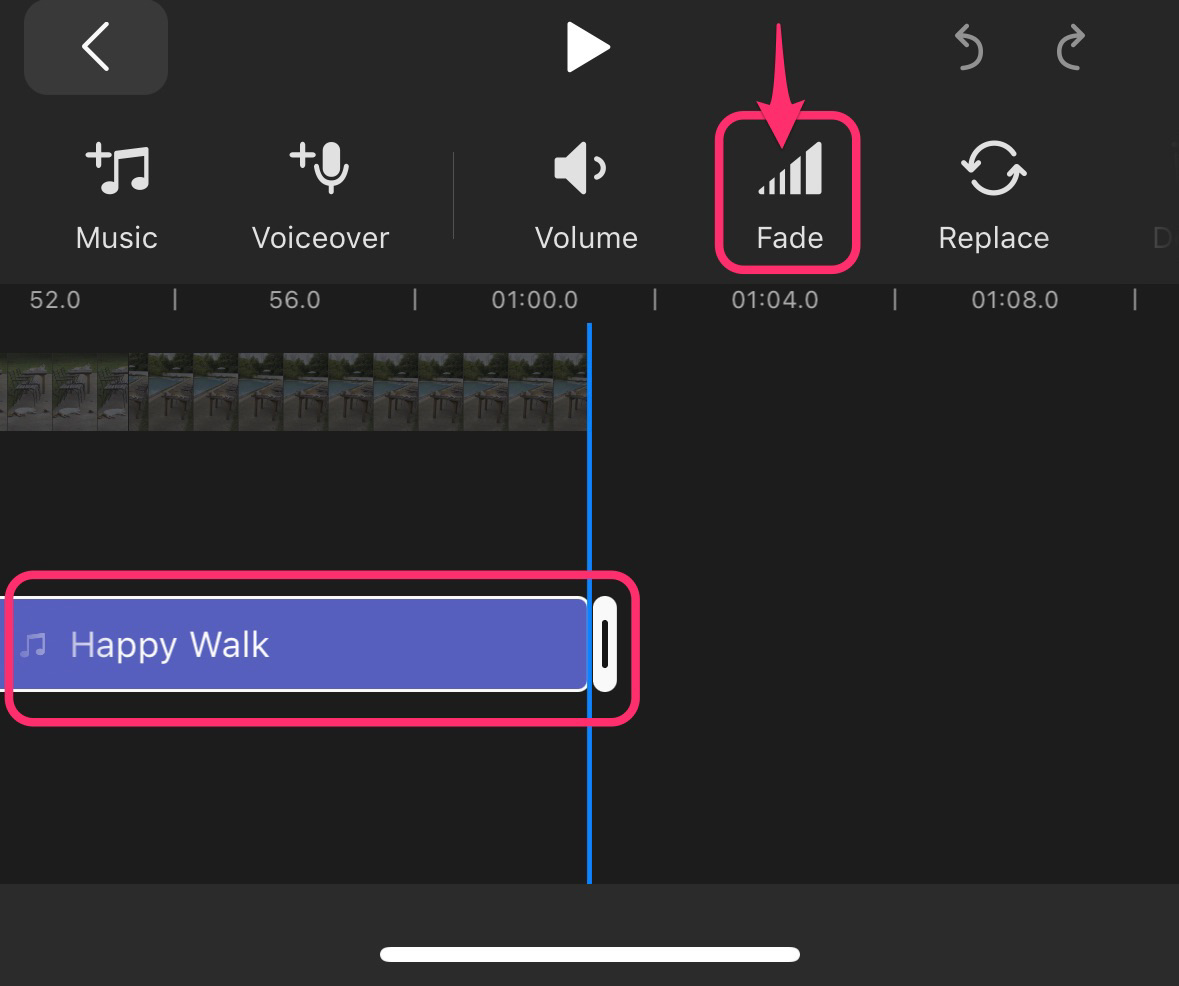
「Out」のスライダーを動かし2sにしてみます。
「✅」をタップで確定です。
残念ながら、アプリの不具合なのか、フェードアウトが出来ませんでした。(2023/9/22現在)
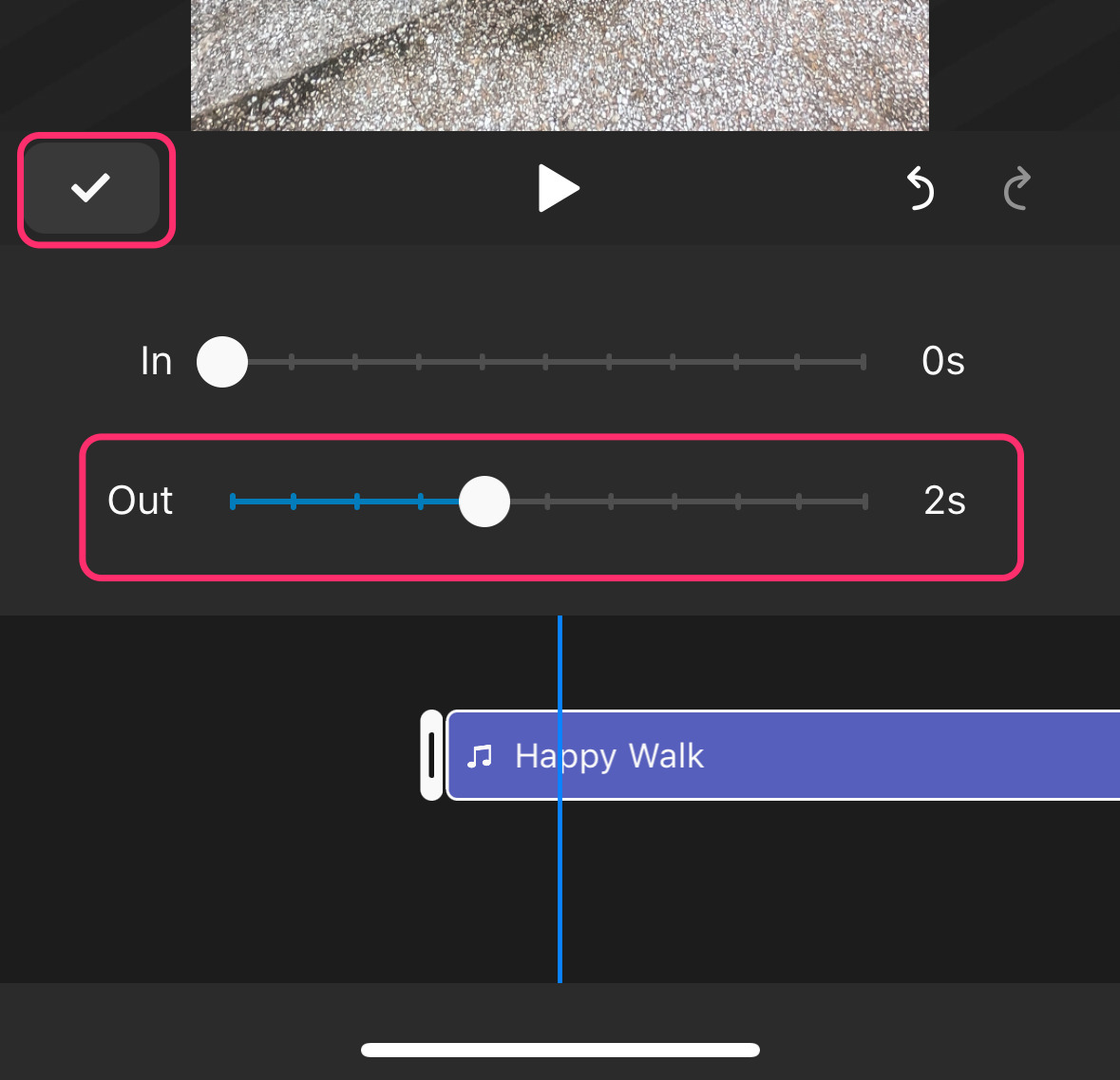
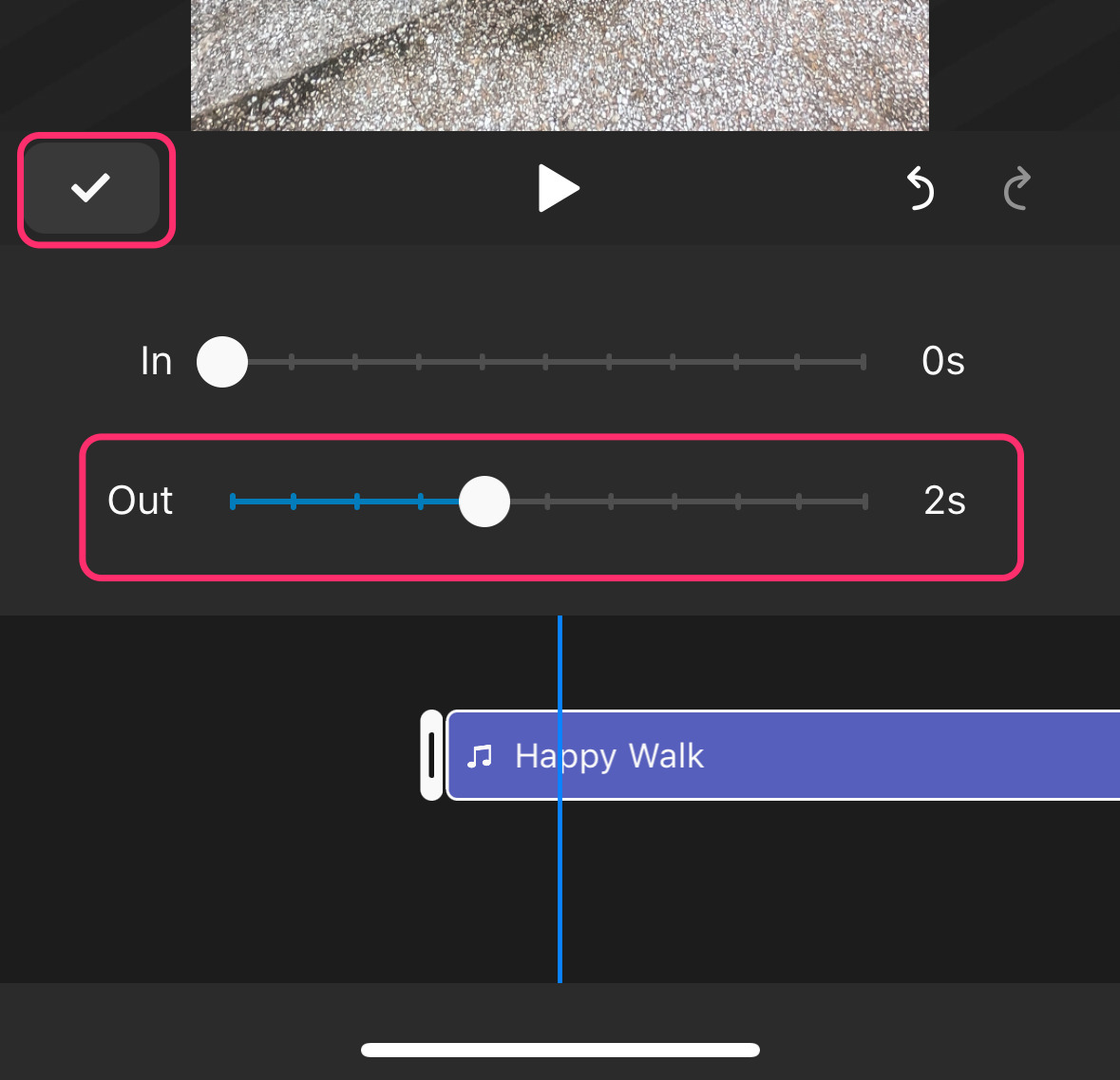
テキストを入れる方法
テキスト文字を入れたい場合は、タイムラインの上にある「Text」をタップします。
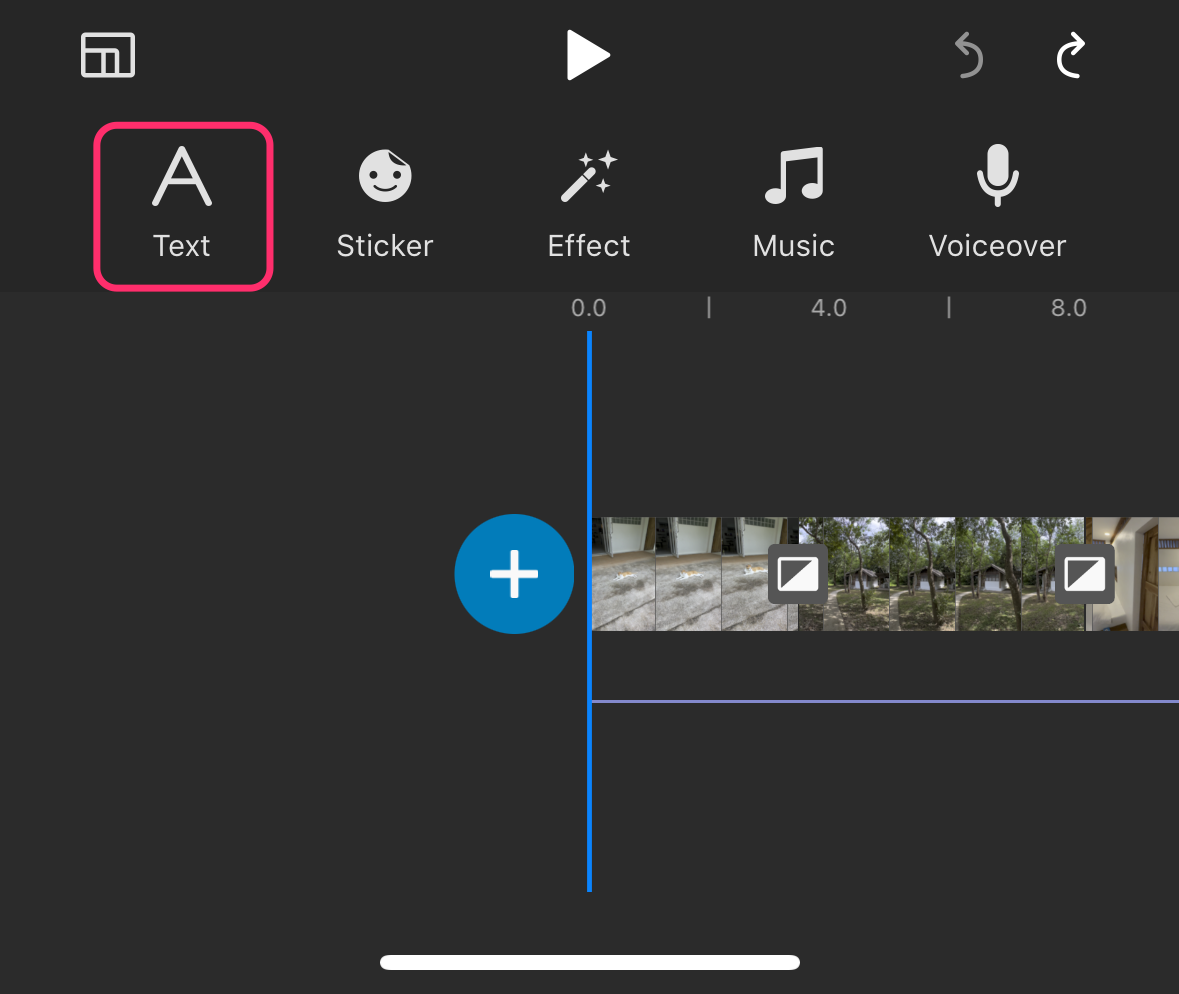
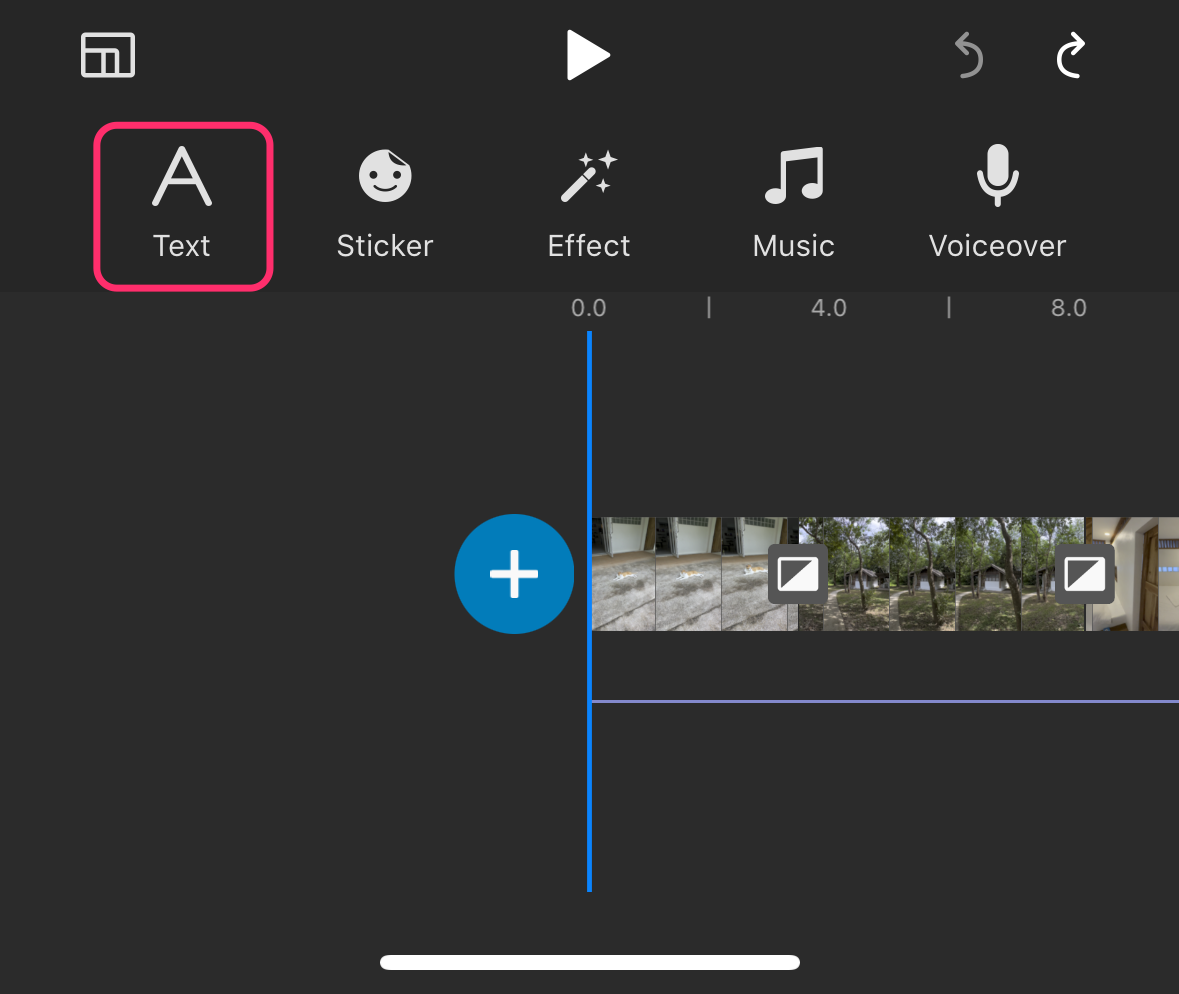
無料版で使えるのは左上の1種類だけです。
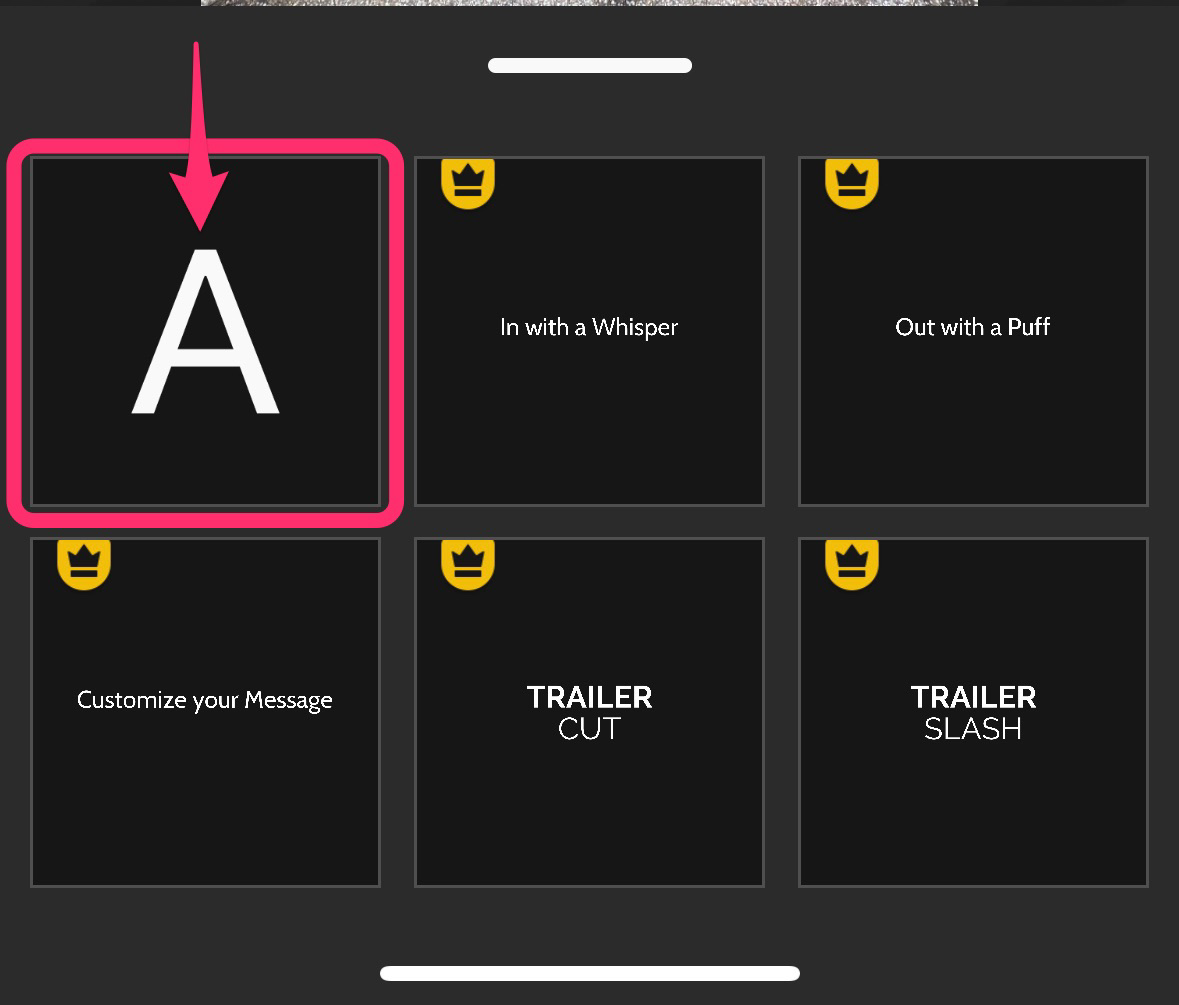
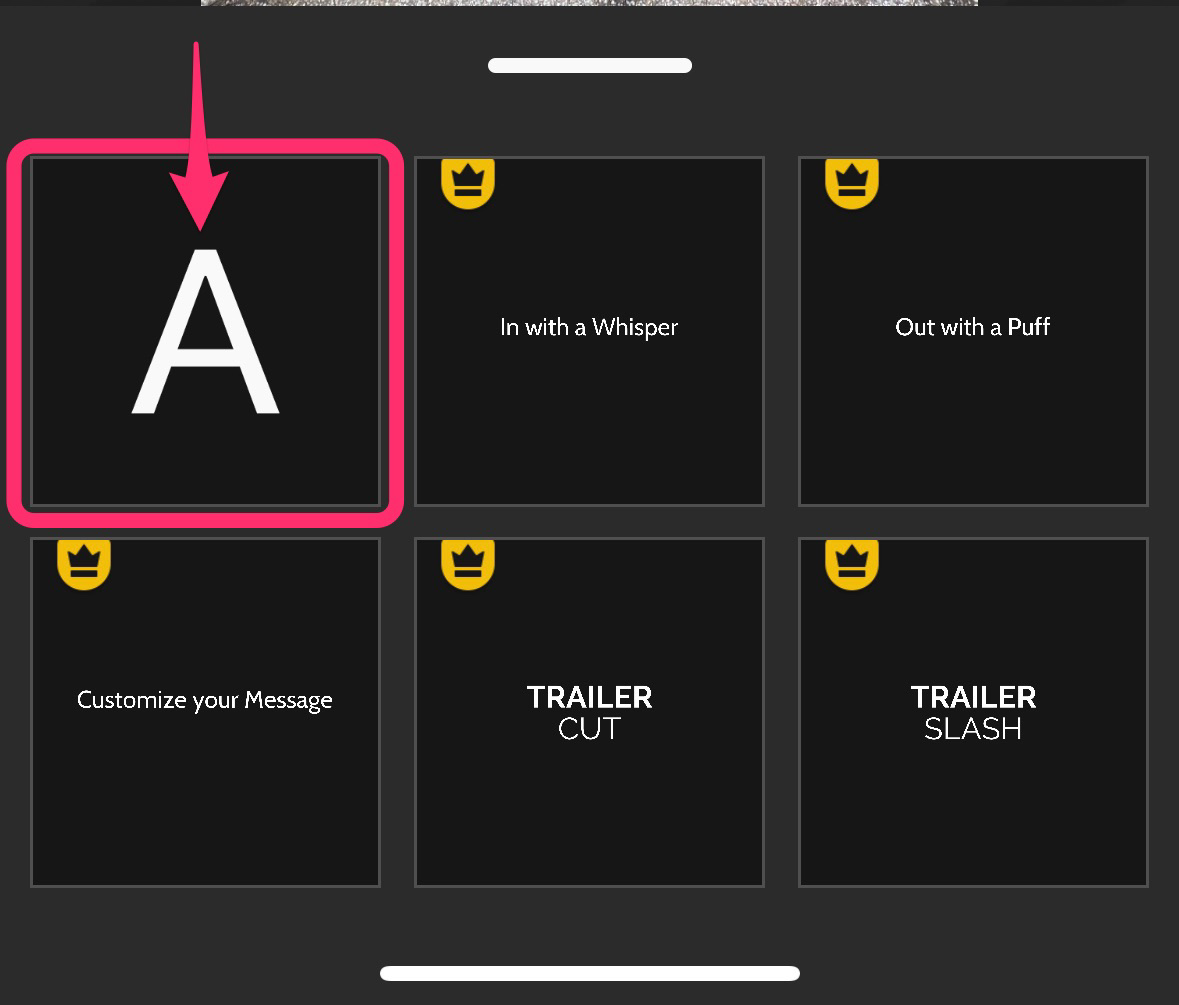
プレビュー上のテキストボックスをタップします。
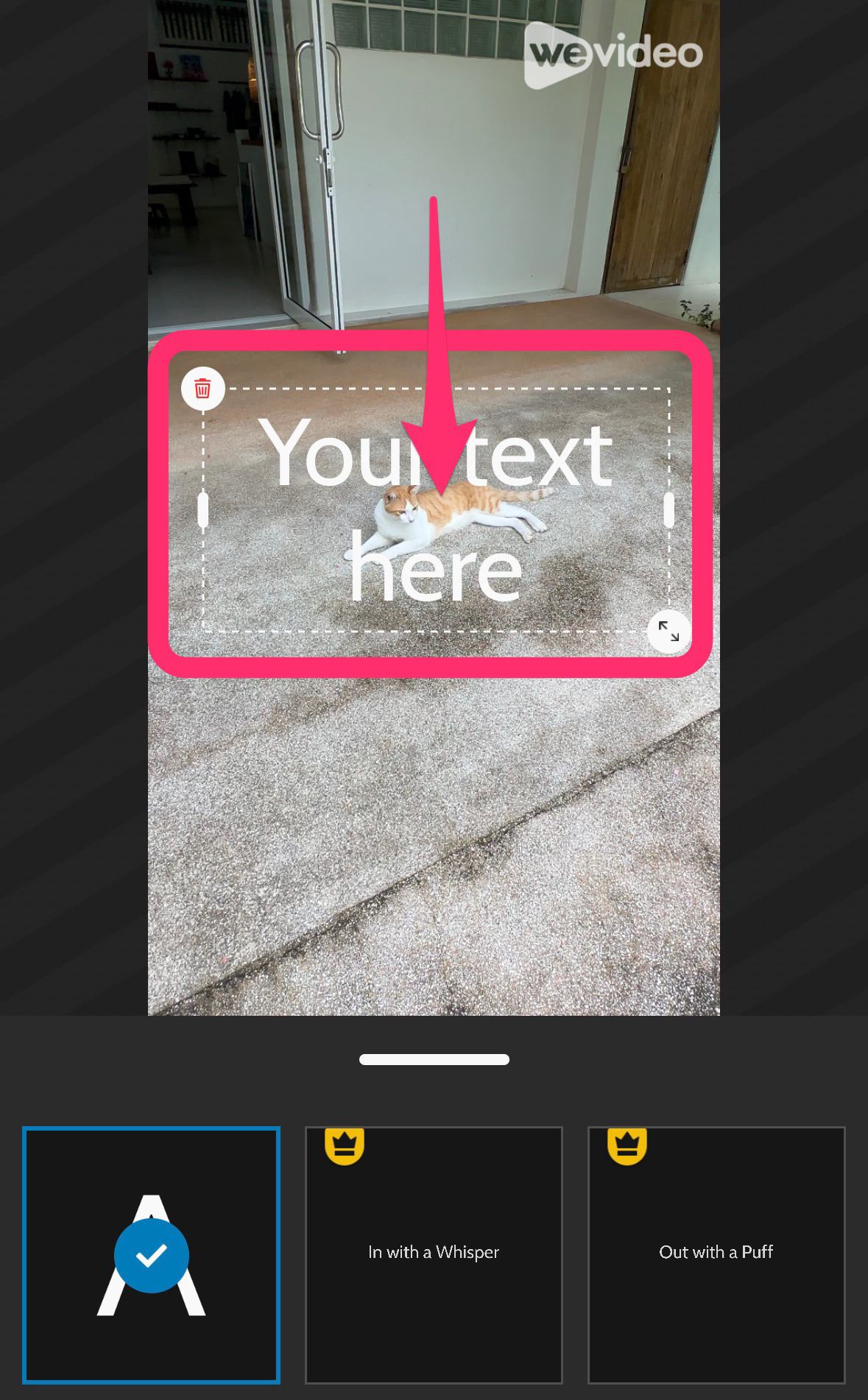
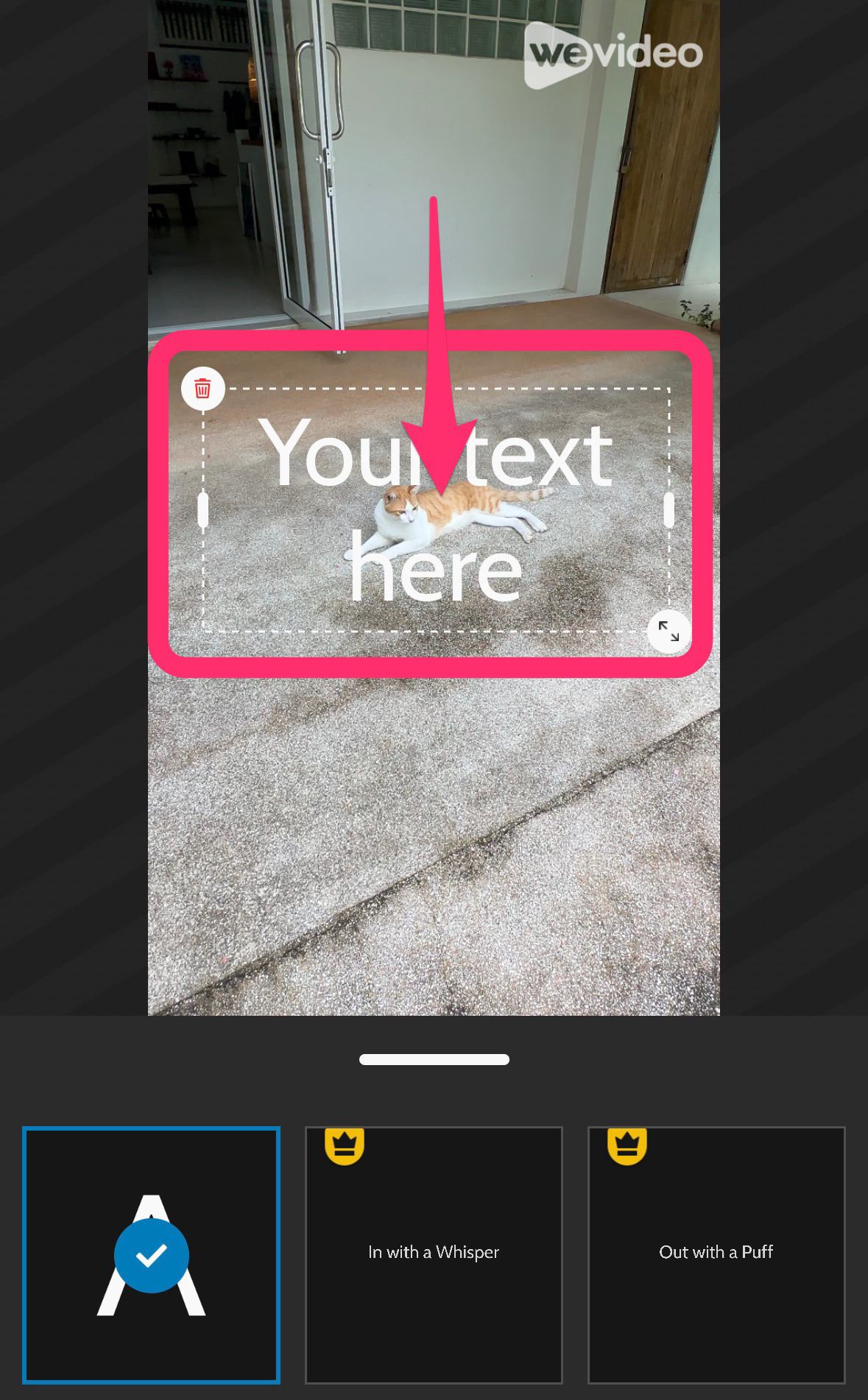
テキスト入力ボックスが現れるので文字を入力します。
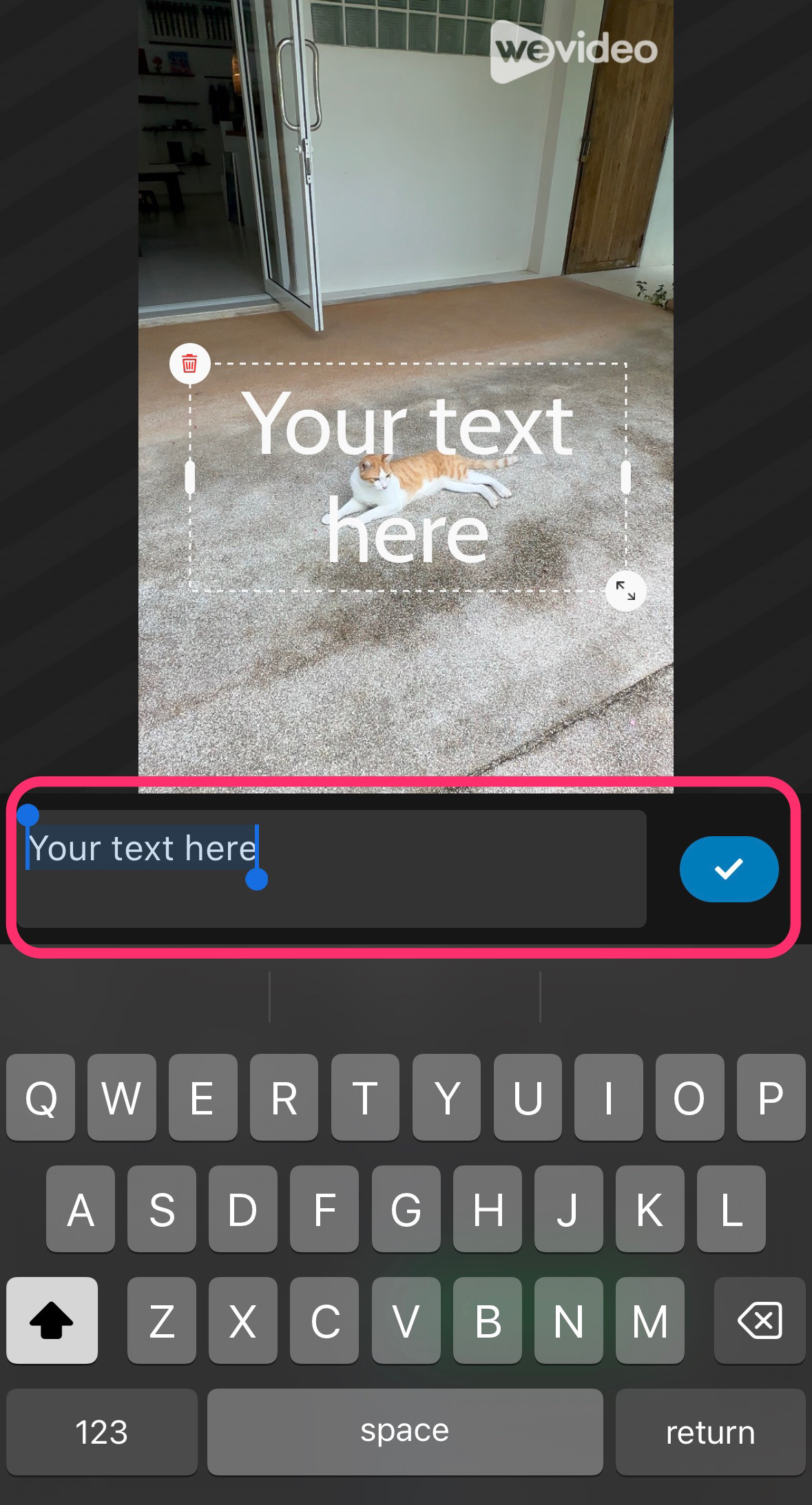
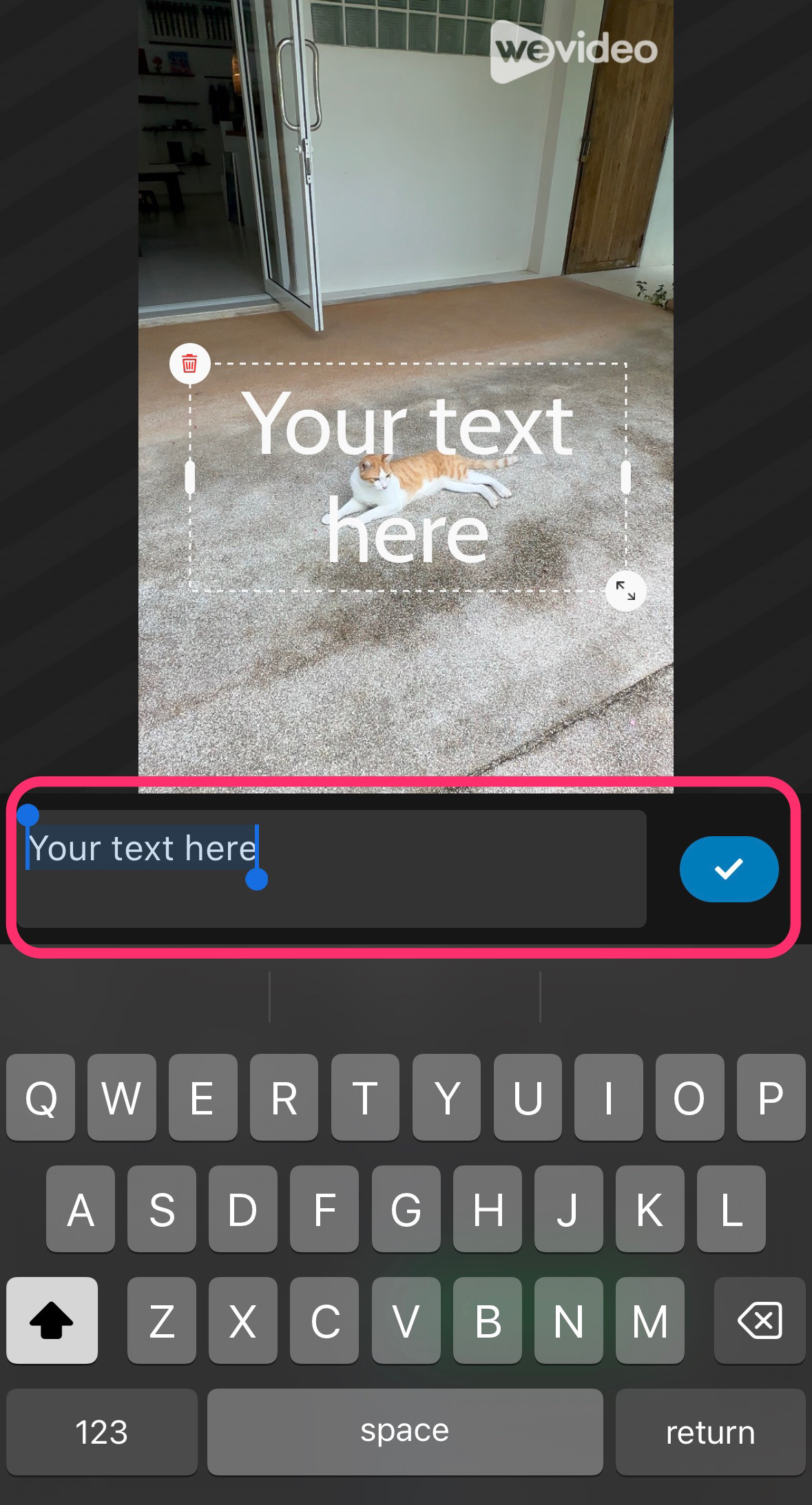
テキストのフォントやカラーを選択することができます。
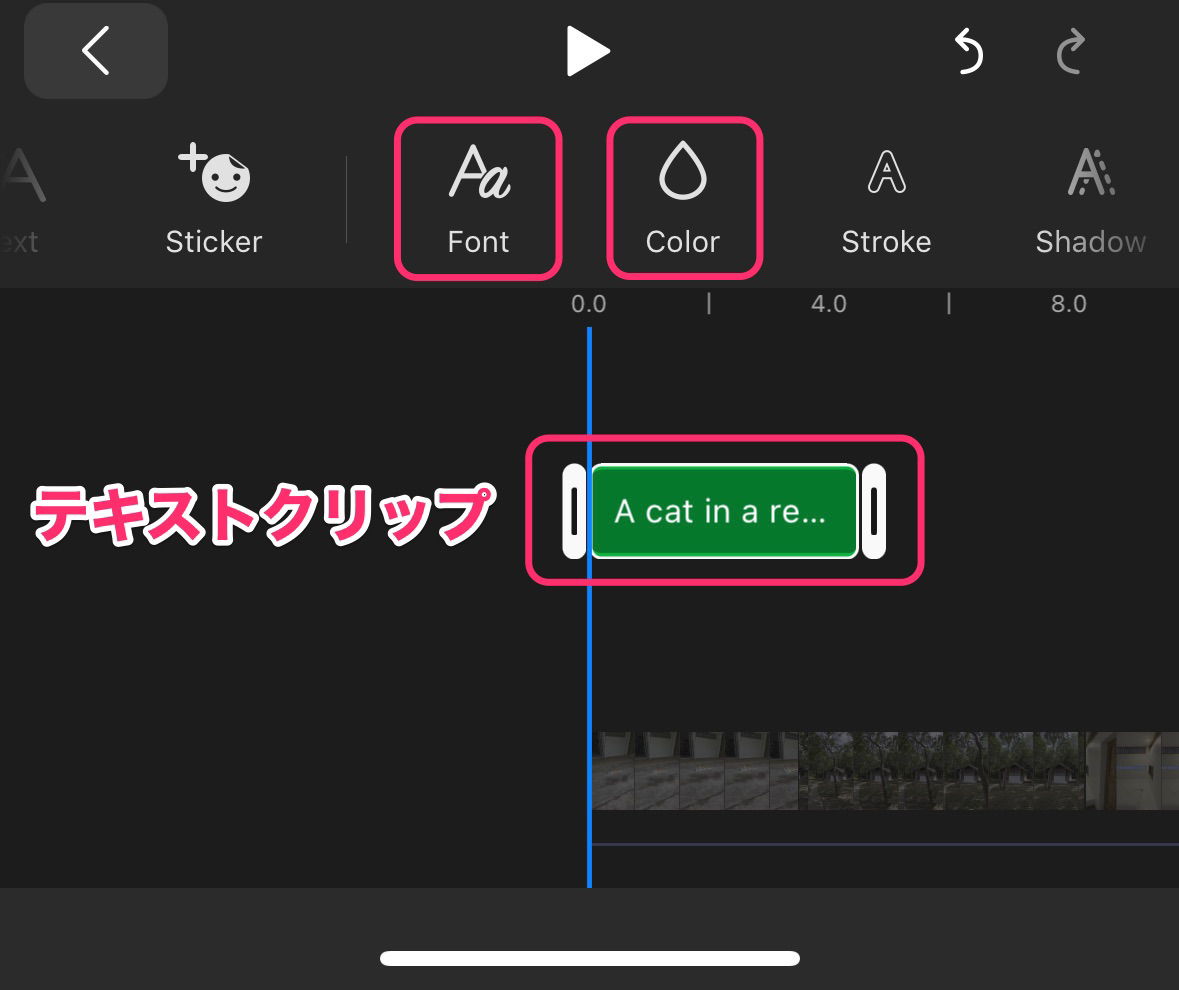
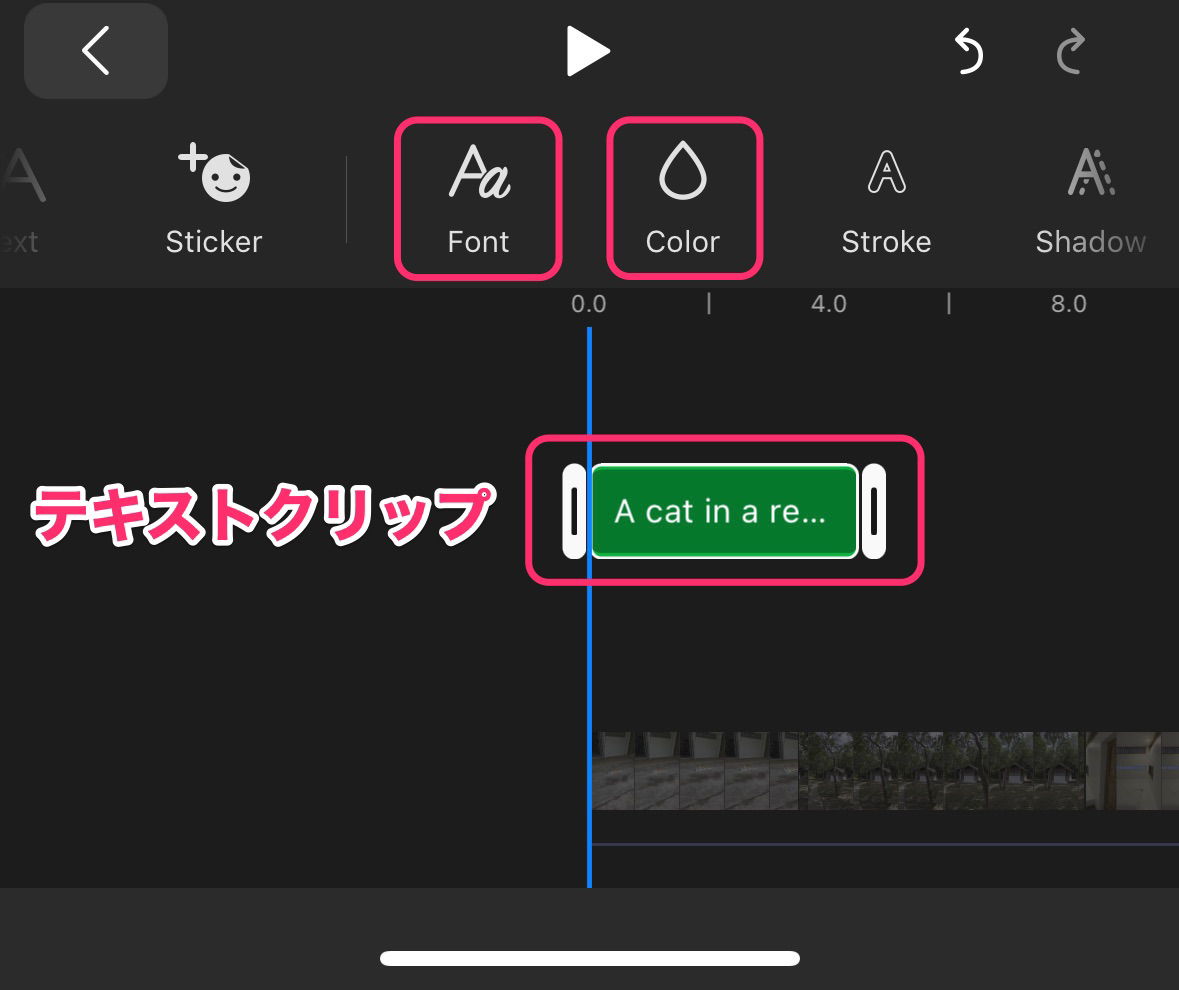
残念ながら日本語フォントはありません。
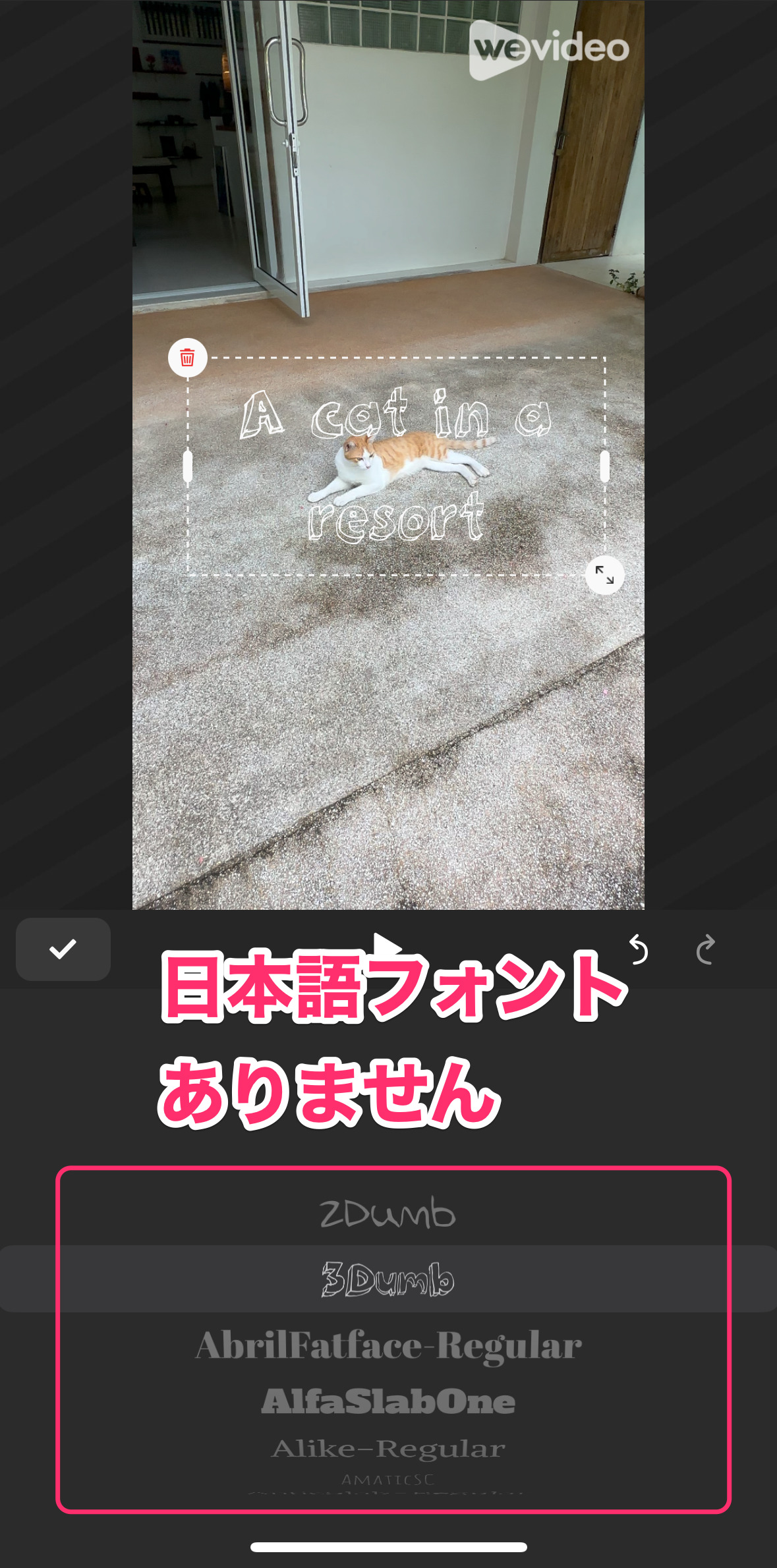
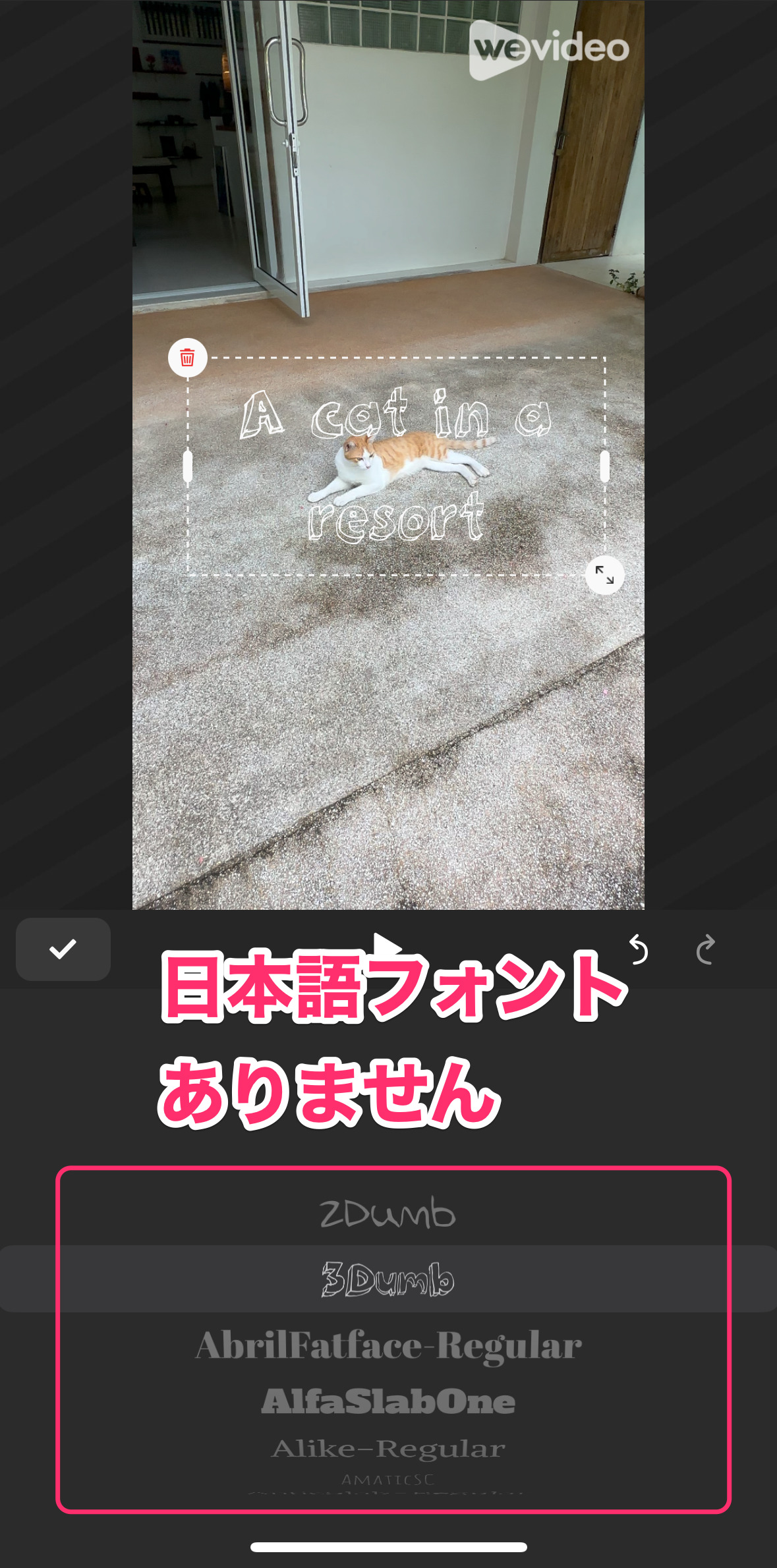
色の設定に関してもシンプルです。
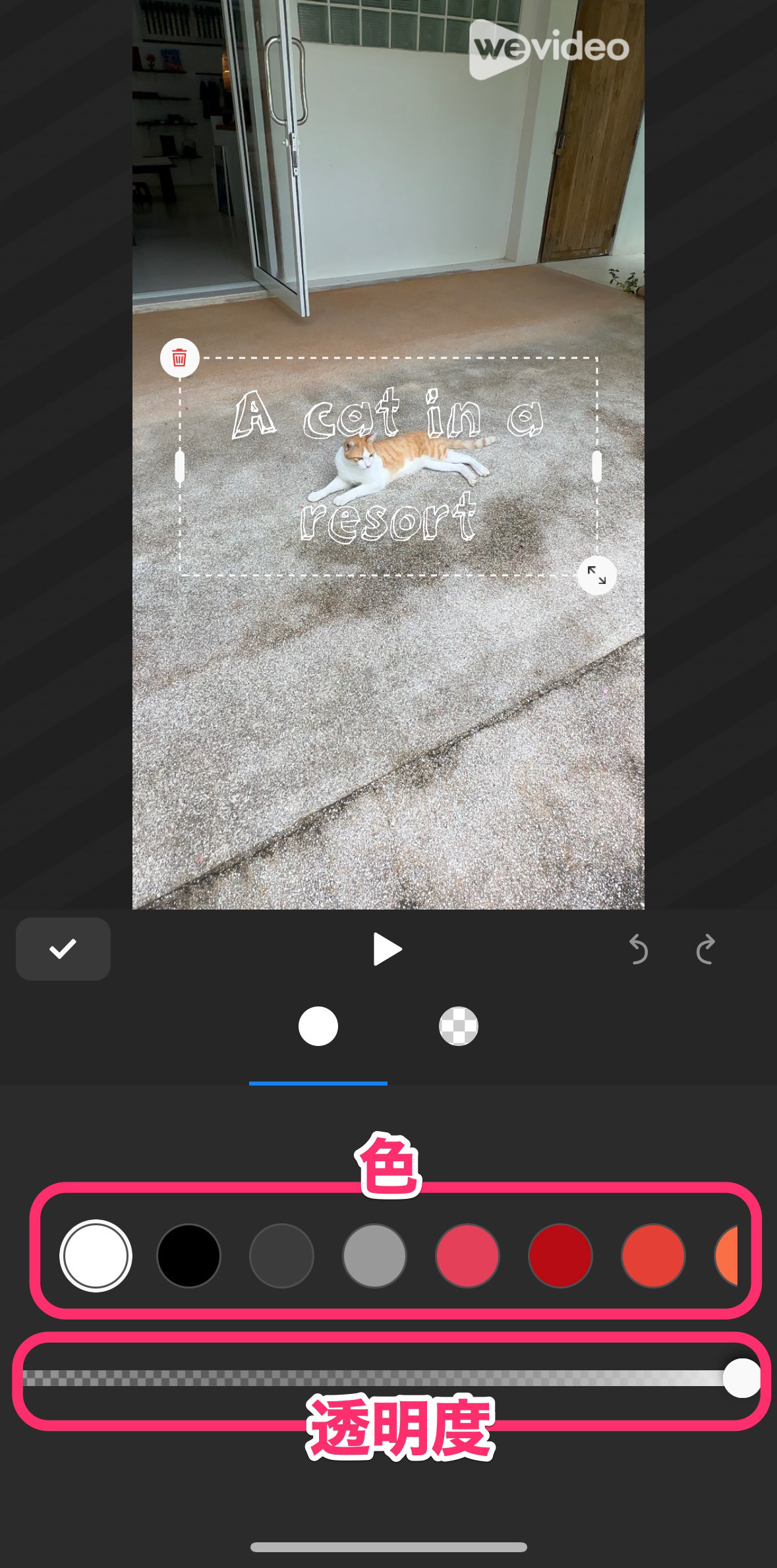
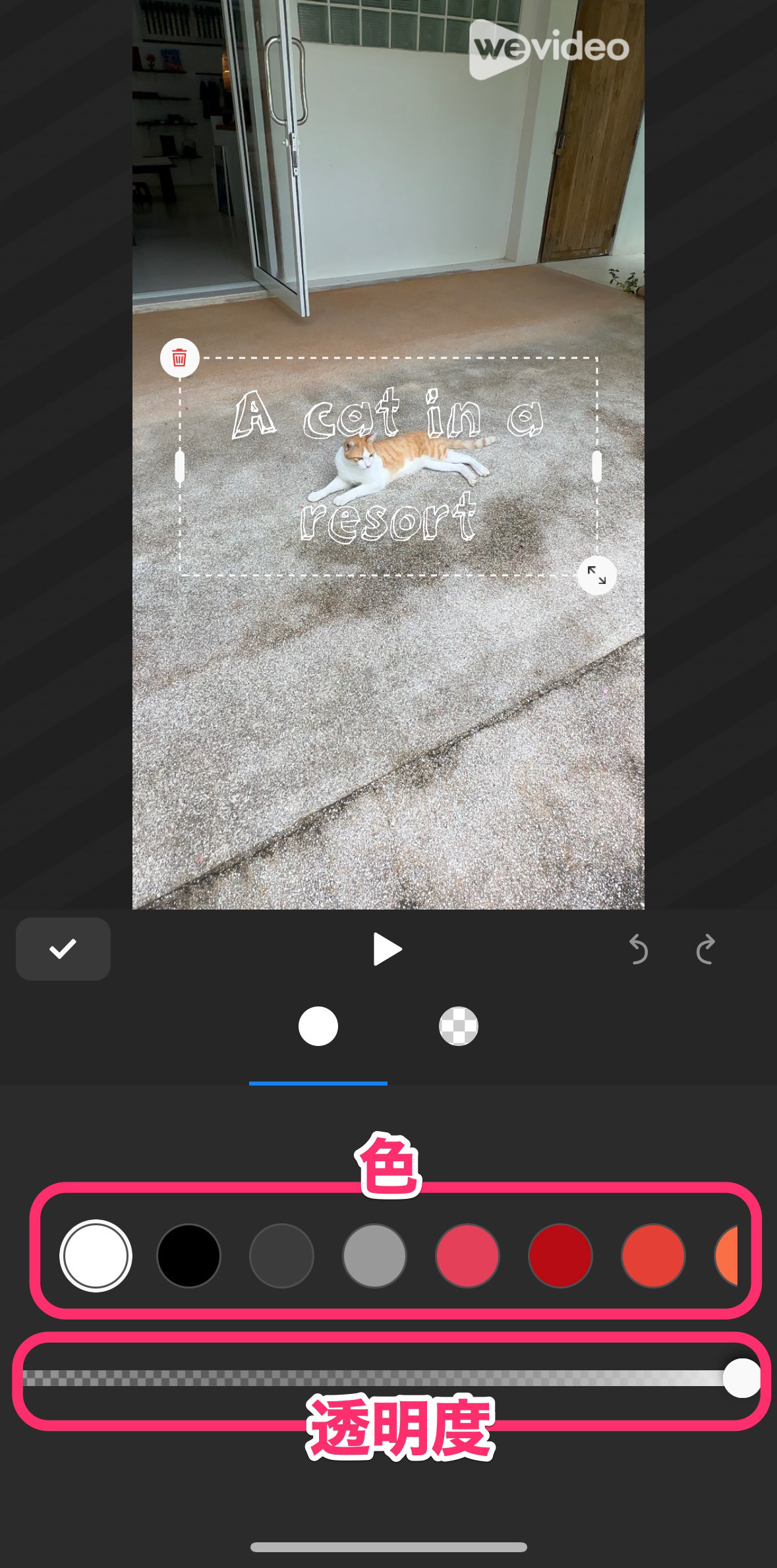
トランジションを入れる方法
WeVideoではとても直感的にトランジションを入れることができます。
タイムライン上の動画クリップとクリップの間にある四角いマークをタップします。
左から二番目の「Cross fade」をタップしてみましょう!
するとすぐに、そのトランジションのプレビューが自動的に再生されます。
選択したトランジションで良ければ、画面の空いている部分をタップして、決定となります。
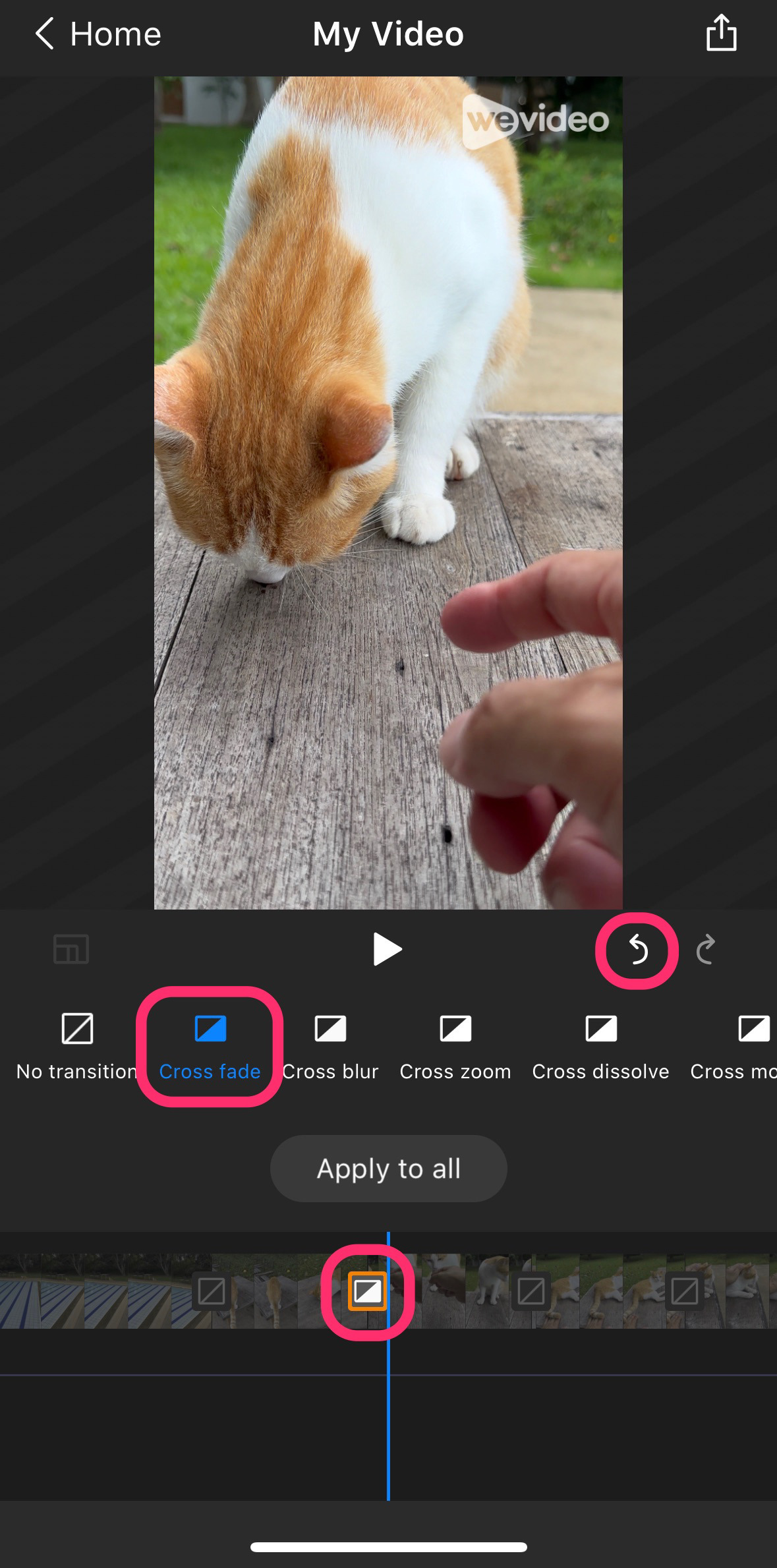
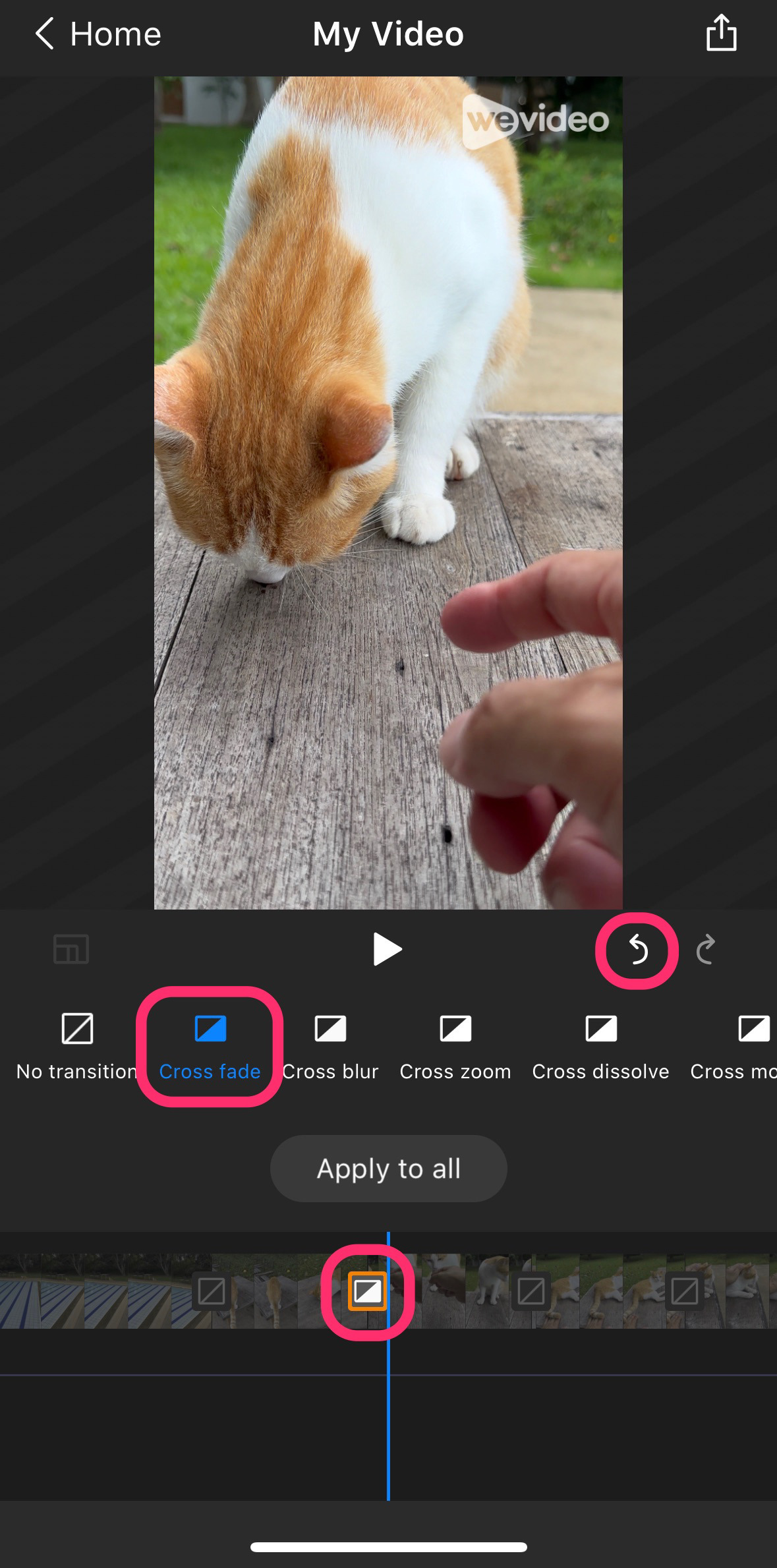
エフェクトを入れる方法
動画クリップの見た目に変化を与えるエフェクトの入れ方を解説します。
エフェクトは、タイムラインの上にある「Effect」をタップします。
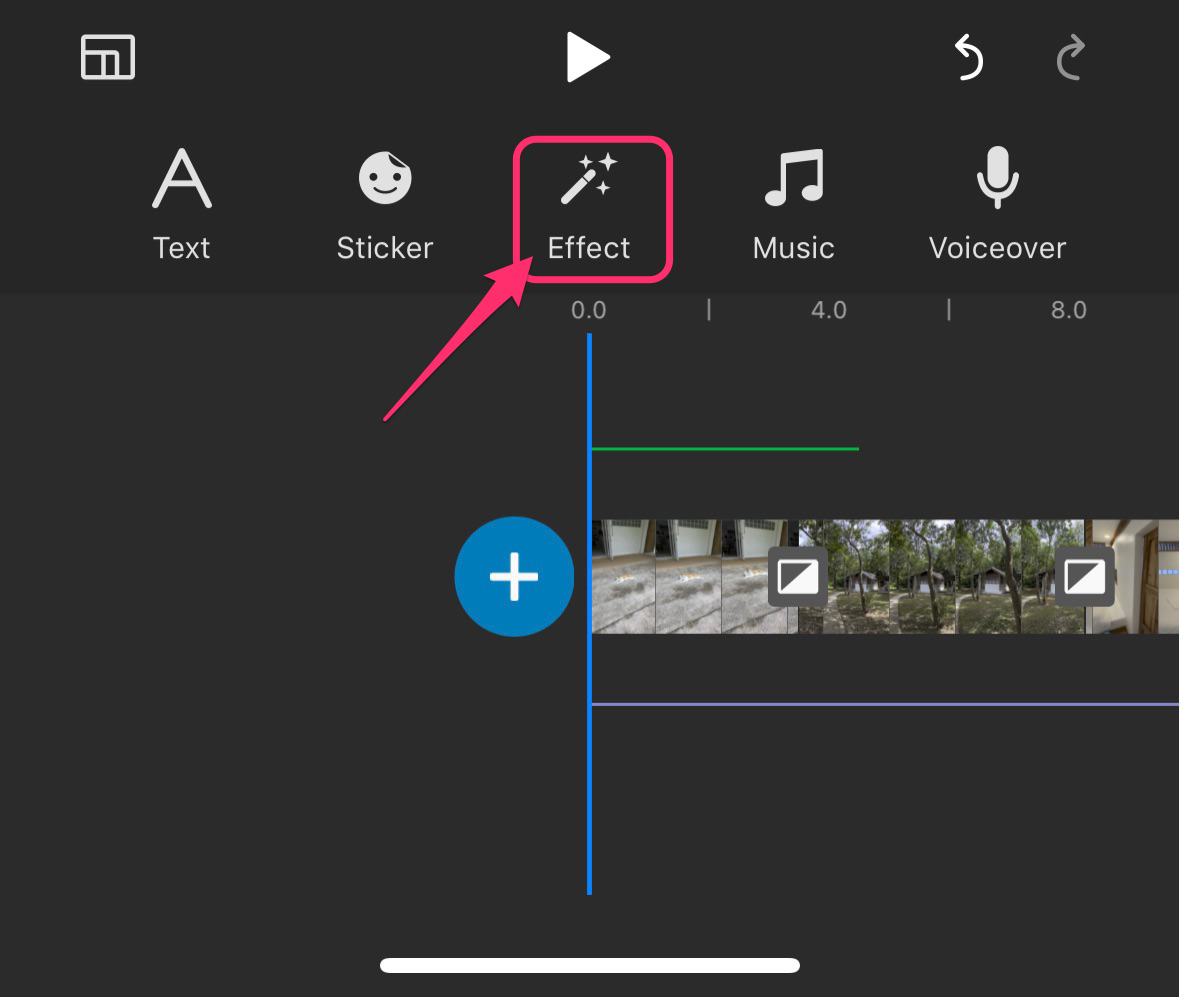
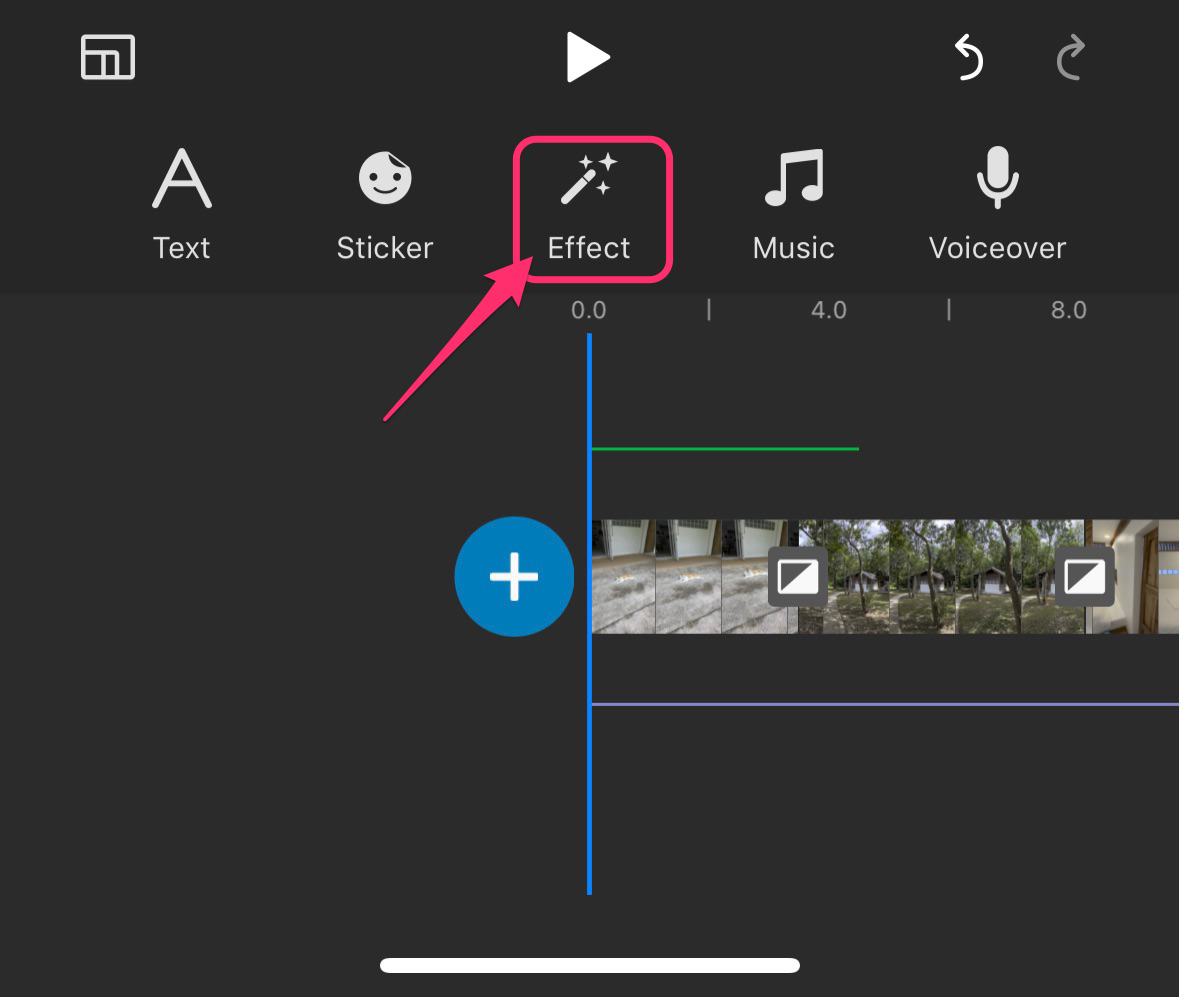
エフェクトの一覧が出てくるので一つ選択してみます。
適用後のプレビューを確認することができます。
残念ながら今回のレビューでは、アプリのサーバーの不具合なのか、適用後のプレビューを見ることが出来ませんでした。
画面の空いている部分をタップしてタイムラインに戻ります。
(決定ボタンなどがないため不親切に感じます。)
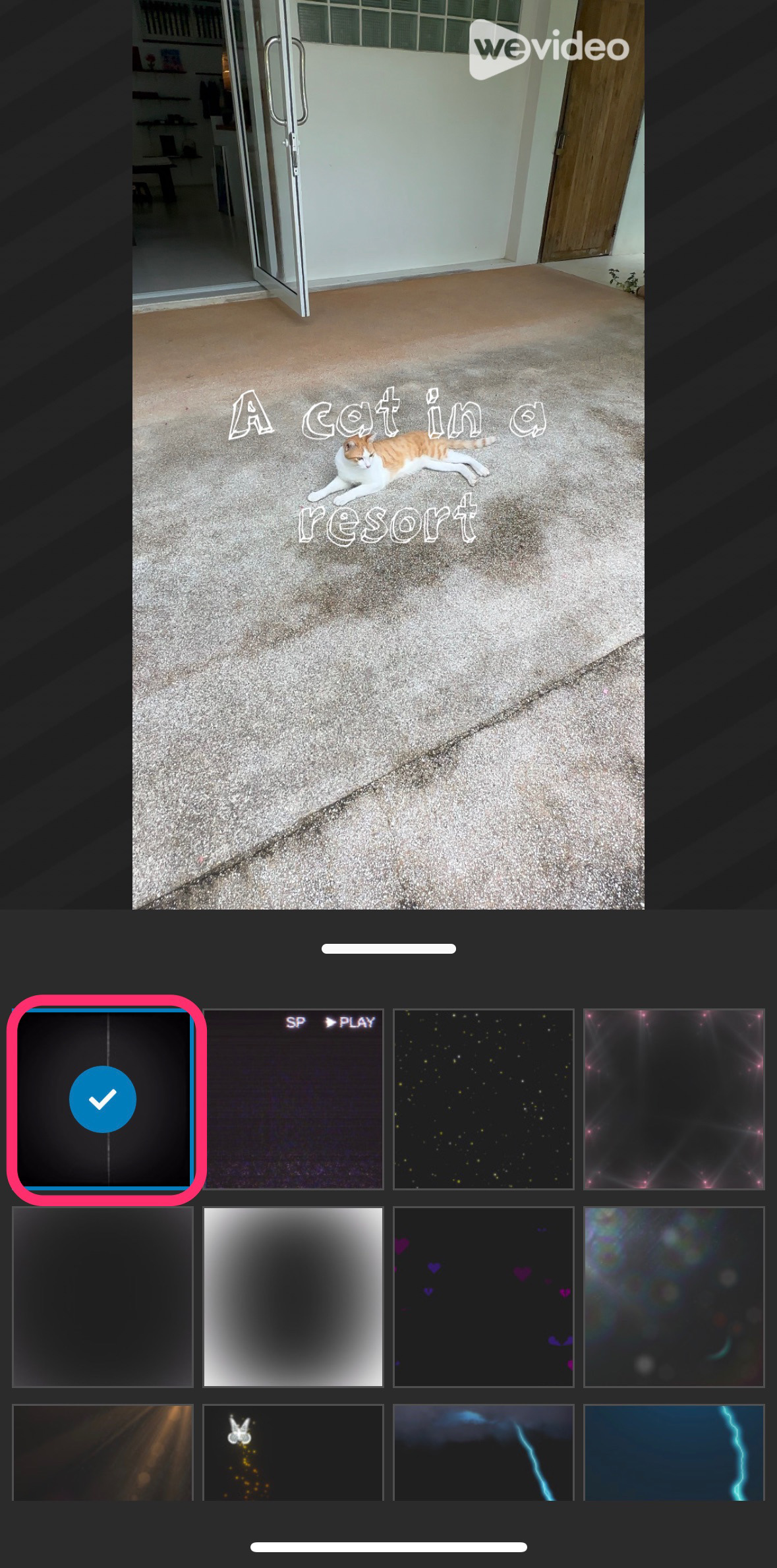
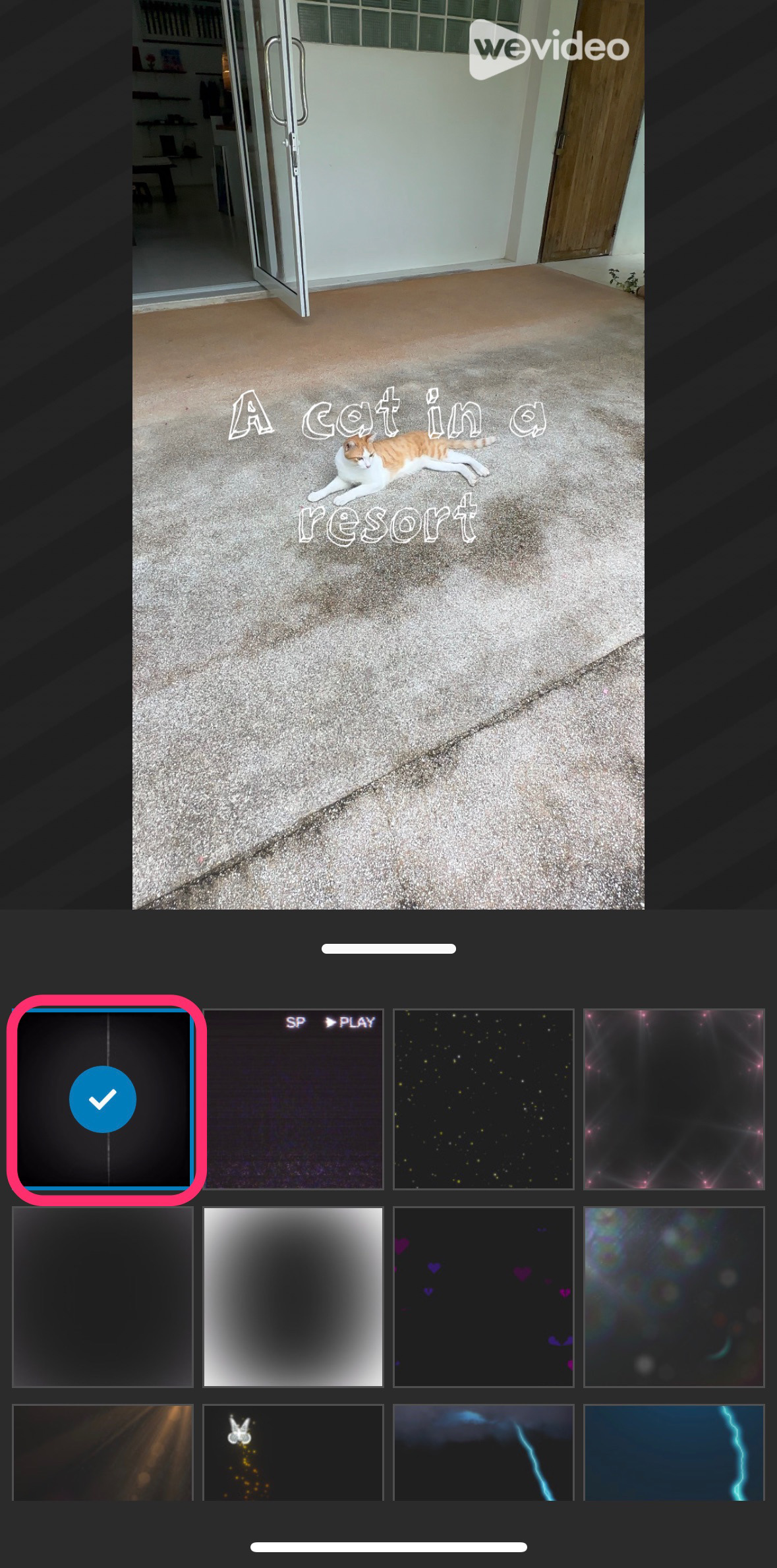
エフェクトがタイムラインに配置されました。
ここで、エフェクトの長さを調節しましょう。
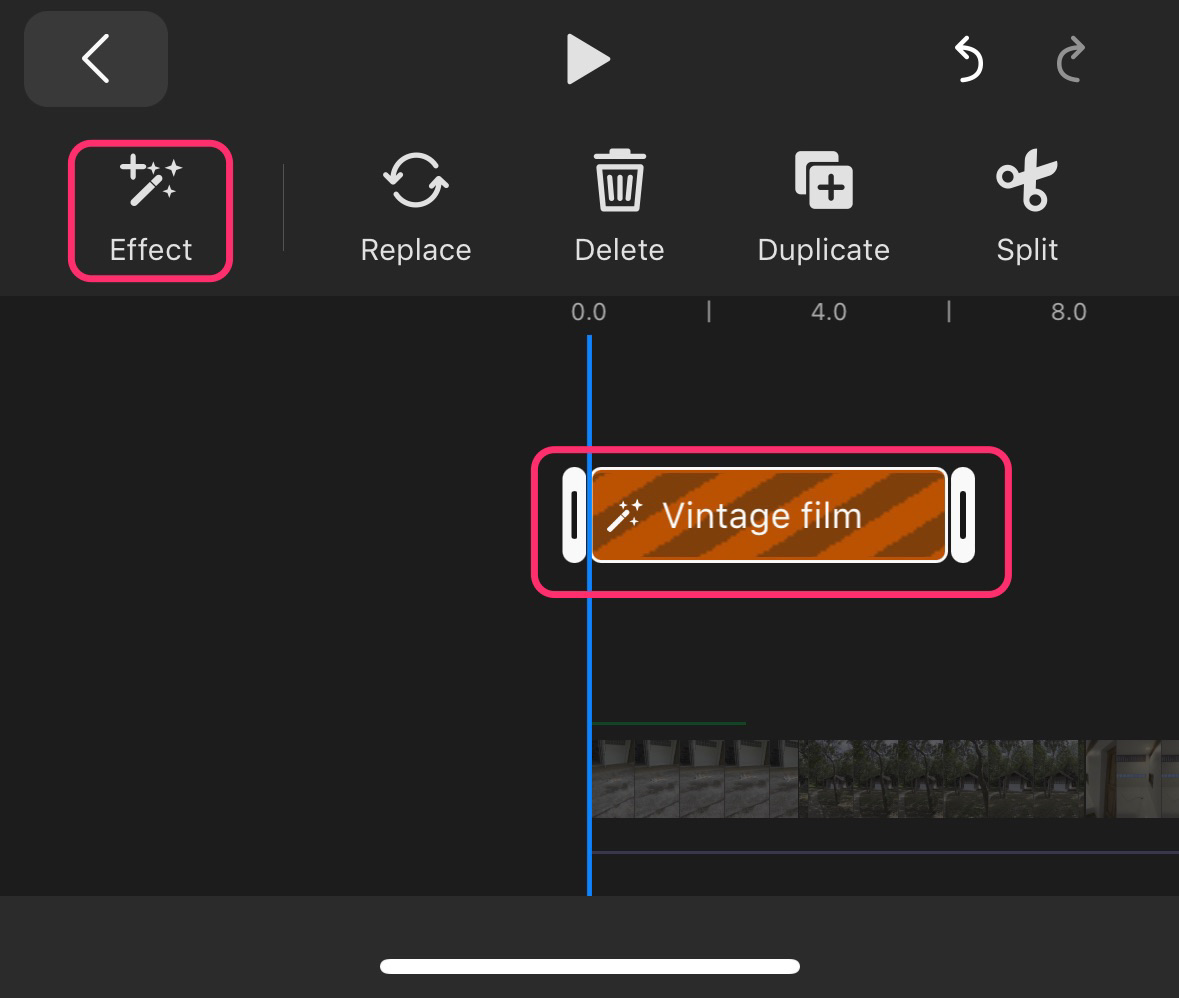
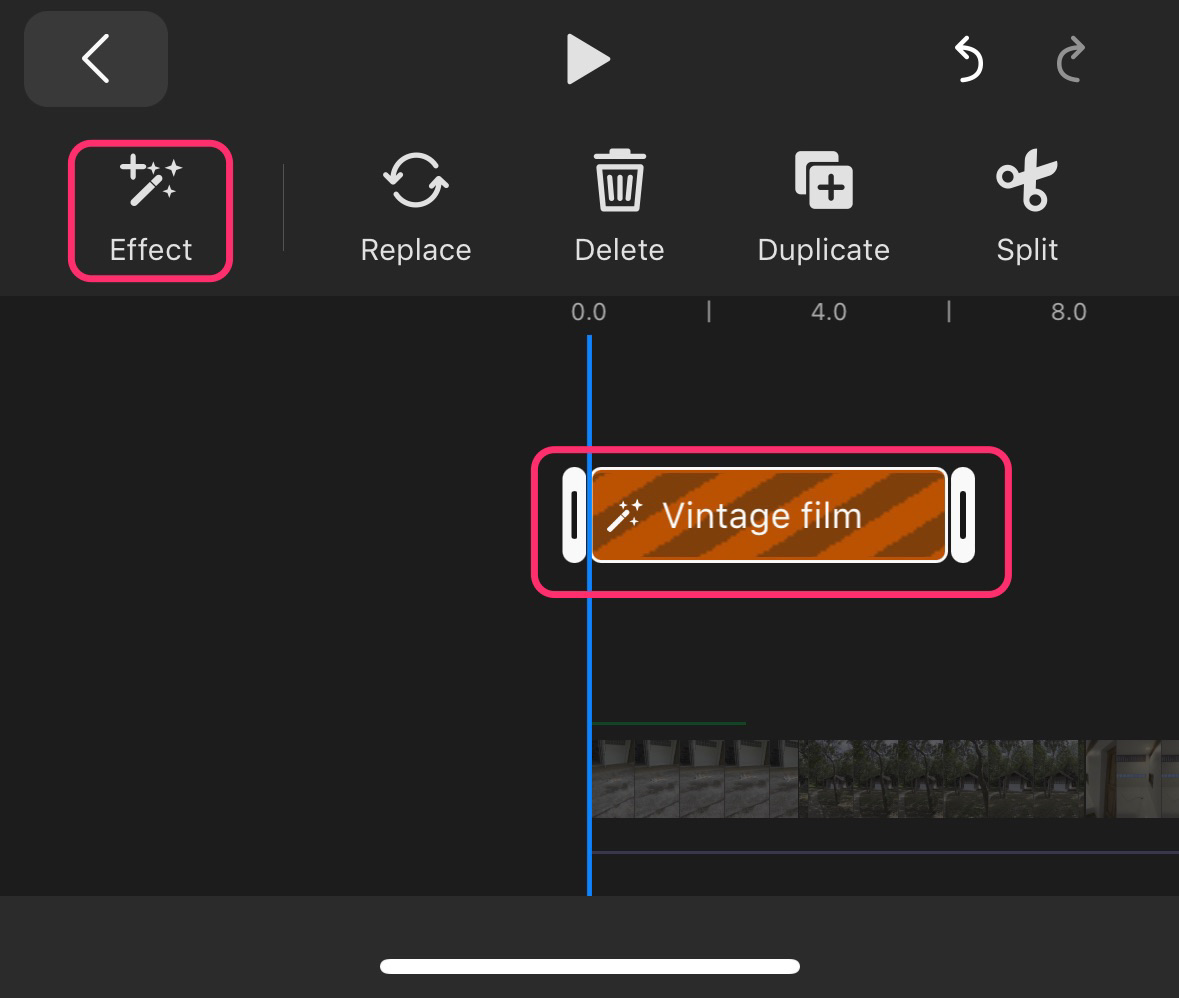



WeVideoは、不具合の多いアプリです。。
書き出し方法
WeVideoの無料版での書き出し解像度は480pまでです。
720pですら有料版へ促されてしまいます。
書き出しは画面右上の「共有」マークをタップします。
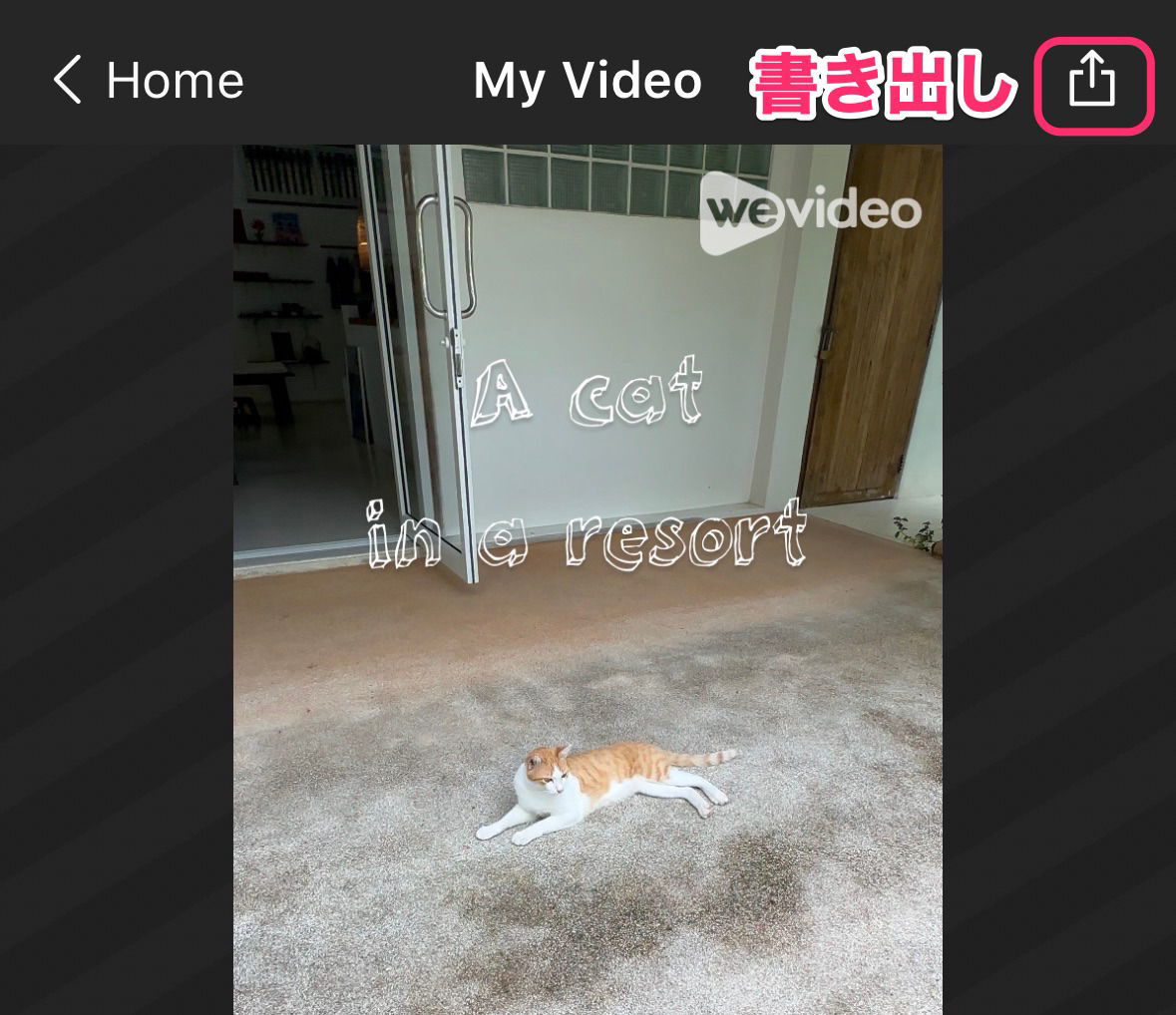
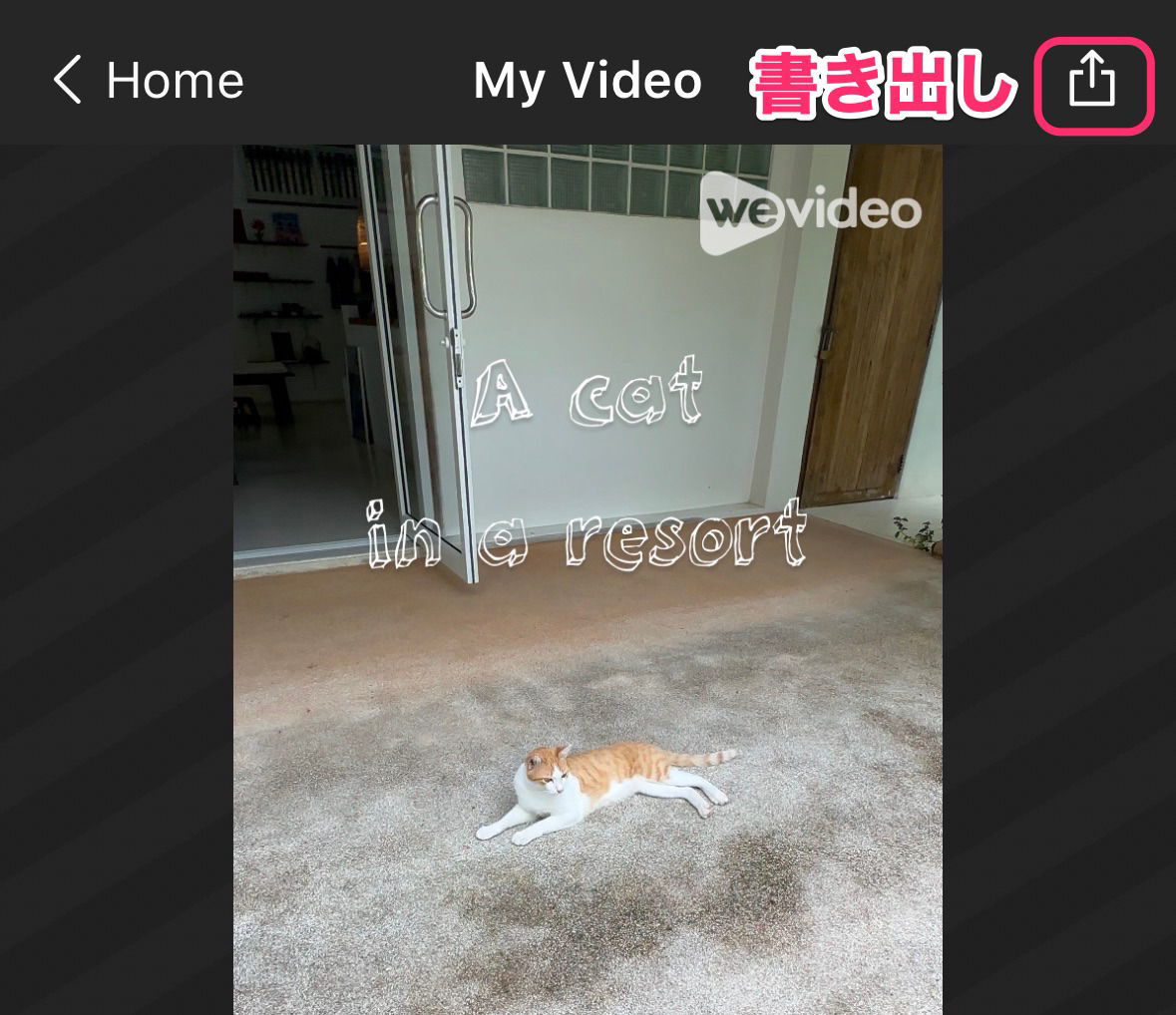
有料版への誘導がありますが、「Save with watermark(透かし入り書き出し)」をタップします。
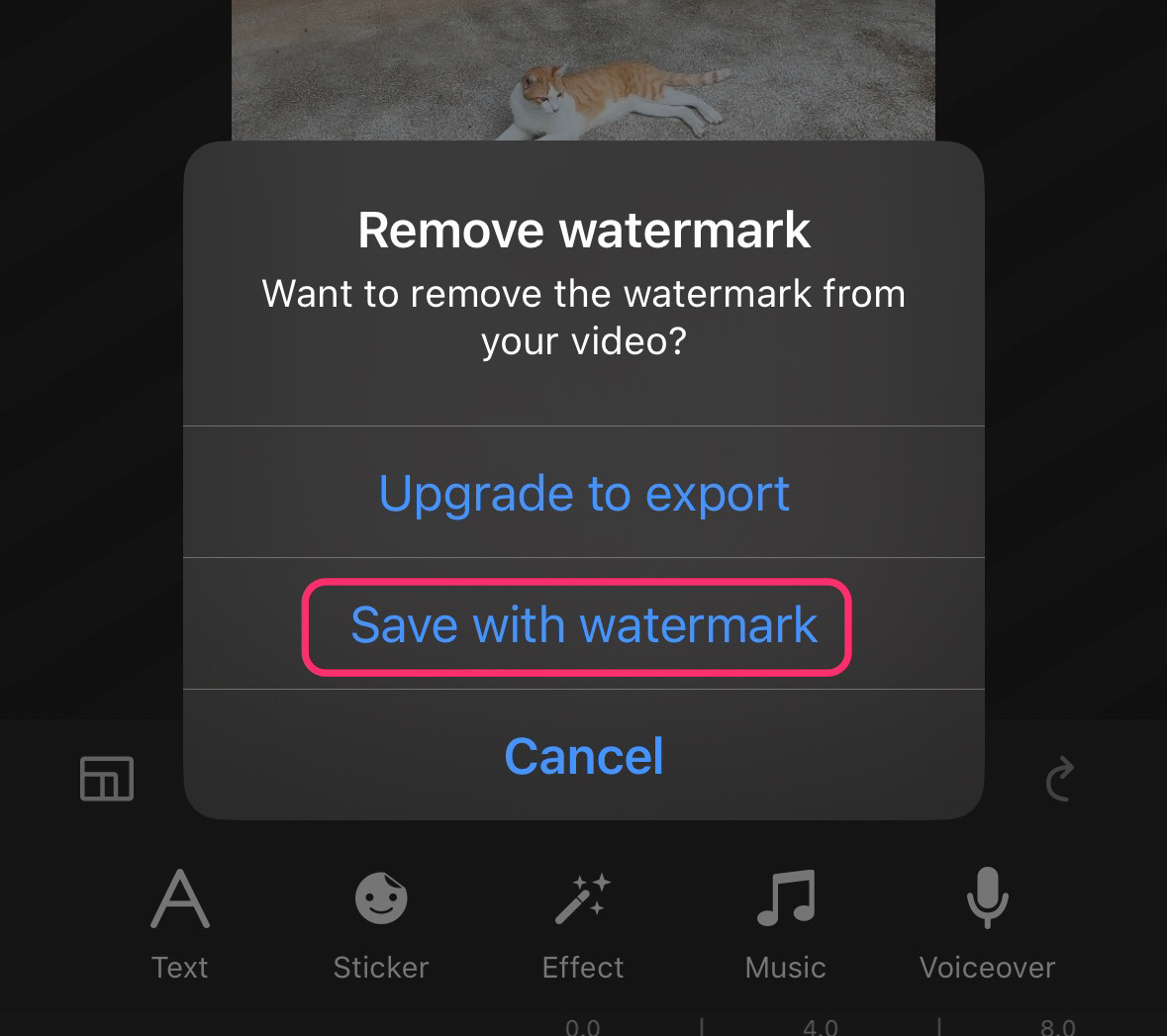
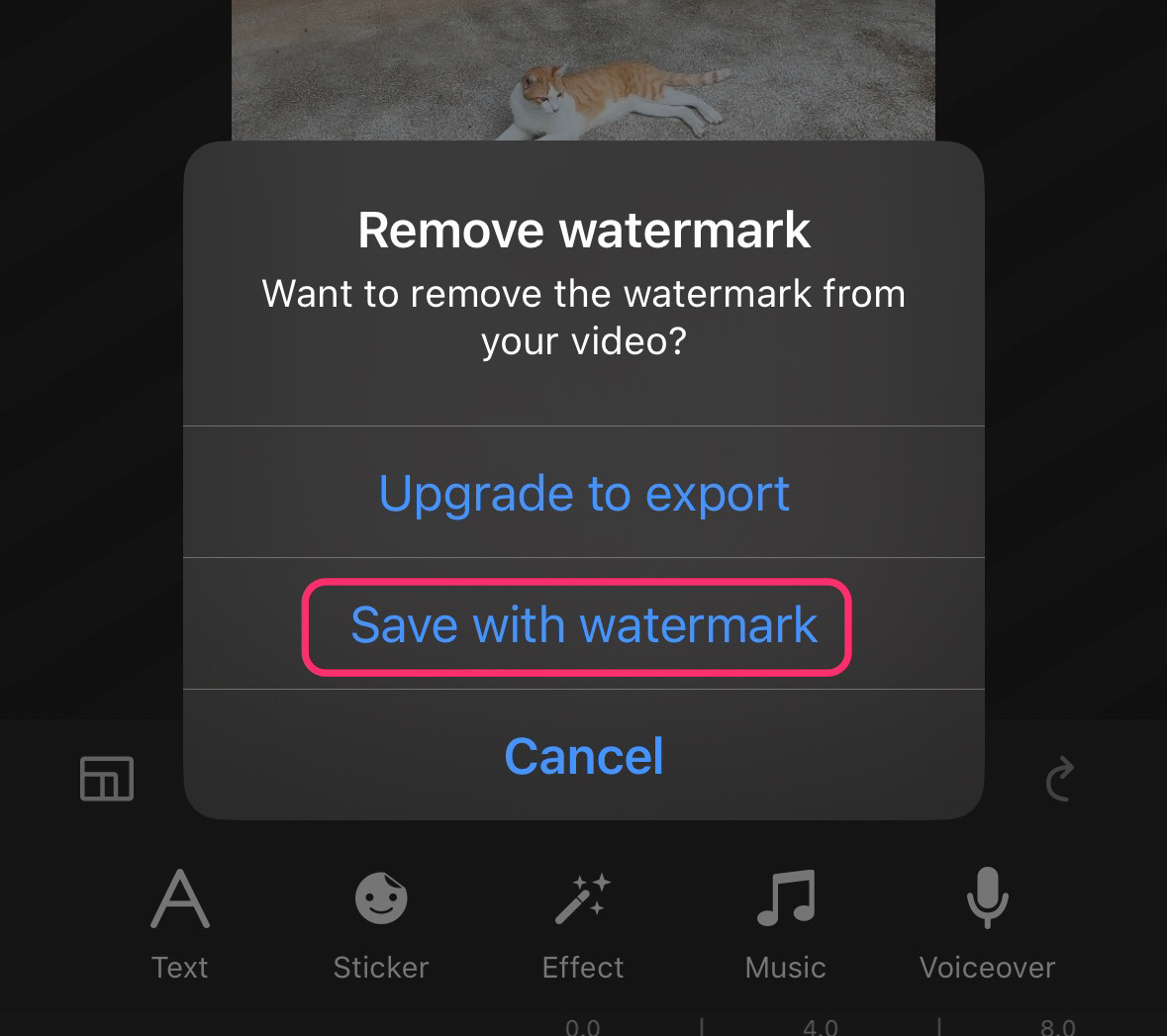
書き出し解像度を設定します。
といっても無料版では480pで書き出すしかありません。
プレビューで適用を確認できないエフェクトクリップがタイムラインに存在すると書き出しできません。
その場合は、問題のあるクリップを削除して、再度、書き出ししてみましょう!
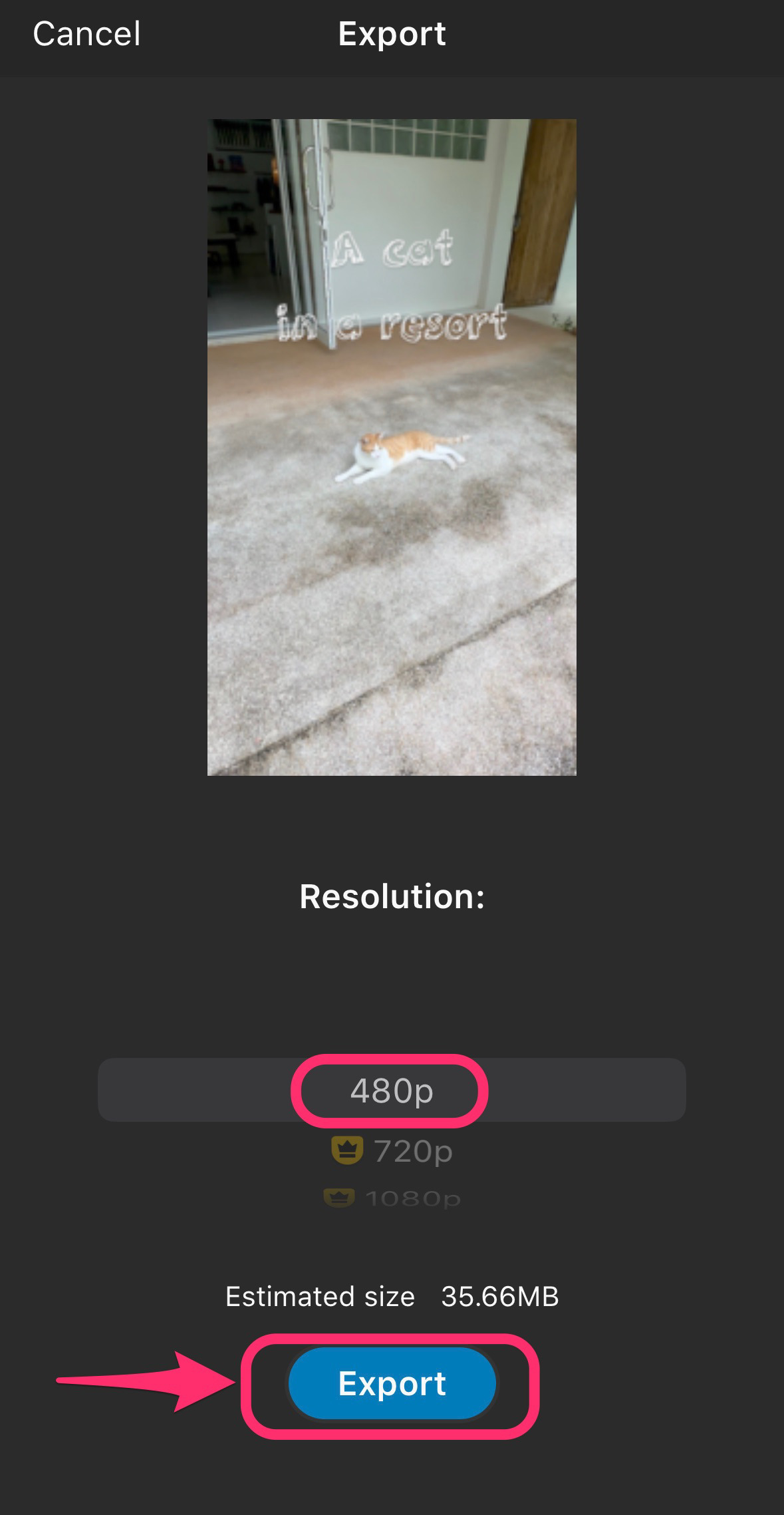
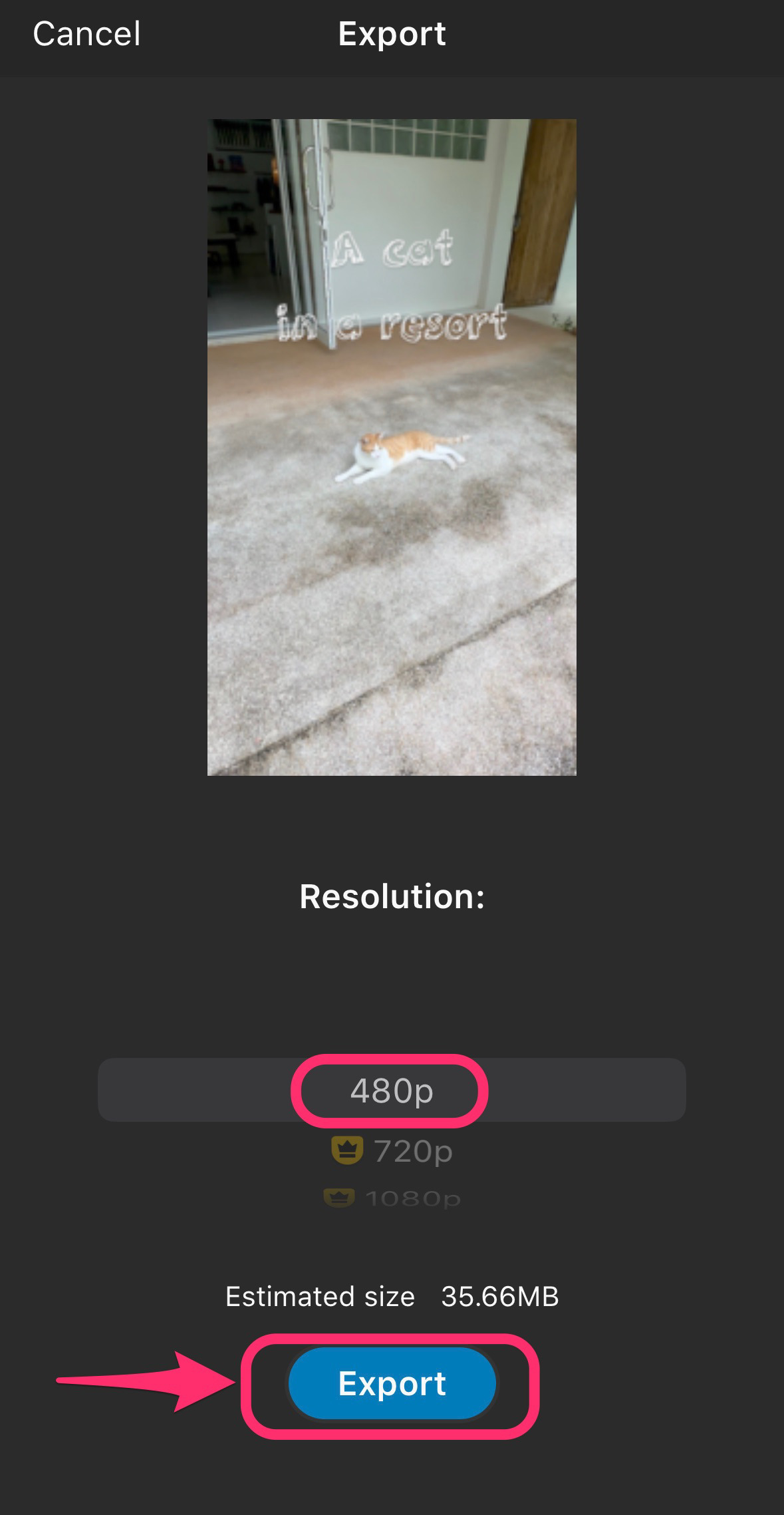
書き出しのレンダリングが終わると、保存先・公開先の選択になるので、「Save to device」を選択します。
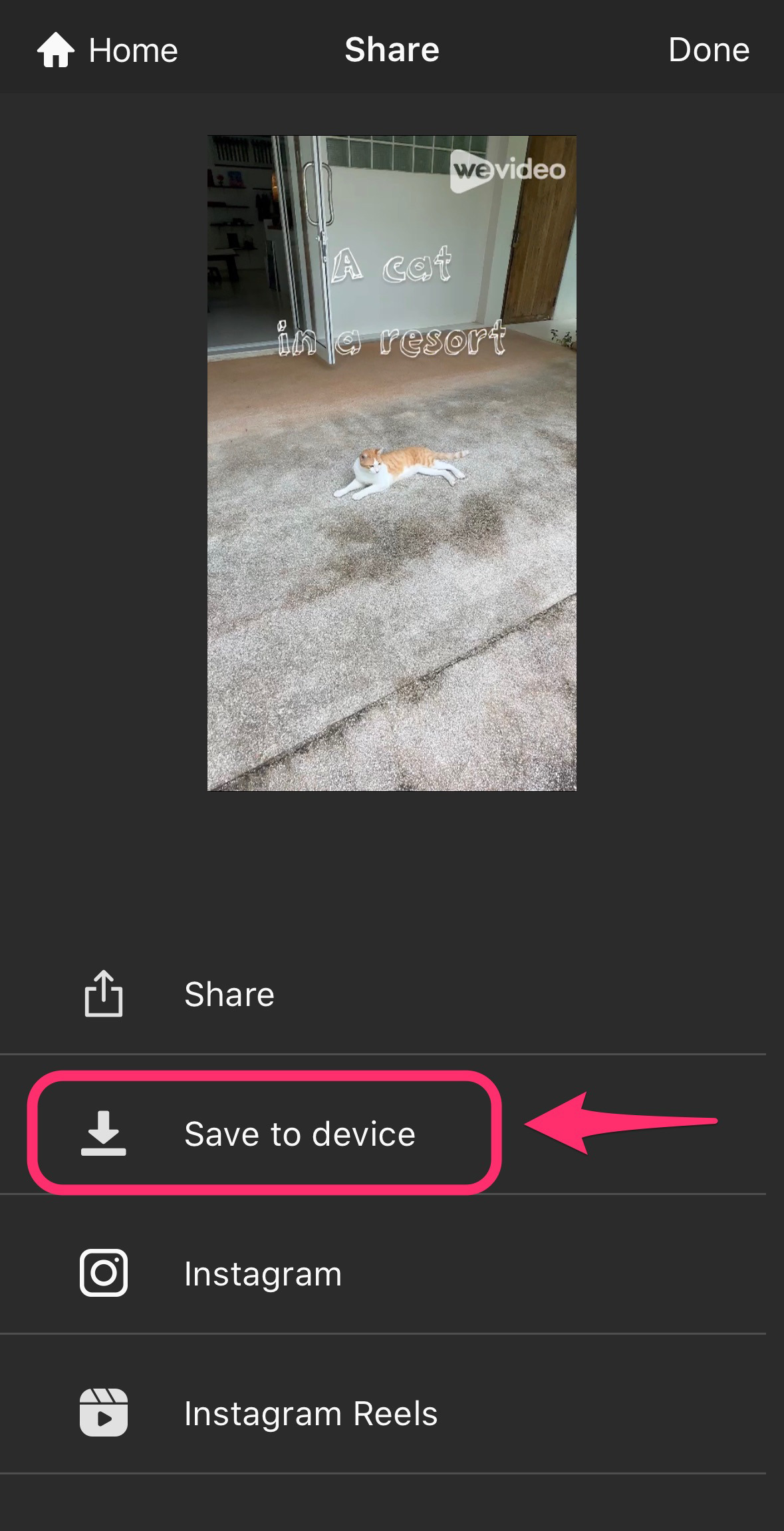
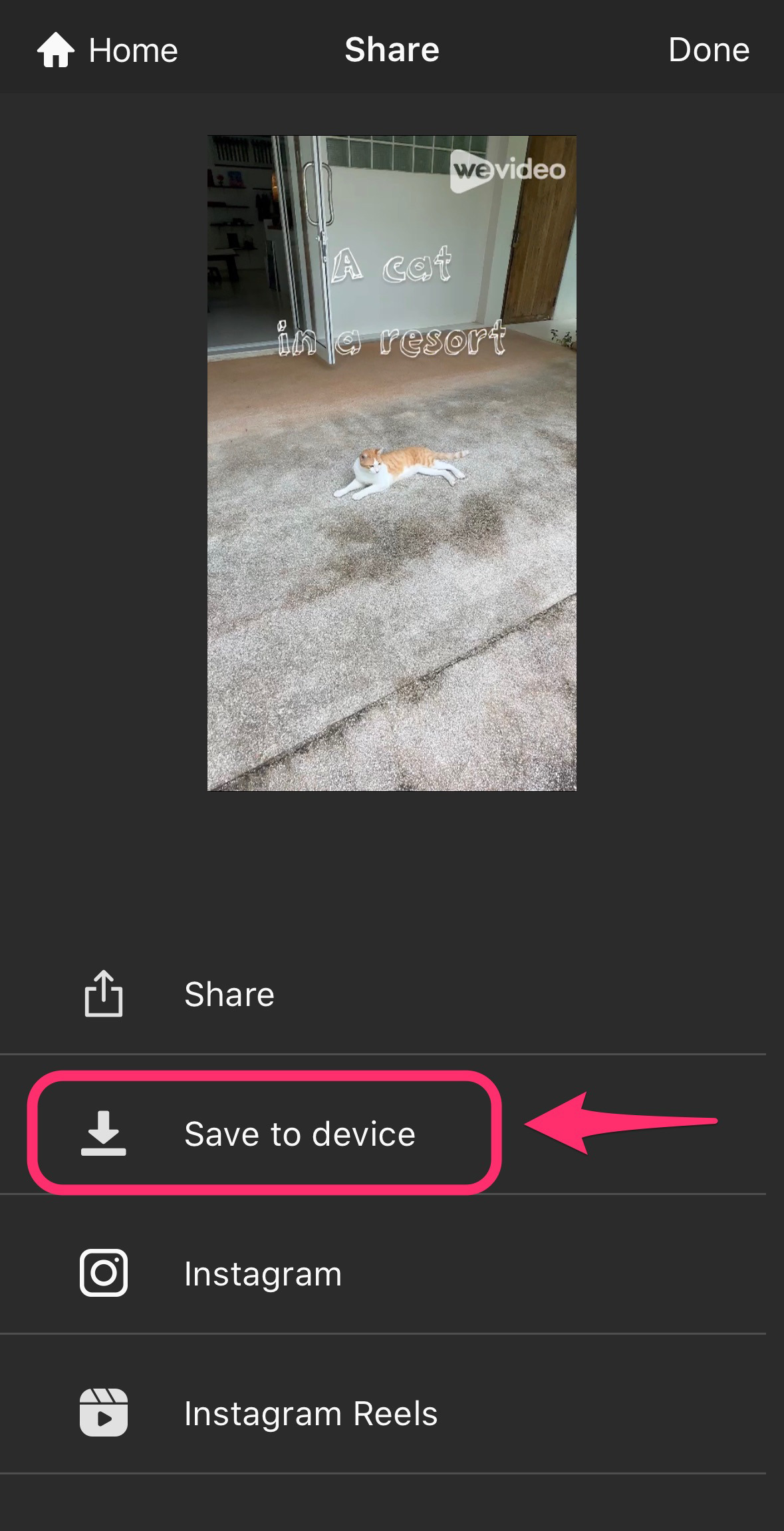
480pの動画をインスタのリールではどのように表示されるか確認していただければと思います。^^;
まとめ
いかがでしたでしょうか?
WeVideo無料版での書き出し解像度は480pまでです。
透かしも入れられて、これでは、ツラいものがあります。
480pではインスタやTikTokでもツラい解像度なので、使うことはないでしょう。
透かしが入って1080p書き出しのアプリのほうが良いです。
フェードアウトができないなど、微妙に不具合や使いづらさがあります。
エフェクトを選択した時などにも、以下のようなメッセージが出て、エフェクトのデータが読み込まれないといった不具合をよく見かけました。
通信状況が良い場所で使用しているにもかかわらずです。
私のよく使っているオススメはFilmora(フィモーラ)です。
PC版もスマホ版も使えるマルチプラット1年間プラン(7,980円/年)がありお得感が高いです!



これは、いまいちなアプリでした^^;
→ Macで使う旅Vlog動画編集ソフトおすすめ6選!初心者から上級者まで
→ Windowsで使う旅Vlog動画編集ソフトおすすめ5選

