
動画編集アプリVNってどうだろう?



作例を作りながら解説していきます。
VNは使いやすい動画編集アプリです。
クセがなく素直に直感的に編集ができます。
無料で使えて、書き出しも4Kまで、透かしは入りません。
そんな使い勝手の良いVNの基本的な使い方を解説していきます!


Hideki Kobayashi。小さな会社の経営者。2021年より大川優介さんの動画講座OneSe Personalを受講。シネマティックVlogの撮影と編集を習得。2023年「日本で最も美しい村 動画コンテスト2022」でグランプリを受賞。動画編集ソフトはPremiereProとDavinci Resolveを主に使用。詳細はプロフィールをご覧下さい。
VNとは?特徴は?
VNは、iPhone・Android向けの無料動画編集アプリです。
カット編集、フィルター、テキスト、トランジション、BGMなど、基本的な動画編集機能が揃っています。
また、エフェクトやモーショングラフィックなどの特殊効果も豊富に用意されており、プロ顔負けの動画を作成することができます。
VNの特徴は、以下のとおりです。
- 無料かつ無制限で利用可能
- 直感的な操作で簡単に動画編集が可能
- 豊富な機能とエフェクトで、プロ顔負けの動画を作成可能
VNは、初心者から上級者まで幅広いユーザーにおすすめの動画編集アプリです。
主な機能・特徴は、以下のとおりです。
- カット編集:動画の切り出しや結合が可能
- フィルター:動画にフィルターを適用して、雰囲気を変えることができる
- テキスト:動画にテキストを追加することができる
- トランジション:動画の切り替えにトランジションを適用することができる
- BGM:動画にBGMを追加することができる
- エフェクト:動画に特殊効果を追加することができる
- モーショングラフィック:動画にアニメーションを追加することができる
VNは、App StoreとGoogle Playで無料でダウンロードできます。
有料版のVN PROは、月額1280円、年額8900円のサブスクになります。
以下に、VNの使い方を簡単にご紹介します。
- VNをインストールして起動します。
- 新規プロジェクトを作成します。
- 動画素材を追加します。
- 動画をカット編集します。
- フィルターやテキスト、トランジションなどの機能を適用します。
- BGMを追加します。
- 動画を書き出します。
プロジェクトの作成方法
アプリを立ち上げると出てくるプロジェクト一覧画面の右下にある「+」をタップします。
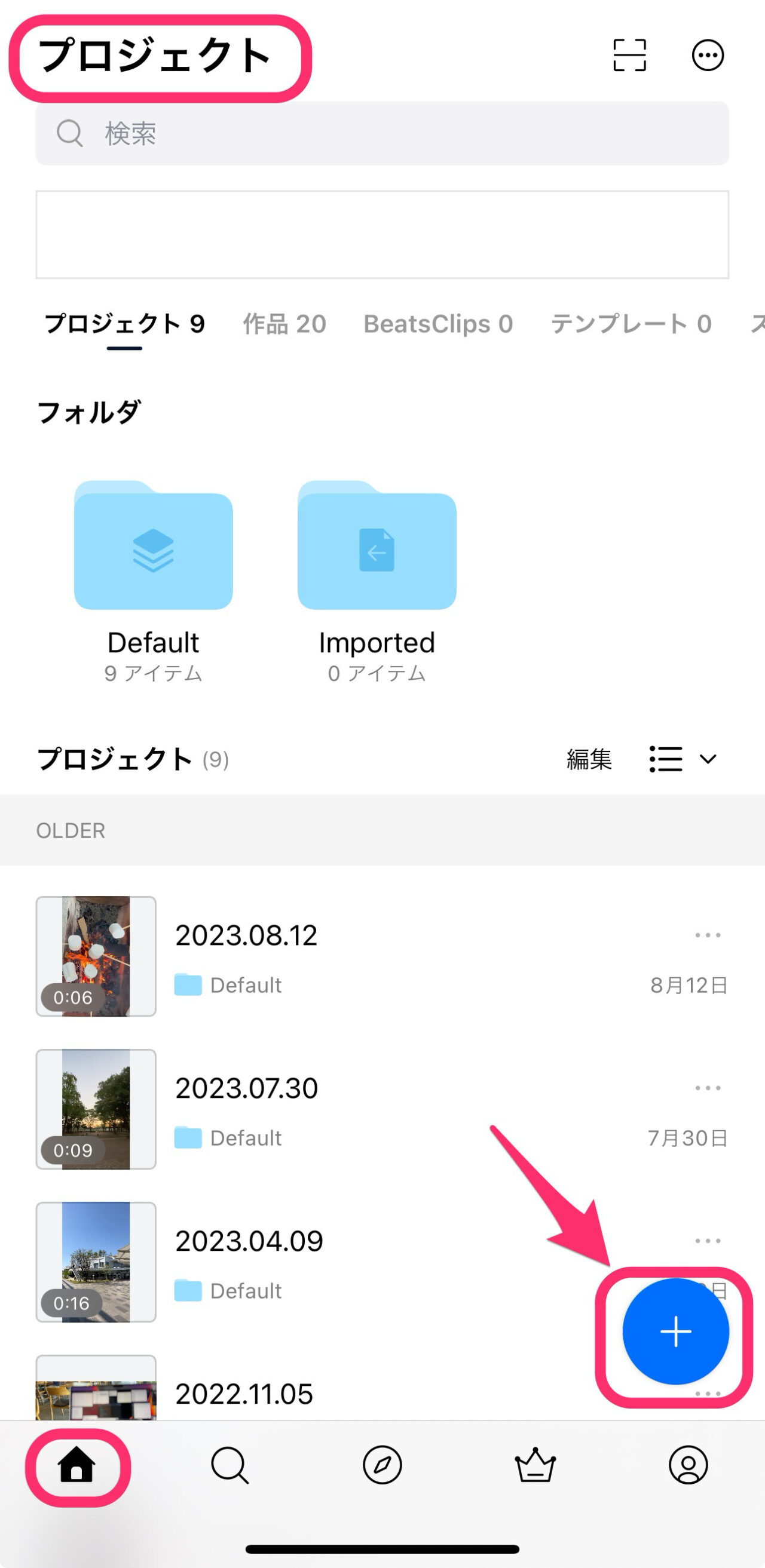
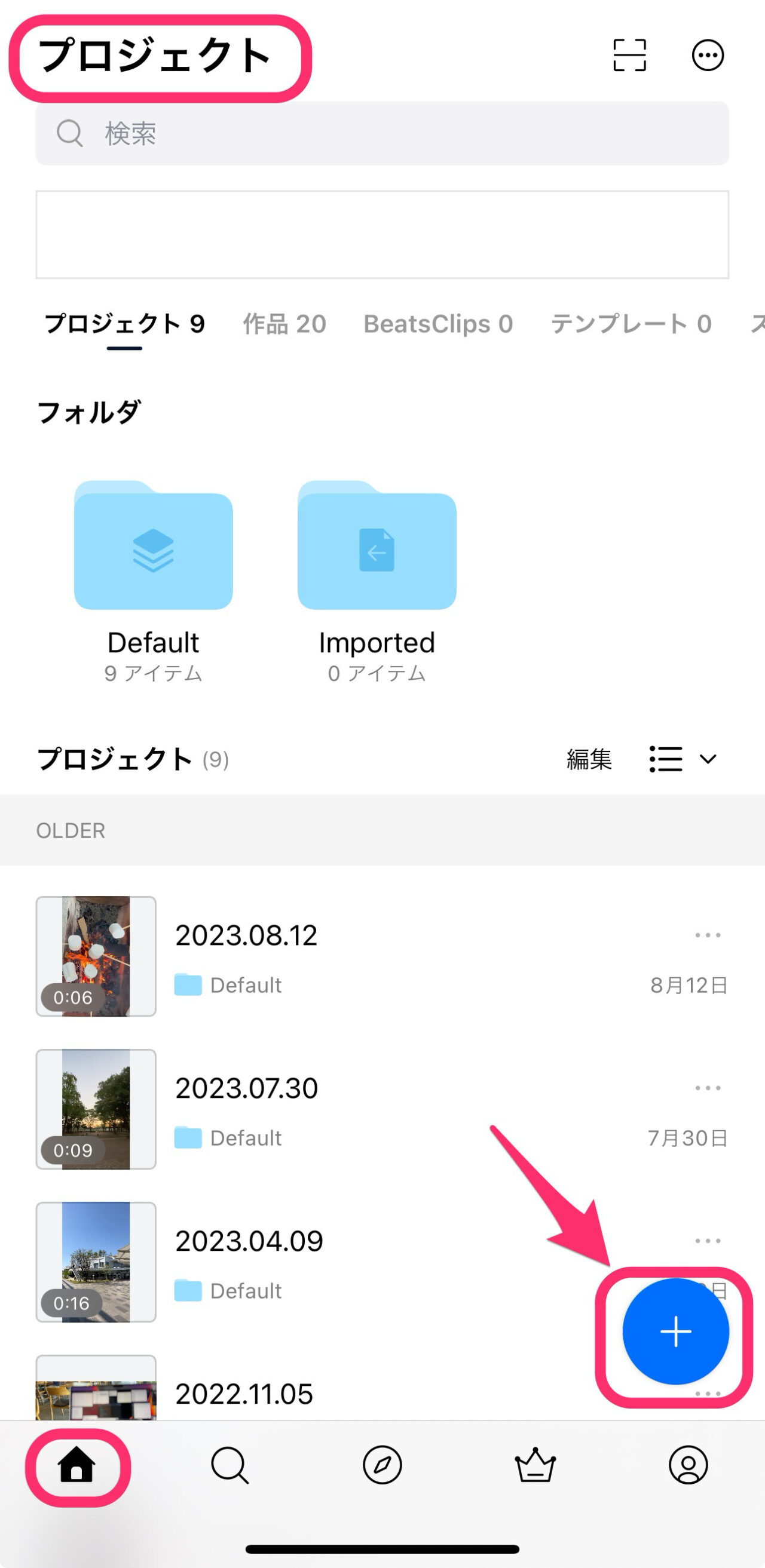
「新規プロジェクト」をタップします。
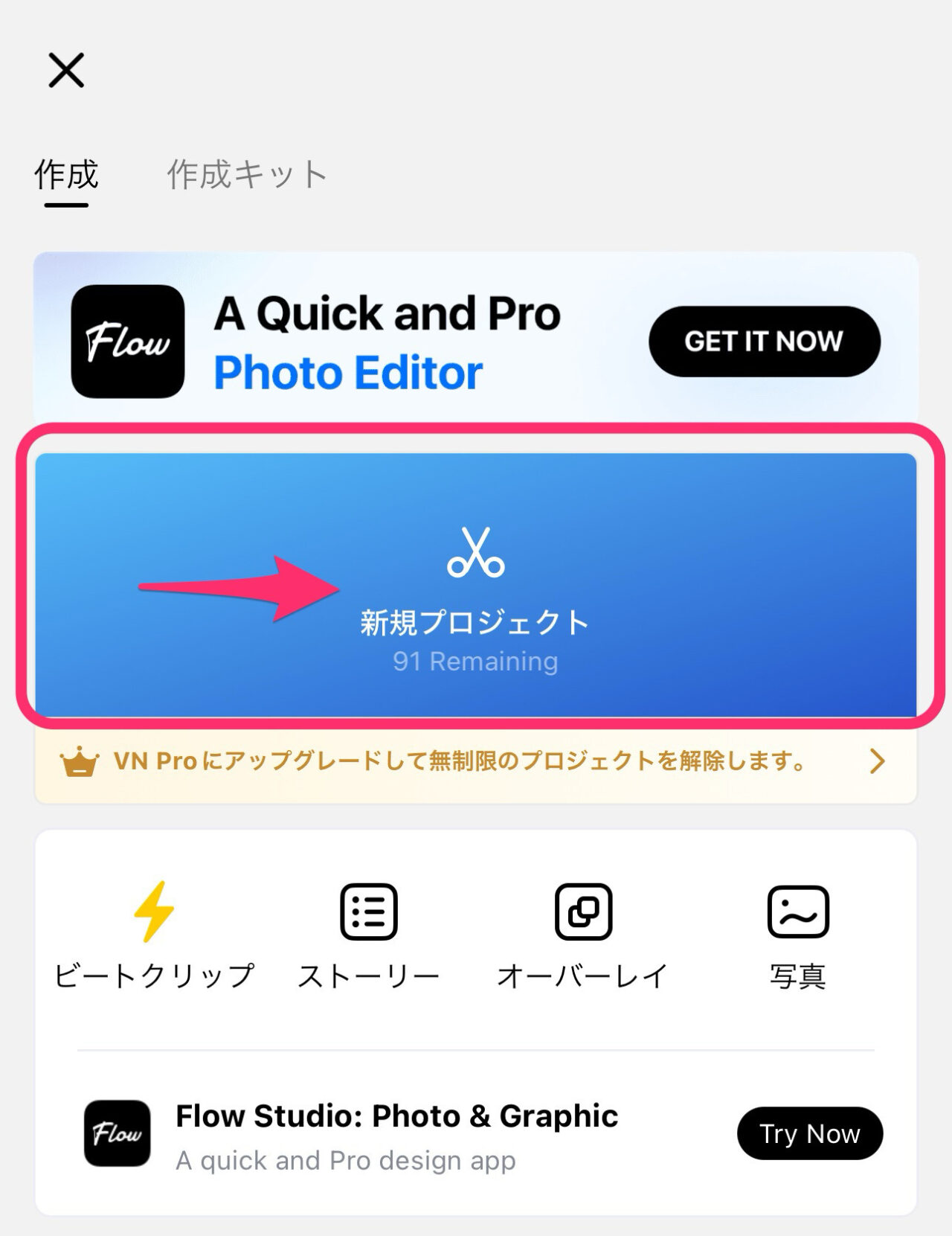
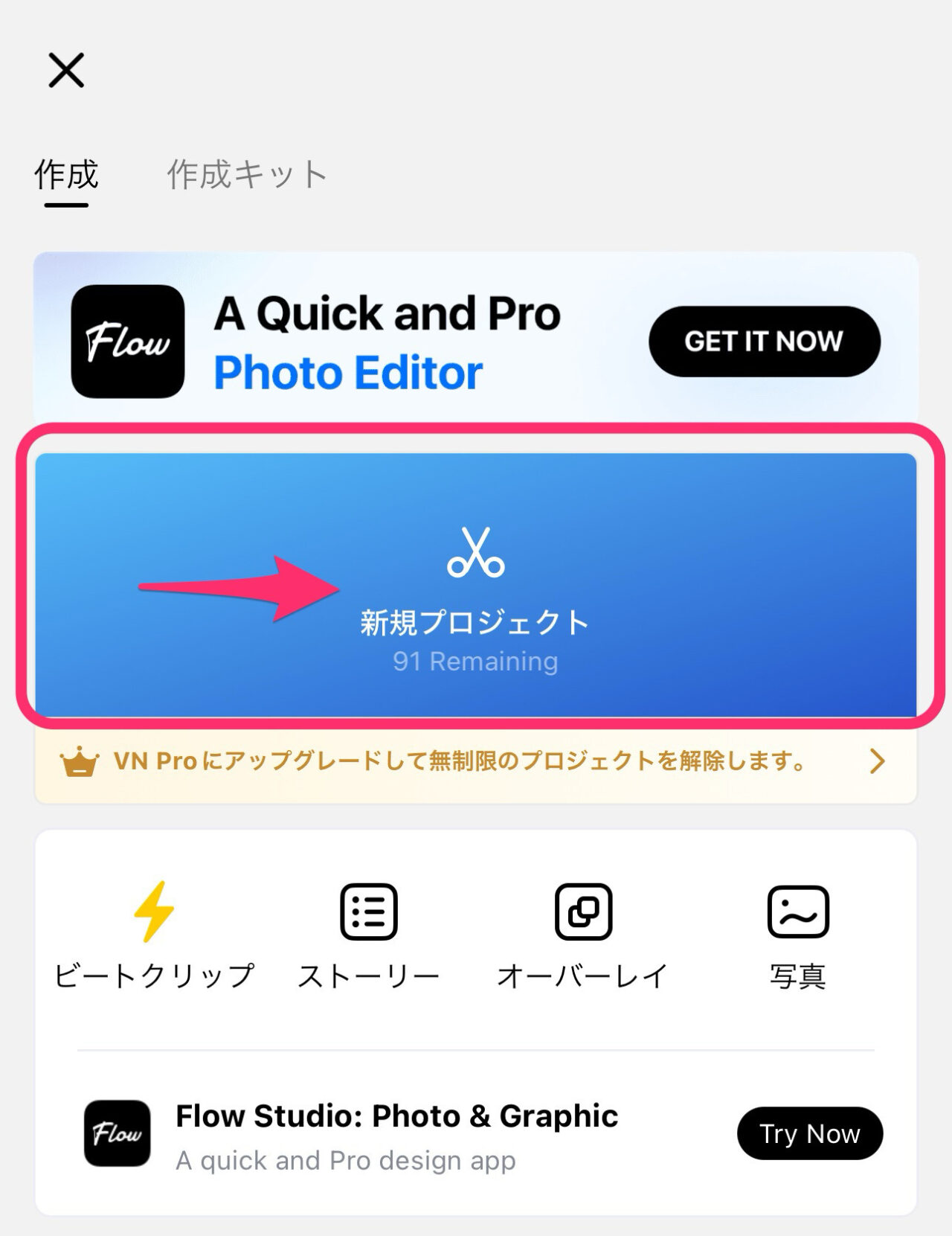
次の画面で、動画の読み込み画面になります。
動画クリップの読み込み方法
VNの読み込み画面は、動画クリップの縦横が一目瞭然なので便利です。
クリップの選択が終わったら画面右下の青矢印ボタンをタップしましょう!
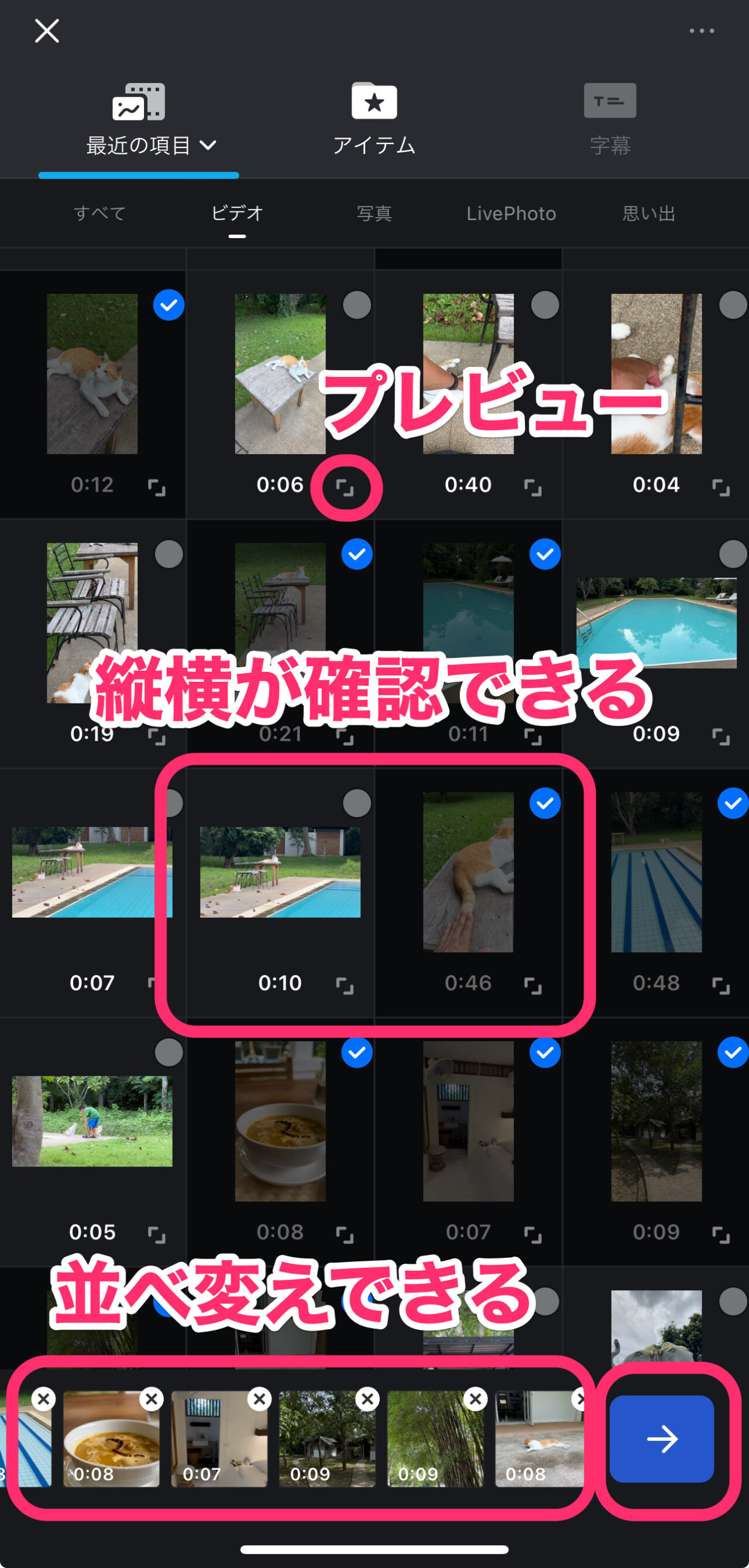
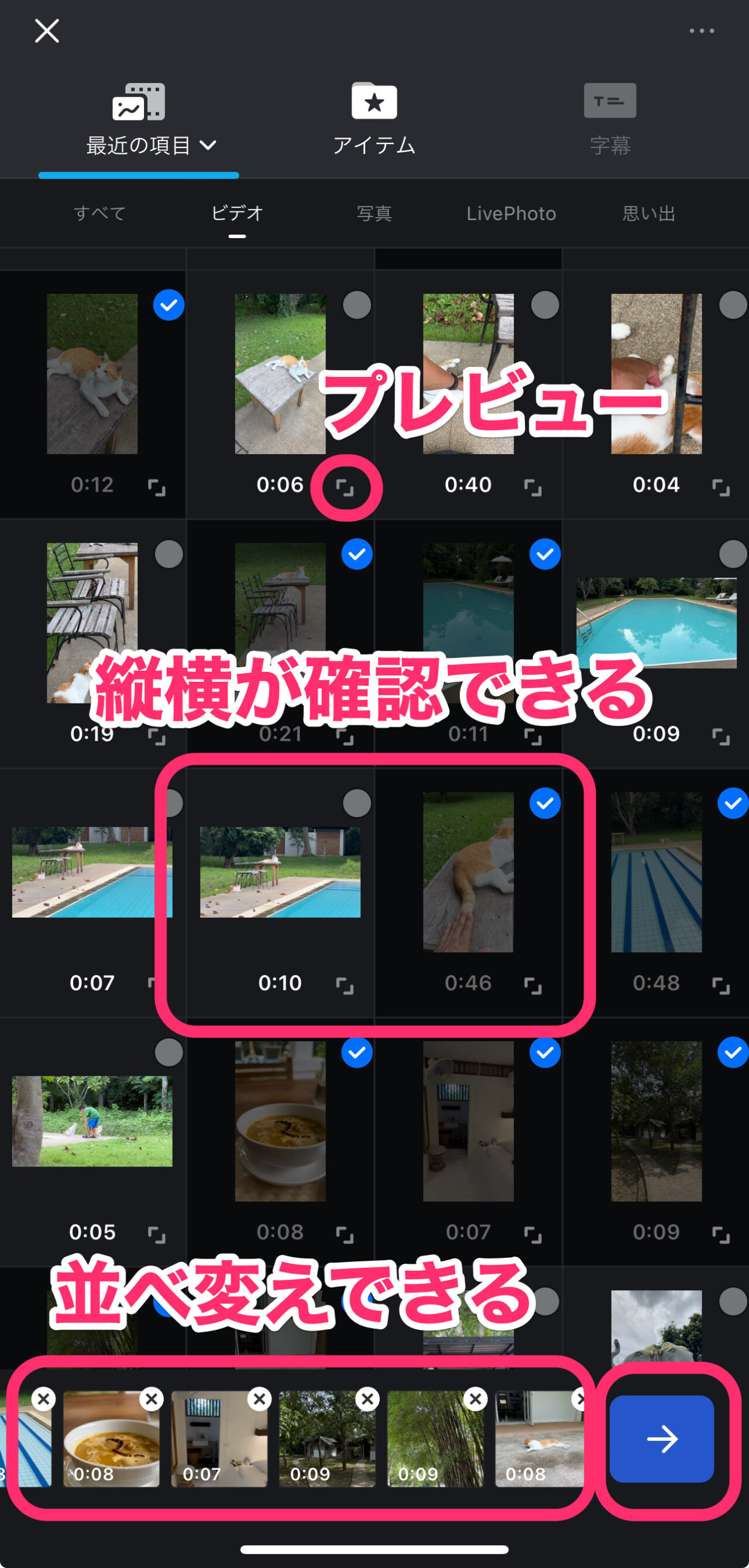
タイムラインの基本操作
動画クリップの読込みが終わると、タイムライン編集画面になります。
タイムラインの基本的な操作は、下図の楕円の中で、1本指で左右にドラッグすると左右に動かせます。
2本指でピンチイン・ピンチアウトさせると、縮尺を縮小・拡大できます。
また、タイムライン上の右にあるマークは「UNDO」といって、操作を間違えた時に元に戻すことができます。
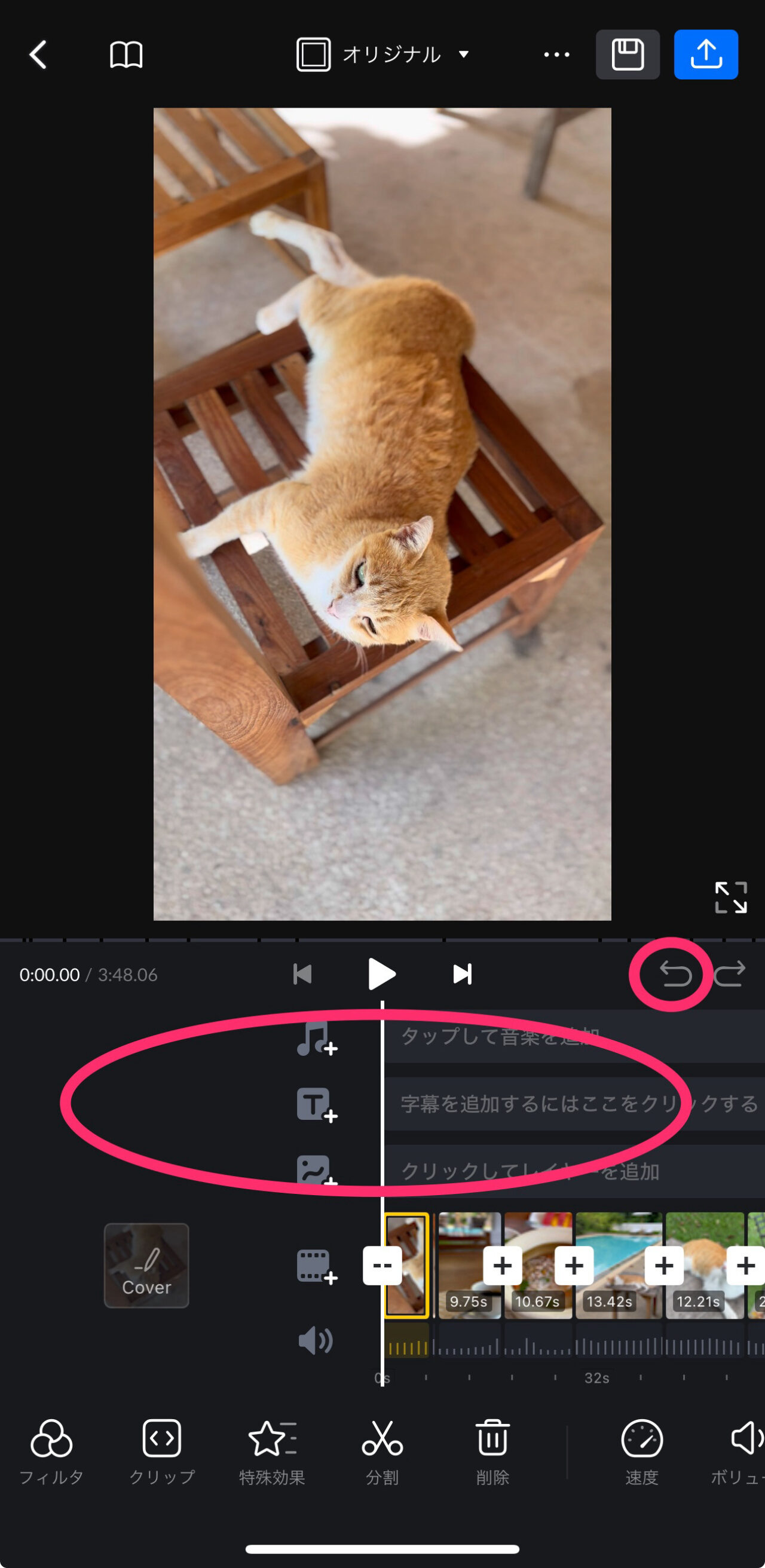
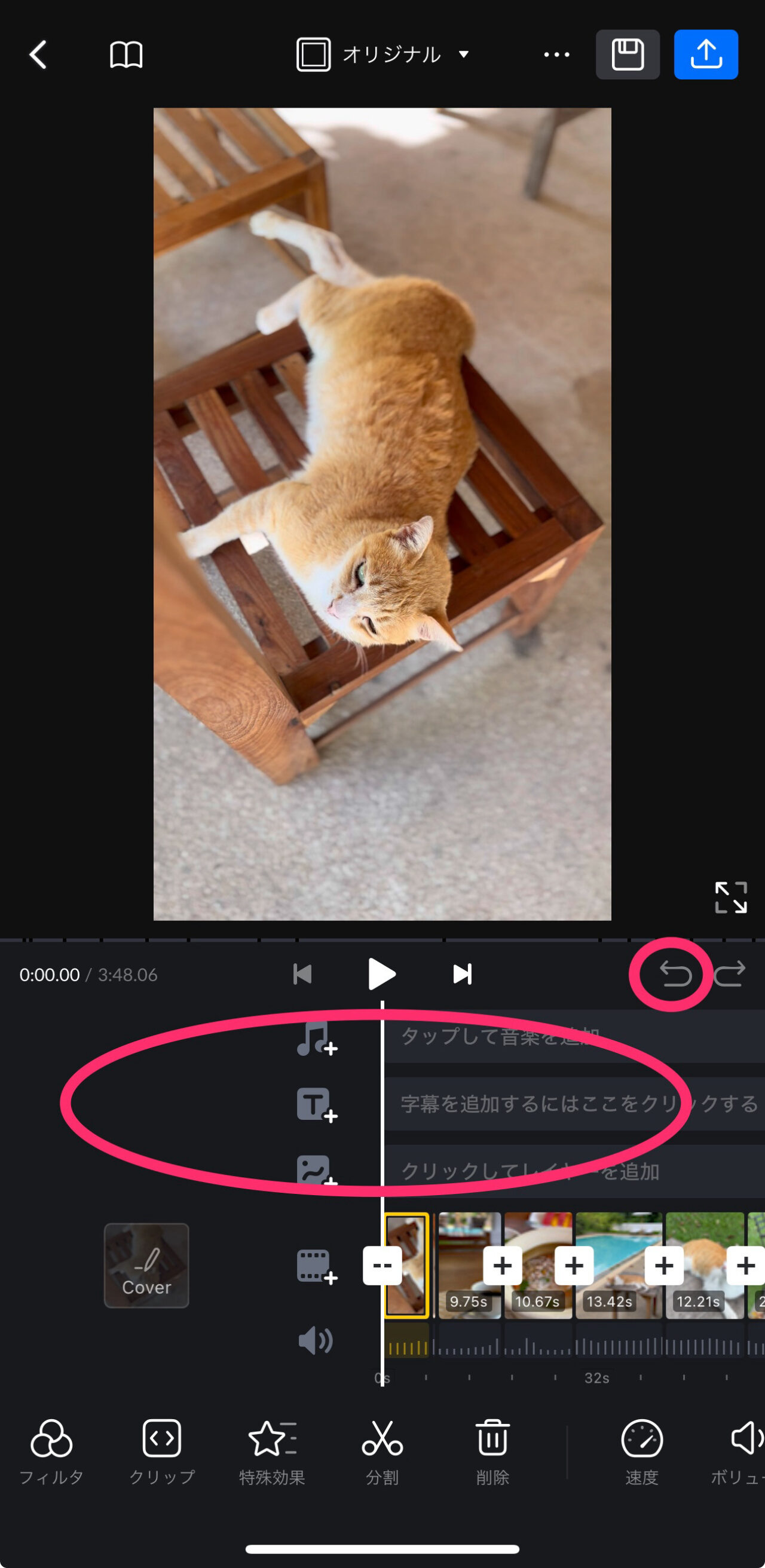
カット編集のやり方
カット編集には二通りあります。
- トリミング(端を詰める)
- 分割して不要部分を削除
トリミングは短めのクリップに1箇所だけ使いたい部分がある時に使います。
分割は、長めのクリップ内に数か所使いたい部分がある時に使います。
トリミング(端を詰める)
カット編集したいクリップをタップして選択状態にします。
プレビューを再生しながらカットしたい部分を決めて再生ヘッドを移動させます。
クリップの端を再生ヘッドまでドラッグします。
VNでは、再生ヘッドに到達した時のクリック感はないので、プレビューでも確認しながら微調整しましょう!
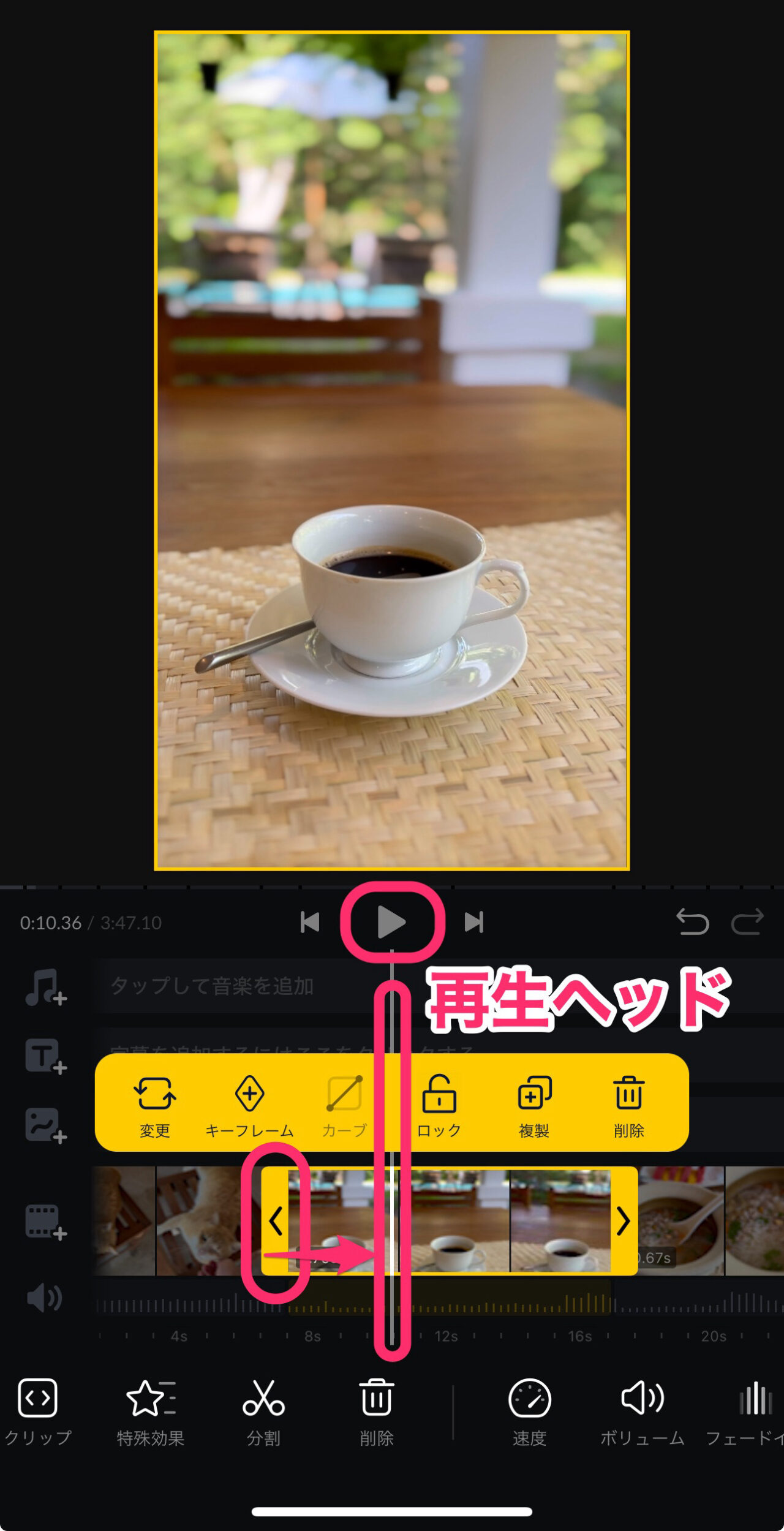
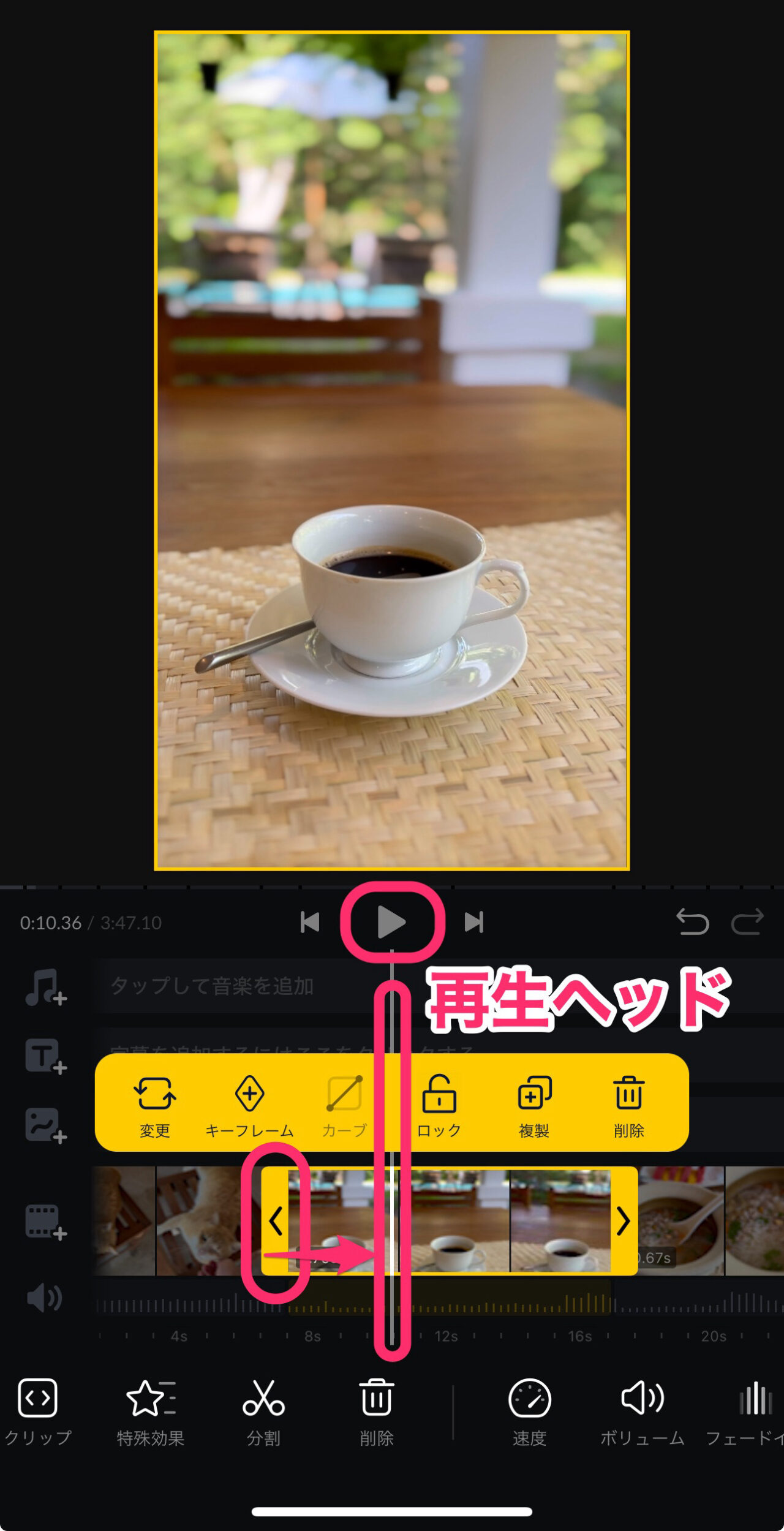
分割して不要部分を削除
分割したいクリップをタップして選択状態にします。
画面下のメニューの「分割」をタップしてクリップを分割します。
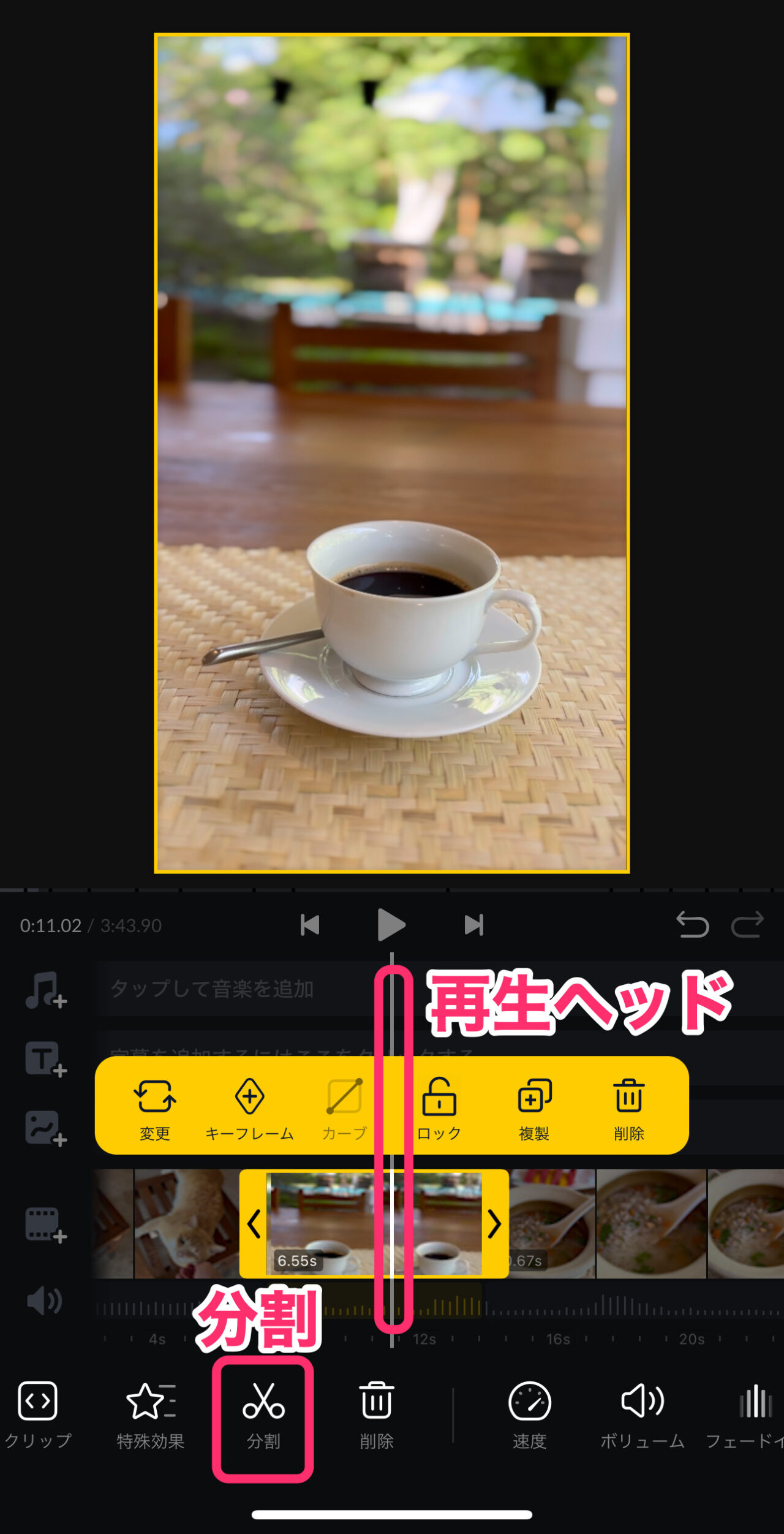
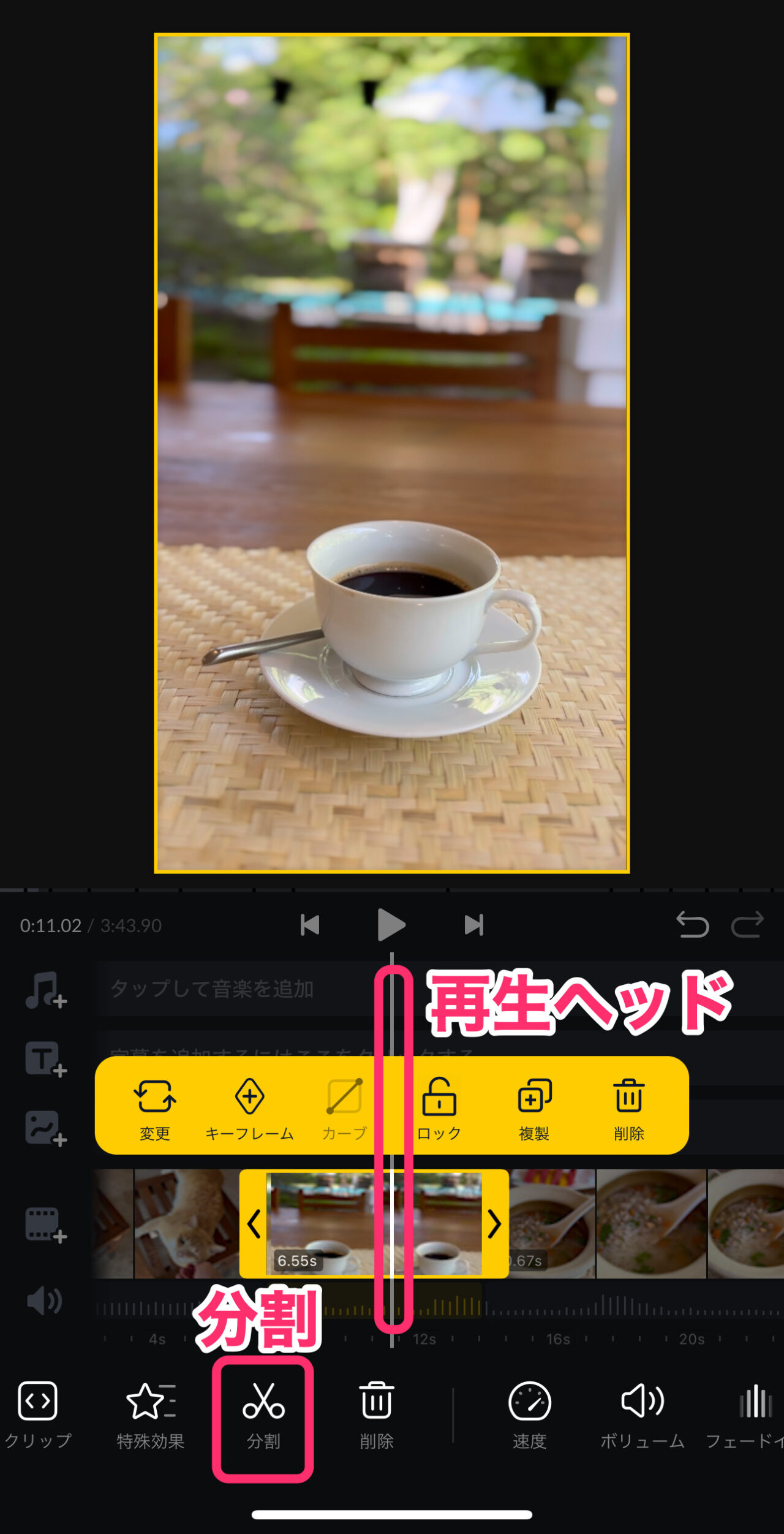
クリップが分割されたら、削除したいほうのクリップをタップするか再生ヘッドを動かして選択状態にします。
画面下の「削除」をタップして不要なクリップを削除します。
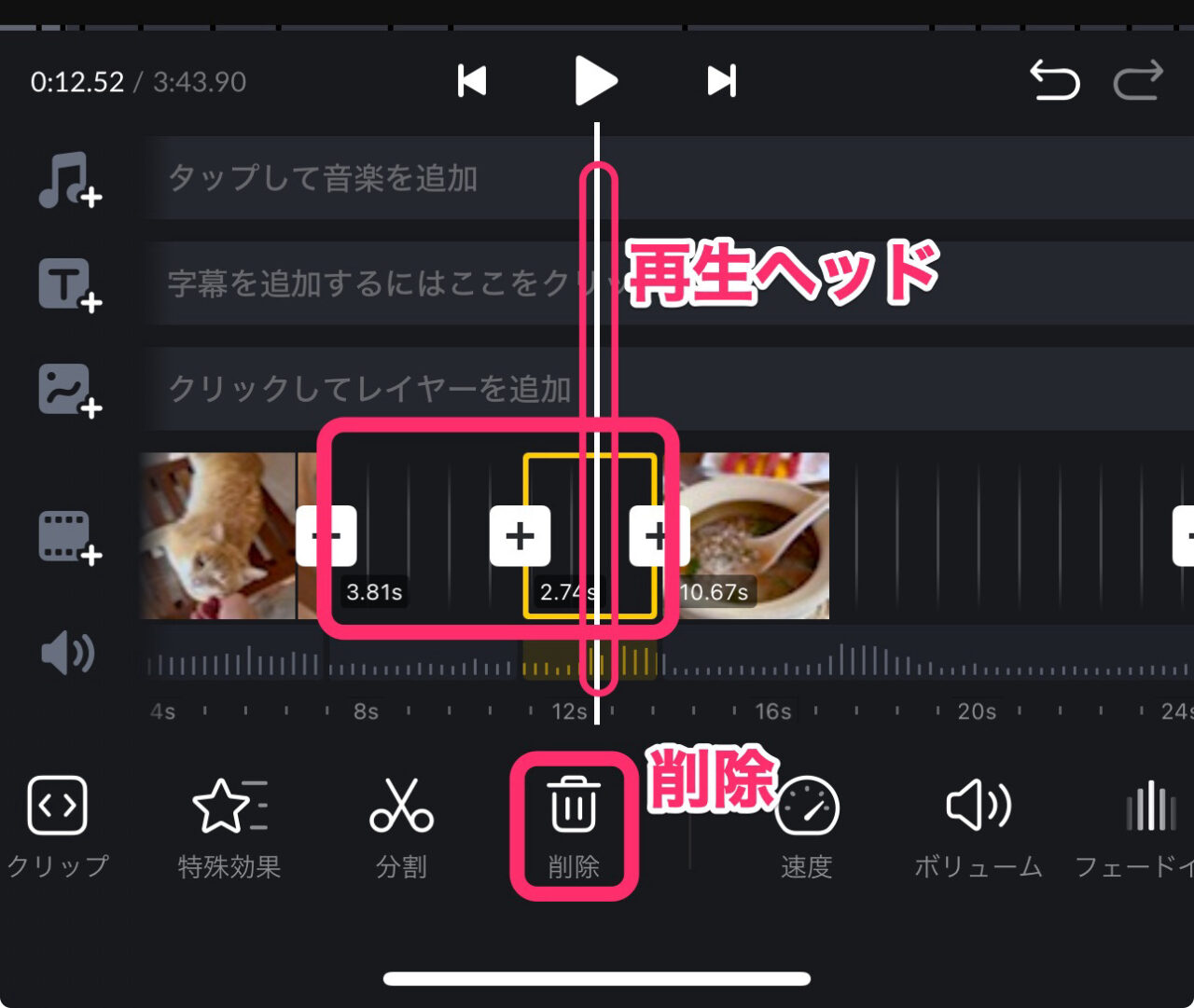
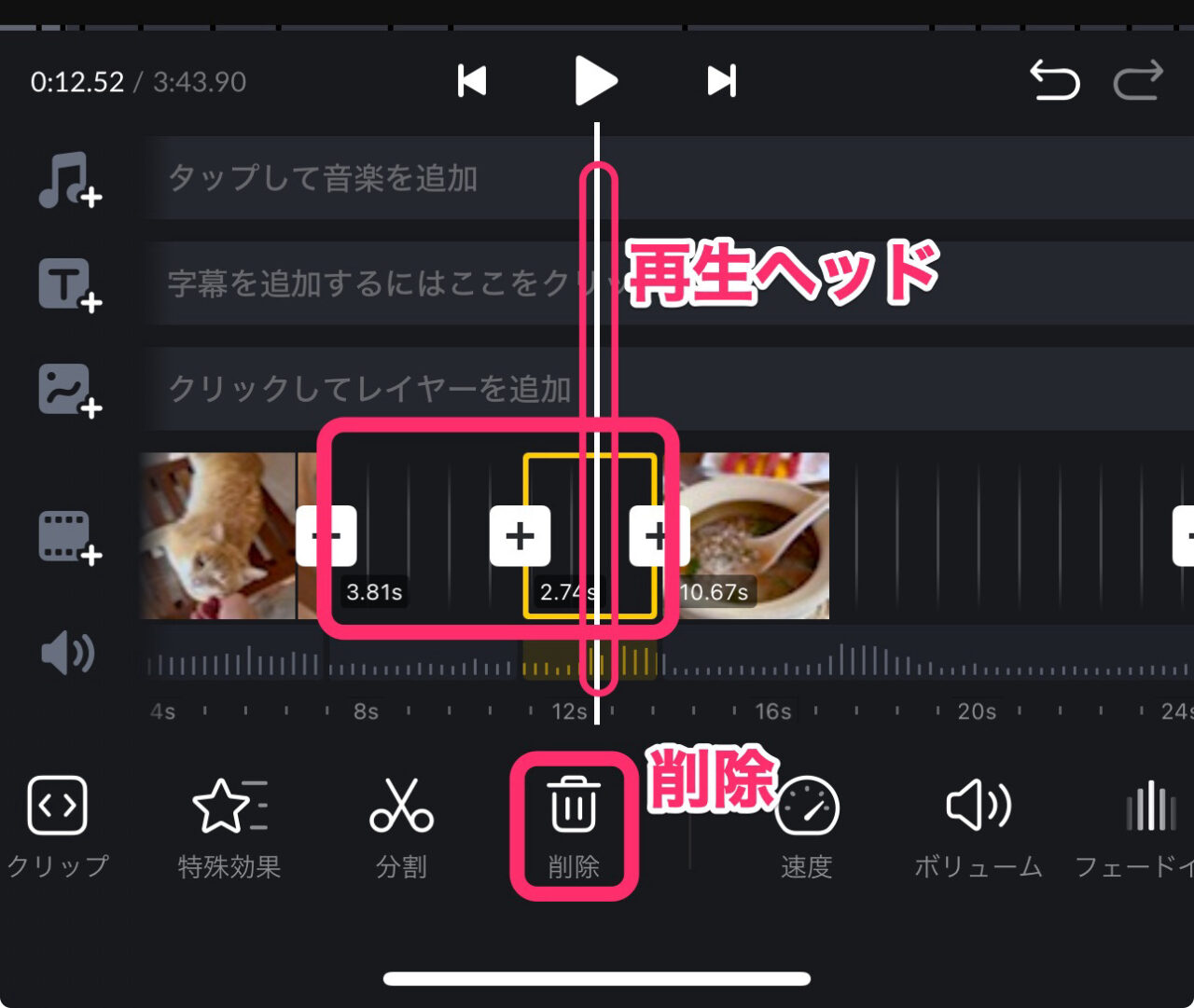
クリップの入替え方法
クリップの順序を入れ替えるには、クリップ長押しして、並び替え画面にします。
横にドラッグしていくと、付近のクリップのスキマに白い縦棒が入るので、ドロップすれば、そこにクリップが入ります。
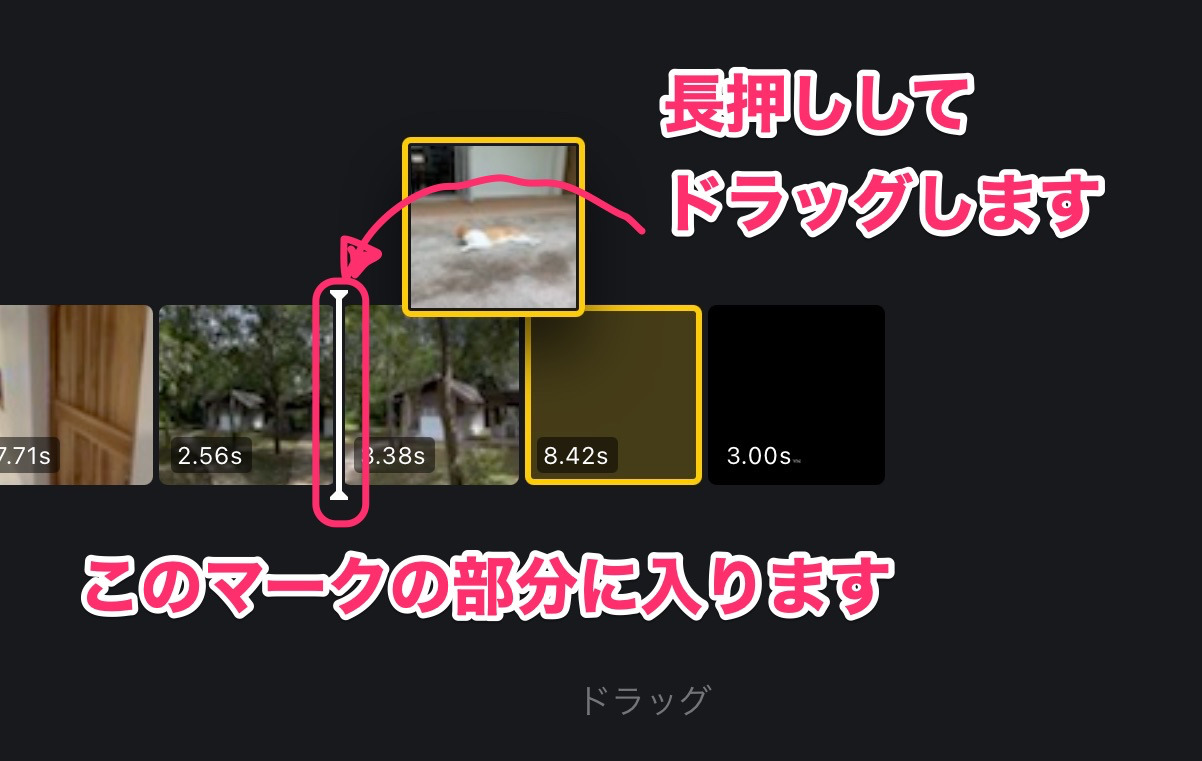
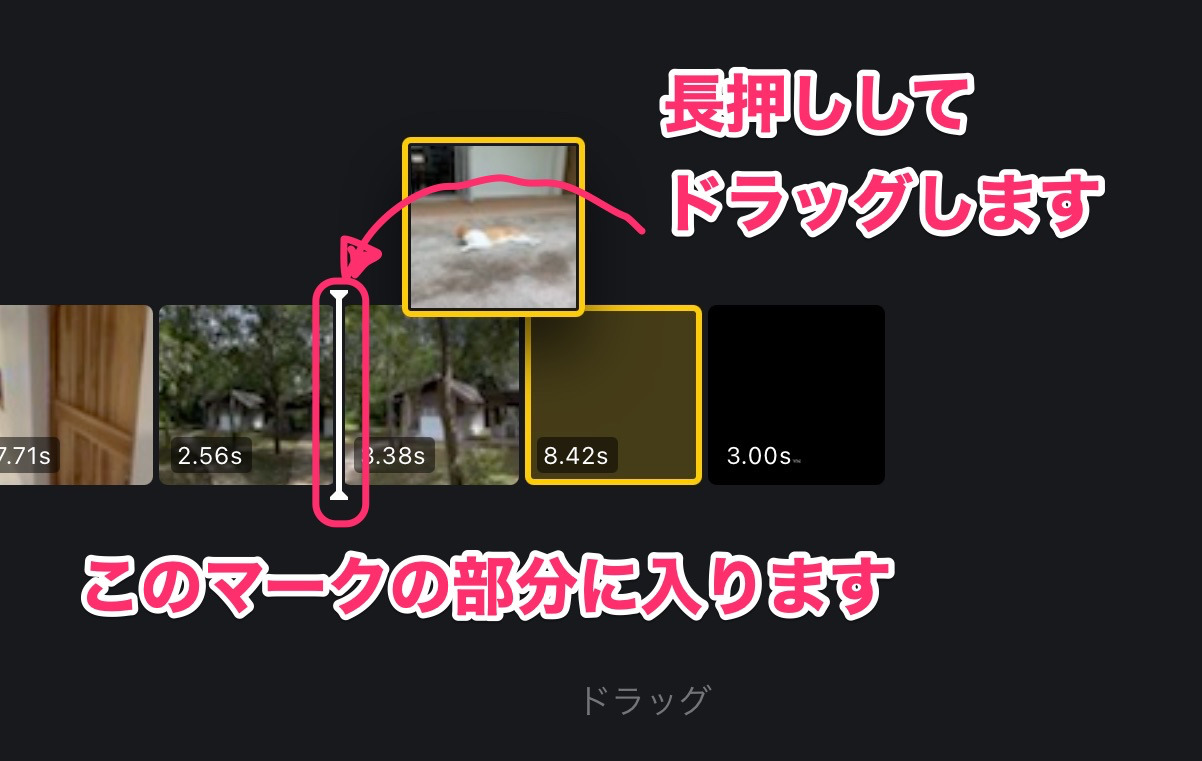
BGM音楽を入れる方法
BGM音楽を入れるには、タイムライン上の音楽トラックをタップします。
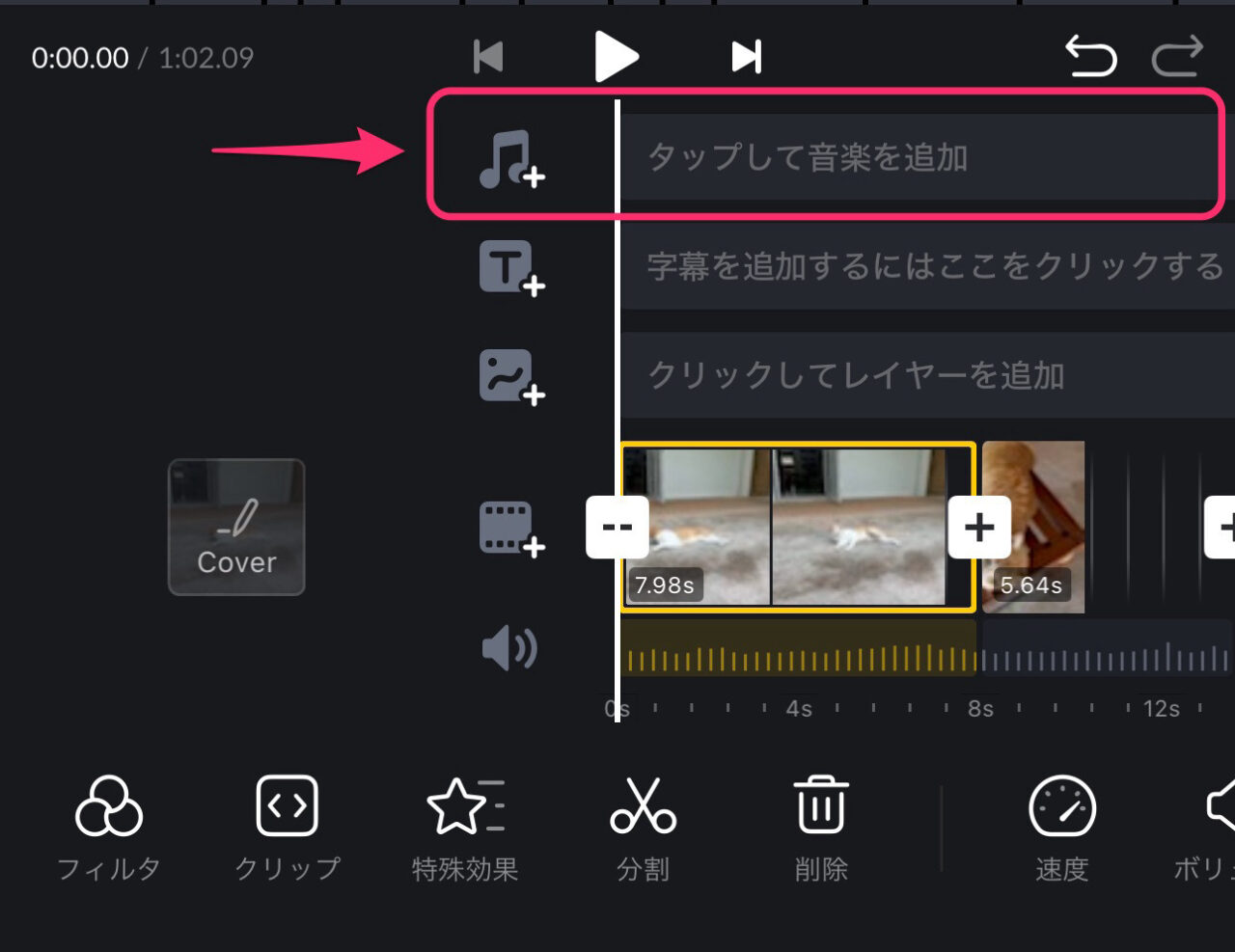
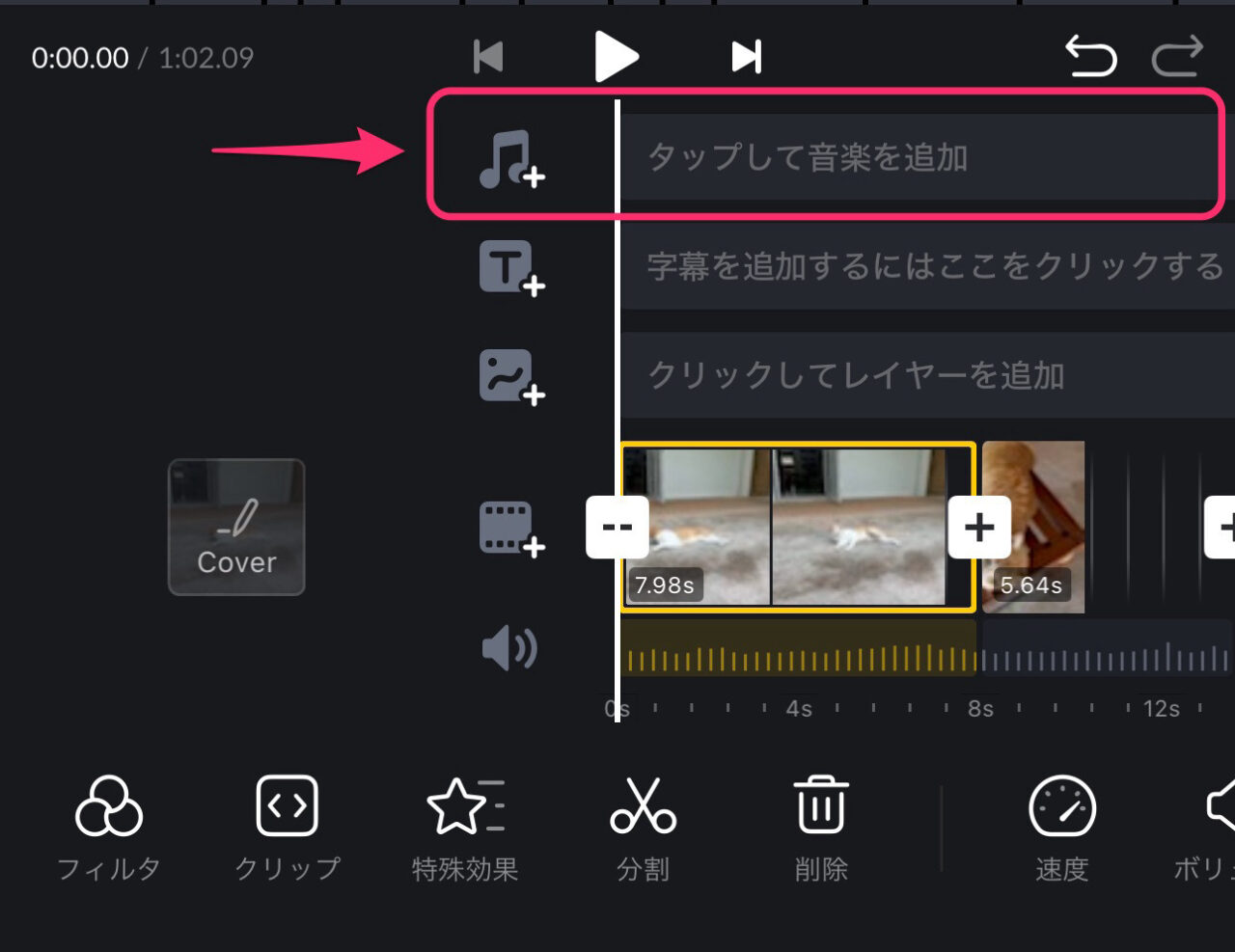
「ミュージック」をタップします。
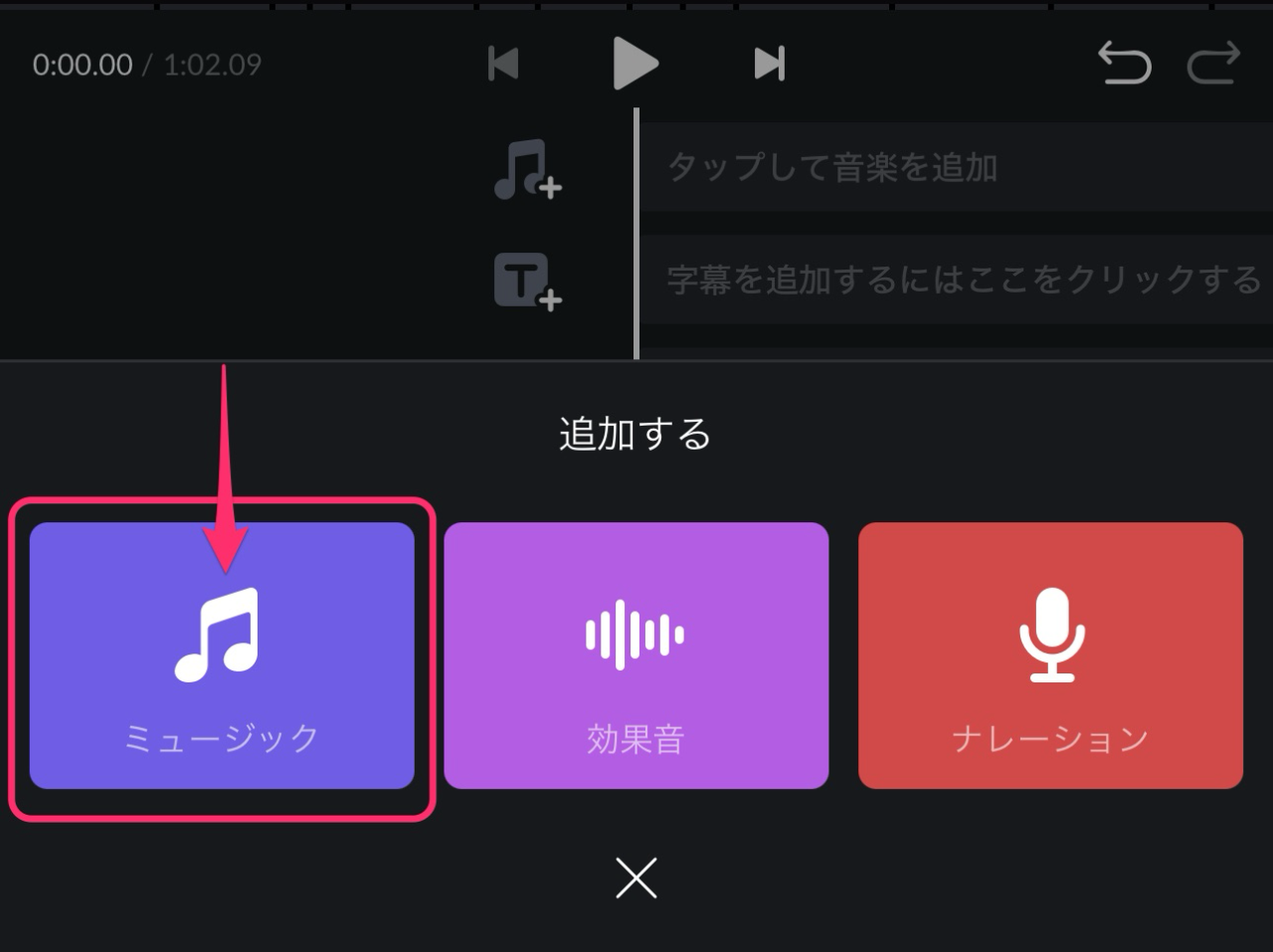
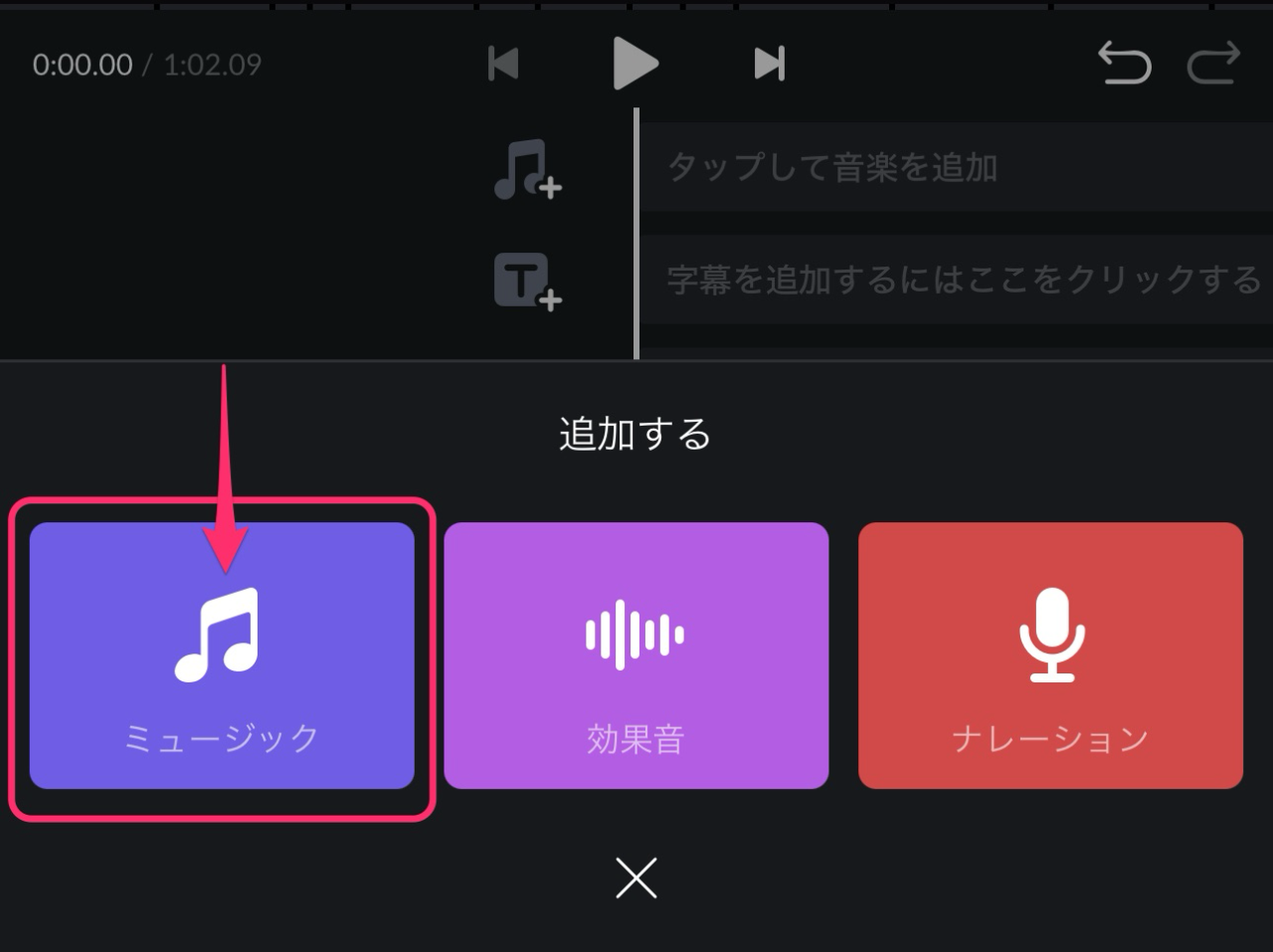
次にジャンルを選びます。
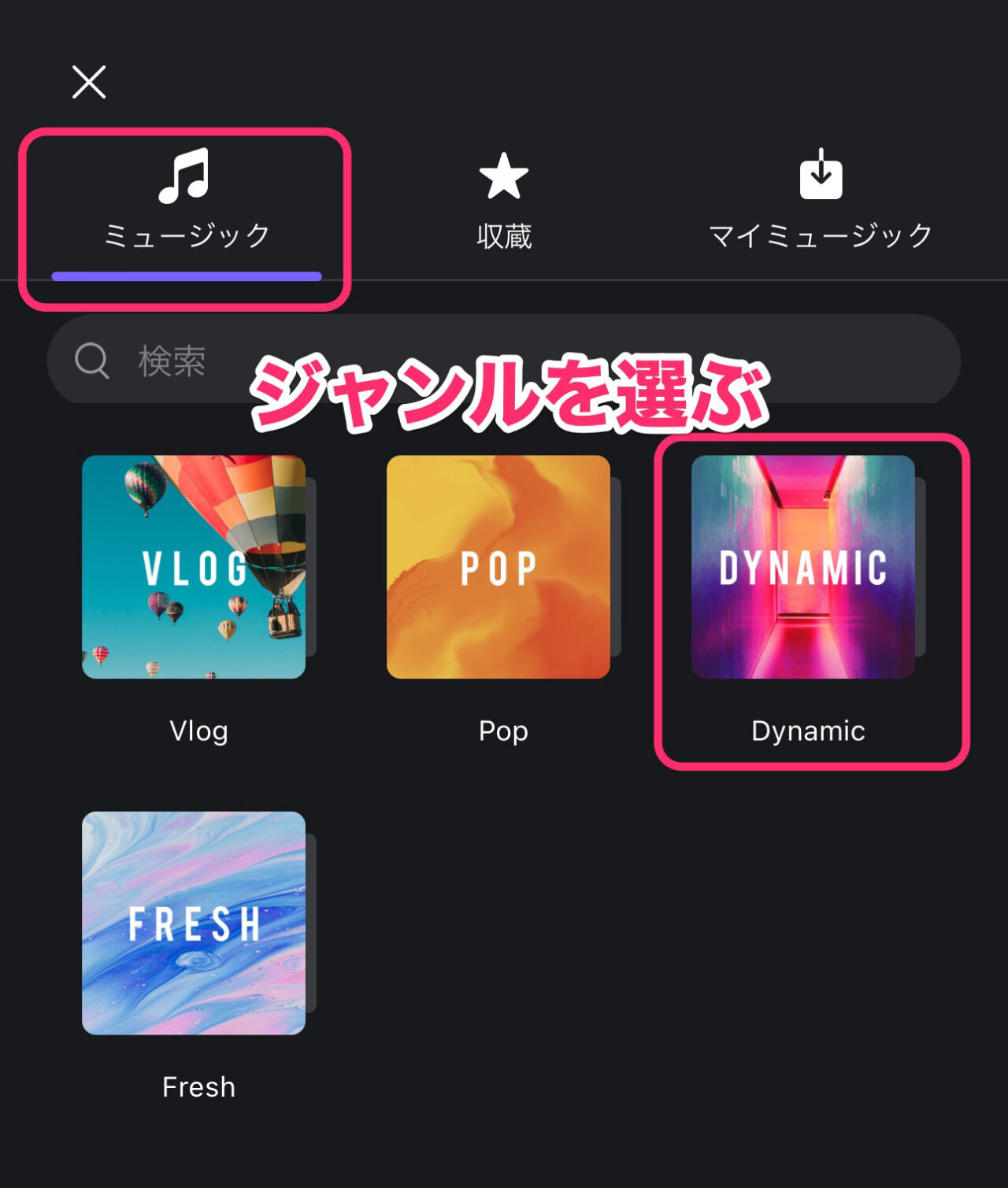
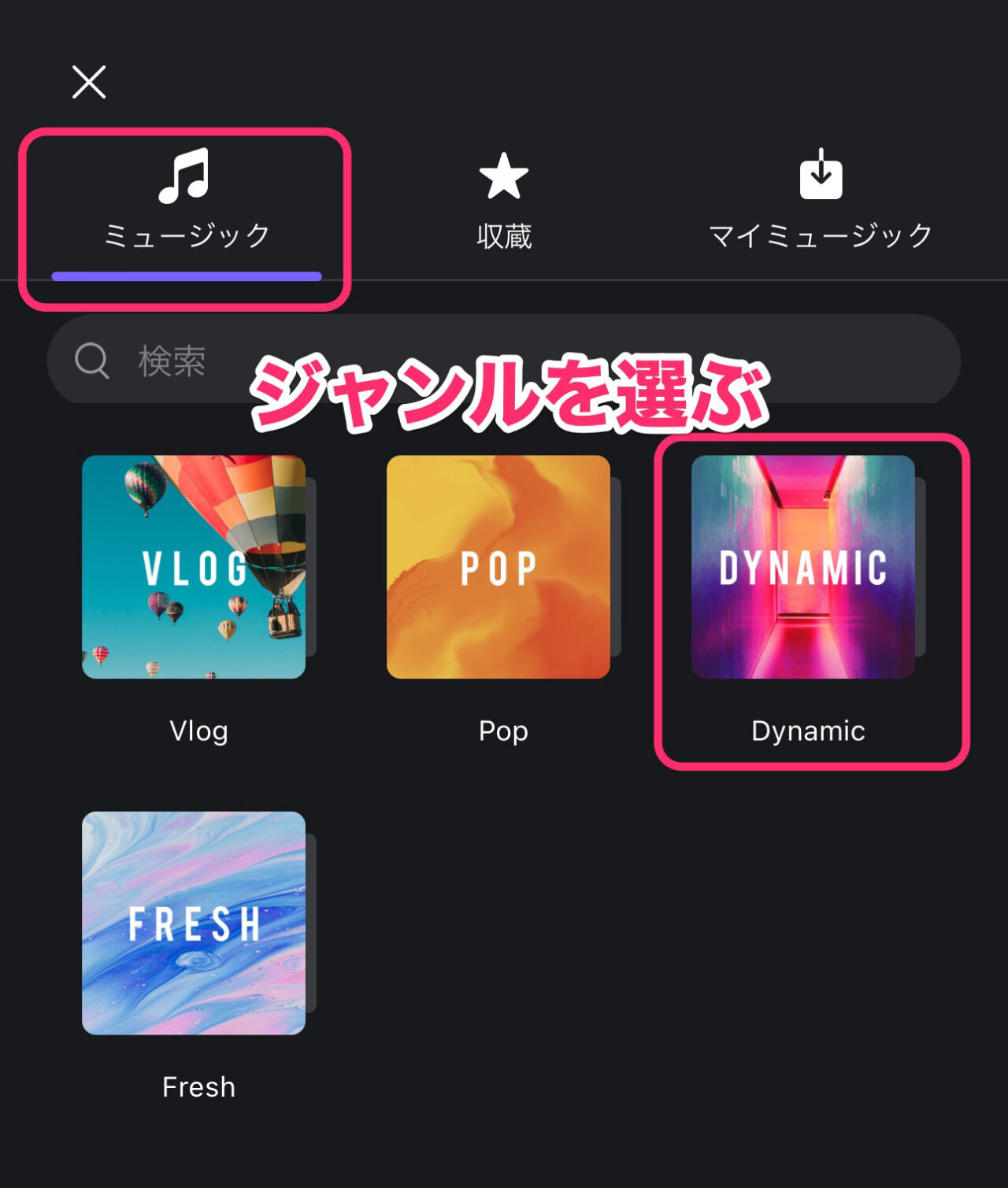
曲をタップするとダウンロードされ再生が始まります。
よければ「使用」をタップでタイムライン編集に戻ります。
VNではBGM音楽を使ってSNSなどに公開する時に、著作権情報を記す必要があります。
「コピー」して、概要欄などに記入しましょう!
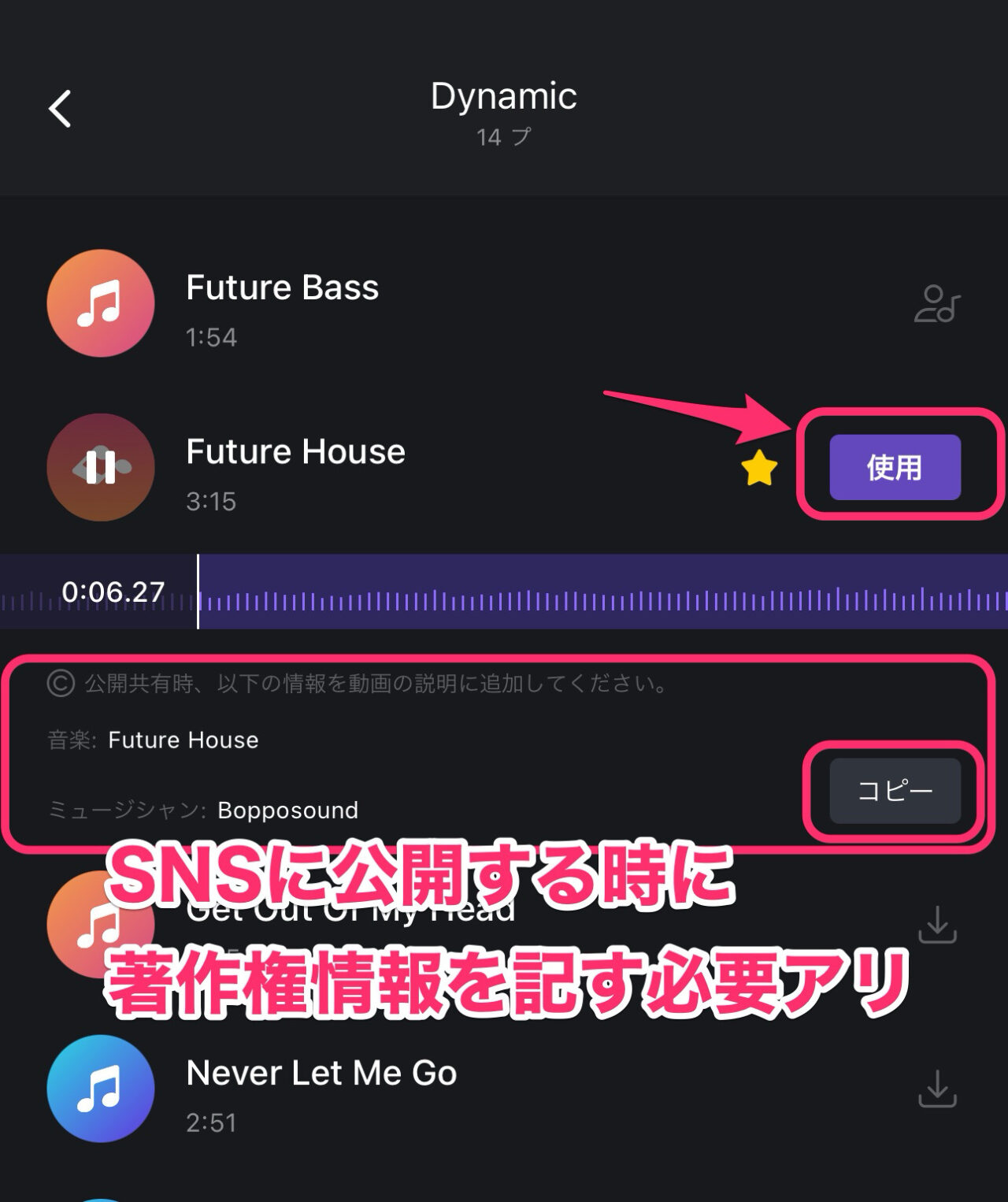
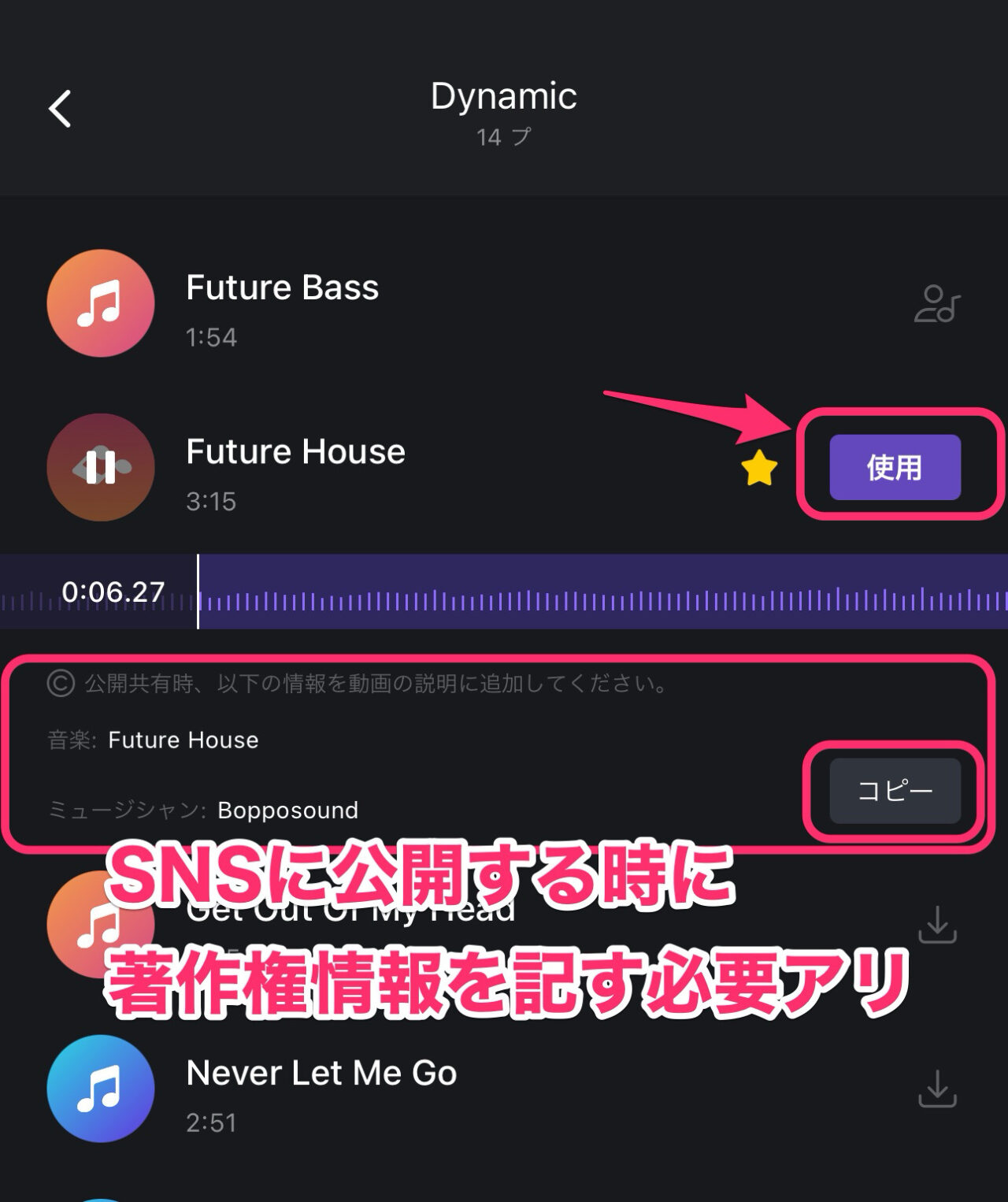
VNではBGM読込み時に設定が細かくできて便利
VNではBGM音楽読み込み時に、音量調節、フェードアウトの指定、ビートマーク設定などができます。
さらに、動画の長さに自動的にカットされているので、トリミングのひと手間が省けます。
これは、かなり使い勝手が良いです!
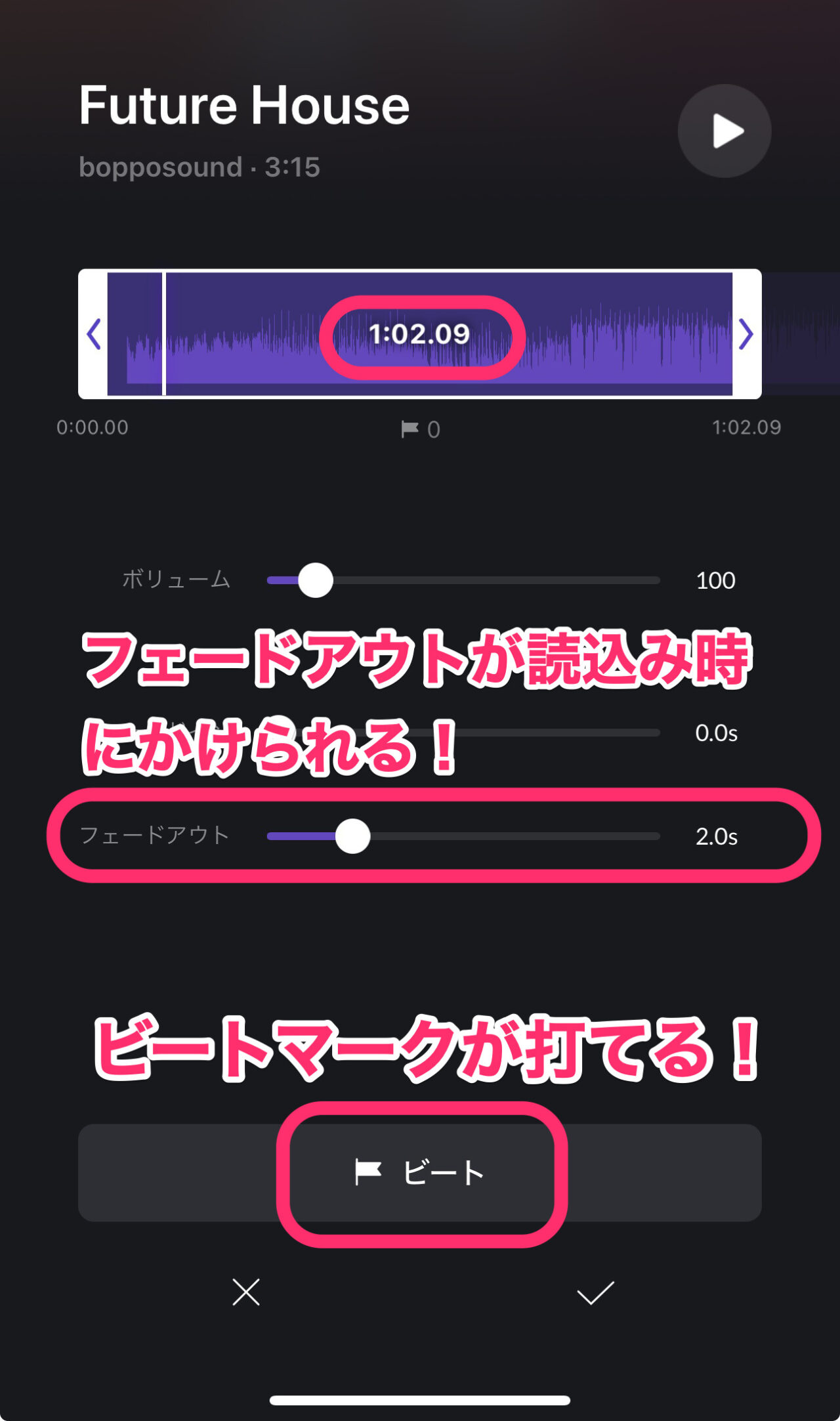
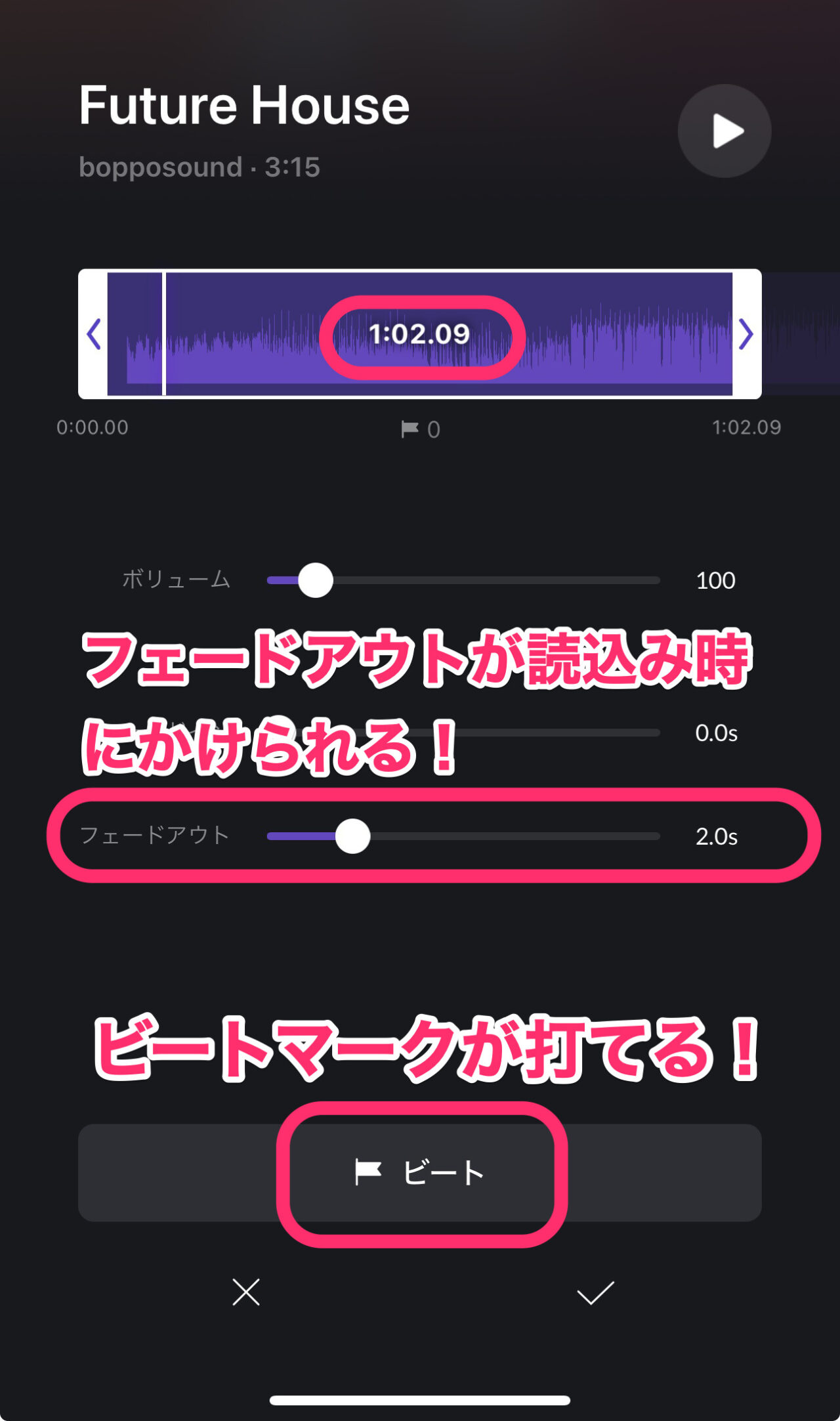
上図の「ビート」をタップすると、音楽ビード編集画面になります。
ここでは、曲のビートのタイミングに合わせてタイミングマークを打つことができます。
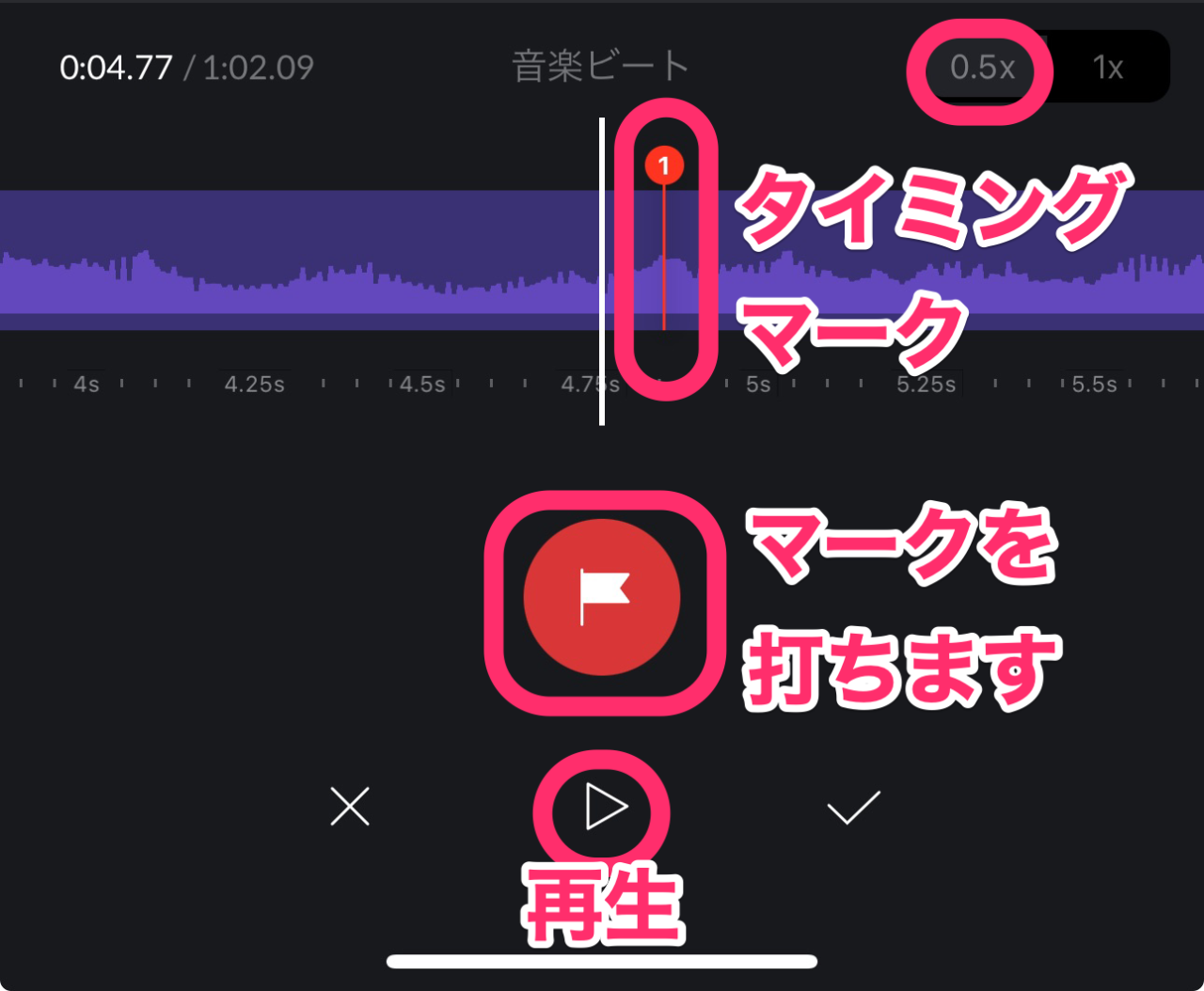
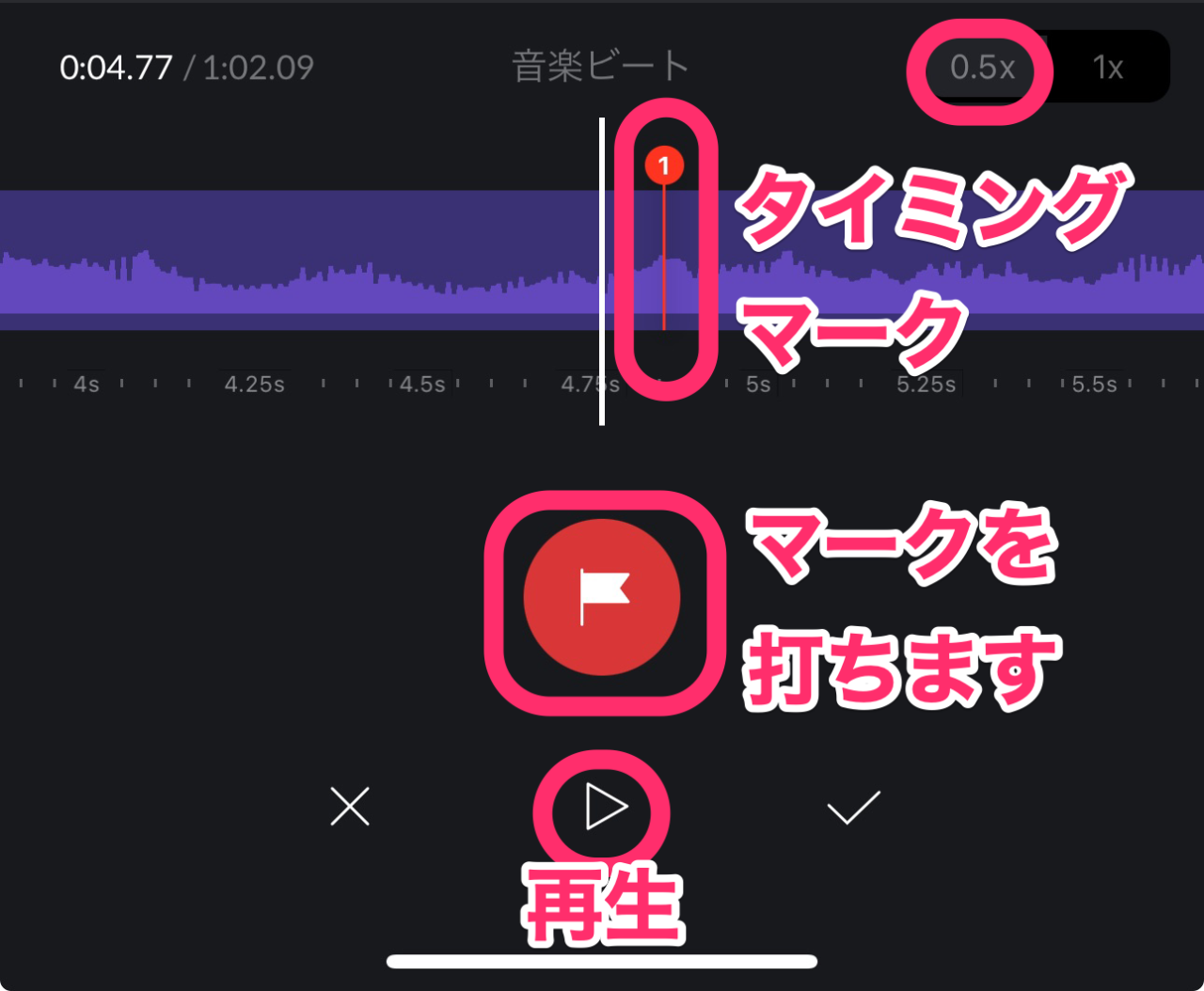
マークをタップすると、上にメニューが出ます。
マーク前後の再生とマーク位置の微調整、マークの削除ができます!
こういった細やかな設定ができるのは素晴らしいです!
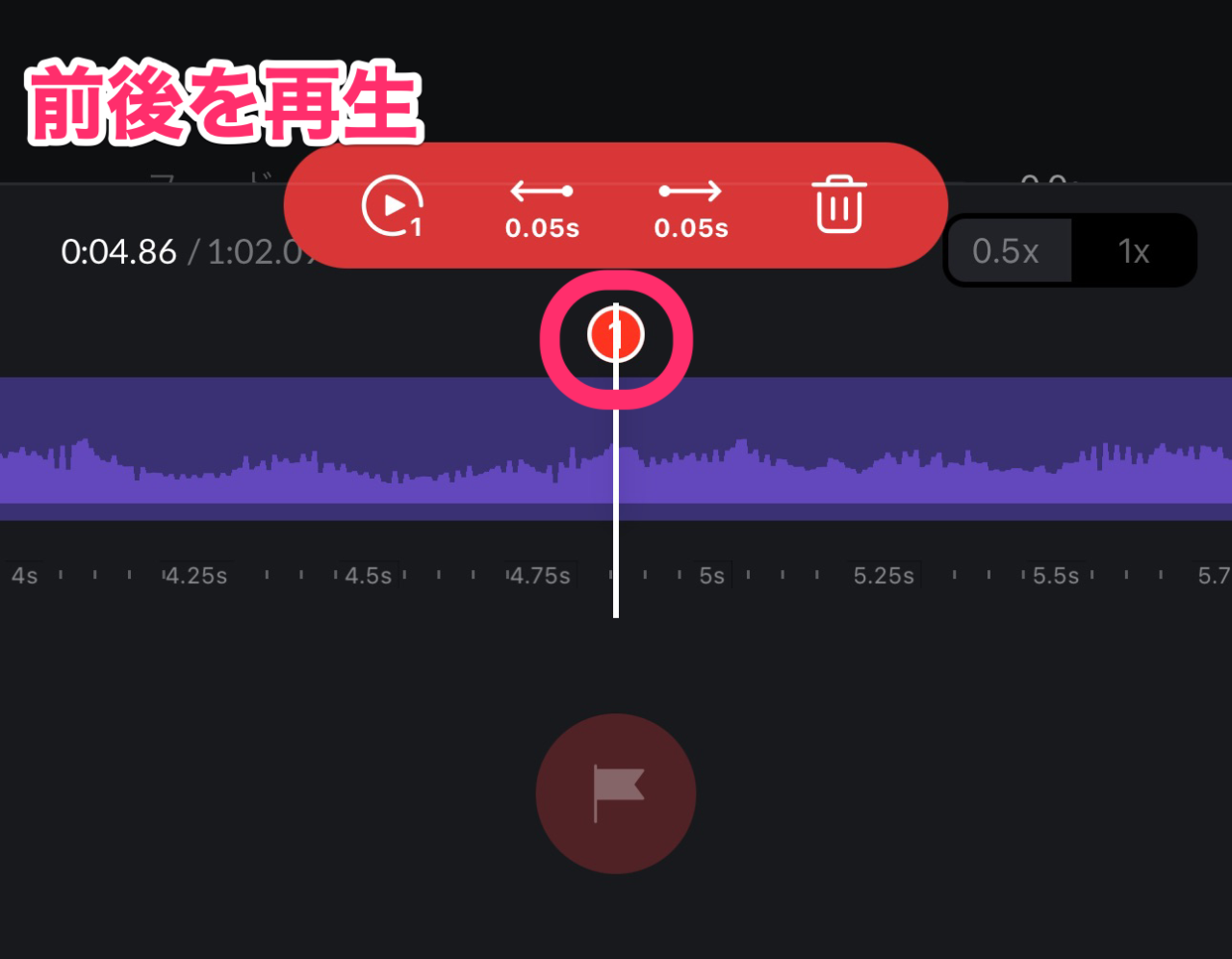
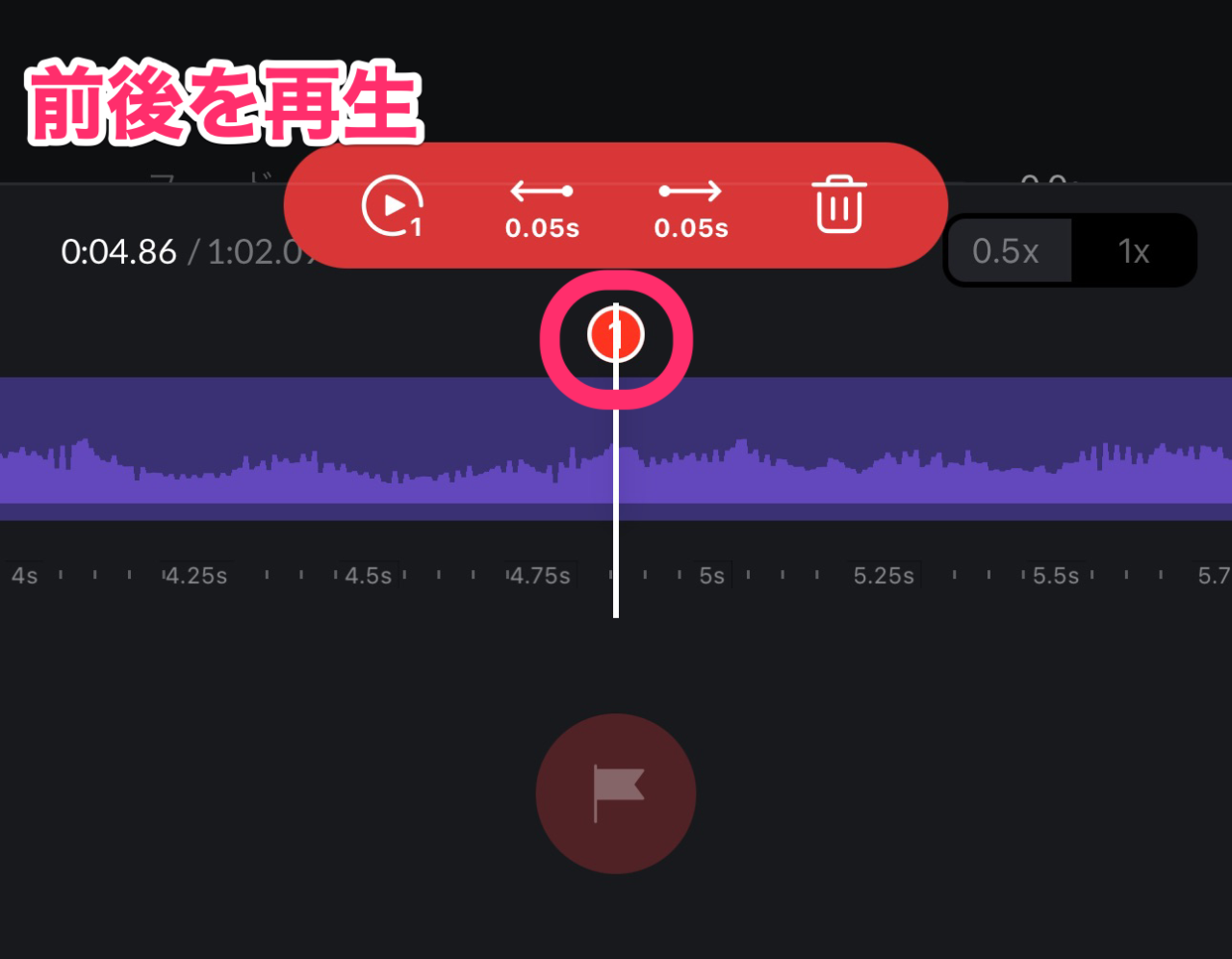



タイミングマークが打てるVNでノリの良い動画が作れます!
音量を調節する方法
VNでは、まず、読み込み時に音量の調節ができてしまいます。
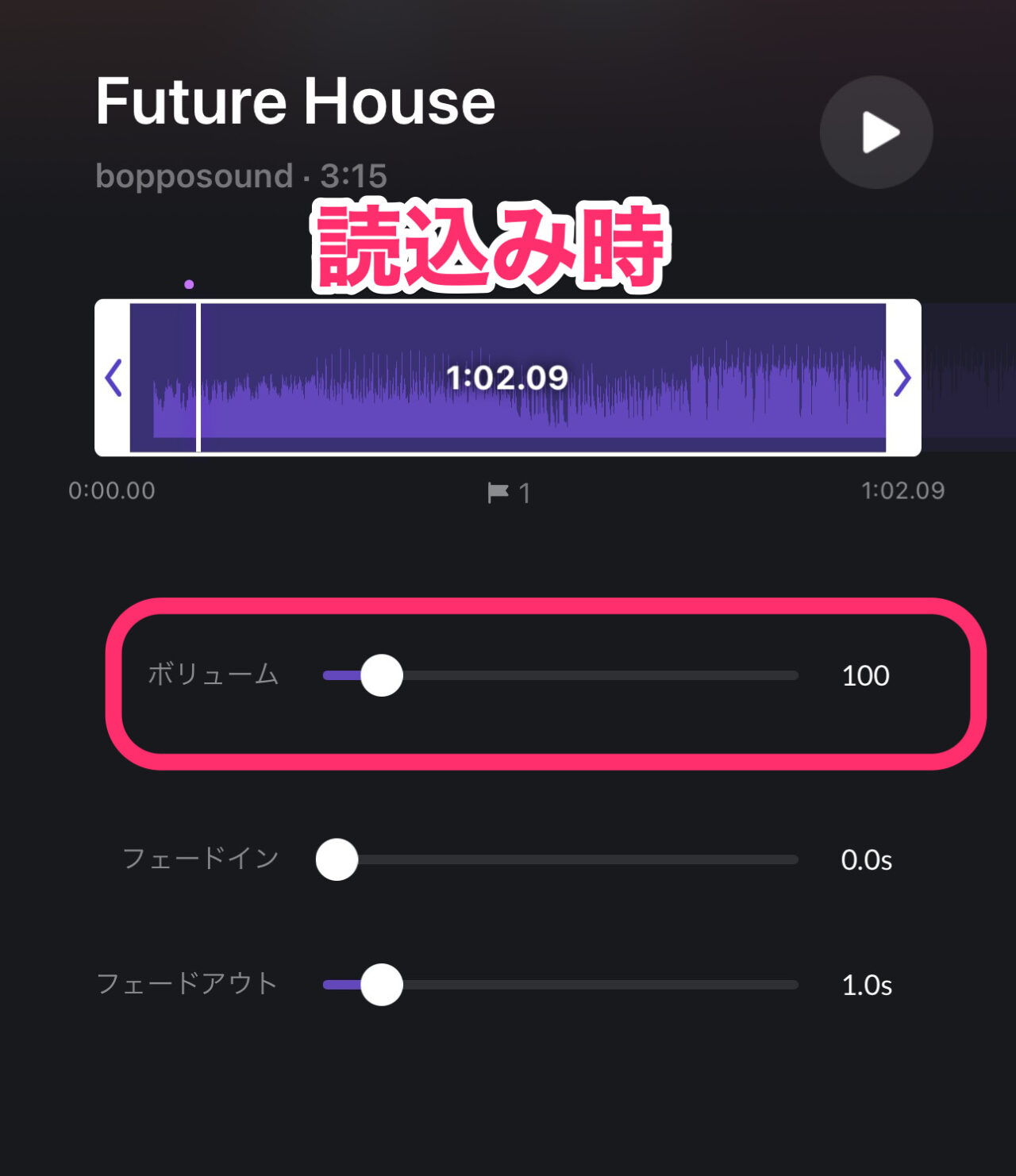
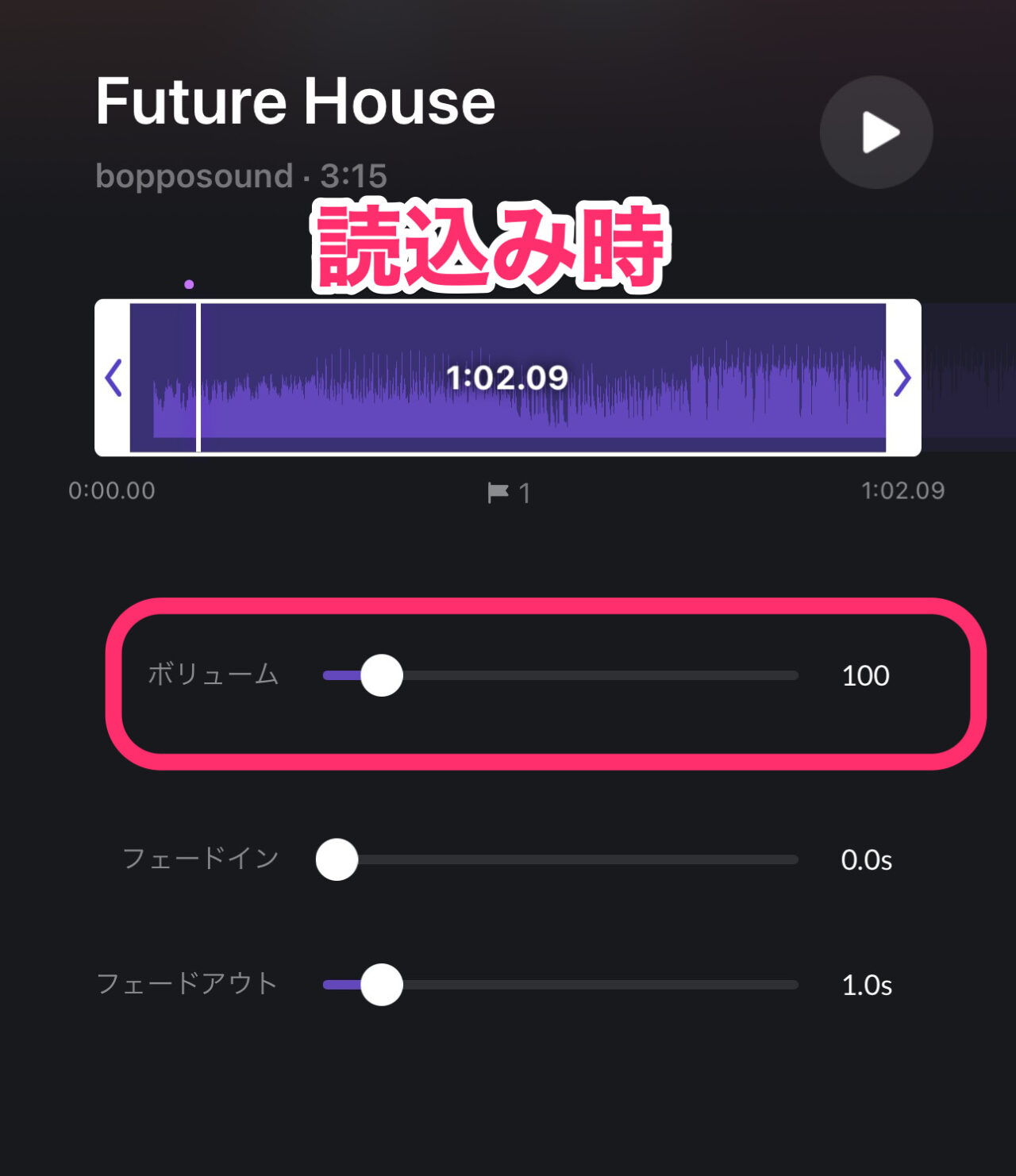
もちろん読込み後の調整もできます。
BGMクリップをタップして選択状態にします。
画面下に出てくる「ボリューム」をタップします。
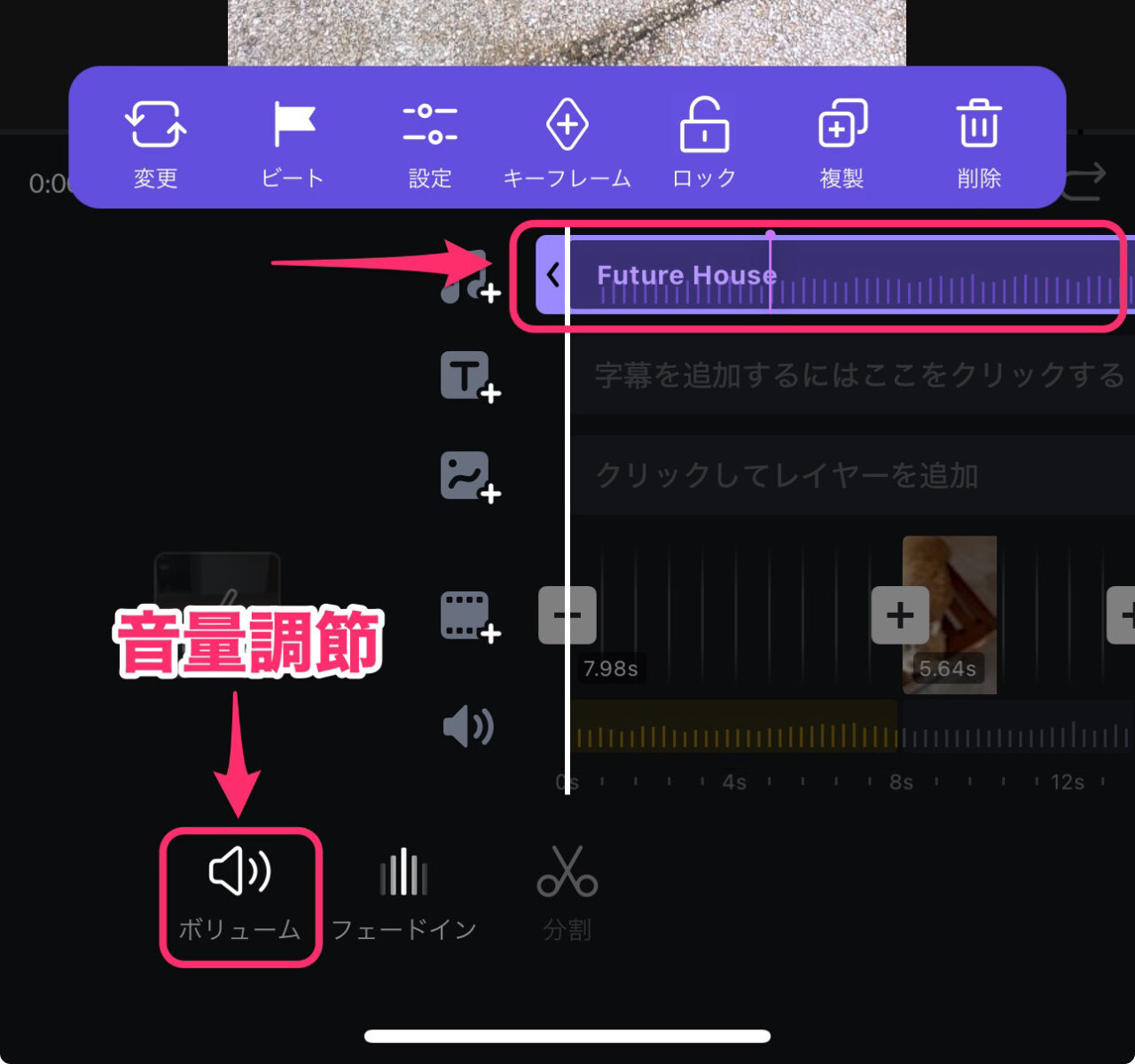
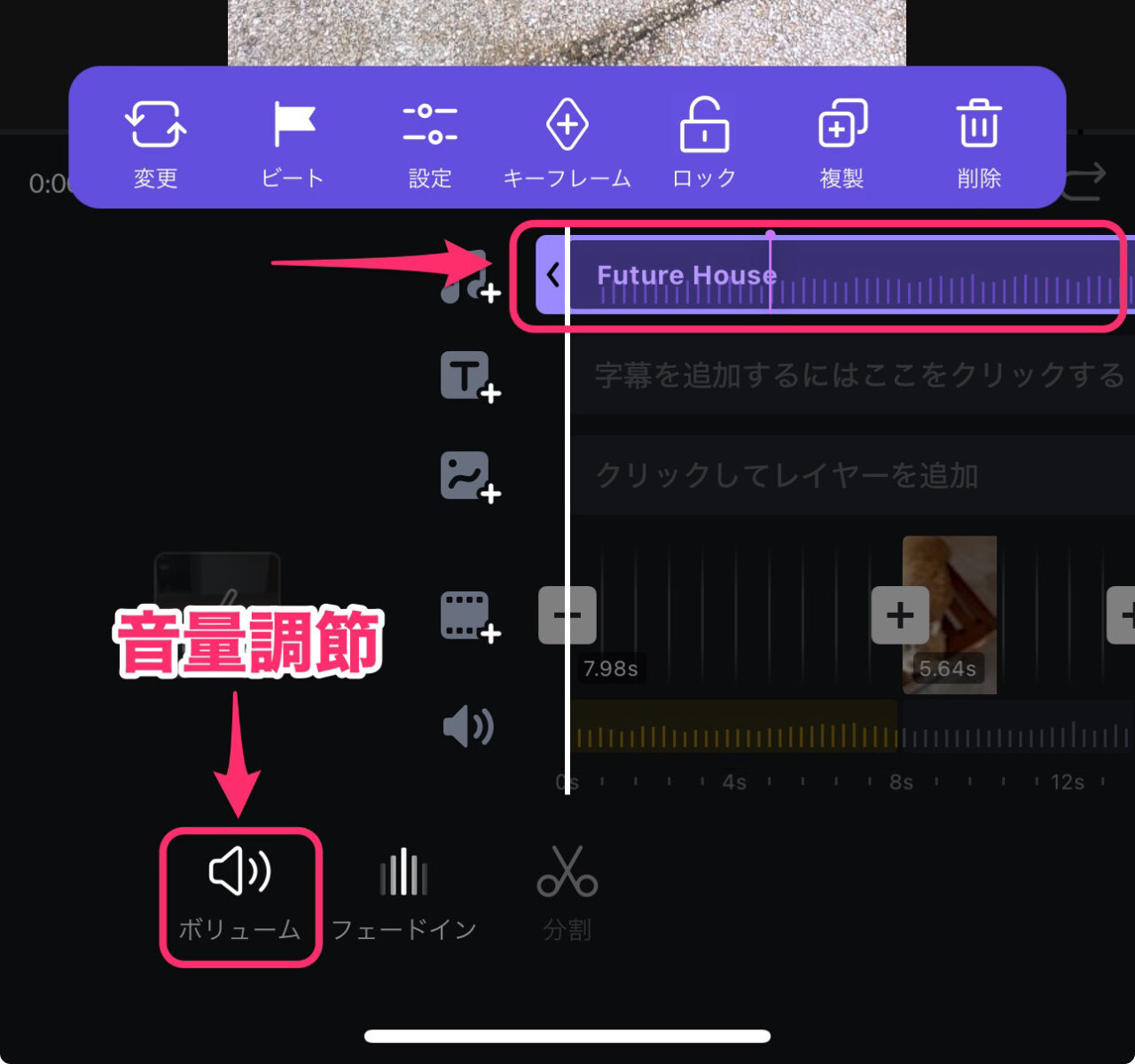
曲の再生が始まり、聞きながら音量を調節できます。
チェックマークをタップで確定します。
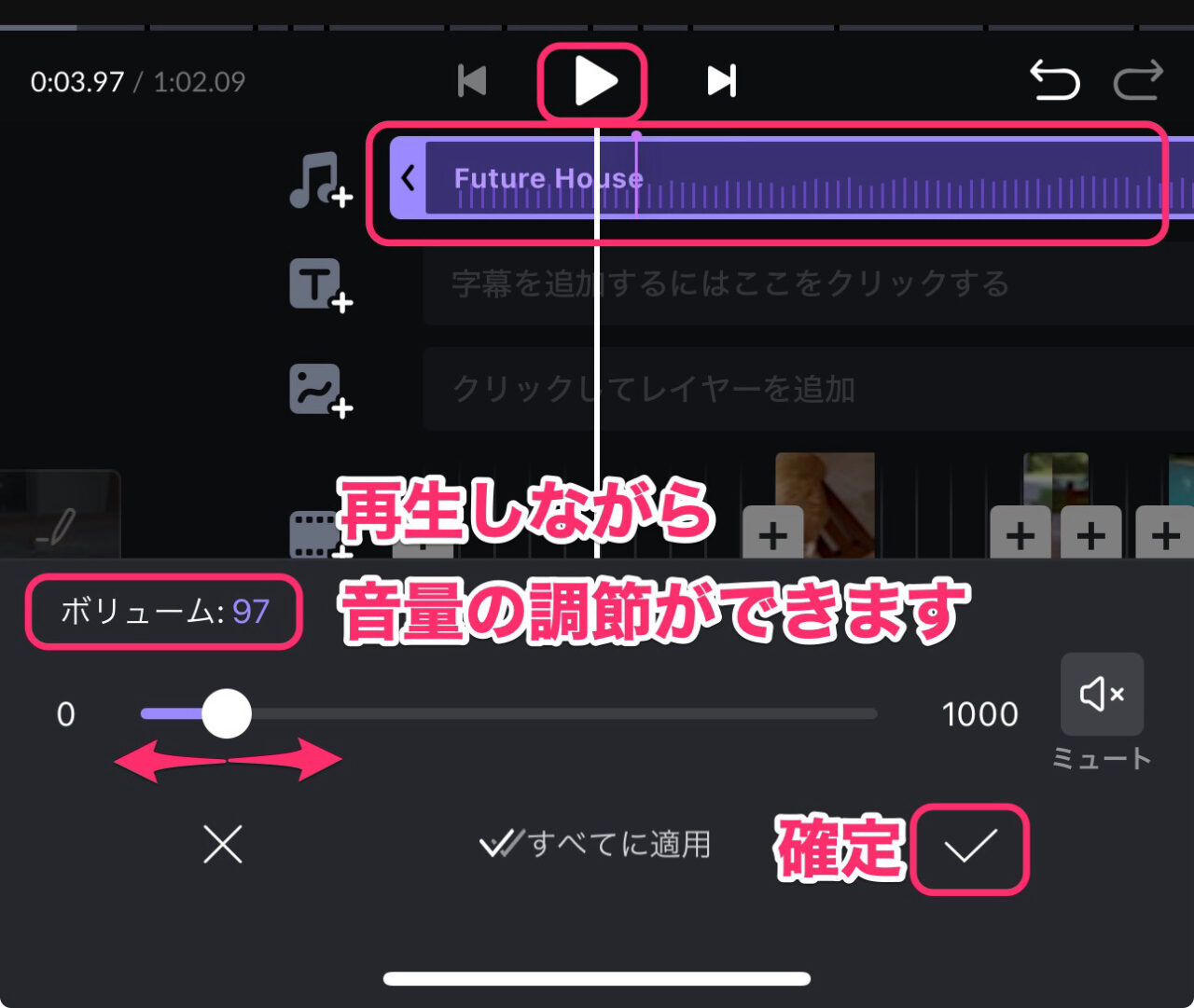
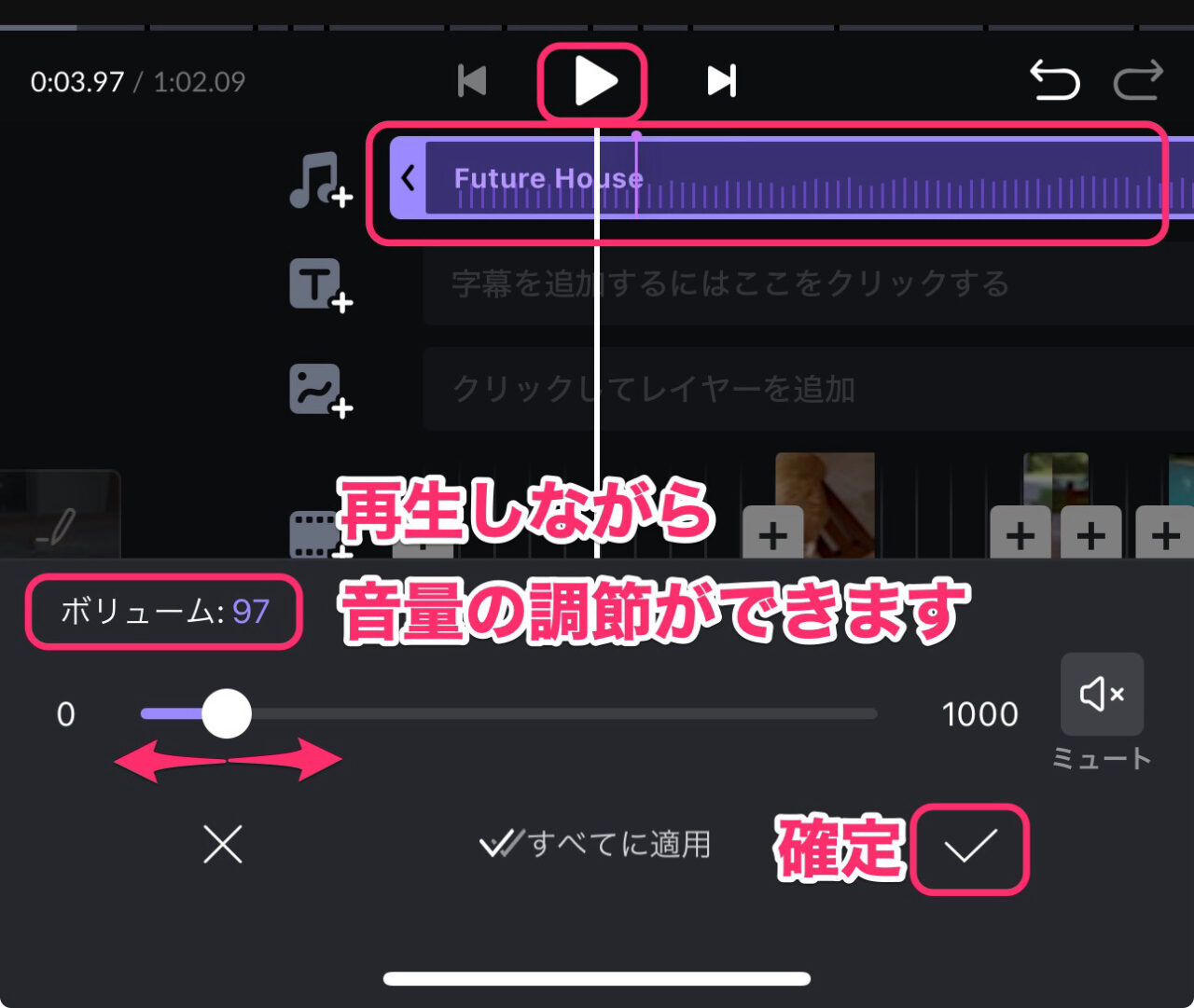
BGM音楽をフェードイン・フェードアウトさせる方法
VNでは、読込み時にフェードイン・フェードアウト設定ができます。
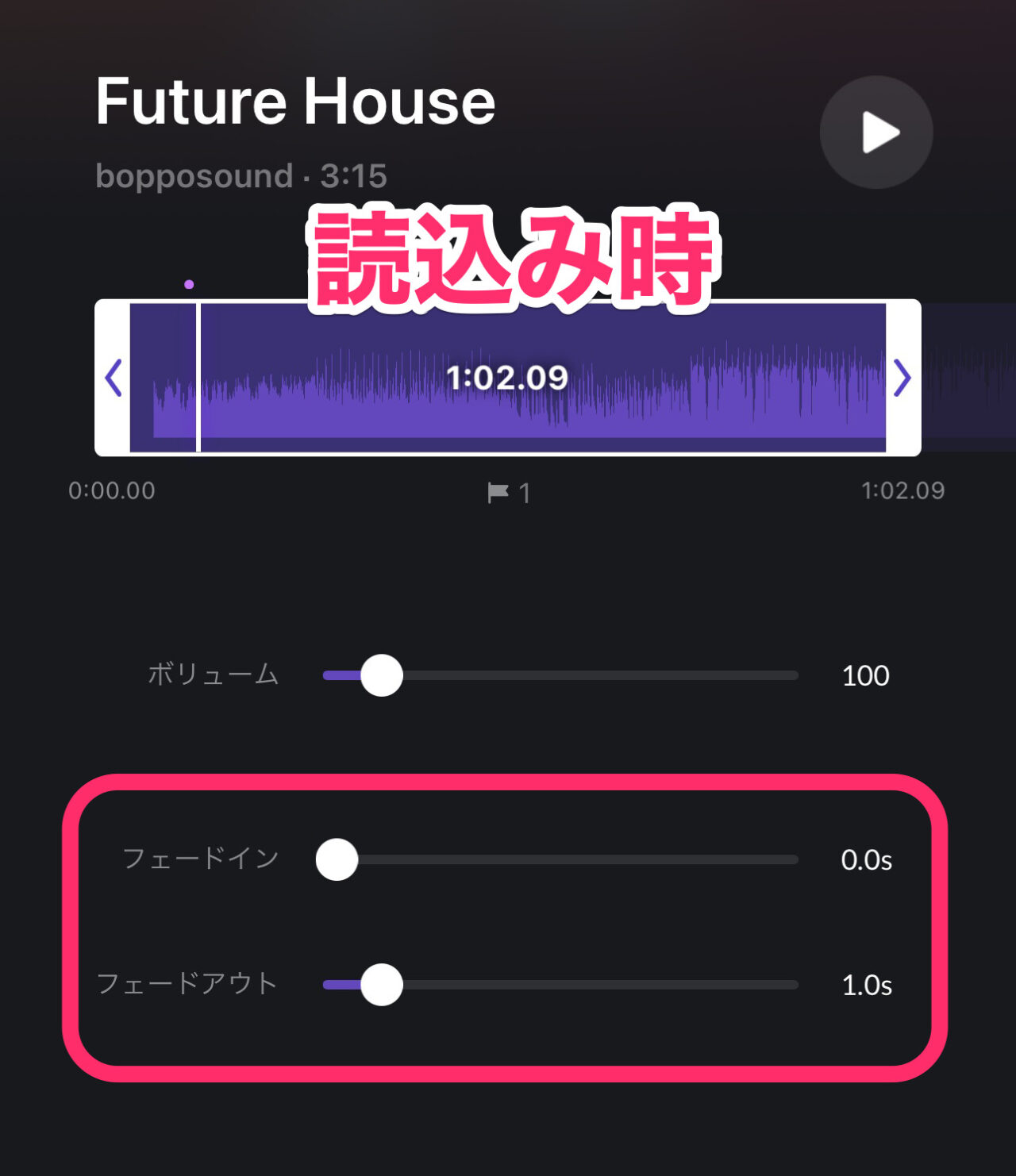
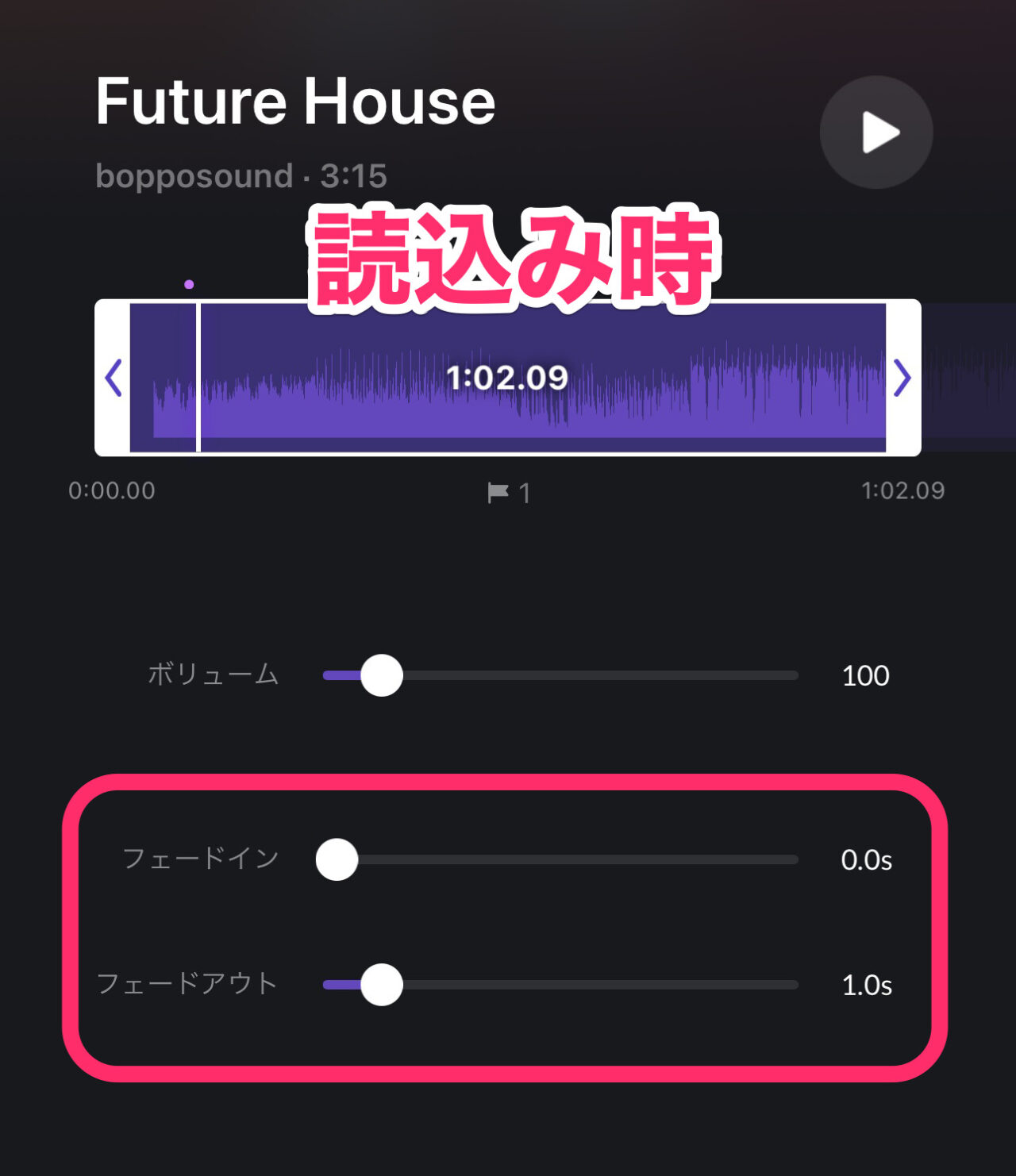
もちろん、読み込み後にも設定ができます。
音楽クリップをタップし選択状態にして、「フェード」をタップすれば設定画面になります。
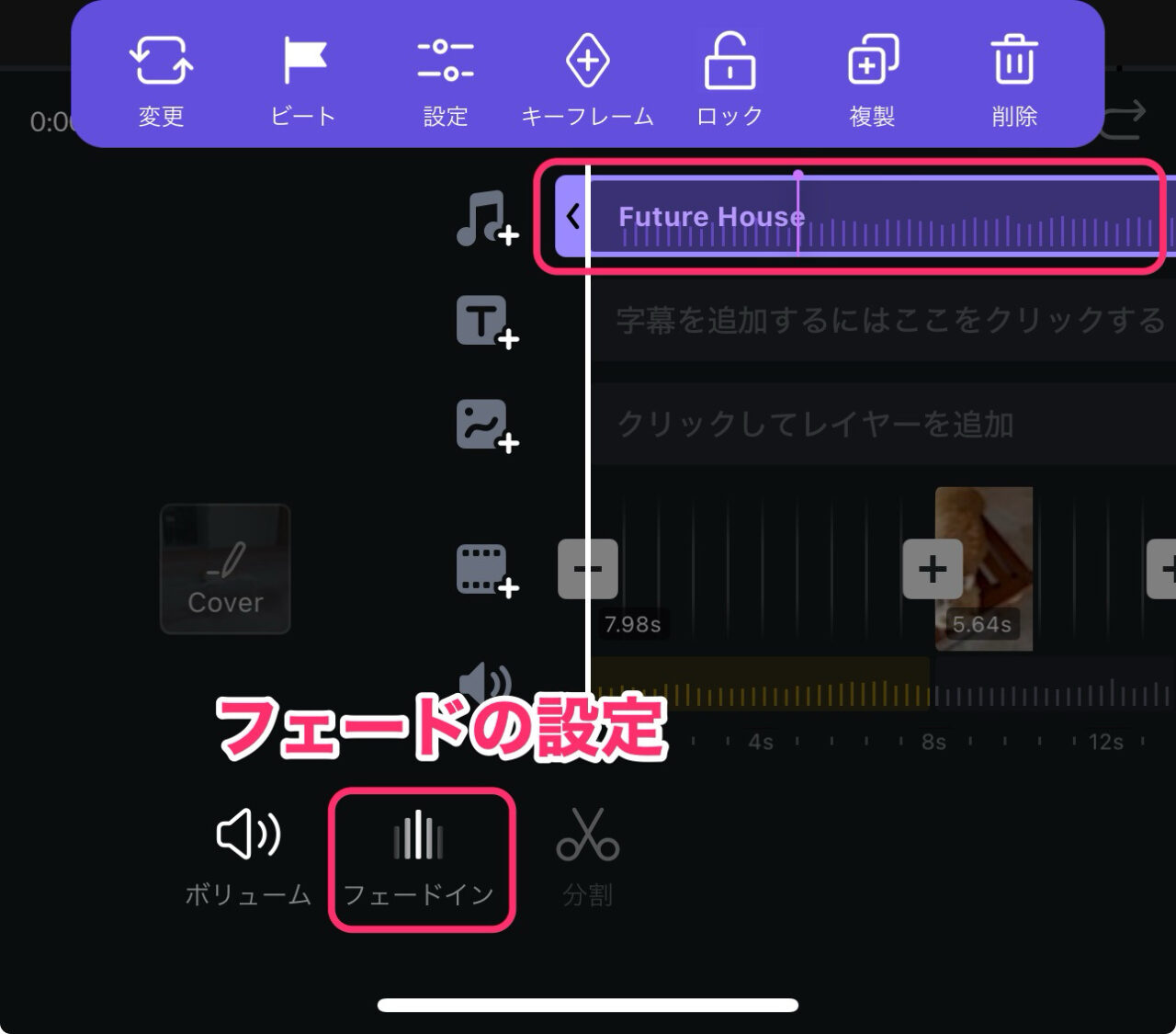
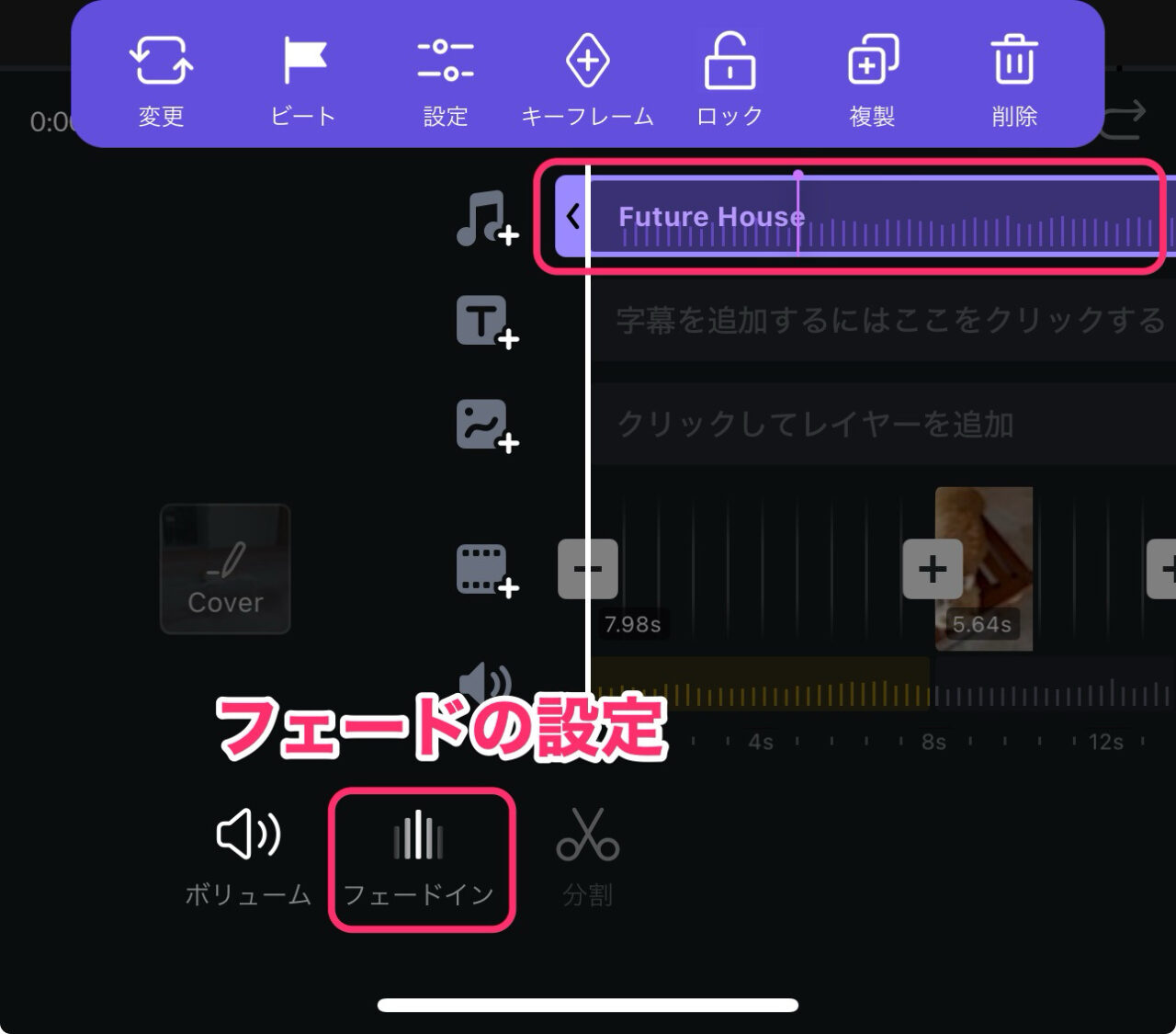
テキストを入れる方法
動画にテキスト文字を入れるには、テキストトラックをタップします。
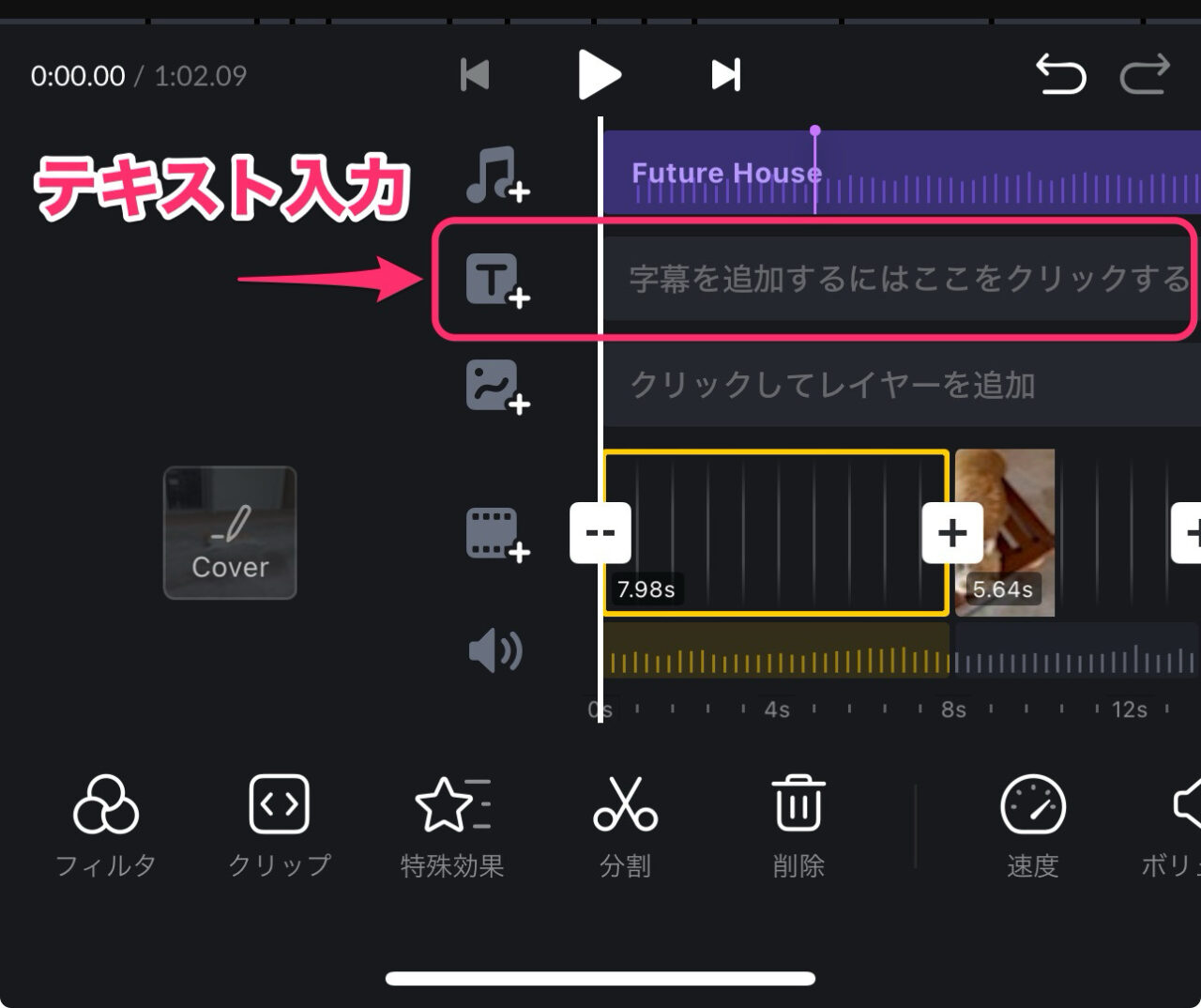
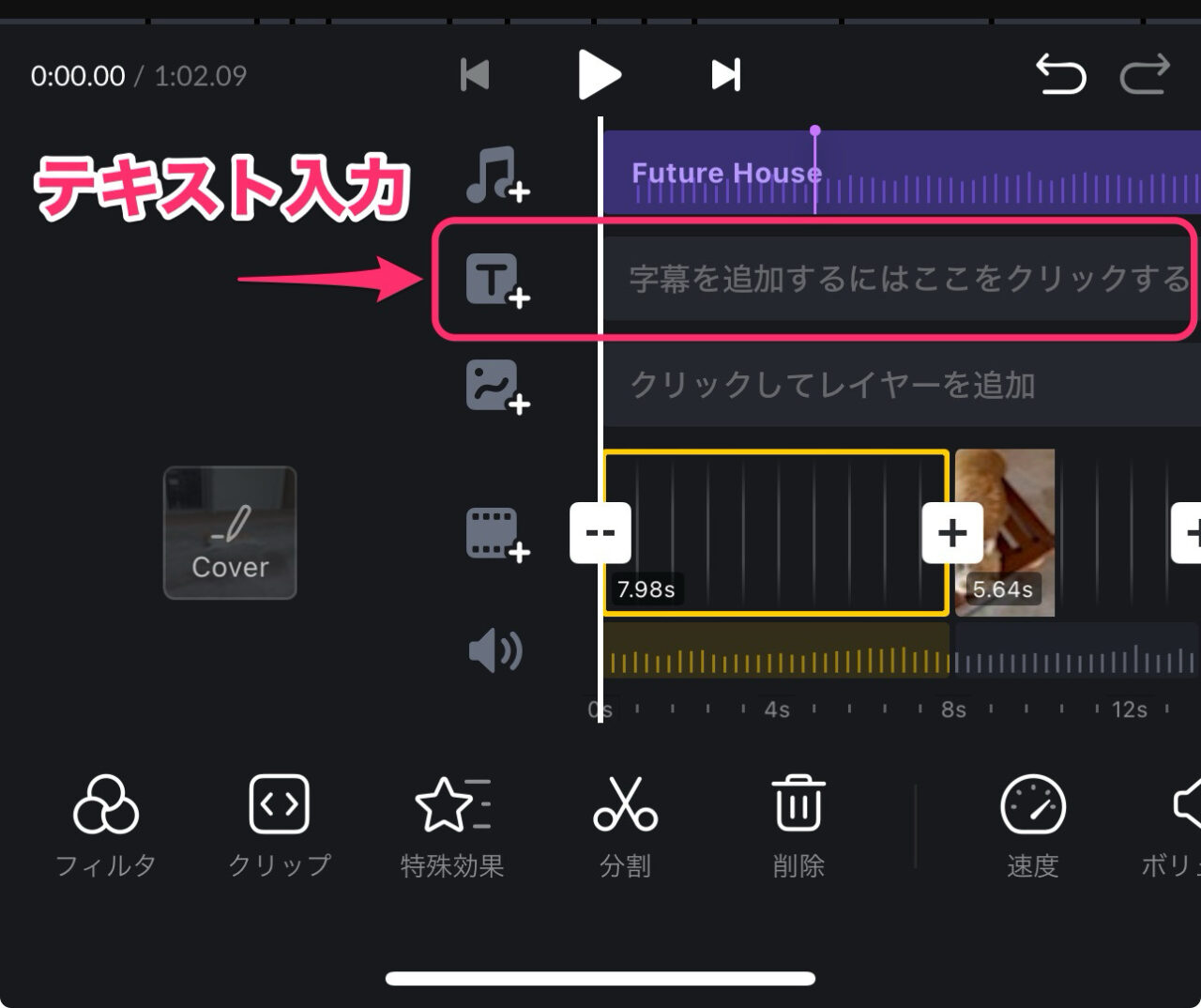
Vlogの冒頭には、文字に動きの入った「タイトルテンプレート」がオススメ!
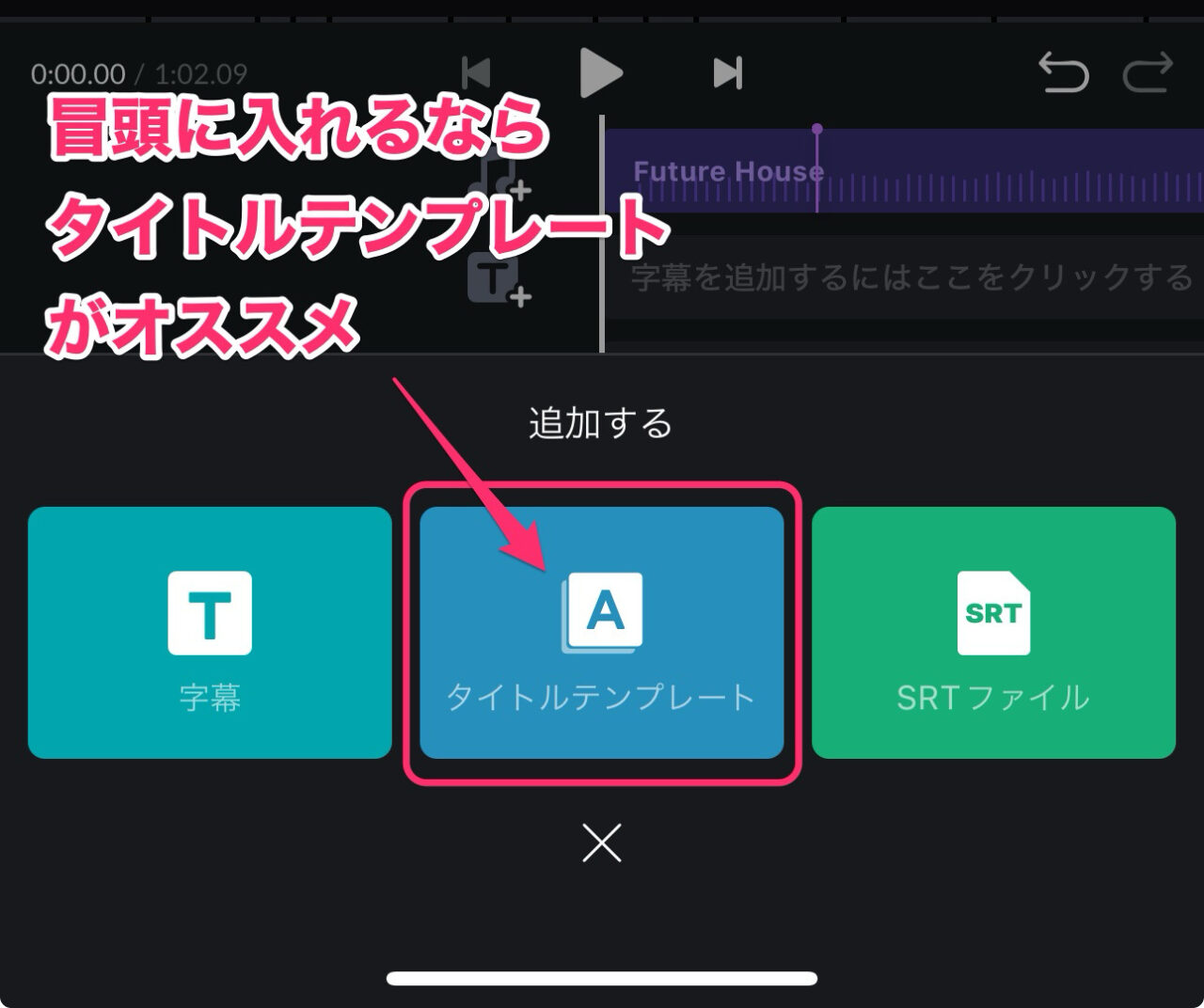
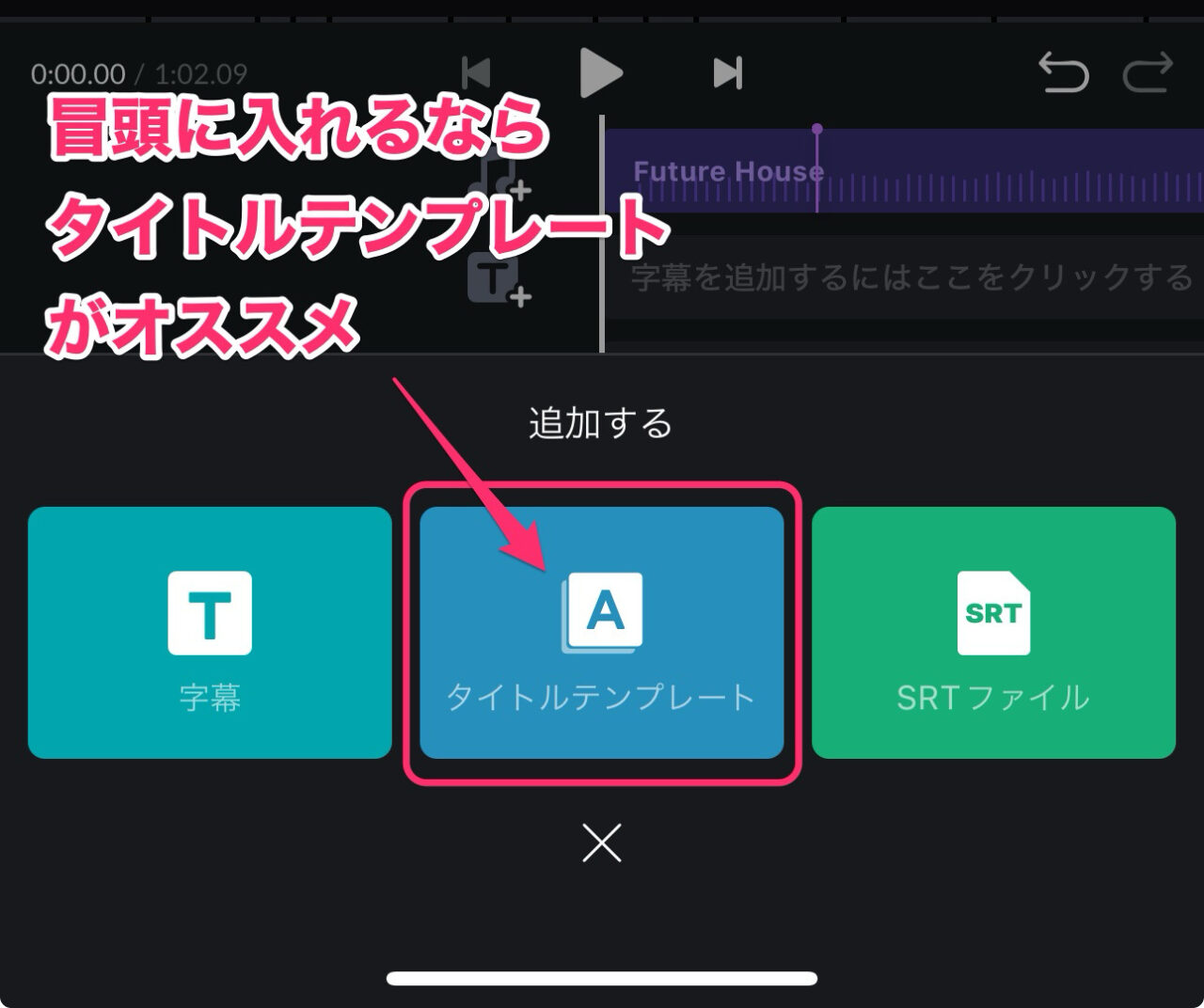
ただ、残念なことに文字色が変えられません。グレーで見づらいです。
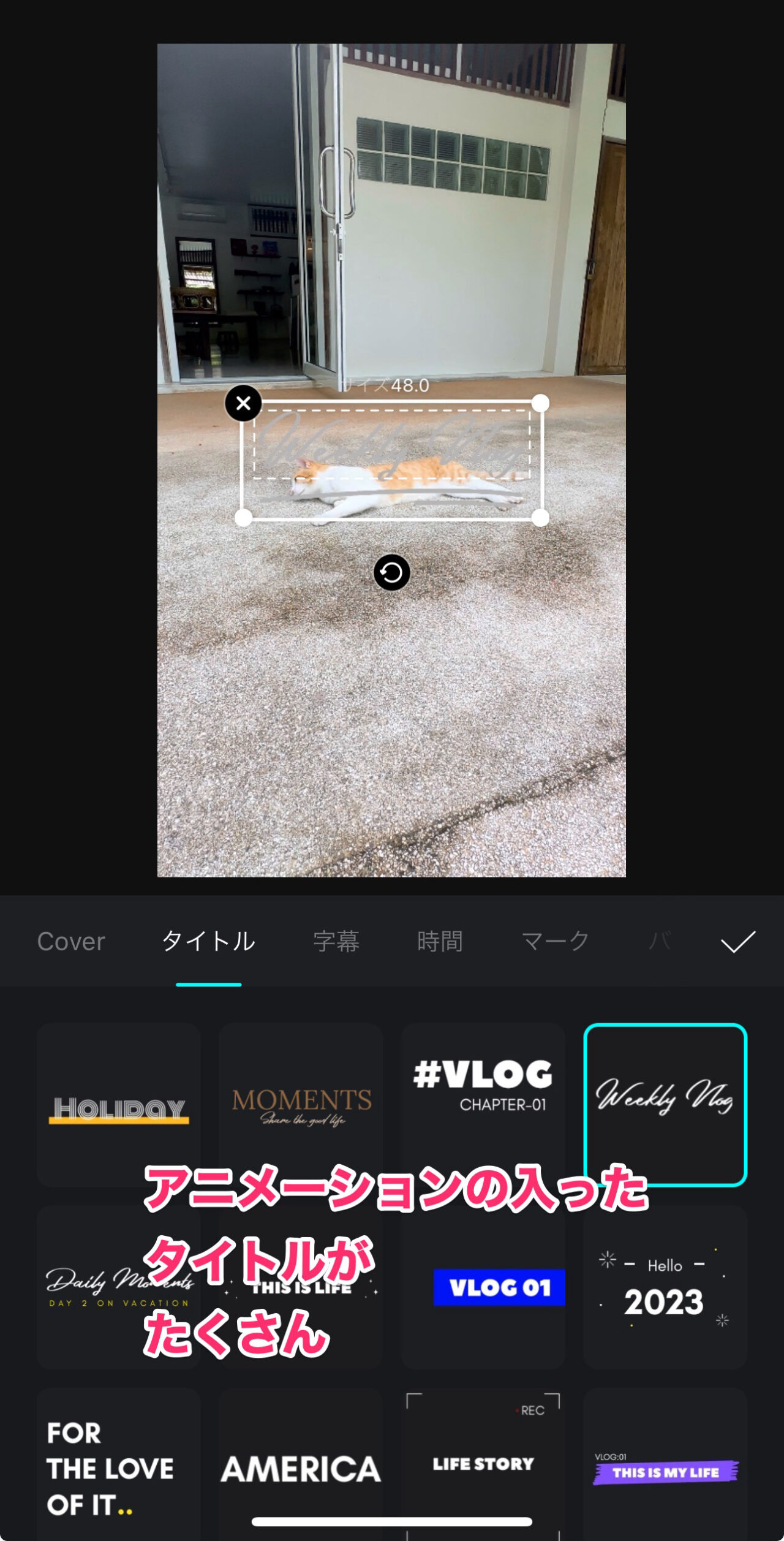
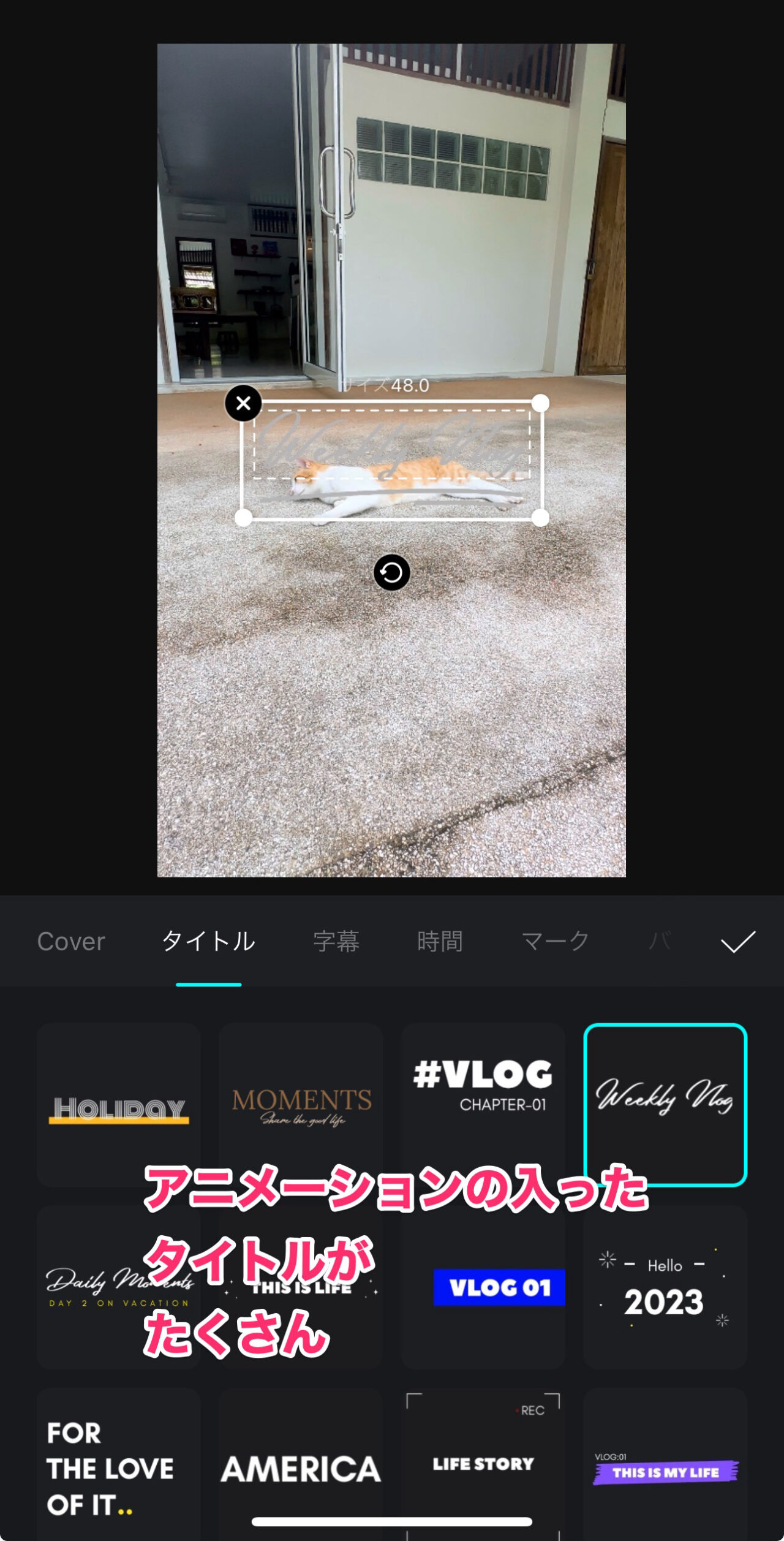
「ブレンド」の「差異」を使って、文字の色を濃くしてみました。
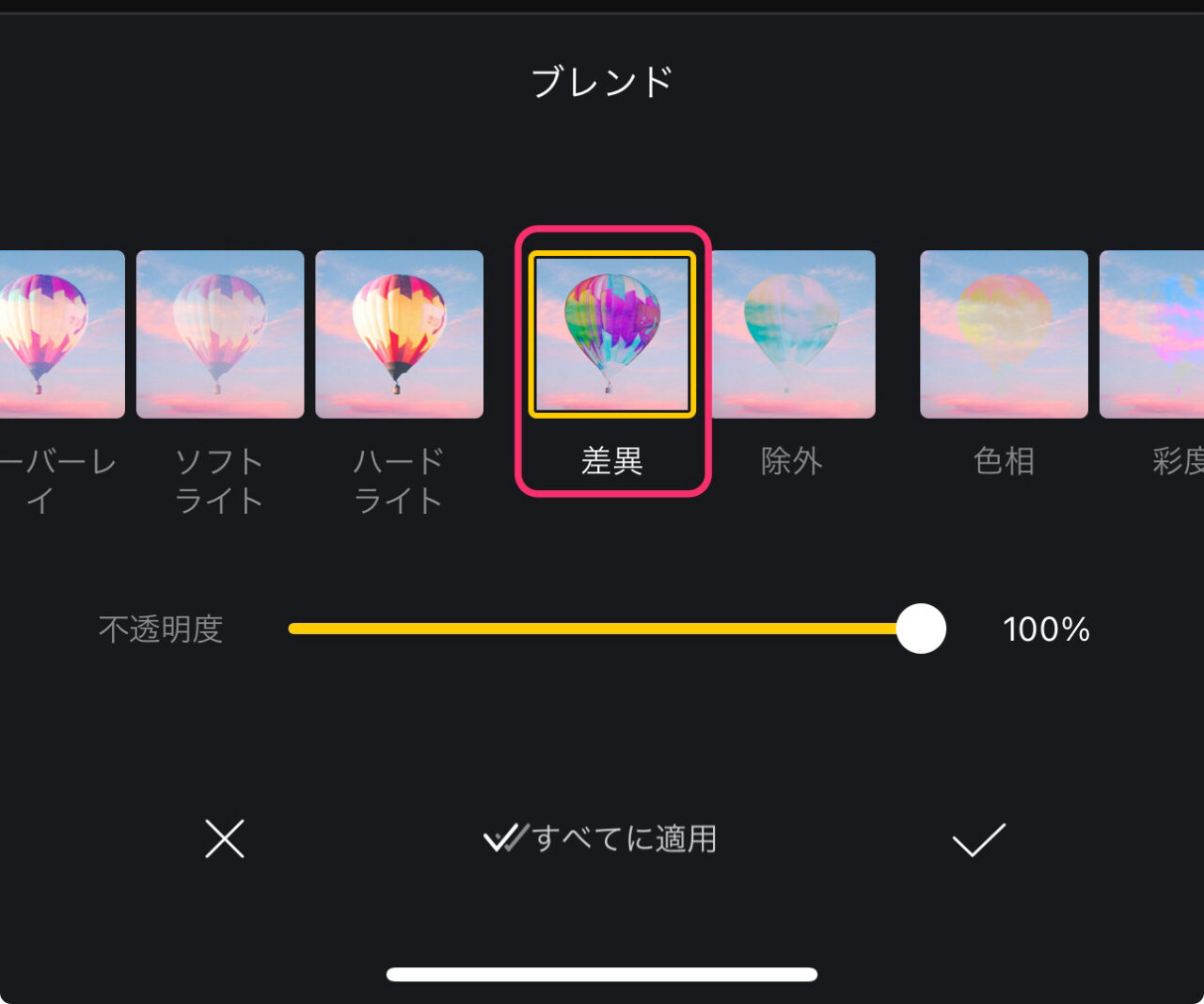
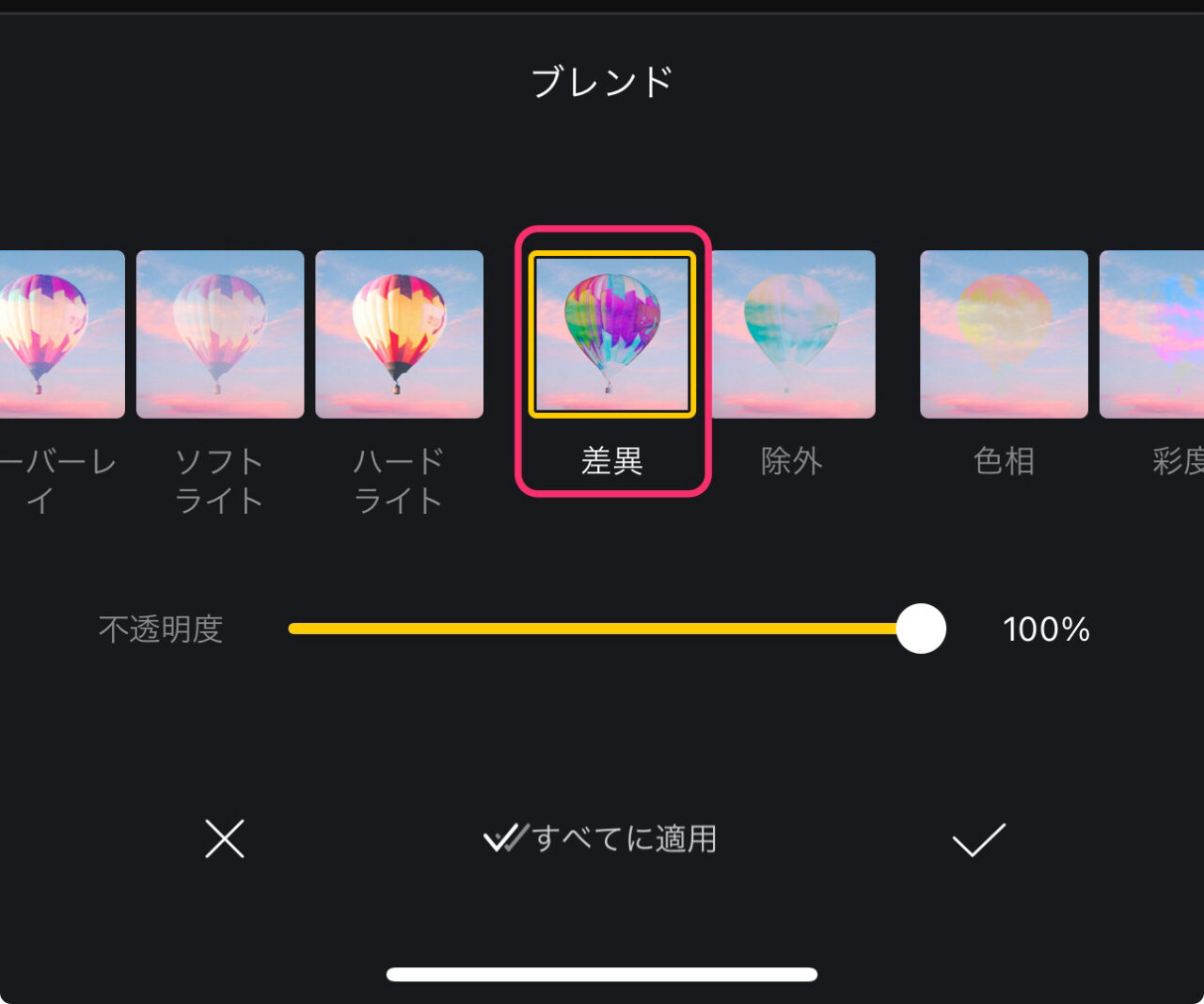
これなら、タイトルを読むことができます。
あとはタイムライン上で表示のタイミングを調節していきましょう!
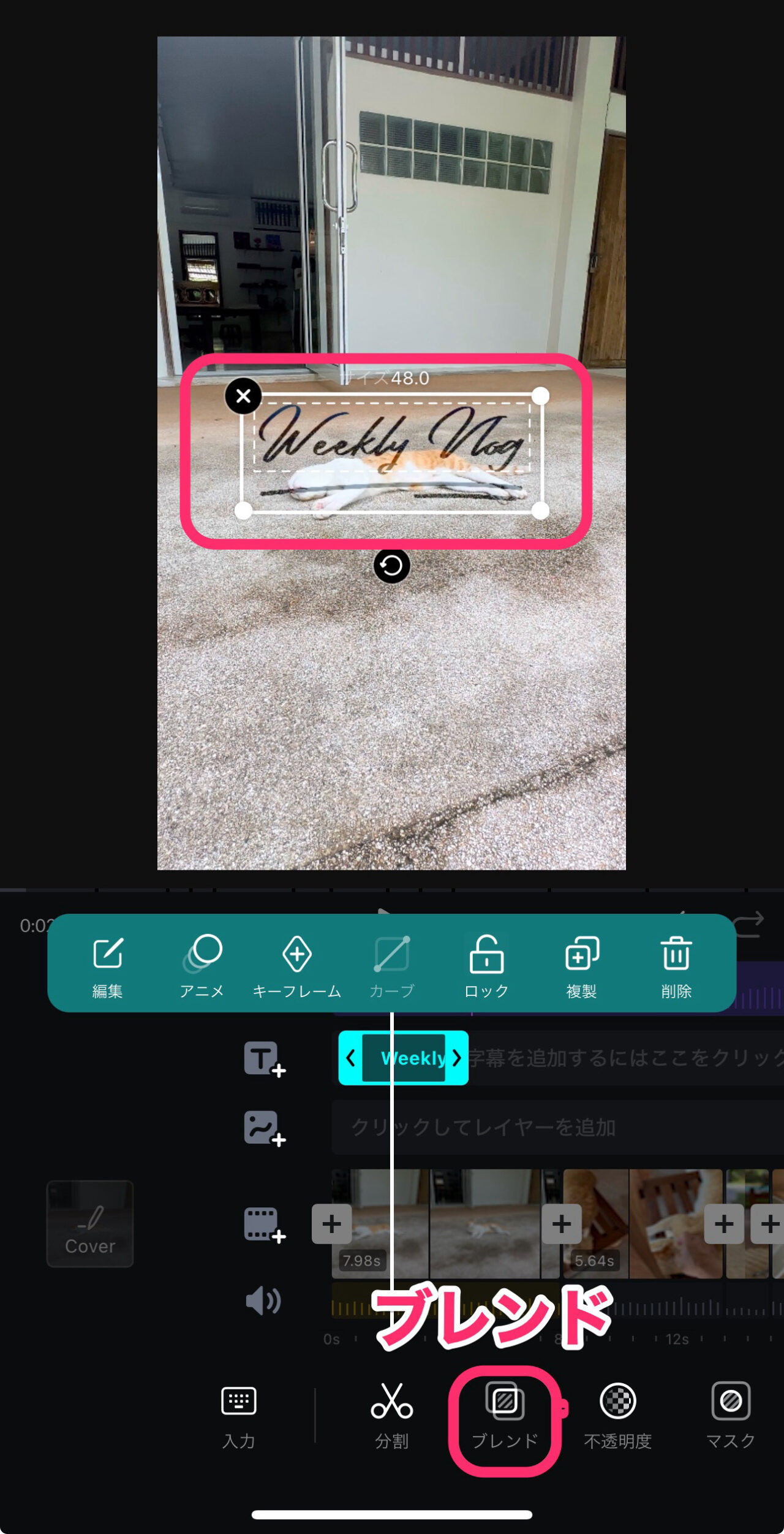
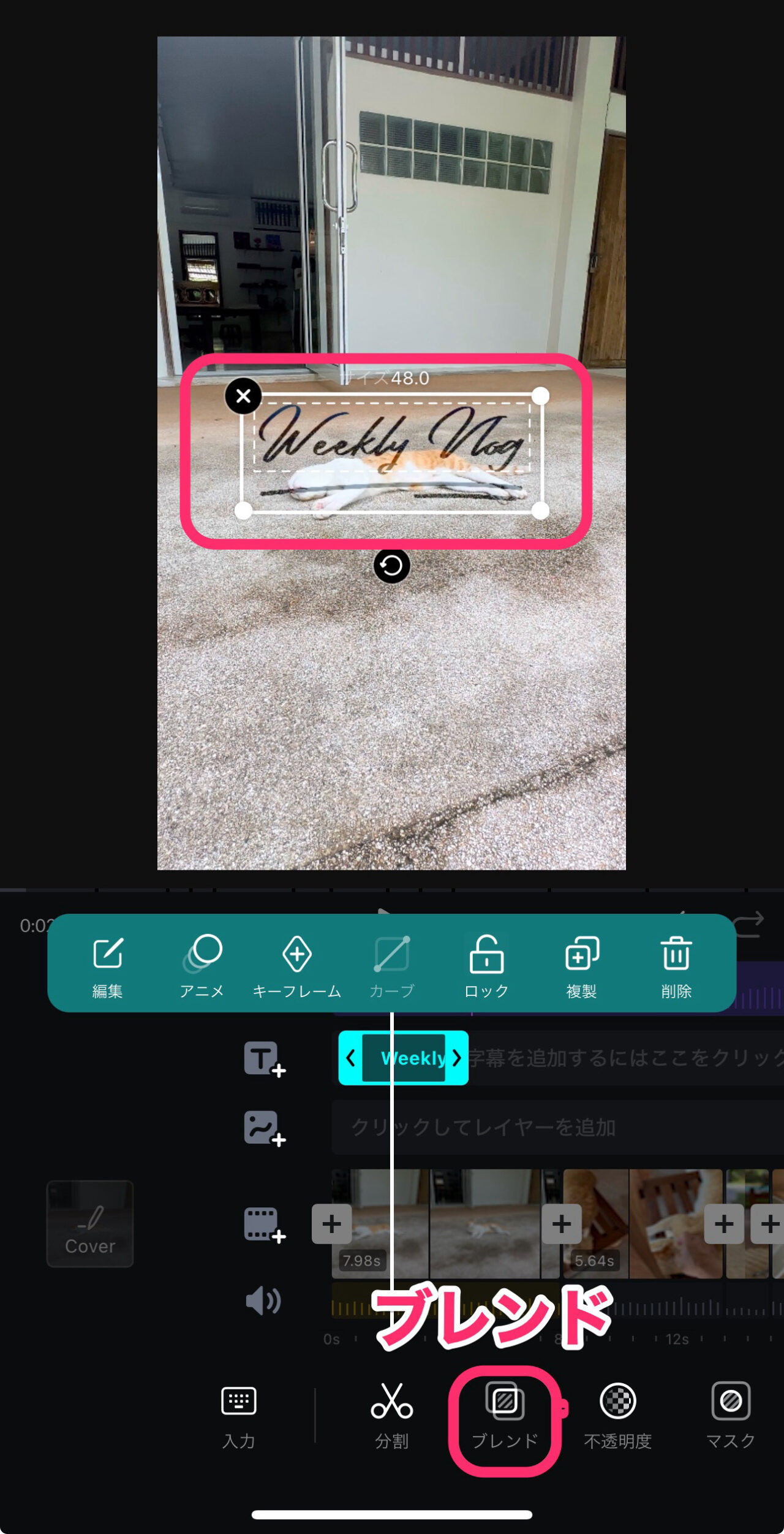
字幕であれば、自由度が高いので、いろいろな場所で使えます。
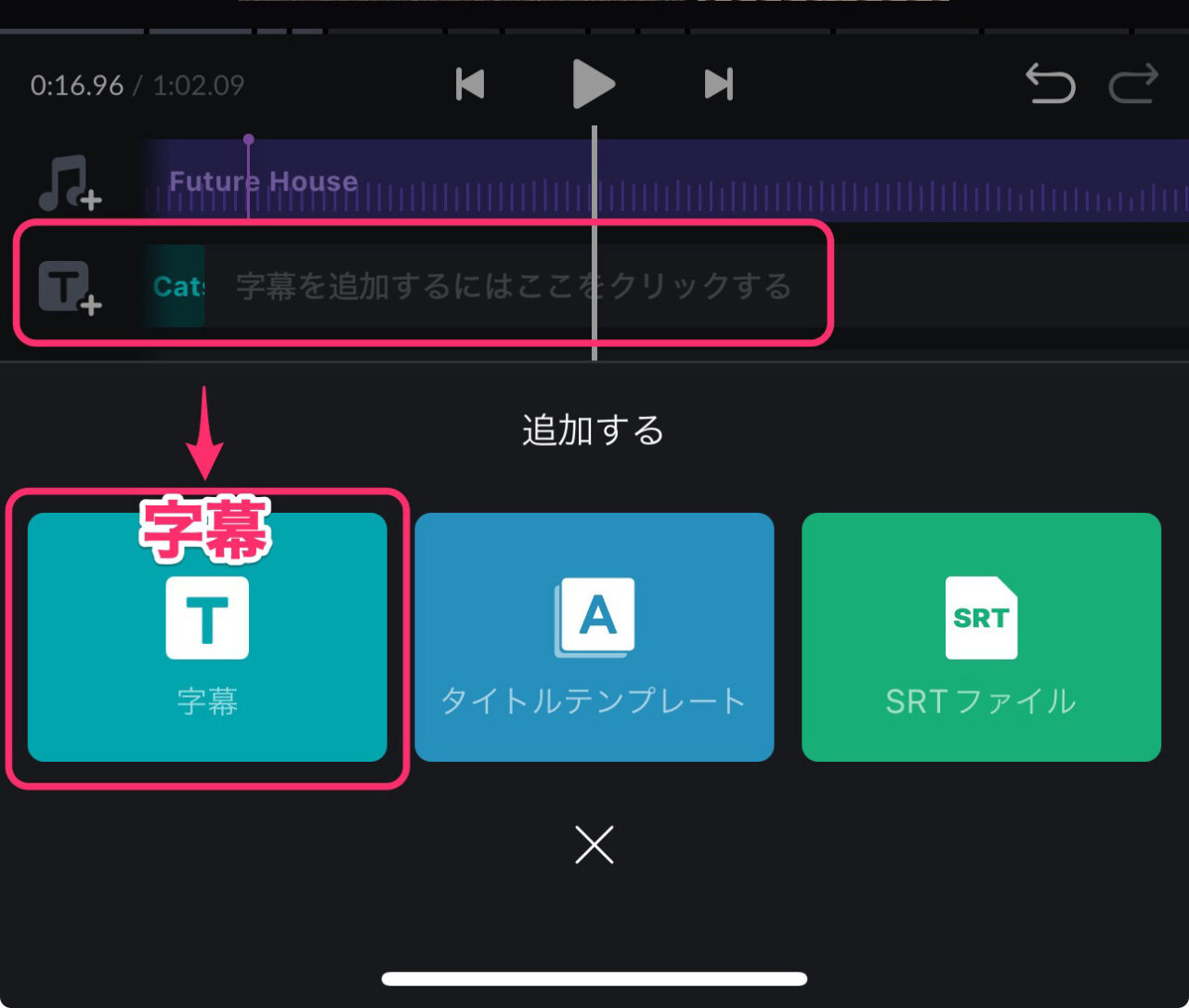
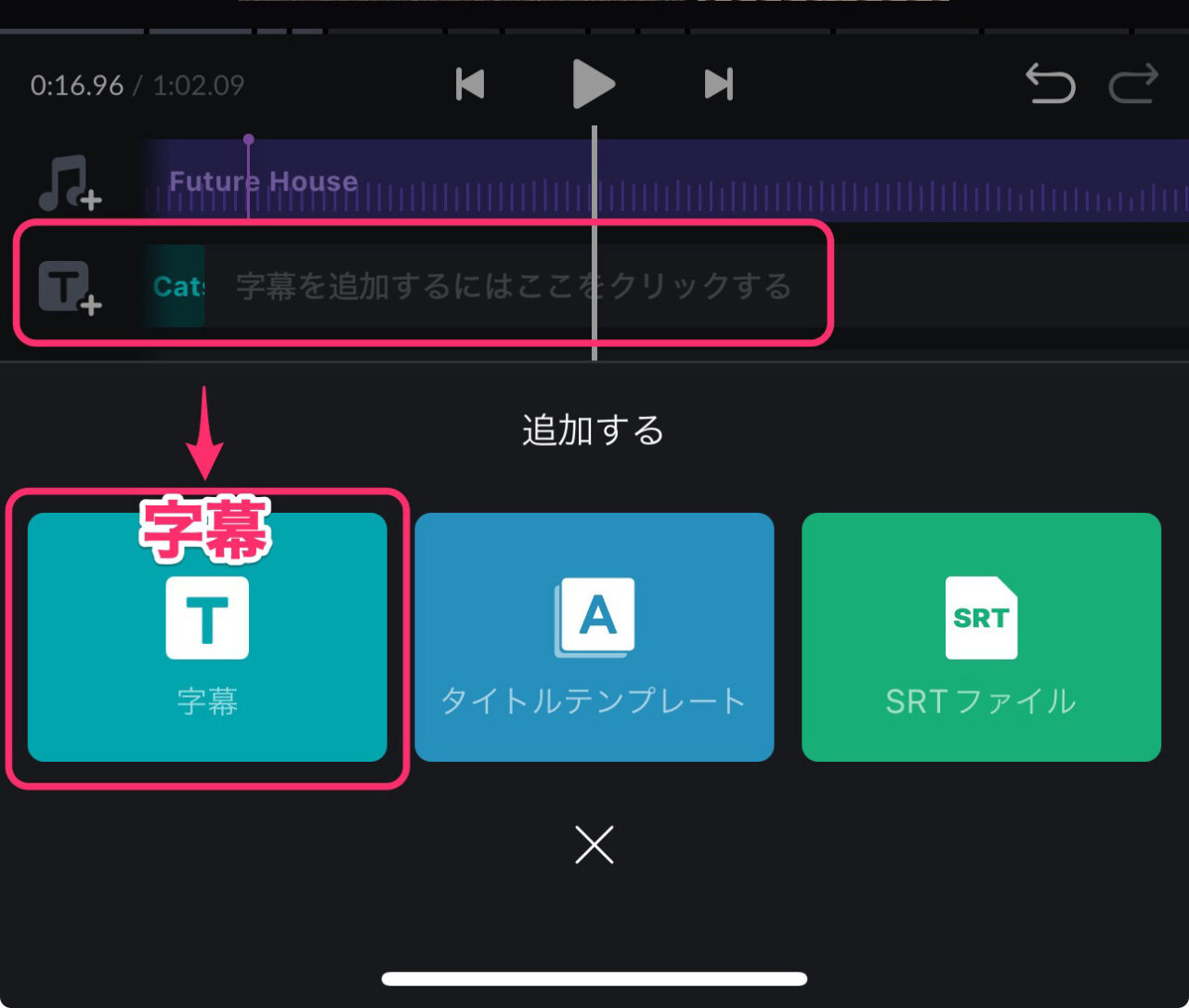
「字幕」でのテキスト編集なら、フォントや色やスタイルを自由に変えることができます。
日本語のフォントは少ないです。
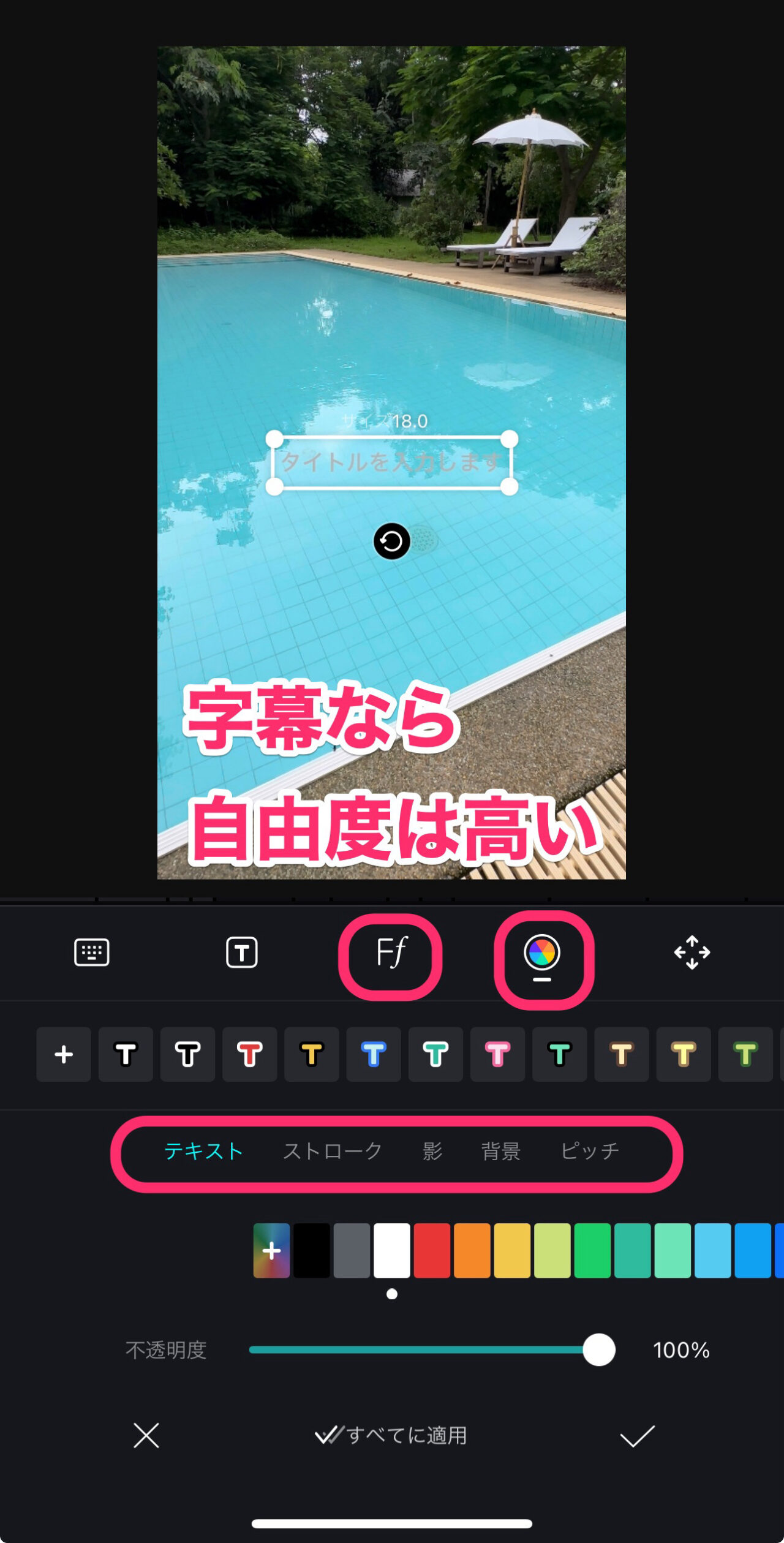
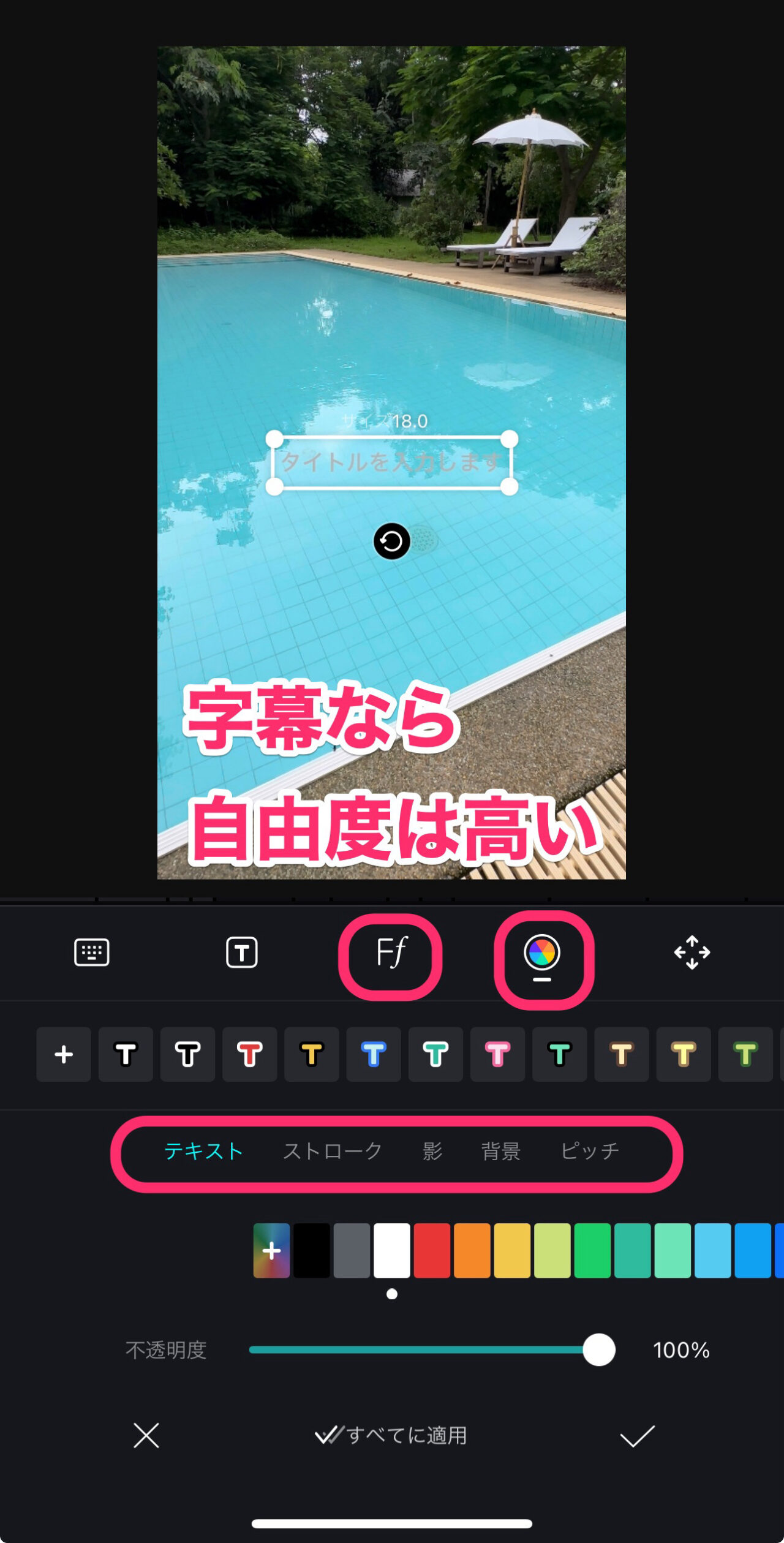
ただ、一点おかしな所があります。
文字色に白を選択しているはずなのにグレーとなってしまいます。
他の白を使っている文字スタイルでもグレーの表示です。
これでは見ずらいです。
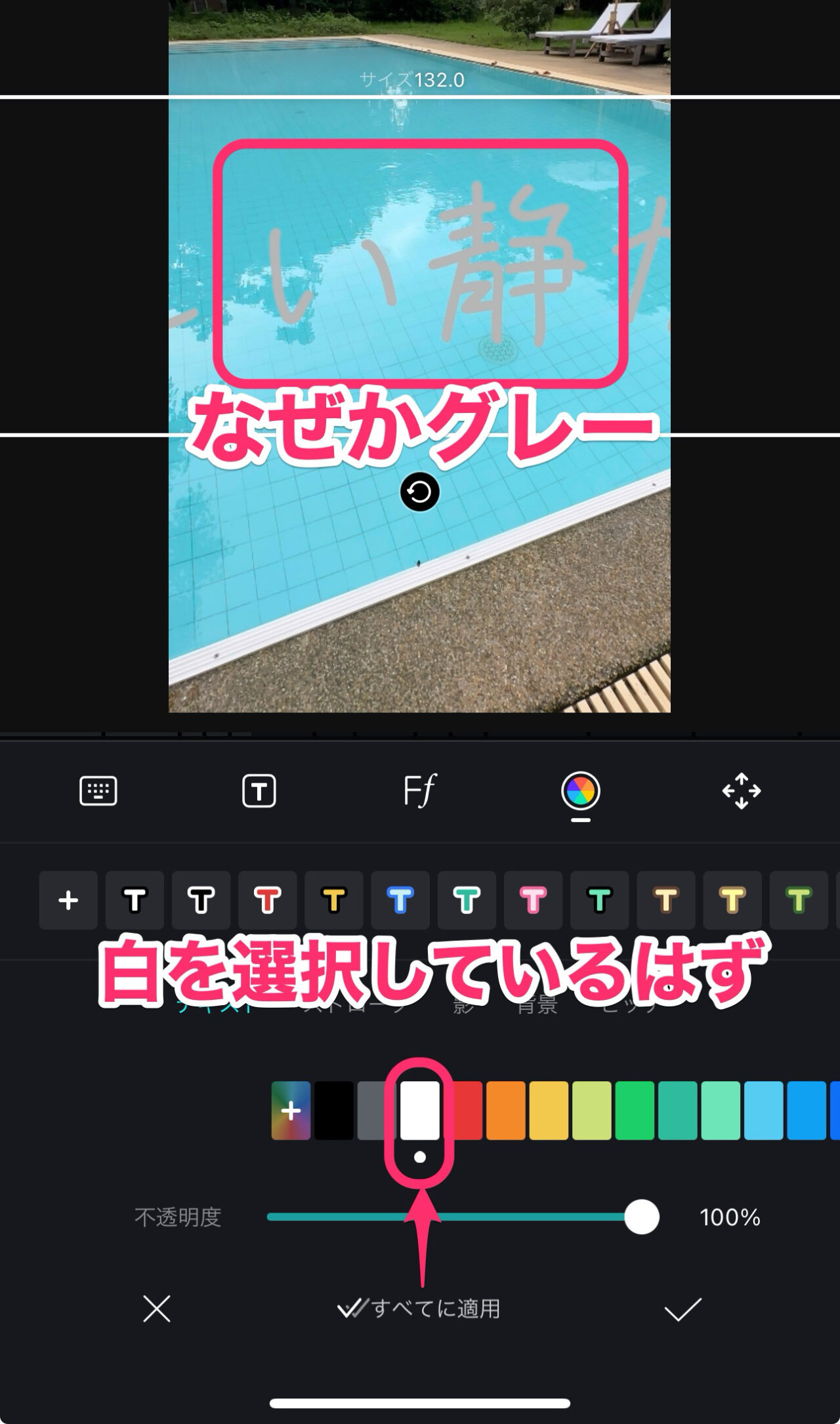
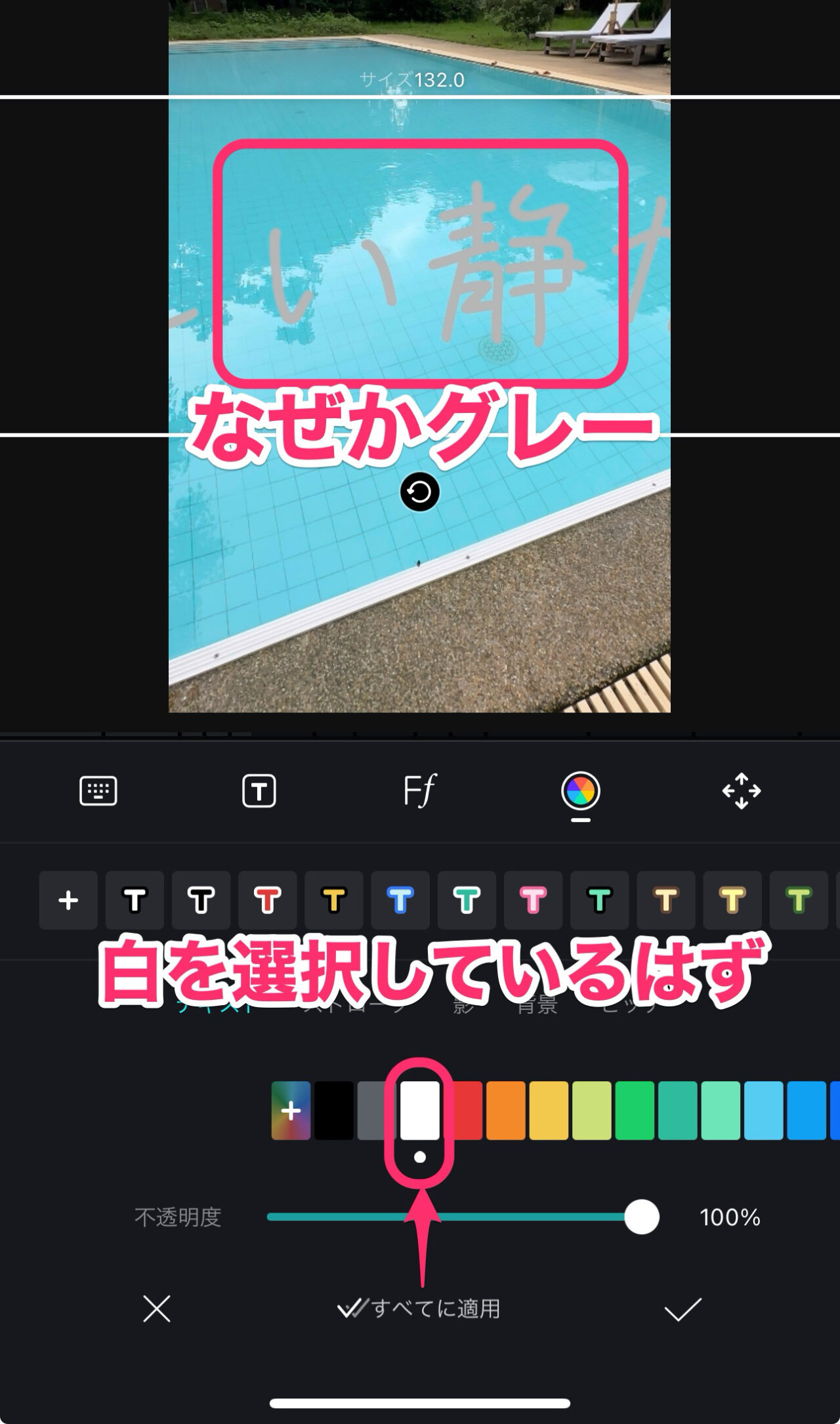



文字色がおかしいのはバグなので改善してほしいです!
トランジションを入れる方法
トランジションとは場面転換のエフェクトのことです。
代表的なものにクロスディゾルブがあります。
今のカットから次のカットへ自然に入れ替わっていくトランジションです。
ここでは、まず「クロスディゾルプ」の入れ方を解説していきます。
クリップの間にあるトランジションマークをタップします。
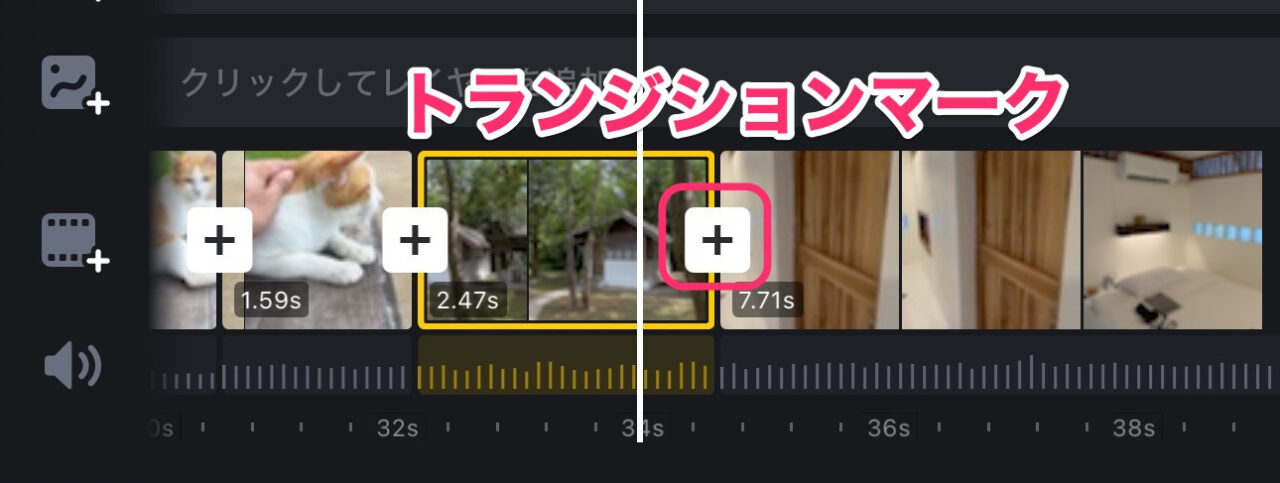
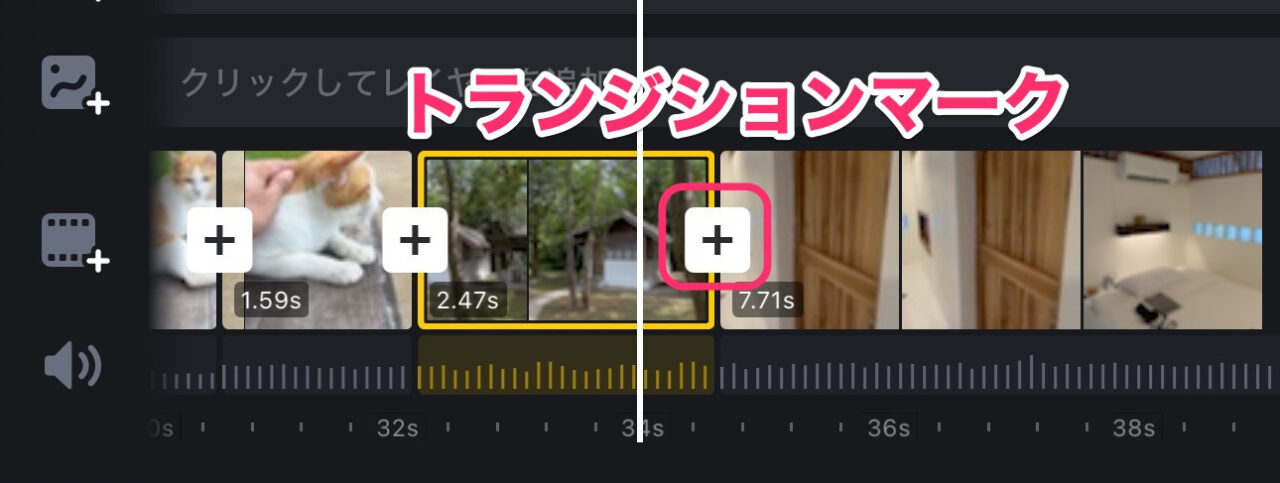
「解散 1」というおかしなラベルですが、これがクロスディゾルブになります。
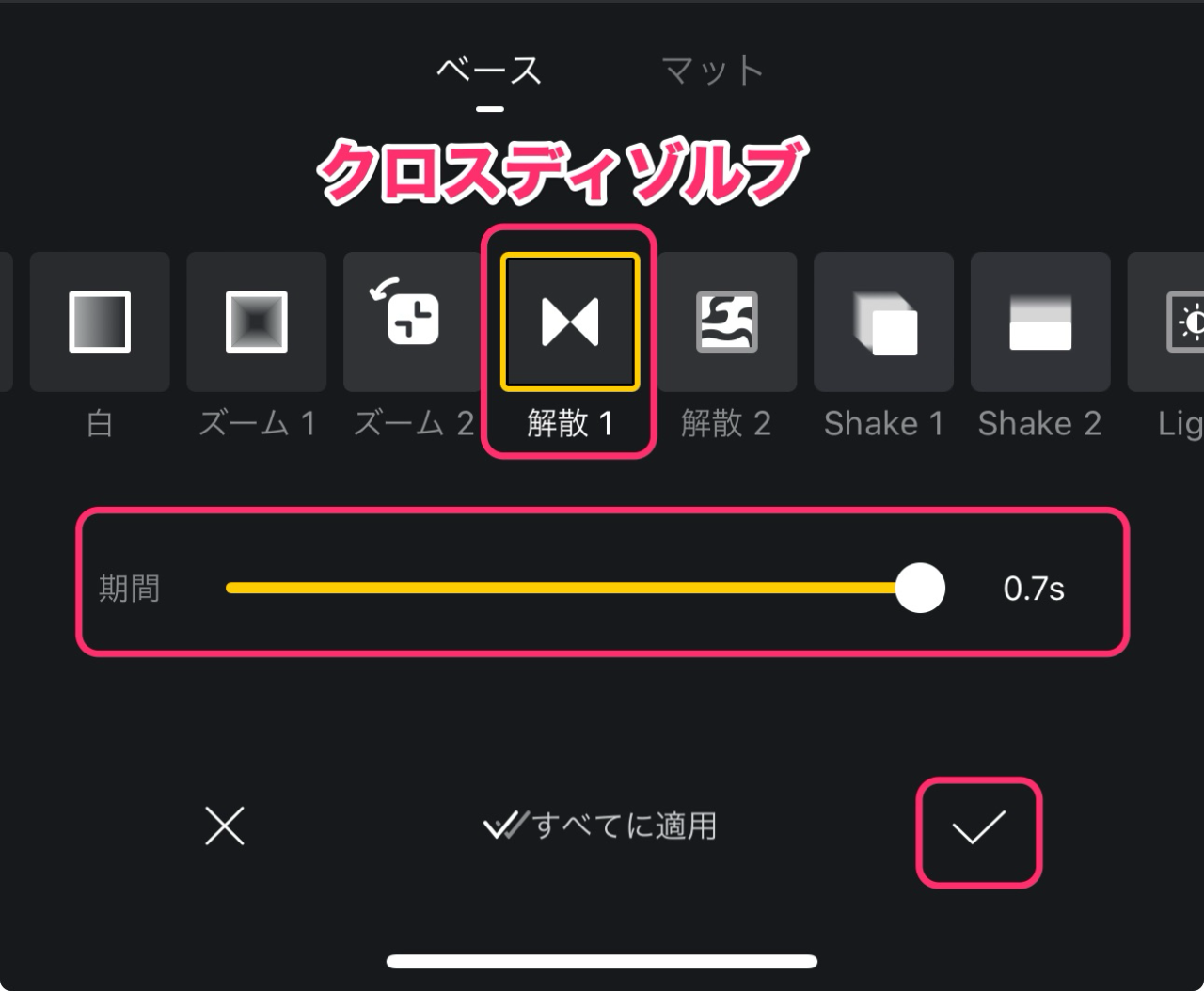
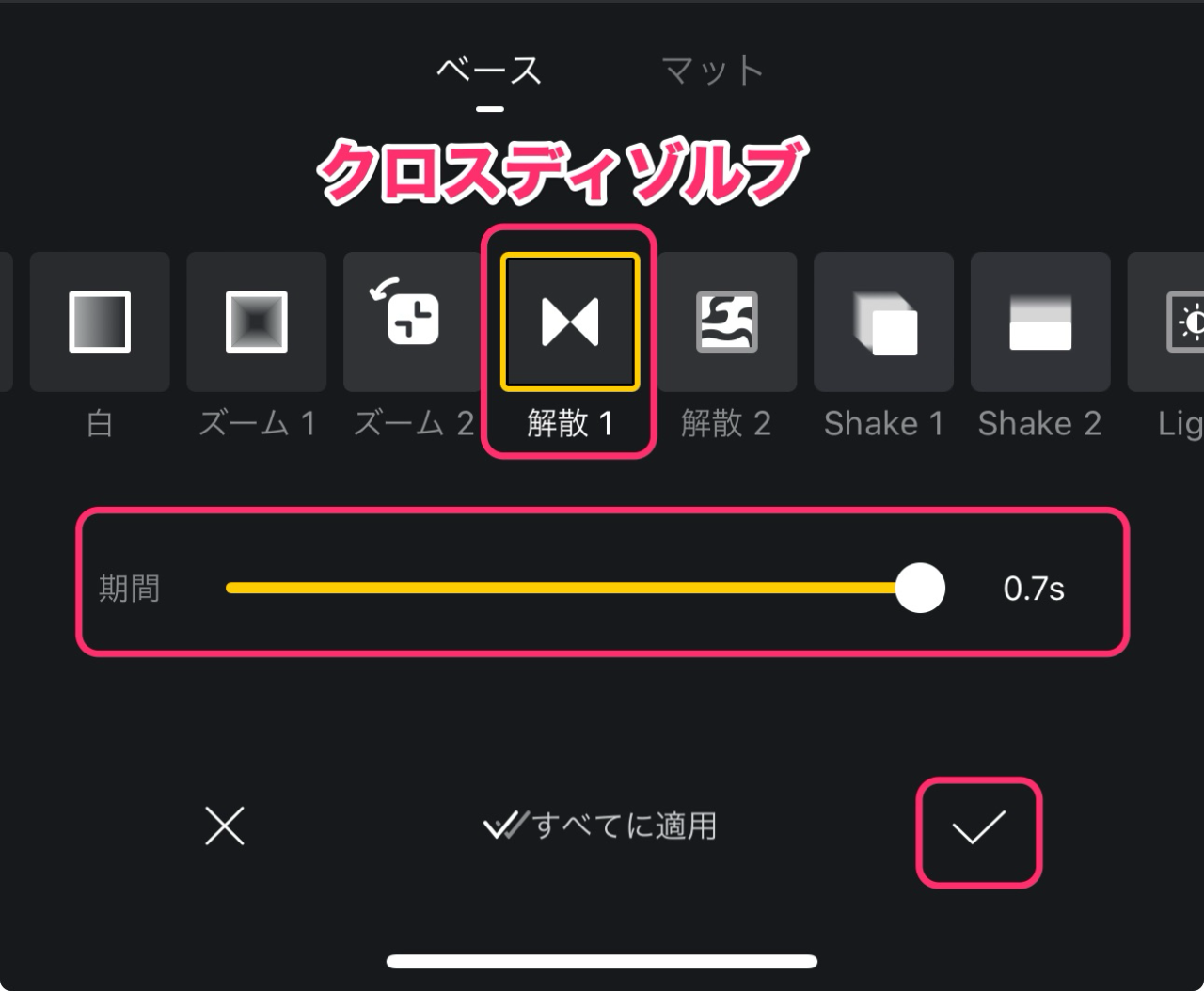
次に、違うクリップ間に、ムーブトランジションの「Shake 1」を加えてみます。
カメラの動きと合うと効果的です。
ただ、動きのあるトランジションを多用すると見る人が酔うかもしれませんのでご注意を!
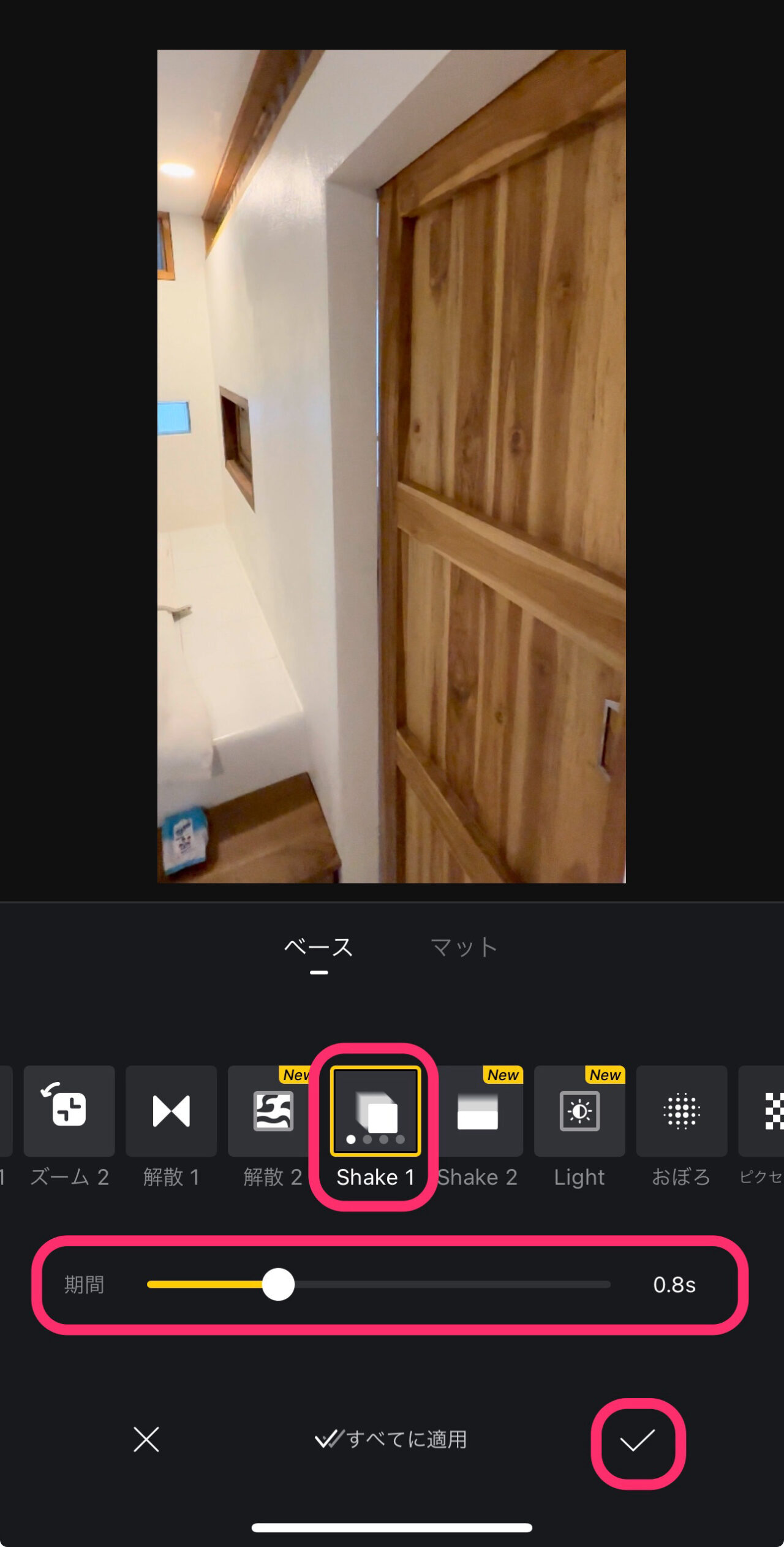
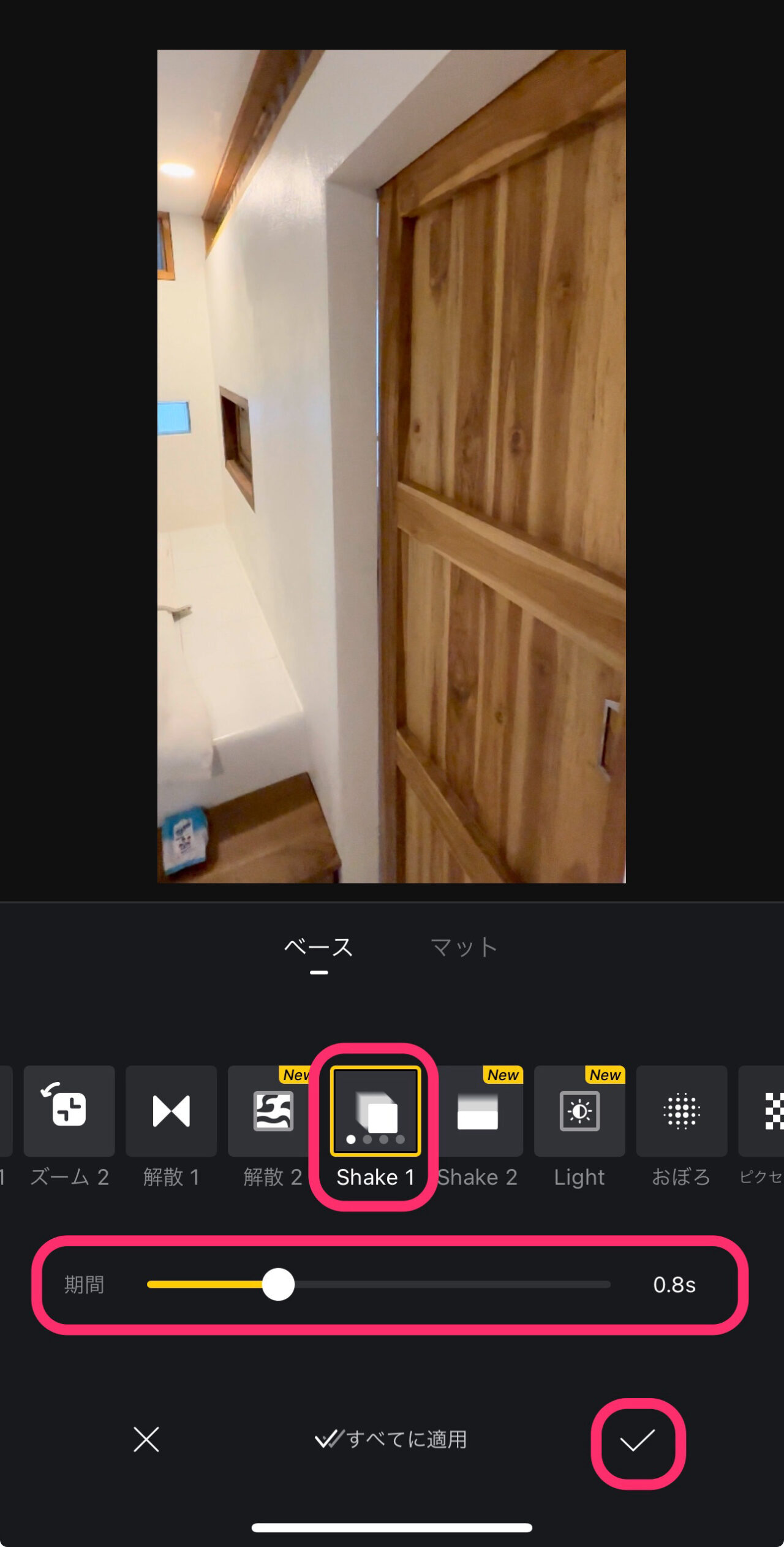
エフェクトを入れる方法
エフェクトには、色主体の「フィルター」と、動き主体の「特殊効果」があります。
私はよく「フィルター」を使うのでこちらを解説していきます。
「フィルター」をタップします。
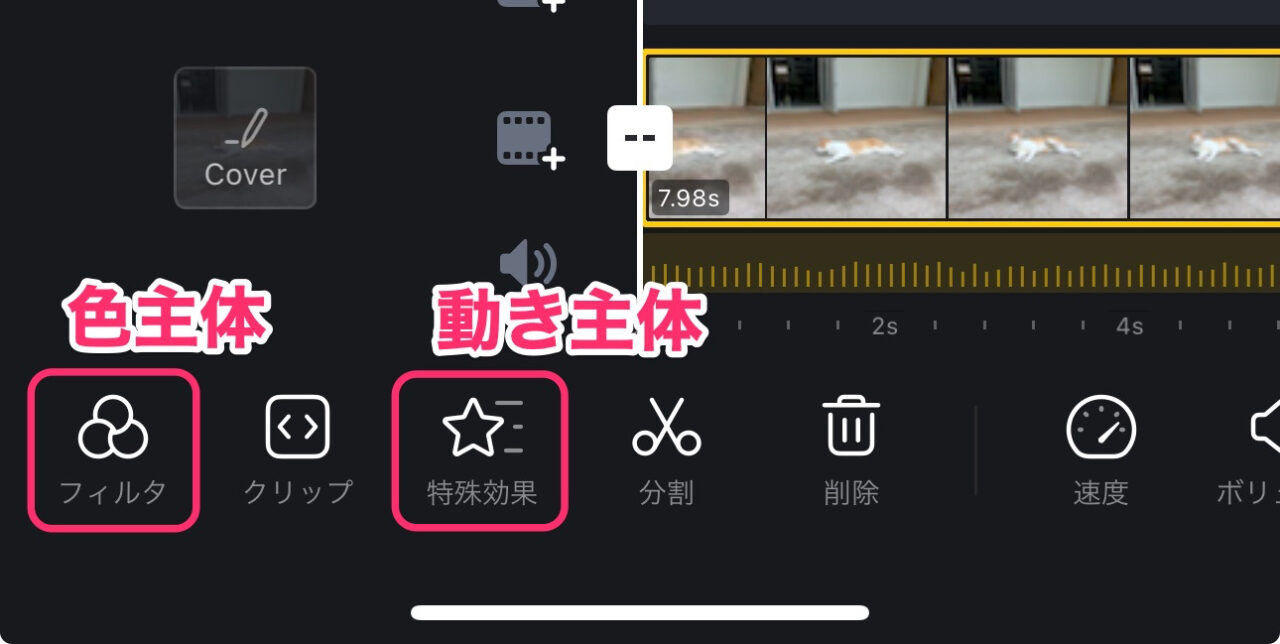
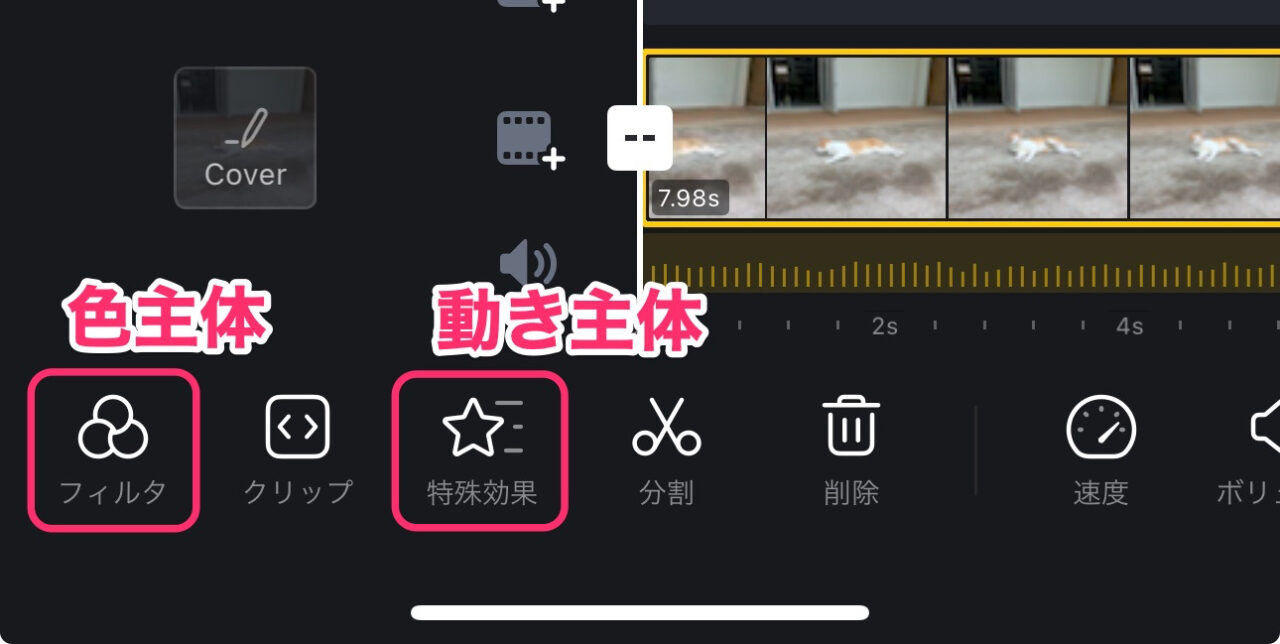
シネマティックに仕上げることができる「ティールオレンジ」を選んでみます。
ティールオレンジとは、シャドウ部分に青色を加え、ハイライト部分にオレンジ色を加える色フィルターです。
映画ではティールオレンジが使われることが多いです。
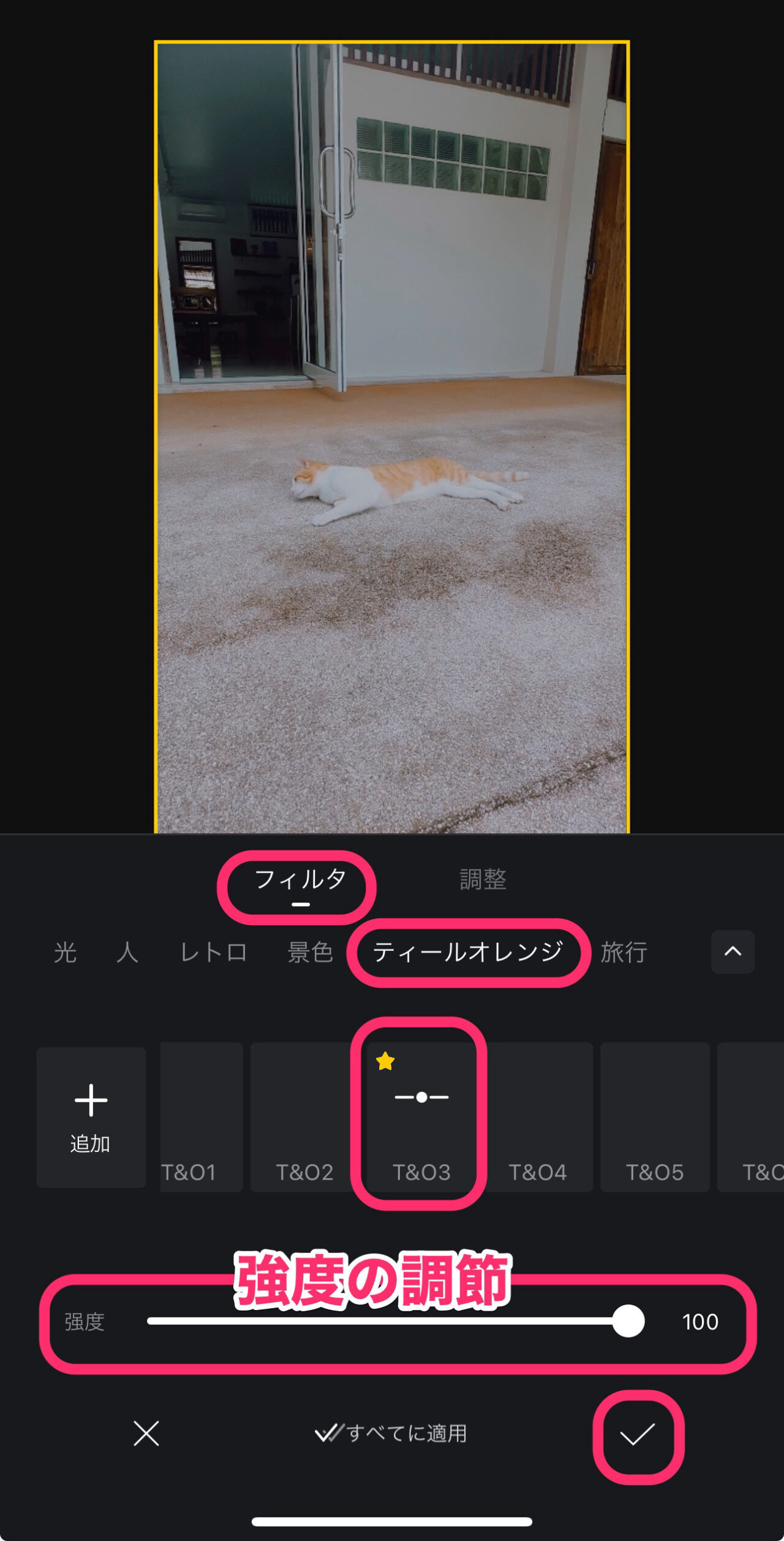
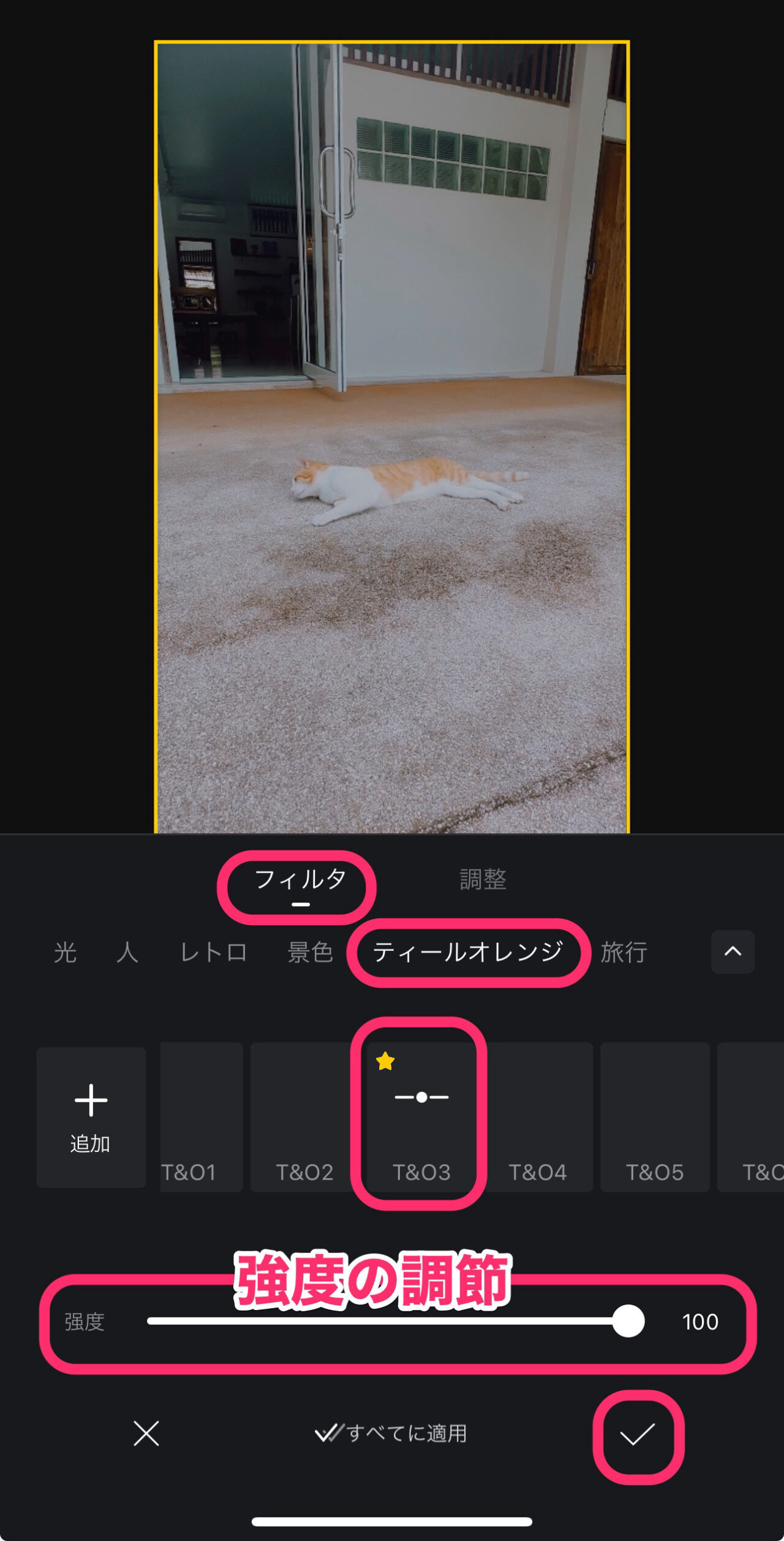
「調整」を選ぶことで、露出やコントラスト、明るさや彩度を個別に調整することもできます。
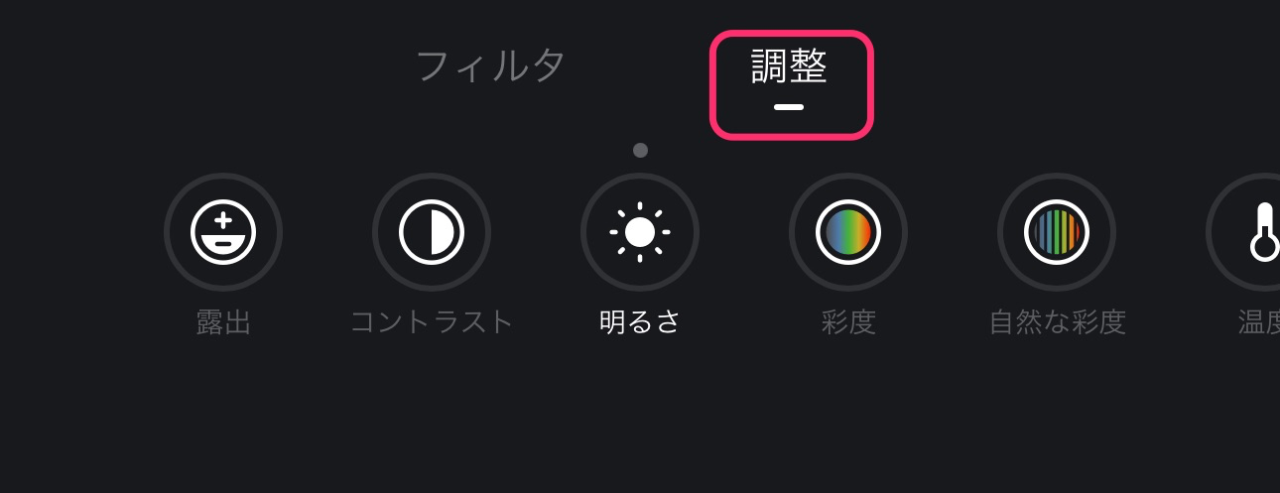
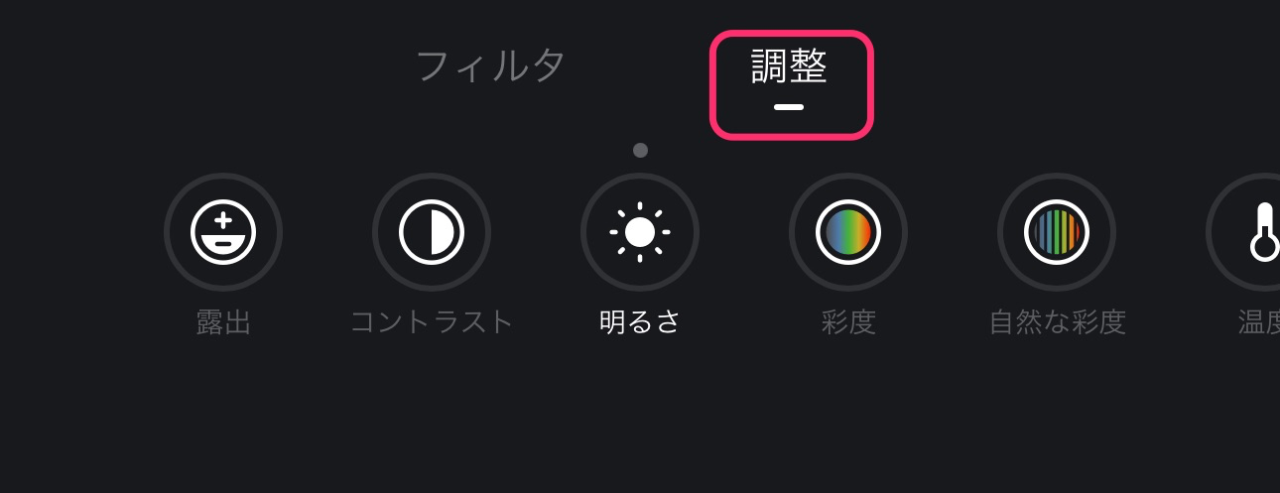
「ノイズ除去」があるのはありがたいです。
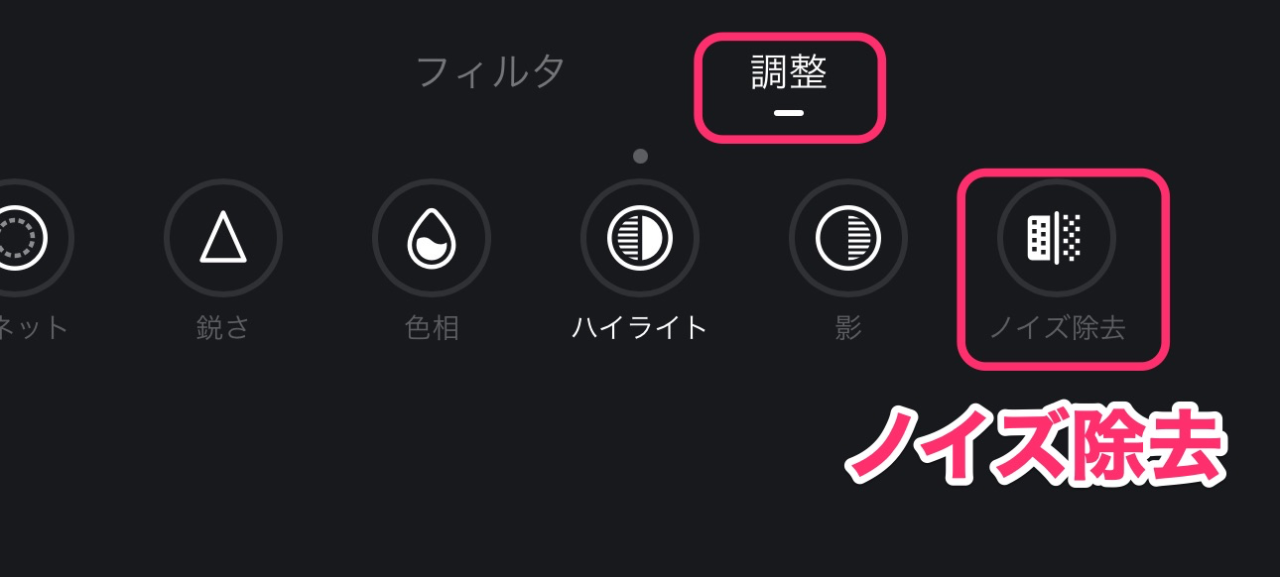
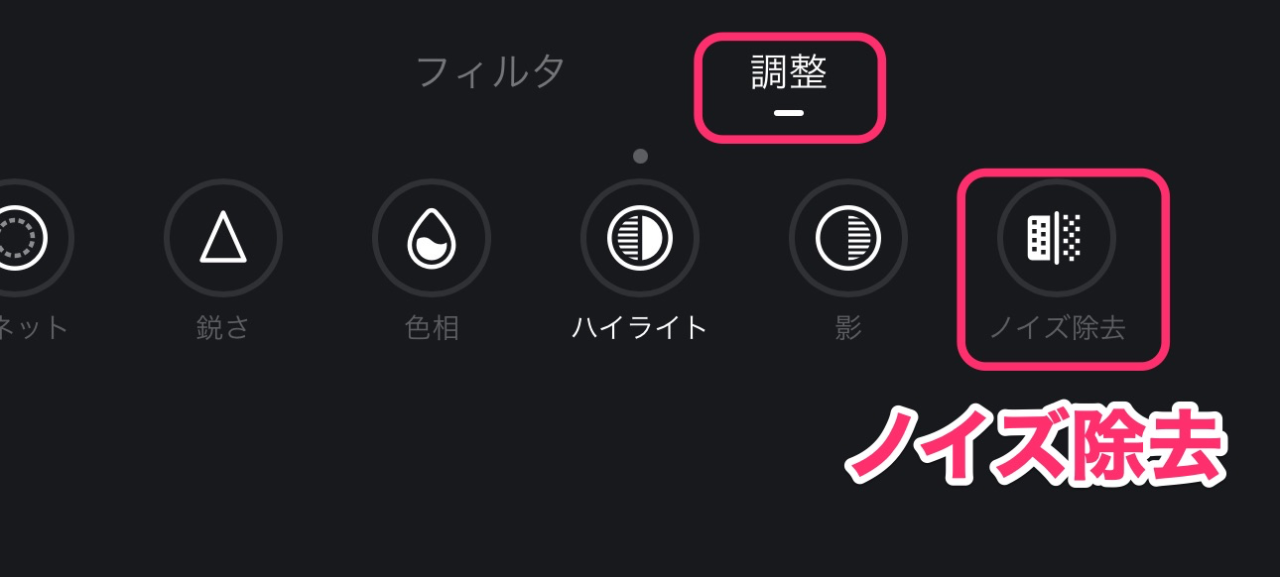
書き出し方法
編集した内容を1つの動画として書き出す方法を解説します。
画面右上の「書き出し」をタップします。


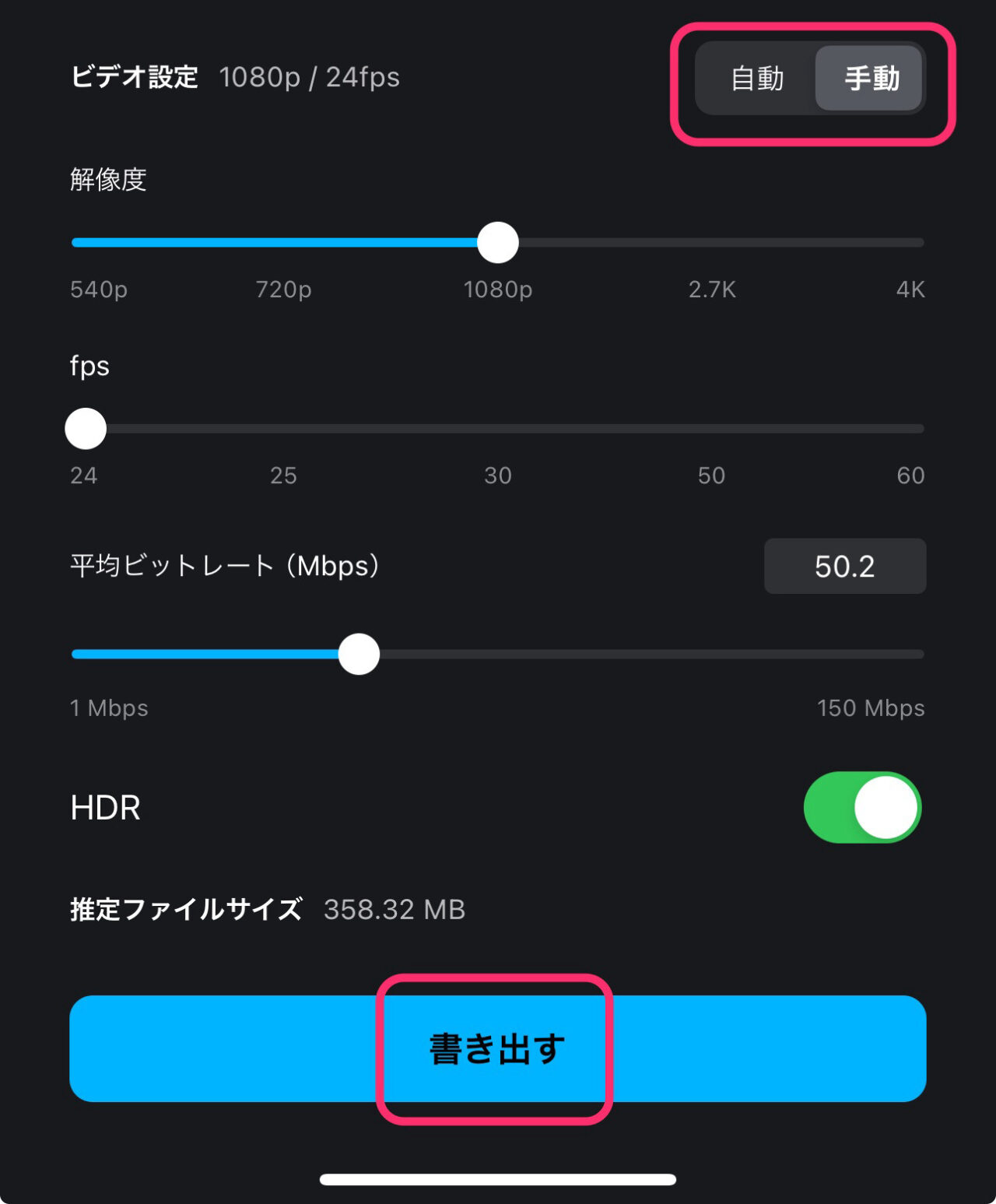
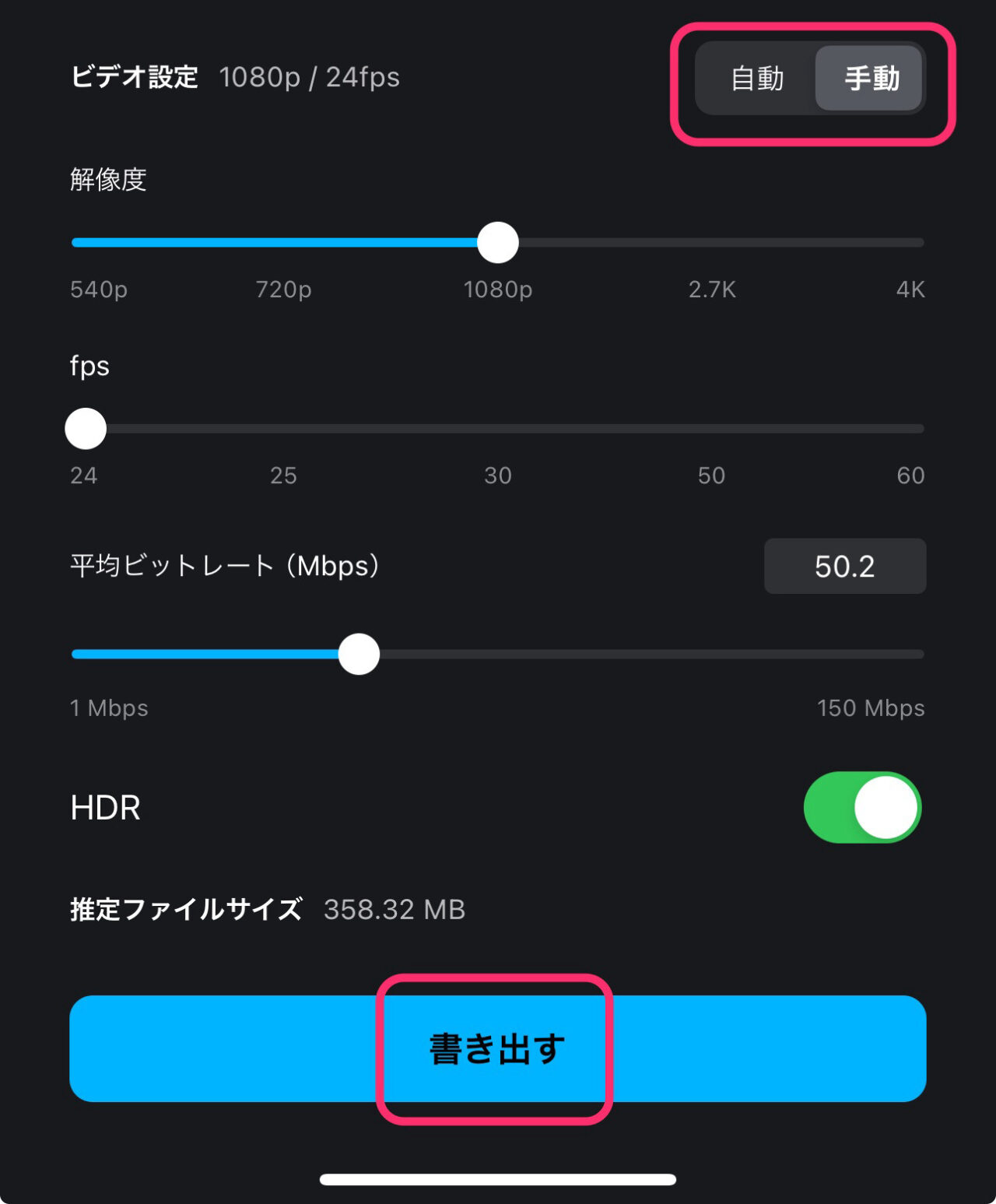
書き出しが終わると、画面いっぱいに広告が出ますが、左上か右上のバツマークをタップして抜けましょう。
書き出された動画は「写真」に入っているので確認してみましょう!
今回、編集した動画はインスタに公開しています。
ぜひご覧ください。
HDR書き出しだと、PCでの表示は暗くなってしまいます。
HDR書き出しオフです。明るく表示されます。
まとめ
いかがでしたでしょうか?
VNは無料で使える動画編集アプリの中では、かなり使いやすいものです。
無料で4Kまで書き出せるのはありがたいです。
また、最後に自動的入っている「VN」のクリップも削除できて、透かしはありません。
ただ、無料なだけあって、日本語フォントは少なめで、BGMもイマイチぱっとしません。
無料アプリの不足感は、有料アプリには負けてしまいます。
私が有料アプリでオススメしたいのはFilmora(フィモーラ)です。
Filmoraにはマルチプラットフォームで使えるプランがあり、MacでもWindowsでもiPhoneでもアンドロイドでも使えます。
今までは、Mac版Filmoraを契約したら、Windowsでは使えませんでした。
また、iPhoneアプリ版は別に契約しなくてはなりませんでした。
PCでもスマホでも使えるので、お得感がとてもあります!
Filmoraには無料体験版があるので使ってみてください。
→ Macで使う旅Vlog動画編集ソフトおすすめ6選!初心者から上級者まで
→ Windowsで使う旅Vlog動画編集ソフトおすすめ5選

