
動画編集アプリVLLOってどうやって使うんだろう?



VLLOでは直感的に編集できますが、戸惑う場所もあります。


Hideki Kobayashi。小さな会社の経営者。2021年より大川優介さんの動画講座OneSe Personalを受講。シネマティックVlogの撮影と編集を習得。2023年「日本で最も美しい村 動画コンテスト2022」でグランプリを受賞。動画編集ソフトはPremiereProとDavinci Resolveを主に使用。詳細はプロフィールをご覧下さい。
→ Macで使う旅Vlog動画編集ソフトおすすめ6選!初心者から上級者まで
→ Windowsで使う旅Vlog動画編集ソフトおすすめ5選!
VLLOとは?特徴
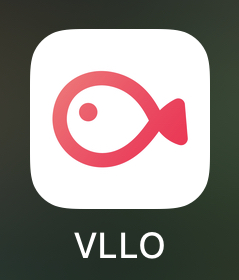
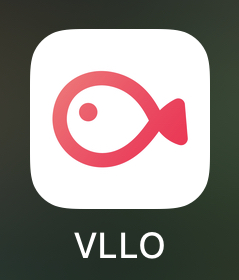
VLLOは、韓国のアプリ開発会社「Darinsoft」が開発・運営する動画編集アプリです。
2016年にリリースされ、現在では世界中で1億人以上のユーザーが利用しています。
VLLOの特徴は、以下のとおりです。
- 直感的な操作で簡単に動画編集ができる
- 豊富な機能と素材が用意されている
- 無料版でも十分に利用できる
VLLOは、カット編集やBGM挿入、テロップ挿入、トランジションの追加など、基本的な動画編集機能がすべて備わっています。
また、エフェクトやフィルター、ステッカーなどの素材も豊富に用意されており、簡単におしゃれな動画を作ることができます。
無料版では、広告が表示されたり、ピクチャインピクチャ機能が制限されたりしますが、それ以外は有料版とほぼ同じ機能が利用できます。
VLLOは、初心者から上級者まで幅広いユーザーにおすすめの動画編集アプリです。
具体的な機能や素材の例としては、以下のようなものが挙げられます。
- 機能:カット編集、BGM挿入、テロップ挿入、トランジションの追加、エフェクトやフィルター、ステッカー、ピクチャインピクチャ、ナレーション録音など
- 素材:BGM、サウンドエフェクト、テロップテンプレート、フィルター、ステッカーなど
VLLOは、スマートフォンから簡単に動画編集ができる便利なアプリです。ぜひ一度試してみてください。
VLLOの機能
VLLOの機能は、以下のとおりです。
- カット編集:動画の長さを調整したり、不要な部分を削除したりできます。
- BGM挿入:動画にBGMを追加できます。
- テロップ挿入:動画にテキストを追加できます。
- トランジションの追加:動画の切り替えをスムーズにできます。
- エフェクトやフィルター:動画に色味や雰囲気を加えられます。
- ステッカー:動画にイラストや文字を追加できます。
- ピクチャインピクチャ:動画内に別の動画や写真を表示できます。
- ナレーション録音:動画にナレーションを追加できます。
縦動画の編集にも対応しています。
縦動画を撮影したファイルを読み込んで、上記の機能を使って編集できます。
また、VLLOには「VLLO プレミアム」という有料版があります。VLLO プレミアムでは、以下の追加機能が利用できます。
- モーションステッカー
- ラベル
- 字幕
- BGM
- 効果音
- フィルター補正
VLLO プレミアムは、月額課金制または年額課金制で利用できます。
プロジェクトの作成方法
アプリを立ち上げたら、画面下の「新しい動画」をタップします。
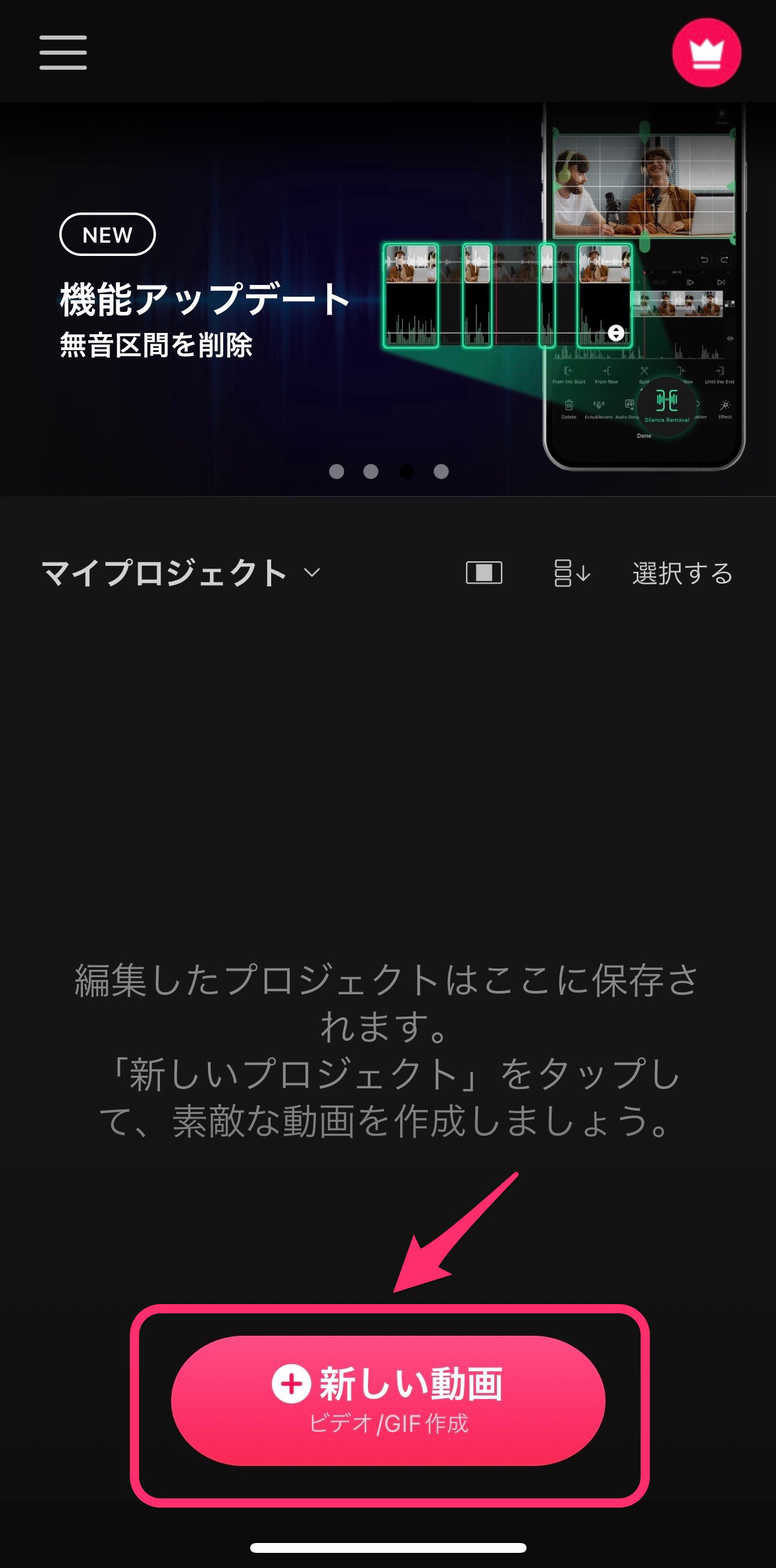
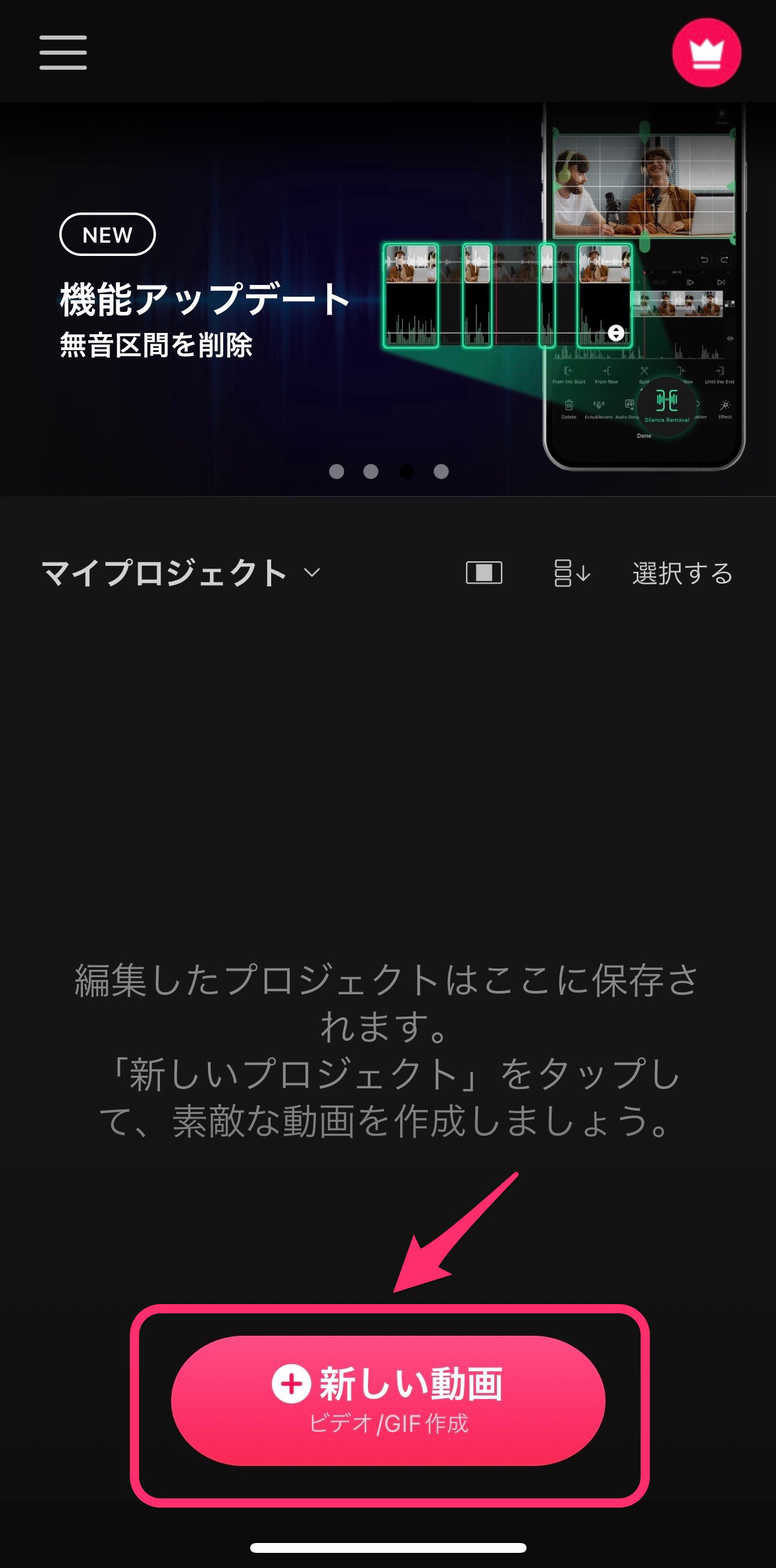
動画クリップの読み込み方法
「新しい動画」をタップすると、メディア選択画面になります。
「最近の項目」タブはiPhoneの写真と連携していて、「動画」を選択すれば動画だけのリストになります。
各サムネイルの右下にある「ピンチアウト」のようなアイコンをタップすると、各動画のプレビューを確認できます。
編集したい動画をタップで選択していきます。
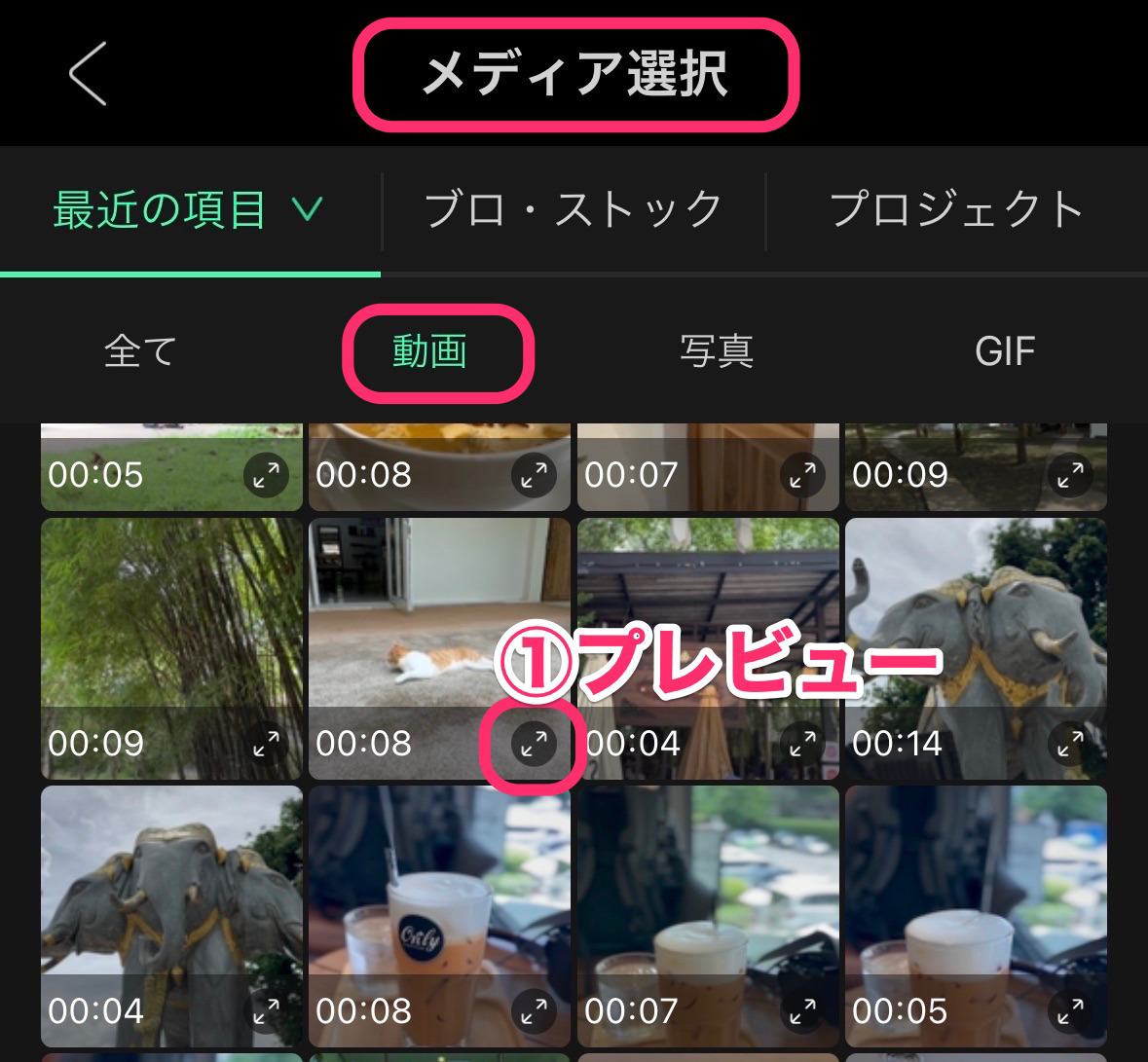
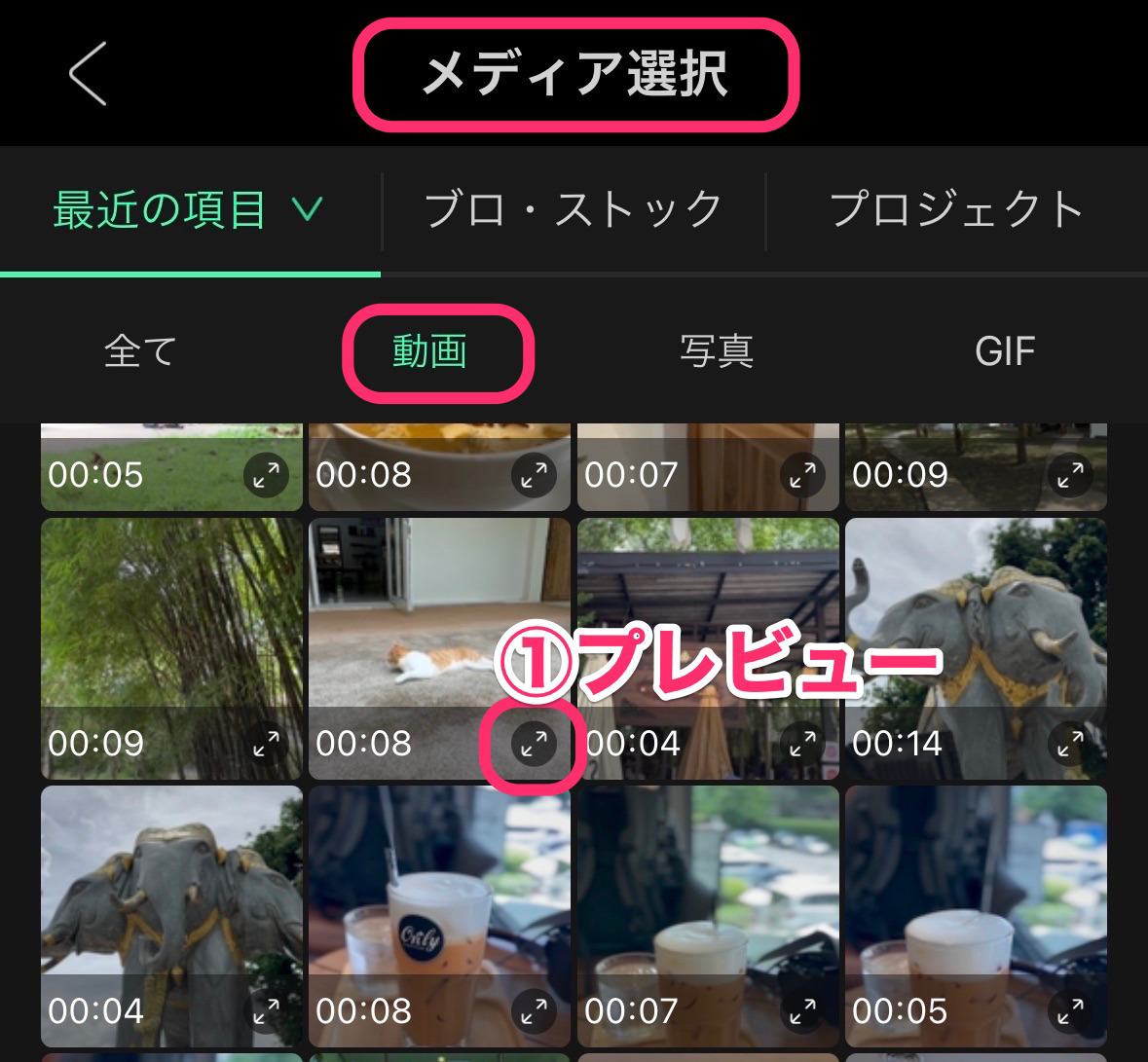
動画をタップして選択すると緑色の枠で囲われ、画面下に配列されていきます。
クリップを長押しすることにより順序を変えることができます。
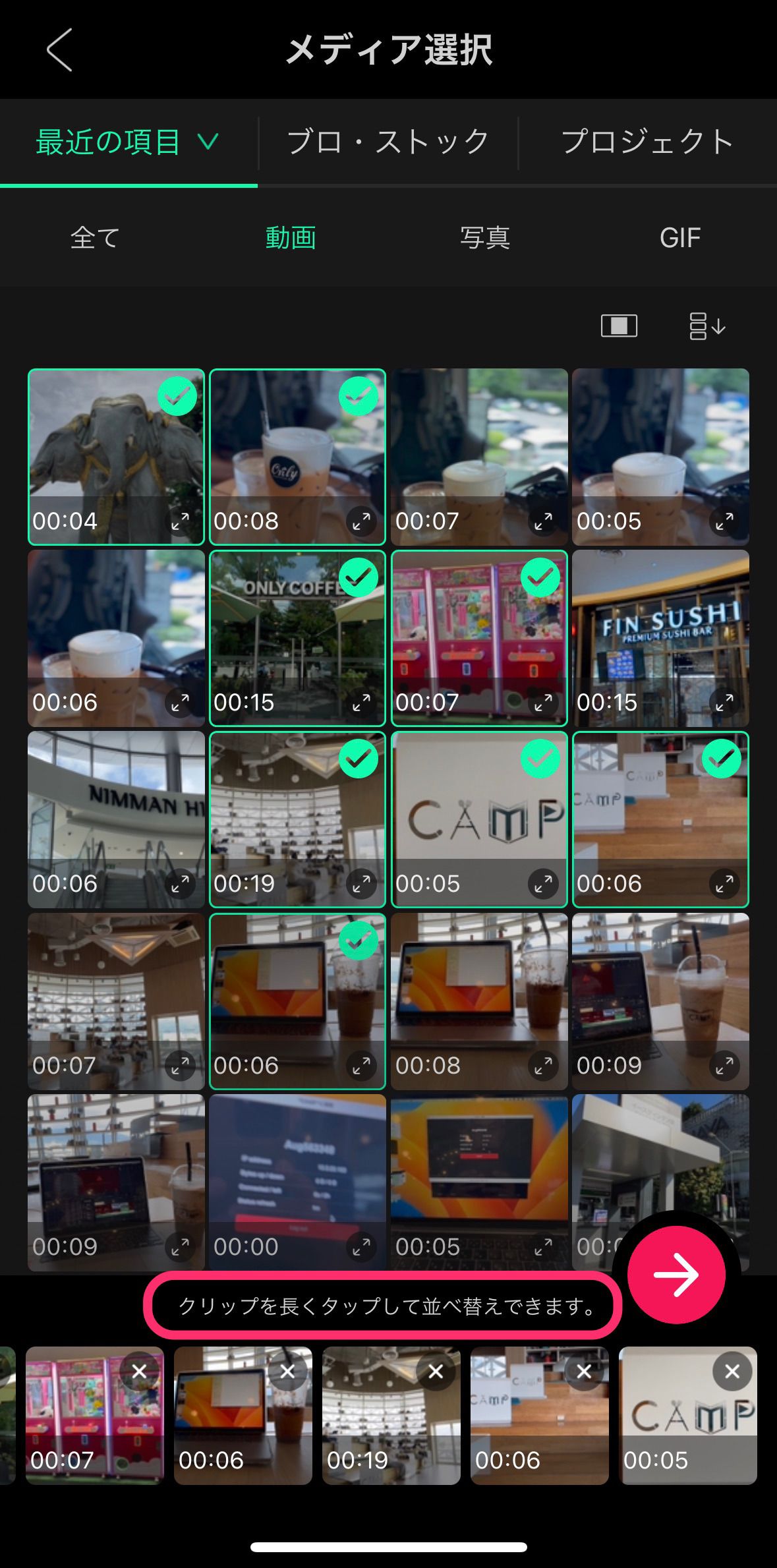
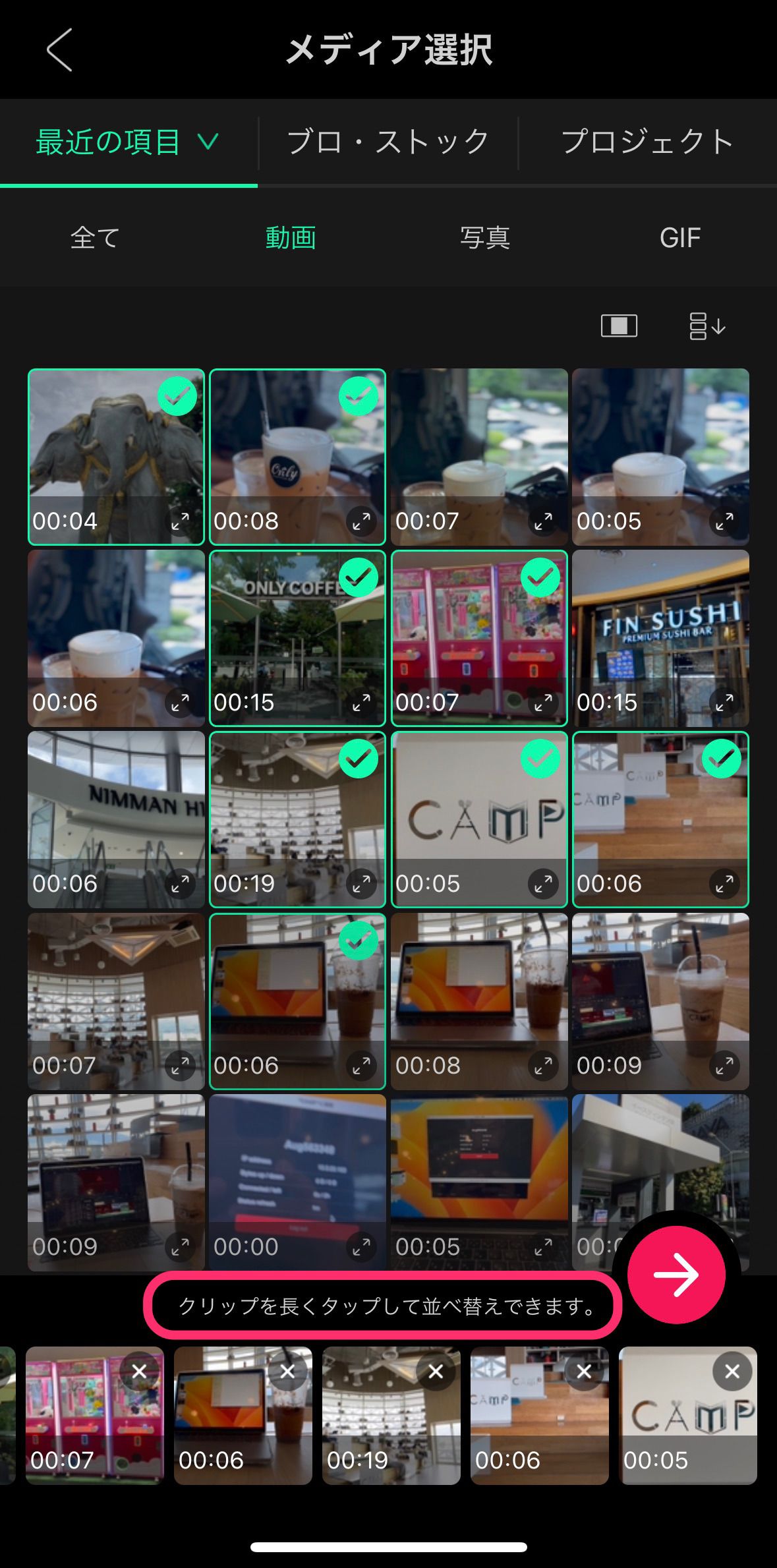
クリップを選択し終わったら画面下のほうにある「右矢印」の赤丸マークをタップします。
次の画面でプロジェクトの設定をします。
まず、プロジェクト名を入力します。
次に、画面比率を選択します。
動画の配置は「埋める」でいいでしょう。
最後に「プロジェクト作成」をタップでタイムライン編集画面に切り替わります。
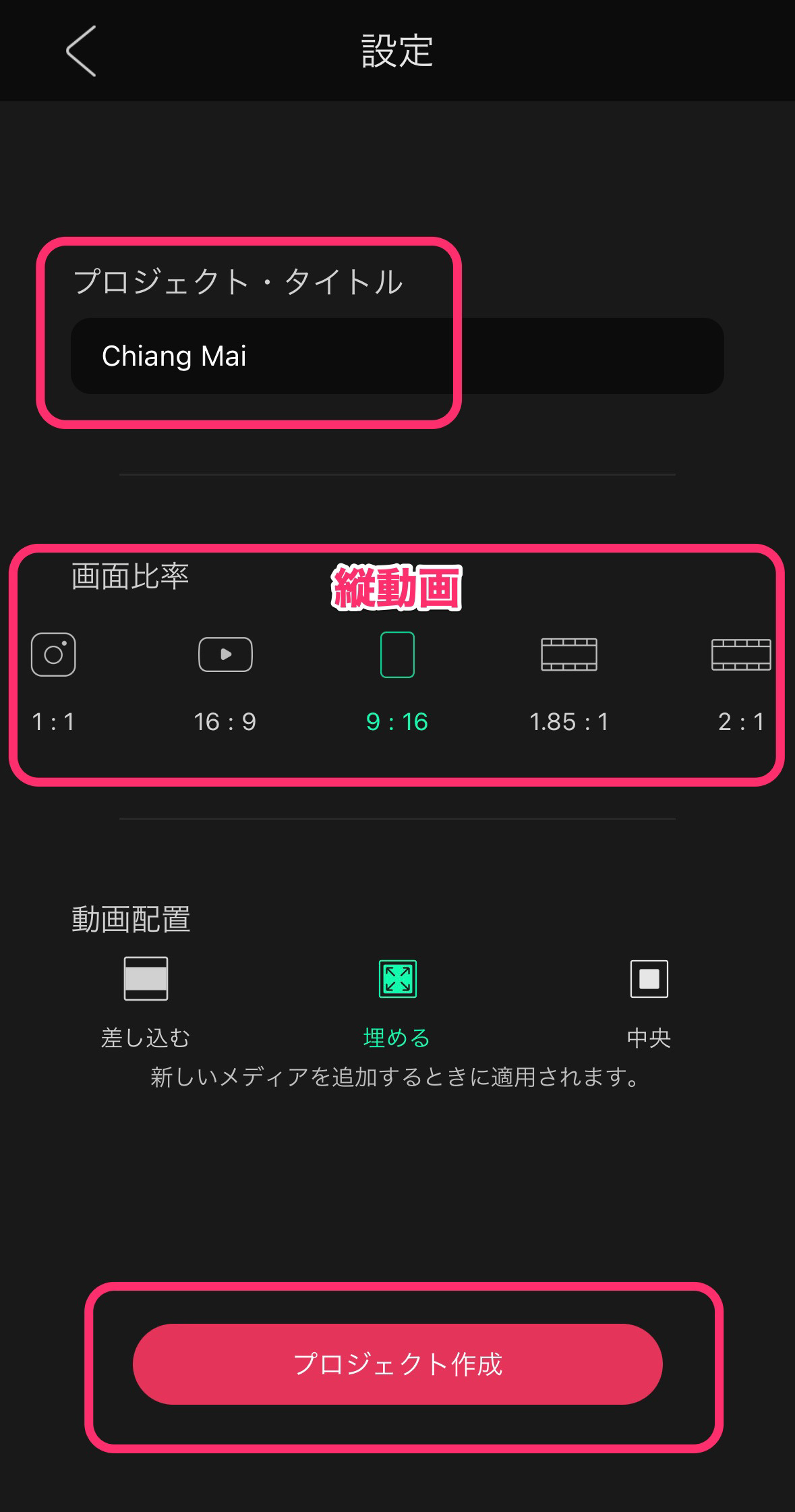
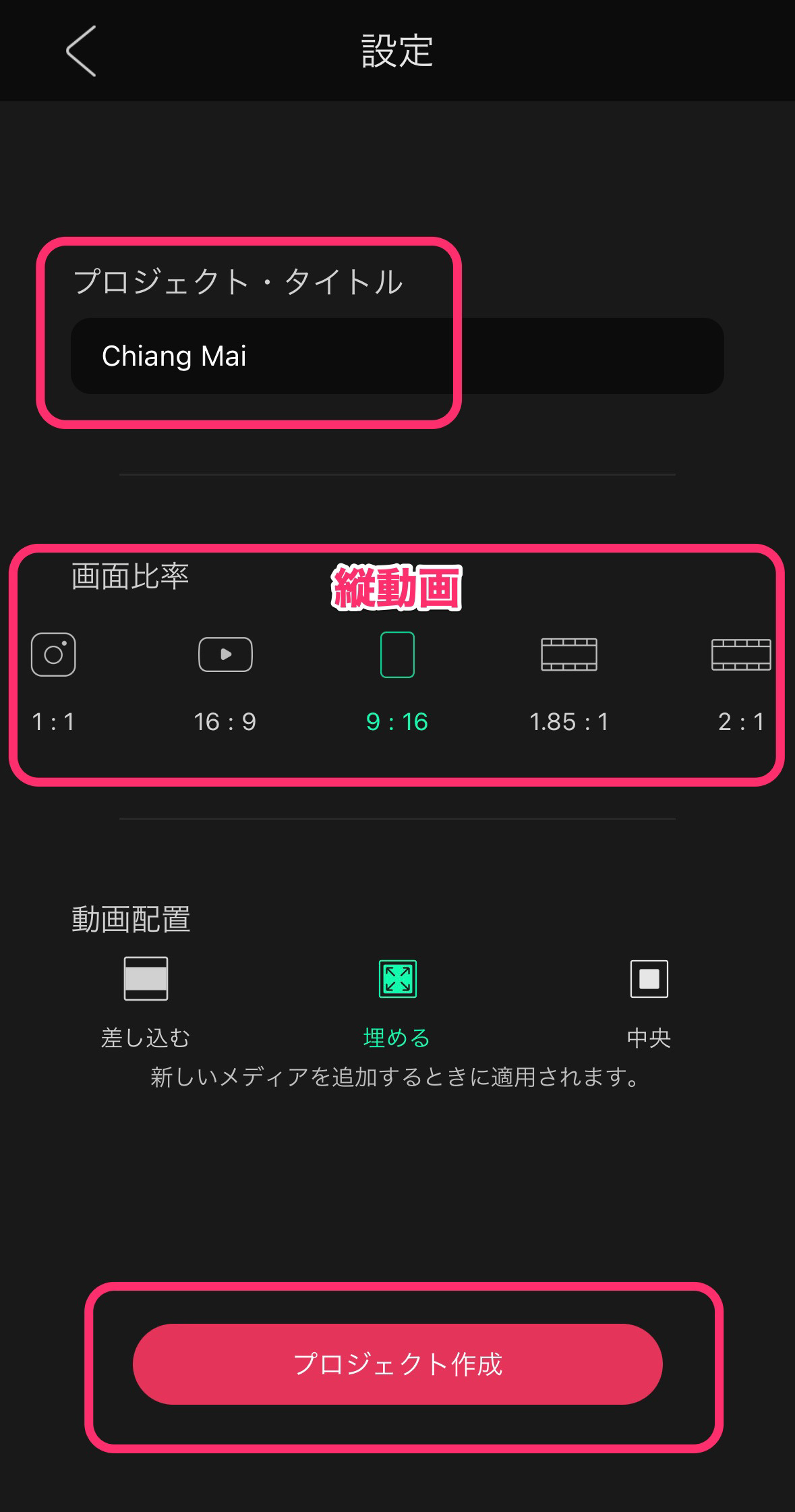
タイムラインの画面構成は、上から
- プレビューパネル
- 再生頭出しボタン
- 動画トラック
- オーディオトラック
- 各トラック切り替えタブ
となっています。
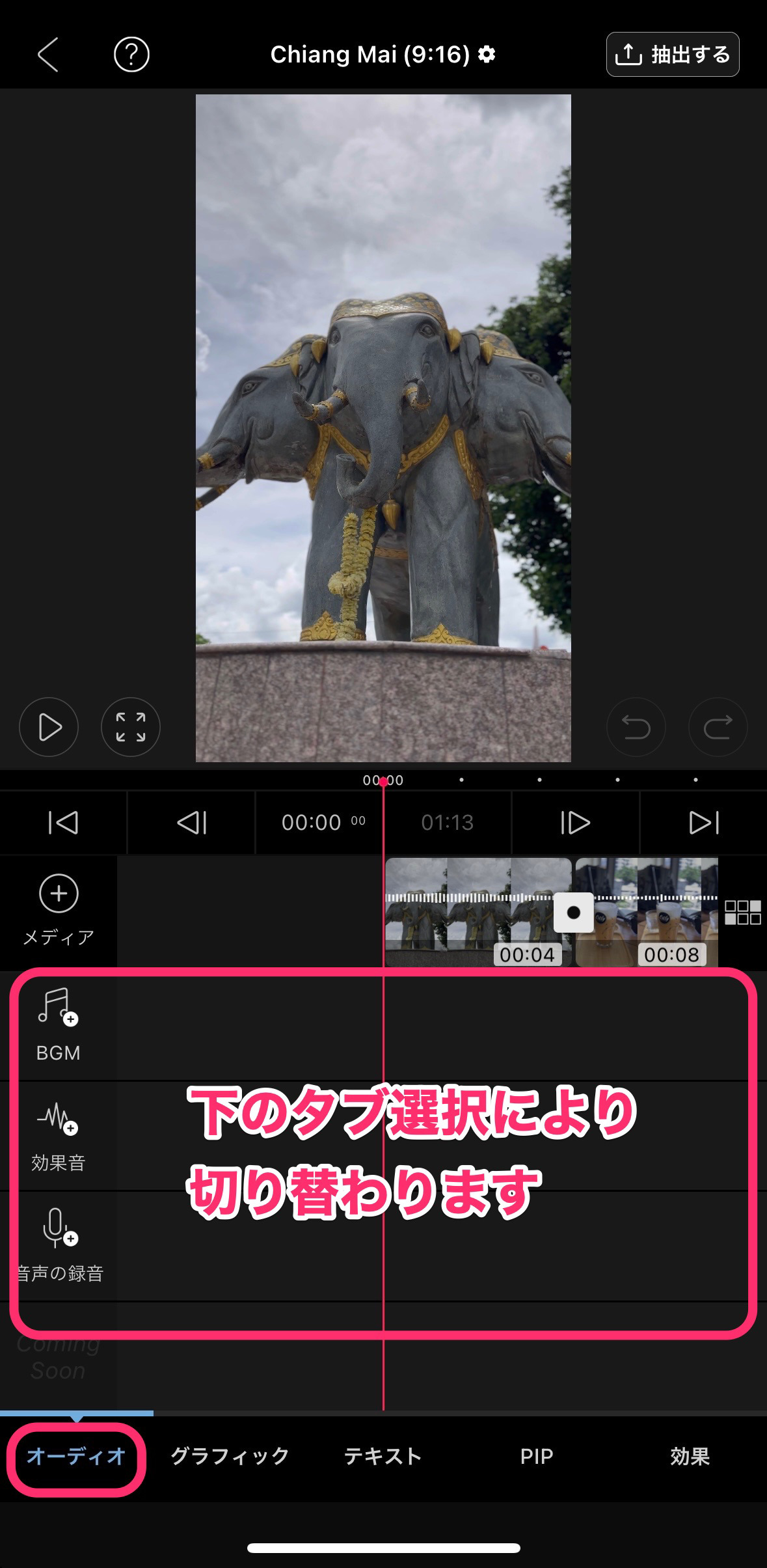
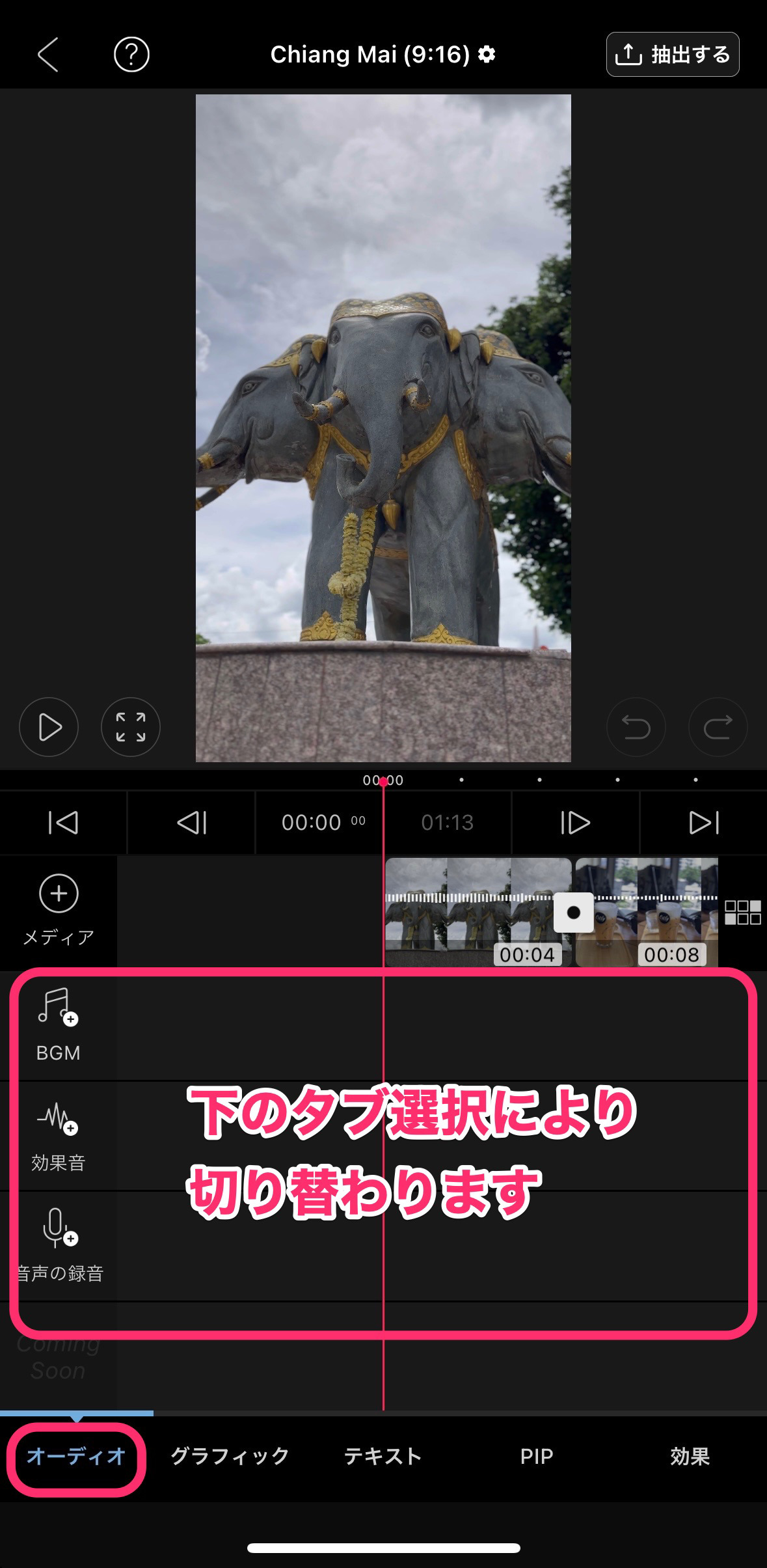
動画クリップのカット編集のやり方
VLLOで動画編集の基本である、カット編集のやり方を解説します。
(1)で再生します。
(2)の再生ヘッドをカットしたい、トリミングしたい場所に合わせます。
(3)このあたりを指で左右にドラッグすることによりタイムラインを動かせます。
(4)「ここから」ボタンのタップで、とても簡単に再生ヘッドより前の部分がトリミングされます。
(5)のトグルを動かすことでも、トリミングできます。
(6)操作を間違えた時は「UNDO」でやり直しましょう!
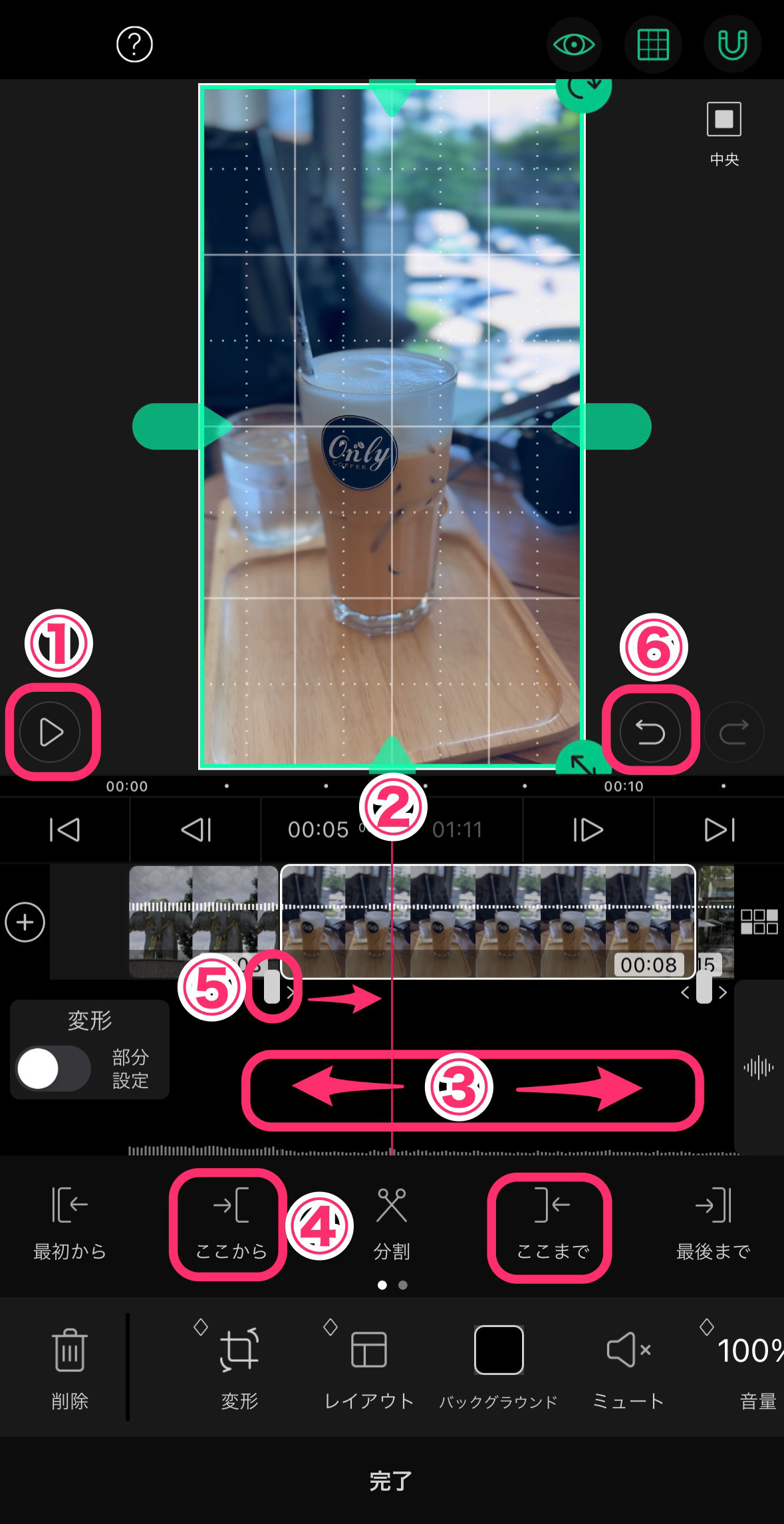
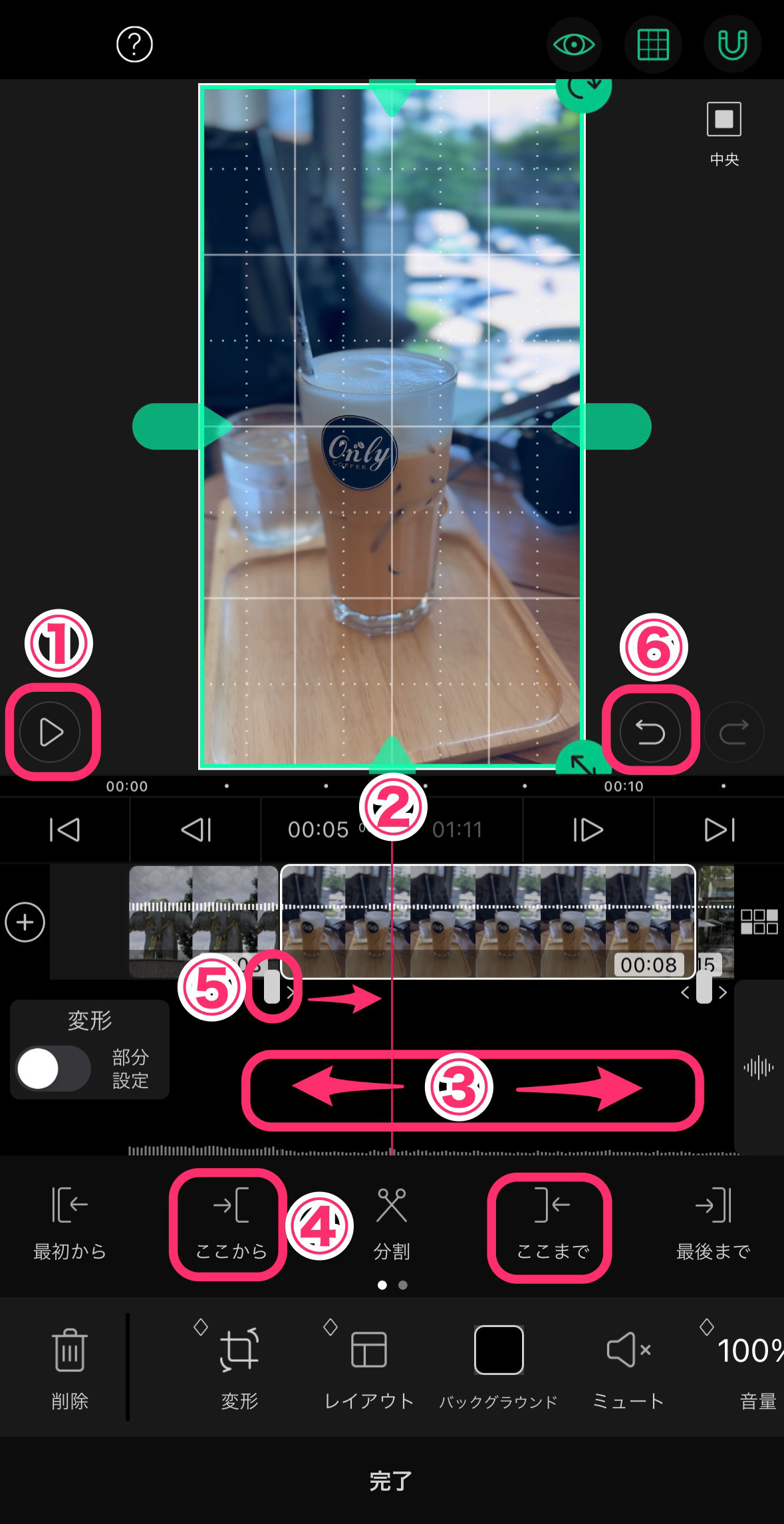



「ここから」「ここまで」はとても便利です!



カット編集の途中では、時々、画面一番下の「完了」で保存しましょう!
動画クリップの入れ替え方法
動画クリップの順序を入れ替えたい場合は、
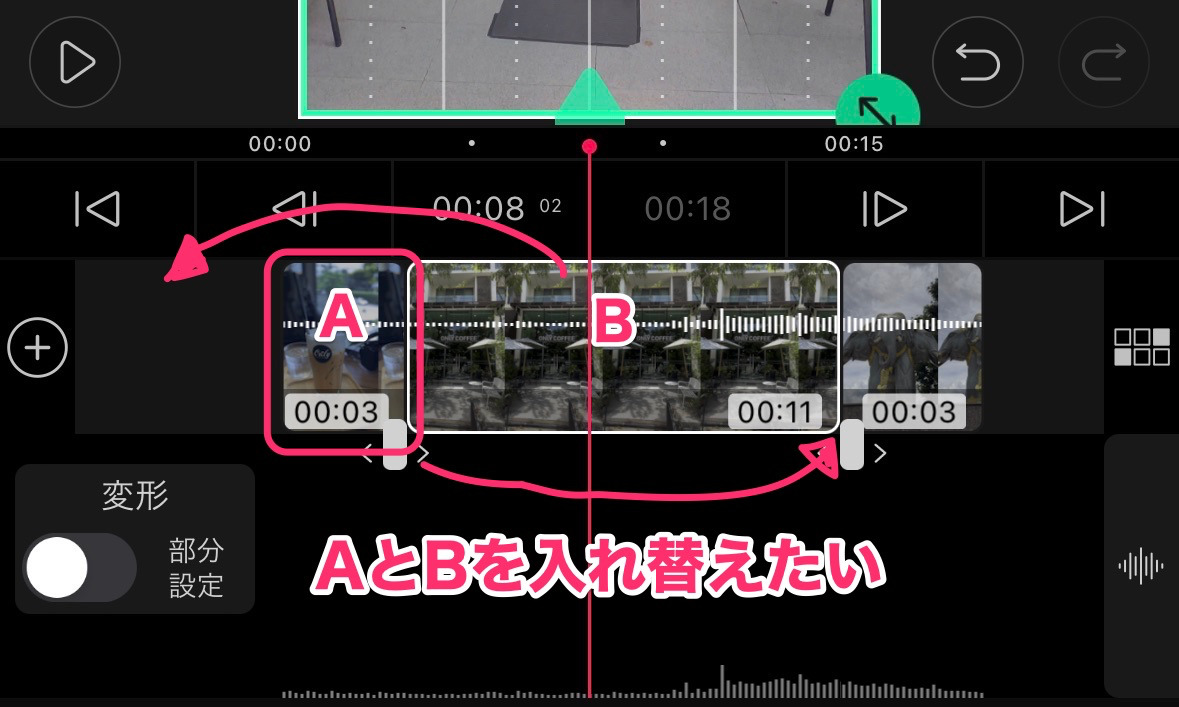
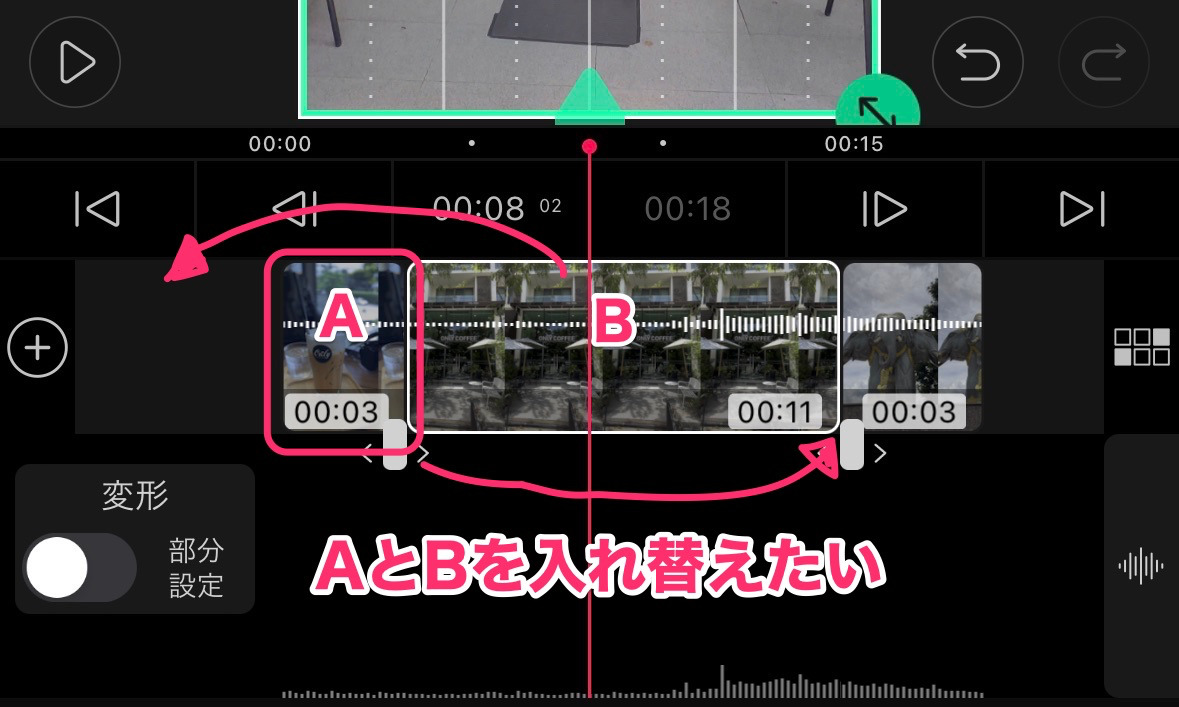
移動したいクリップを長押しして、選択状態にして、ドラッグしてクリップBの後ろへ持っていきます。


クリップBの後ろまで持っていき、表示が入れ替わったら、指を離します。
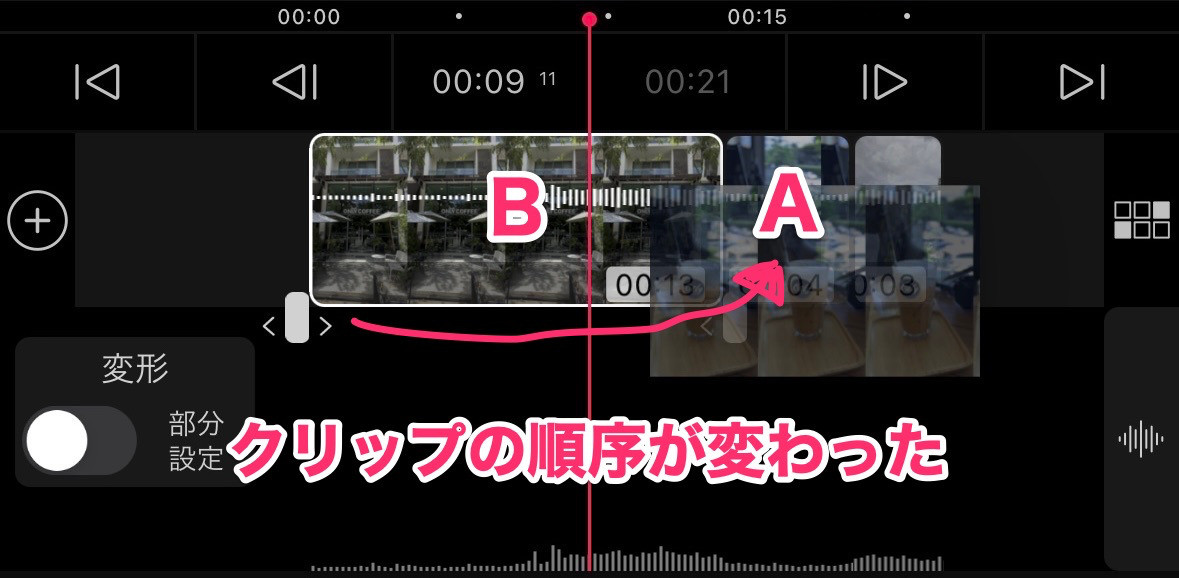
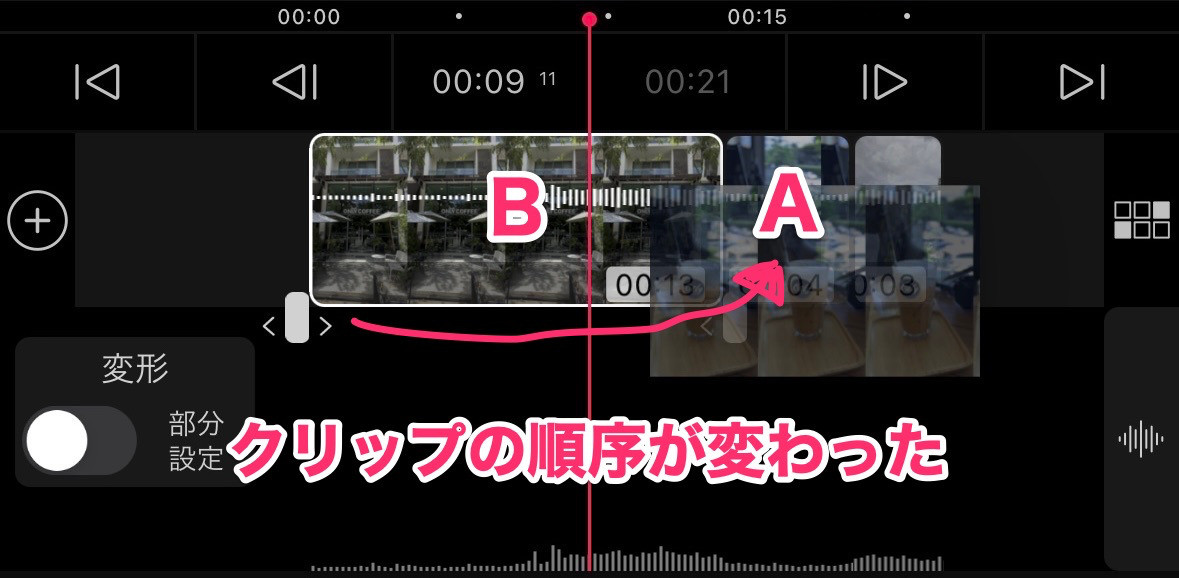
クリップの順序が入れ替わりました。


BGM音楽を入れる方法
BGMトラックの左端にある「BGM」をタップして曲のリストを出します。
トラックに見当たらない場合は、画面したの「オーディオ」タブをタップします。
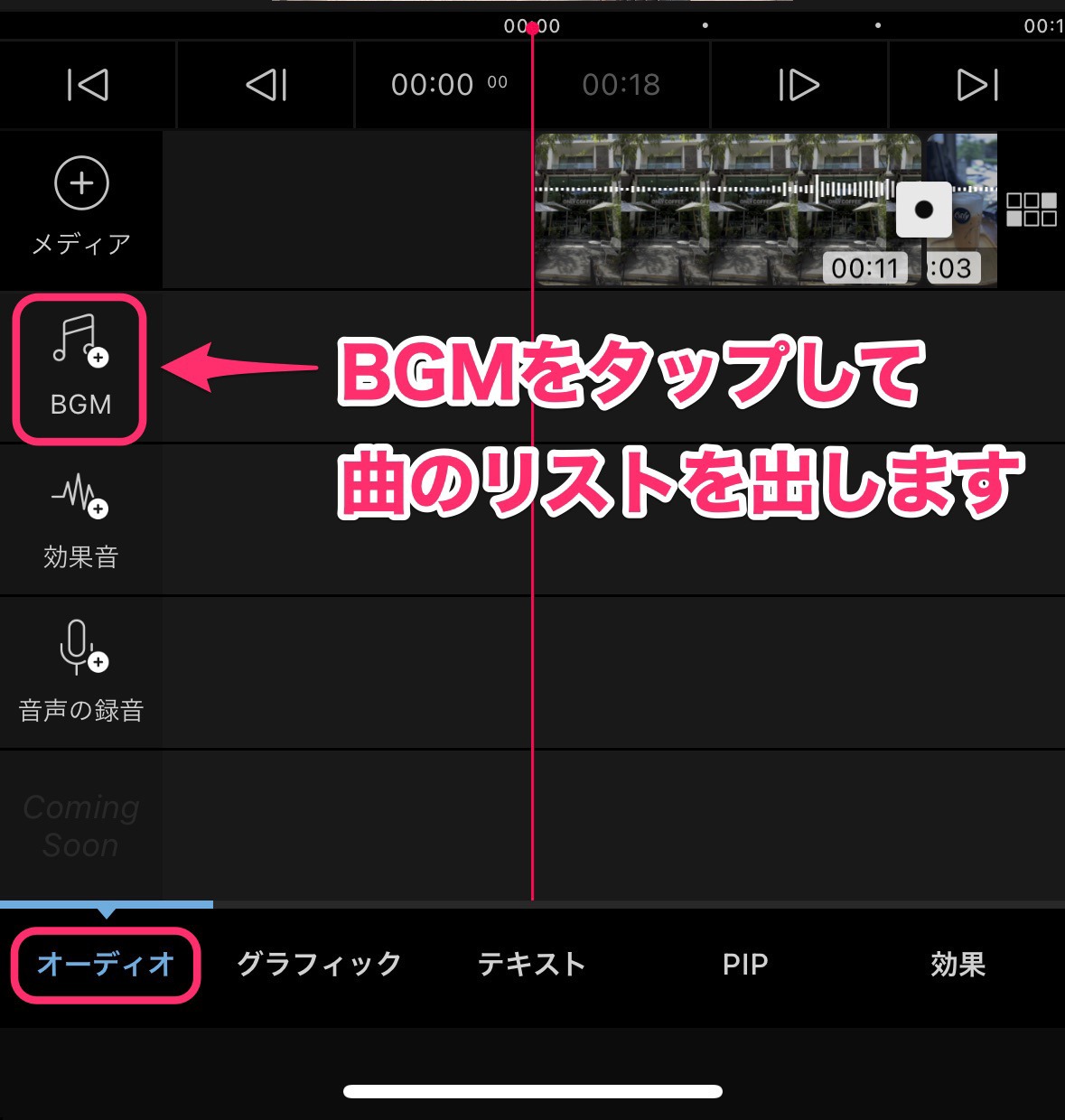
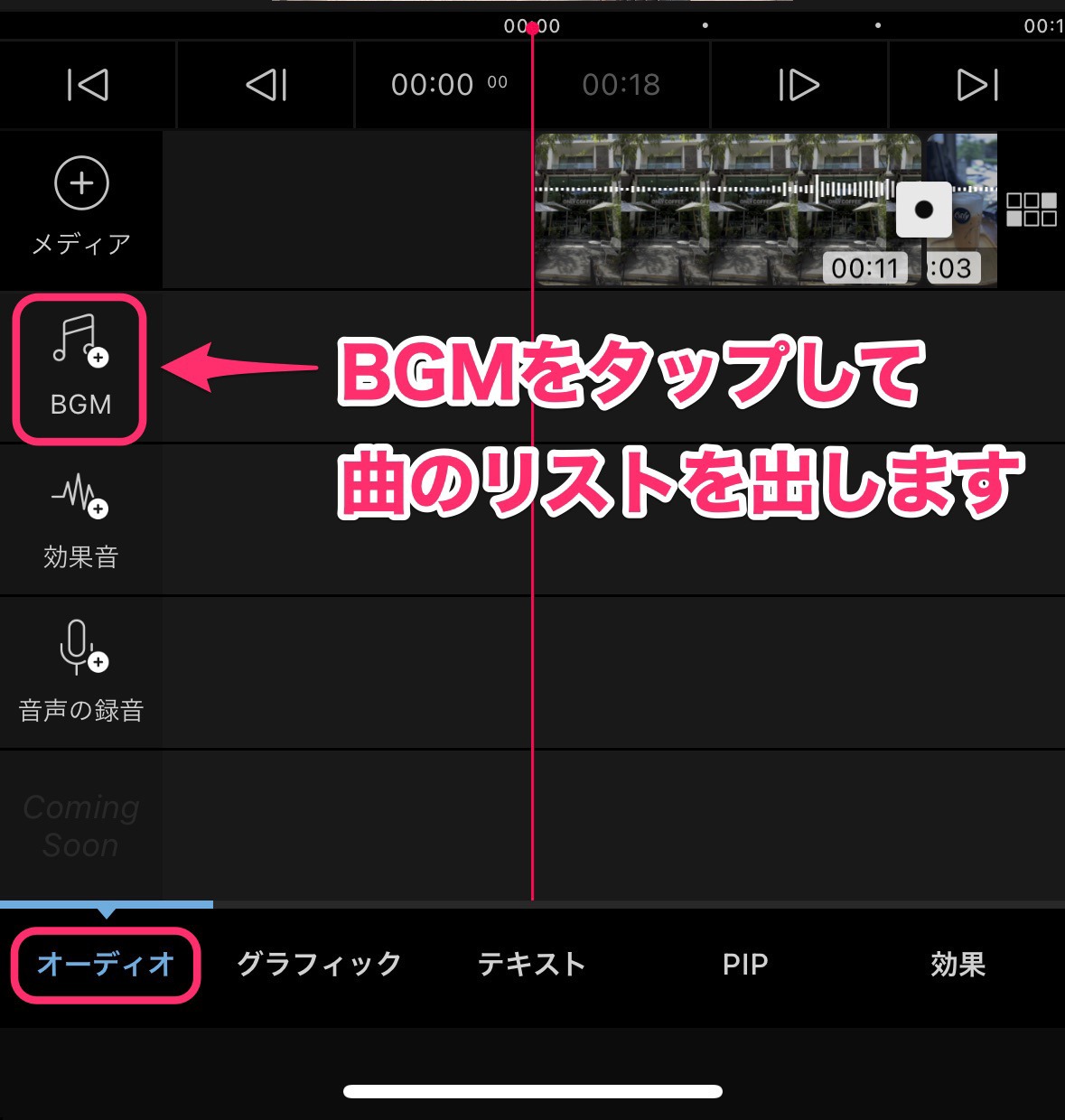
曲リストが出てきたら、曲をチェックしましょう!
サムネイルあたりをタップすると、まずダウンロードが始まります。
ダウンロードが終わってもう一度サムネイルをタップすると曲が聞けます。
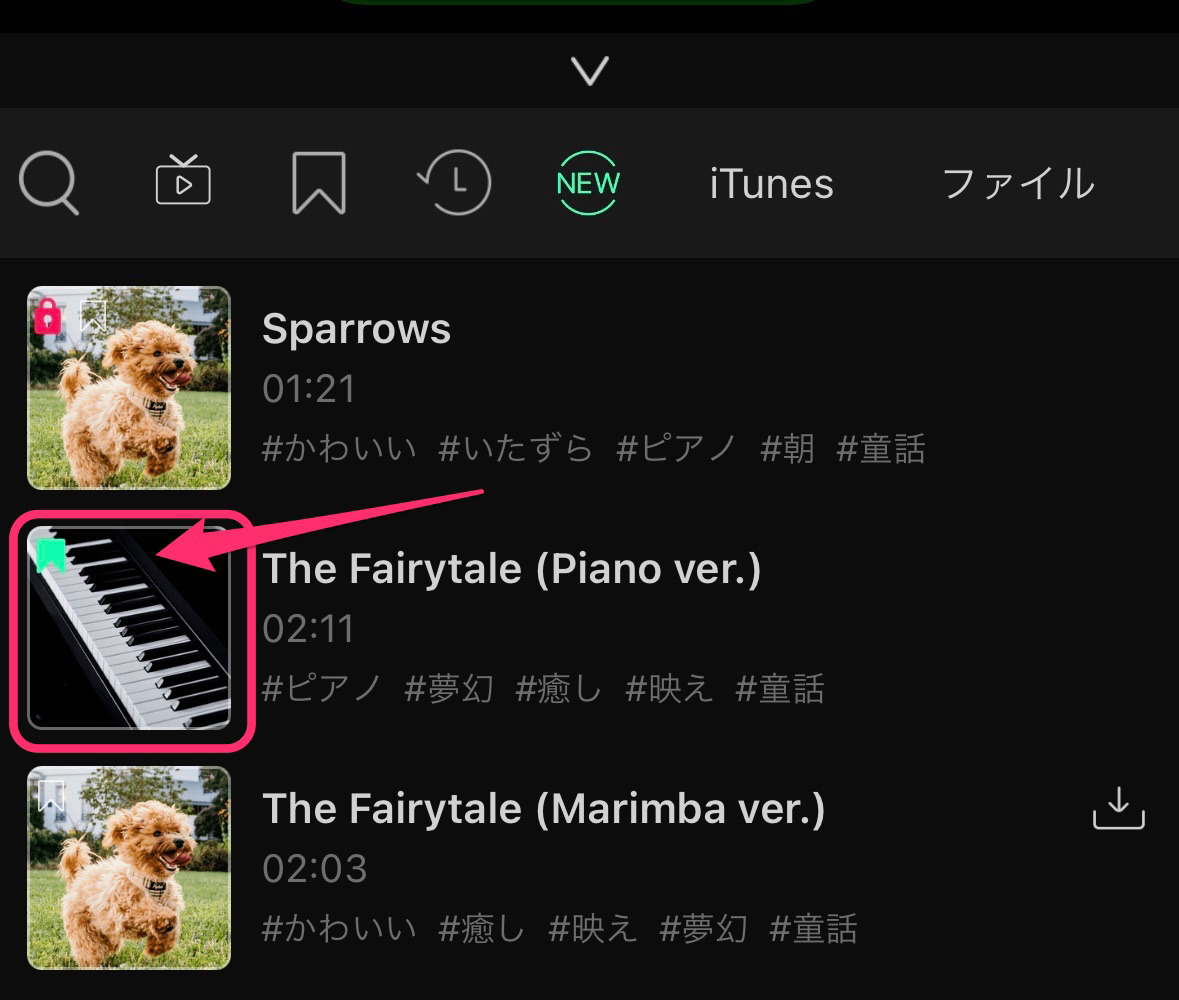
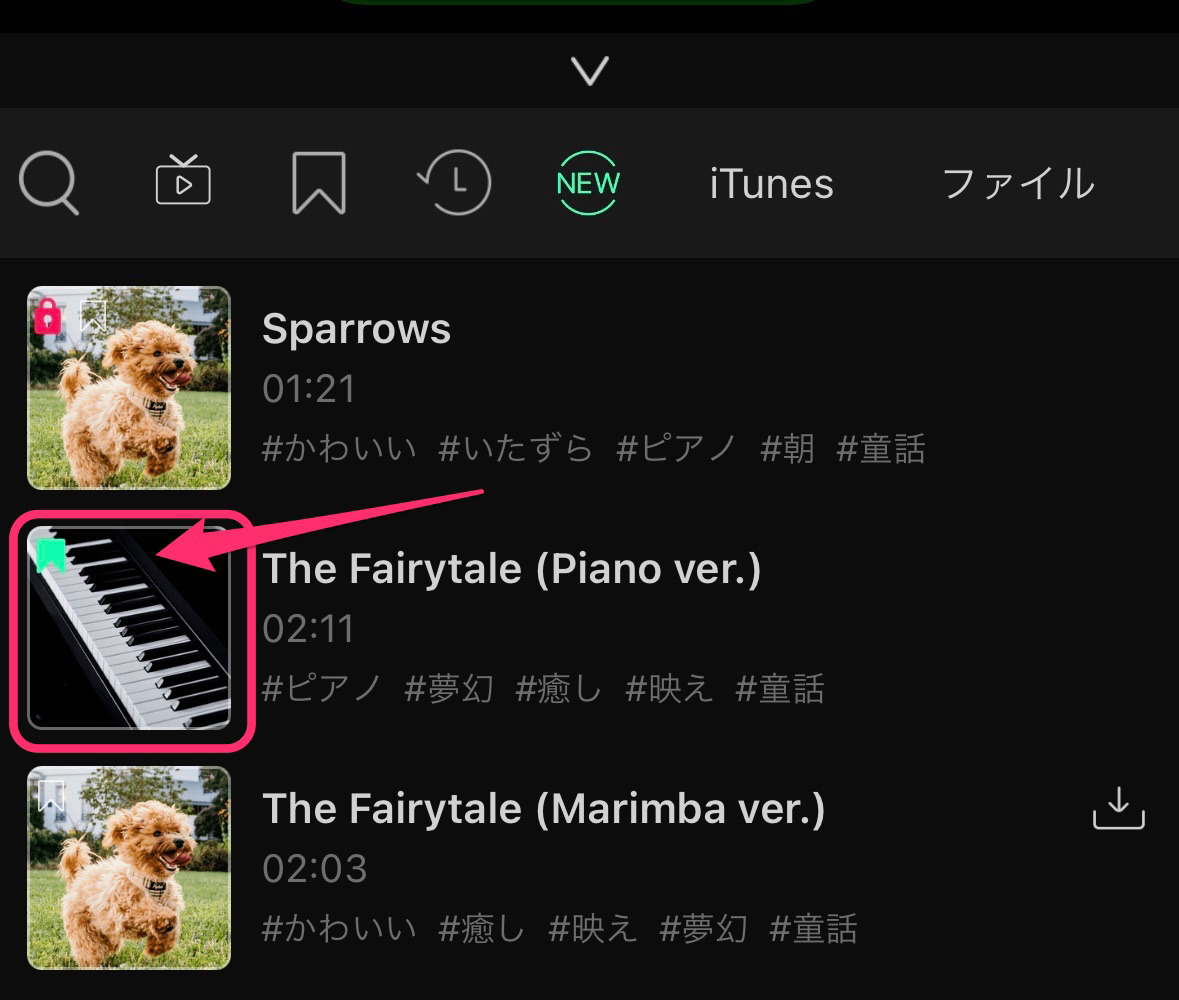
波形を見ながら聞くことができ、タグを追加することにより、さらに曲を探すことができます。
曲が決まったら、画面右下のチェックマークをタップし、タイムラインに移します。
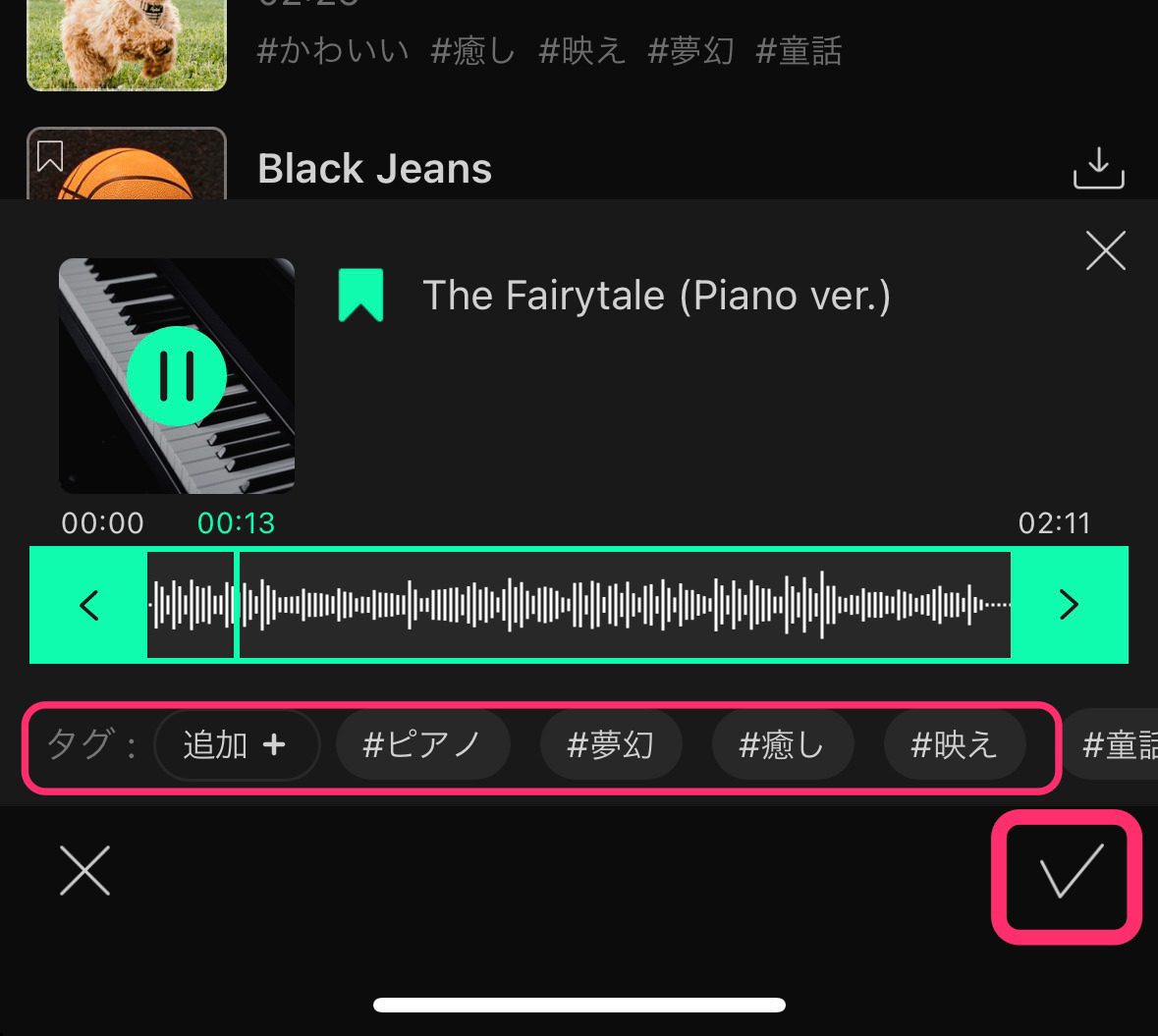
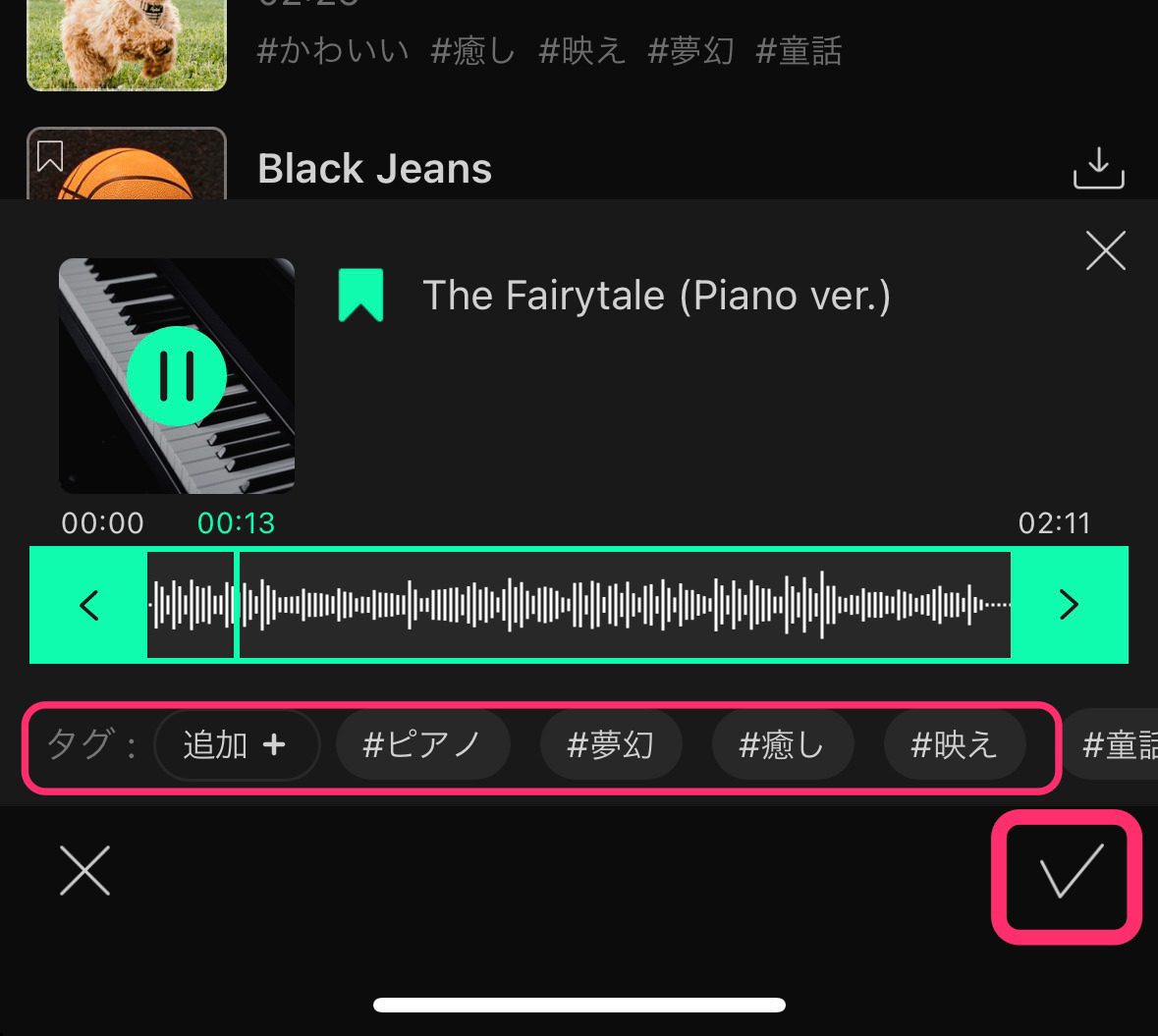
曲を選択してチェックをタップすると、BGMの編集画面になります。
必要であれば、トリミング、位置、音量の調整をしましょう。
画面下の「完了」ボタンのタップで、タイムラインへのBGMクリップの配置が完了します!
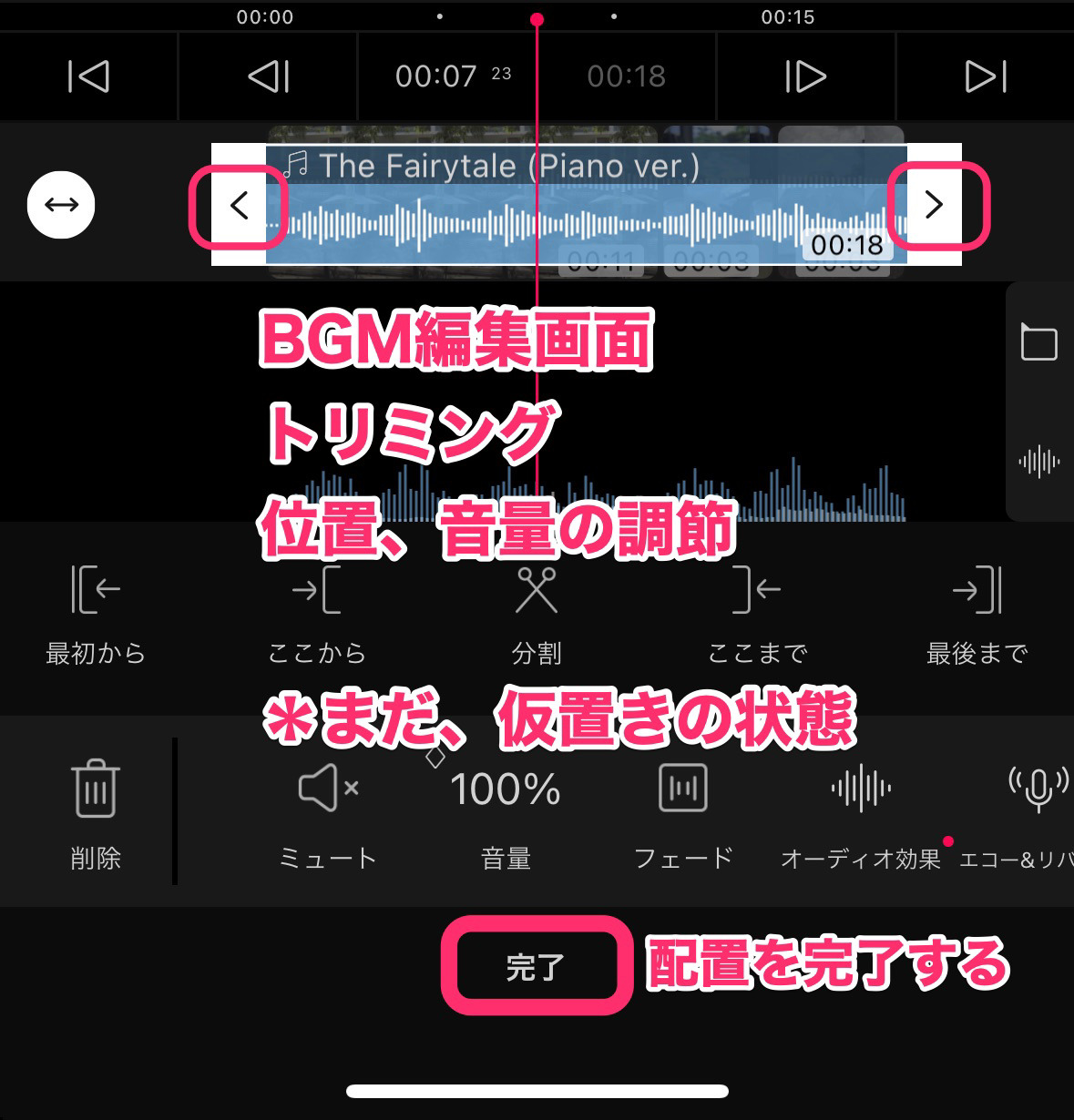
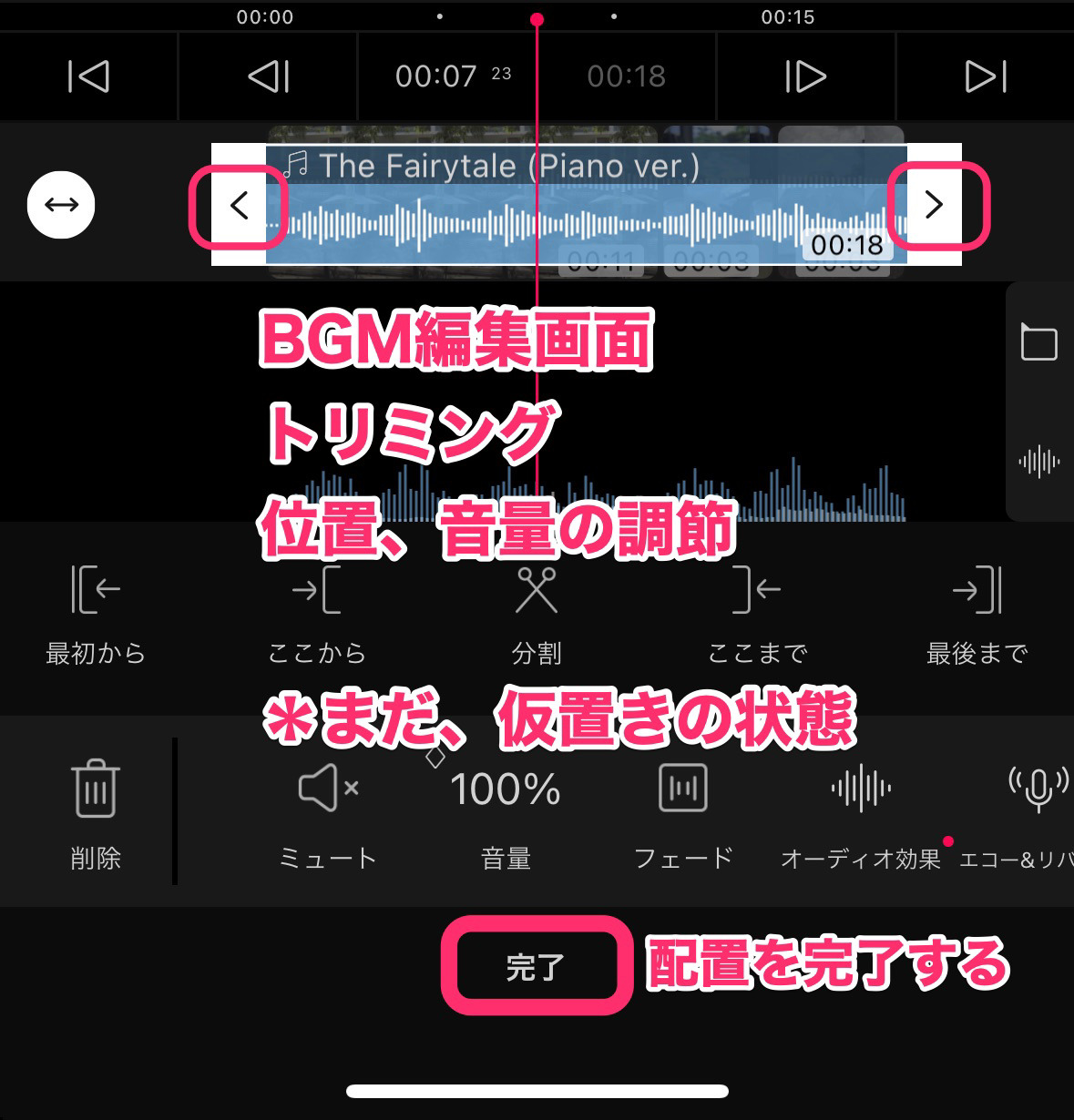
音量を調節する方法
BGMの音量を調節するには、まずBGM編集画面にする必要があります。
BGMトラックにある「Th」をタップします。
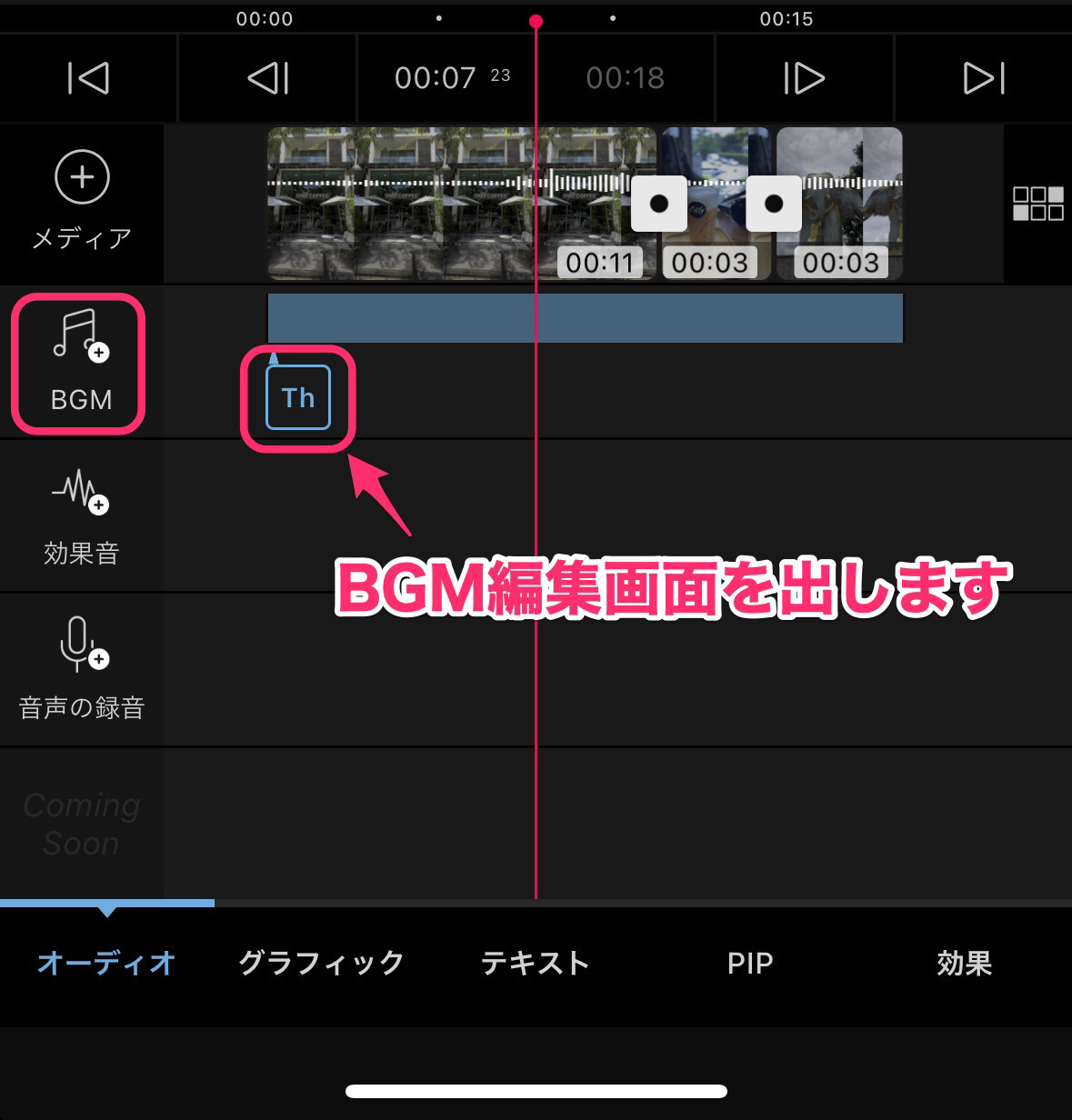
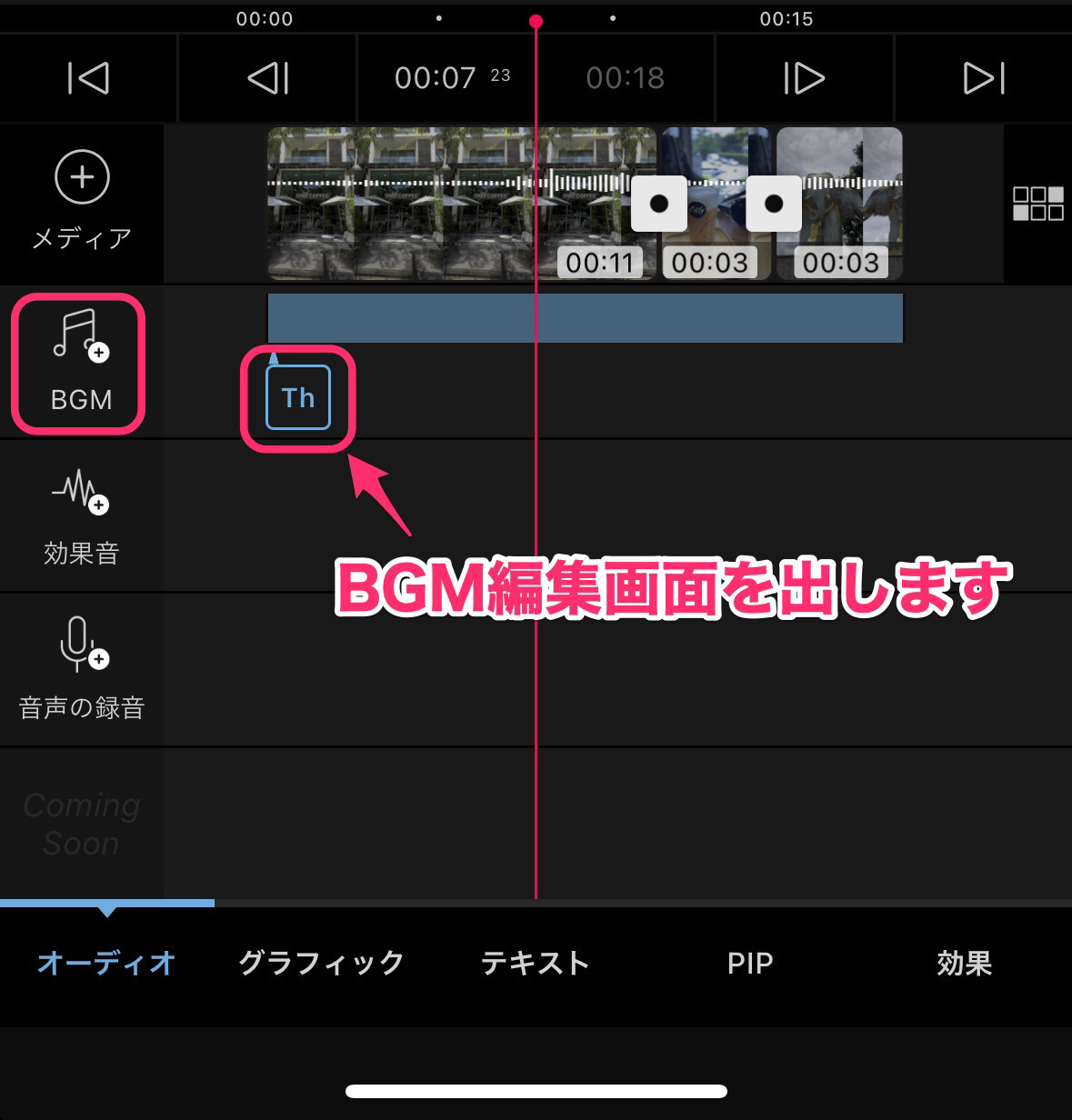
BGM編集画面になったら「音量」タブをタップします。
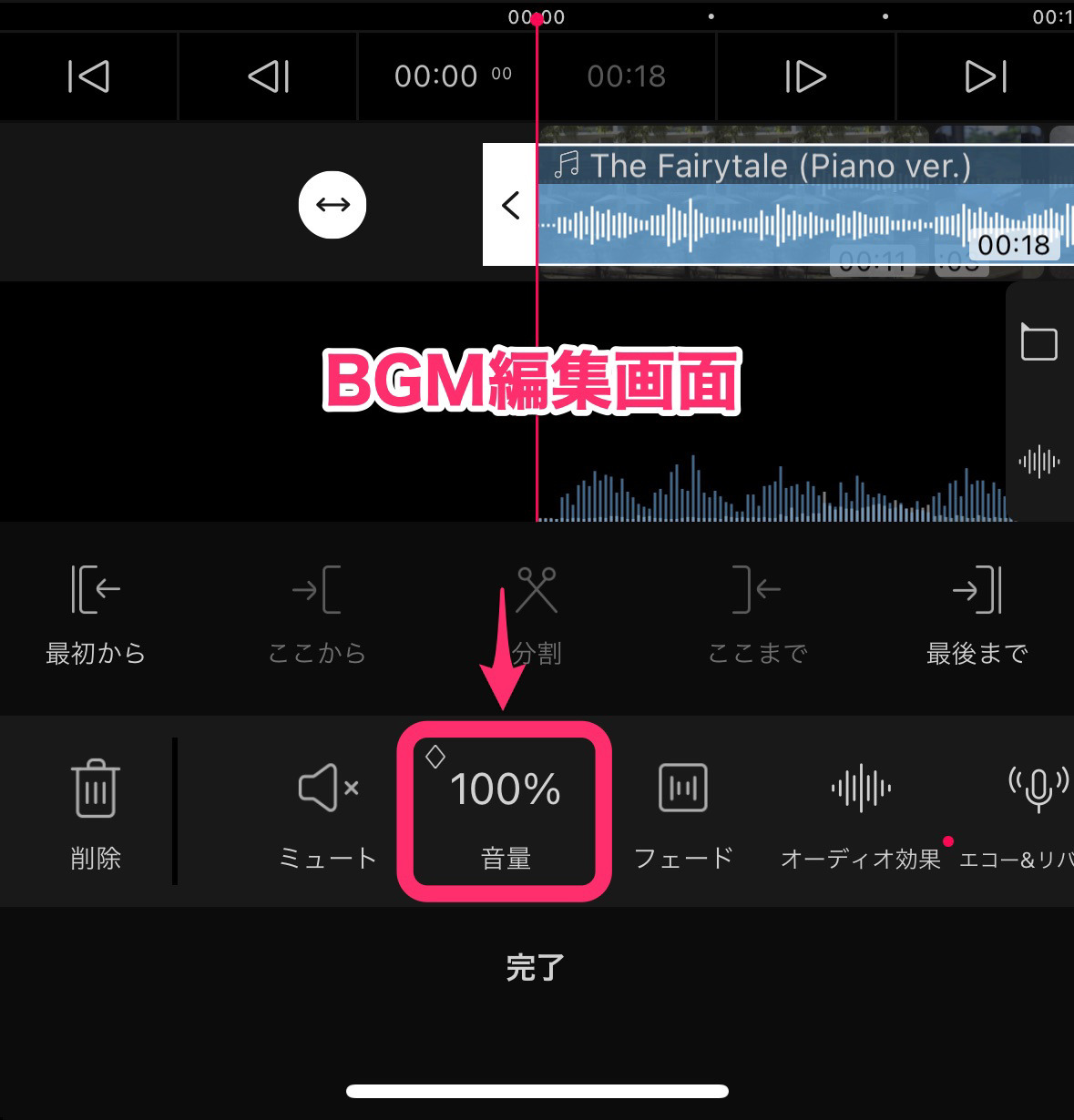
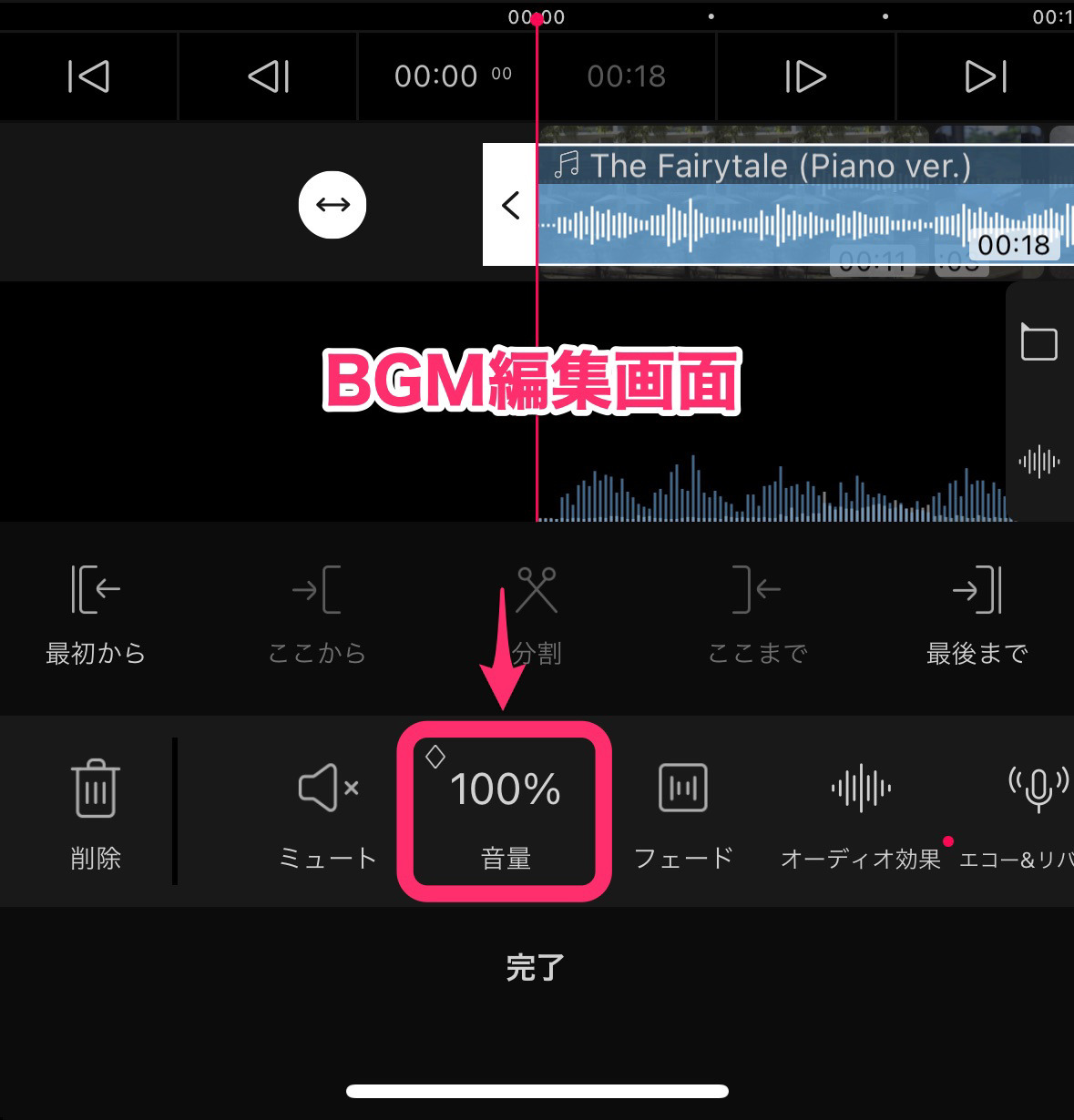
下図(1)で再生しながら音量を調節します。
(2)のスライダーで音量を調節します。
(3)調節が終わったら「完了」で保存します。
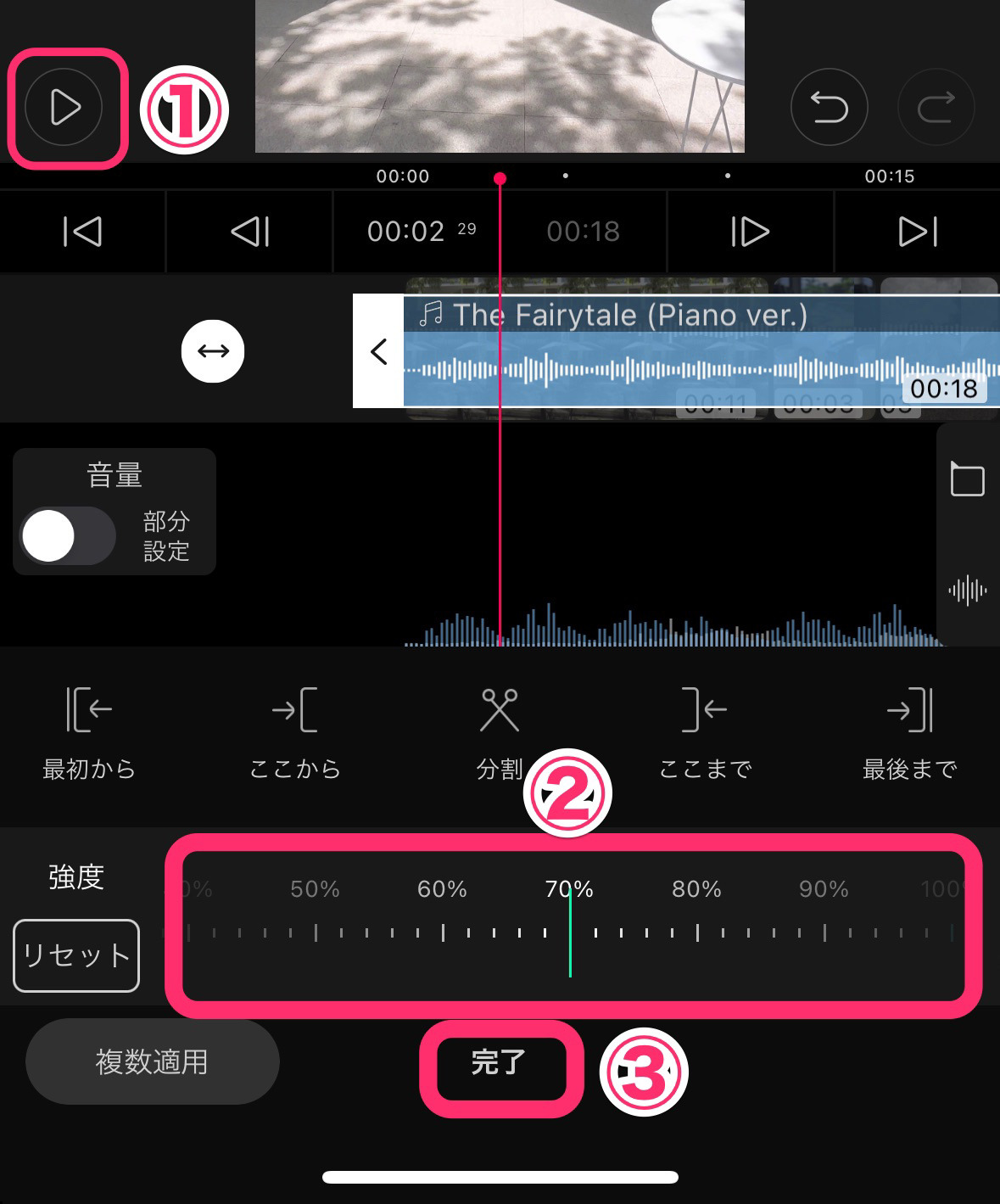
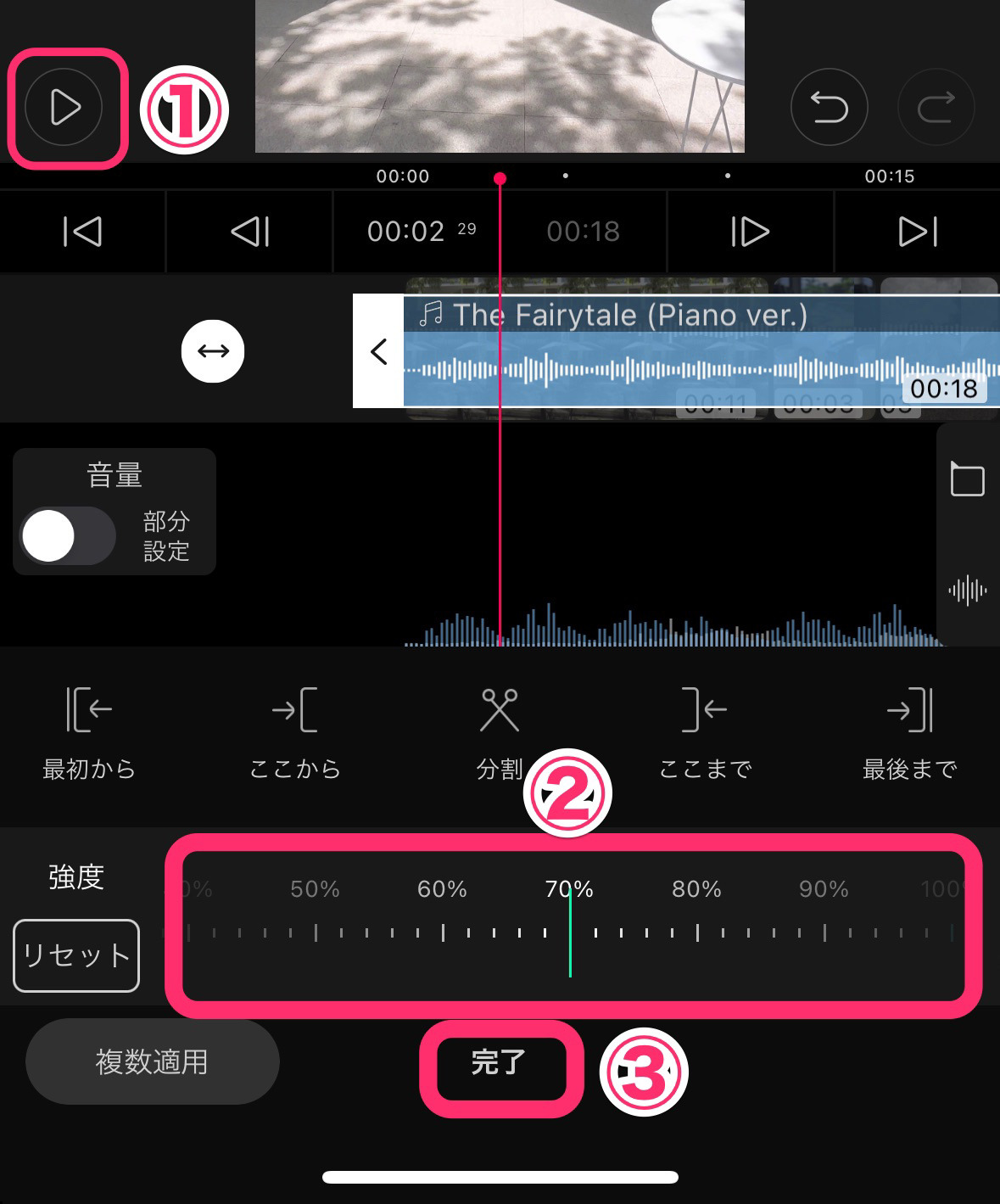
BGM音楽をフェードイン・フェードアウトさせる方法
BGM編集画面の下の「フェード」をタップしてフェードを調節します。
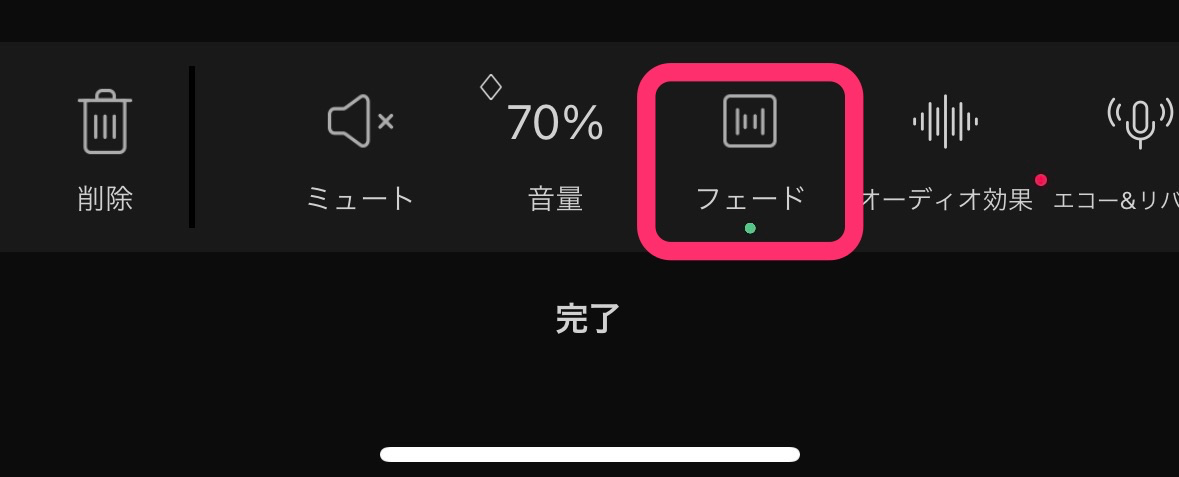
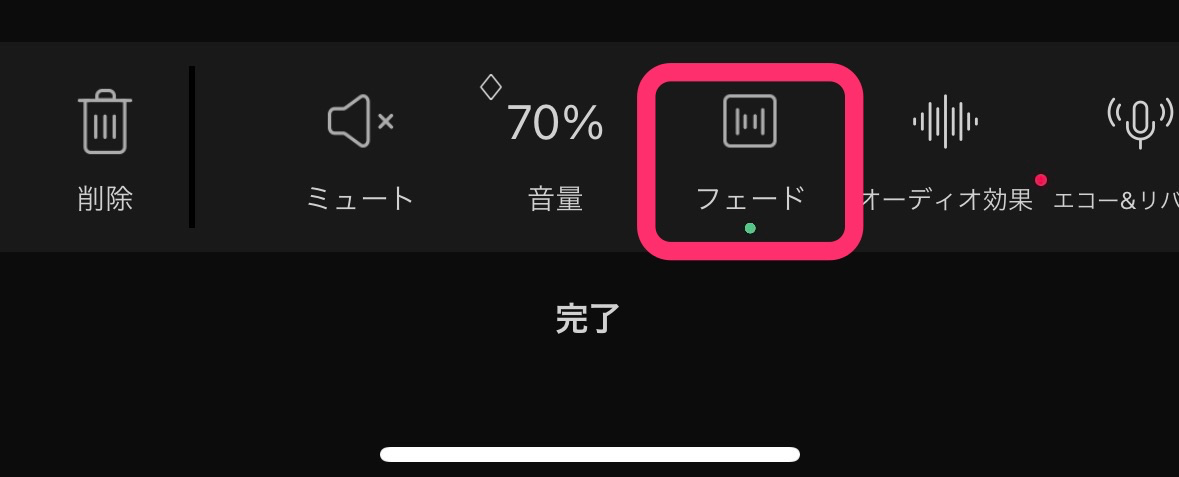
下図(1)でフェードの開始であることを確認します。
(2)で「フェード」を選択します。するとフェードインの自動再生がされます。
(3)必要であれば時間を調節します。
(4)の再生でチェックします。
(5)最後に「完了」で編集を保存します。
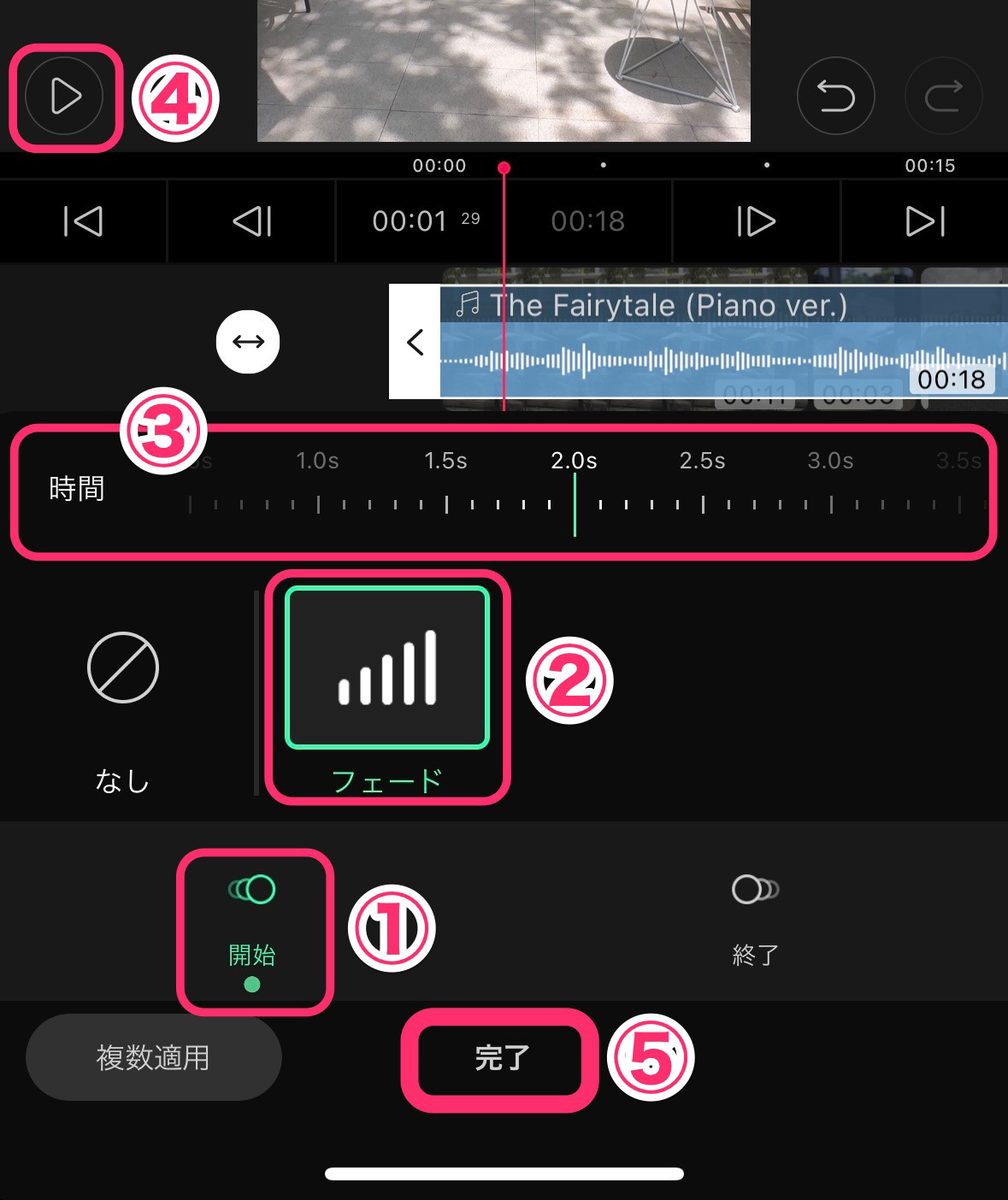
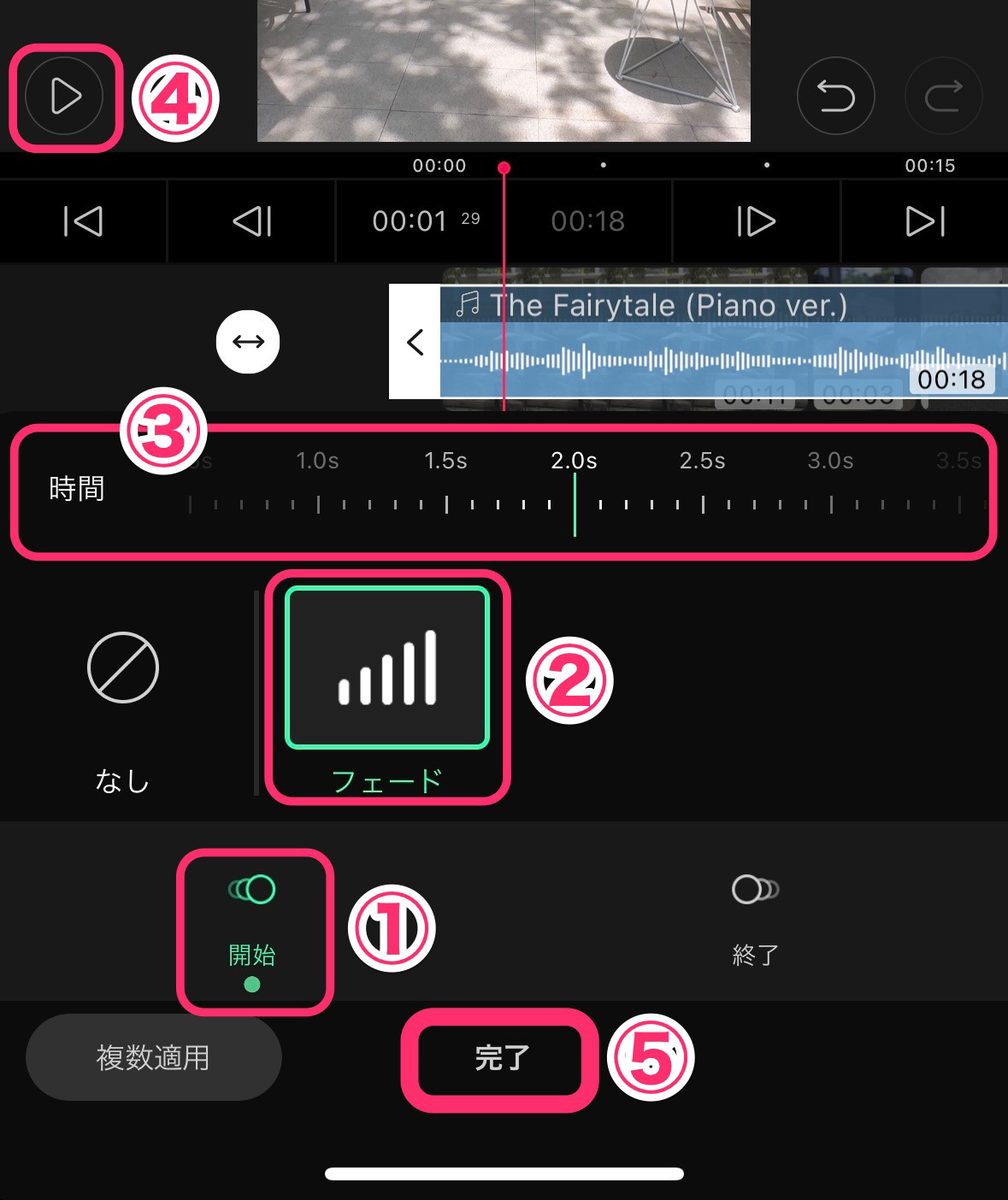
同様にして、BGMの終わりでフェードアウトさせるには、上図(1)で「終了」を選択して編集します。
テキストを入れる方法
テキストを入れるには、画面一番下の「テキストタブ」を選択し、タイムラインの右側にある「テキスト」をタップします。
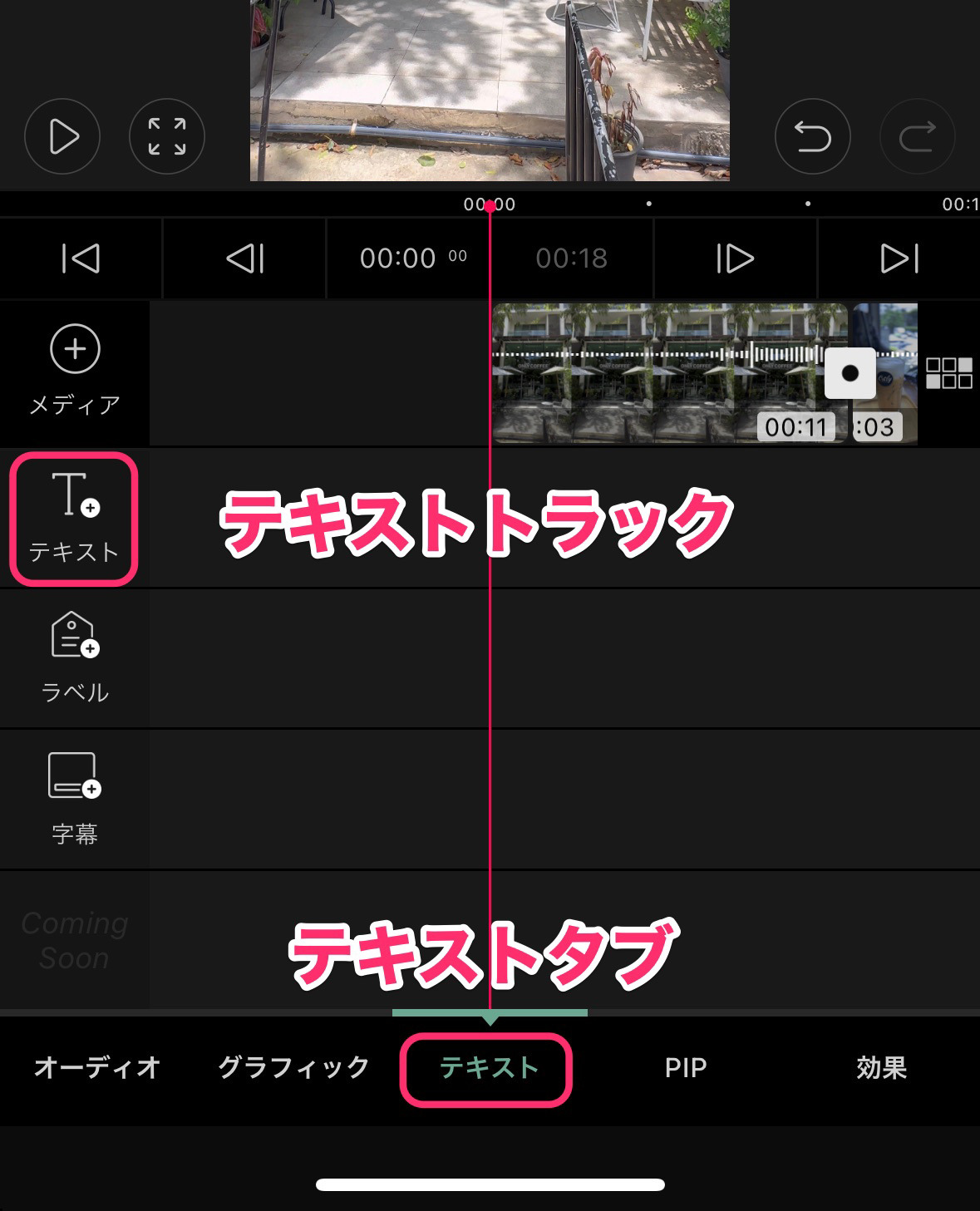
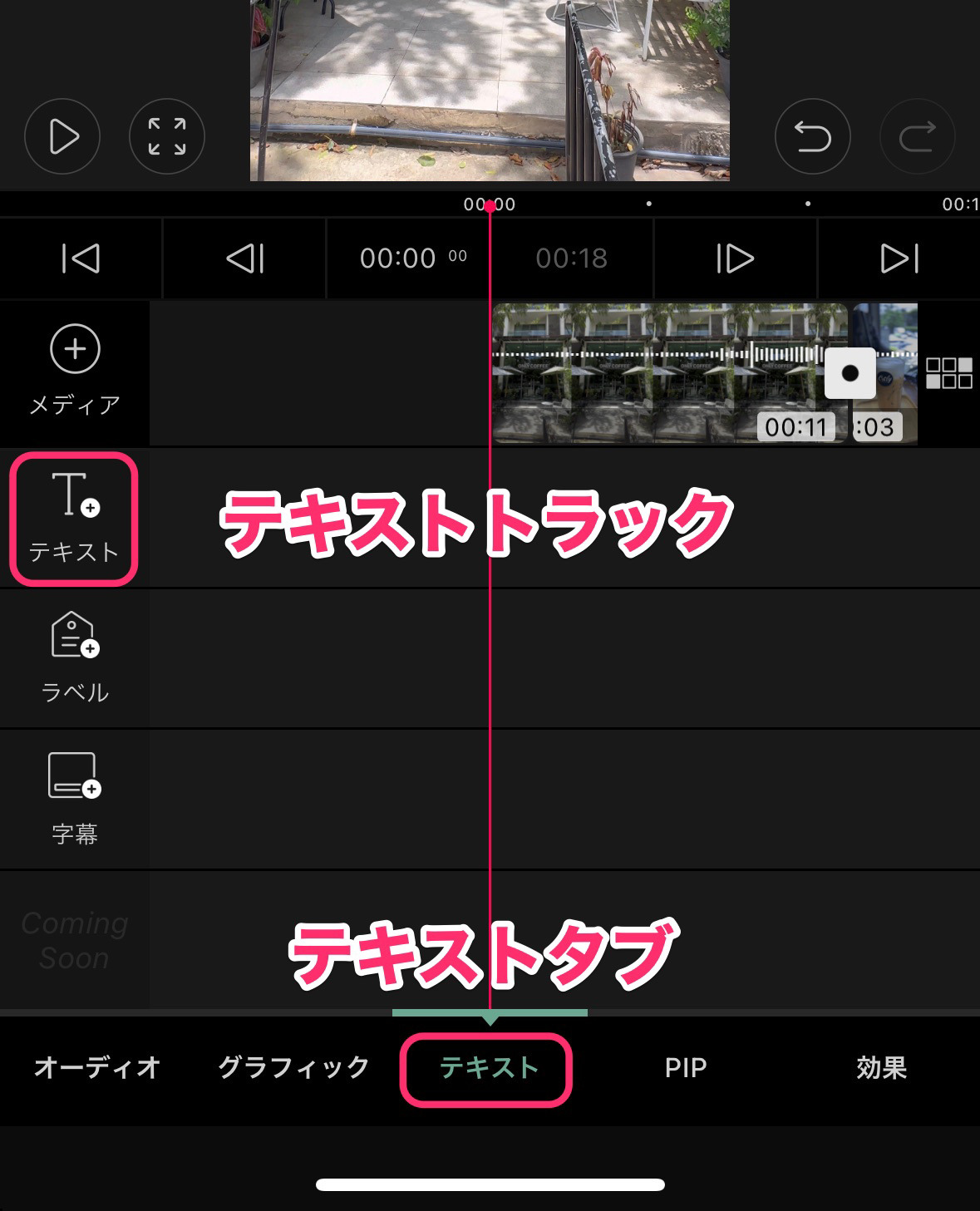
すると、テキスト選択画面になります。
タブで種類分けされているので、お好みのスタイルを選択し、右下のチェックをタップします。
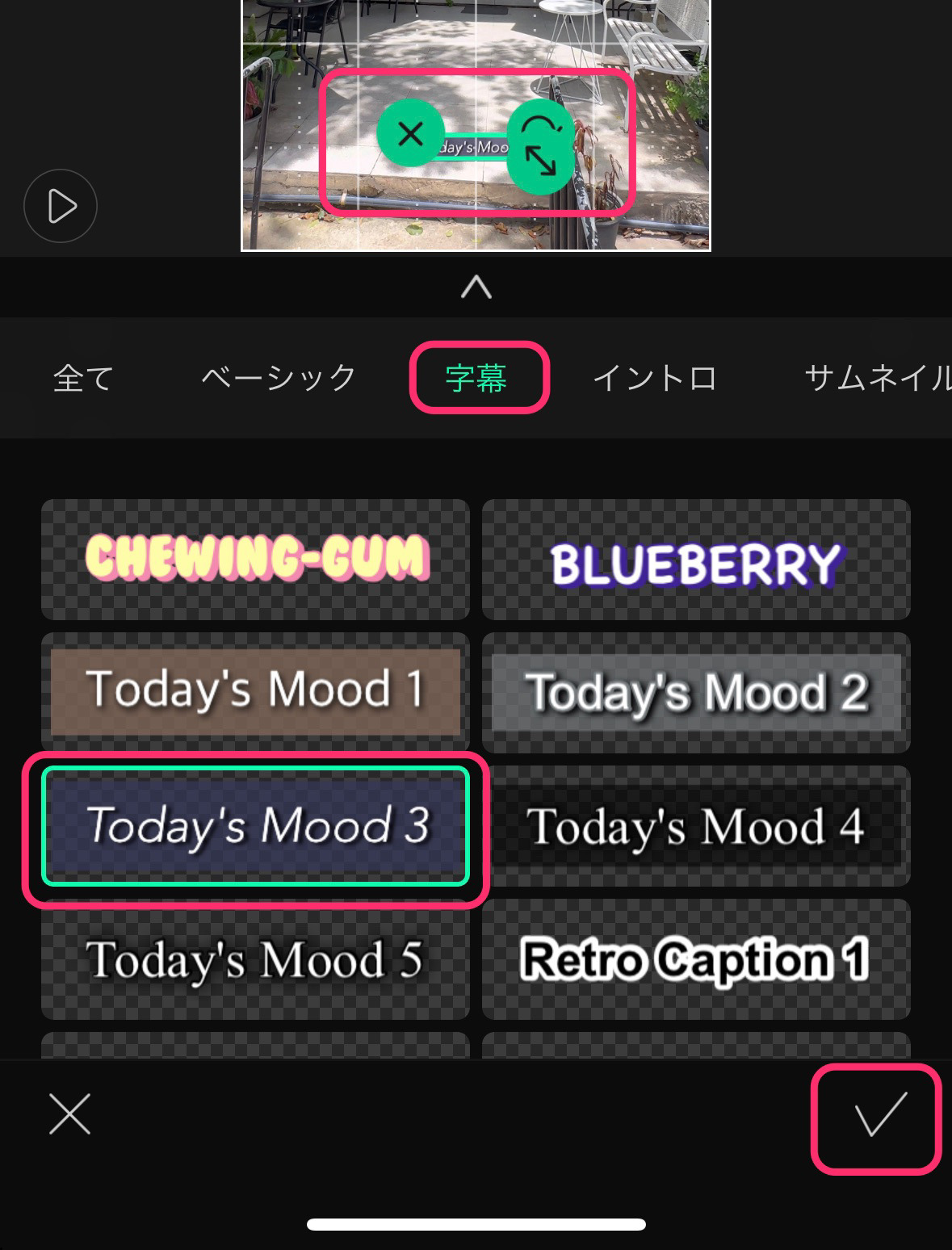
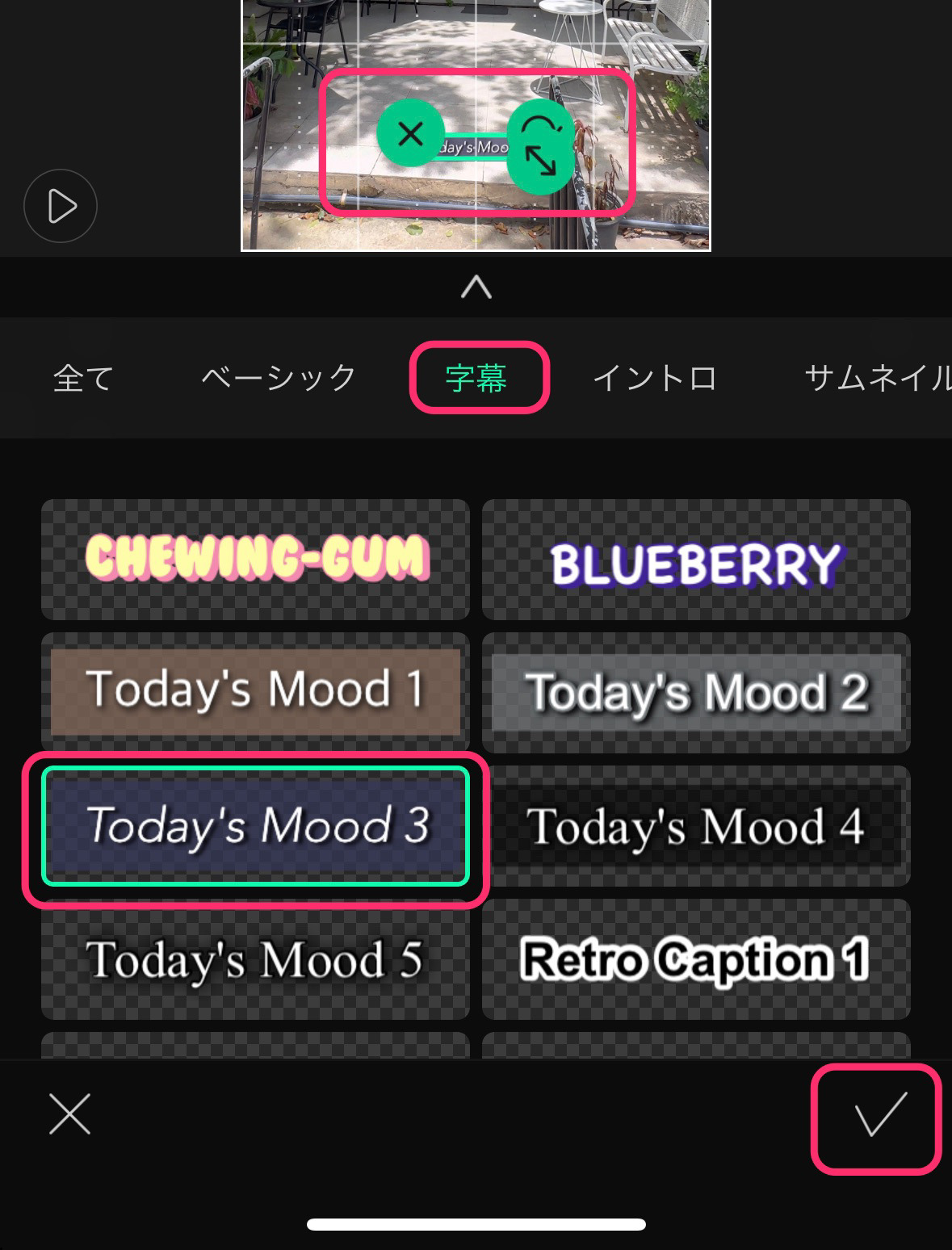
チェックをタップすると、テキストがタイムラインに配置され、プレビュー画面でも見ることができます。
プレビュー画面上に出たテキストは、直接移動させたり、拡大・回転させたりできます。
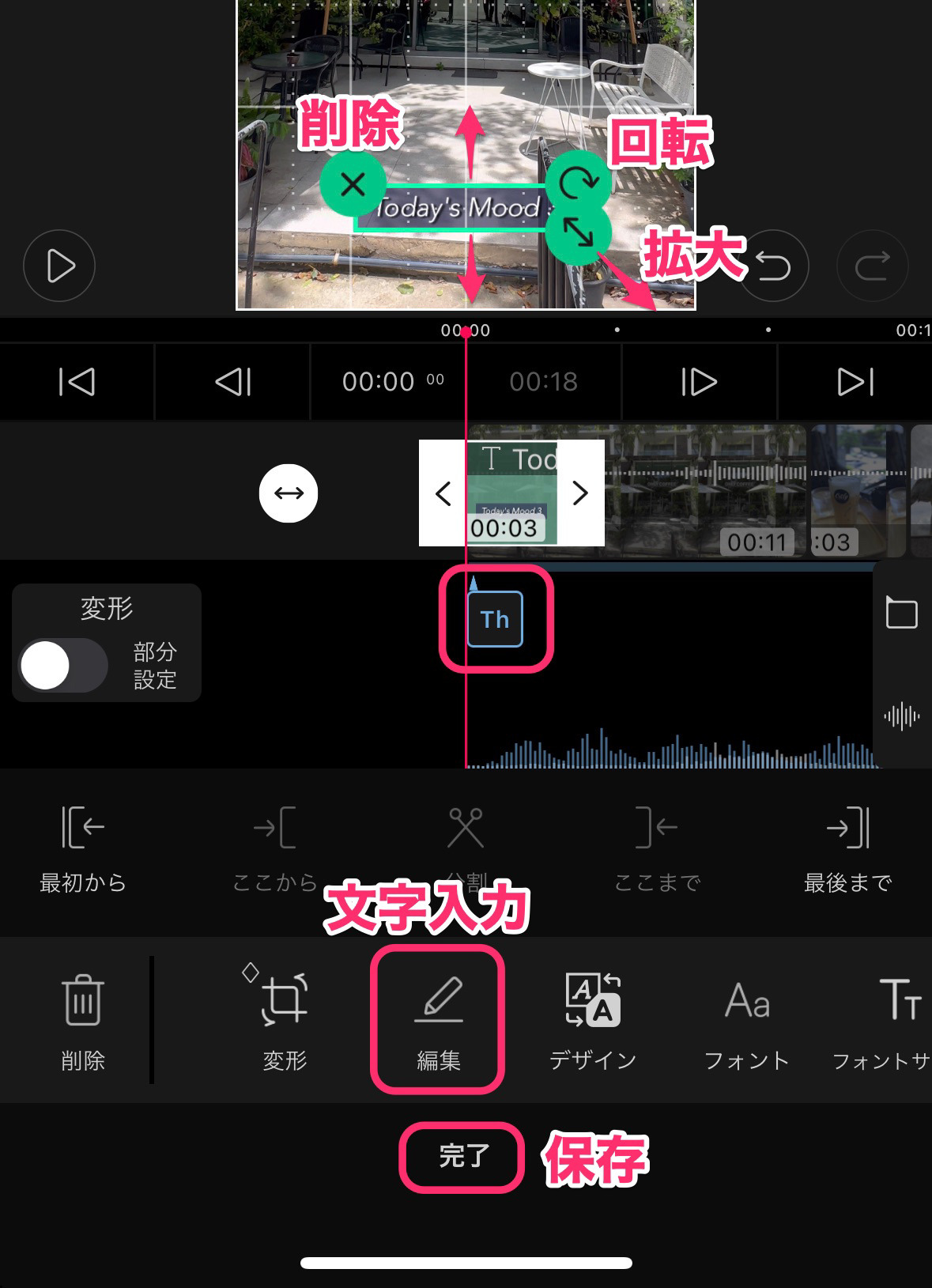
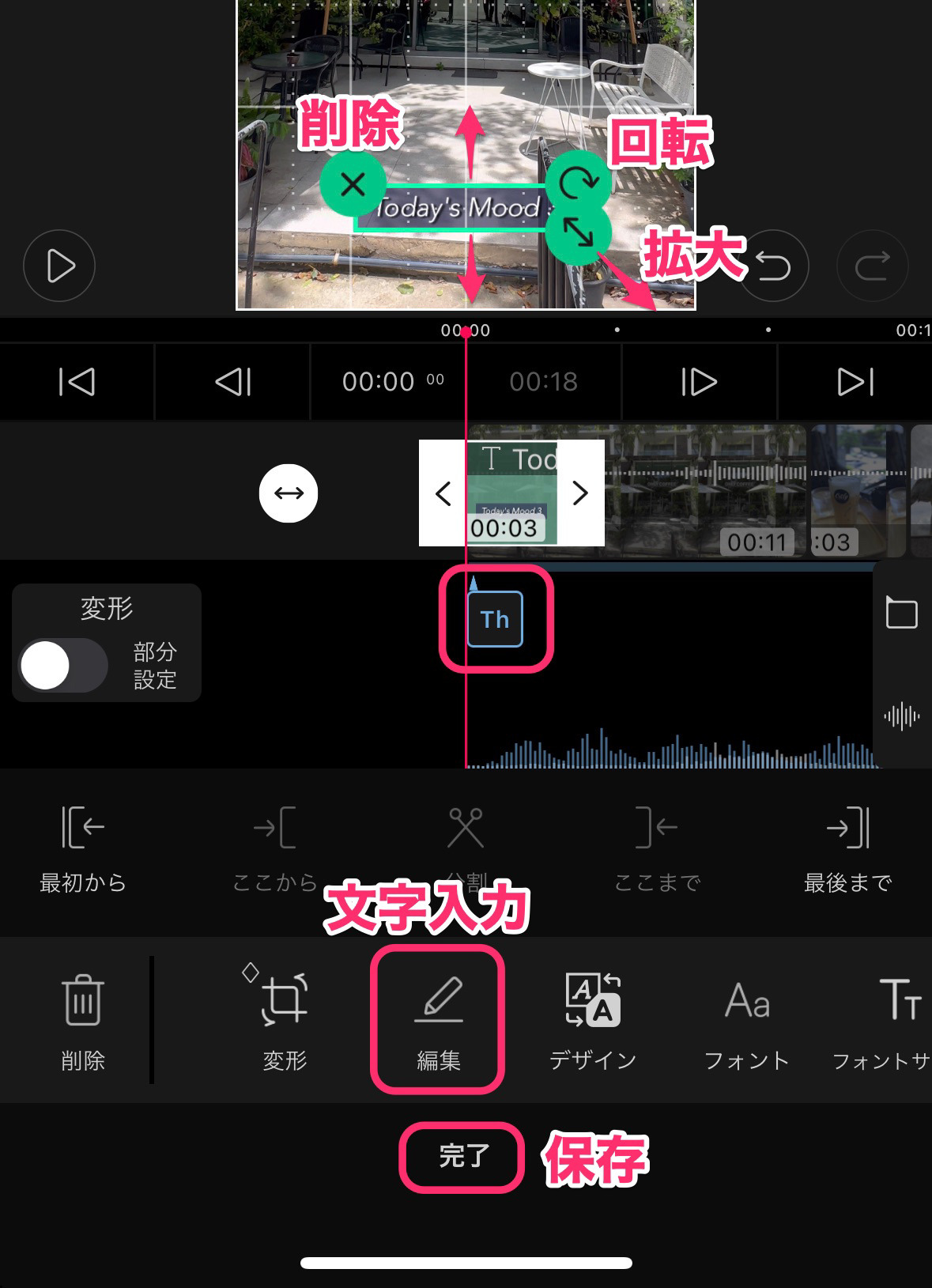
文字の入力は、プレビュー上のテキストボックスをダブルタップするか、画面下の「編集」タブをタップすることで、できます。
入力ボックスの中で改行もできます。
チェックマークのタップで保存になります。
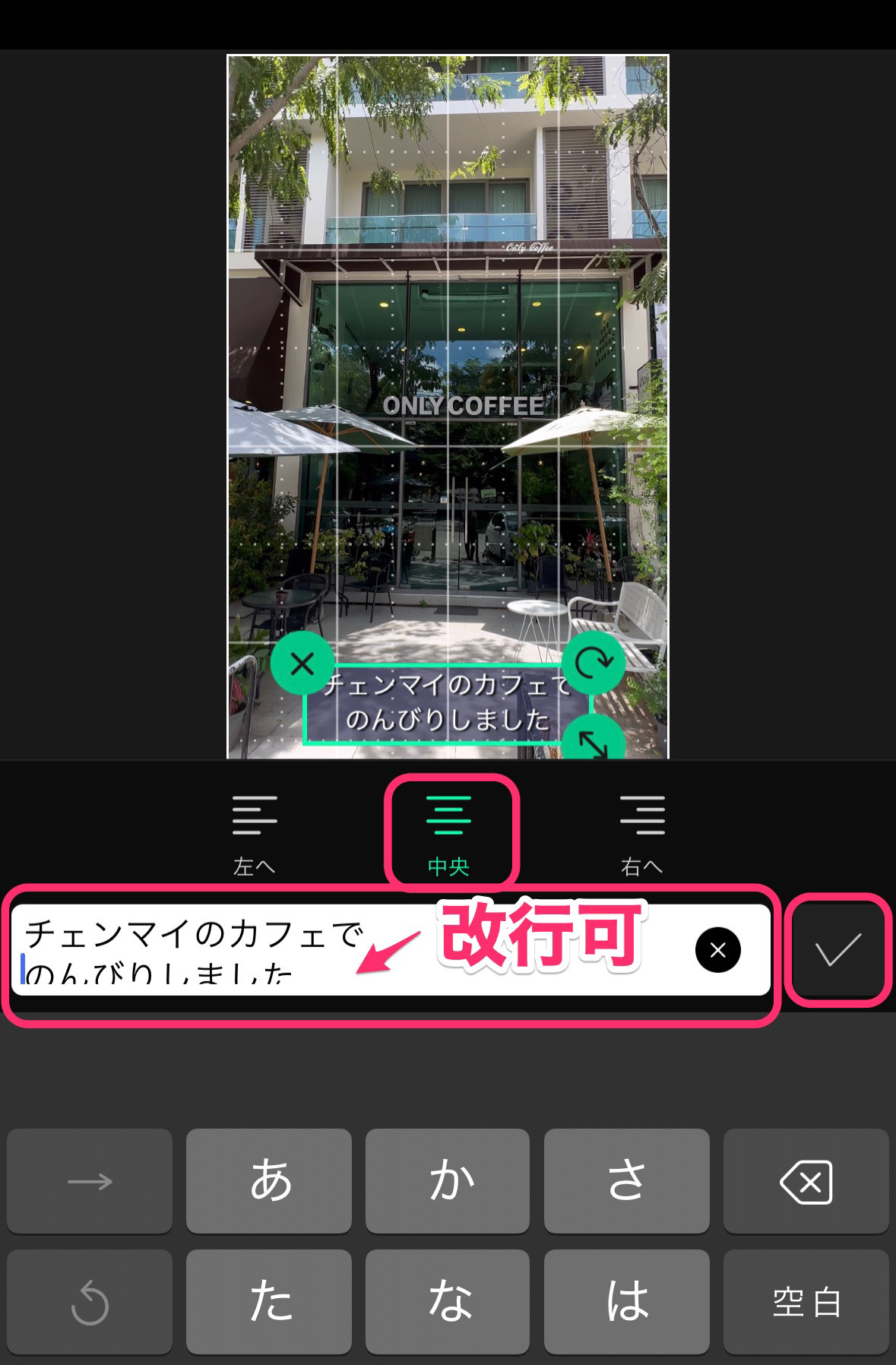
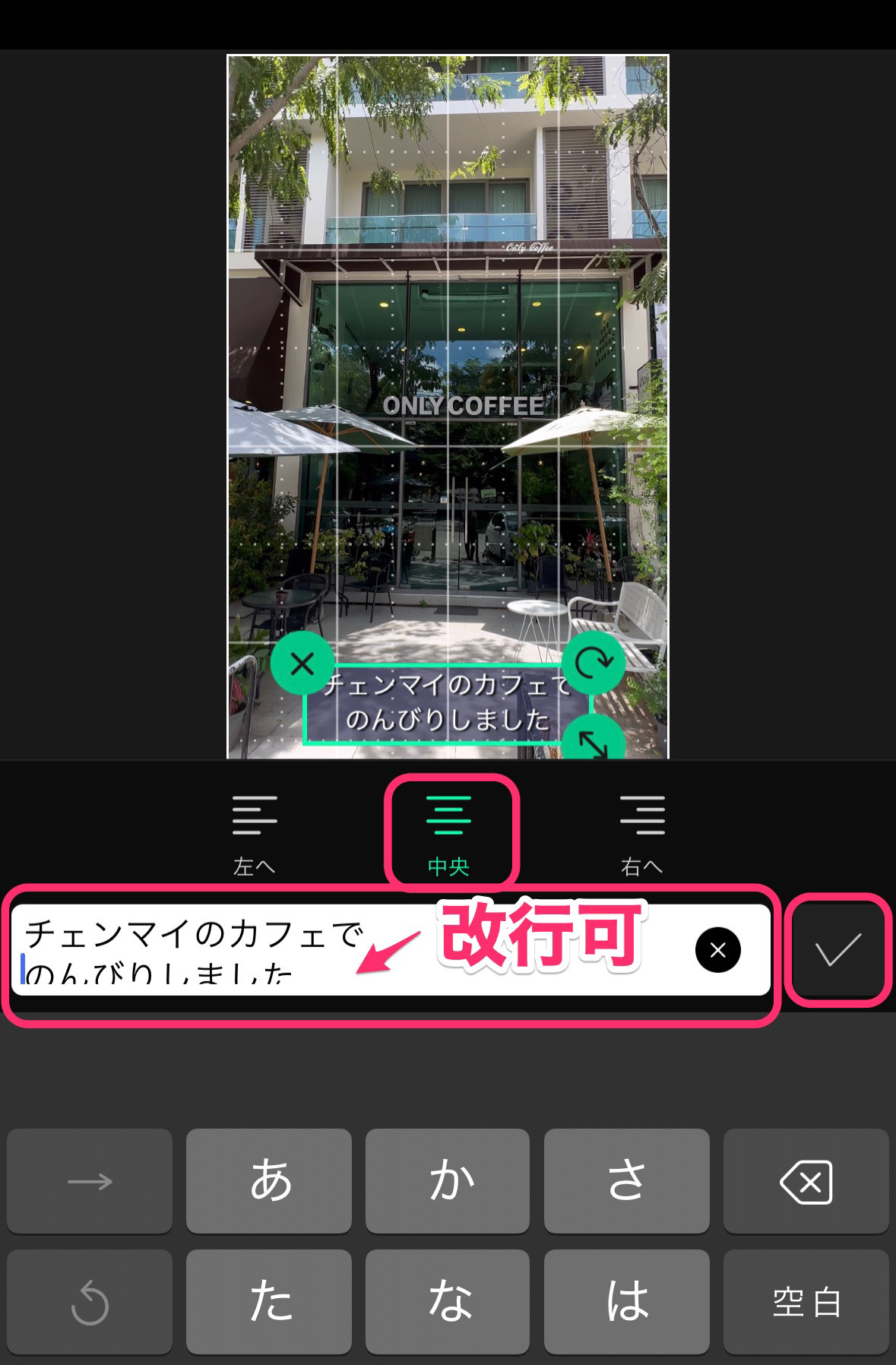
文字の入力が終わったら、表示時間の調整です。
カット編集のように、クリップをドラッグすることで、表示時間を変えることができます。
文字編集が終わったら、画面下の「完了」をタップで保存されます。
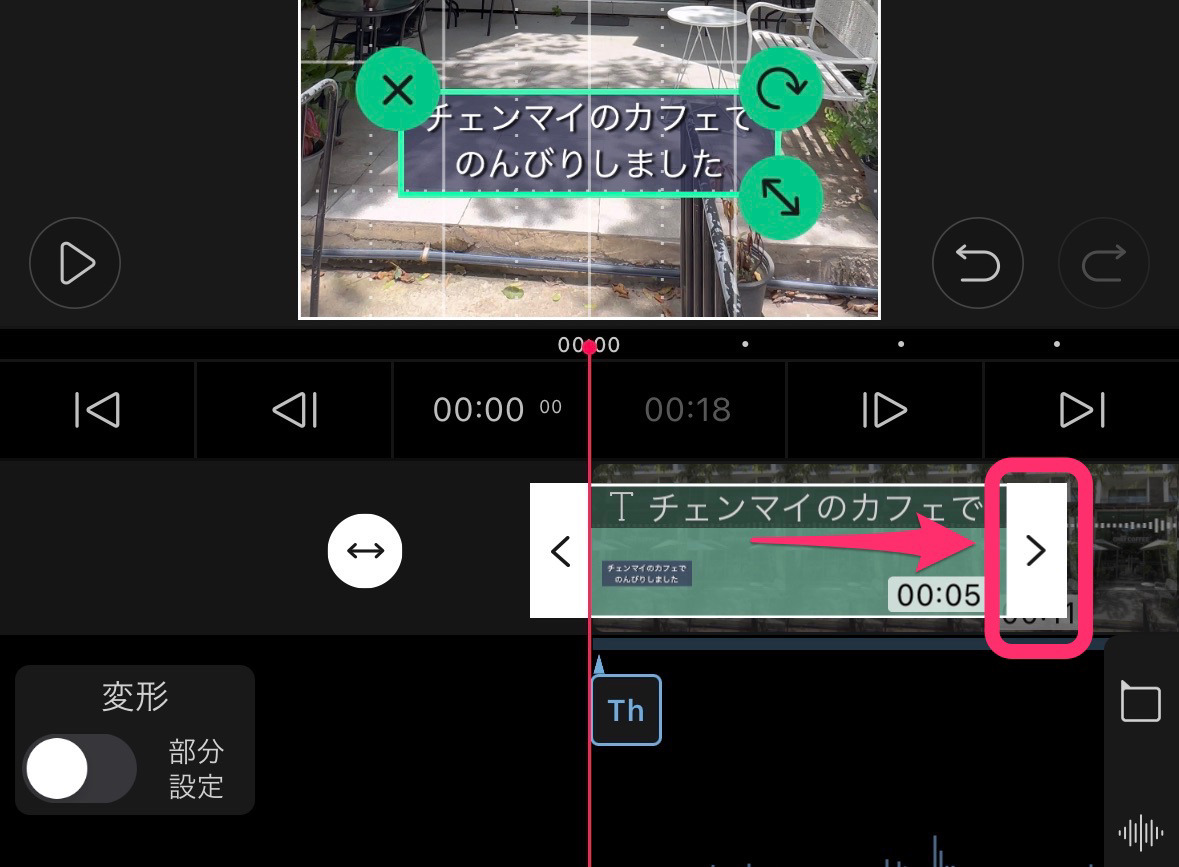
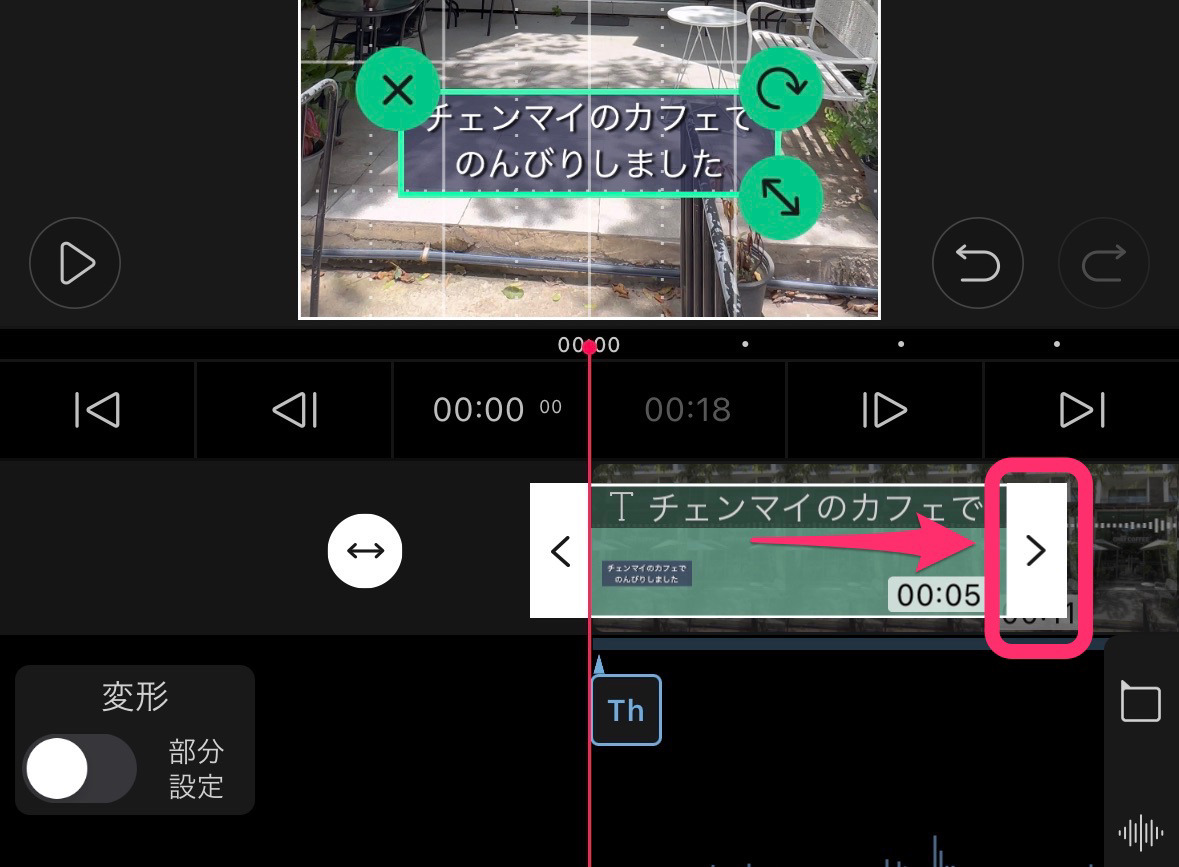



画面下の「完了」で保存するのを忘れないようにしましょう!
トランジションを入れる方法
VLLOでトランジションを入れるにはどうすればいいでしょうか?
トランジションとは、クリップAからクリップBに自然に画面が転換するエフェエクトです。
ここでは一番基本的な「ディゾルブ」を入れてみましょう!
トランジションを入れるには、タイムライン上の下図(1)のマークをタップします。
(2)でトランジションの種類を選択します。
(3)で確定し保存します。
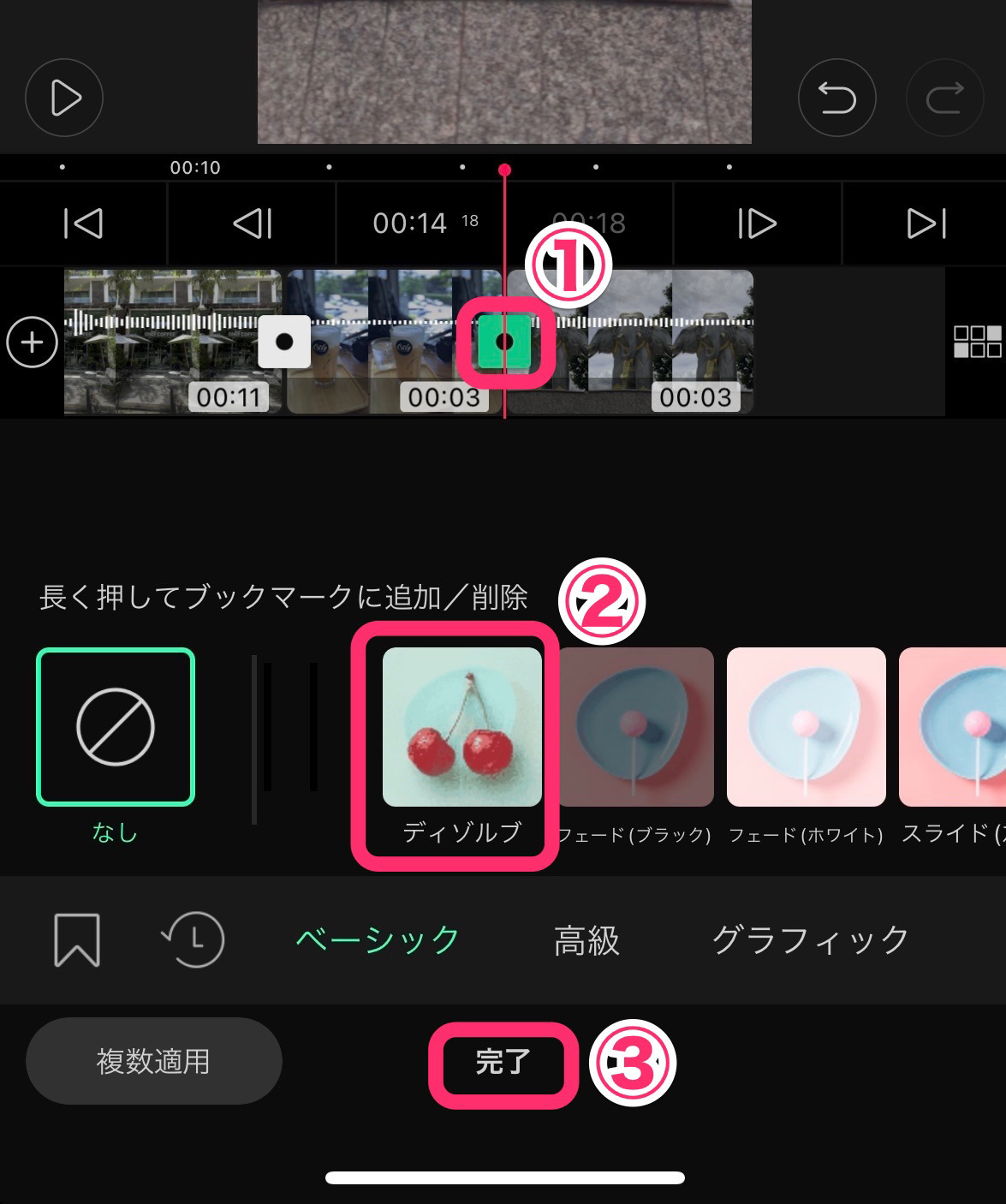
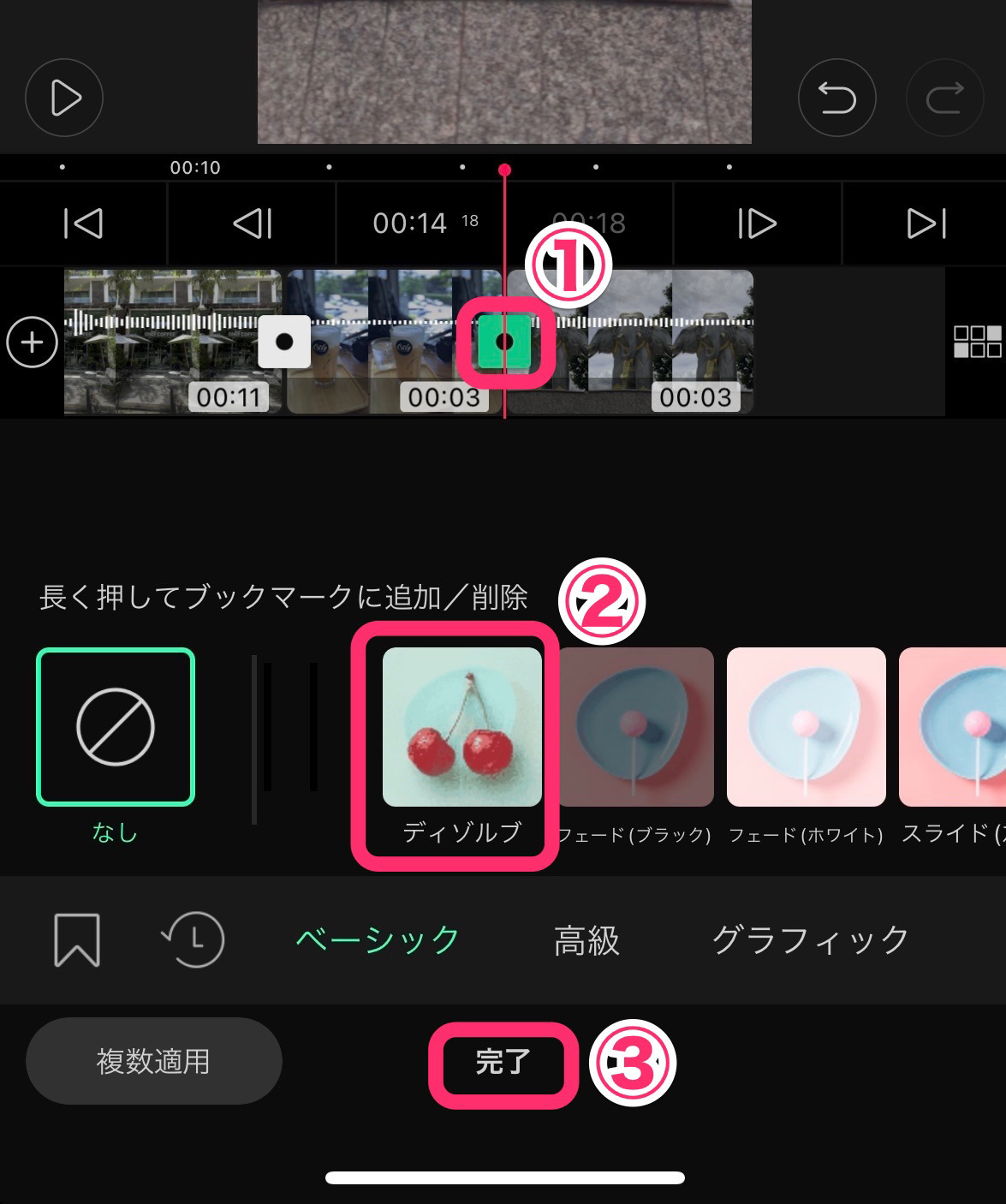
保存すると(1)のマークが以下のようになり、トランジションがかかっていることを示します。
もう一度(1)をタップすると、トランジション編集画面になります。
(2)のスライダーで画面が移行する時間を調節できます。
(3)でトランジションの種類を変えることができます。
(4)の再生・停止で、プレビューをチェックしてみましょう。
(5)で編集内容の保存です。
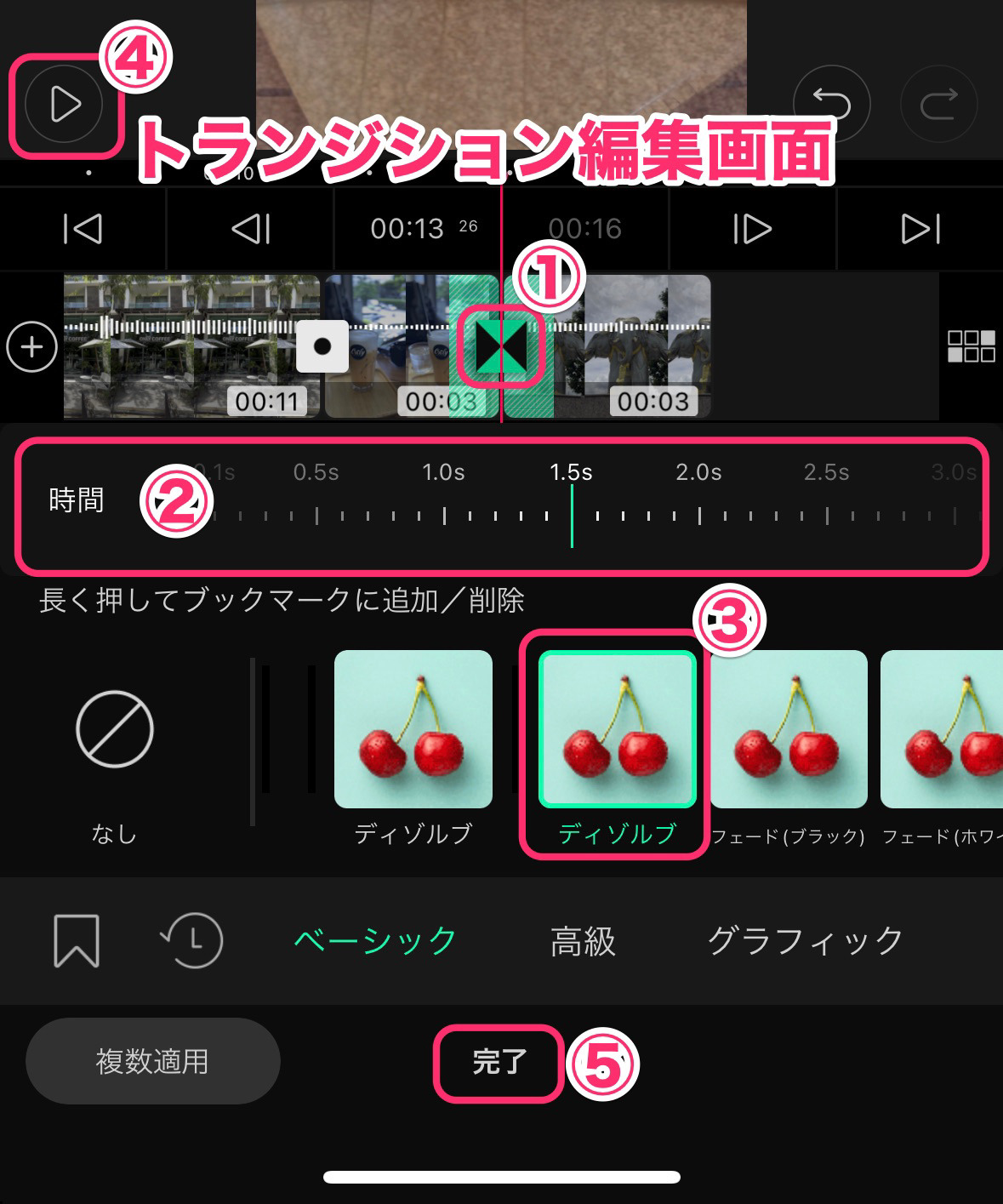
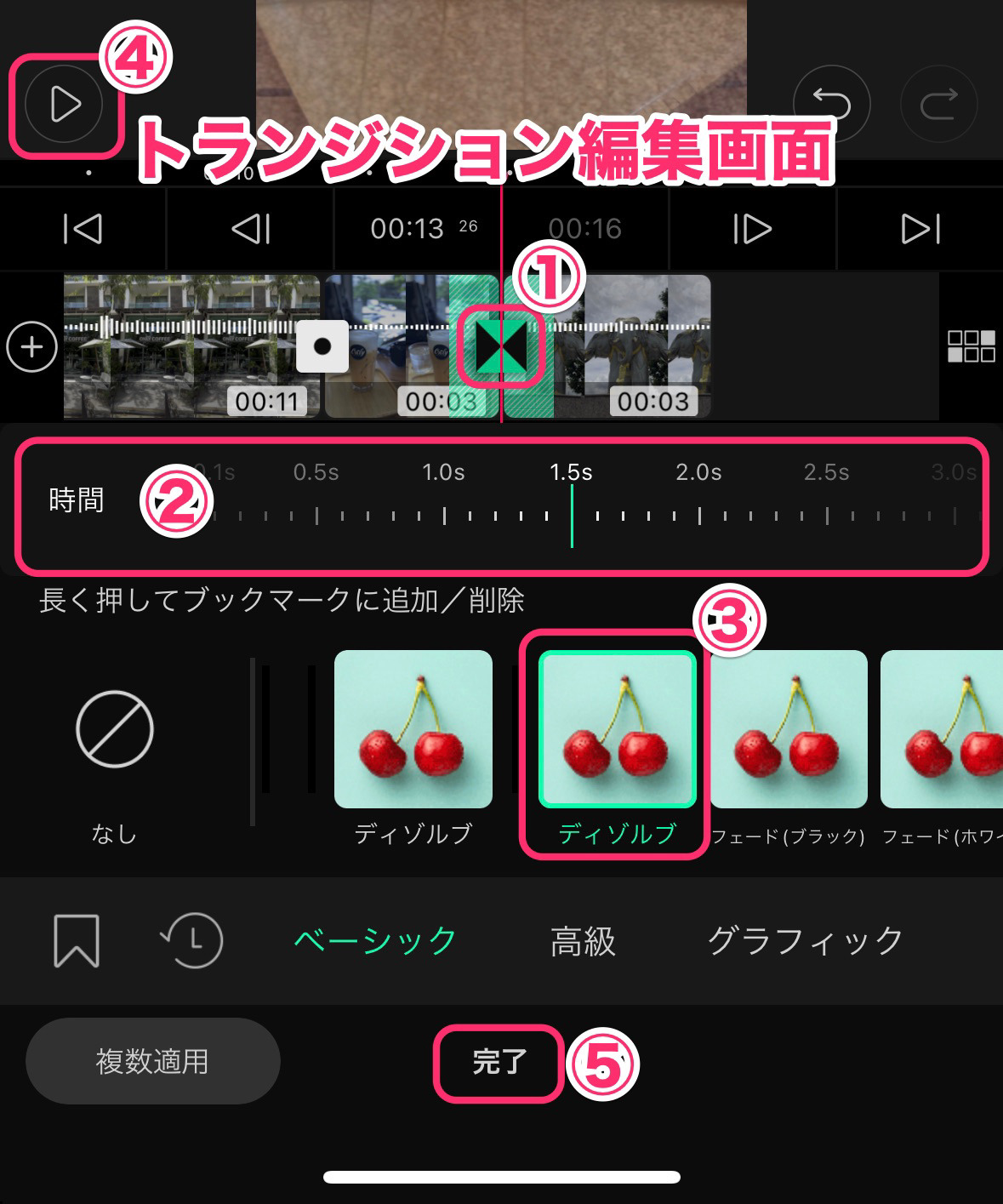
エフェクトを入れる方法
エフェクトの代表的な例として、インスタのフィルターがあります。
色合いやコントラストを変えることで、動画を非日常的な雰囲気に仕上げることができます。
VLLOでは「効果」タブの「フィルター」をかけることでエフェクトをかけることができます。
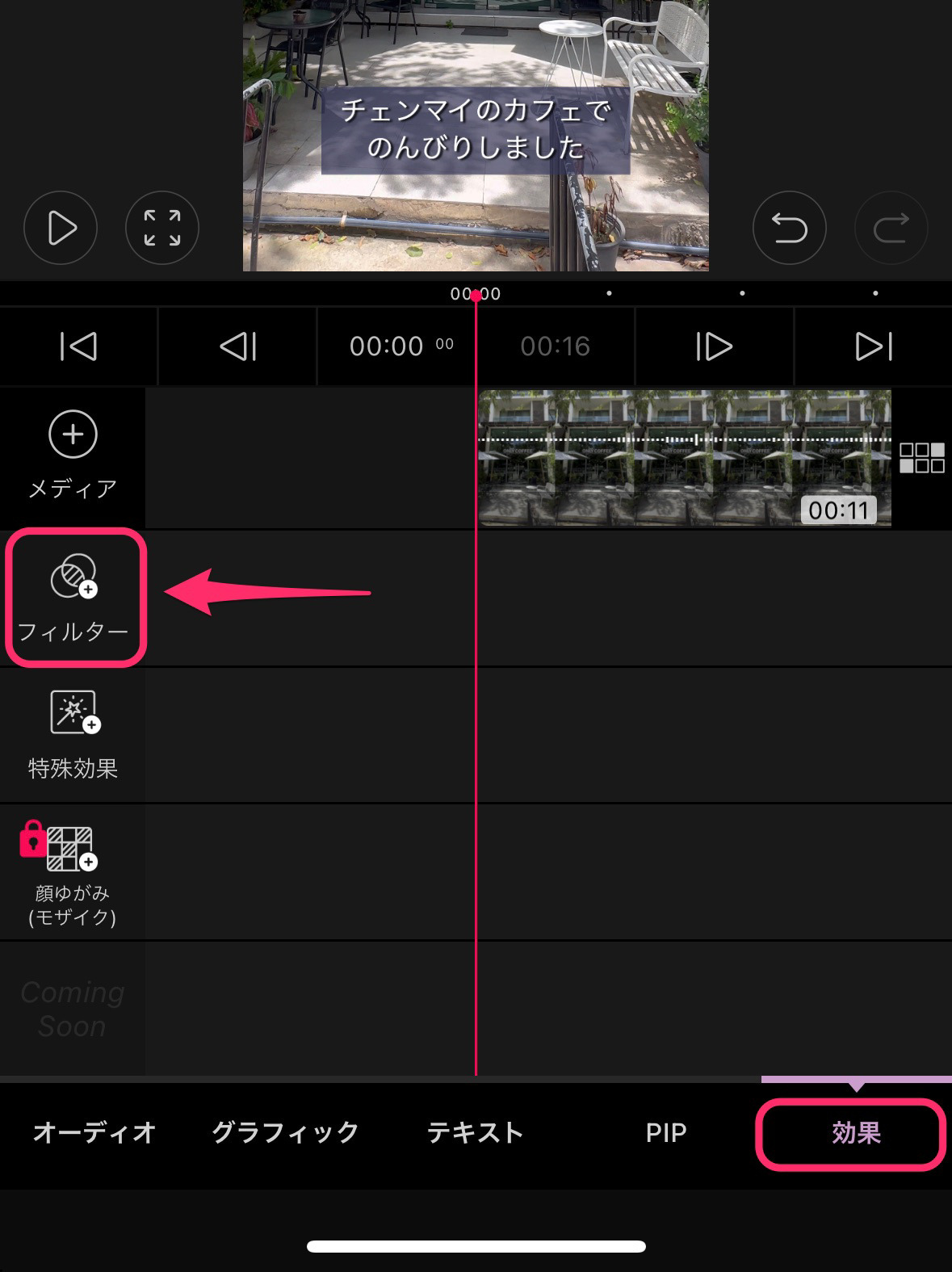
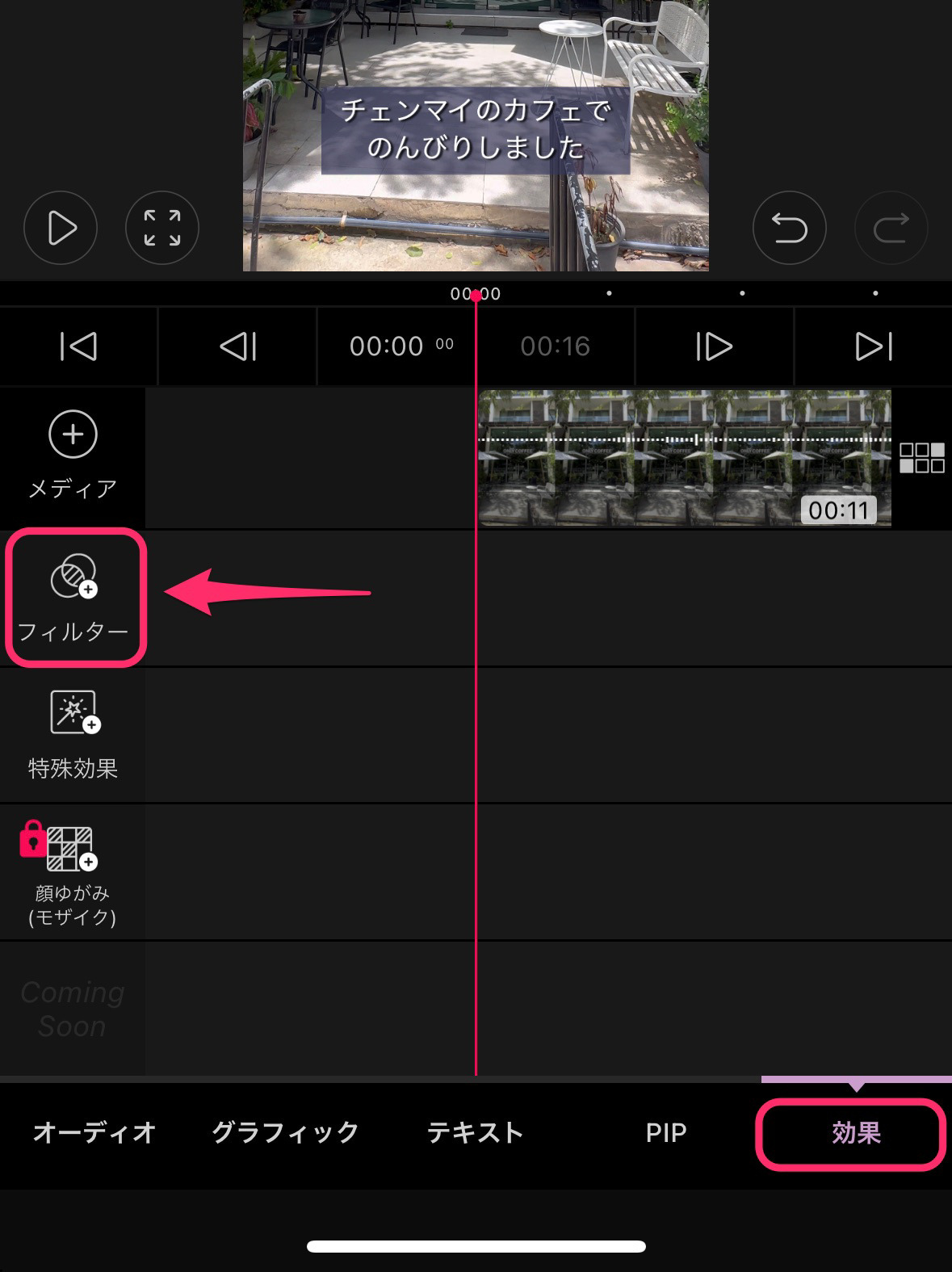
以下のエフェクト編集画面で、エフェクトの強弱や、種類を変更することができます。
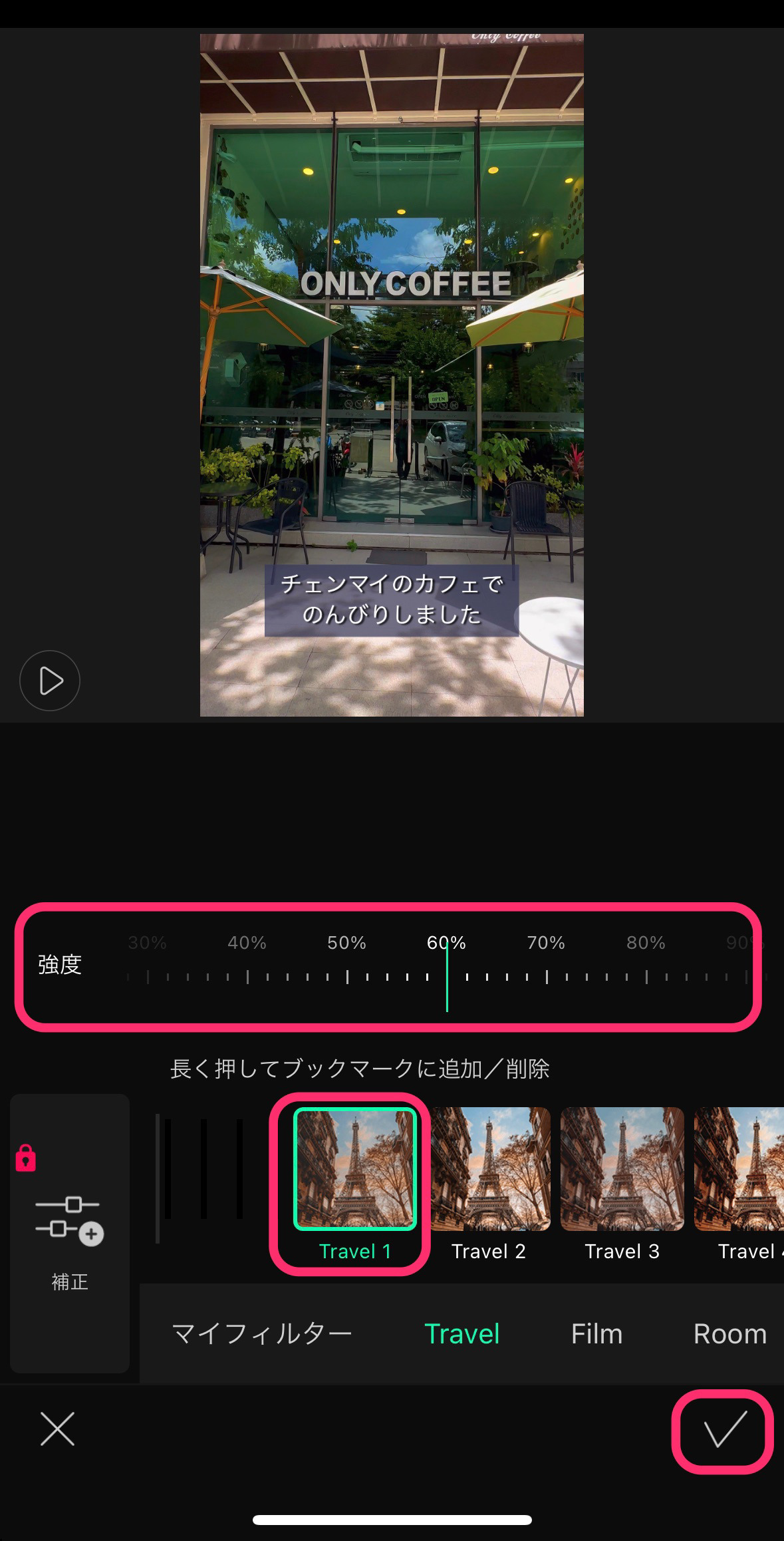
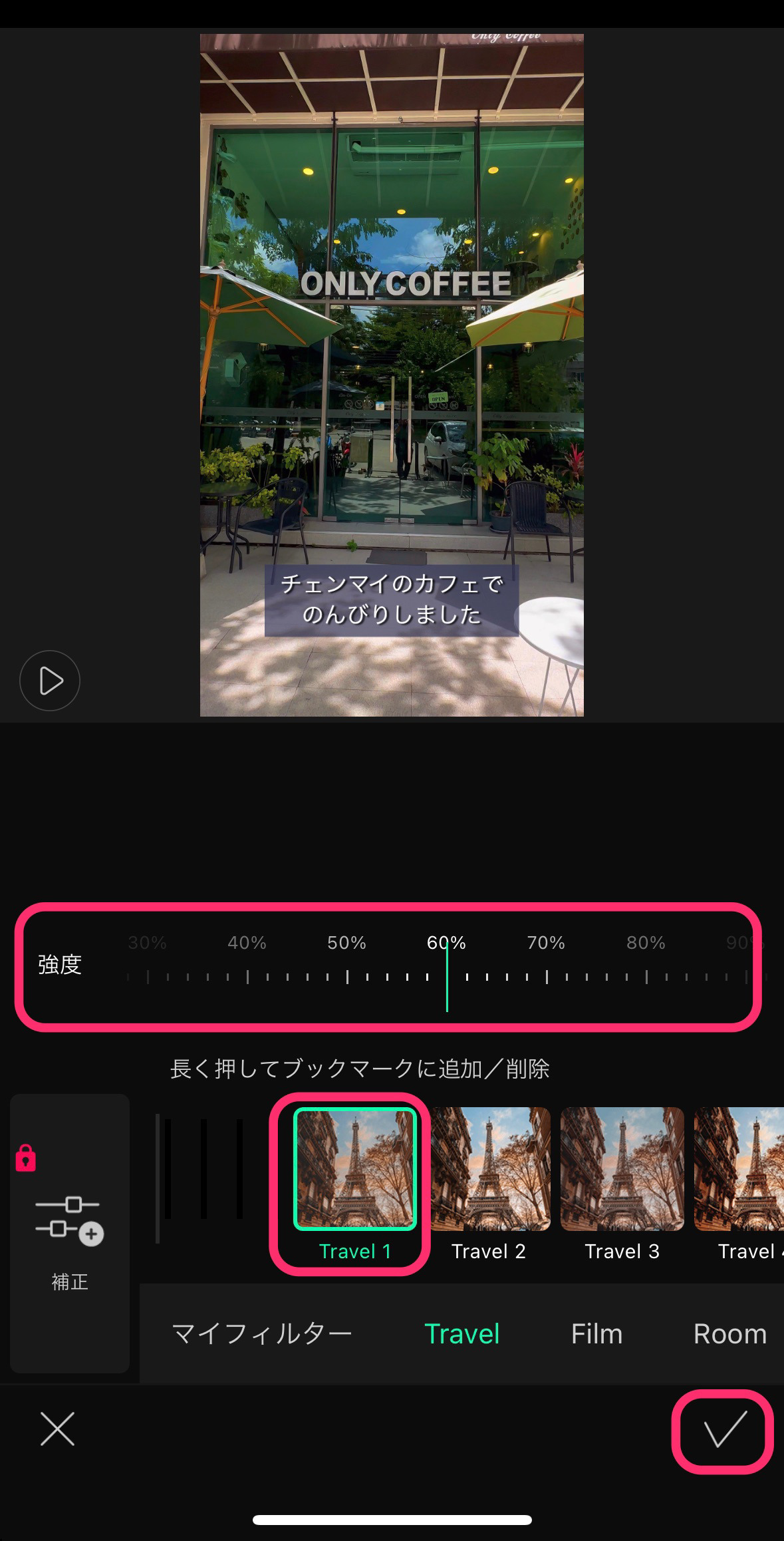
書き出し方法
編集が終わったら、1つの動画ファイルとして書き出しをします。
VLLOでは「抽出する」ボタンをタップします。
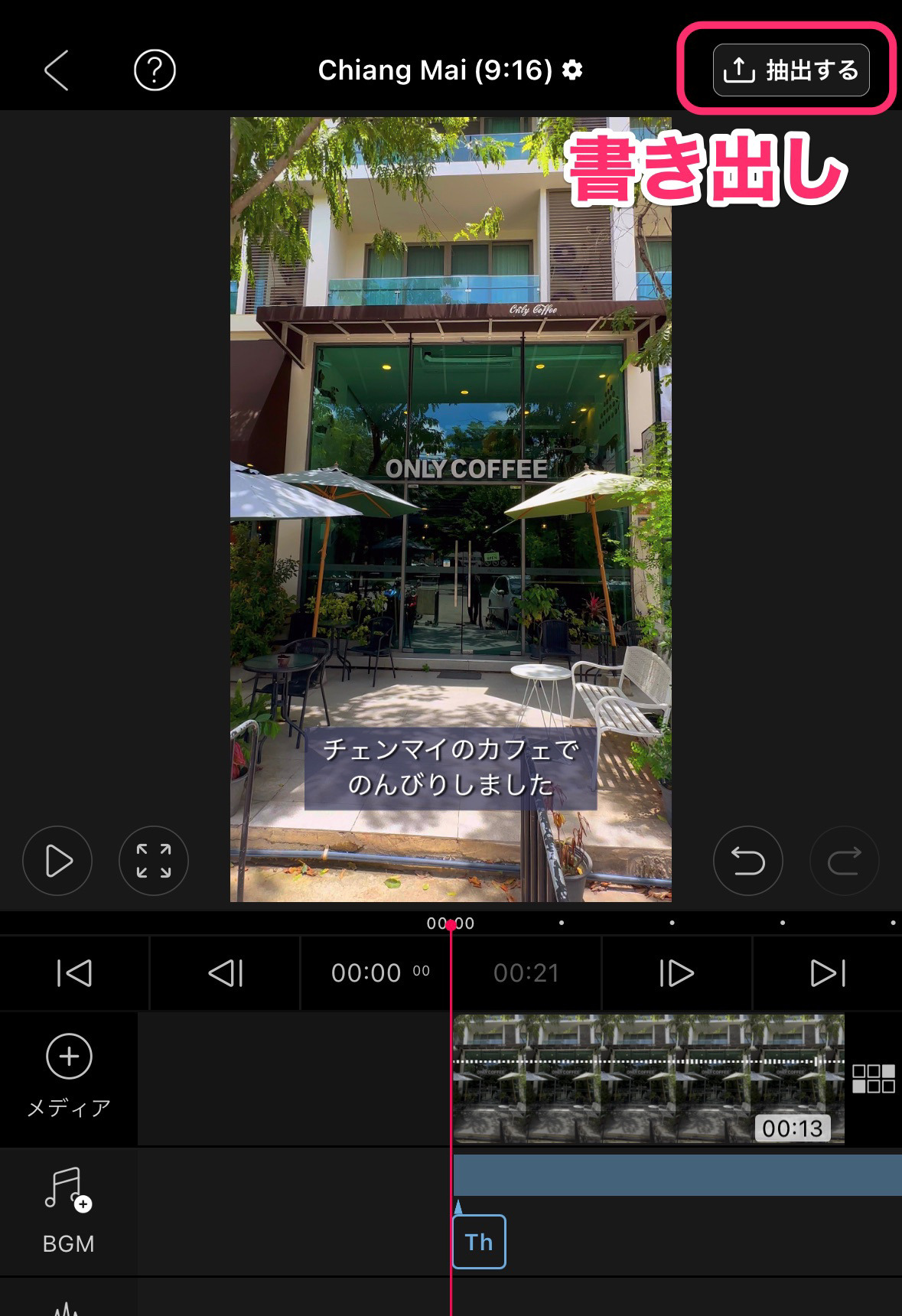
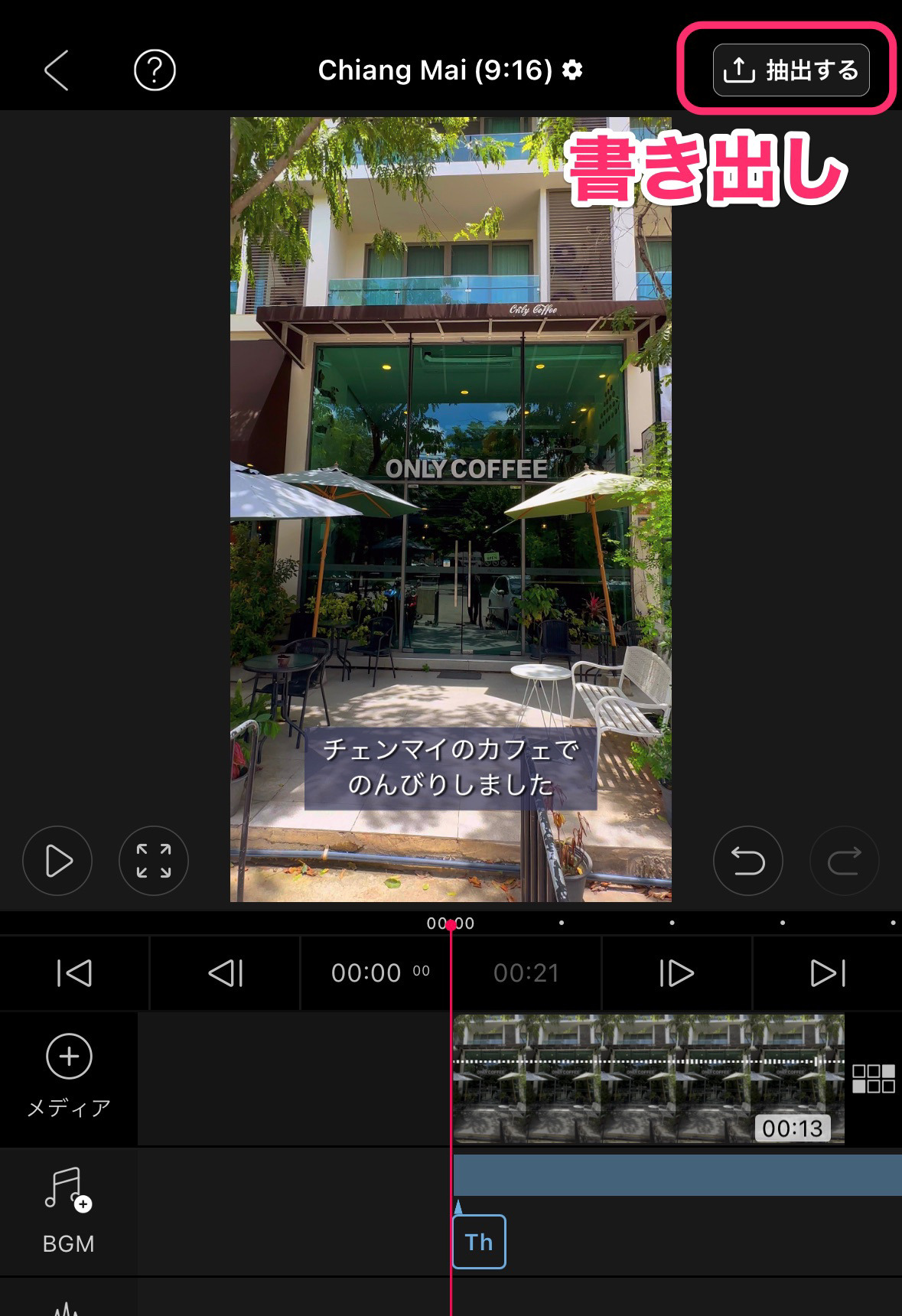
書き出し設定をします。
インスタのリールなどの作成なら、以下のような設定でいいと思います。
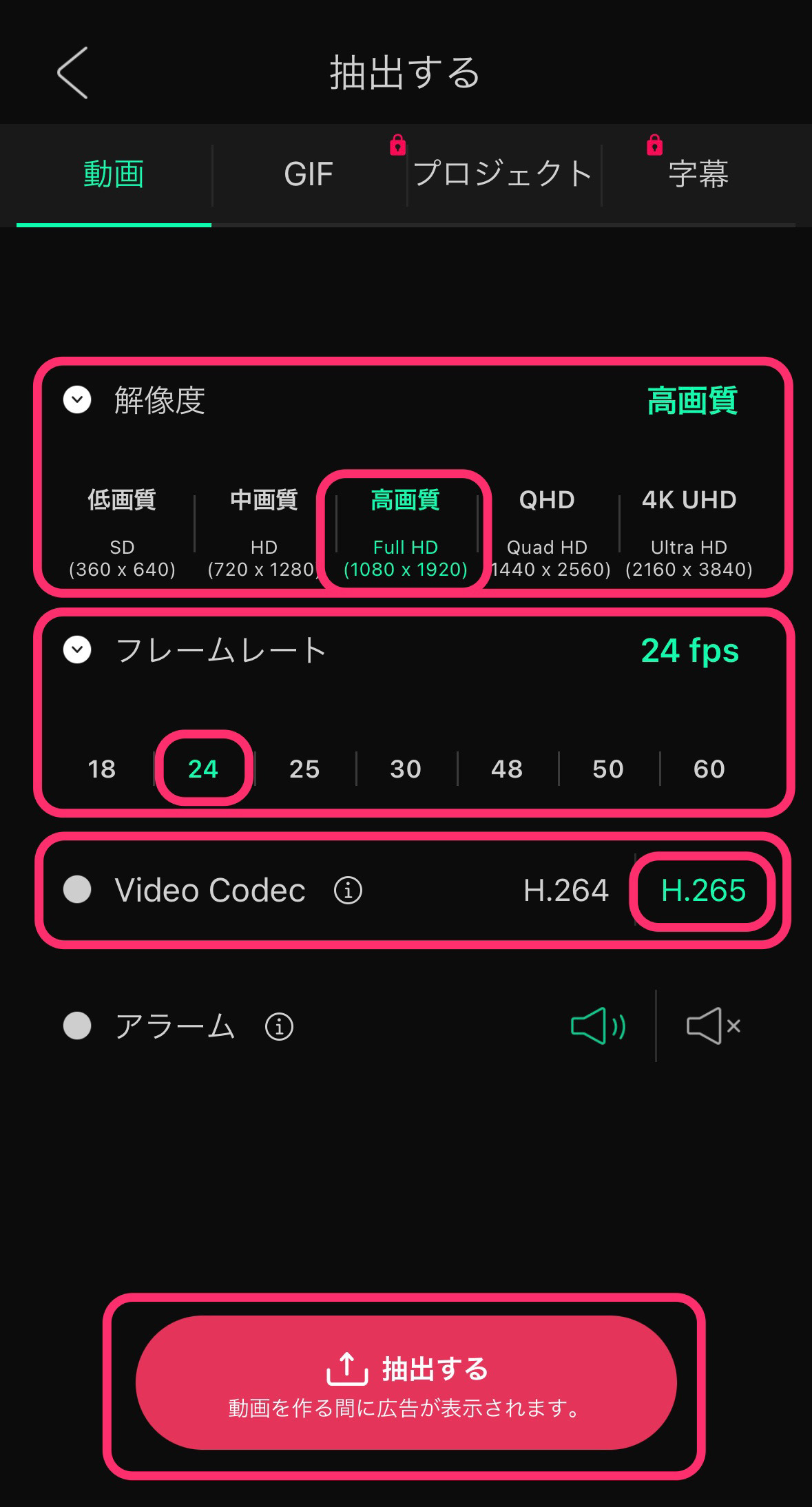
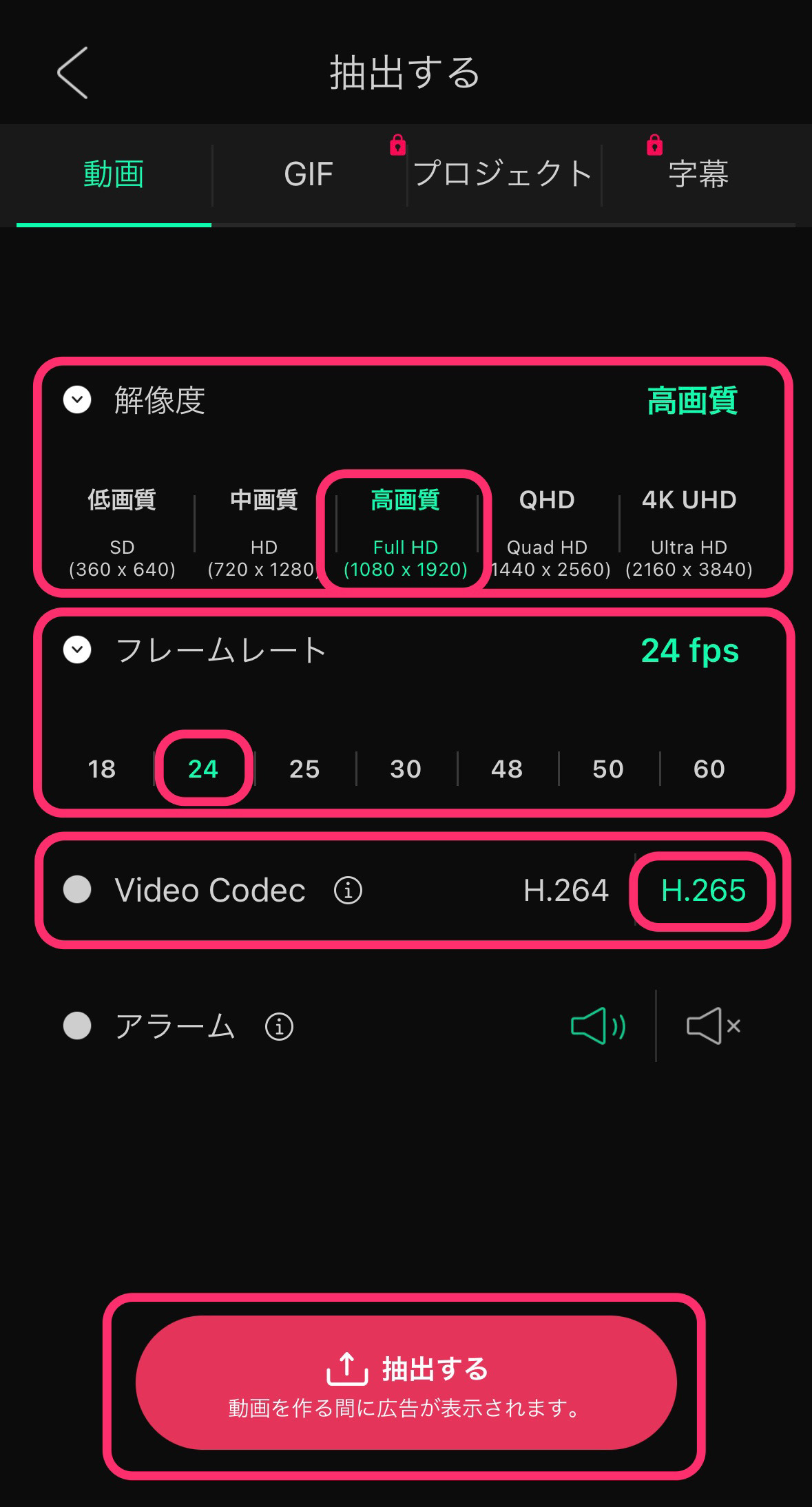
VLLOは書き出しされた動画ファイルに透かしは入りません。
その代わりに、書き出し時に広告動画を20〜30秒ほど見る必要があります。
以下の画面が出て書き出し完了です。
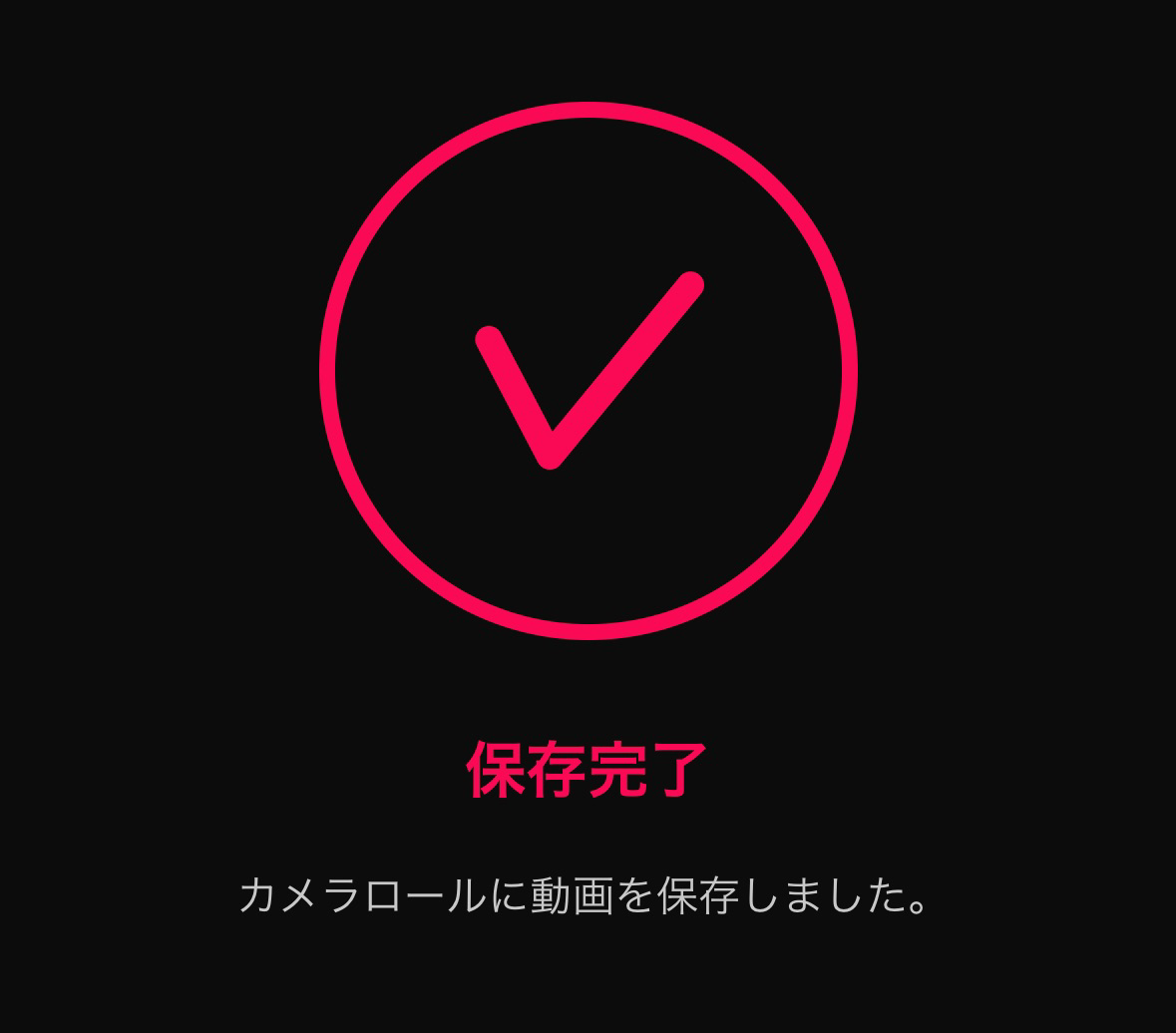
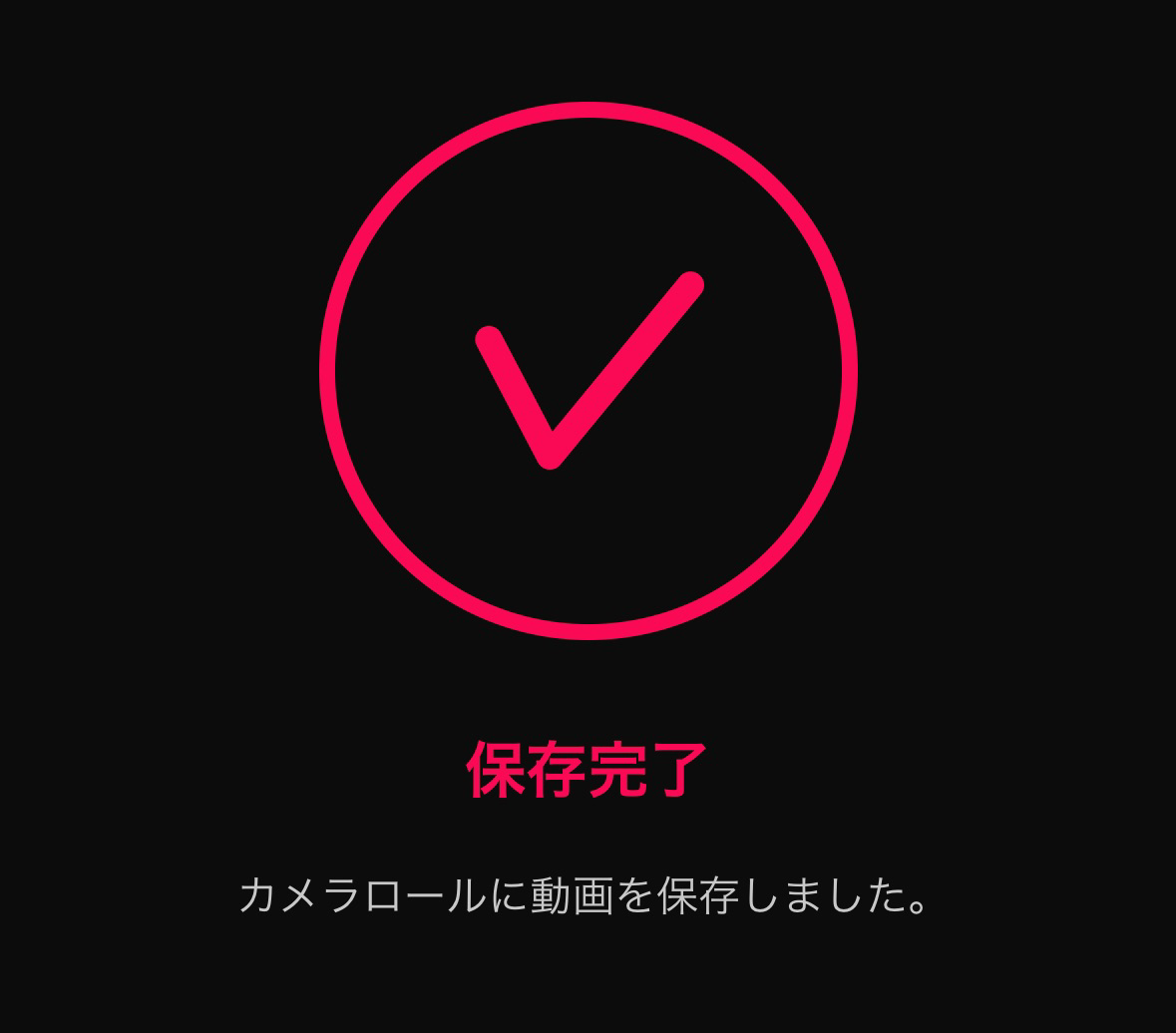
まとめ
いかがでしたでしょうか?
VLLOによる動画編集は直感的にできて、比較的、簡単でした。
書き出された動画に透かしが入らないのは、いいですね。
ただ、すこしタイムライン上での操作にクセがあります。
BGMやテキストやエフェクトなどが重なってくると、編集に戸惑います。
細かい編集をするには、スマホではつらくなってきます。
PCで編集したほうが、微調整が出来てかえって楽です。
PCでの編集ならFilmora(フィモーラ)をオススメします。
BGMやテキストやエフェクトをしっかりと別々にわかりやすく編集できます。
無料版があるのでぜひ一度試してみてください!
Fimoraには、PC版もスマホ版も使えるマルチプラット1年間プラン(7,980円/年)もありお得感が高いです!



スマホで手軽に編集もいいんだけど。。やっぱり突き詰めるにはPC使います!
→ Macで使う旅Vlog動画編集ソフトおすすめ6選!初心者から上級者まで
→ Windowsで使う旅Vlog動画編集ソフトおすすめ5選

