
VivaVideoってどんな動画編集アプリだろう?



少し広告表示が気になってしまいます。
VivaVideoは有料版への誘導が強めの動画編集アプリです^^;
無料版の最高書き出し解像度は720pまでです。
VivaVideoの基本的な使い方を解説します!


Hideki Kobayashi。小さな会社の経営者。2021年より大川優介さんの動画講座OneSe Personalを受講。シネマティックVlogの撮影と編集を習得。2023年「日本で最も美しい村 動画コンテスト2022」でグランプリを受賞。動画編集ソフトはPremiereProとDavinci Resolveを主に使用。詳細はプロフィールをご覧下さい。
Viva Videoとは?特徴は?
動画編集アプリ「VivaVideo」は、中国のアプリ開発会社「VivaVideo Technology Limited」が開発・運営する動画編集アプリです。2013年にリリースされ、現在では世界中で10億人以上のユーザーが利用しています。
VivaVideoの特徴は、以下のとおりです。
- 直感的な操作で簡単に動画編集ができる
- 豊富な機能と素材が用意されている
- 無料版でも十分に利用できる
VivaVideoは、カット編集やBGM挿入、テロップ挿入、トランジションの追加など、基本的な動画編集機能がすべて備わっています。また、エフェクトやフィルター、ステッカーなどの素材も豊富に用意されており、簡単におしゃれな動画を作ることができます。
無料版では、広告が表示されたり、一部の機能が制限されたりしますが、それ以外は有料版とほぼ同じ機能が利用できます。
VivaVideoは、初心者から上級者まで幅広いユーザーにおすすめの動画編集アプリです。
具体的な機能や素材の例としては、以下のようなものが挙げられます。
- 機能:カット編集、BGM挿入、テロップ挿入、トランジションの追加、エフェクトやフィルター、ステッカー、ピクチャインピクチャ、ナレーション録音など
- 素材:BGM、サウンドエフェクト、テロップテンプレート、フィルター、ステッカーなど
VivaVideoは、スマートフォンから簡単に動画編集ができる便利なアプリです。ぜひ一度試してみてください。
VivaVideoでできる編集は、以下のとおりです。
- カット編集:動画の長さを調整したり、不要な部分を削除したりできます。
- BGM挿入:動画にBGMを追加できます。
- テロップ挿入:動画にテキストを追加できます。
- トランジションの追加:動画の切り替えをスムーズにできます。
- エフェクトやフィルター:動画に色味や雰囲気を加えられます。
- ステッカー:動画にイラストや文字を追加できます。
- ピクチャインピクチャ:動画内に別の動画や写真を表示できます。
- ナレーション録音:動画にナレーションを追加できます。
- 縦動画の編集:縦動画の編集に対応しています。
VivaVideoは、基本的な編集機能に加えて、ピクチャインピクチャやナレーション録音など、便利な機能も備えています。
縦動画への編集にも対応しています。縦動画を撮影したファイルを読み込んで、上記の機能を使って編集できます。
プロジェクトの作成方法
まず、アプリを立ち上げます。
立ち上げると画面いっぱいに広告が現れます。
右上の「×」マークをタップします。
つぎに、このアプリの有料版への案内が出ます。
これは左上の「×」をタップします。
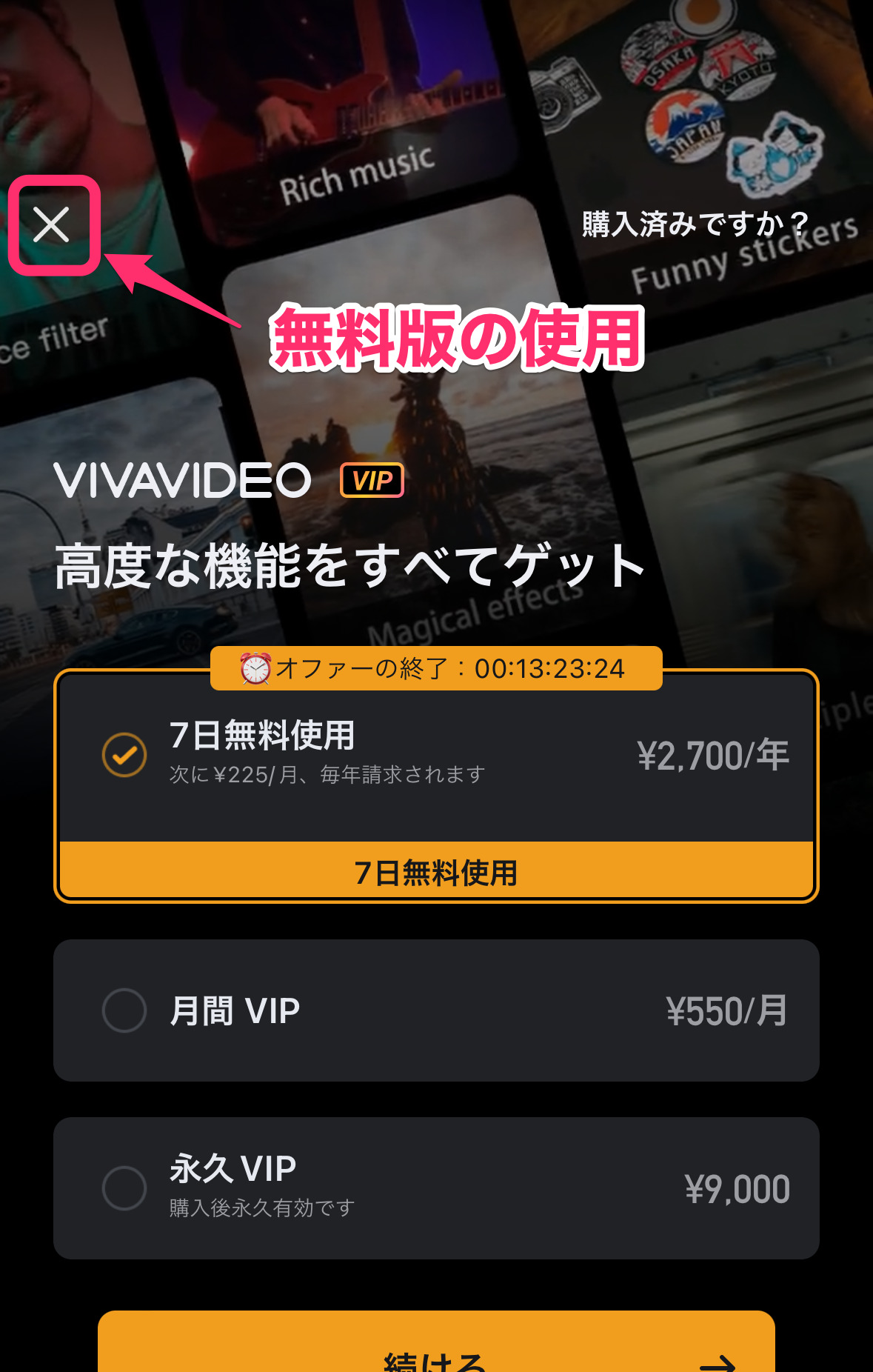
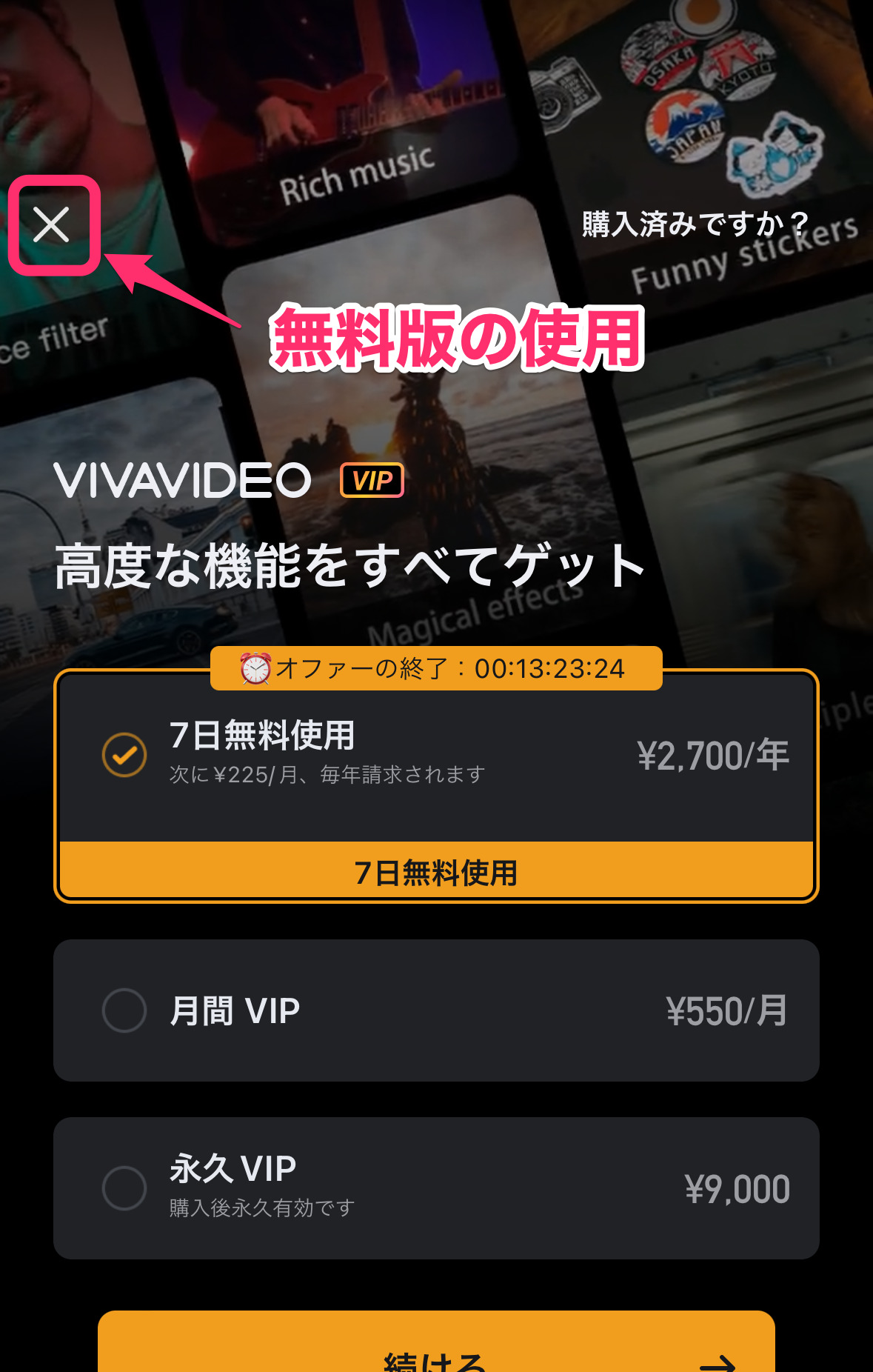
次の画面で「新しい動画」をタップします。
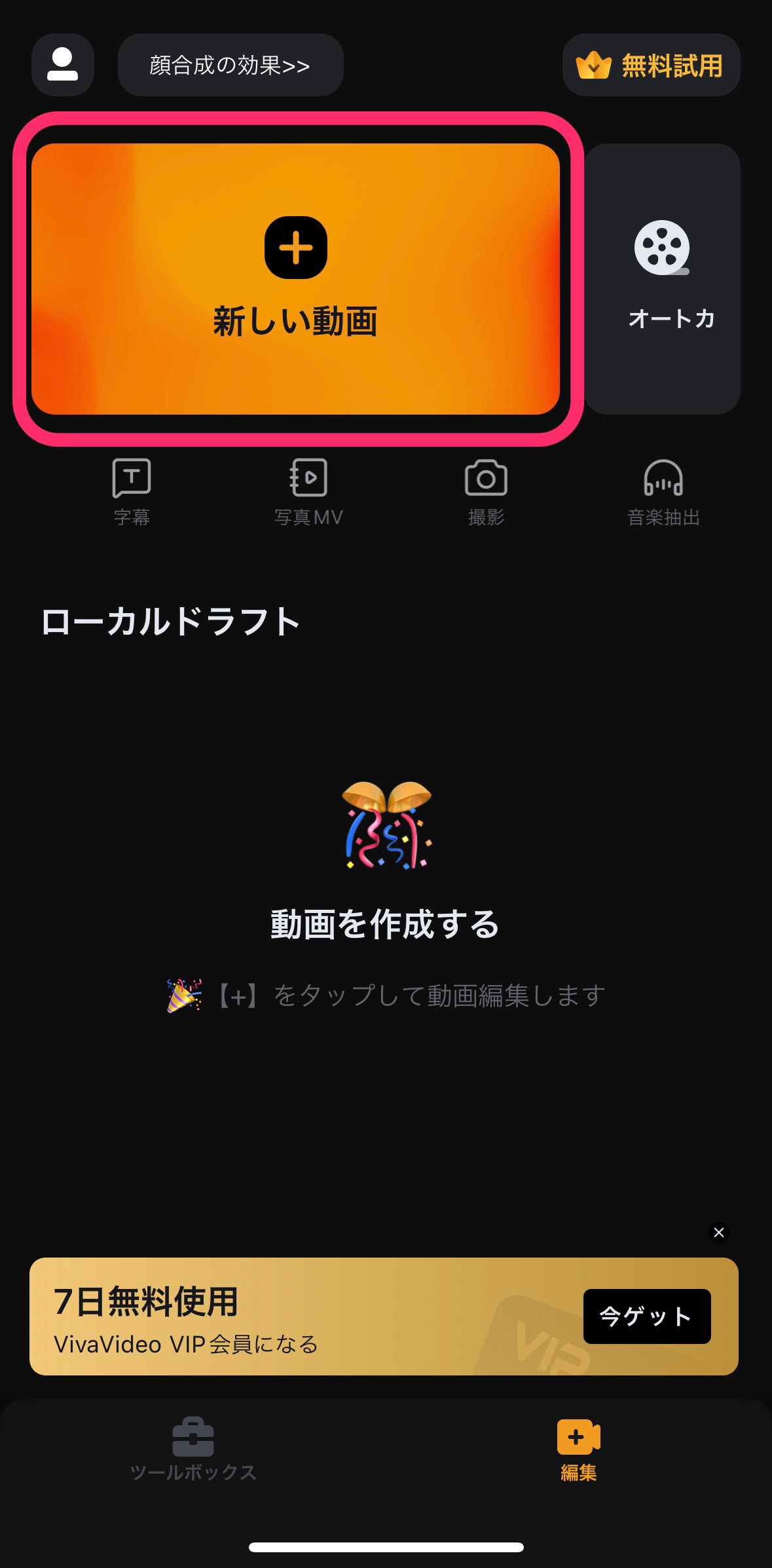
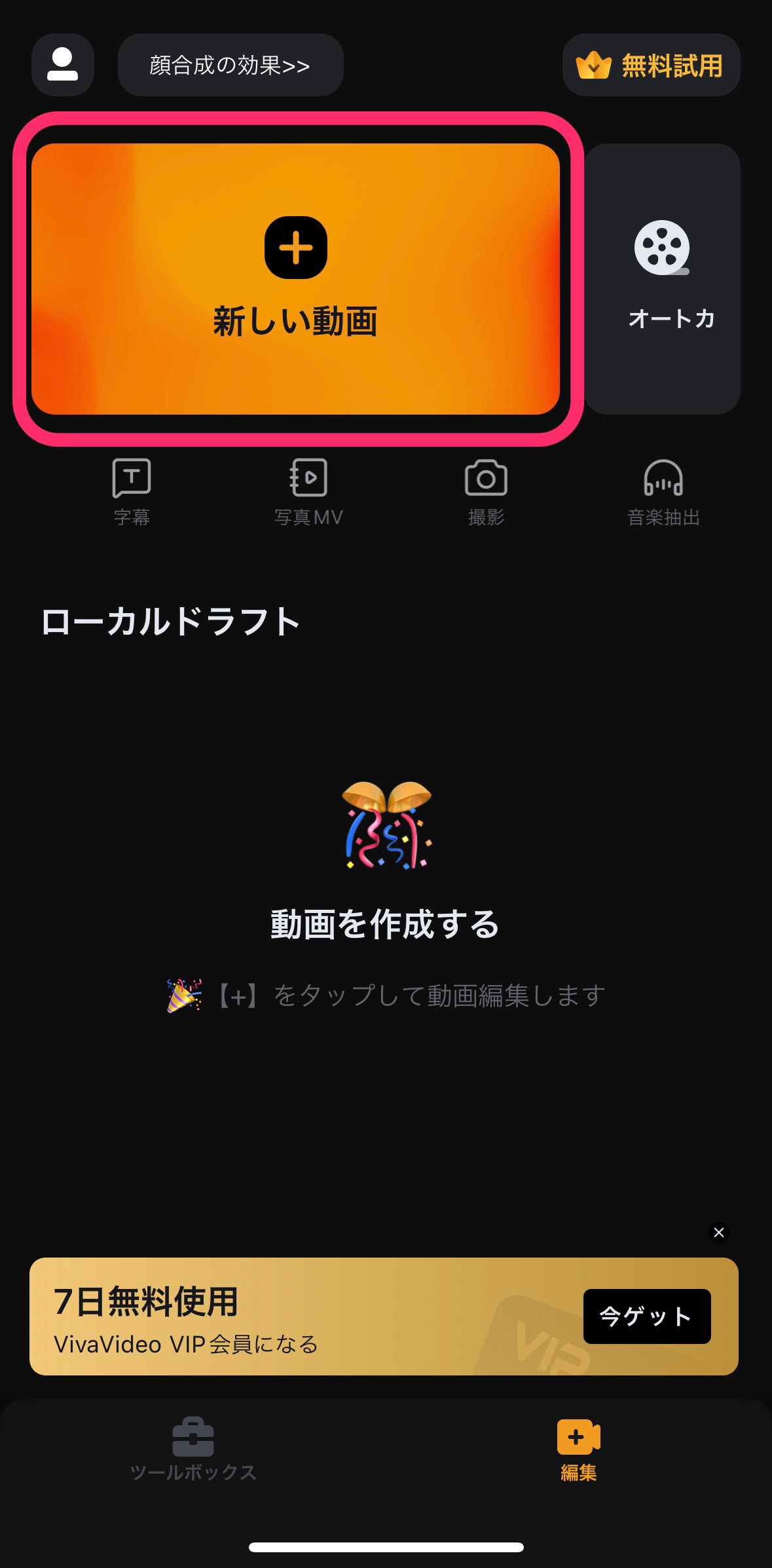
動画クリップの読み込み方法
アプリを立ち上げて「新しい動画」をタップすると、動画クリップの読み込み画面になります。
スマホのカメラフォルダー内の動画の一覧を見ることができ、複数選択して、画面右下の「つぎ」で、プロジェクトへの読み込みがされます。
この読み込み画面の欠点は、クリップの選択画面では、動画の縦横がわからないことです。
サムネイルを長押してプレビューを確認することもできません。
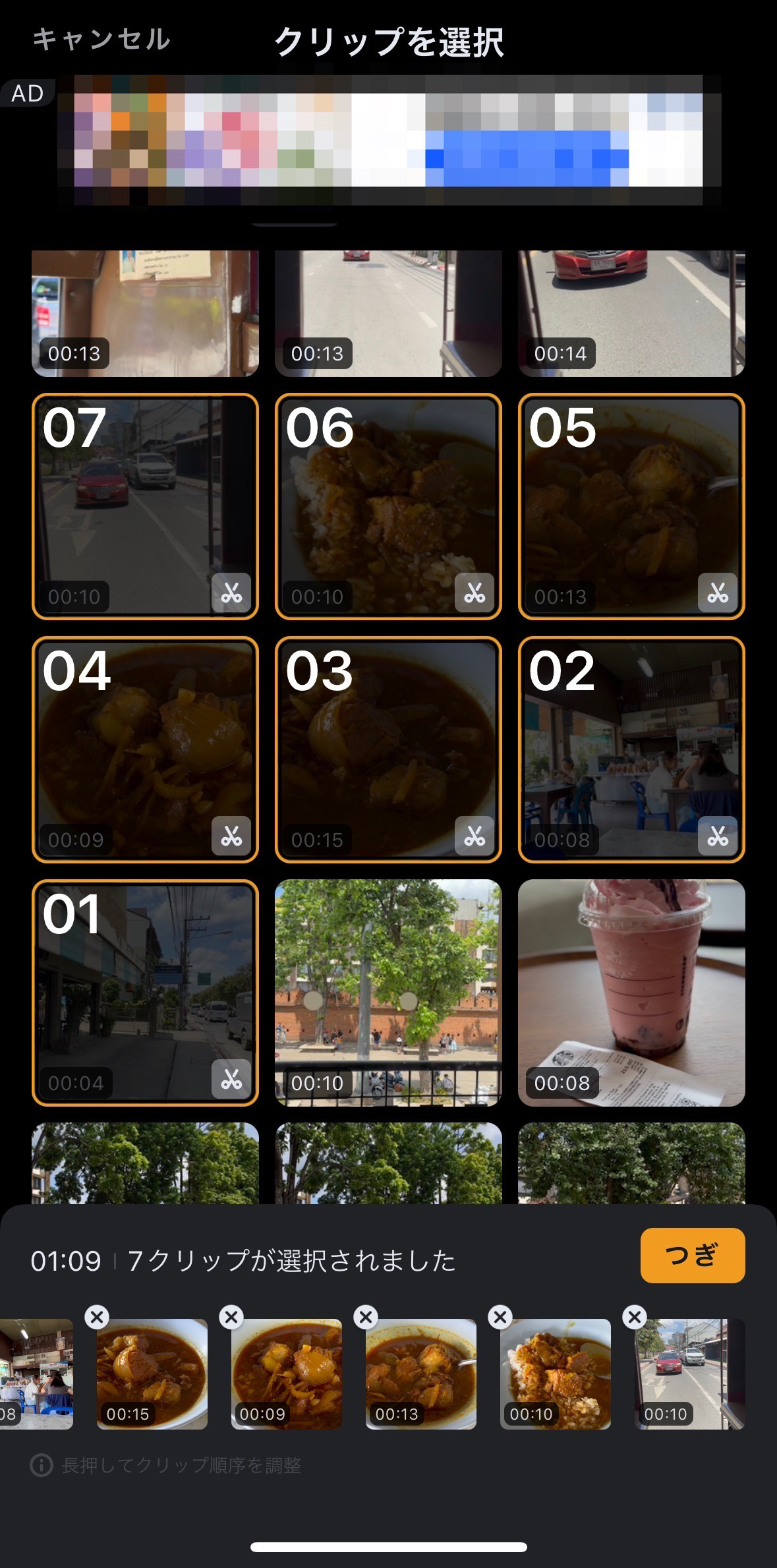
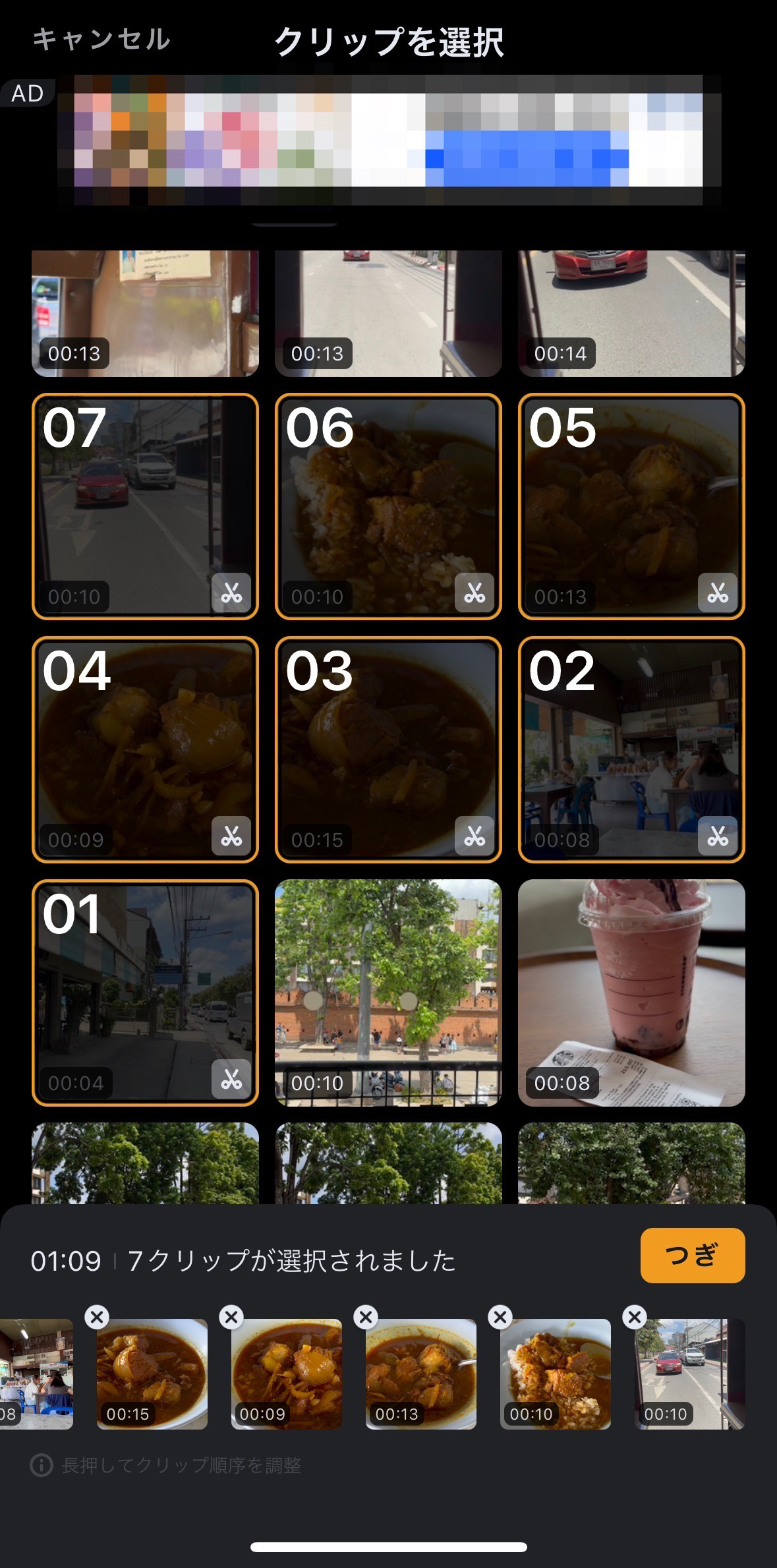
画面右下の「つぎ」をタップし、プロジェクトファイルに読み込む前に、有料版への案内が出ます。
VivaVideo無料版では5分以内の動画なら保存できますが、それ以上の仕上がり時間になる場合には有料版にする必要があります。
「キャンセル」をタップし無料版を続けます。
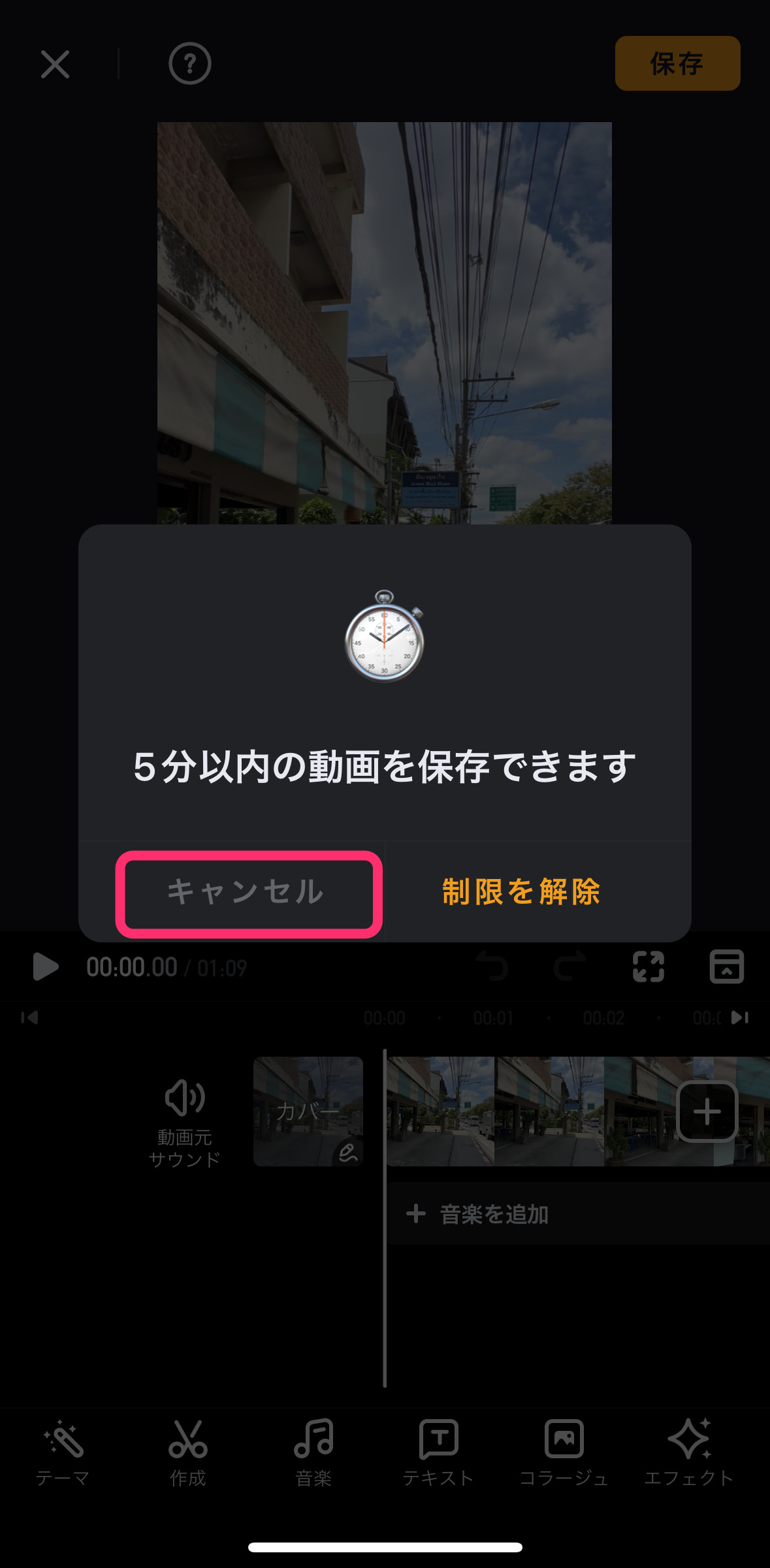
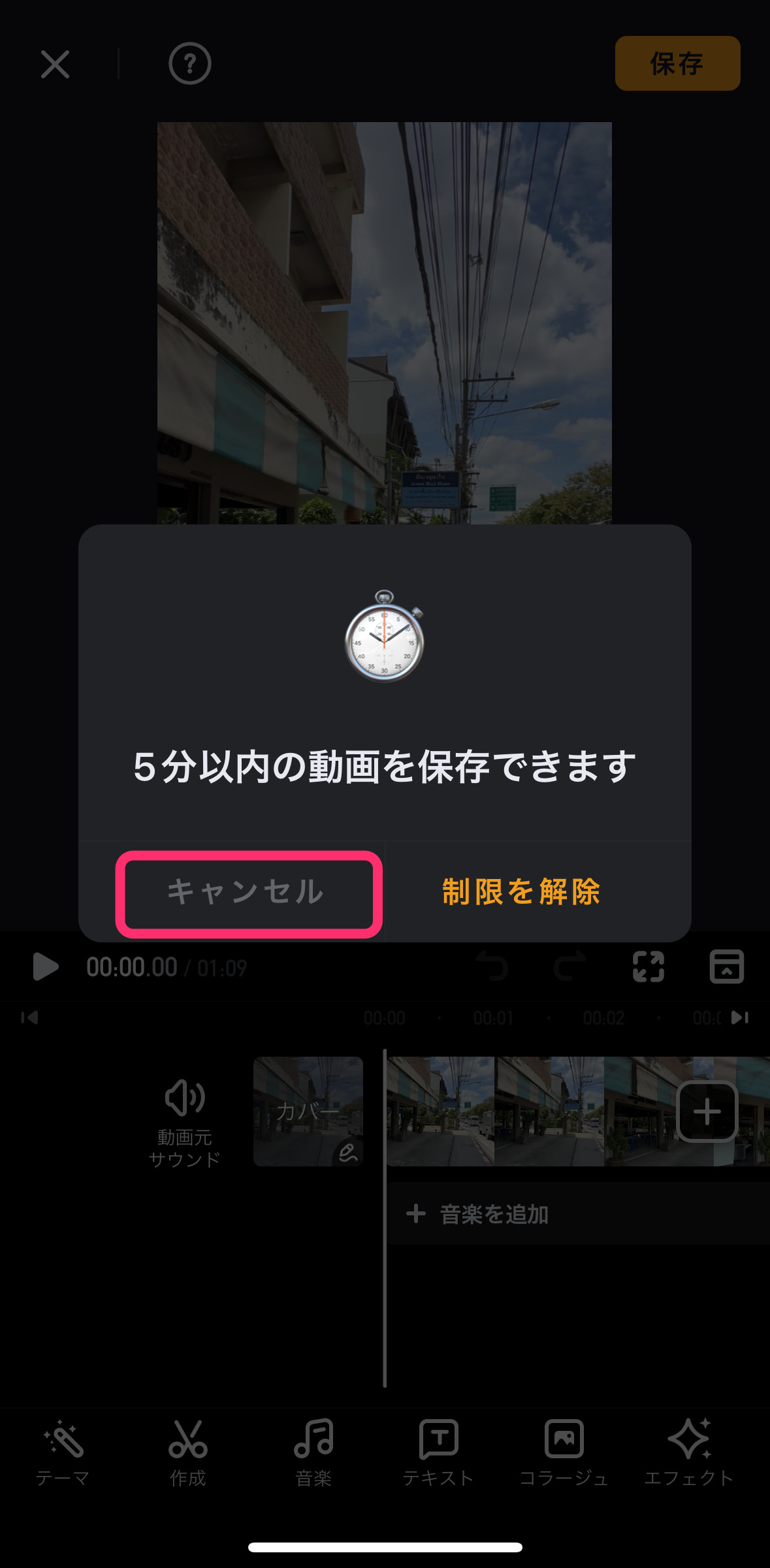
タイムライン画面の解説
簡単にタイムライン画面について説明すると、
(1)タイムライン右端の「+」で動画クリップの追加ができます。
(2)タイムラインの下の開いている部分で、親指と人差し指を、ピンチイン・ピンチアウトで、タイムラインの縮尺を調節できます。
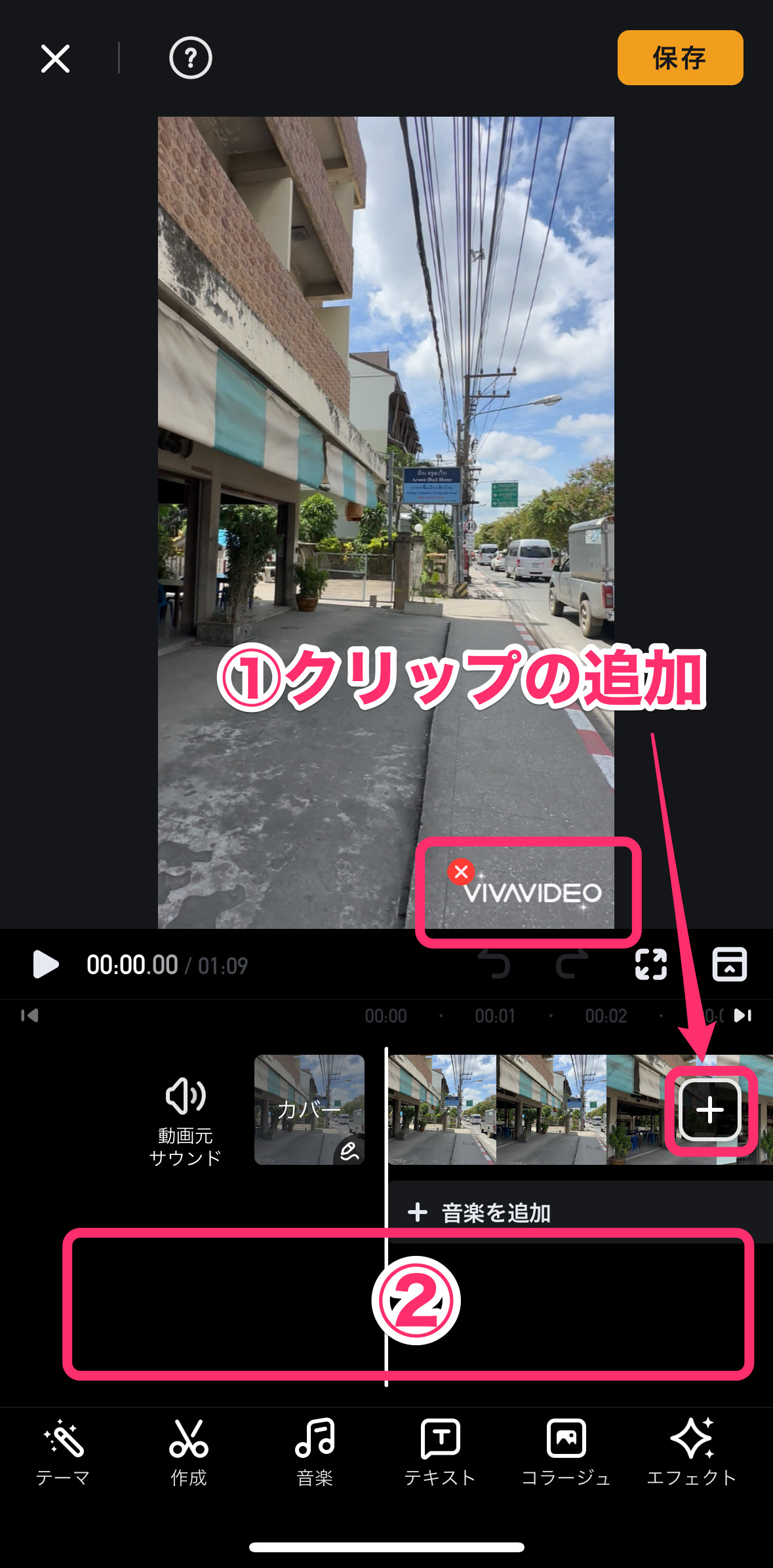
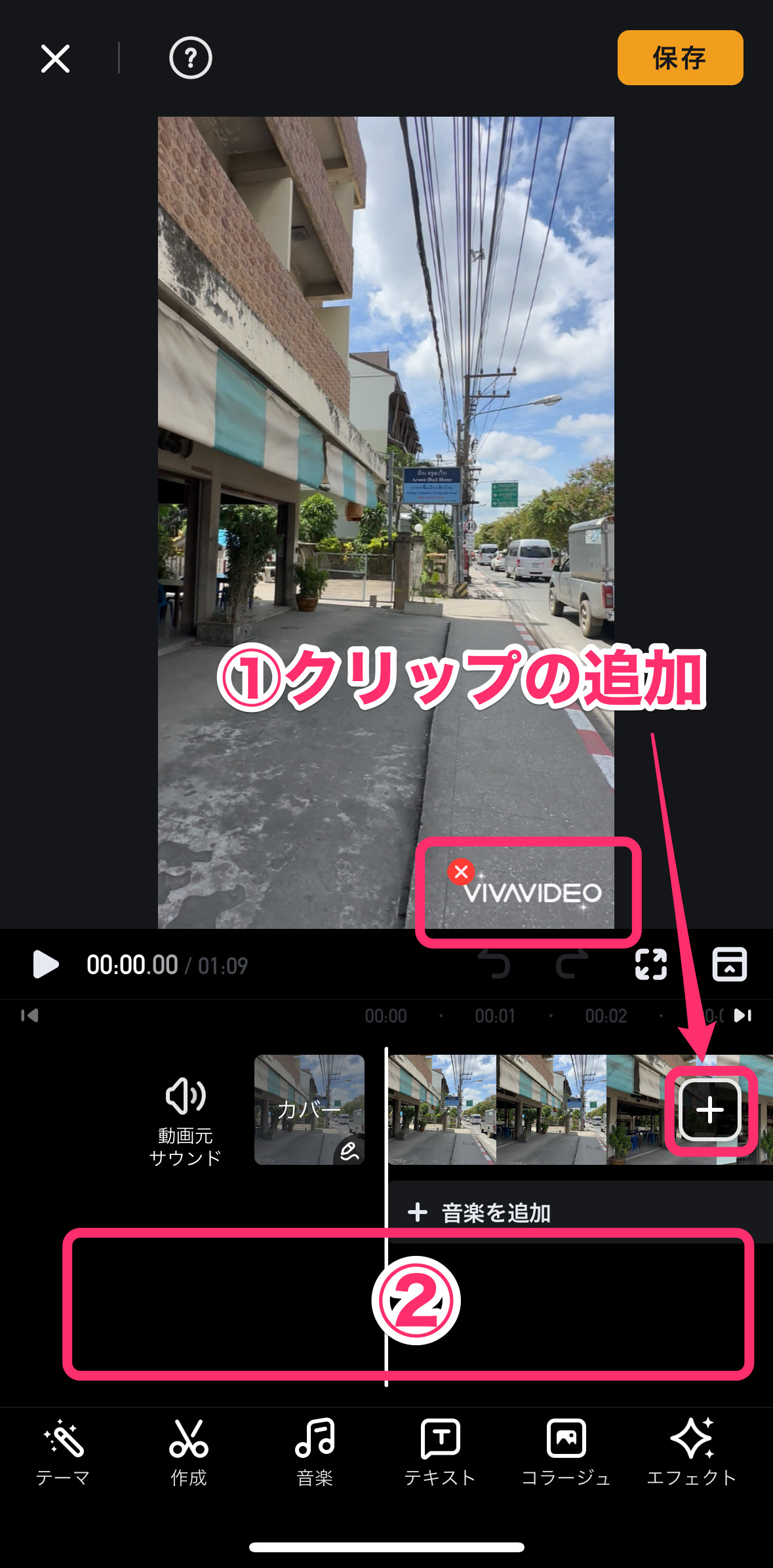
プレビュー画面の右下には「VIVAVIDEO」の透かしが入っています。
透かしを消すには有料版を契約(課金)する必要があります。
カット編集のやり方
カット編集にはいくつか方法があります。
簡単な方から解説していきます。
クリップを詰めるやり方
クリップを詰めるカット編集はとても簡単です。
まず編集したいクリップをタップして選択状態にします。
(1)の再生ヘッドをプレビューを見ながらカットしたい部分に移動させます。
(2)のクリップの端を(1)までドラッグします。
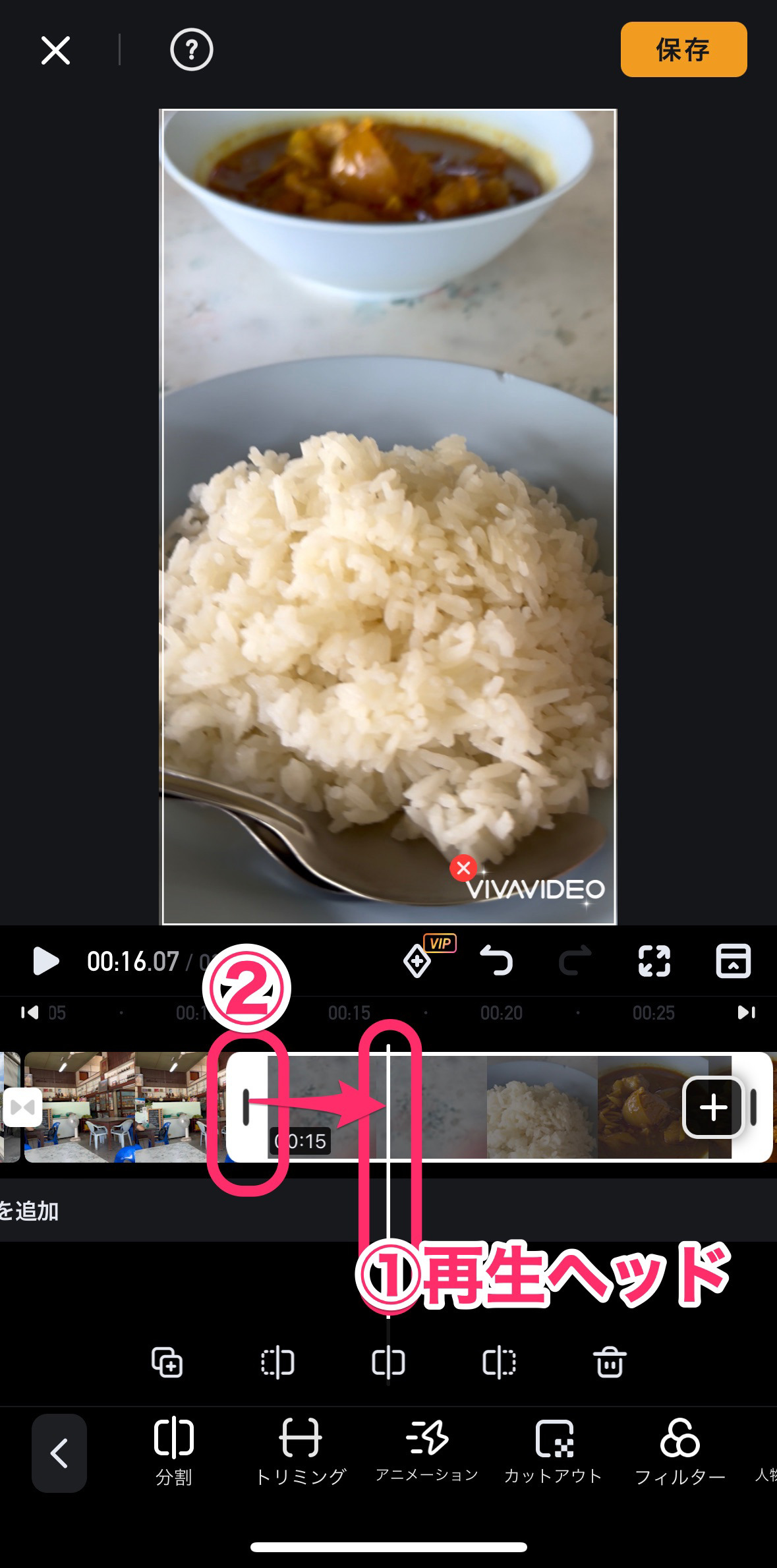
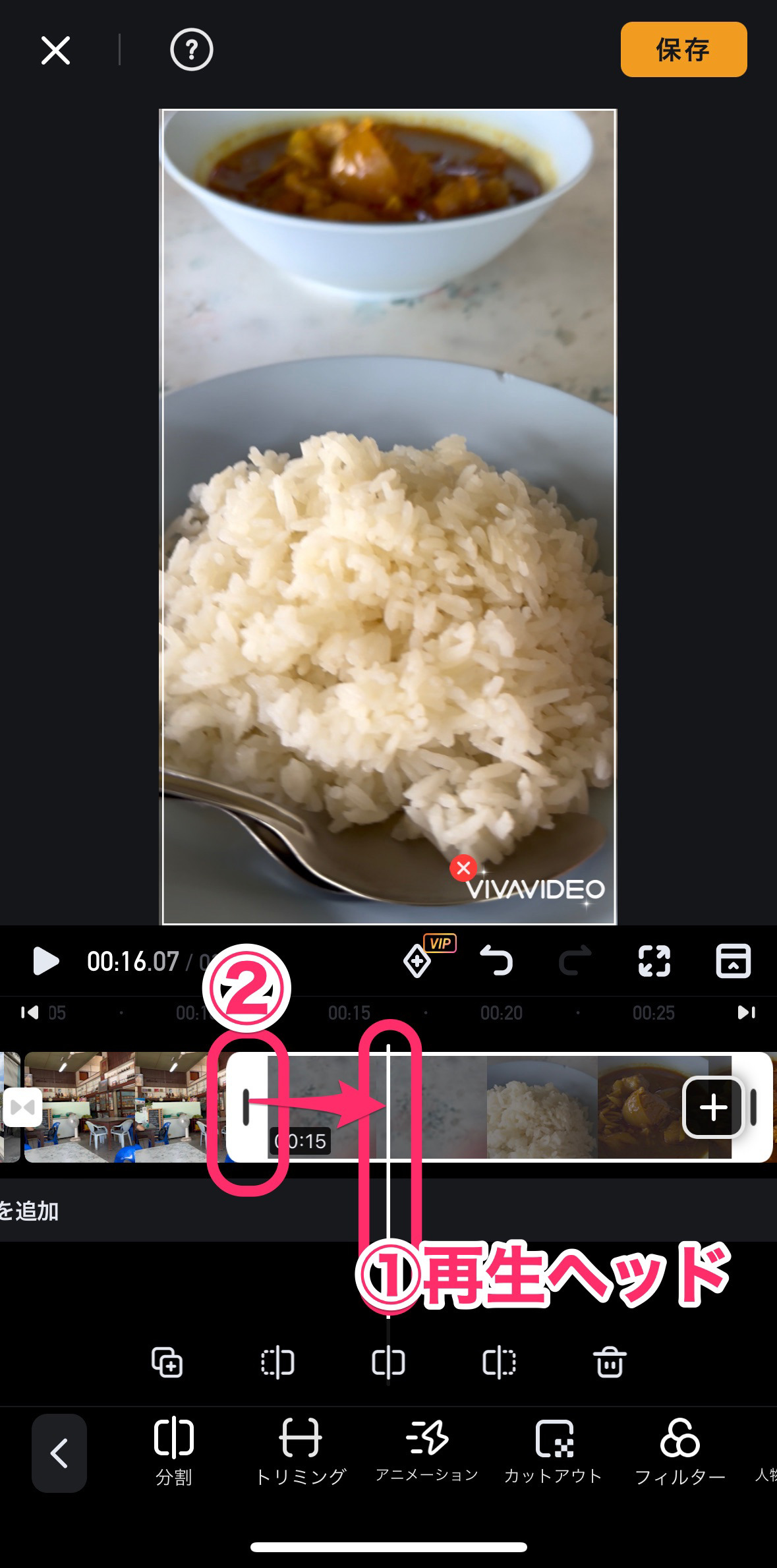



こうゆう細かい所で、編集のスピードが変わります。
分割して不要部を削除するやり方
次にクリップを分割して、不要部分を削除するやり方を解説します。
まず、クリップを再生して、分割したい場所に再生ヘッドを合わせます。
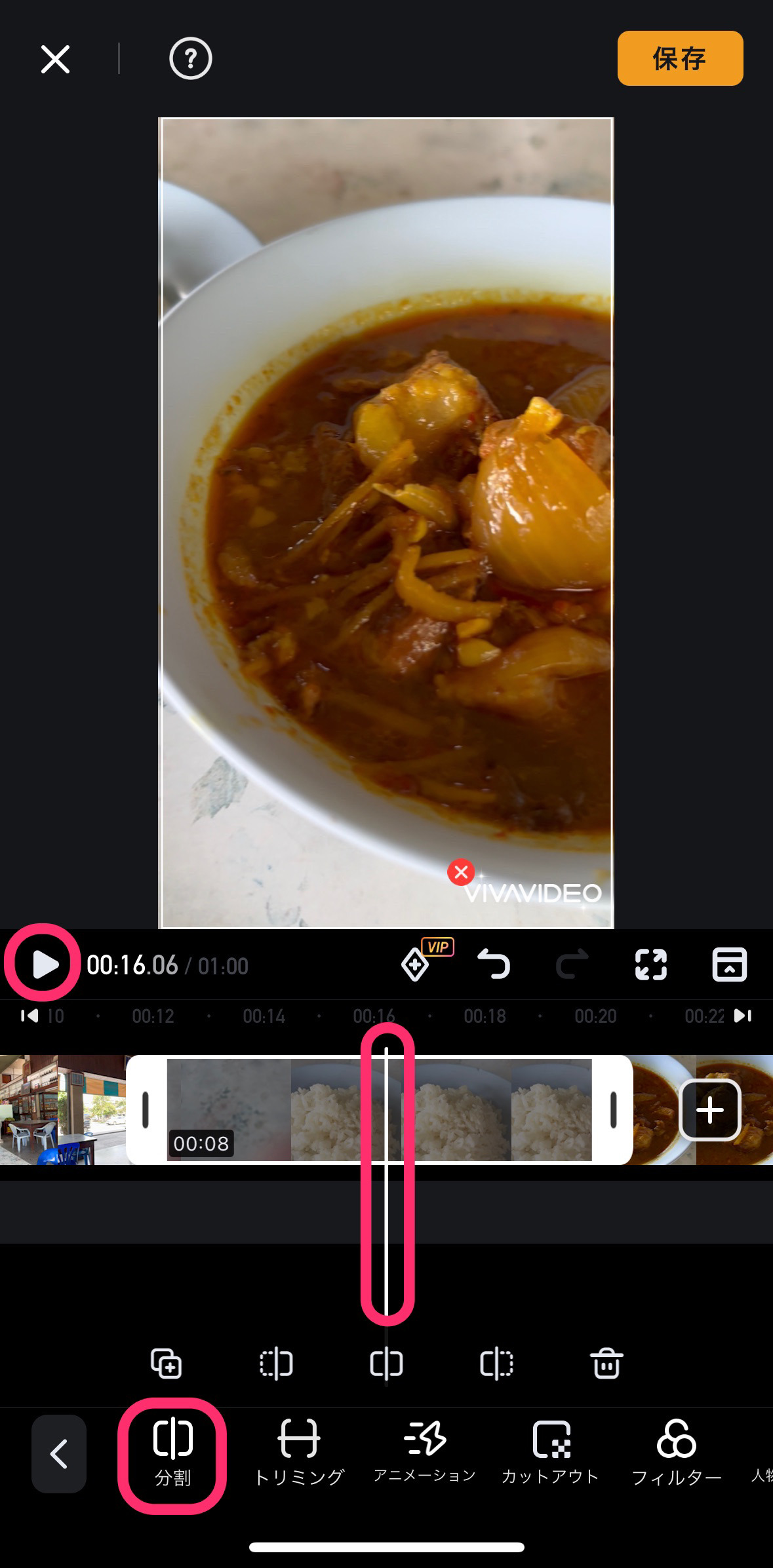
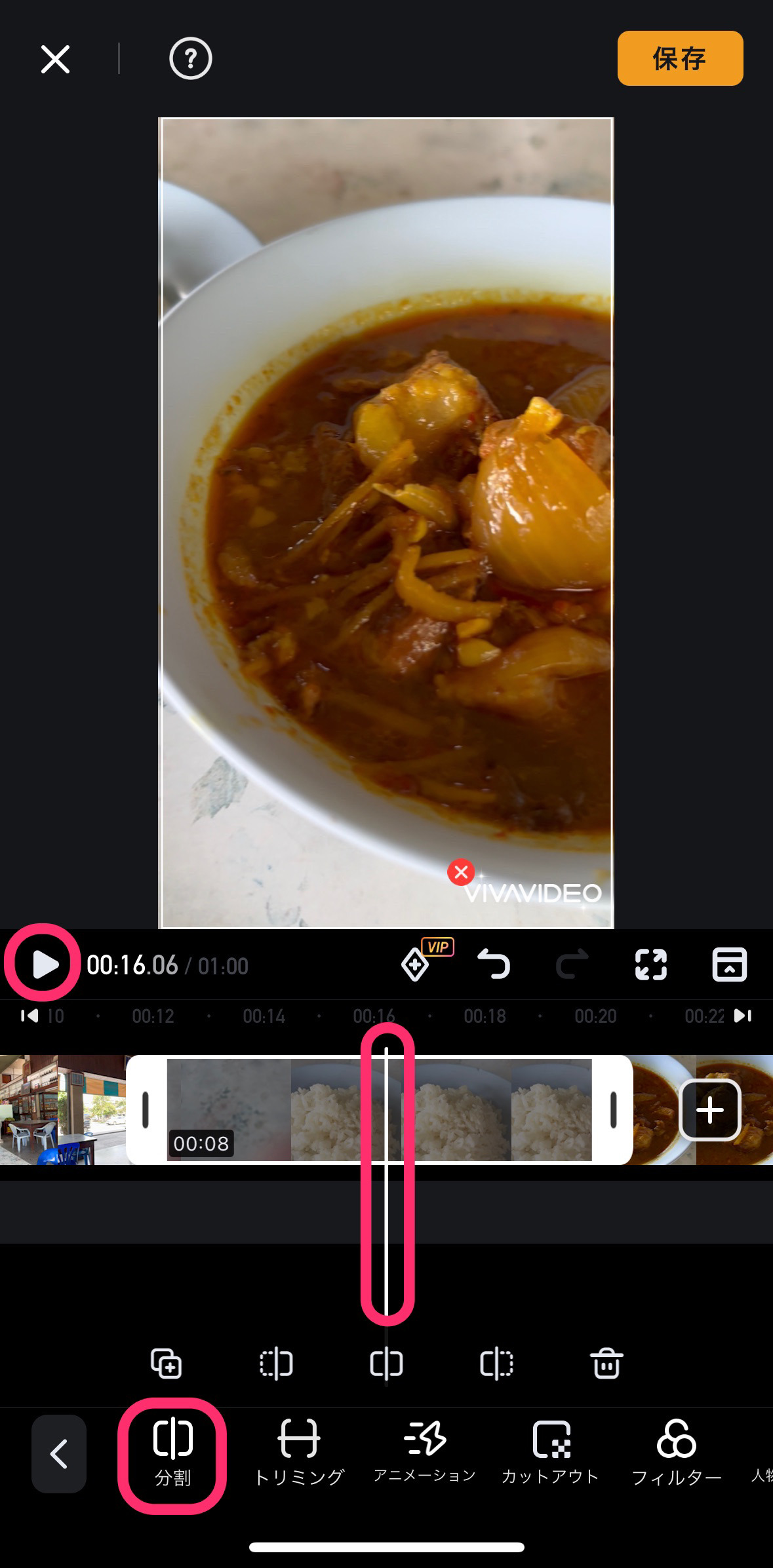
次に、画面下の「分割」ボタンをタップします。
クリップが分割されたら、不要部分をタップして、削除ボタンをタップします。
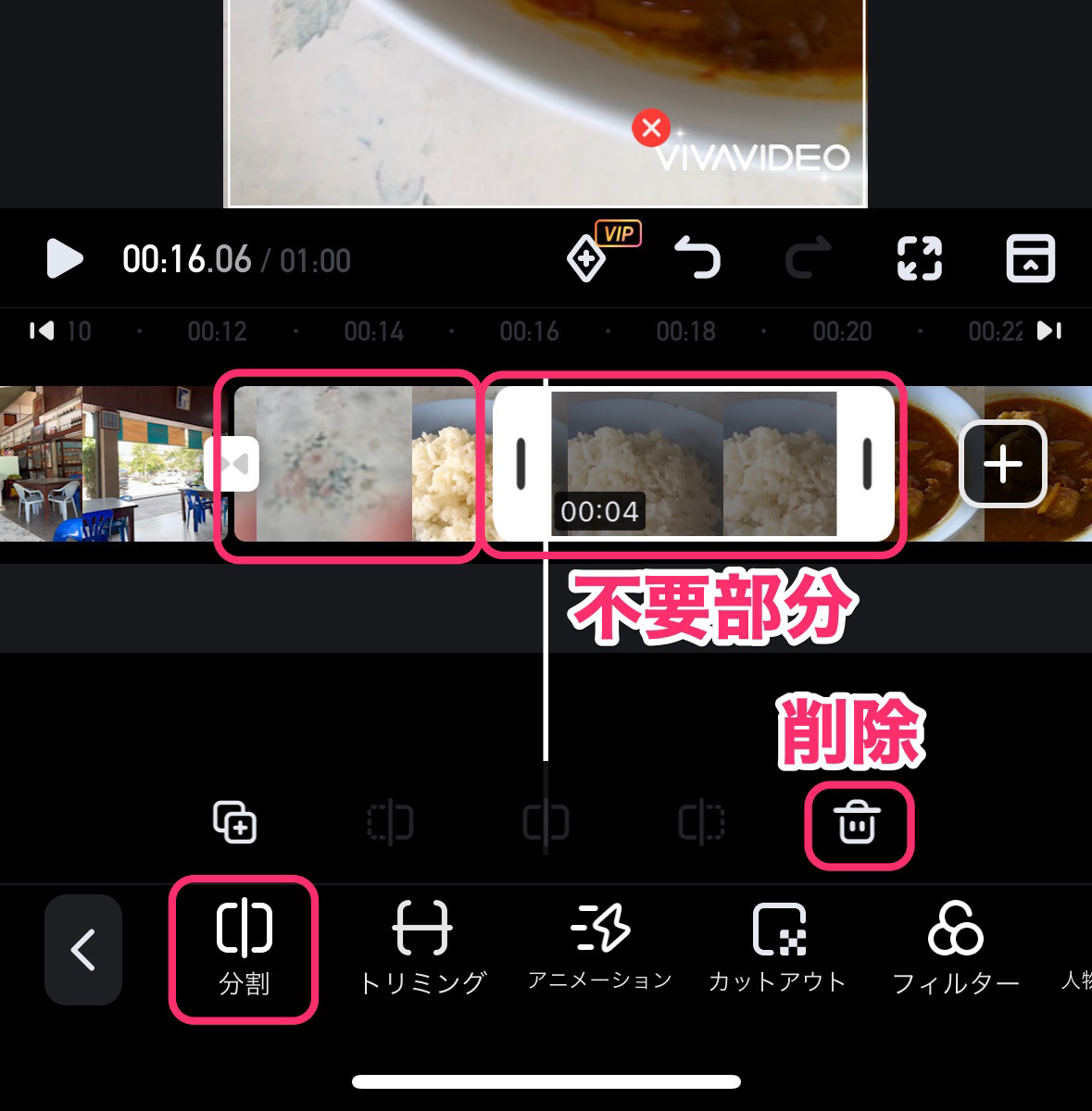
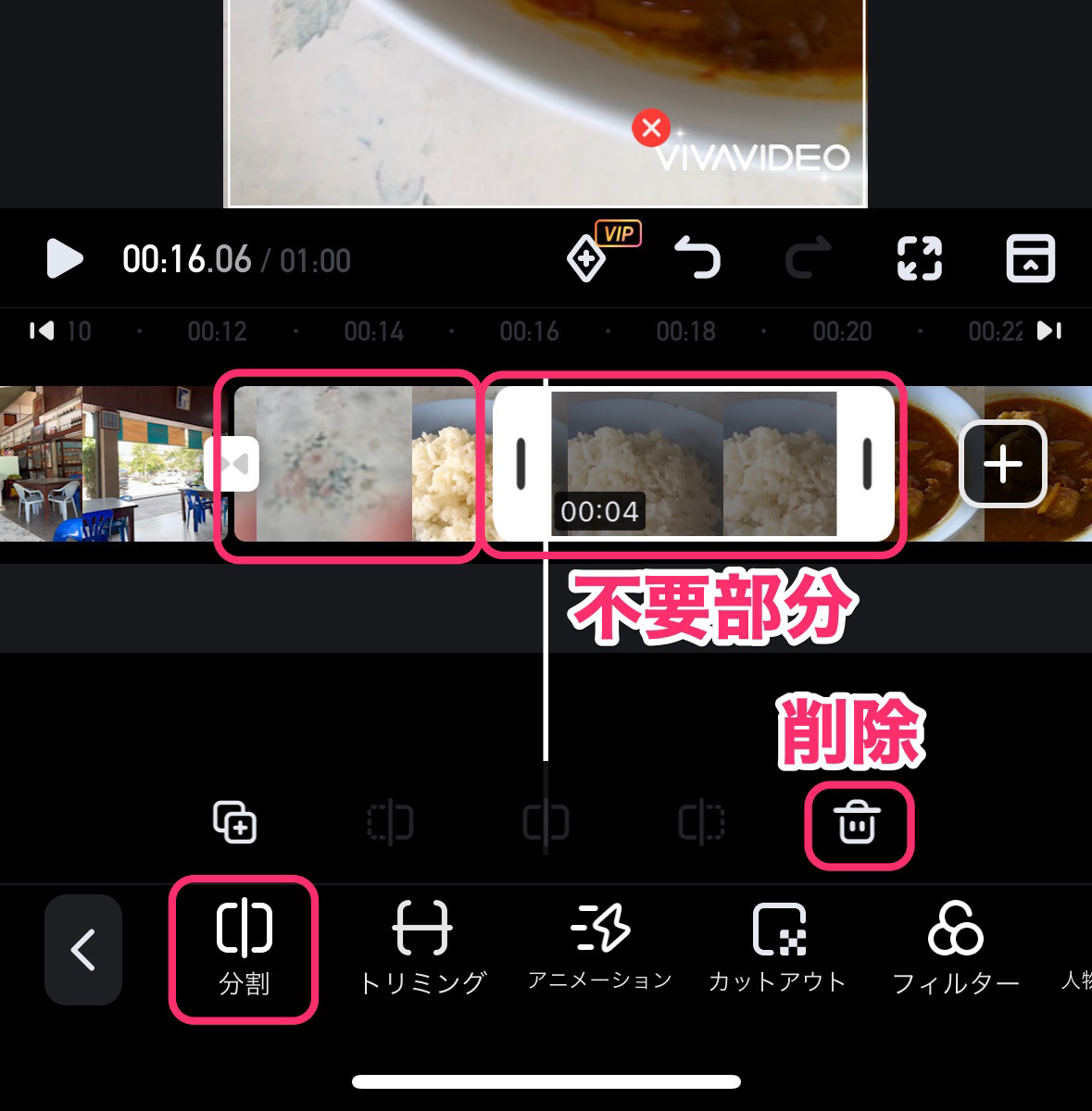
不要部分が削除され、後ろのクリップが前に移動します。
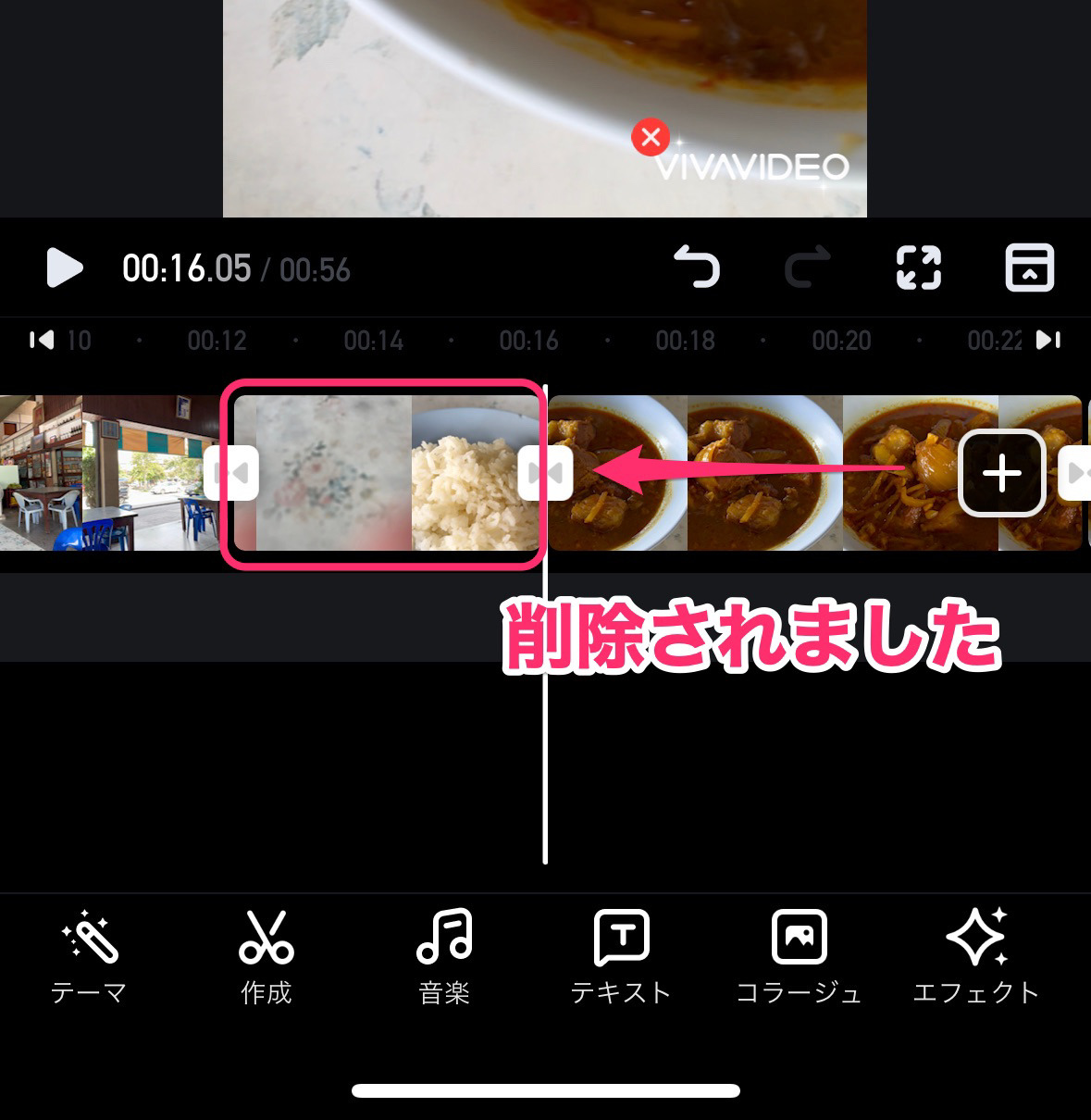
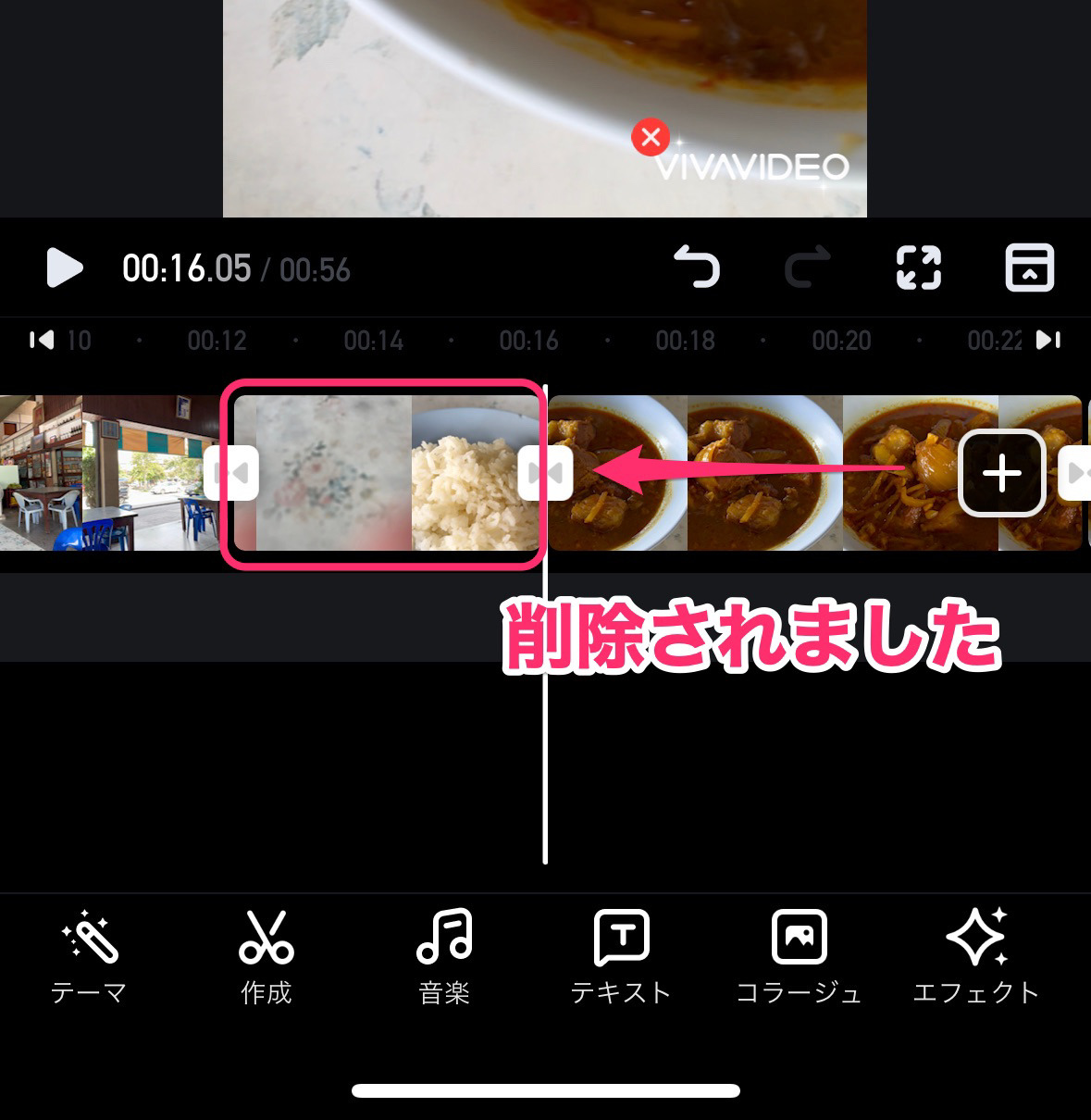
クリップの入替え方法
クリップの順序を入れ替えるには、入替えたいクリップを長押しします。
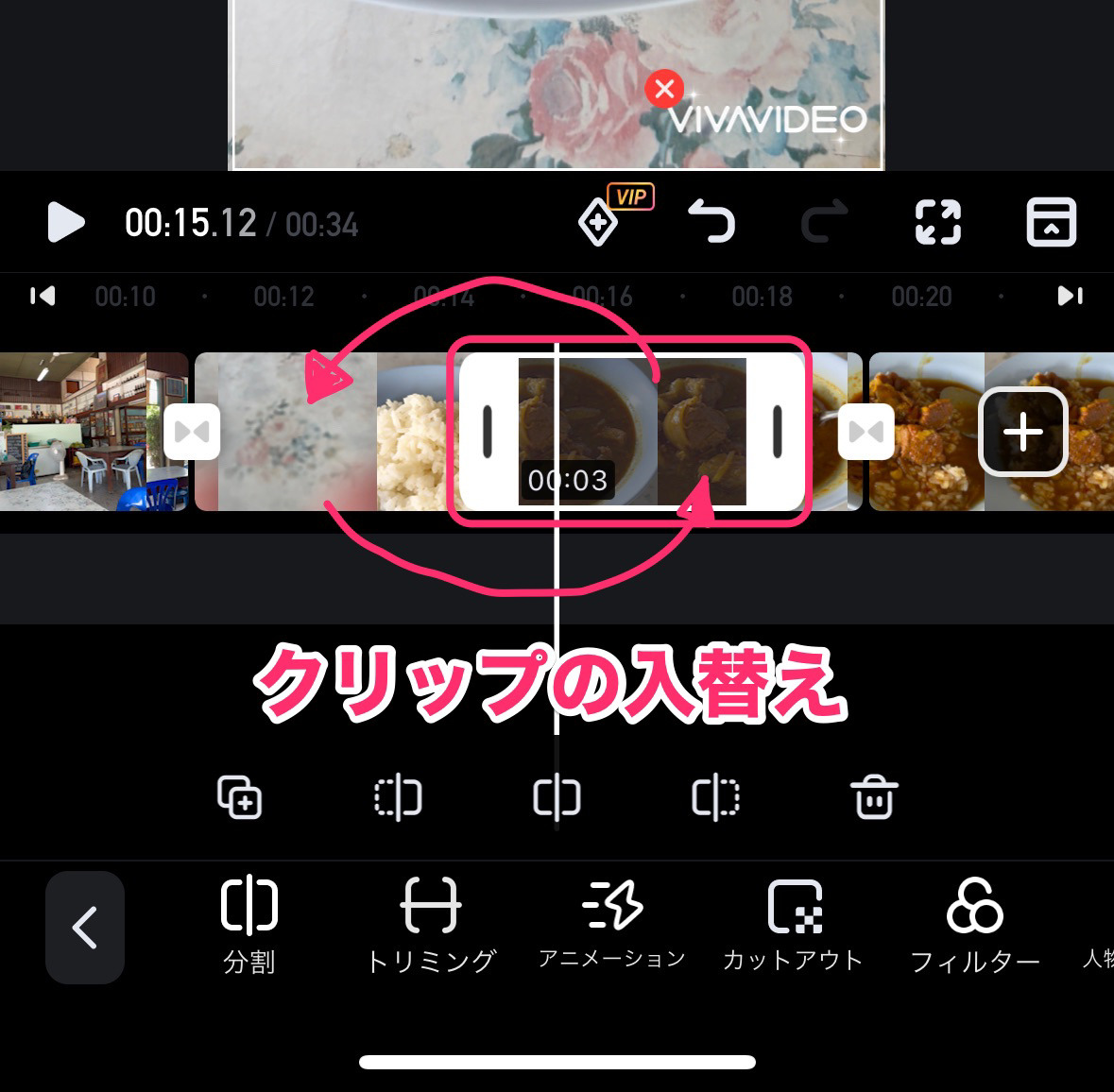
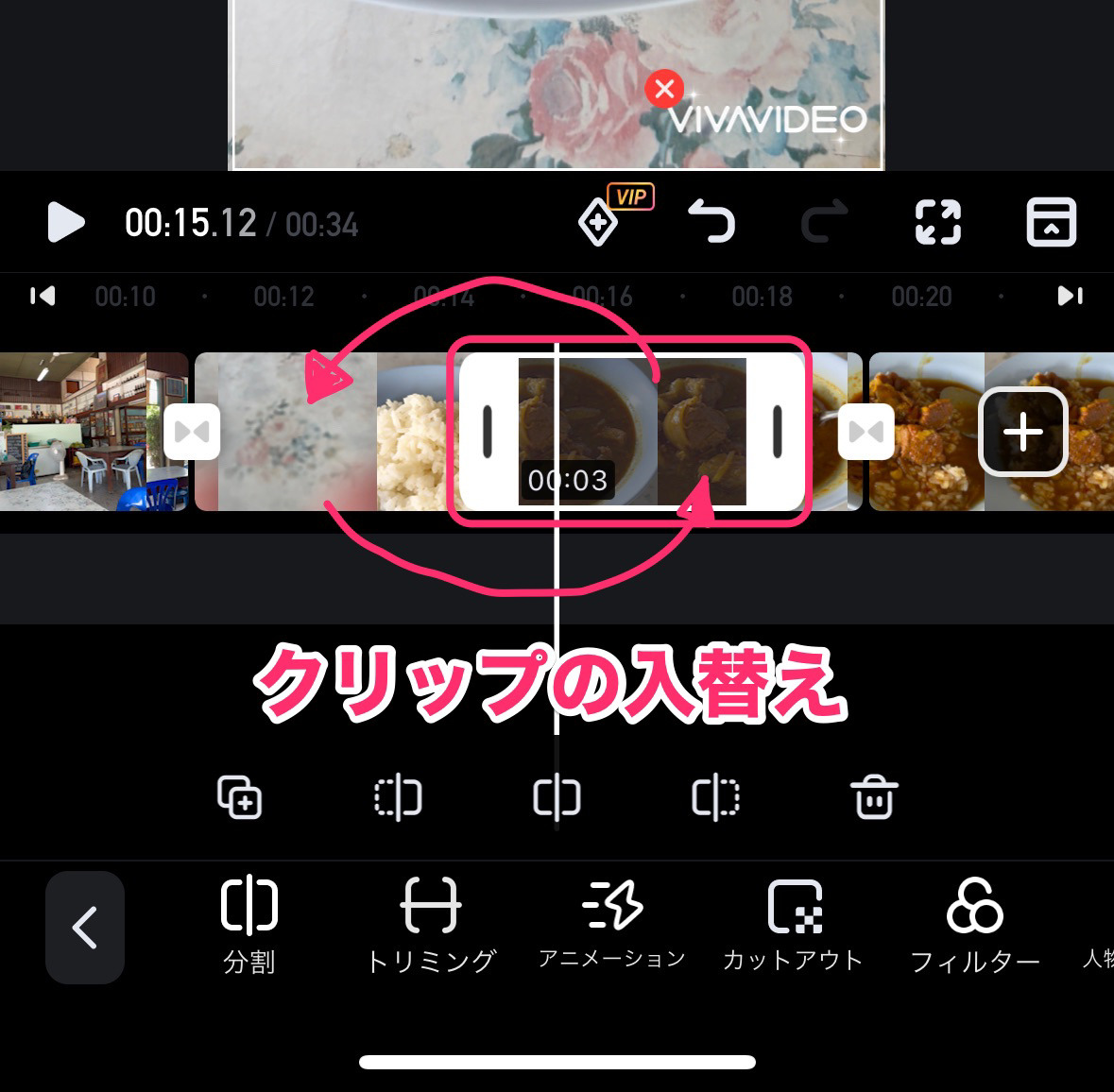
すると、クリップ入替え画面になります。
ドラッグで入替えたい場所まで持っていくと順序が入れ替わります。
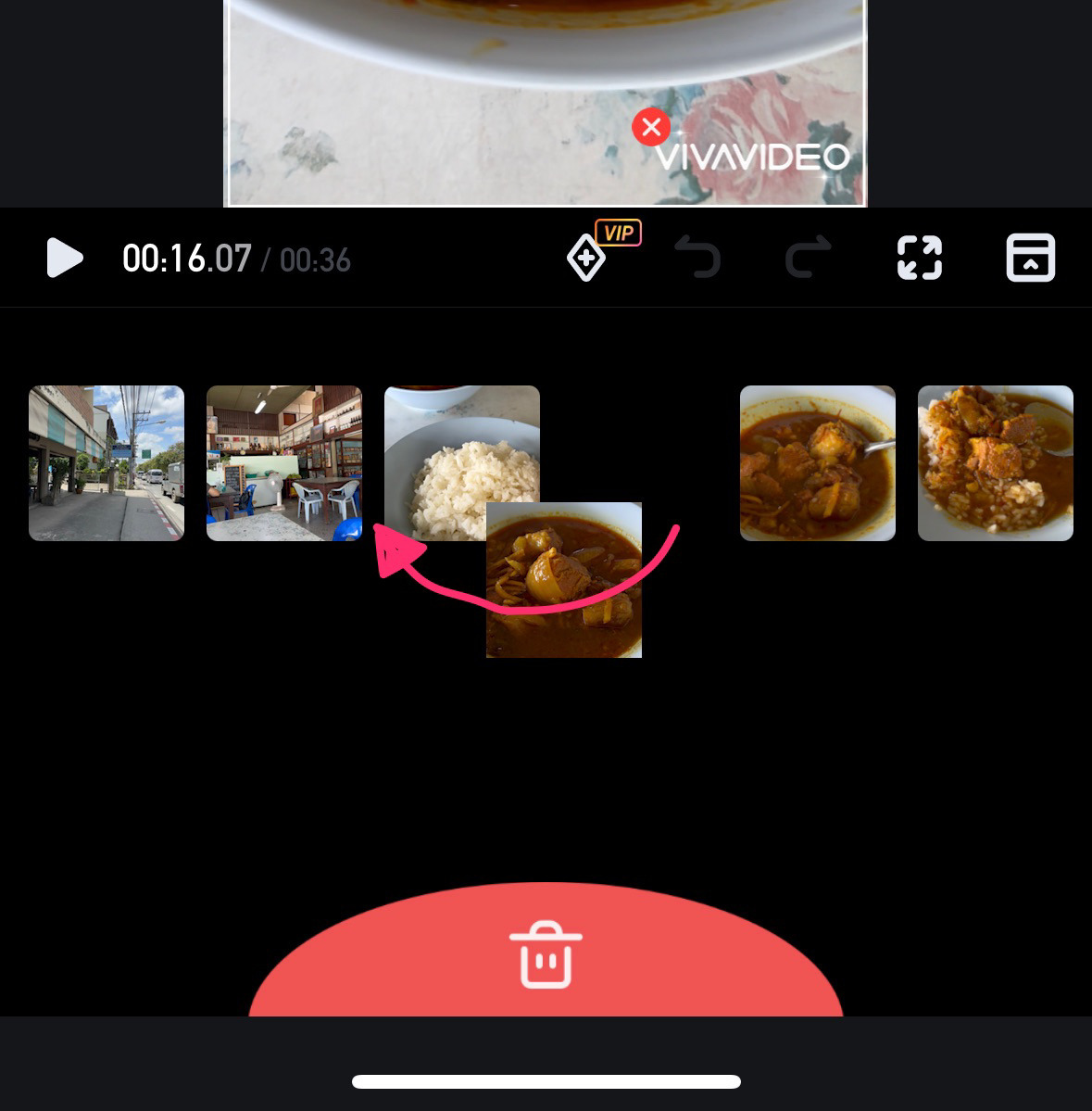
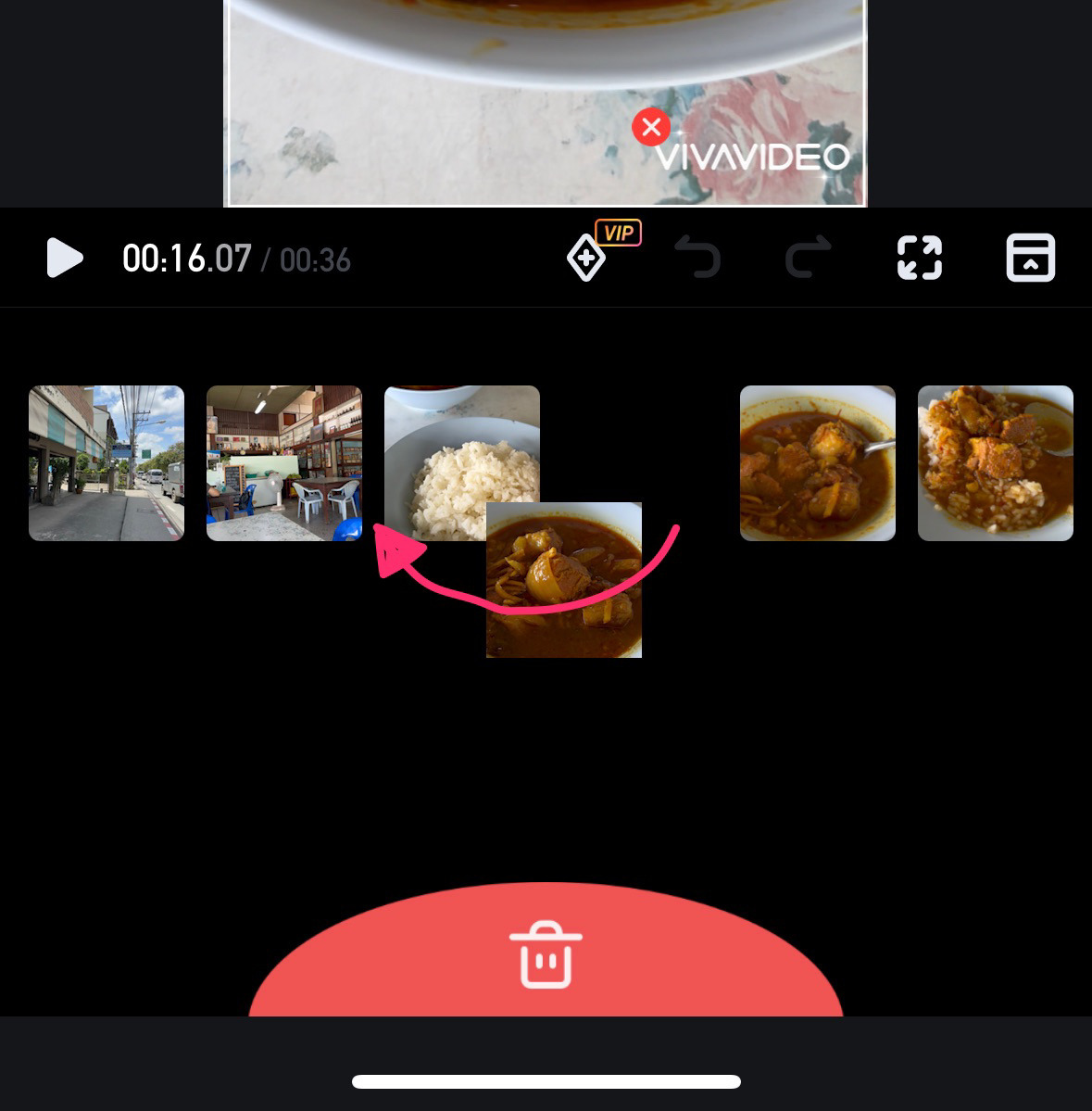
編集中に不要に感じたクリップは、この画面で、下のゴミ箱に入れて削除することができます。
BGM音楽を入れる方法
BGM音楽を入れたい場合は、タイムラインを左端に持っていき、動画トラックの下にある「音楽を追加」をタップします。
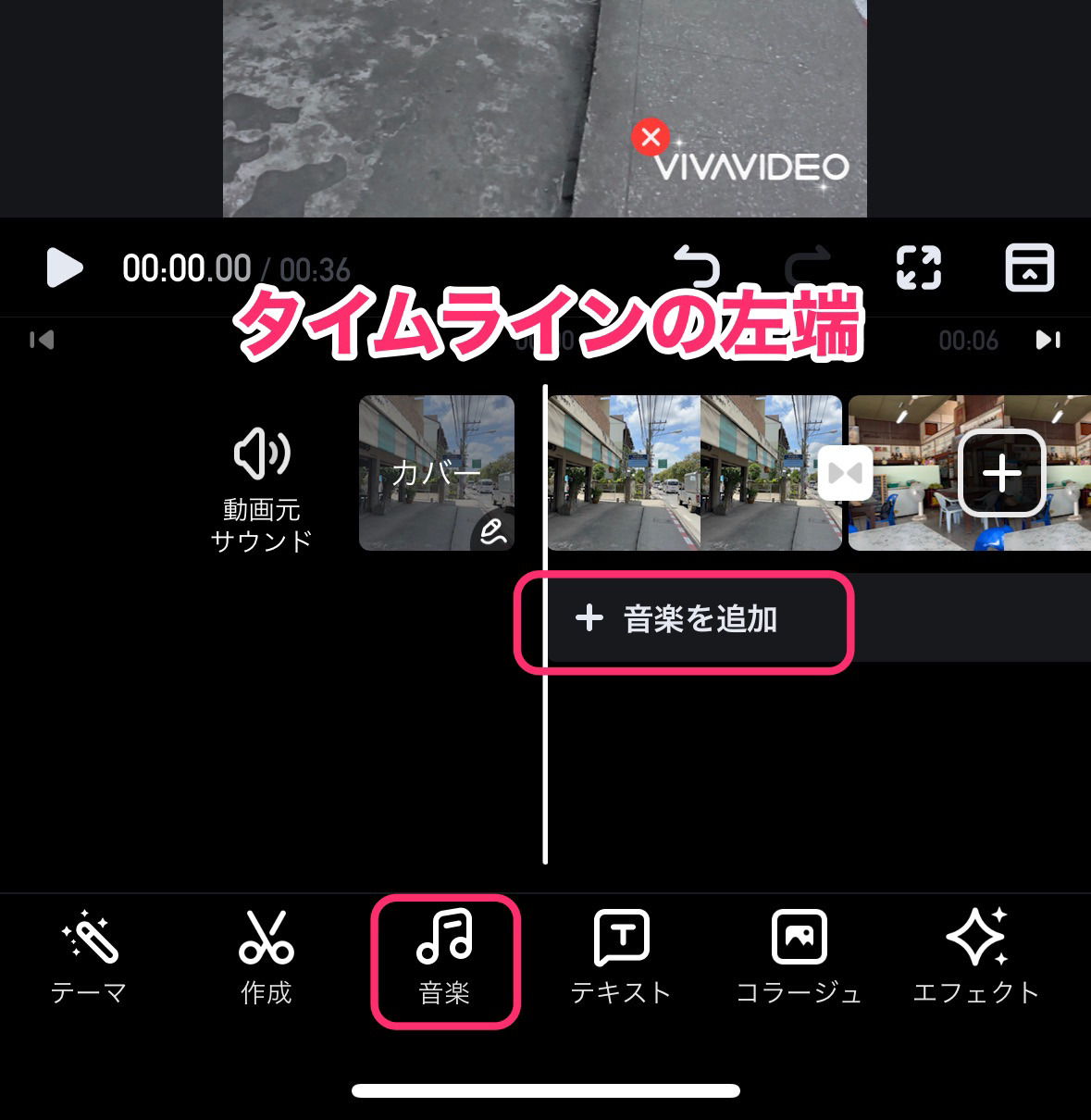
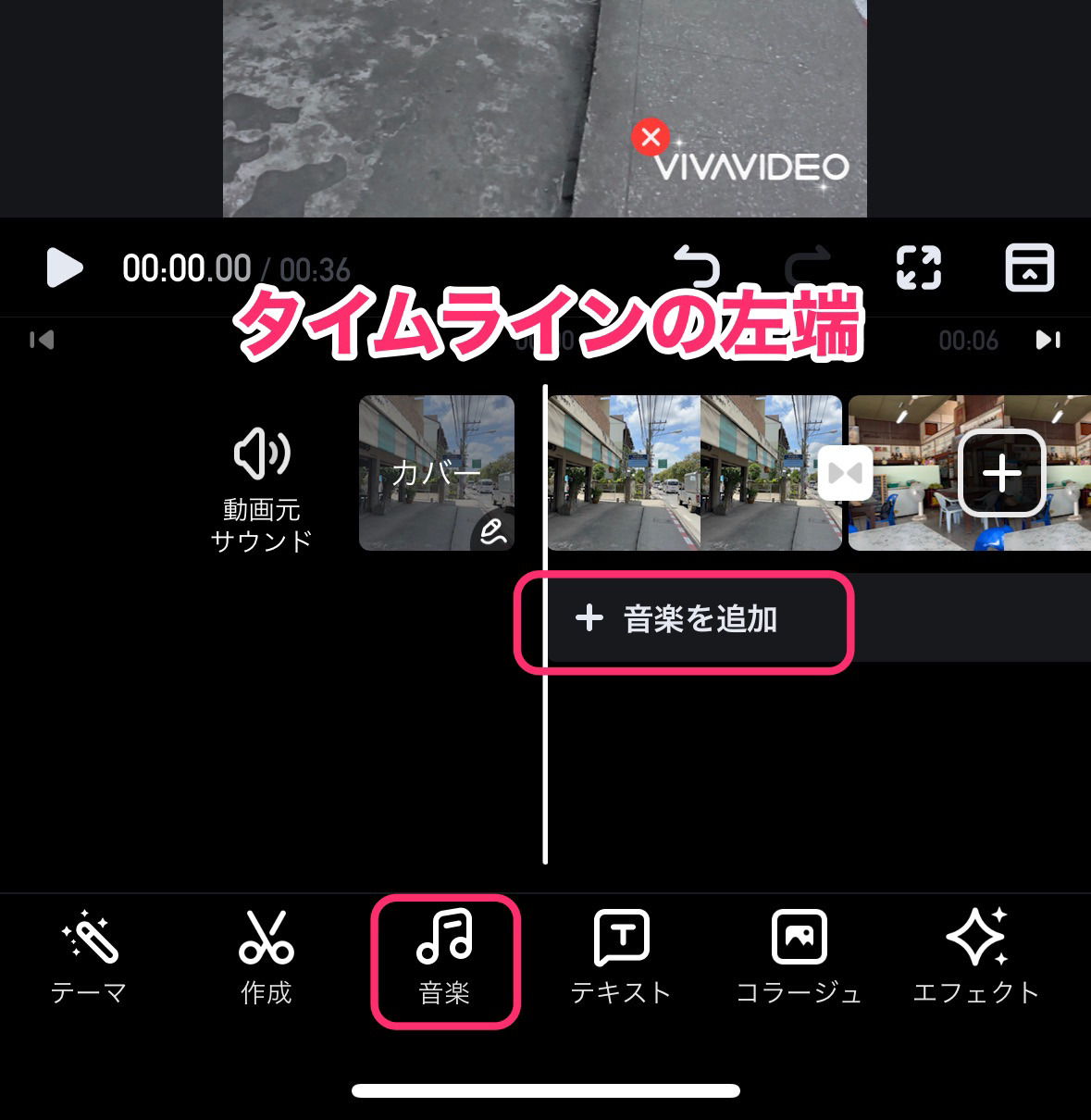
音楽選択画面になります。
「リール/Tiktok向け」を選んでみます。
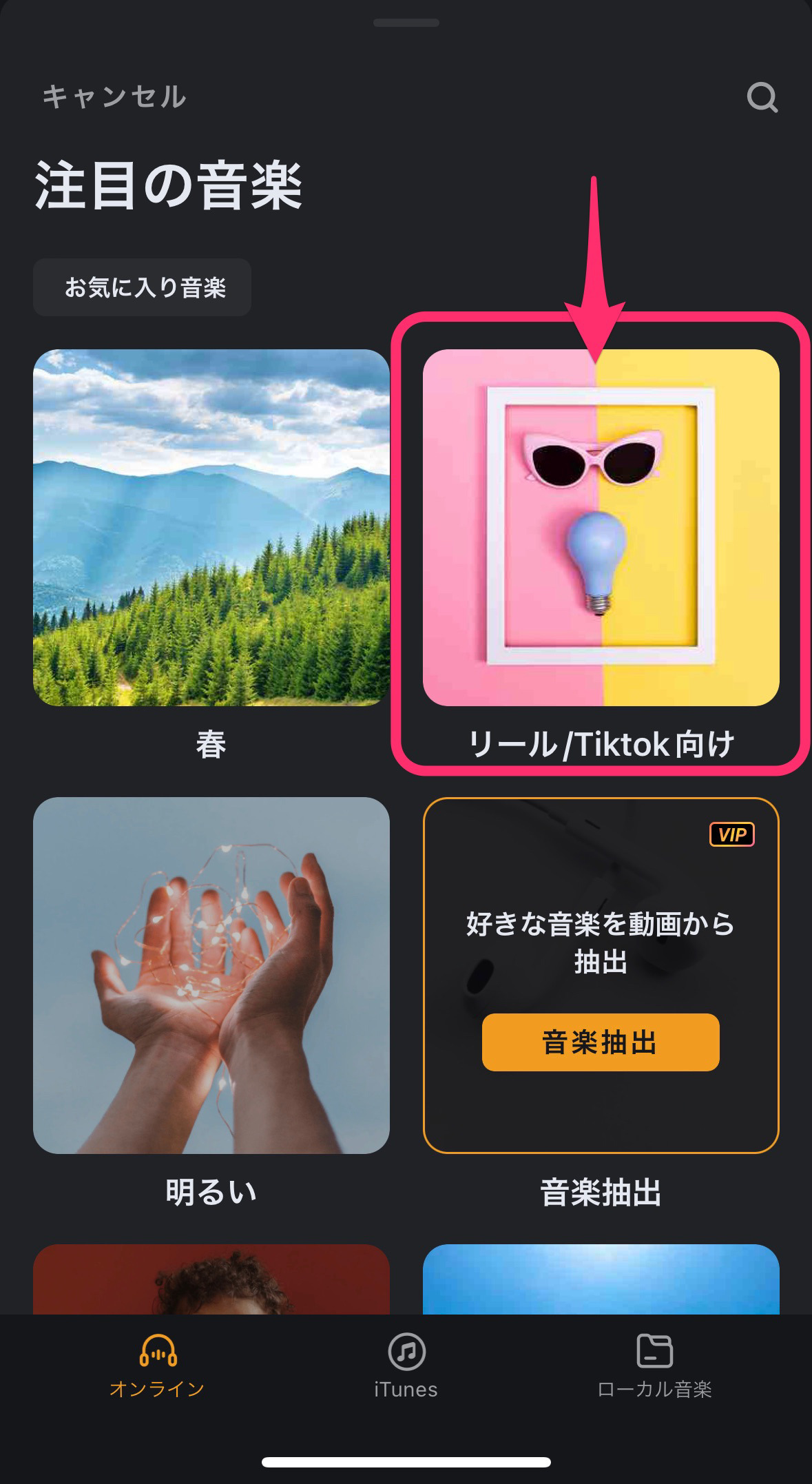
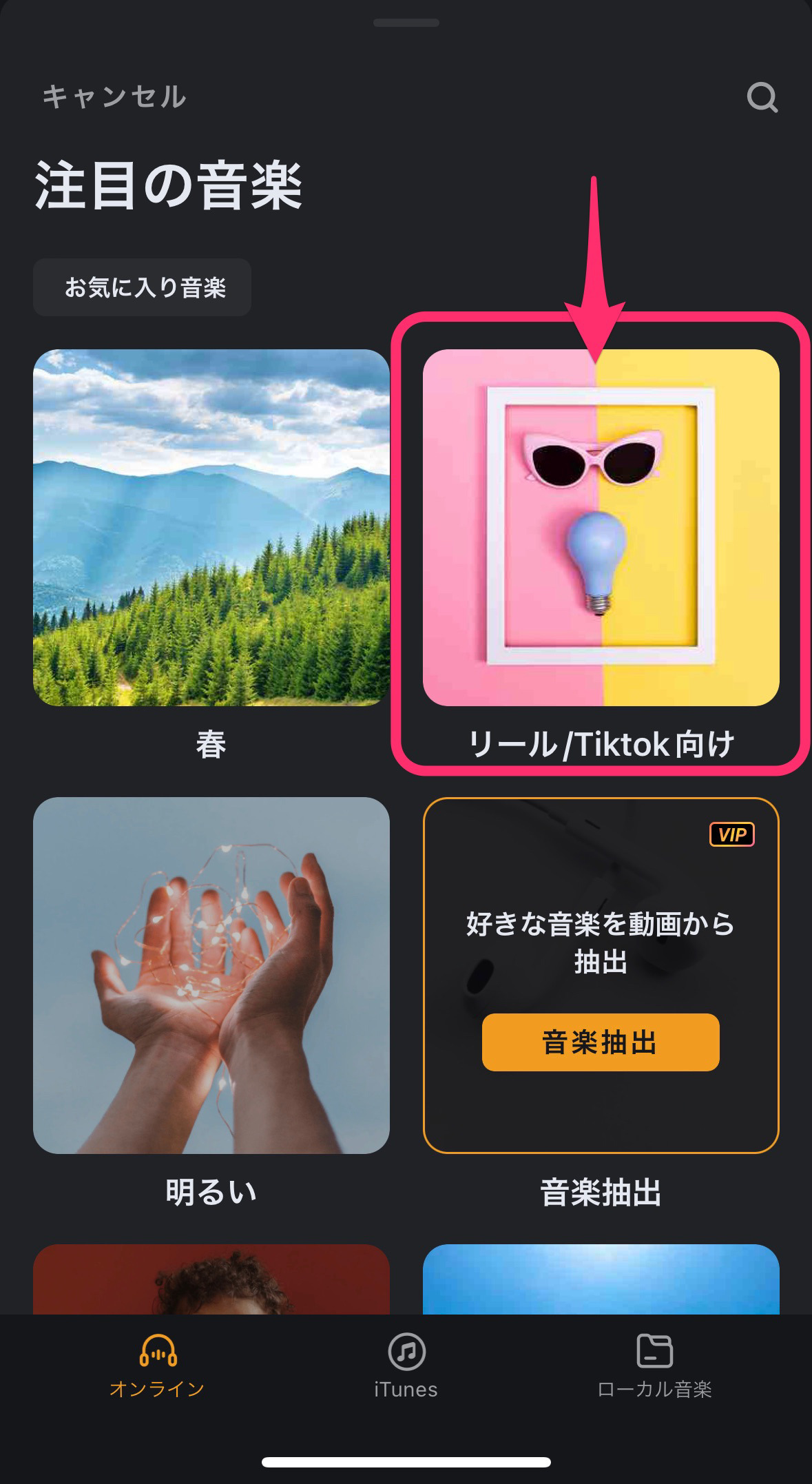
(1)で曲をダウンロードします。
(2)は曲の著作権情報をコピーするボタンです。SNSで曲を使ってシェアする場合に概要欄などに曲情報を貼り付けておきましょう!
グレーの表示でわかりにくいのですが以下の表示がされています。
著作権侵害のリスクを避けるため、SNSでシェアする場合は著作権情報を含めることが推奨されます
VivaVideo アプリ内の音楽選択画面にて
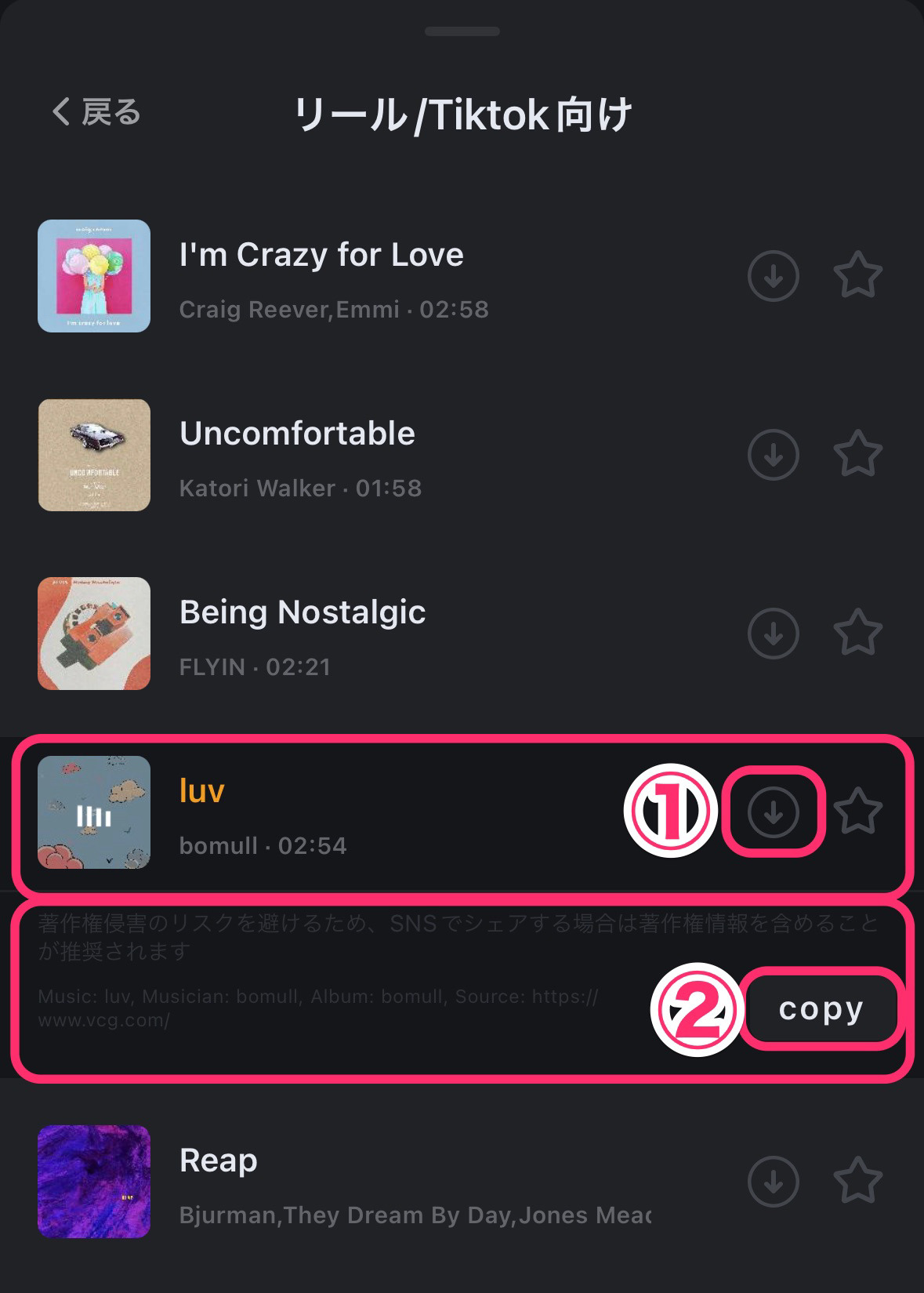
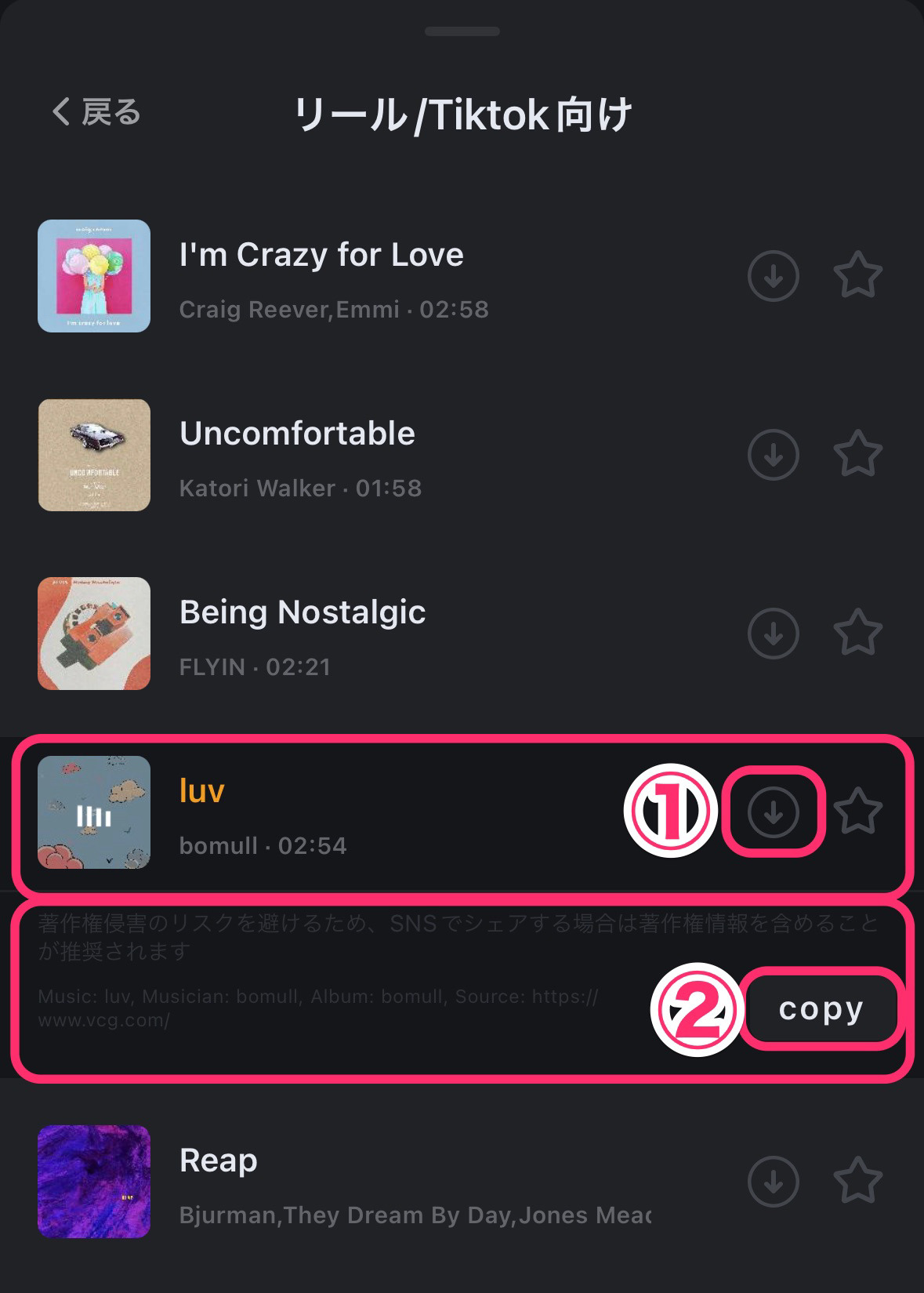
曲をタイムラインに貼り付ける前に、開始位置を指定できるのは便利です!
開始位置が決まったら「使用」をタップして曲をタイムラインに配置しましょう。
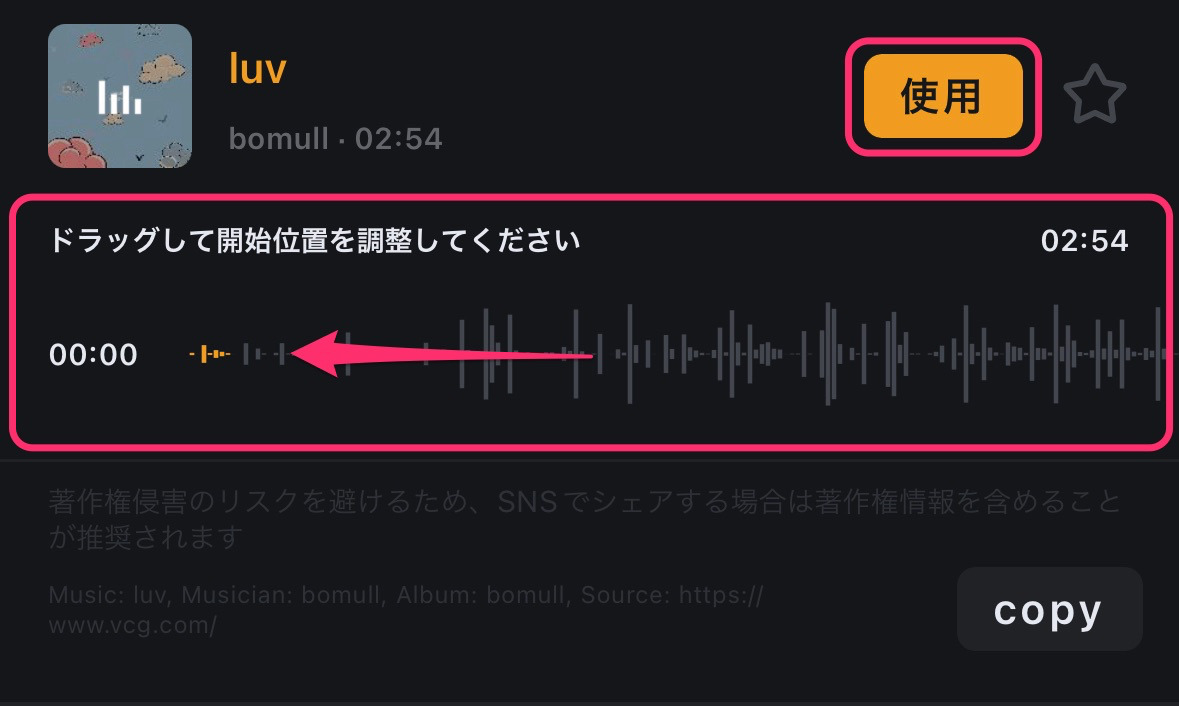
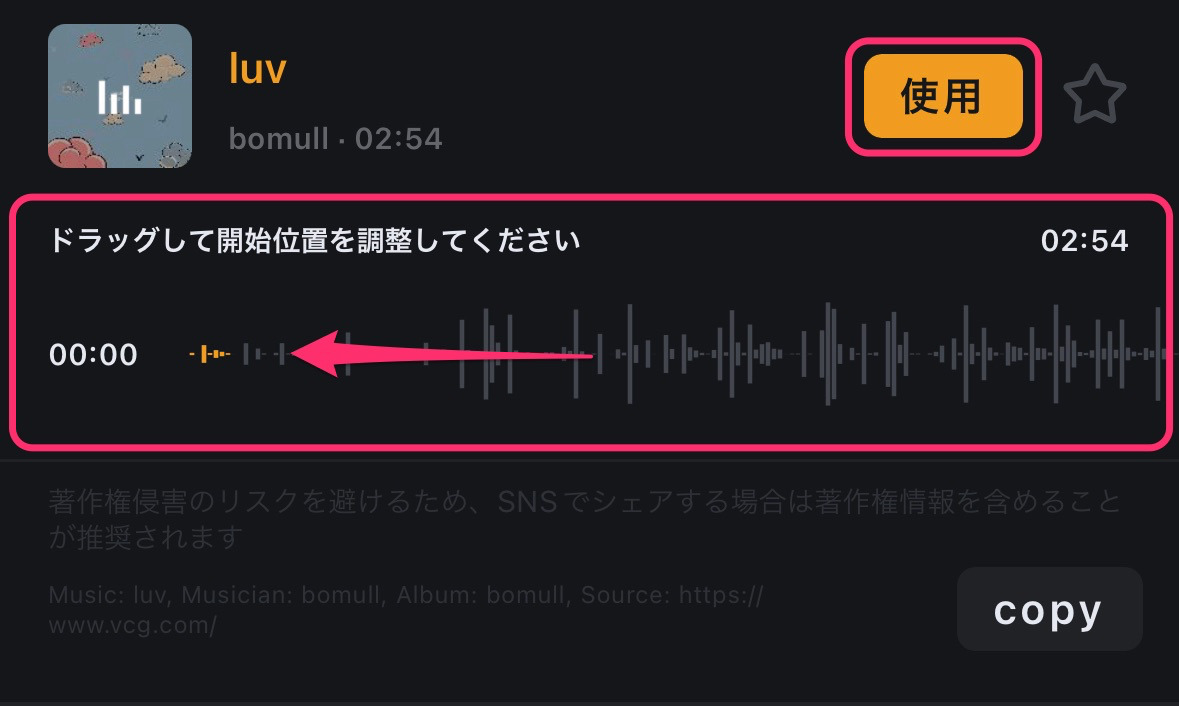
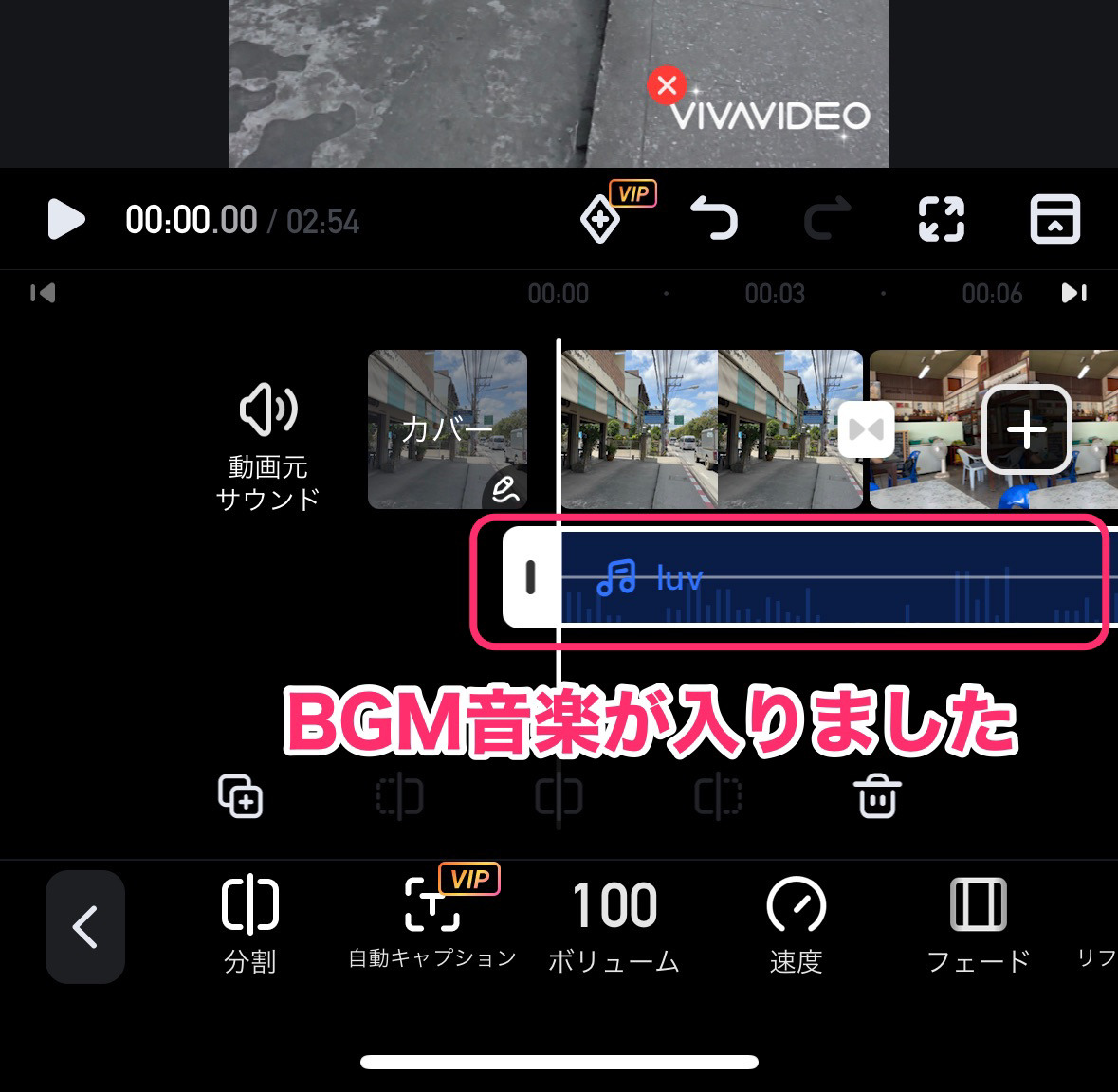
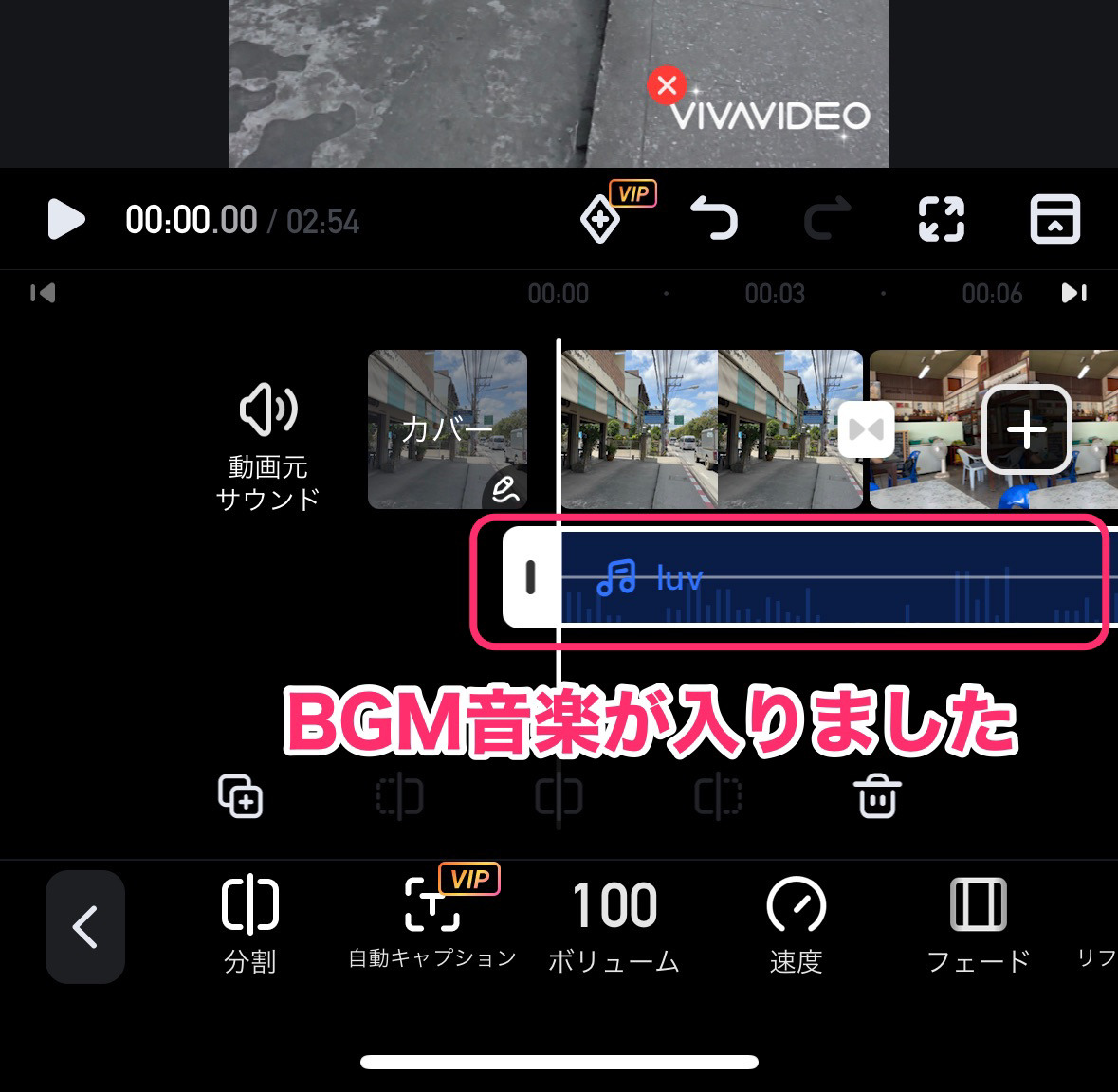
BGM音楽の不要部分を削除する方法
BGM音楽は動画クリップより長いことが多いので、以下の方法で、BGM音楽の不要部分を削除すると簡単にできます。
(1)再生ヘッドを動画の最後に合わせます。
(2)「再生ヘッドより後ろを削除」ボタンをタップします。
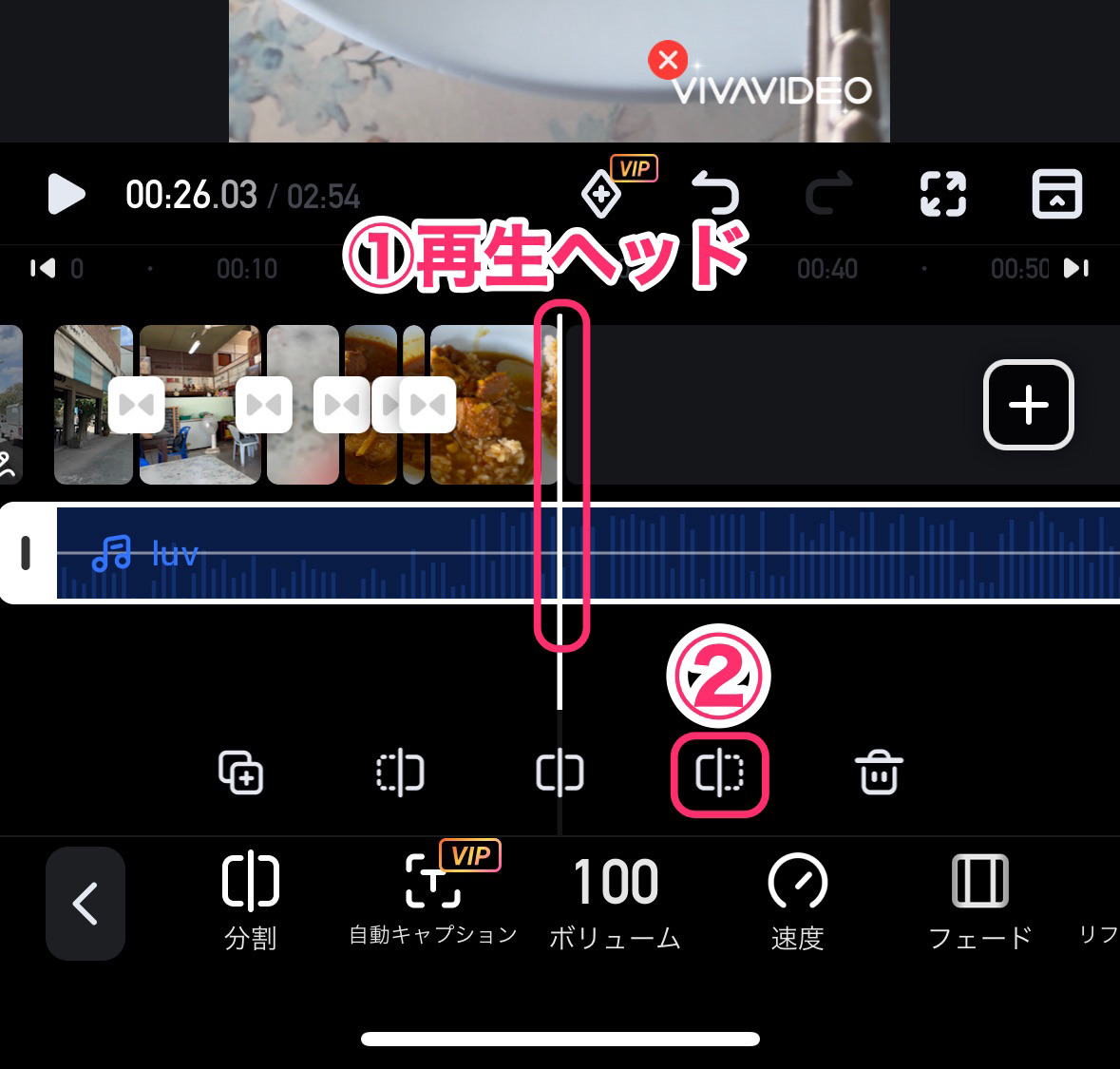
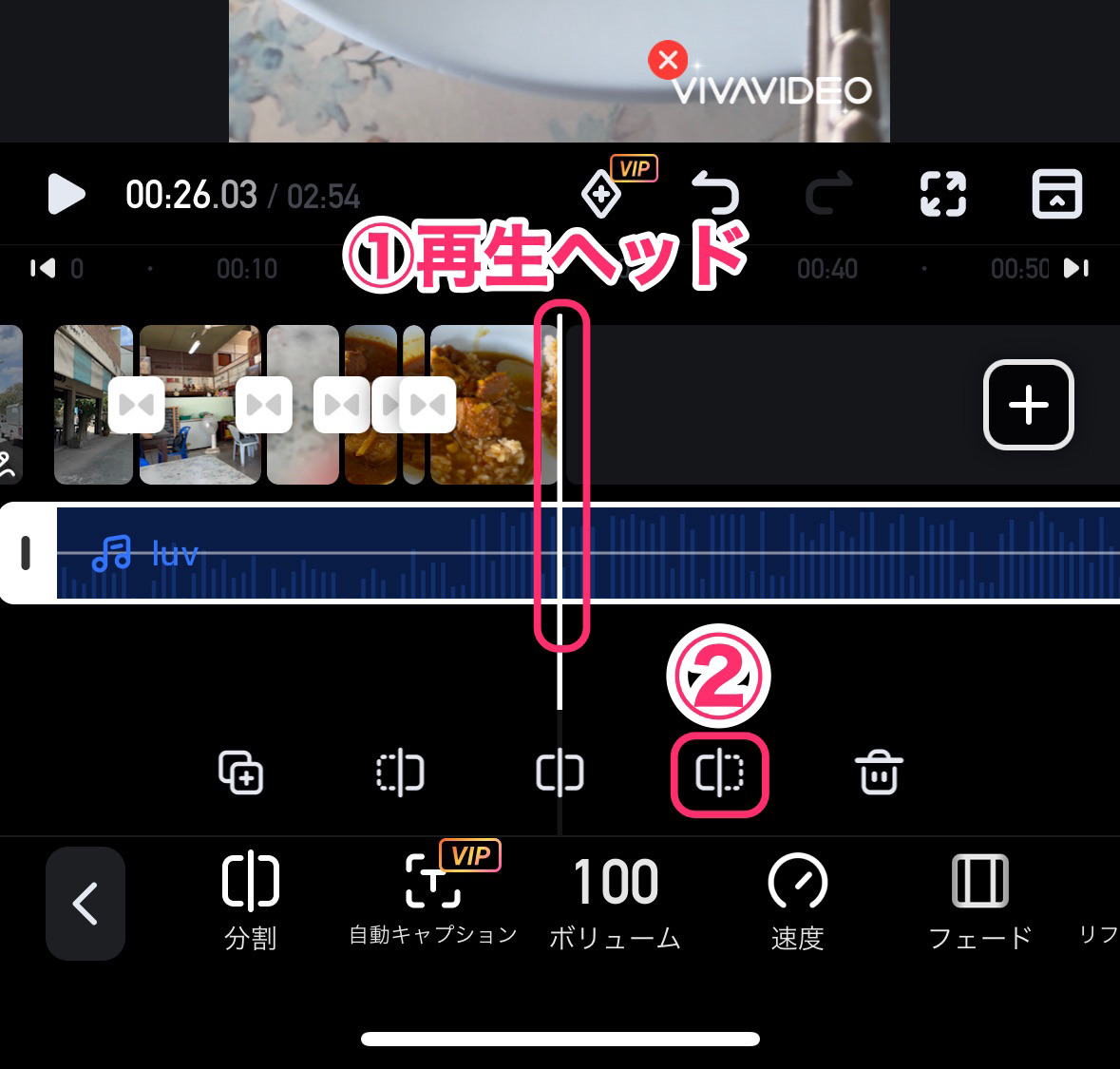
一瞬にして削除されました。
もちろん動画クリップでも使えます!
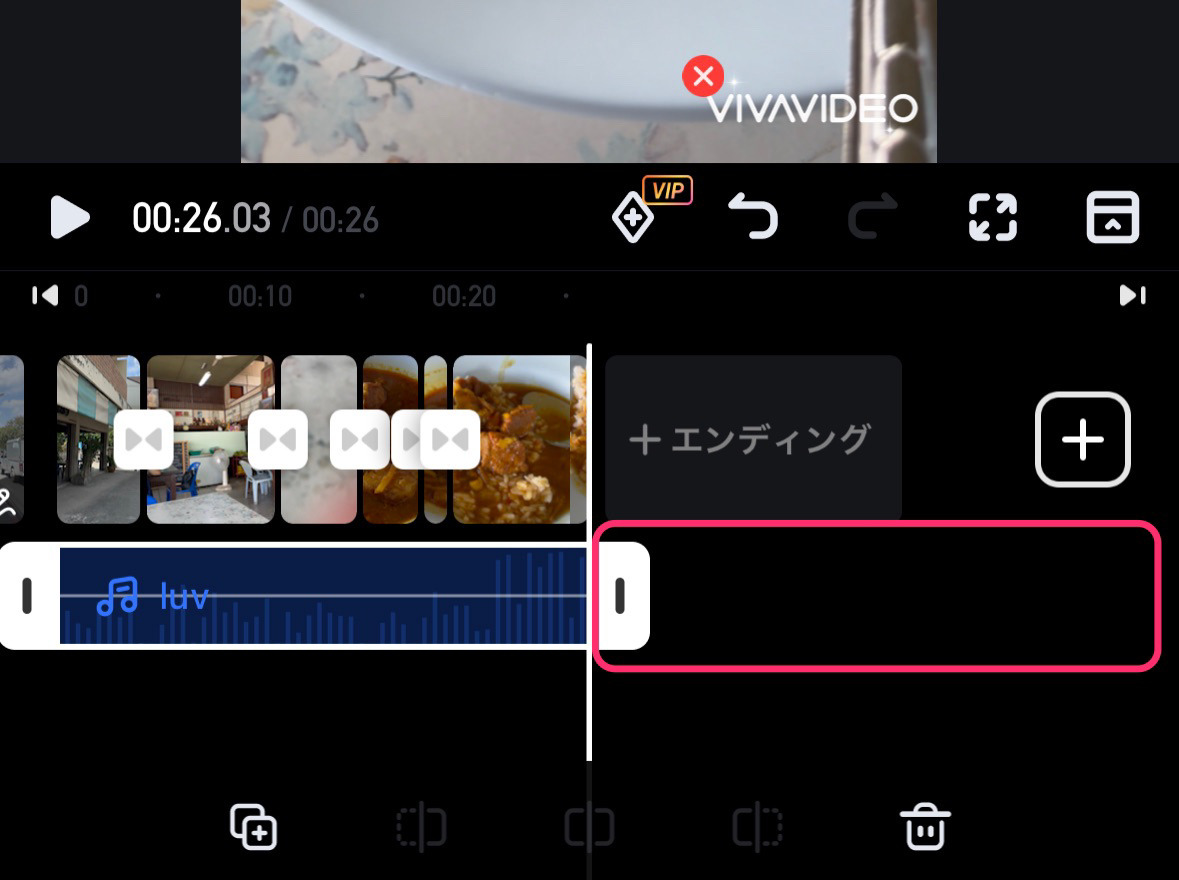
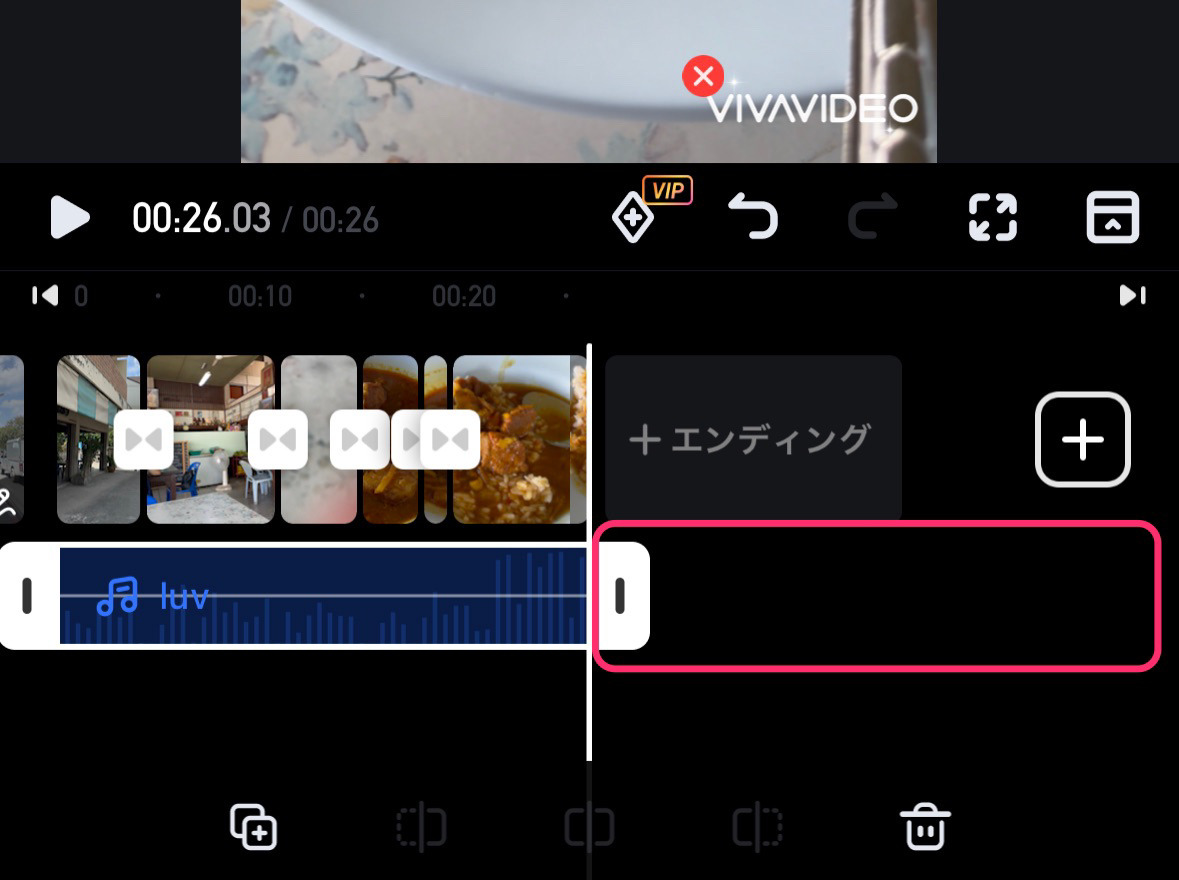
音量を調節する方法
ここではまず音楽クリップの音量の調節方法を解説します。
音楽クリップをタップして選択状態にします。
画面下の「100 ボリューム」をタップします。
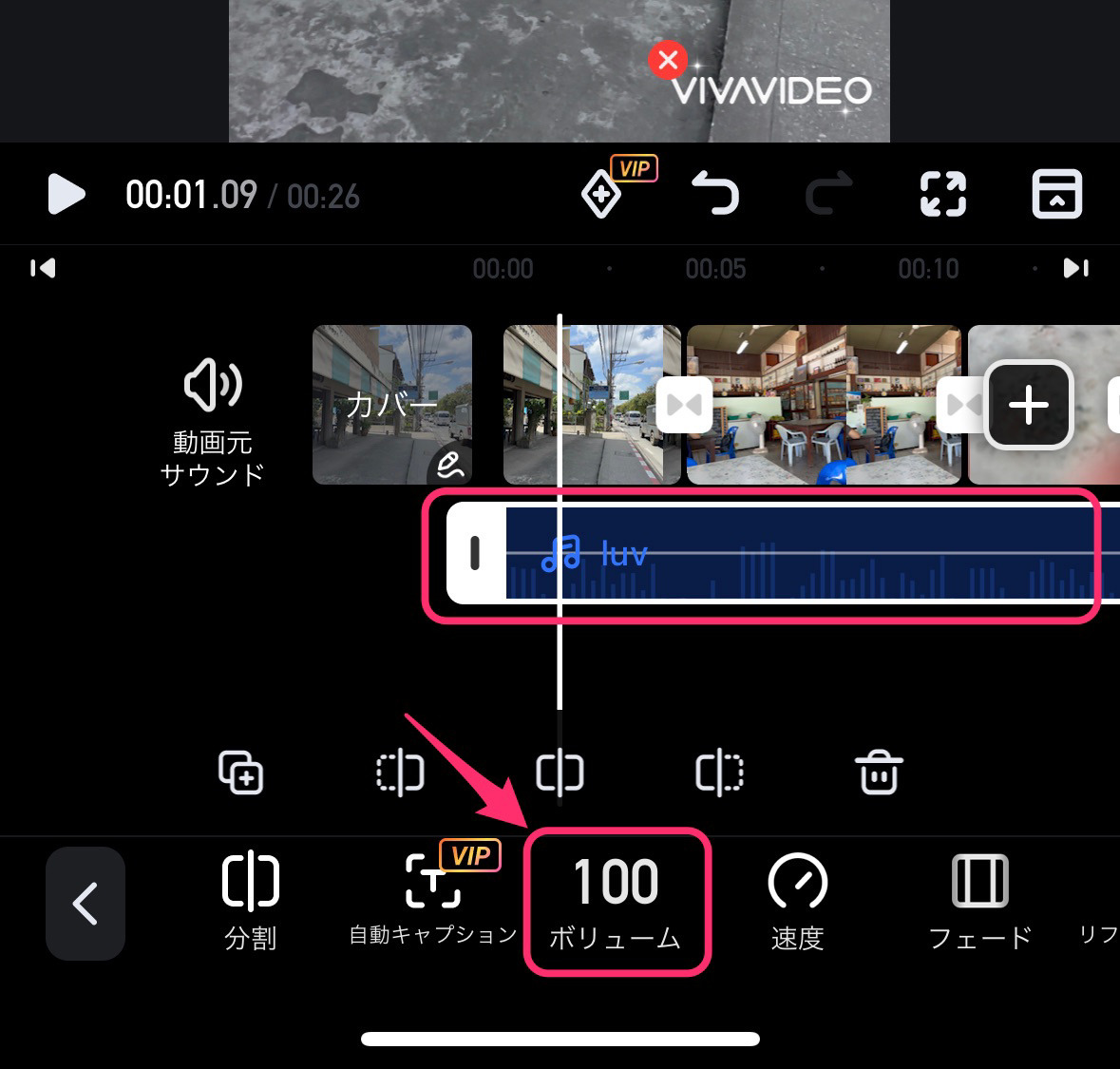
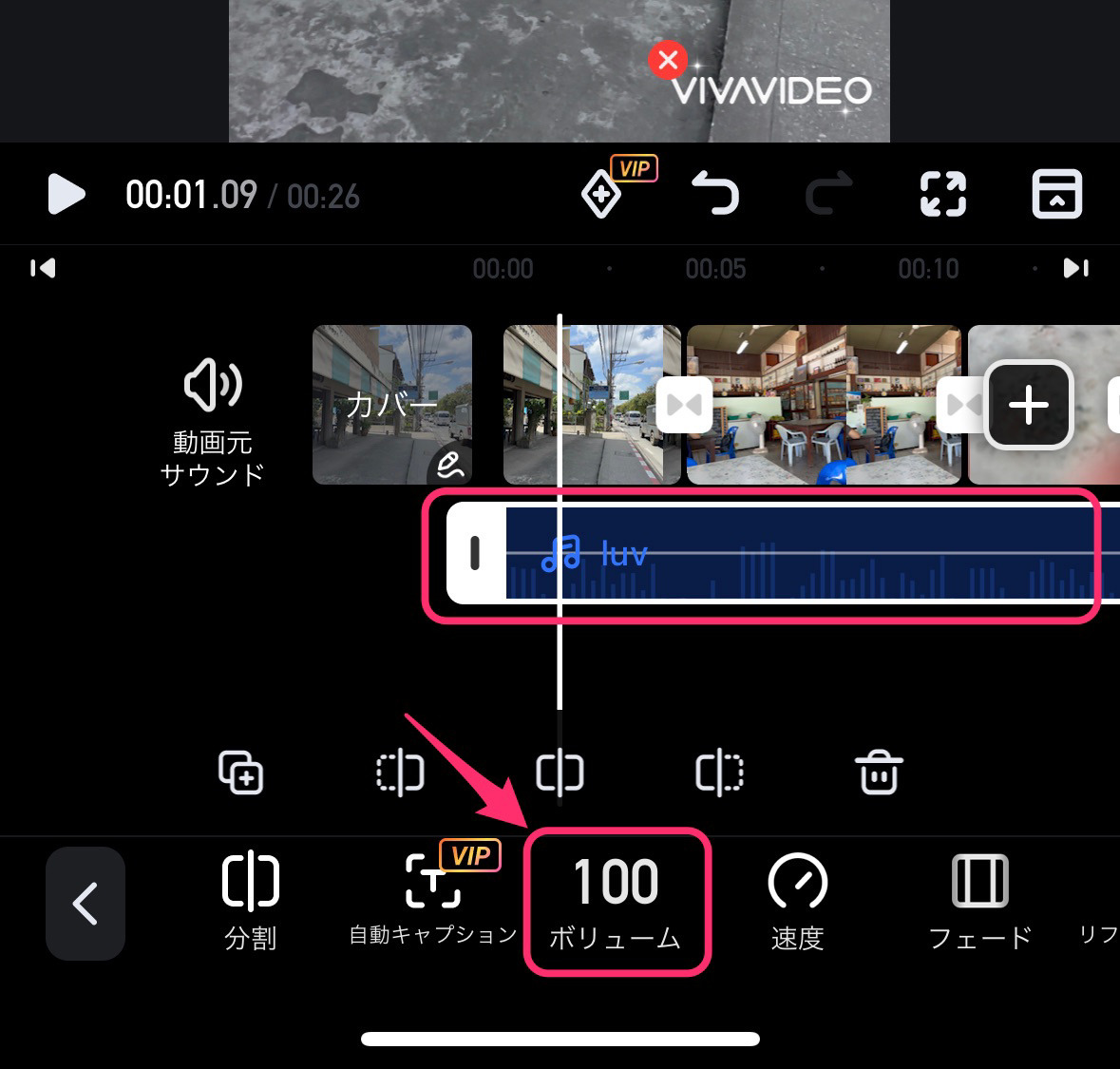
ボリュームを調節します。
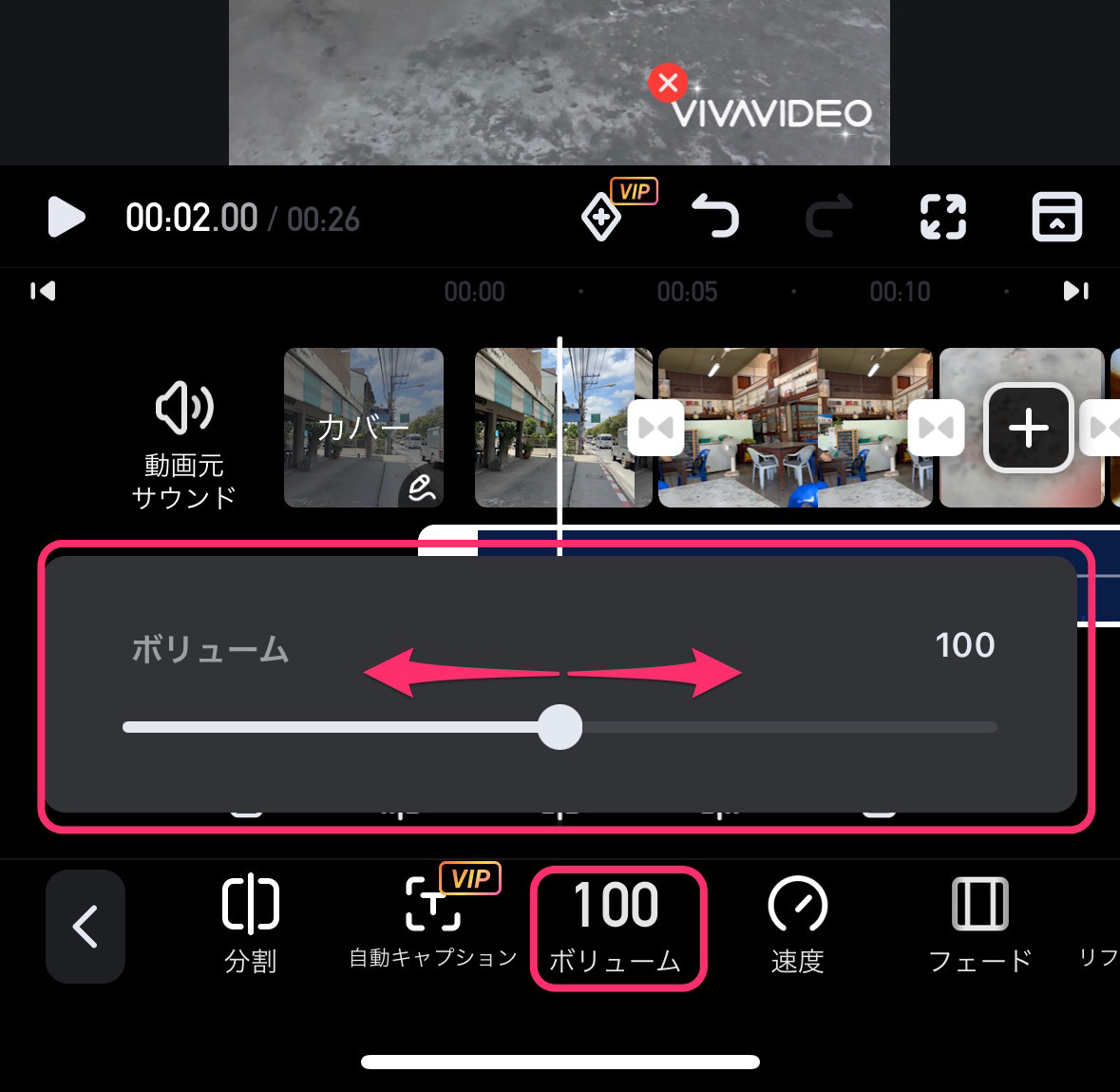
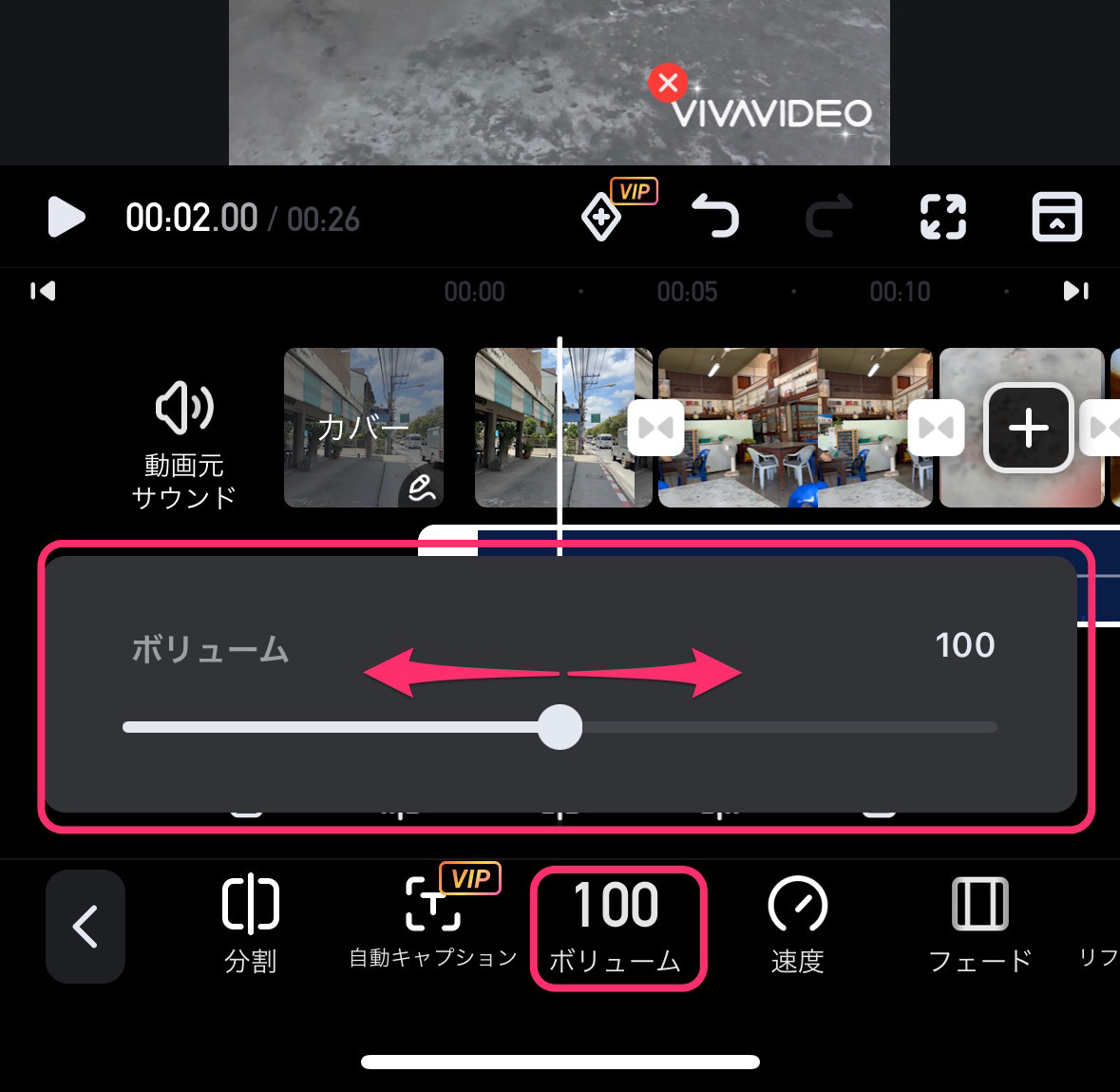
動画クリップの音量も同様に、画面下の「ボリューム」ボタンで調節することができます。
初期状態では見えませんが、左へスライドさせると出てきます。
BGM音楽をフェードイン・フェードアウトさせる方法
BGM音楽の最後をフェードアウトさせるには、音楽クリップをタップして選択状態にし、画面下の「フェード」ボタンをタップします。
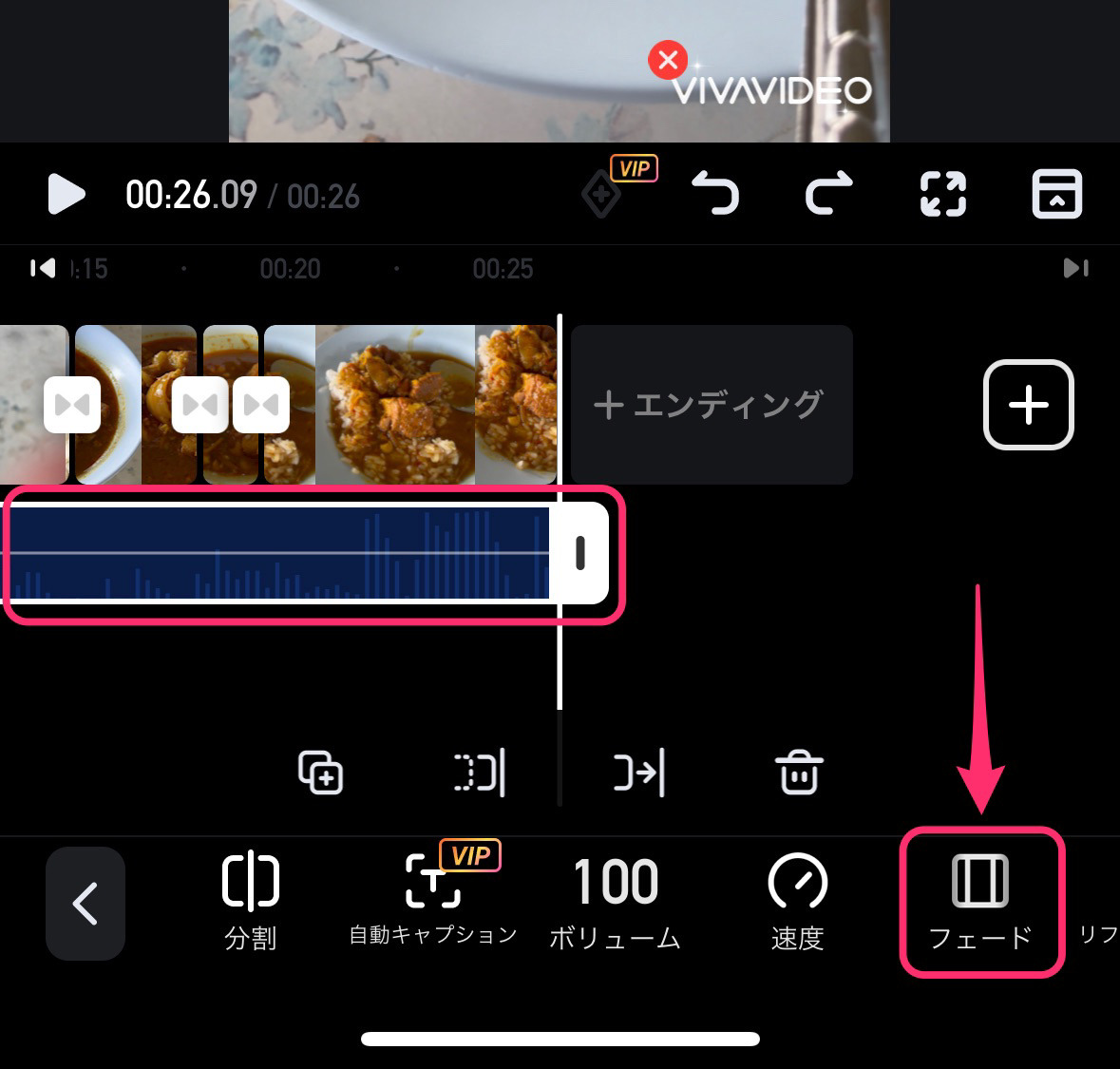
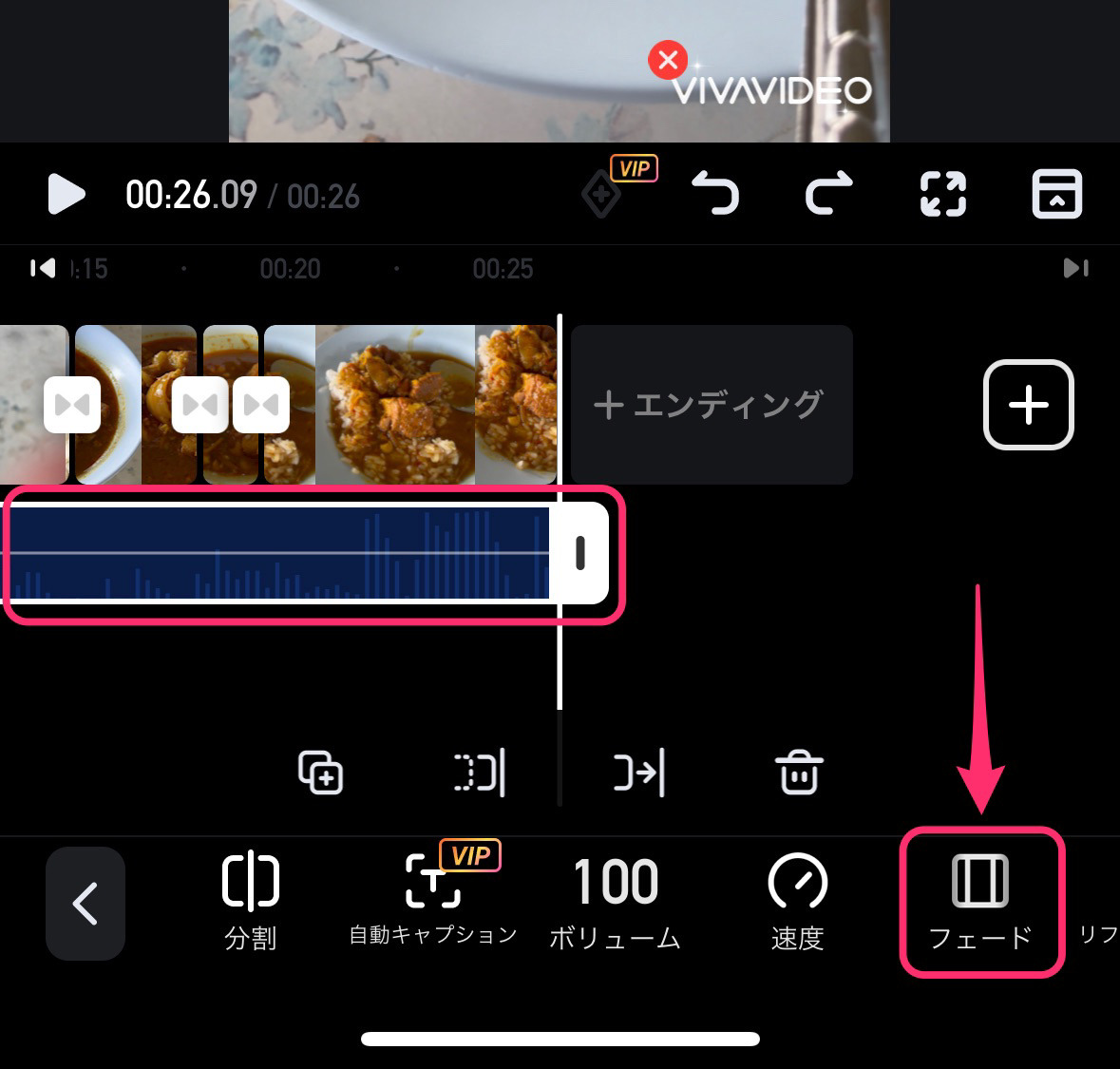
「フェードアウト」をオンにします。
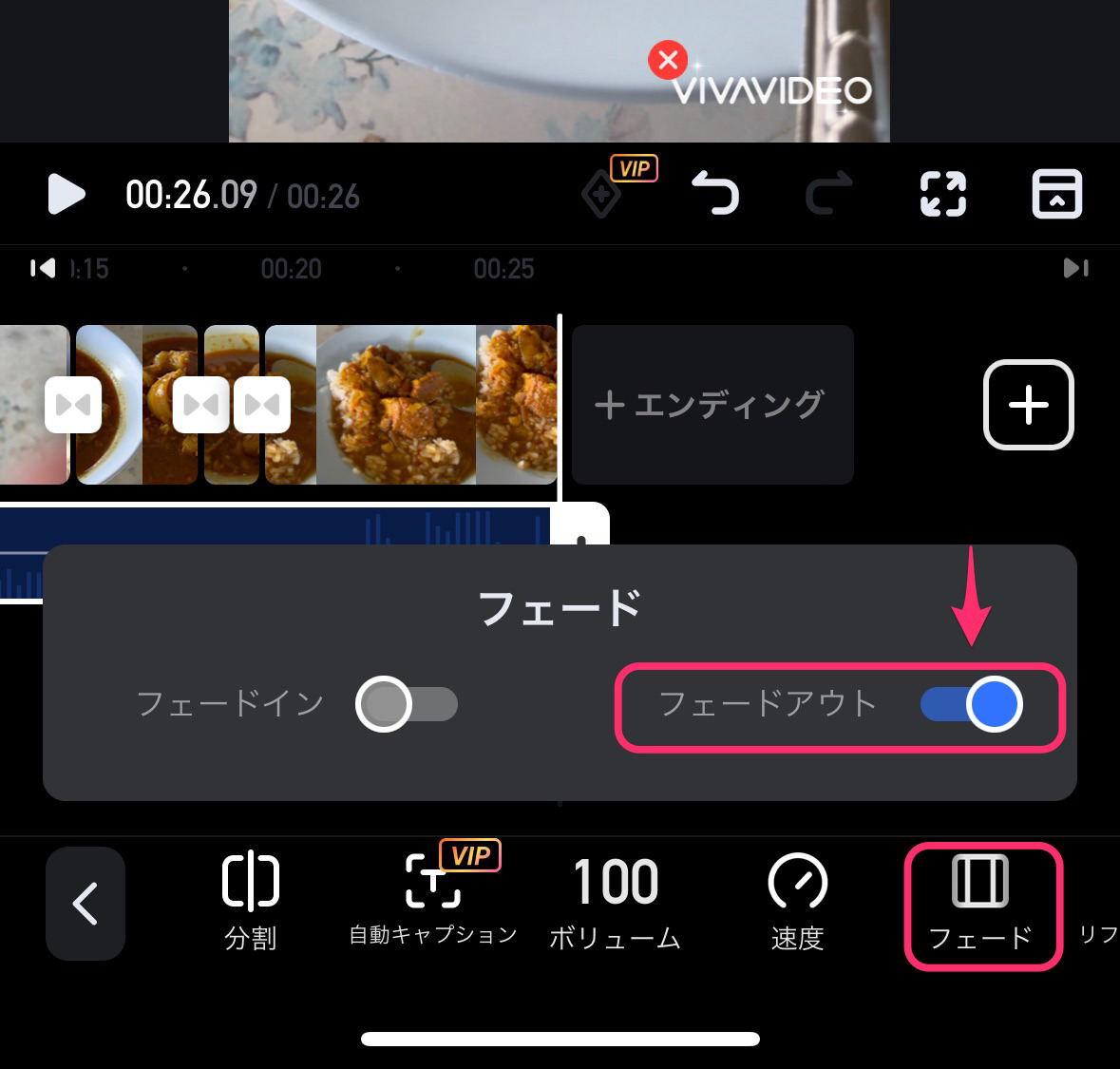
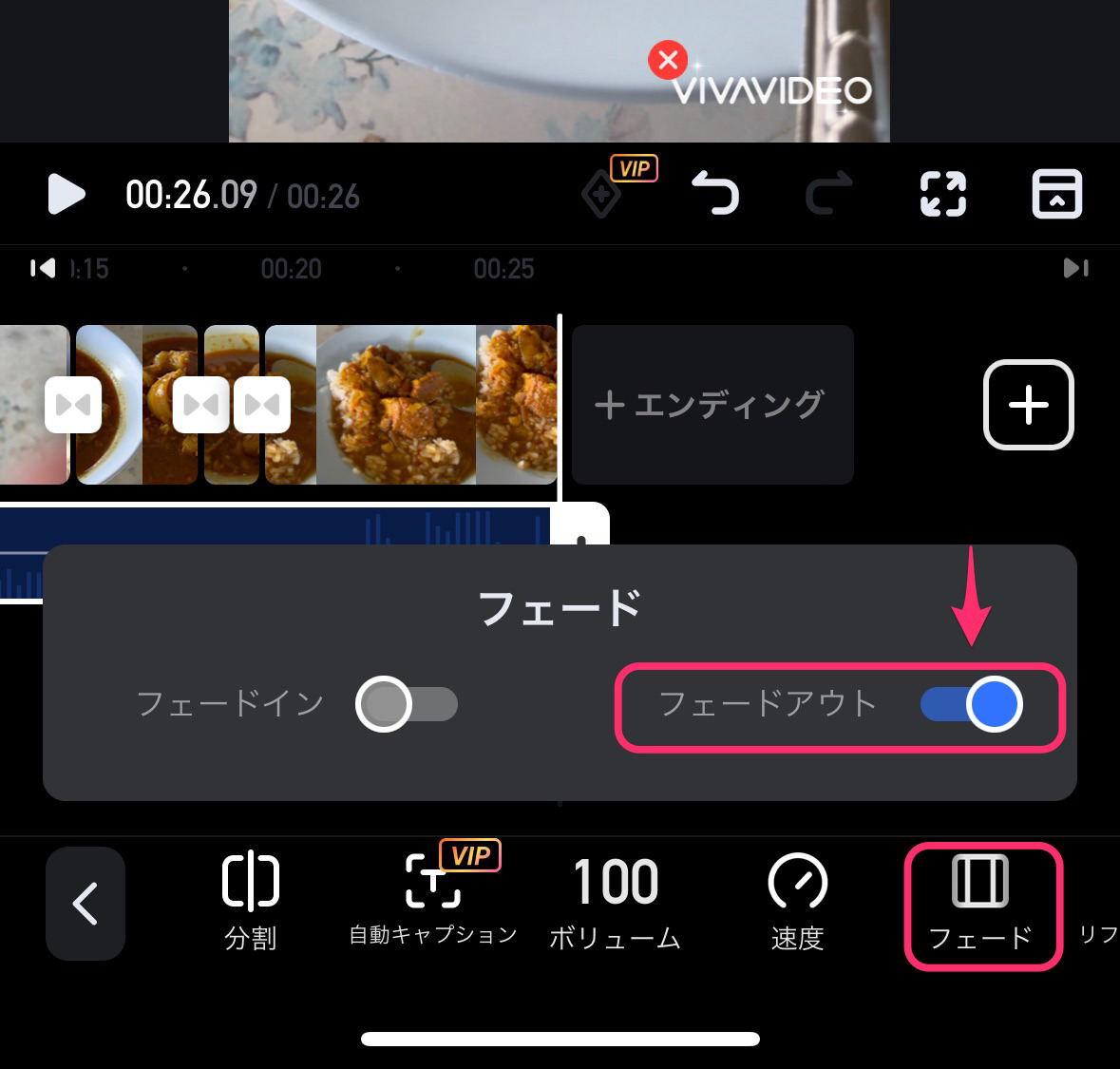
音楽クリップの最後の部分を見てみましょう。
音量線が下がっています。
フェードアウトになっていることを示しています。
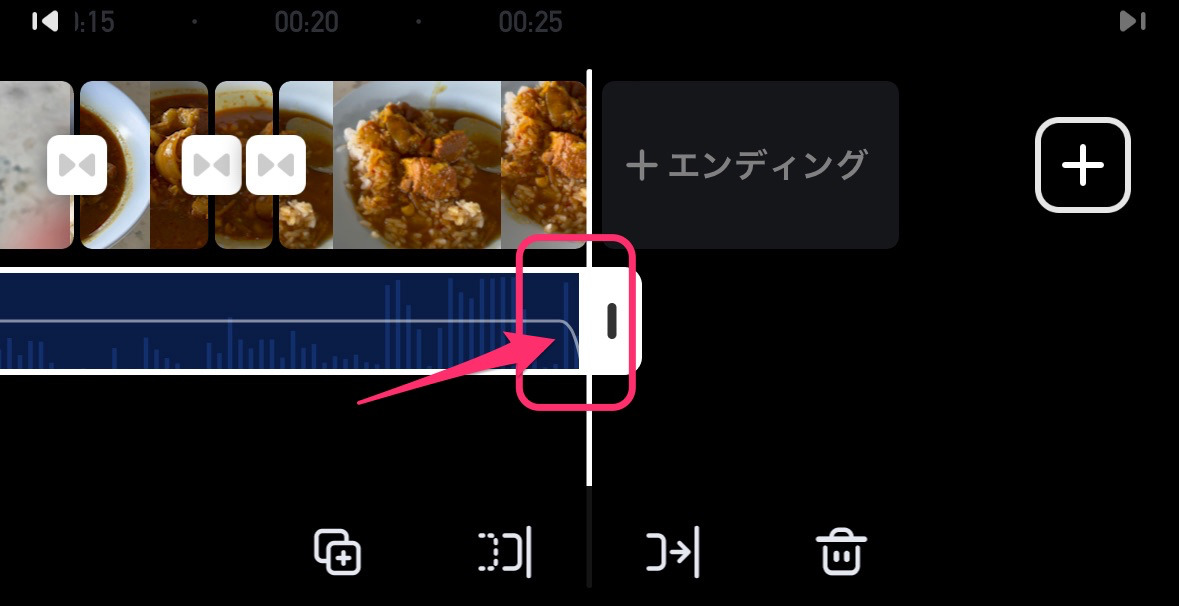
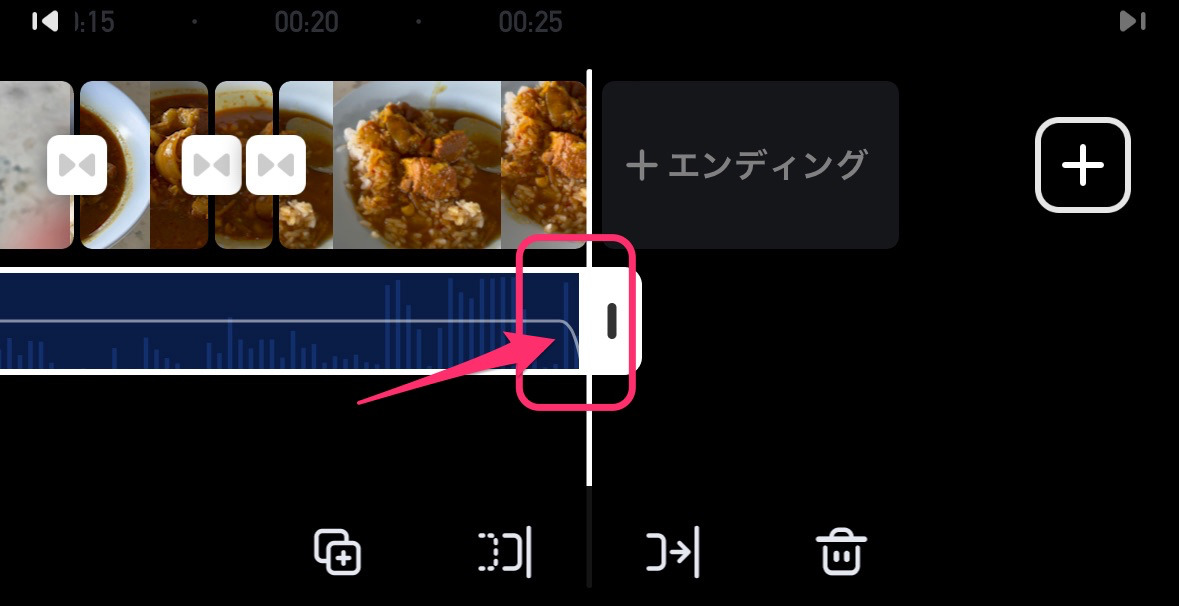
テキストを入れる方法
「テキスト」をタップします。
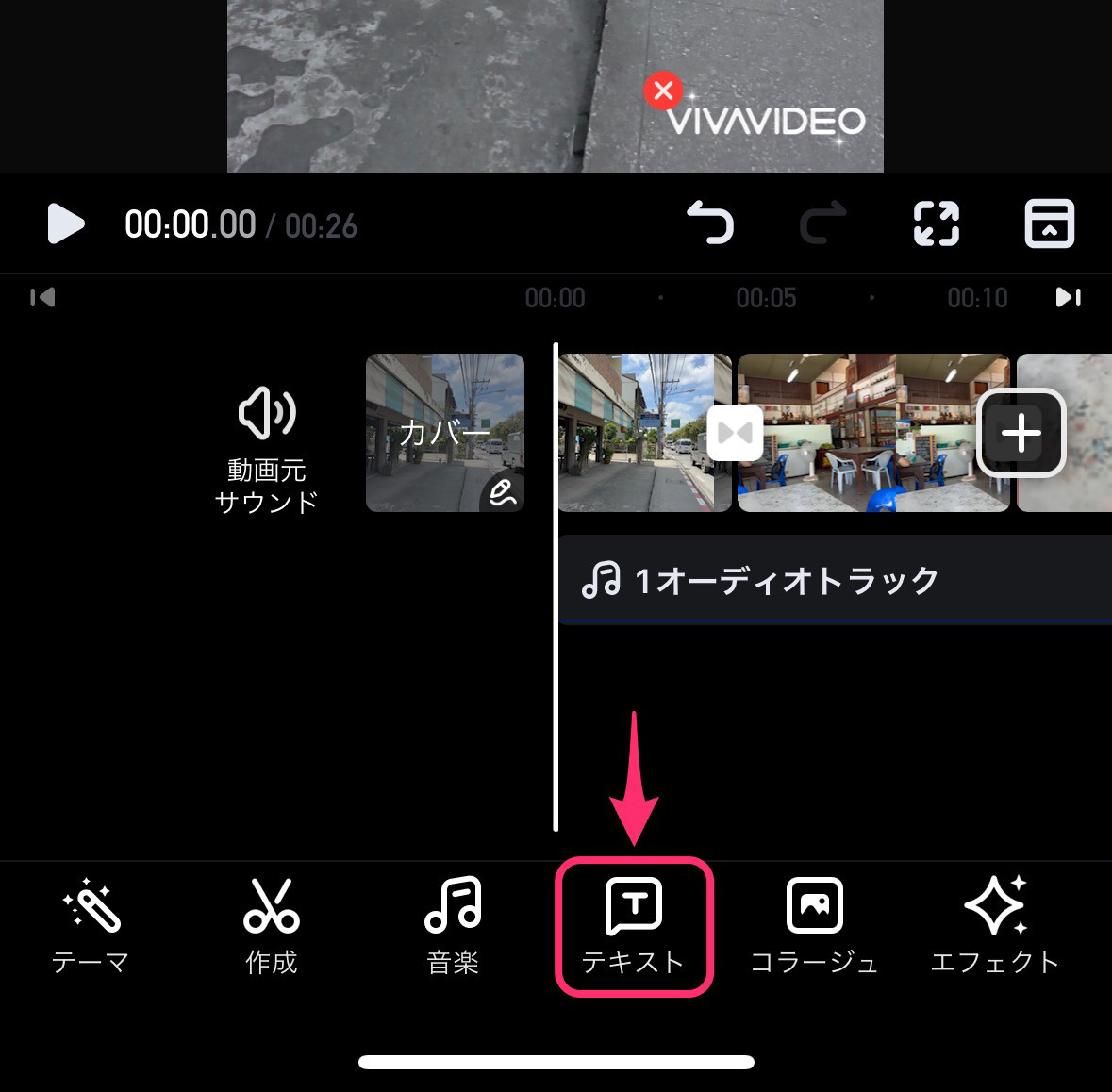
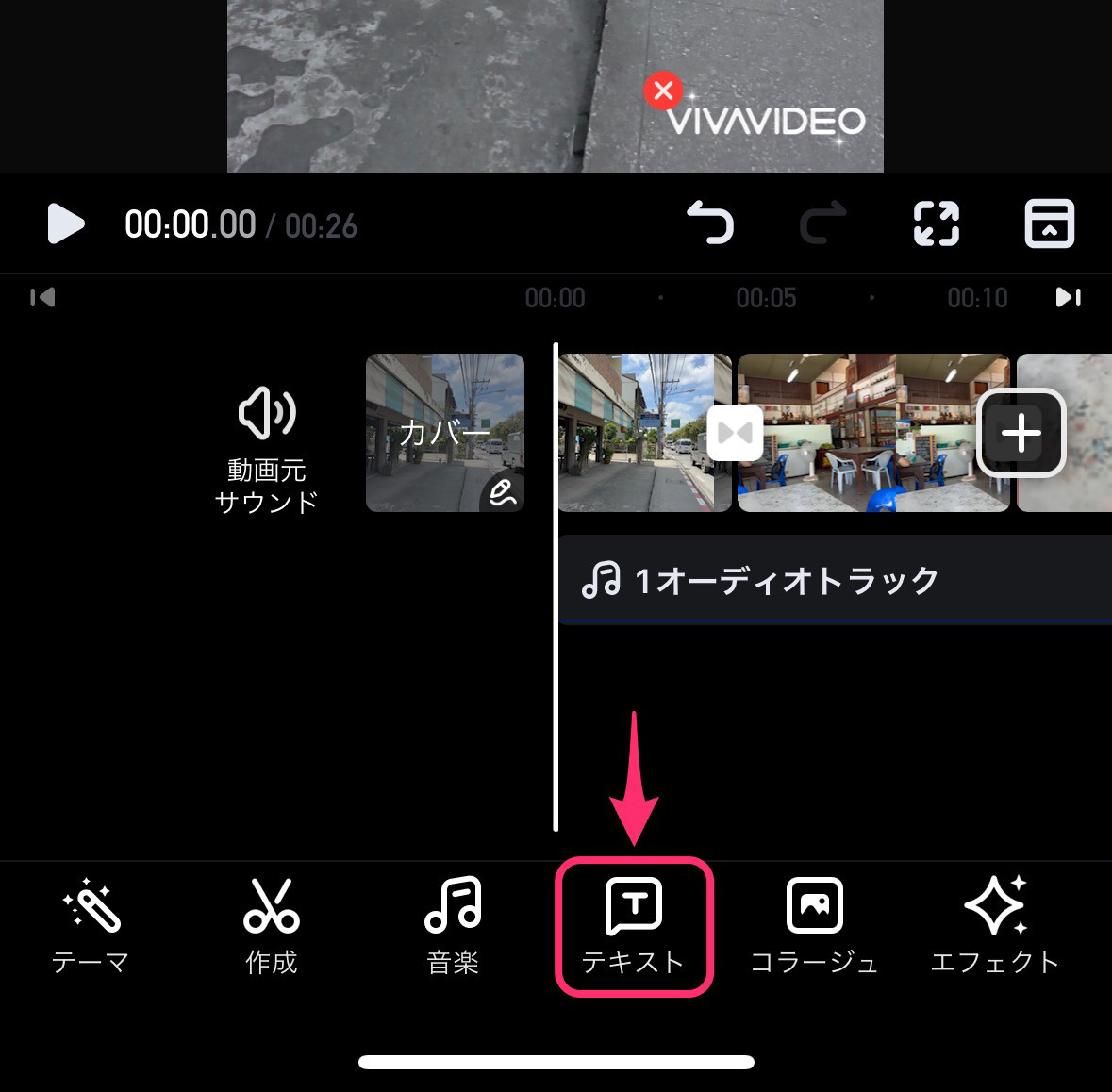
「文字」ボタンをタップします。
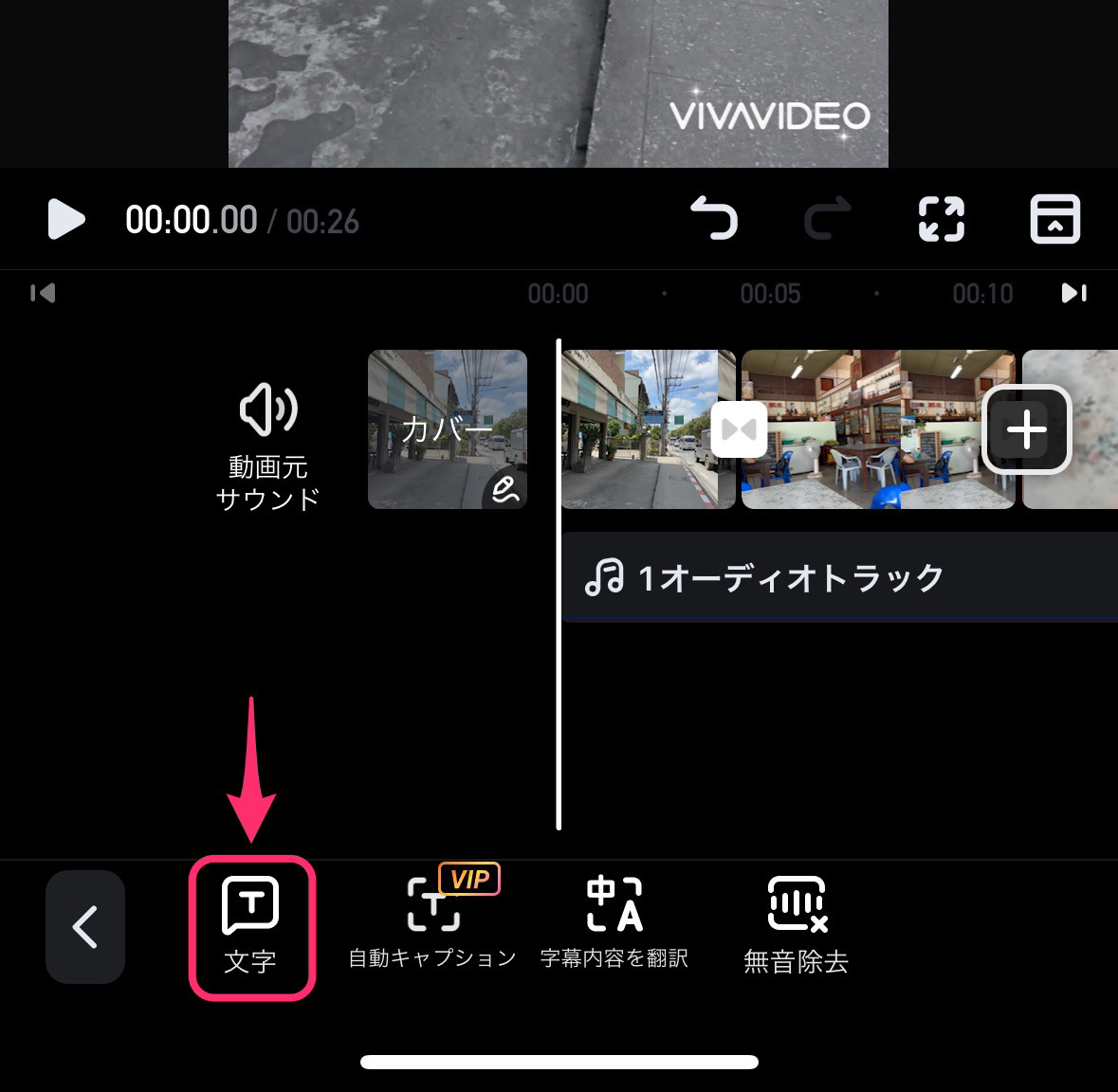
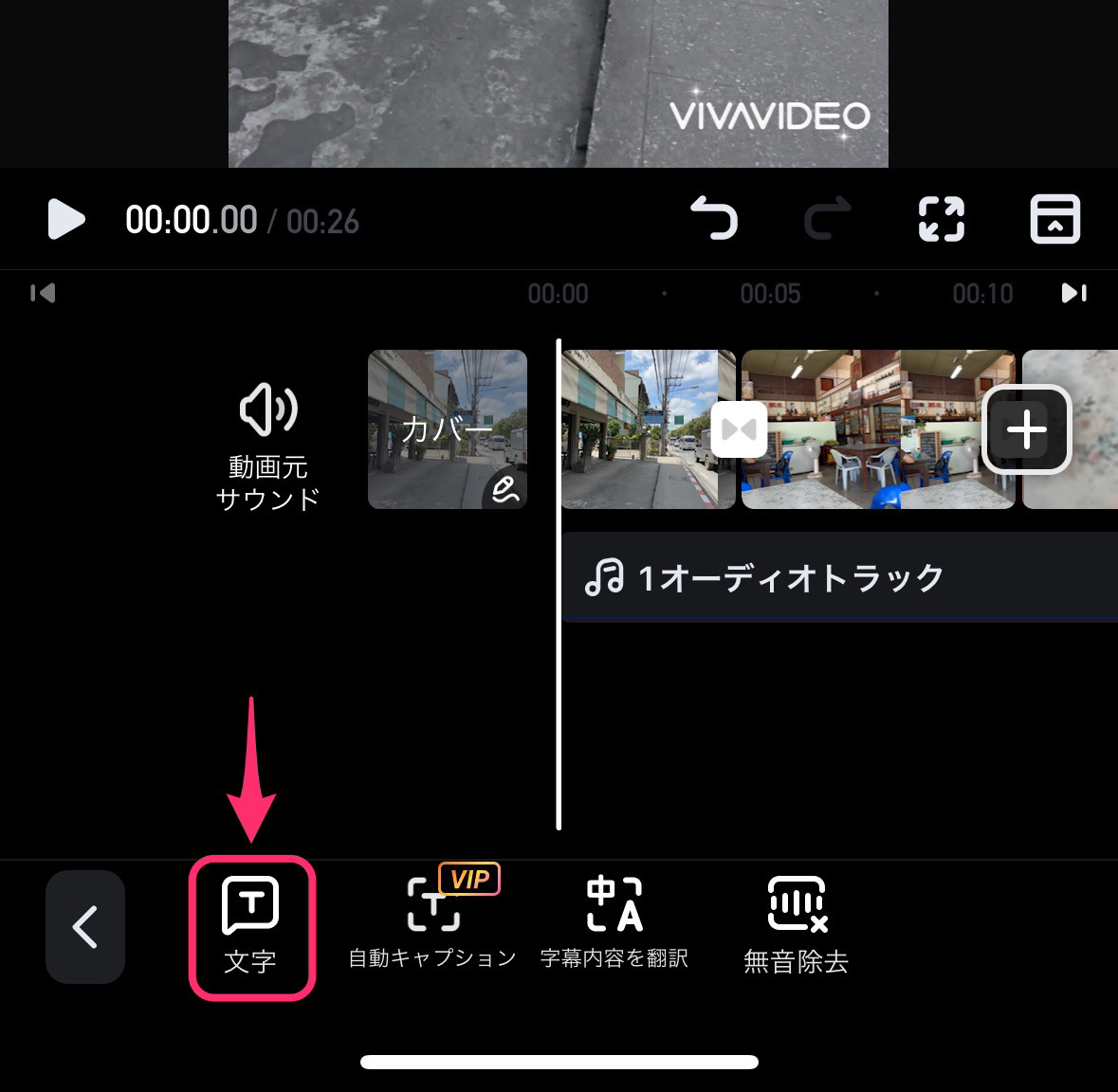
まず、縦動画だとプレビュー上の表示枠がはみ出てしまうので、サイズ調整をしましょう!
次に入力欄に文字を入力します。
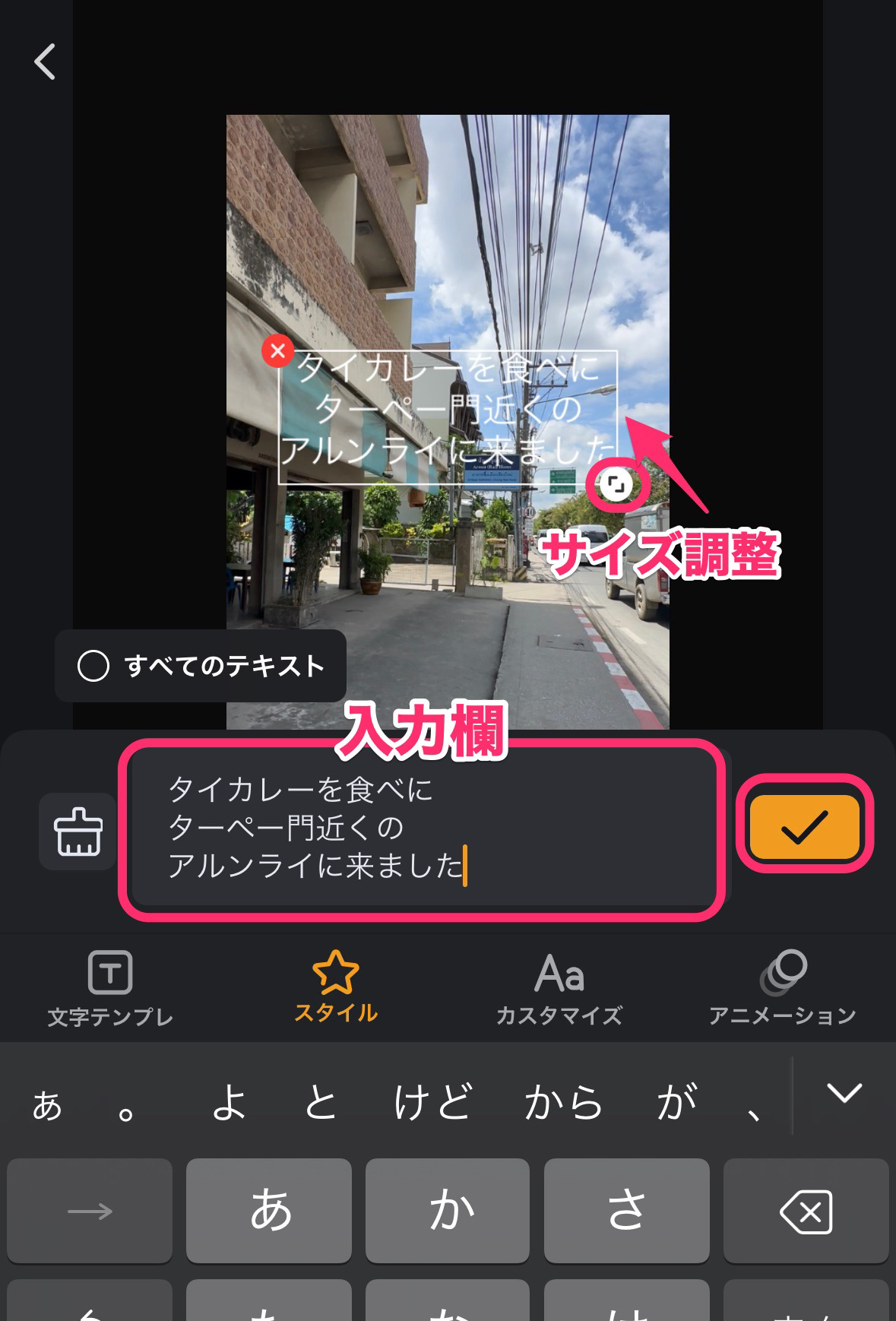
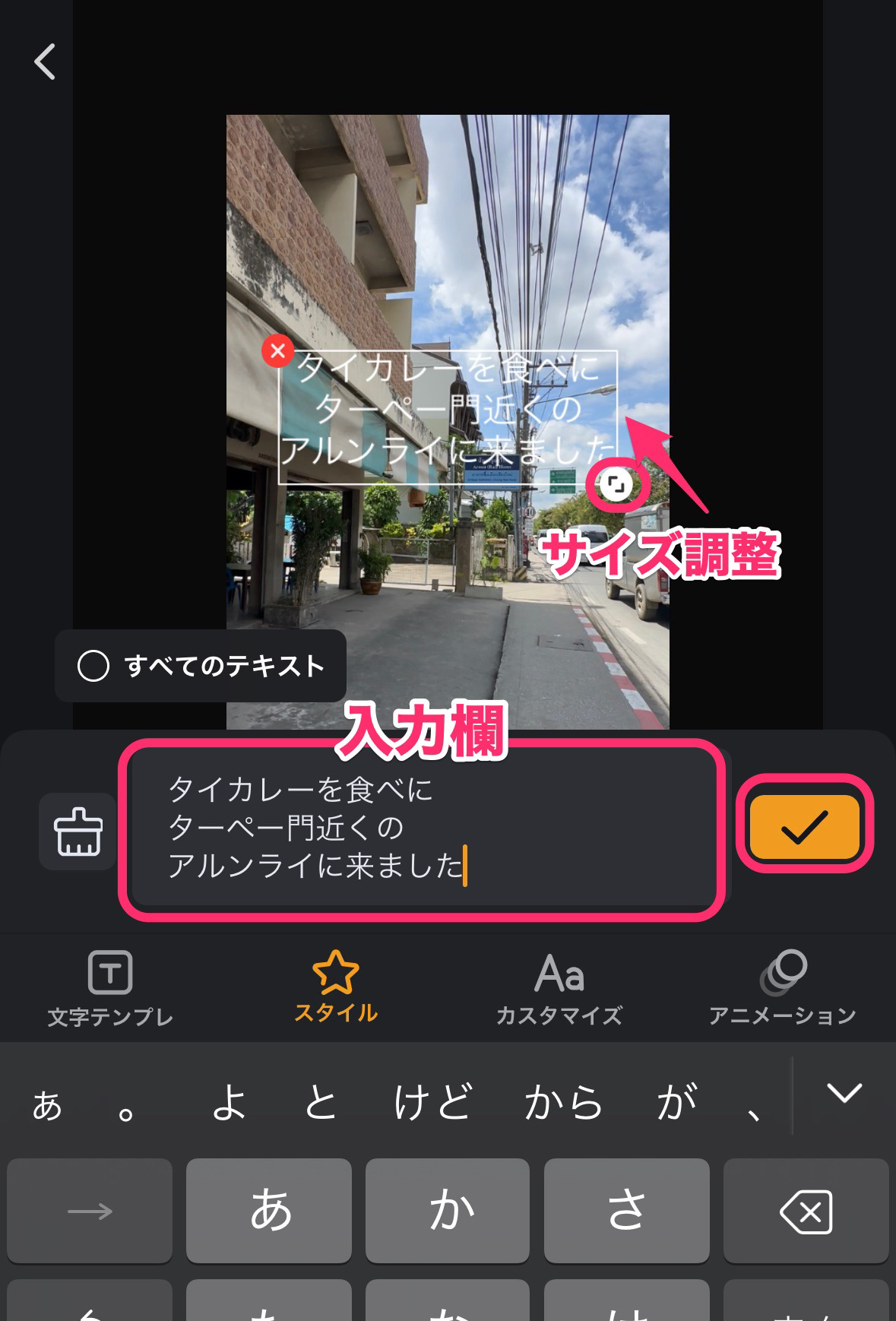
次に文字装飾を編集します。
まず「スタイル」で大まかなデザインを選択します。
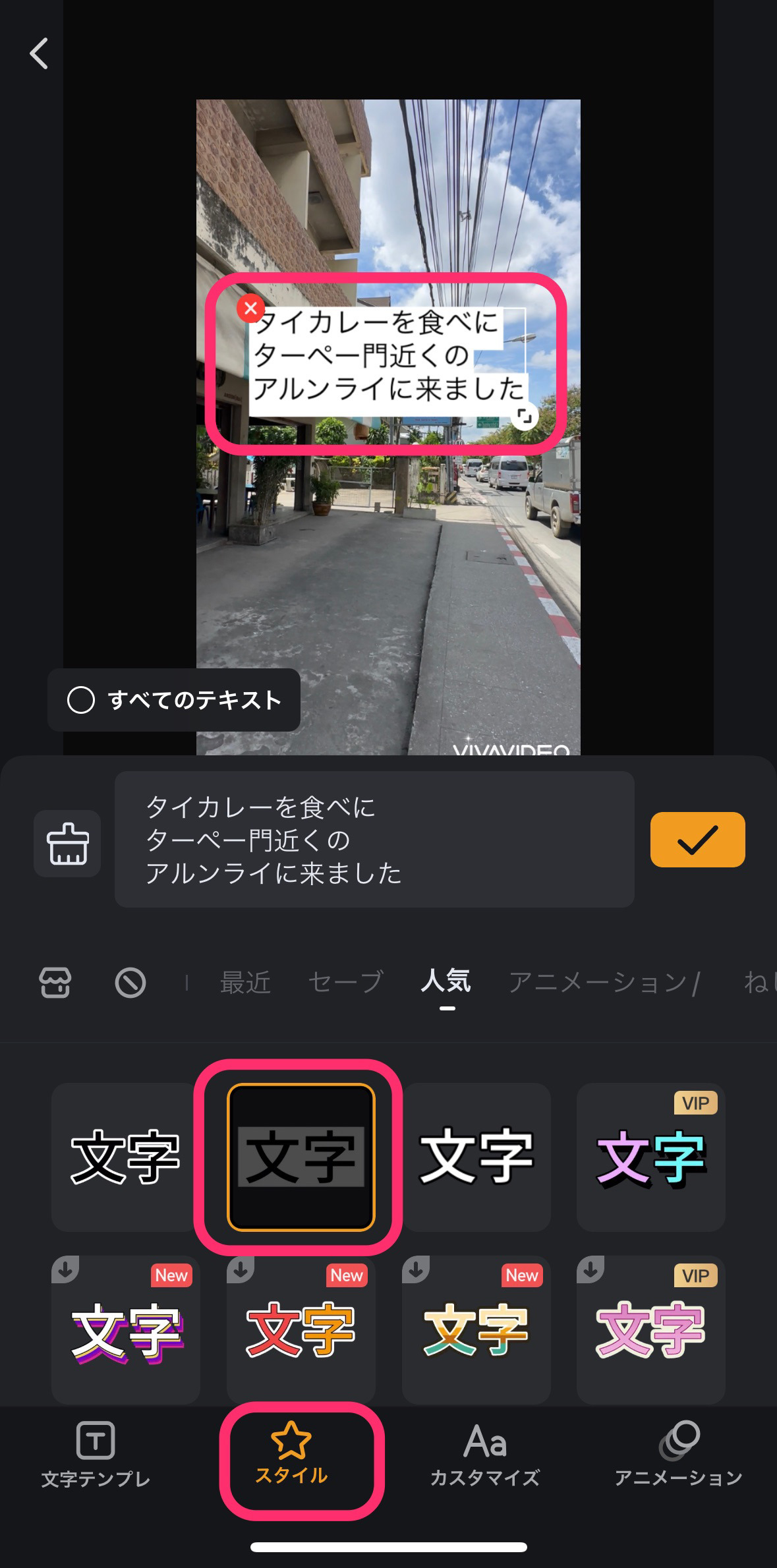
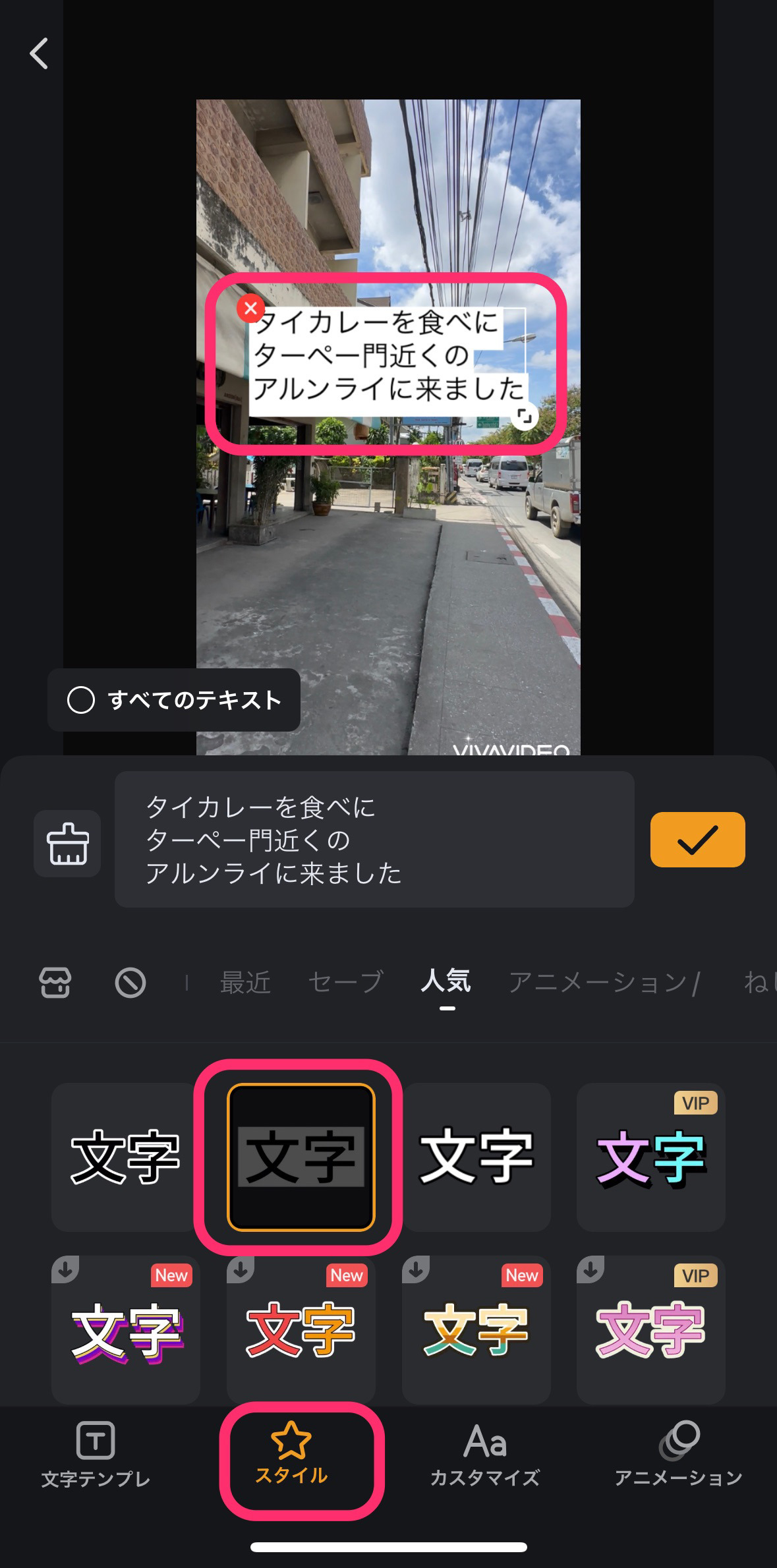
次に「カスタマイズ」でフォントや文字サイズ、縁取りなどを選択します。
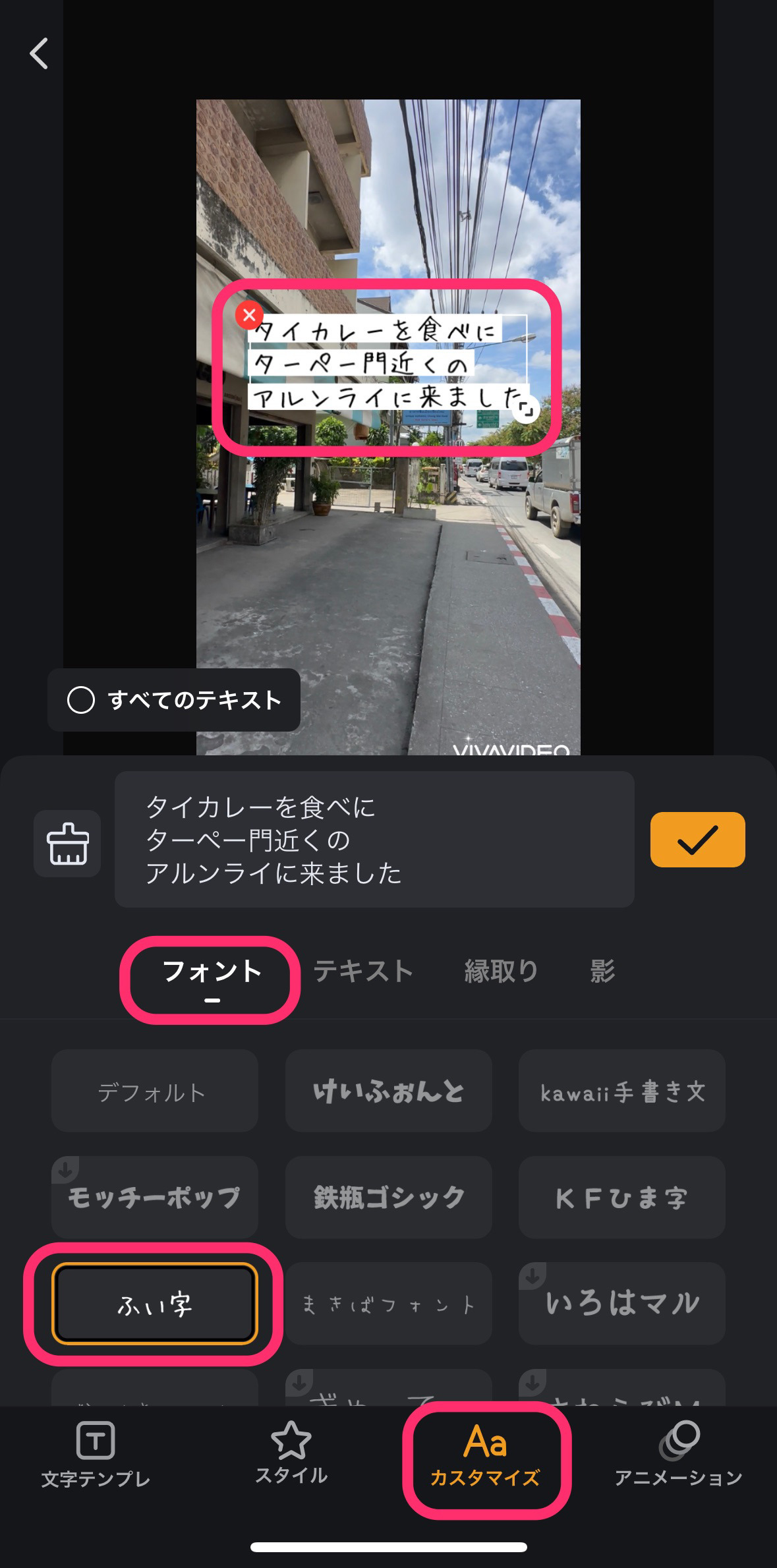
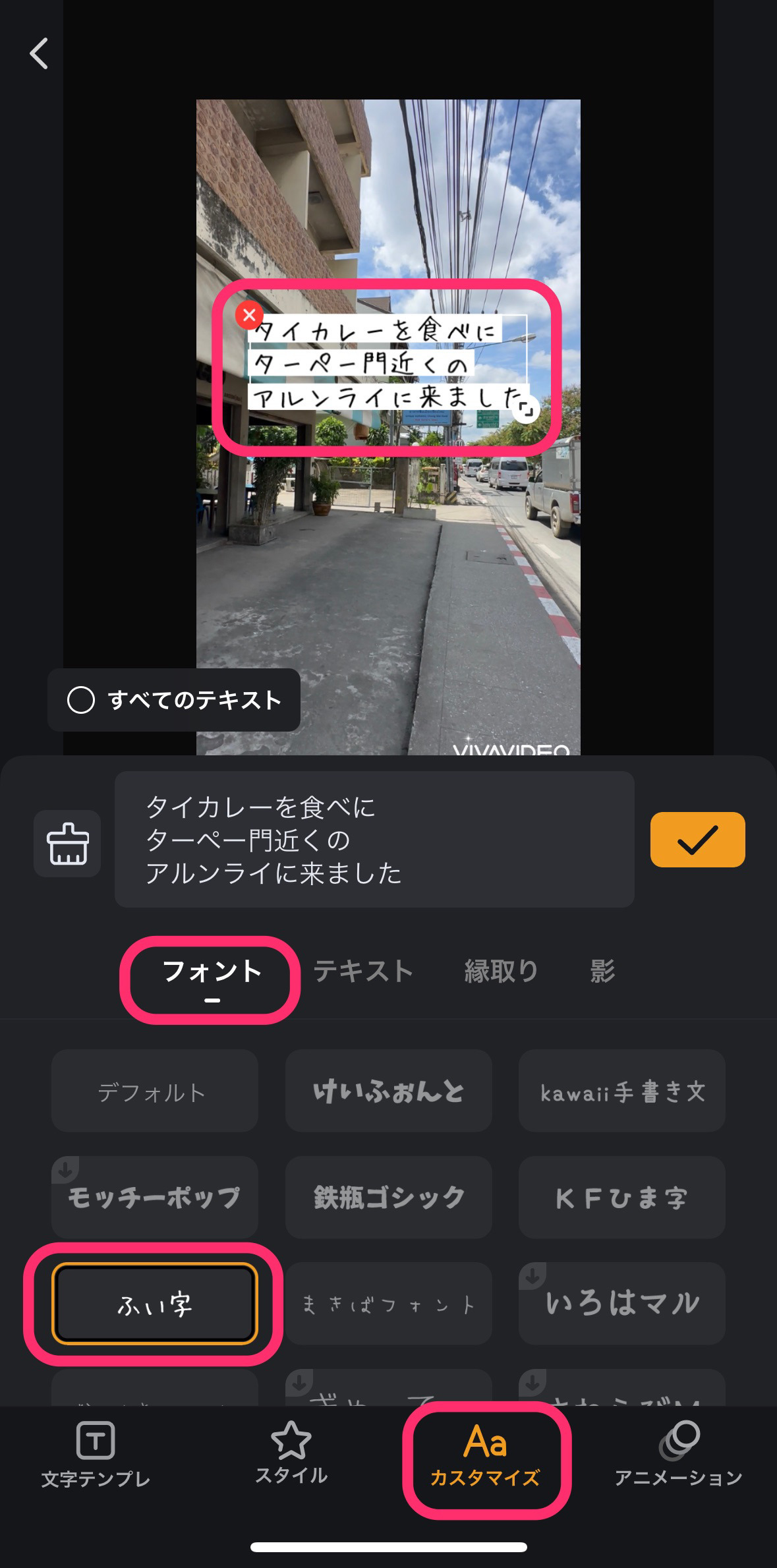
「テキスト」タブでは、文字色、文字サイズなどを変更できます。
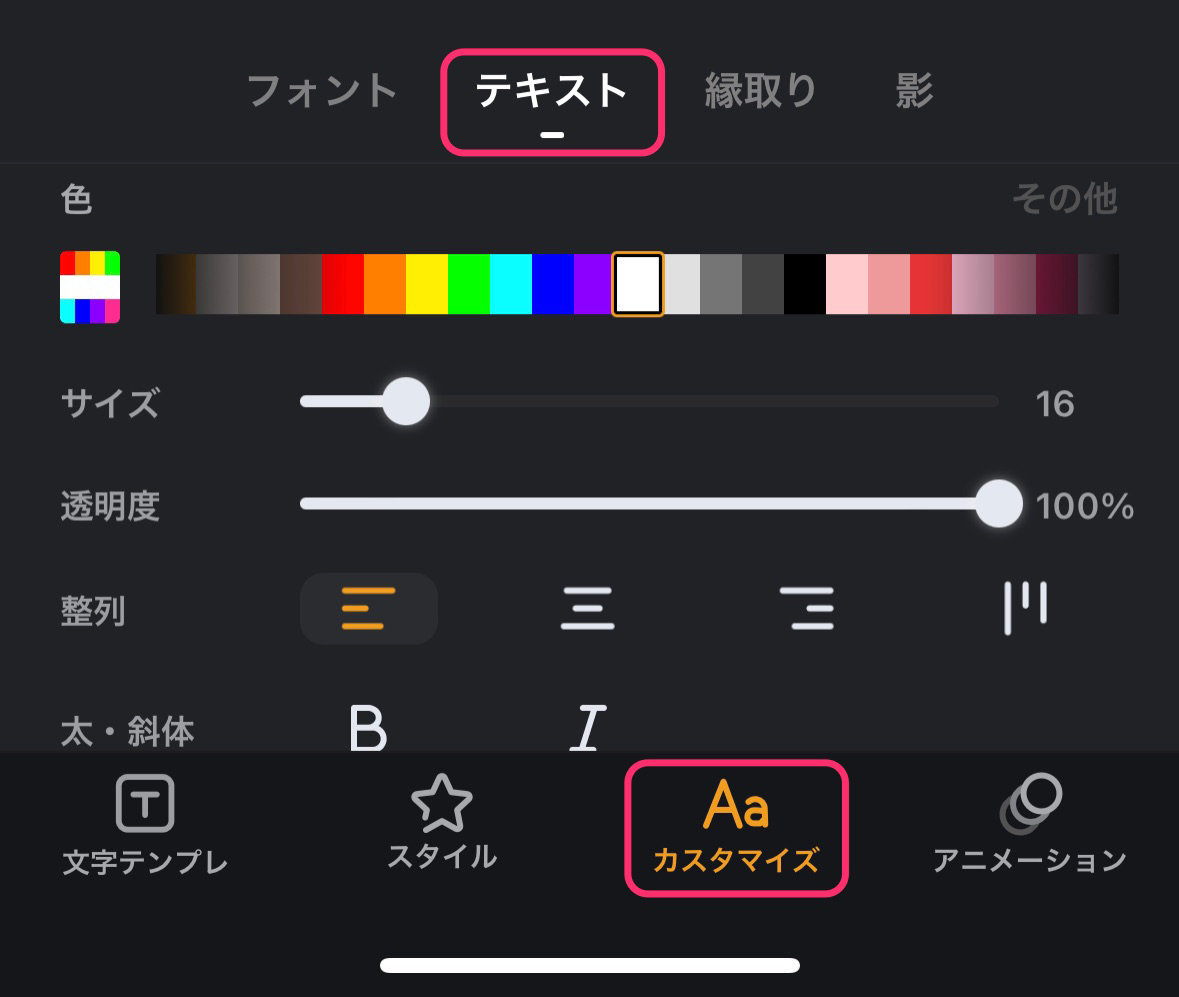
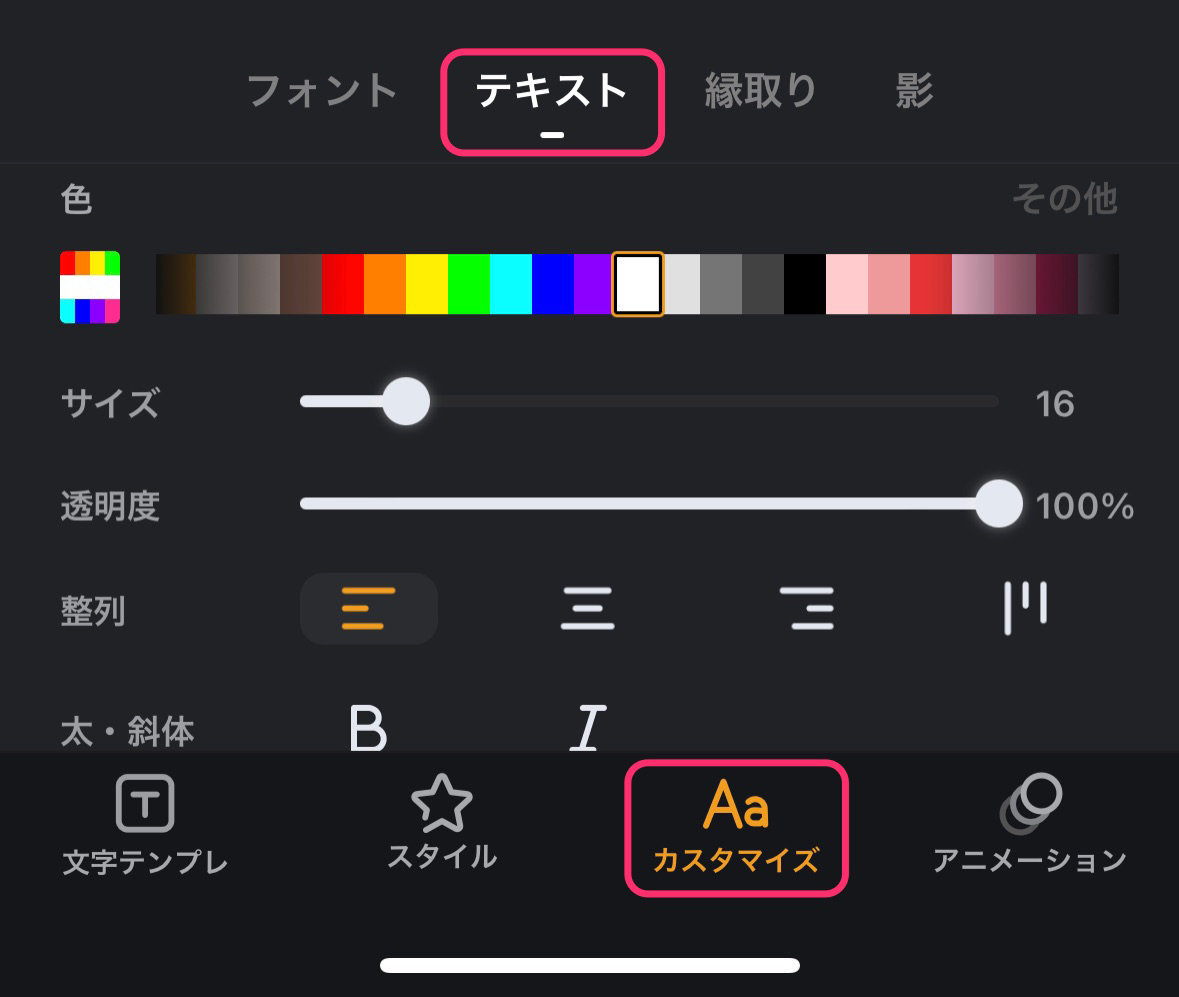
最後に文字入力欄右横の「チェックマーク」をタップしましょう!
そうしないと編集が確定しません。
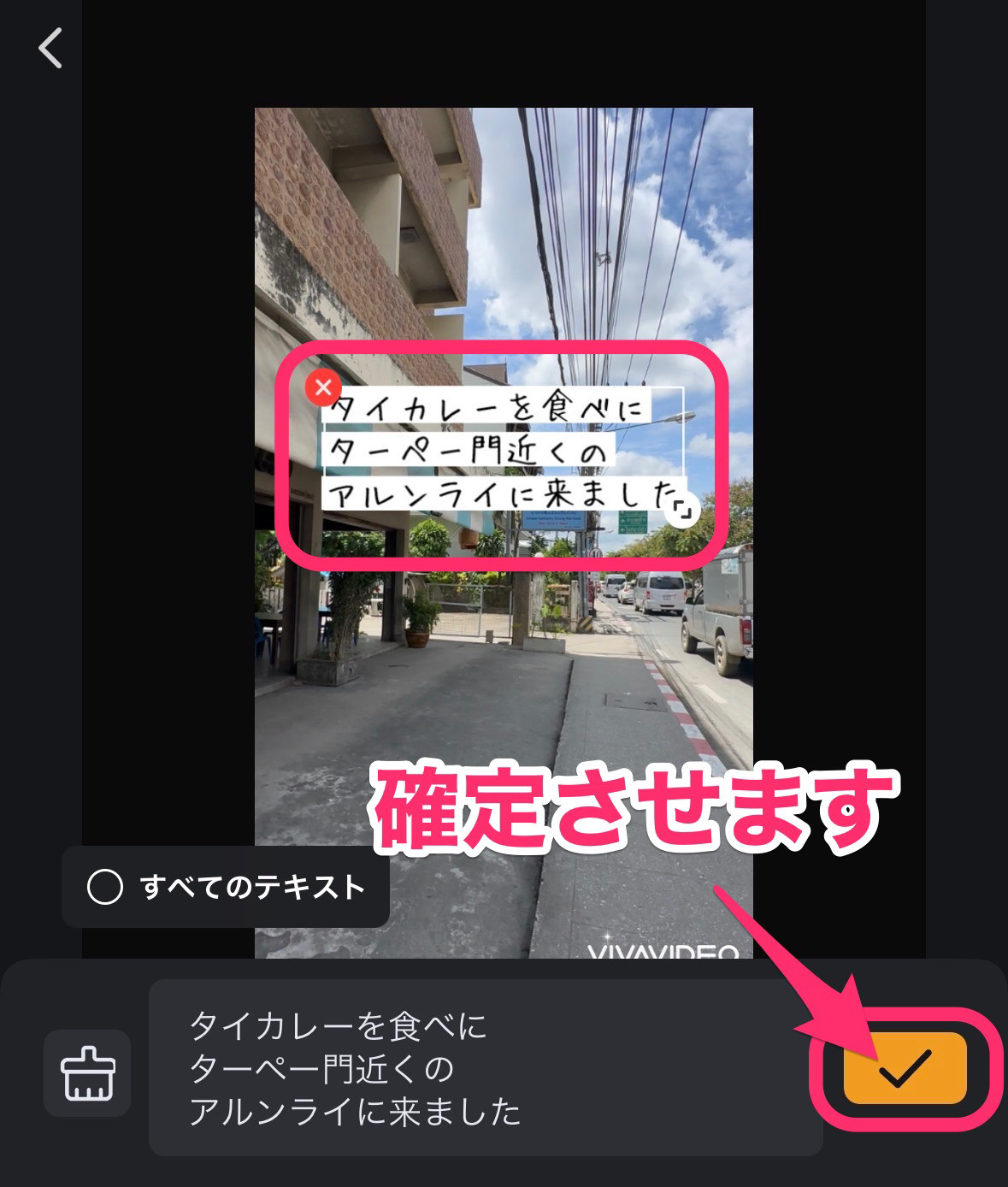
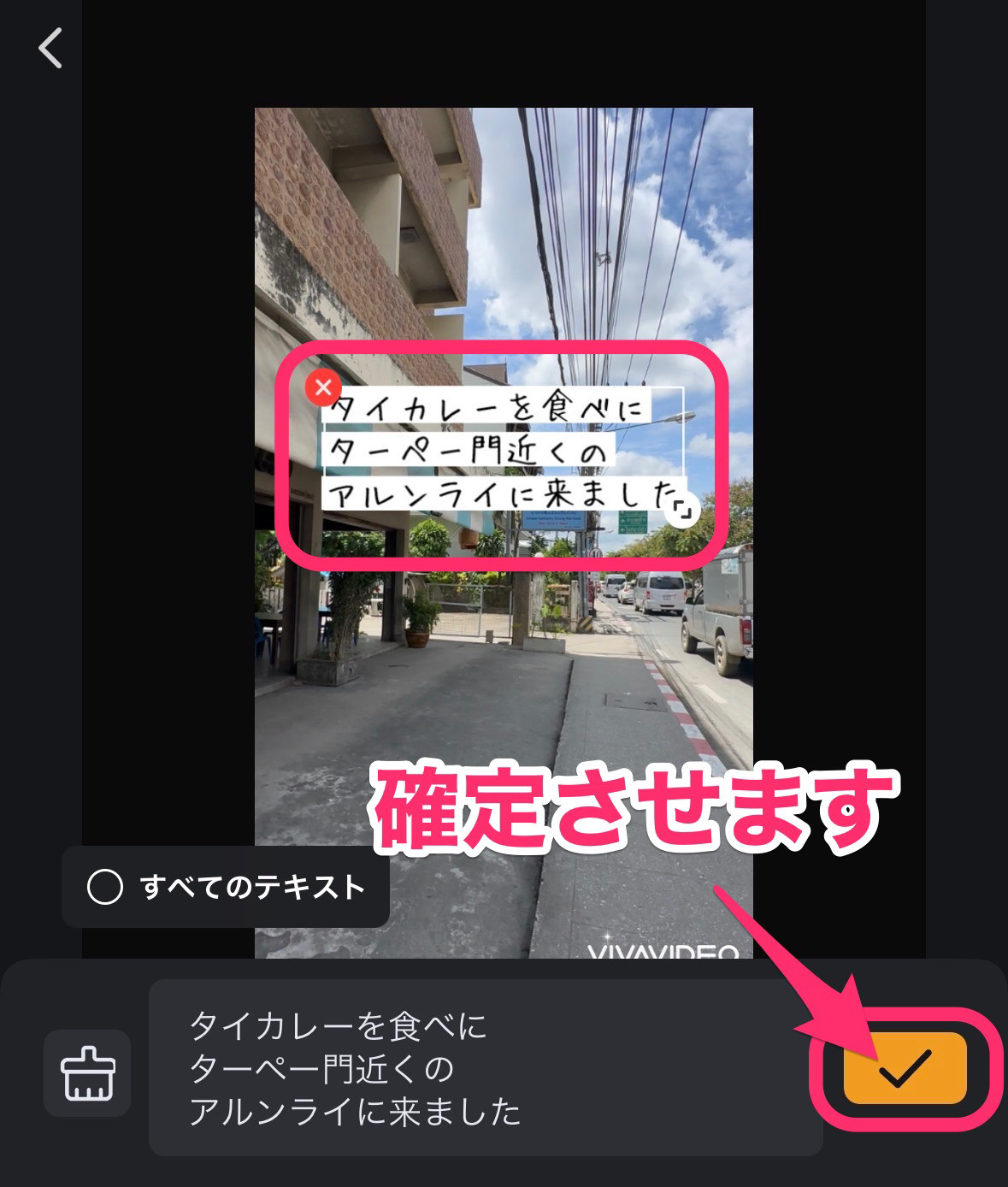
テキストクリップの長さを調節します。右端をドラッグして、1カット目いっぱいに表示させましょう。
この時はなぜか、動画クリップの最後と合うとクリック感が来ます。^^;
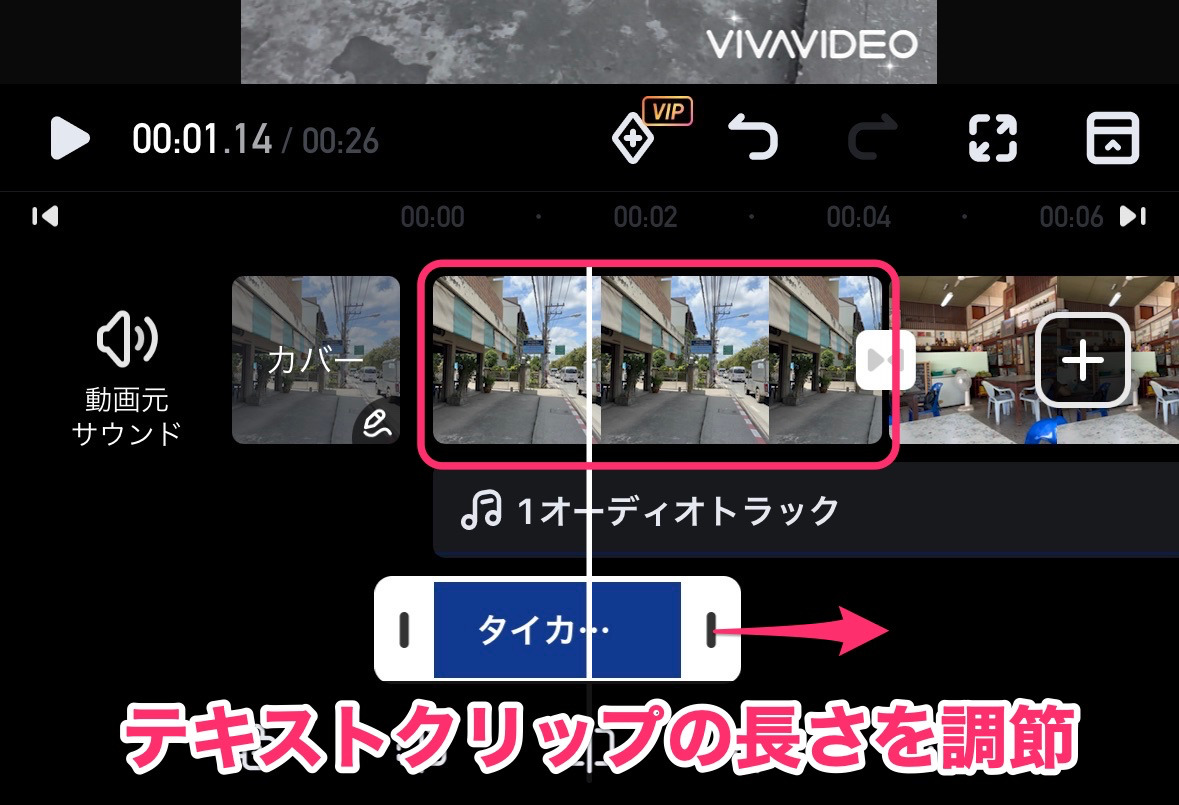
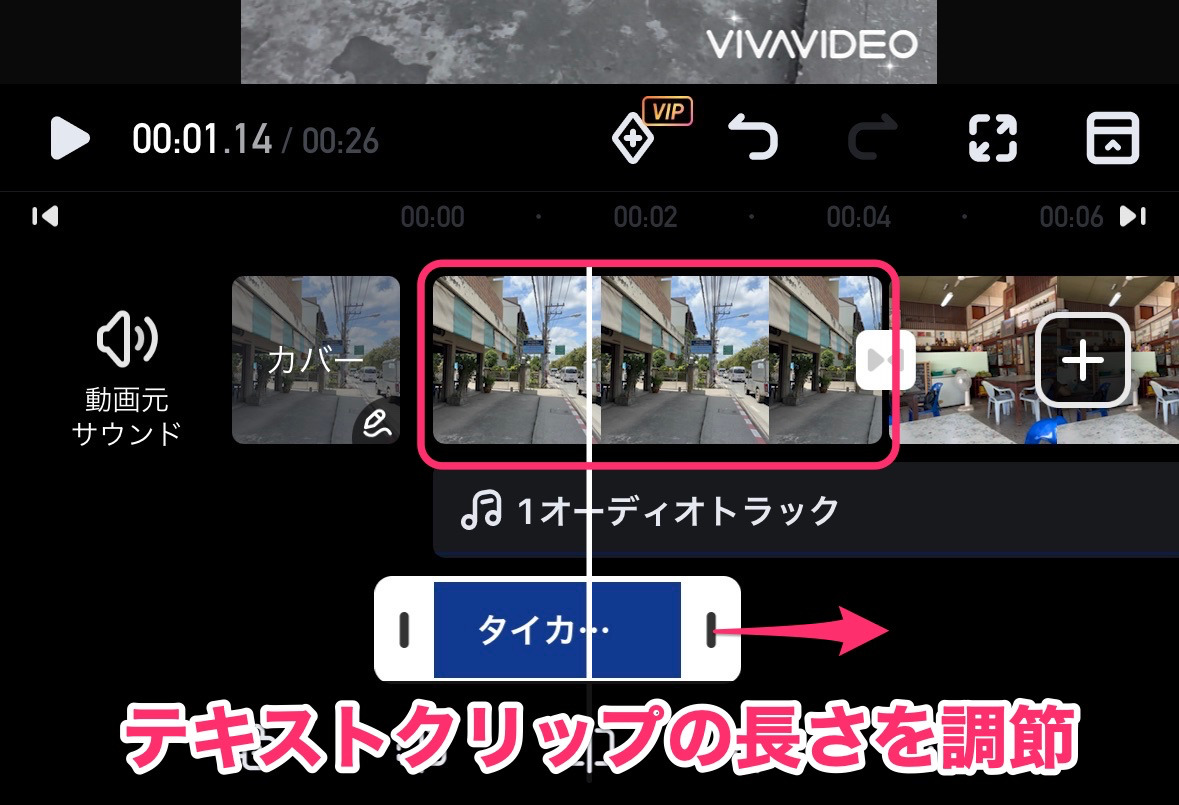
トランジションを入れる方法
トランジションとは動画クリップとクリップの間に入れる場面転換エフェクトのことです。
代表的なものとして、クロスディゾルブがあります。
ここではクロスディゾルブ(クロスフェード)のやり方を解説します。
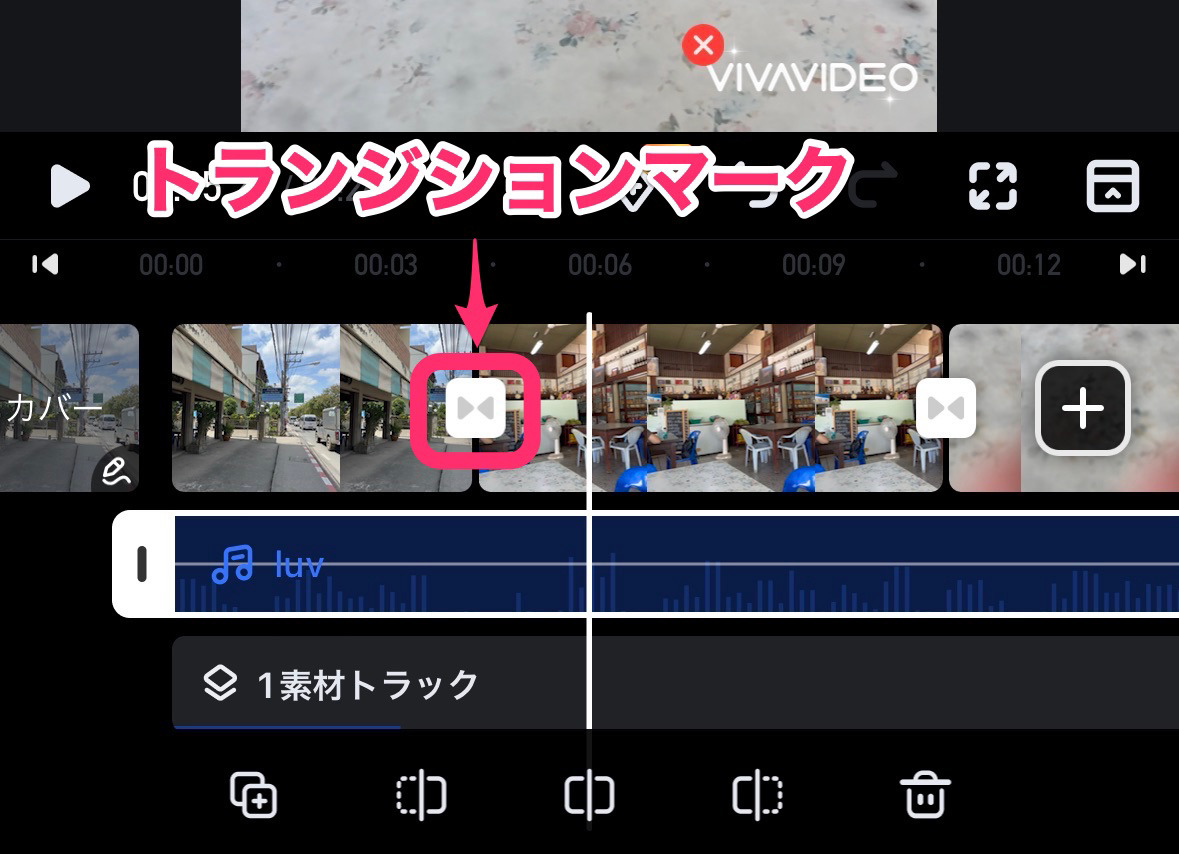
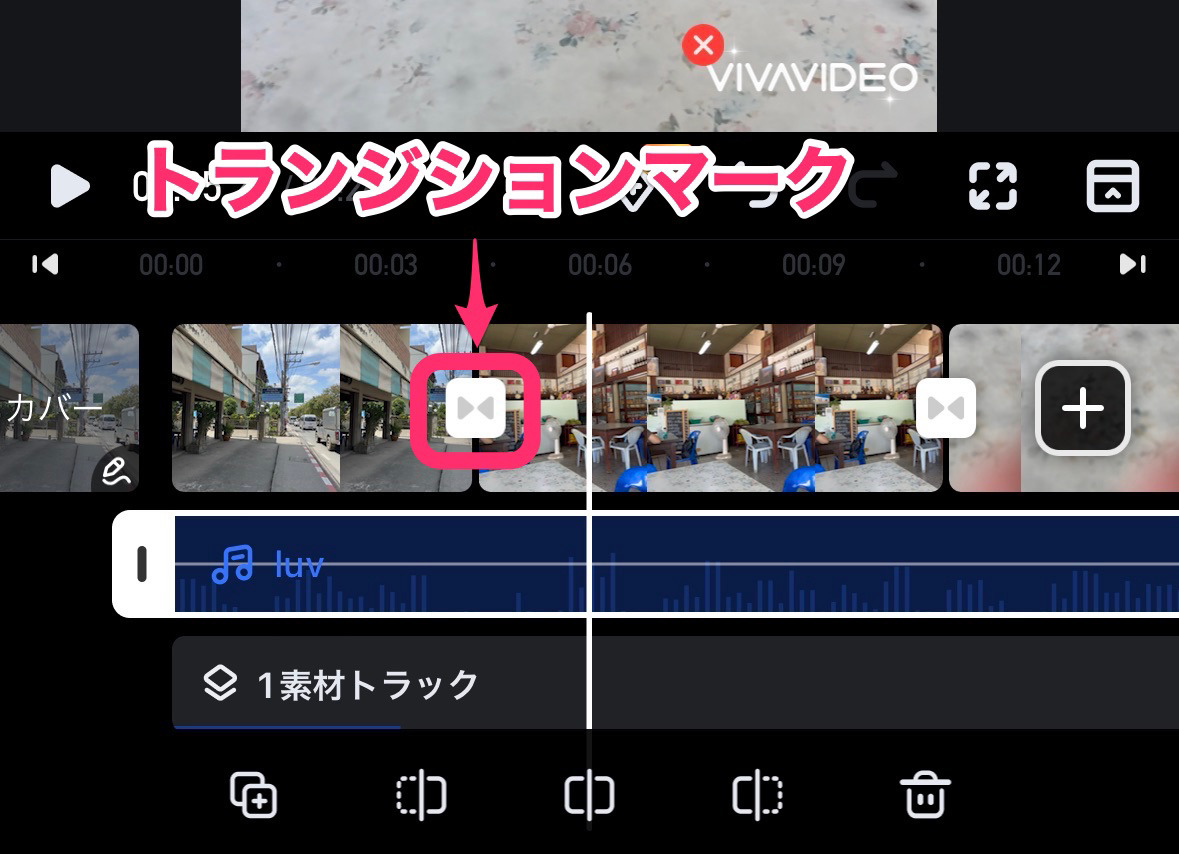
トランジション選択画面が出るので「Xフェード」をタップします。
タップして選択すると、クロスフェードが適用されたプレビューが出るので再生ボタンで再生してみましょう!
OKなら「終了」ボタンをタップして確定します。
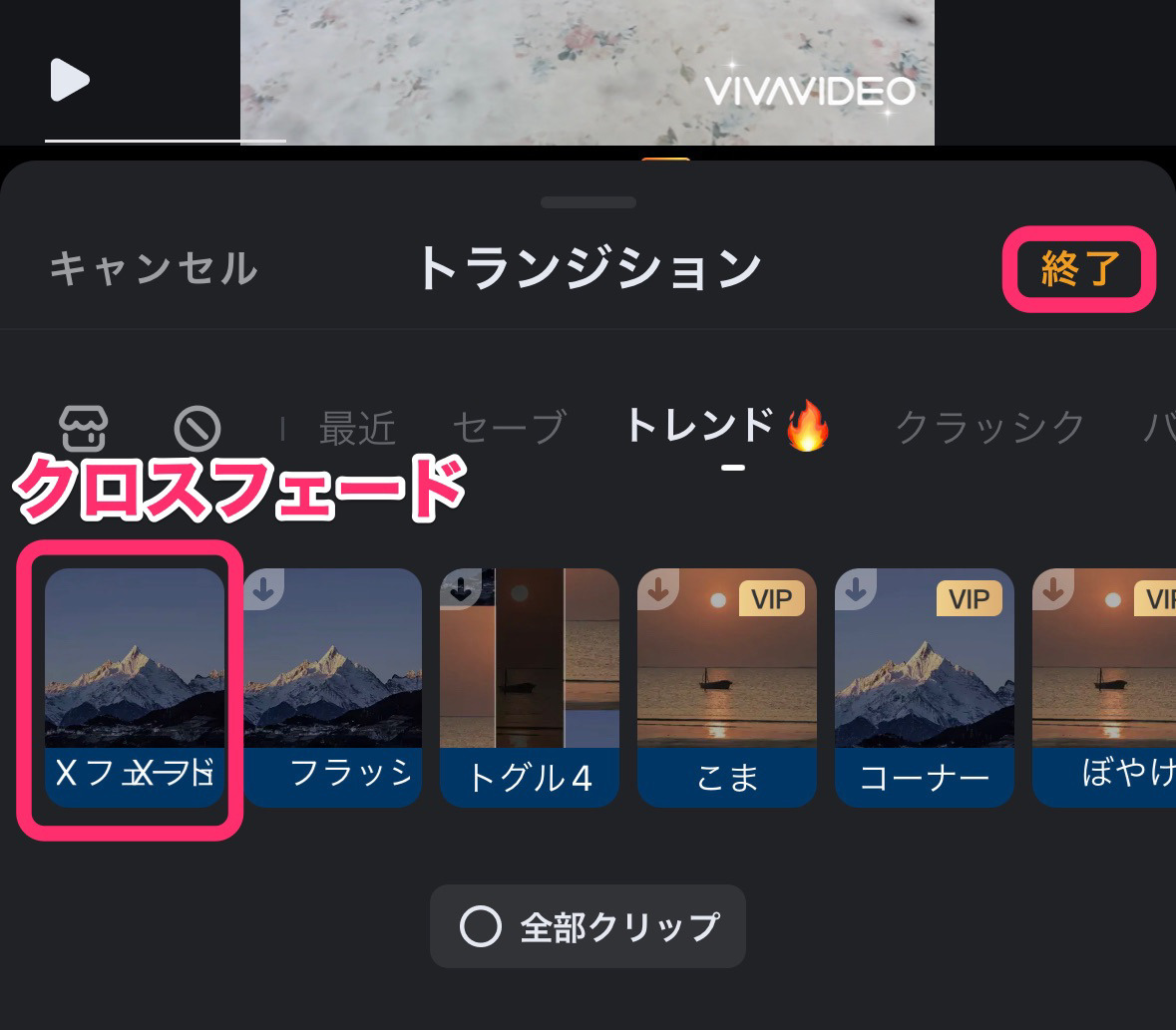
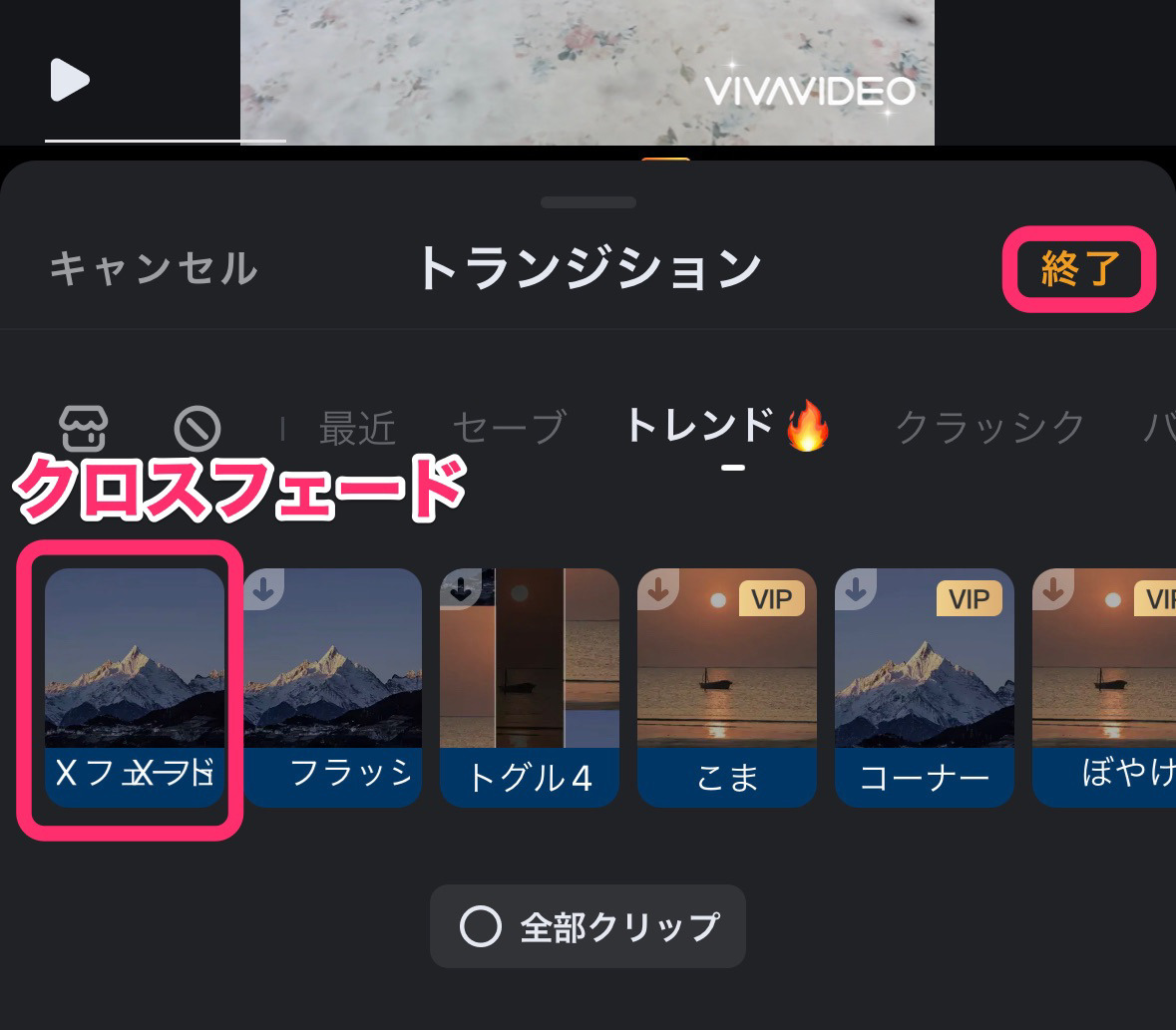
クロスフェードを適用すると、クリップとクリップが一部重なるので、動画全体としての長さが短くなります。
エフェクトを入れる方法
エフェクトとは、直訳では「効果」のことで、動画や音声に変化を与えるものです。
エフェクトでよく使われるのは、動画クリップの色合いを変える「フィルター」があります。
ここでは「フィルター」の使い方を解説します。
下図(1)エフェクトをかけたいクリップをタップして選択状態にします。
(2)「フィルター」をタップします。
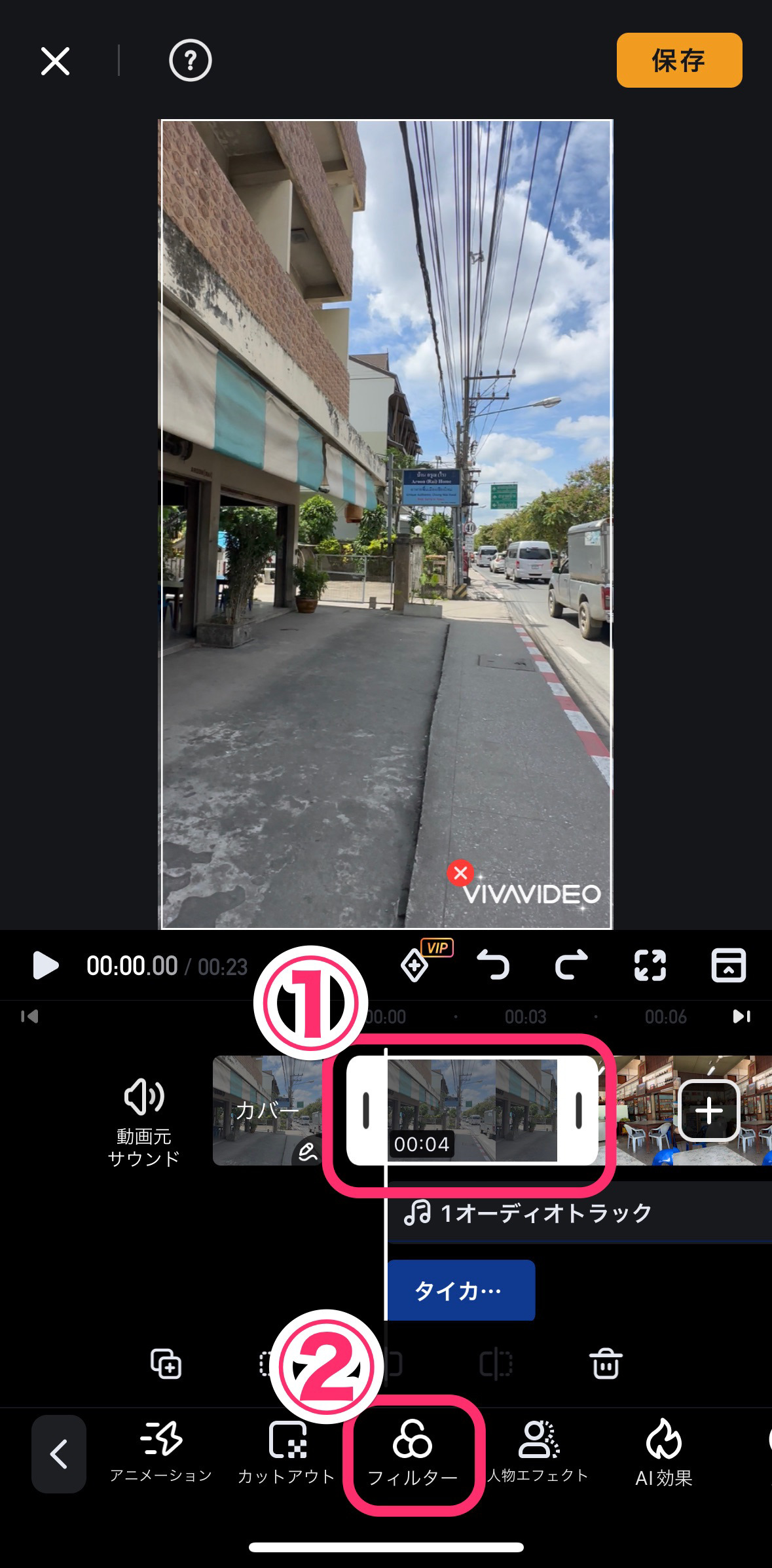
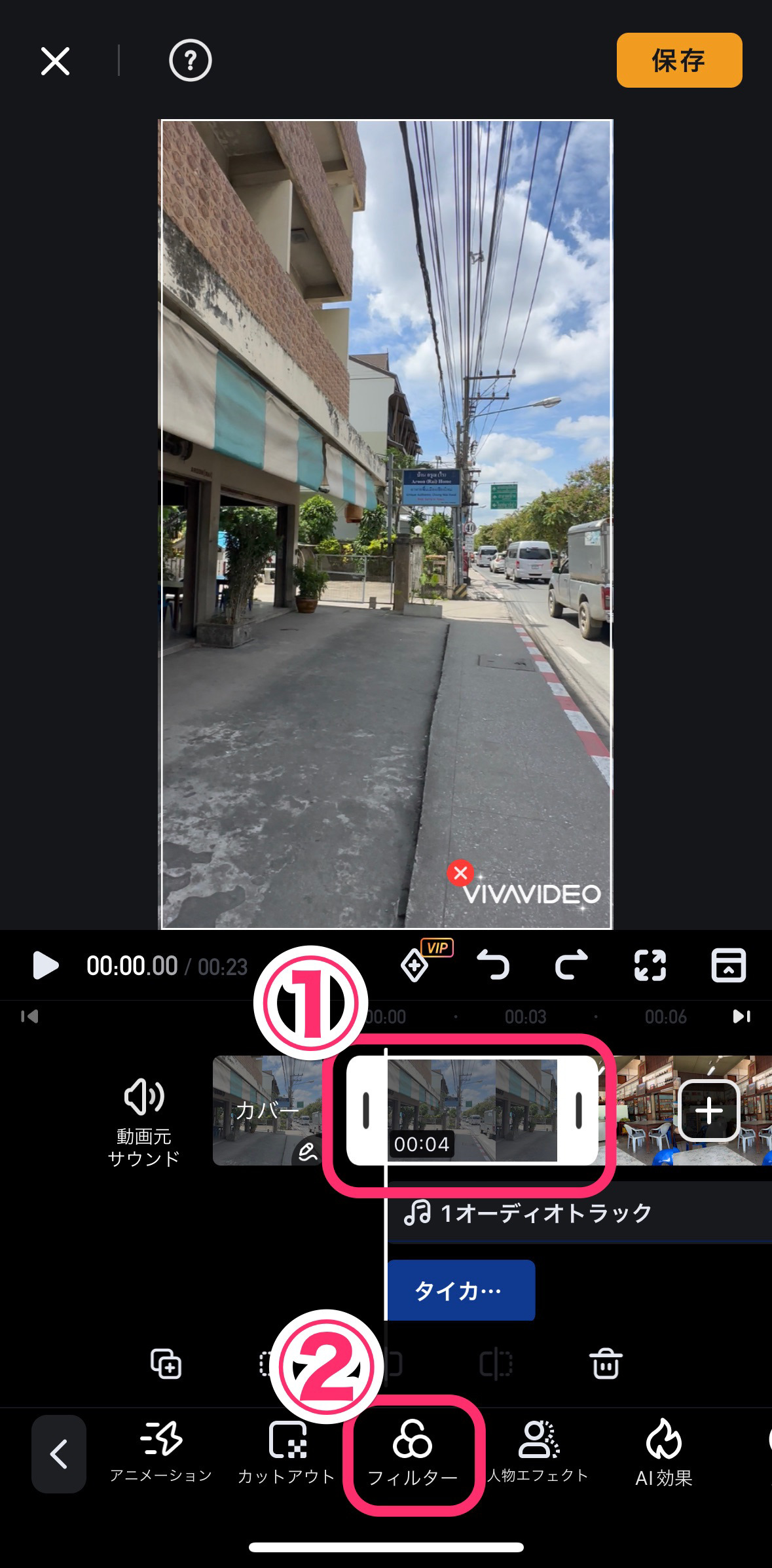
フィルター選択画面になります。
「旅行」の「Grove」を選択してみます。
エフェクトが適用されたプレビューとなり、再生してチェックすることができます。
この状態で、もう一回「Grove」をタップすると、、
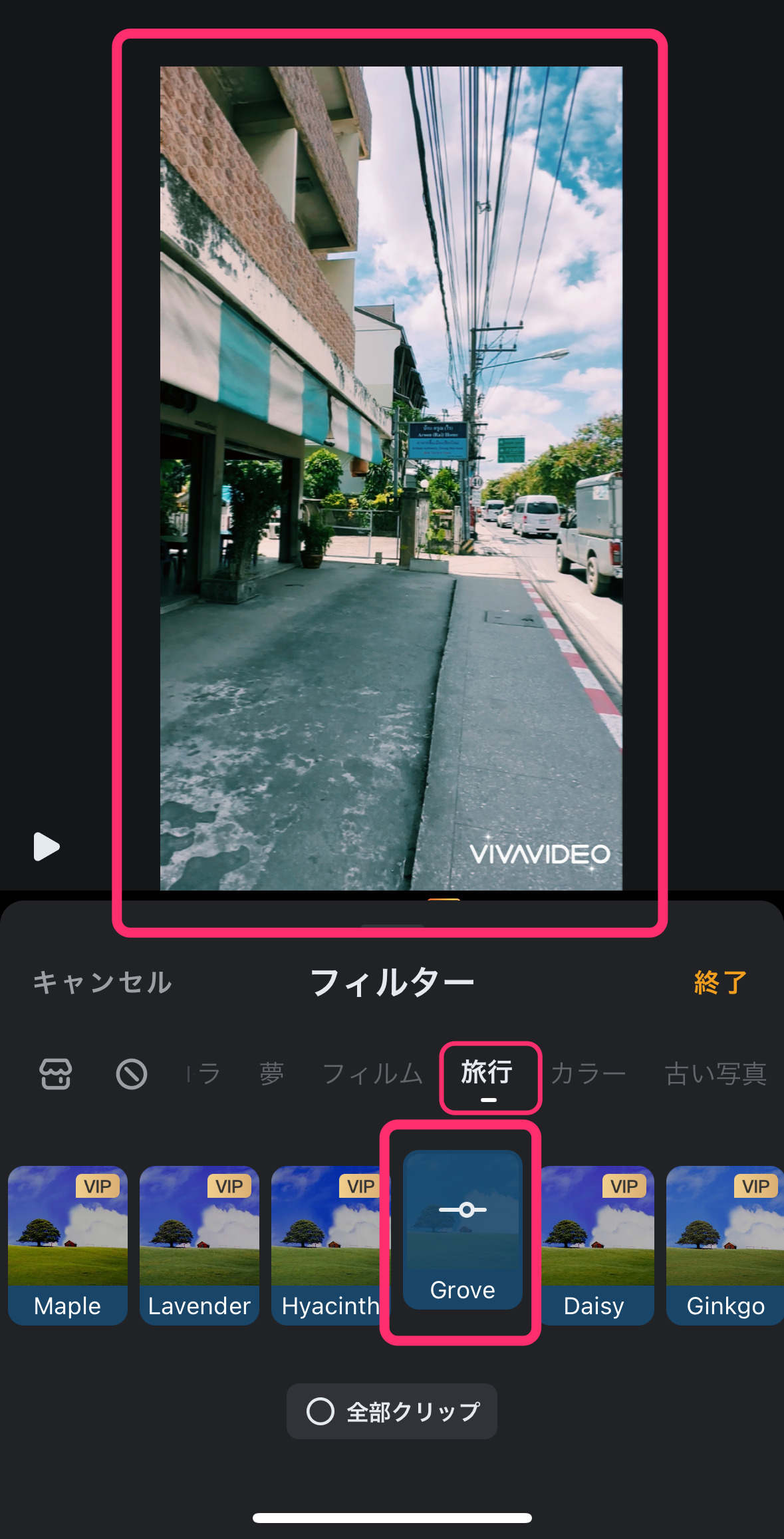
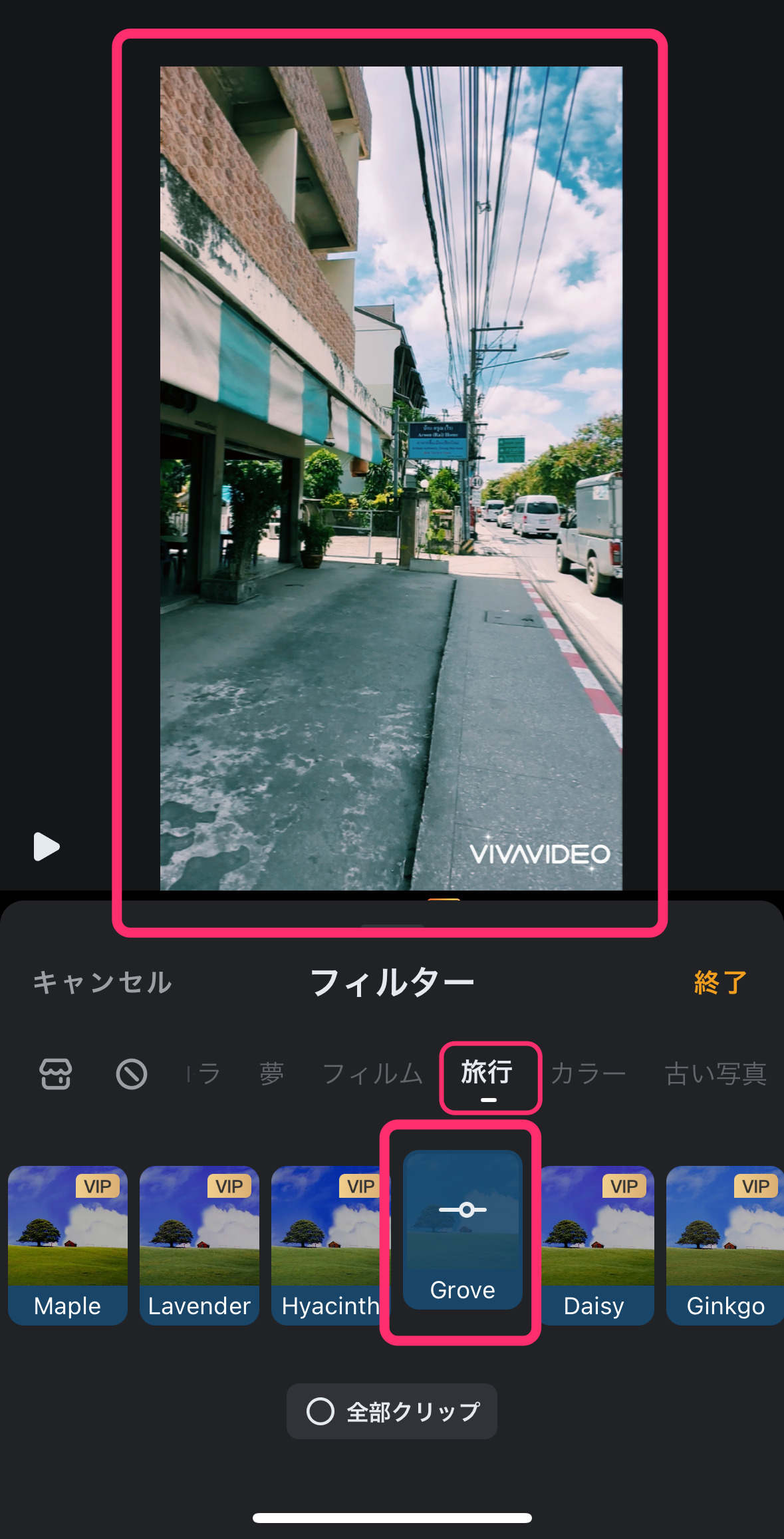
フィルターの透明度(強度)を調節することができます。
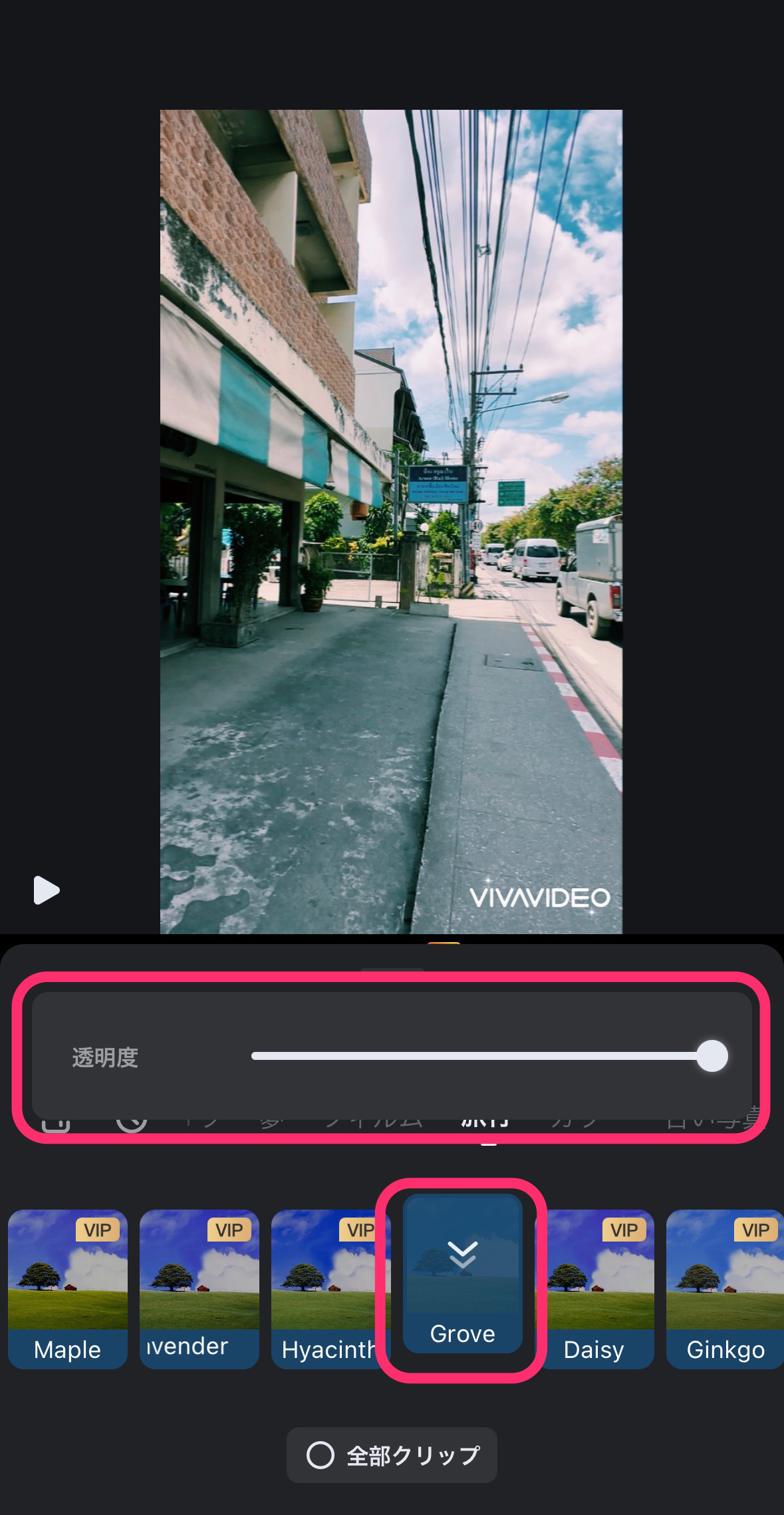
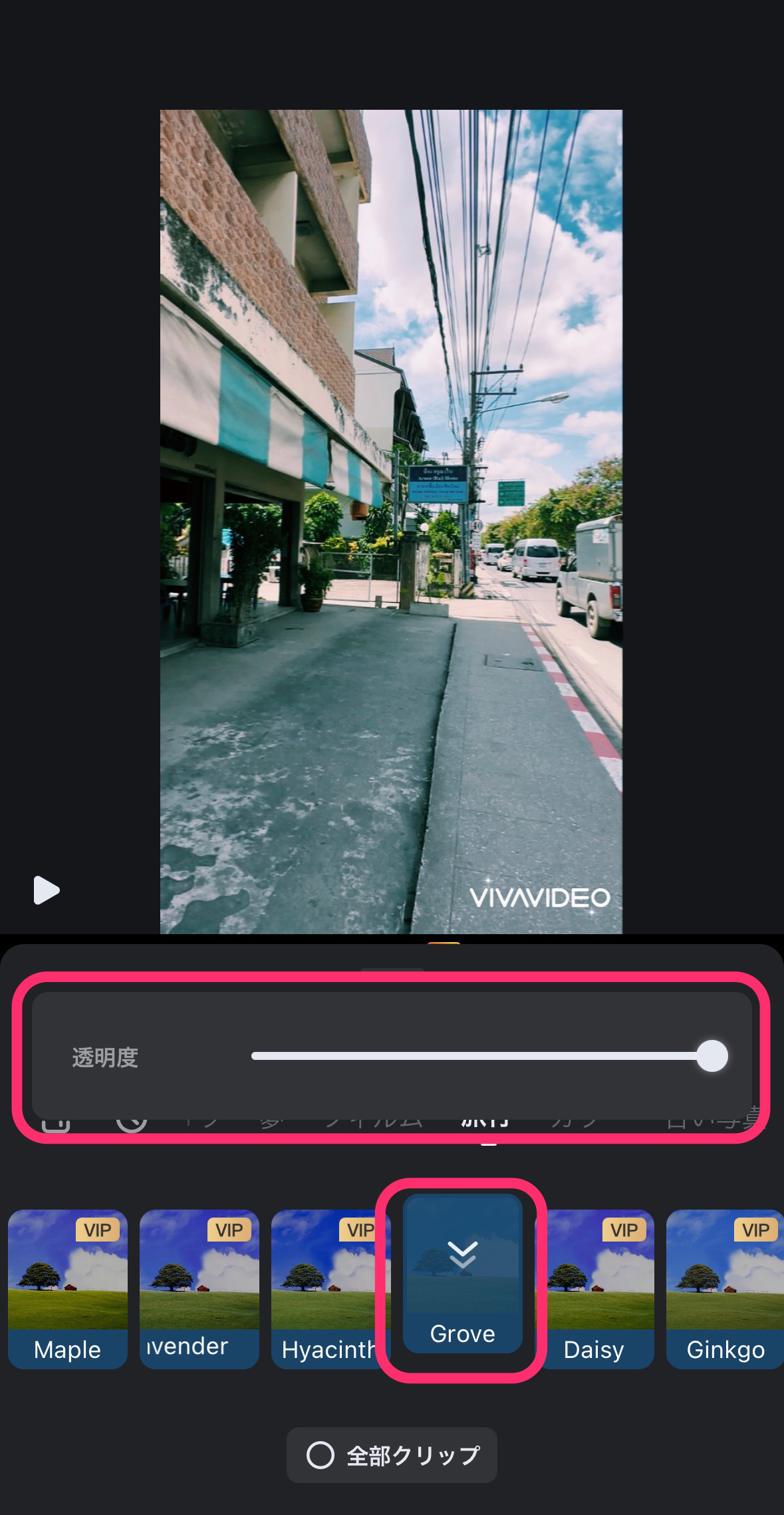
透明度を調節したら「Grove」をタップして、「終了」で編集を確定しましょう。
書き出し方法
編集が一通り終わったら、一つの動画ファイルとして書き出してみましょう!
画面右上の「保存」をタップします。
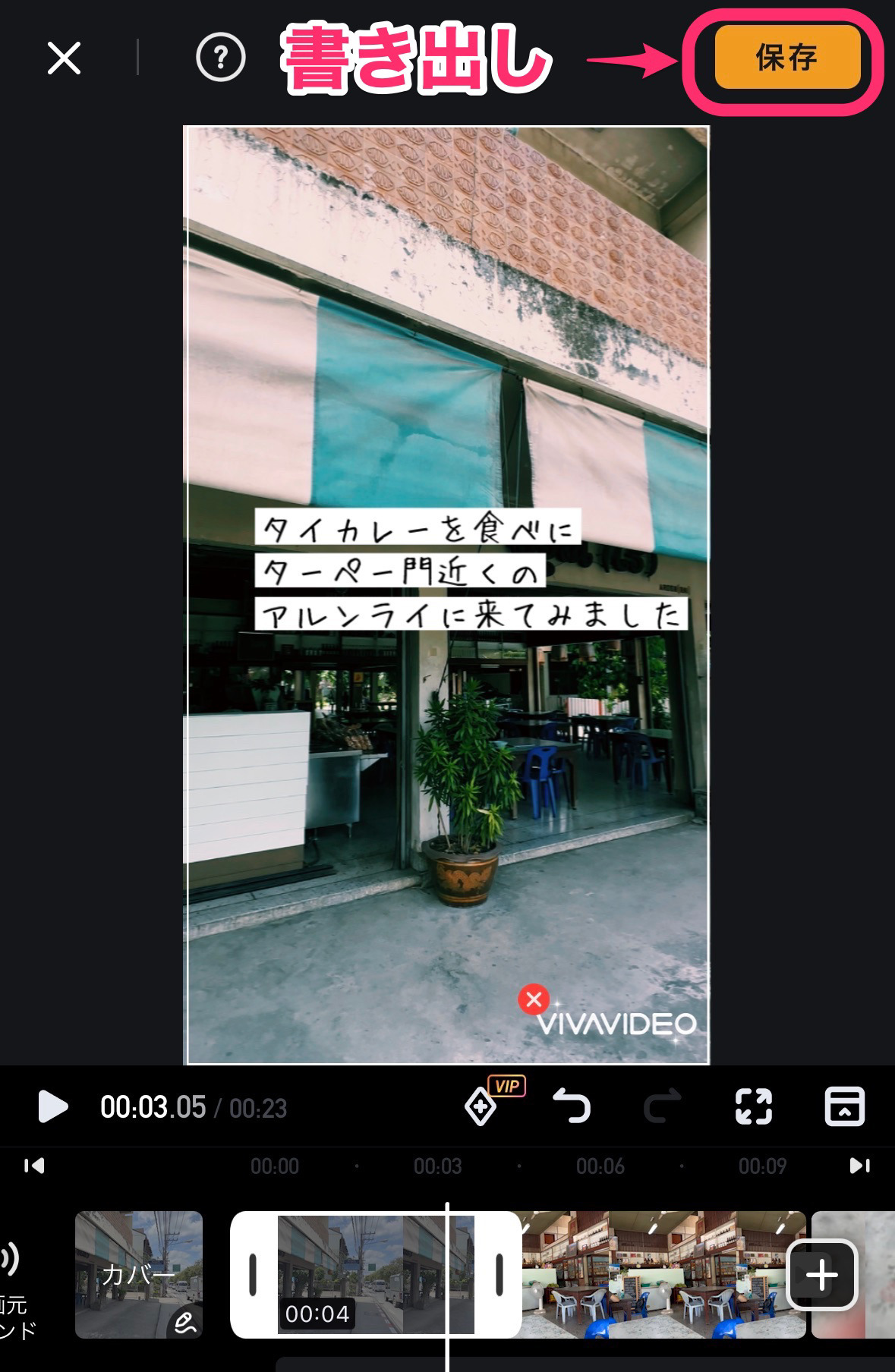
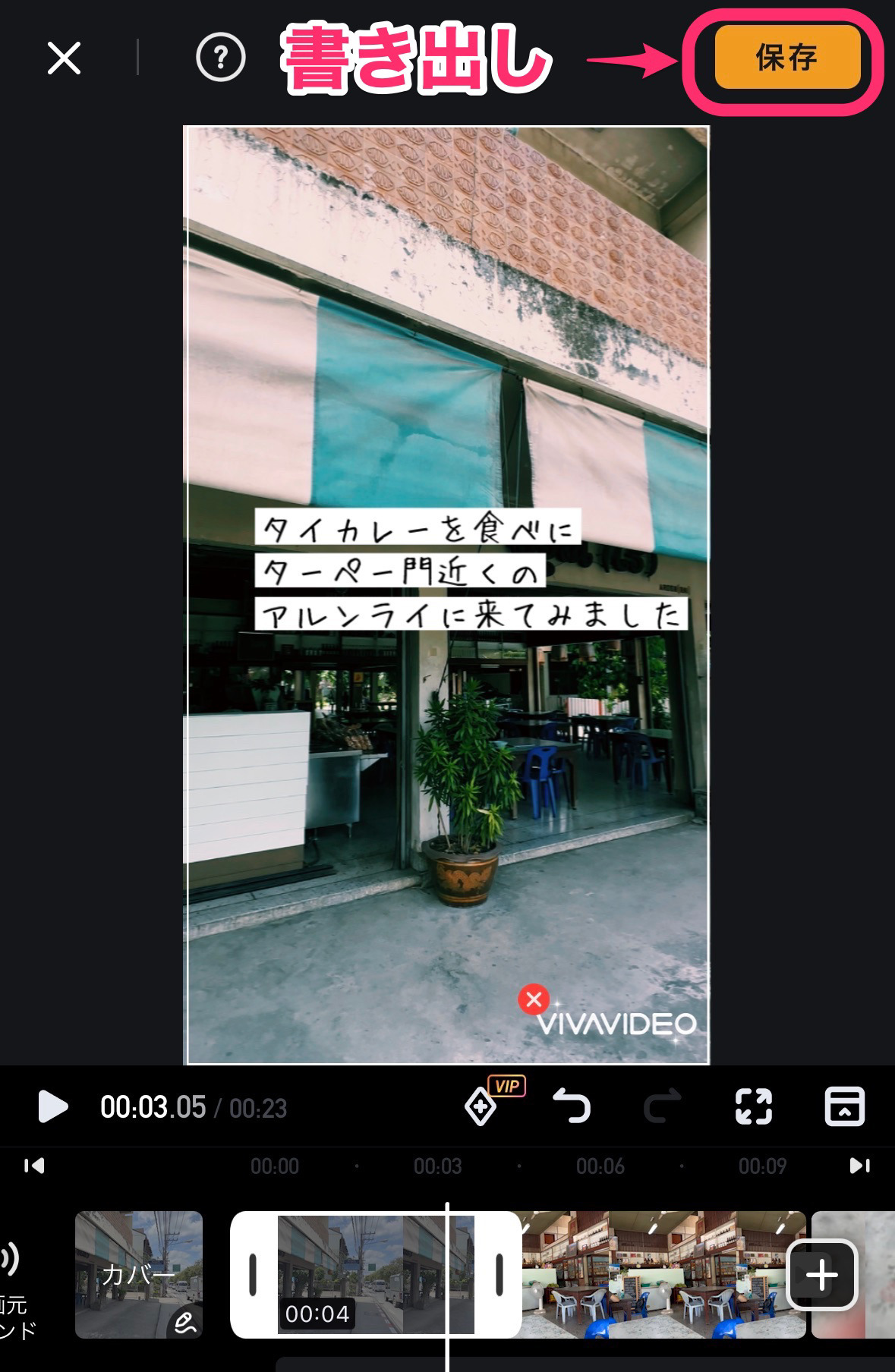
書き出し解像度とフレームレートを選択します。
VivaVideo無料版の最高書き出し解像度は720pです;;
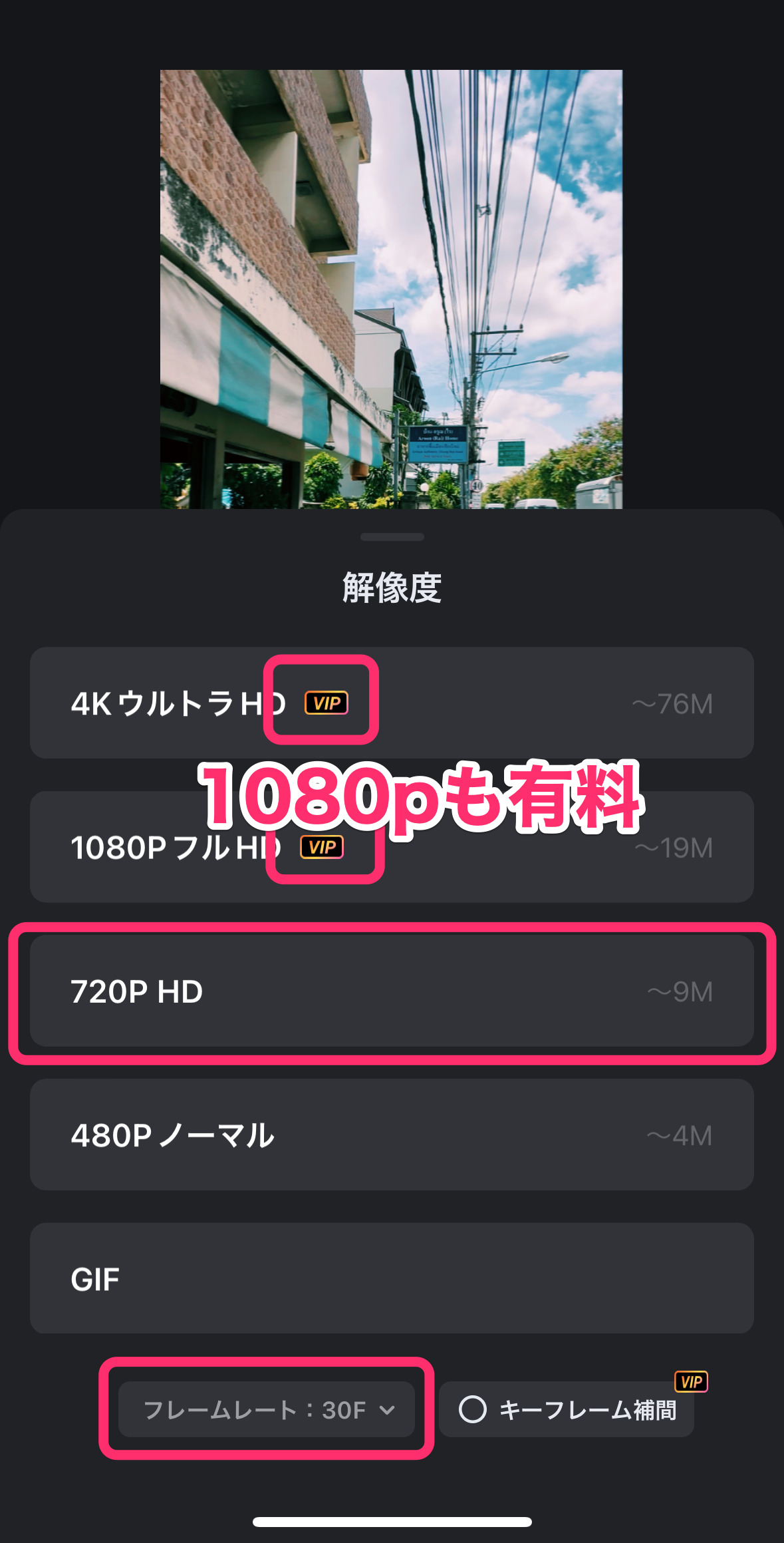
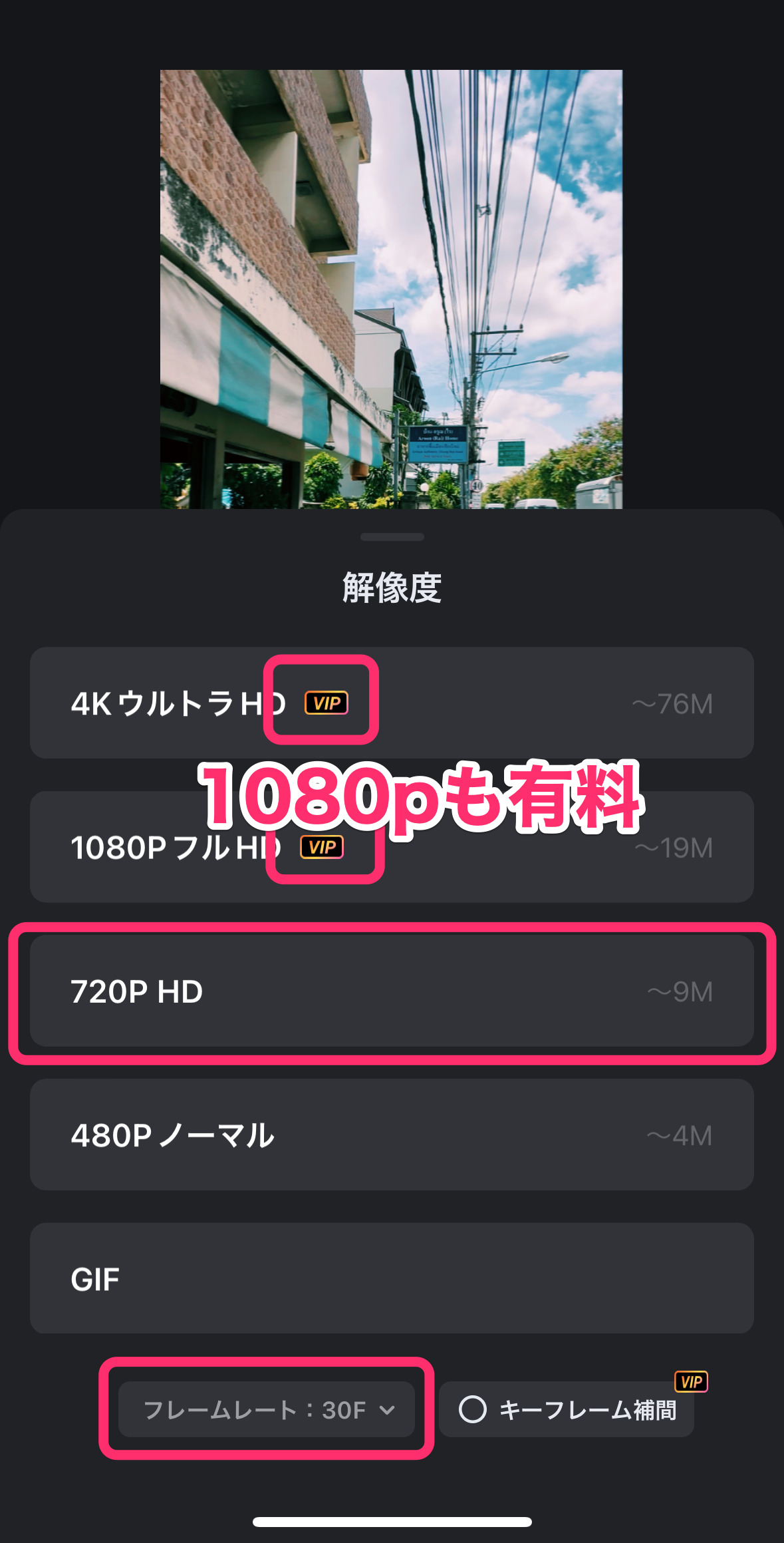
VivaVideoで編集した動画をインスタに上げてみました。
720pだとやはり少し荒い感じがします。
まとめ
いかがでしたでしょうか?
VivaVideoは、広告や有料版への誘導が気になる動画編集アプリでした。
無料アプリの宿命なのですが、編集への集中がそがれるので、気になってしまいます。
少なくとも、タイムライン編集画面に広告が出ないアプリを選択したくなります。
VivaVideo無料版での最高書き出し解像度は720pまでです。
このアプリのエフェクトでないと!といった魅力がないと有料版への切り替えは難しいかもしれません。
私のよく使うオススメはFilmora(フィモーラ)です。
PC版もスマホ版も使えるマルチプラット1年間プラン(7,980円/年)がありお得感が高いです!
→ Macで使う旅Vlog動画編集ソフトおすすめ6選!初心者から上級者まで
→ Windowsで使う旅Vlog動画編集ソフトおすすめ5選

