
VITAってどんな動画編集アプリだろう?



作例を作りながら解説していきます!
残念ながら、あらゆる画面に広告表示が出てきて、少しわずらわしいアプリです。


Hideki Kobayashi。小さな会社の経営者。2021年より大川優介さんの動画講座OneSe Personalを受講。シネマティックVlogの撮影と編集を習得。2023年「日本で最も美しい村 動画コンテスト2022」でグランプリを受賞。動画編集ソフトはPremiereProとDavinci Resolveを主に使用。詳細はプロフィールをご覧下さい。
VITAとは?特徴は?
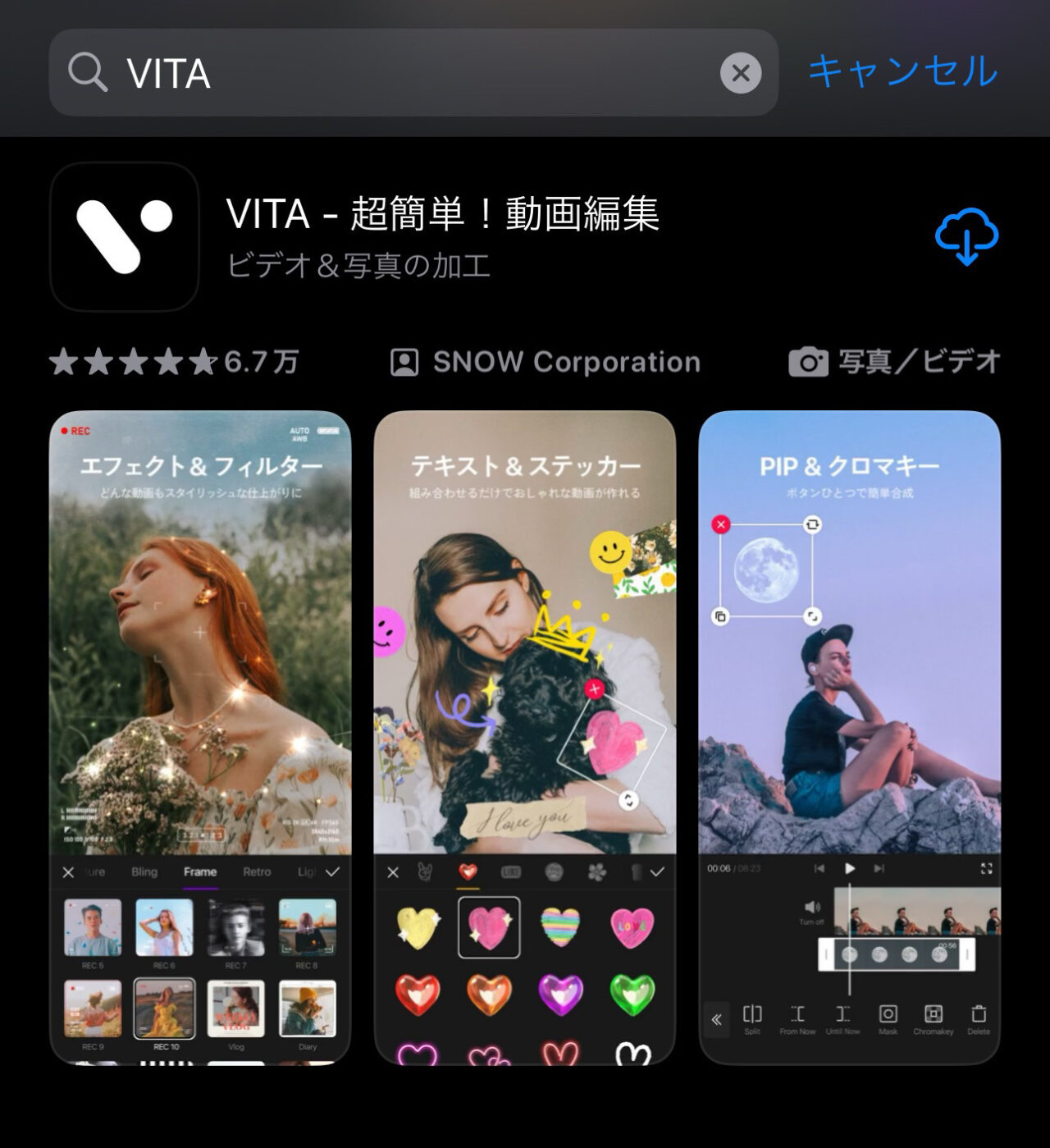
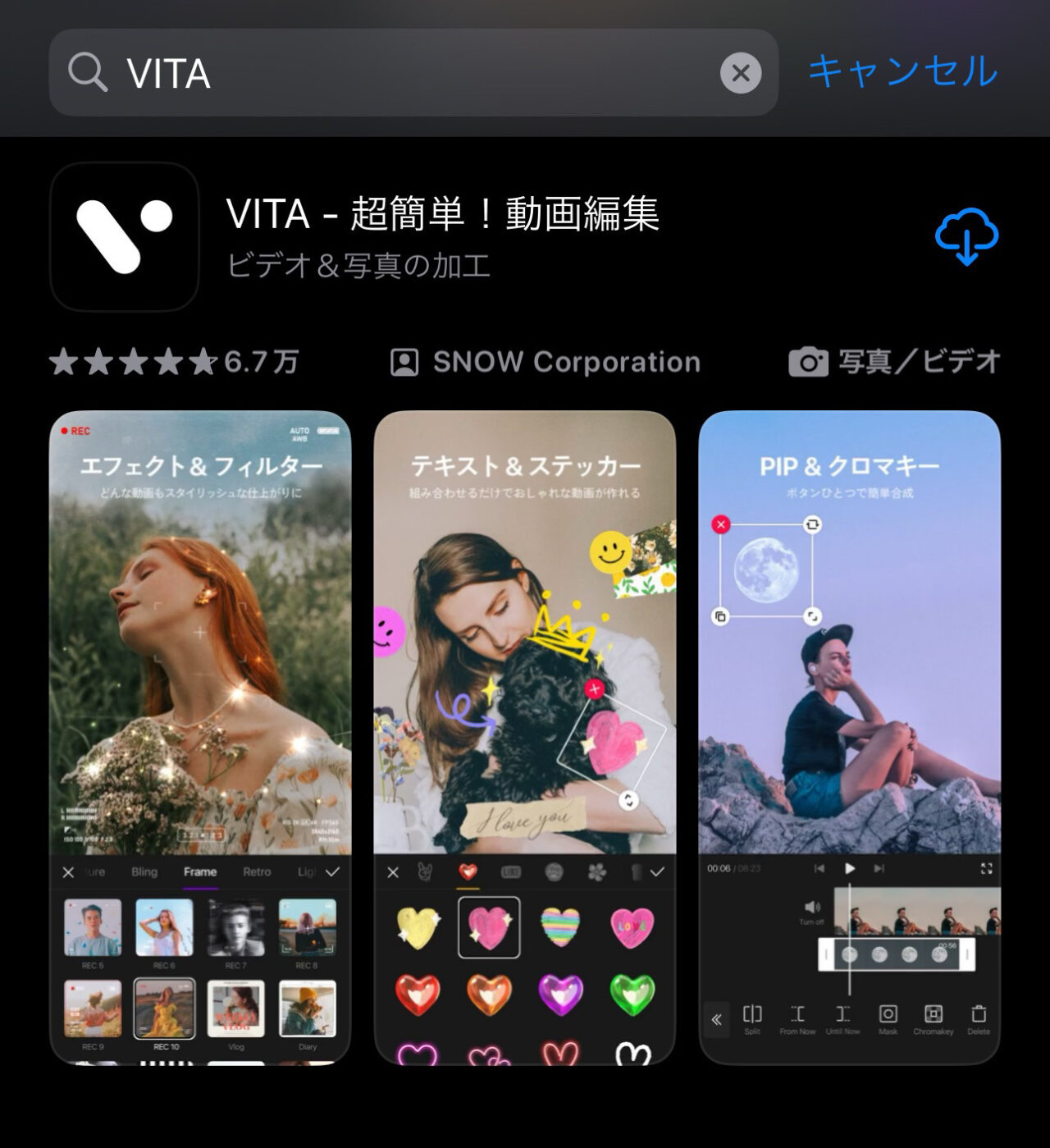
VITAは、2021年にリリースされた、iOS/Android対応の動画編集アプリです。
世界で2,000万ダウンロードを突破しており、初心者から上級者まで幅広いユーザーに利用されています。
VITAの特徴は、以下のとおりです。
- 初心者でも使いやすい
VITAは、直感的な操作性で、カットやトリミング、BGM挿入などの基本的な編集機能は簡単に操作できます。また、テンプレートやエフェクトが豊富に用意されており、それらを利用することで、プロのような動画を簡単に作成できます。
- 豊富な機能
VITAは、カットやトリミング、BGM挿入などの基本的な機能に加えて、モーショントラッキングやキーフレーミング、ビデオエフェクトなどの高度な機能も備えています。そのため、ちょっとした動画から本格的な動画まで、幅広い用途で利用できます。
- 無料版から使える
VITAには、無料で使えるベーシックプランがあります。ベーシックプランでは、広告が表示されたり、一部の機能が使用できなかったりしますが、基本的な動画編集には十分な機能が備わっています。
プロジェクトの作成方法
アプリを立ち上げると、以下のメッセージが出て、「すべて許可(同意)」をタップしないと進めません。
このアプリで使った顔画像や動画は収集され利用される可能性があります。
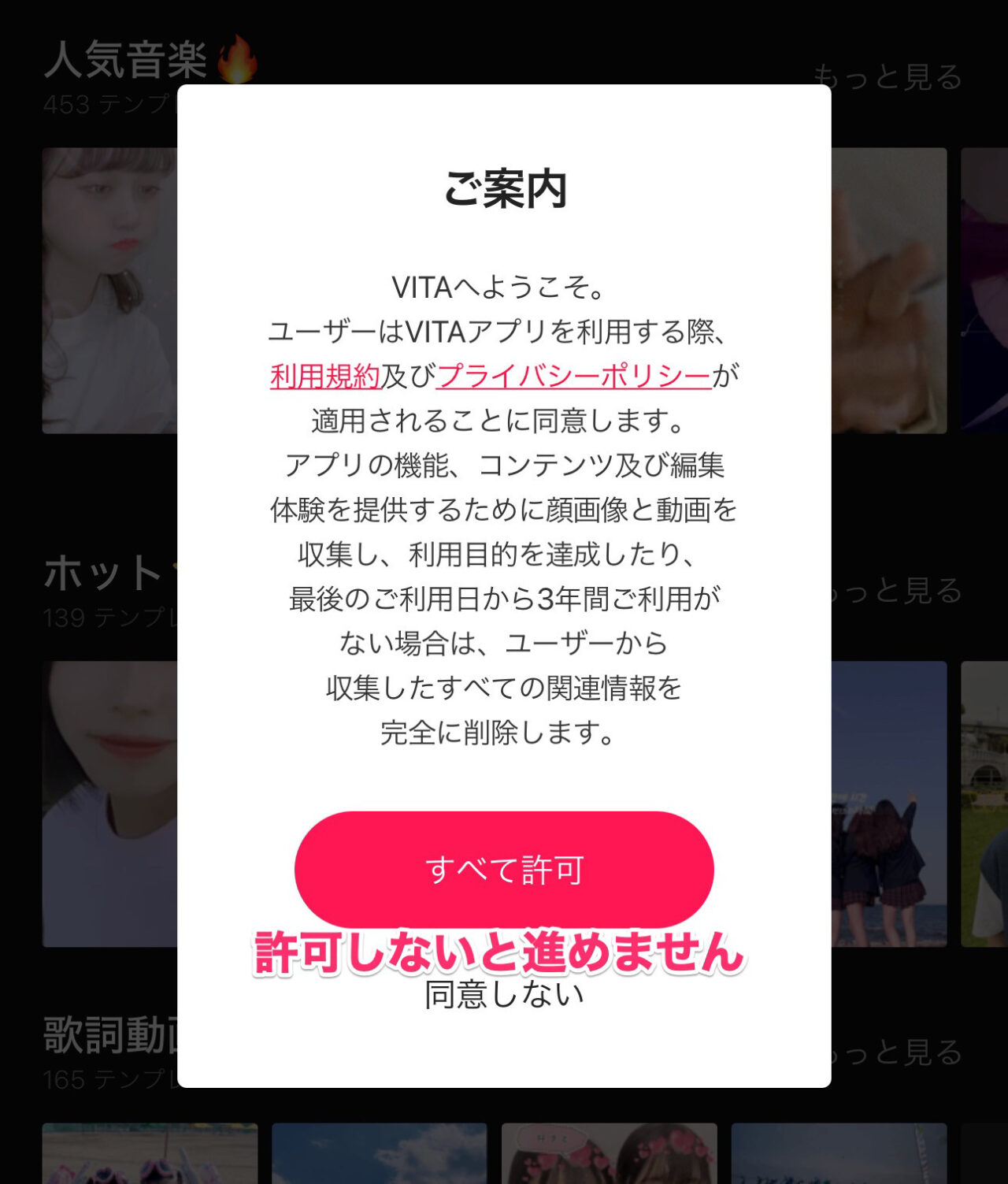
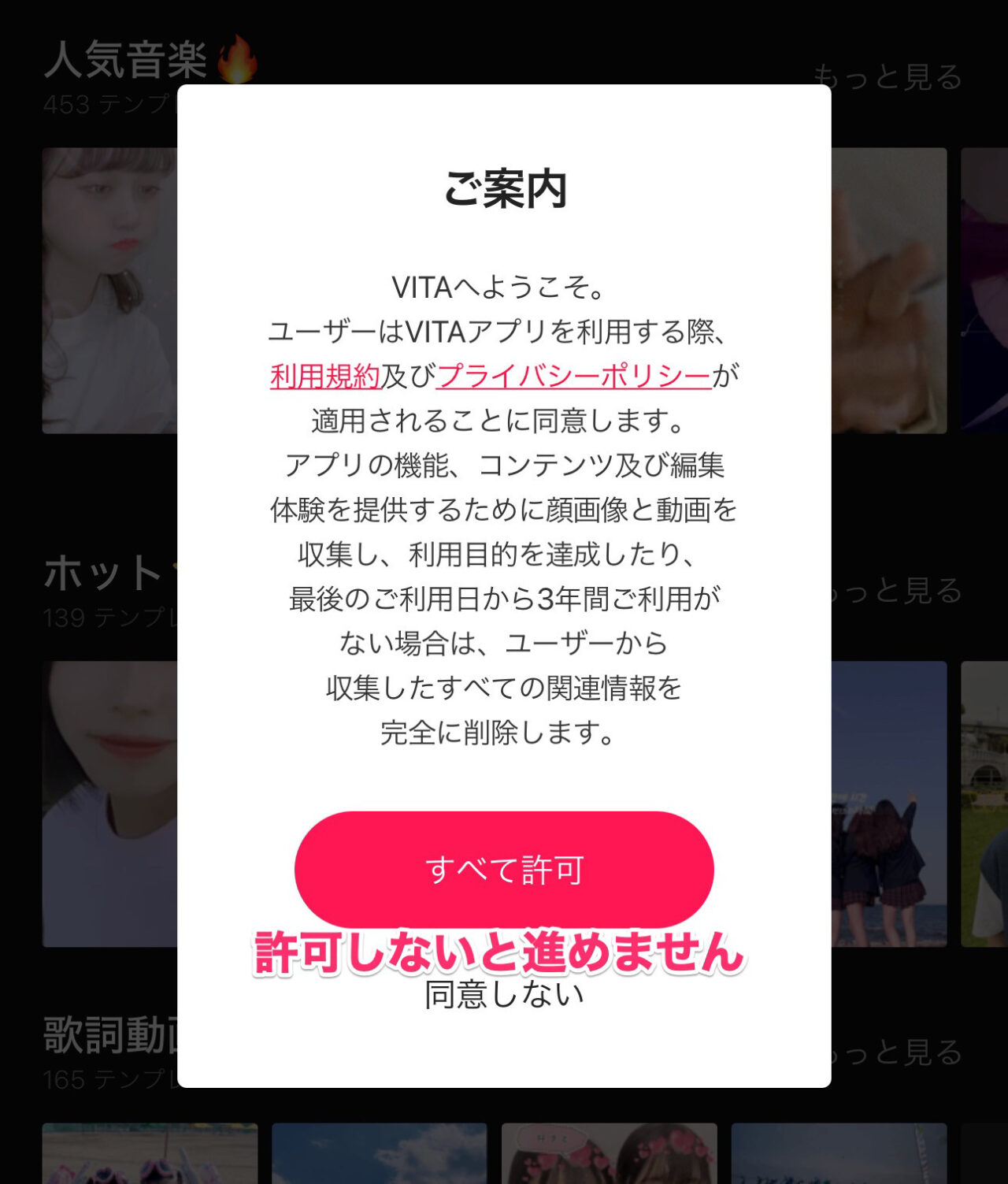
下図(1)最初に出てくるテンプレート画面ではなく、「動画を作る」タブをタップします。
(2)「新しい動画」をタップして新規プロジェクトを作成します。
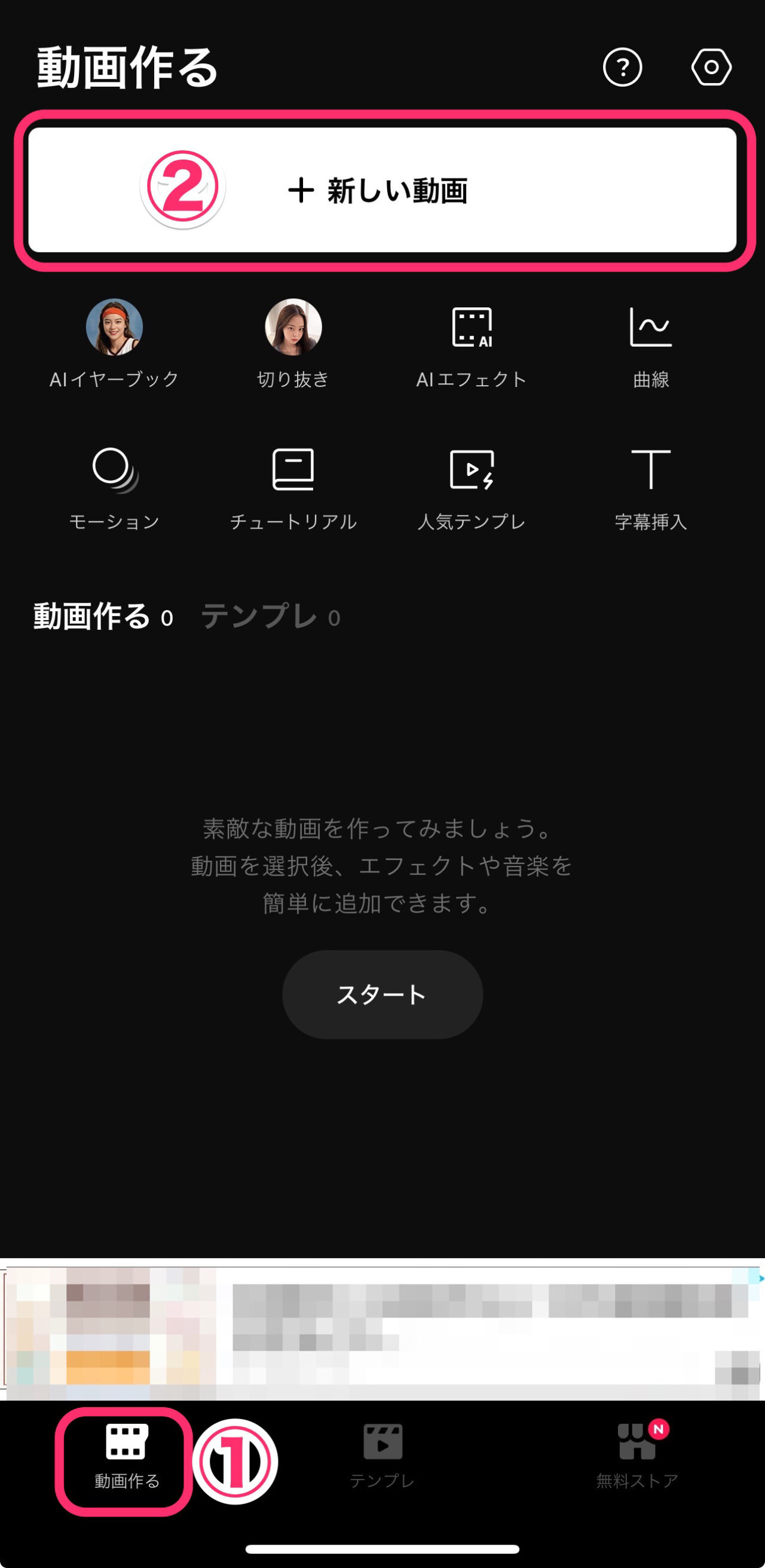
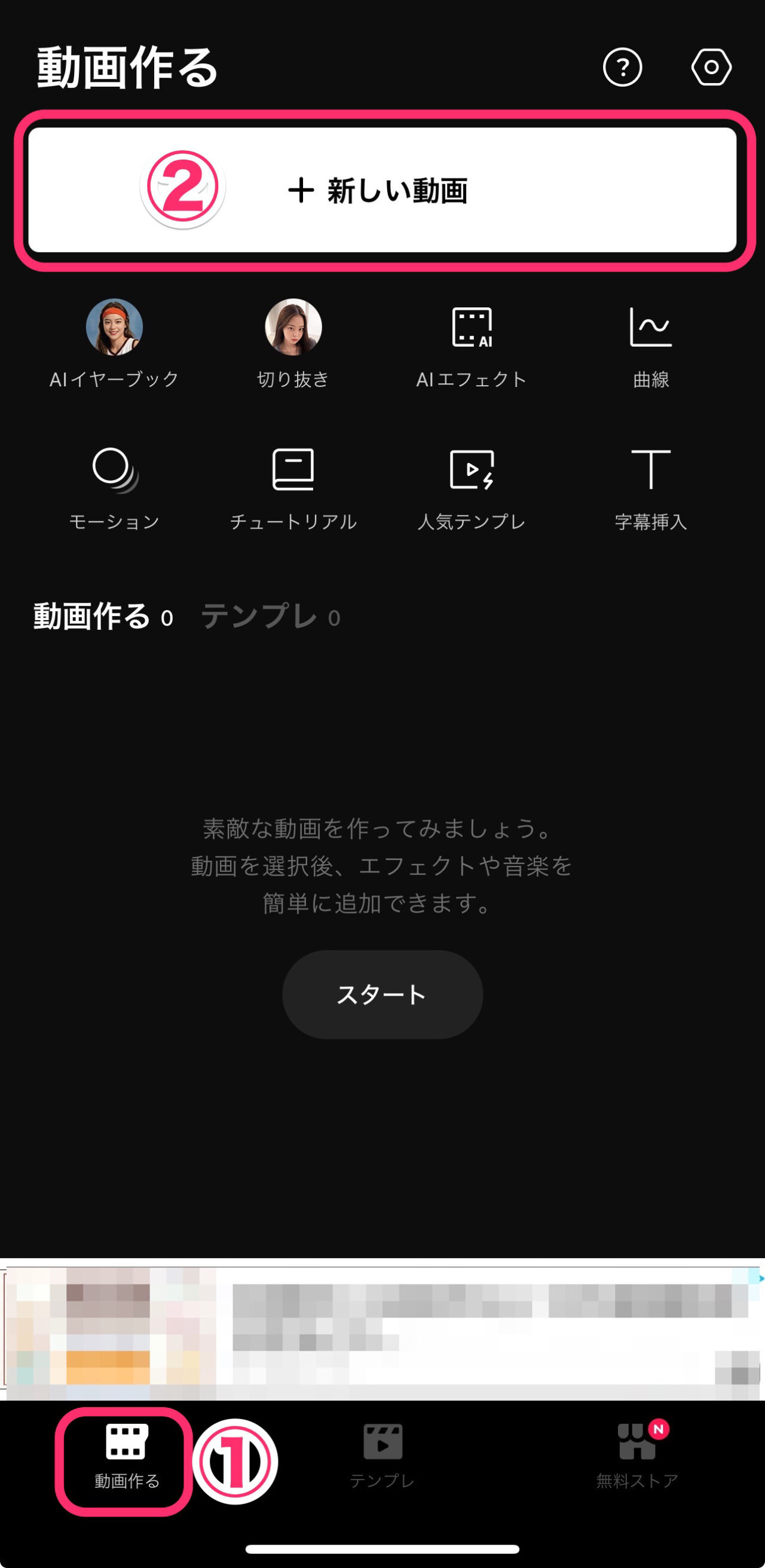
動画クリップの読み込み方法
「新しい動画」作成をタップすると、iPhone内の動画を選択する画面になります。
サムネイル右上のマークをタップでプレビューを見ることができますが、トリミングなどのカット編集はできません。
ここにも、広告表示が出てきてわずらわしいです。。
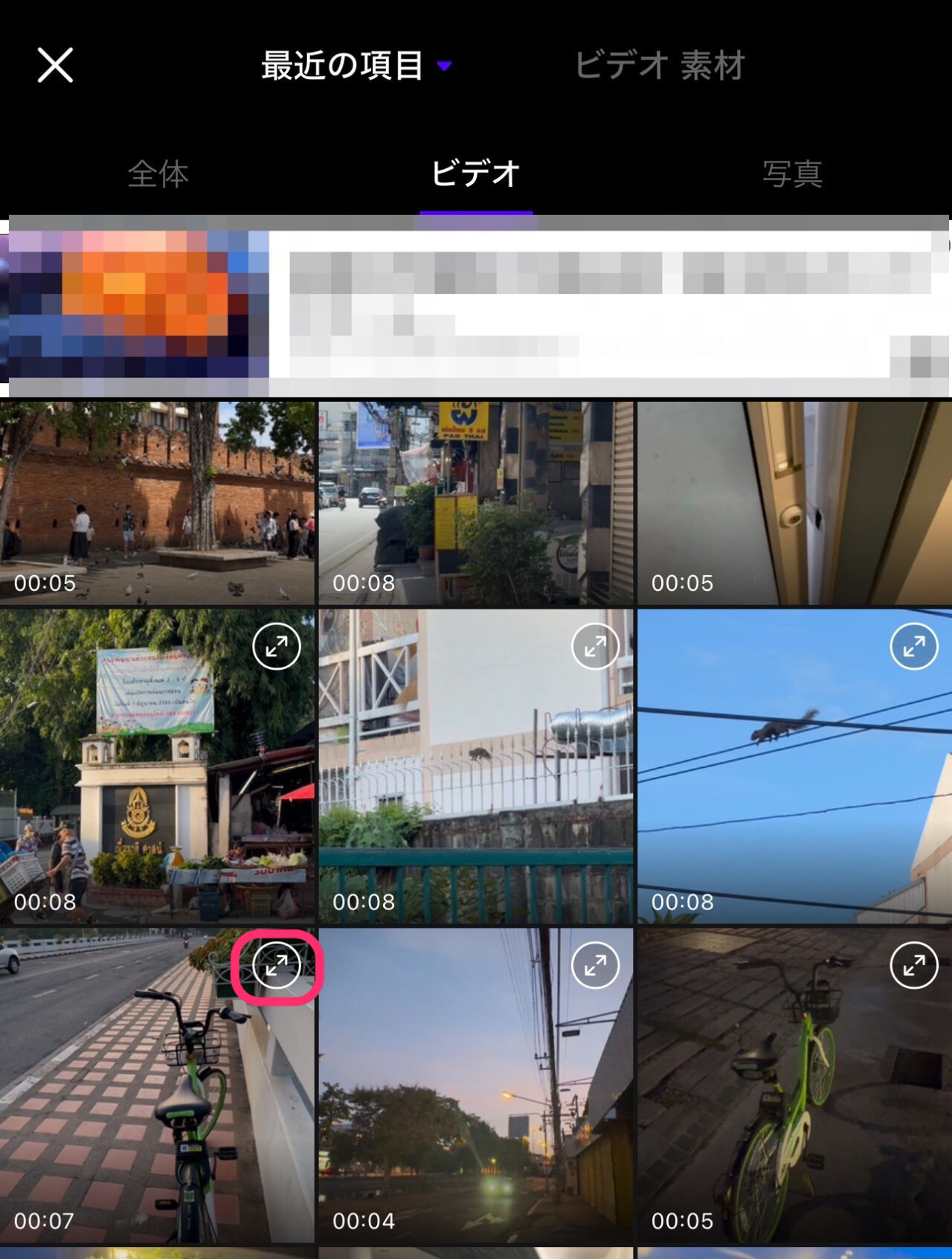
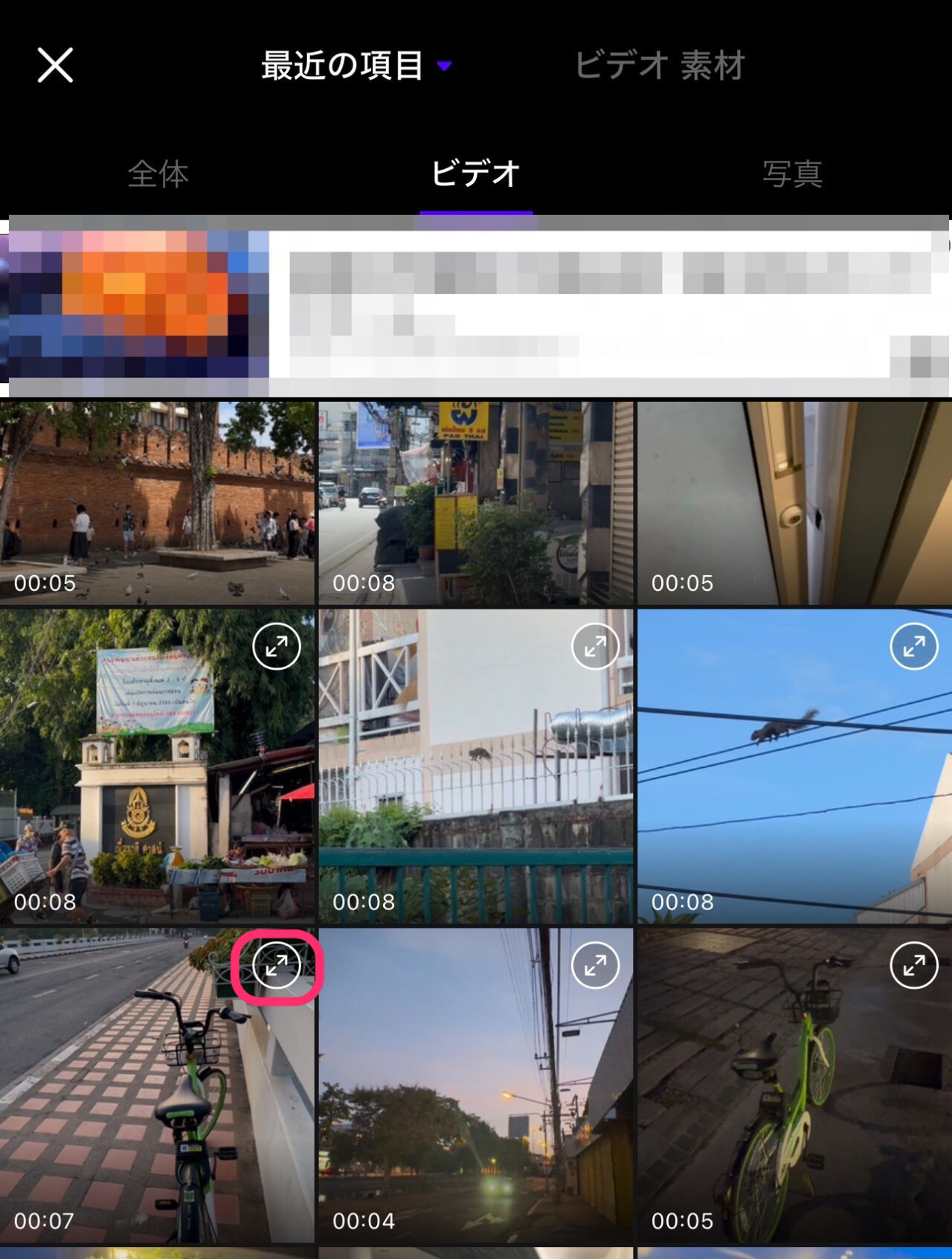
使いたい動画を選択して、右下の矢印マークで選択終了です。
画面下の選択動画の一覧表示では、並べ替えができません。。
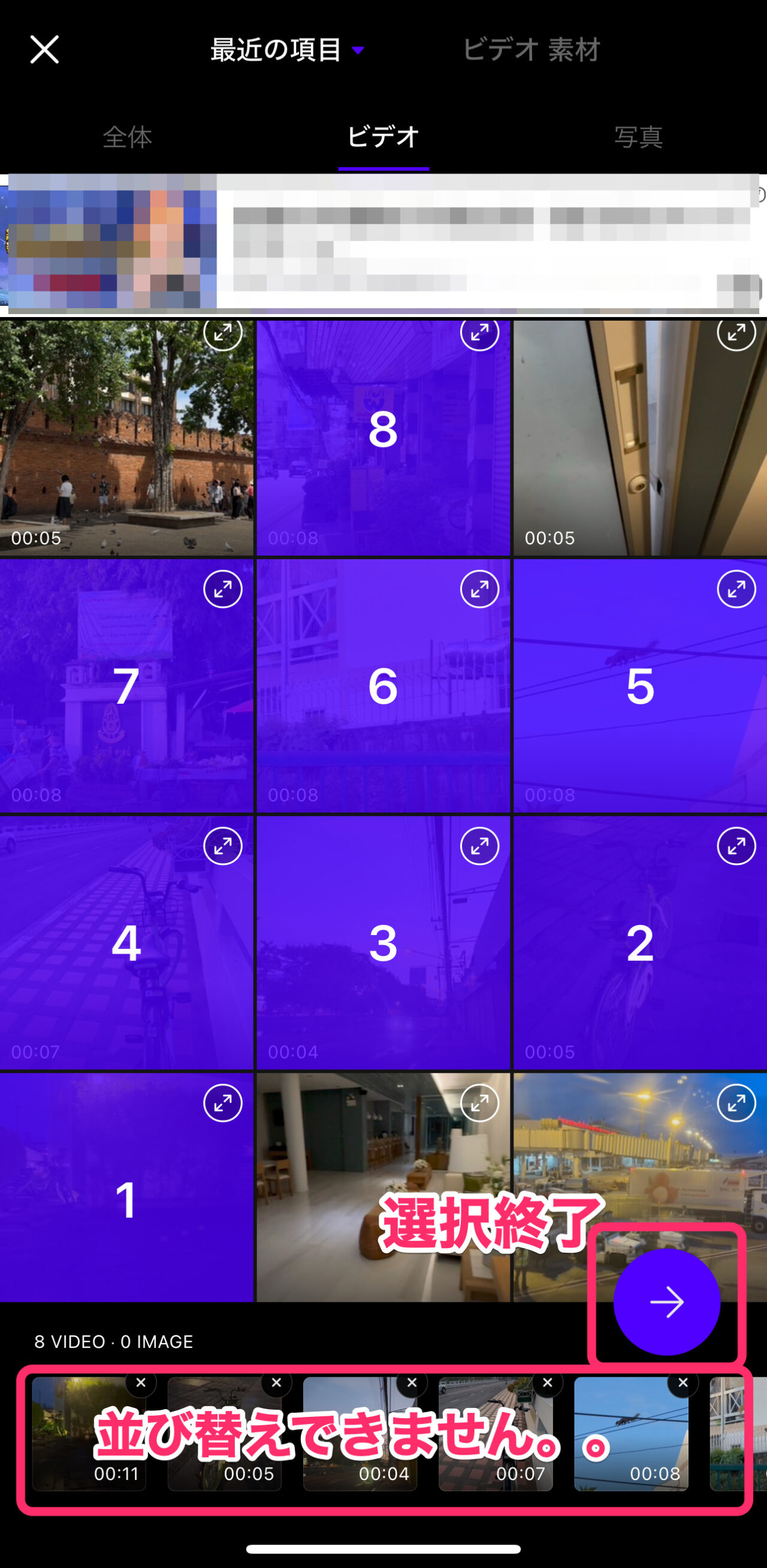
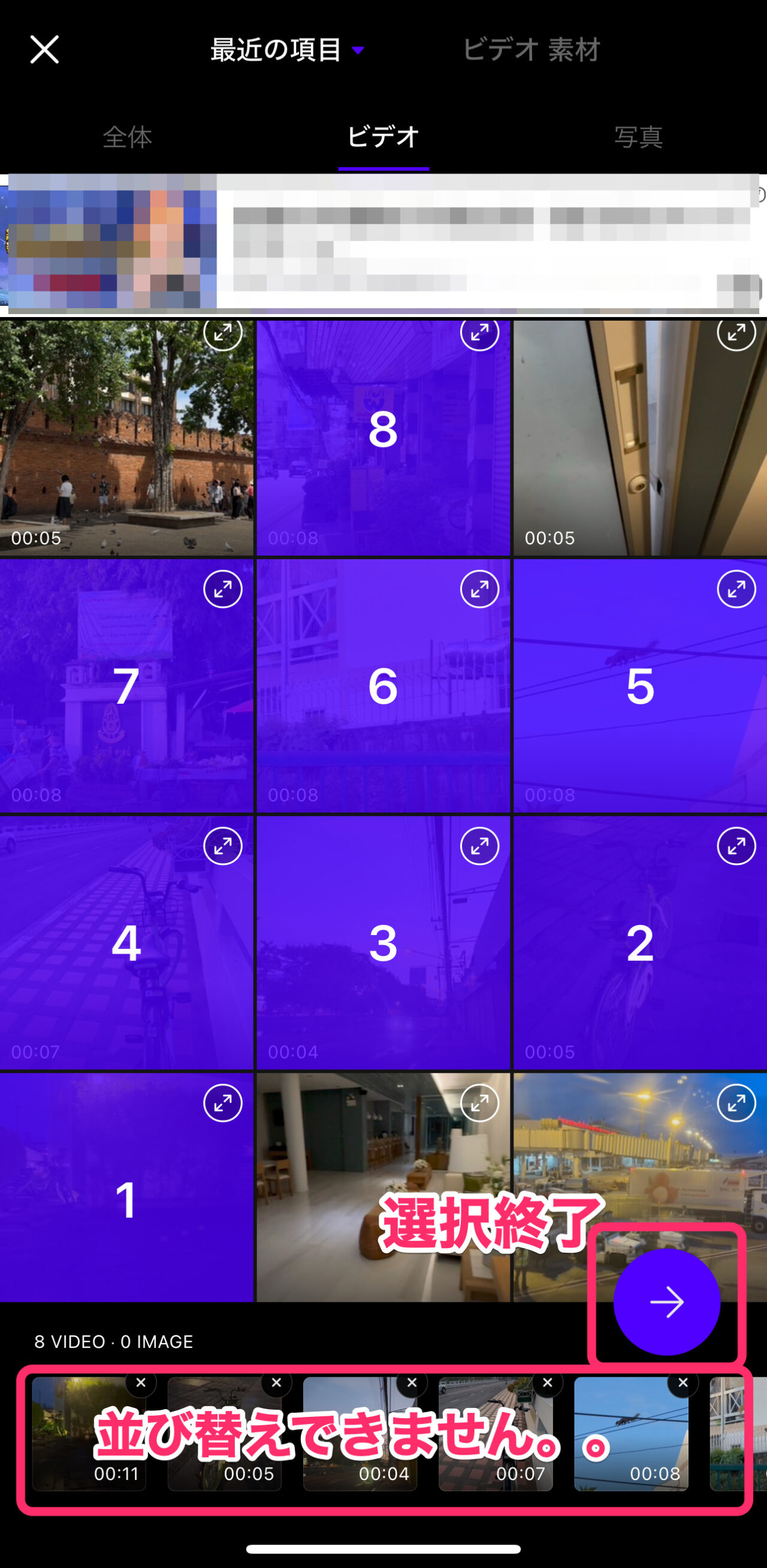
タイムライン表示の基本操作
動画クリップの読み込みが終わると、タイムライン表示に切り替わります。
タイムラインの操作は、動画クリップが並んでいる動画トラックの下の空いている部分をドラッグすると、左右に移動させることができます。
また、2本の指でピンチイン・ピンチアウトさせると、タイムラインの縮尺を縮小・拡大させることができます。
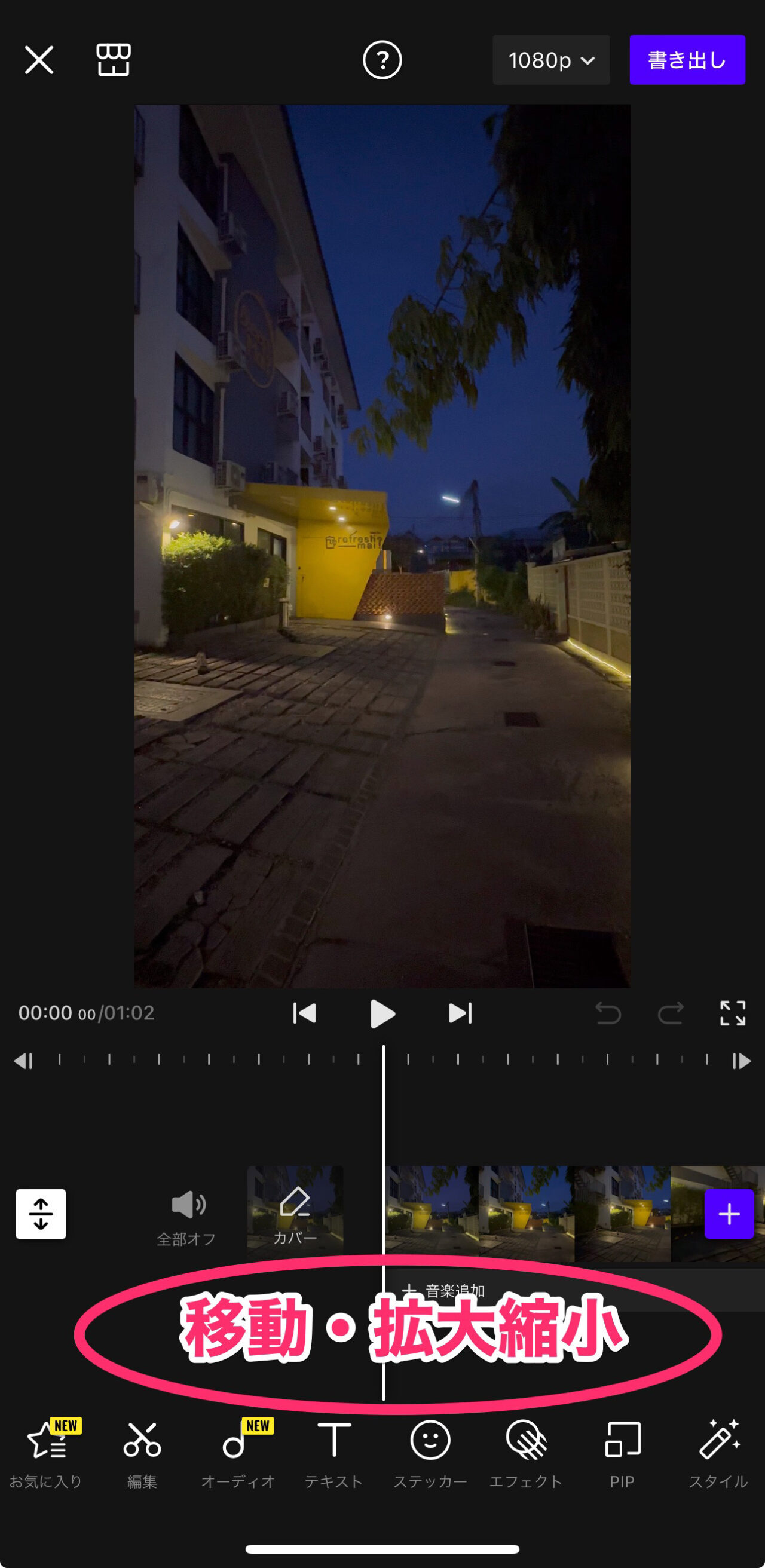
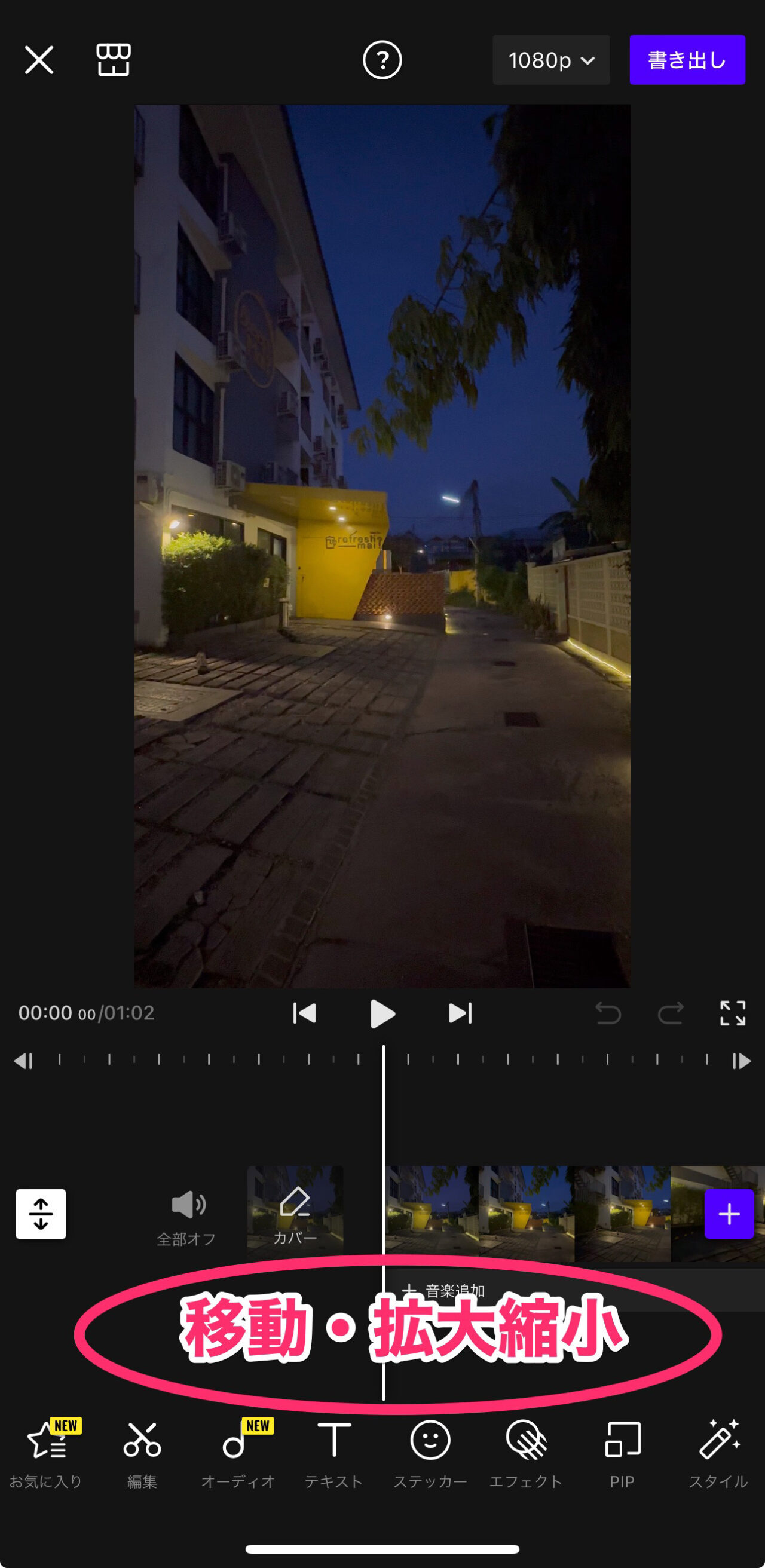
カット編集のやり方
カット編集には2通りあります。
- トリミング(端を詰める)
- 分割して不要部分を削除
1クリップが短く、使いたい部分が一部ならトリミングが簡単です。
1クリップが長く、いくつか使いたい部分が分散している場合は、分割するほうが良いです。
トリミング(端を詰める)
トリミングしたいクリップをタップして選択状態にします。
切りたい部分の最後に再生ヘッドを合わせます。
画面下の「ここまで」をタップすれば、再生ヘッドより後ろが削除されます。
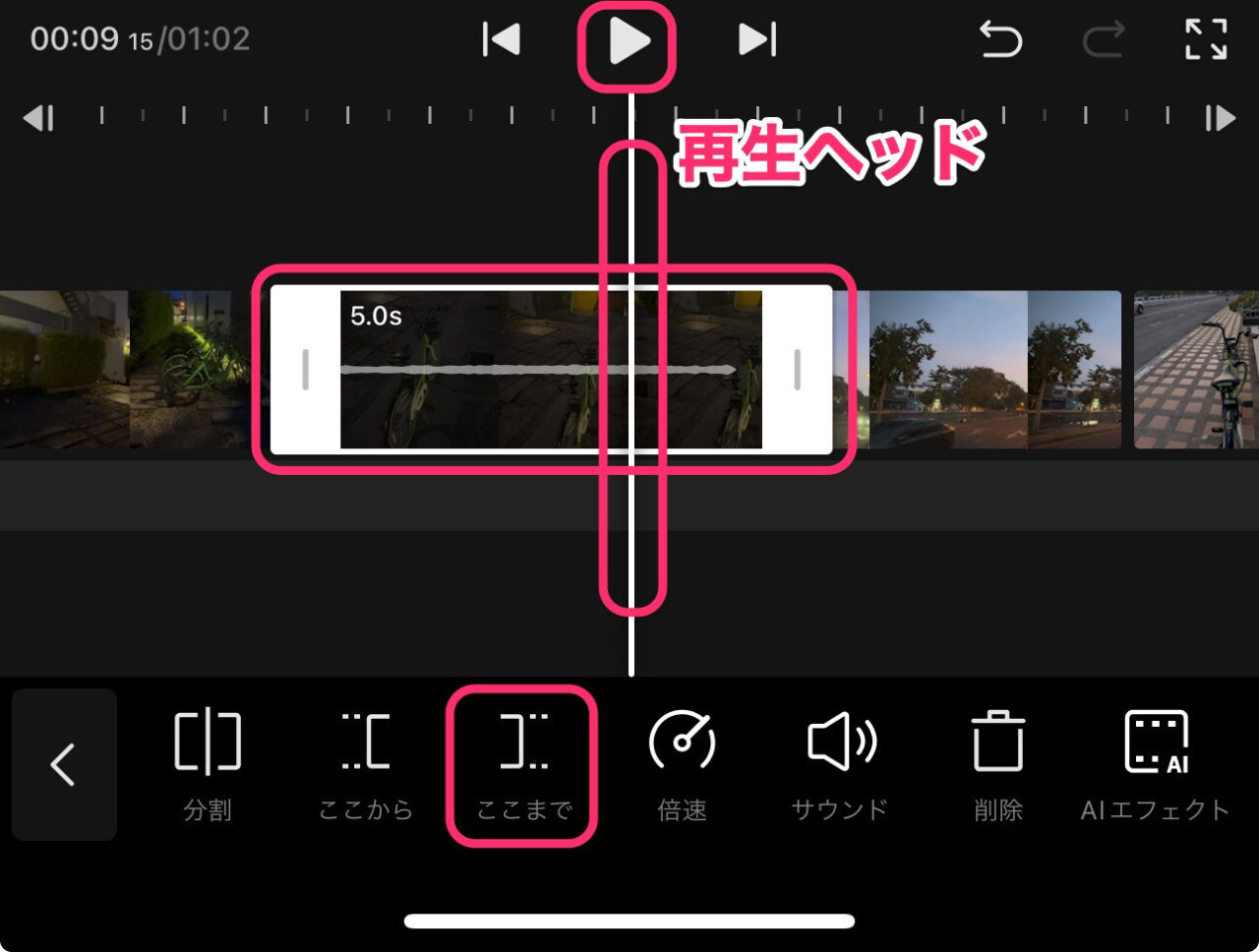
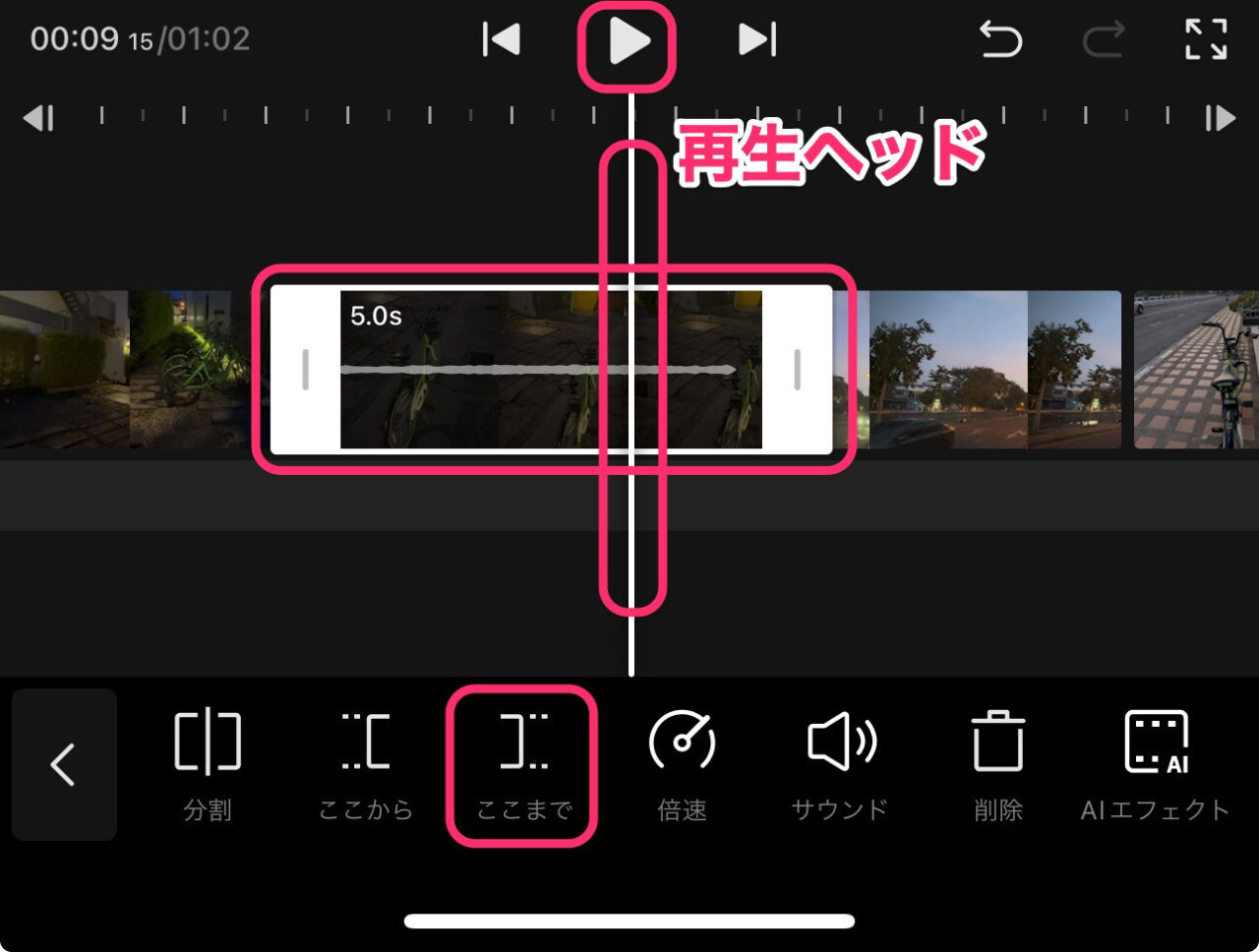
一瞬にしてトリミングされました。簡単です。
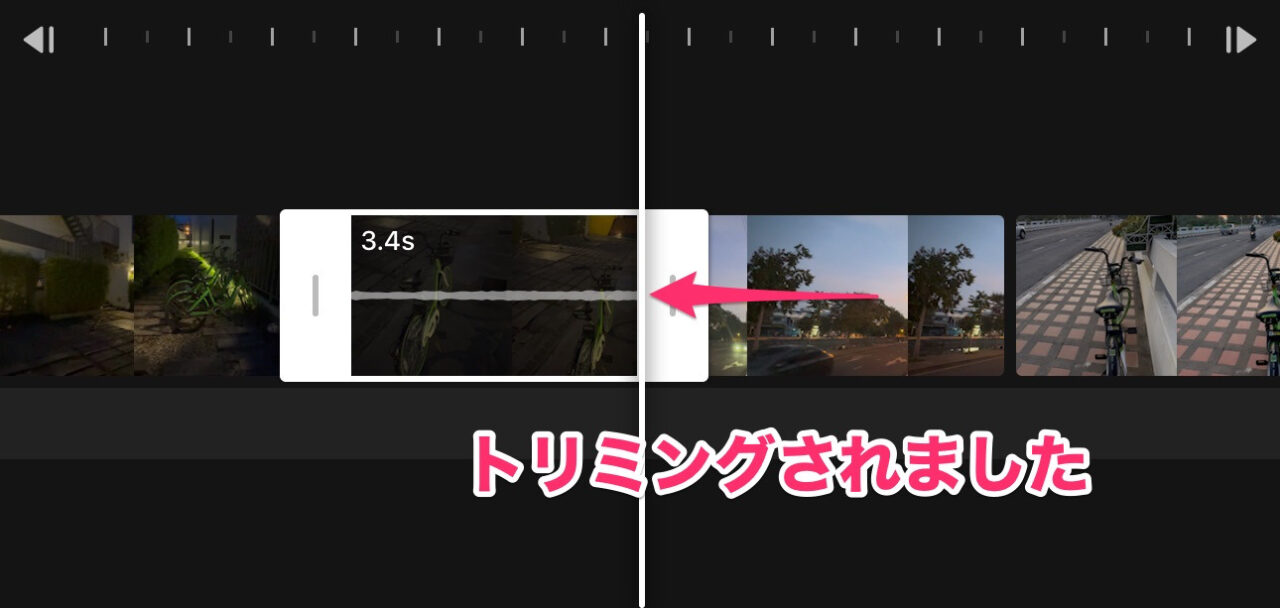
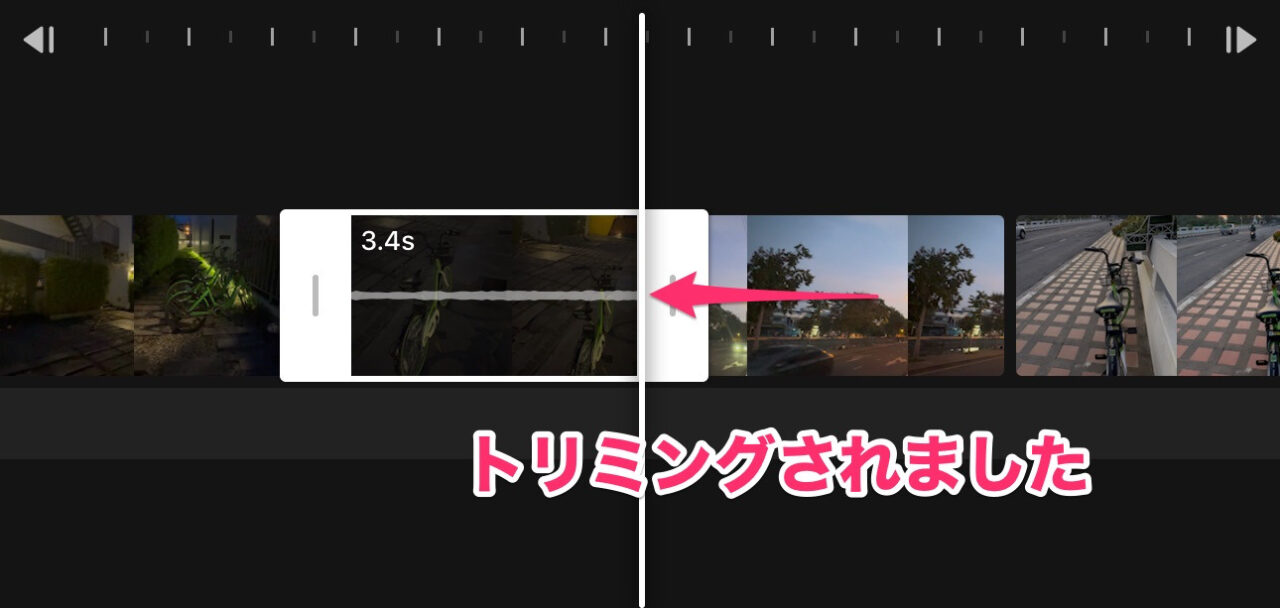
分割して不要部分を削除
(1)再生ヘッドを分割したい部分に合わせて、「分割」をタップします。
(2)再生ヘッドを不要部分に合わせて、「削除」をタップします。
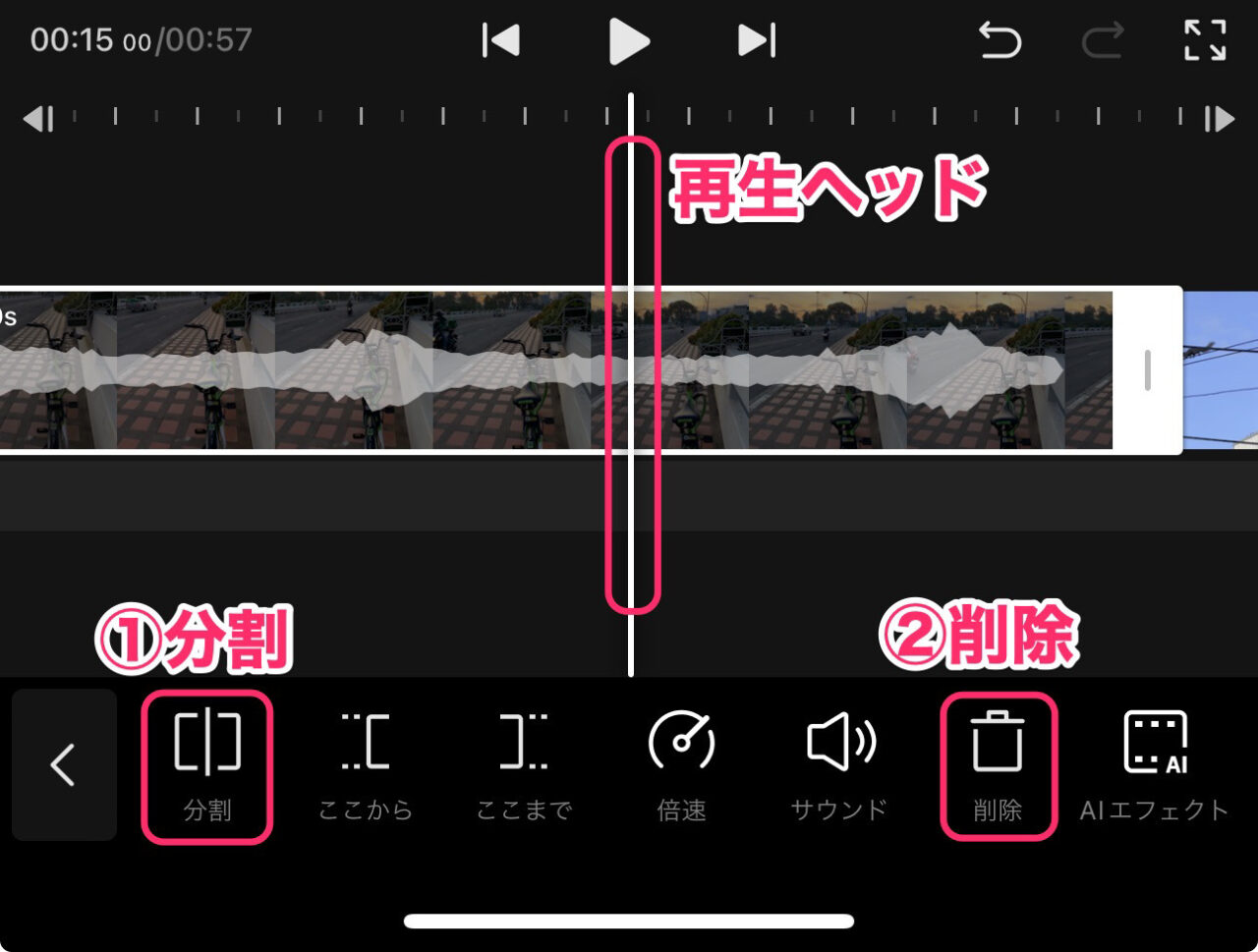
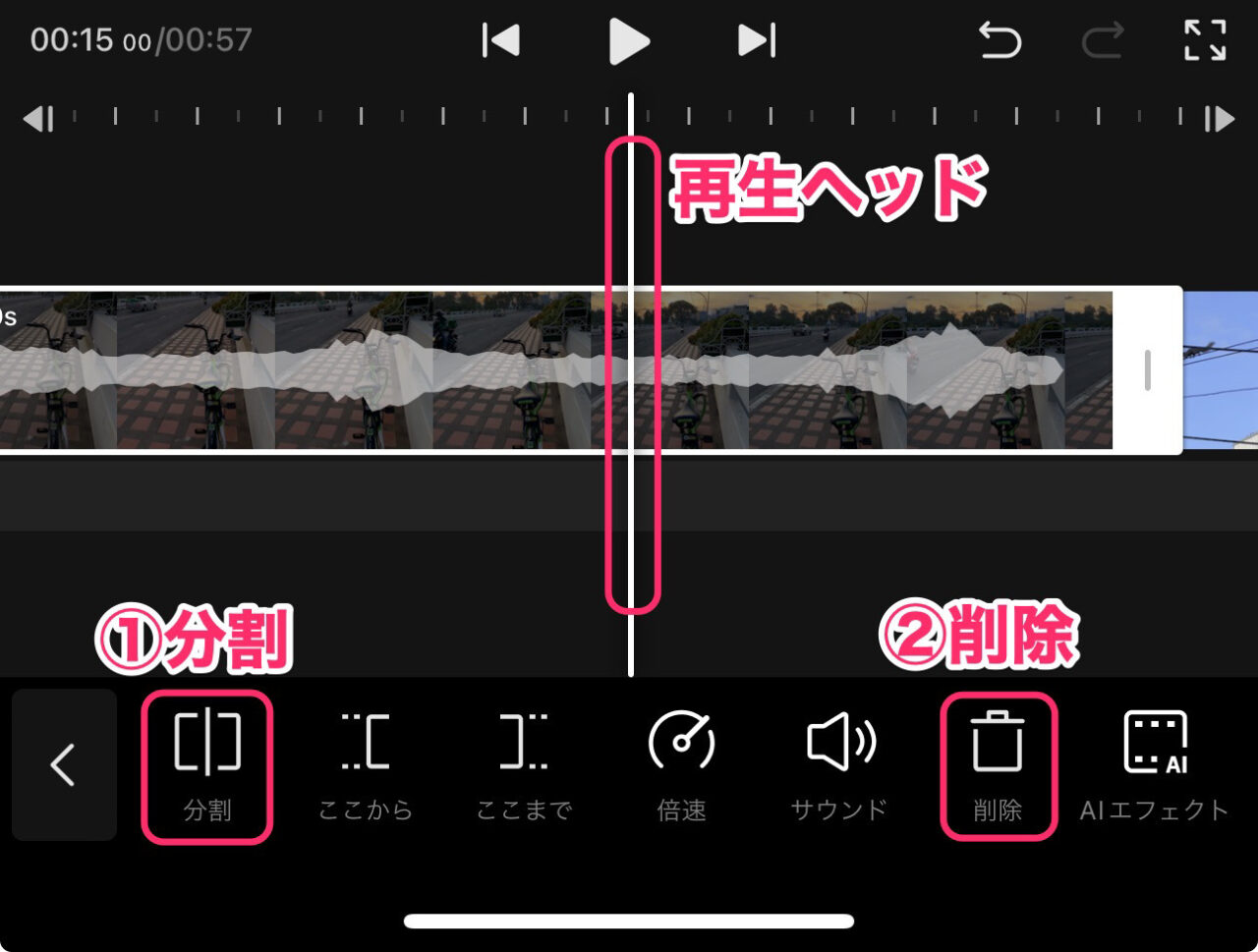
分割した、そのままでは、必要な部分が選択された状態ですので、
不要部分に再生ヘッドを合わせて、「削除」をタップします。
すこし手順が面倒です。(他の動画編集アプリでは、後ろのクリップに選択状態が移るのですが、、)
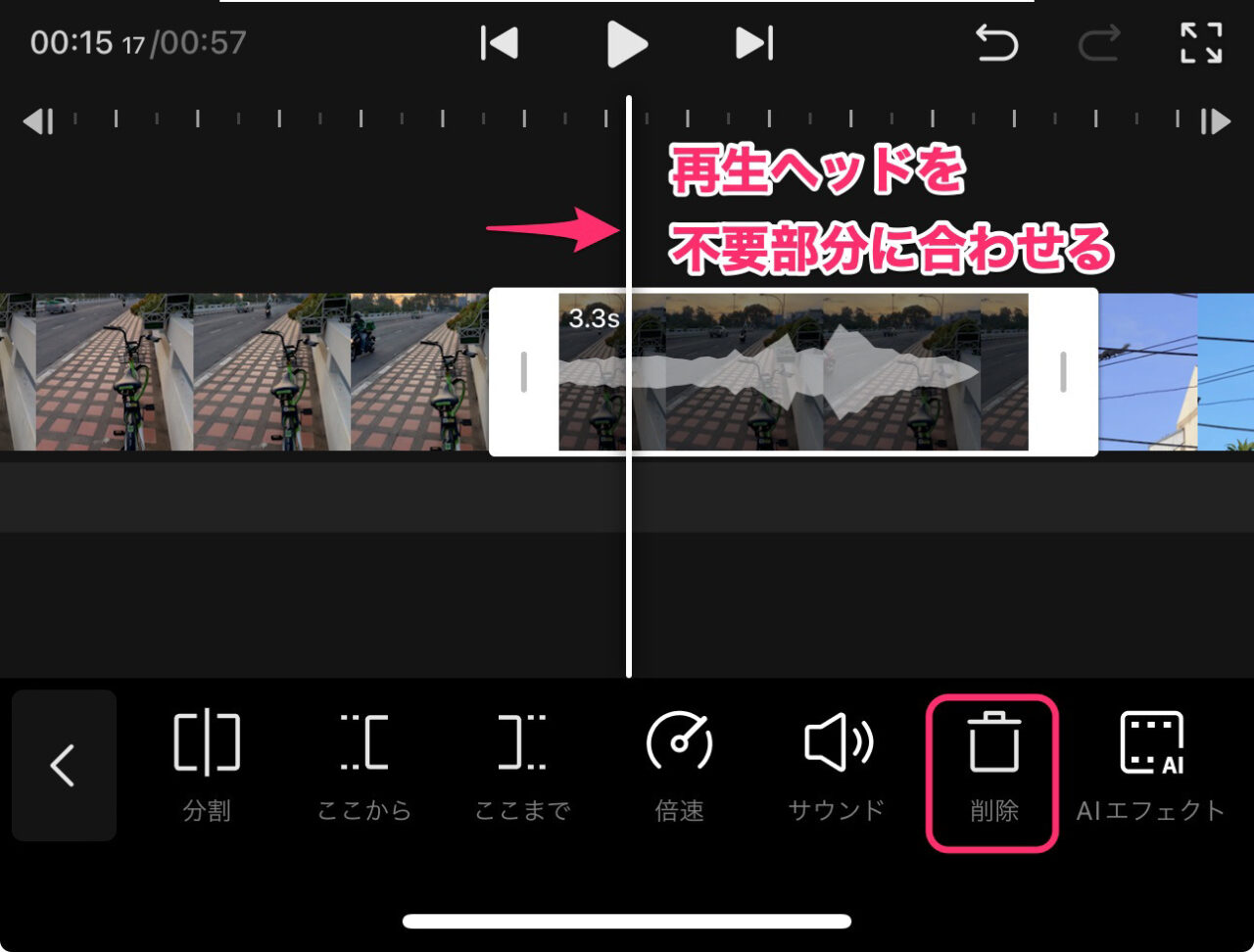
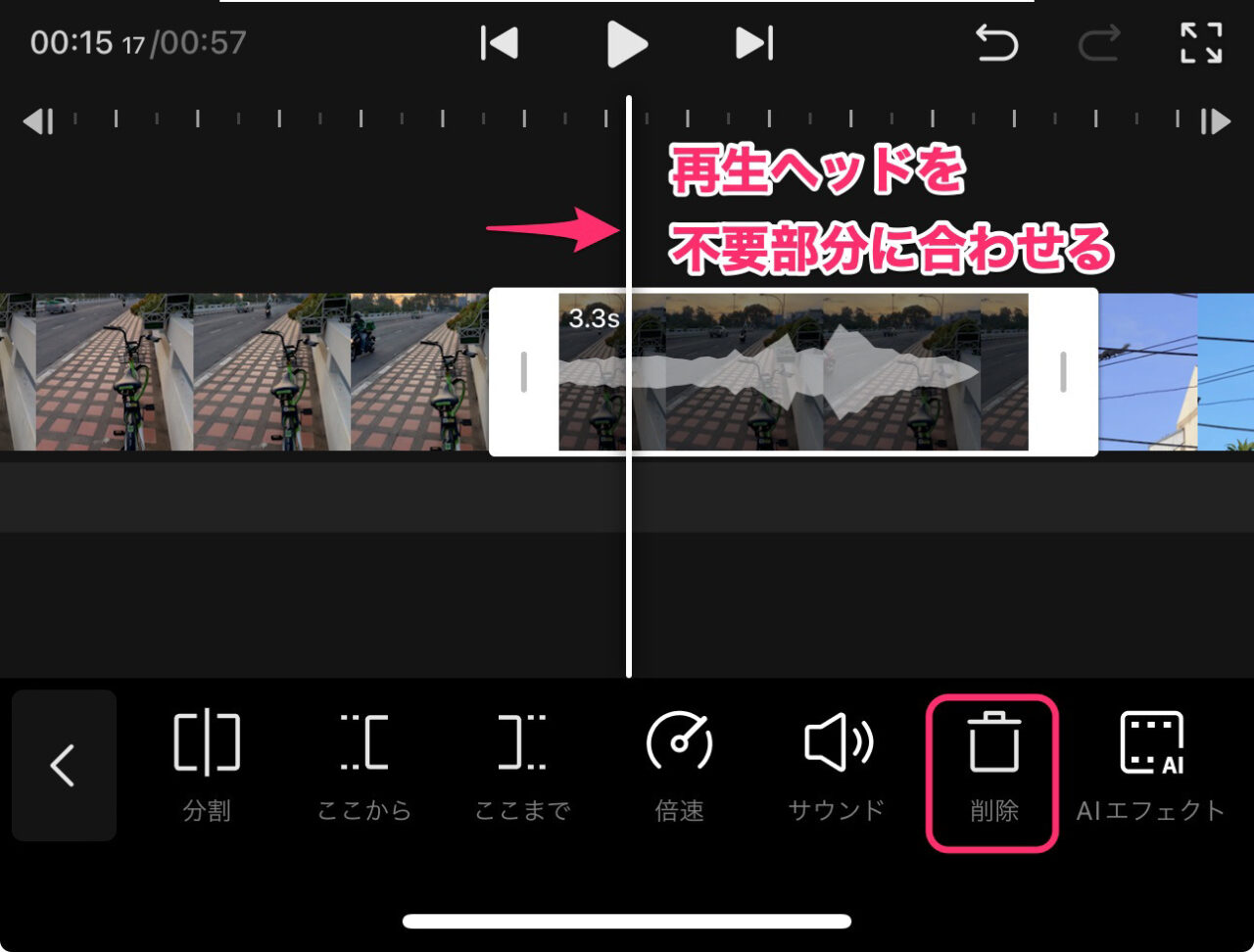
クリップの入替え方法
タイムライン上のクリップの順番を入替えたい場合は、クリップを長押しして、クリップが浮き上がり、順序編集画面になったら、お好みの場所へドラッグします。
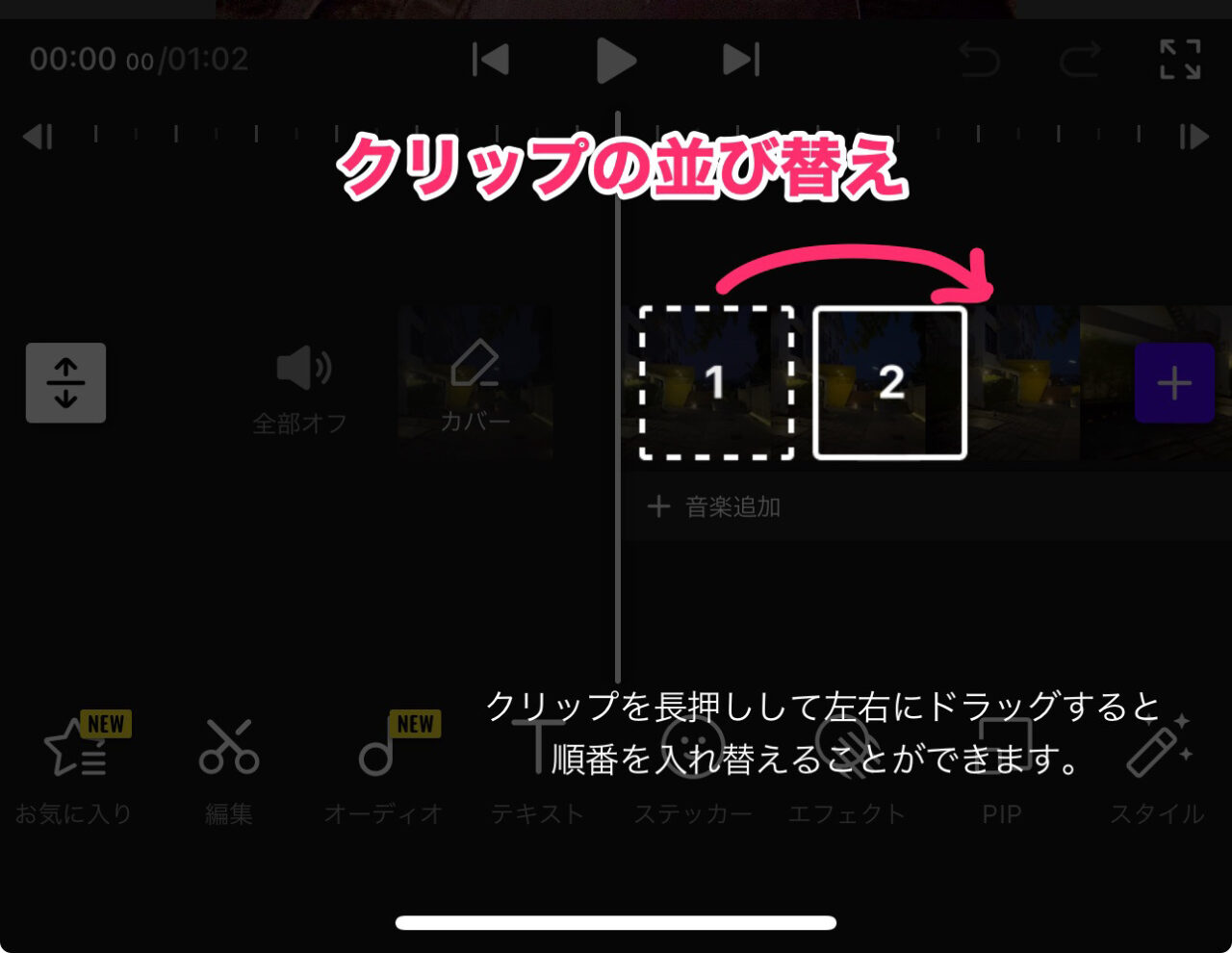
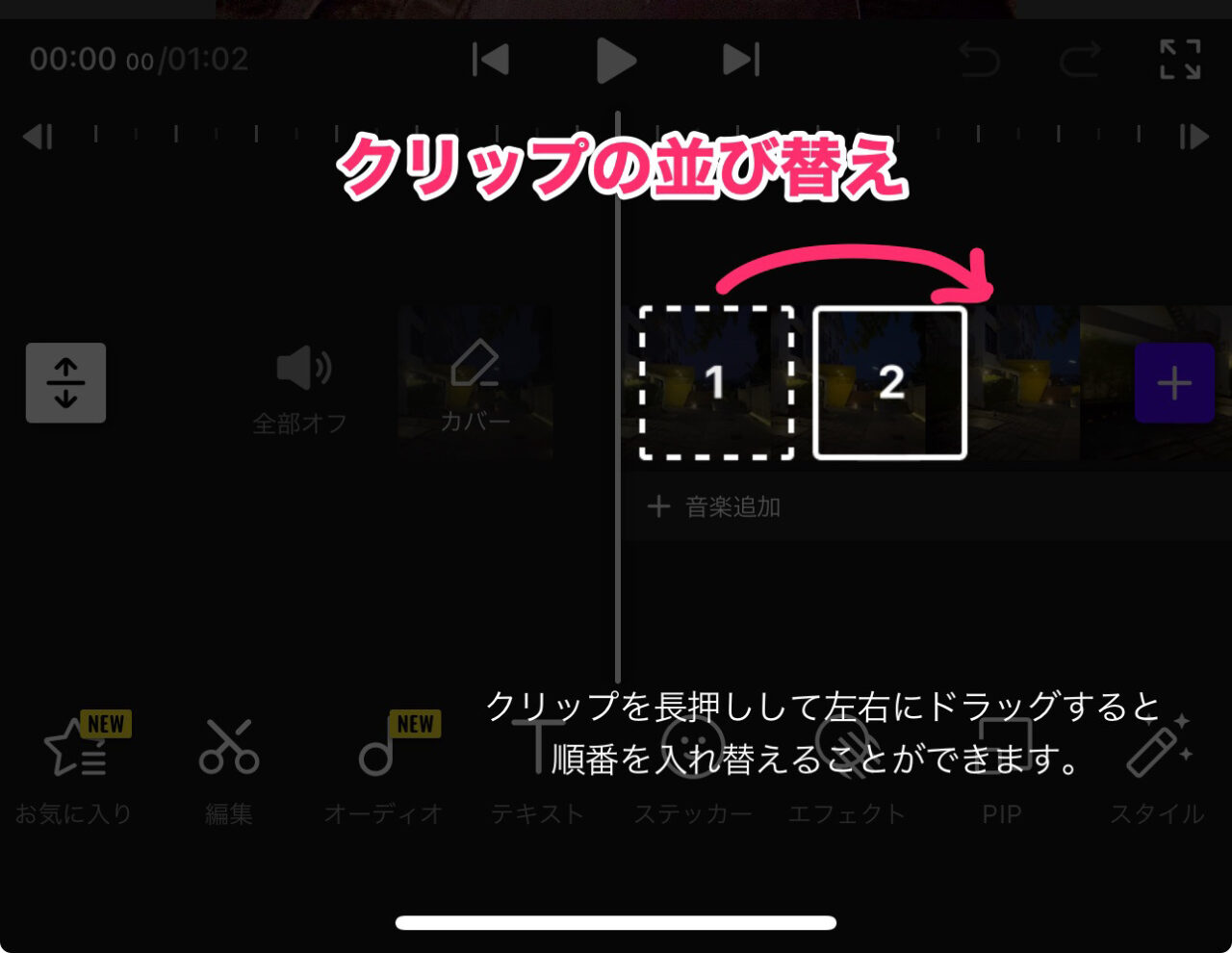
BGM音楽を入れる方法
BGM音楽を入れるには、画面下のトップメニューの「オーディオ」をタップします。
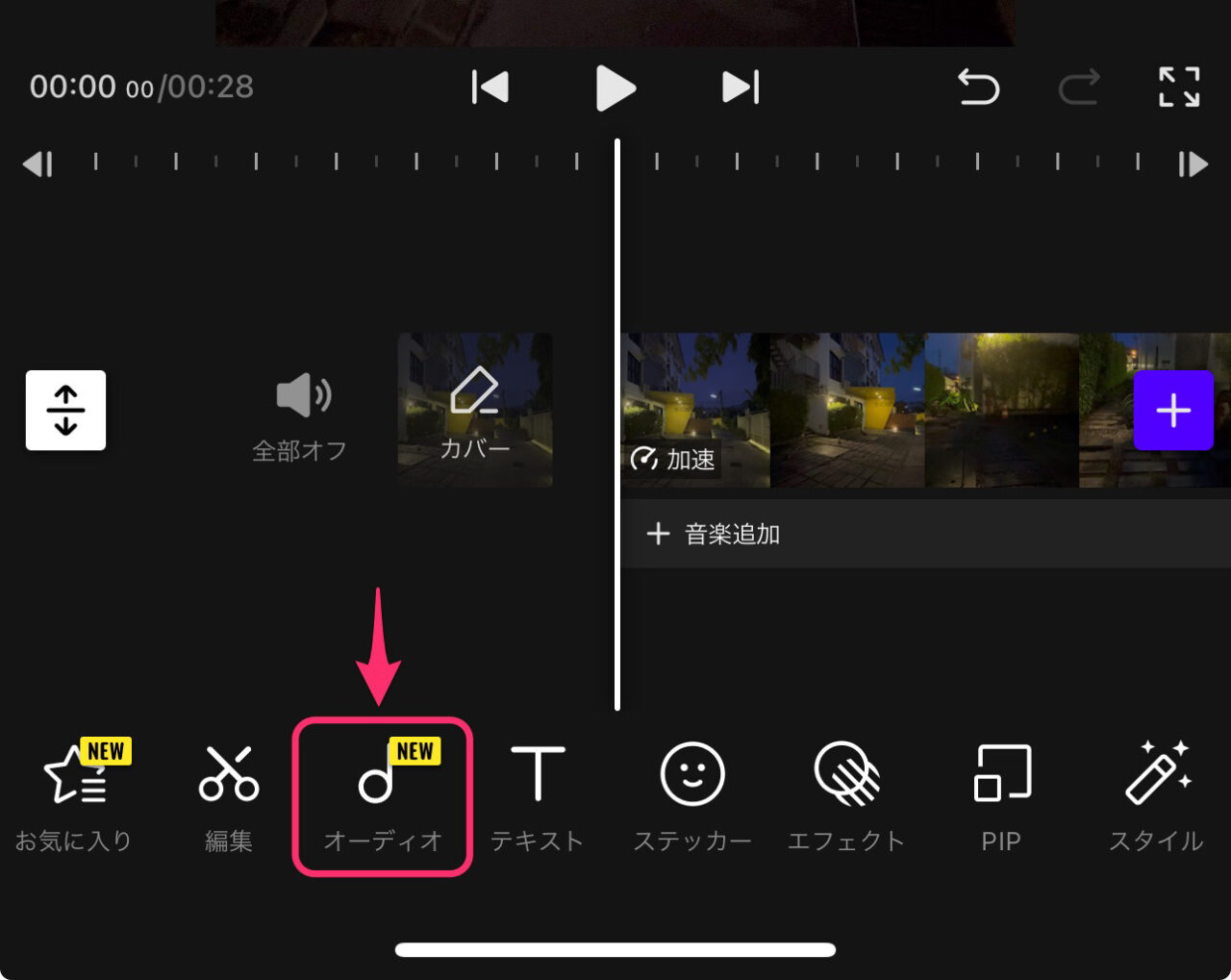
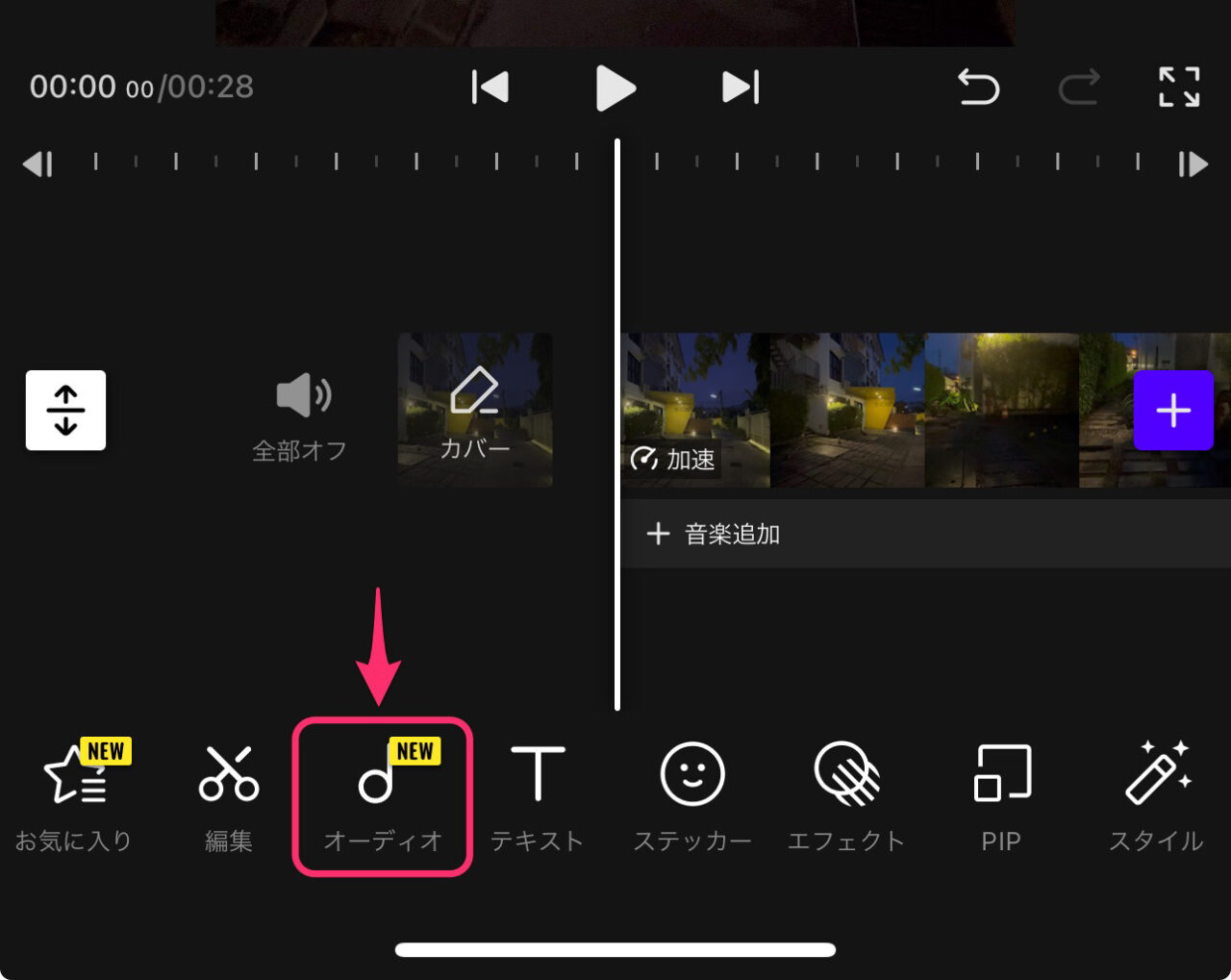
次に「音楽」をタップします。
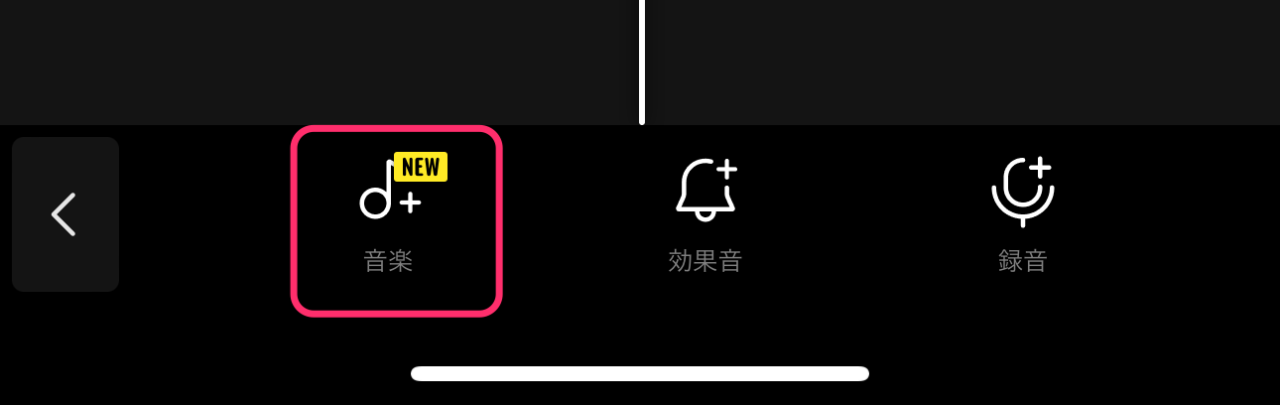
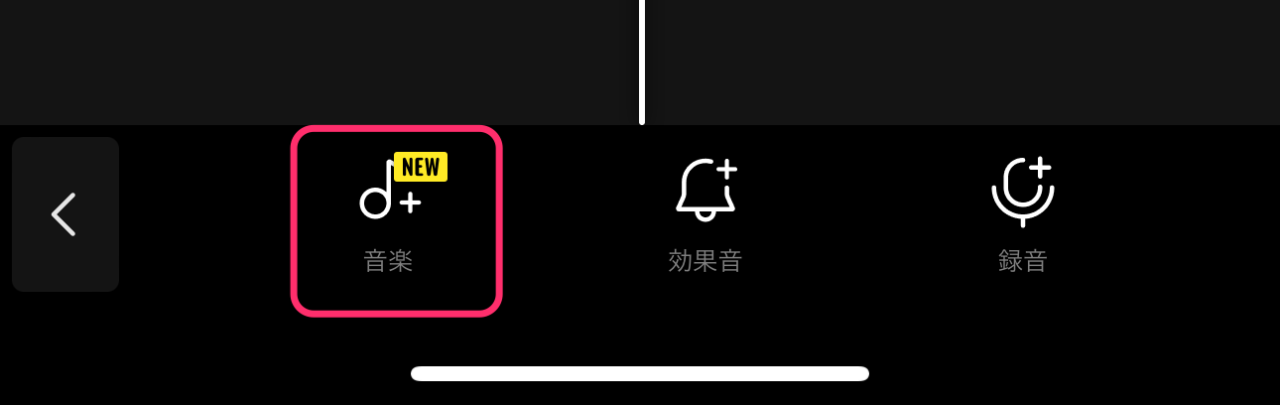
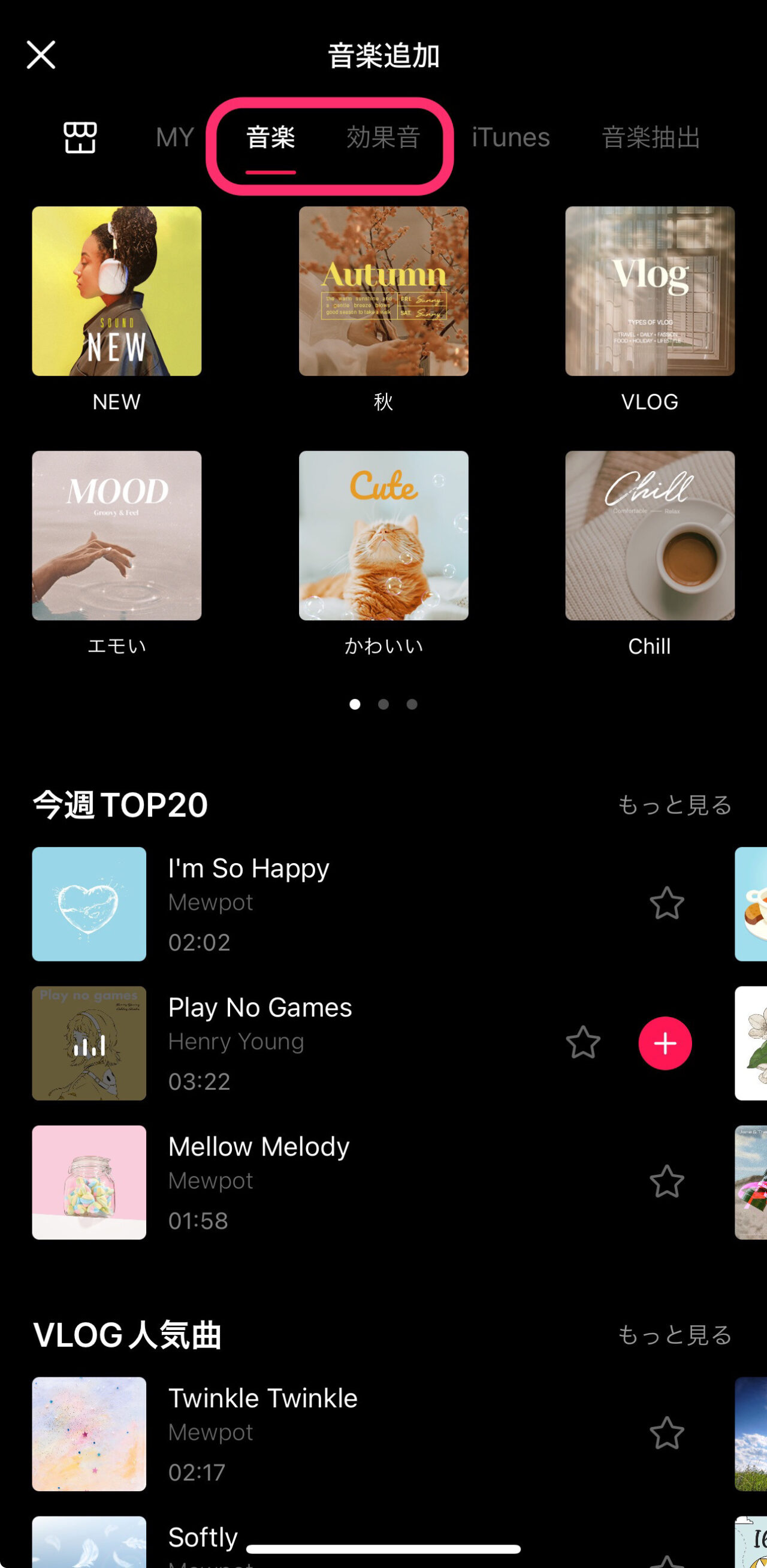
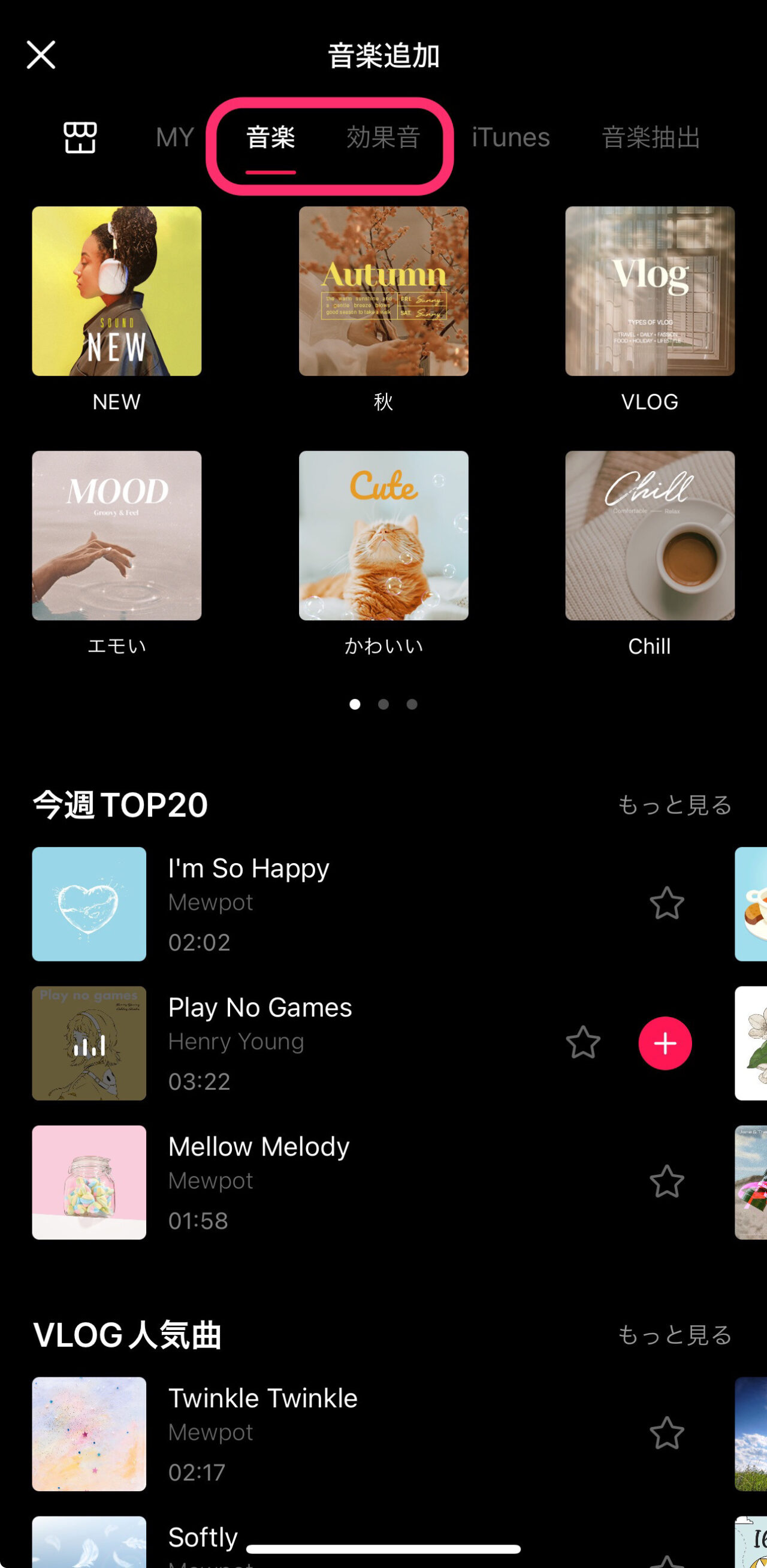
Vlogから以下の曲を選んでみました。
サムネイルのタップで、曲が聞けて、必要な部分だけ選んで、タイムラインに配置することができます。
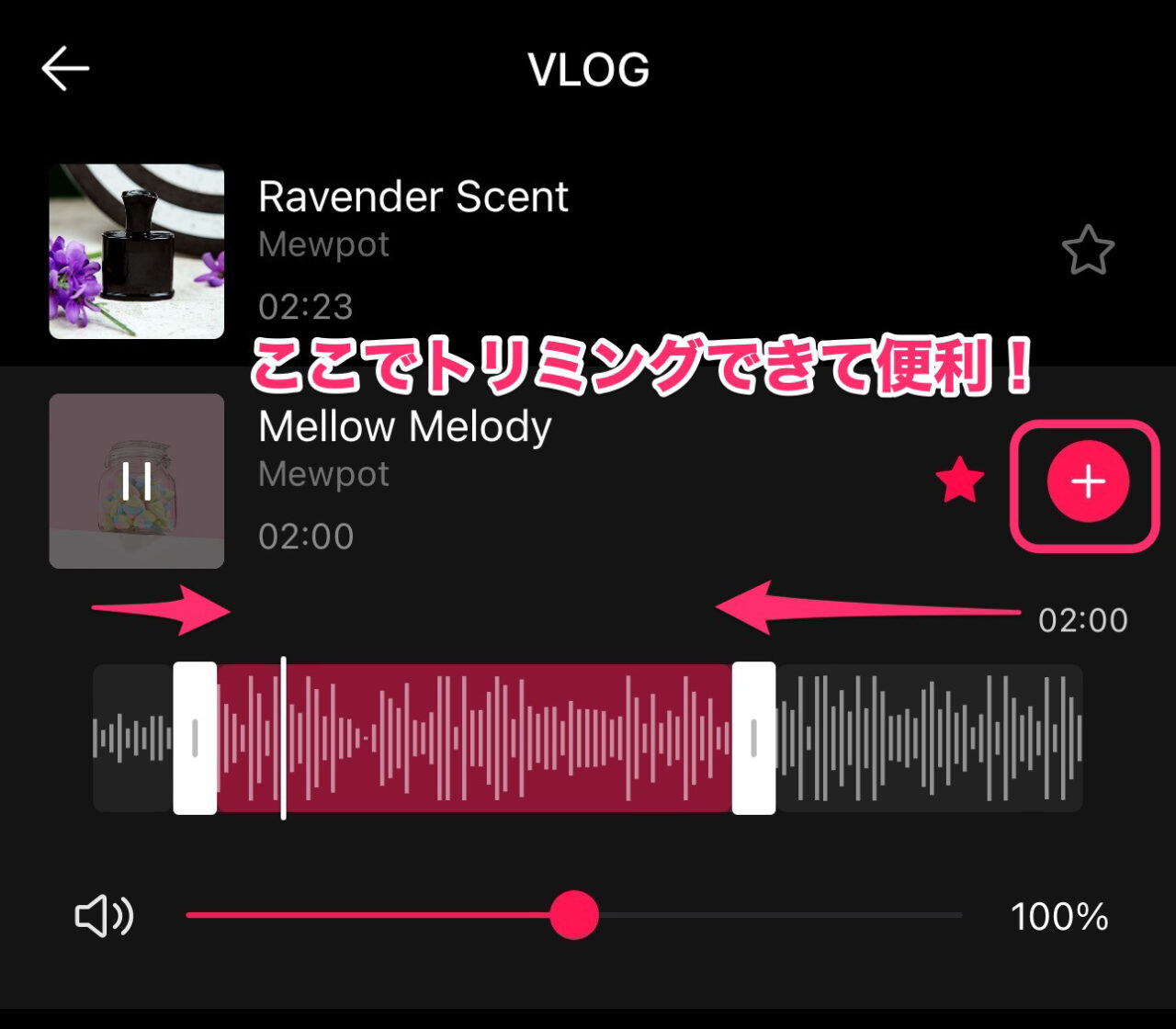
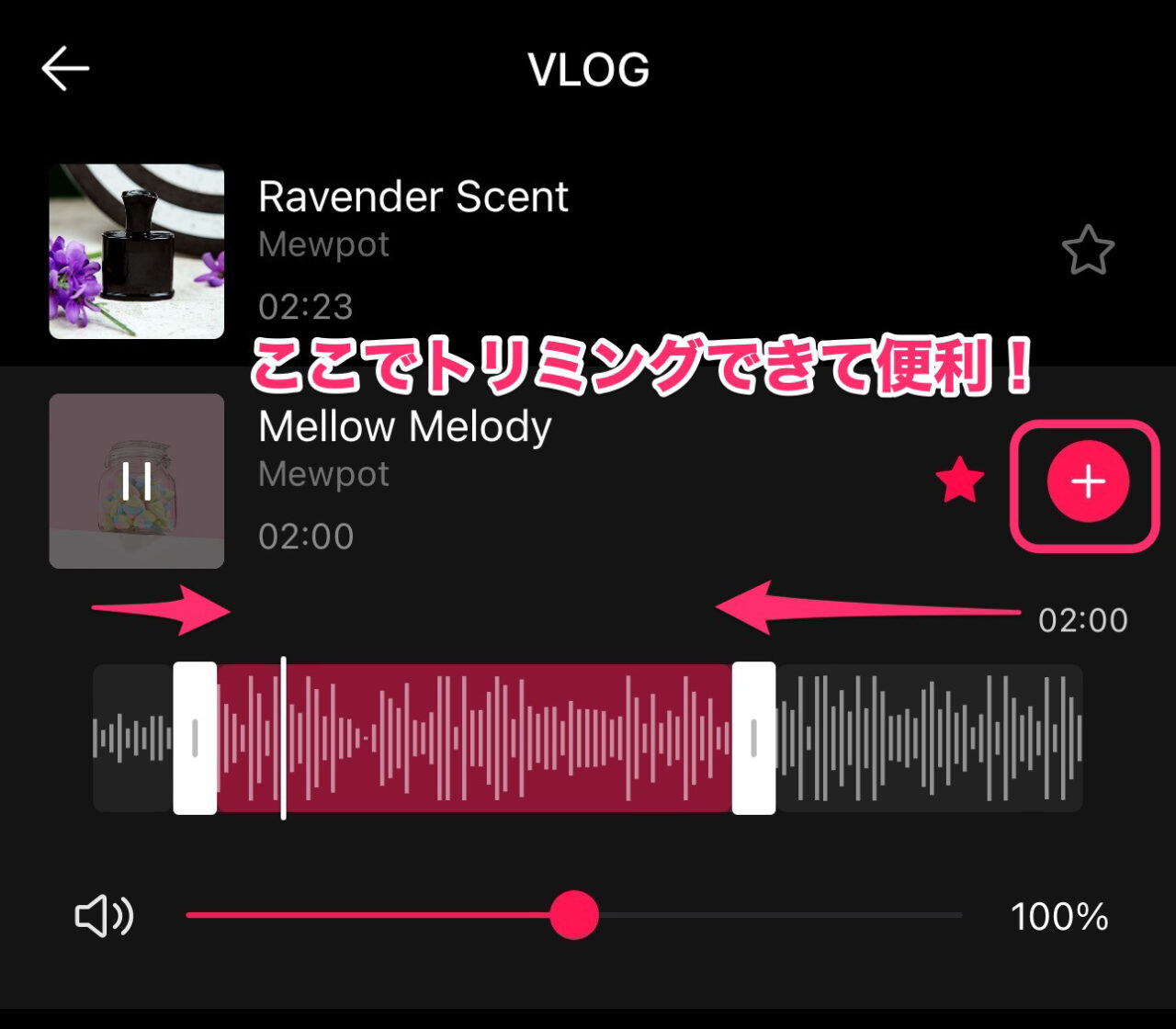
曲が配置されたら再生ボタンでチェックしてみましょう!
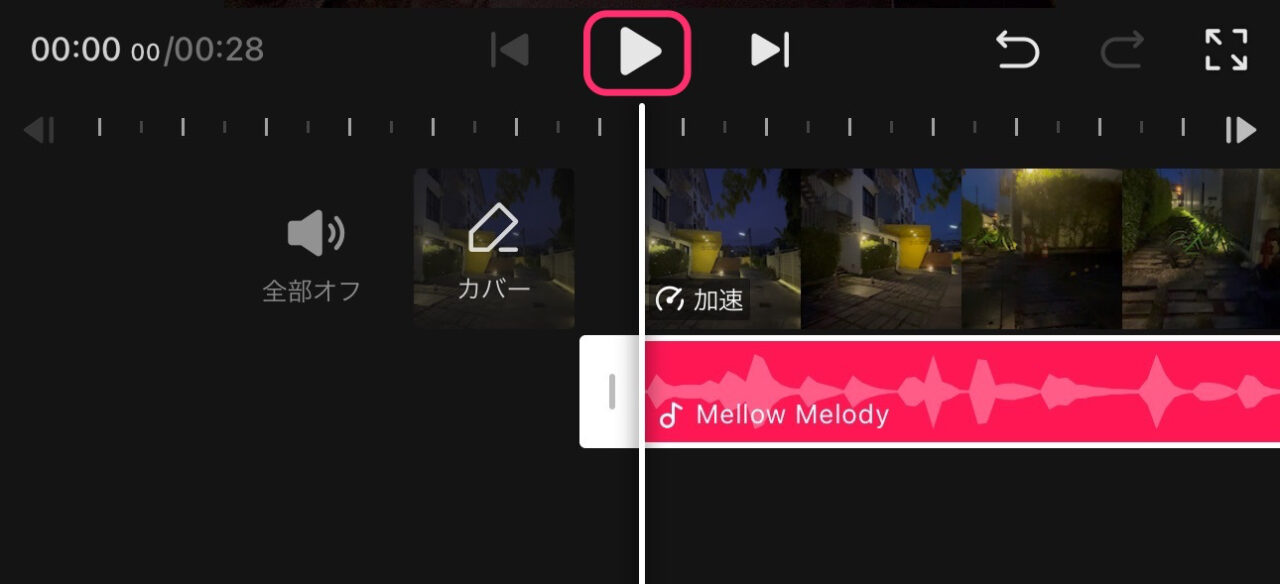
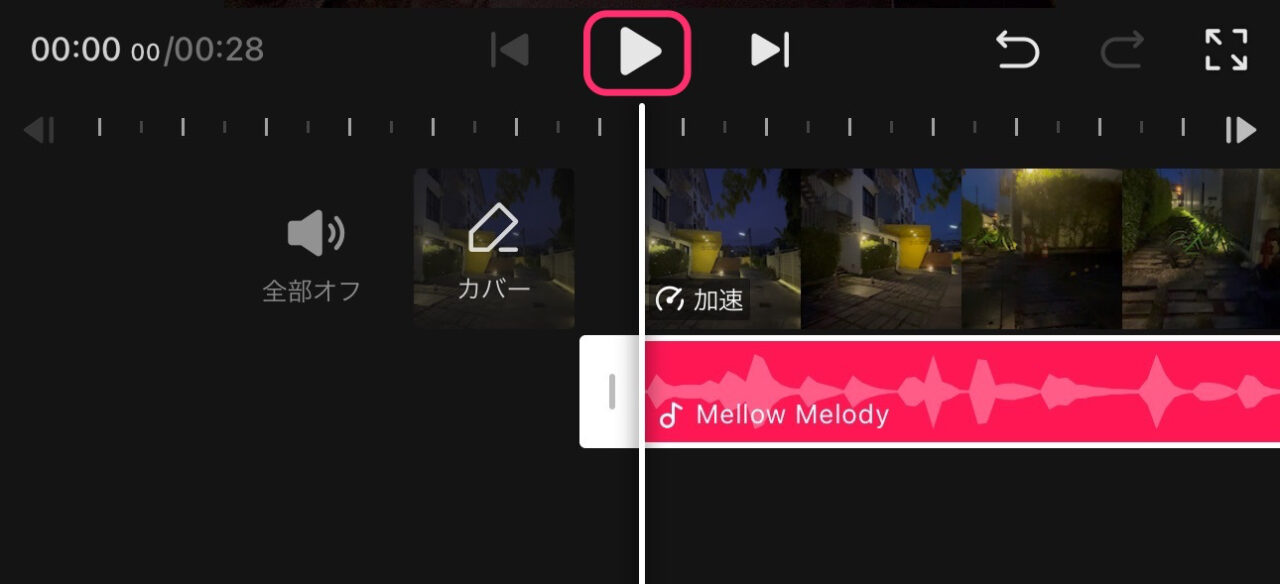
音量を調節する方法
BGM音楽や動画クリップの音量を調節するには、クリップを選択状態にします。
画面下の「サウンド」をタップします。
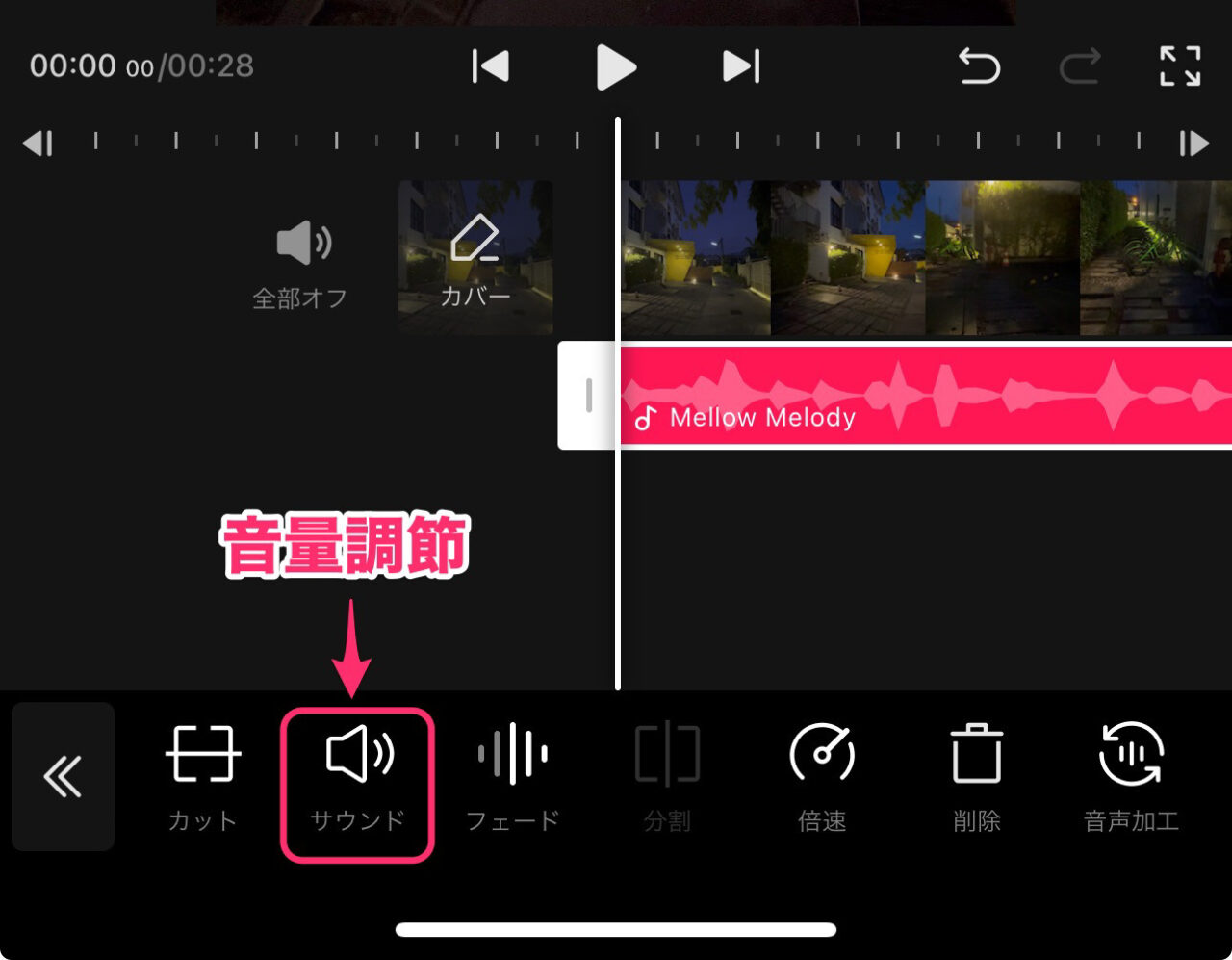
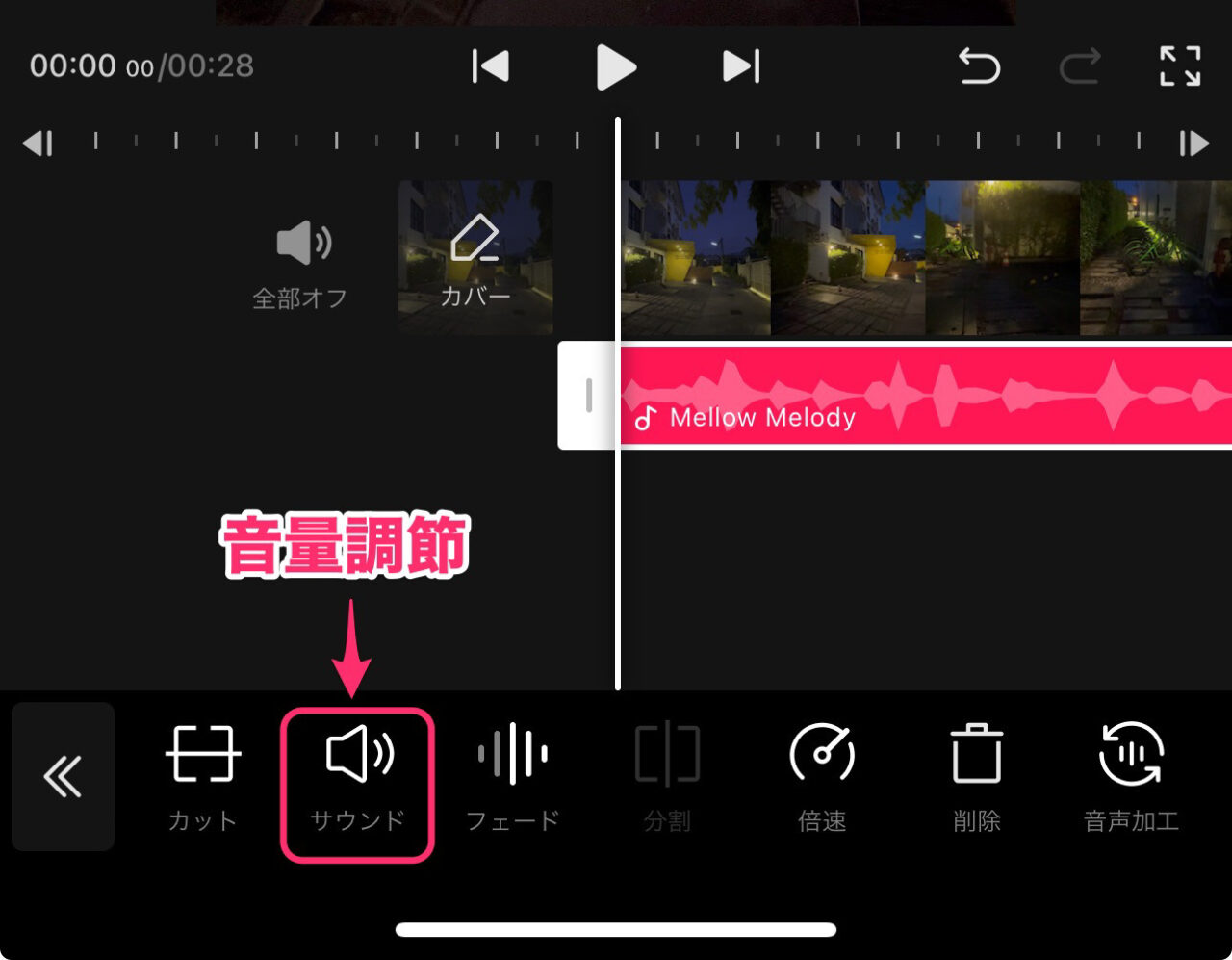
音量調節スライダーをドラッグして音量を調節します。
再生ボタンでプレビューしながら調節できます!
音量が決まったら画面右下のチェックマークで確定します。
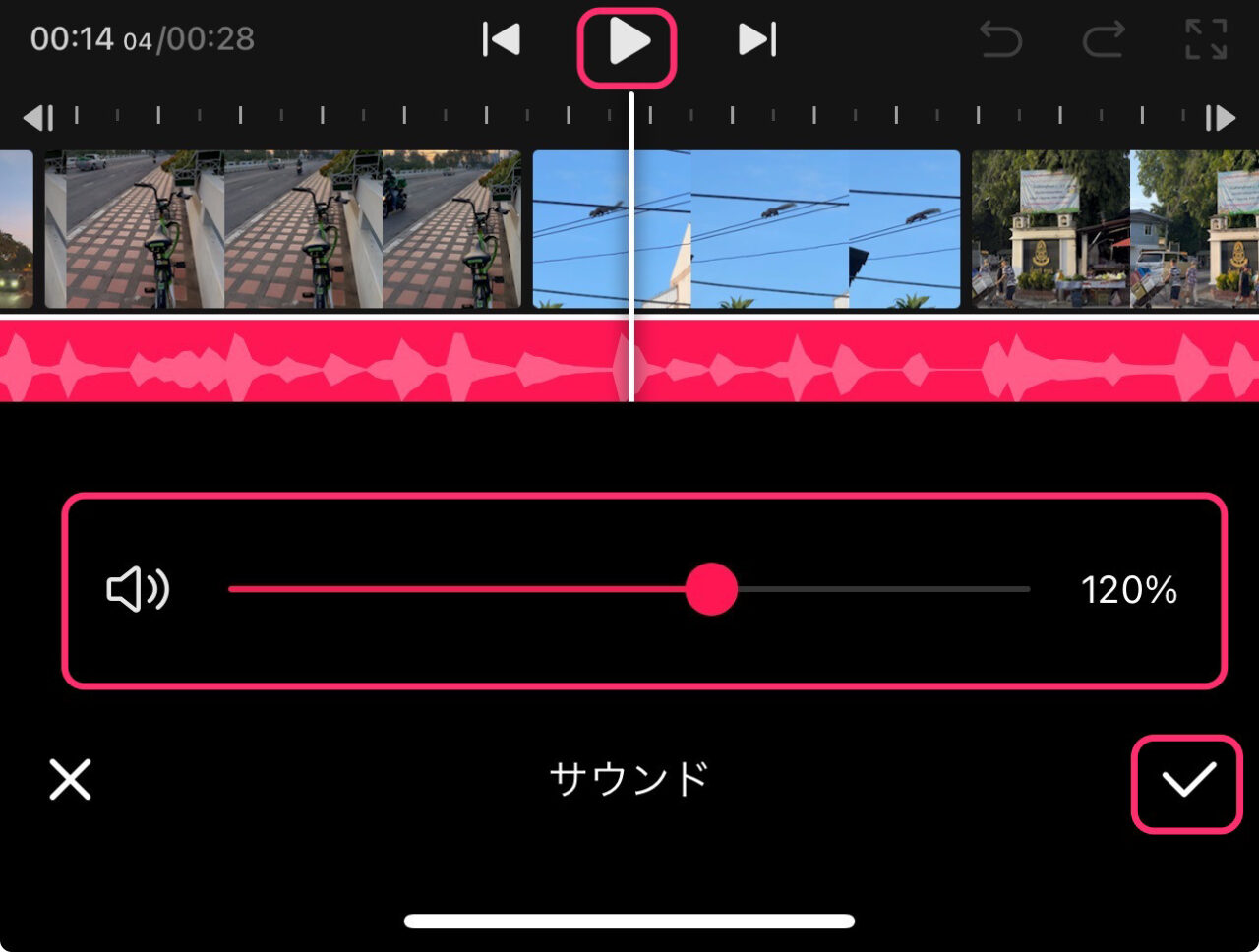
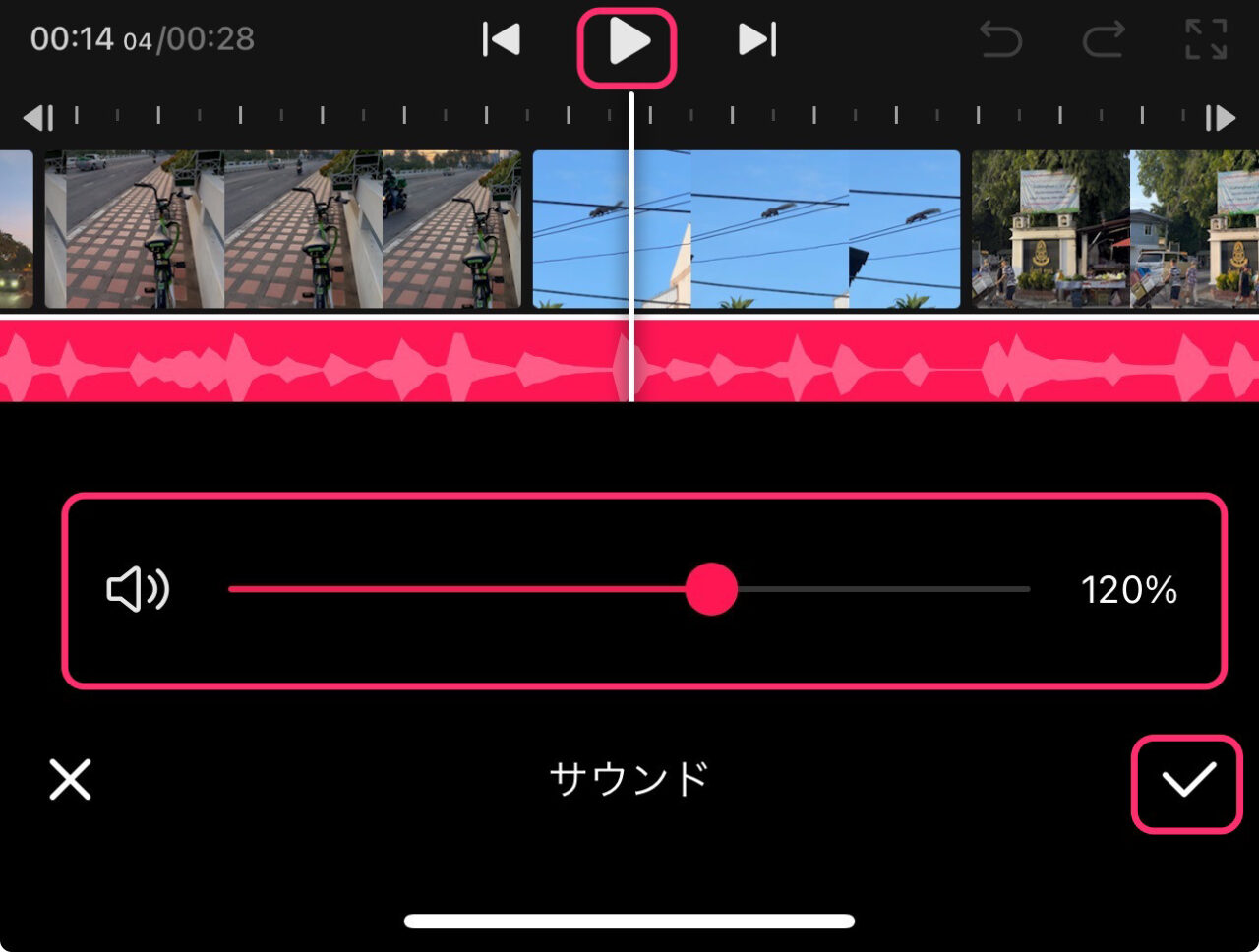
BGM音楽をフェードイン・フェードアウトさせる方法
BGM音楽の音量を動画の最後でフェードアウトさせたい場合は、音楽クリップを選択し、画面下の「フェード」をタップします。
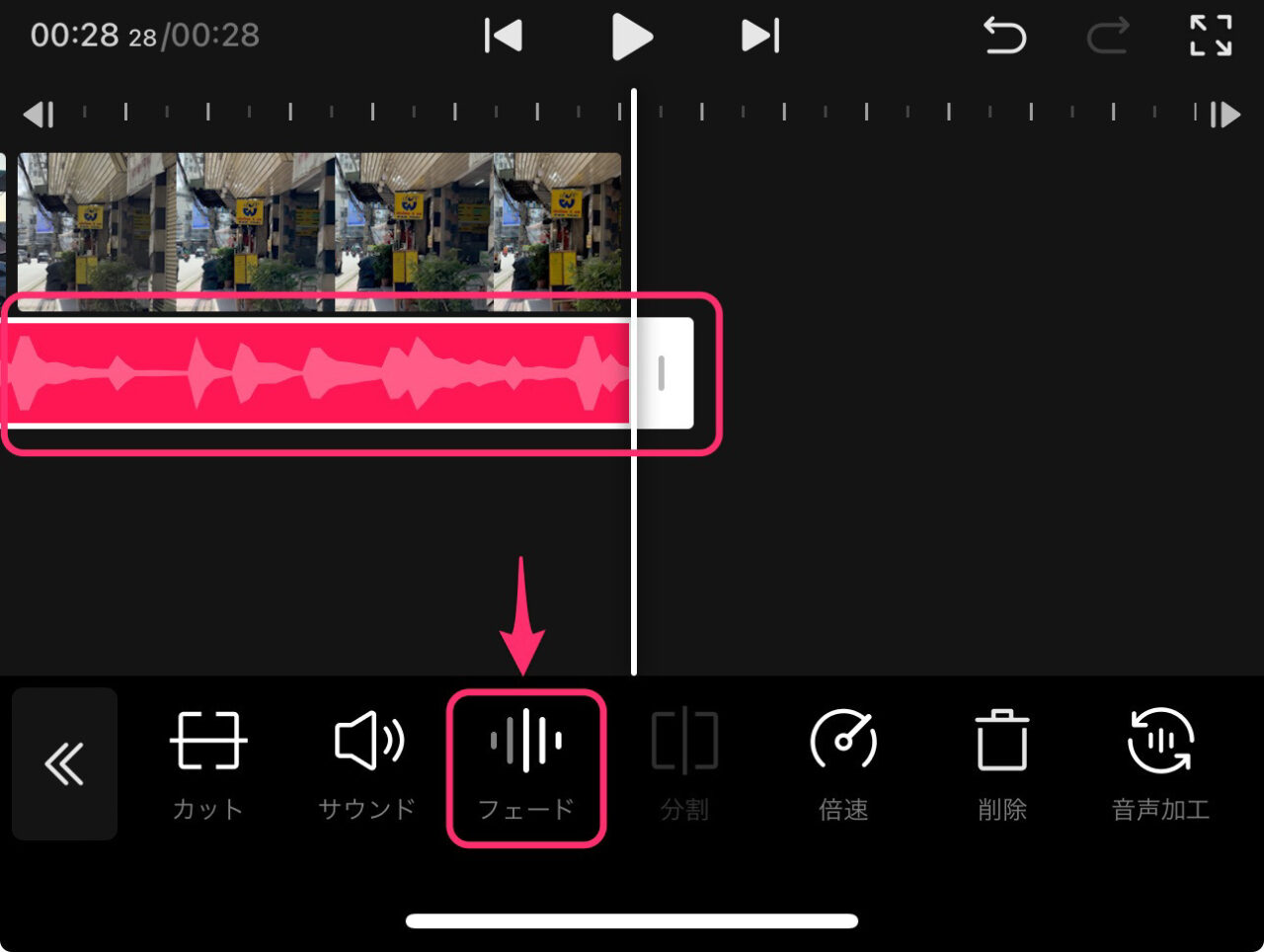
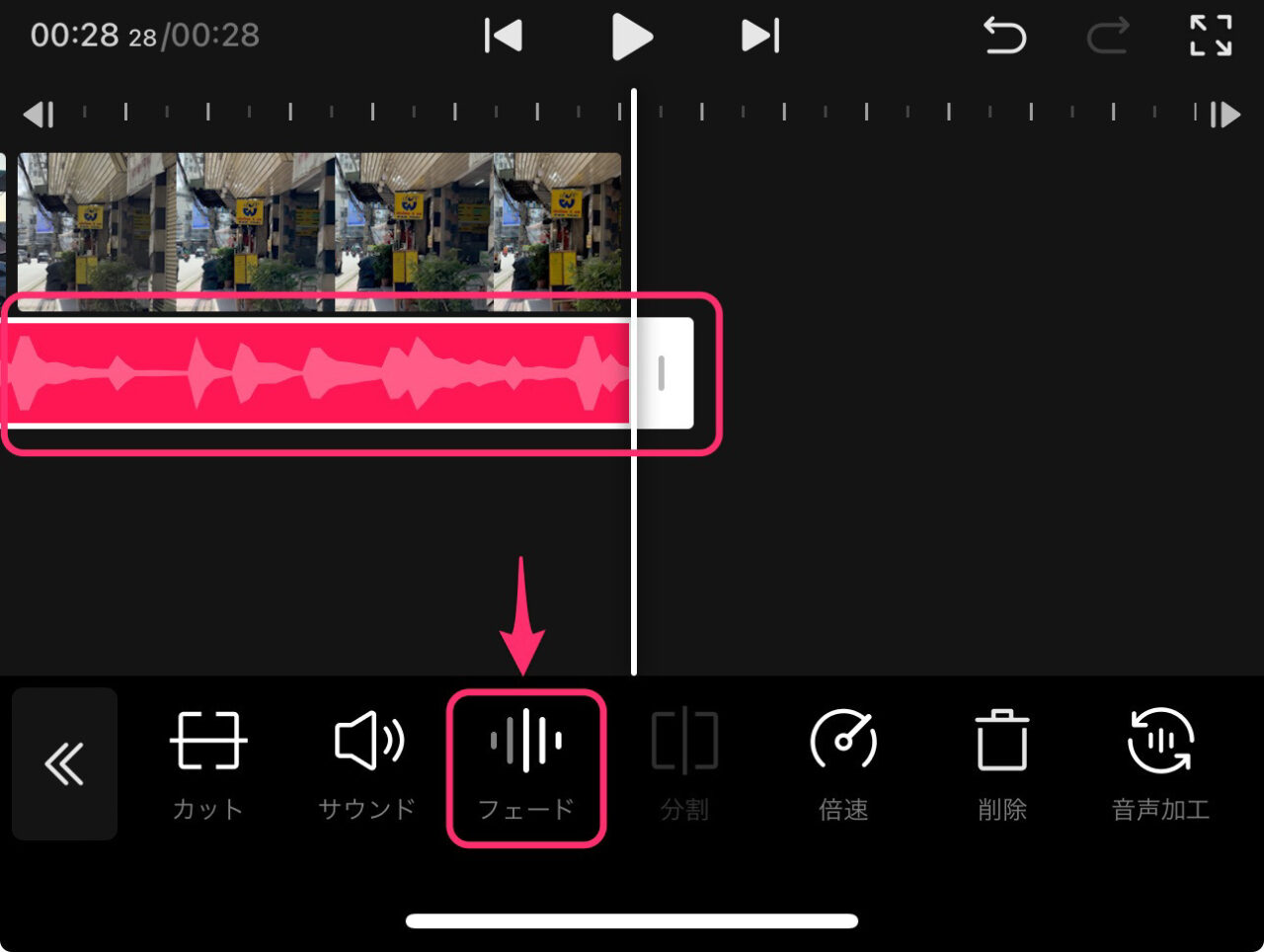
フェードアウトスライダーが表示されるので、ドラッグしてお好みのフェードアウト時間を設定しましょう!
タイムライン上の音楽クリップの後尾がフェードアウトの表示になります。
再生ボタンでチェックしてみましょう!
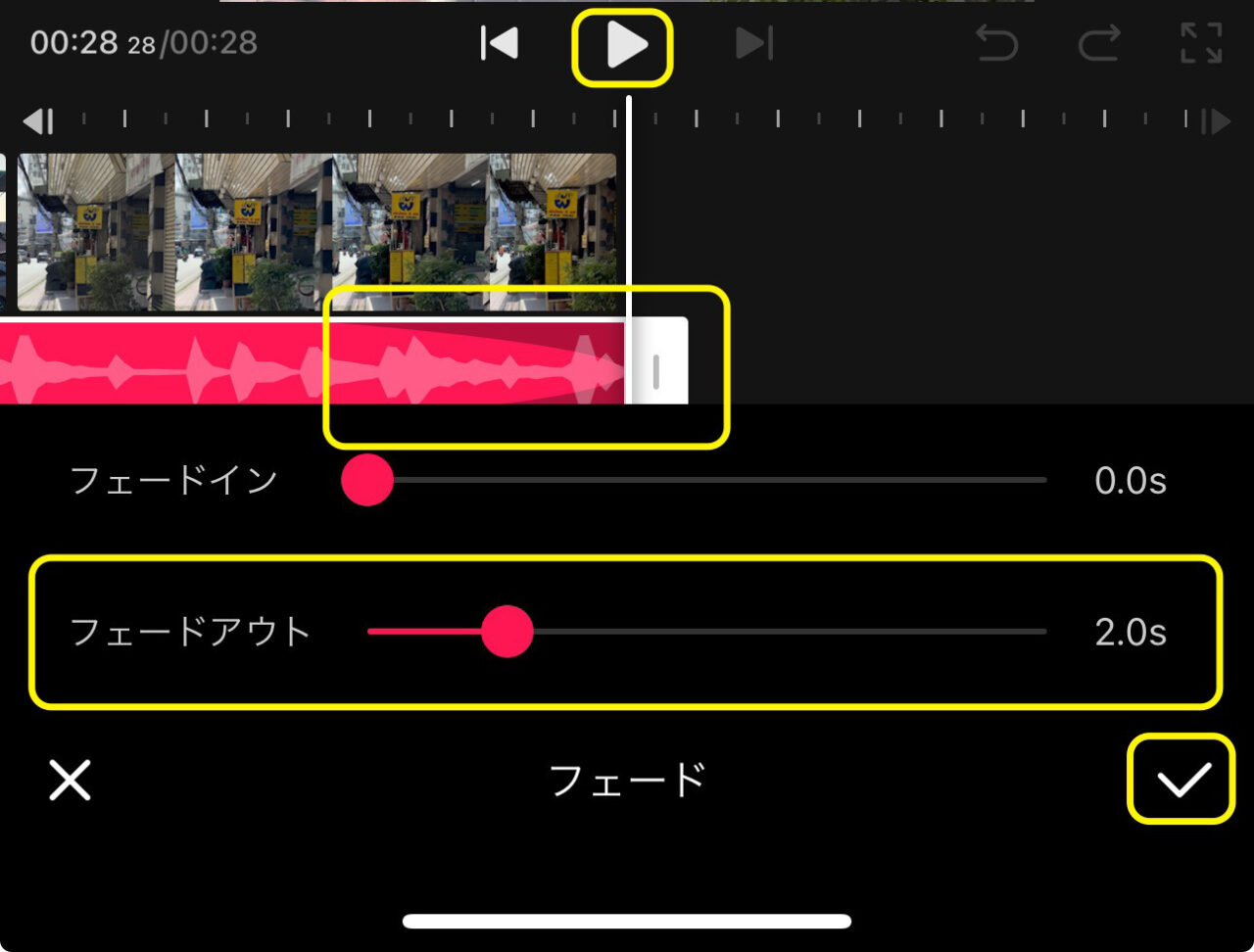
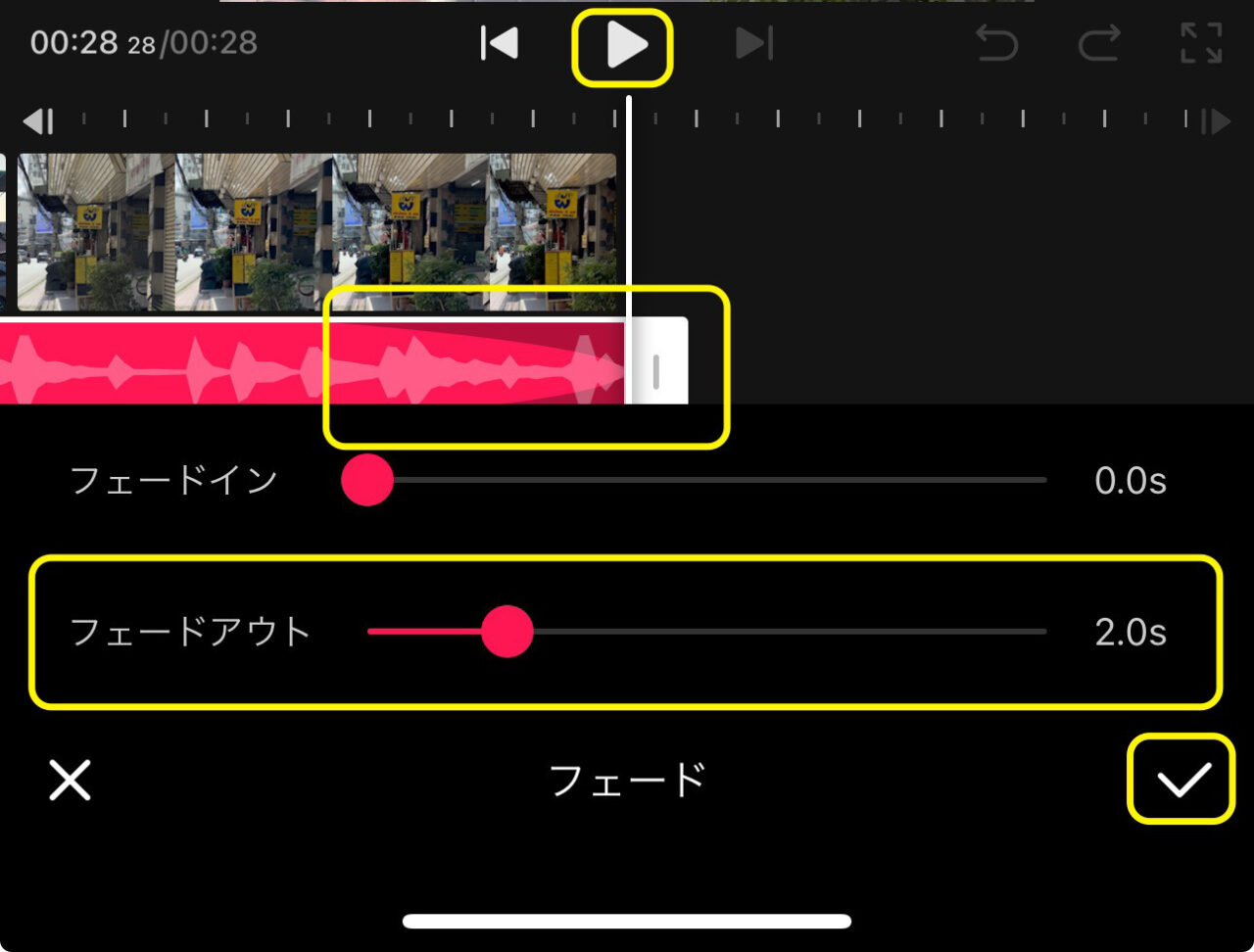
再生速度変更・スピードランプ編集のやり方
クリップの再生速度を編集するには、動画クリップを選択して、画面下のメニュータブから「倍速」をタップします。
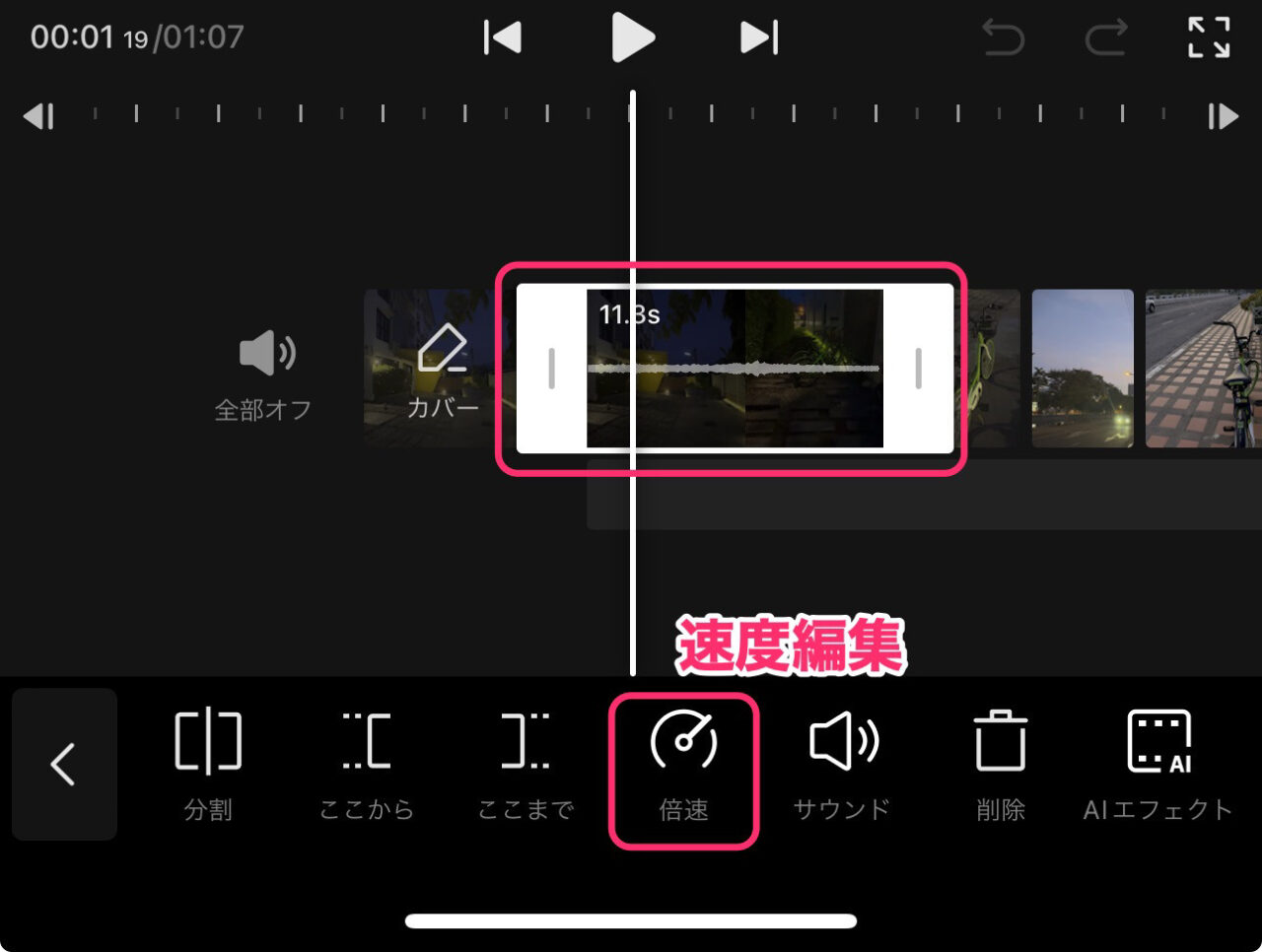
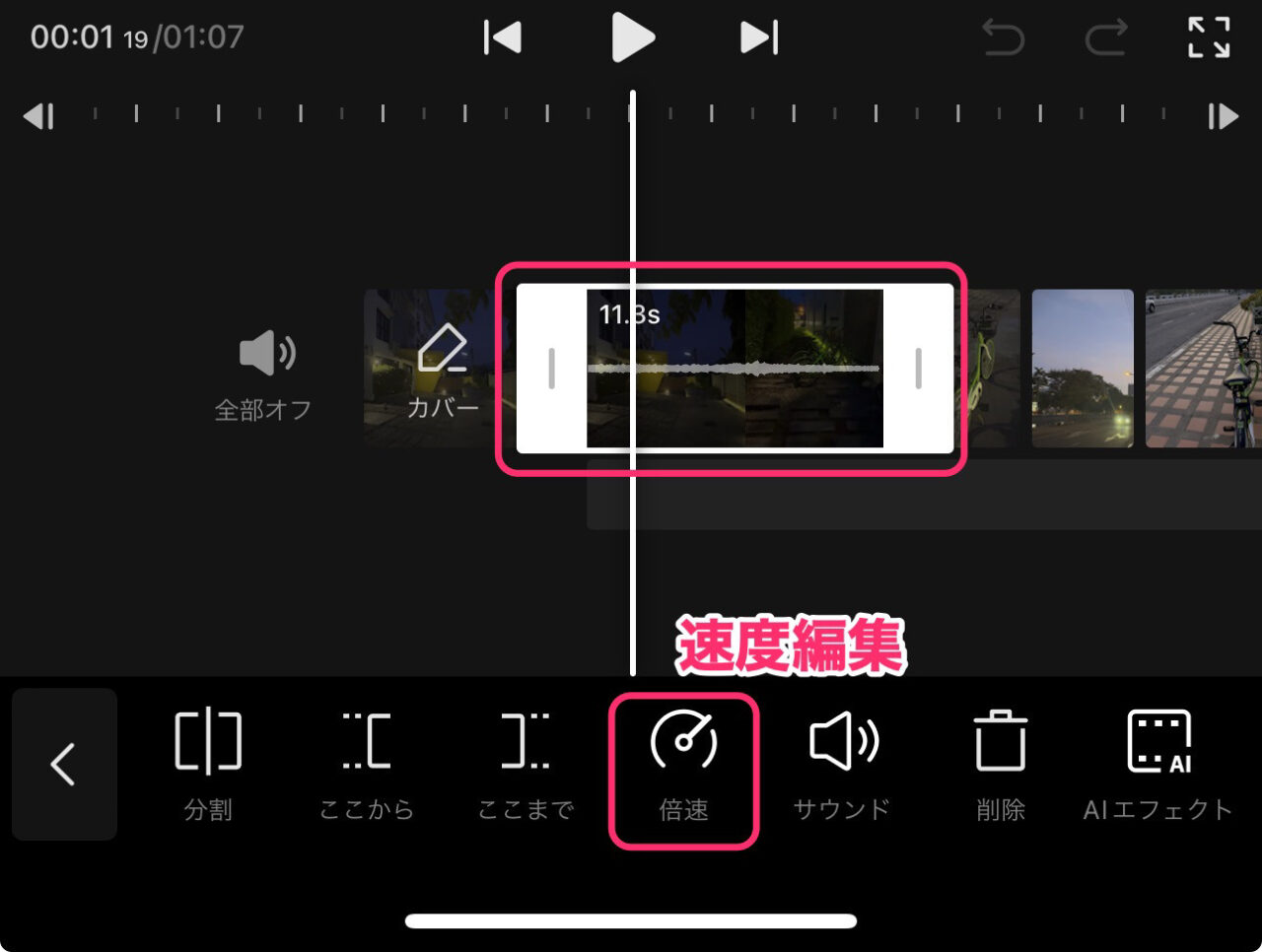
速度を一定に変更する
1クリップの再生速度を一定に変えたい場合は、「通常」をタップします。
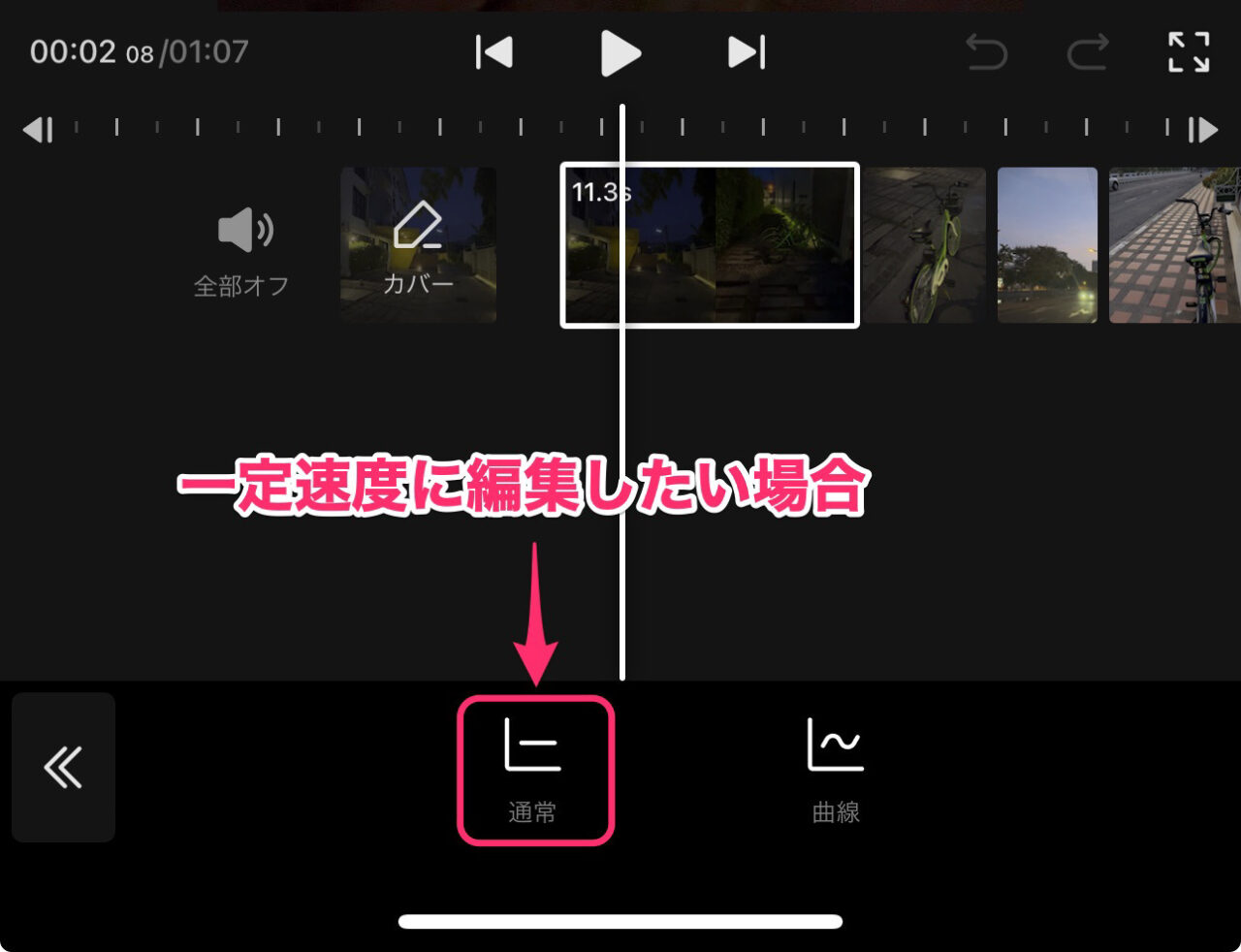
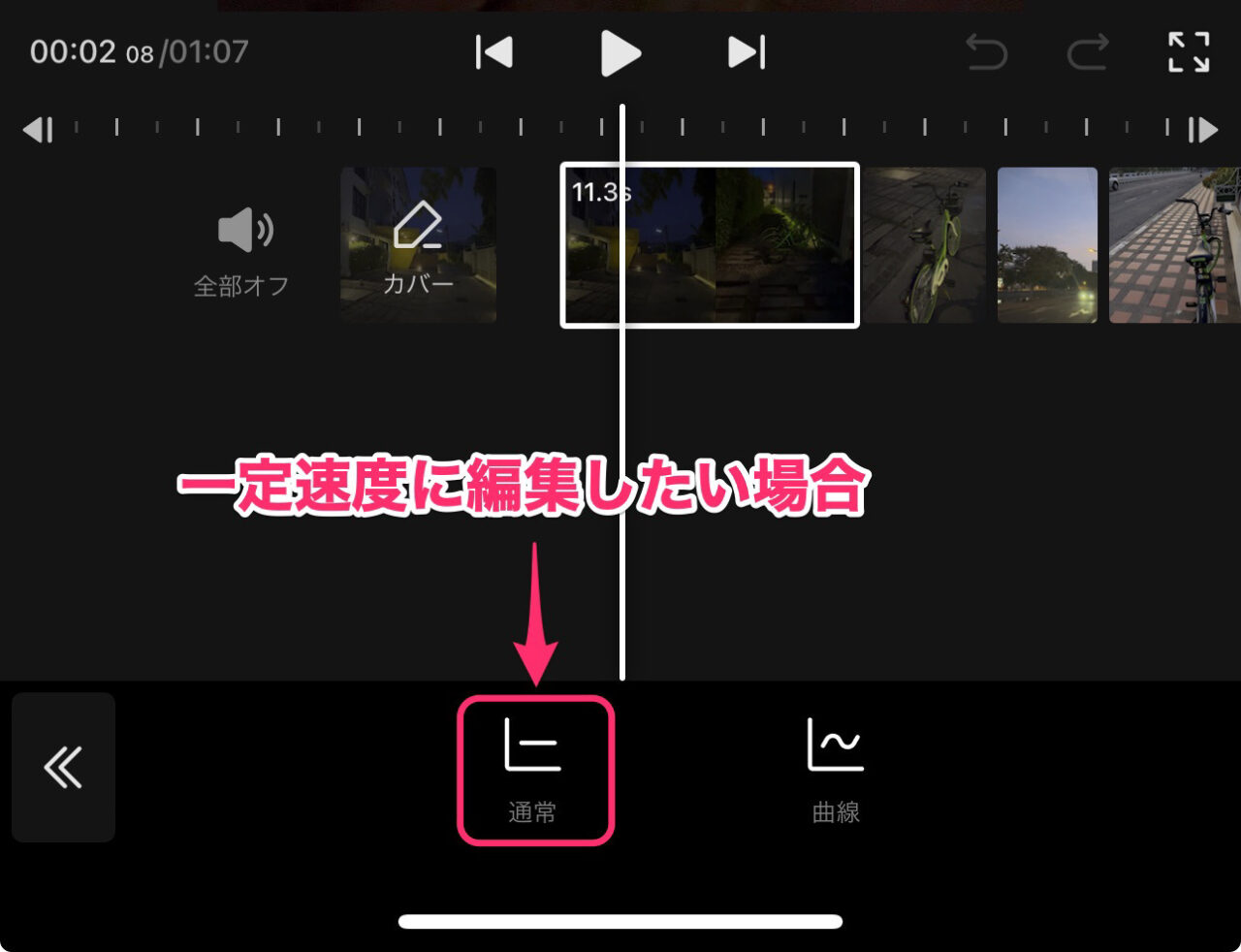
速度スライダーをお好みの速度までドラッグします。
速度変化によって、クリップの長さがどう変わるかの表示があり便利です。
再生してプレビューでチェックしましょう。
OKなら画面下のチェックマークで確定です。
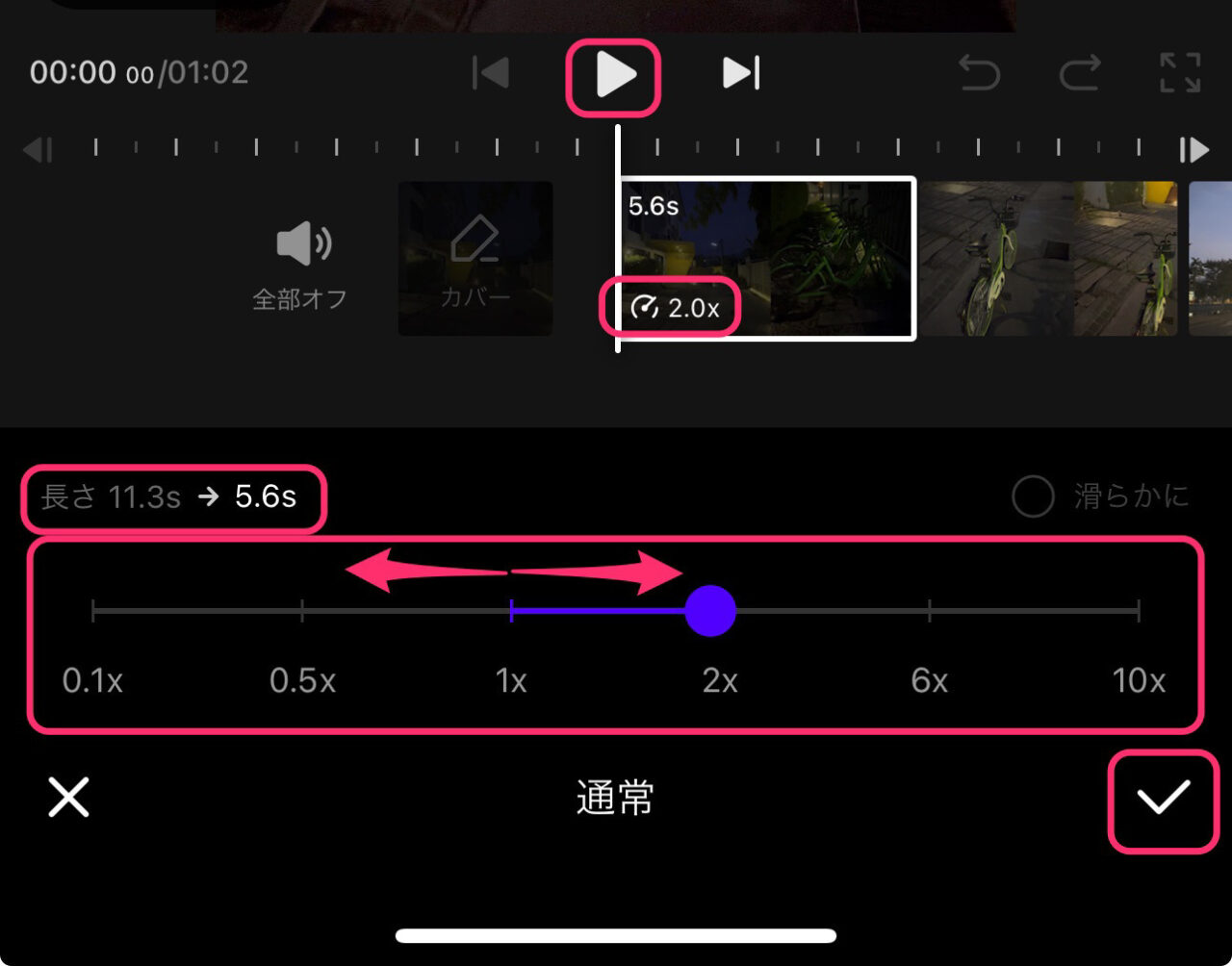
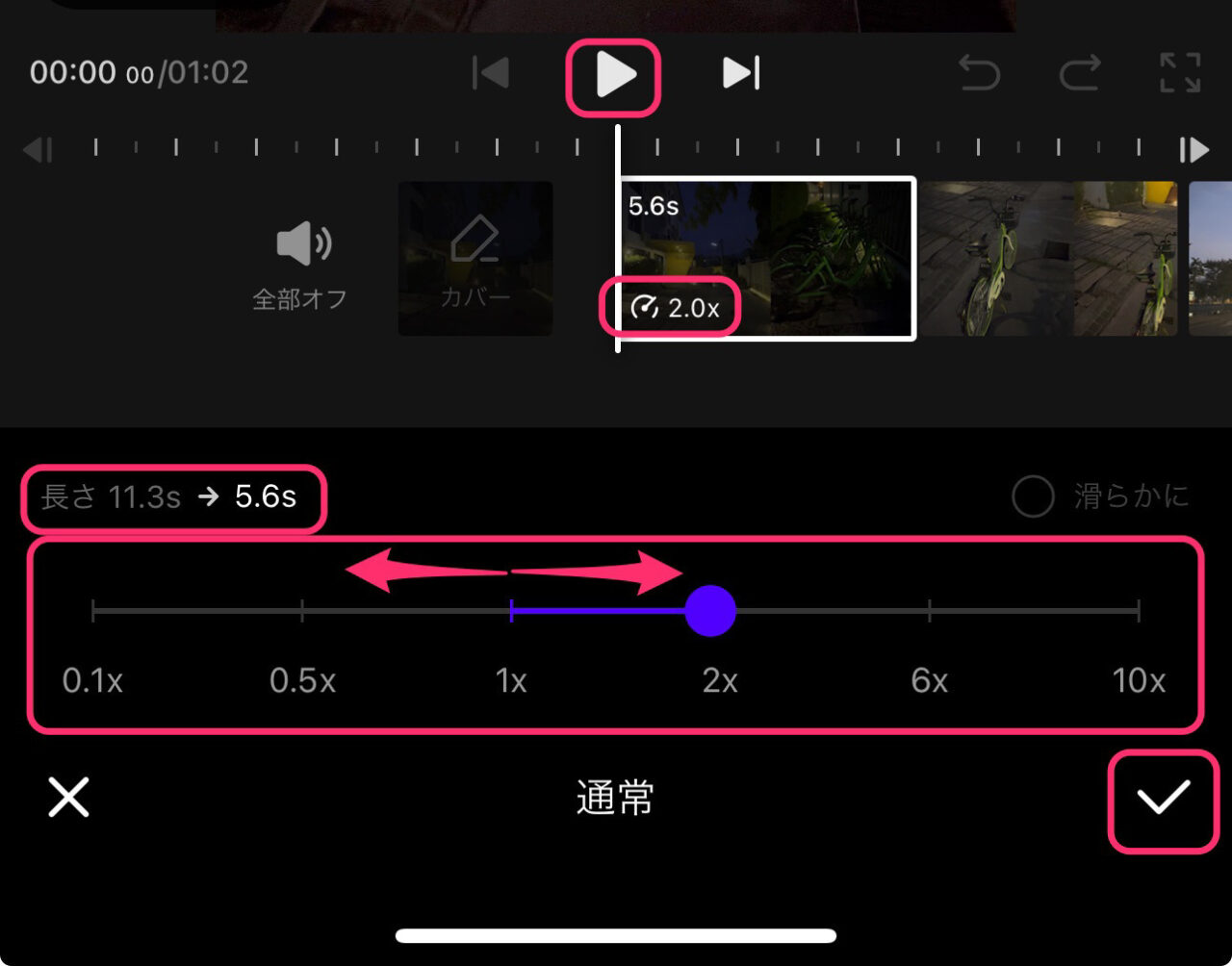
スピードランプ編集する
スピードランプとは、1クリップの中で再生速度を変化させる編集テクニックです。
急激にスピードアップしたり、スローダウンしたり、再生速度に変化をつけることで、視聴者をひきつけます!
スピードランプ編集したい場合は、「曲線」をタップします。
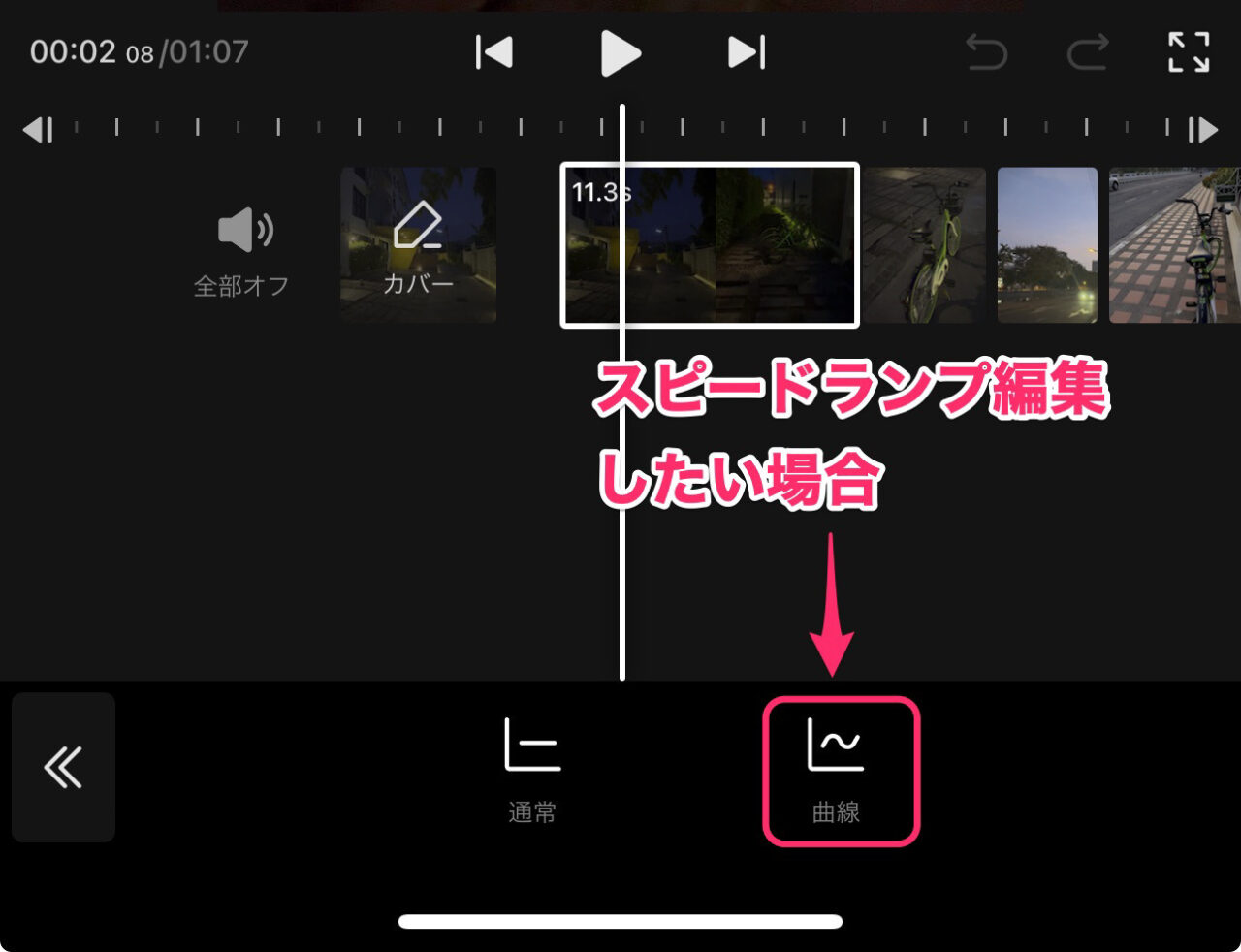
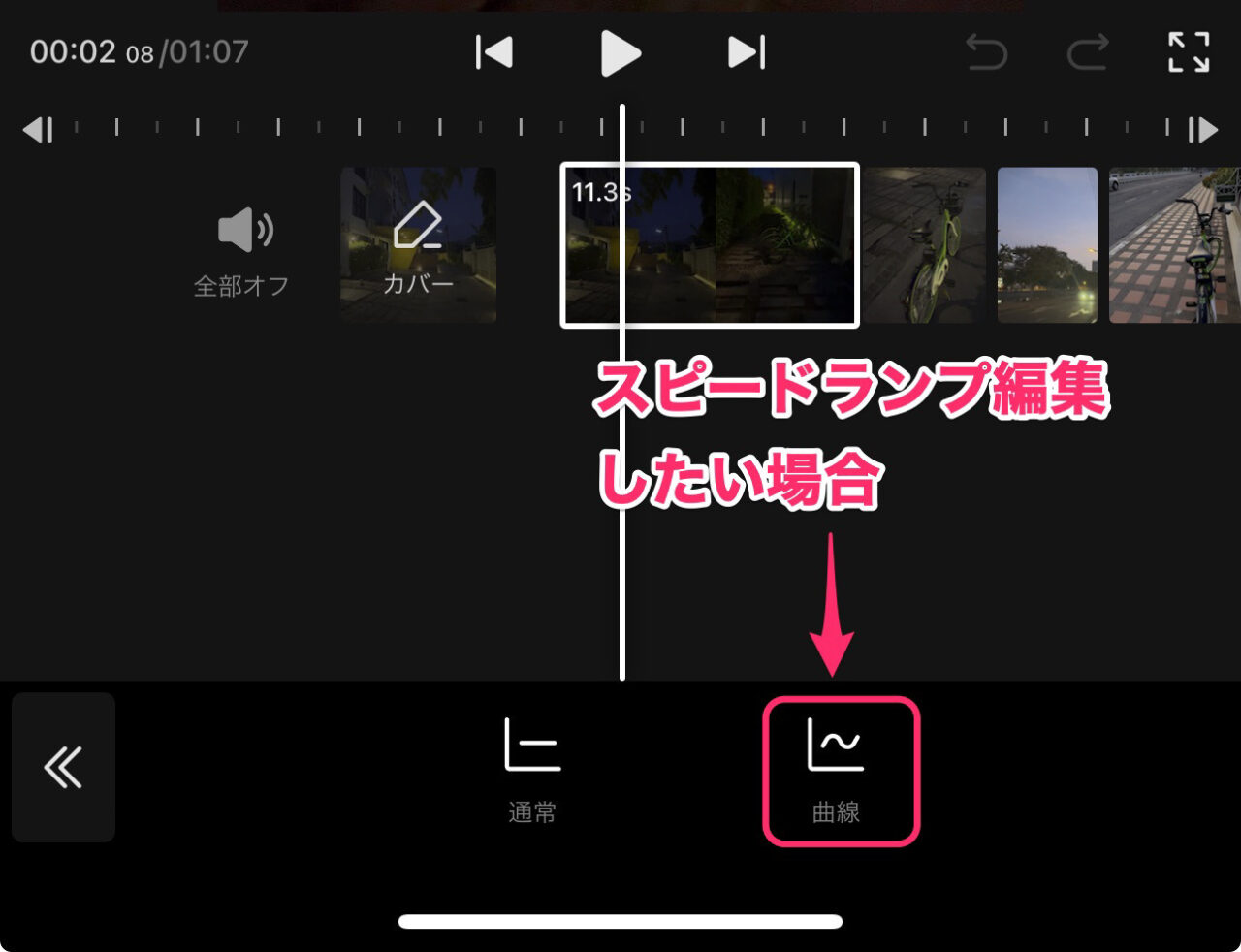
スピードランプのプリセットが表示されます。
一つ選択して、プレビューして効果を確認してみましょう!
残念ながらVITAではスピードランプのカスタム編集はできません。
Filmoraだとできます。
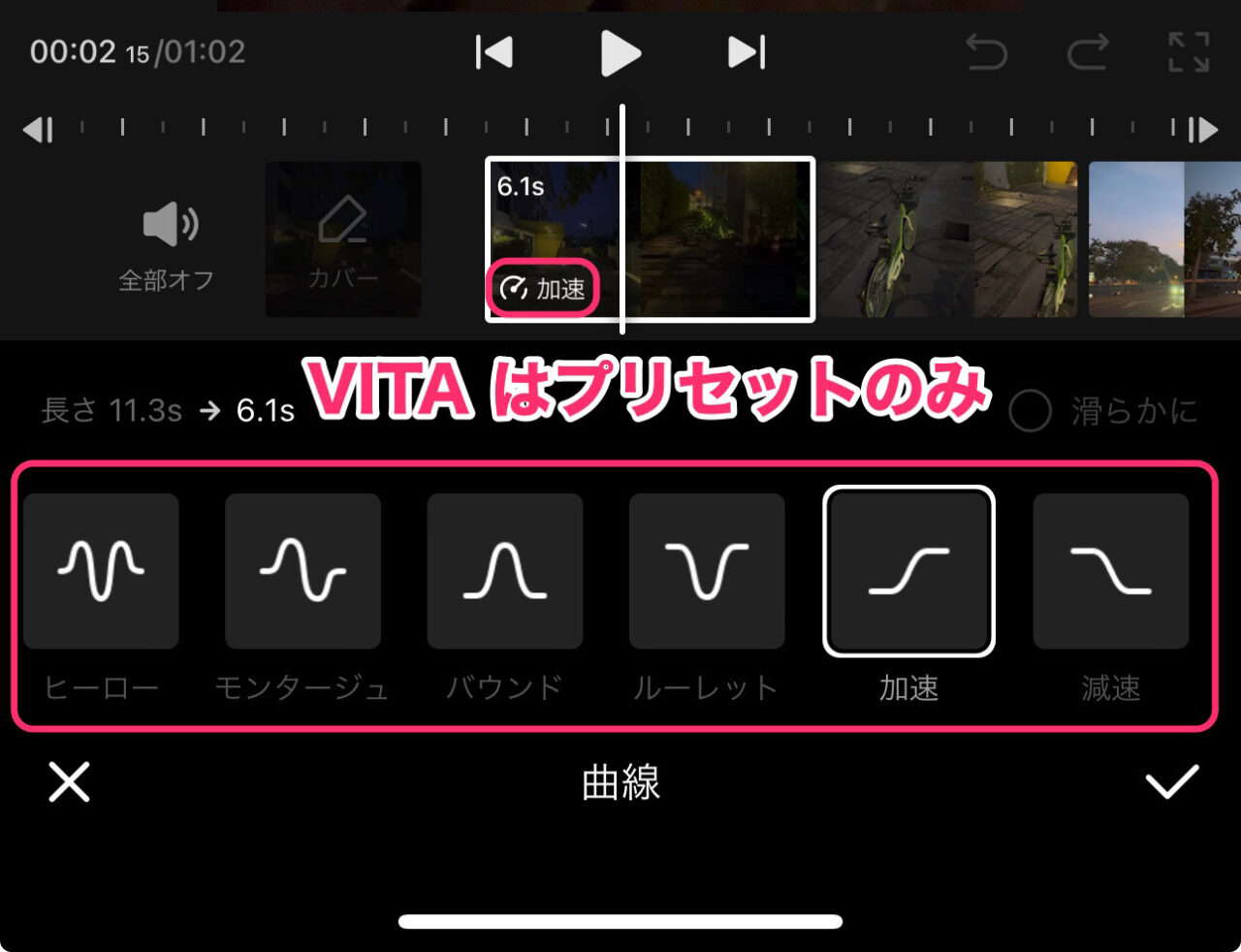
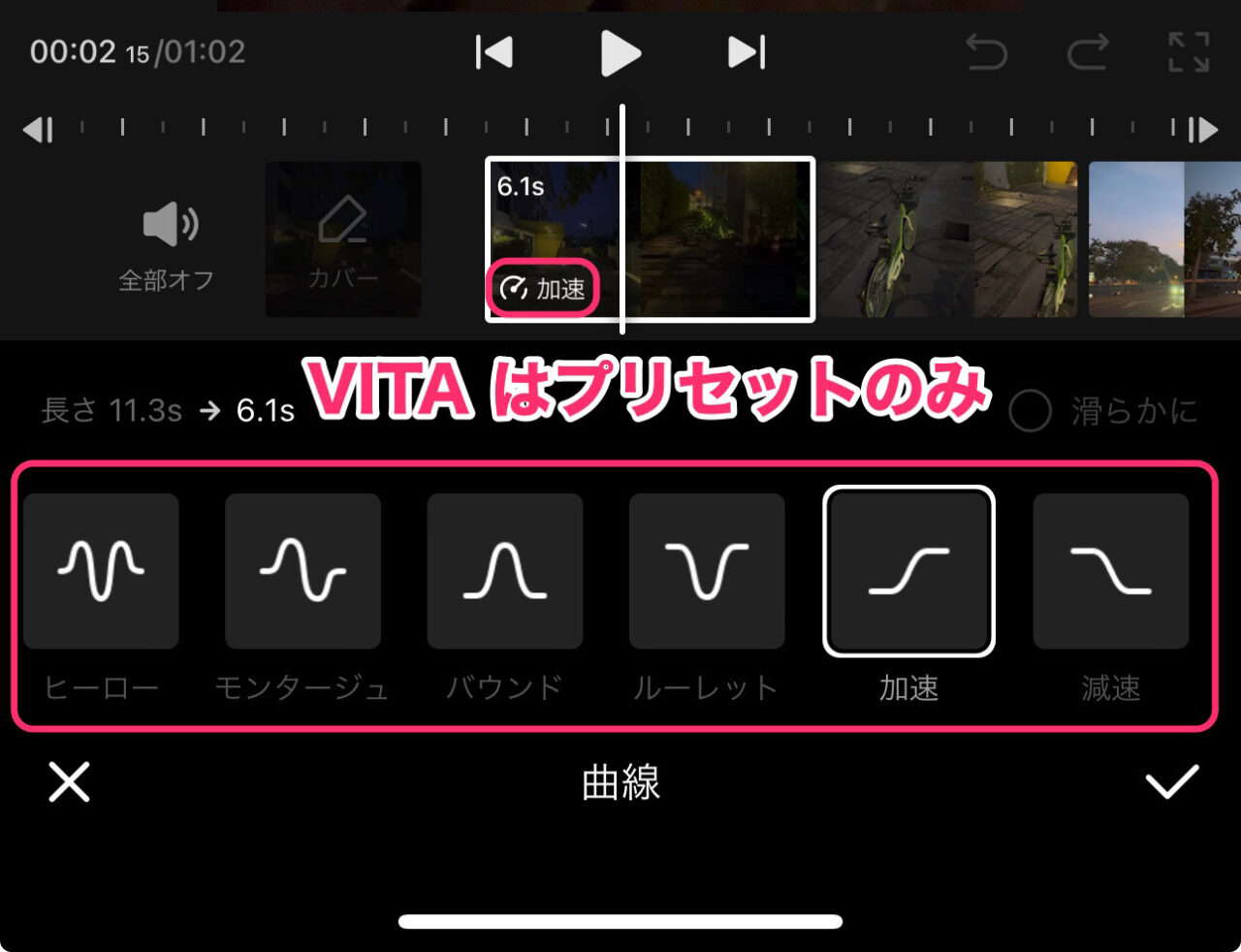
テキストを入れる方法
テキスト文字を入れたい場合は、トップメニューの「テキスト」をタップします。
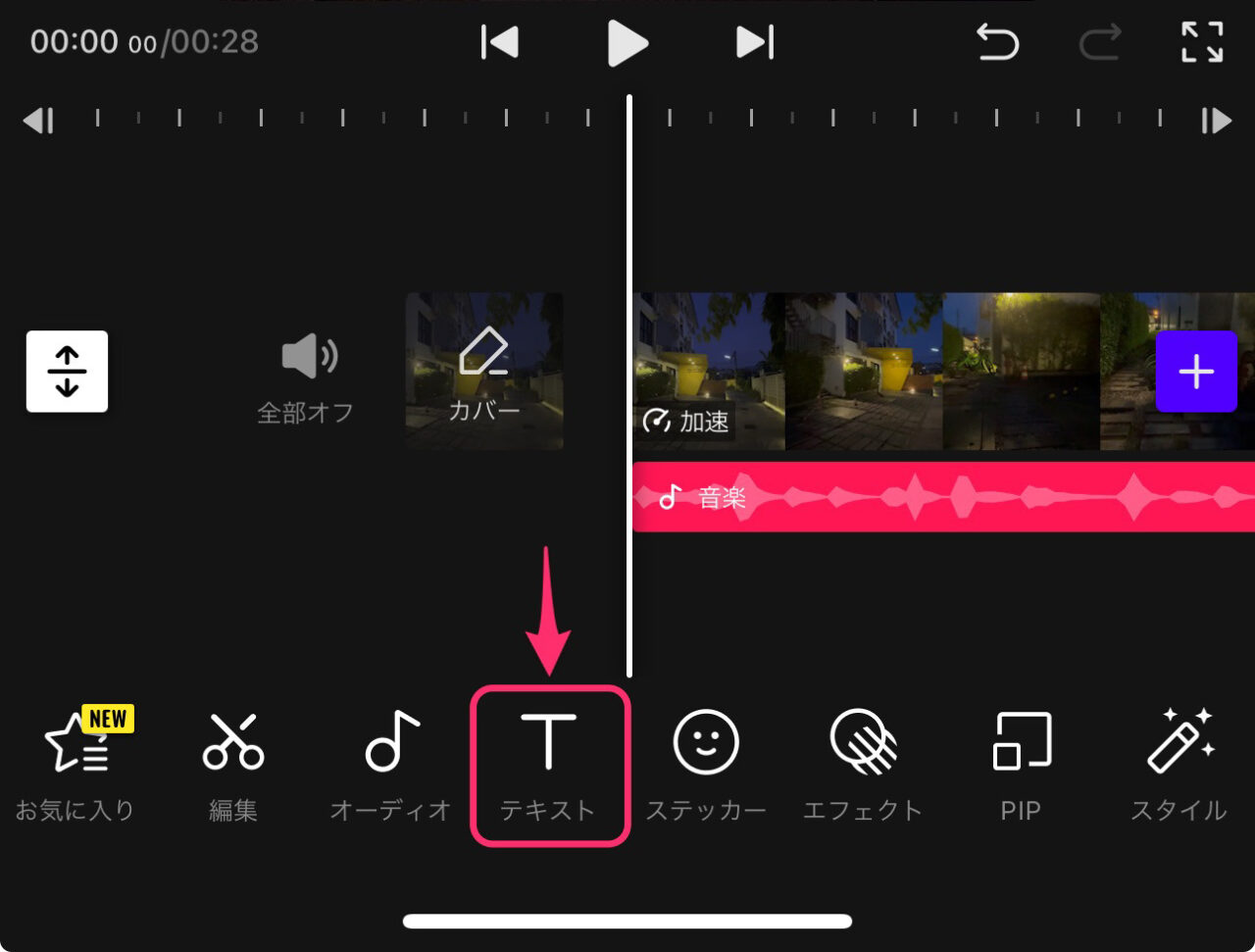
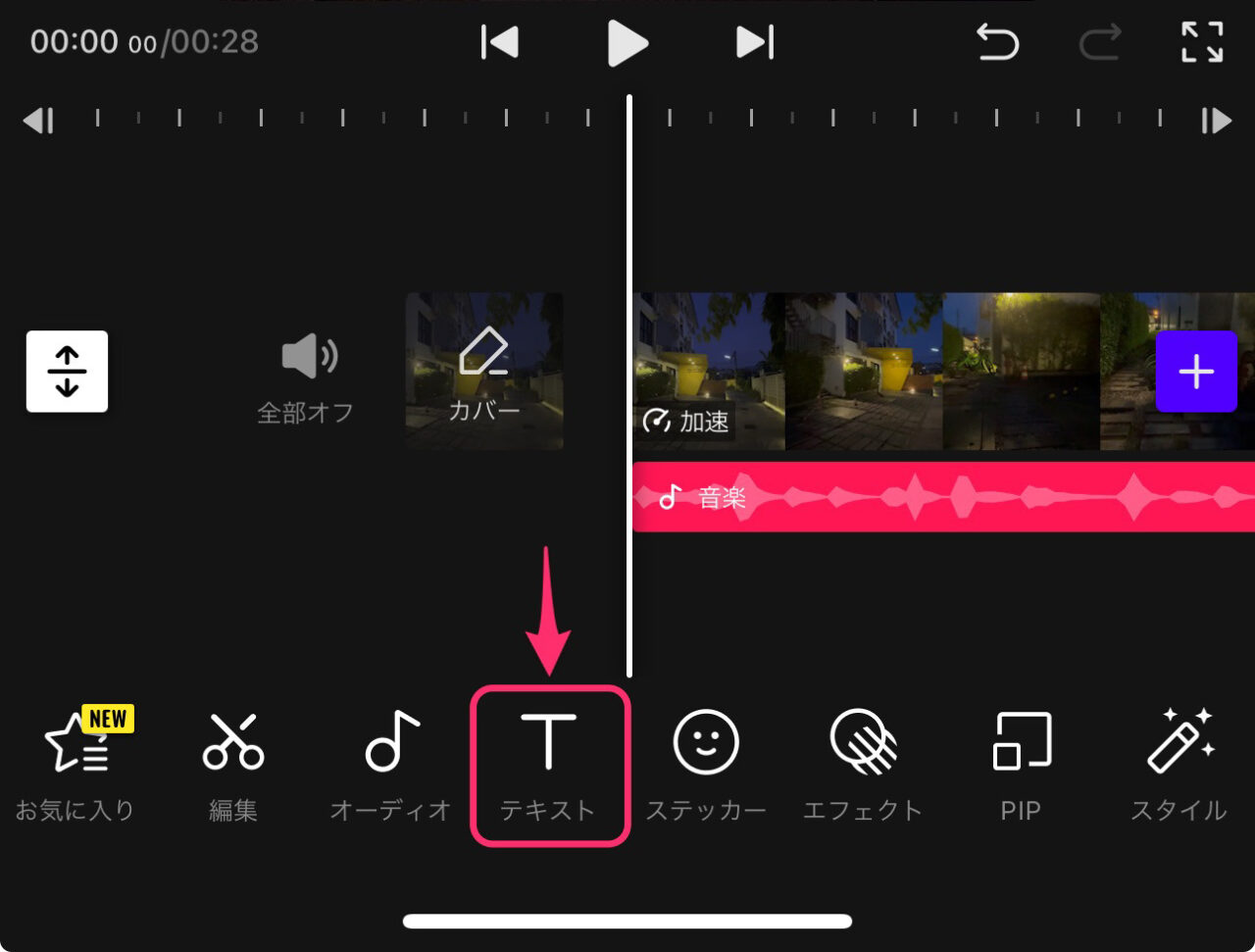
文字入力欄は改行できるので複数行入力できます。
VITAの日本語フォントは多いです。
スタイルでプリセットを選んだり、影を付けられるので便利です。
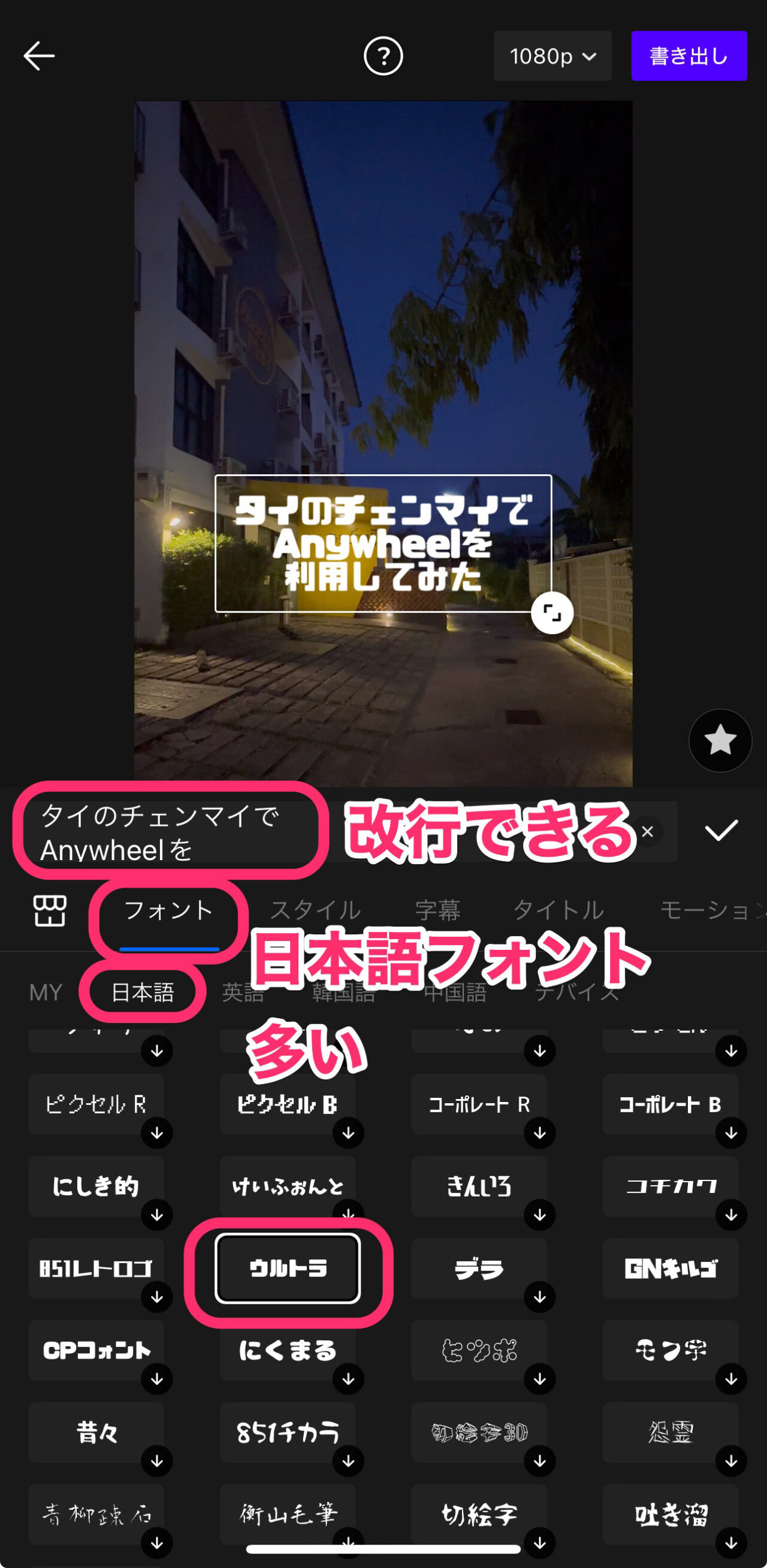
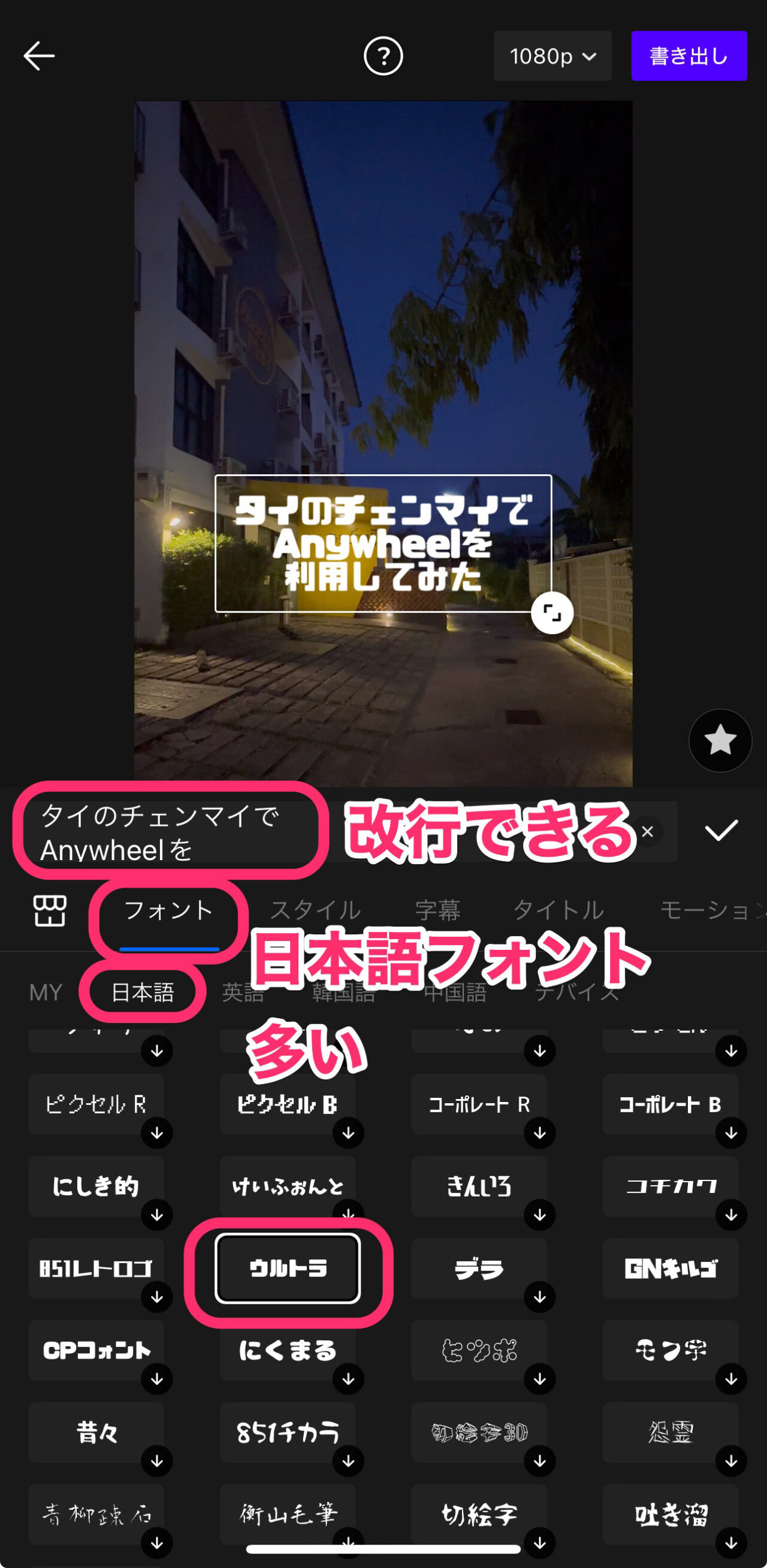
トランジションを入れる方法
トランジションとは場面転換のエフェクトのことです。
例えばAカットからBカットへ、画像がゆっくりと重なって自然と移り変わっていくクロスディゾルブというトランジションがあります。
タイムライン上のクリップの間にある「トランジションマーク」をタップします。
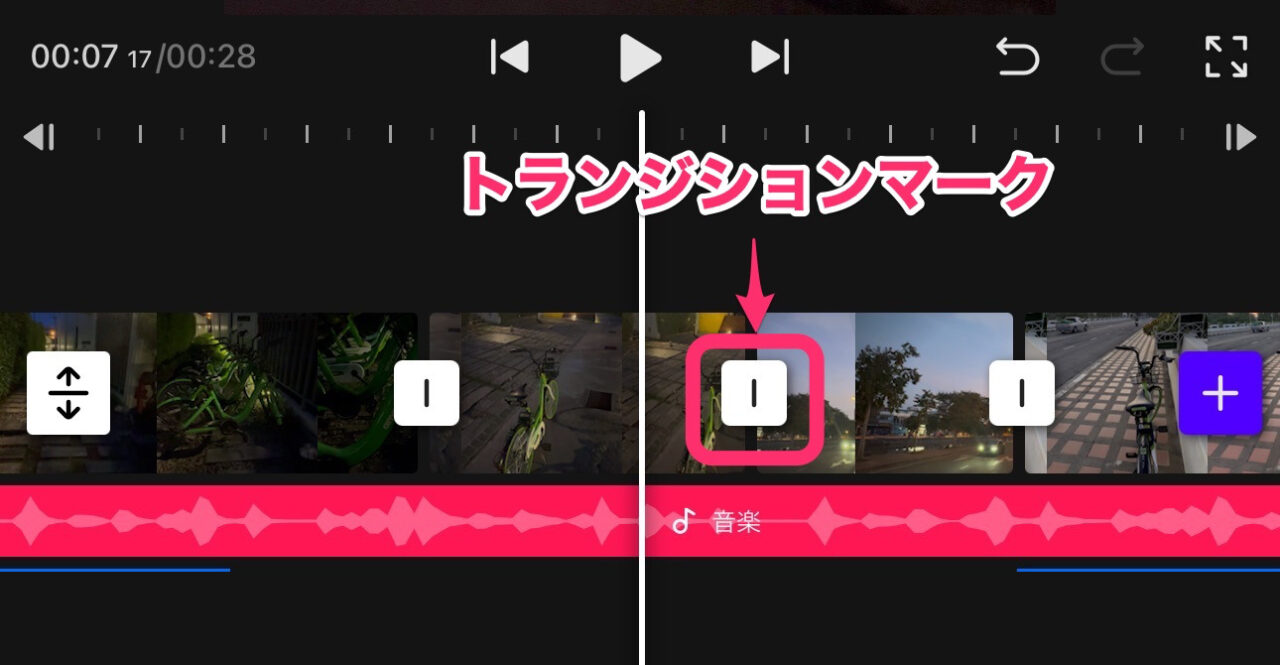
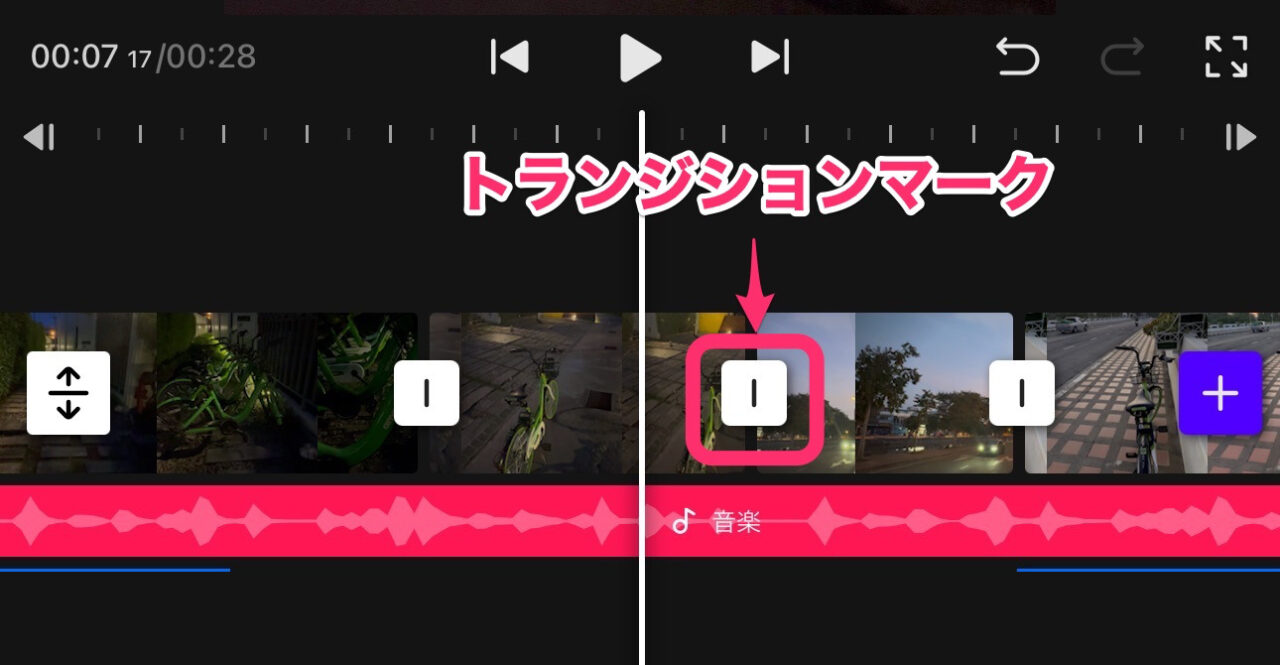
「基本」から「フィルム3」を選んでみます。
サムネイルをタップするとすぐにダウンロードされてプレビューを見ることができます。
これで、OKなら画面右下の「チェックマーク」で確定です。
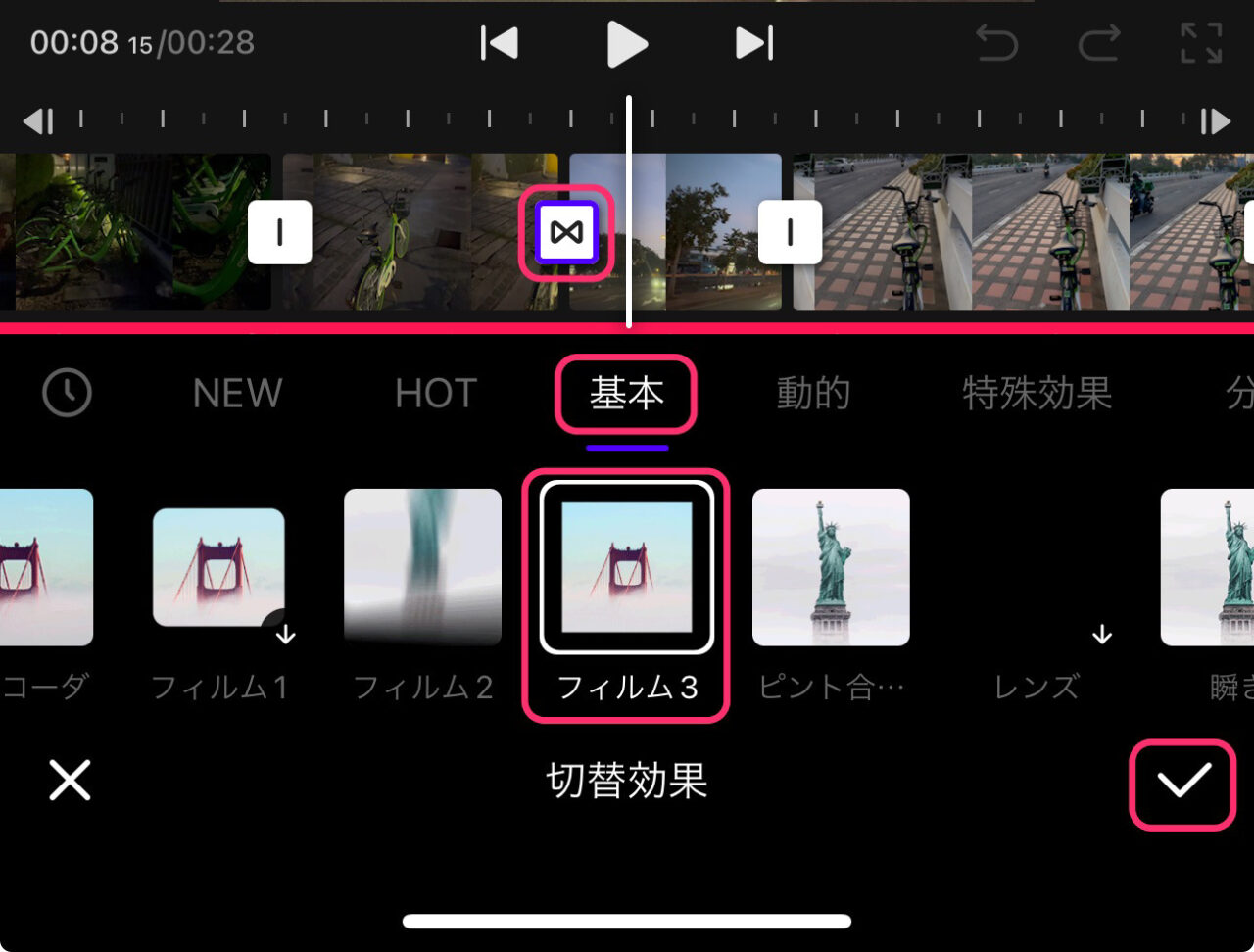
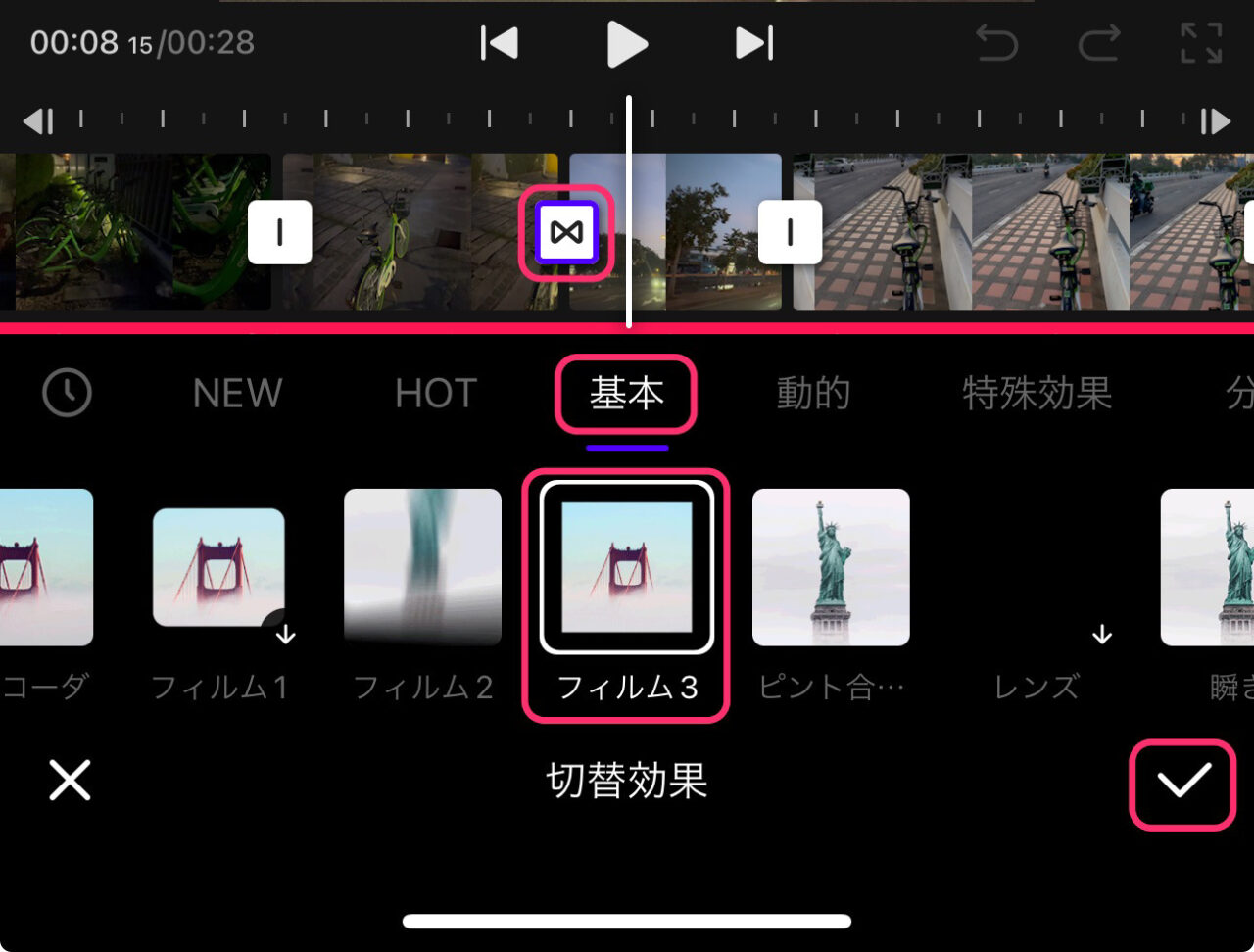
エフェクトを入れる方法
エフェクトは動画クリップにいろいろな効果を加えます。
ハートマークを入れたり、画面を揺らしたり、様々です。
ここでは、シンプルなエフェクトである「フィルター」で色合いを変えてみます。
フィルターを加えたいクリップに再生ヘッドを合わせて、メインメニューの「フィルター」をタップします。
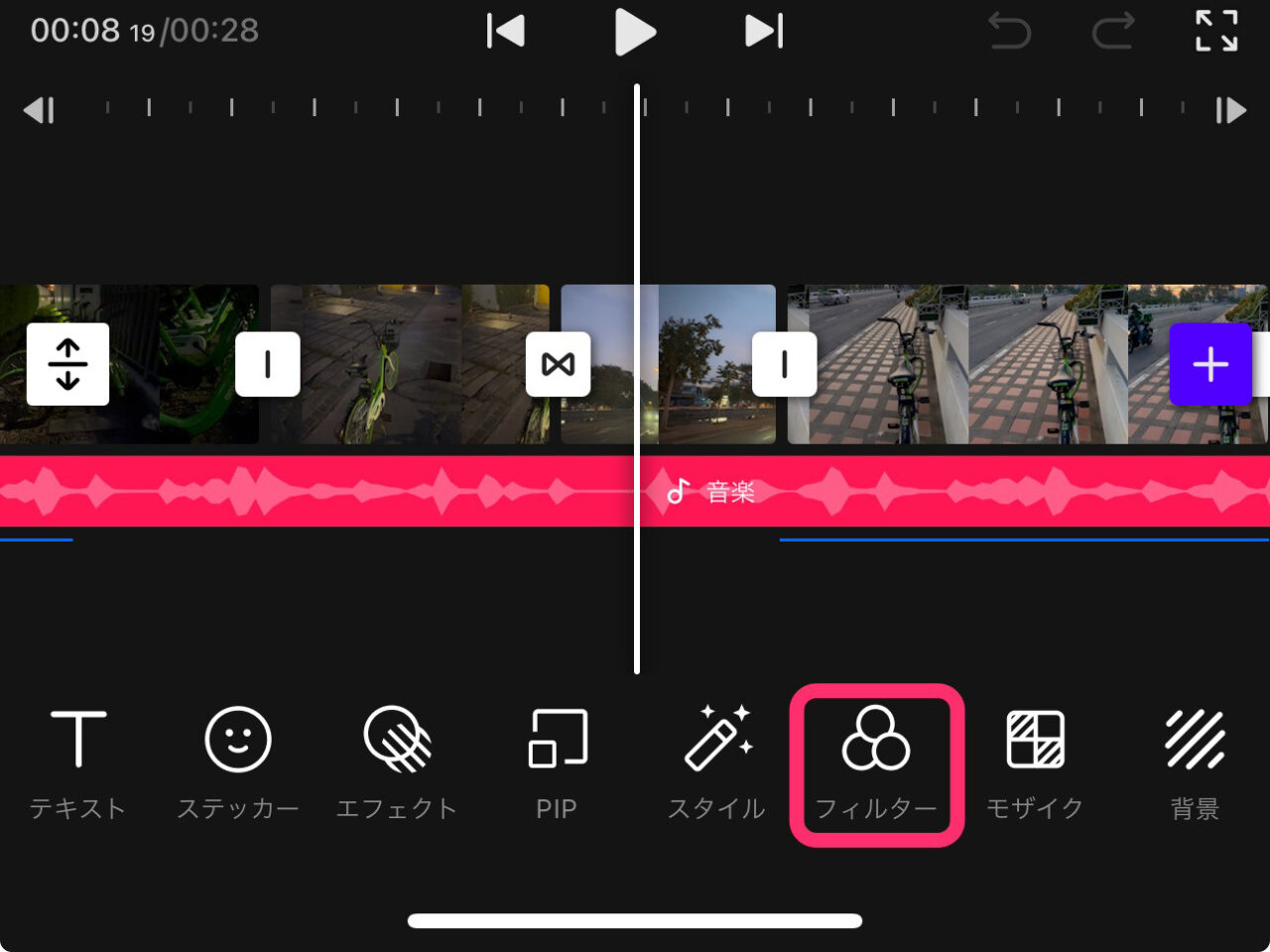
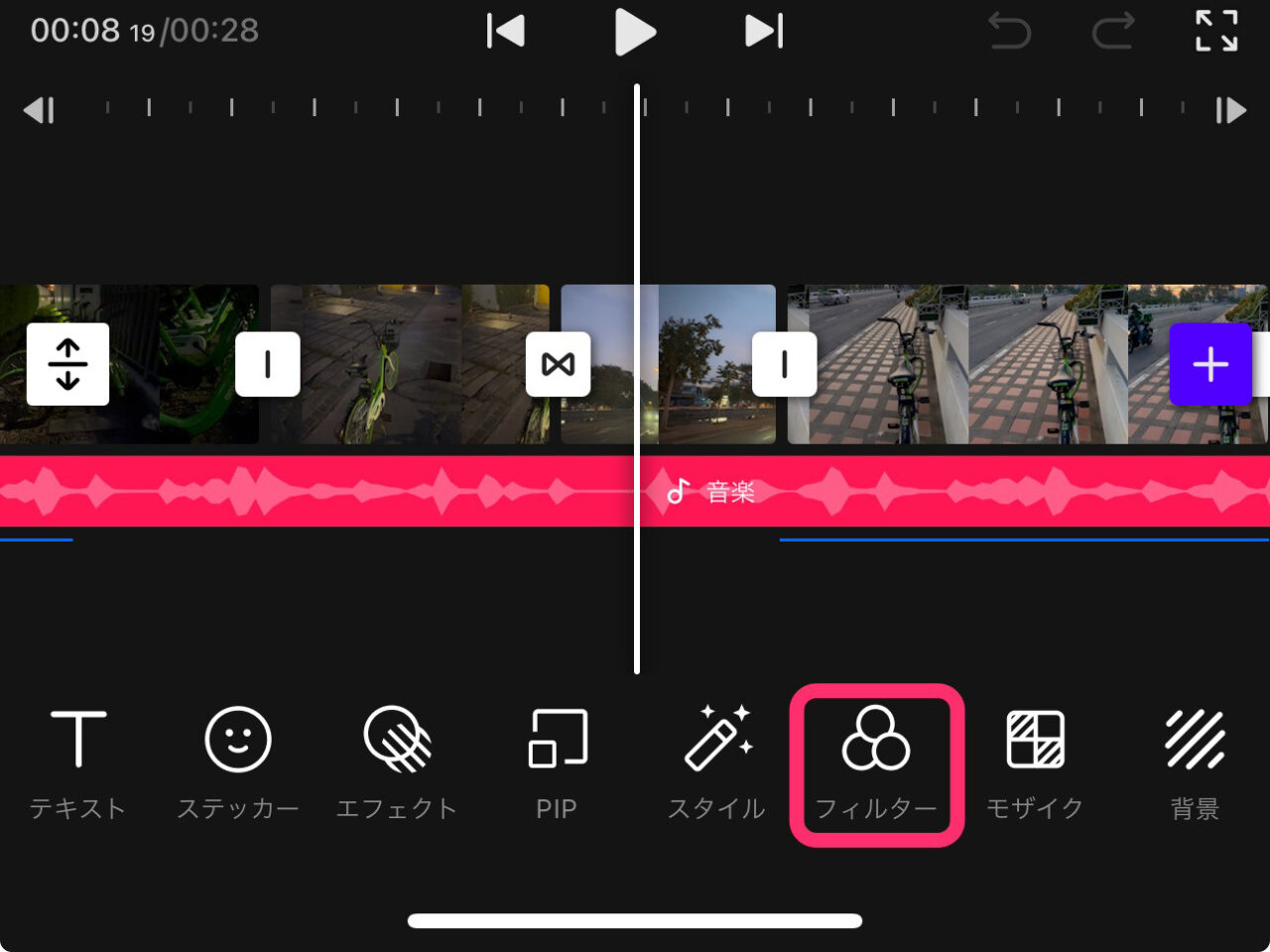
フィルターにもかなり種類があります。
「フィルム」の「35mm3」を選択してみます。
プレビューの下部に「適用度スライダー」があるので、お好みの強度で適用できます。
OKなら画面右下の「チェックマーク」で確定です。
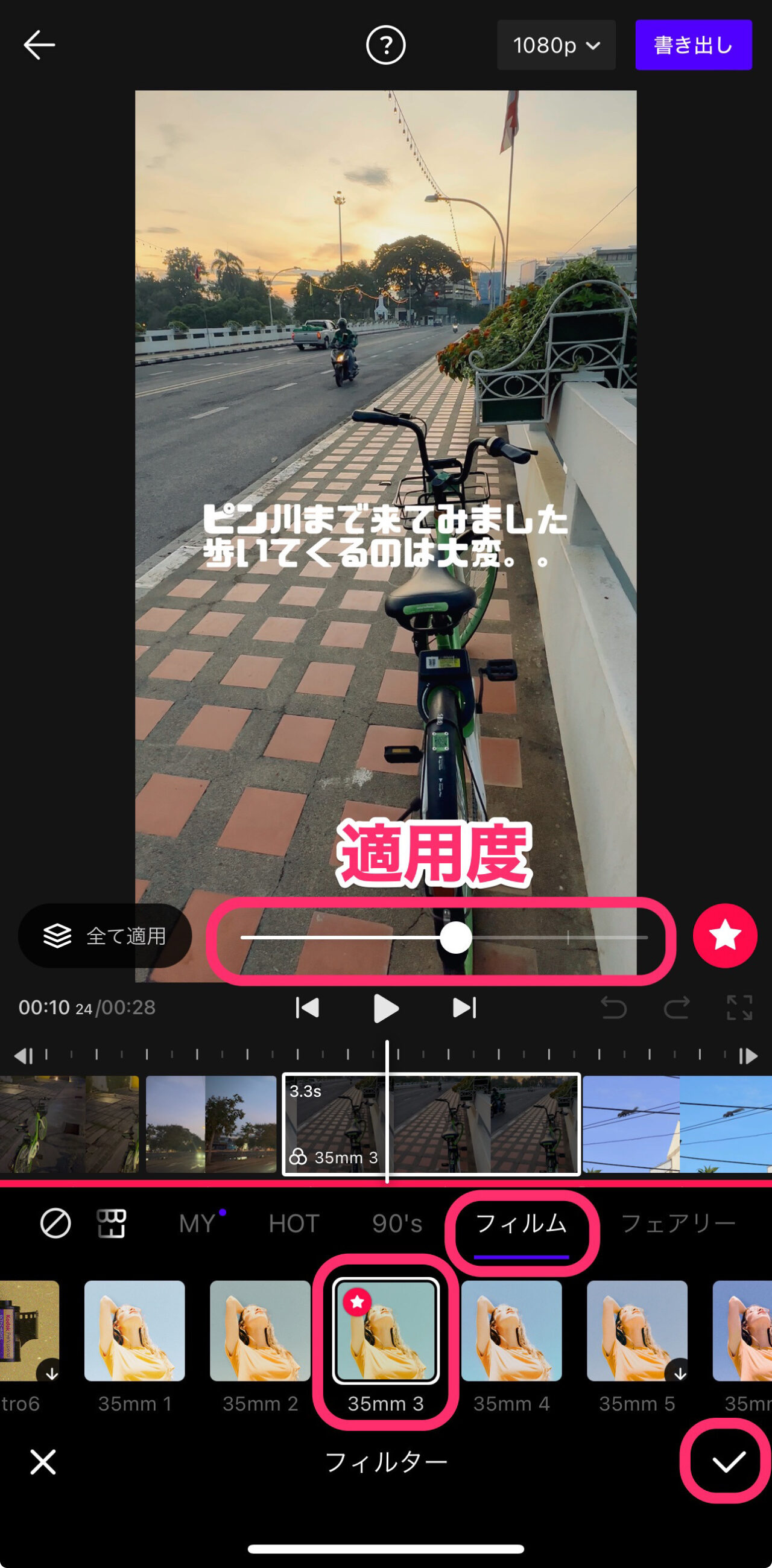
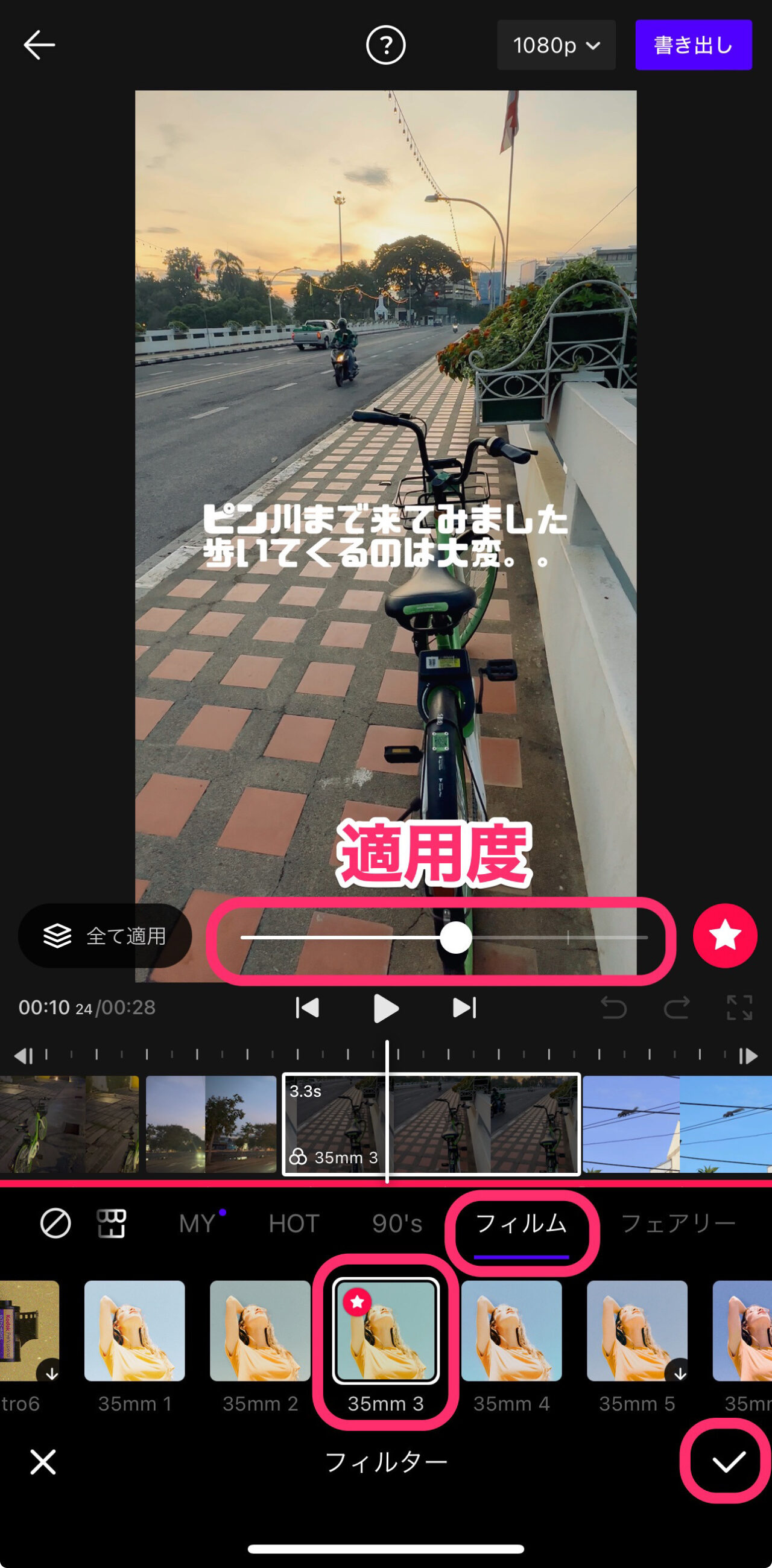
書き出し方法
編集が終わったら1つの動画として書き出してみましょう!
まず書き出しの設定をします。
画面右上の「1080p」をタップします。
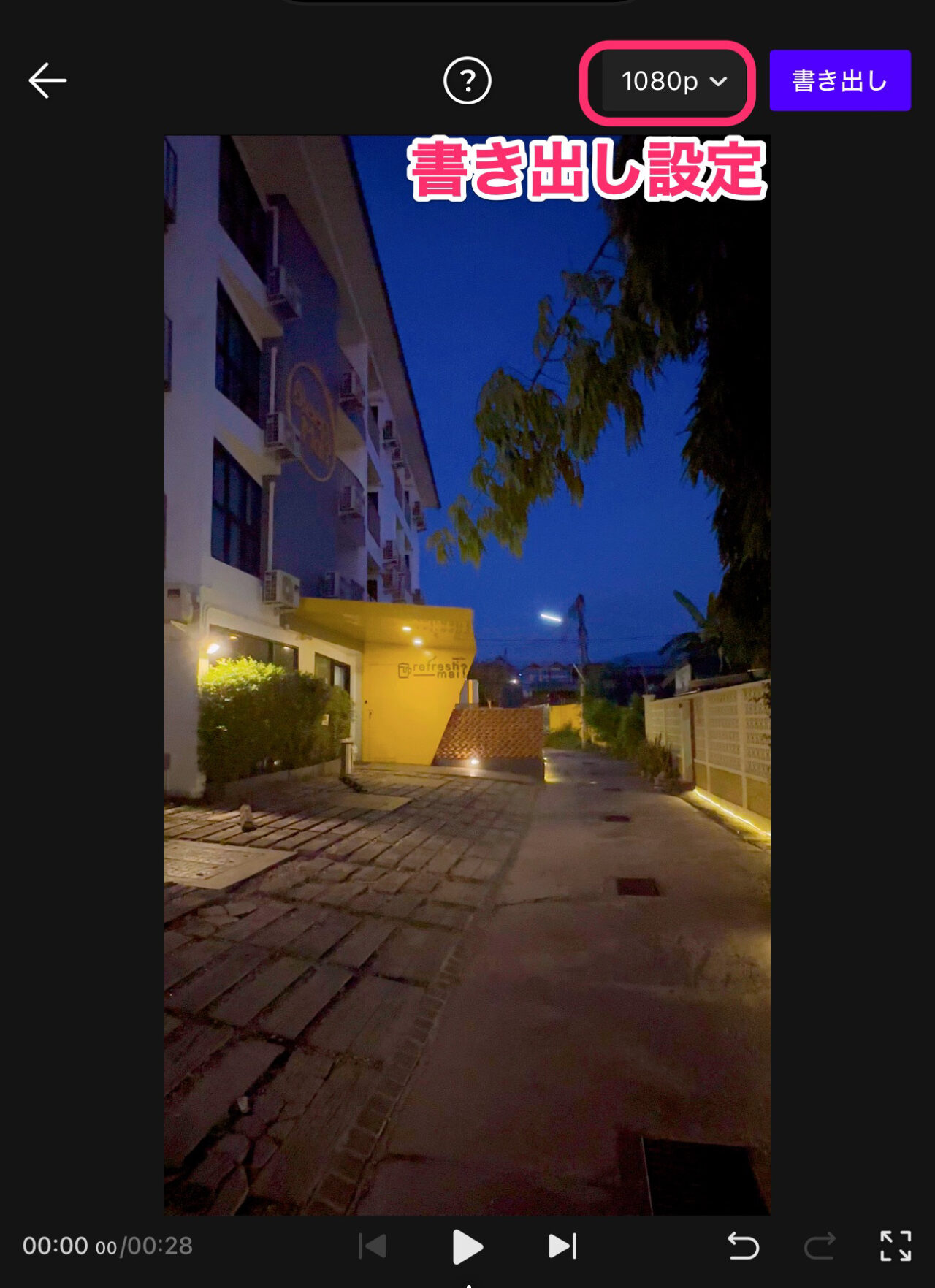
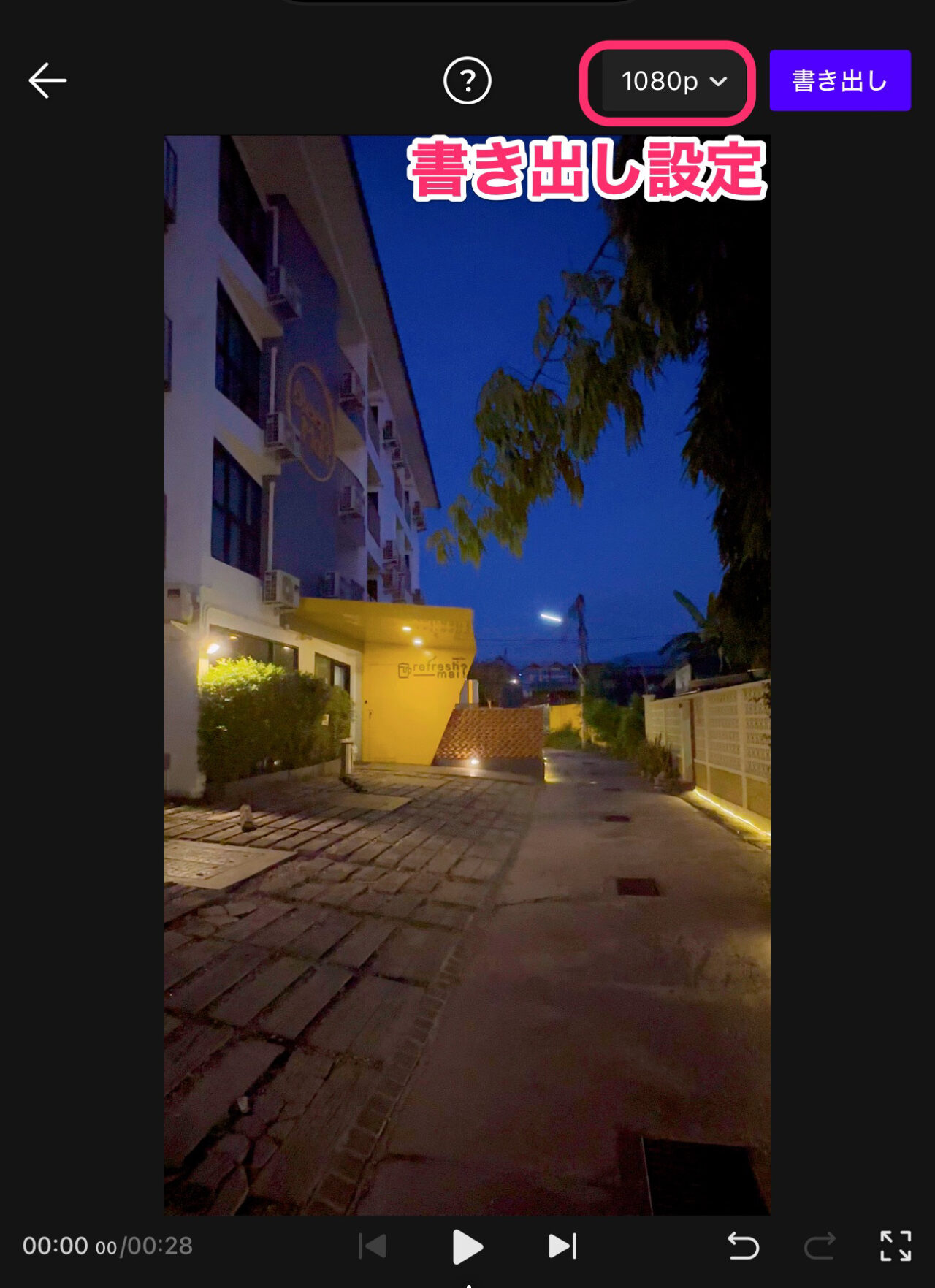
解像度とフレームレートを設定して、右上の「書き出し」をタップします。
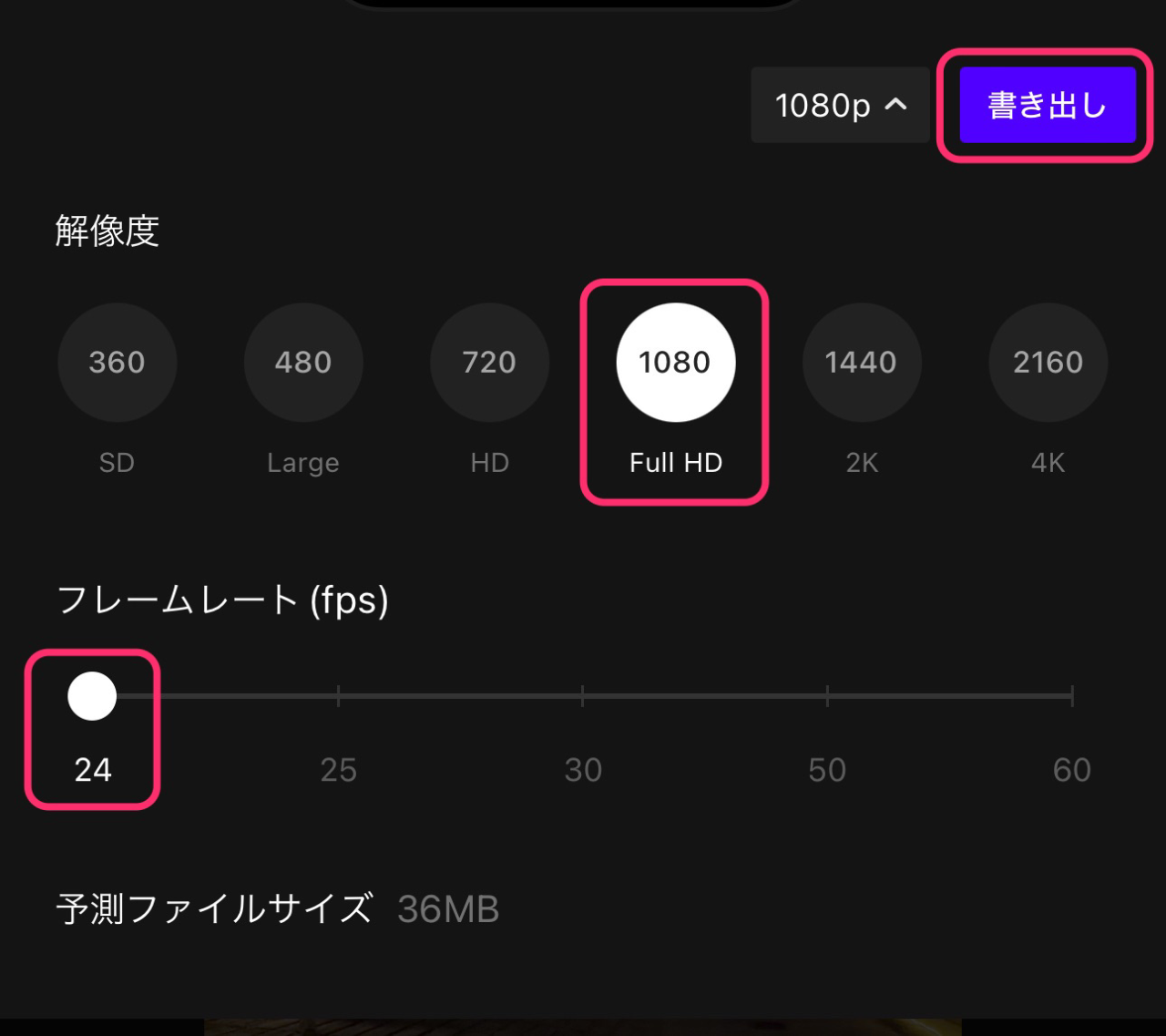
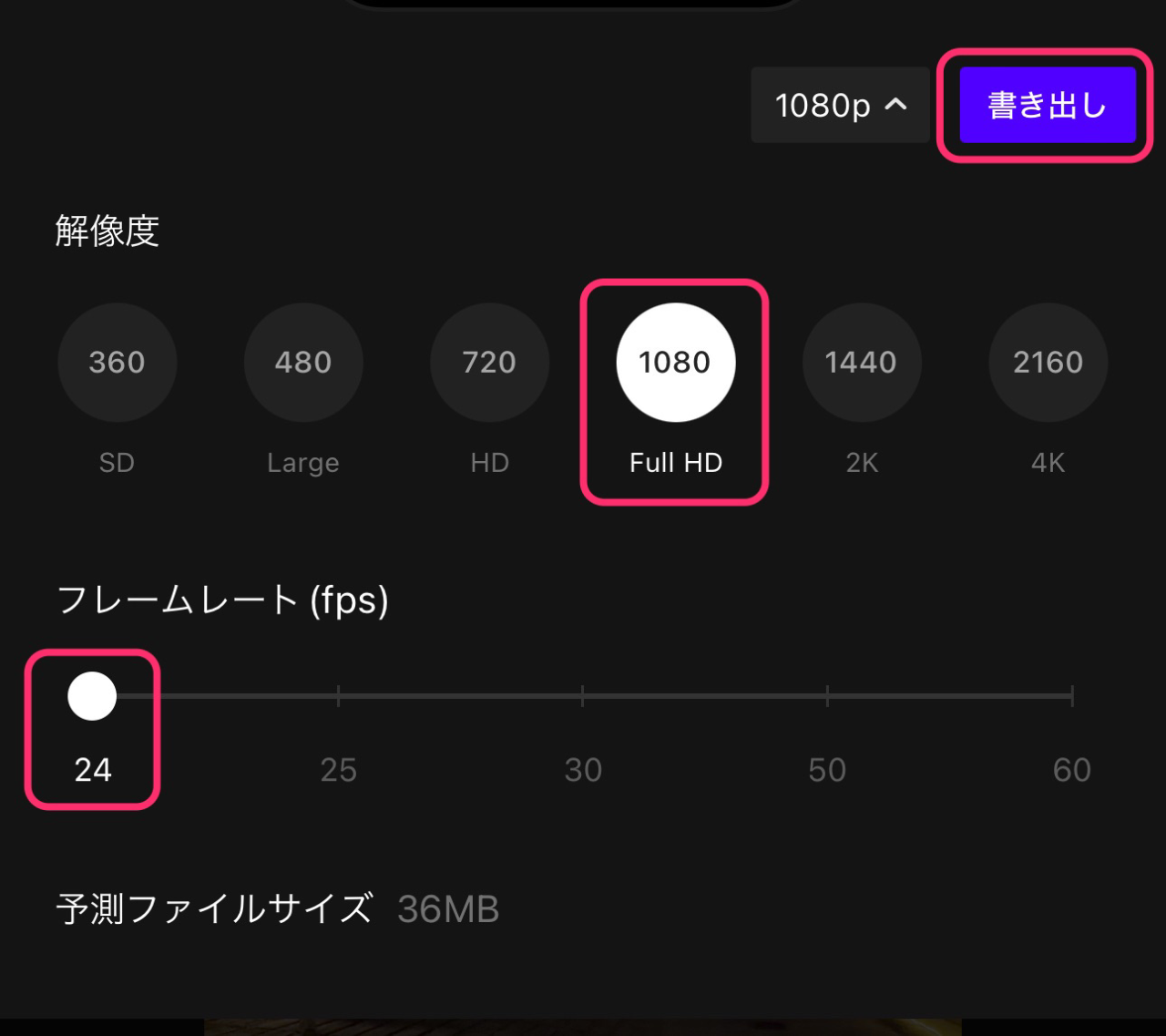
書き出された動画には、右上にすかしが入っています。
かなり控えめな透かしです^^;


今回編集した動画を、インスタグラムで公開しています。
ぜひ御覧ください。
まとめ
いかがでしたでしょうか?
VITAは少し広告表示がわずらわしいタイプの動画編集アプリでした。
ただ、タイムラインには広告が表示されていないので、編集には集中できます。
それが救いです^^;
テキスト文字の日本語フォントは豊富です。
色フィルターも豊富です。
私のよく使うオススメはFilmora(フィモーラ)です。
PC版もスマホ版も使えるマルチプラット1年間プラン(7,980円/年)がありお得感が高いです!
→ Macで使う旅Vlog動画編集ソフトおすすめ6選!初心者から上級者まで
→ Windowsで使う旅Vlog動画編集ソフトおすすめ5選

