
VideoShowってどんな動画編集アプリだろう?



作例を作りながら解説します!
無料でどこまで試せるかやってみます!


Hideki Kobayashi。小さな会社の経営者。2021年より大川優介さんの動画講座OneSe Personalを受講。シネマティックVlogの撮影と編集を習得。2023年「日本で最も美しい村 動画コンテスト2022」でグランプリを受賞。動画編集ソフトはPremiereProとDavinci Resolveを主に使用。詳細はプロフィールをご覧下さい。
VideoShowとは?特徴は?
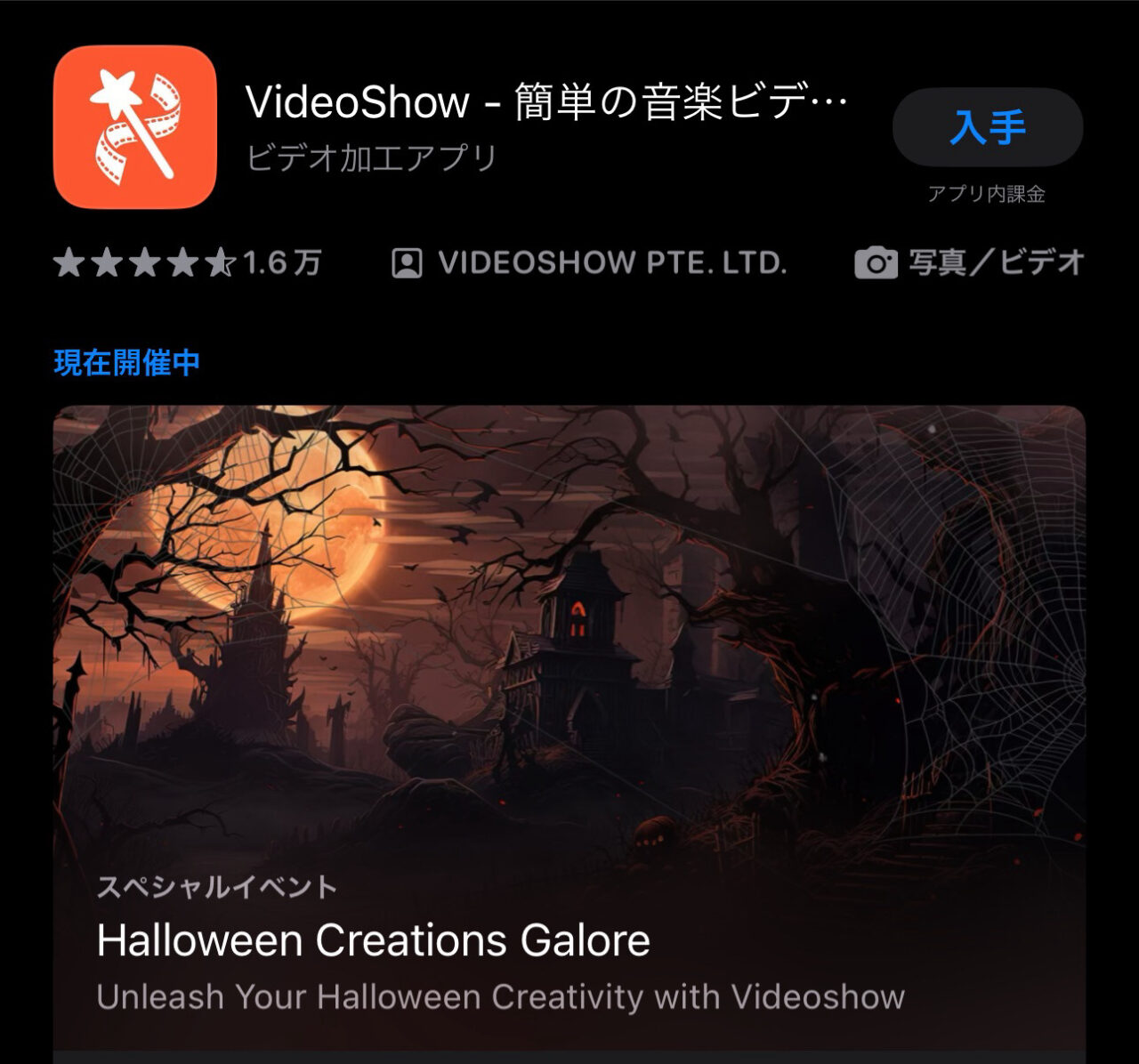
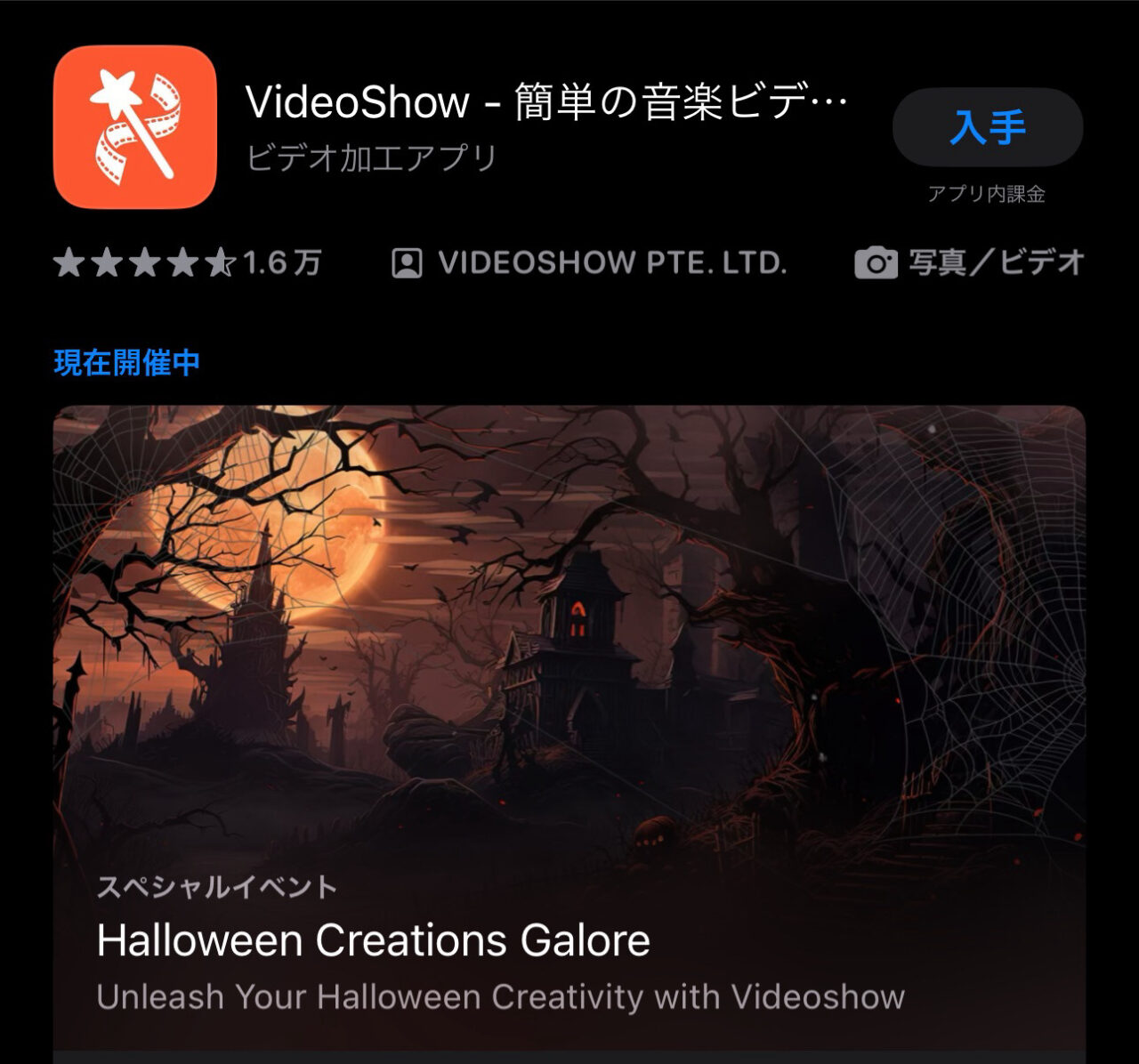
VideoShowは、スマートフォンやタブレット向けの人気の動画編集アプリの一つです。
このアプリを使用すると、ユーザーは手軽に動画を編集、加工することができます。
基本的なカット、トリム、テキストの追加、音楽の挿入、フィルターの適用など、多彩な編集機能が備わっています。
インターフェースは直感的で、初心者でも簡単に使うことができます。
また、作成した動画はアプリ内から直接SNSなどにシェアすることも可能です。
無料版と有料版が存在し、有料版では広告の非表示や追加機能の利用ができるという特長があります。
VideoShowは、手軽に動画編集を楽しみたいユーザーに向いています。
プロジェクトの作成方法
アプリを起動すると、以下の広告が出てきます。
画面下の「続行」タップしてしまうと、3日間無料お試し期間を過ぎると課金が始まってしまうので注意です。
画面右上の「バツ」をタップして広告を抜けましょう!
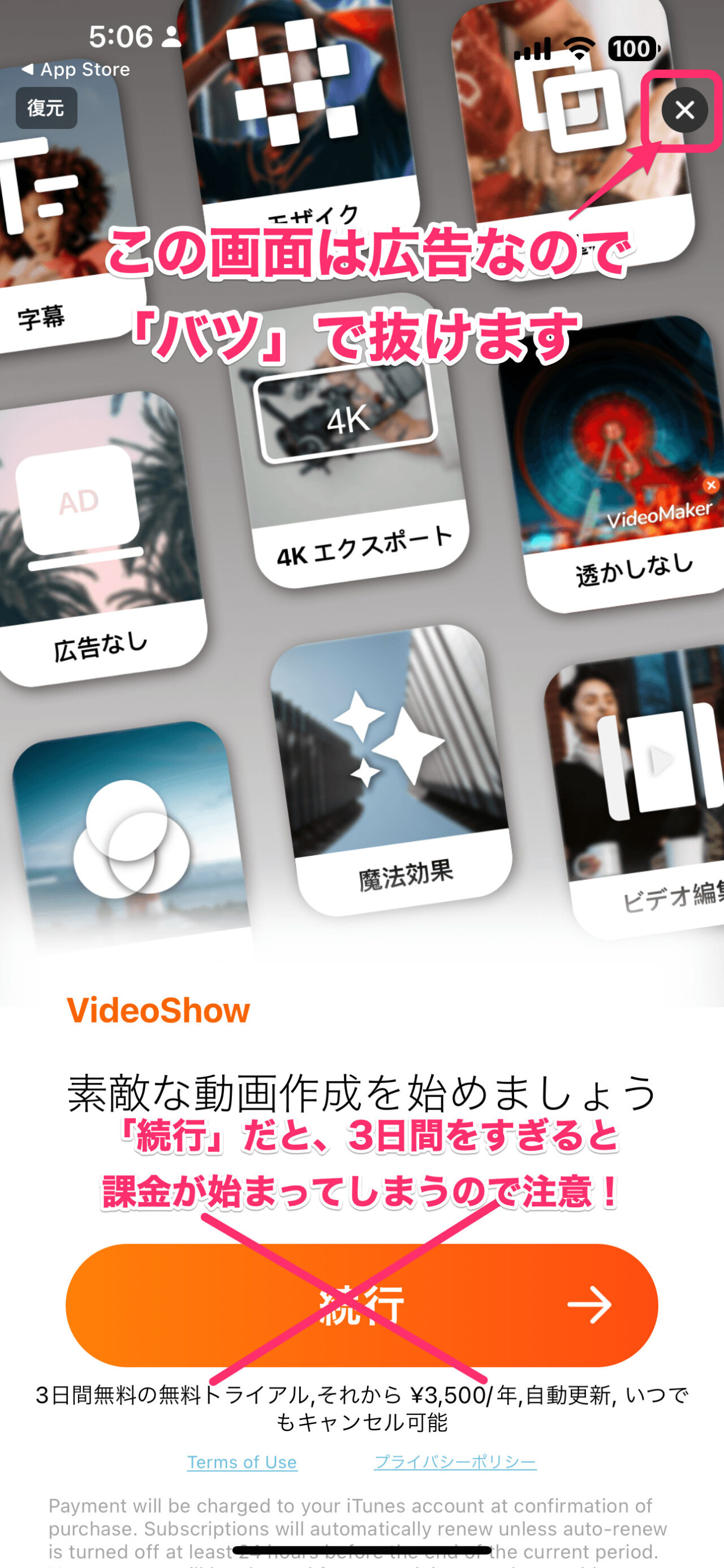
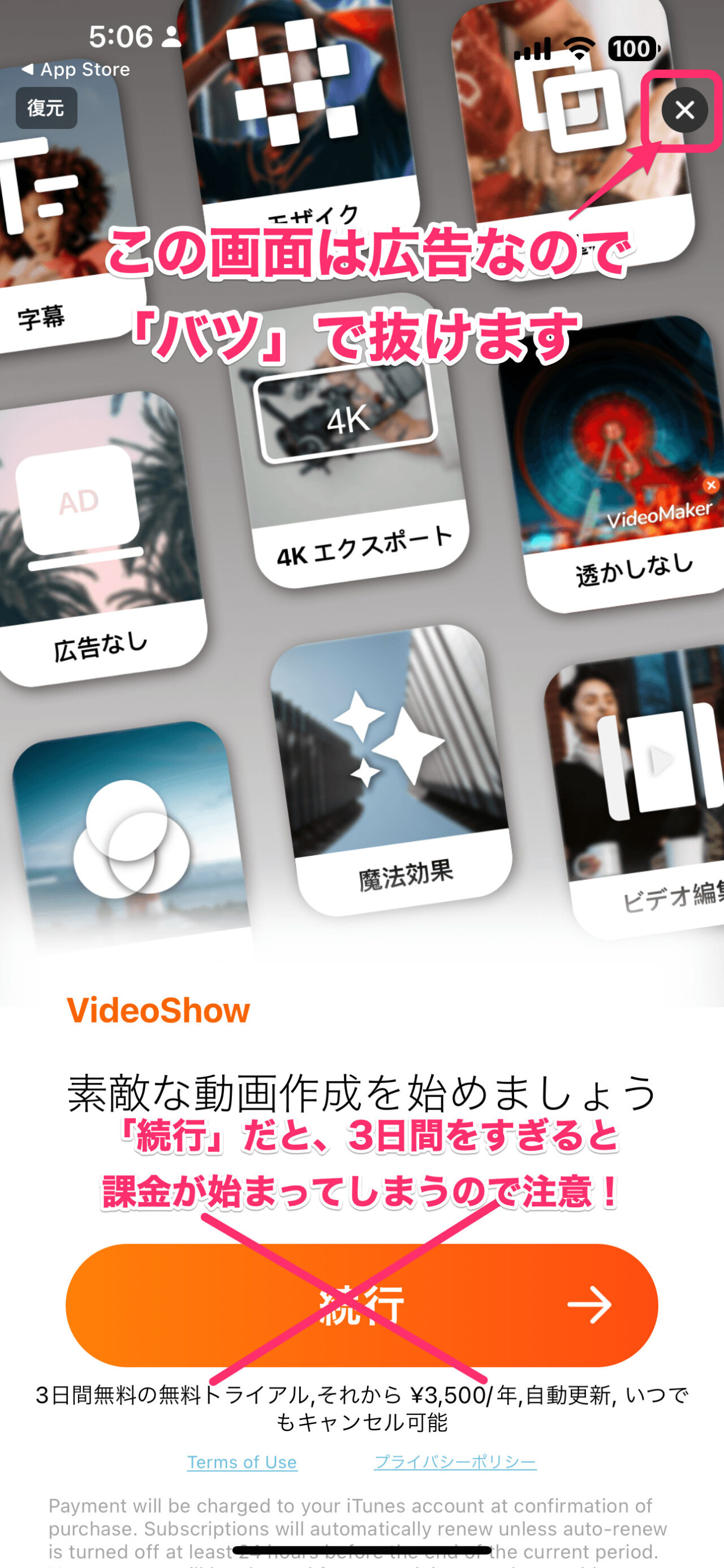
「+」をタップで新規プロジェクトの作成です。
動画の読込み画面になります。
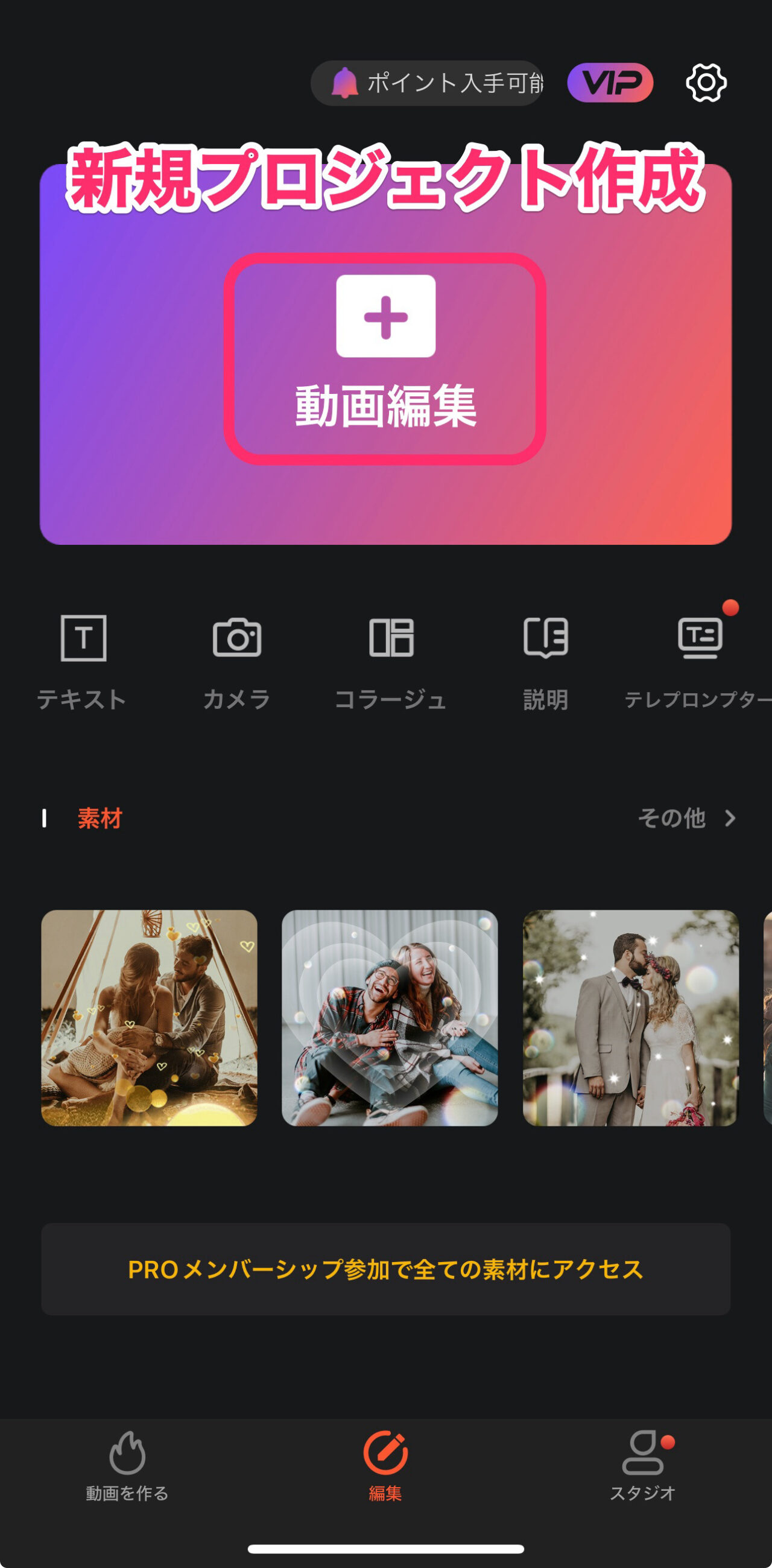
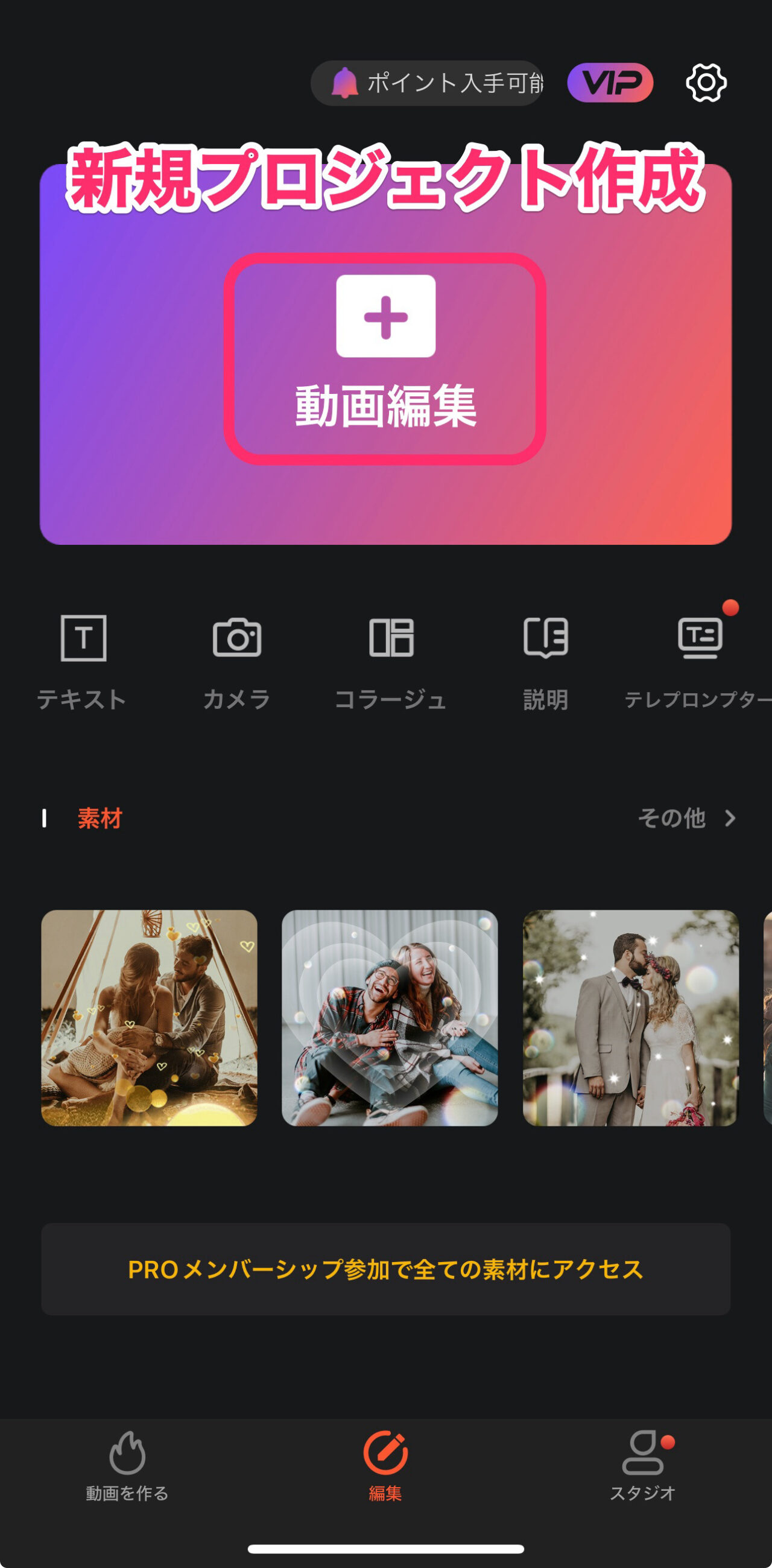
編集途中のプロジェクトファイル
ちなみに、編集途中のプロジェクトファイルは自動的に保存されていて「スタジオ」にあります。
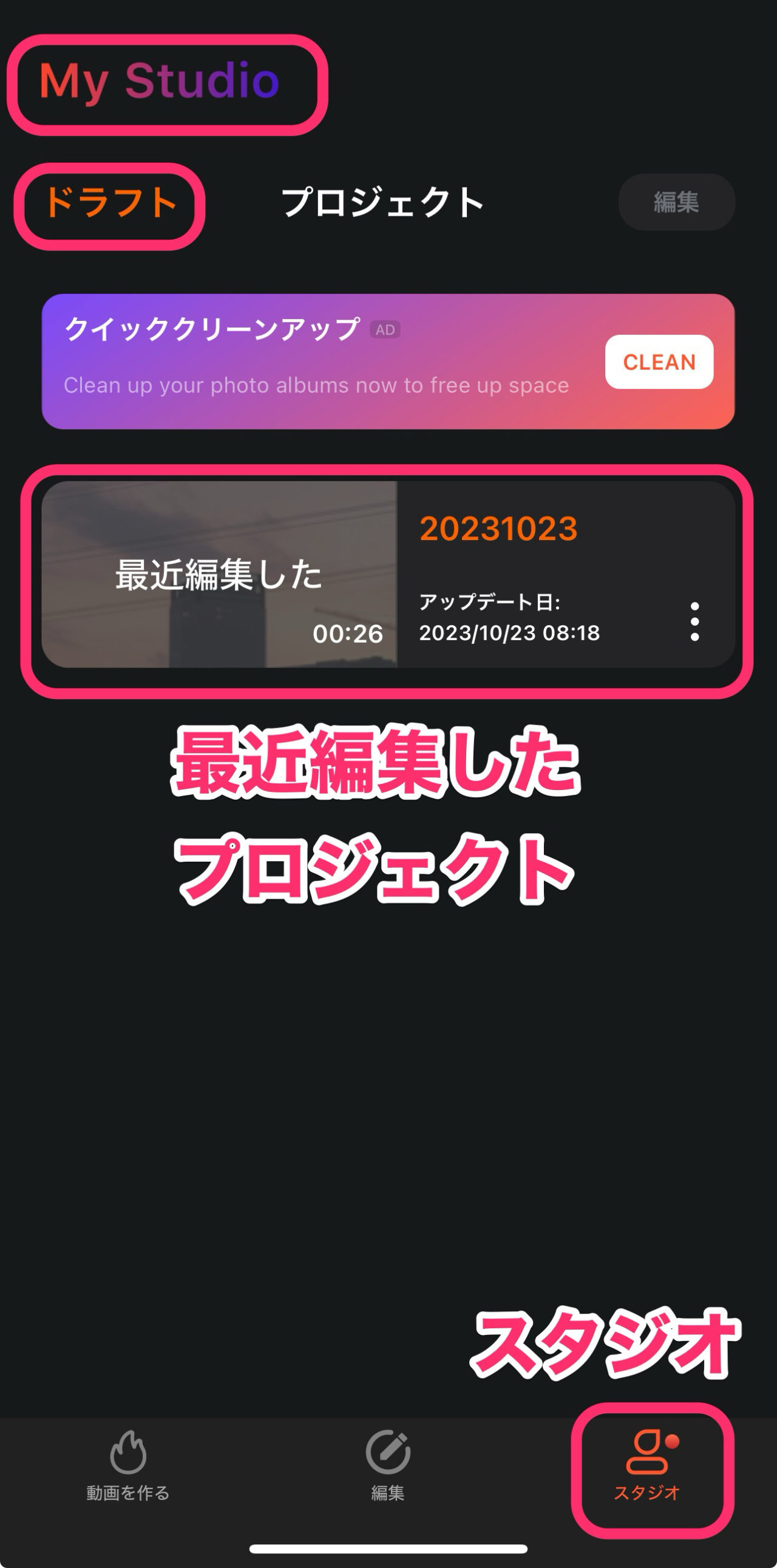
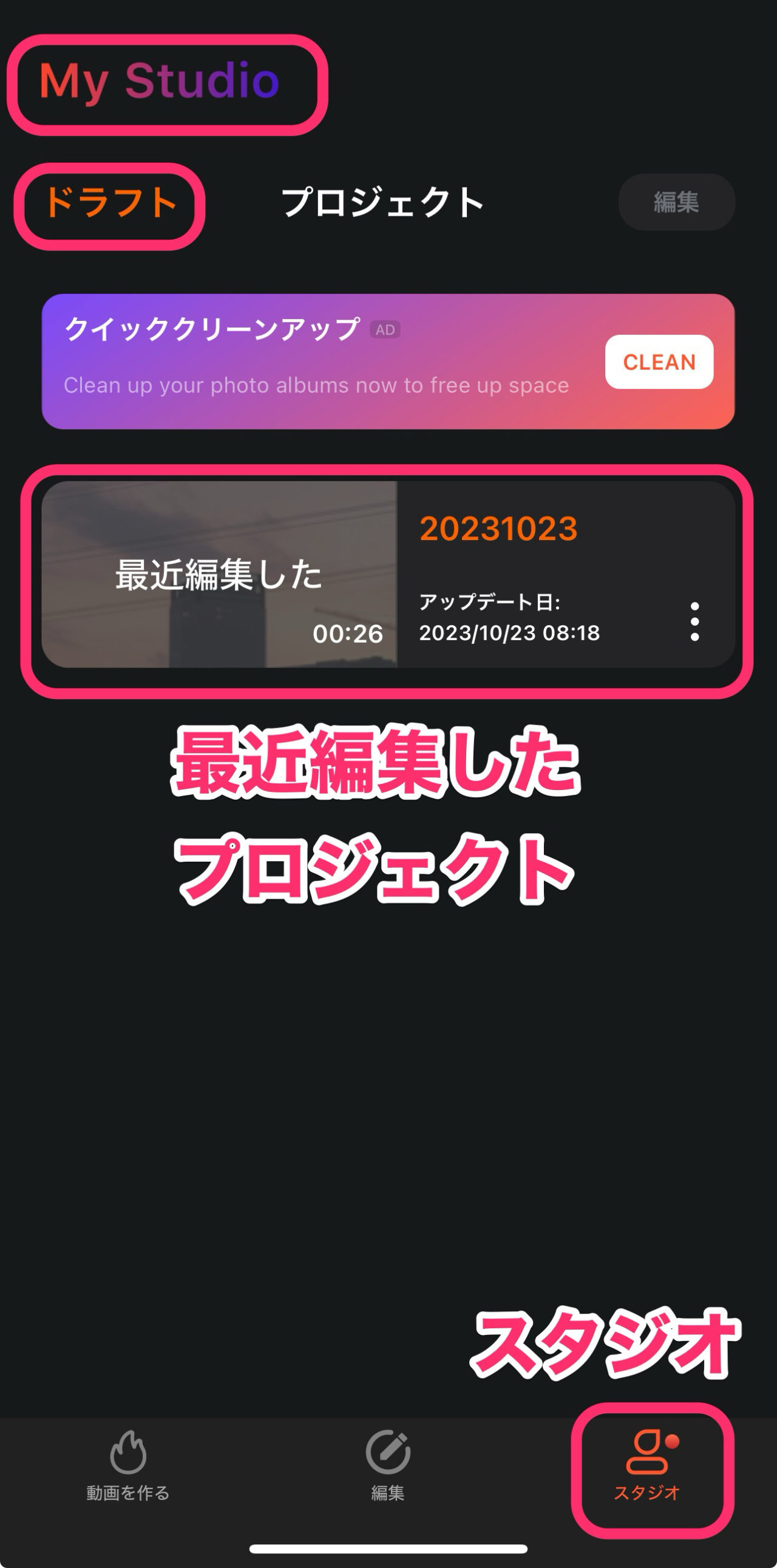
動画クリップの読み込み方法
VideoShowでは、iPhone内の動画を読み込もうとすると、有料版への誘導となるので、ストック動画でお試し編集してみます。
読込み画面で「ストック動画」タブをタップします。
お好みの動画を選択します。
選択した動画のリストが画面下に並びます。
サムネイルのハサミマークをタップすると、簡単なカット編集で必要な部分だけ切り取って、次のタイムライン編集画面に配置することができます。
もちろん、タイムライン編集画面でゆっくりカット編集できます。
お好みの動画を選んだら「追加」をタップします。
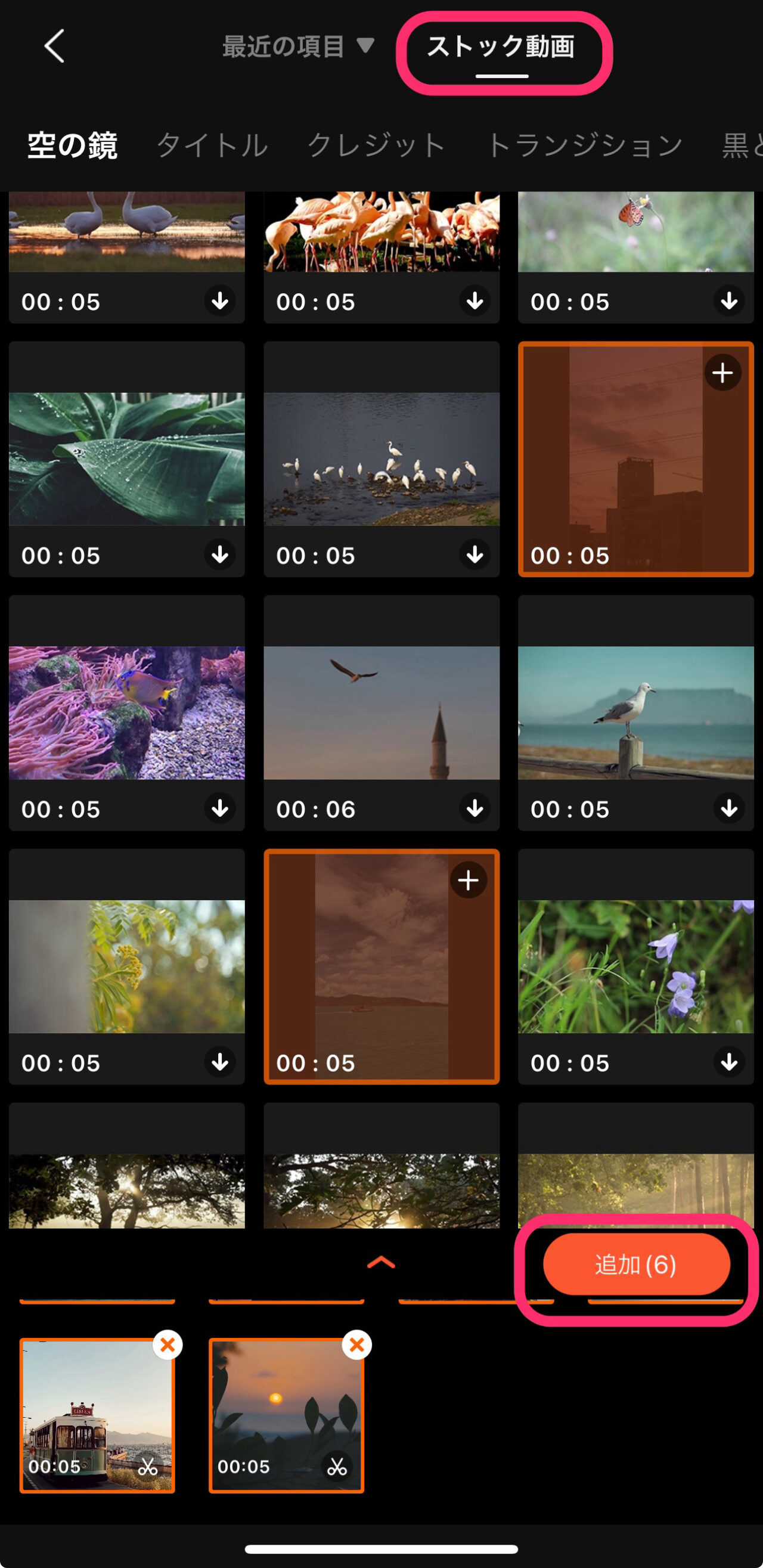
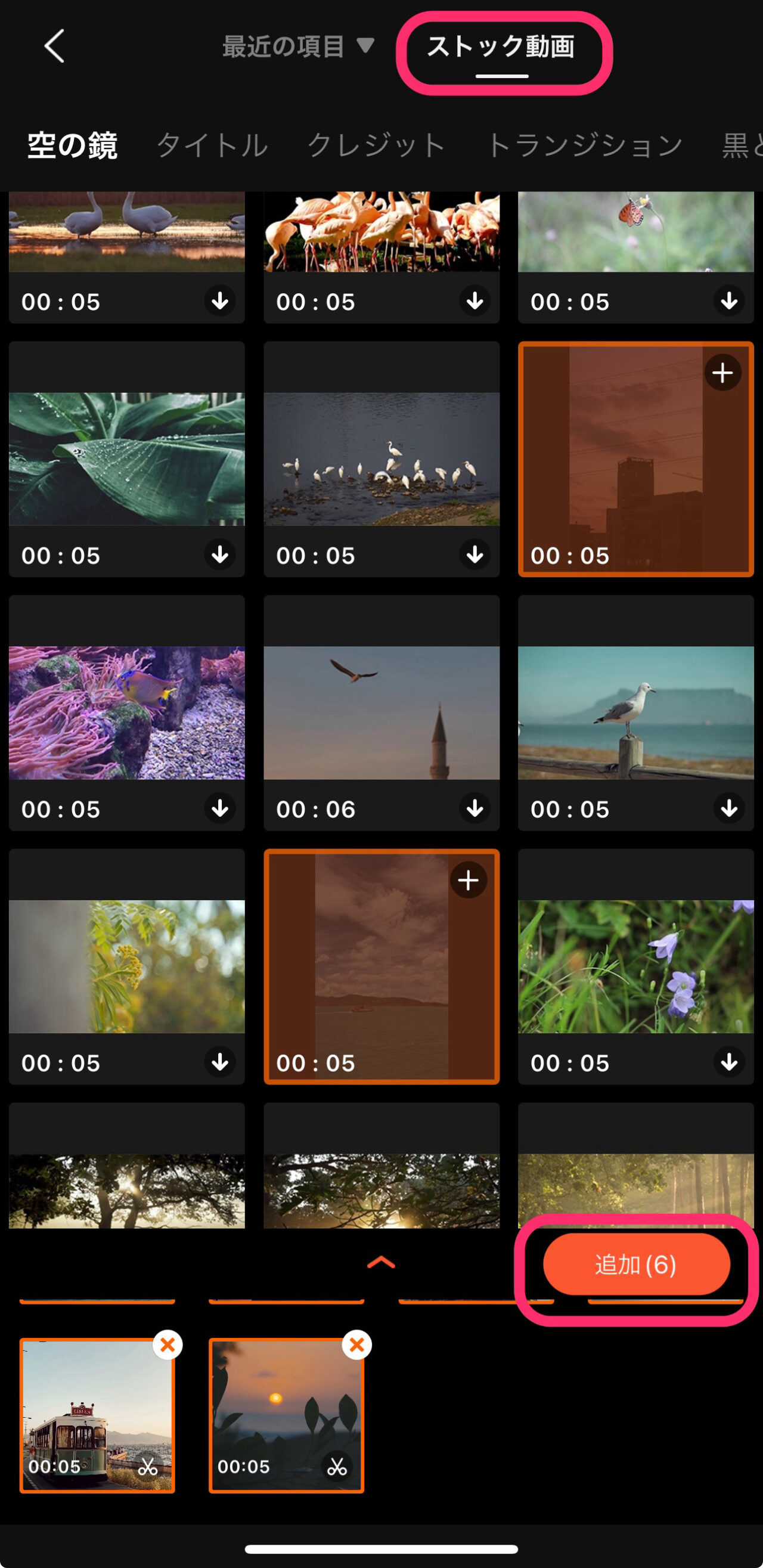
タイムラインの基本操作
動画クリップが読み込まれると、オレンジ色のボックスで機能解説がされます。
画面を何度かタップすると終わります。
次にタイムラインの基本操作について解説します。
動画クリップが並んでいる動画トラックの下の何も表示されていない部分を、1本指で左右にドラッグするとタイムラインを左右に動かすことができます。
2本指でピンチイン・ピンチアウトすると、タイムラインの縮尺を縮小・拡大できます。
編集しやすいように、その都度調節しましょう。
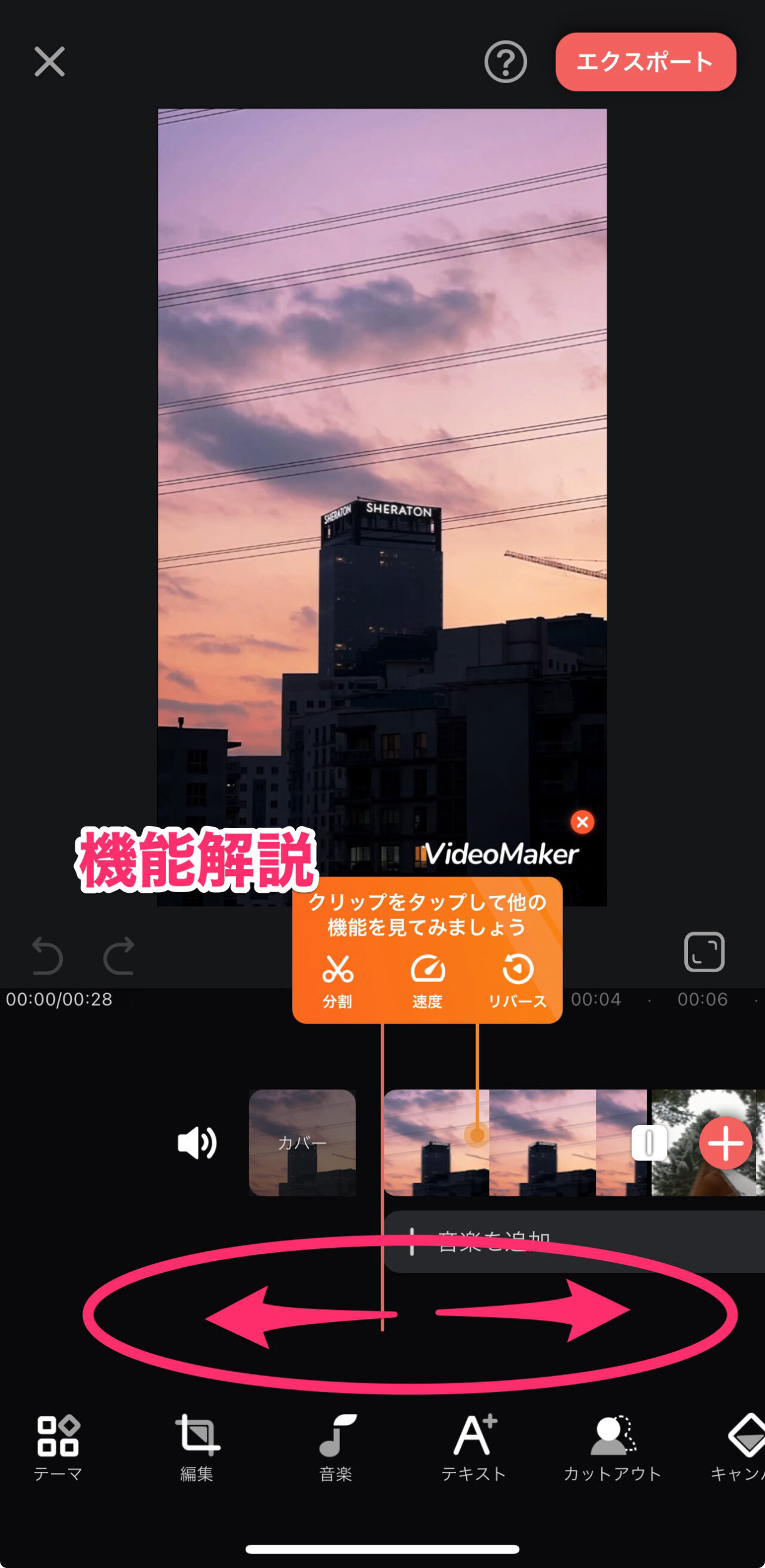
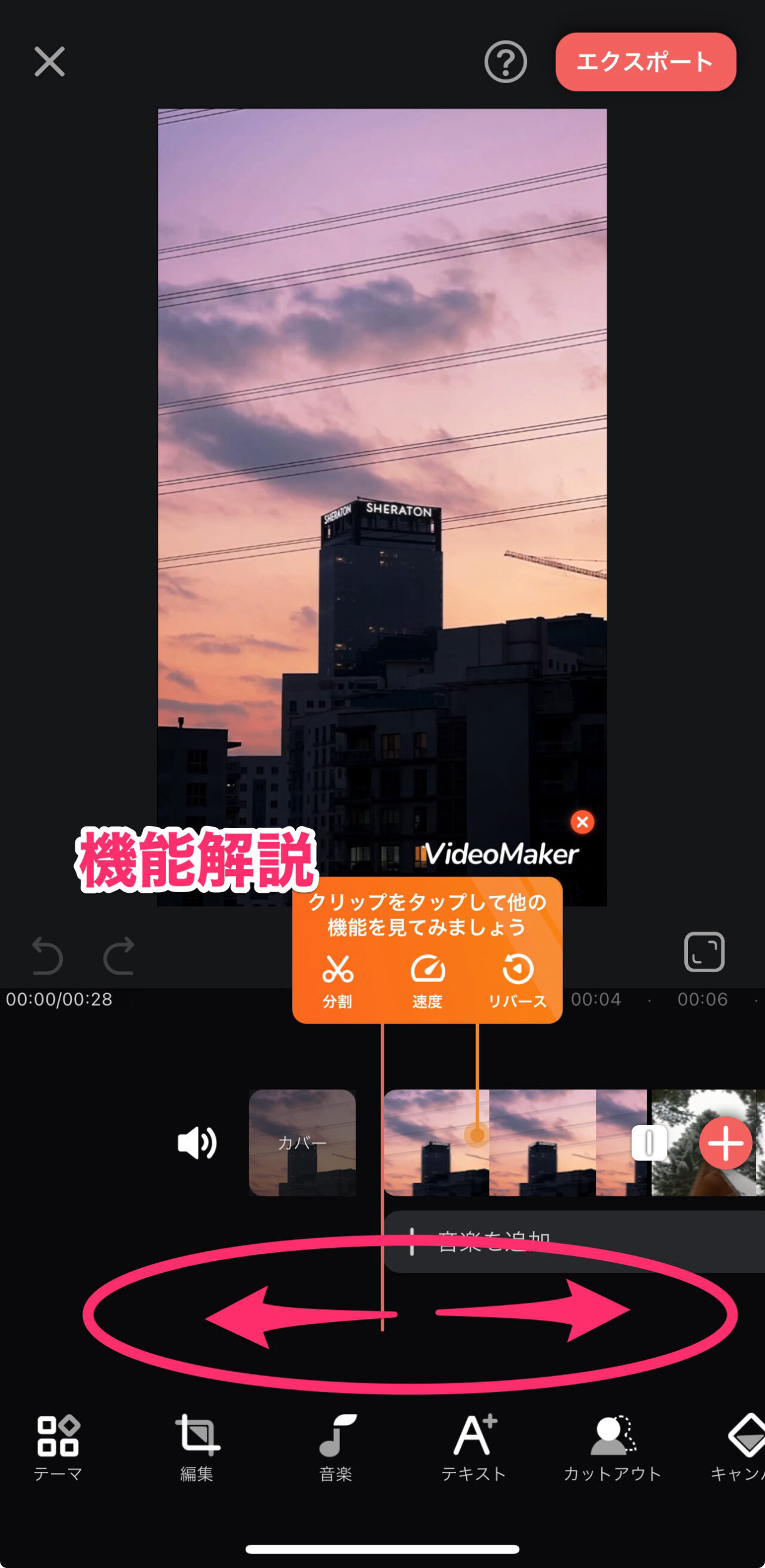
カット編集のやり方
カット編集は動画クリップの余分な部分を削ぎ落とす編集のことです。
カット編集には二通りあります。
- トリミング(カットを詰める)
- 分割して不要部分を削除
トリミング(カットを詰める)
トリミングしたいクリップをタップして選択状態にします。
再生してカットしたい部分に再生ヘッドを合わせます。
画面下の「トリミング」をタップして、トリミング編集画面に切り替えます。
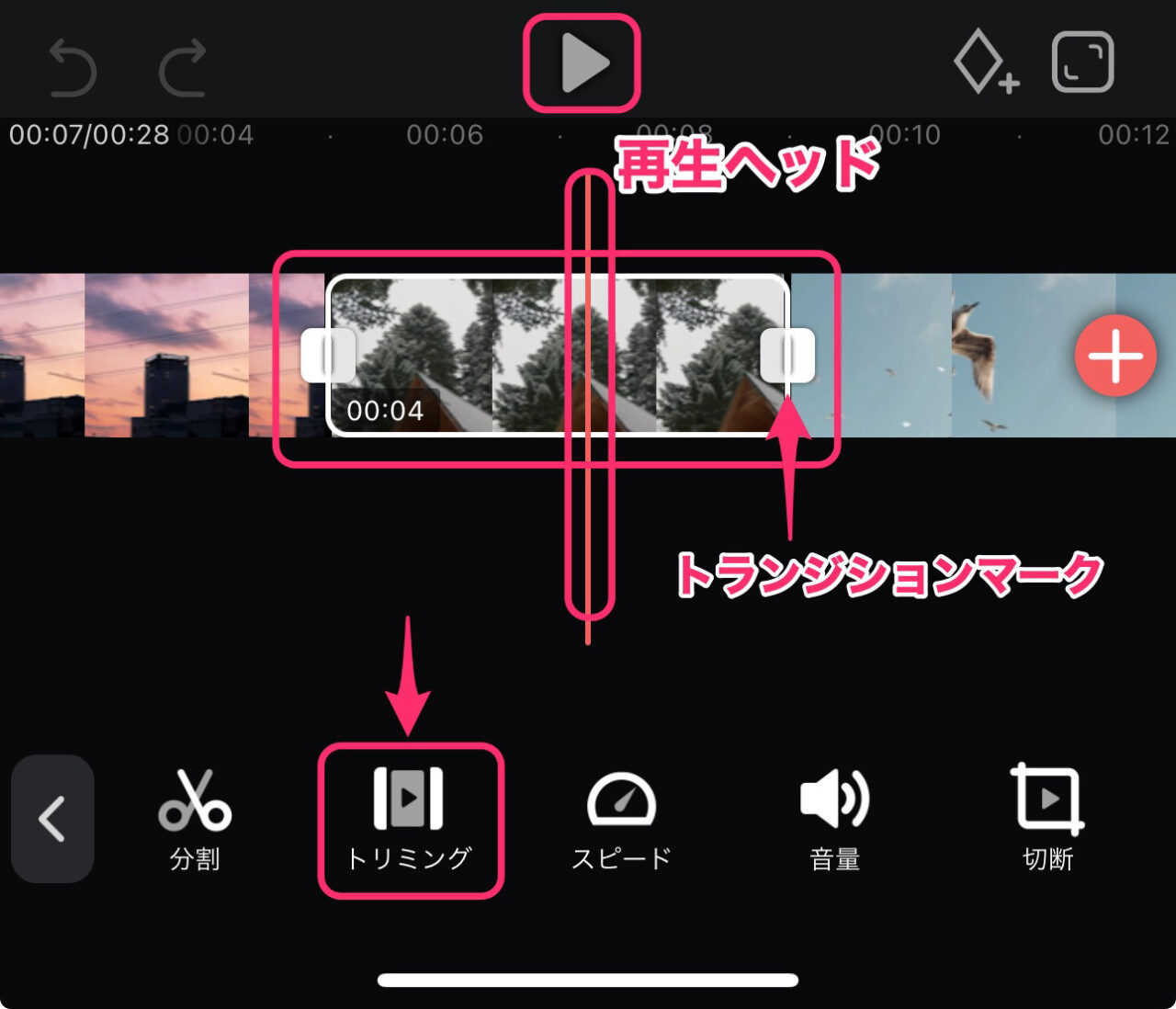
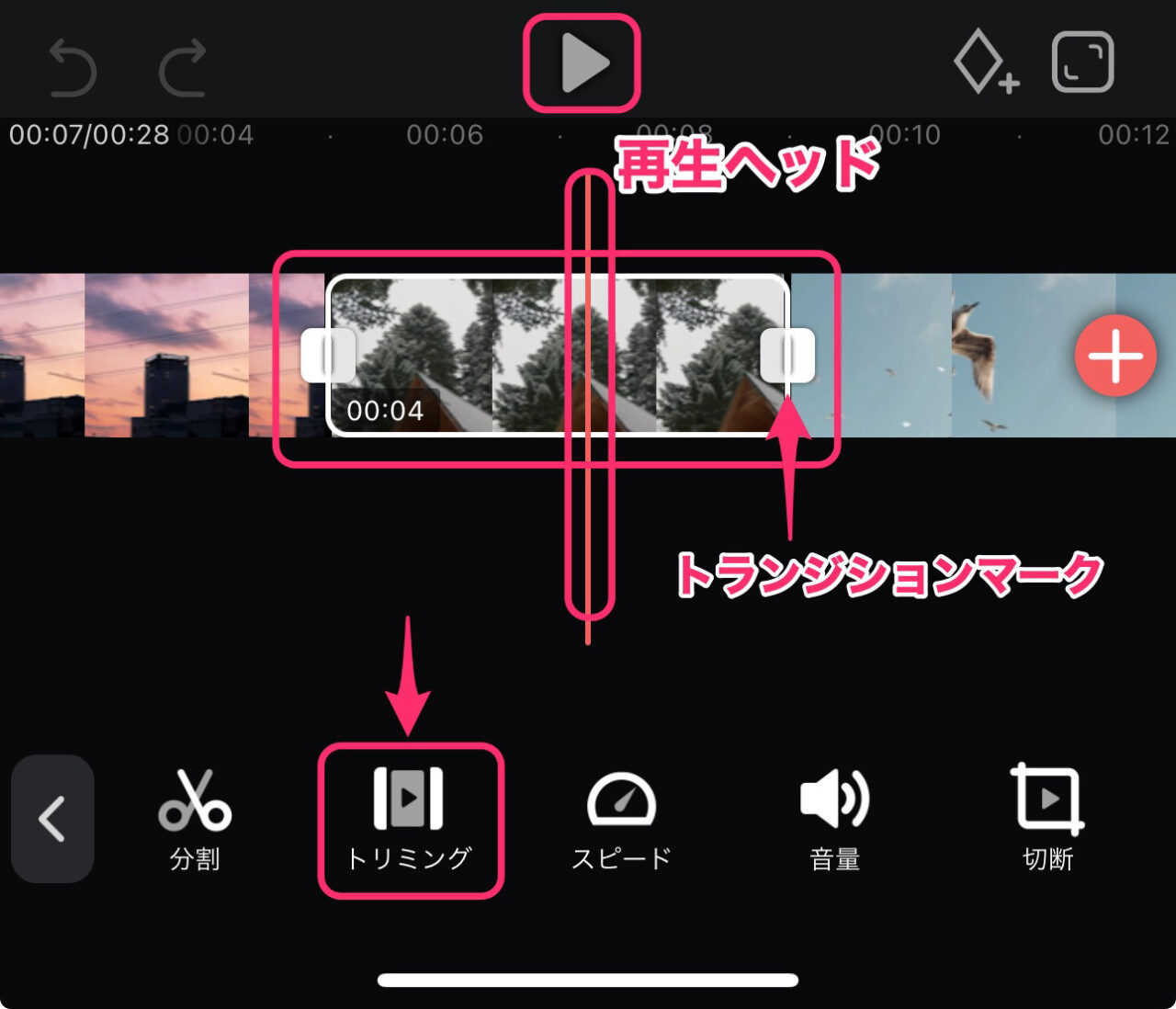
トリミング編集画面に切り替わったら、クリップの端を再生ヘッドまでドラッグします。
秒数が出るので便利です。
位置が決まったら「チェックマーク」をタップで確定です。
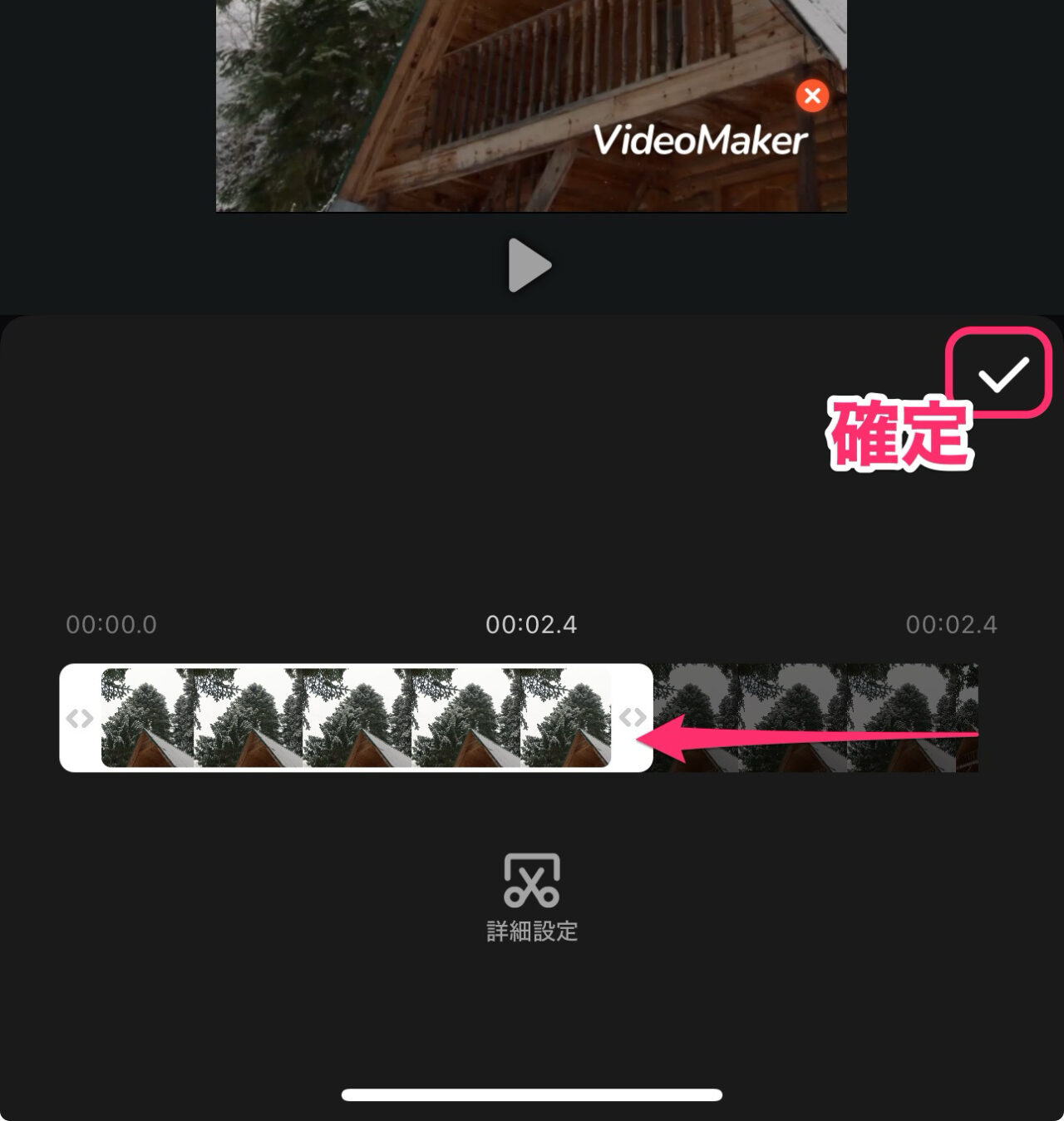
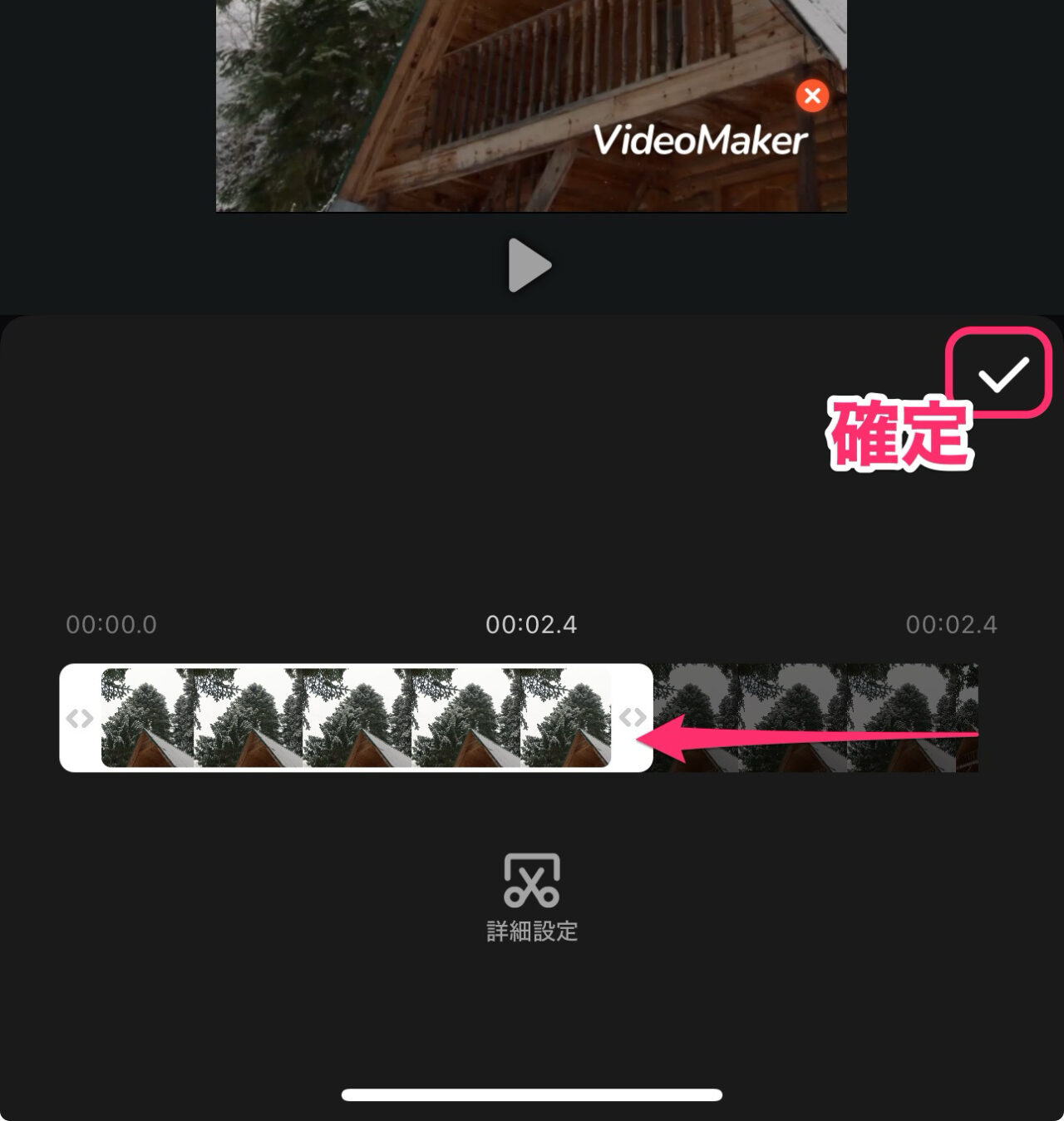
分割して不要部分を削除
分割して削除は、1動画クリップが長く、いくつか使いたい部分がある場合に使うと便利です。
まず、分割したいクリップをタップして選択状態にします。
再生してみて、分割したい場所に再生ヘッドを合わせます。
画面下の「分割」をタップします。
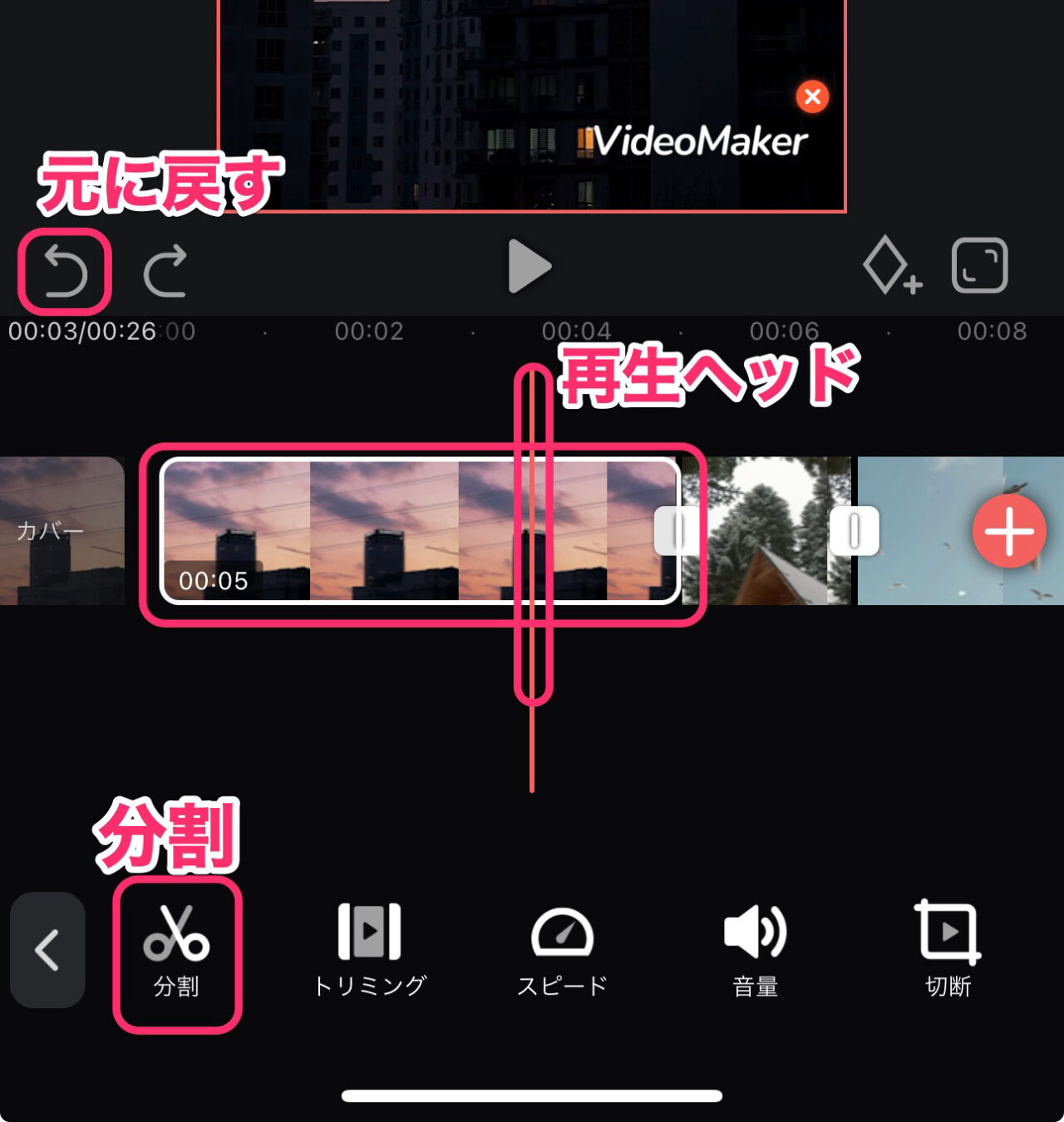
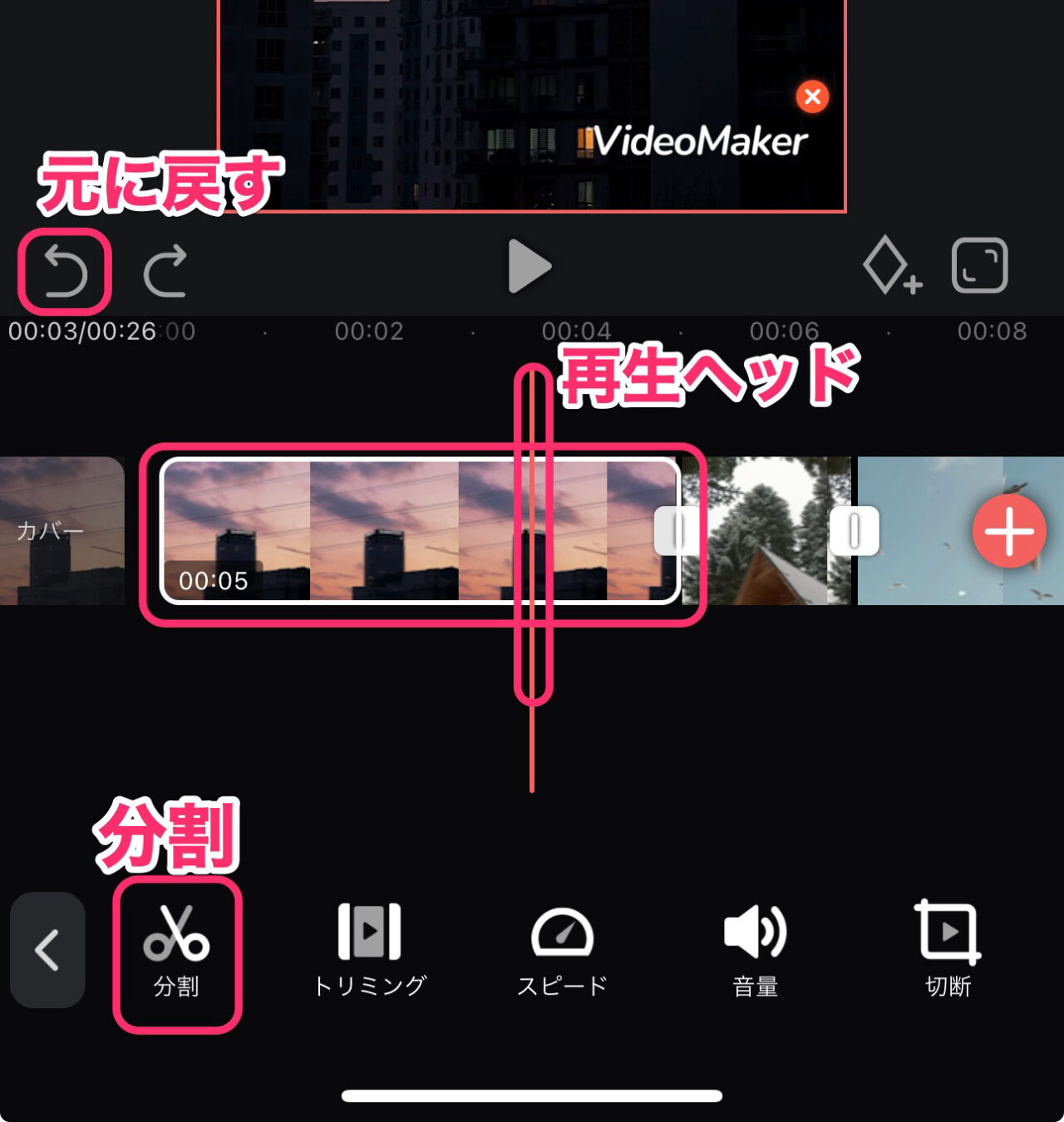
クリップが分割されたら、不要なクリップを選択状態にして、画面下の「削除」をタップします。
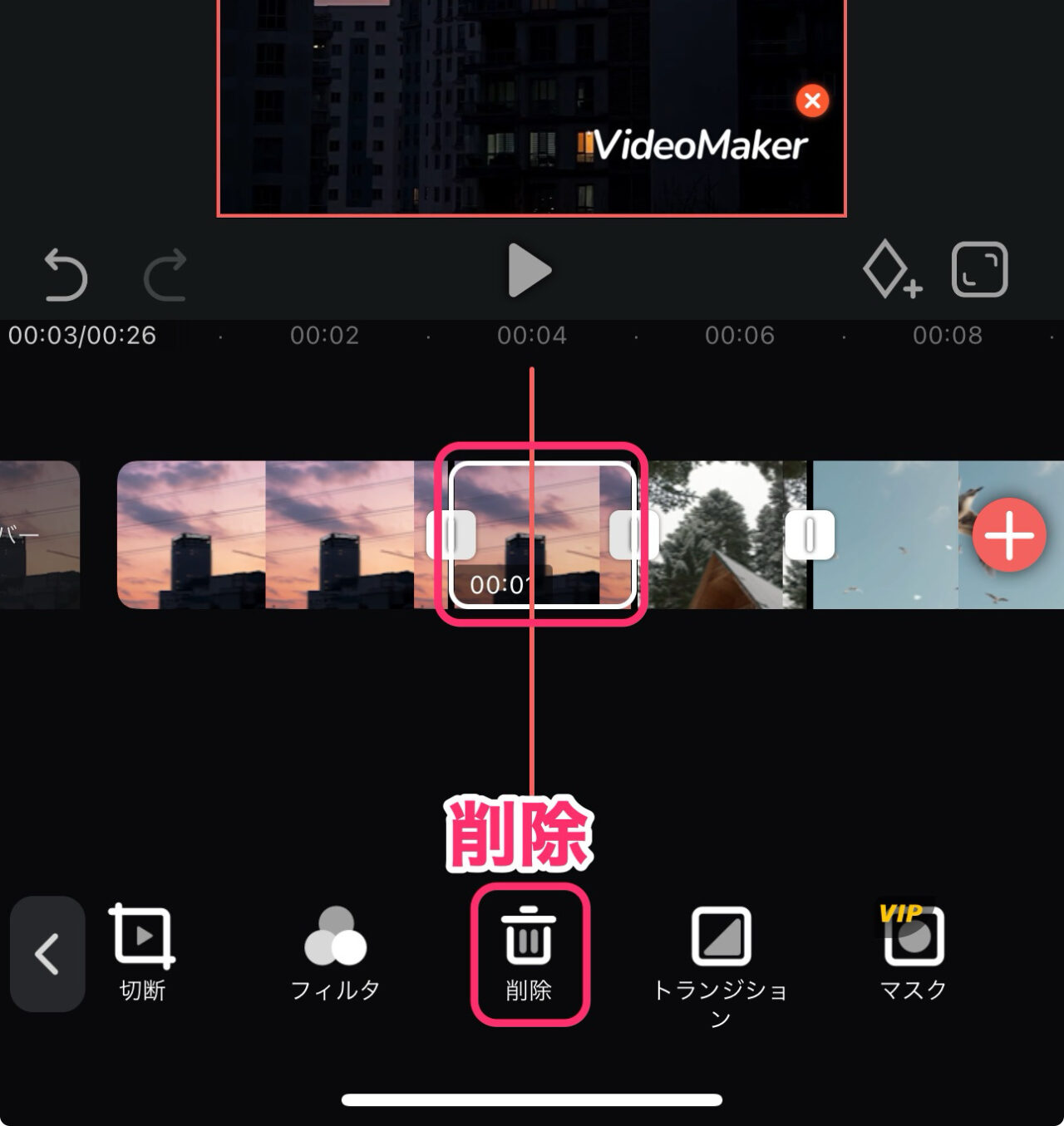
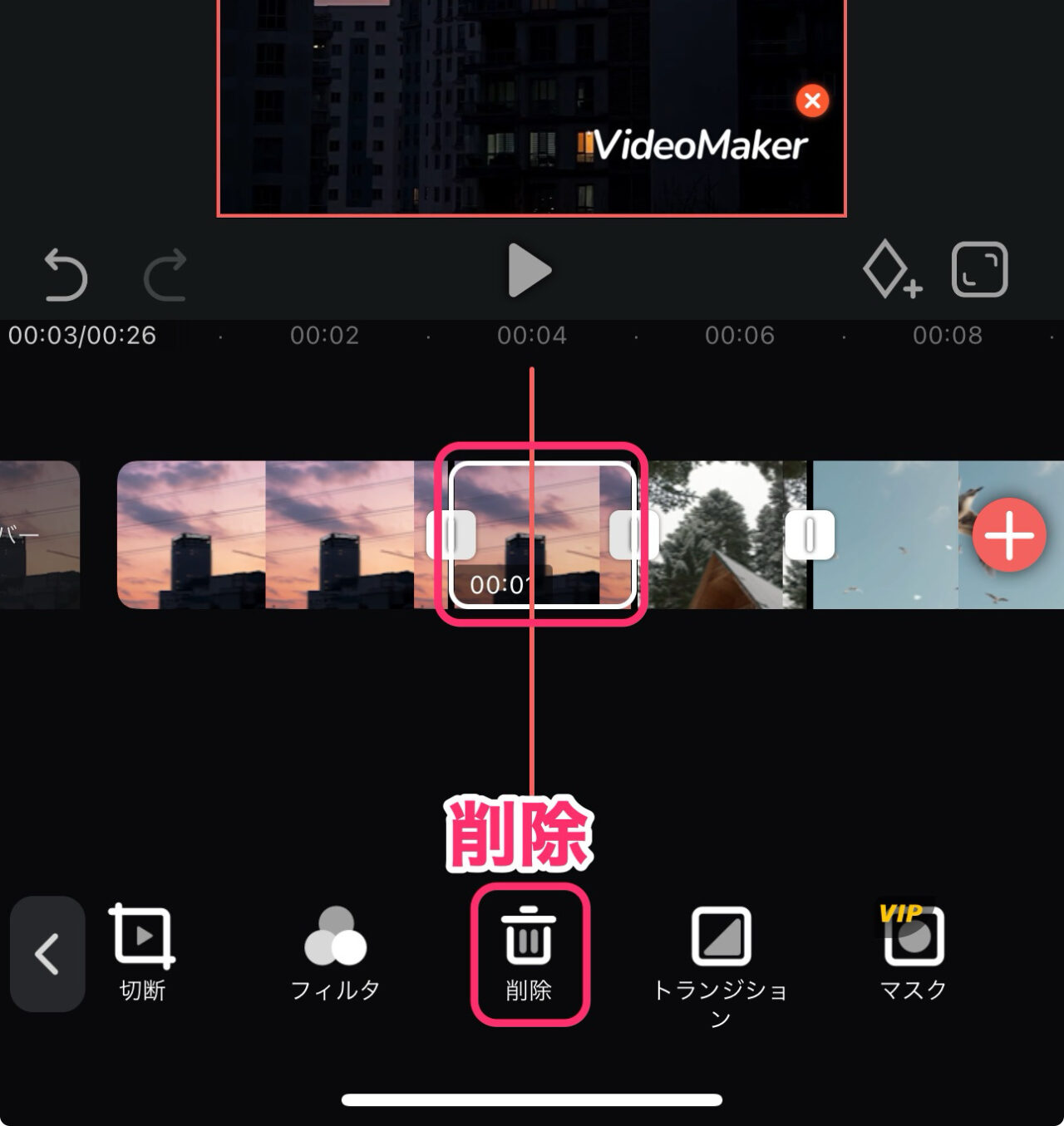
クリップの入替え方法
クリップの順序を入れ替えるには、クリップを長押しして順序入替え画面に切り替えて、目的の場所までドラッグします。
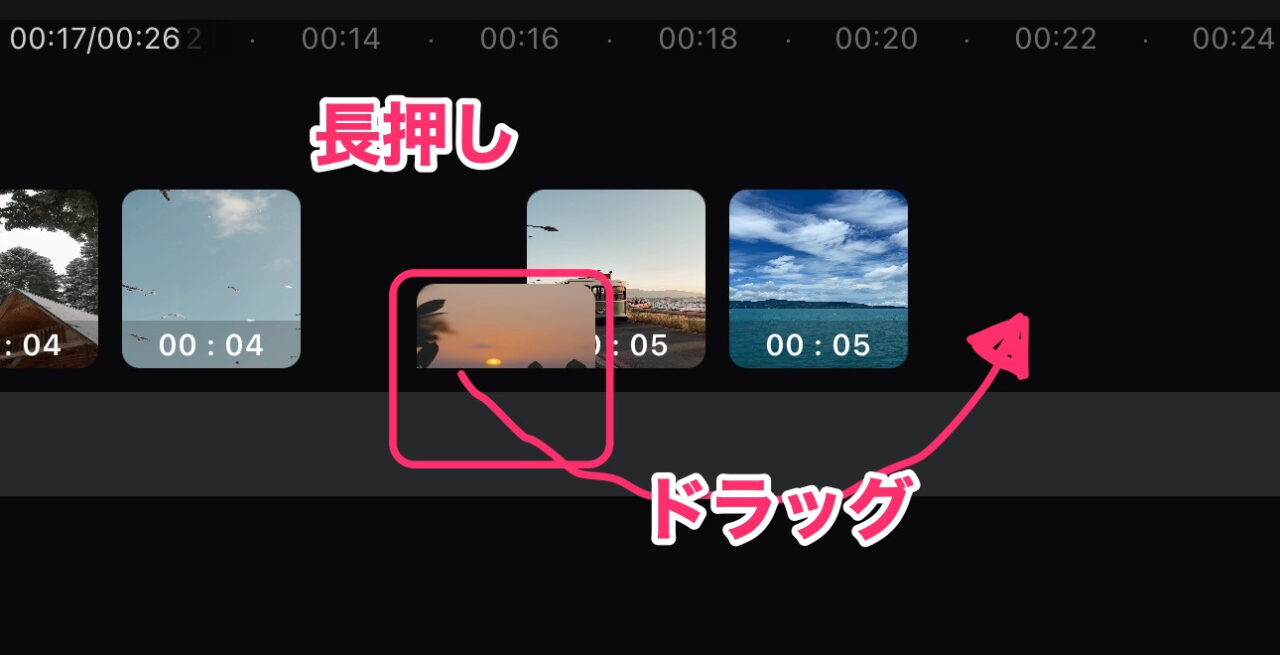
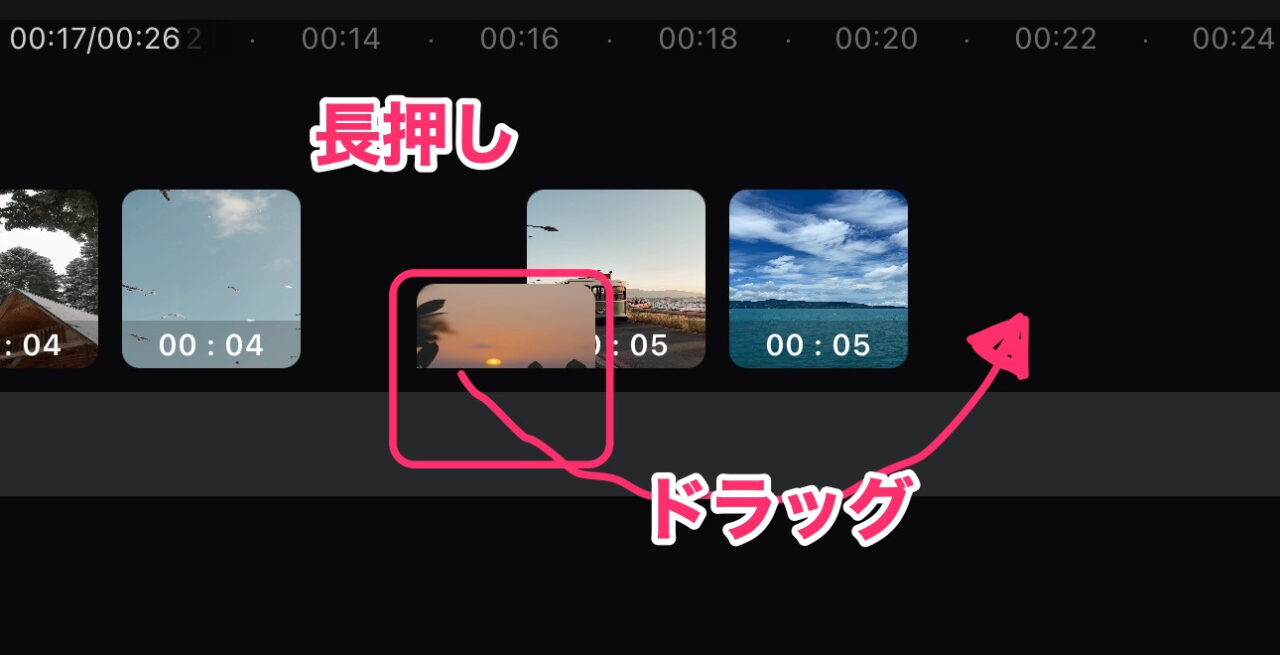
BGM音楽を入れる方法
BGM音楽を入れるには、画面下の「音楽」をタップします。
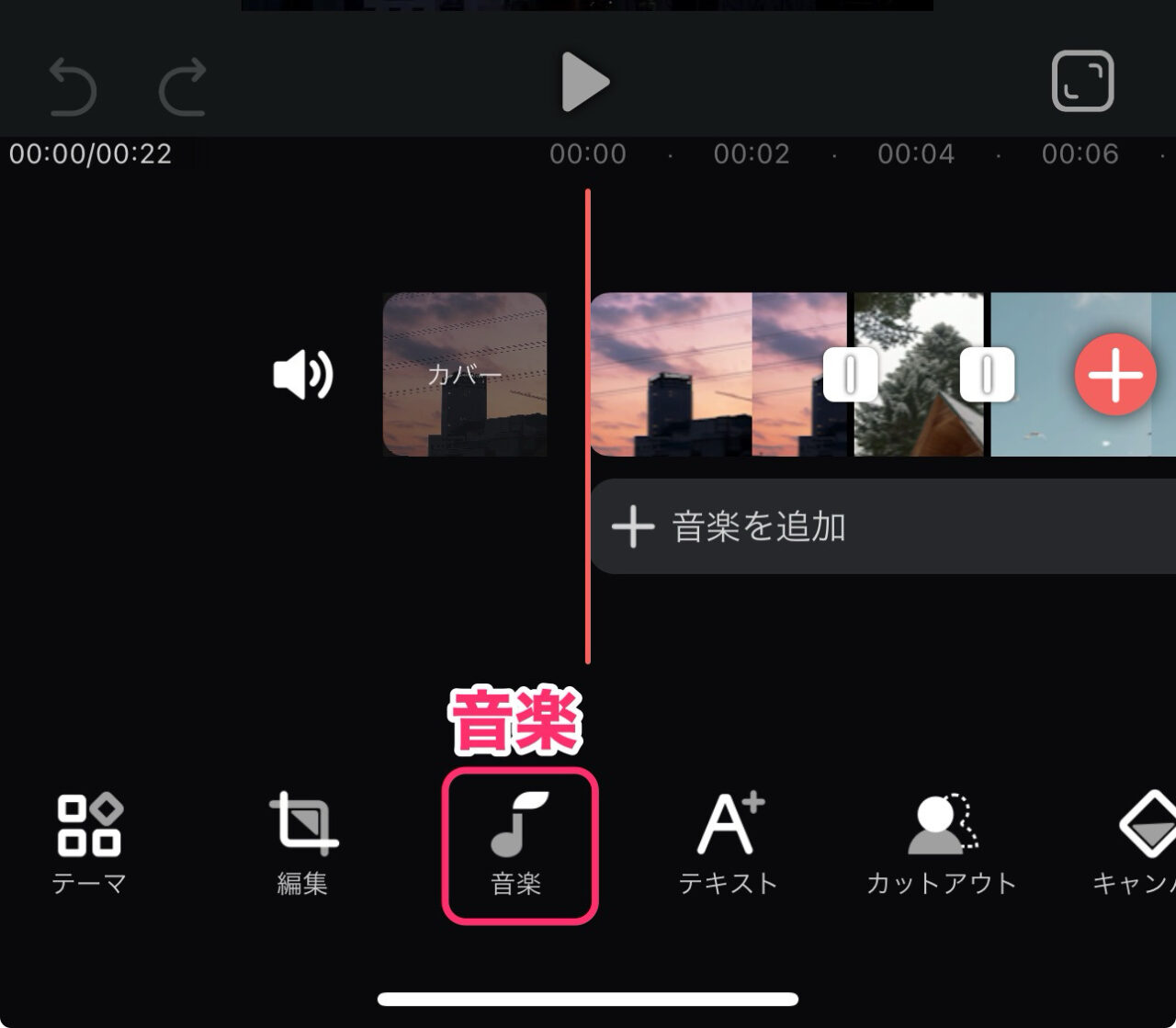
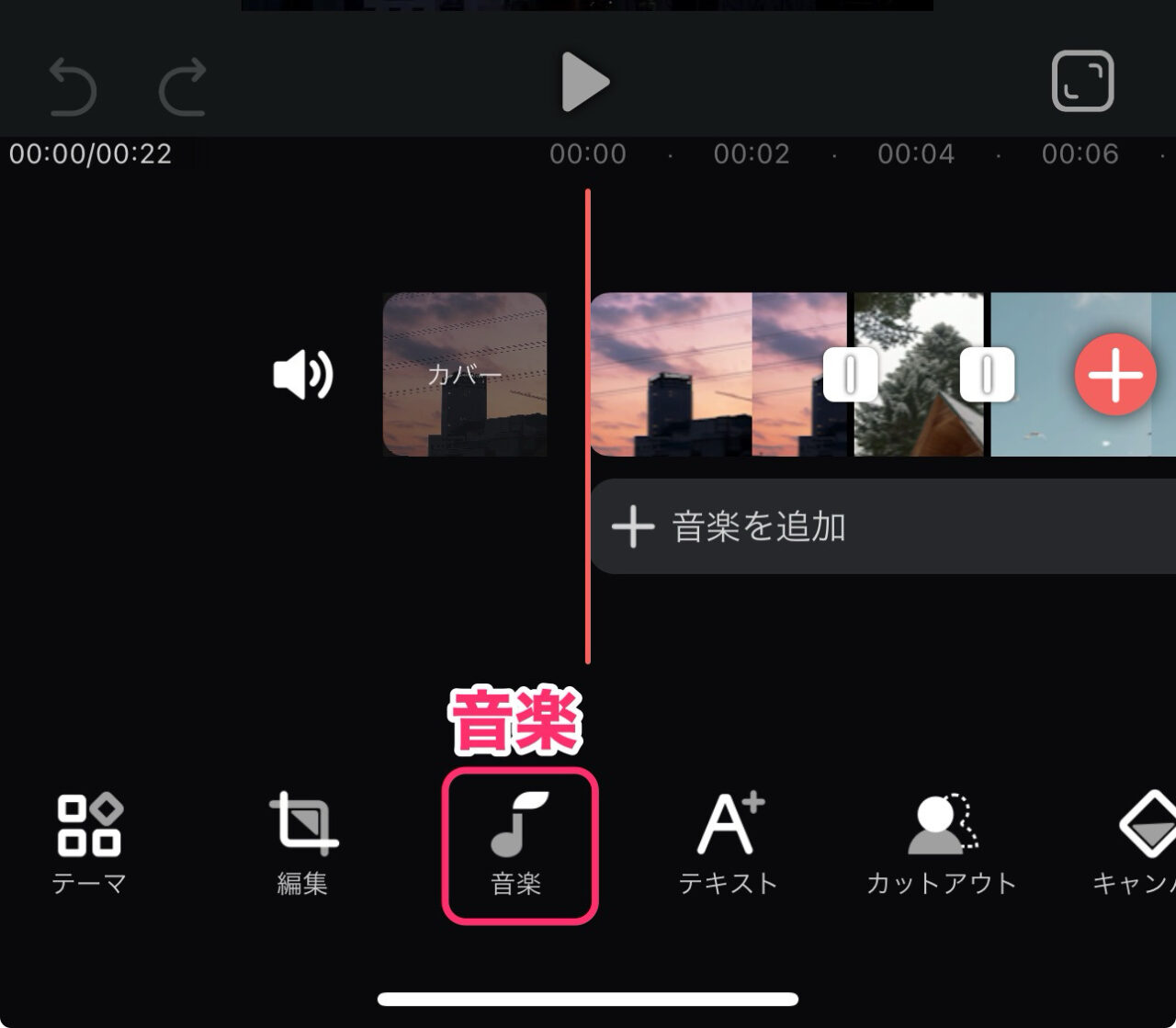
音楽メニューに入り、さらに「音楽」をタップします。
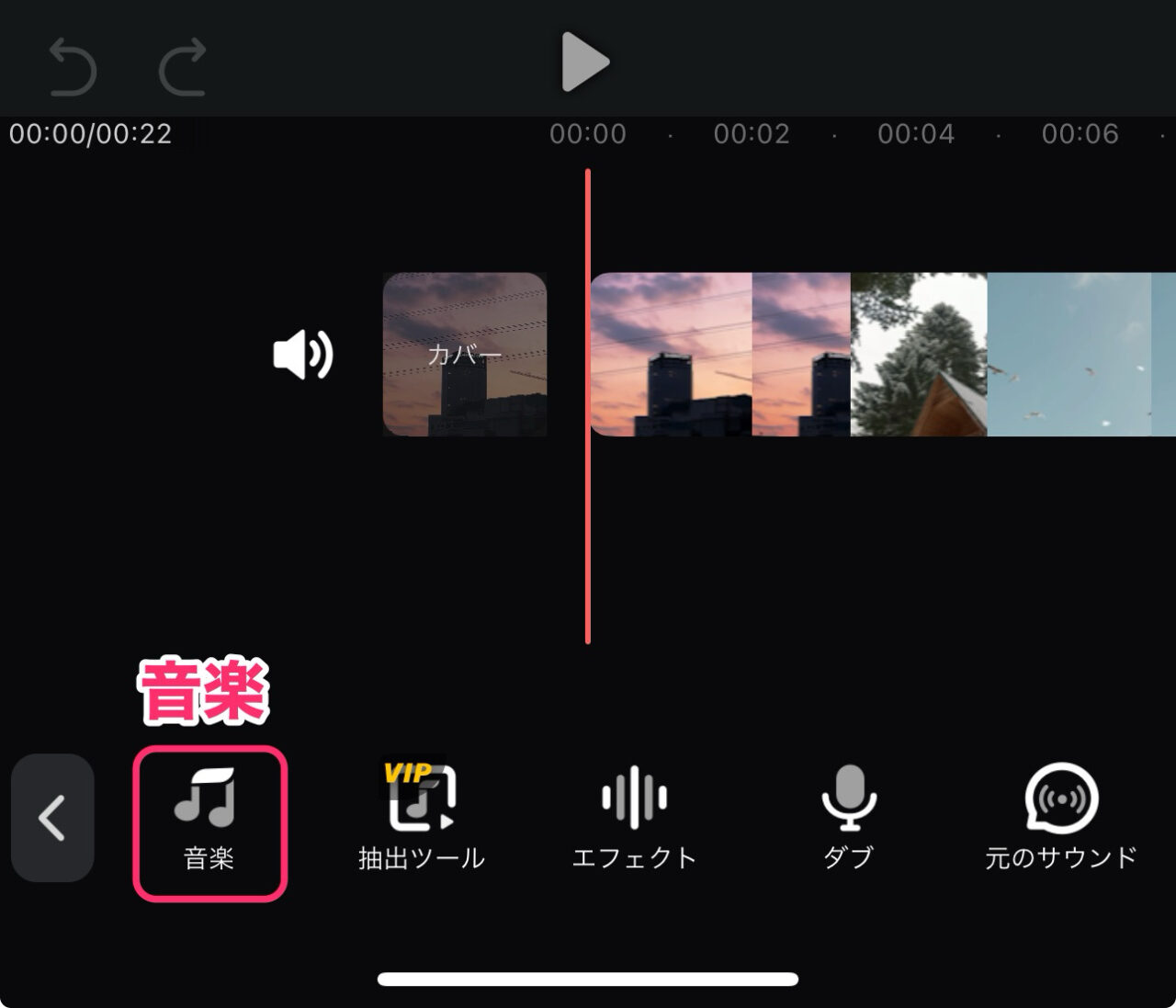
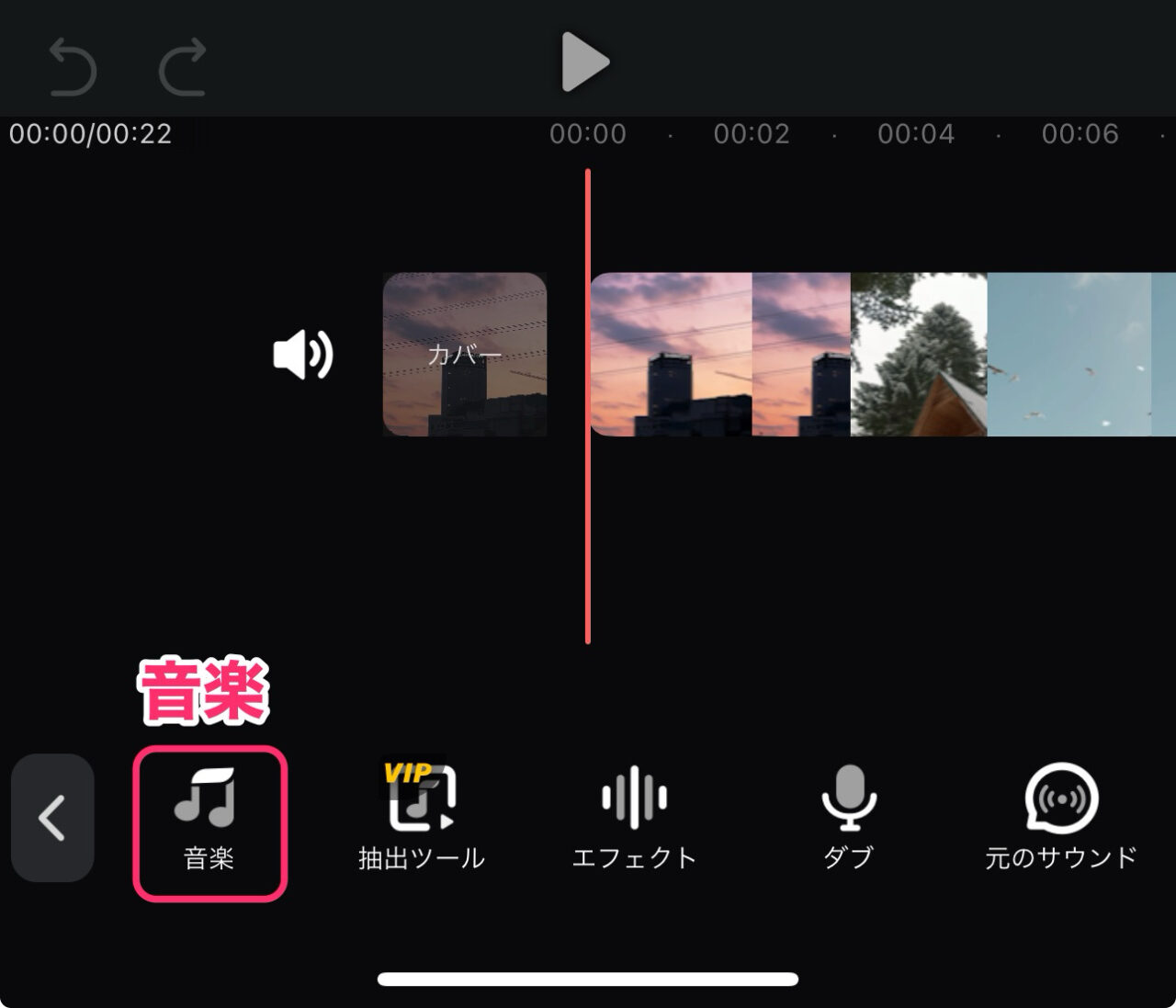
曲のサムネイルをタップするとダウンロードが始まります。
曲を聴いてよければ「追加」をタップします。
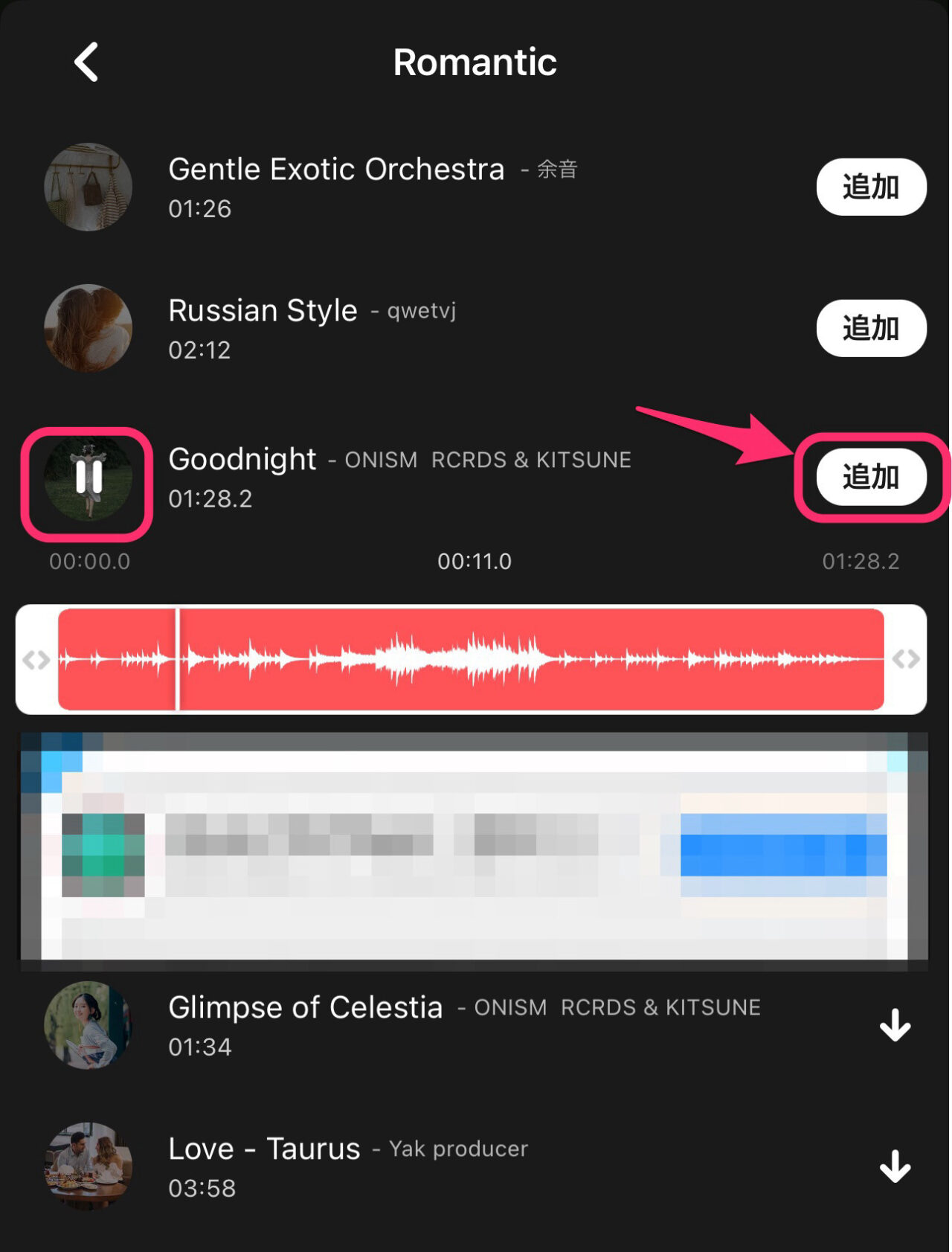
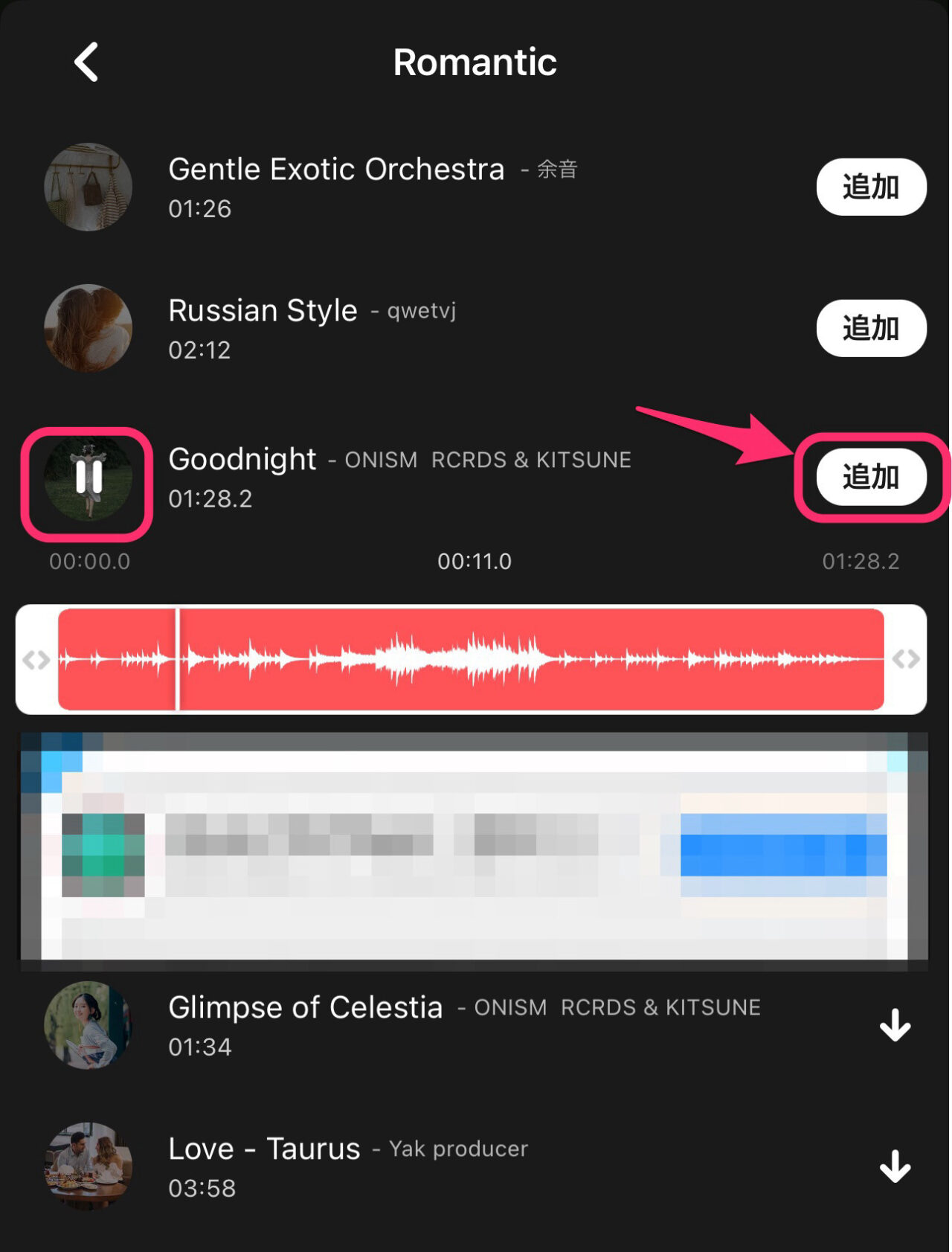
BGM曲クリップがタイムラインに配置されました。
ちゃんと動画の長さに合わせて末尾はカットされています。
便利な仕様です。
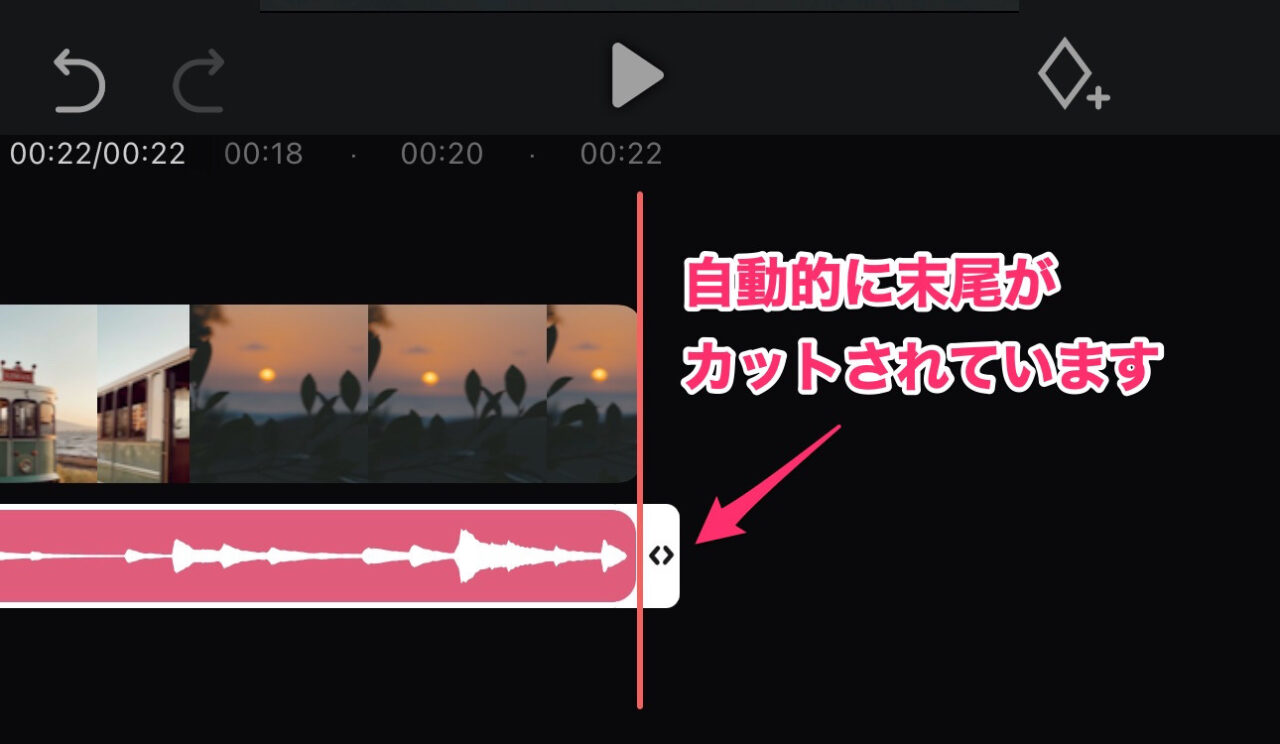
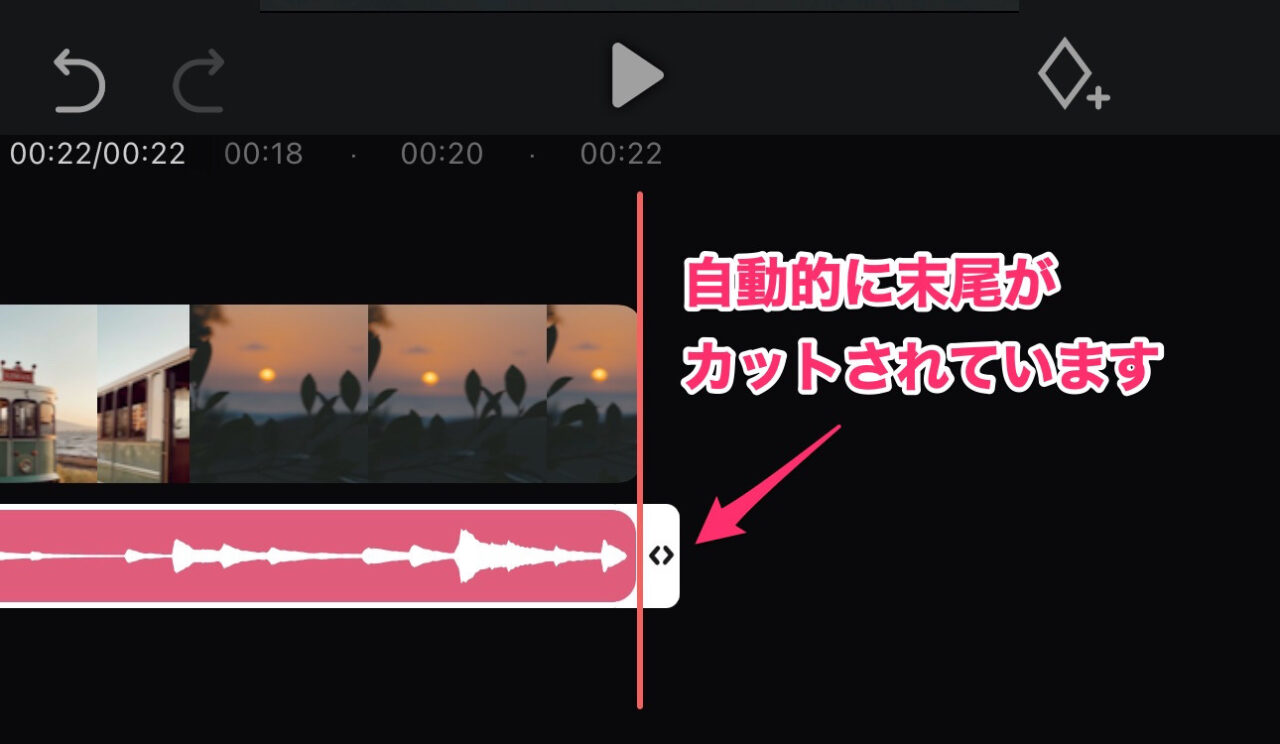
音量を調節する方法
BGM音楽クリップの音量を調節する場合は、クリップタップして選択状態にします。
画面下の「音量」をタップします。
音量スライダーをドラッグして調節します。
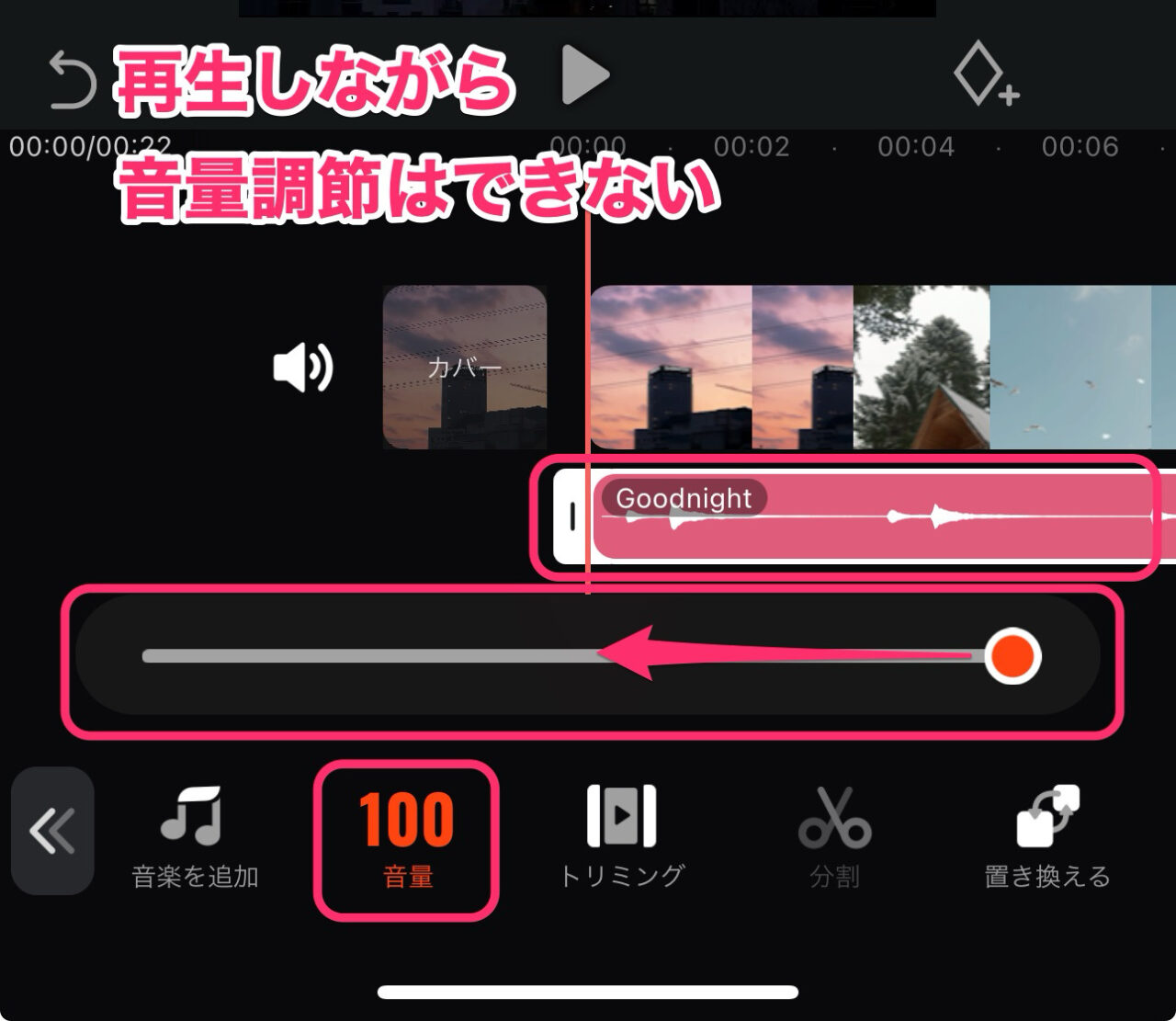
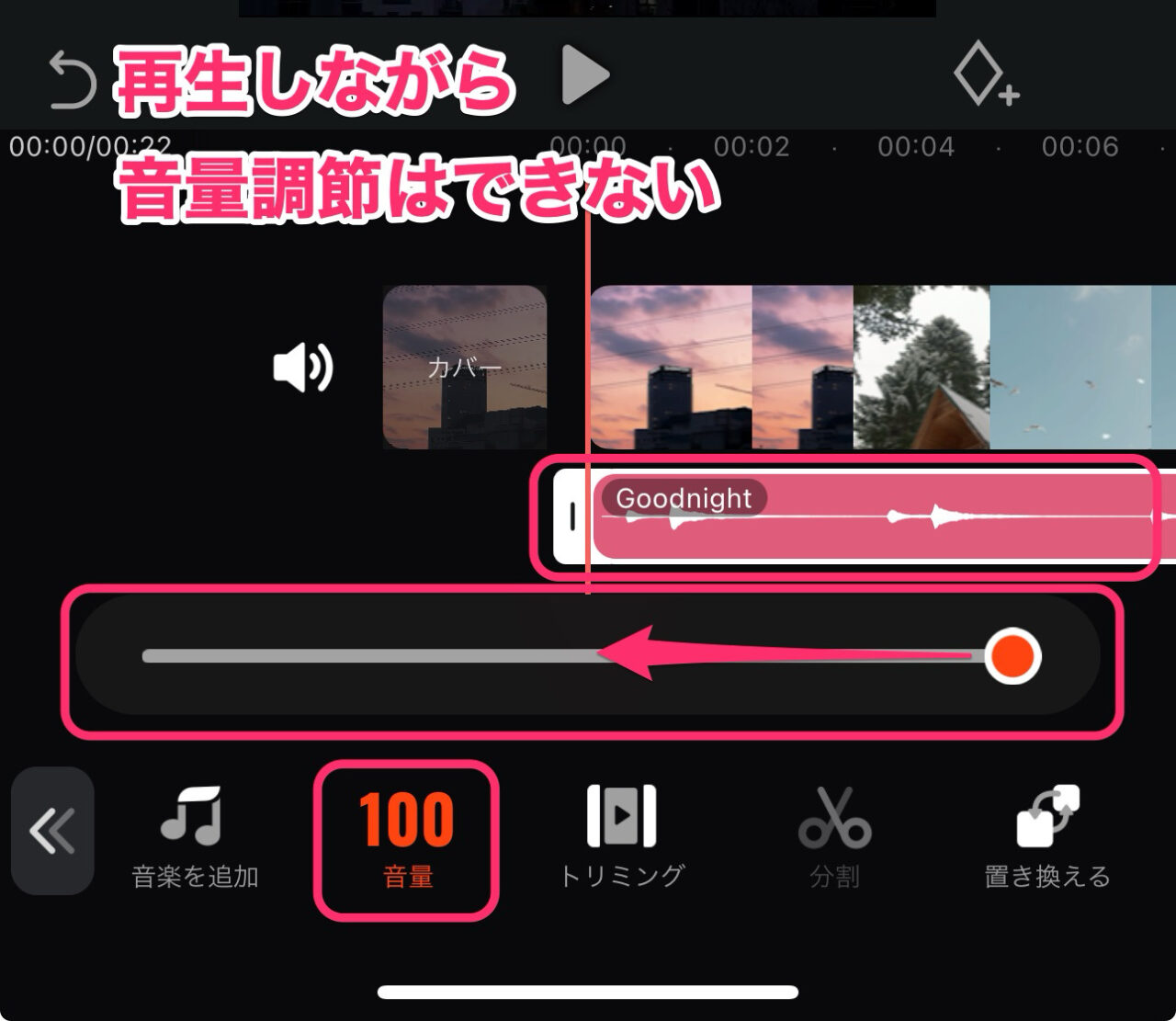
BGM音楽をフェードイン・フェードアウトさせる方法
VideoShowでは、音楽クリップをタイムラインに配置すると、自動的にフェードイン・フェードアウトがかかっています。
もしどちらかをオフにしたい場合は、音楽クリップをタップして選択状態にします。
画面下の「フェード」をタップして設定します。
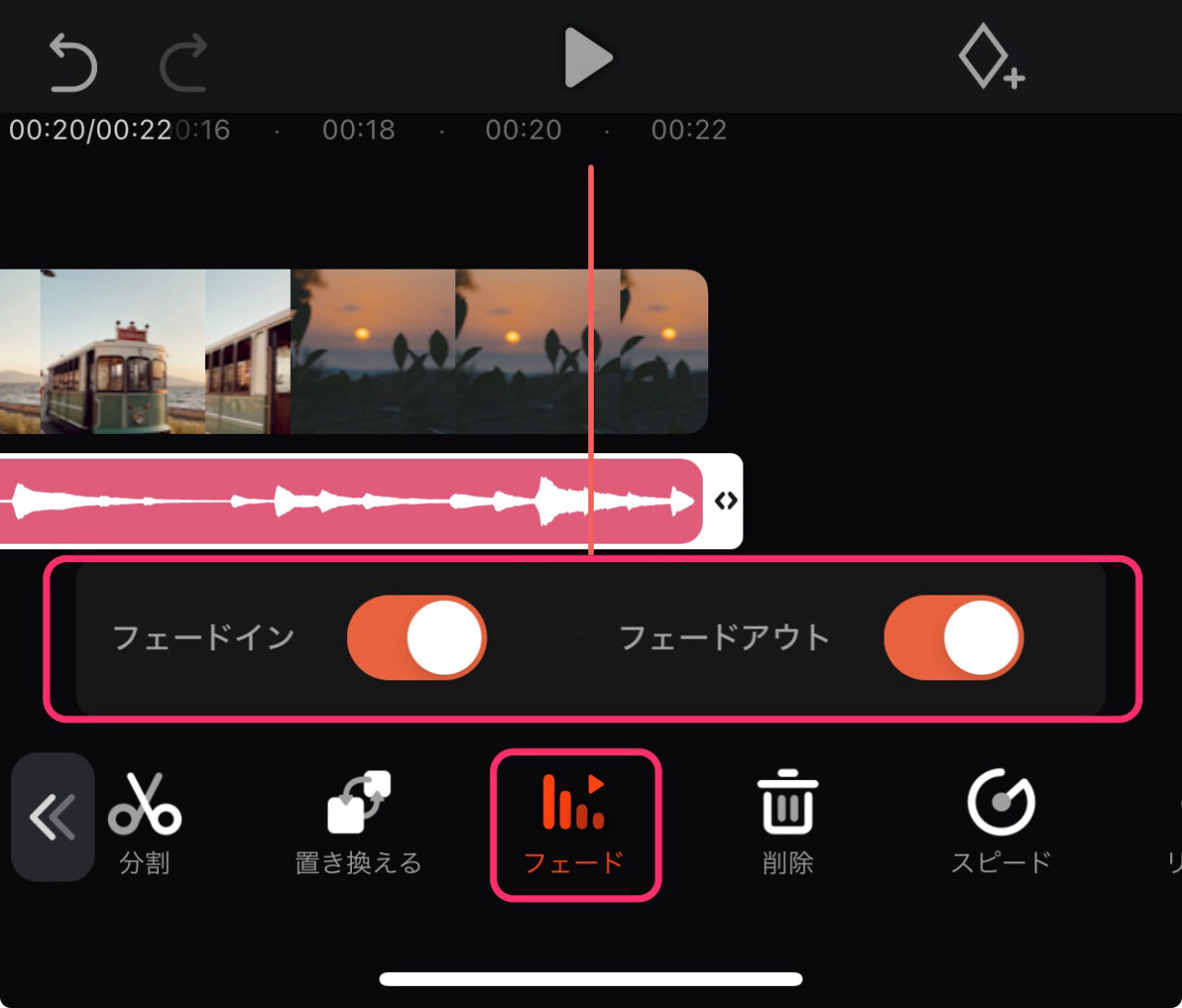
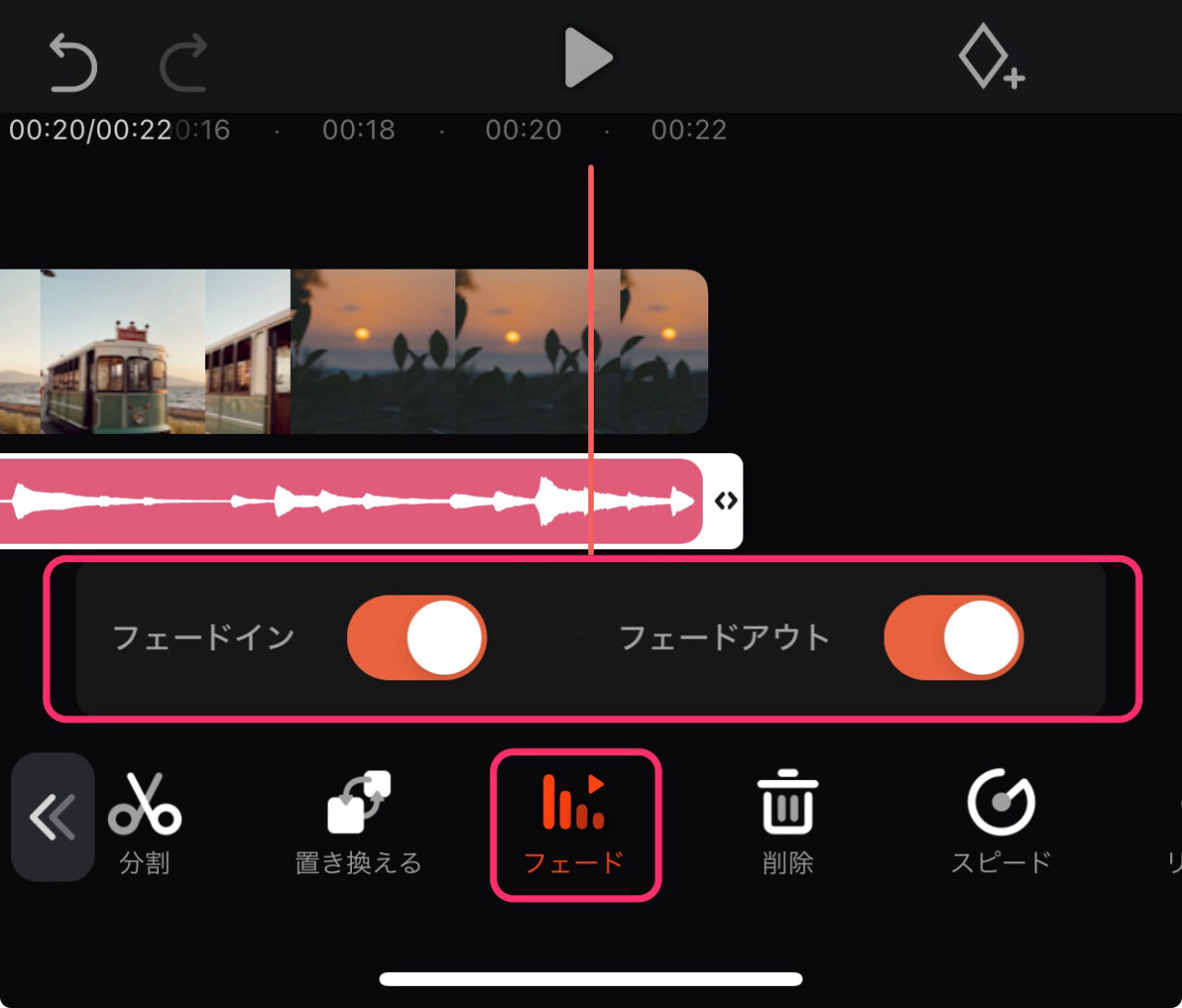
テキストを入れる方法
画面下のメニュートップにある「テキスト」をタップします。
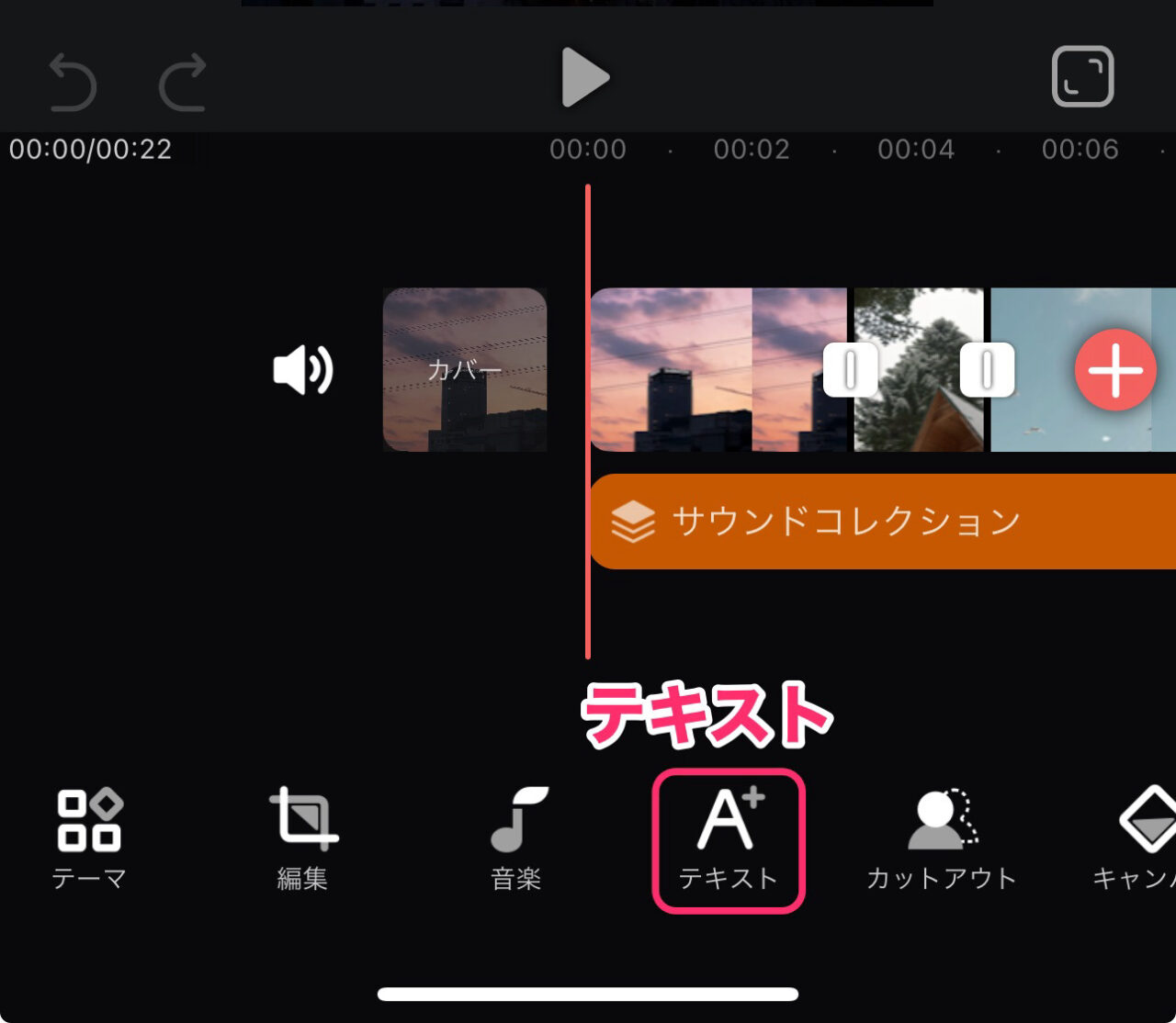
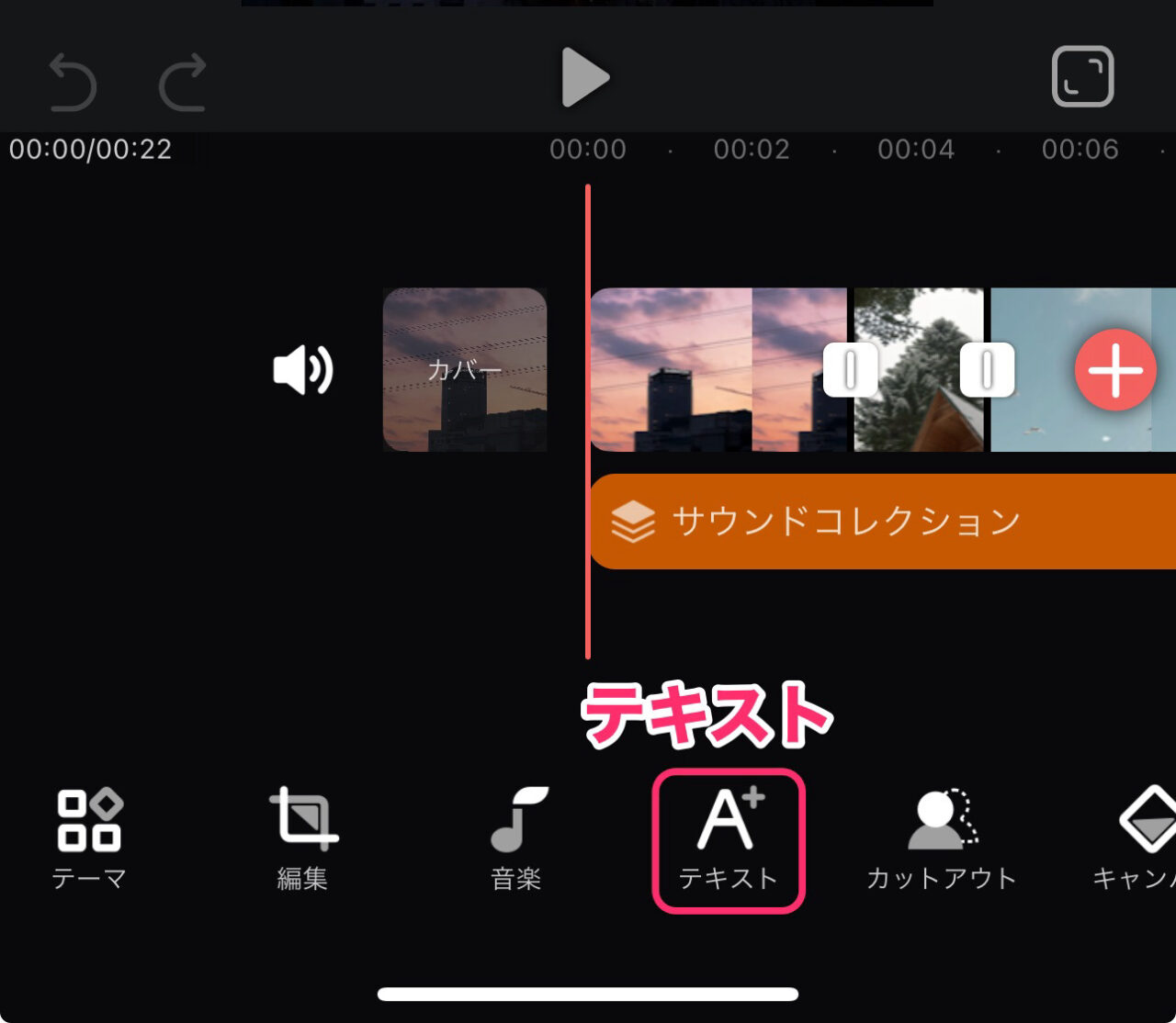
テキストメニューの「テキストを追加」をタップします。
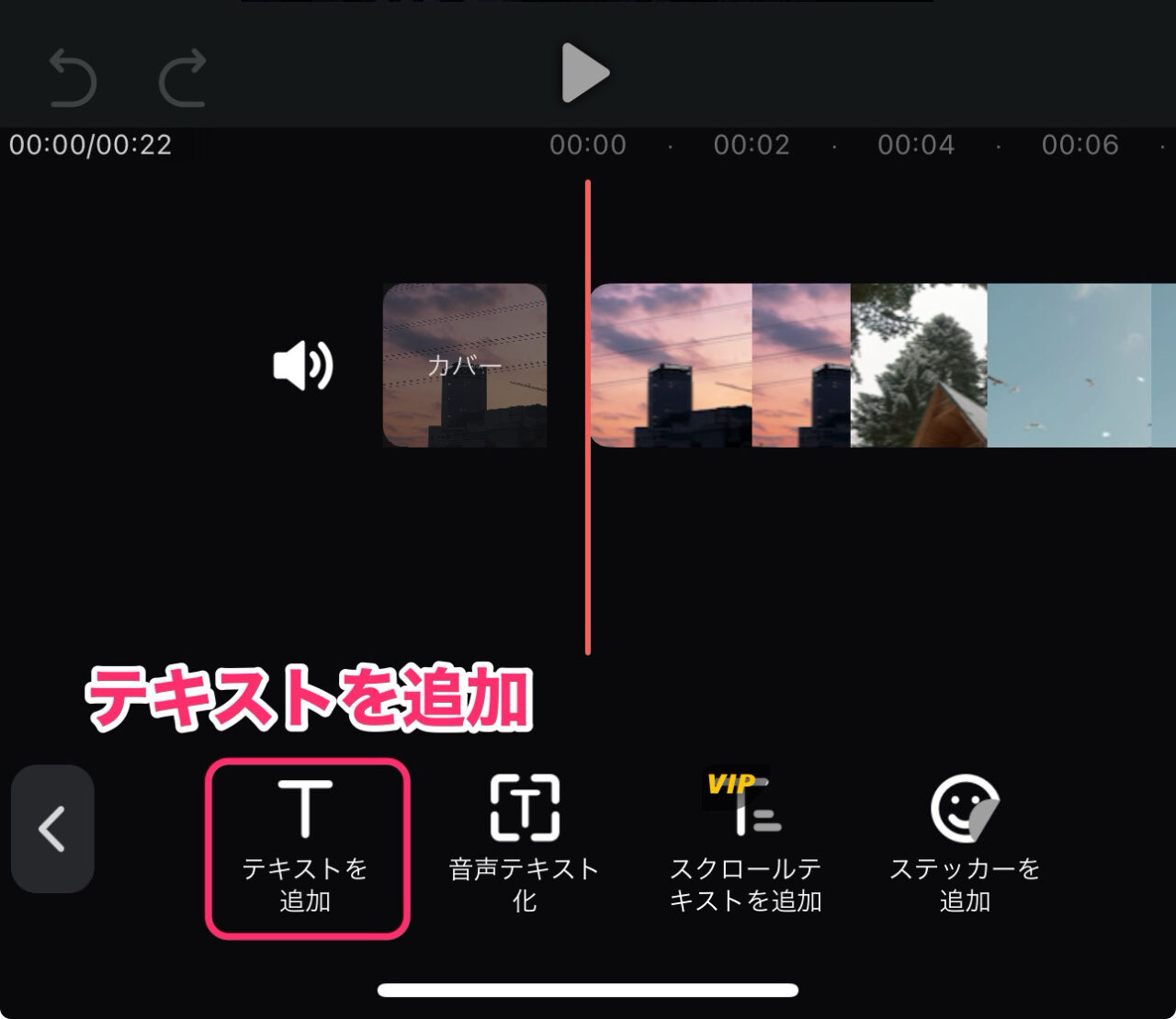
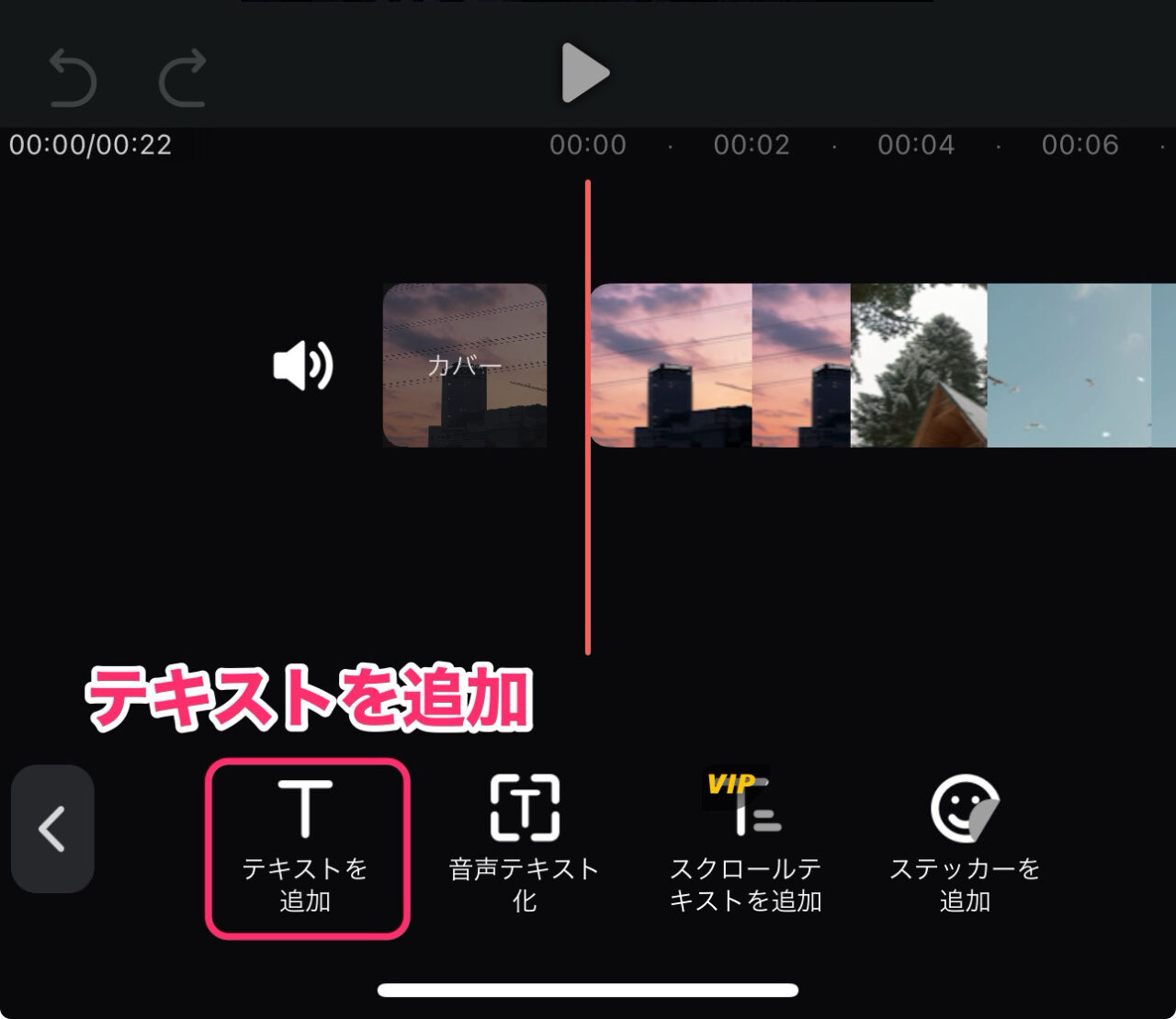
プレビュー上にテキストボックスが現れます。
文字入力欄に入力します。
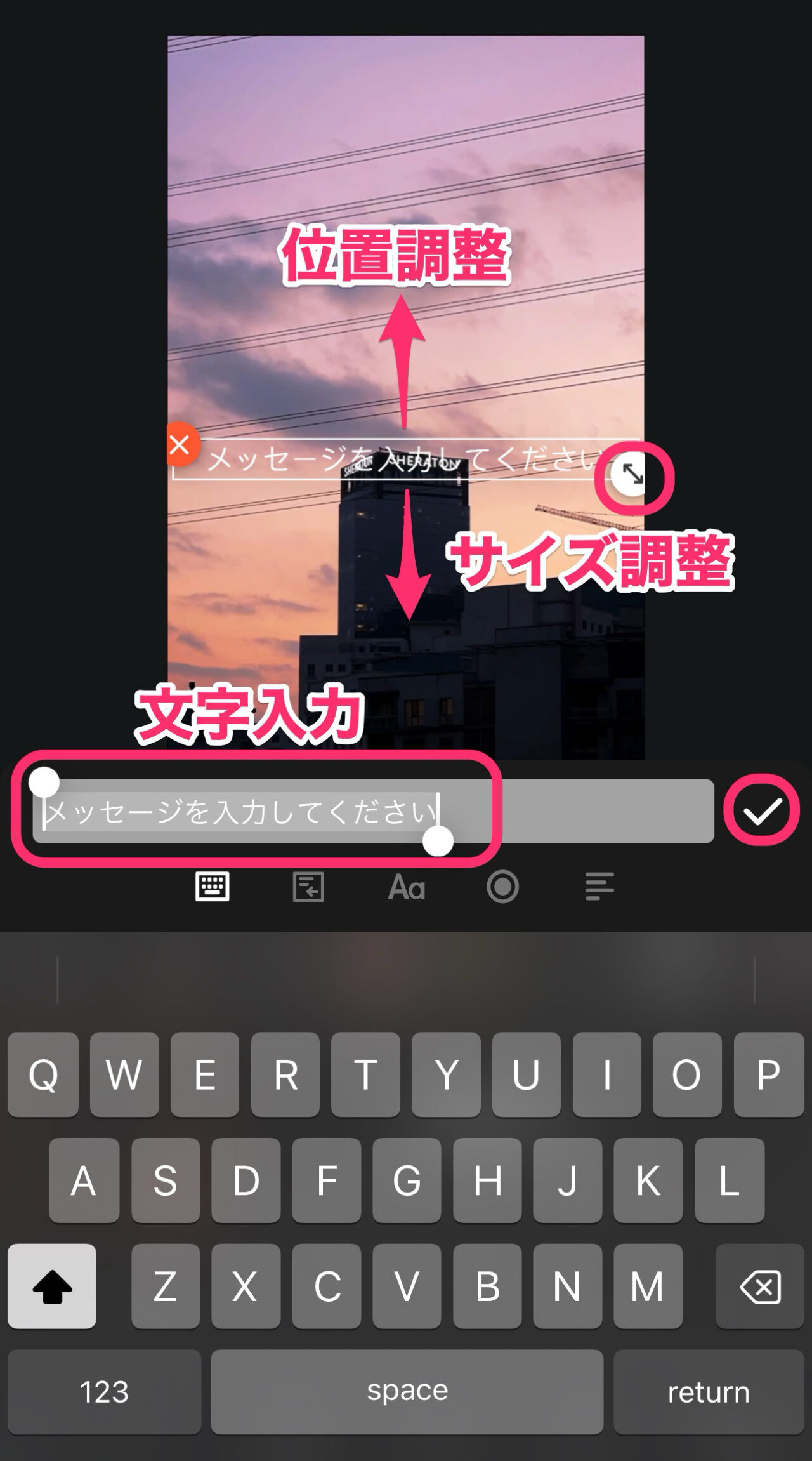
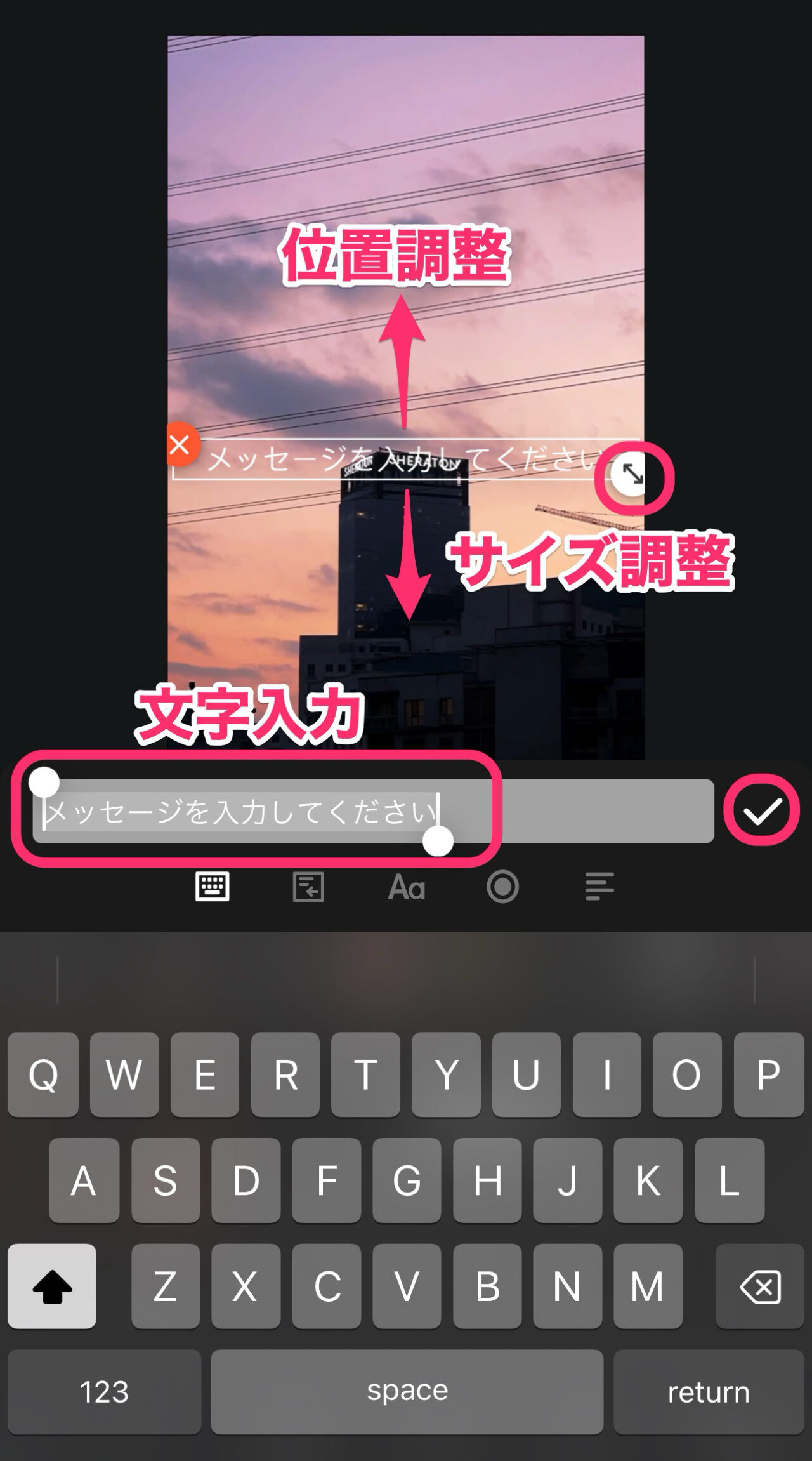
文字入力欄の下にあるテキスト編集メニューには、文字アニメーション・フォント・文字色・配置と設定項目が並んでいます。
フォントには日本語フォントはありません。
フォントの種類も少ないです。
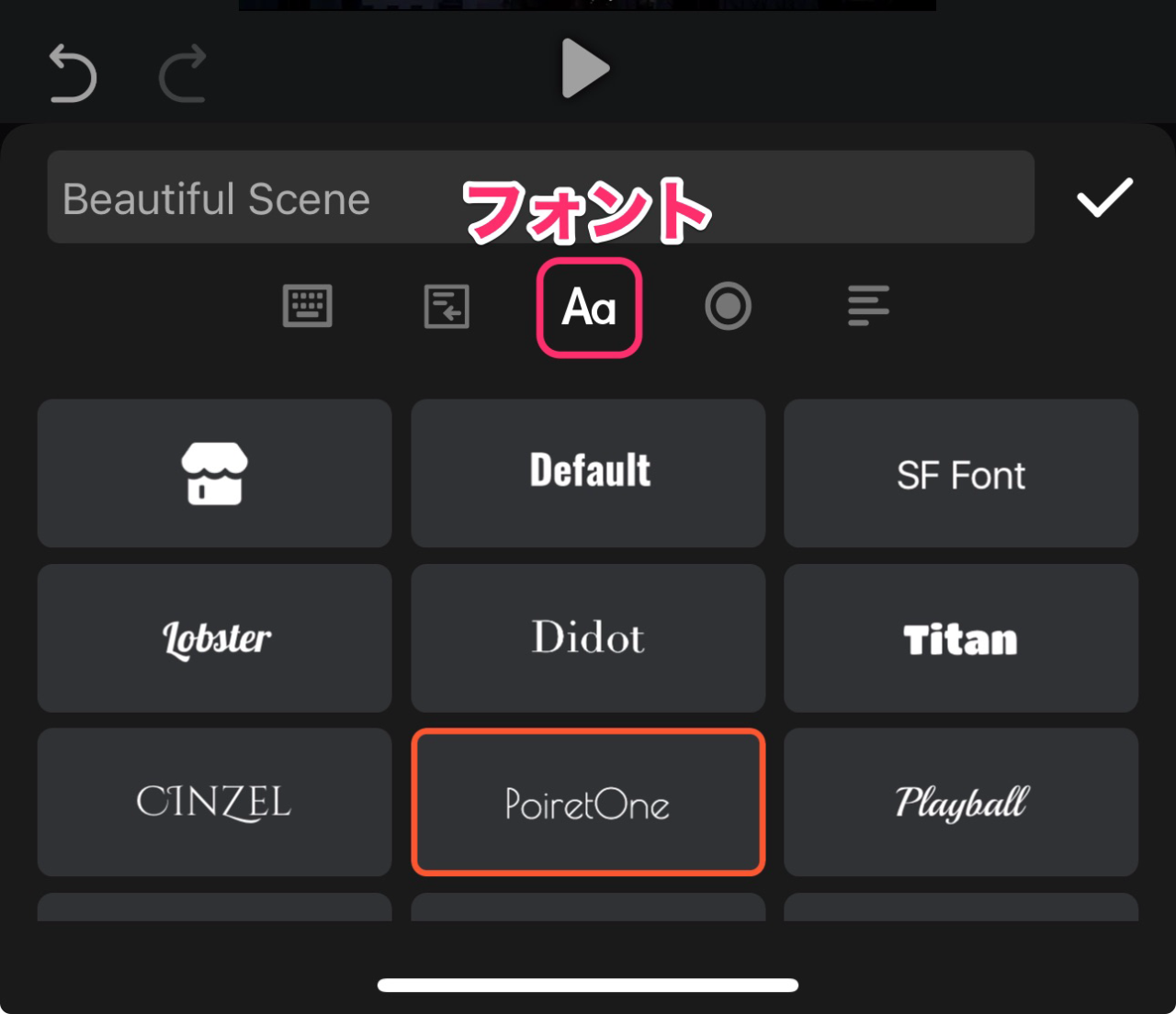
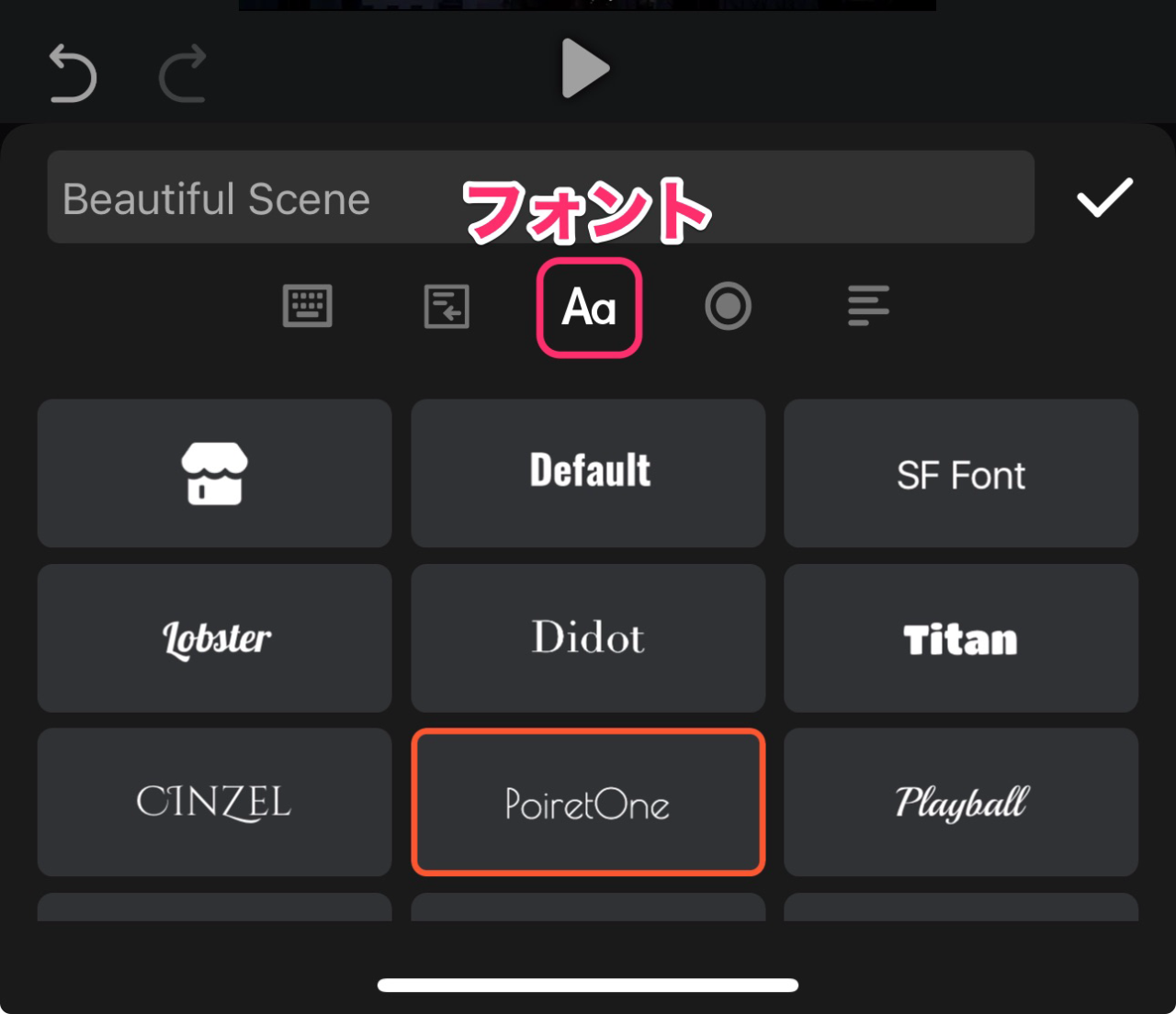
文字色設定では、文字色とアウトラインの色が設定できるだけです。
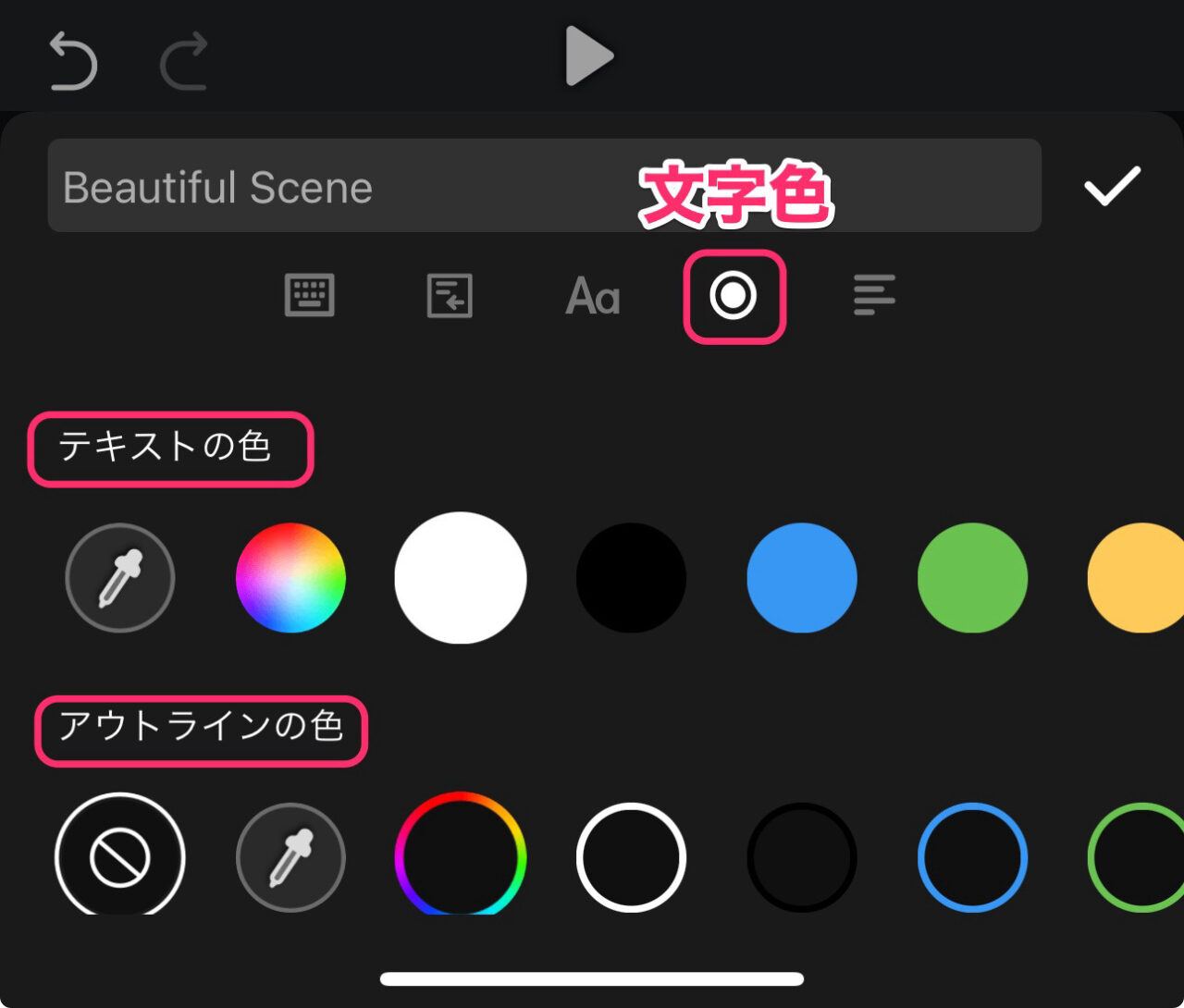
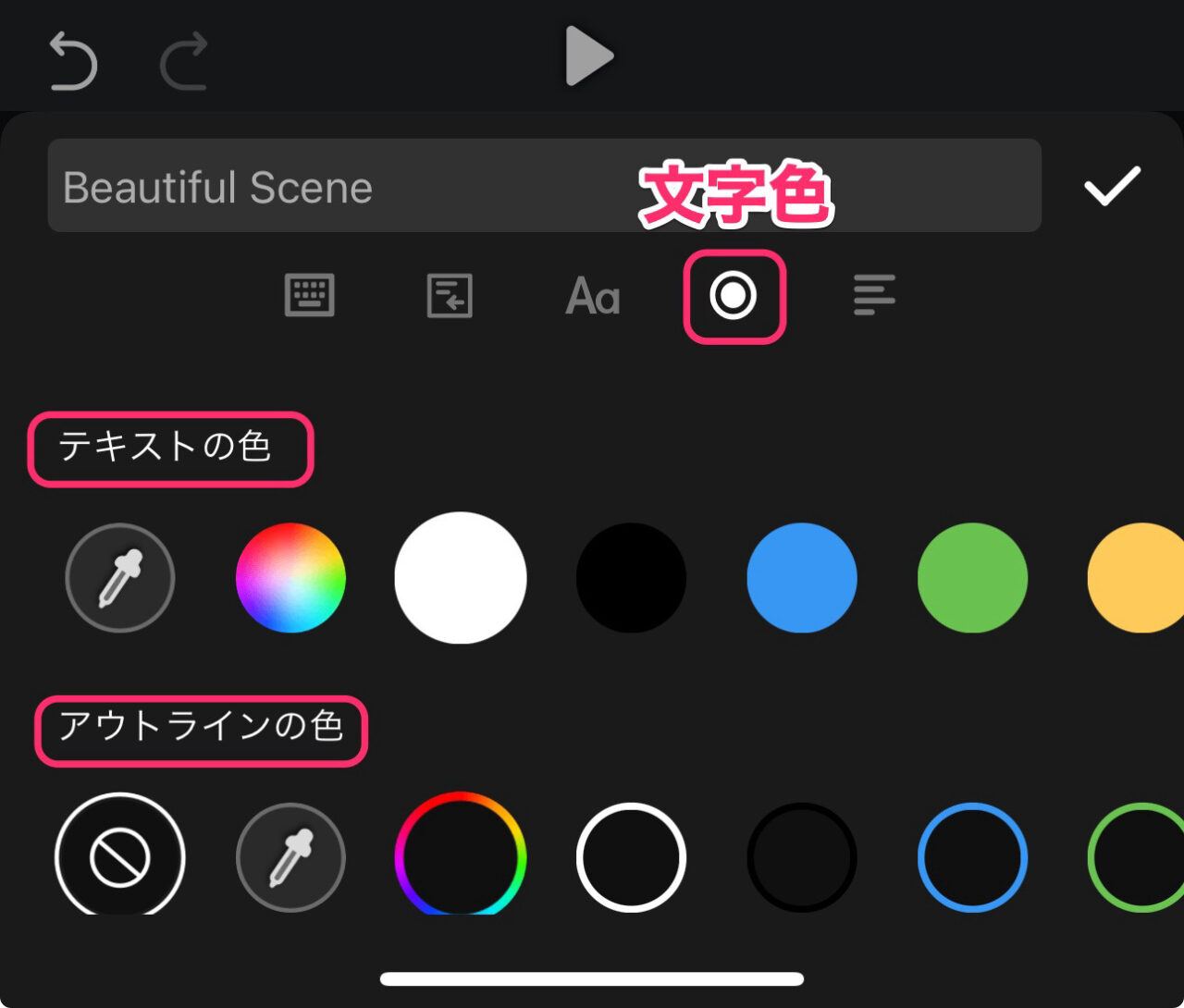
テキスト編集画面から抜け出すには、画面下のメニューリストの左端の「<<」ボタンをタップするしかありません。
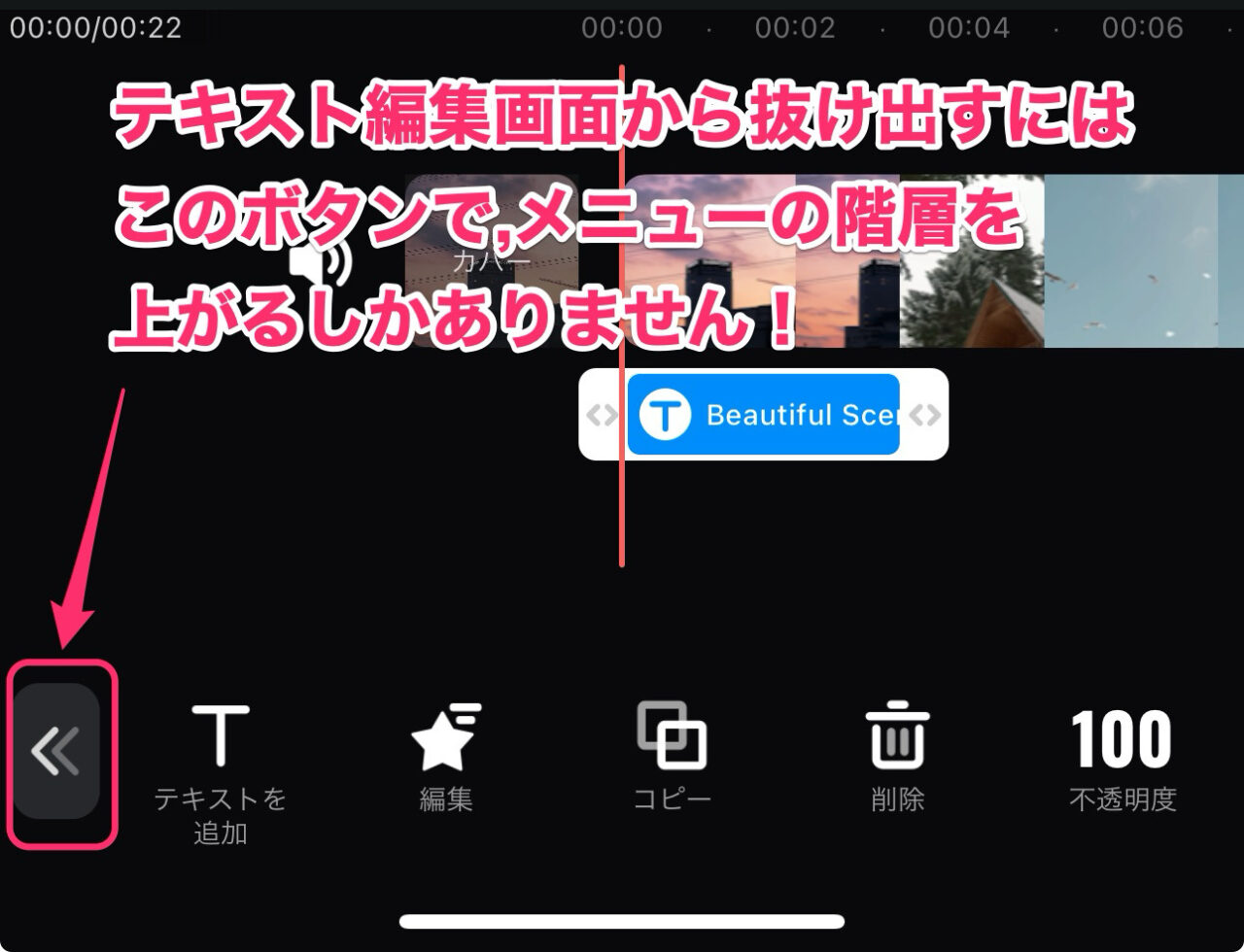
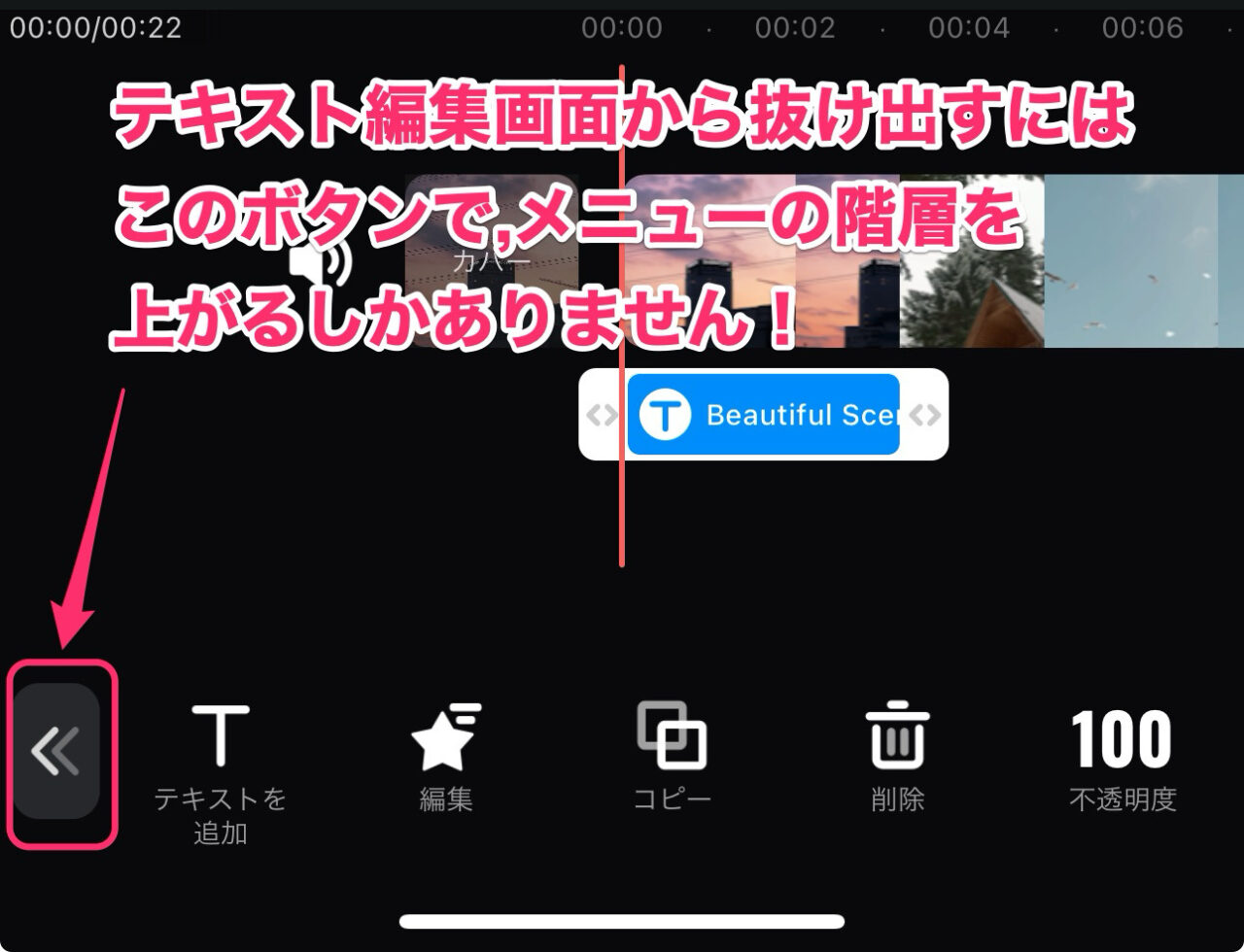



VideoShowに日本語フォントはなく、文字装飾も少ないです。
トランジションを入れる方法
トランジションは場面転換のエフェクトのことです。
代表的なトランジションはクロスディゾルブですが、VideoShowでは見当たらなかったので、ライトリークの入れ方を解説します。
ライトリークとは、光が漏れるように、光が横切り場面転換します。
まず、画面下のメニューをトップまで戻します。
そこで現れるクリップ間のトランジションマークをタップします。
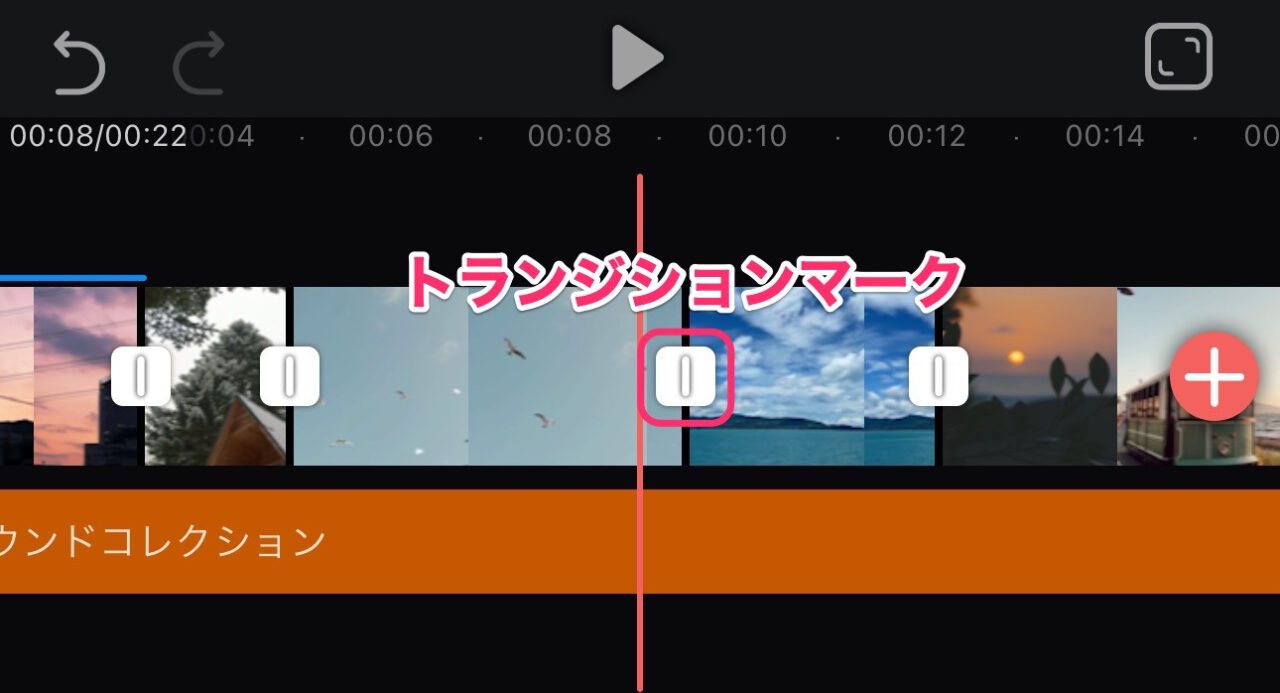
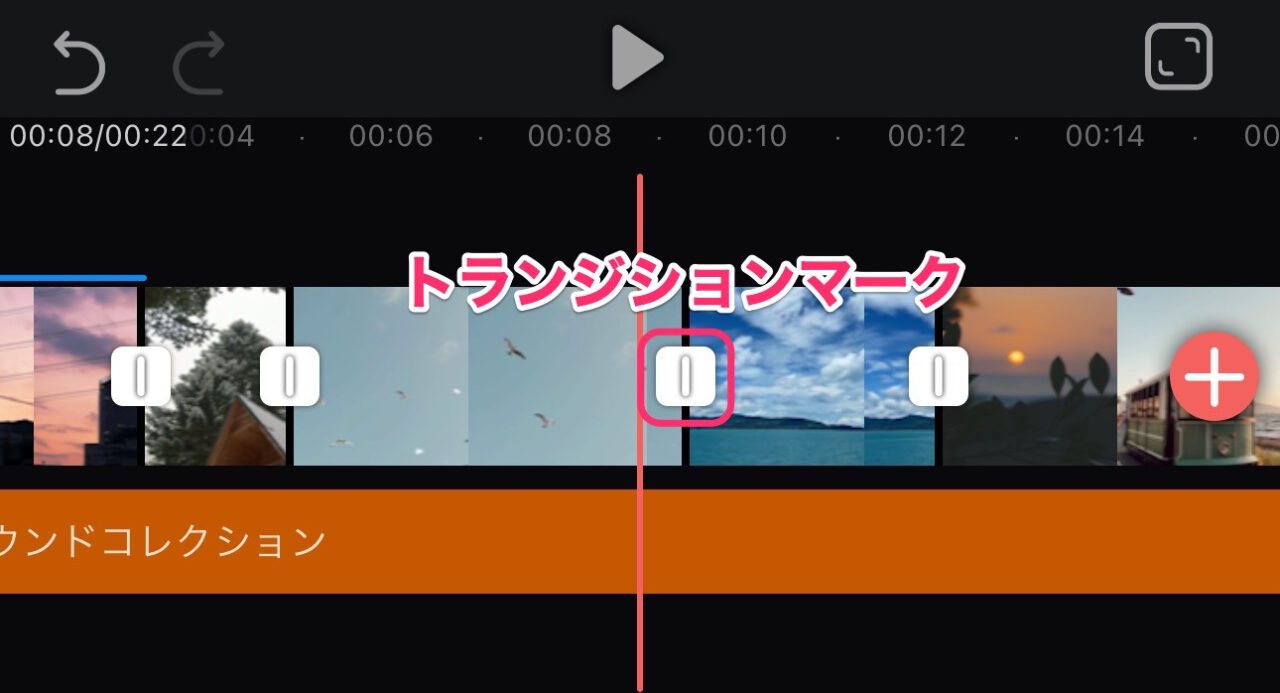
トランジションリストのタブが現れるので「ライト」をタップし、「光陰」を選びます。
すぐにダウンロードされプレビューが表示されます。
何度か確認したい場合は再度「光陰」をタップします。
チェックマークをタップで確定です。
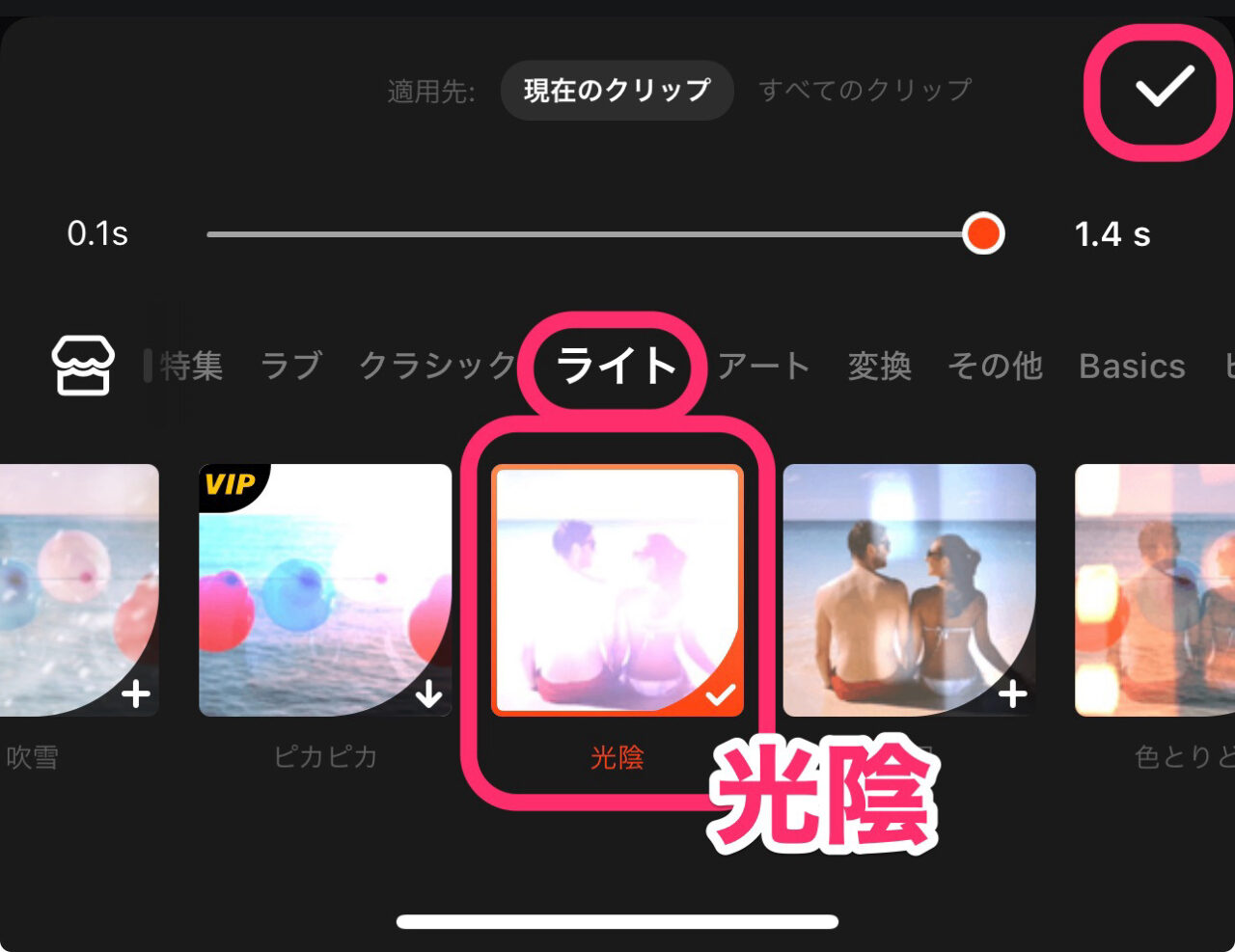
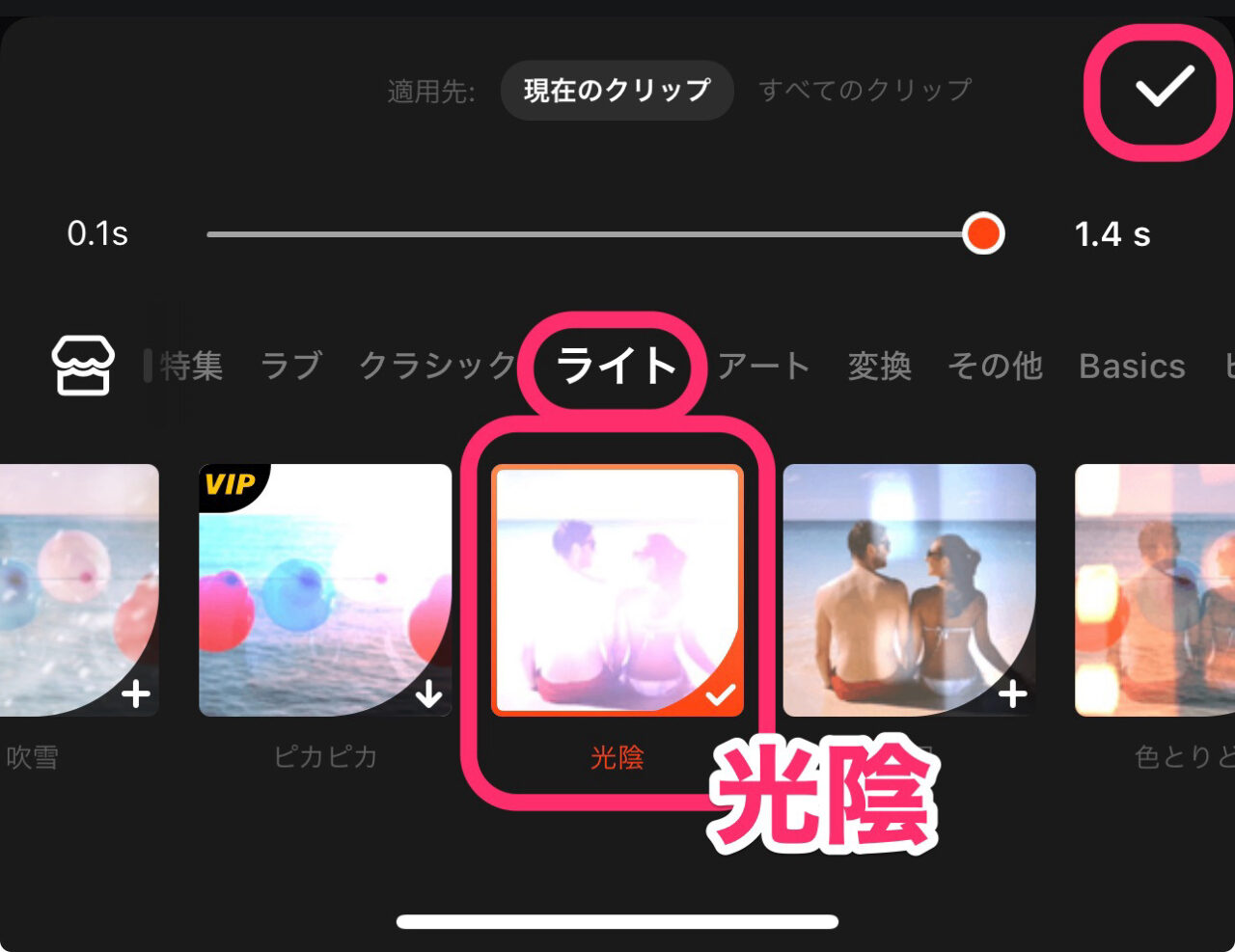
エフェクトを入れる方法
エフェクトとは動画や音楽のクリップに加える特殊効果です。
ここでは一番シンブルな色フィルターを適用する方法を解説します。
動画クリップをタップして選択状態にします。
画面下に出る「フィルター」をタップします。
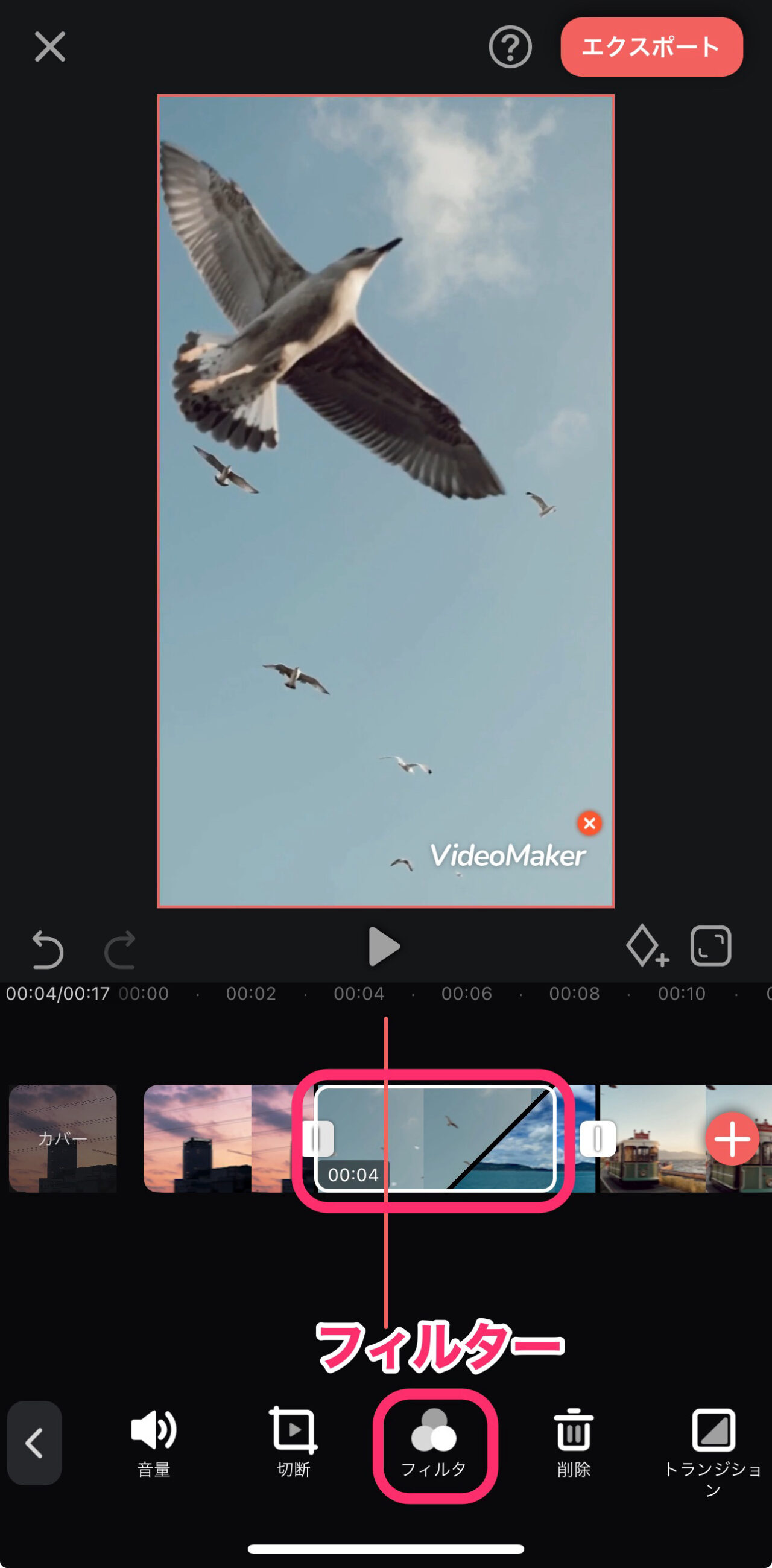
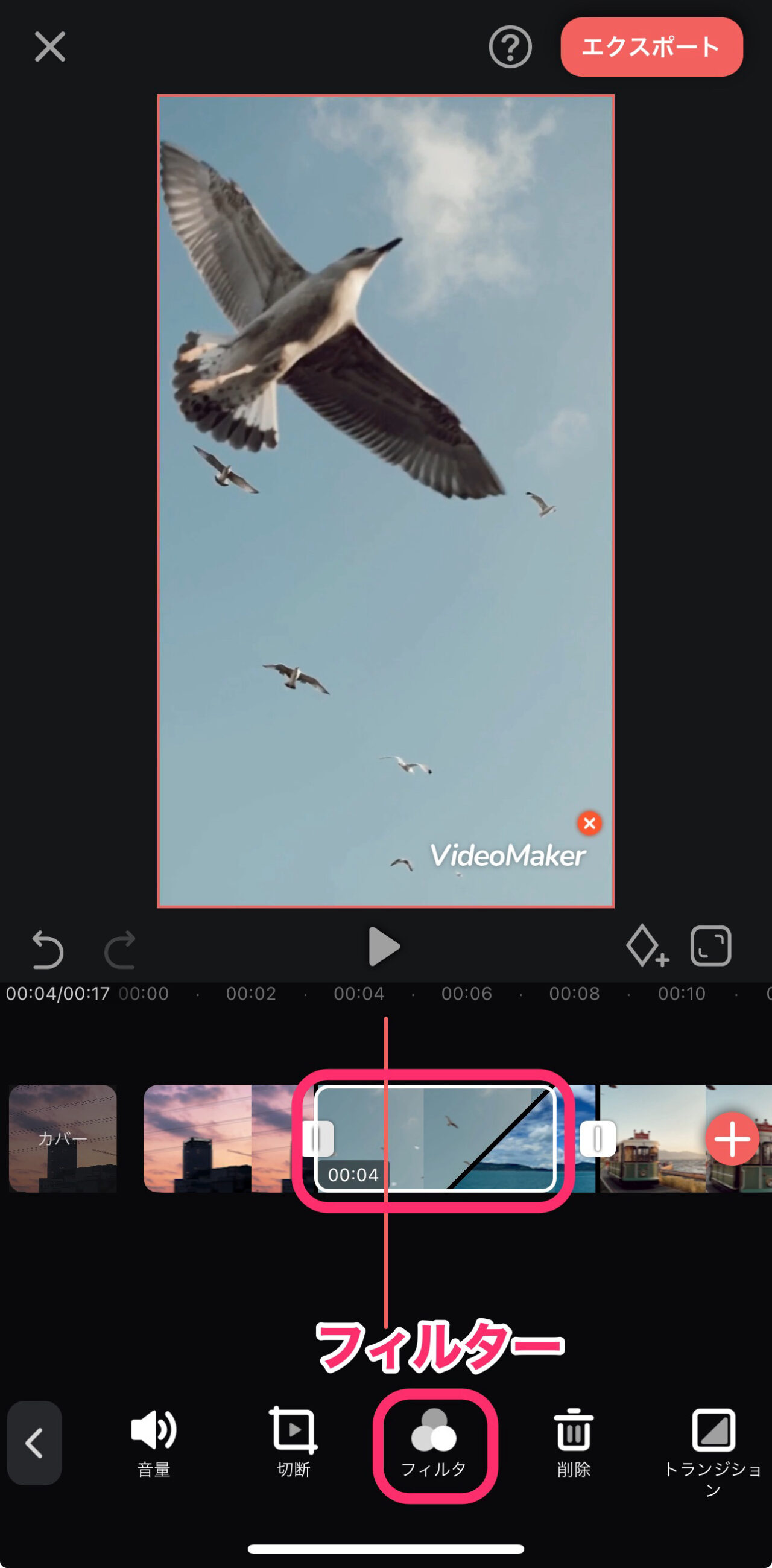
「カラーフィルター」を選択します。
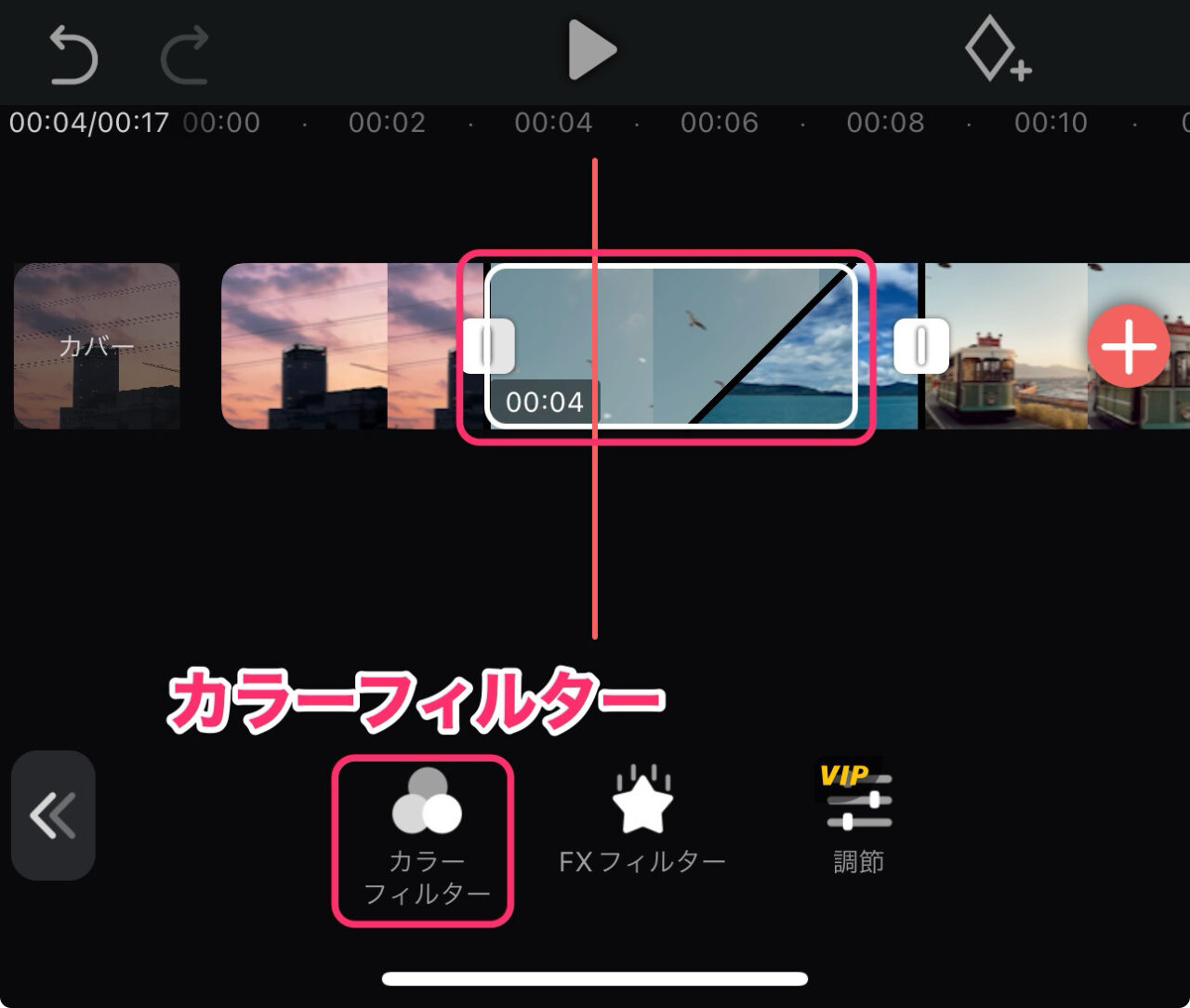
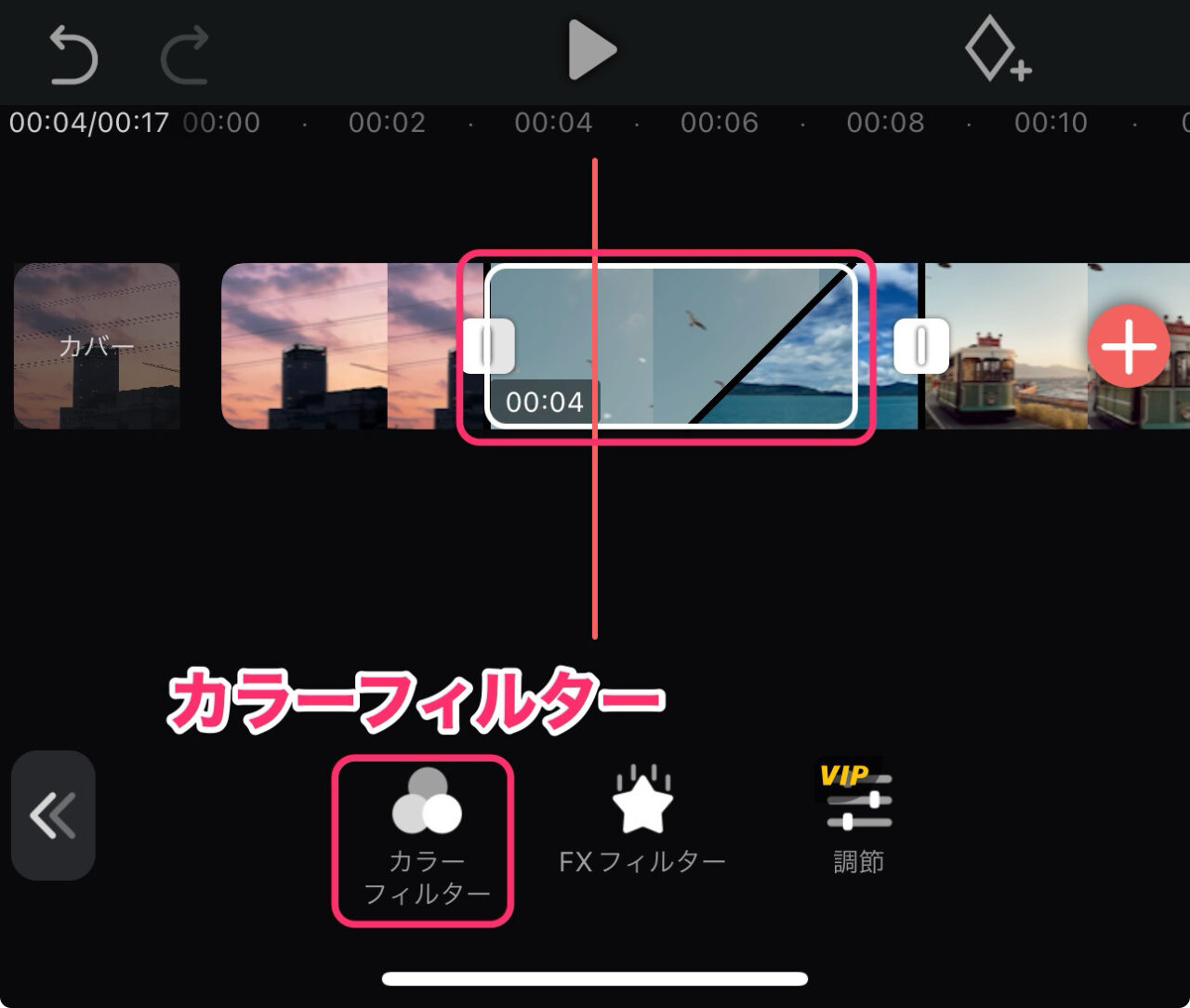
「シネマティック」の「CM1」を選択してみます。
強度スライダーで色のかかり具合を調節できます。
「すべてのクリップ」で、すべてのクリップに同じフィルターをかけることもできます。
チェックマークで確定です。
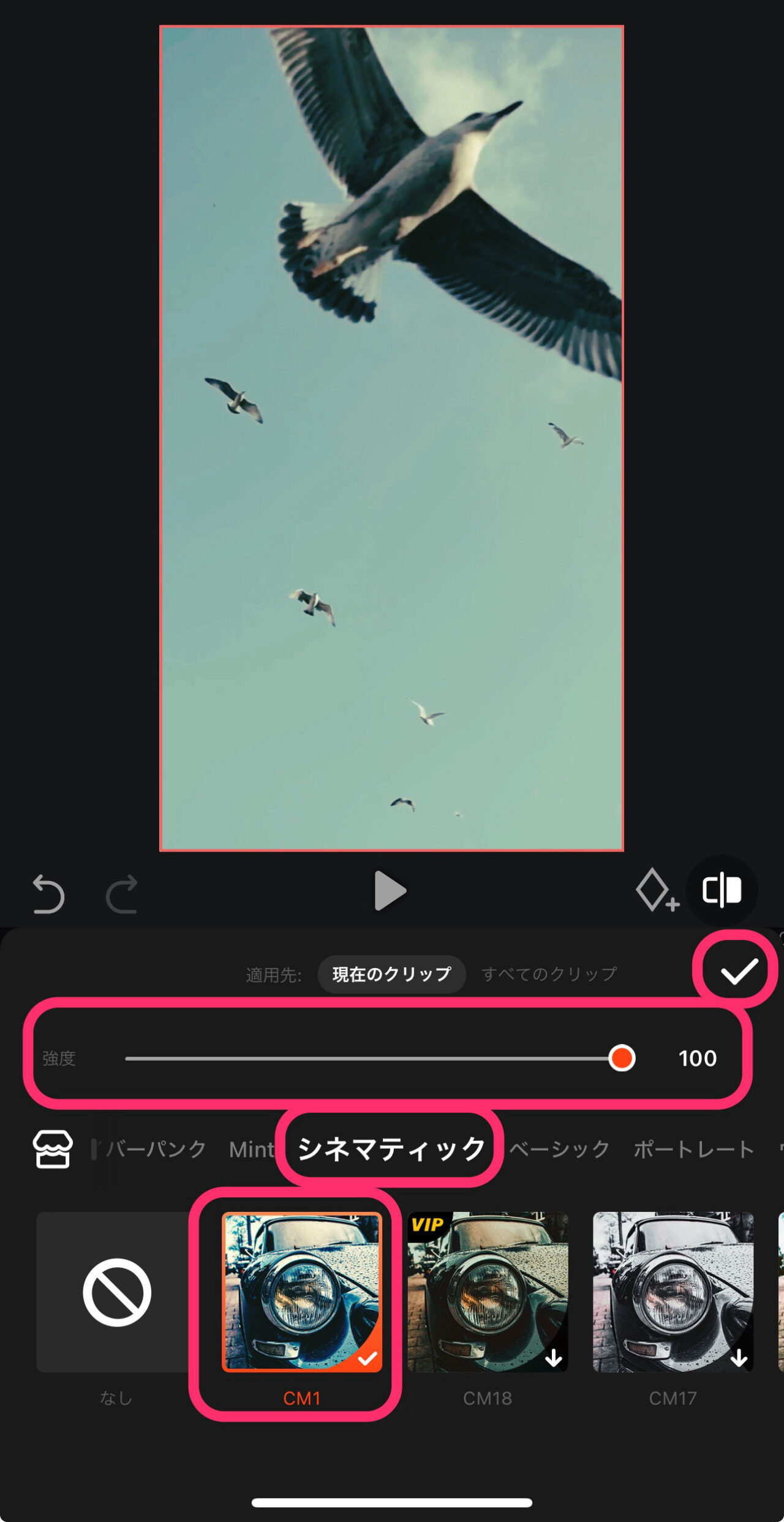
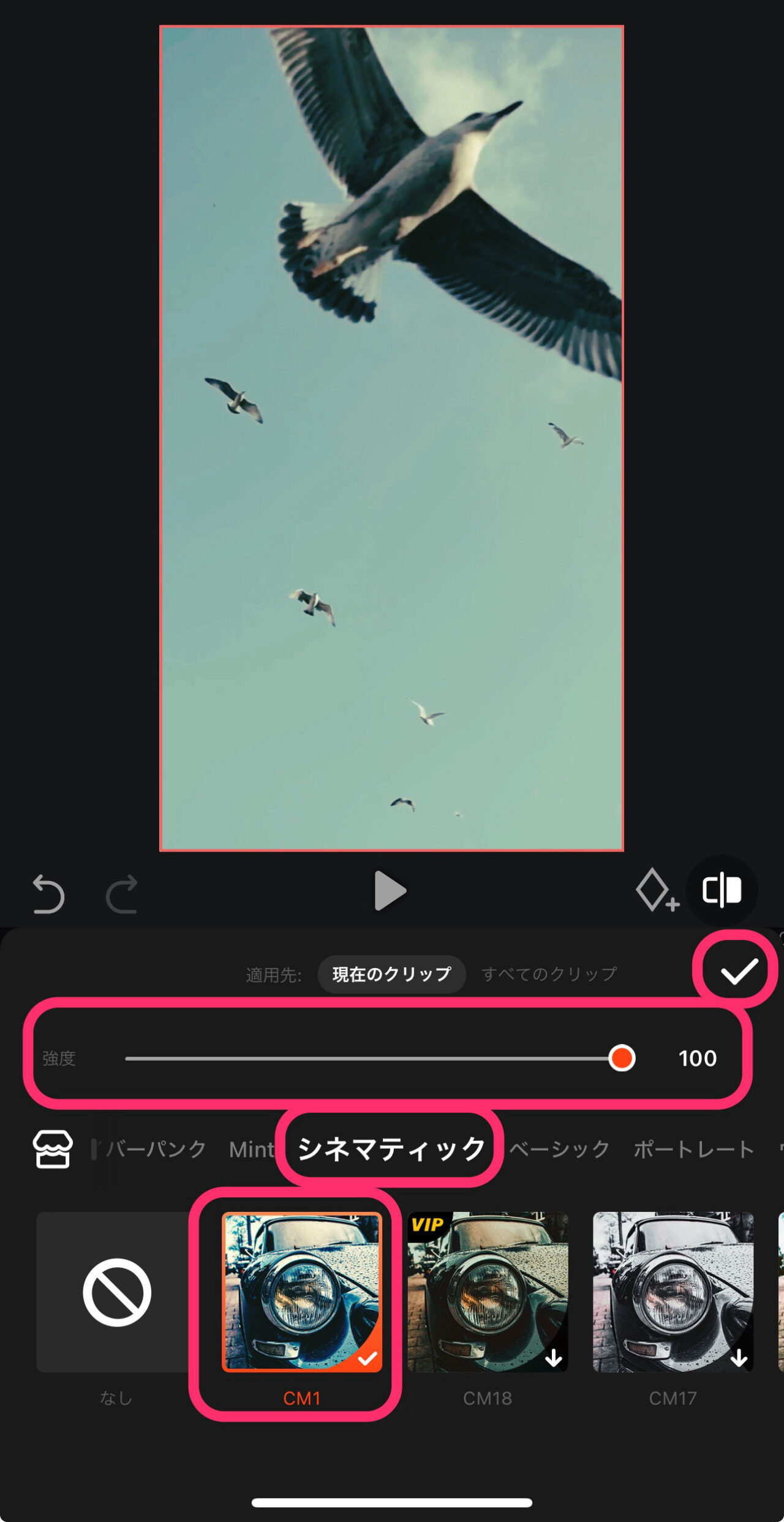
フィルターの種類、強度によっては、ブロックノイズが出てしまうことがあります。
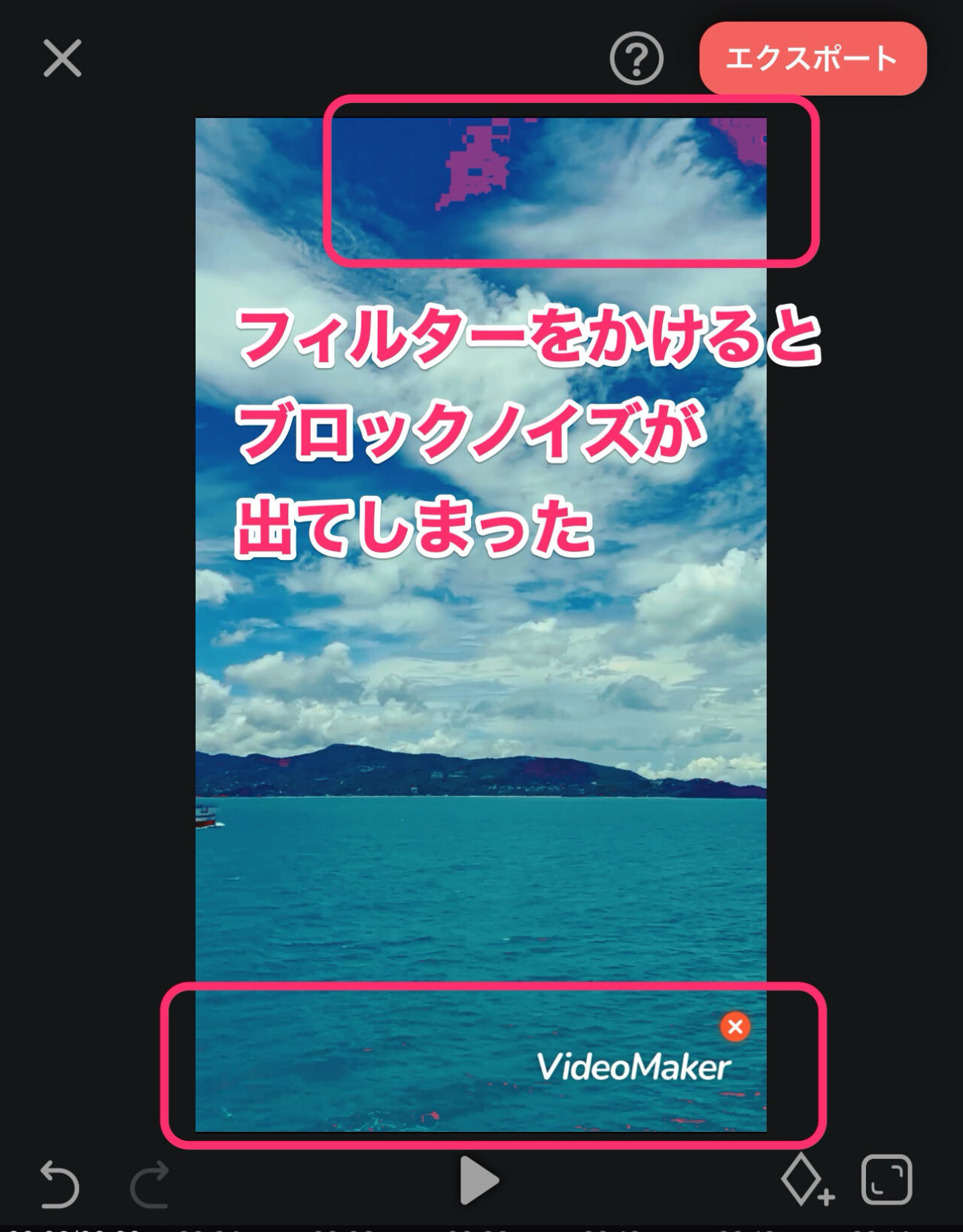
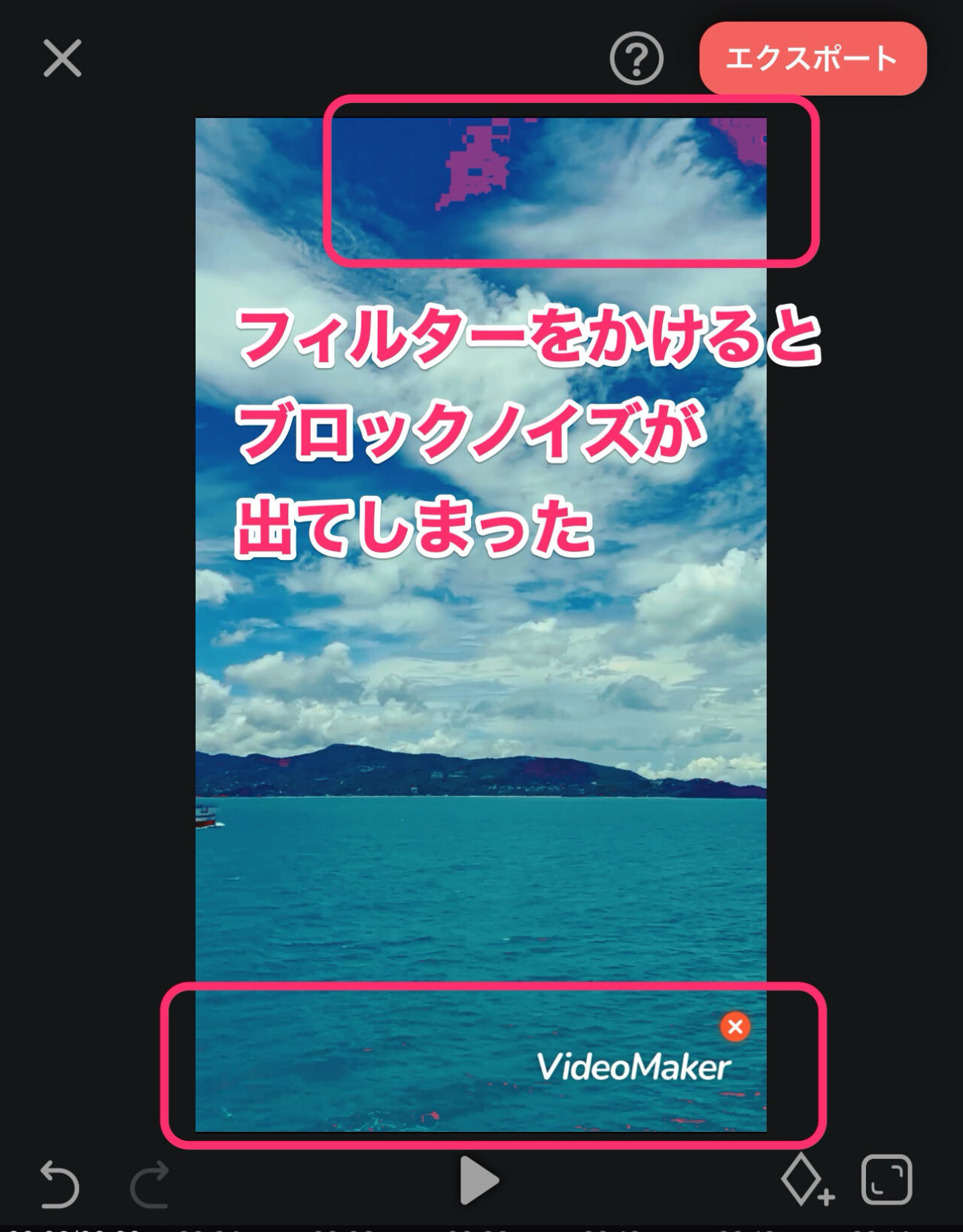
書き出し方法
編集の内容を1つの動画として書き出してみましょう!
画面右上の「エクスポート」をタップします。
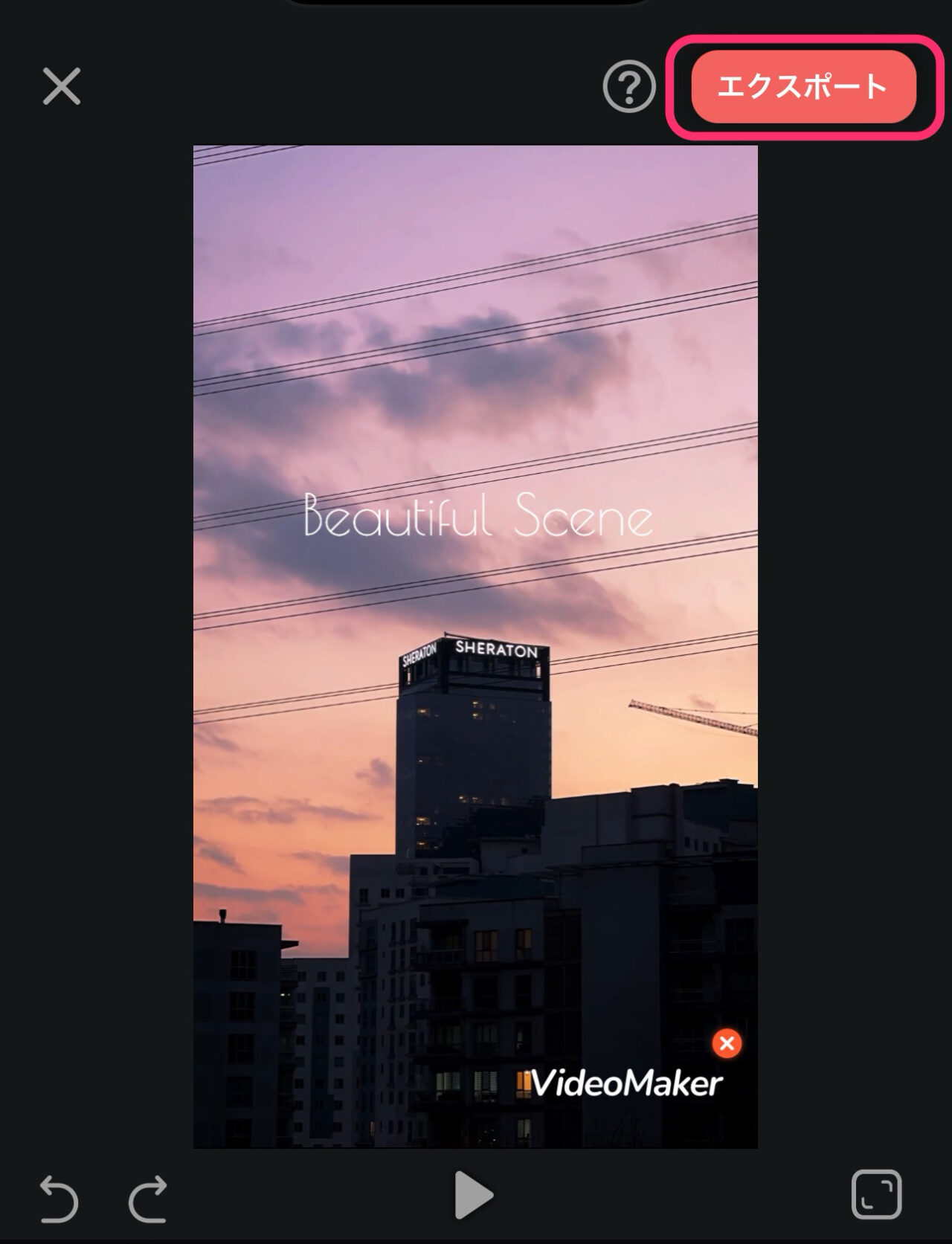
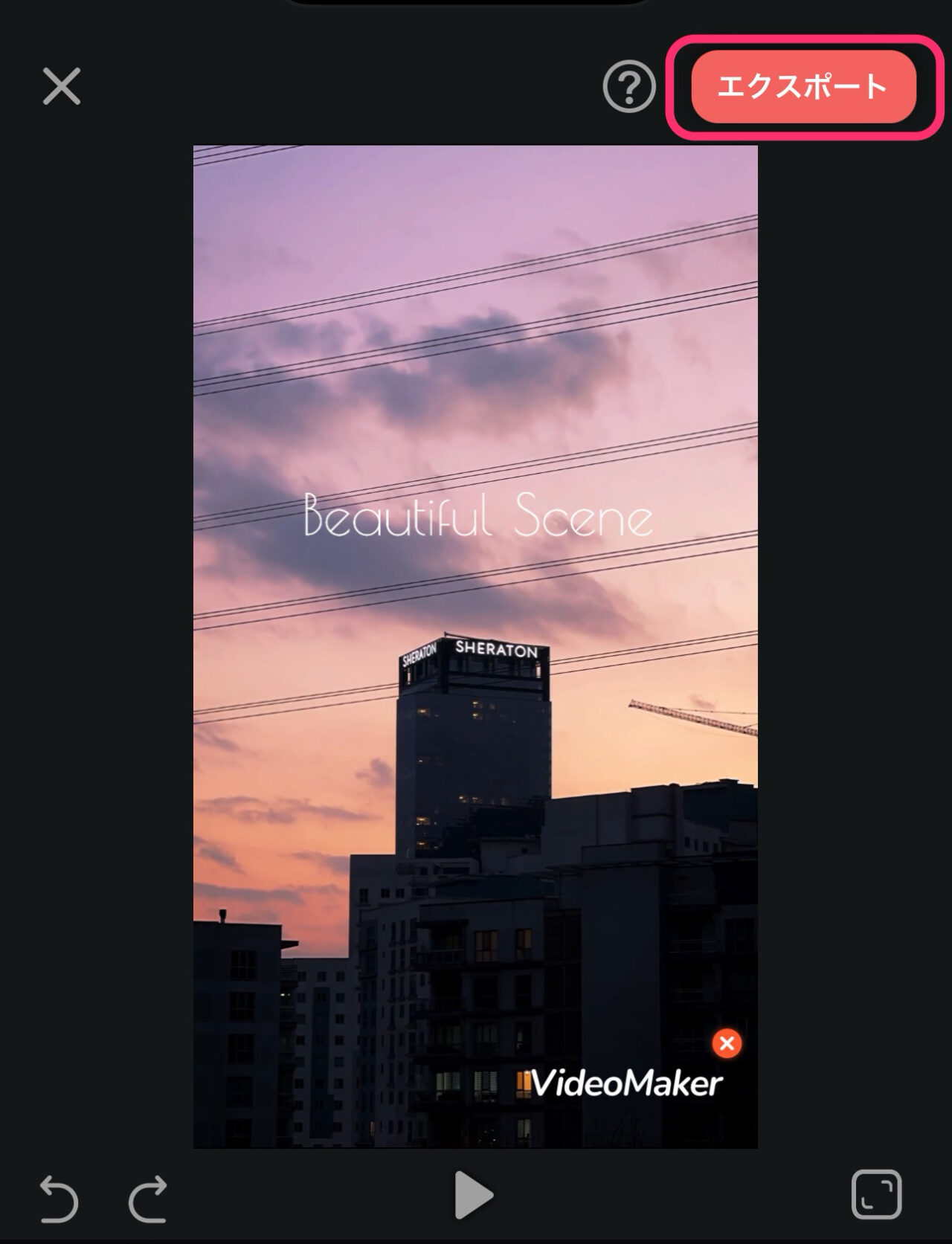
VideoShow無料版で書き出せる最大解像度は720pまでです。
フレームレートはお好みで。
すかしは右下に入ります。
「エクスポート」で書き出しが始まります。
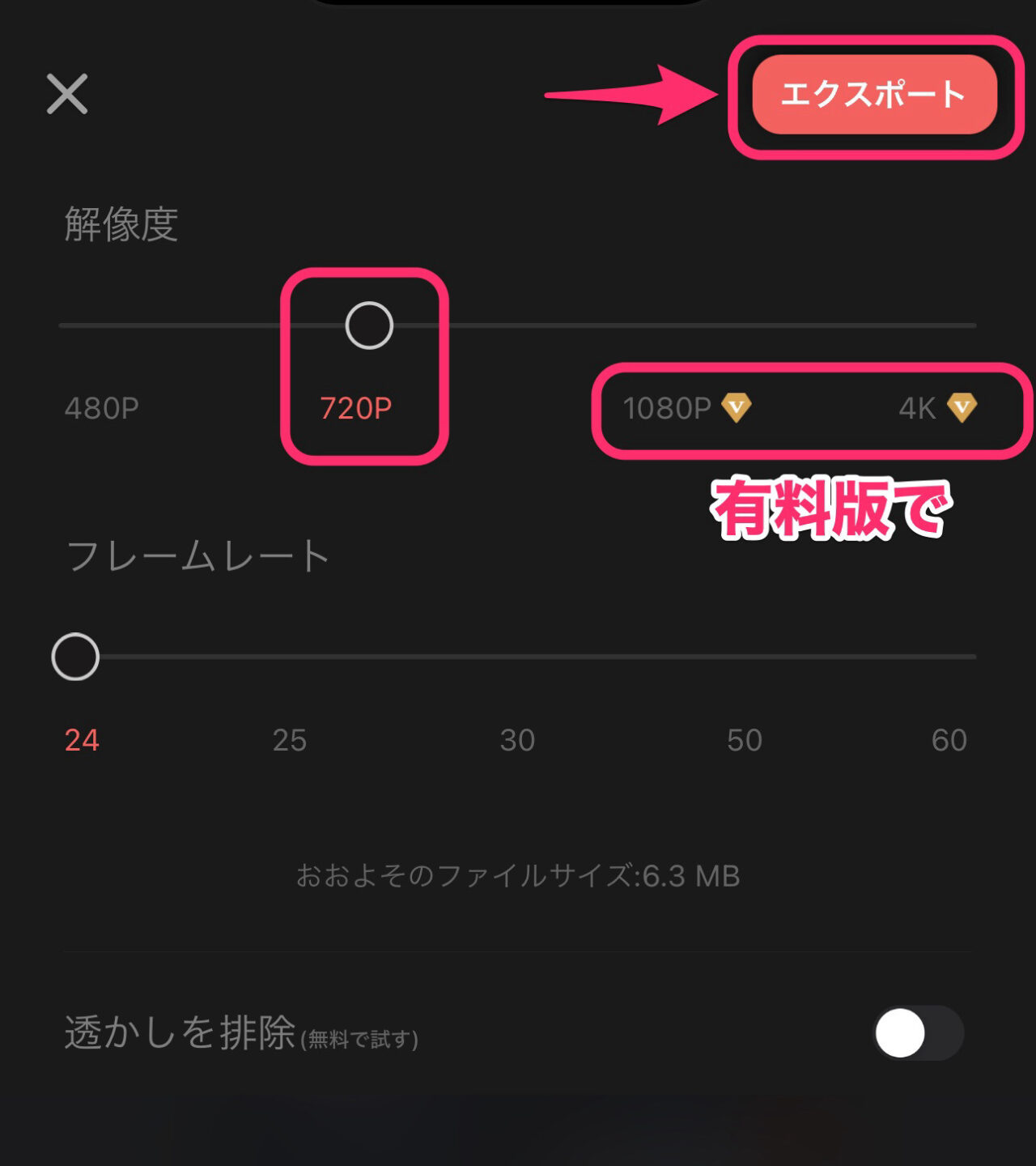
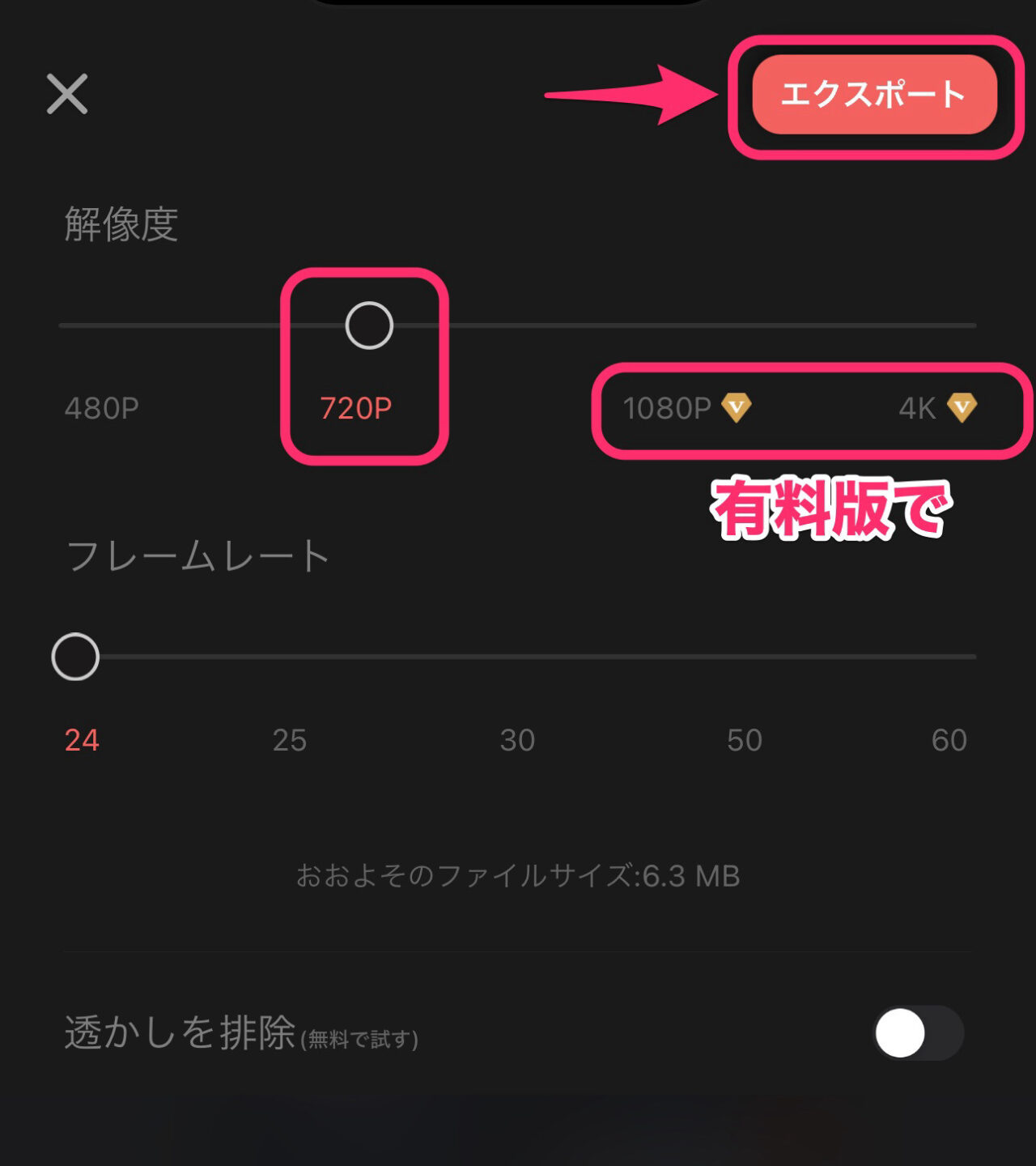
最後に、広告や有料版への誘導があります。
VideoShowで書き出した動画をインスタで公開しています。
ぜひご覧ください。
まとめ
いかがでしたでしょうか?
VideoShowは、無料試用では、iPhone内の自分のクリップを読み込むことができませんでした。
有料版への誘導で止まってしまいます。
仕方なく、アプリが提供している素材を使って編集しました。
BGM音楽クリップを配置するとデフォルトでフェードイン・フェードアウトとなっていて便利でした。
また、動画の長さに合わせてBGMクリップが配置されるのでカット編集する必要がありません。
ただ、日本語フォントがありませんでした。
また、色フィルターをかけるとクリップによってはブロックノイズが出てしまいました。
少し難アリなアプリなのかもしれません。
私のよく使うオススメはFilmora(フィモーラ)です。
PC版もスマホ版も使えるマルチプラット1年間プラン(7,980円/年)がありお得感が高いです!
→ Macで使う旅Vlog動画編集ソフトおすすめ6選!初心者から上級者まで
→ Windowsで使う旅Vlog動画編集ソフトおすすめ5選

