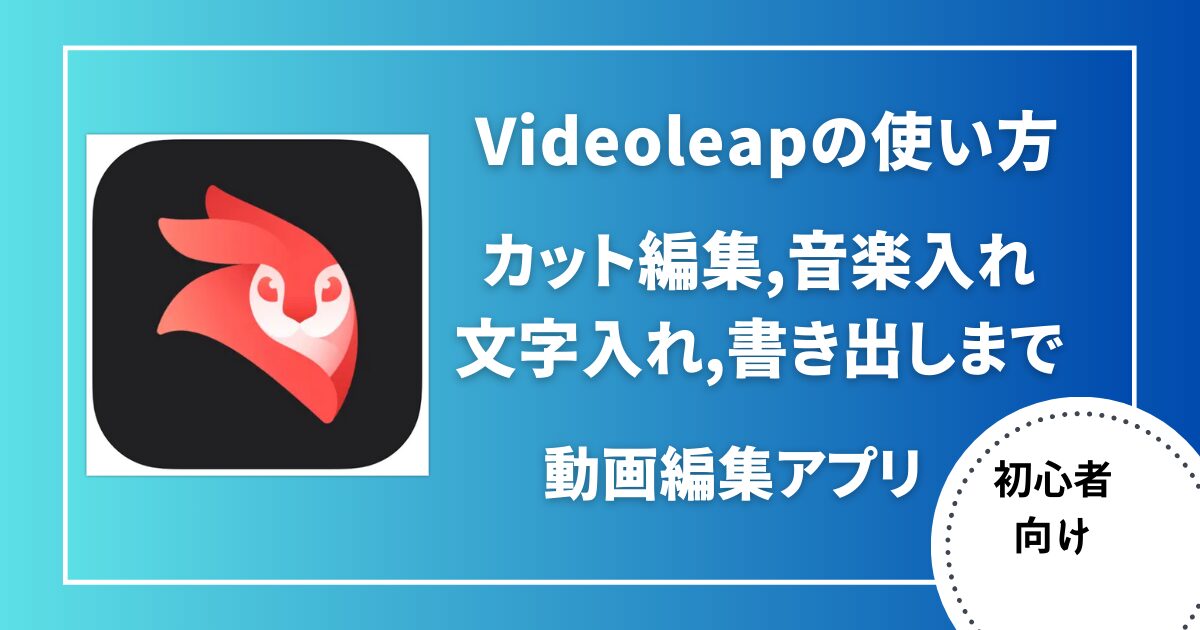Videoleapってどんな動画編集アプリだろう?



作例を作りながら解説していきます!


Hideki Kobayashi。小さな会社の経営者。2021年より大川優介さんの動画講座OneSe Personalを受講。シネマティックVlogの撮影と編集を習得。2023年「日本で最も美しい村 動画コンテスト2022」でグランプリを受賞。動画編集ソフトはPremiereProとDavinci Resolveを主に使用。詳細はプロフィールをご覧下さい。
Videoleapとは?特徴は?
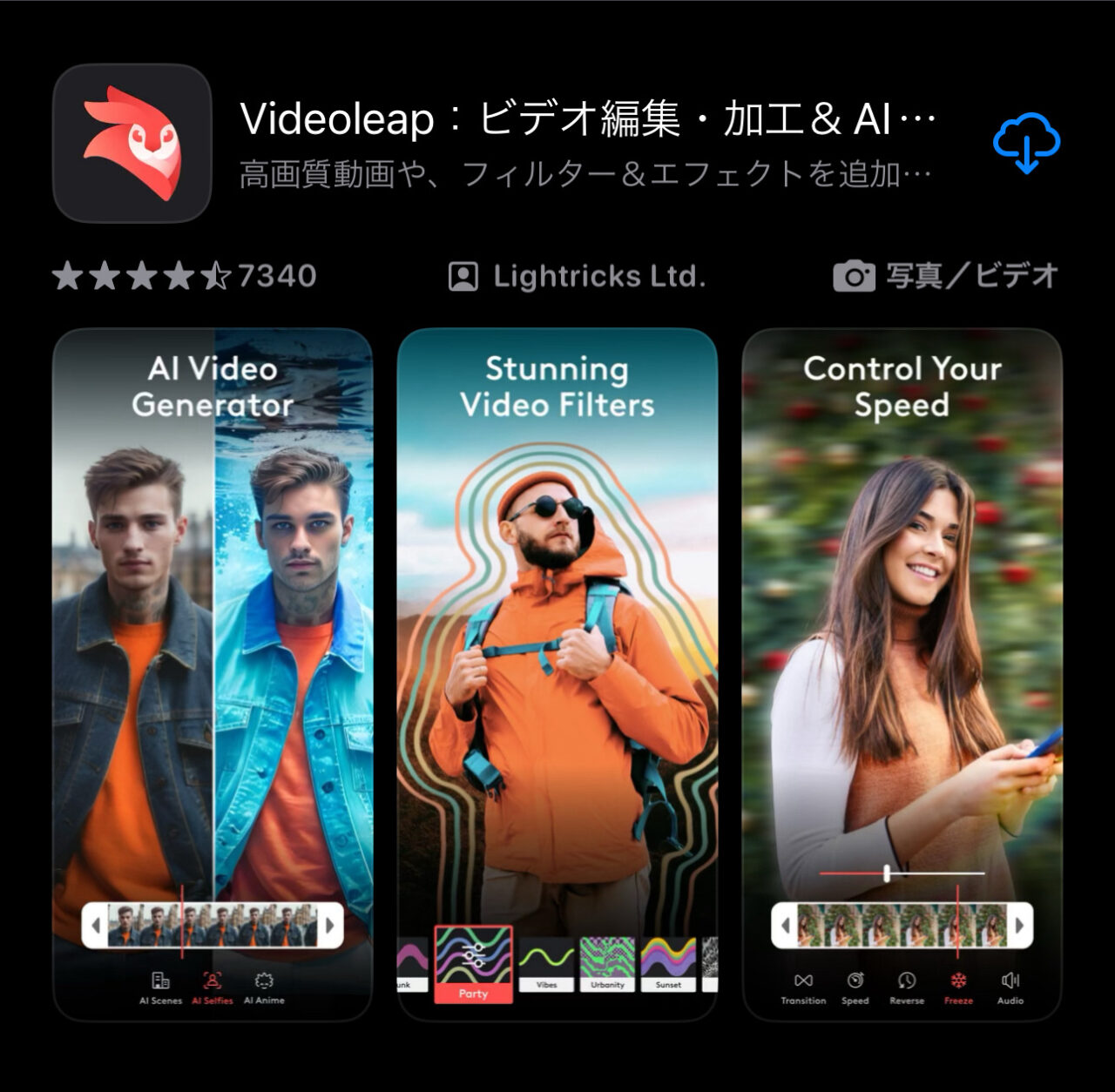
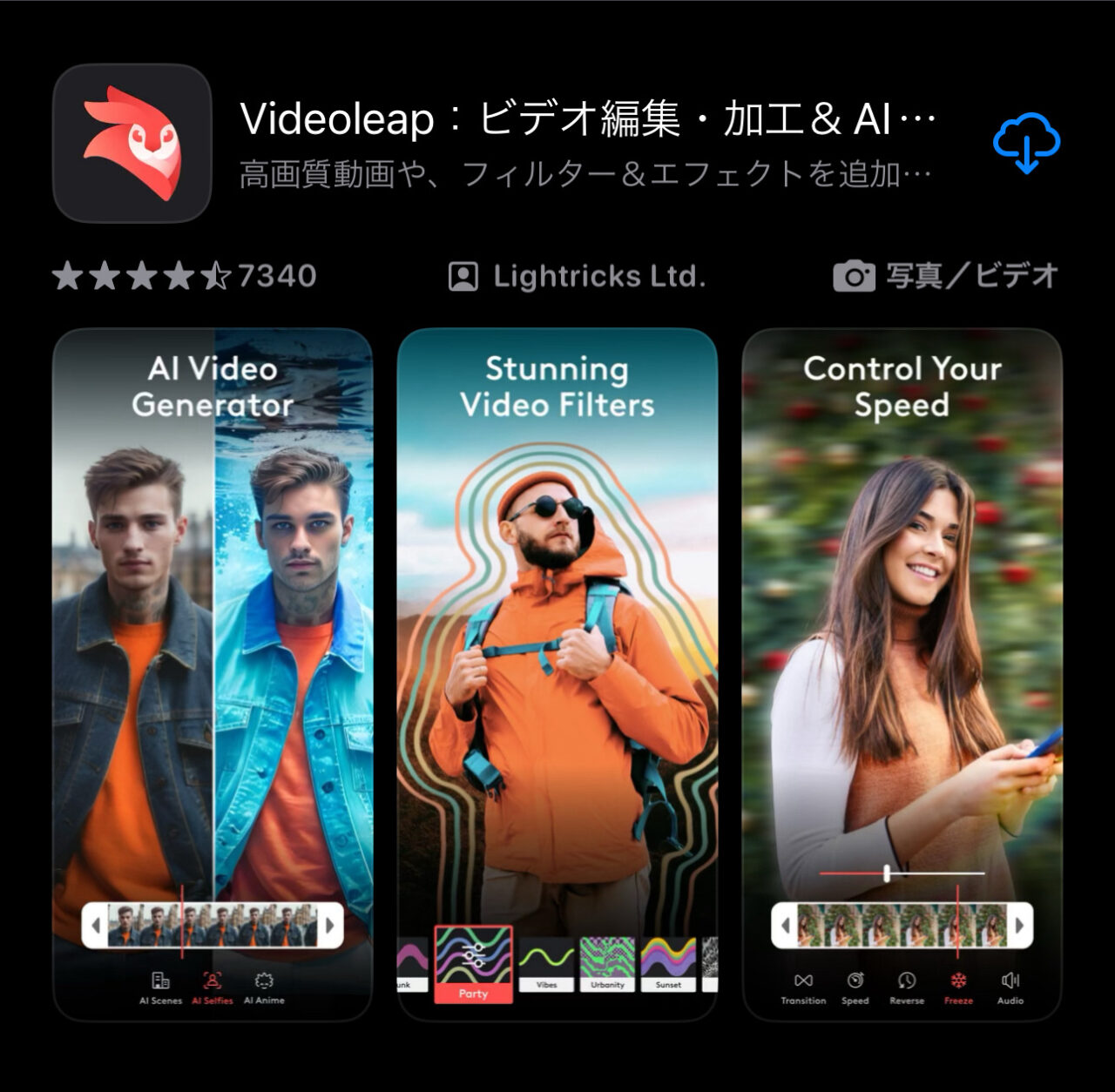
Videoleapは、Lightricks社が開発・提供するiOS、Android向けの動画編集アプリです。2018年にリリースされ、世界中で1億回以上ダウンロードされています。
Videoleapは、動画のカットや結合、テキストや音楽の追加、エフェクトの適用など、基本的な動画編集機能に加えて、クロマキー合成やモザイク処理などの映像合成機能も充実しています。また、豊富な素材が用意されており、自分だけのオリジナル動画を作成できます。
以下に、Videoleapの特徴をまとめます。
- 基本的な動画編集機能に加えて、映像合成機能も充実
- 豊富な素材が用意されている
- 初心者でも使いやすい
- 無料でダウンロードできる
Videoleapは、スマホで本格的な動画編集を楽しみたい人におすすめのアプリです。
プロジェクトの作成方法
Videoleapでは、アカウントの登録が必要です。
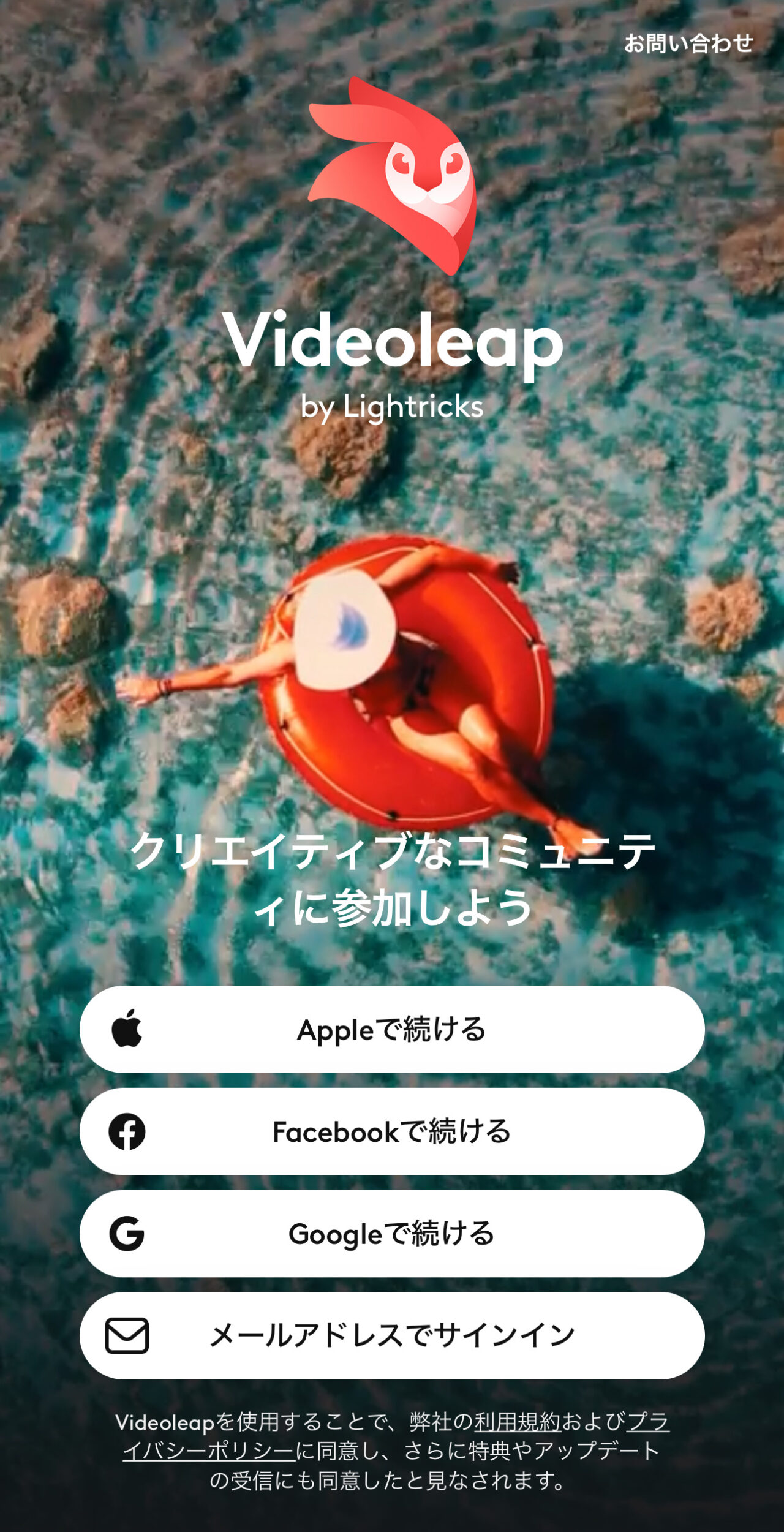
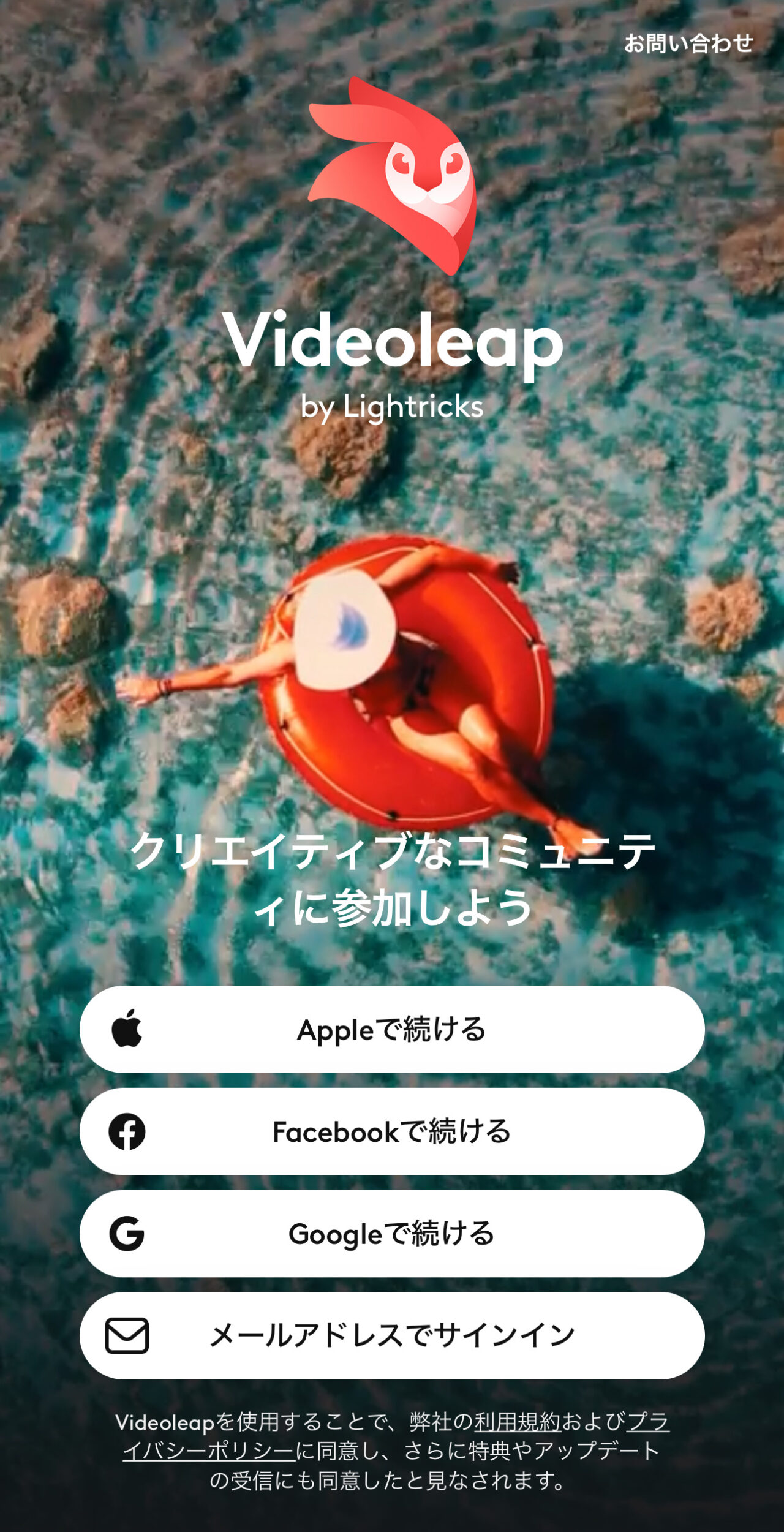
無料トライアル後課金への誘導があります。
右上の「バツ」マークをタップで回避します。
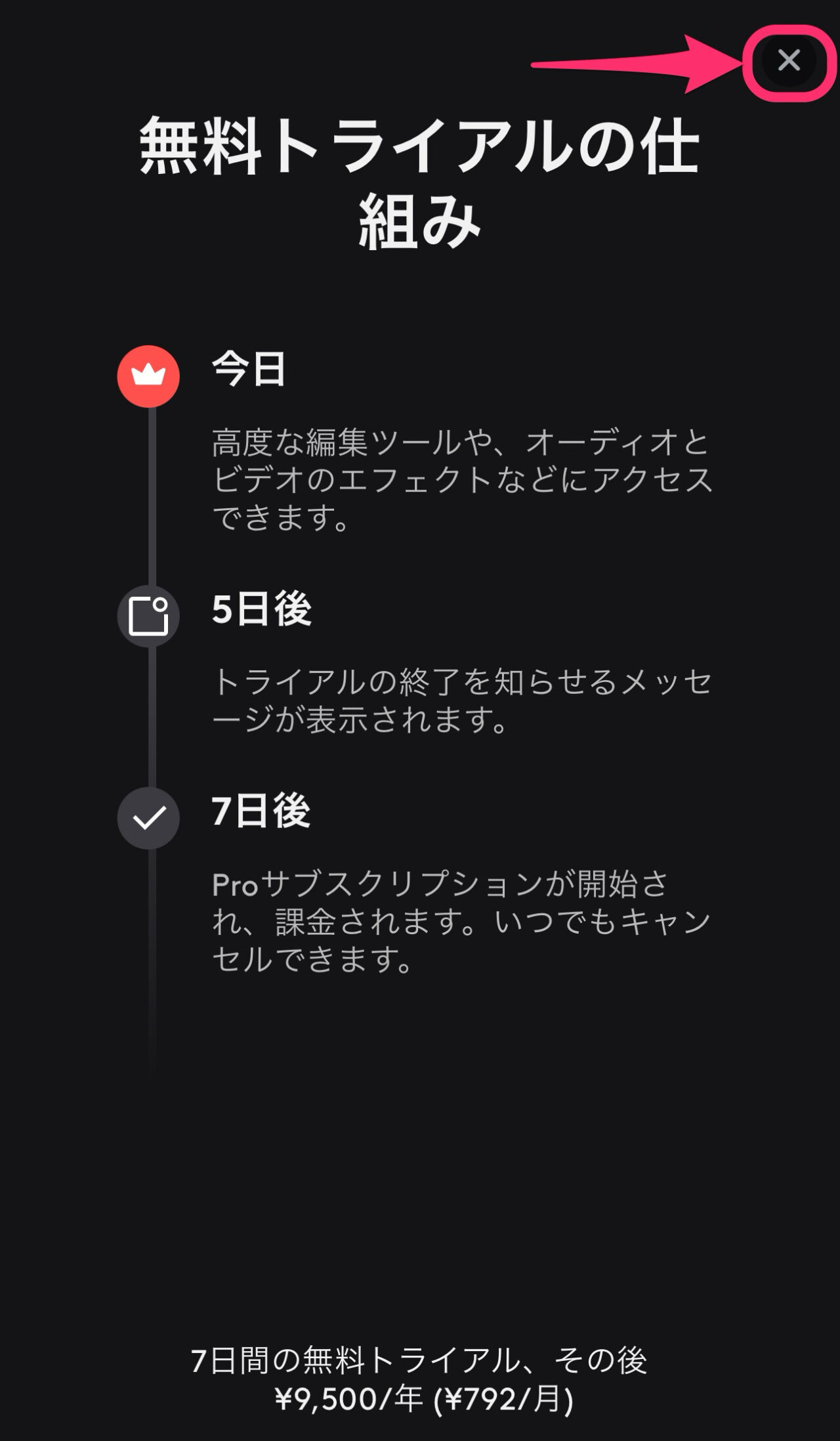
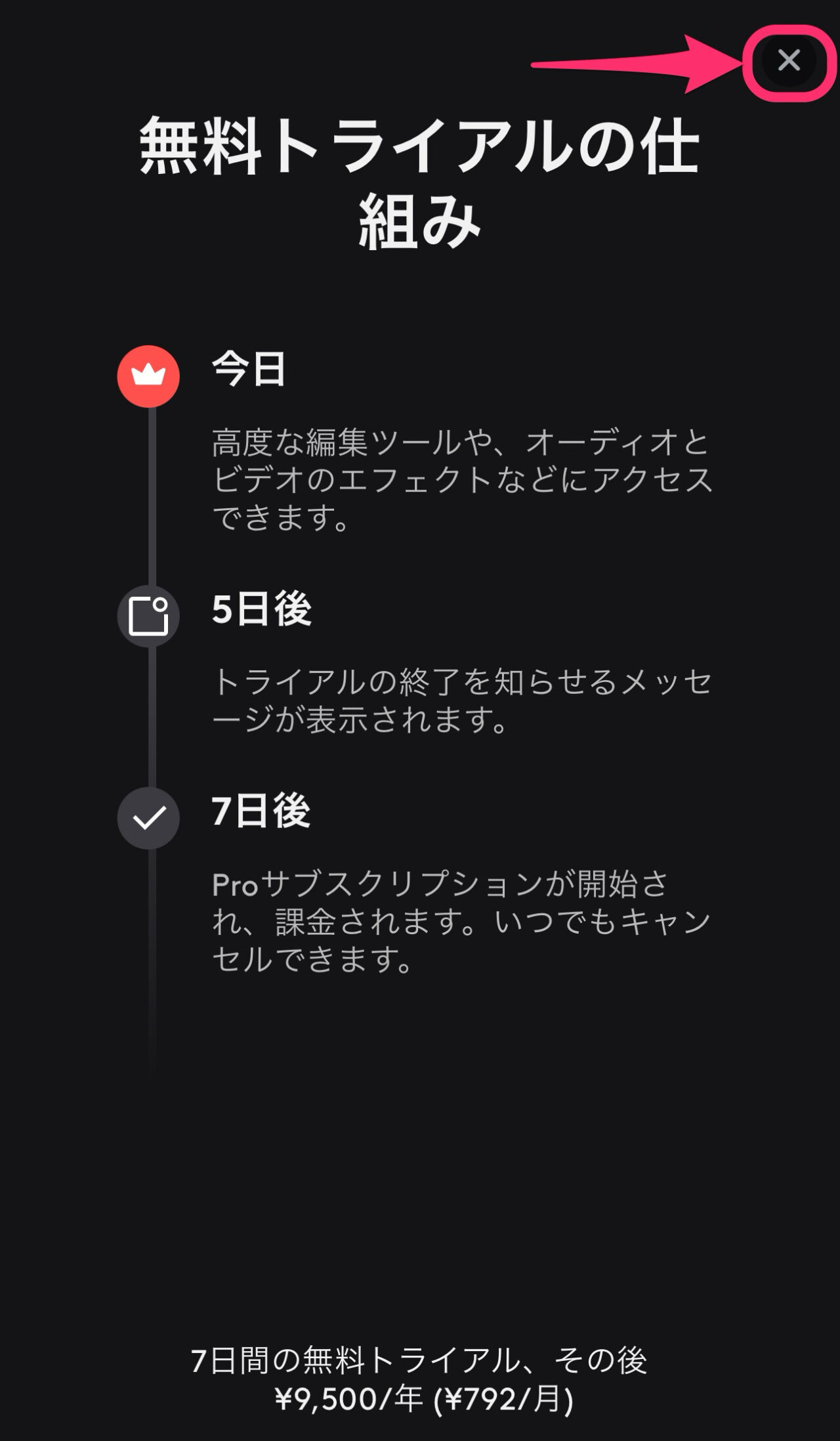
AIエフェクト、AI編集などいろいろありますが、基本的な編集の解説ですので、画面下の「+」をタップします。


動画クリップの読み込み方法
新規プロジェクト作成をすると、動画クリップの読込み画面になります。
サムネイル上では動画クリップが縦なのか横なのかが分かりません。
サムネイルを長押ししてプレビューを表示させると、縦横がわかります。
プレビュー画面内ではトリミング編集はできません。


「プロジェクトに追加」をタップすると、プロジェクト設定画面になります。
「編集モード」と「縦横比」を選び「続ける」をタップします。
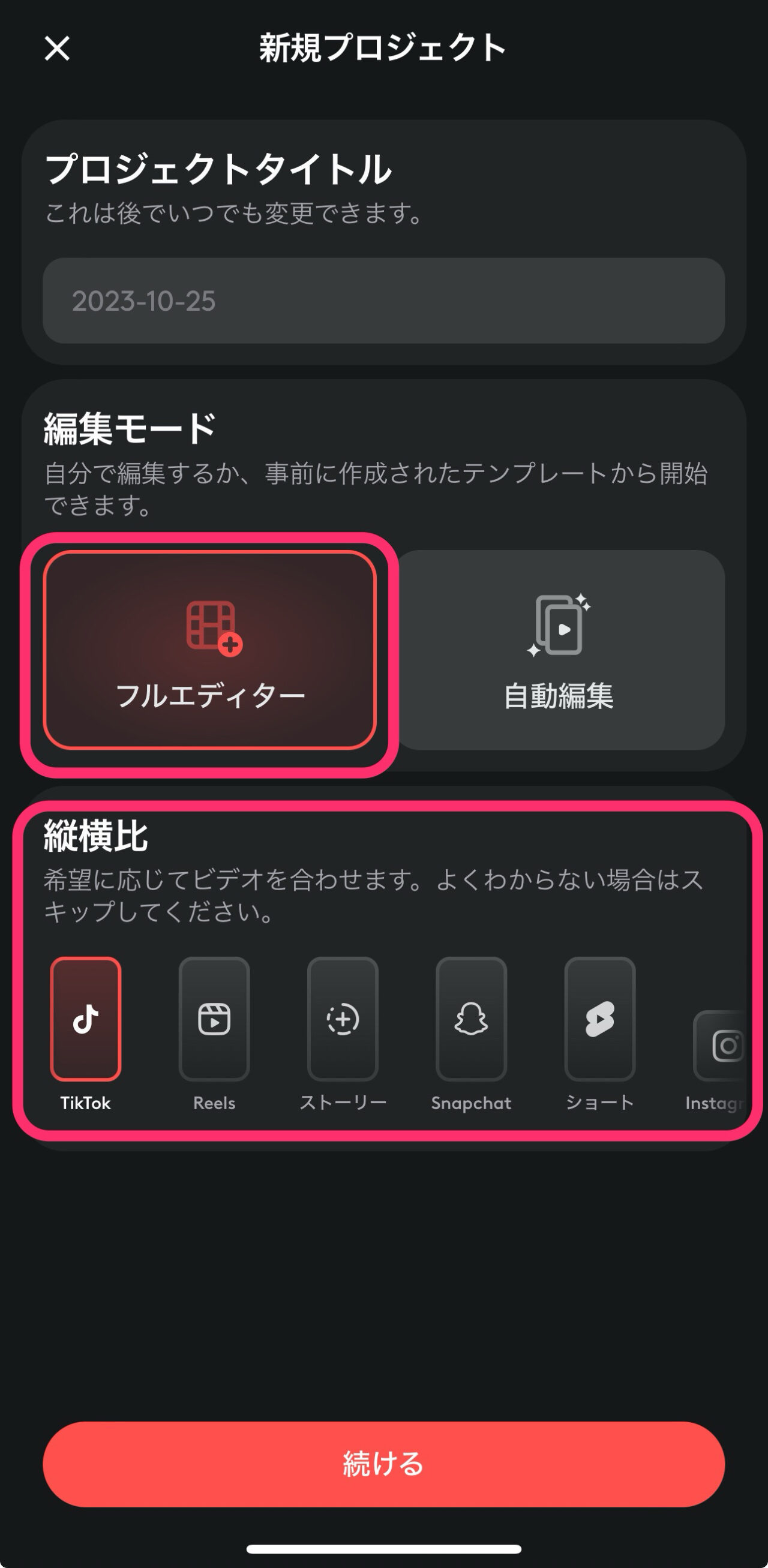
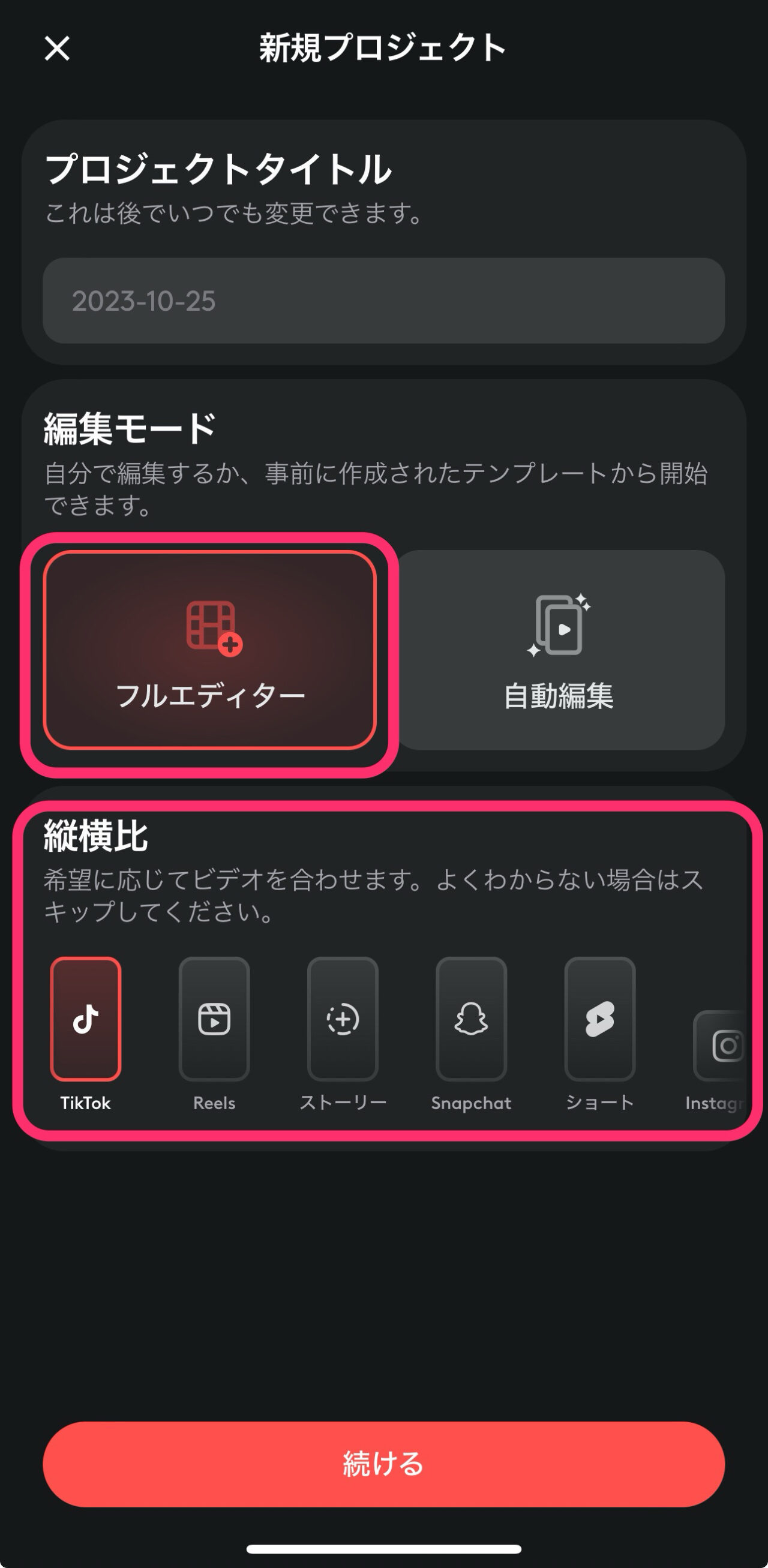
タイムライン編集画面になります。
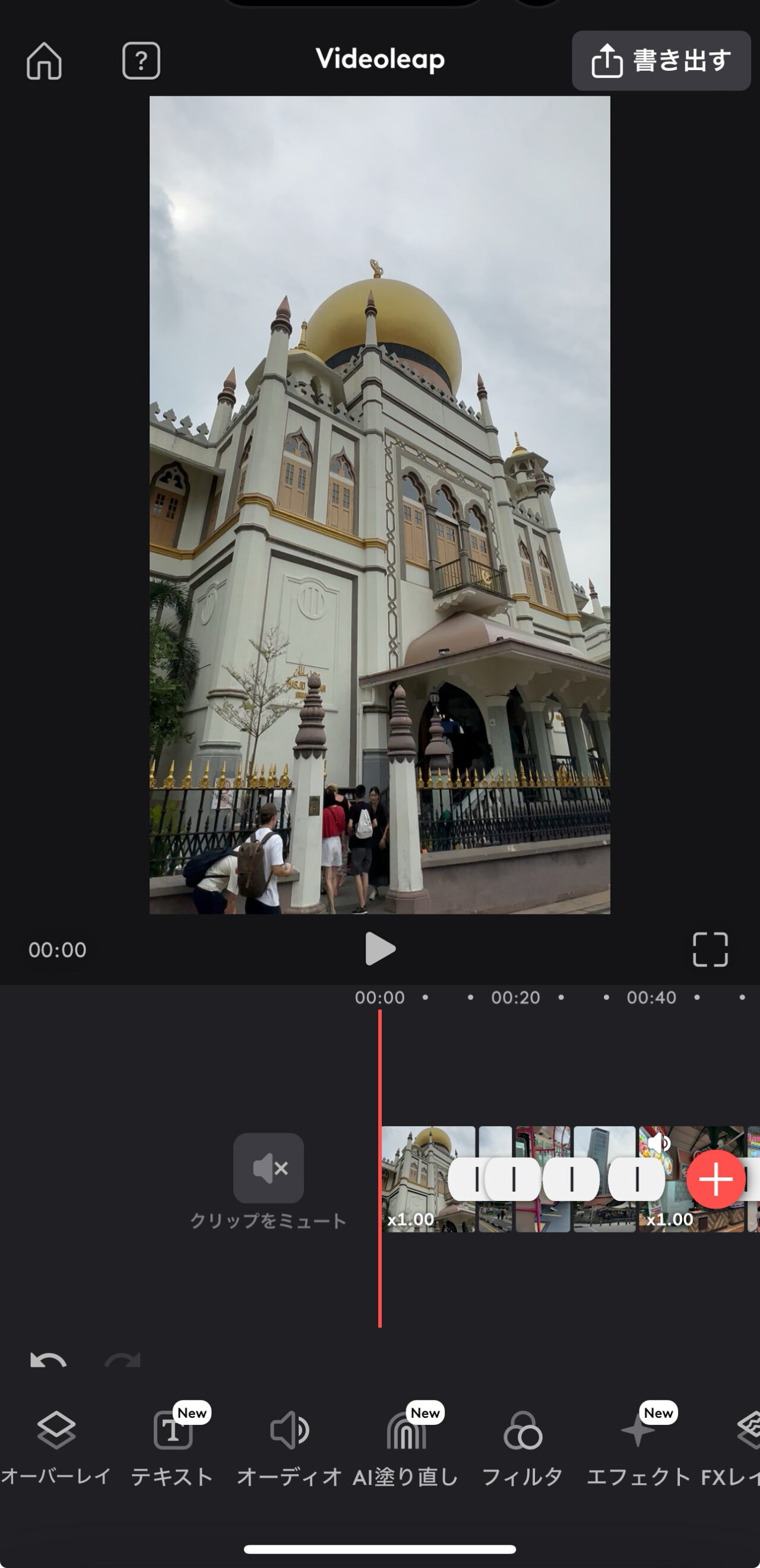
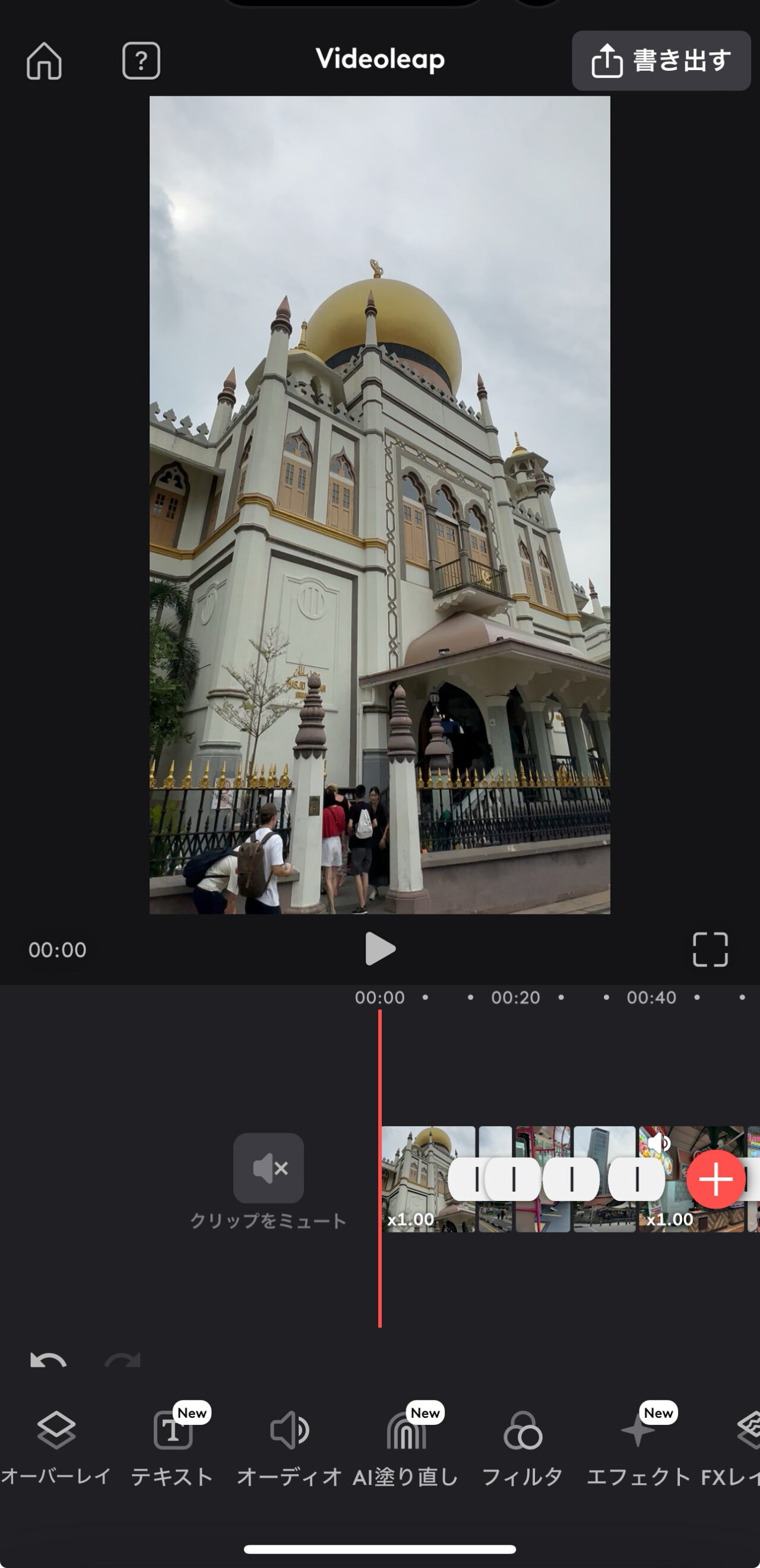
タイムラインの基本操作
タイムラインの基本操作について解説します。
動画クリップが並んでいる動画トラックの下の何も表示されていない部分を、1本指で左右にドラッグするとタイムラインを左右に動かすことができます。
2本指でピンチイン・ピンチアウトすると、タイムラインの縮尺を縮小・拡大できます。
編集しやすいように、その都度調節しましょう。
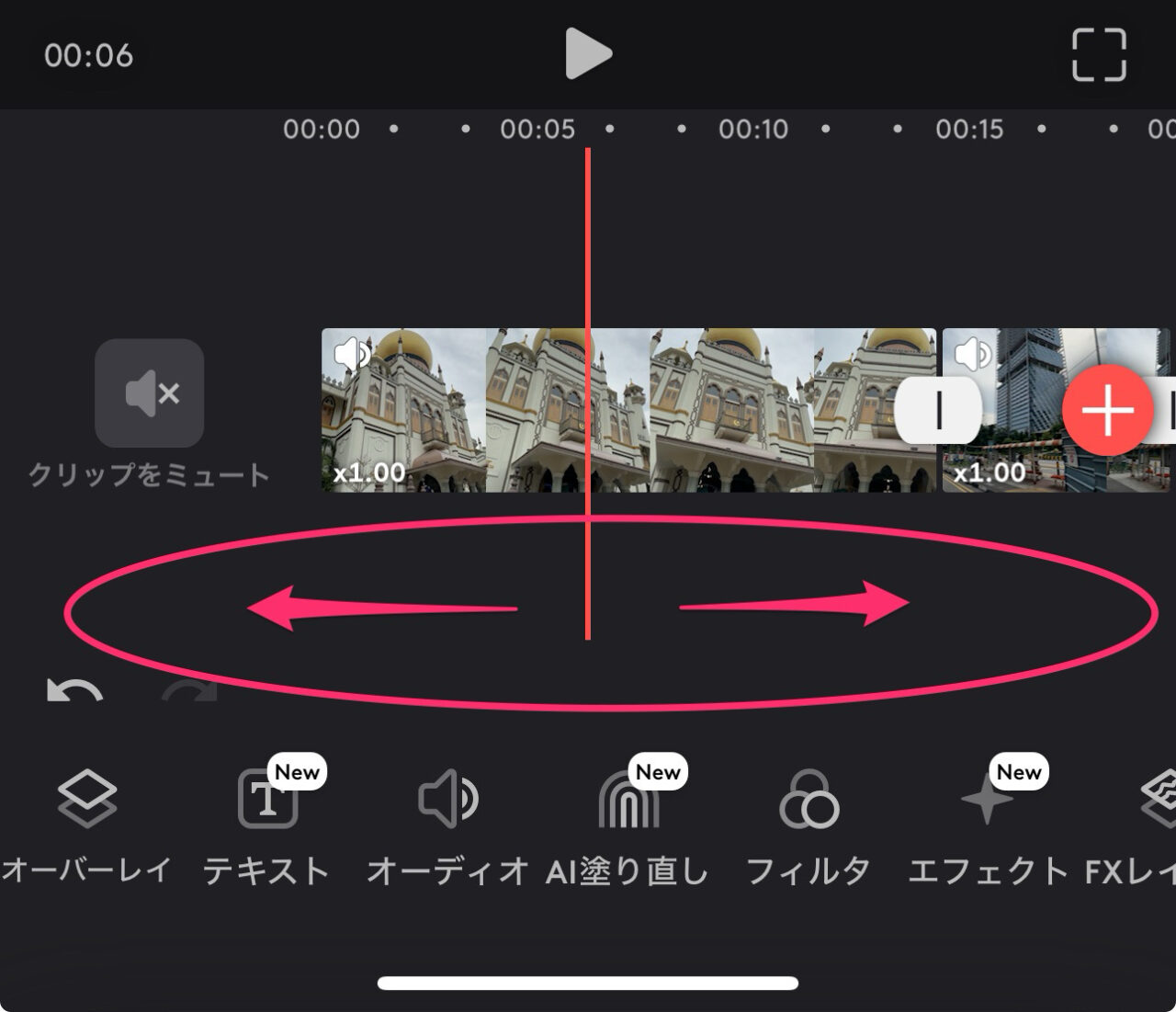
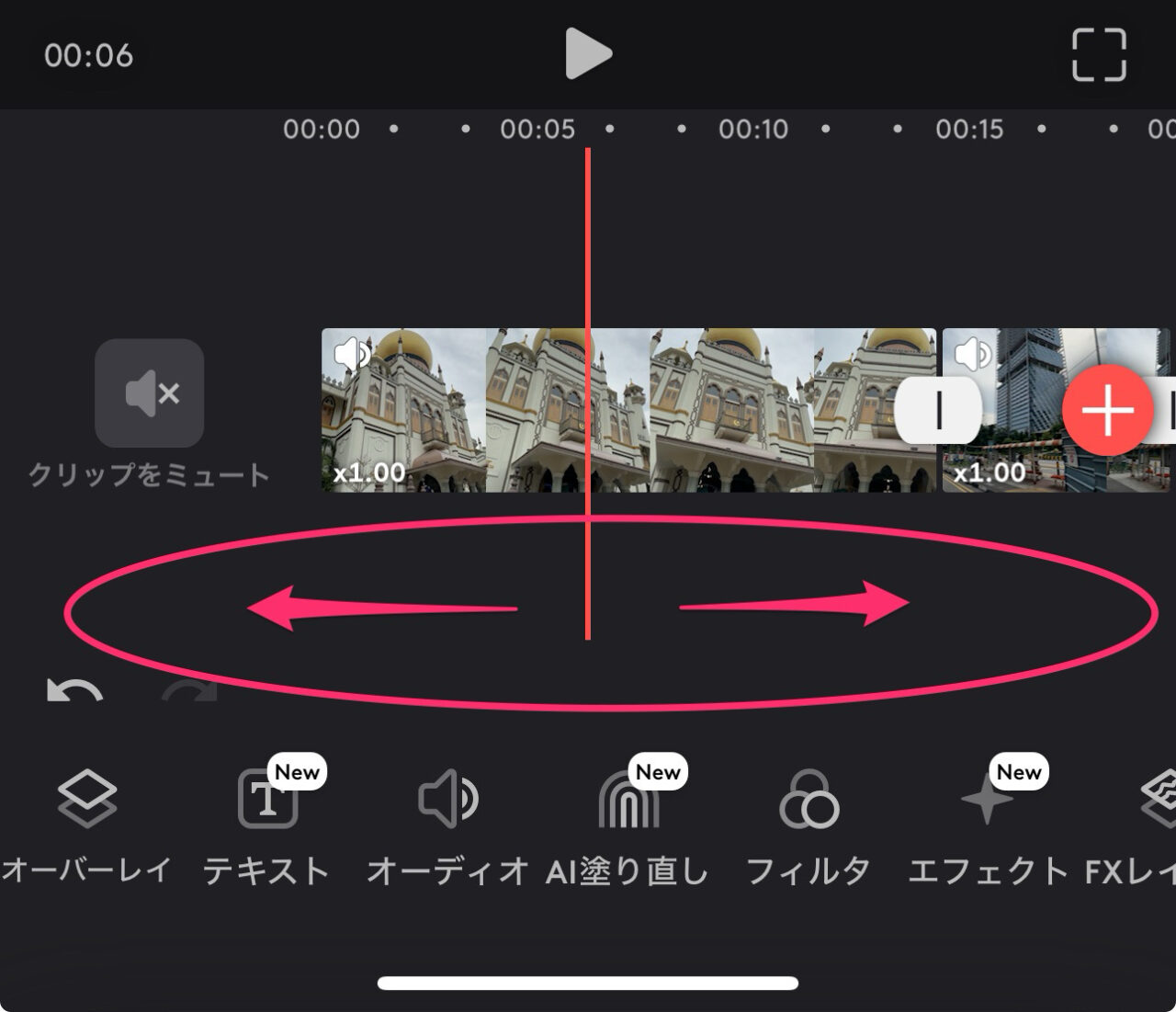
カット編集のやり方
カット編集には二通りあります。
- トリミング(端を詰める)
- 分割して不要部分を削除
トリミングは短いクリップで使います。
分割して削除は、長いクリップ中にいくつか使いたい部分がある時に使います。
それでは各々のやり方を解説していきます。
トリミング(端を詰める)
トリミングしたいクリップをタップして選択状態にします。
再生してプレビューを見ながら使いたい部分の始めか終わりに再生ヘッドを合わせます。
選択したクリップの端の帯を再生ヘッドまでドラッグします。
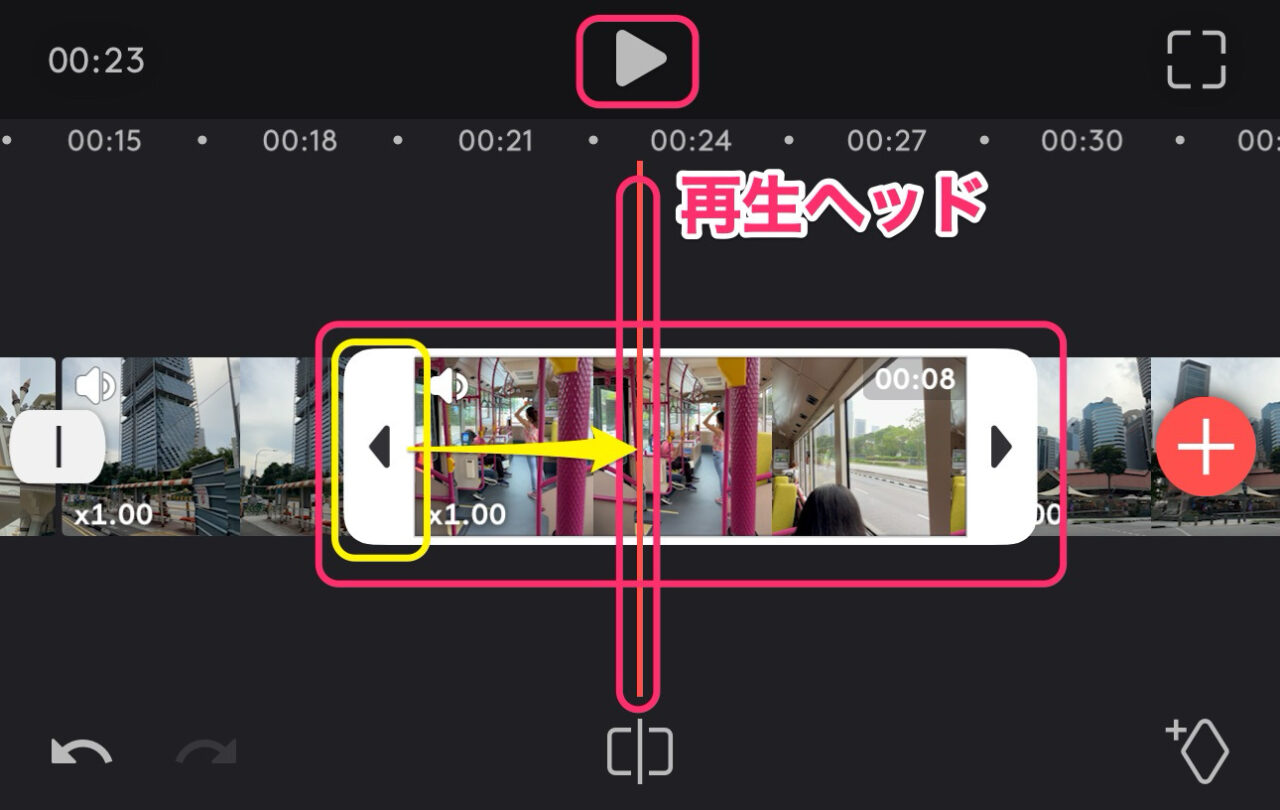
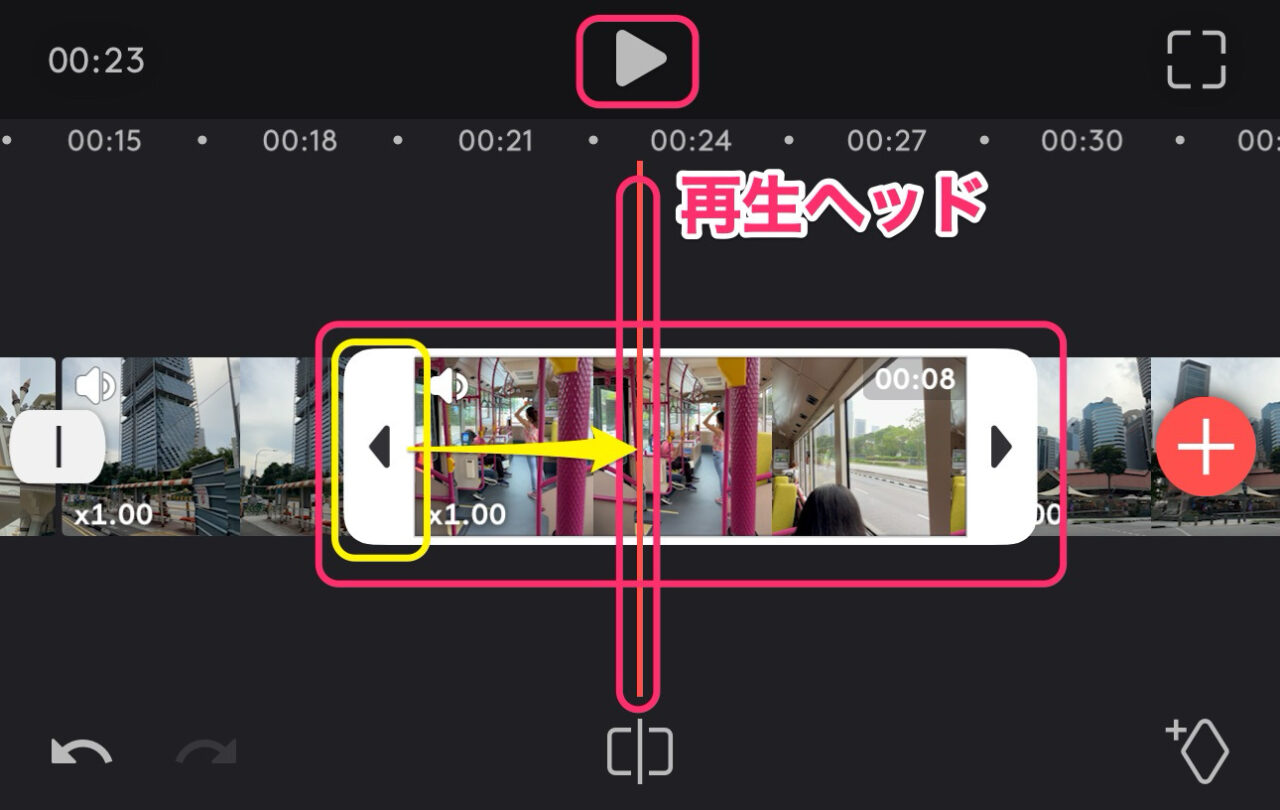
分割して不要部分を削除
分割したいクリップをタップして選択状態にします。
再生してプレビューを見ながら、分割したい場所に再生ヘッドを合わせます。
画面下の「分割マーク」をタップします。
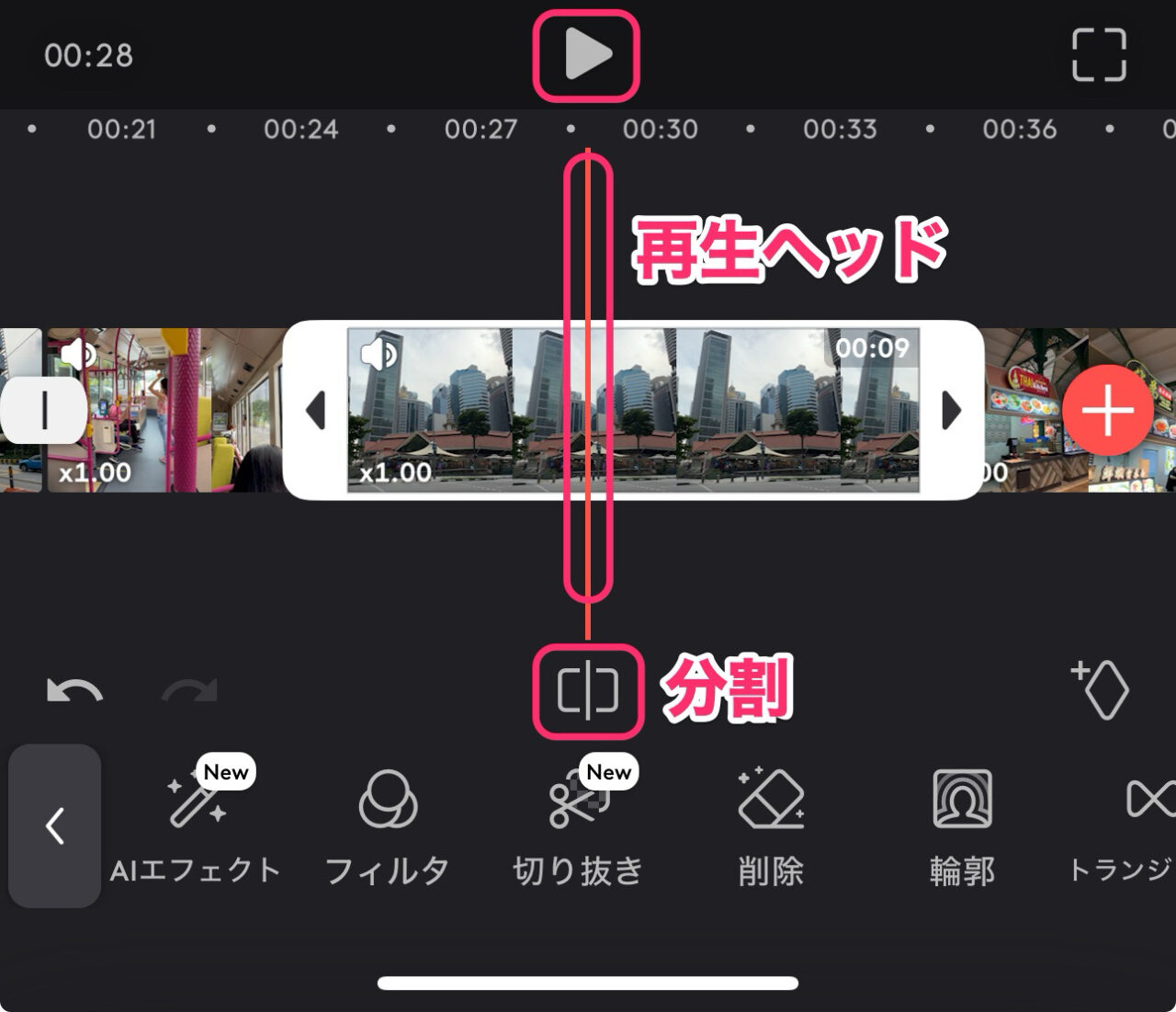
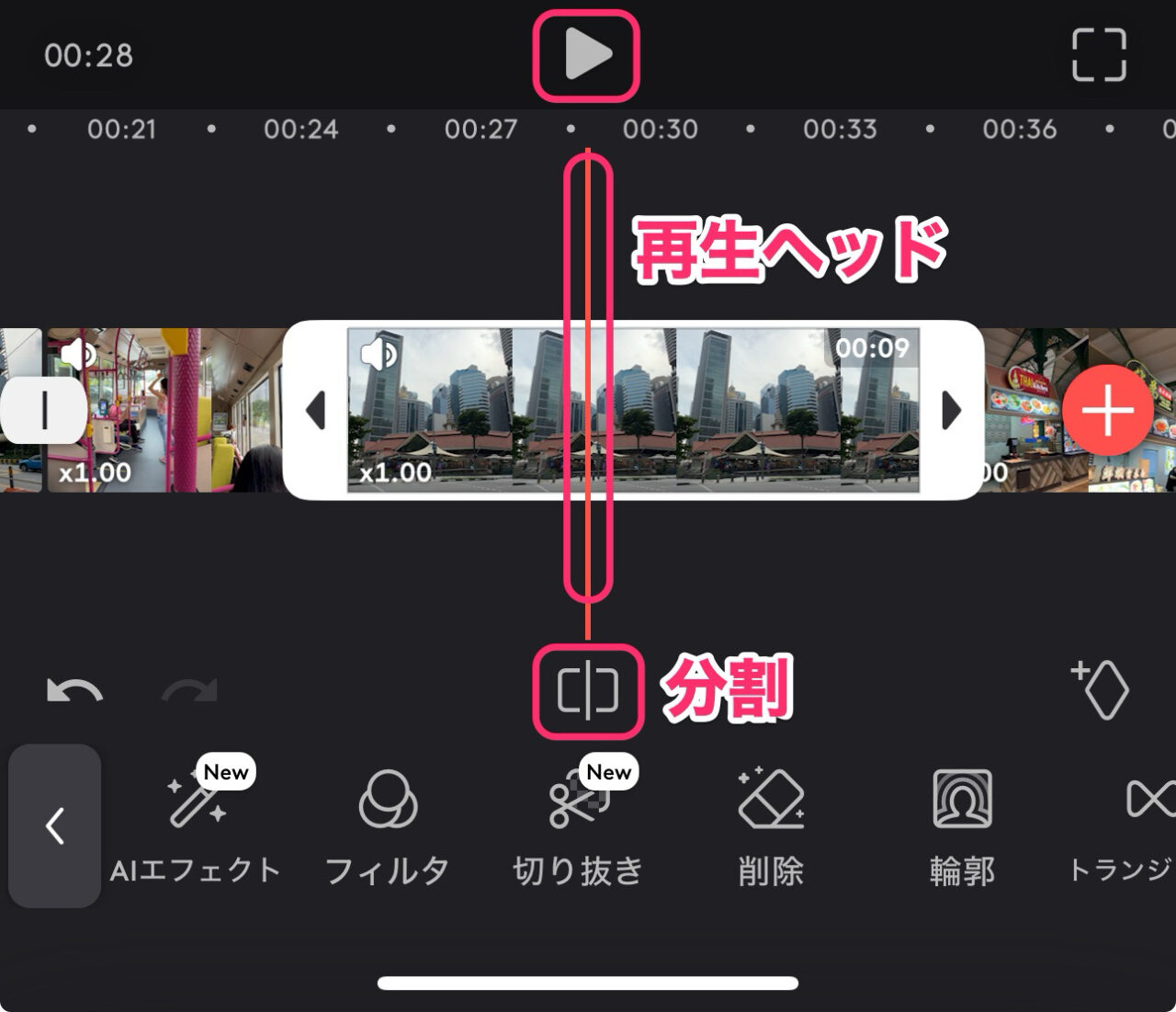
削除したいクリップをタップし選択状態にします。
画面下メニューの一番右にあるゴミ箱アイコンの「削除」をタップで不要部分を削除します。
(消しゴムアイコンの「削除」ではありません。)
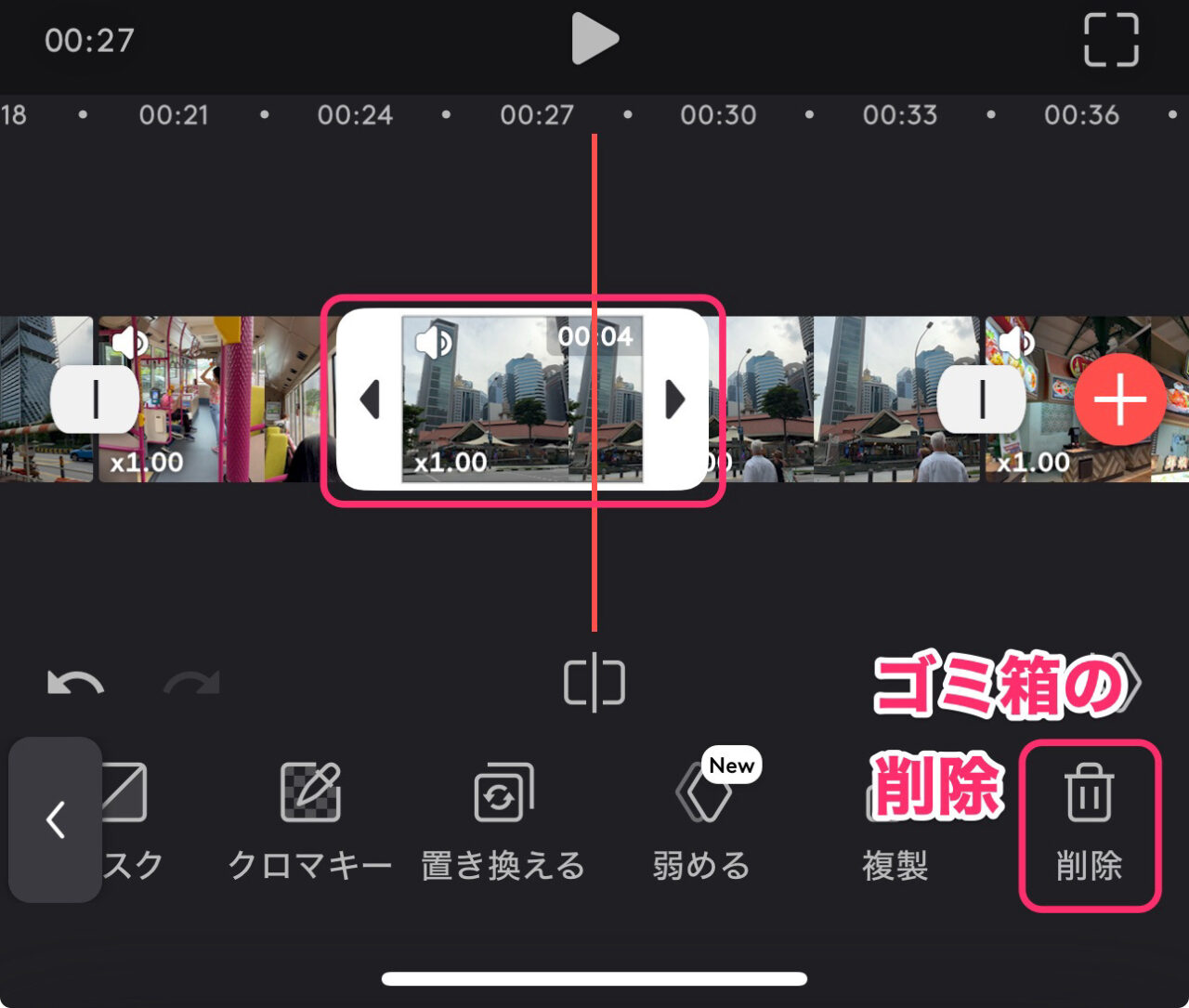
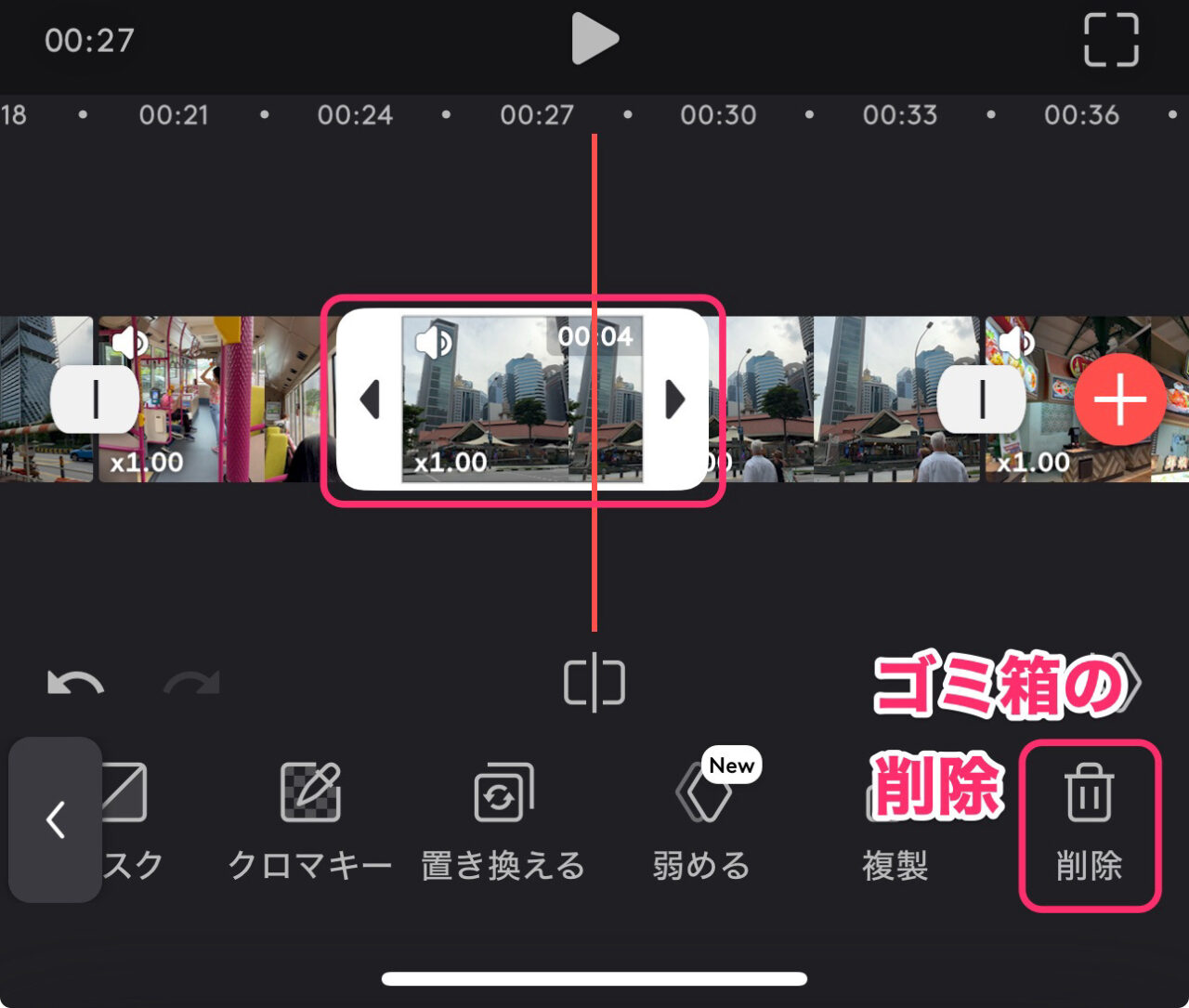
クリップの入替え方法
クリップの順序を入替えたい場合は、クリップを長押しして入替え画面にします。
そのままドラッグして入れ込みたい場所でドロップします。
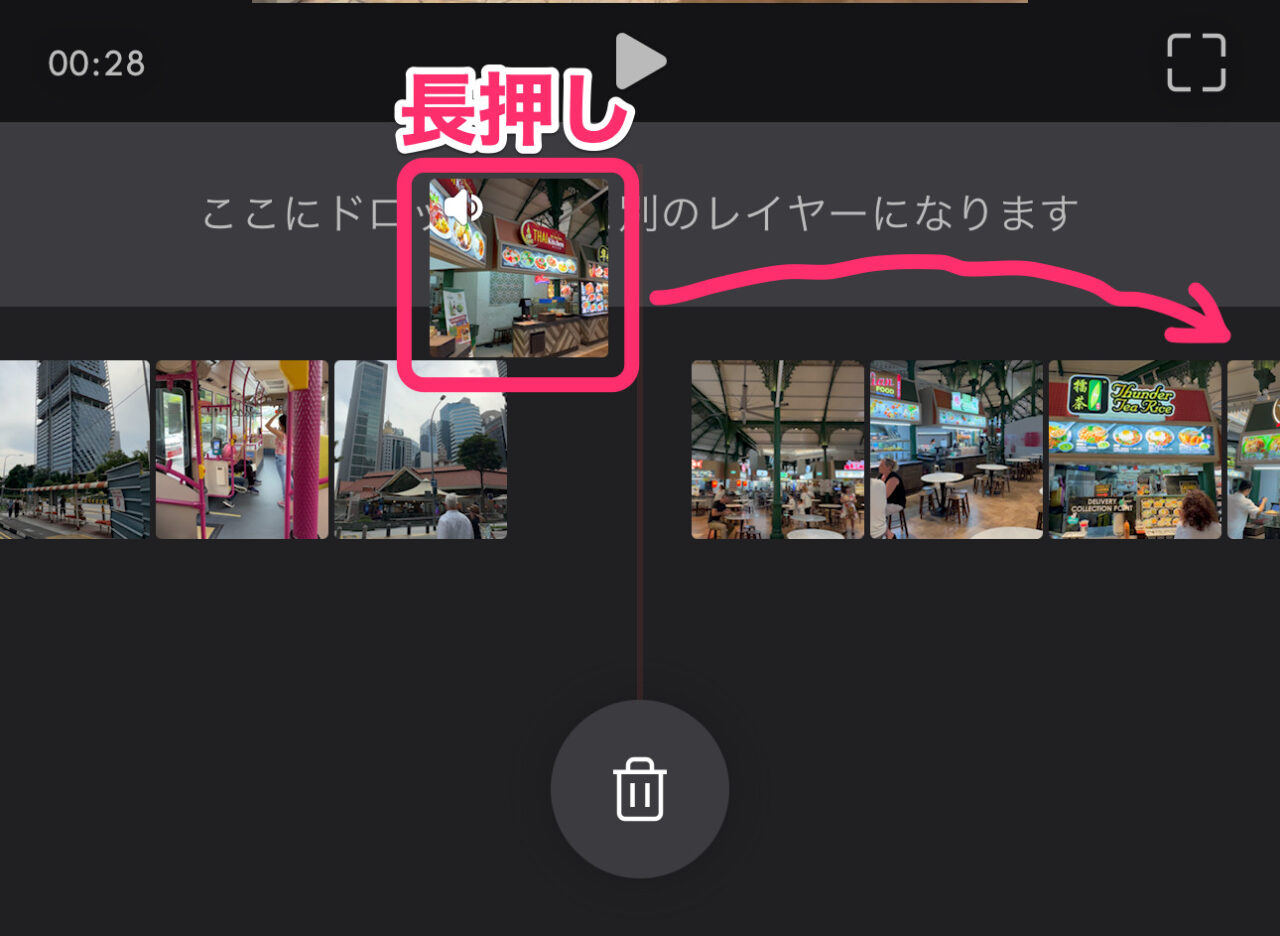
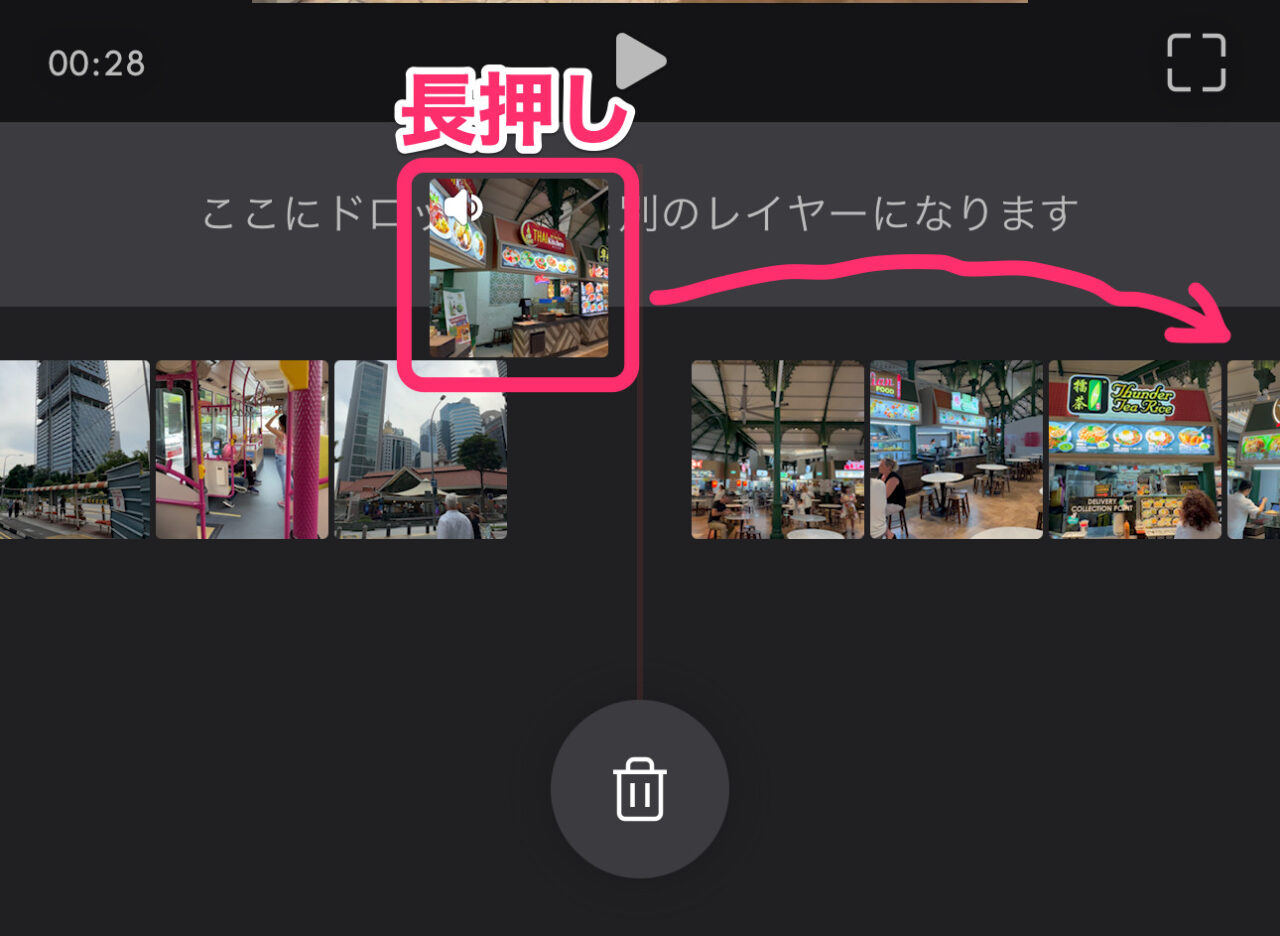
BGM音楽を入れる方法
BGM音楽を入れるには、まず、画面下の「オーディオ」をタップします。
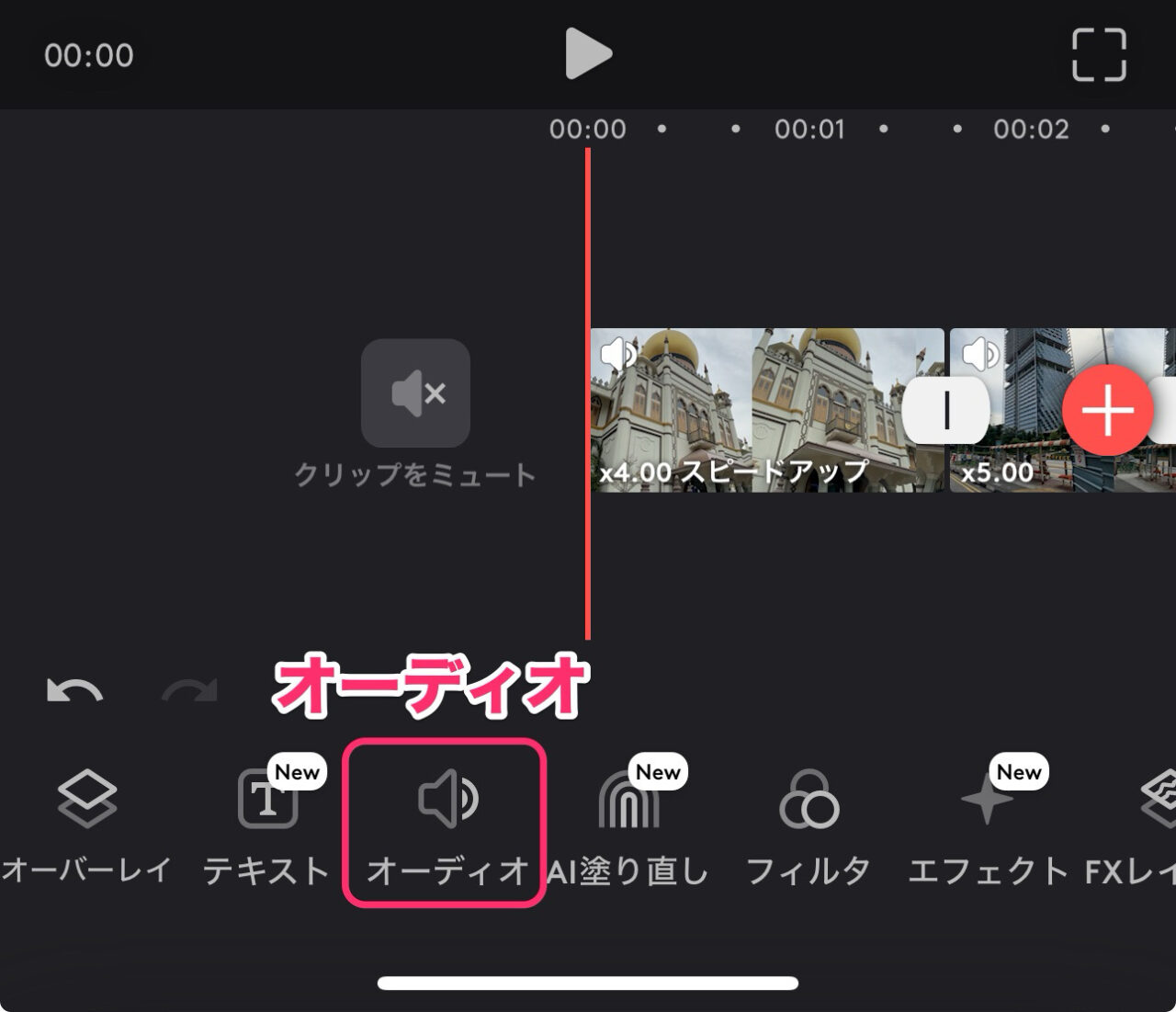
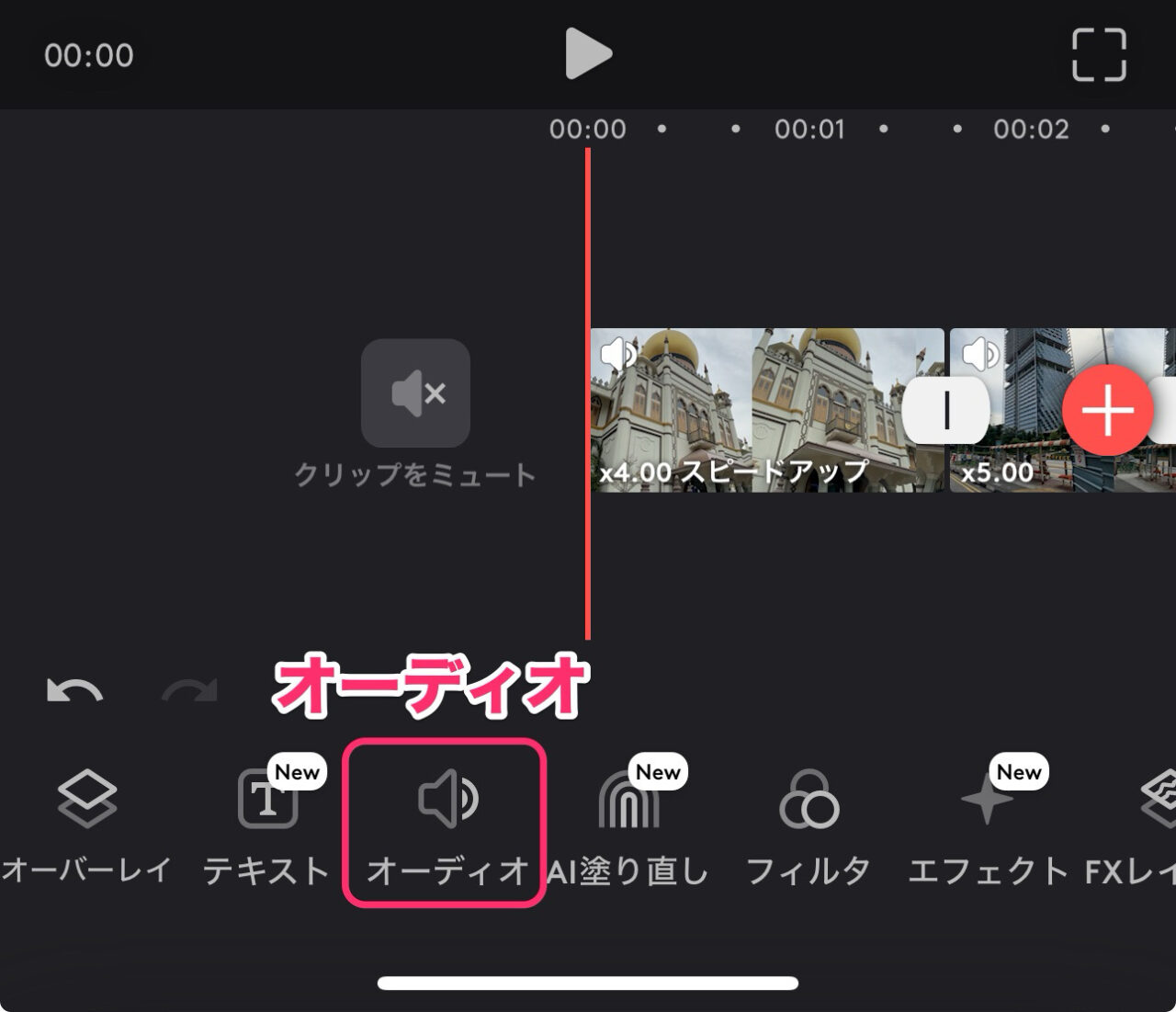
次に、「ミュージック」をタップします。
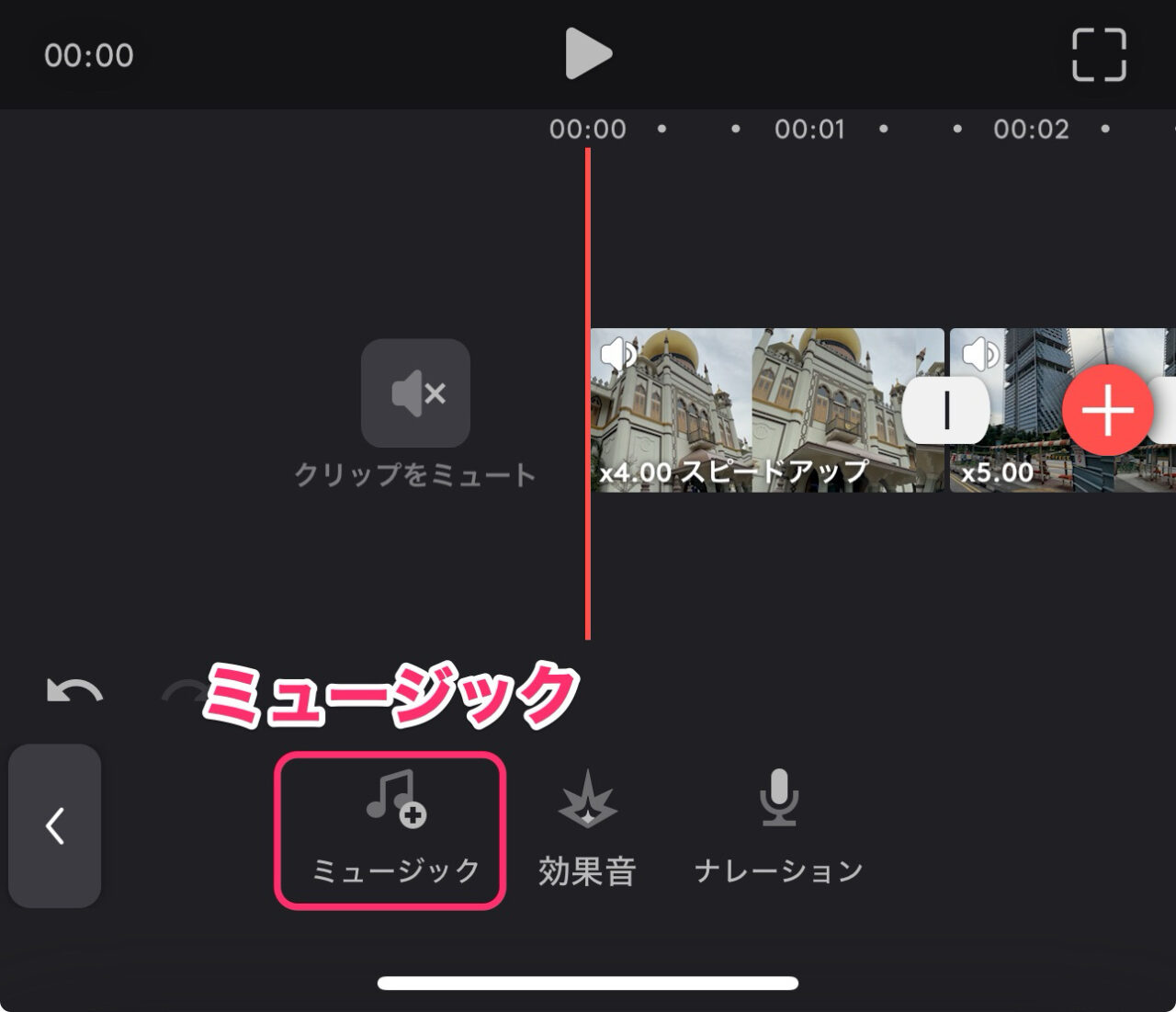
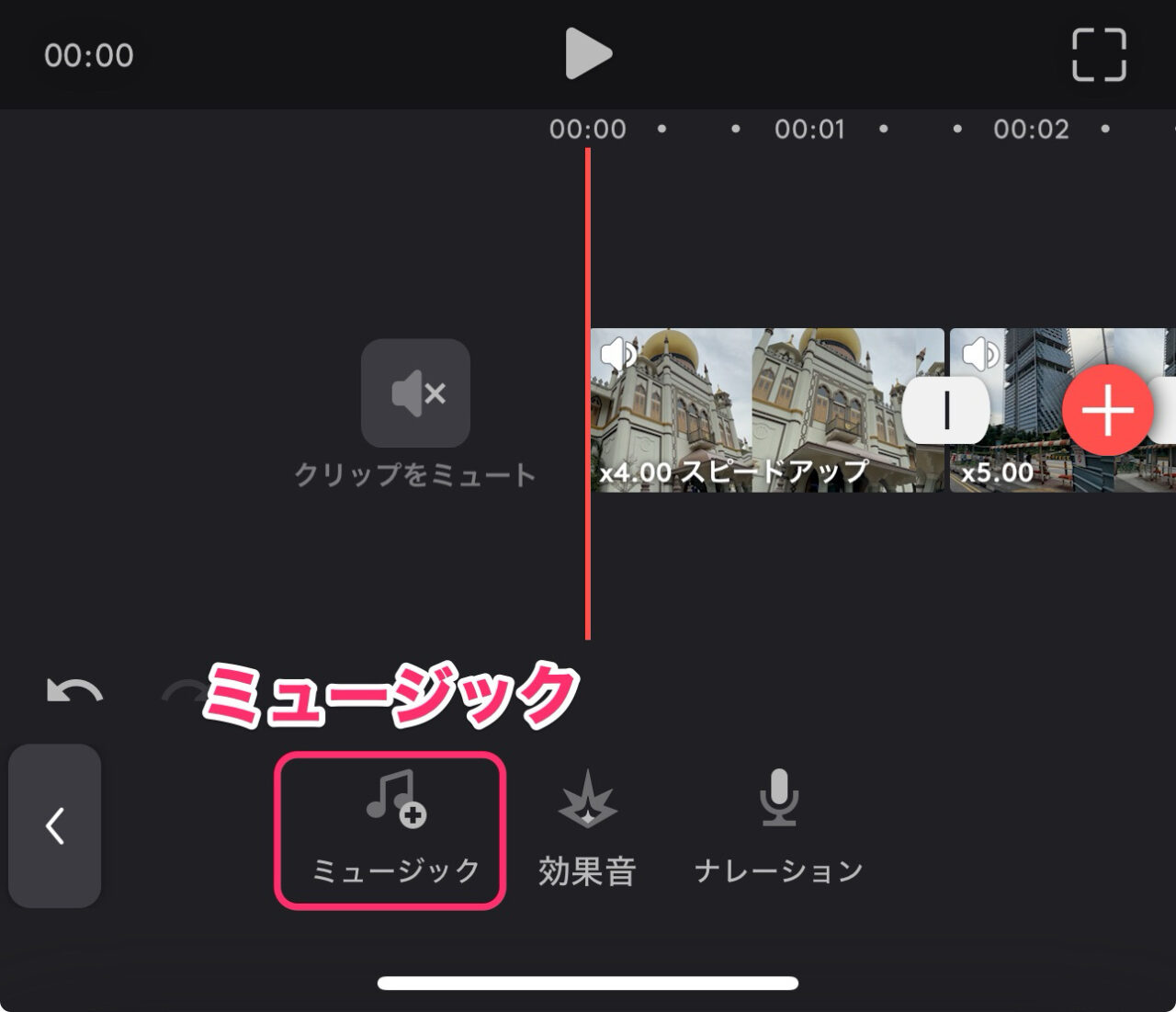
残念ながら、Videoleapでは有料契約しないと書き出しができません。
BGMを使いたい場合は、有料契約してください。
王冠マークは、有料のマークです。
ちなみに「アーティスト」タブ内の音楽は、iPhone内のMusicを参照するので著作権問題をクリアしていないと、SNSには公開できません。
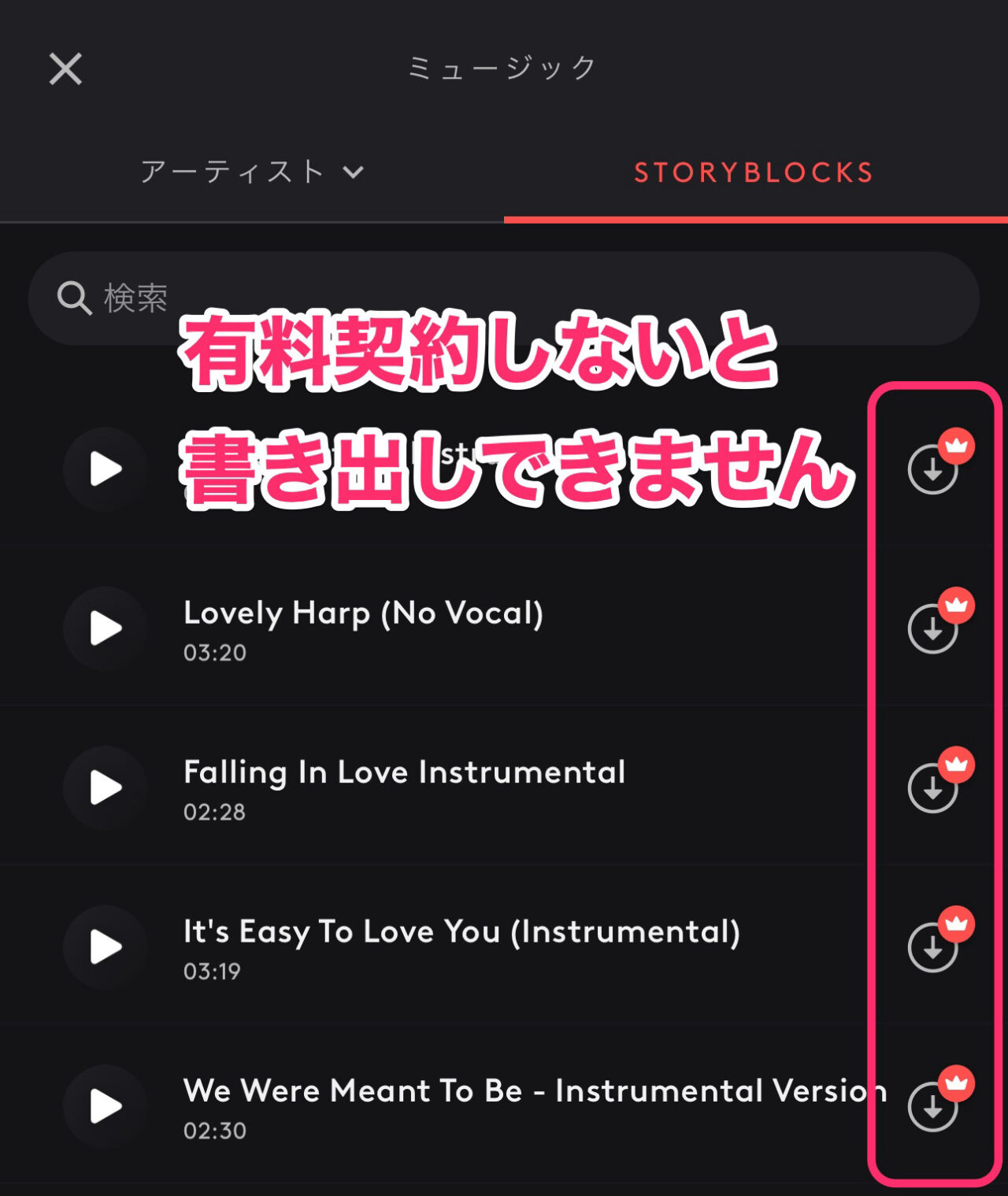
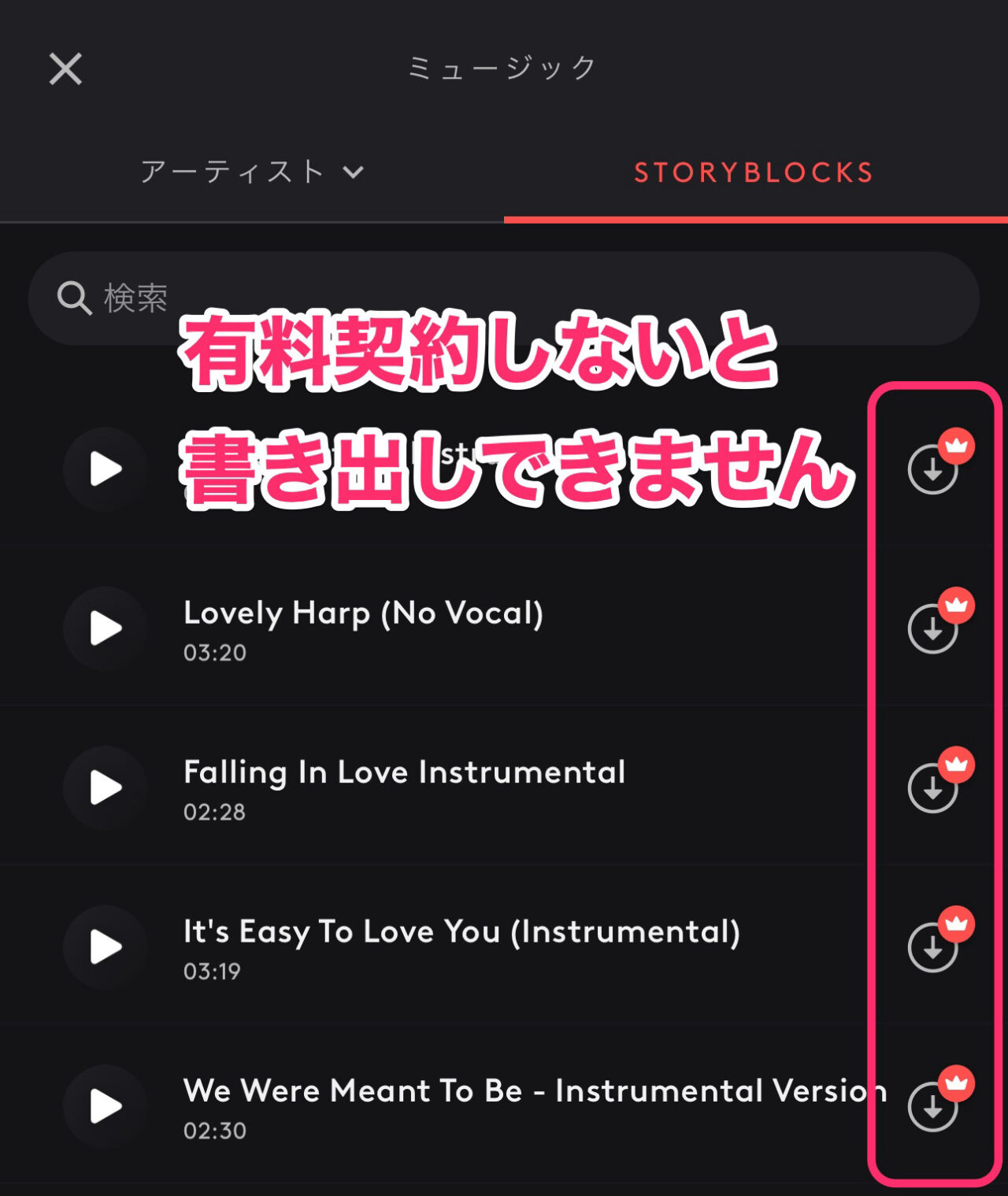
音量を調節する方法
ここでは、動画クリップの音量を調整する方法を解説します。
BGMの音量調節も同様にできます。
まず、クリップを選択し、画面下のメニューの「オーディオ」をタップします。
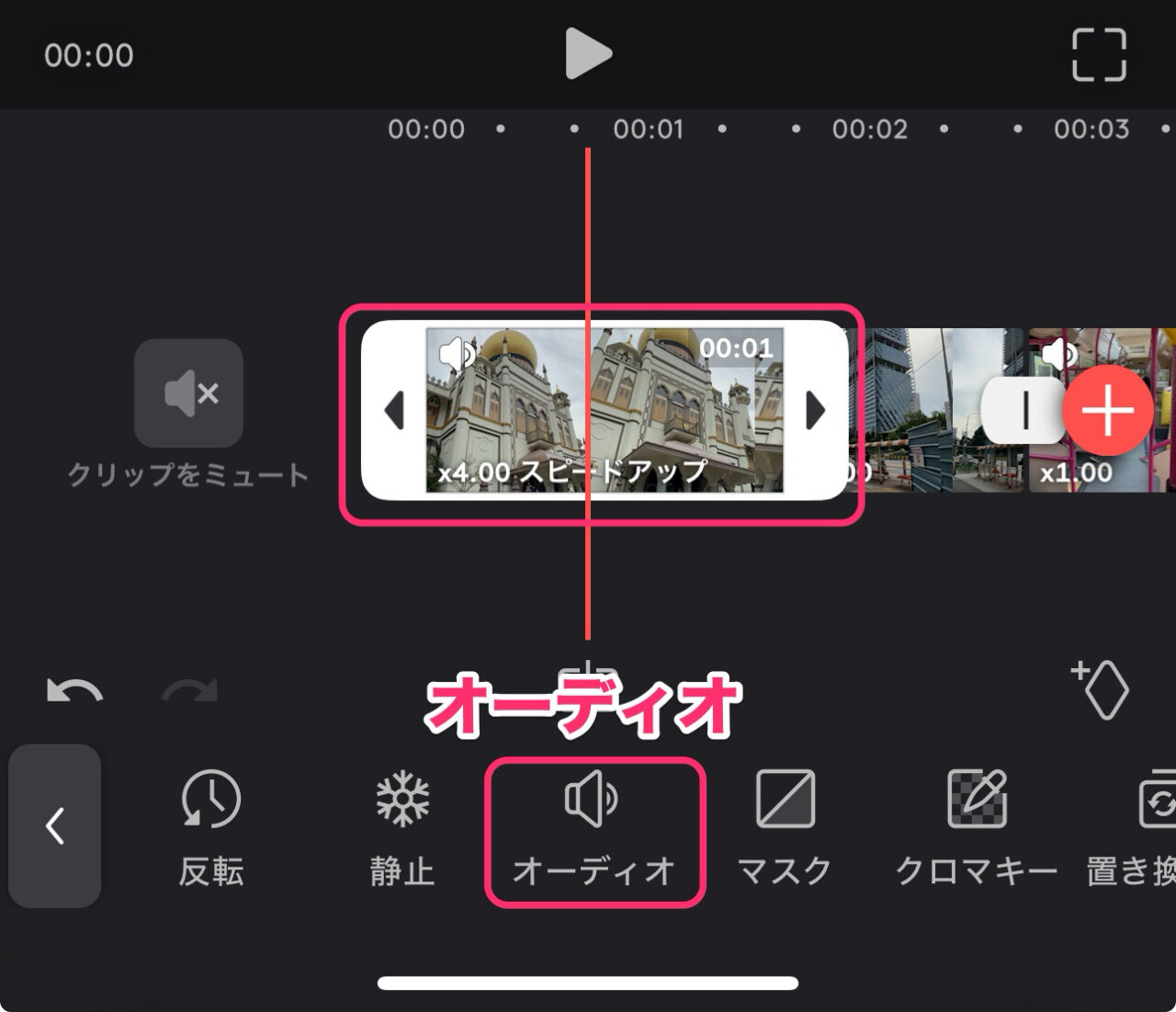
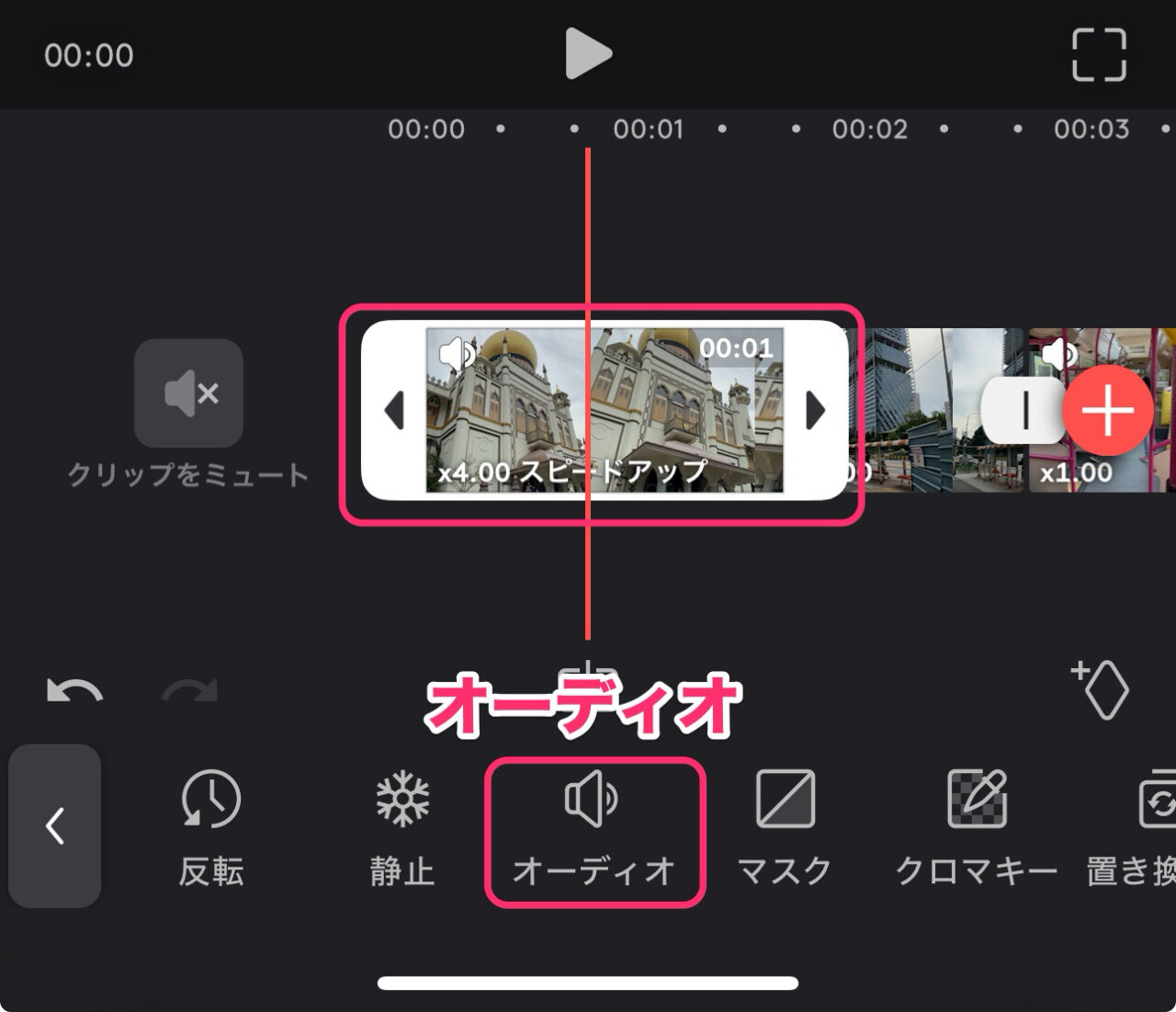
次に「ボリューム」をタップします。
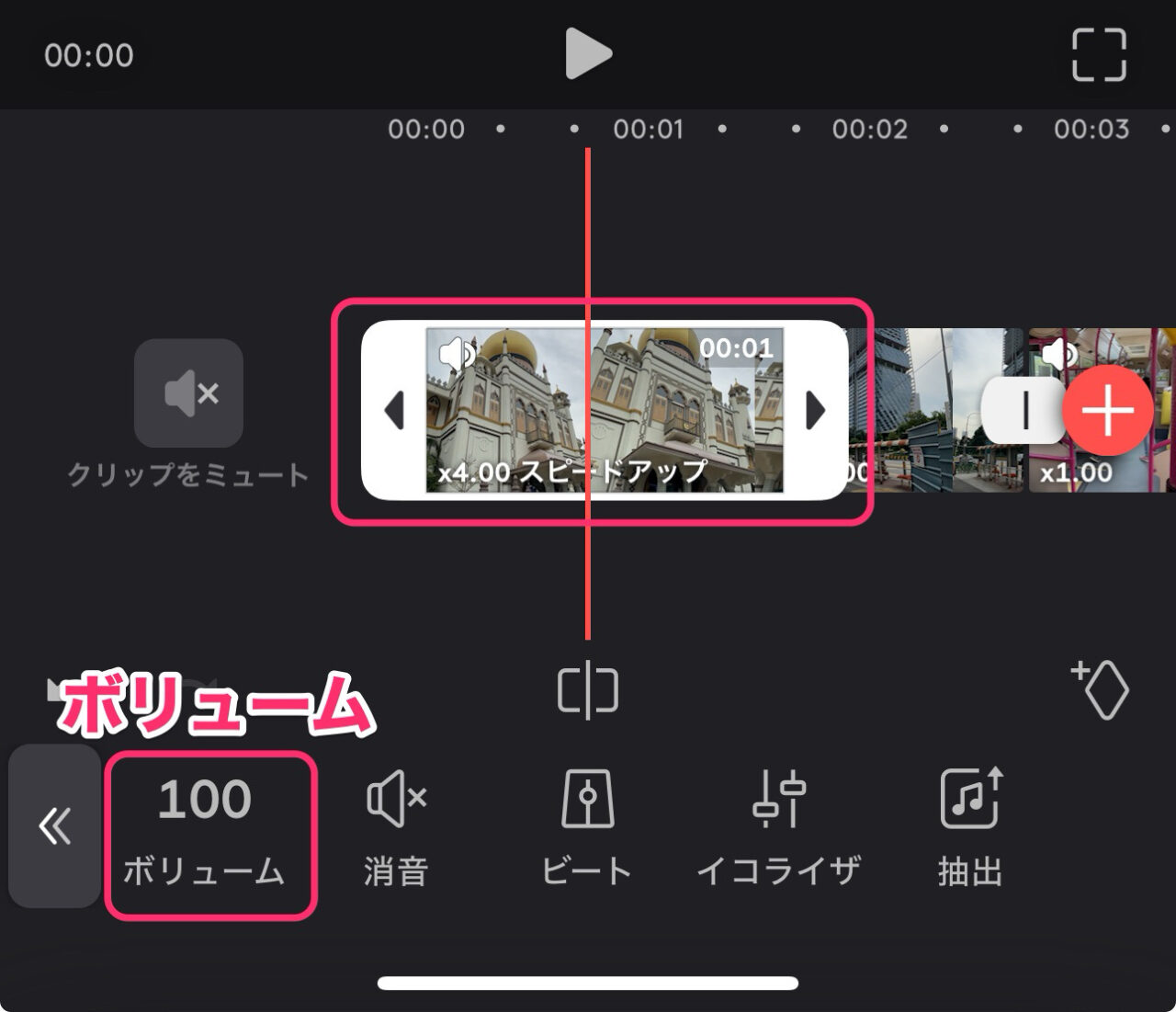
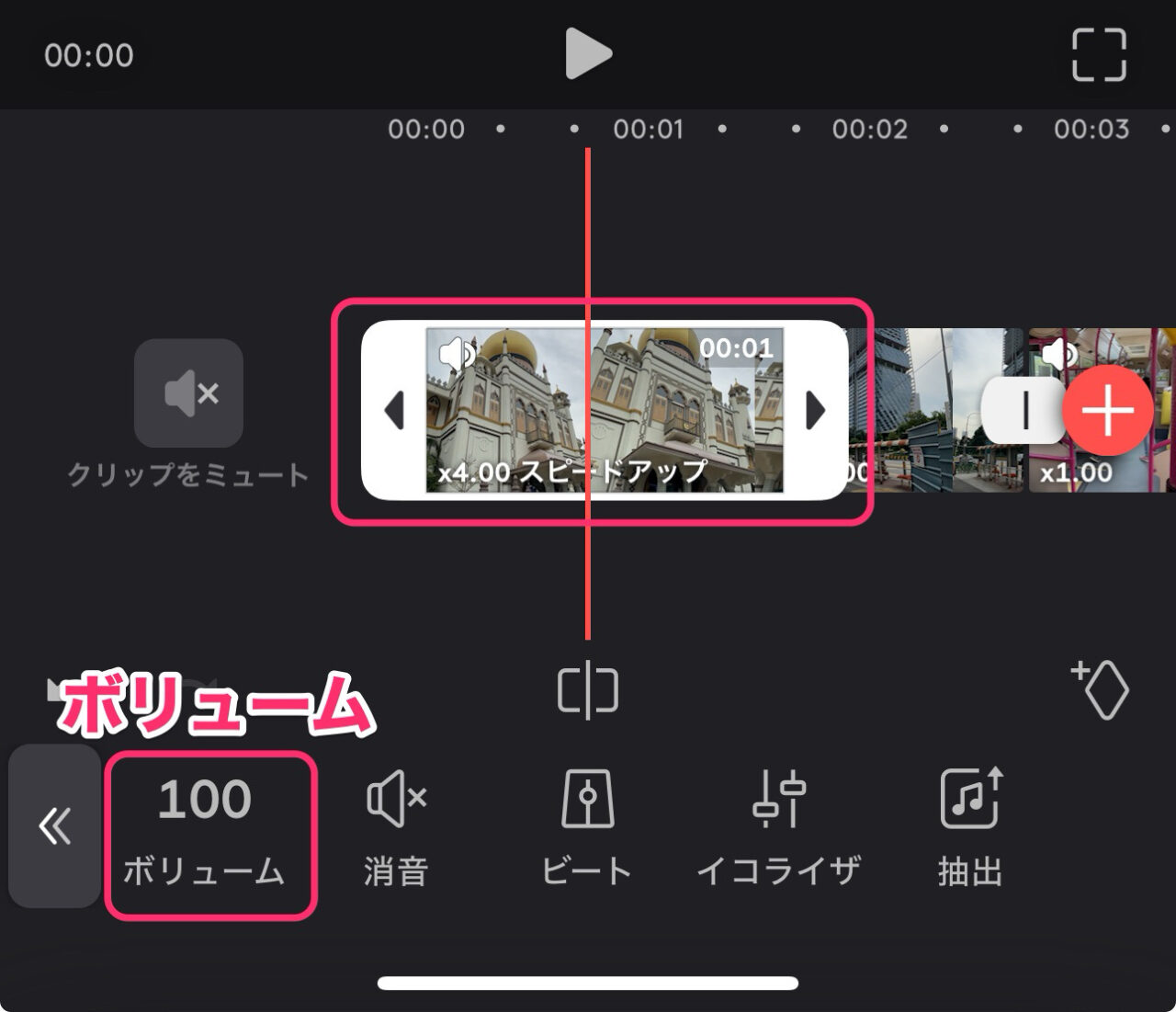
ボリュームスライダーが現れるので左右に動かし調節します。
再生をしながら調節できますが、選択クリップを通り過ぎて再生され続けるので注意が必要です。
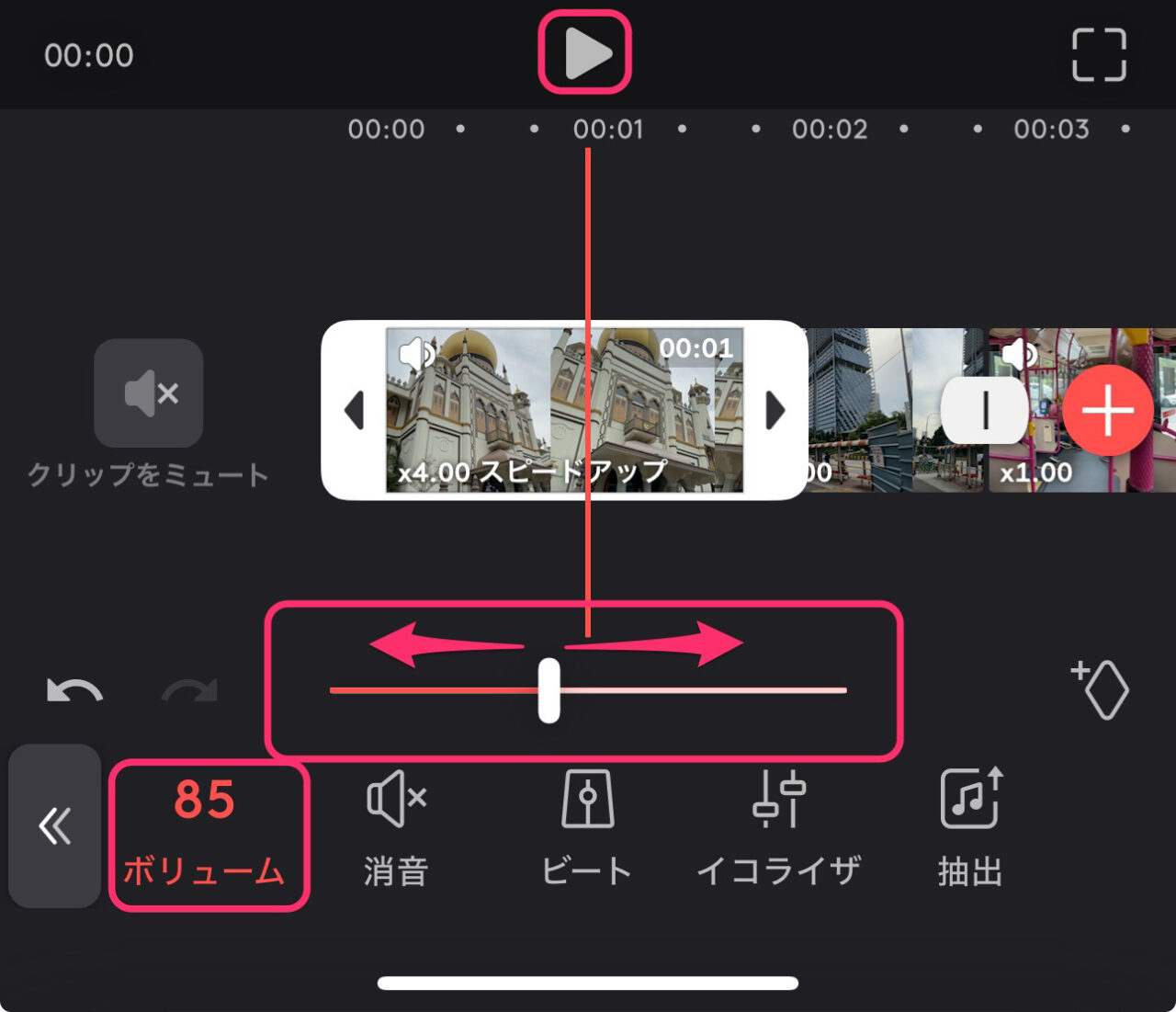
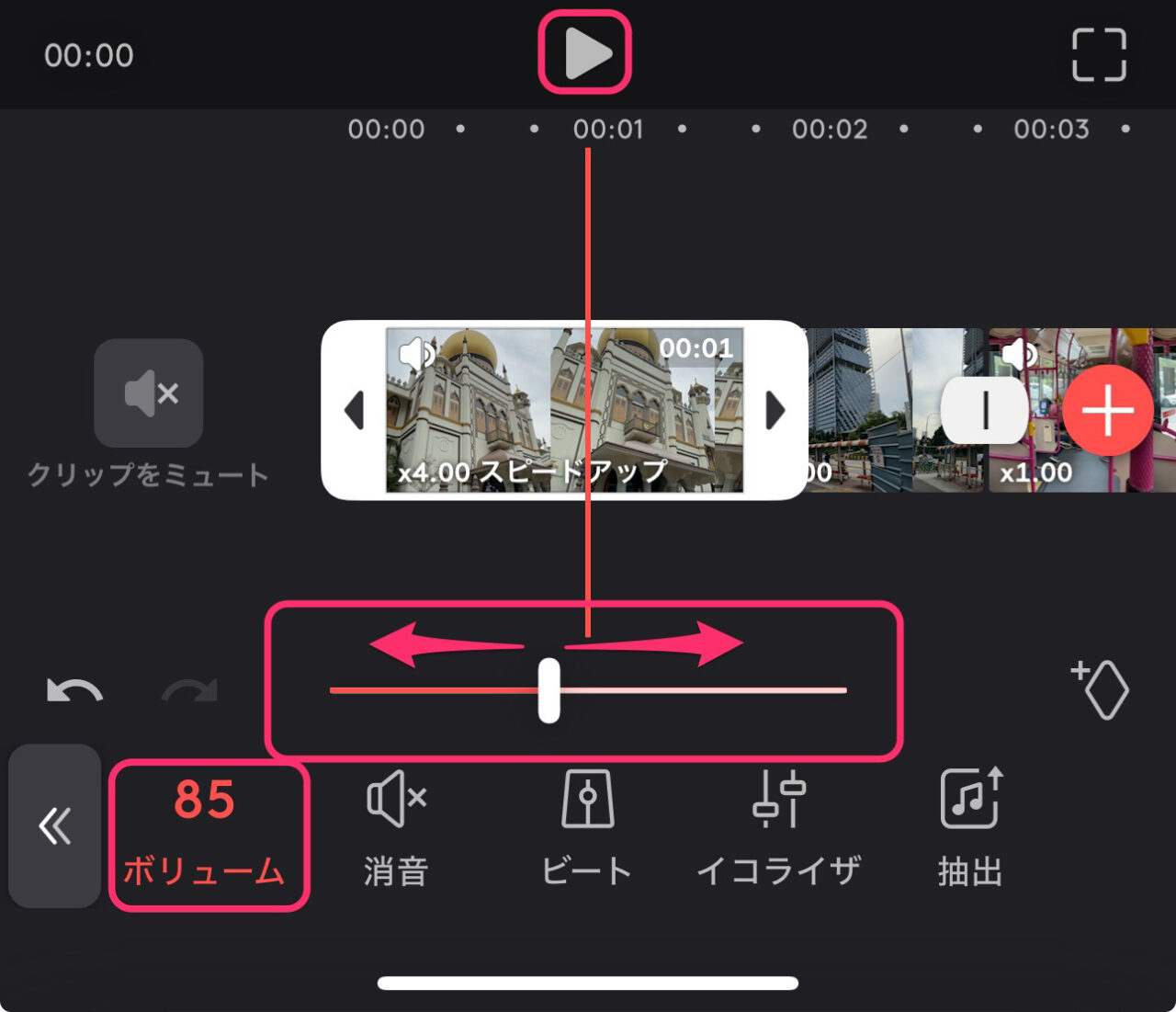
BGM音楽をフェードイン・フェードアウトさせる方法
音楽クリップをタップして選択状態にします。
まず、画面下のメニューから「フェード」を選択します。
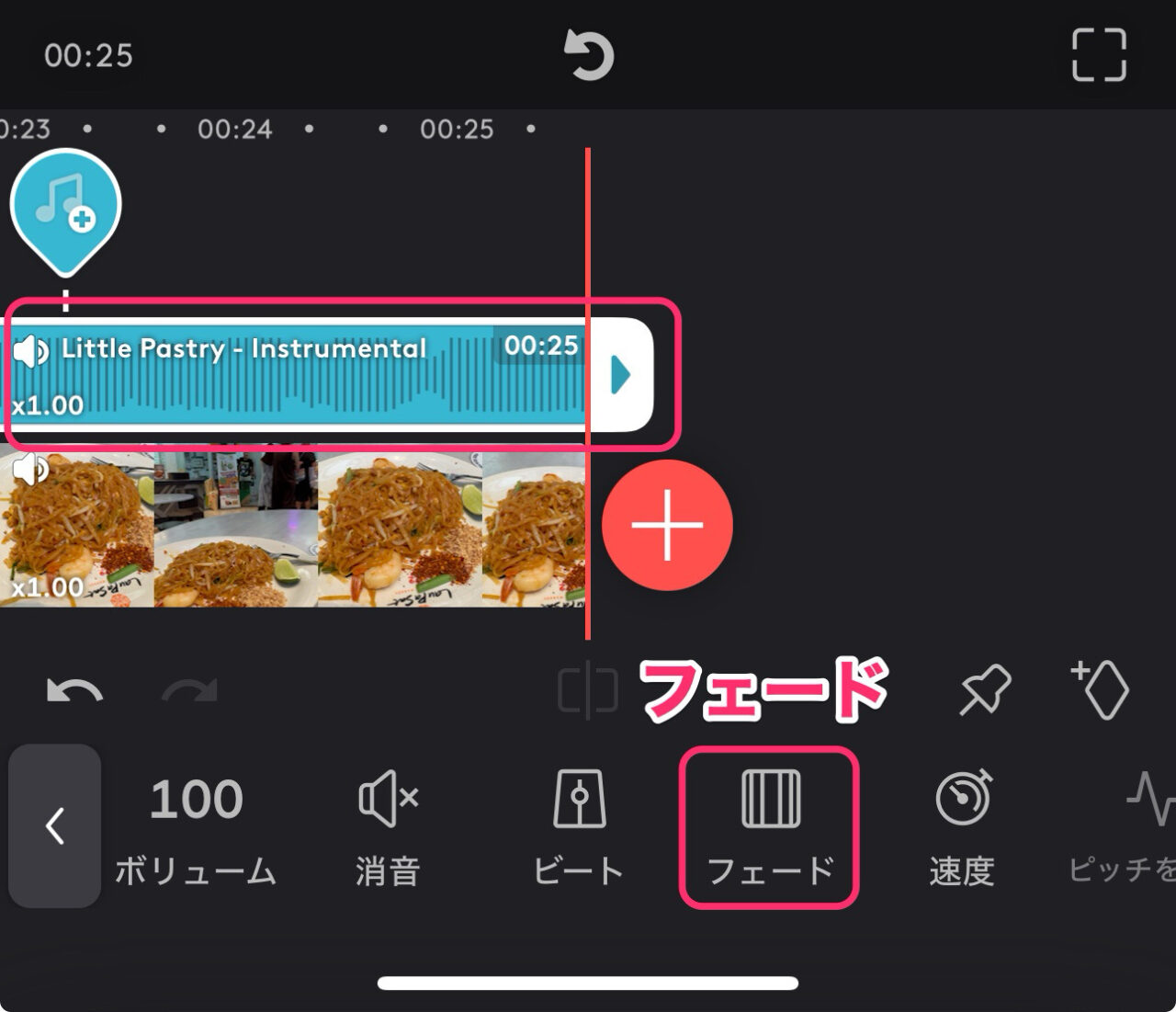
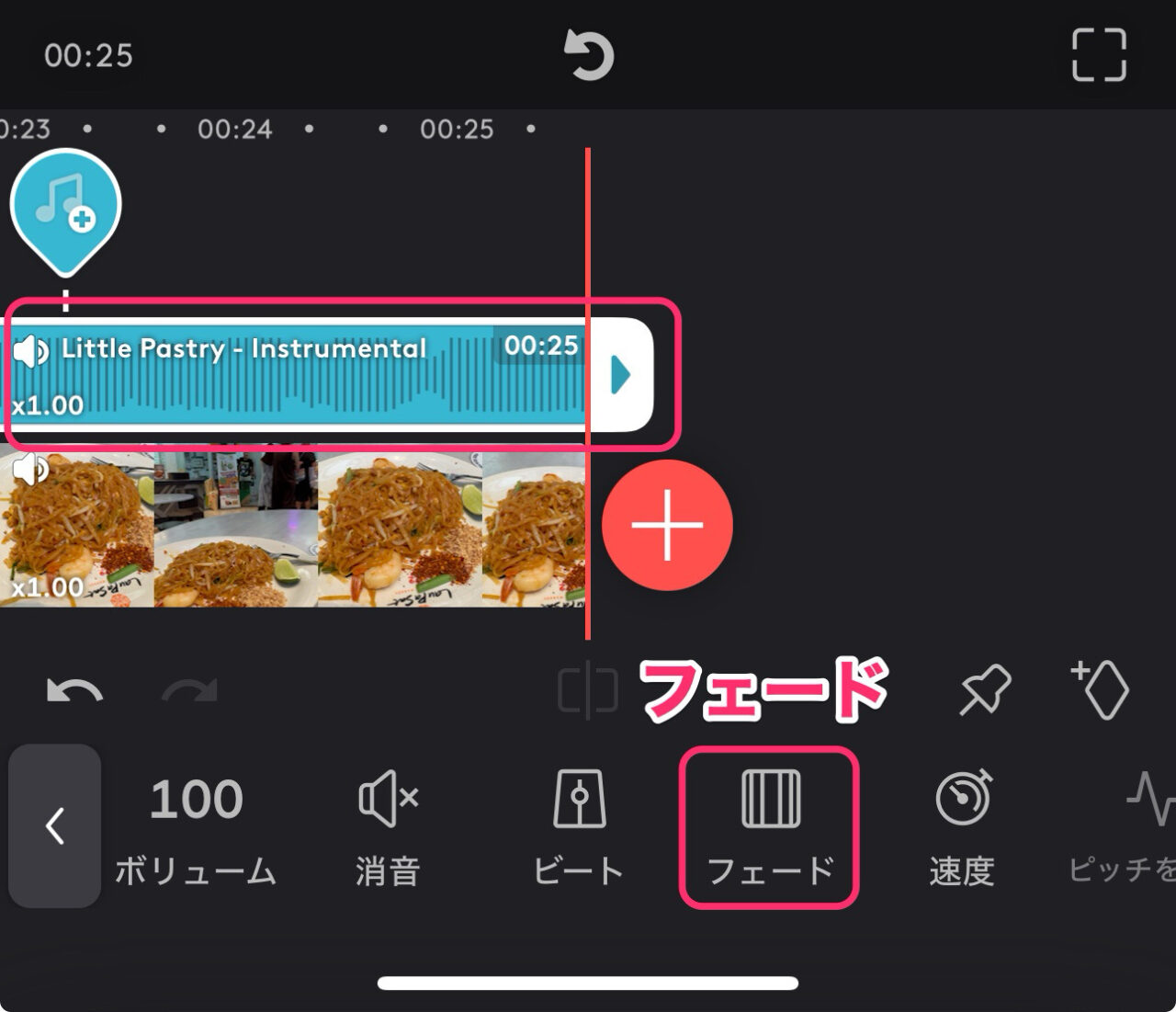
次に、「フェードアウト」をタップし、スライダーを左端から右へドラッグします。
スライダー上にフェードアウト時間が表示されます。
お好みの時間を設定しましょう。
指を離すとすぐに自動再生され、確認することができます。
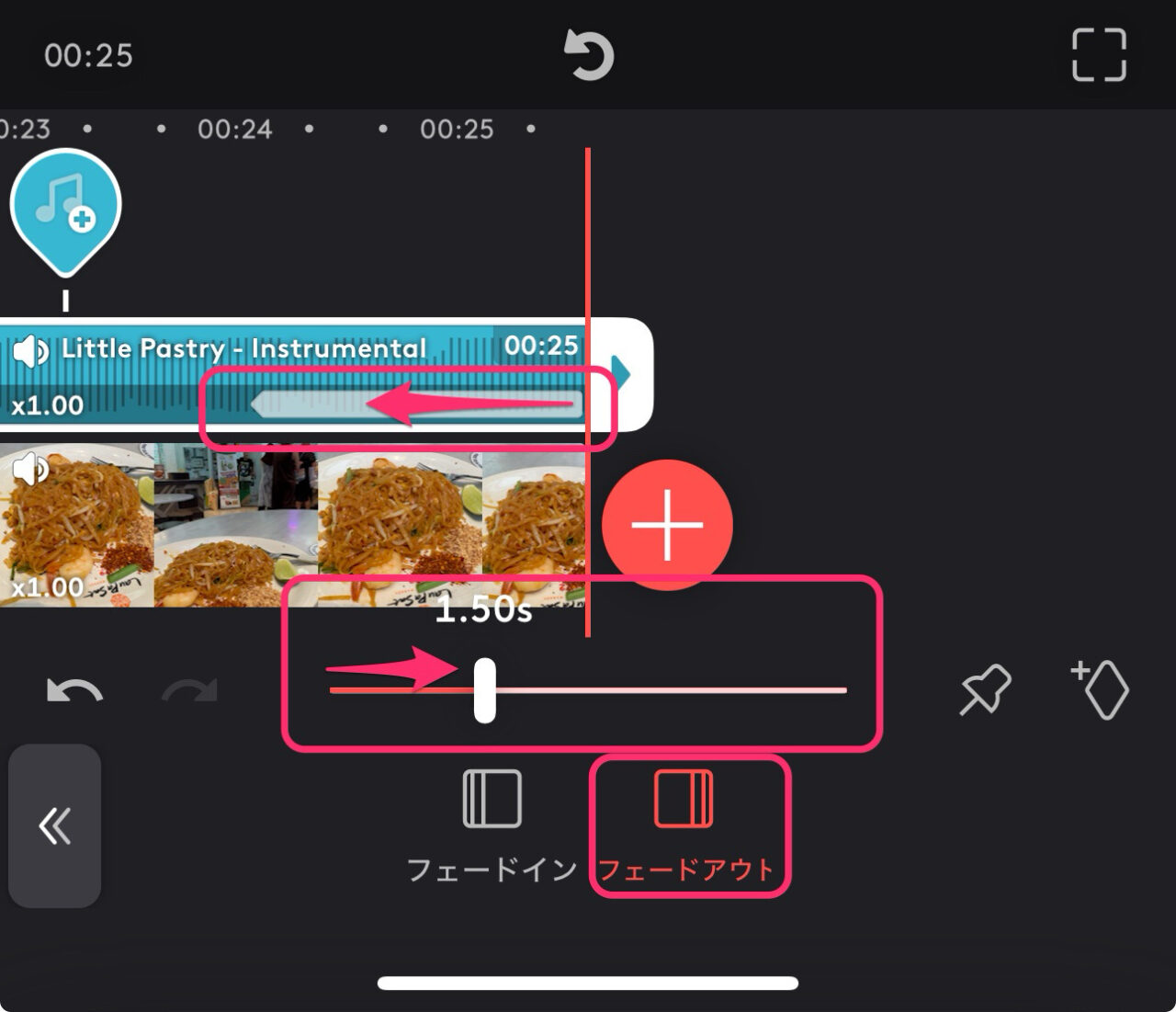
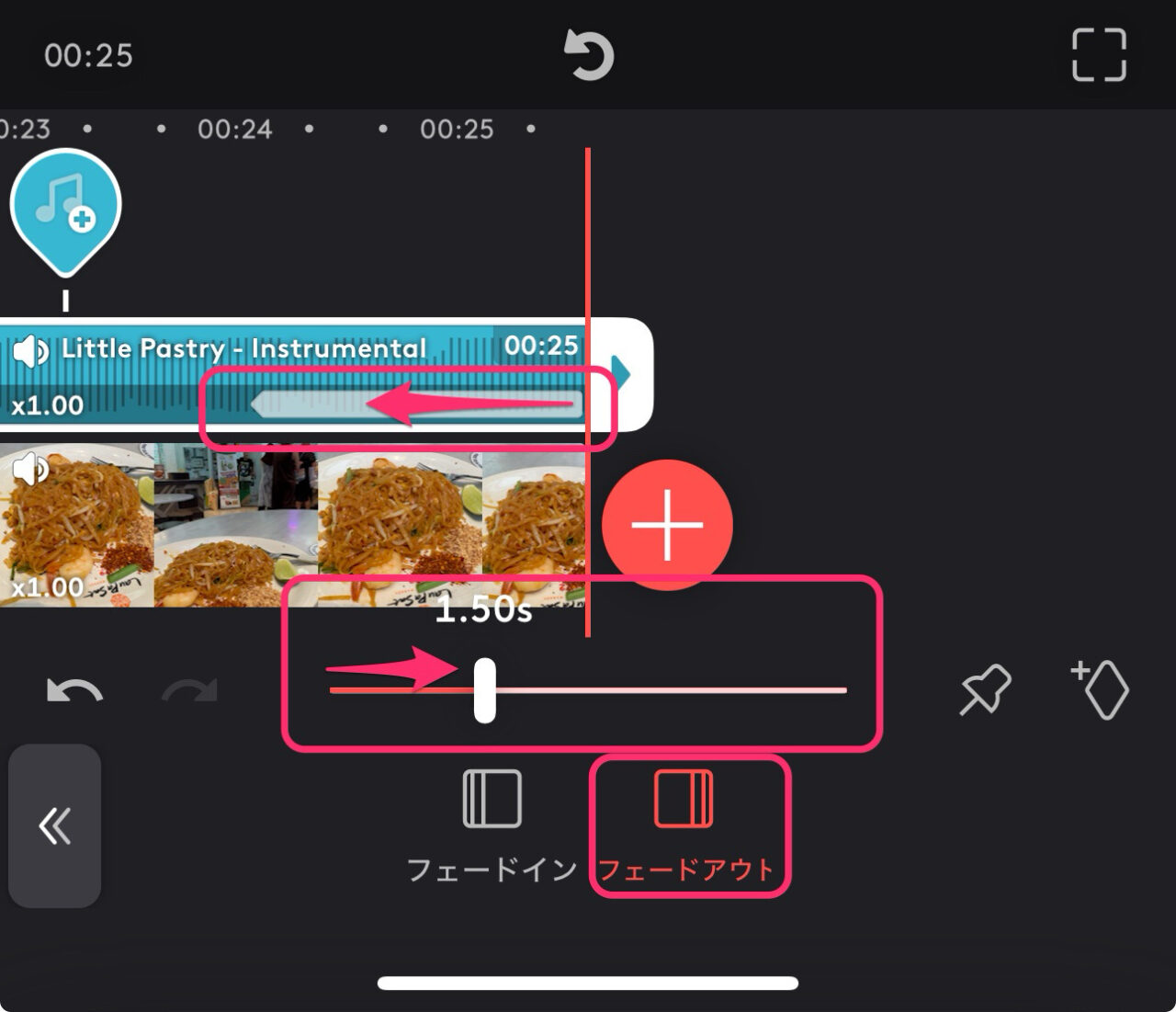
テキストを入れる方法
テキストを入れたい部分の先頭に再生ヘッドを合わせます。
画面下のメニューから「テキスト」をタップします。
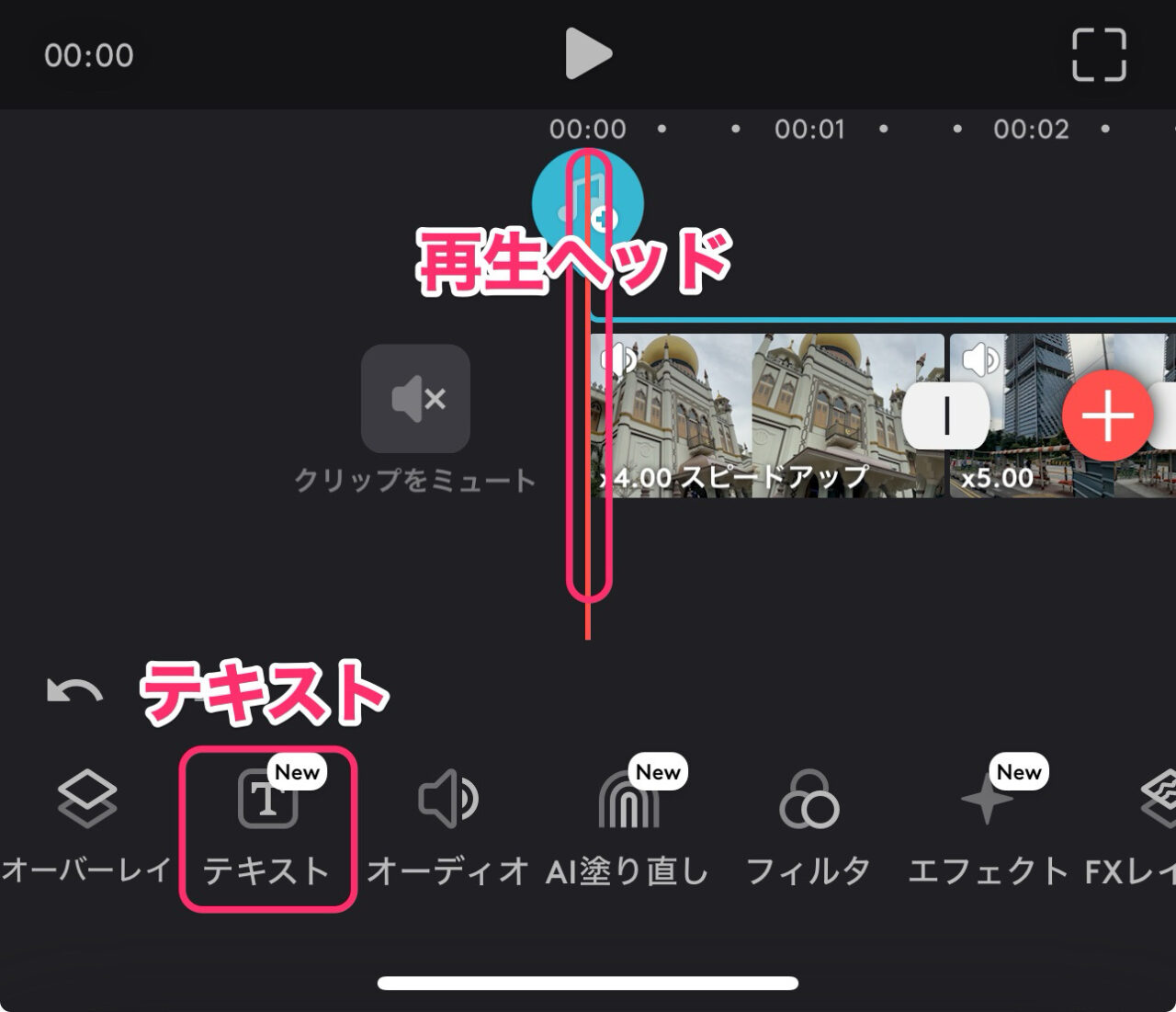
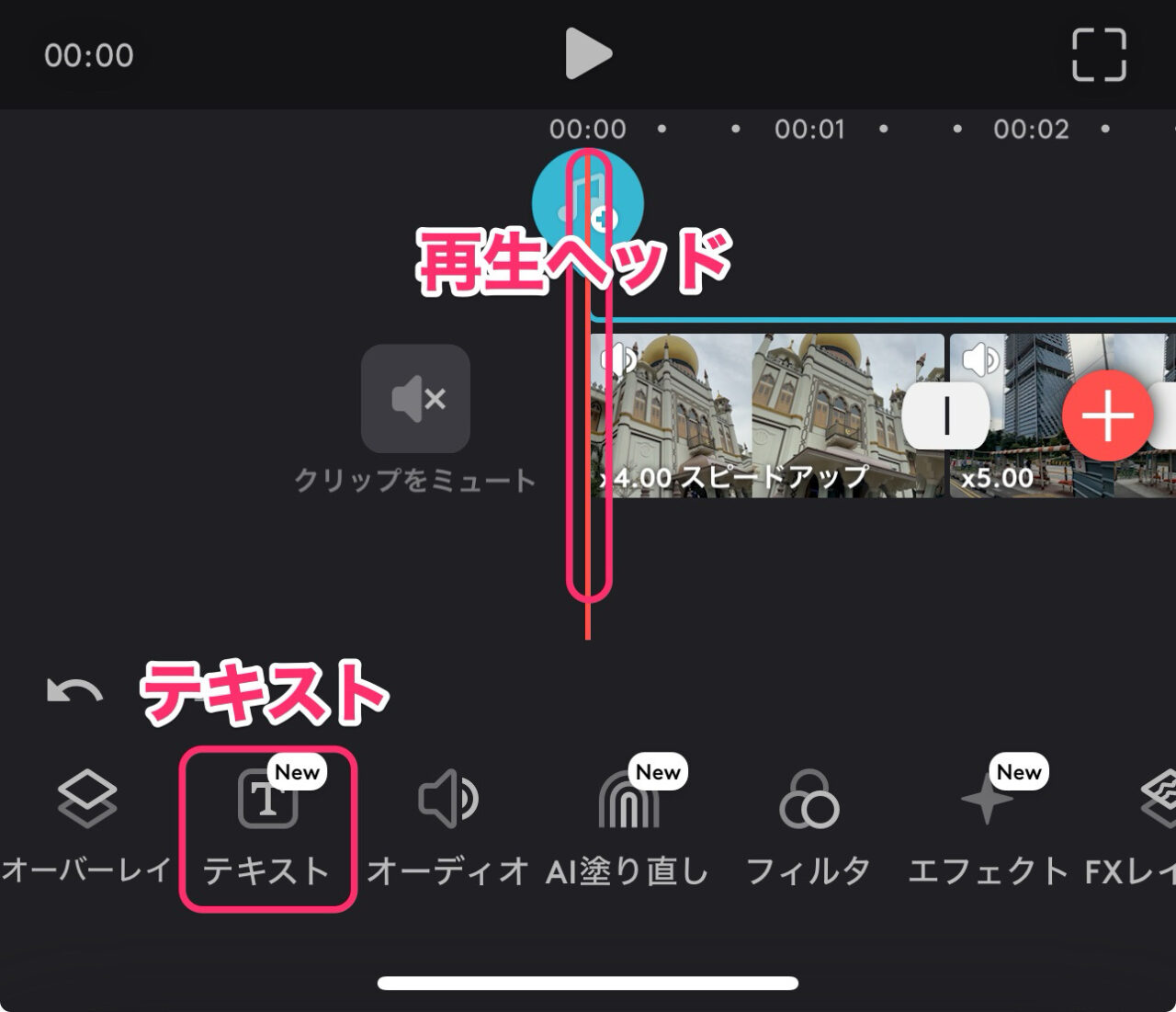
テキスト編集画面となり、プレビュー上にテキストボックスが現れます。
ダブルタップすると、文字入力欄が現れ文字を入力することができます。
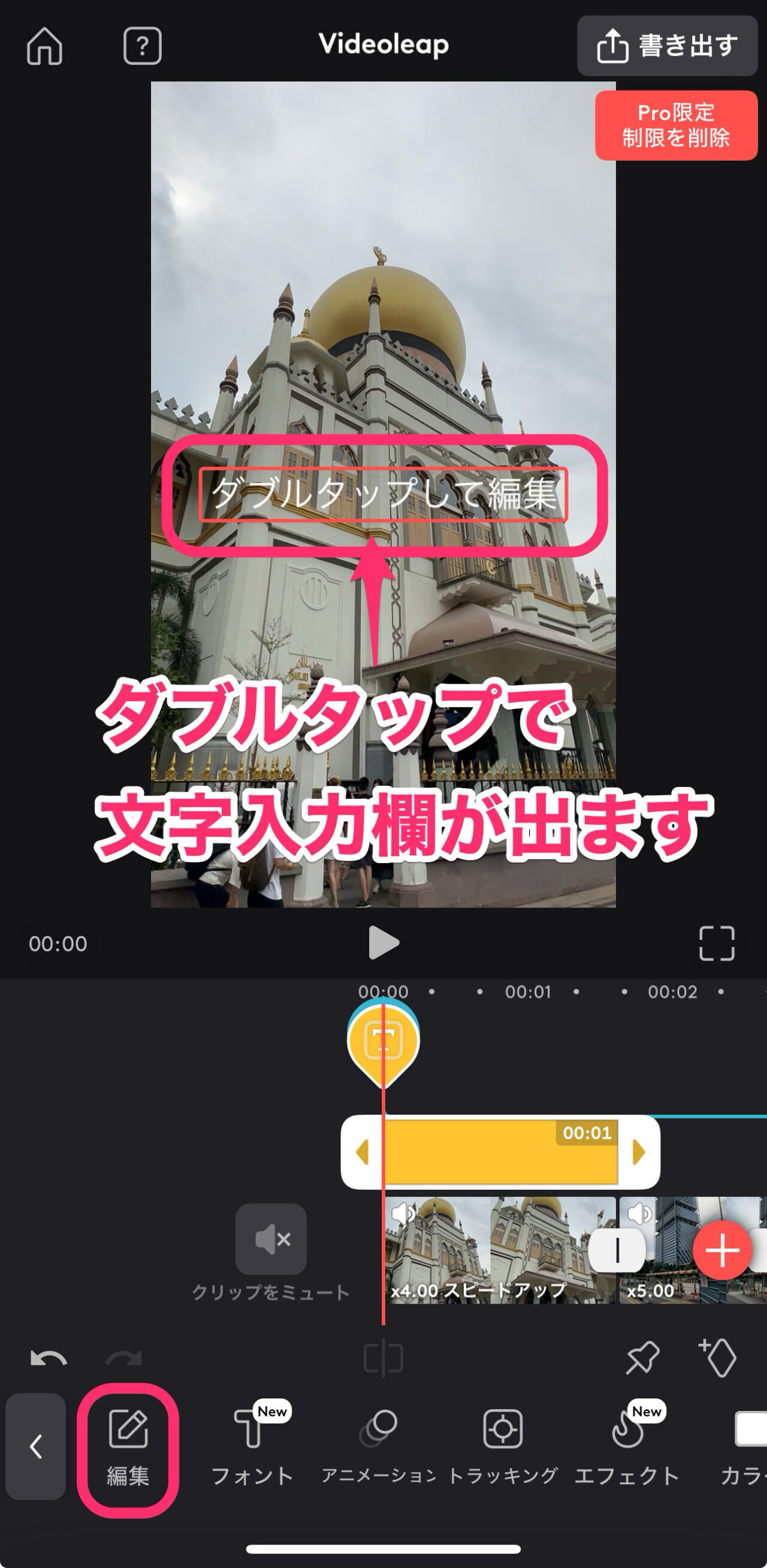
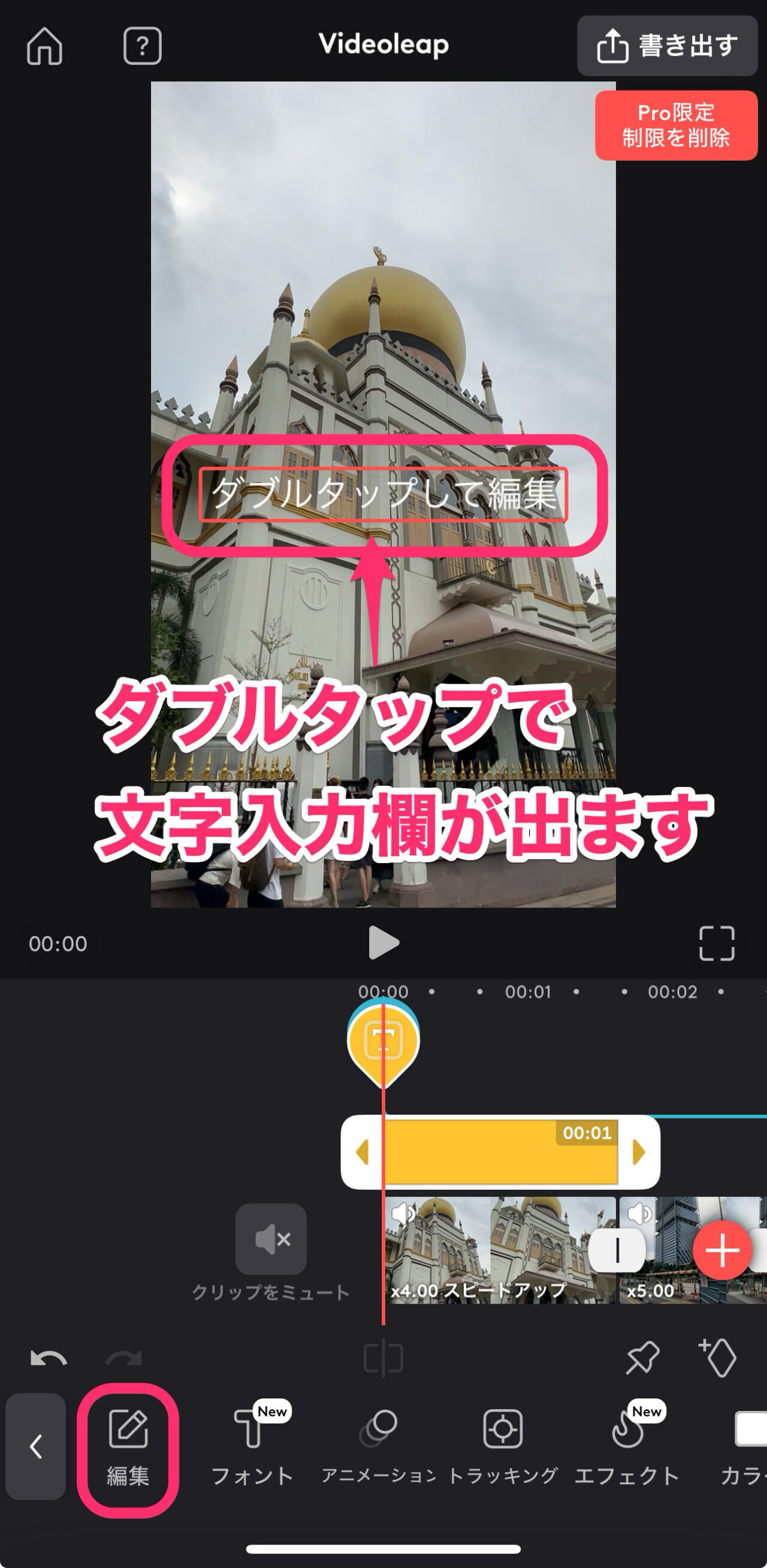
文字入力欄に文字を入力し、OKならチェックマークをタップで確定です。
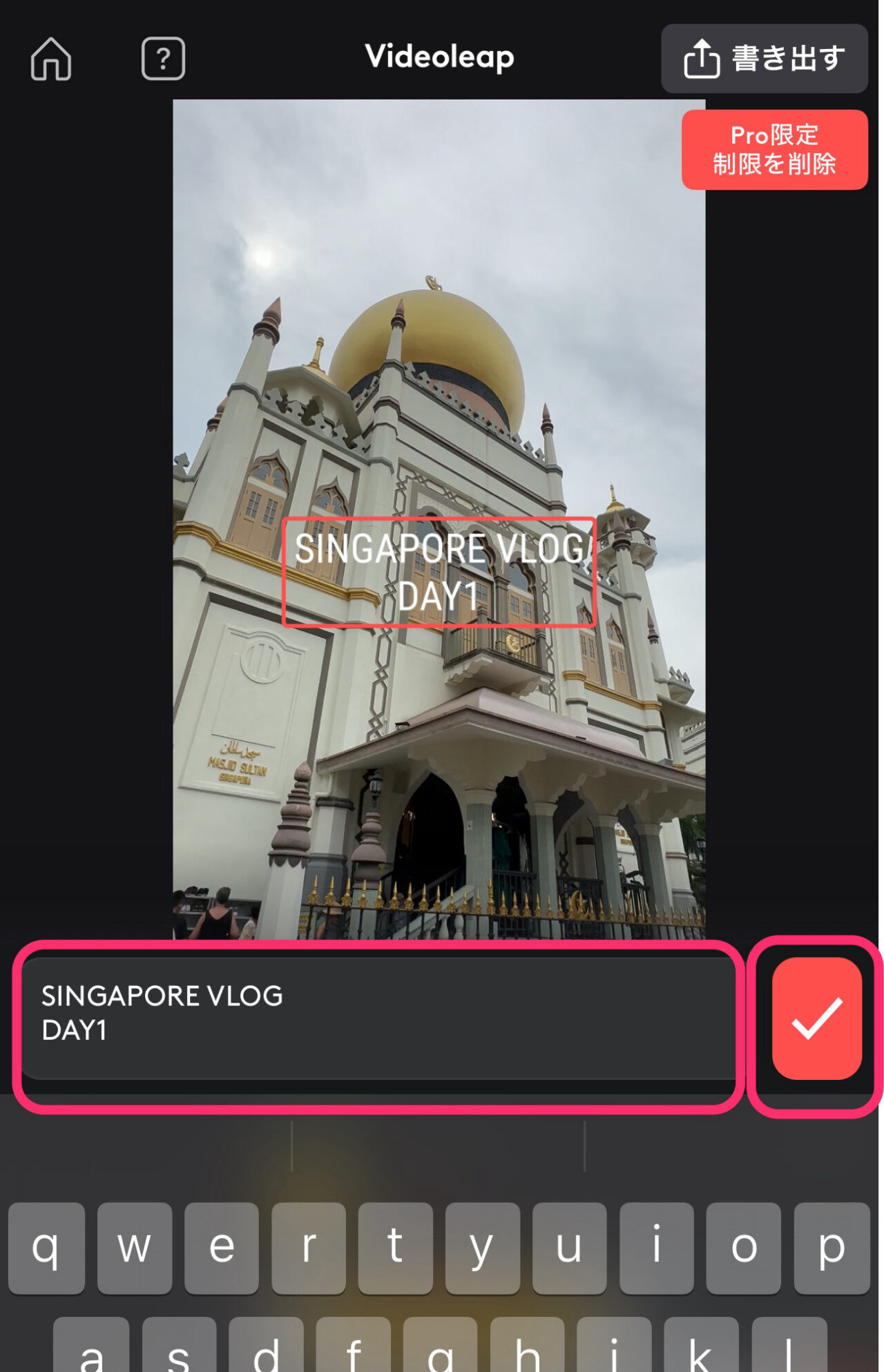
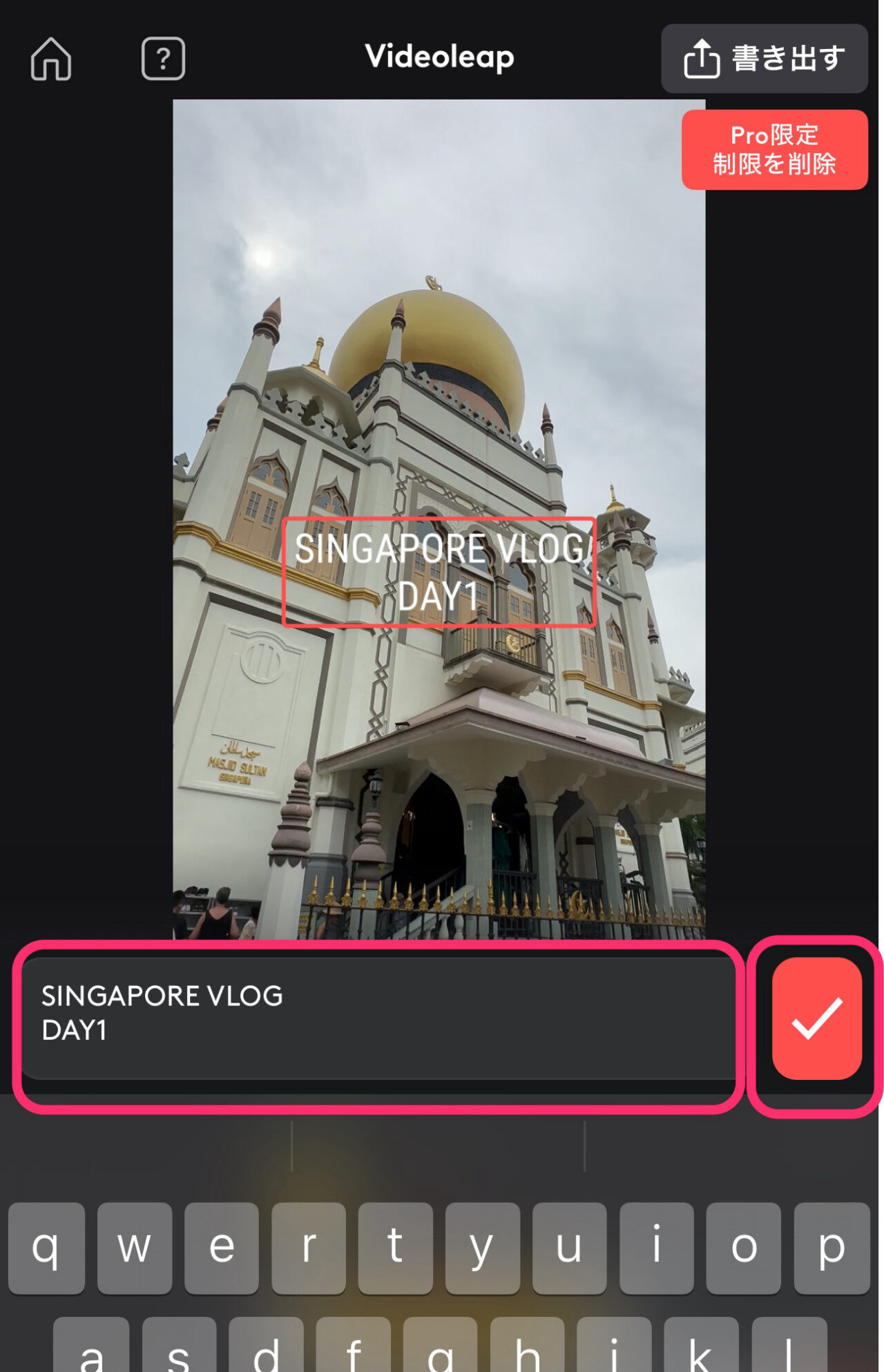
次に「フォント」をタップします。
日本語フォントが8種類ほどあります。
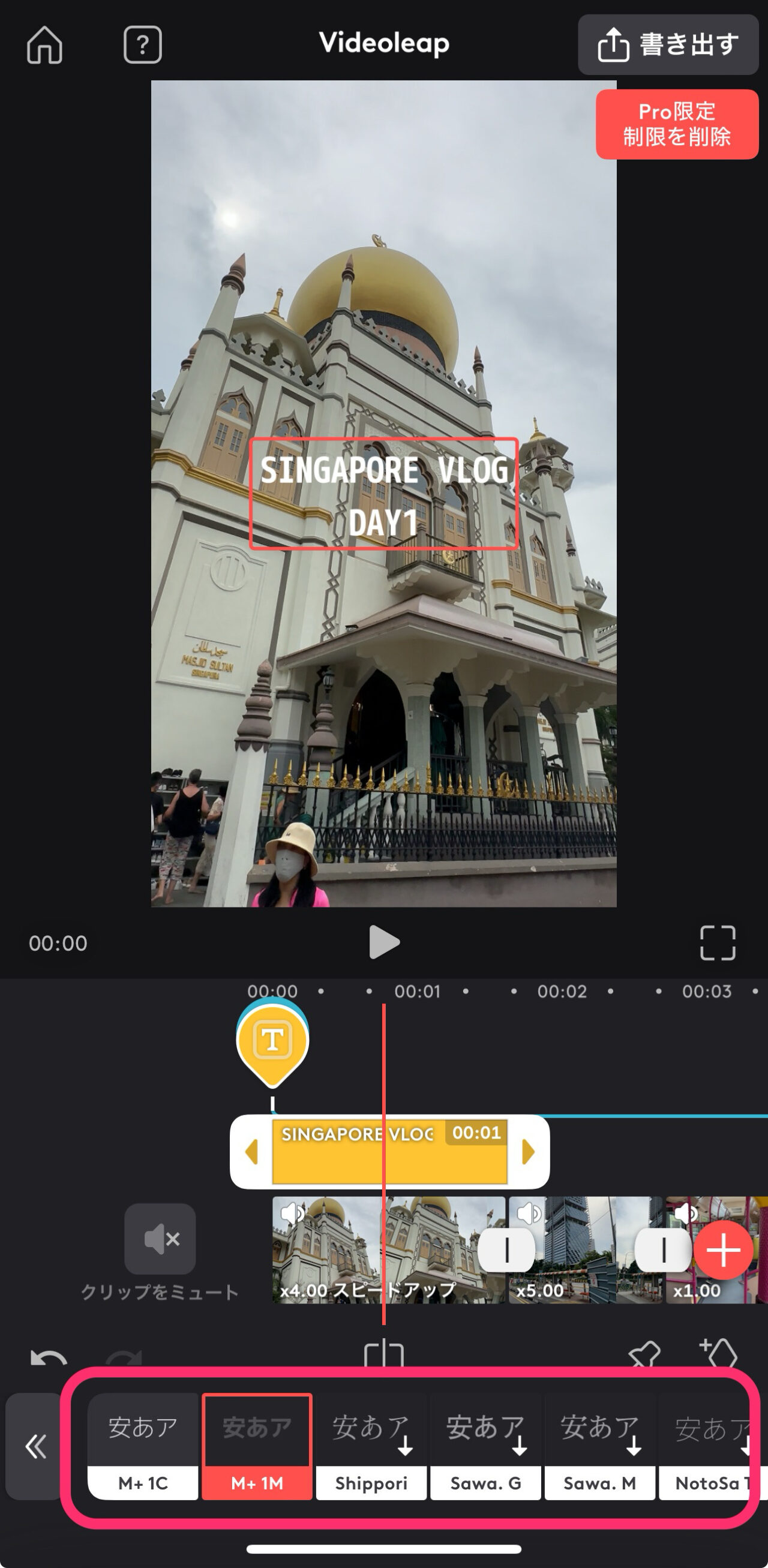
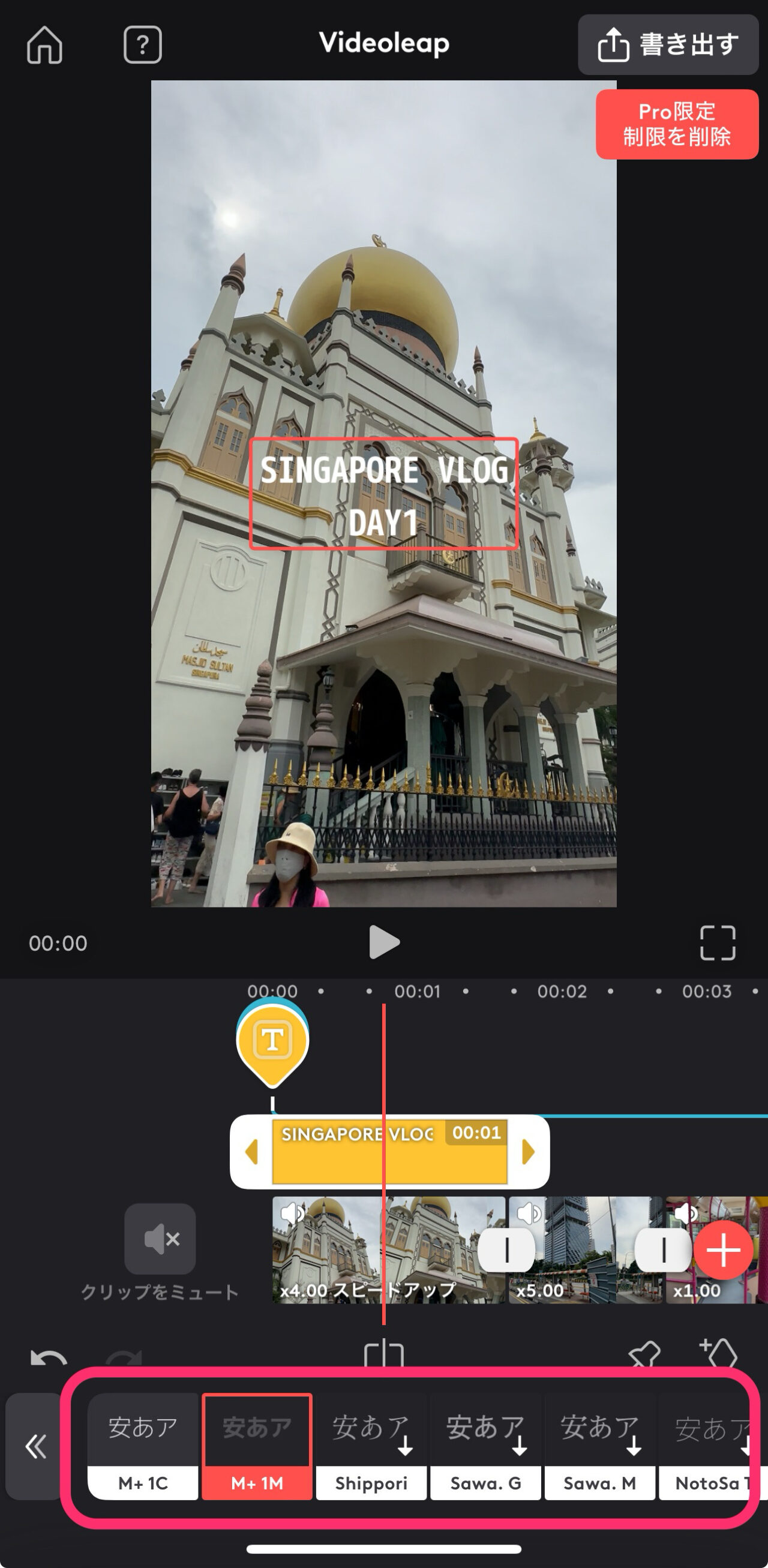
プレビュー内のテキストボックスをドラッグすることで位置調整ができます。
また、2本指でピンチアウト・ピンチインすることで、拡大・縮小とサイズ調整ができます。
画面下のメニューには「シャドウ」や「背景」などの文字装飾のメニューもあるので試してみましょう!
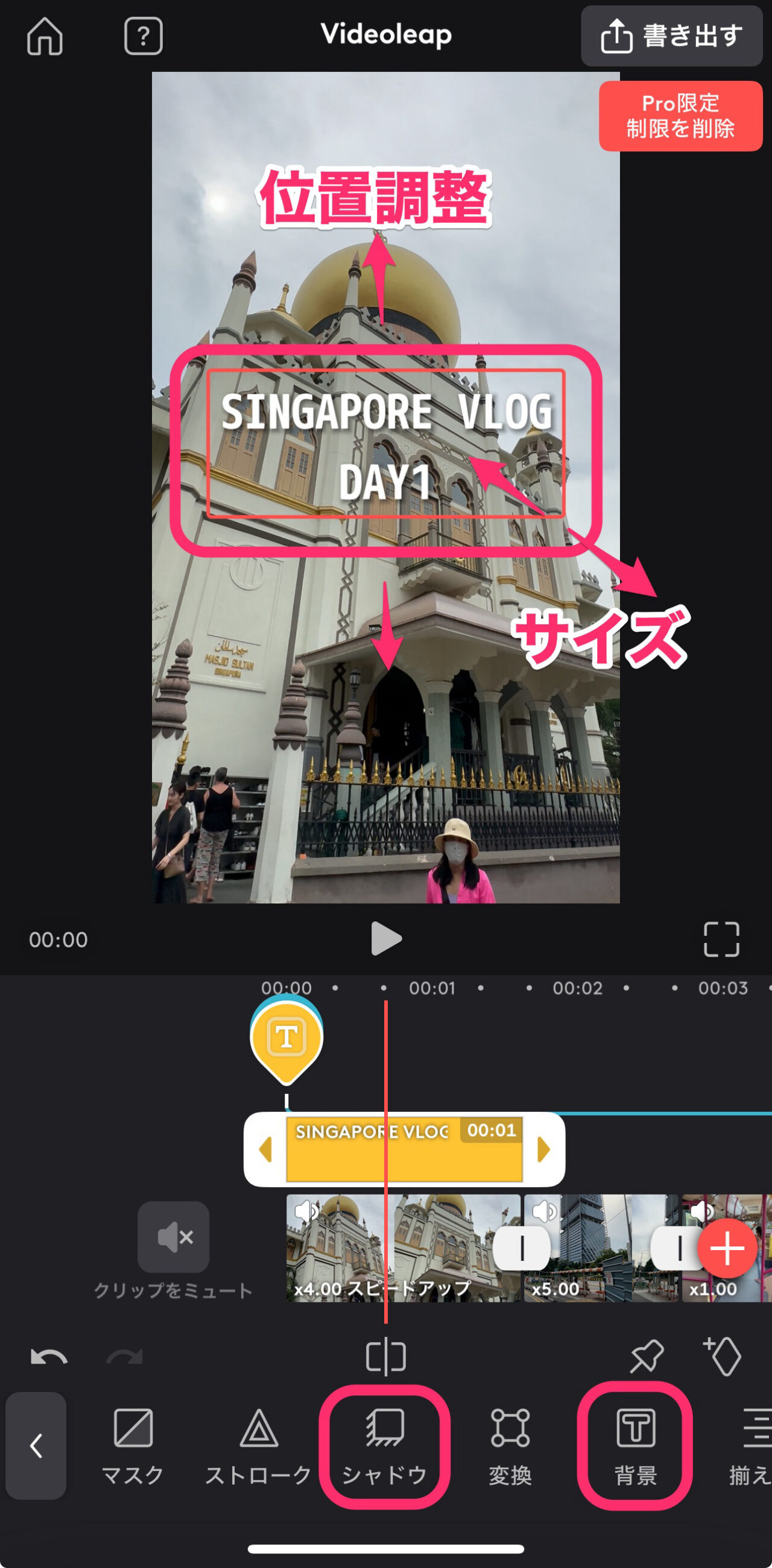
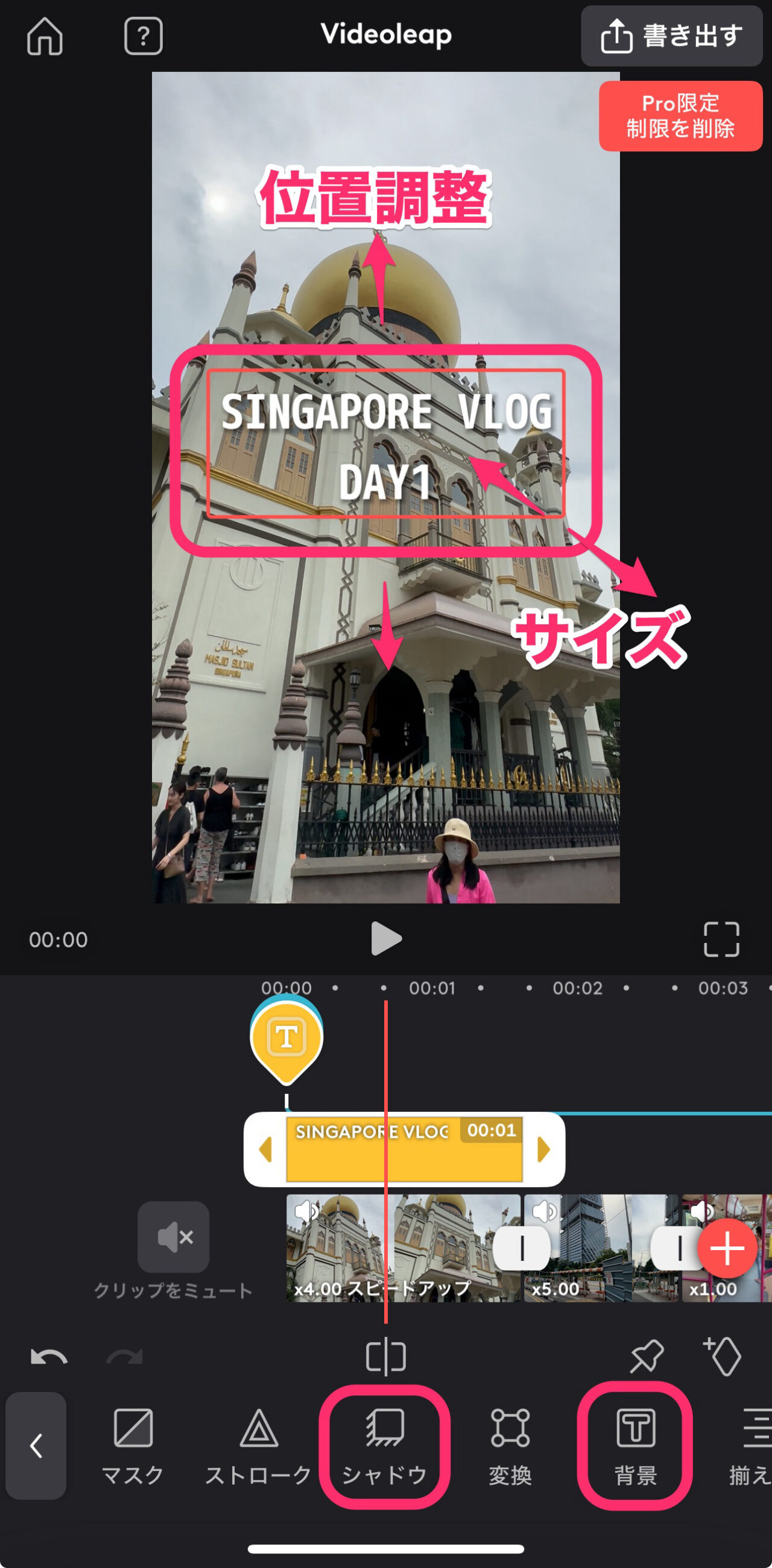
トランジションを入れる方法
トランジションとは場面転換のエフェクトのことです。
代表的なトランジションとして、クロスディゾルブがあります。
これは、前のカットと次のカットがそれぞれ不透明になり自然と切り替わっていきます。
ここでは「クロスディゾルブ」の入れ方を解説します。
まず、クリップの間にある「トランジションマーク」をタップします。
すると画面下に、リストが現れるので、「ディゾルブ」をタップします。
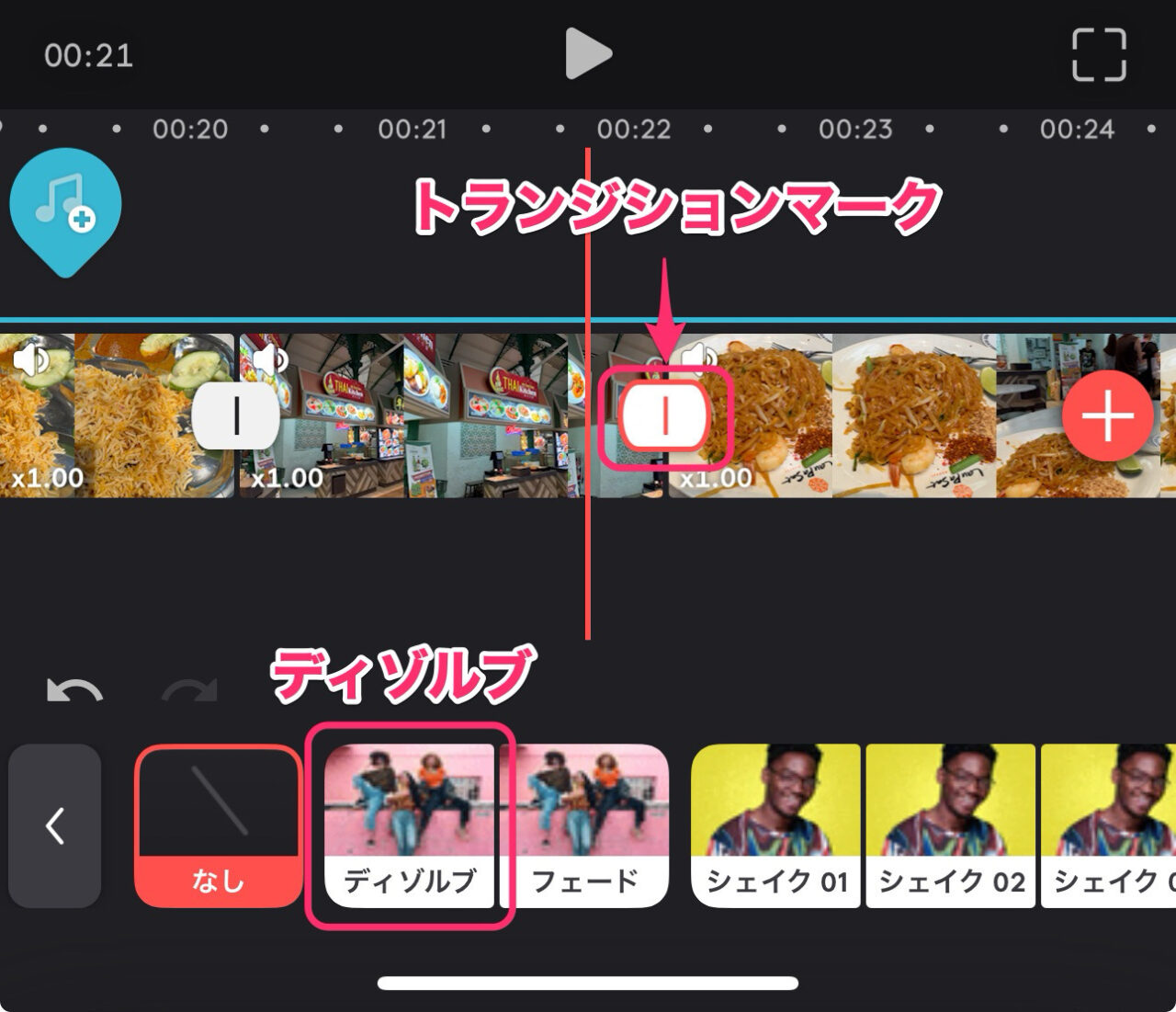
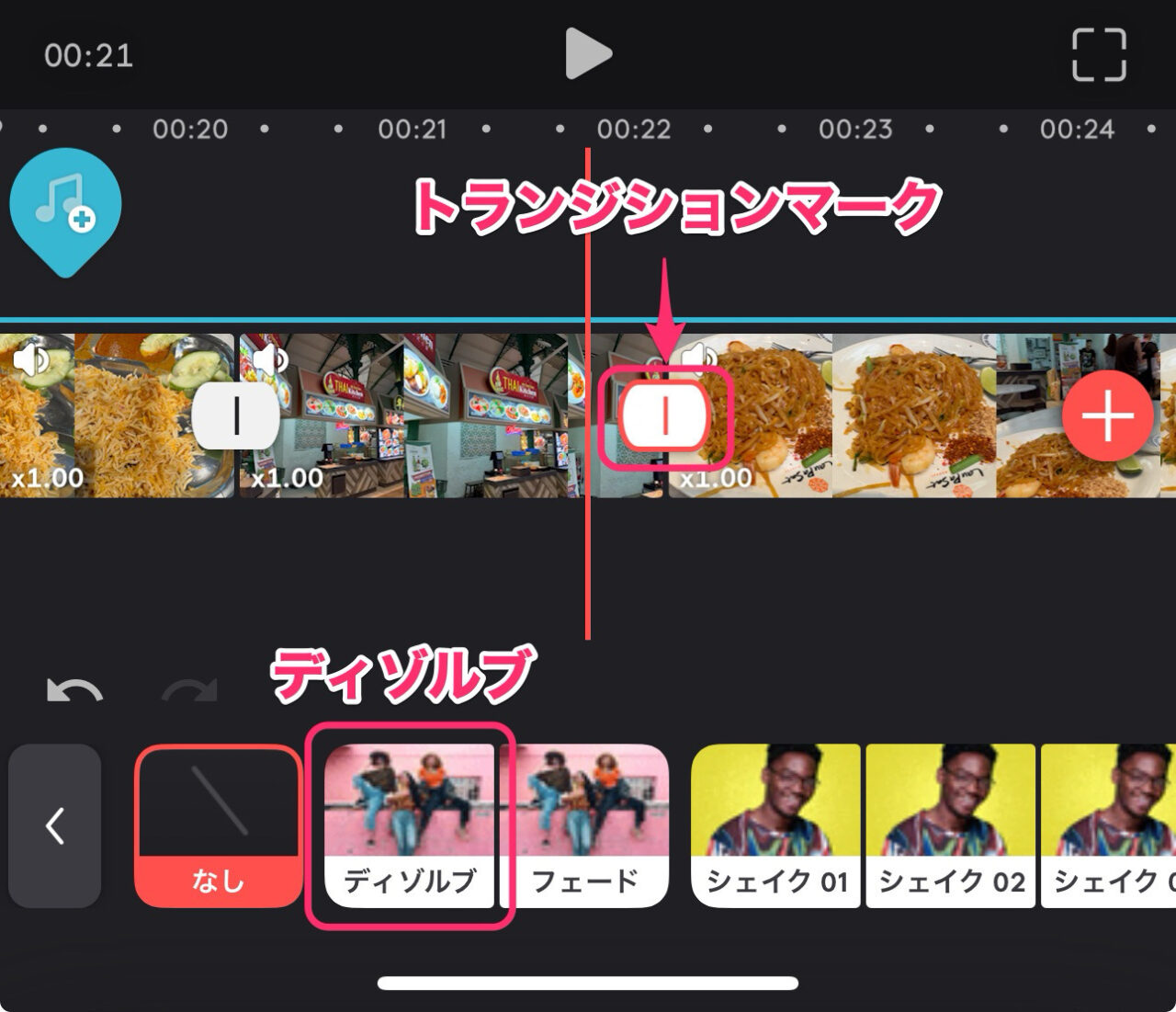
トランジションマークが変わり、クロスディゾルブが入りました。
スライダーで画面転換の時間を調節することができます。
クロスディゾルブは、クリップが重なり合うので、重なった分だけ動画全体の時間が短くなります。
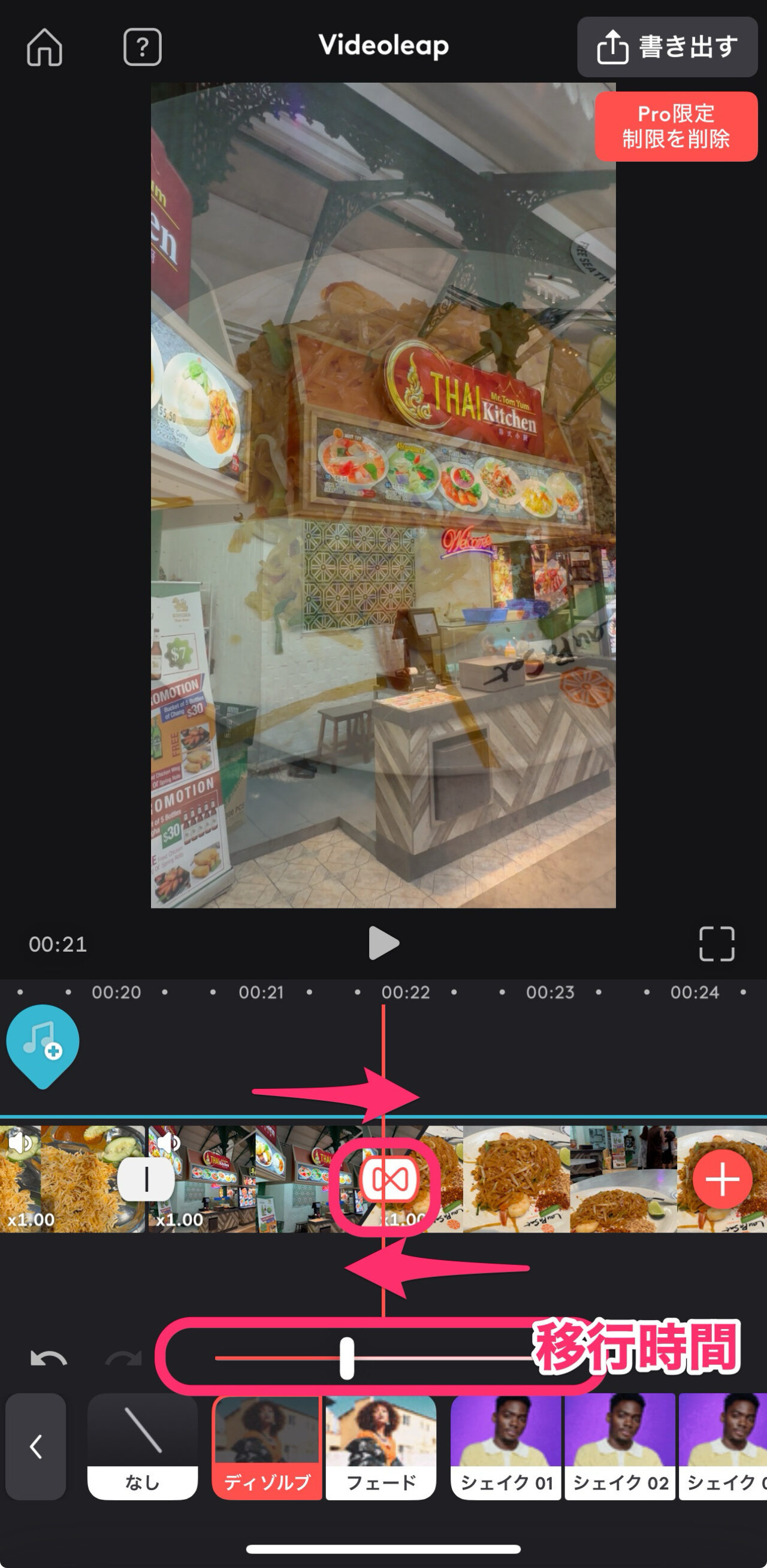
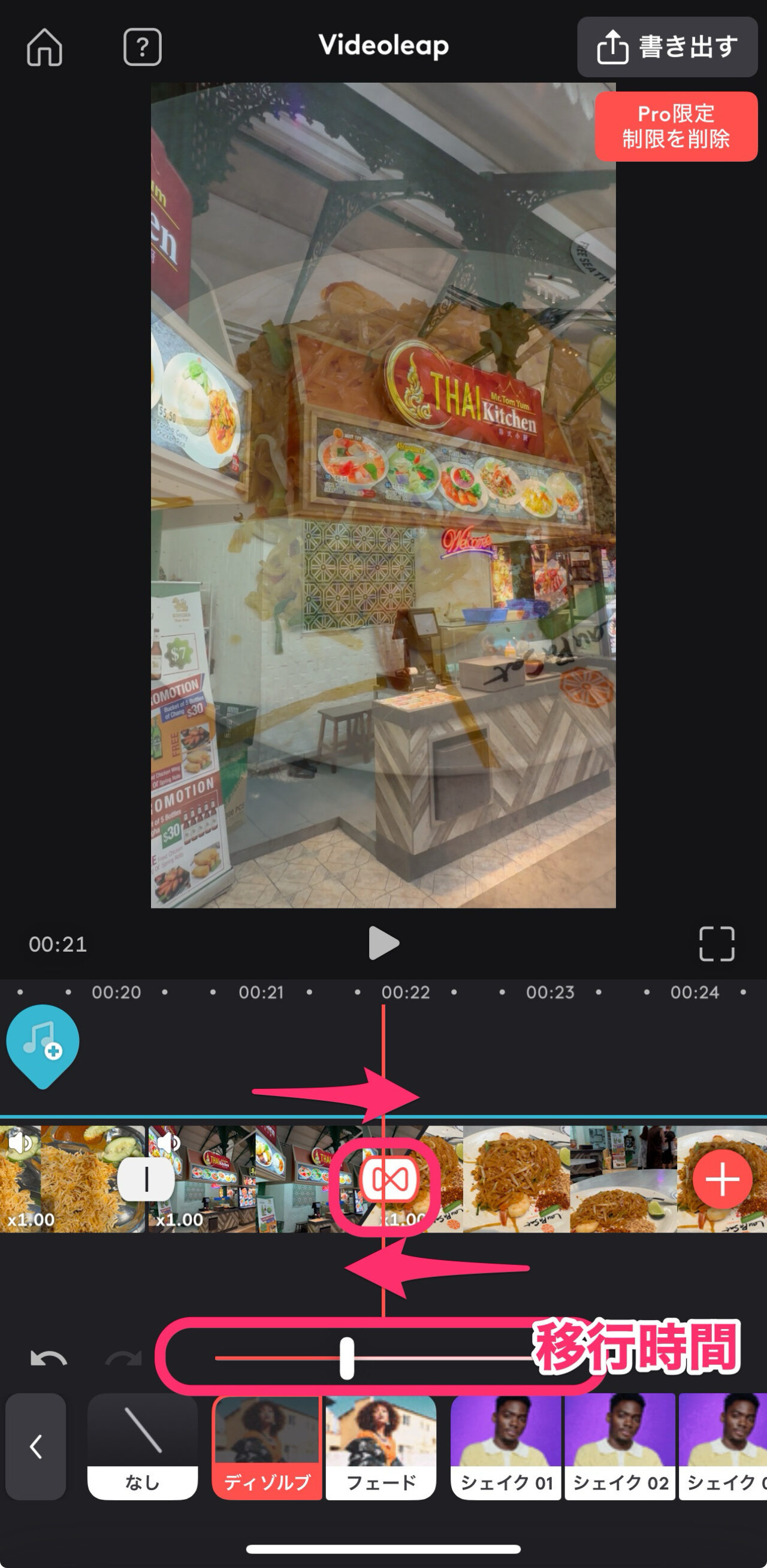
エフェクトを入れる方法
エフェクトは動画・音声にかけるいろいろな効果のことです。
ここではシンプルに、動画クリップに「色フィルター」をかける方法を解説します。
クリップをタップして選択状態にします。
画面下の「フィルター」をタップします。
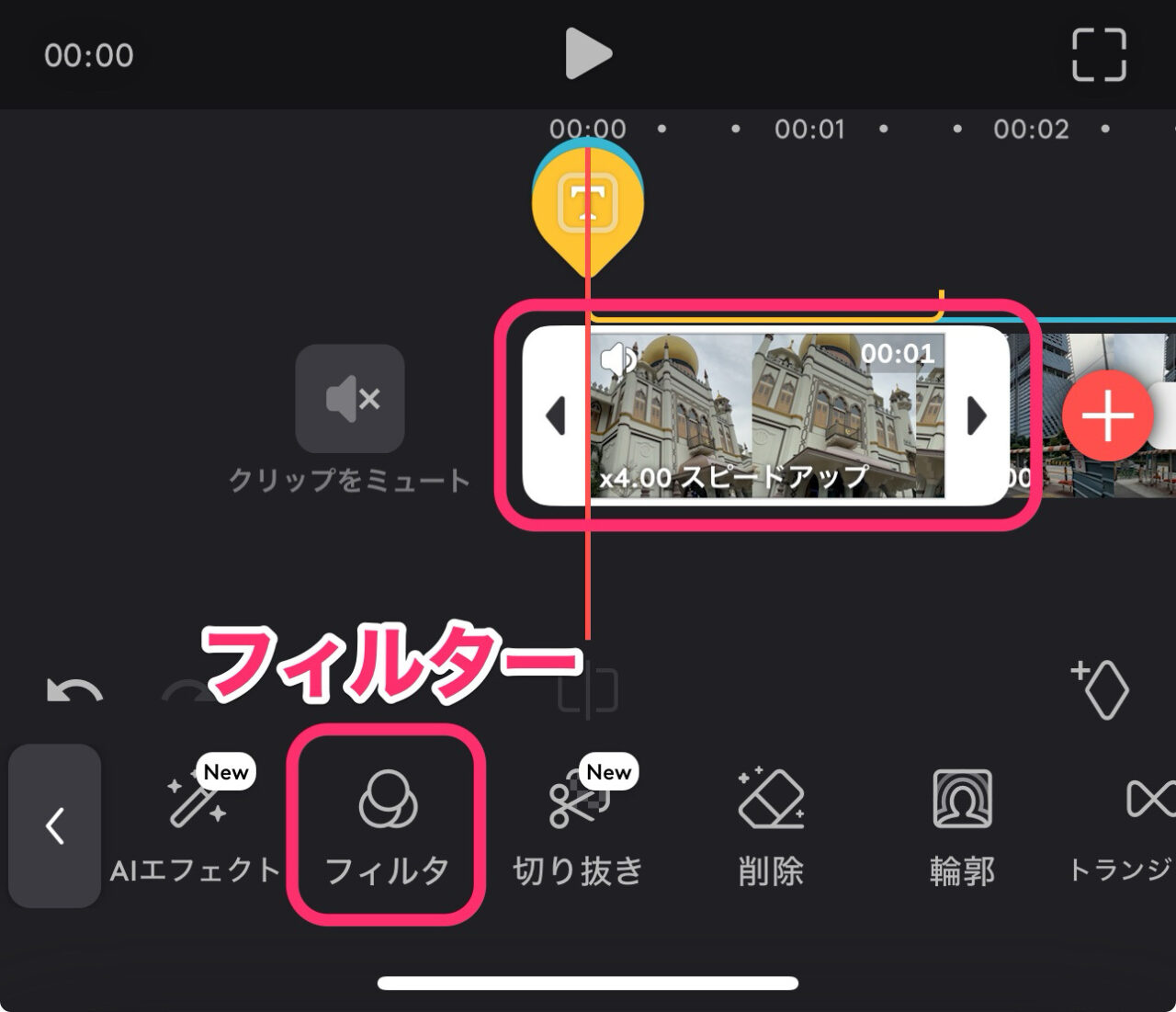
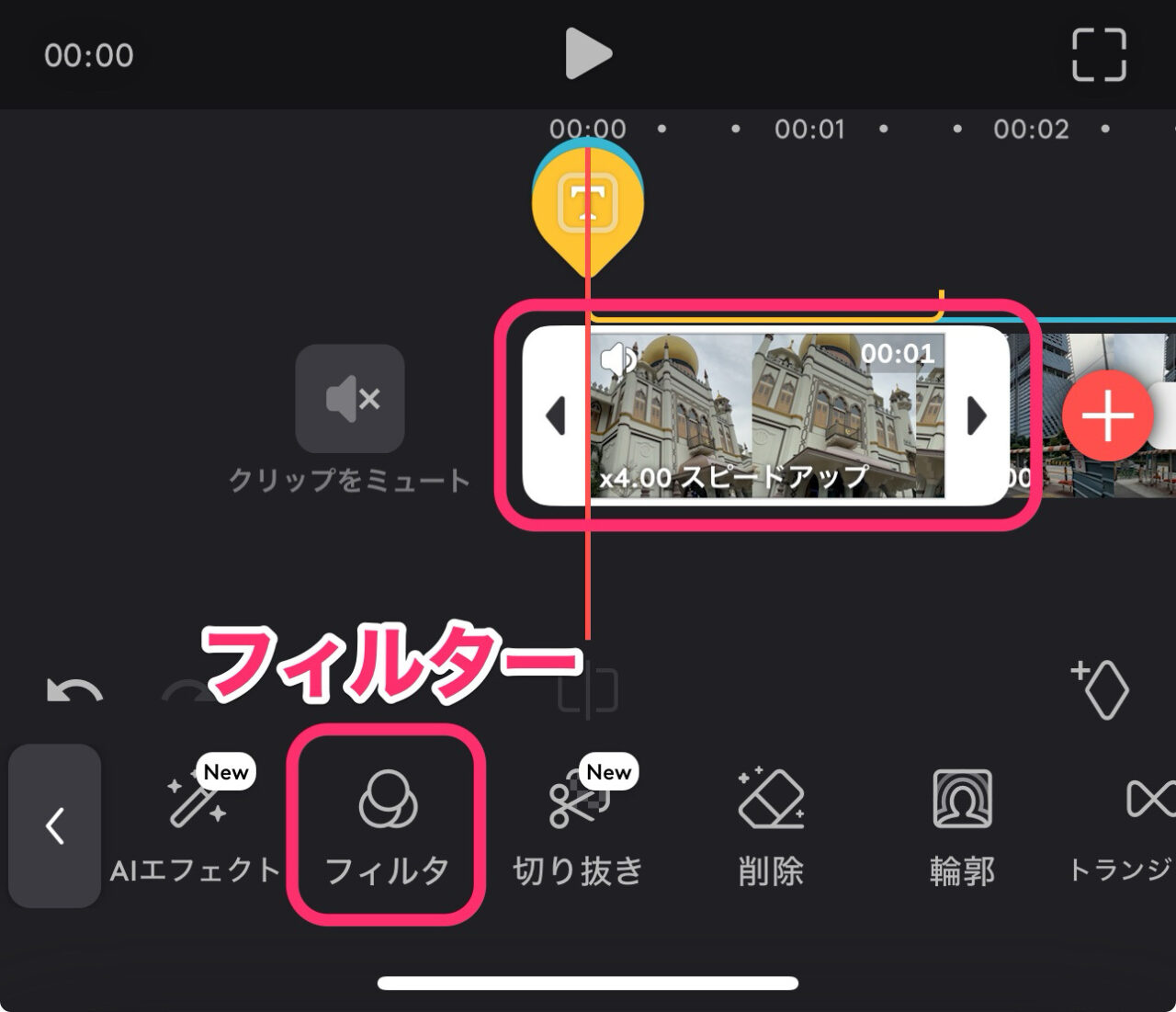
画面下にフィルターの一覧が現れます。
いくつか選択してみて色の違いを見てみましょう!
リストの上には「強度スライダー」があり、フィルターの強さを調節することができます。
被写体によっては強くかかりすぎる場合があるので、その場合は強度を弱めましょう!
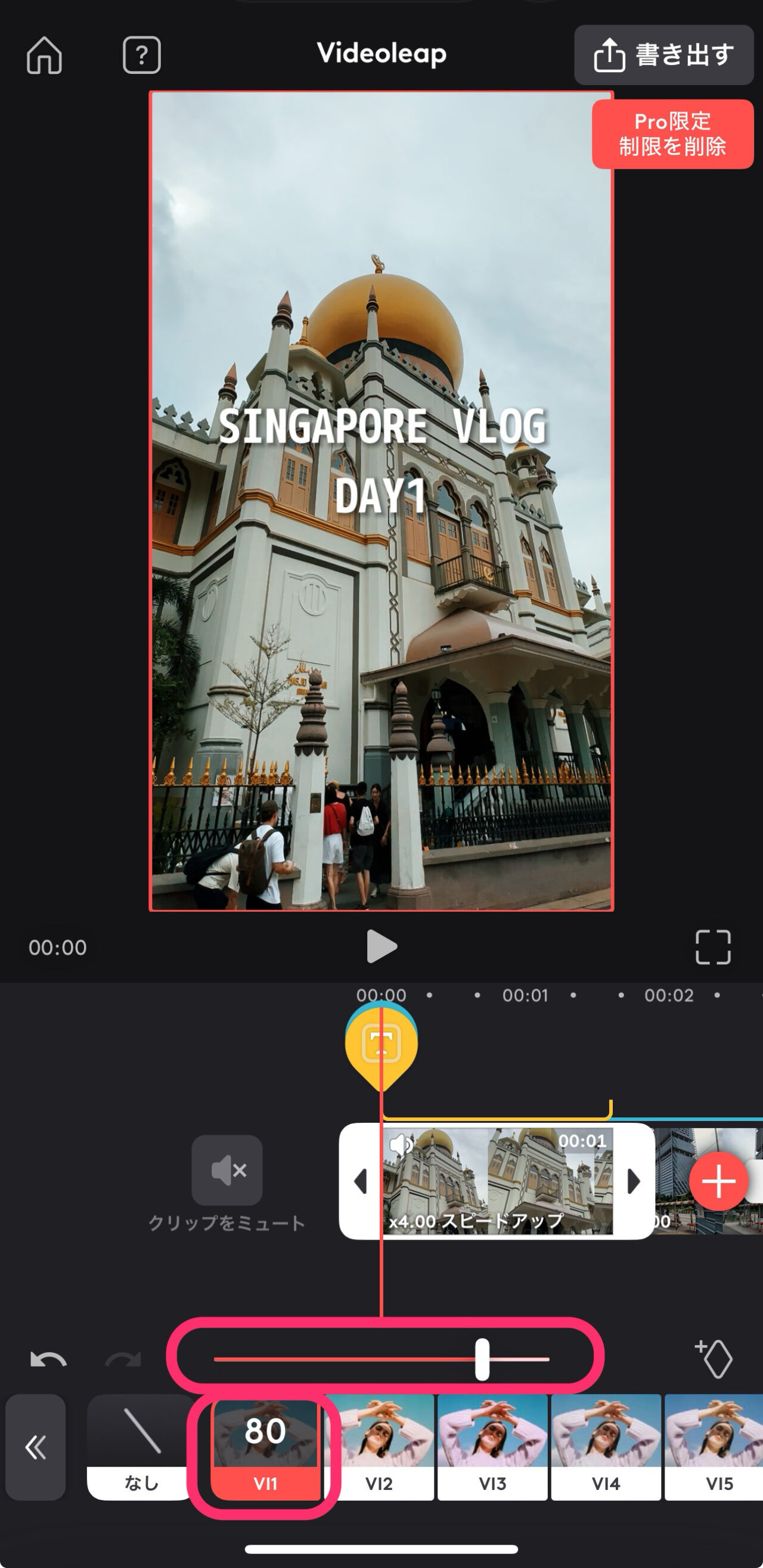
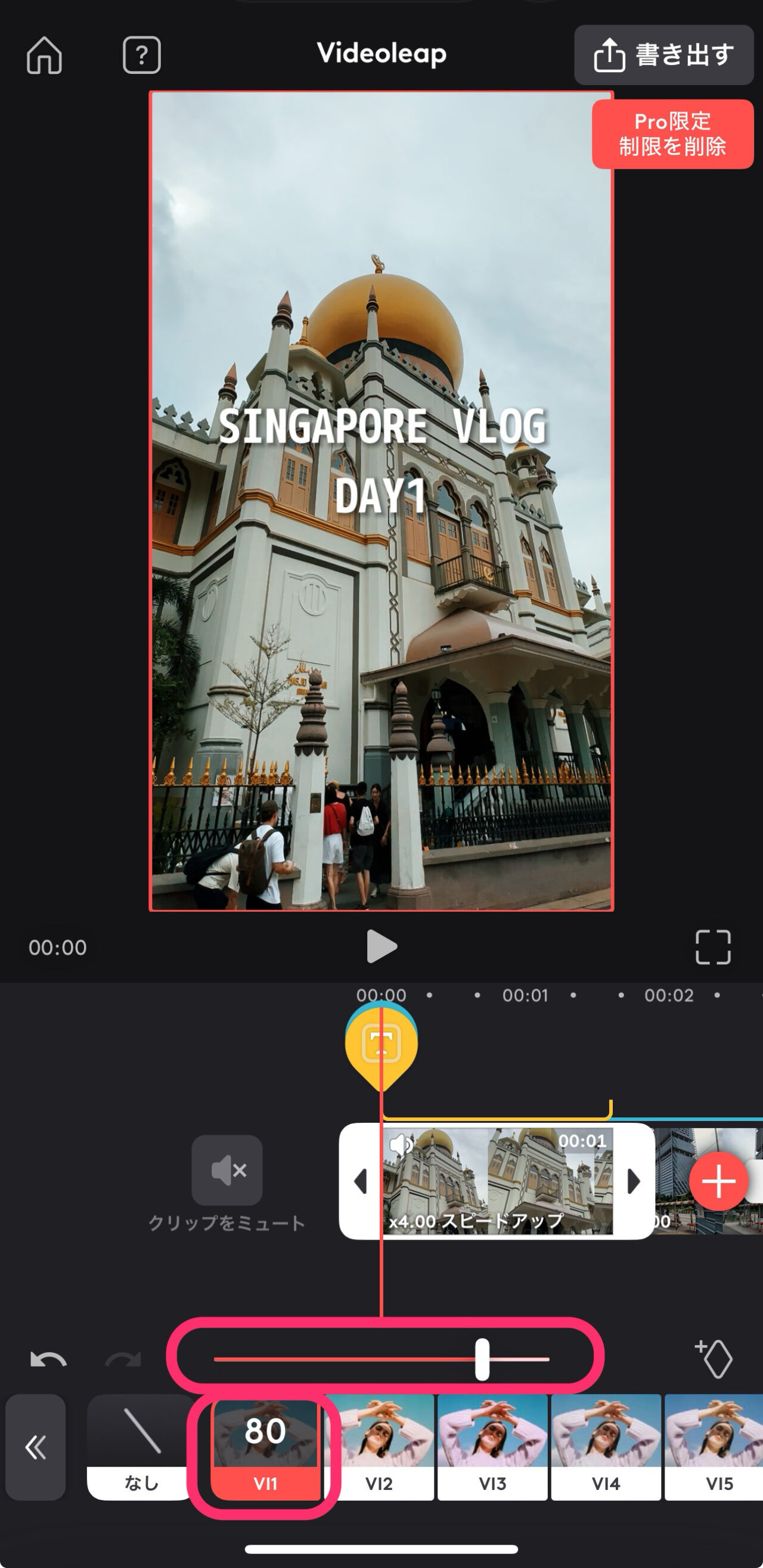
書き出し方法
編集した内容を1つの動画に書き出す方法を解説します!
画面右上の「Pro限定 制限を削除」をタップします。が、
無料トライアルへの誘導が出てしまいます。画面右上のバツマークをタップして抜けます。
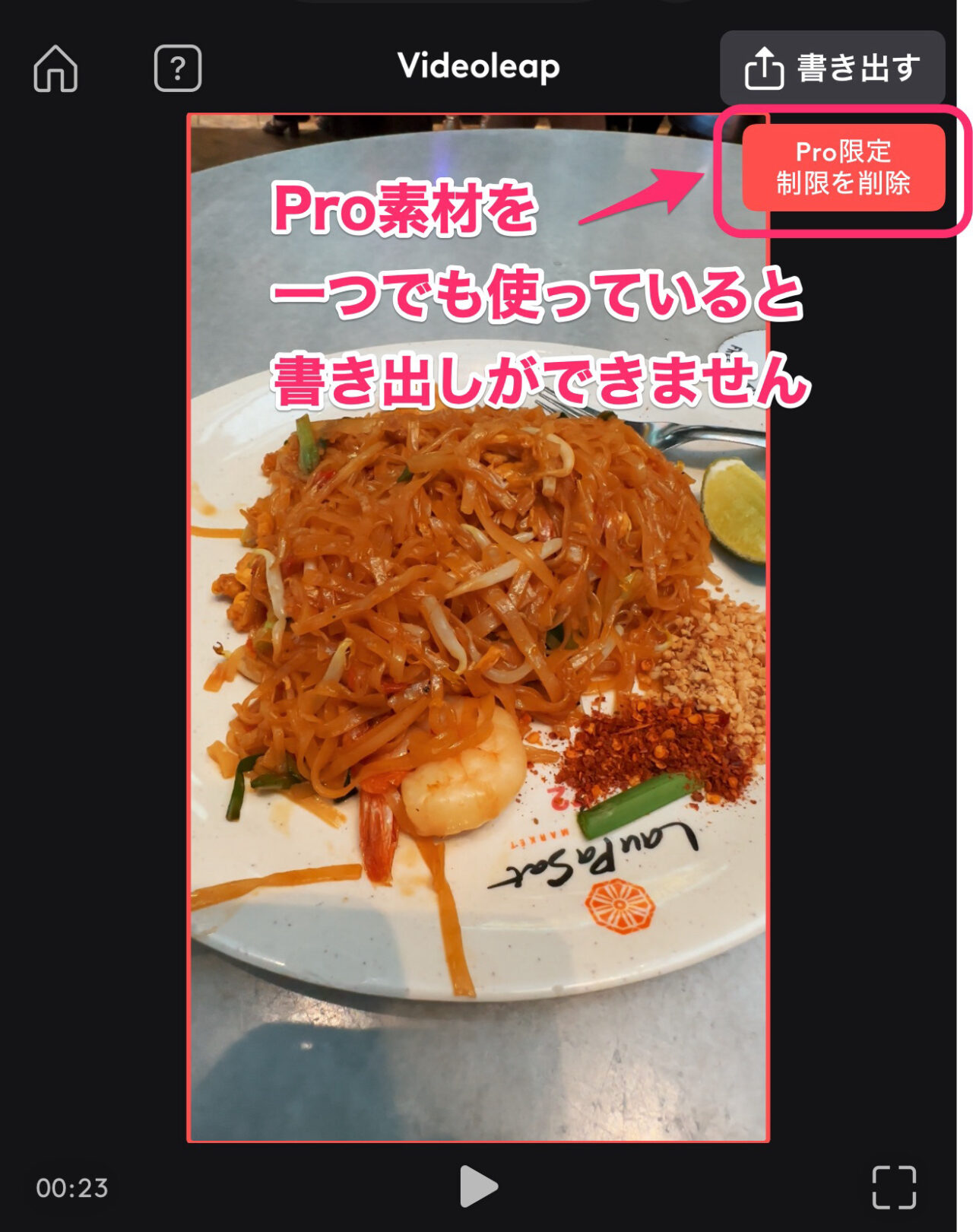
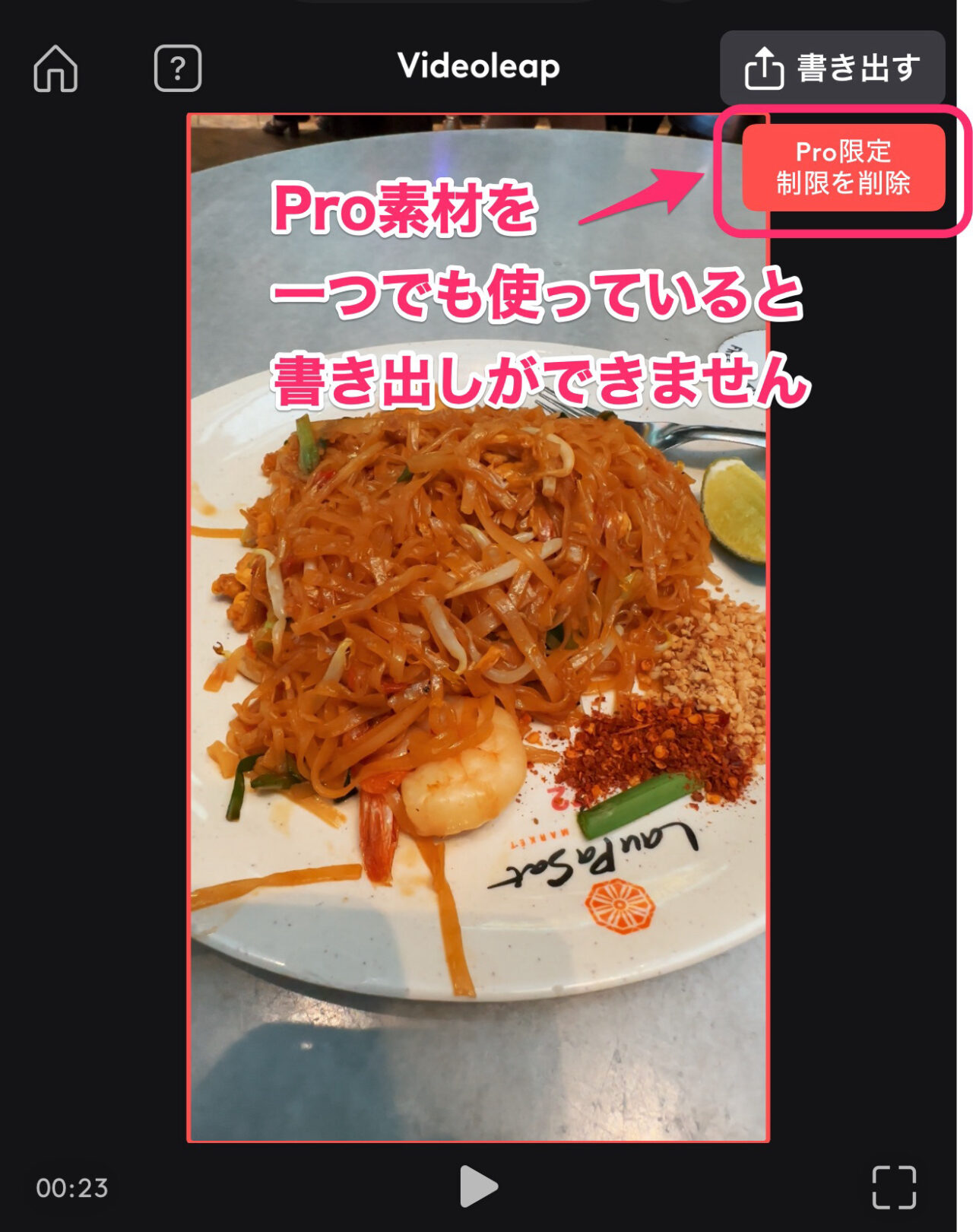
仕方がないので、手動で、有料素材を削除します。
私の場合は、BGMクリップでしたので、削除しました。
有料素材の削除が終わったら、画面右上の「書き出し」をタップします。
書き出し画面になるので、プレビューをチェックしてみましょう。
透かしは中央の下に、控えめに入ります。
「書き出し設定」内で、解像度とフレームレートを選択し「保存」をタップで書き出しです。
動画はカメラロールに保存されるのでチェックしてみましょう!
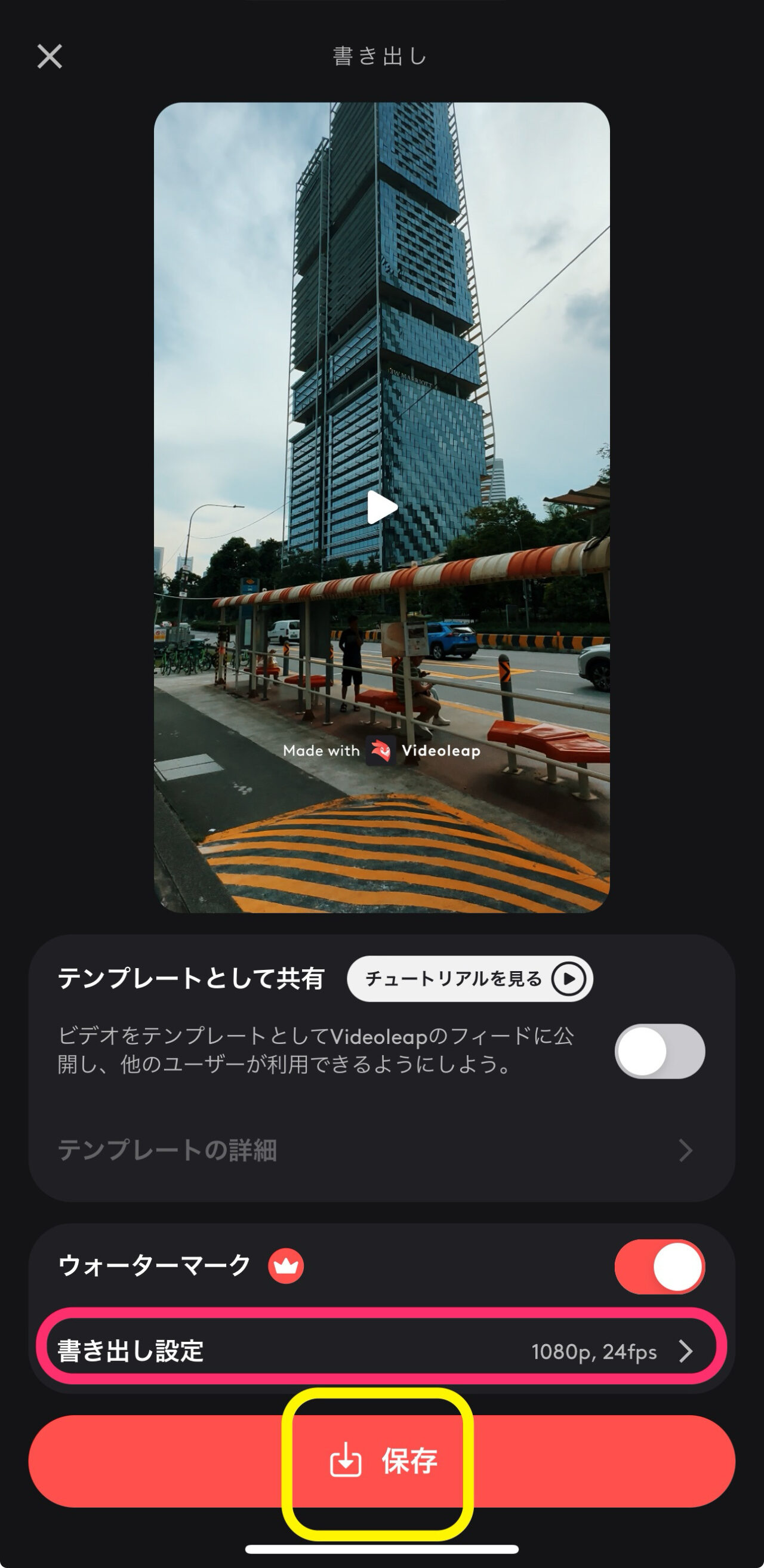
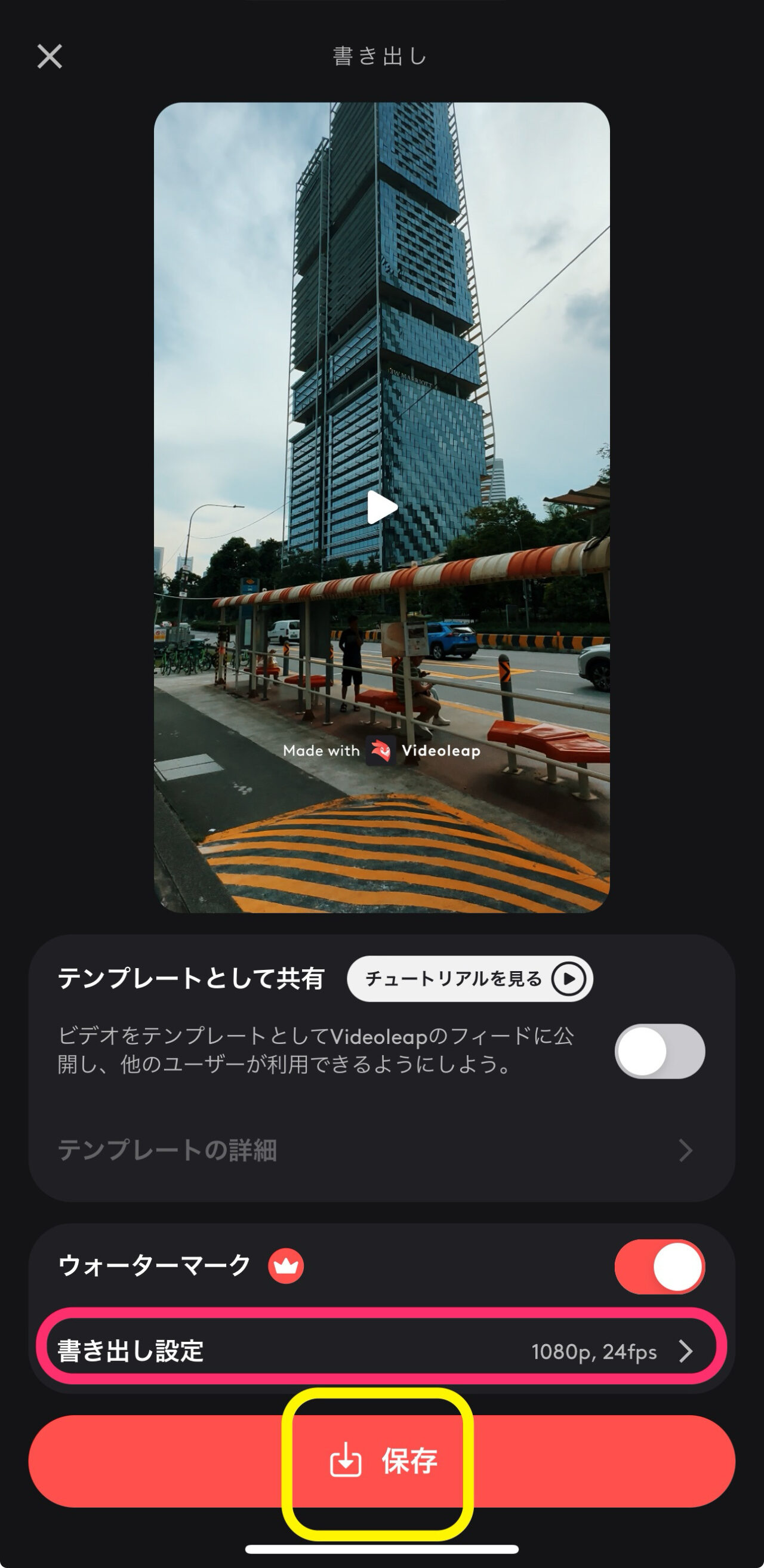
今回編集して書き出した動画はインスタで公開しています。
ぜひご覧ください。
まとめ
いかがでしたでしょうか?
Videoleapは、機能がたくさんあり魅力的な動画編集アプリであると言えます。
ただ、年間9,500円のサブスク契約になります。
スマホだけでしか使えないアプリにしては高すぎます!
これだと、PCでもじっくり編集できるほうが作り込めます。
私のおすすめはFilmora(フィモーラ)です。
MacでもWindowsでもiOSでもAndroidでも使えるマルチプラット1年間プランがあり、年間7,980円のサブスクです。
無料版があるので興味を持たれた方はぜひ試してみてください。
→ Macで使う旅Vlog動画編集ソフトおすすめ6選!初心者から上級者まで
→ Windowsで使う旅Vlog動画編集ソフトおすすめ5選