
Spliceってどんな動画編集アプリだろう?



作例を作りながら解説していきます!


Hideki Kobayashi。小さな会社の経営者。2021年より大川優介さんの動画講座OneSe Personalを受講。シネマティックVlogの撮影と編集を習得。2023年「日本で最も美しい村 動画コンテスト2022」でグランプリを受賞。動画編集ソフトはPremiereProとDavinci Resolveを主に使用。詳細はプロフィールをご覧下さい。
Spliceとは?特徴は?
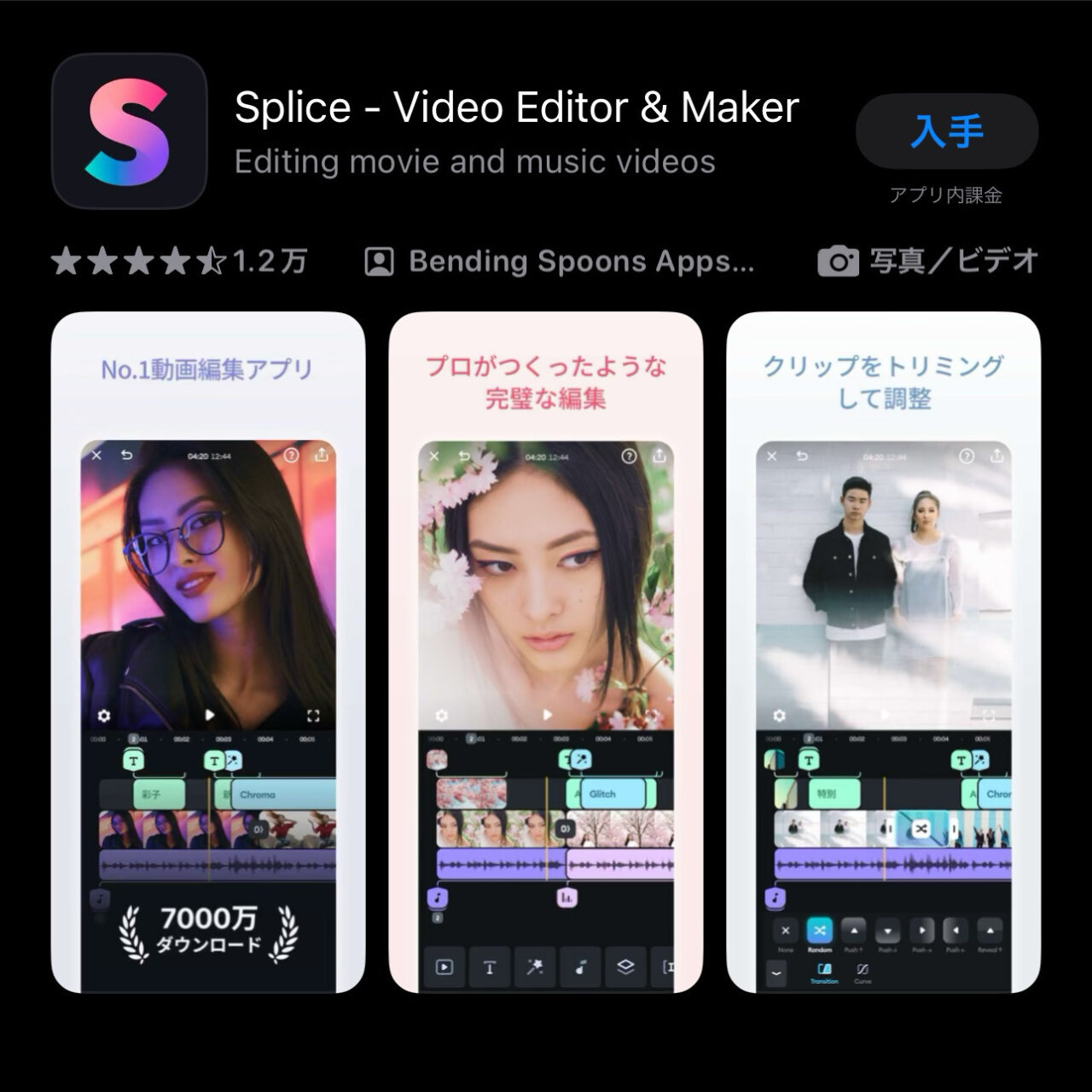
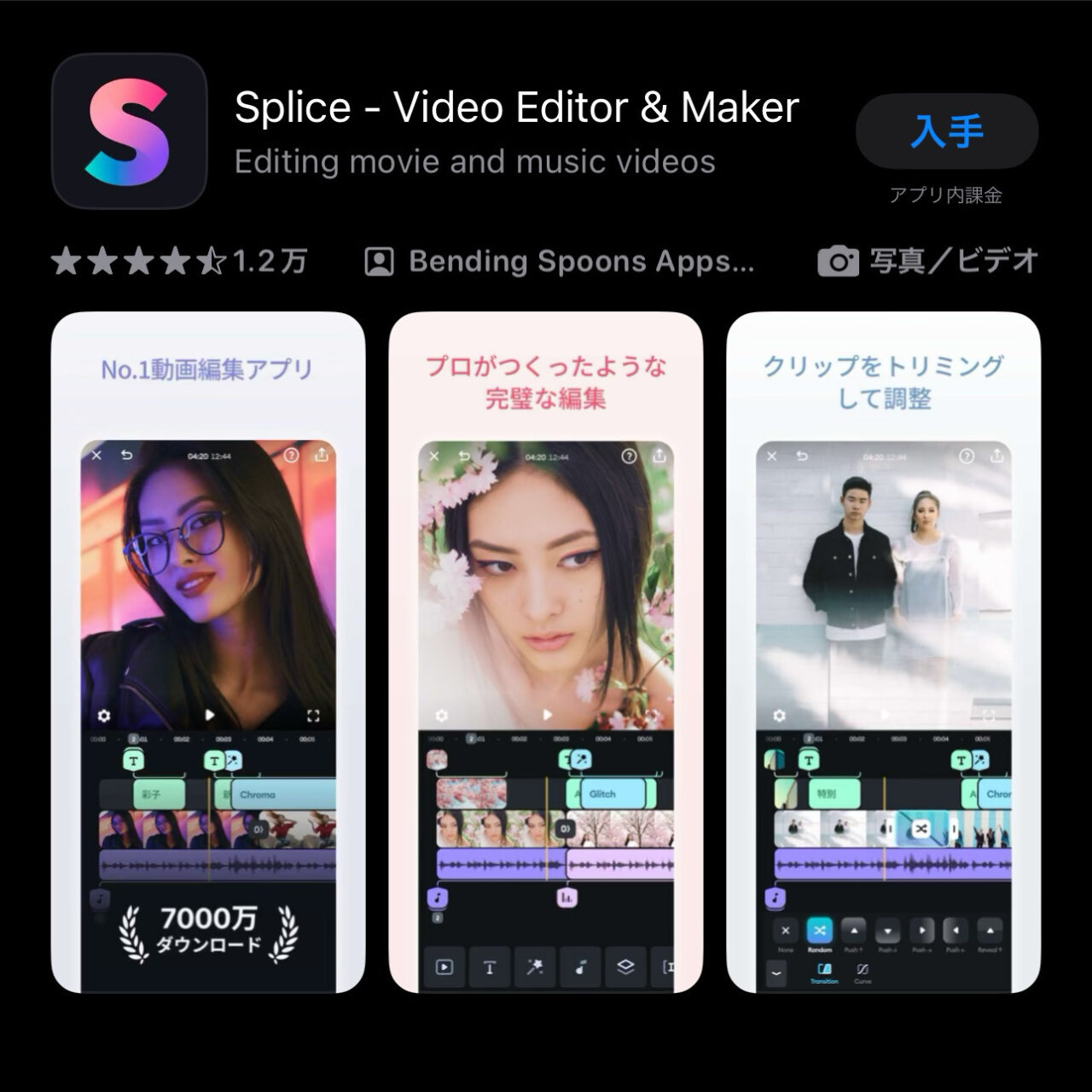
Spliceとは、アメリカのサンフランシスコに本社を置く「Bending Spoons」が開発・提供している動画編集アプリです。
2014年にリリースされ、iOSとAndroidに対応しています。
Spliceは、基本的なカット編集から、BGMや効果音の挿入、テキストテロップの追加、トランジションの適用など、さまざまな動画編集機能を備えています。
また、ミュージックビデオやVlogなどのテンプレートも用意されており、初心者でも簡単にプロのような動画を作成することができます。
Spliceは、無料版と有料版の2種類があります。
無料版では、ウォーターマークが表示されたり、書き出し回数が制限されたりするなどの制限がありますが、基本的な編集機能は利用できます。
有料版は、サブスクリプション料金で、週額580円または年額11,400円で、すべての機能が利用できます。
Spliceの特徴は、以下のとおりです。
- シンプルで直感的な操作性
- 豊富な編集機能
- テンプレートの豊富さ
Spliceは、スマートフォンで手軽に動画編集を行いたい方におすすめのアプリです。



年額11,400円は正直言って高すぎです!
プロジェクトの作成方法
Spliceのアプリをダウンロードして開始すると、免責事項やユーザーへの質問があります。
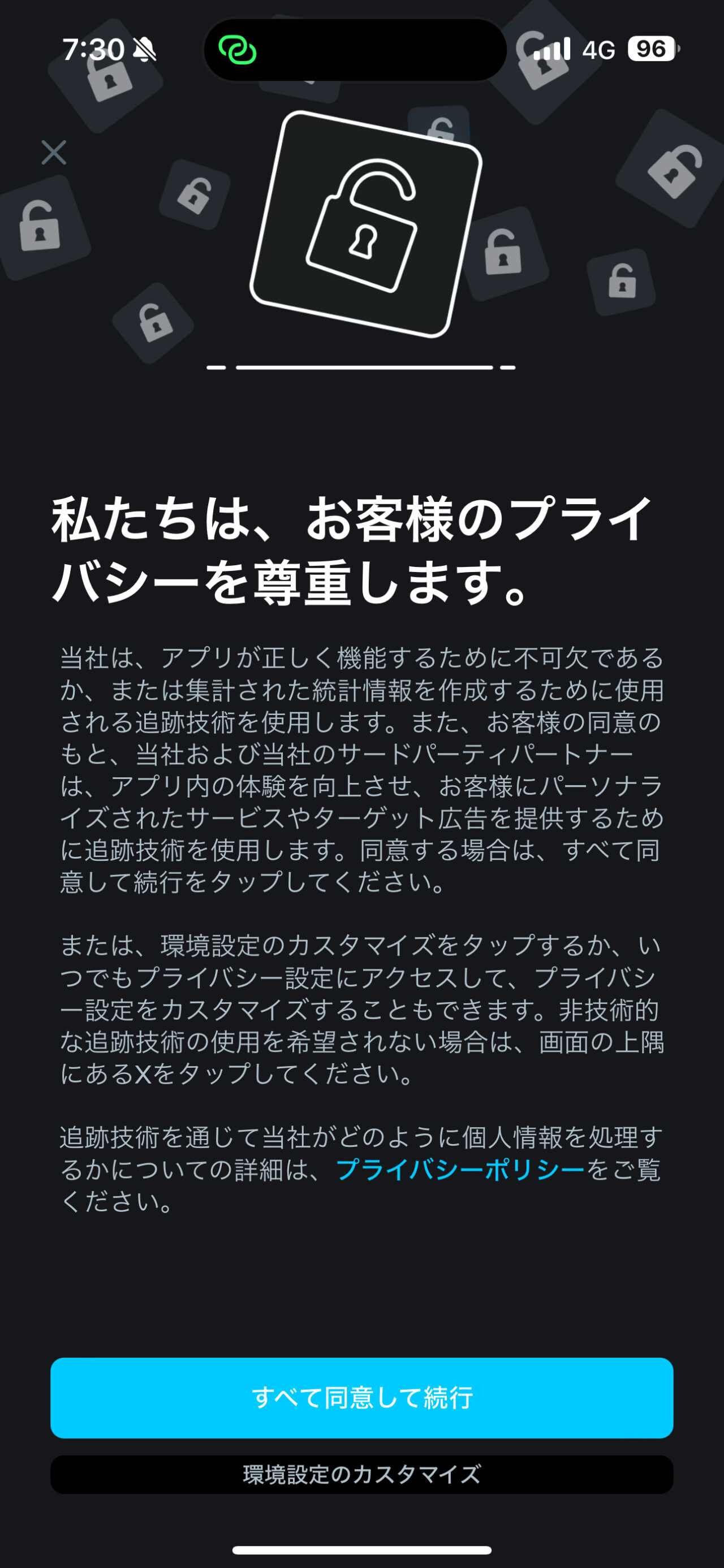
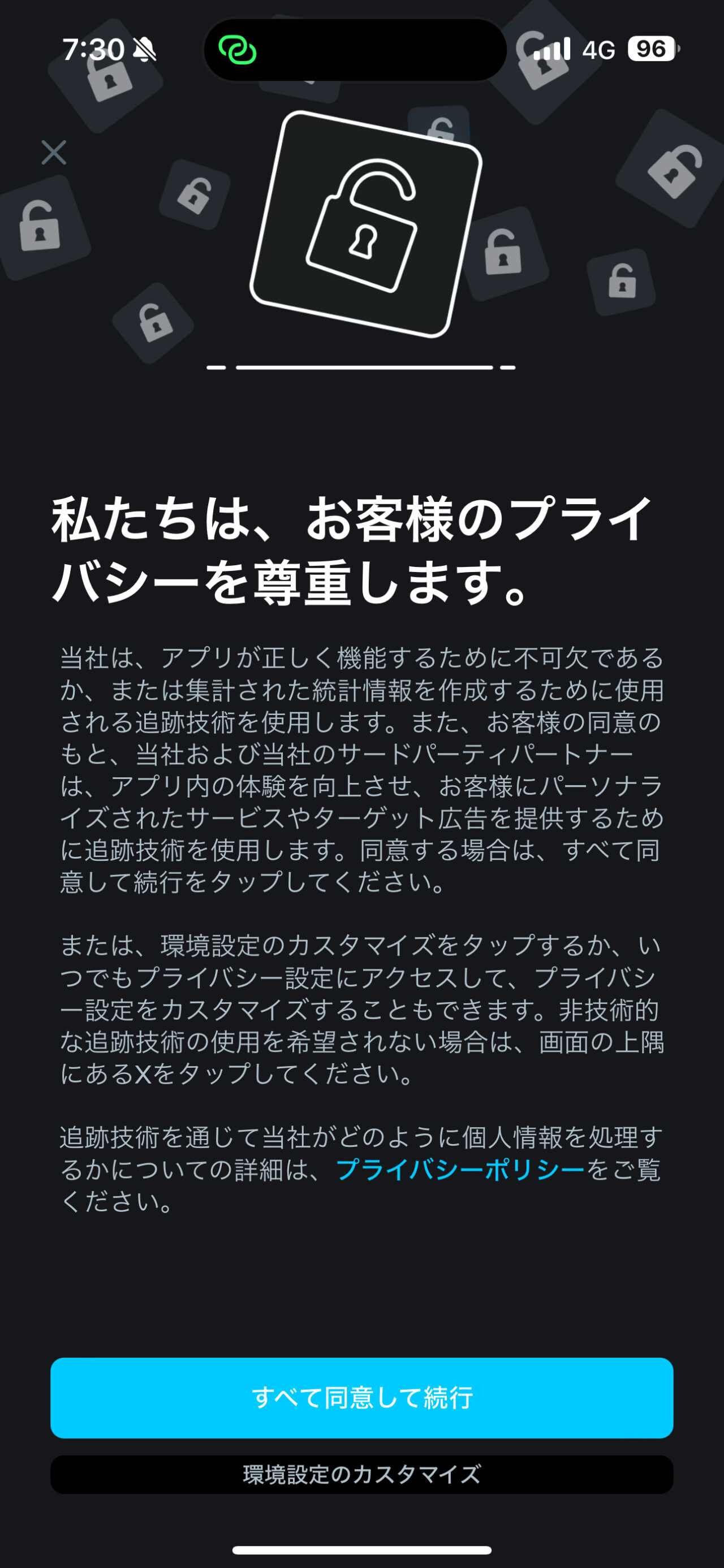
有料版への誘導があります。
「無料トライアルをお試しください」では、7日間無料の後、有料版へ自動移行してしまいます。
画面右上の矢印マークからスタートしましょう!
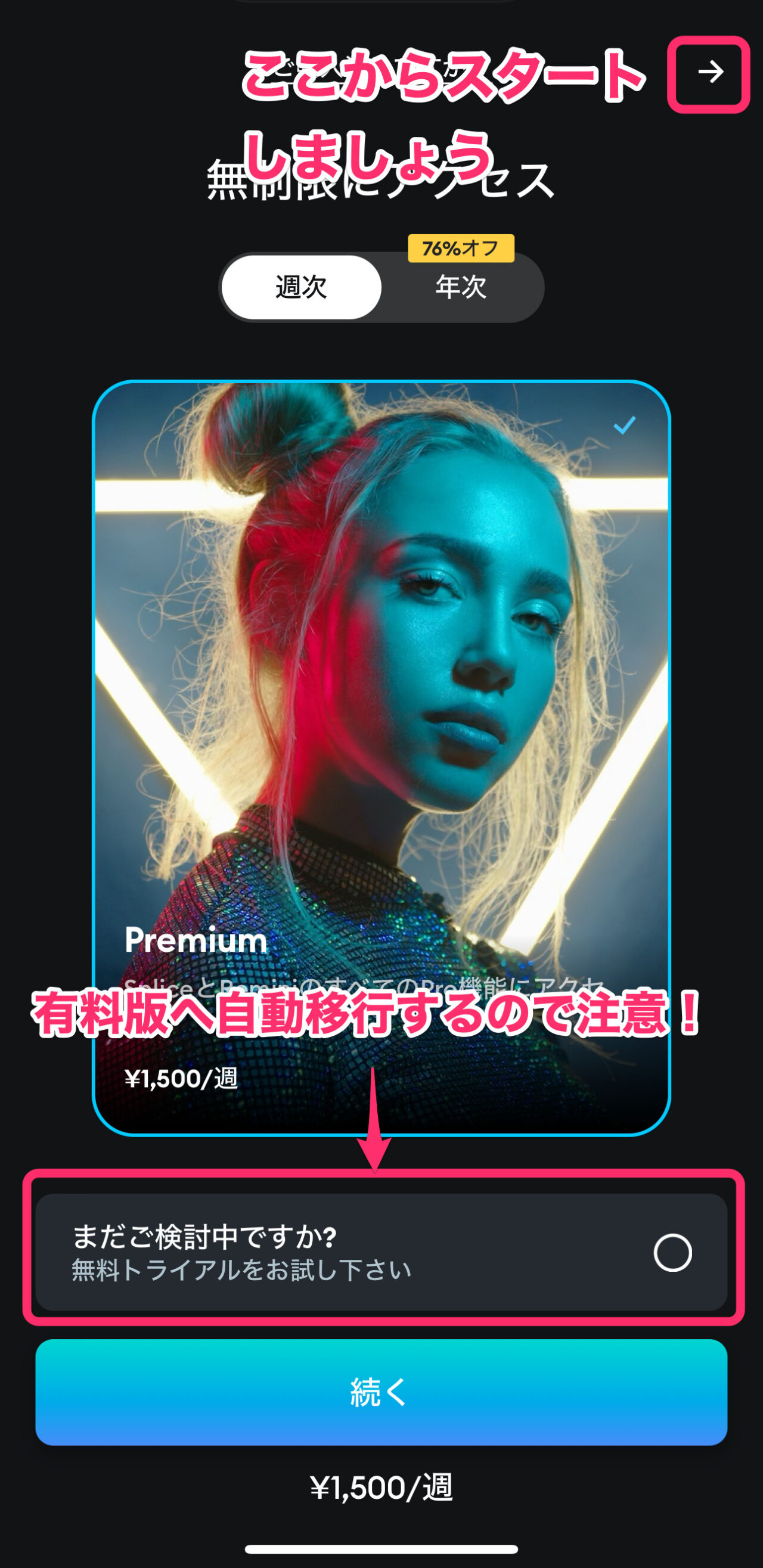
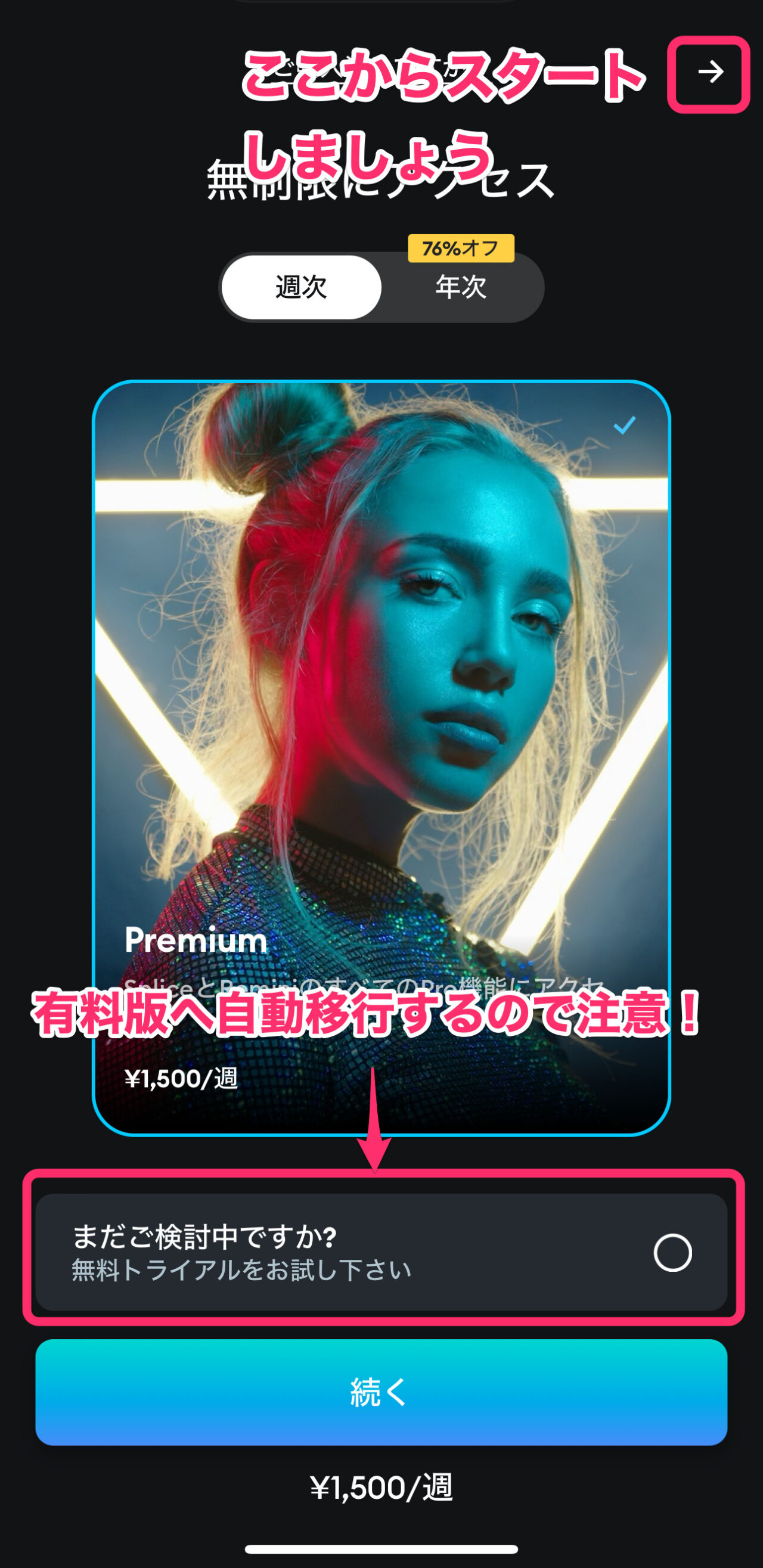
マイプロジェクト画面が出たら「新しいプロジェクト」をタップします。
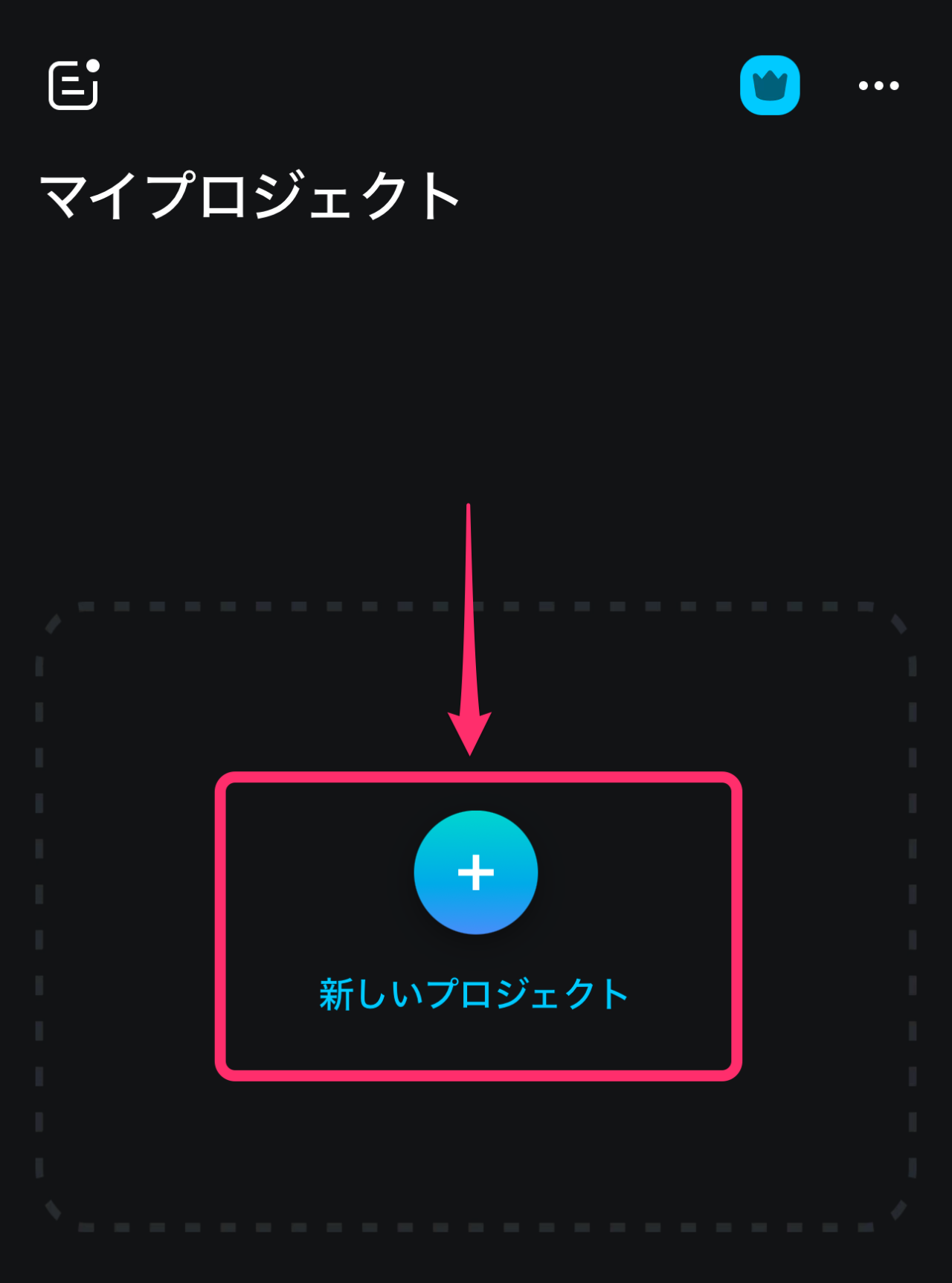
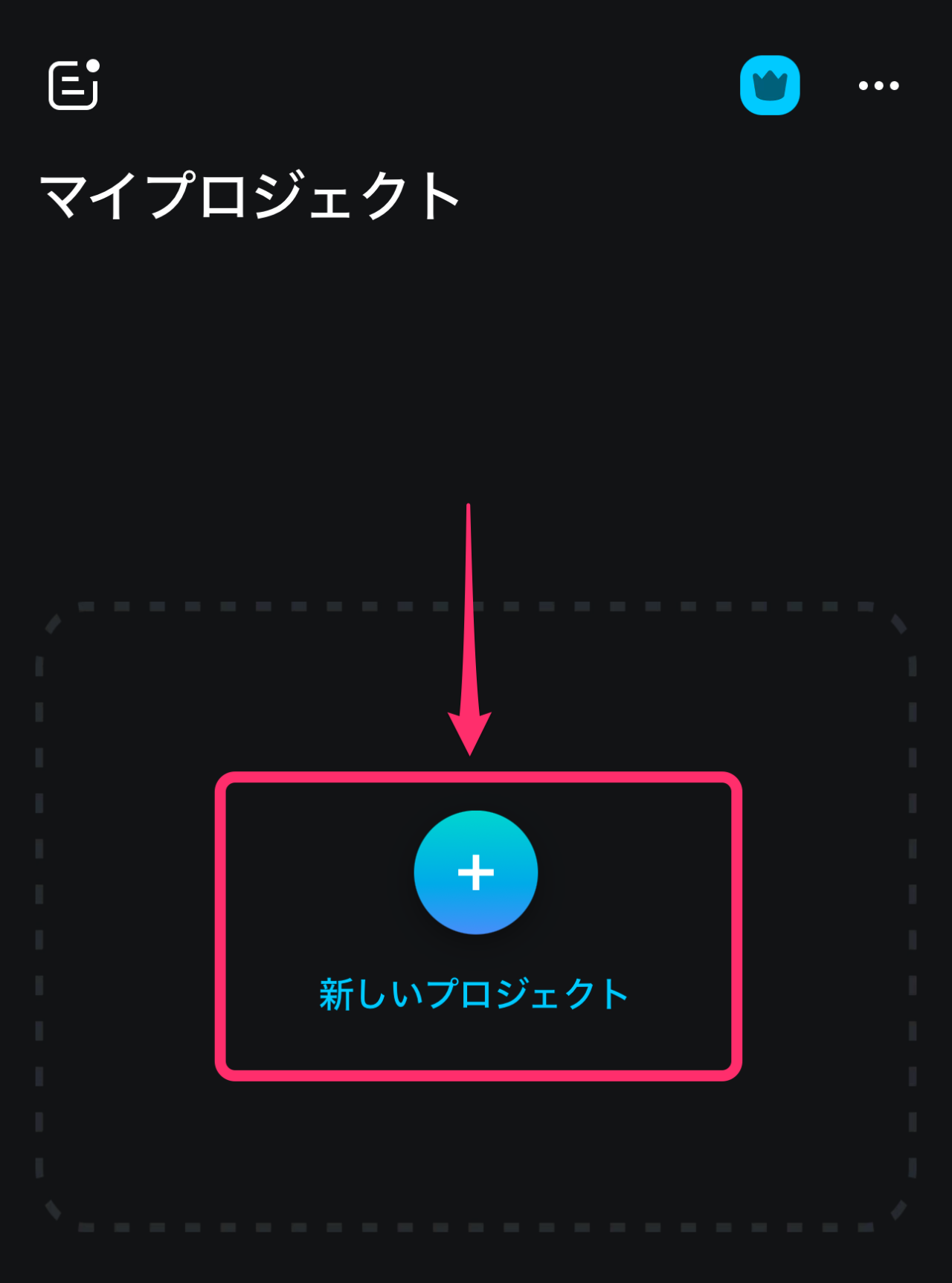
動画クリップの読み込み方法
アクセス制限でも、使いたい動画クリップを選択すれば読み込みができます。
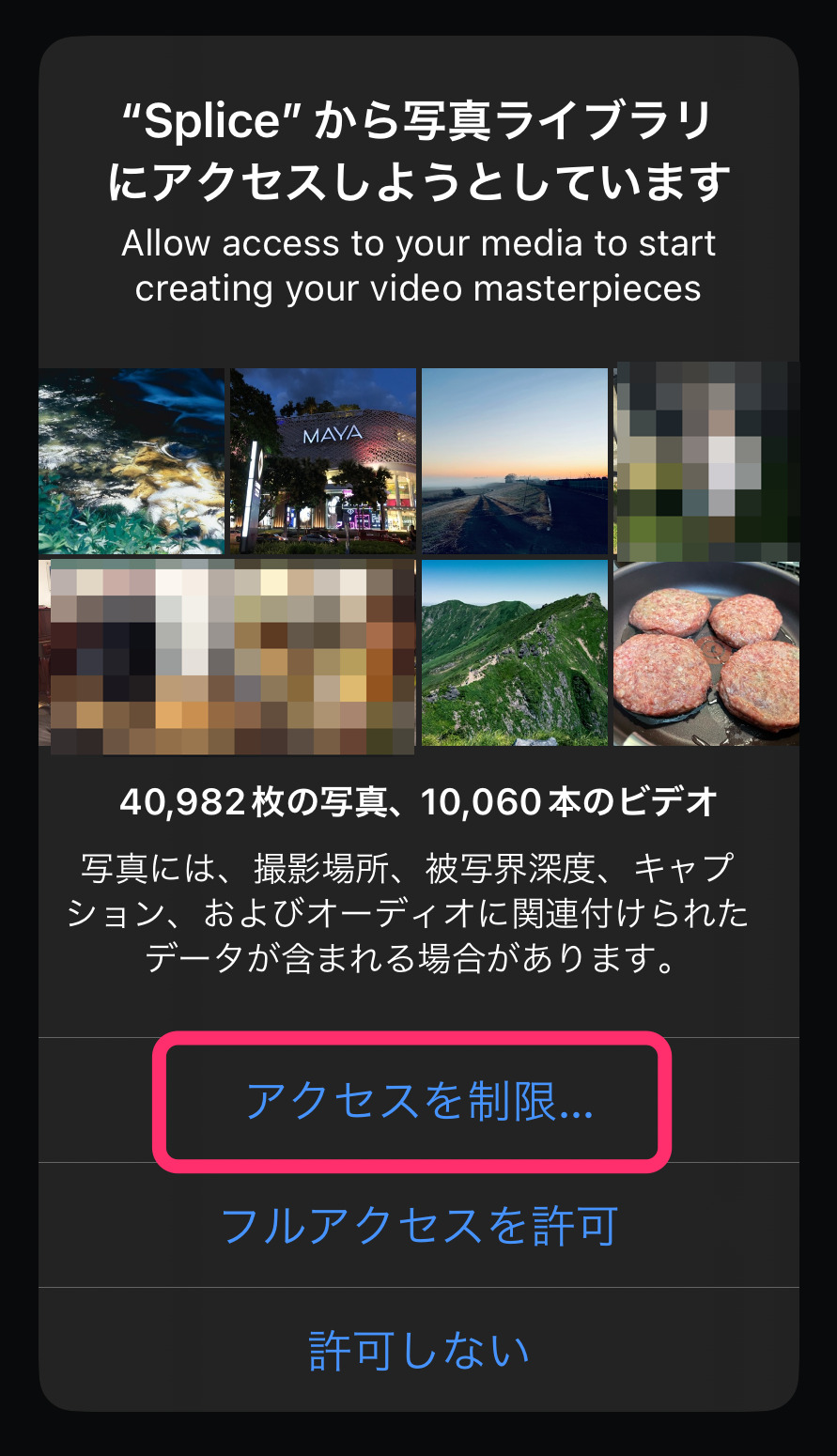
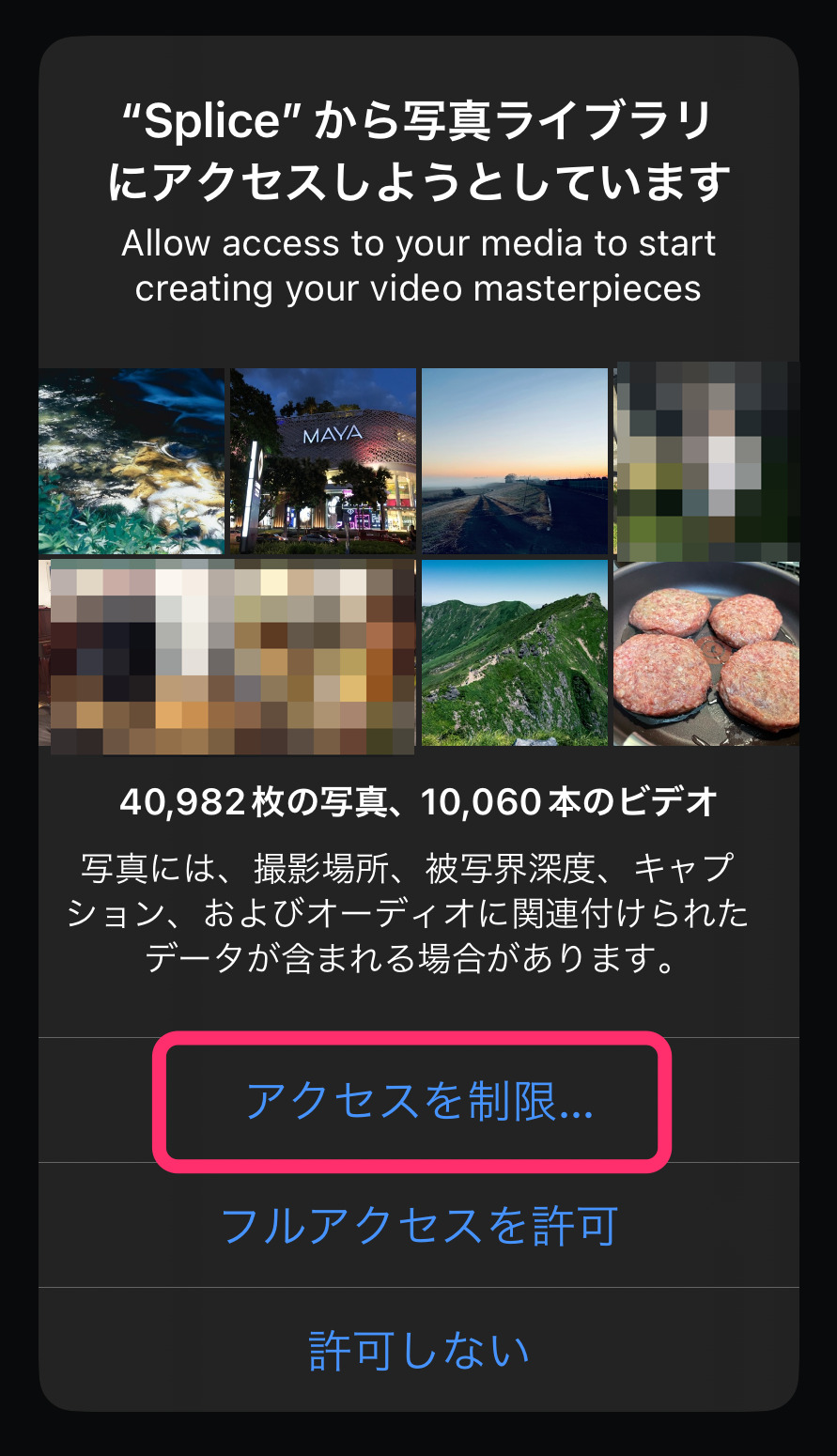
複数クリップを選択してまとめて読み込みができます。
サムネイルの長押しで、プレビューを見ることができます。
ただし、カット編集はできません。
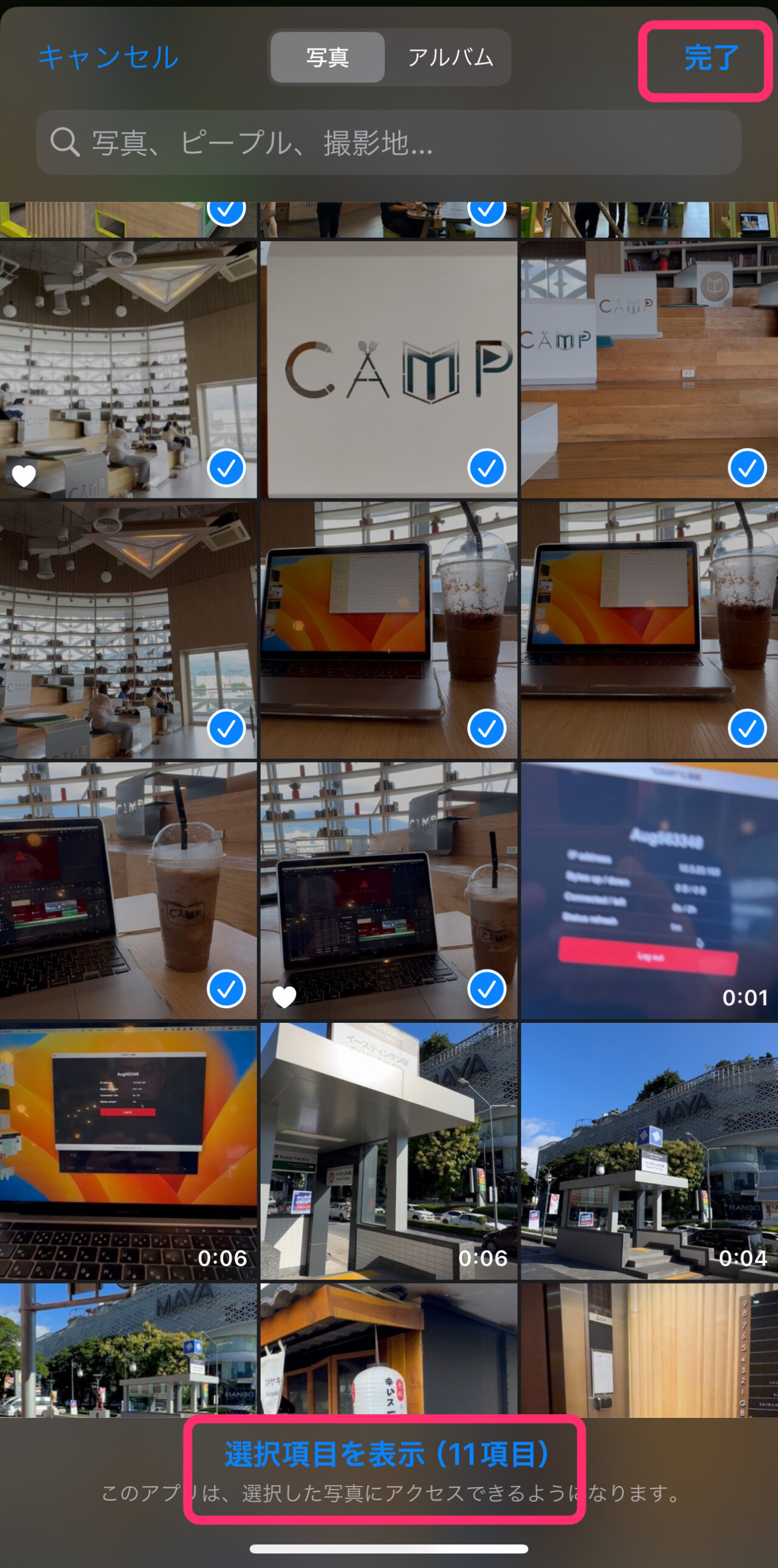
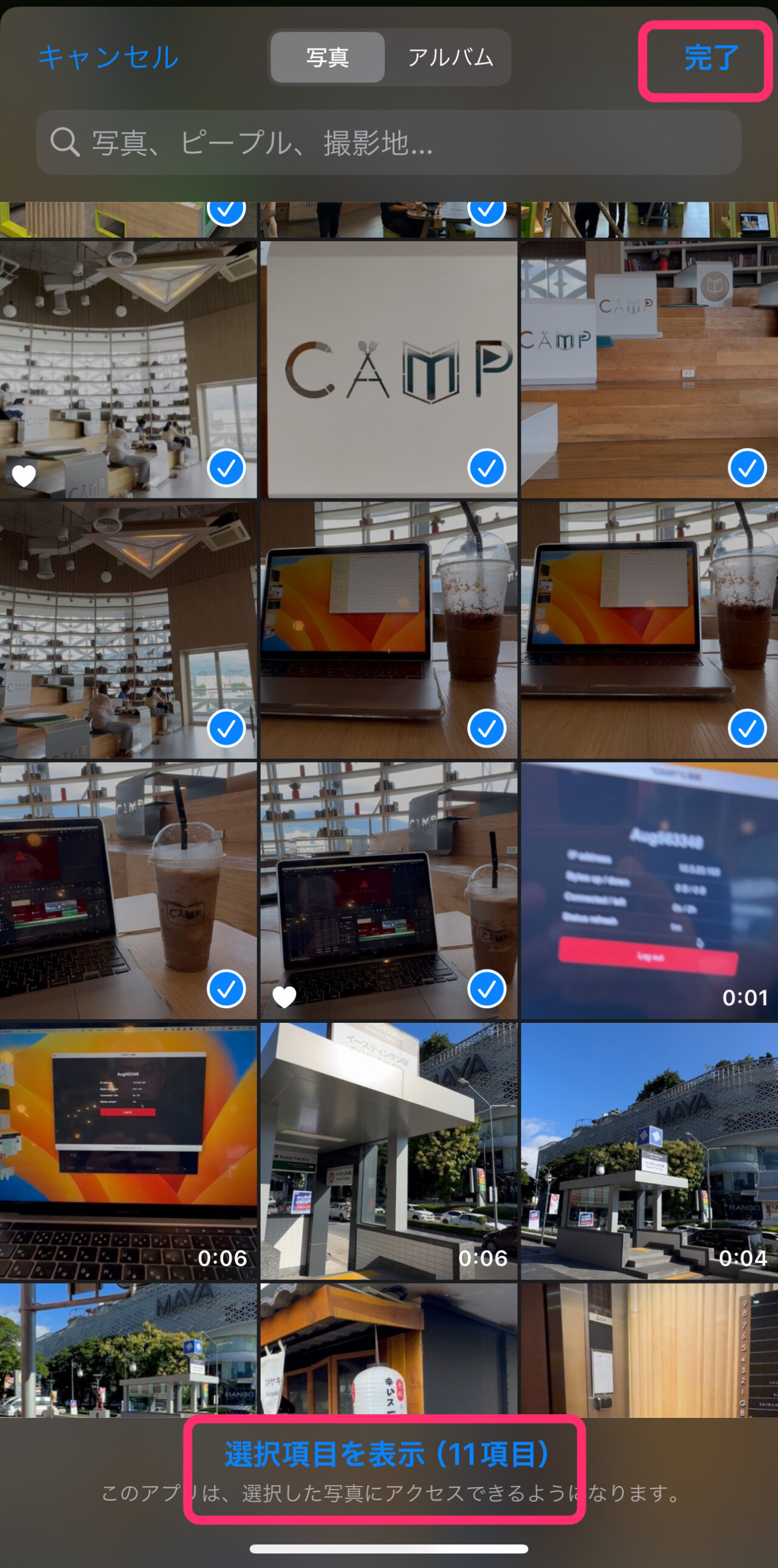
フォトライブラリーにアクセス制限をかけると、下図のようなメッセージが出ますが、右上の「✗」ボタンで消して進みましょう!
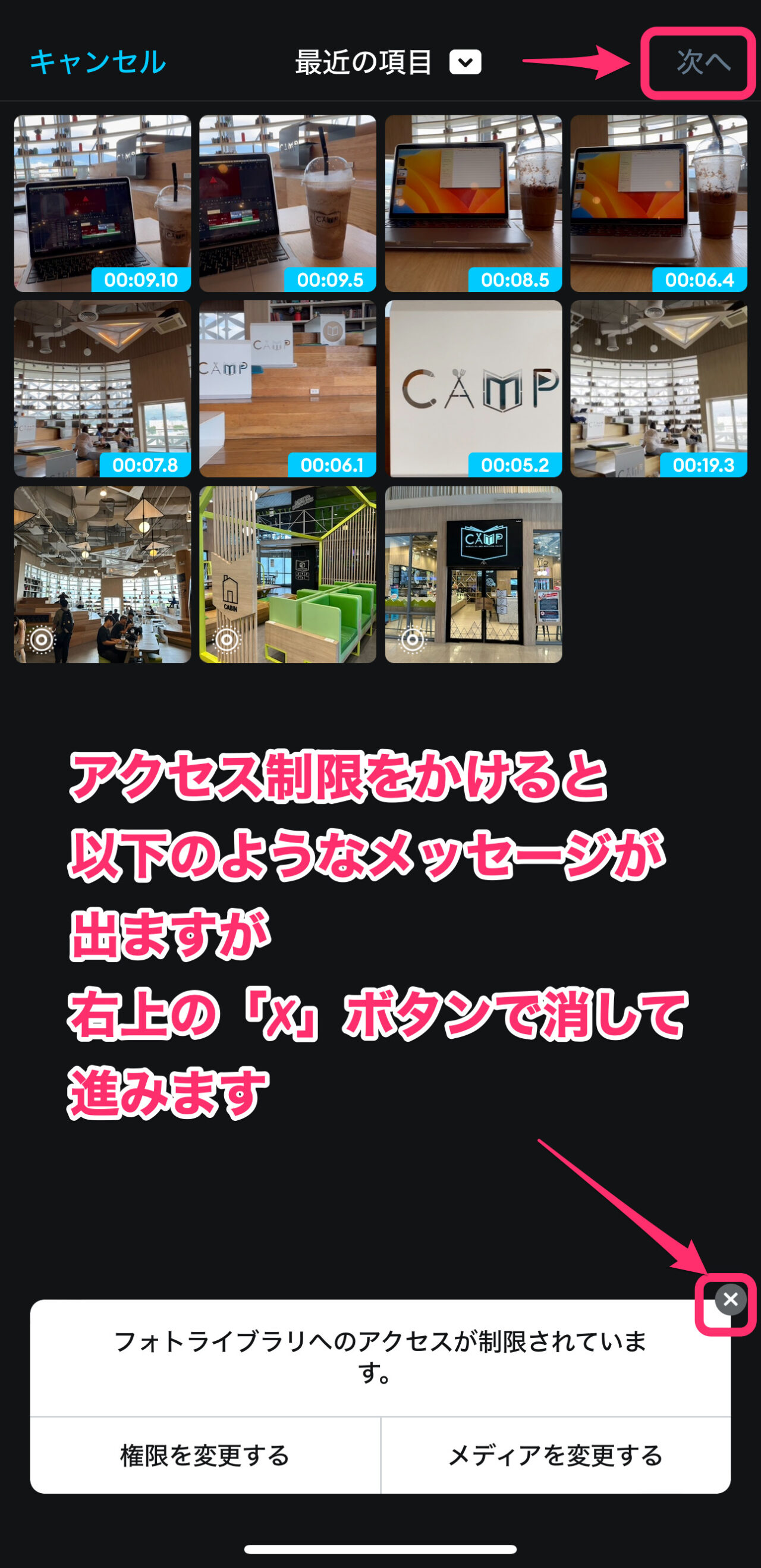
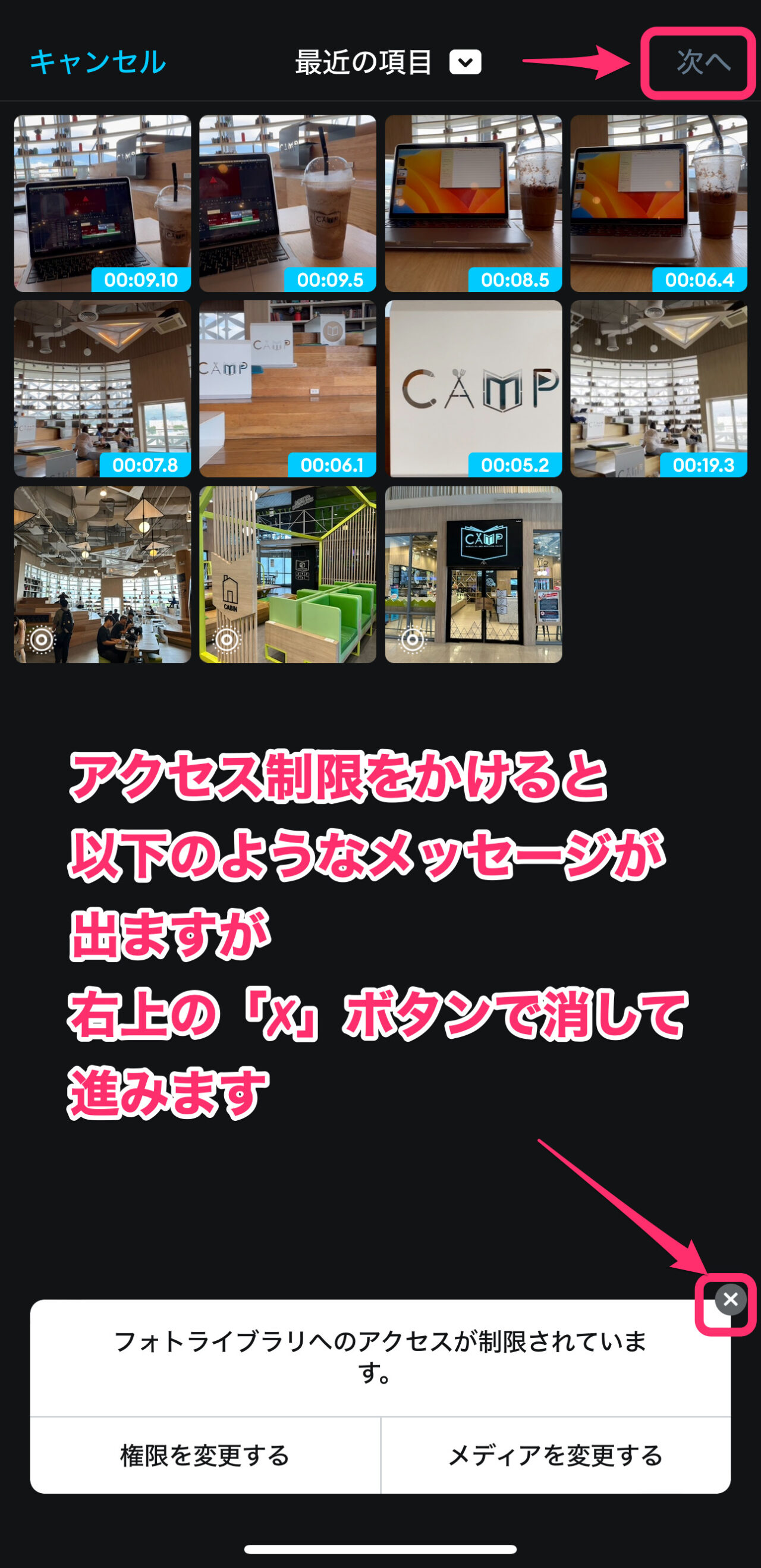
画面下のクリップ順序リストで、長押しすると浮き上がり、ドラッグで順序を変えることができます!
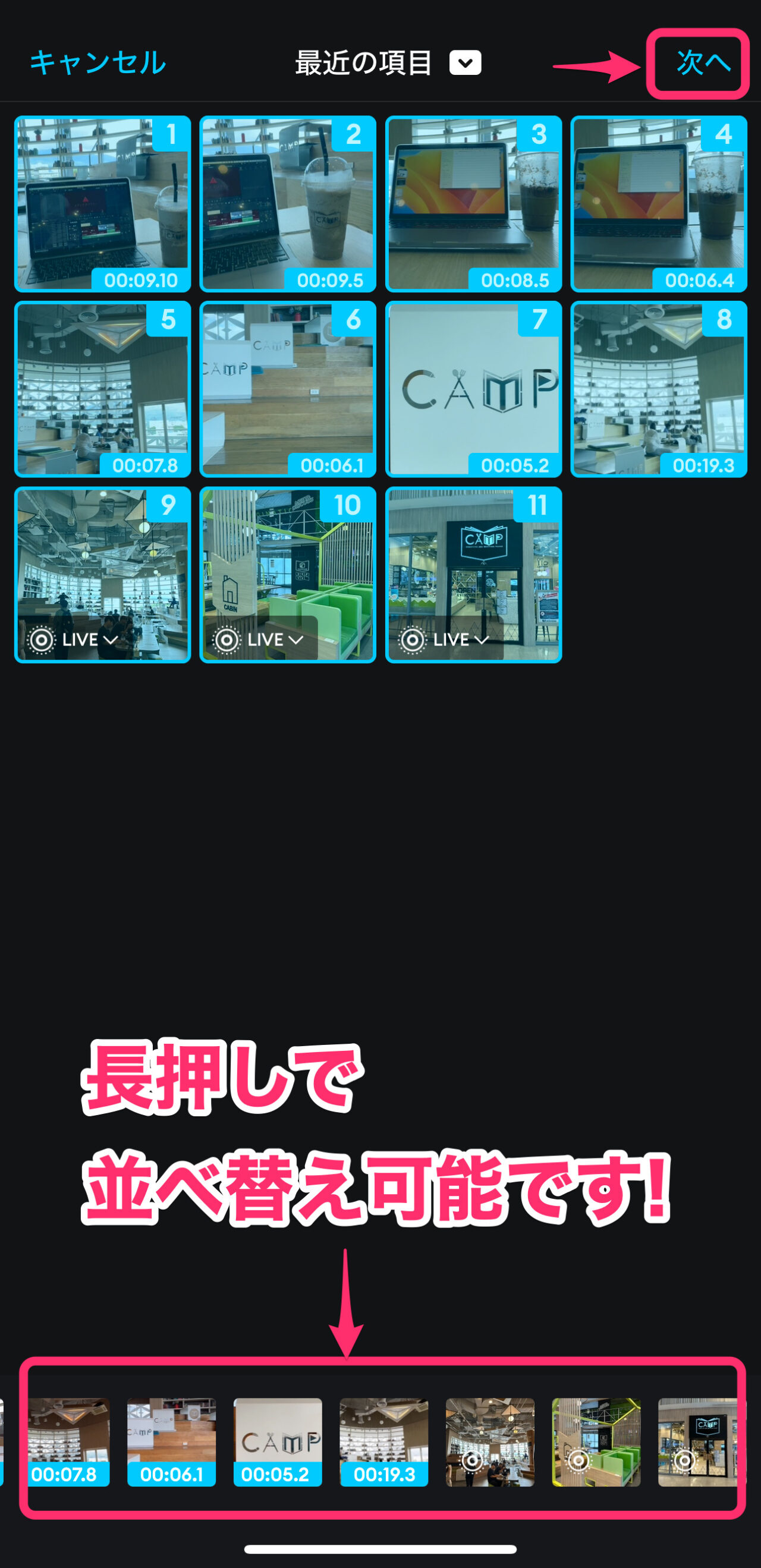
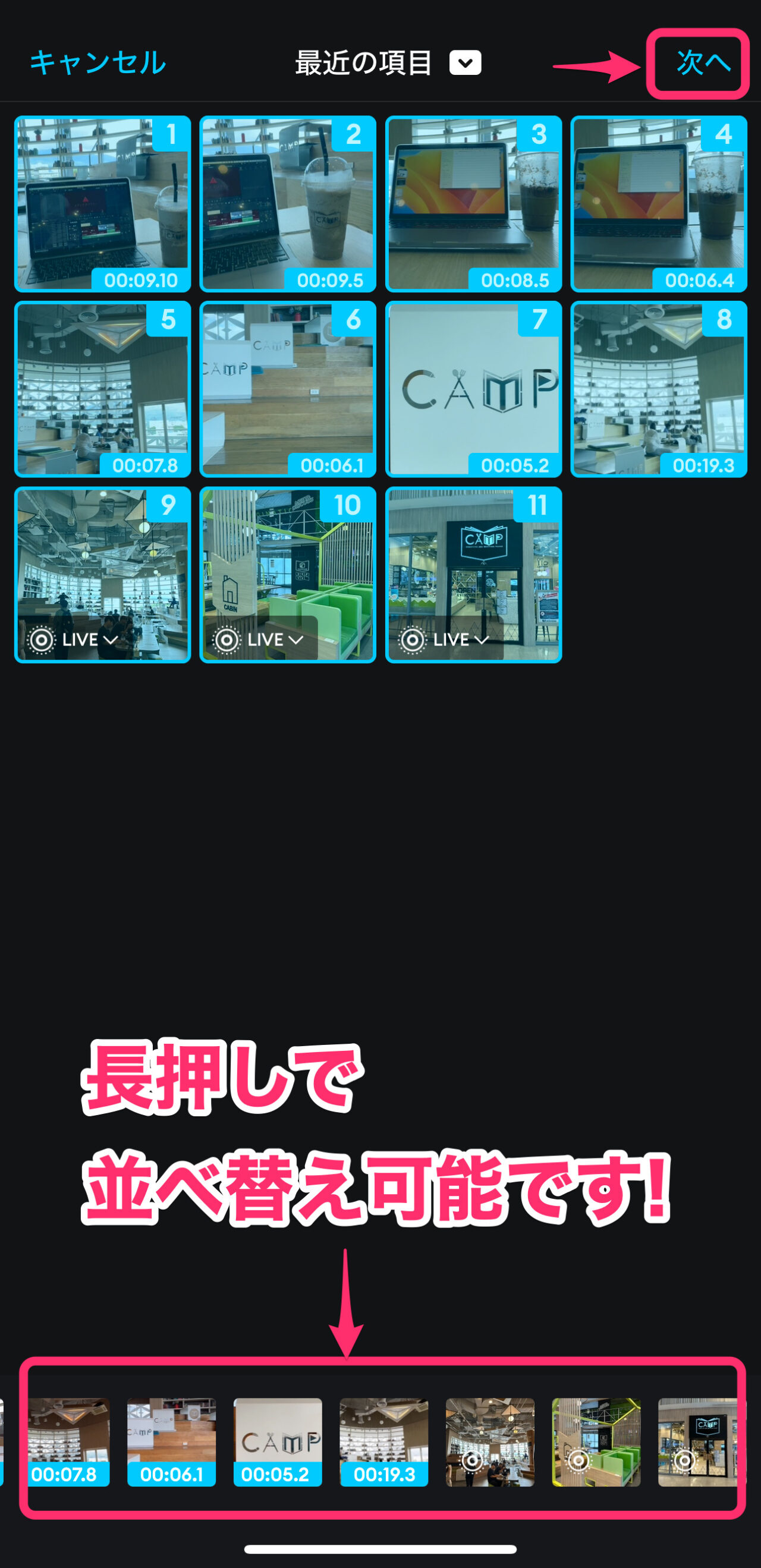
プロジェクト名の入力と、アスペクト比の選択ができます。
画面右上の「作成」で新規プロジェクトが作成されます。
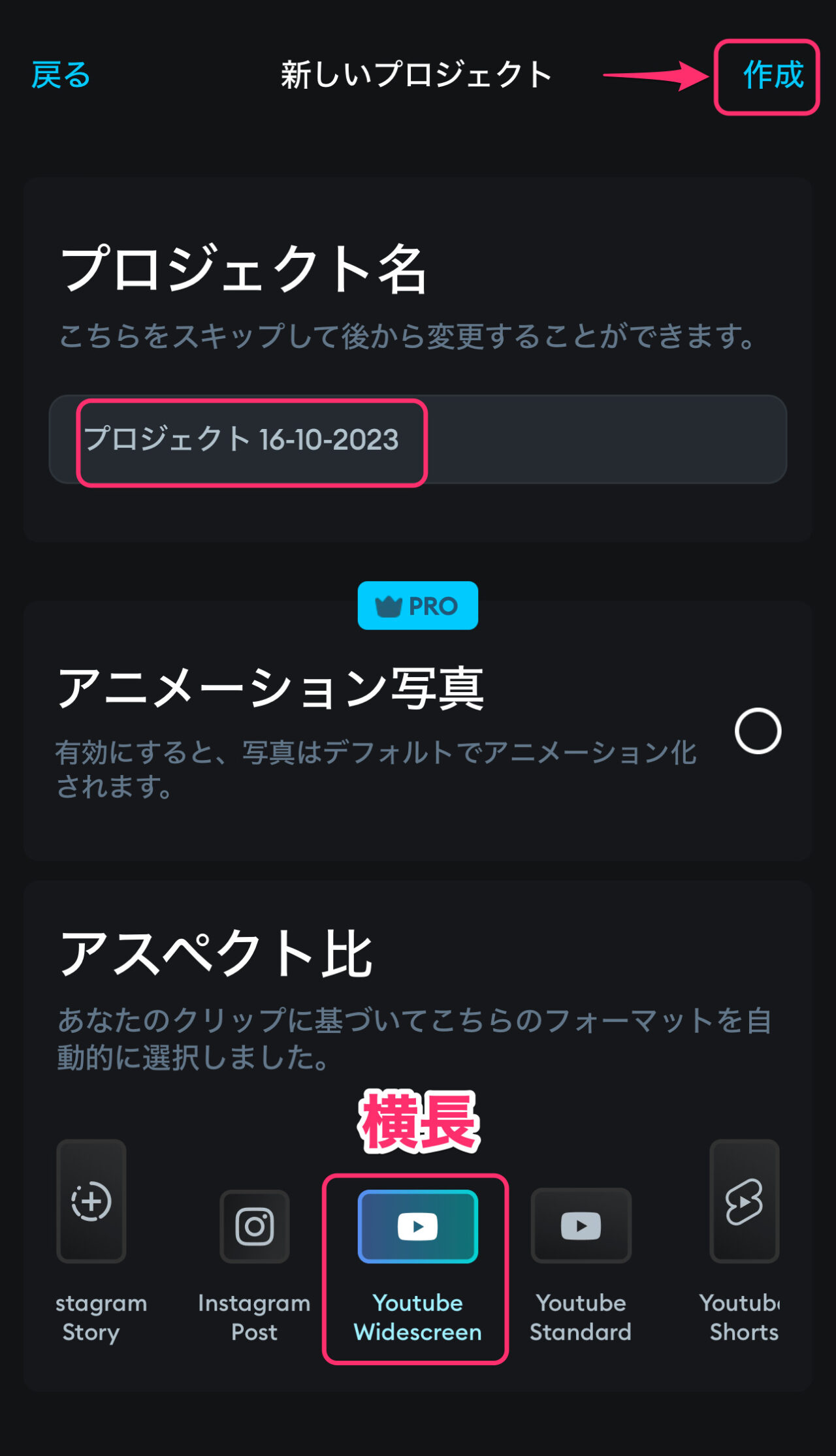
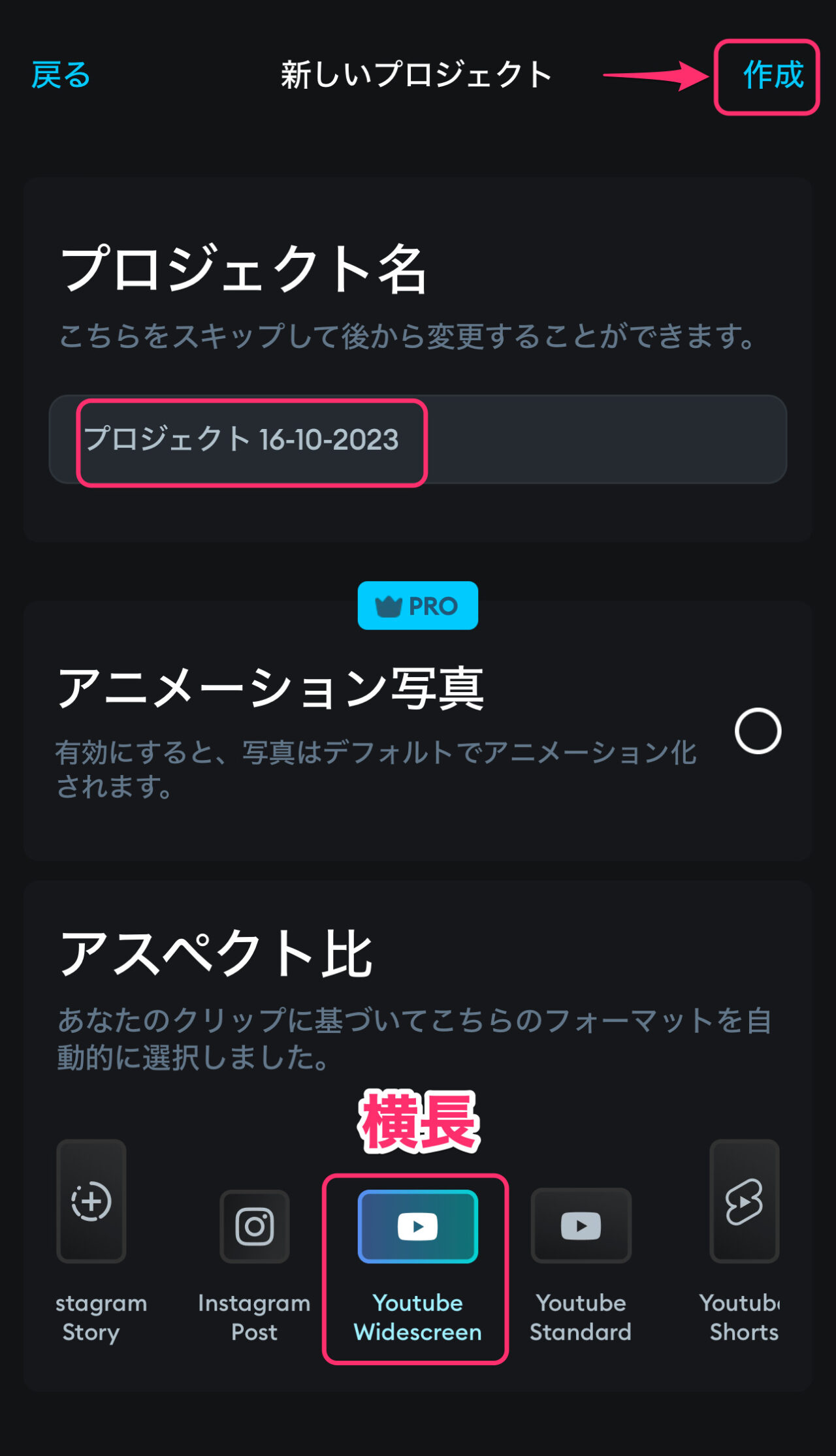
次の画面でタイムライン画面となり、カット編集やBGM入れ、文字入れなど様々な編集ができます。
タイムラインの基本操作
タイムラインの基本操作を解説します。
動画クリップの下の場所で、指を左右にドラッグすればスクロールできます。
2本指でピンチイン・ピンチアウトすれば、タイムラインの縮尺を縮小・拡大できます。
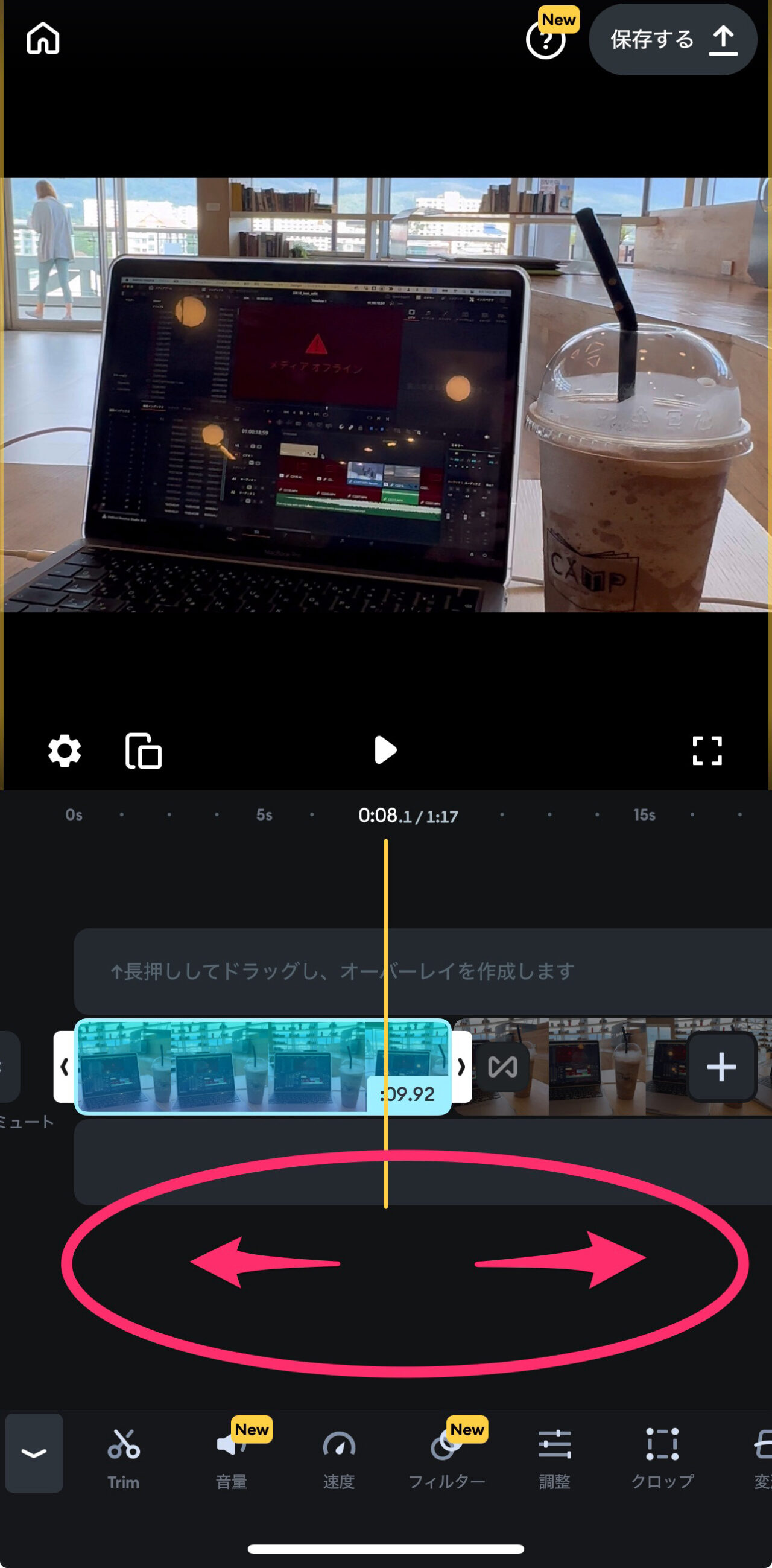
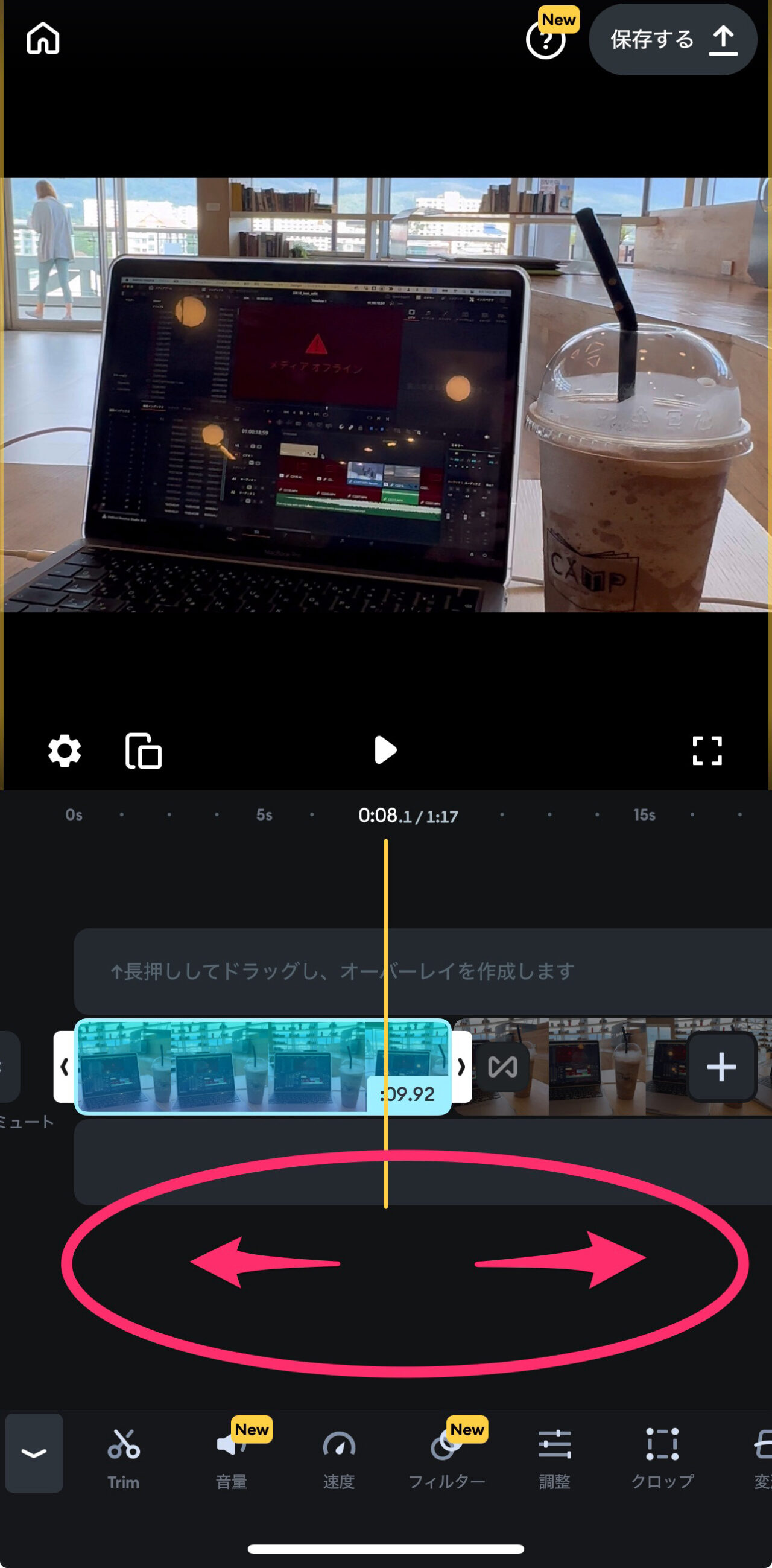
カット編集のやり方
カット編集は、撮影した動画クリップの不要な部分を削ぎ落として見やすくするために行います。
カット編集には以下の2つの方法があります。
- トリミング(端を詰める)
- 分割して不要部分を削除
トリミング(端を詰める)
トリミングしたいクリップを選択状態にします。
詰めたい部分に再生ヘッドを合わせます。
端の帯を再生ヘッドまでドラッグします。
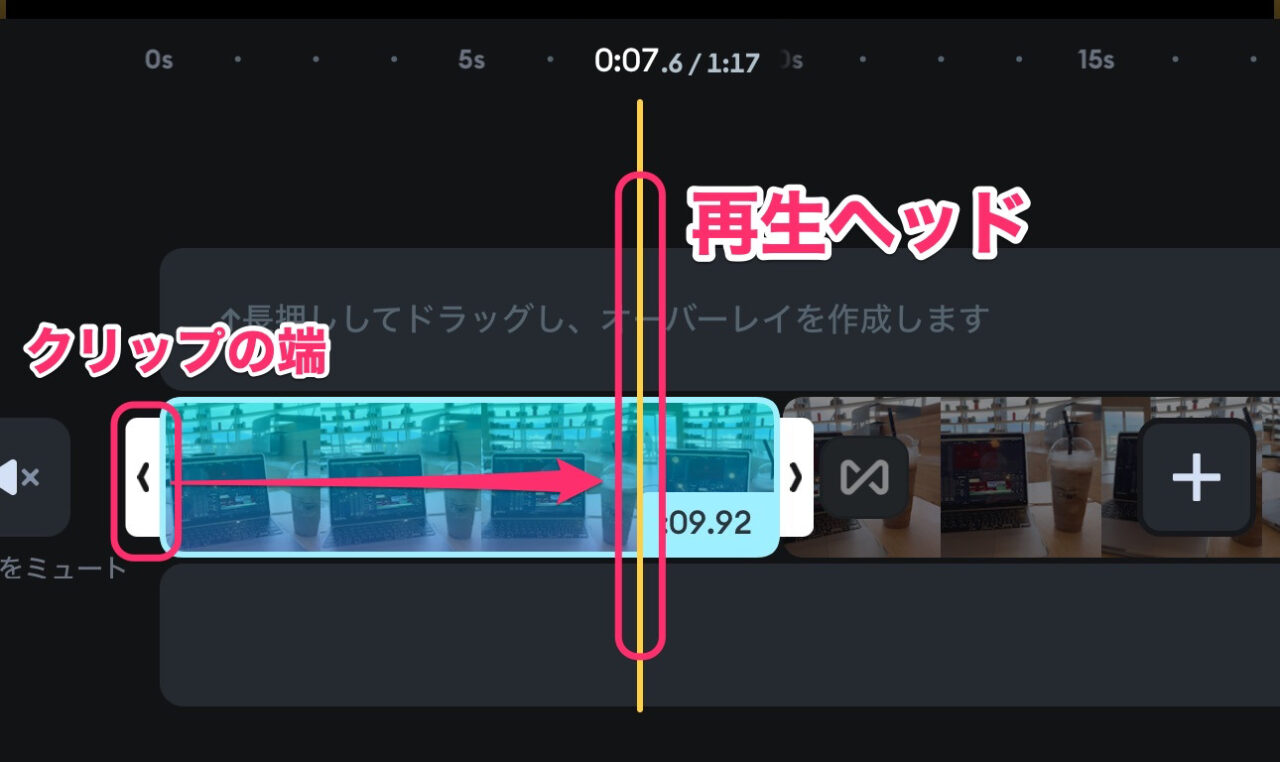
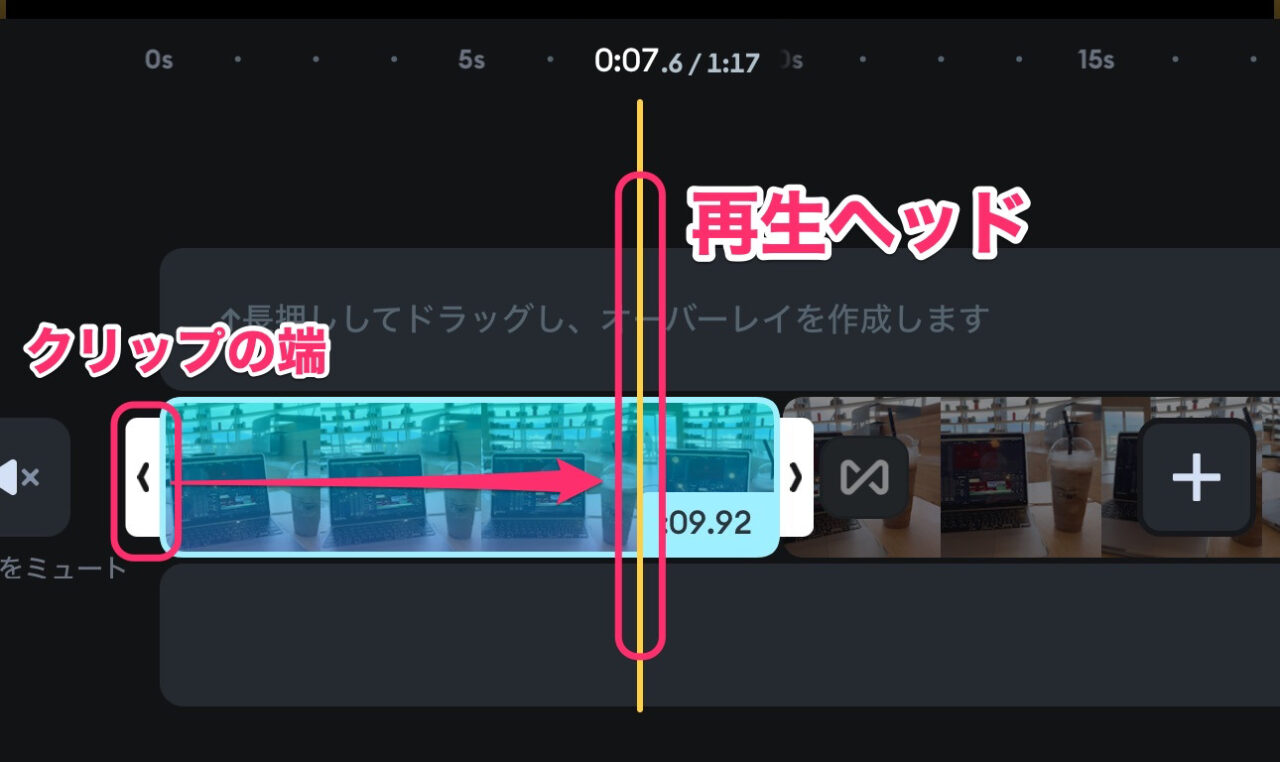
トリミングできました。
クリップ右下に秒数が表示されて便利です。
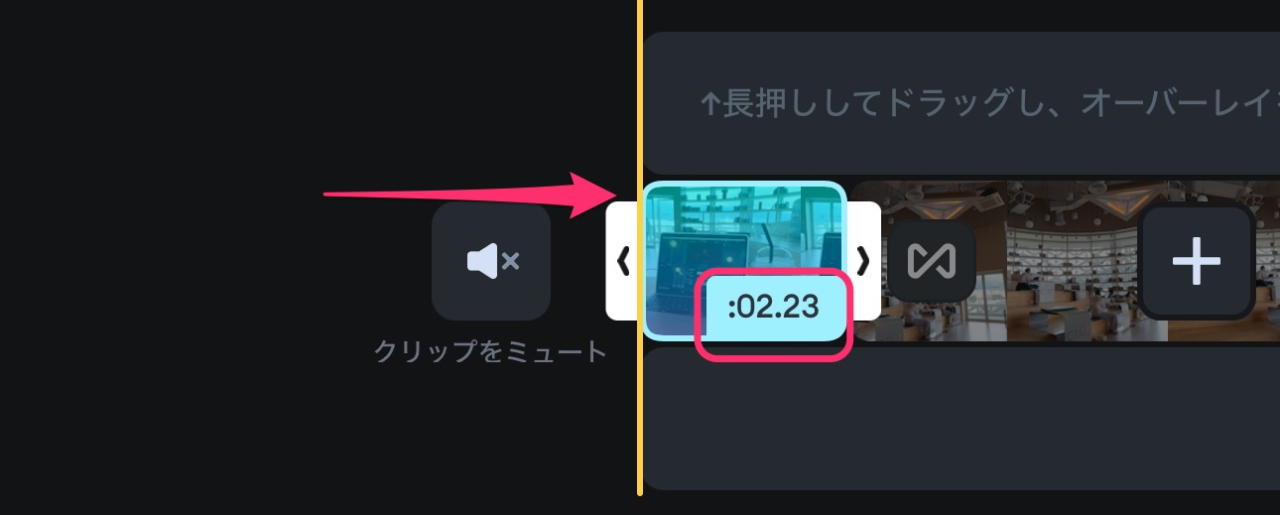
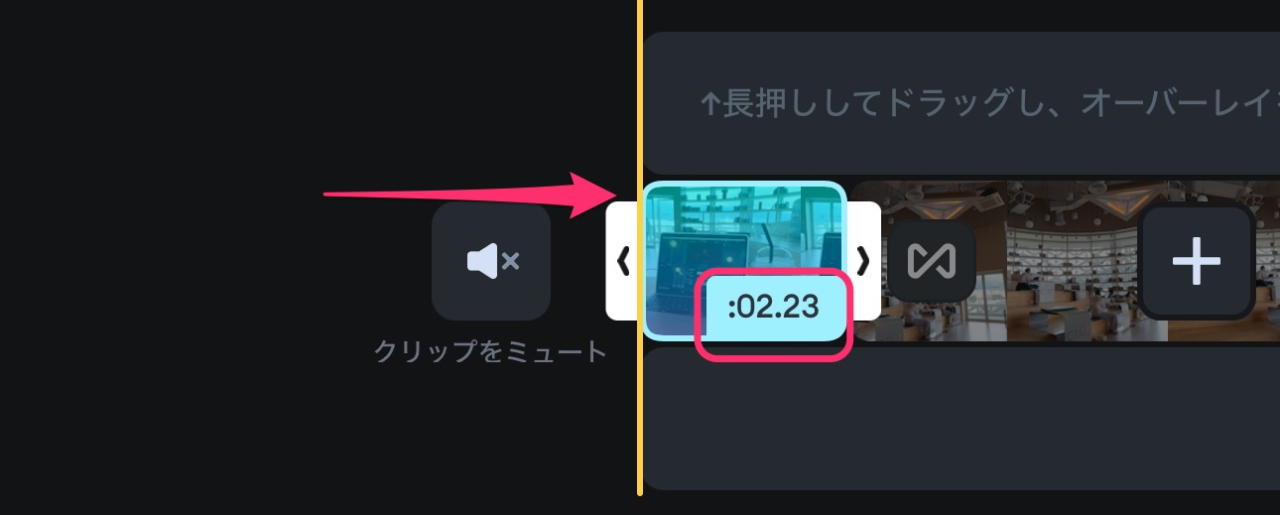
分割して不要部分を削除
再生ヘッドを分割したい場所に合わせます。
画面下の「分割」をタップします。
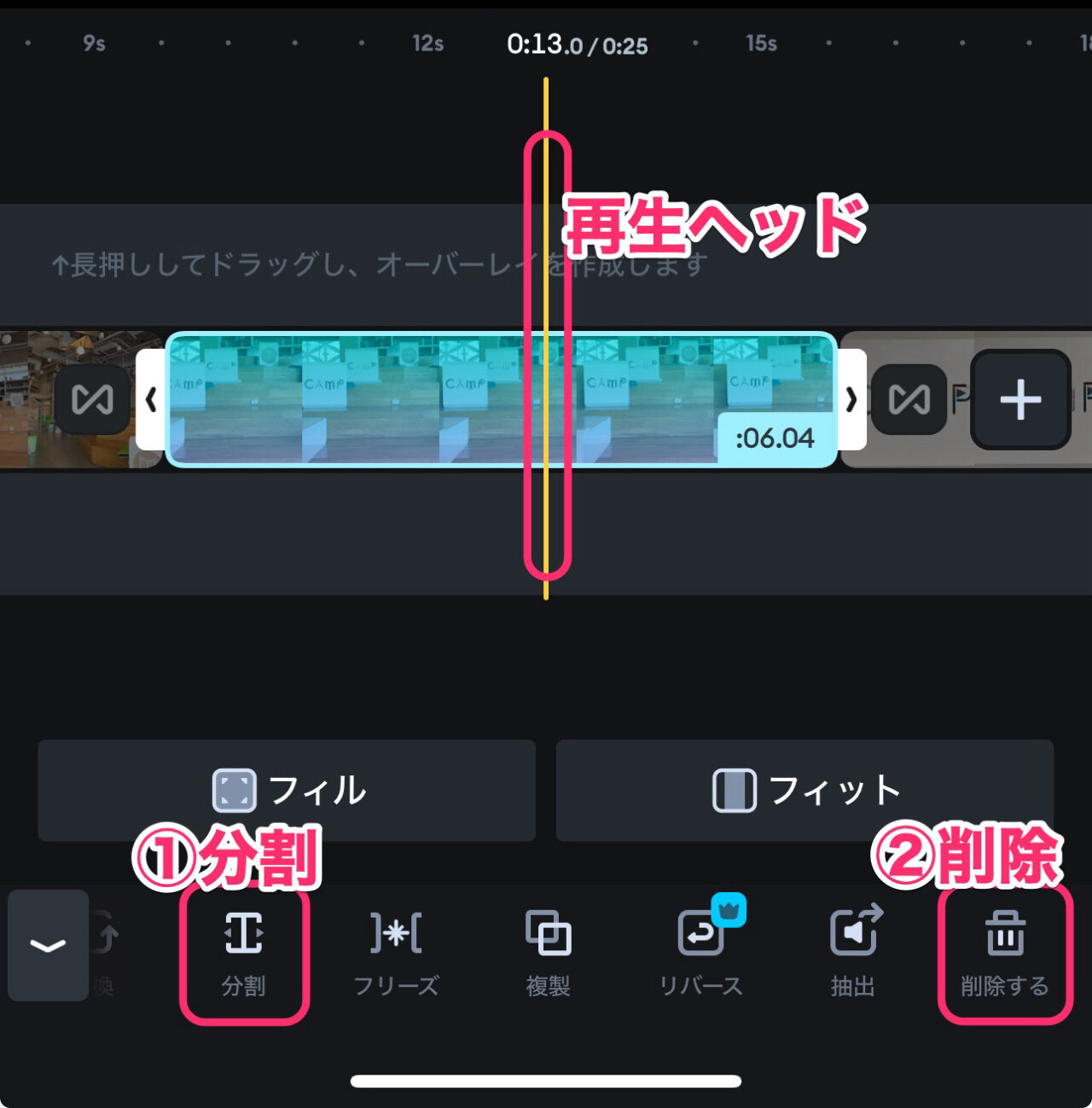
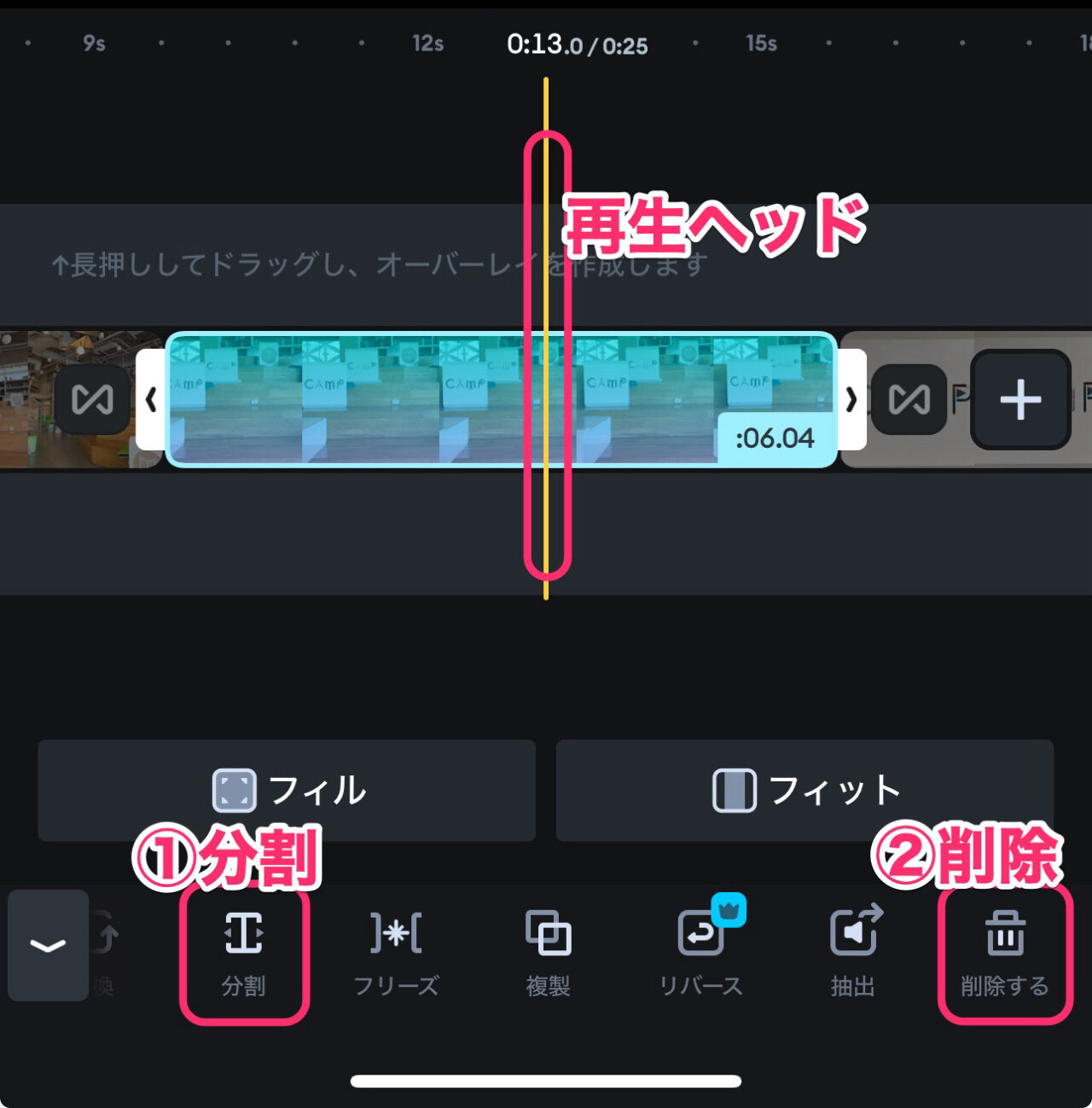
不要な部分を選択状態にして、「削除」をタップします。
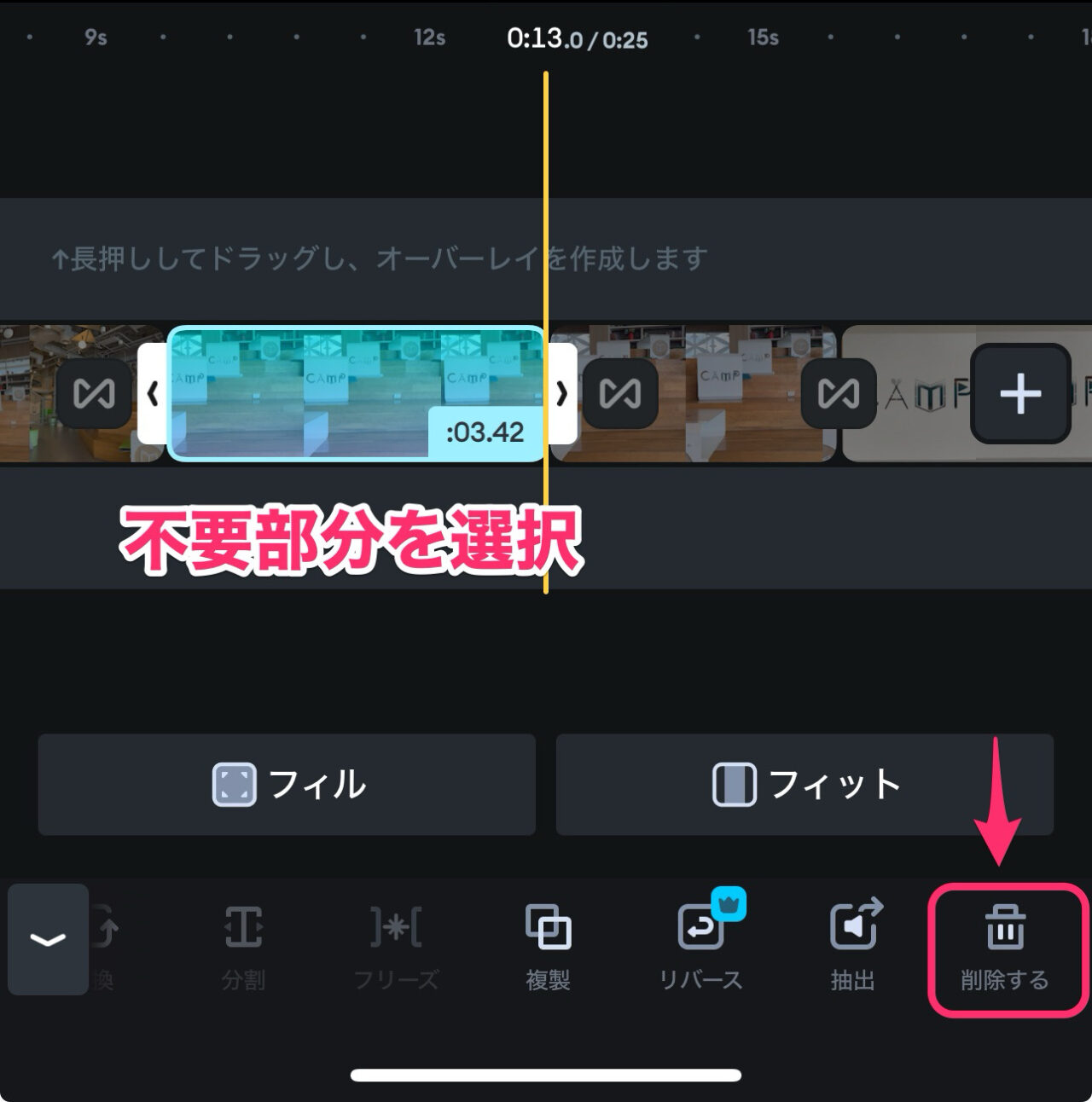
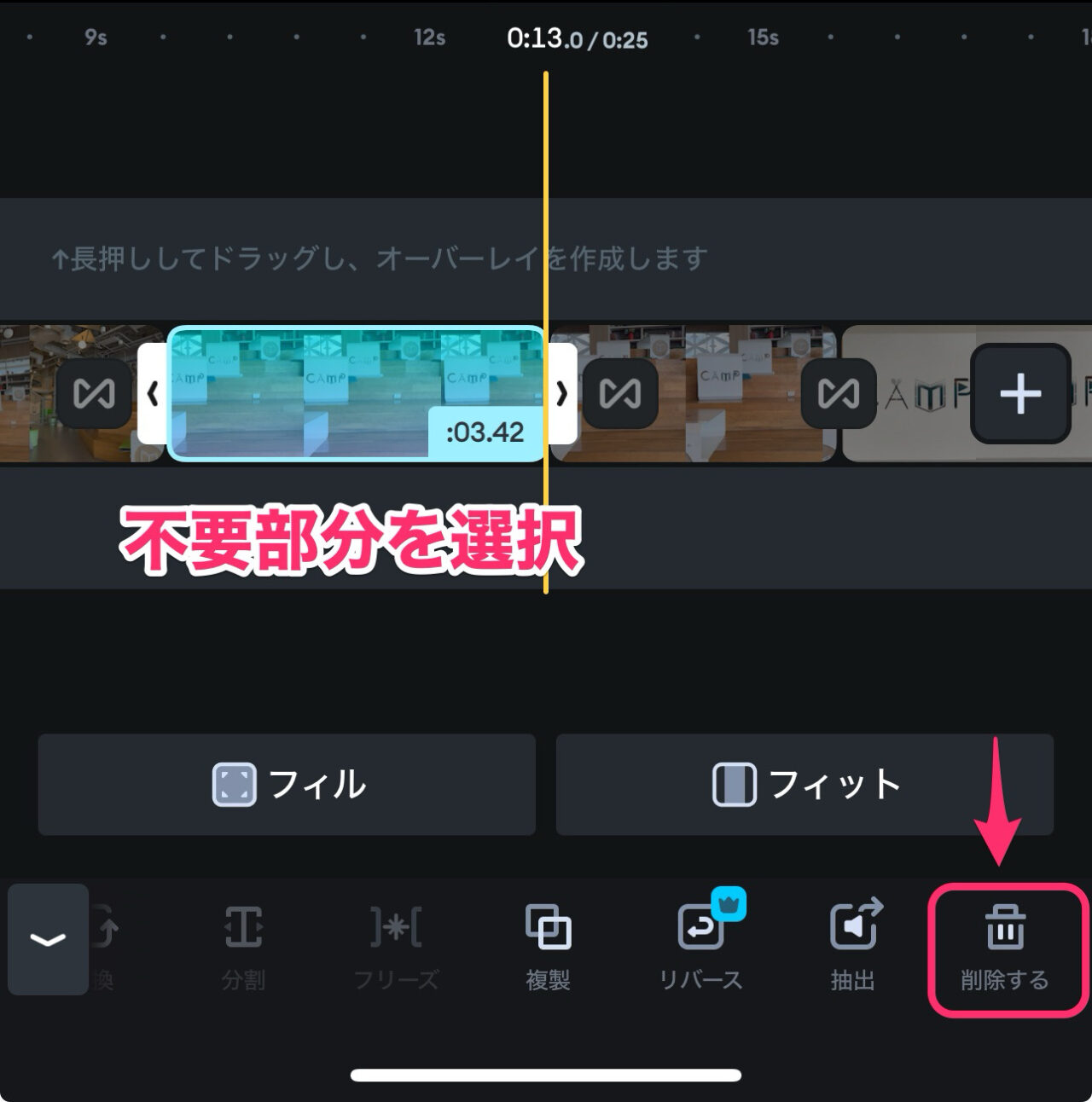
クリップの入替え方法
クリップの順序を入替えたい場合は、タイムライン上で動画クリップの一つを長押しします。
クリップ順序入替え画面になるので、ドラッグしてお好みの場所へ移動させましょう。
下のゴミ箱へドラッグ&ドロップすることにより削除もできます。
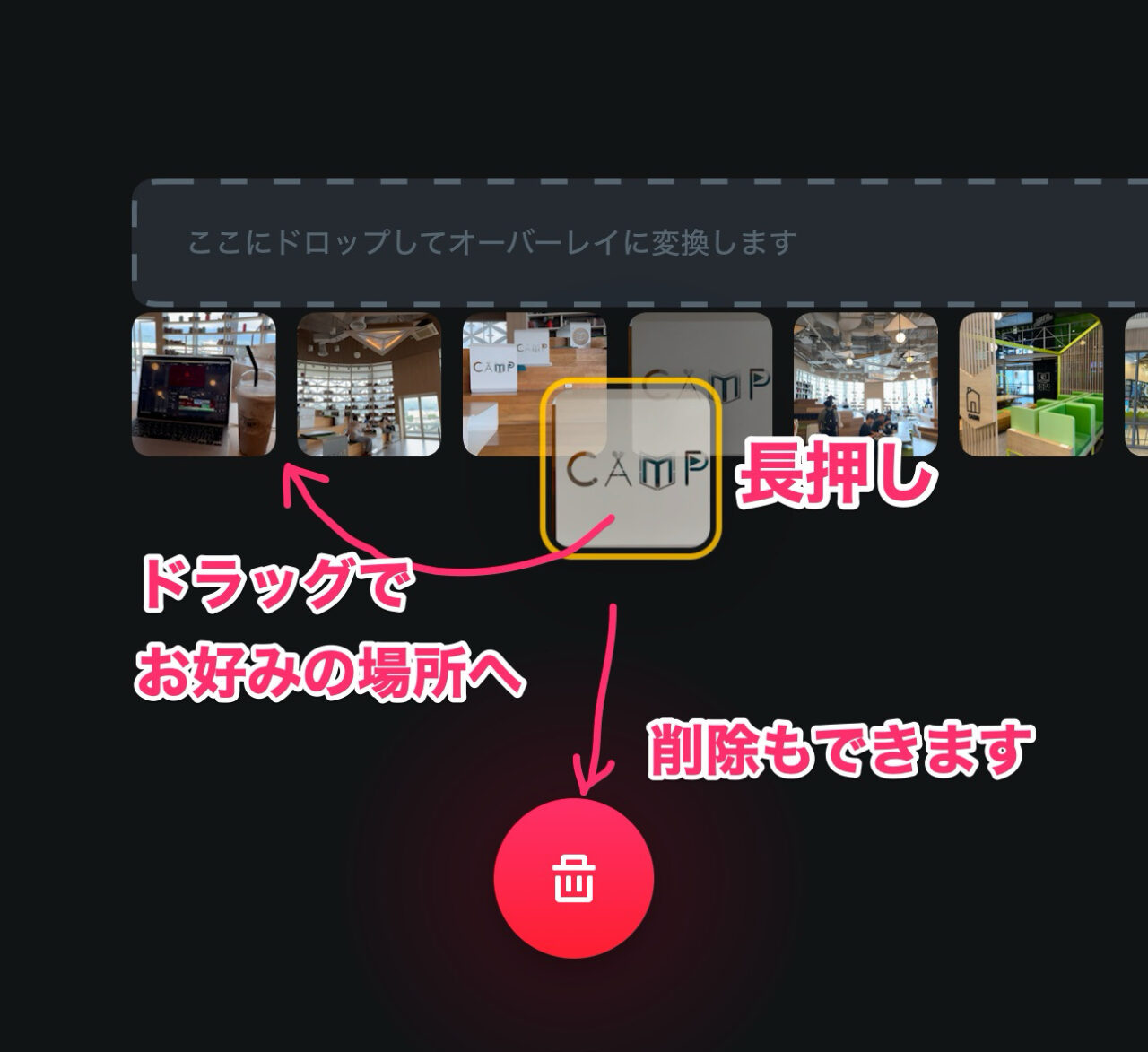
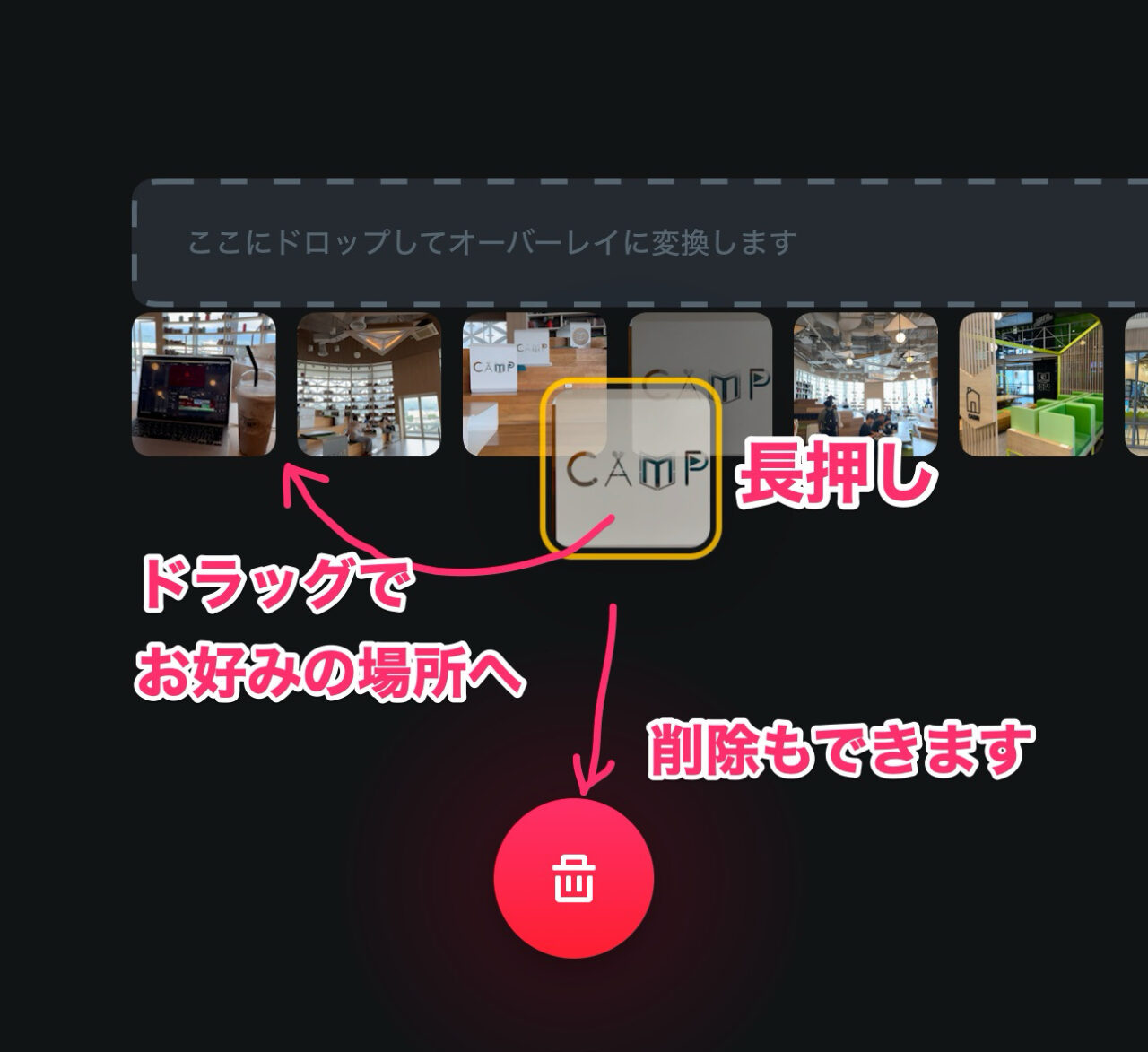
BGM音楽を入れる方法
タイムライン下の「音声」をタップします。
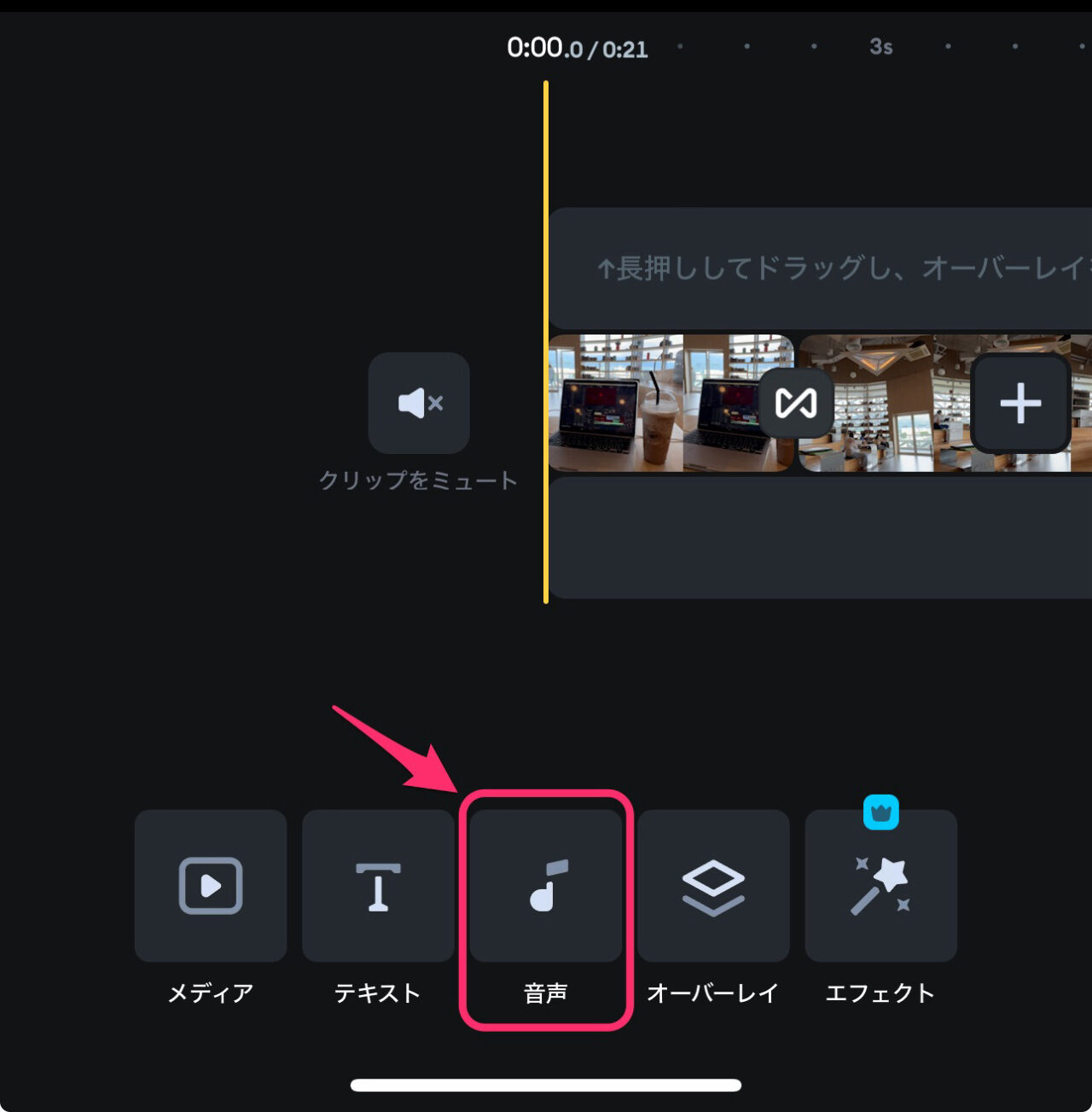
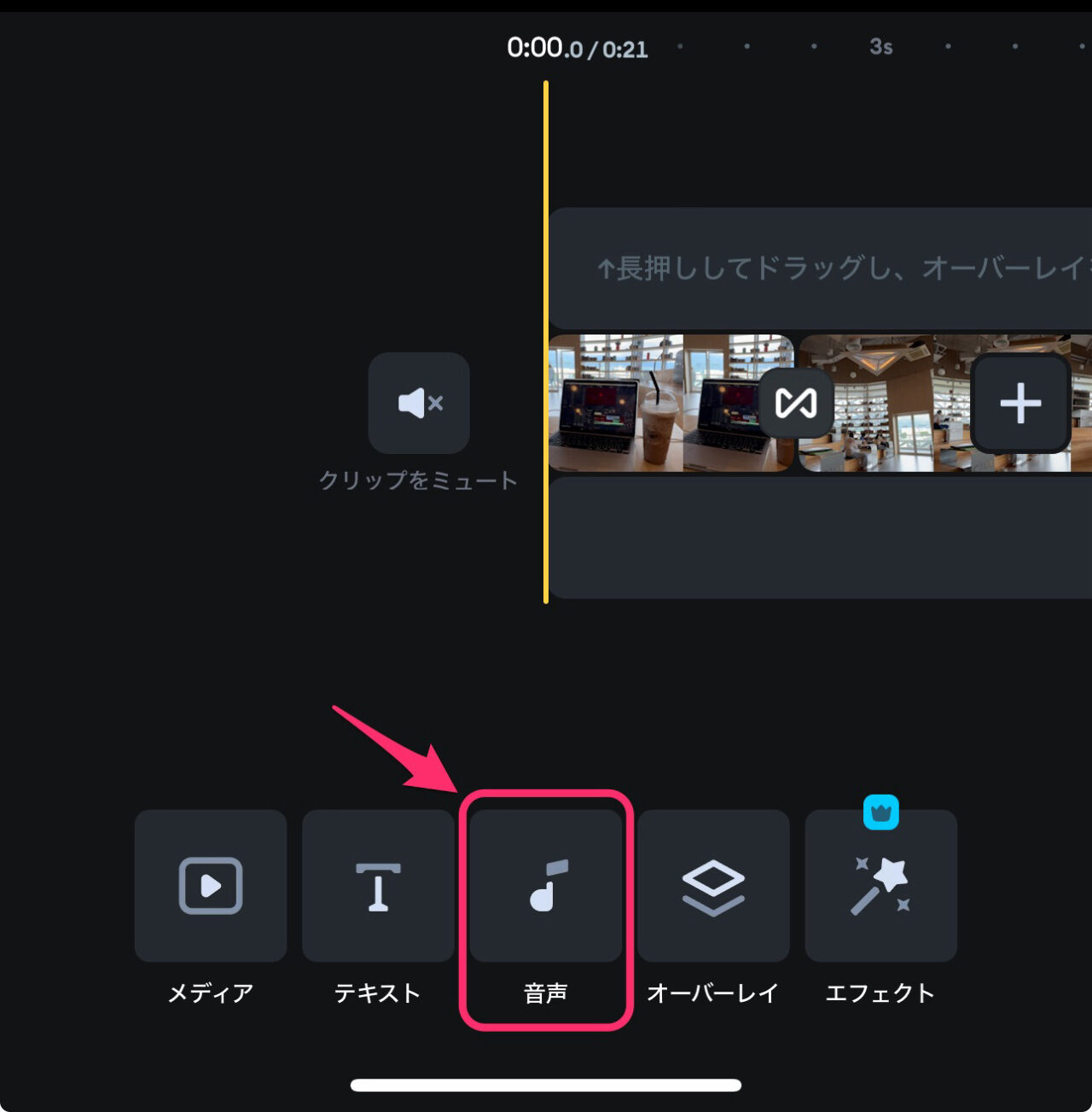
「音楽」をタップします。
「音楽」には王冠マークがついています。
これは「Pro機能」のしるしです。
BGM音楽を入れただけで、有料契約をしないと書き出しができません。
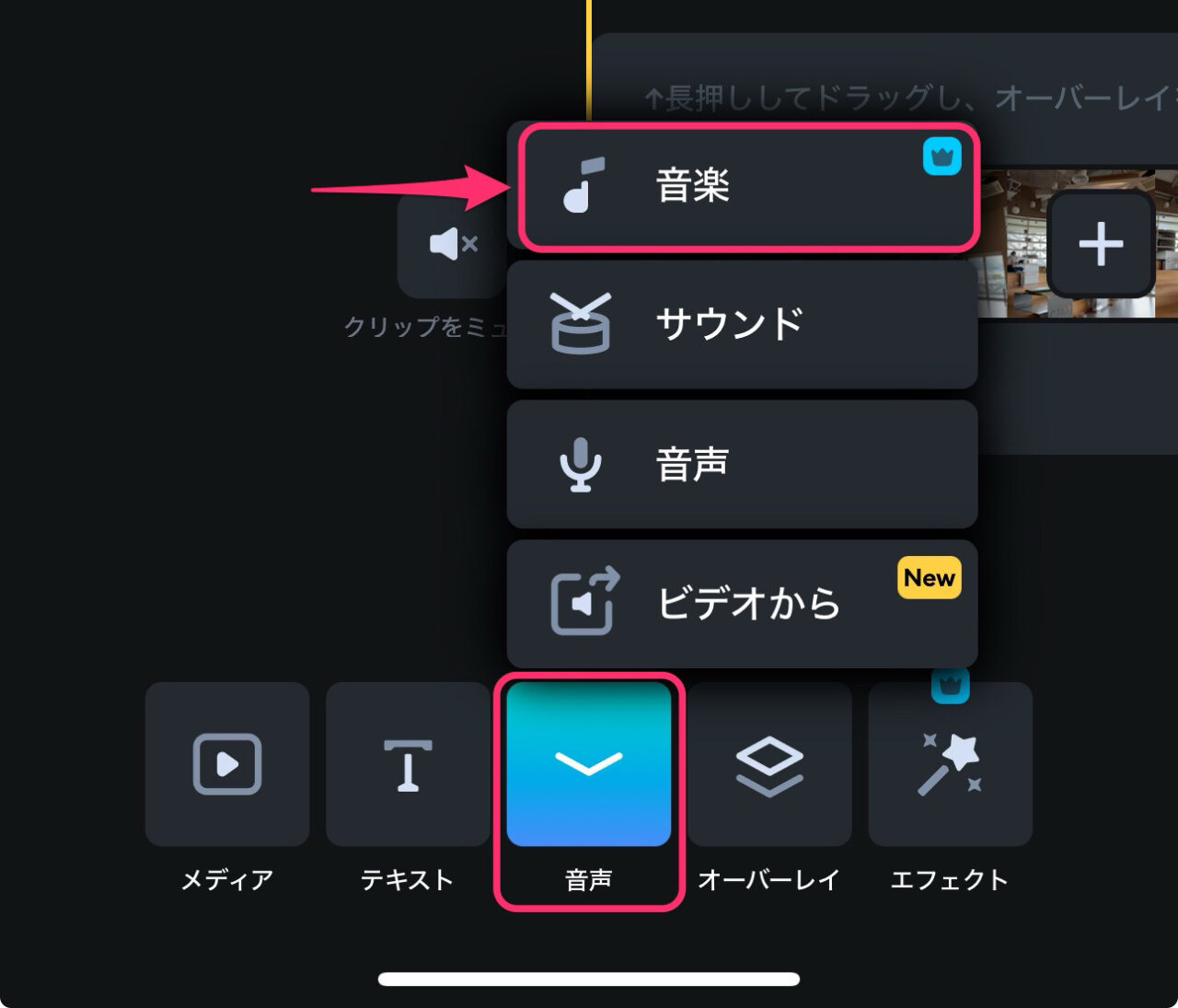
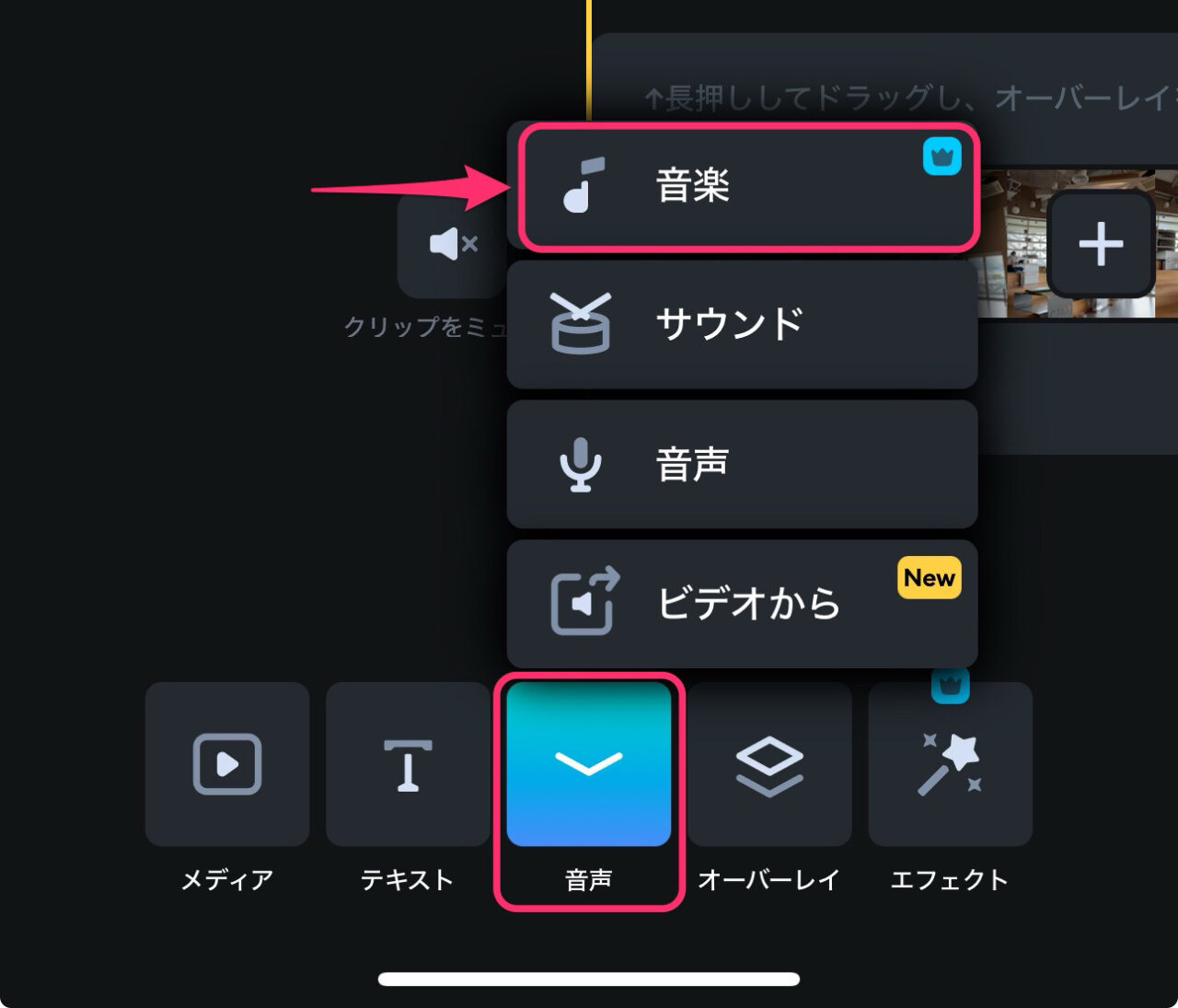
曲のジャンルが出てくるので選びましょう!
iPhoneにインポートした曲も使えます。
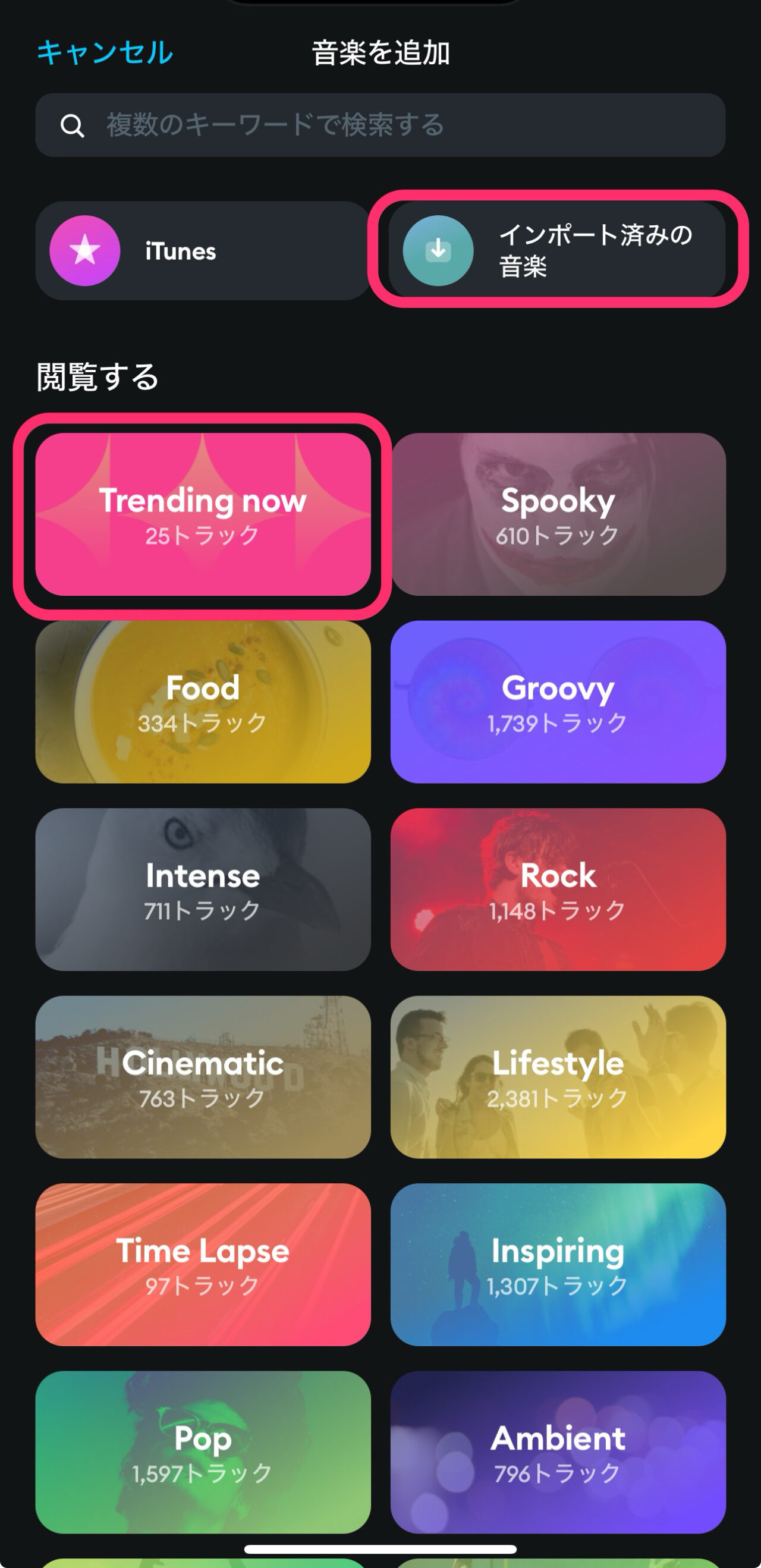
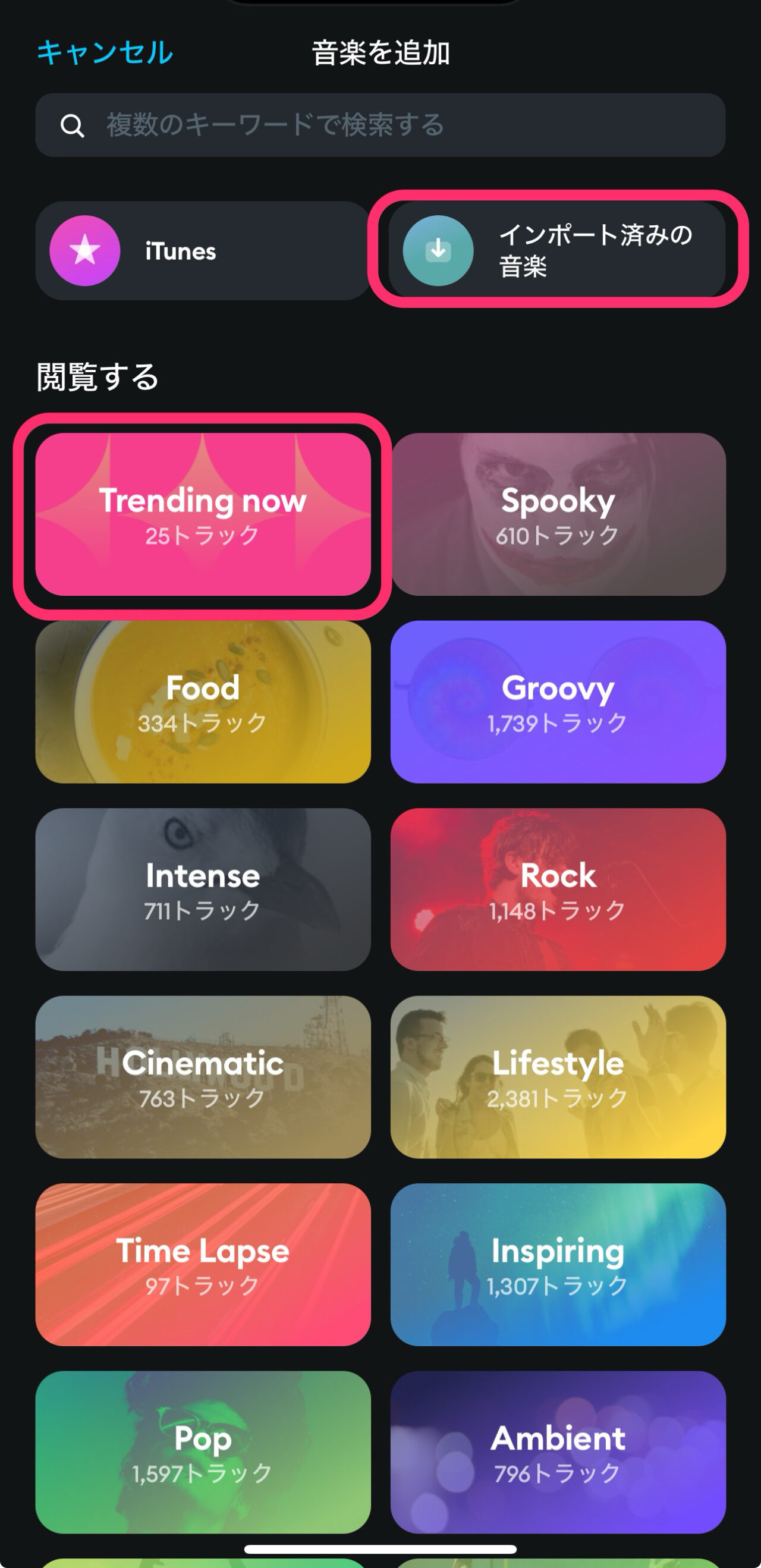
曲をタップして聴いてみて、気に入った曲を決めたら「追加」をタップしてタイムラインに配置します。
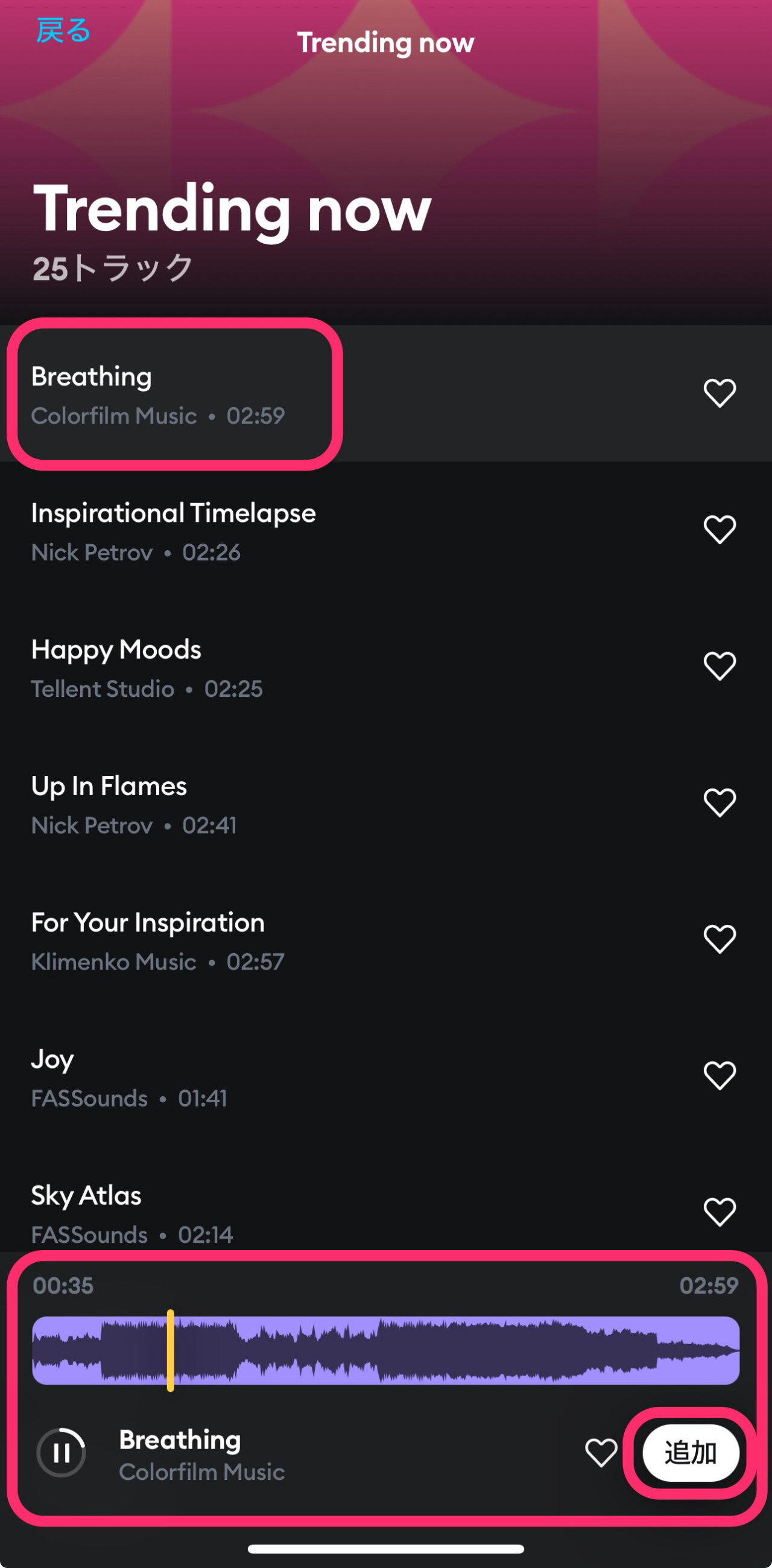
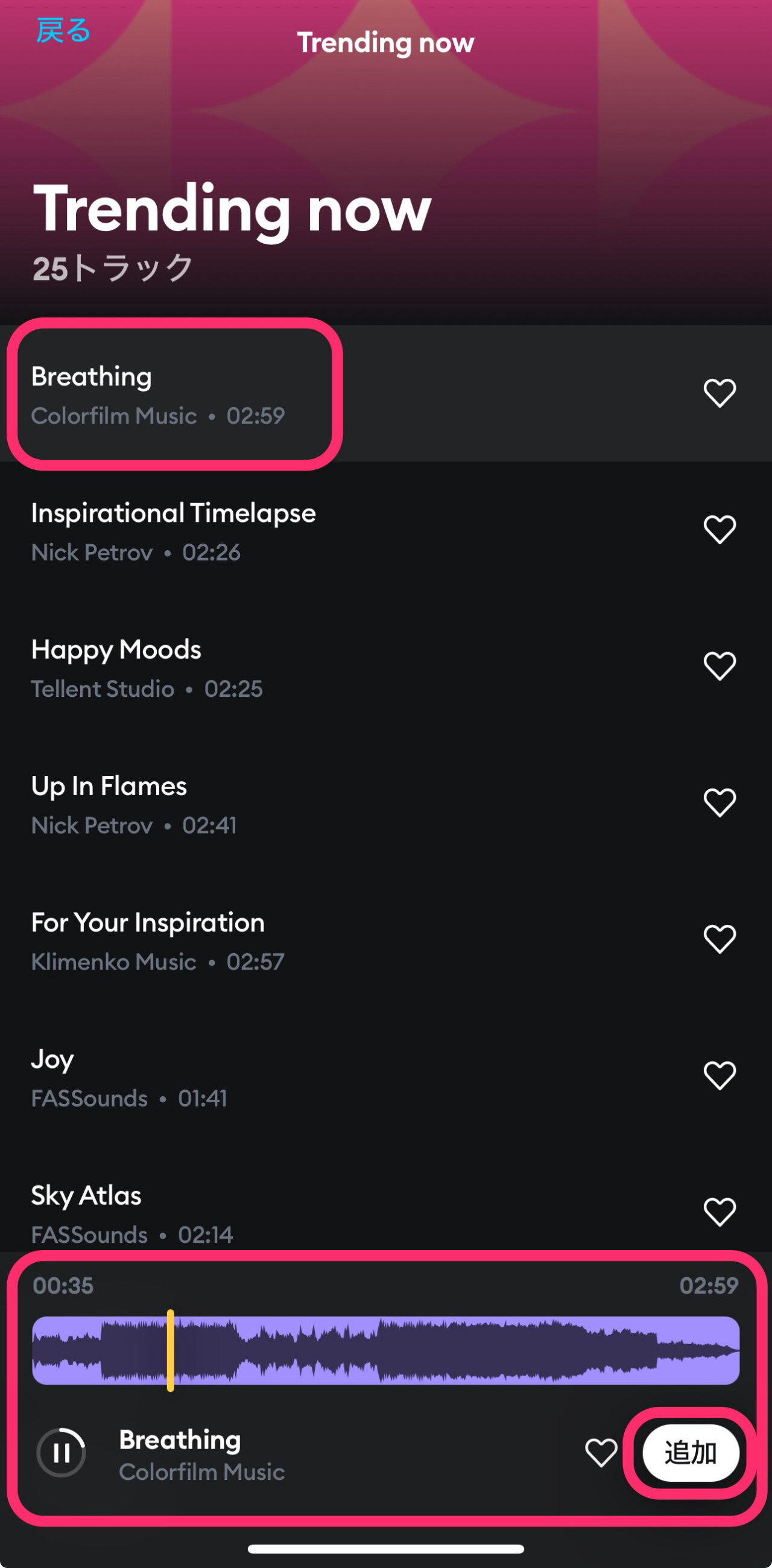
タイムライン上の音楽トラックにBGM音楽トラックが配置されました。
Spliceの優れている点は、動画クリップの長さに合わせて、すでに曲の後半部分が削除されている点です。
カット編集の手間が省けます。
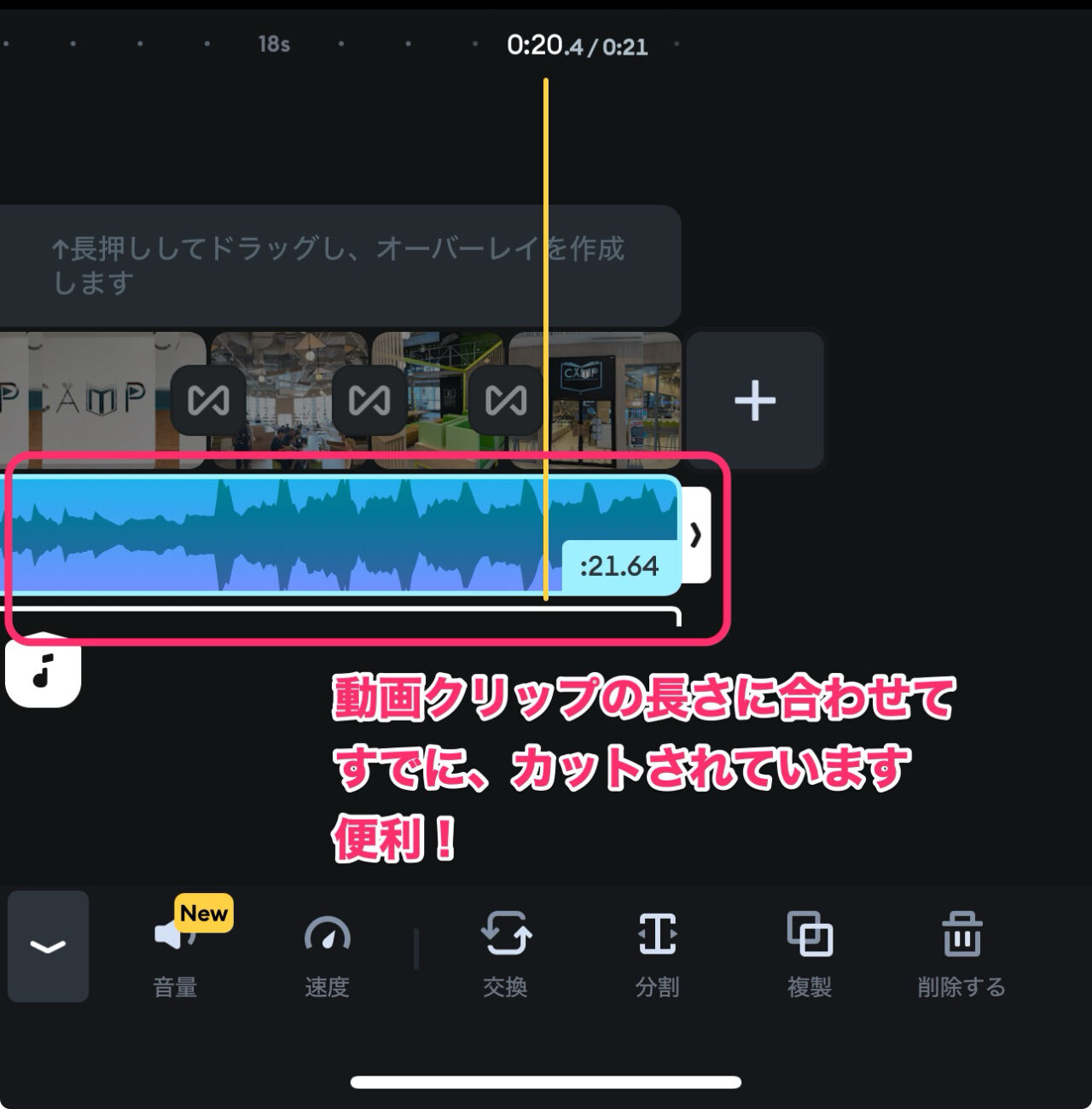
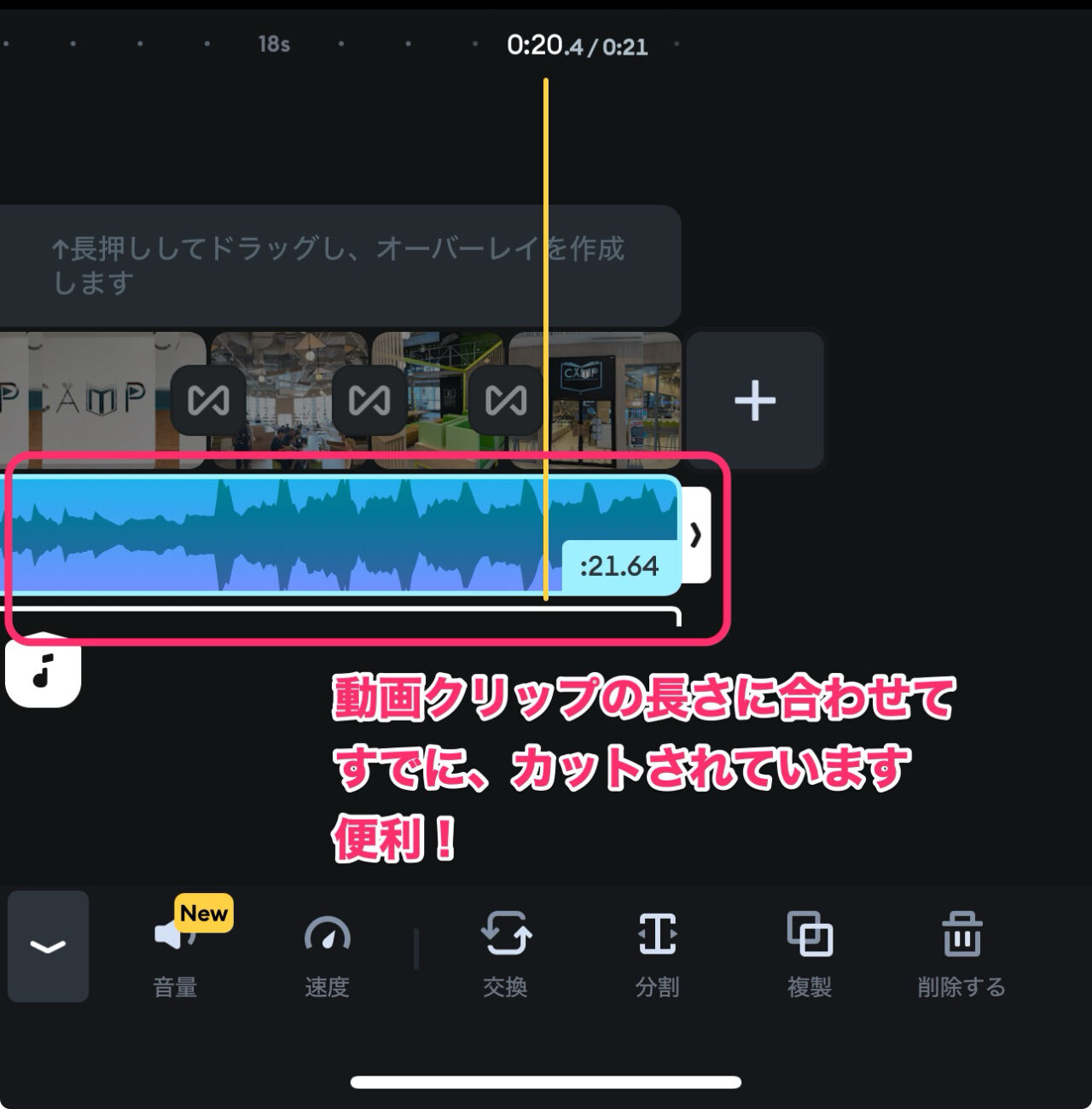
音量を調節する方法
音量を調節したいクリップを選択して、画面下にある「音量」をタップします。
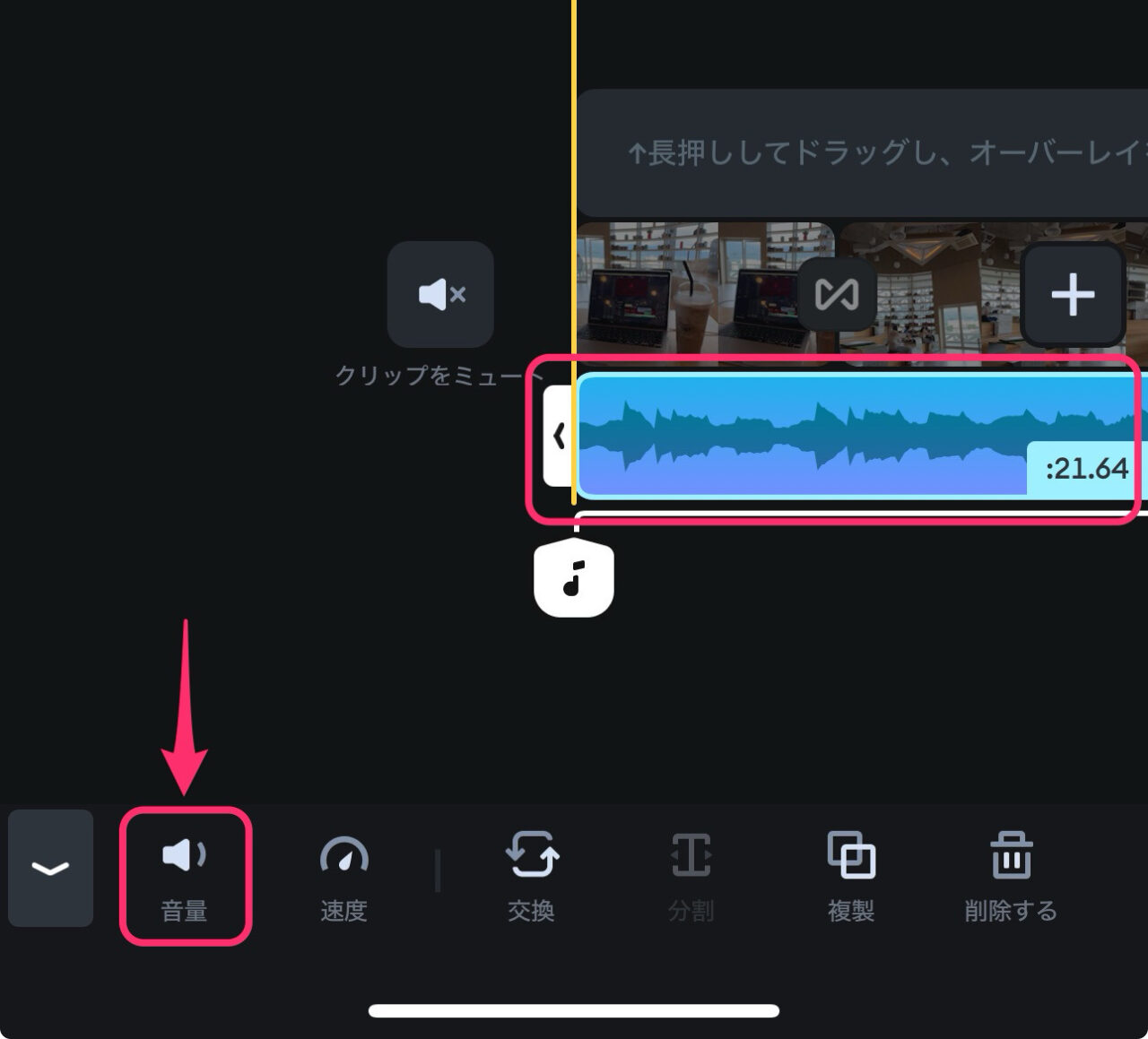
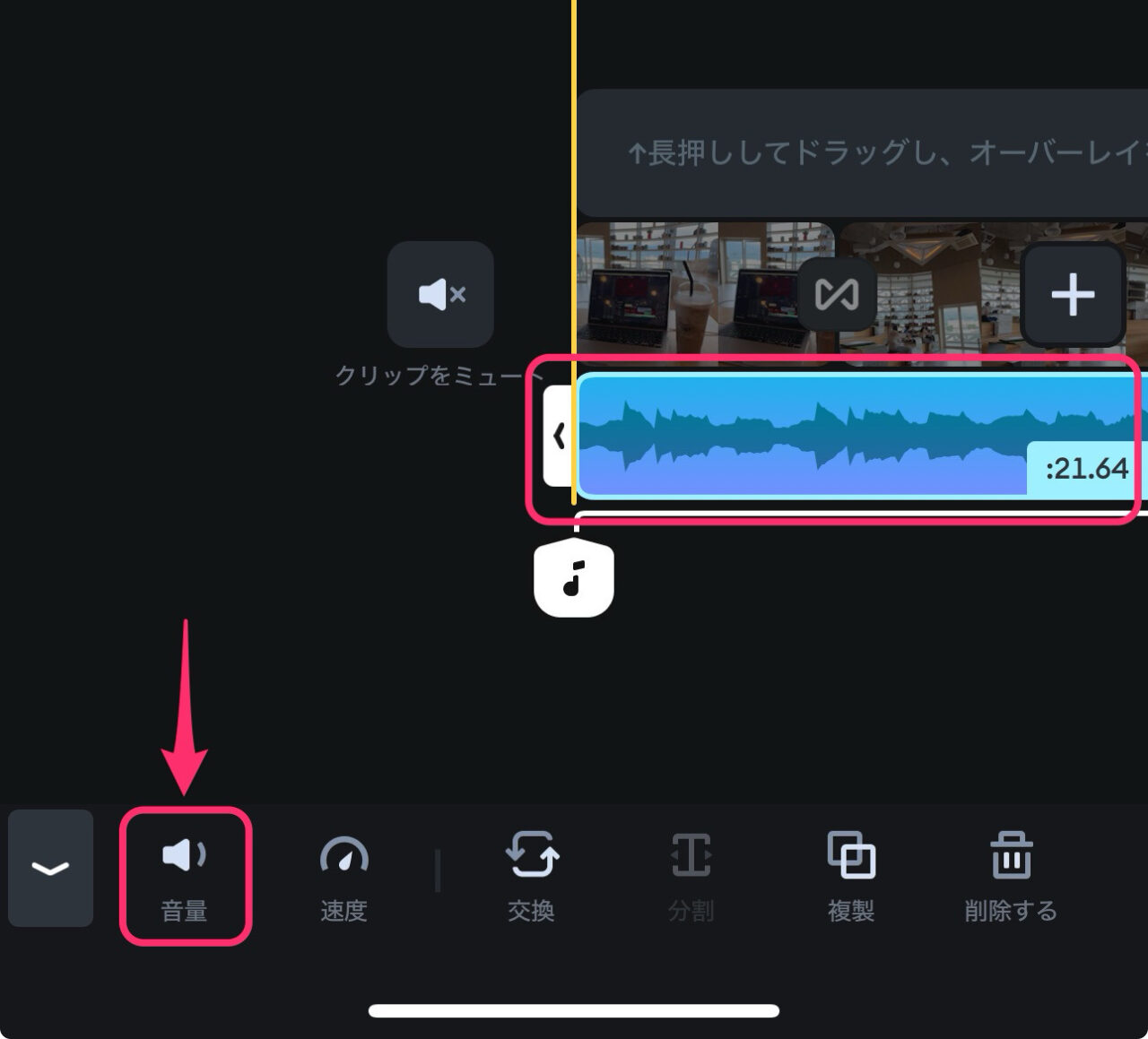
プレビューを再生しながらでも、音量を調節できるので便利です。
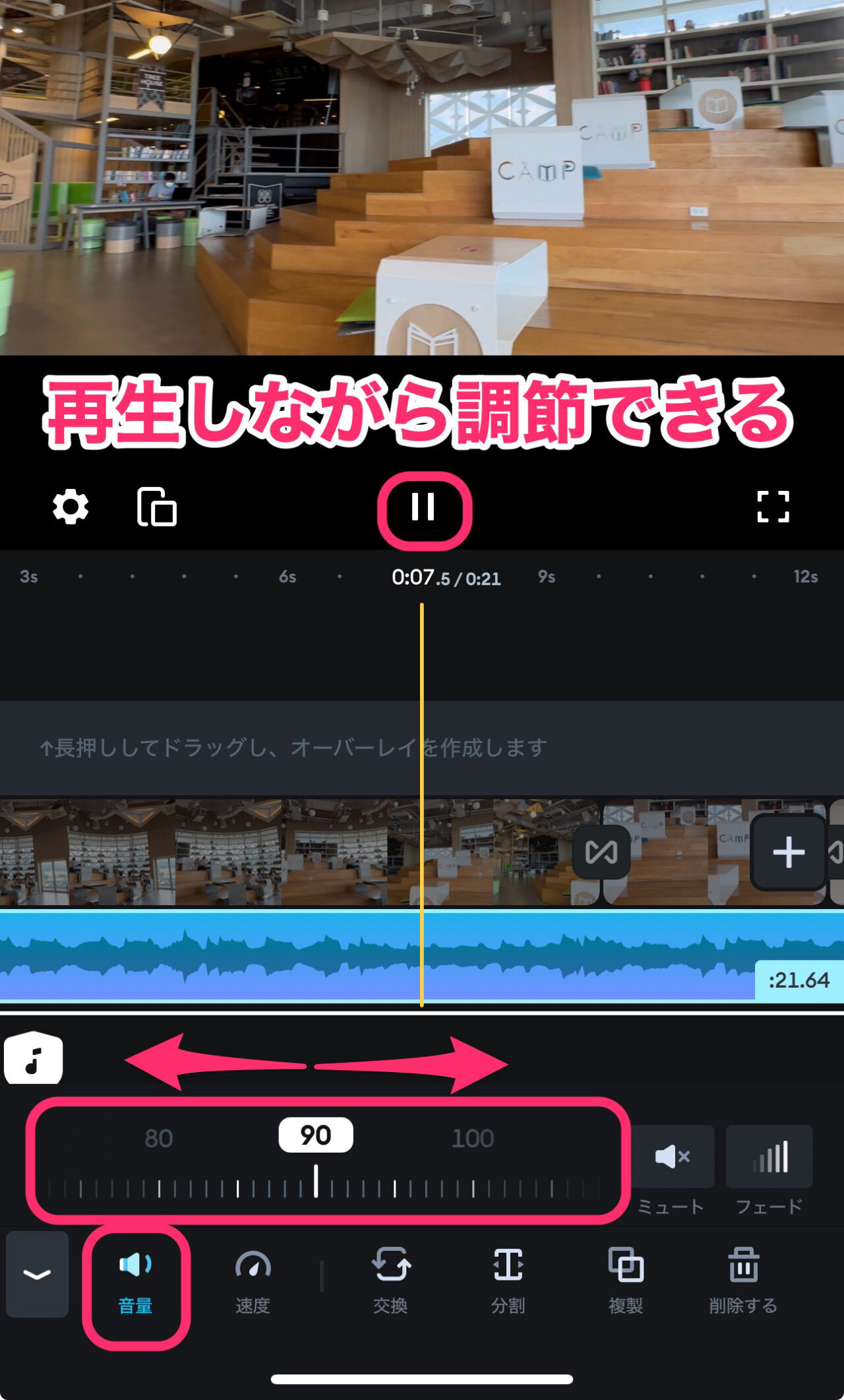
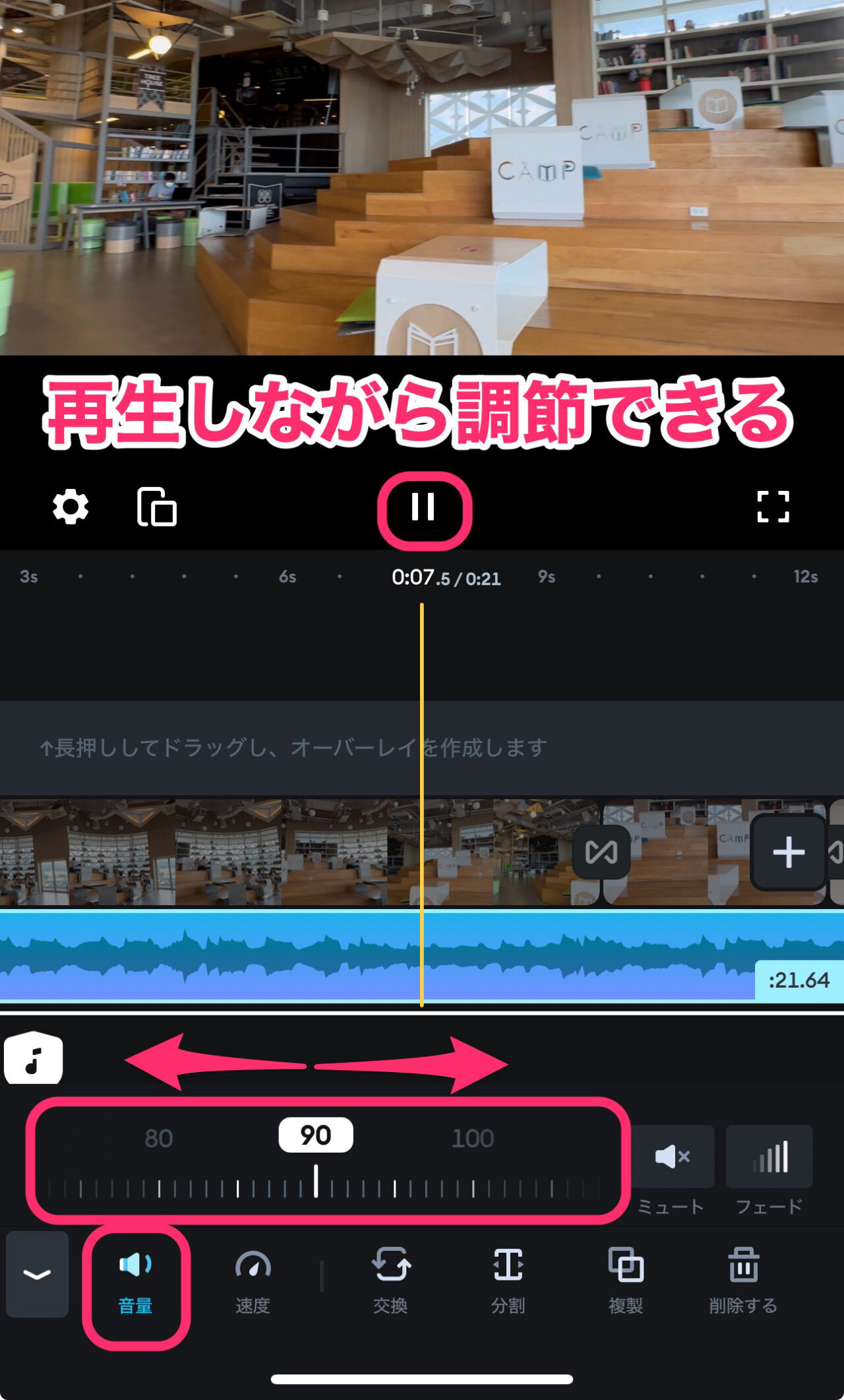
BGM音楽をフェードイン・フェードアウトさせる方法
SpliceはBGM音楽を入れただけでも、「Pro機能」の適用となり、有料契約しないと書き出しができません。
動画の最後で、BGM音楽をフェードアウトさせる方法を解説します。
フェードアウトさせたい音楽クリップを選択状態にして、画面下にある「音量」をタップします。
音量調節スライダーの右横にある「フェード」をタップします。
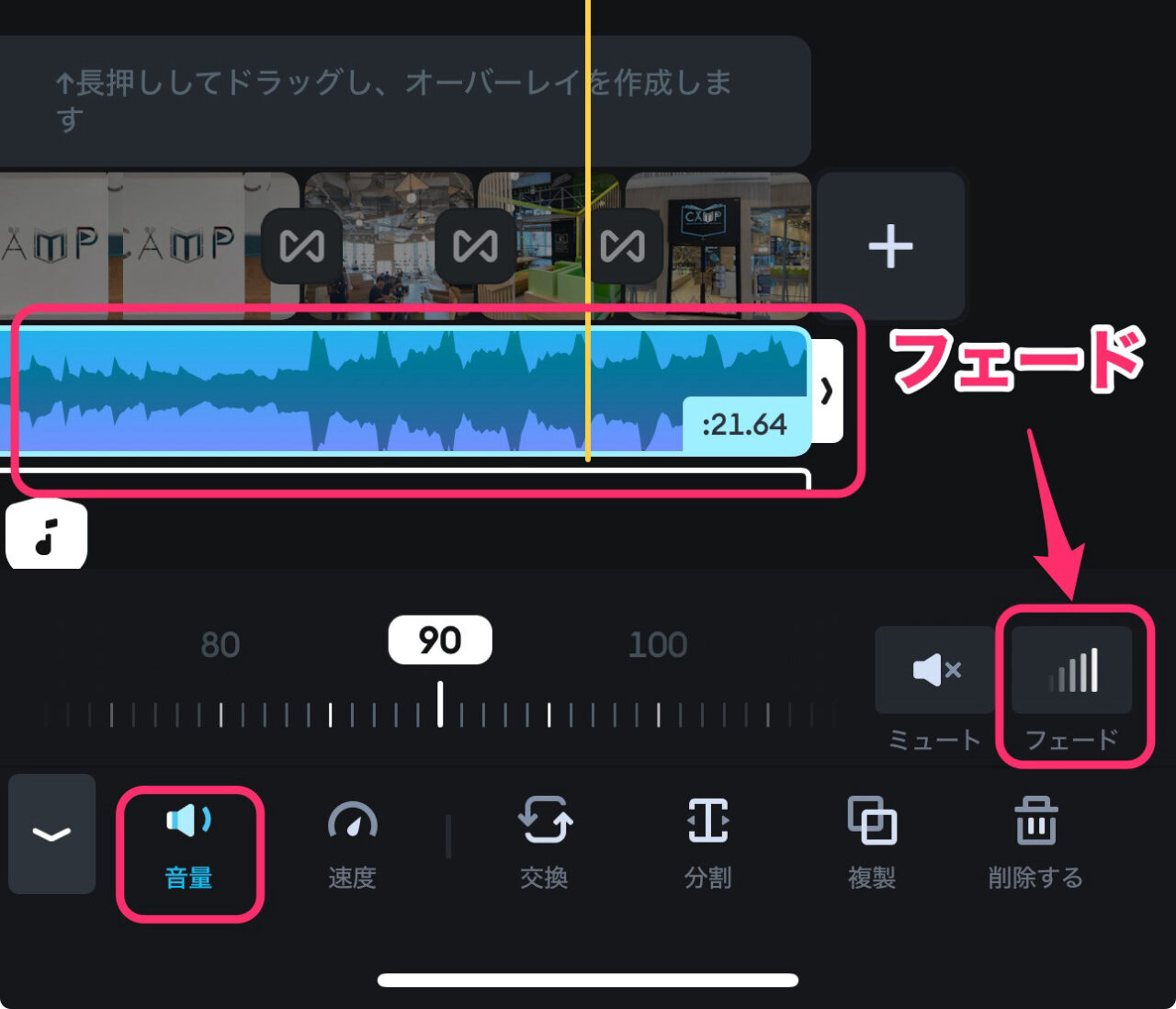
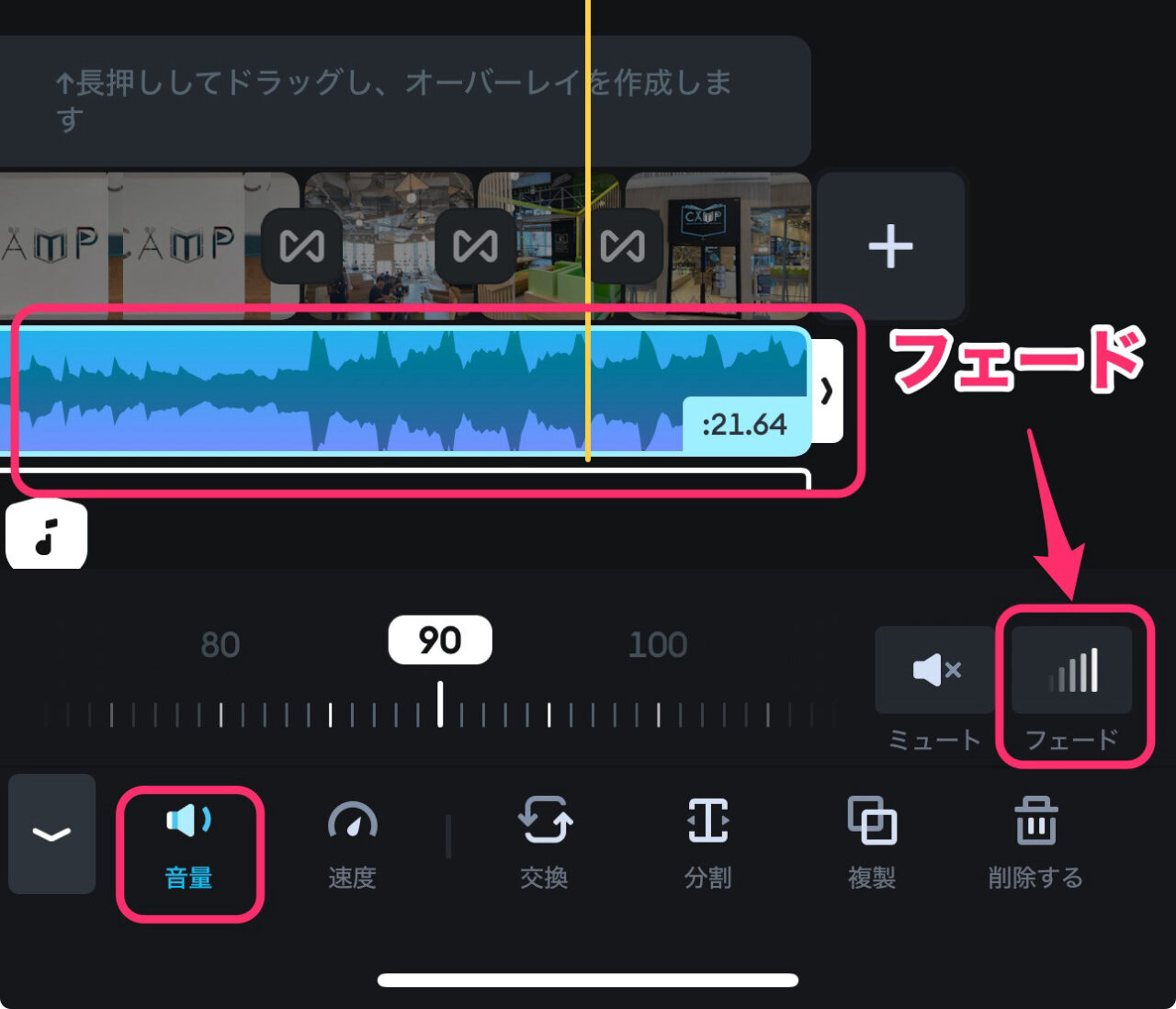
「フェード」の種類を選択します。
「フェードアウト」をタップします。
残念ながら、フェードアウトの時間を指定することはできません。
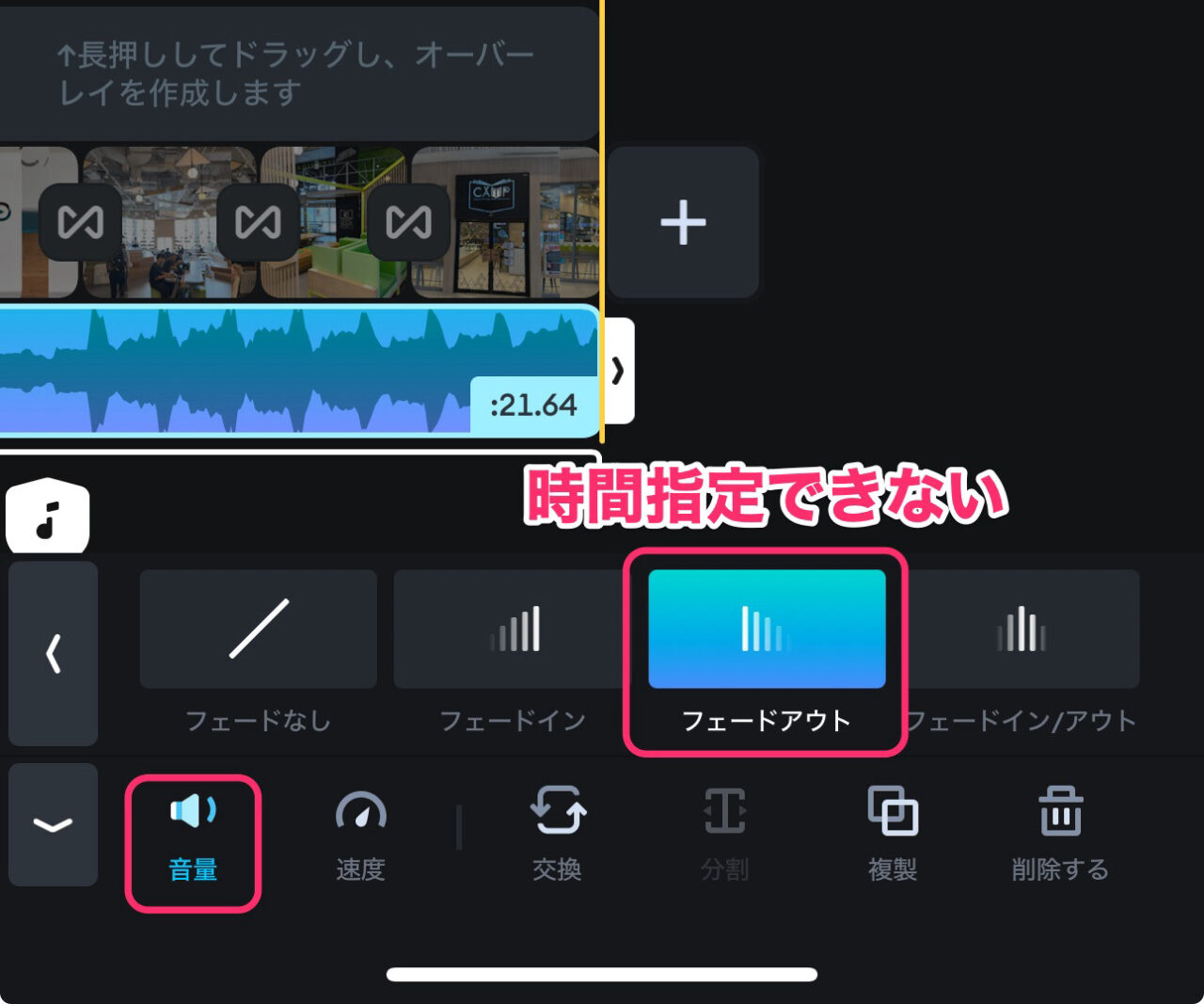
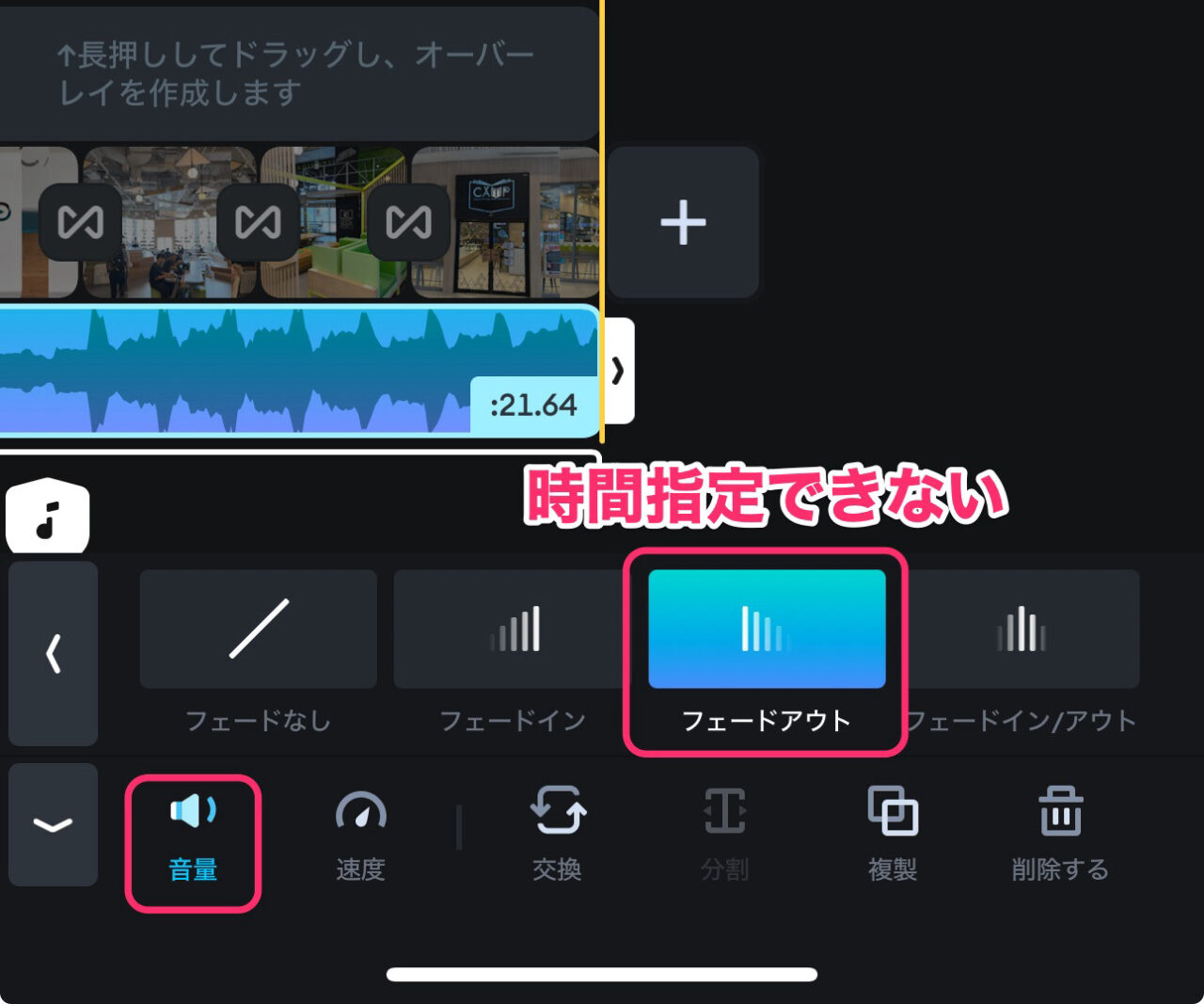
テキストを入れる方法
テキスト文字を入れるには、画面下の「テキスト」をタップします。
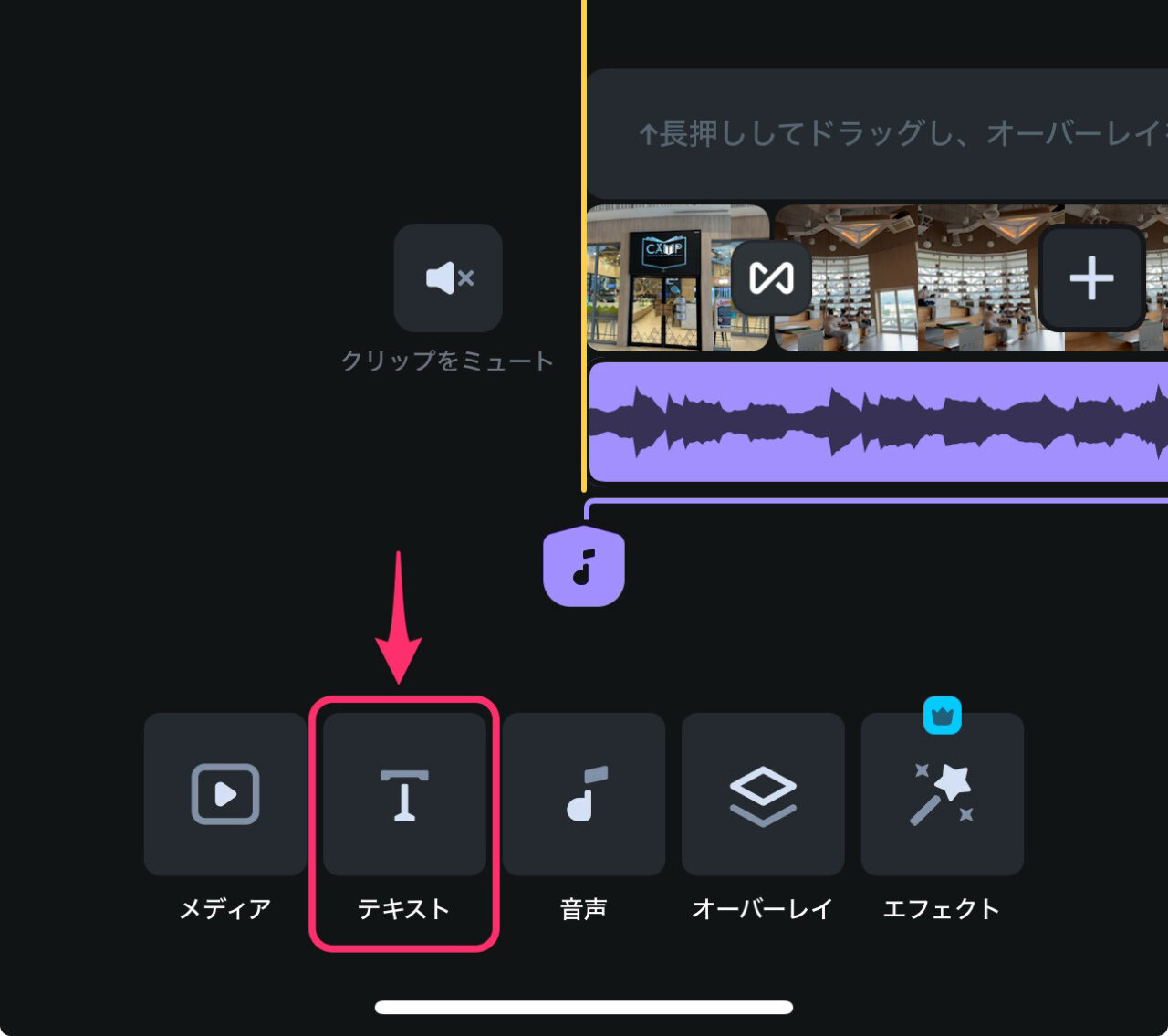
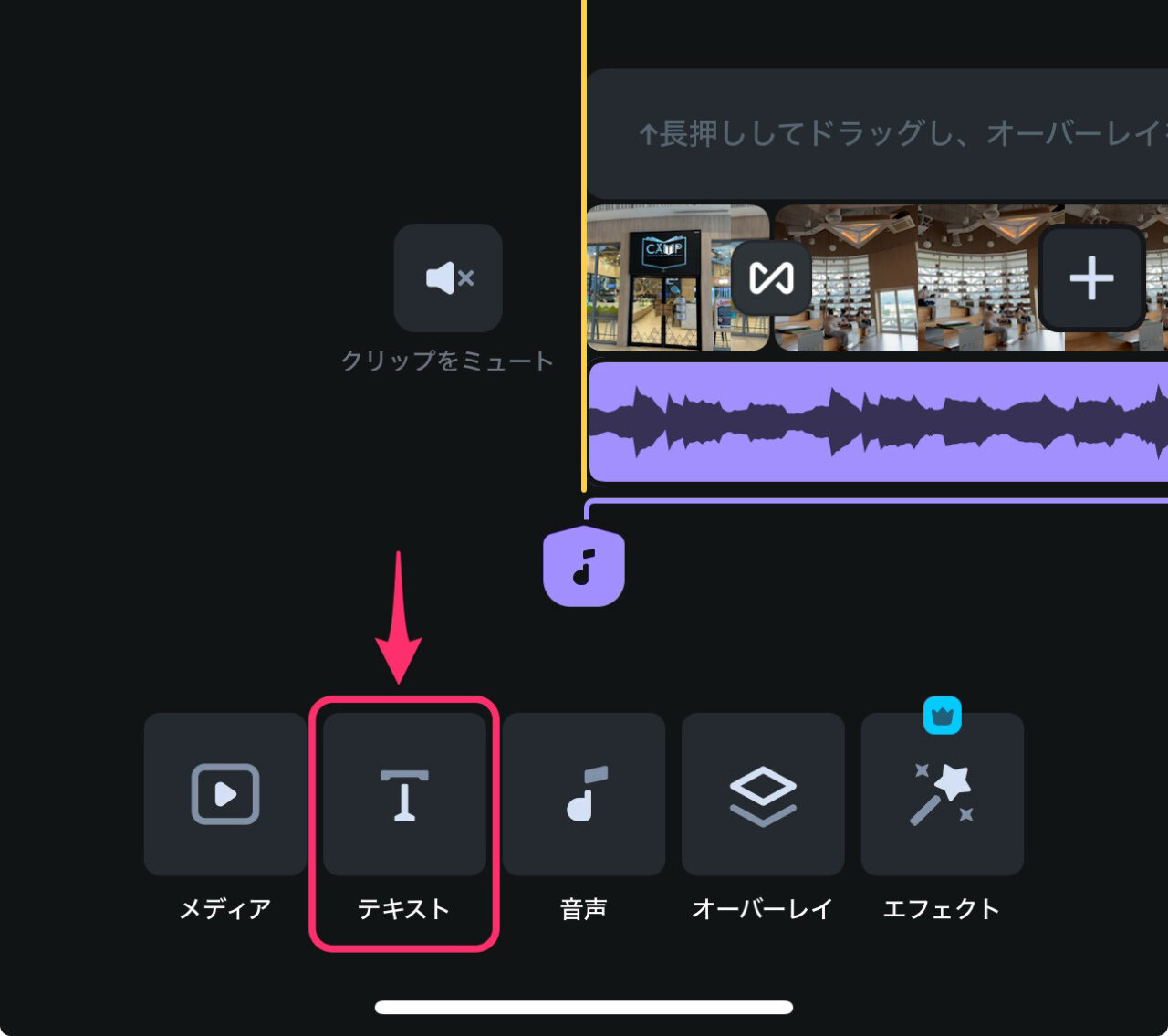
サブメニューの「テキスト」をタップします。
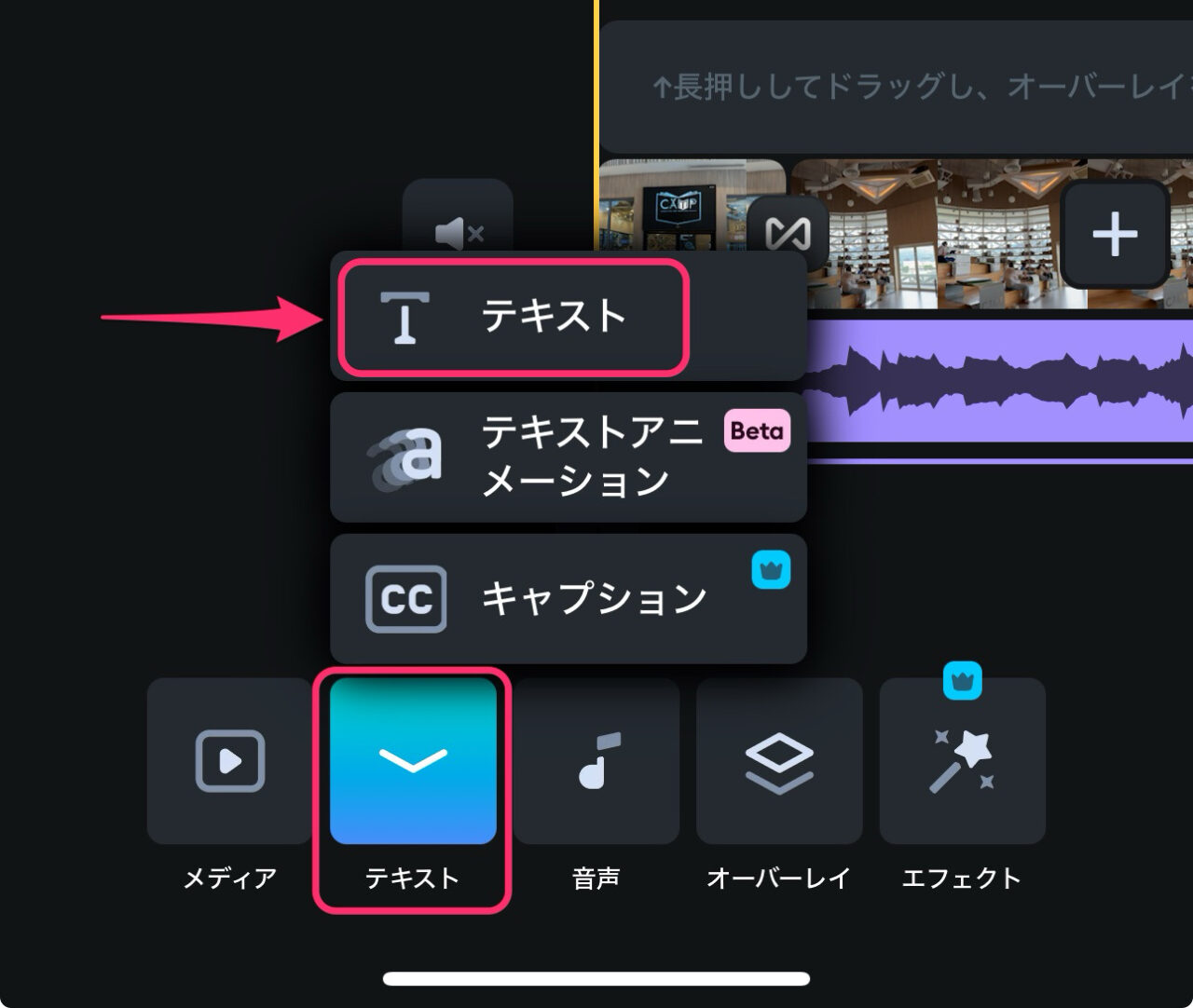
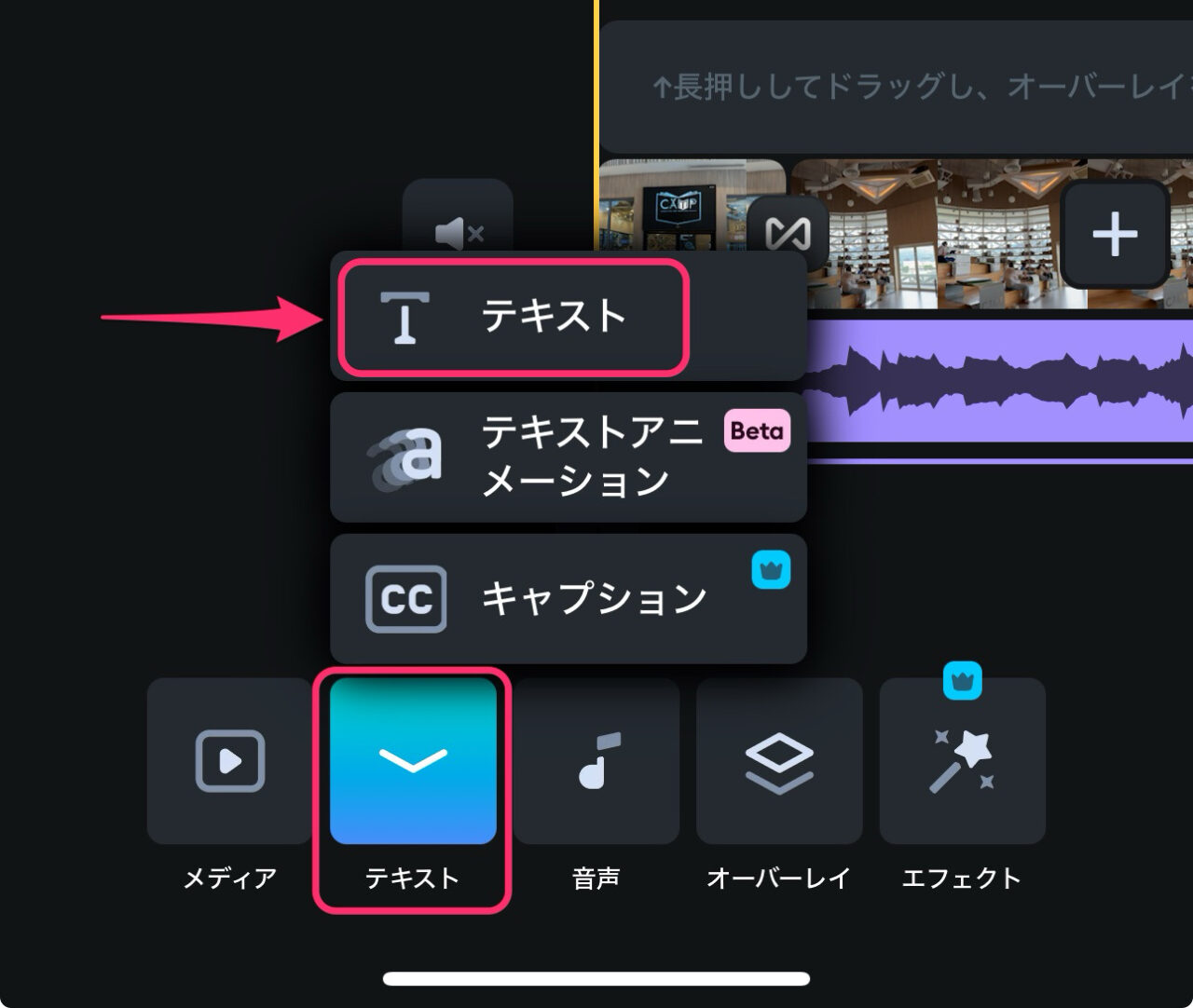
入力ボックスに文字を入力します。
OKならチェックマークで確定です。
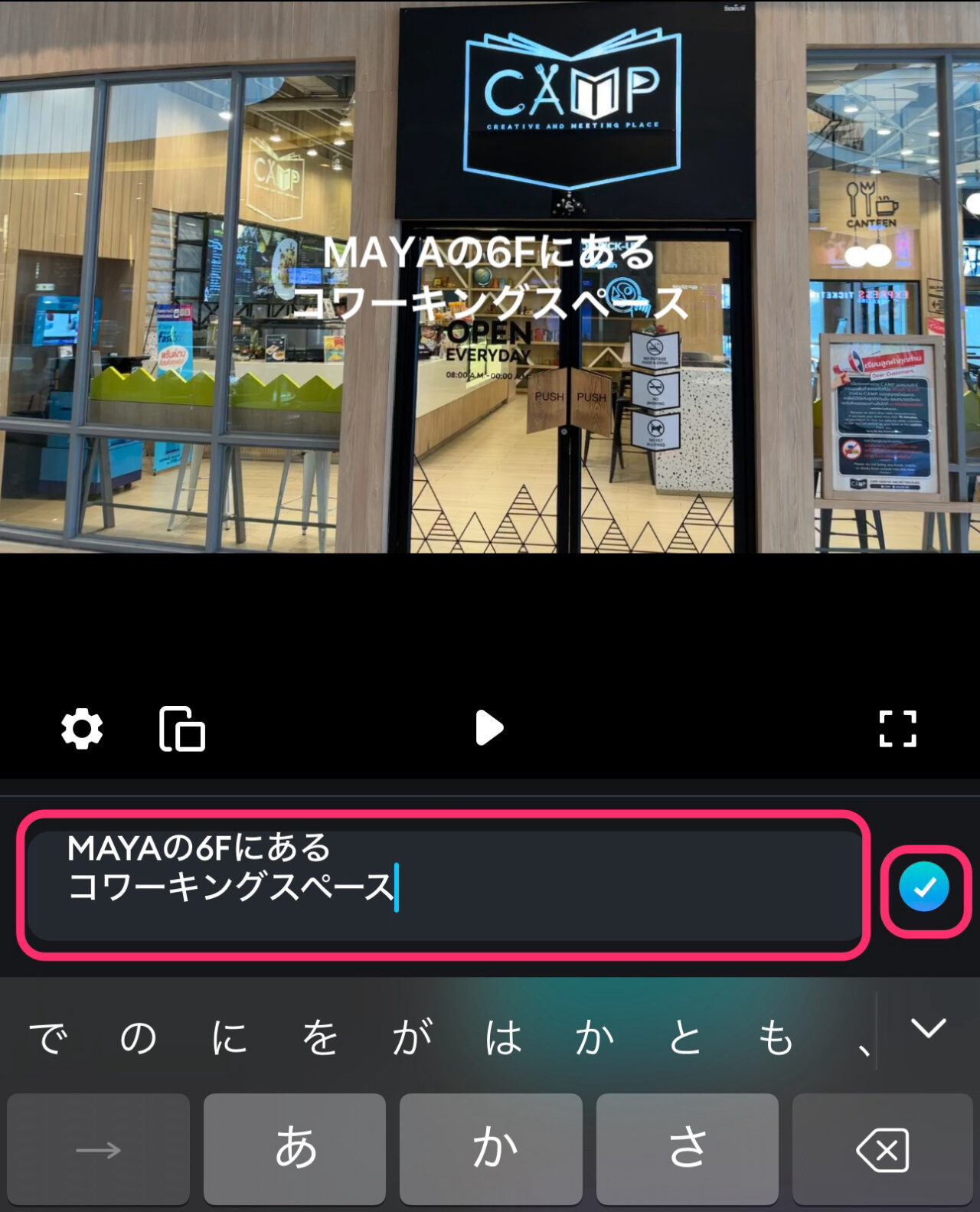
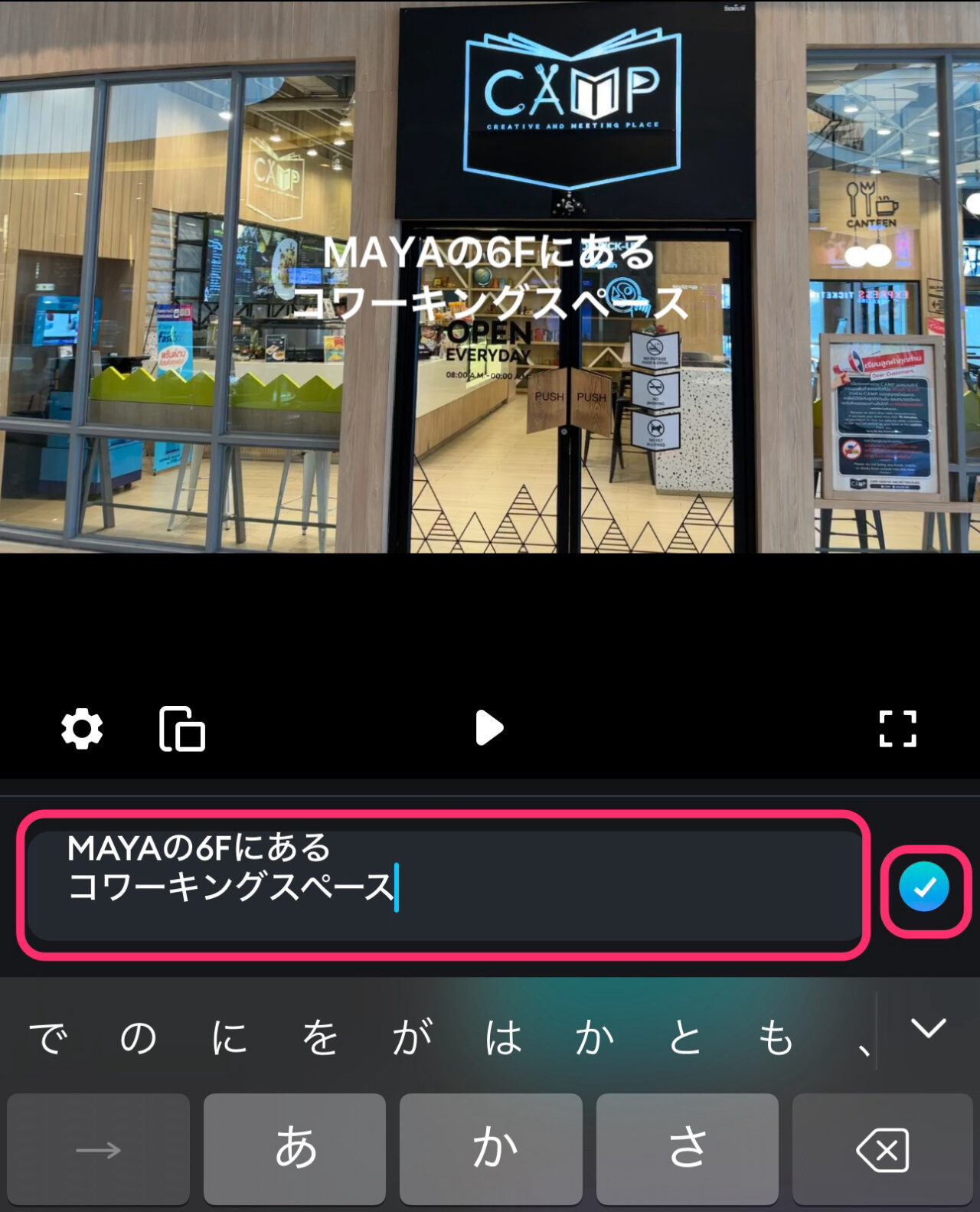
文字入力確定の後は、タイムライン上のテキストクリップをタップし選択状態にすると出てくるメニューで、文字装飾ができます。
色・フォント・背景・Border(縁)・影などを編集できます。
フォントには日本語フォントはありません。
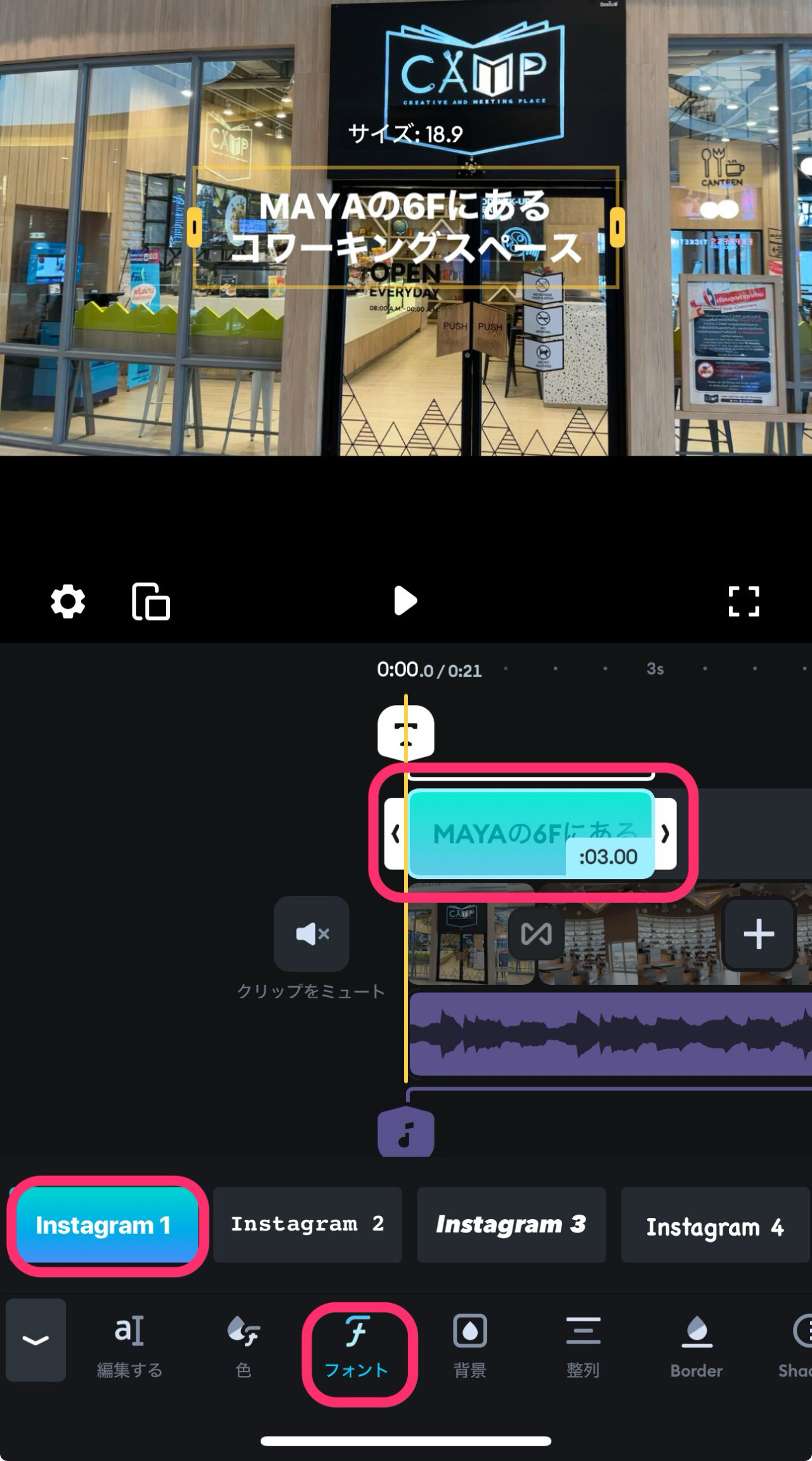
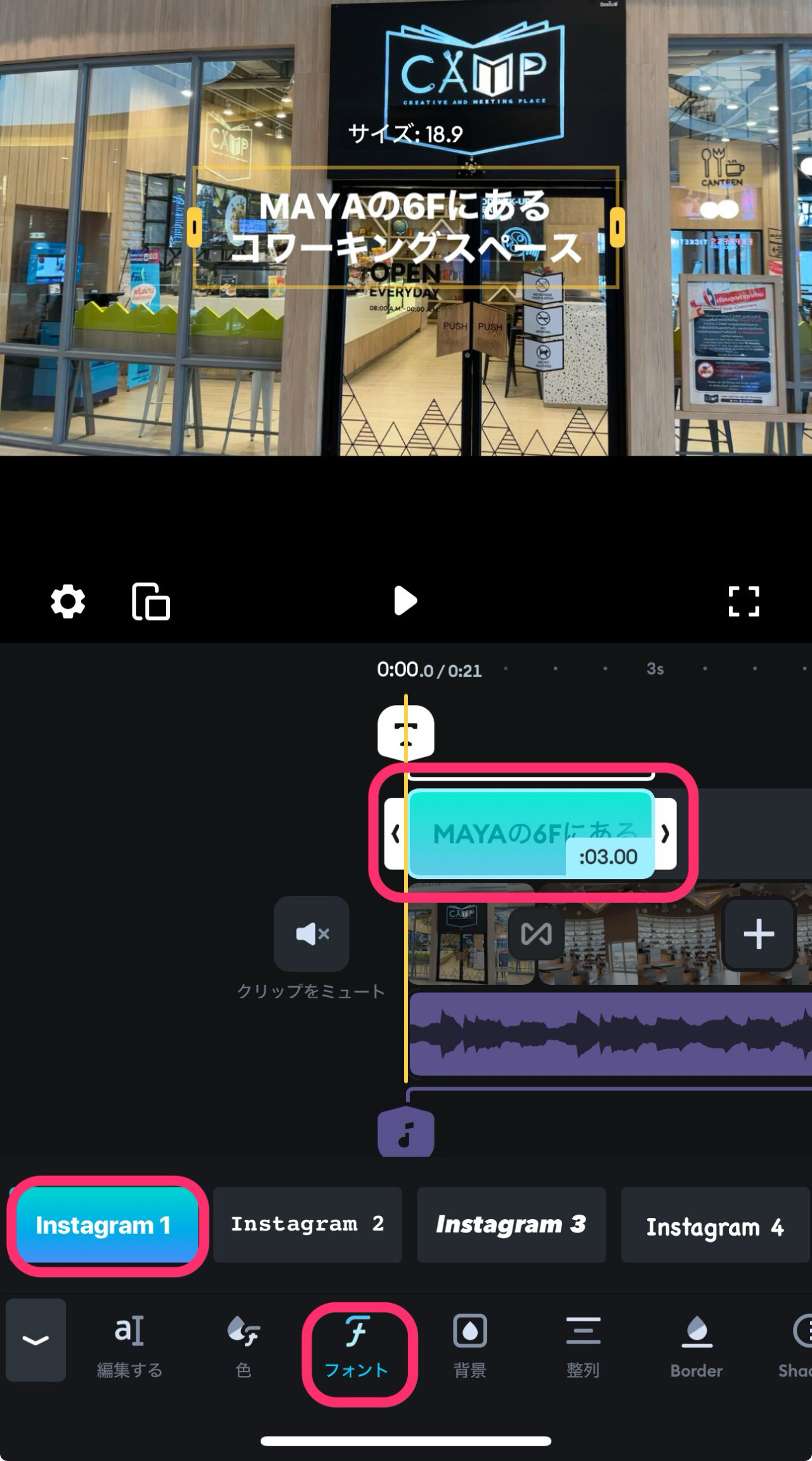
トランジションを入れる方法
Spliceはトランジションを利用すること自体が有料となっています。
無料で書き出ししたい場合は、トランジションは使わないようにしましょう!
トランジションとは場面転換のエフェクトのことです。
ここでは代表的なトランジションであるクロスフェードを入れてみましょう!
タイムライン上のクリップの間にある「トランジションマーク」をタップします。
すると、画面下部にトランジションのリストが表示されます。
「Cross Fade(クロスフェード)」をタップしてみましょう!
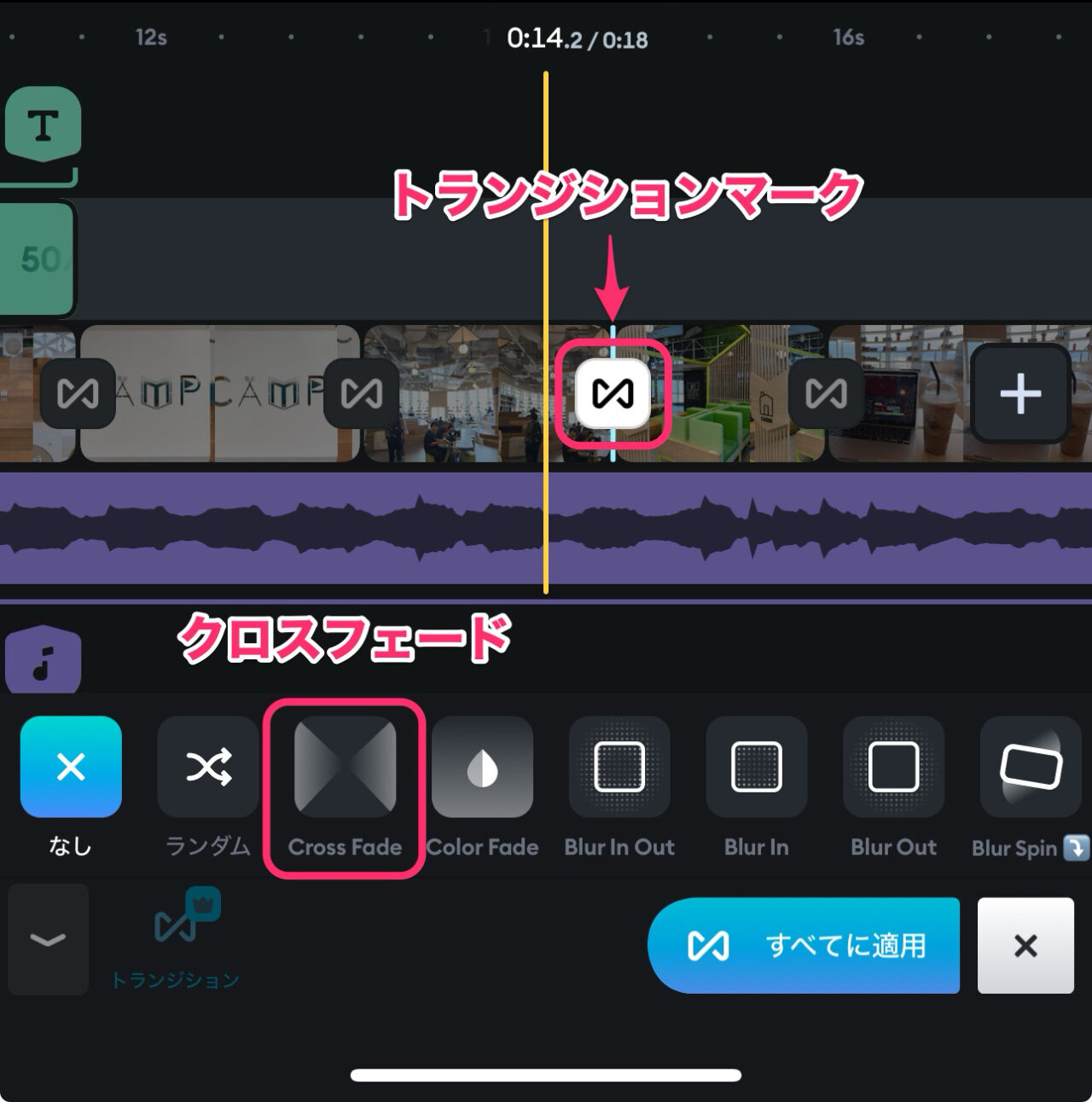
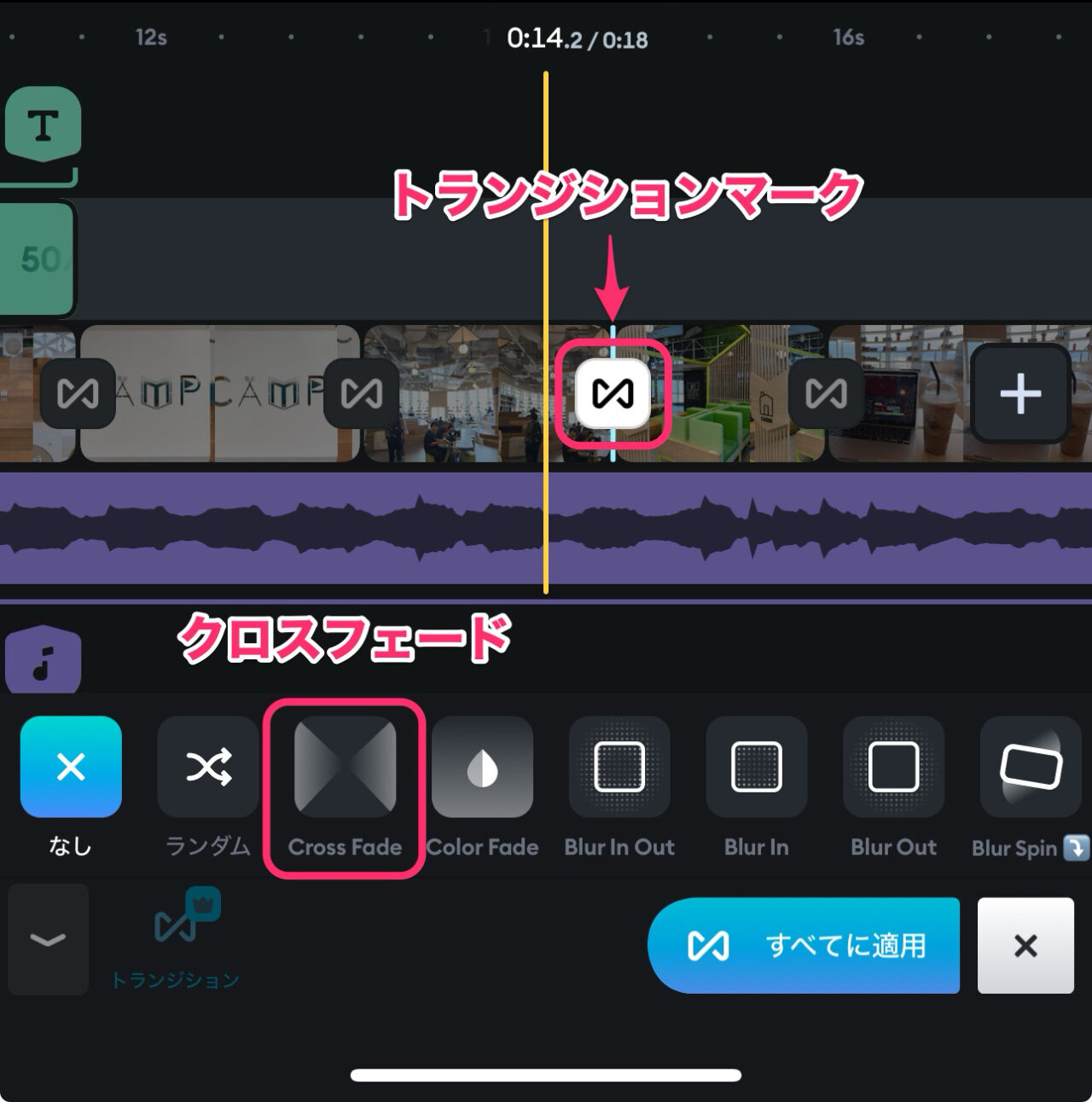
クロスフェードをタップするとすぐにプレビューが始まります。
動画トラックの下にトランジション時間調整スライダーが表示されるので、左右にドラッグして調整ができます。
フェード編集画面には「チェックマーク」といった確定ボタンがありません。
フェード編集画面を抜けるには、タイムラインの上部の空いている部分をタップして抜けましょう。
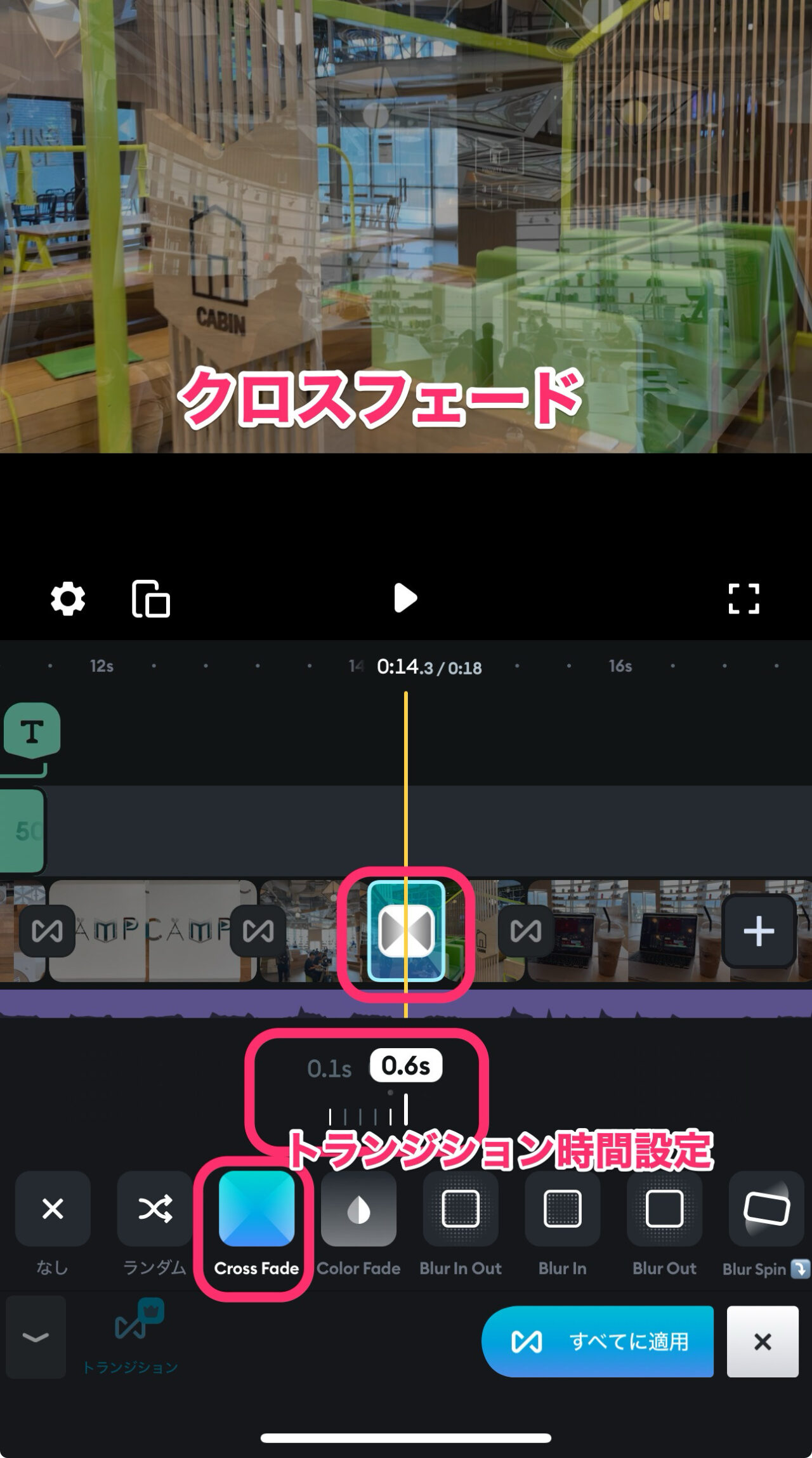
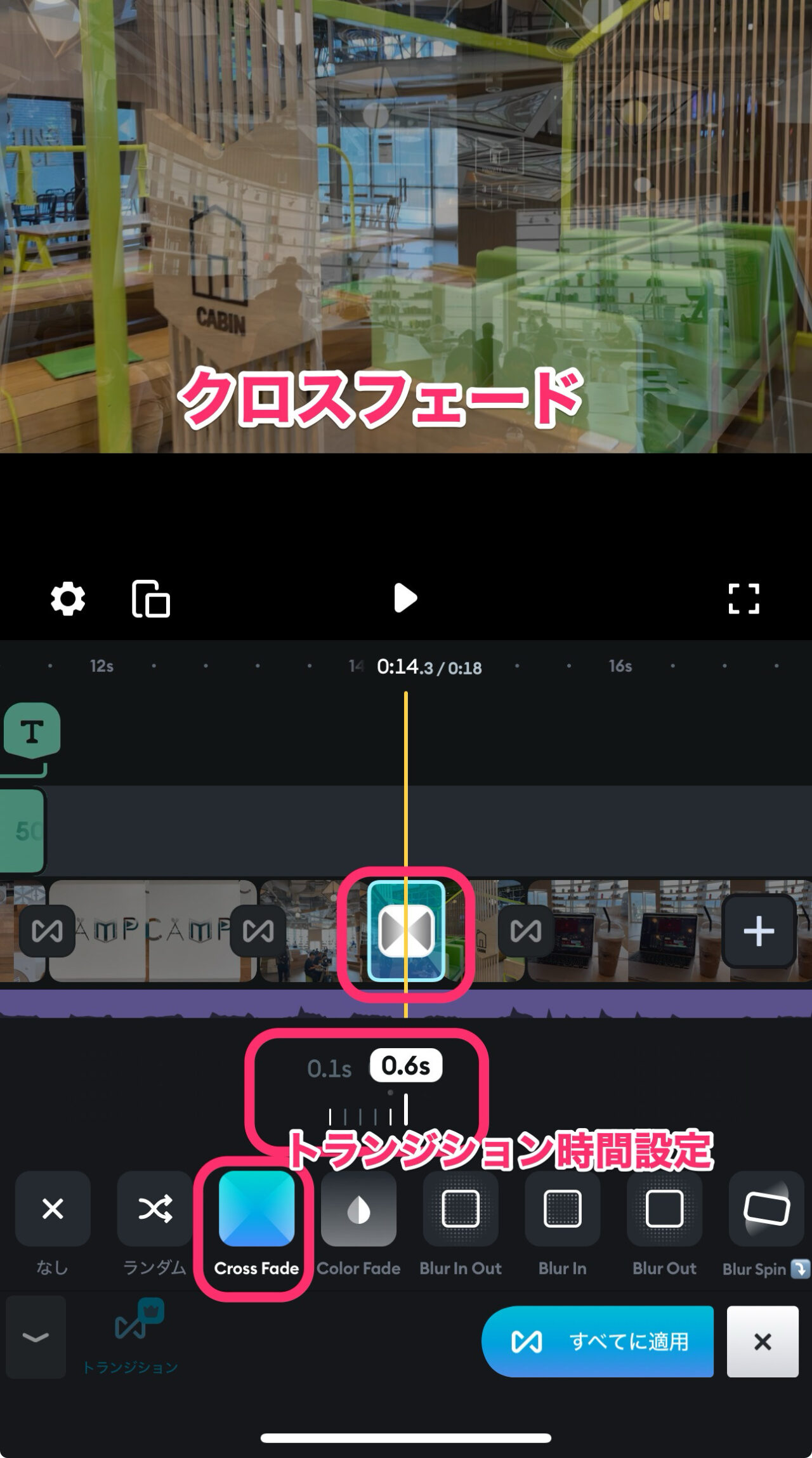
エフェクトを入れる方法
エフェクトは動画クリップに色々な効果を与えるものです。
ここではシンプルに、色合いを変える「フィルター」をかける方法を解説します。
動画クリップをタップして選択状態にします。
画面下に出てくる「フィルター」をタップします。
フィルターの一覧が出てくるので一つ選んでみましょう!
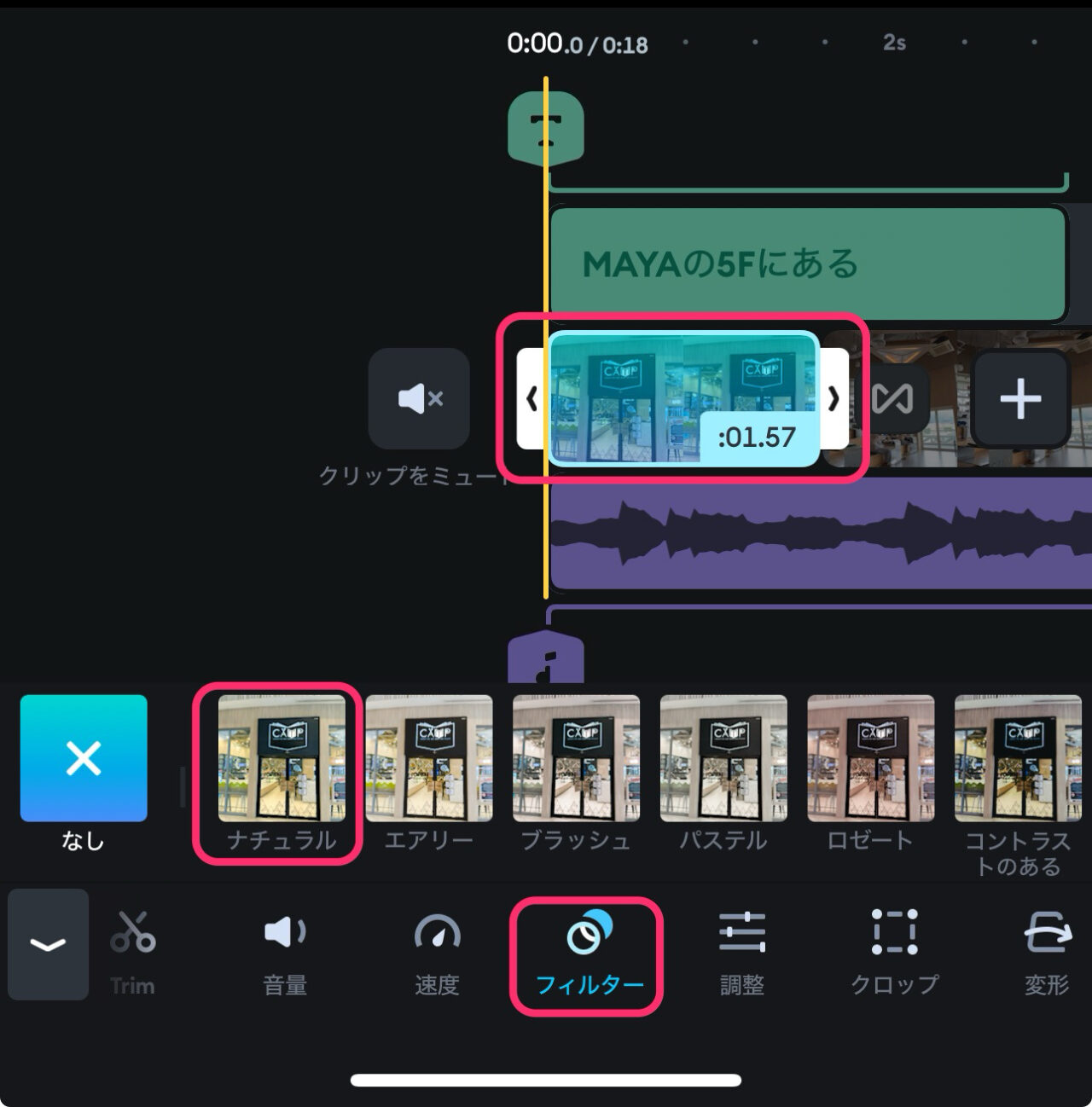
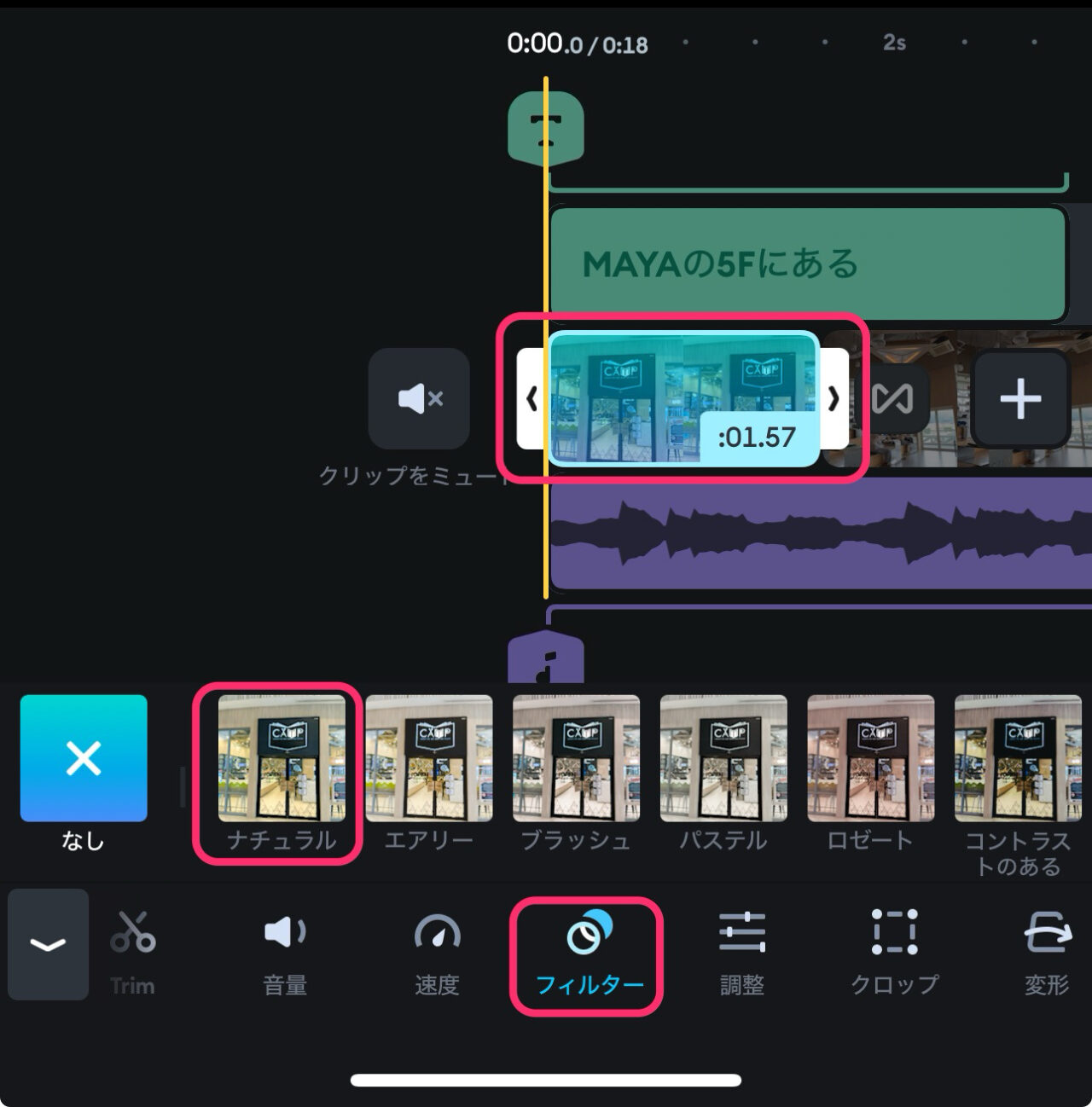
フィルターは適用度を調節することができます。
フィルターが強すぎると感じたら自然な感じになるように適用度を下げてみましょう!
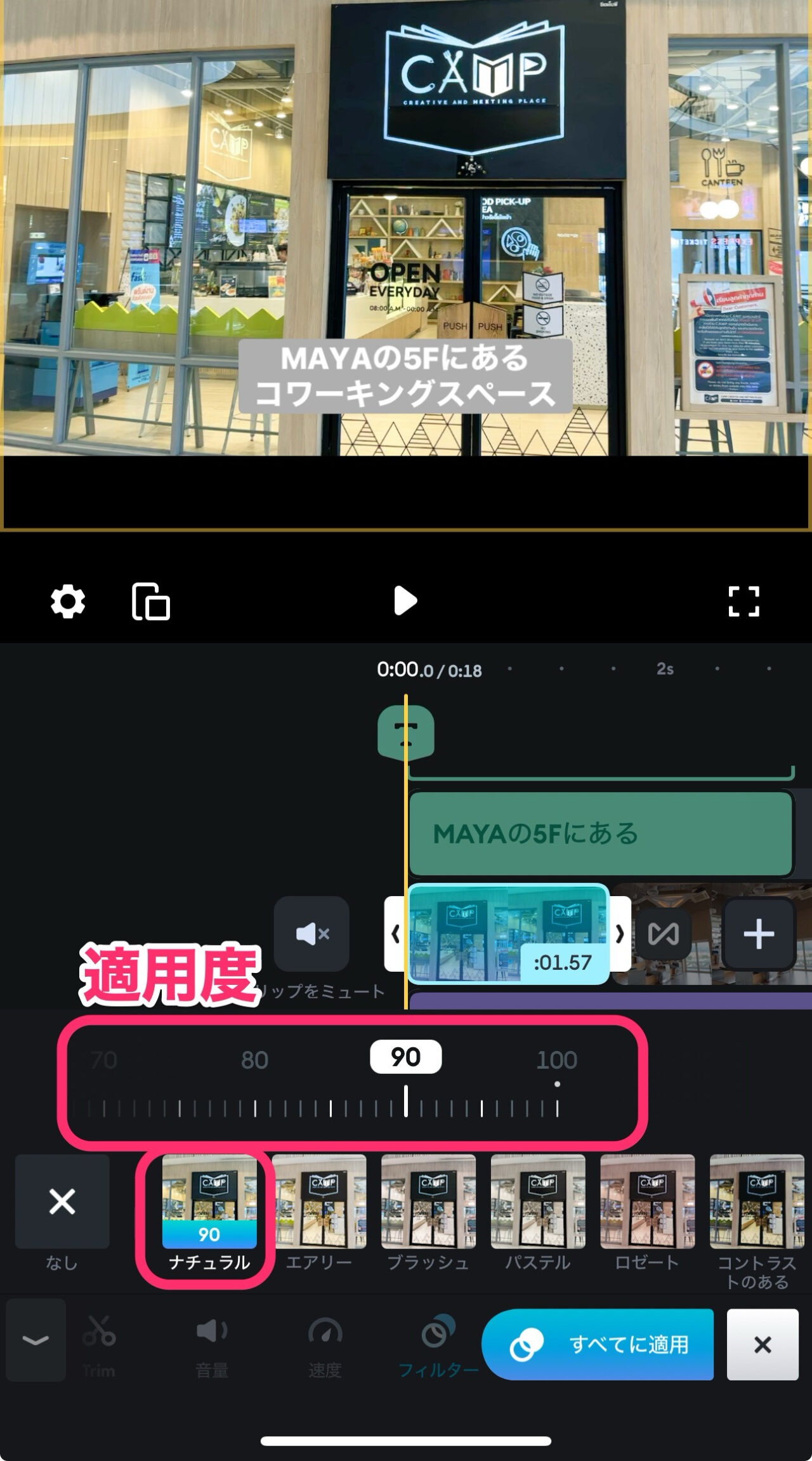
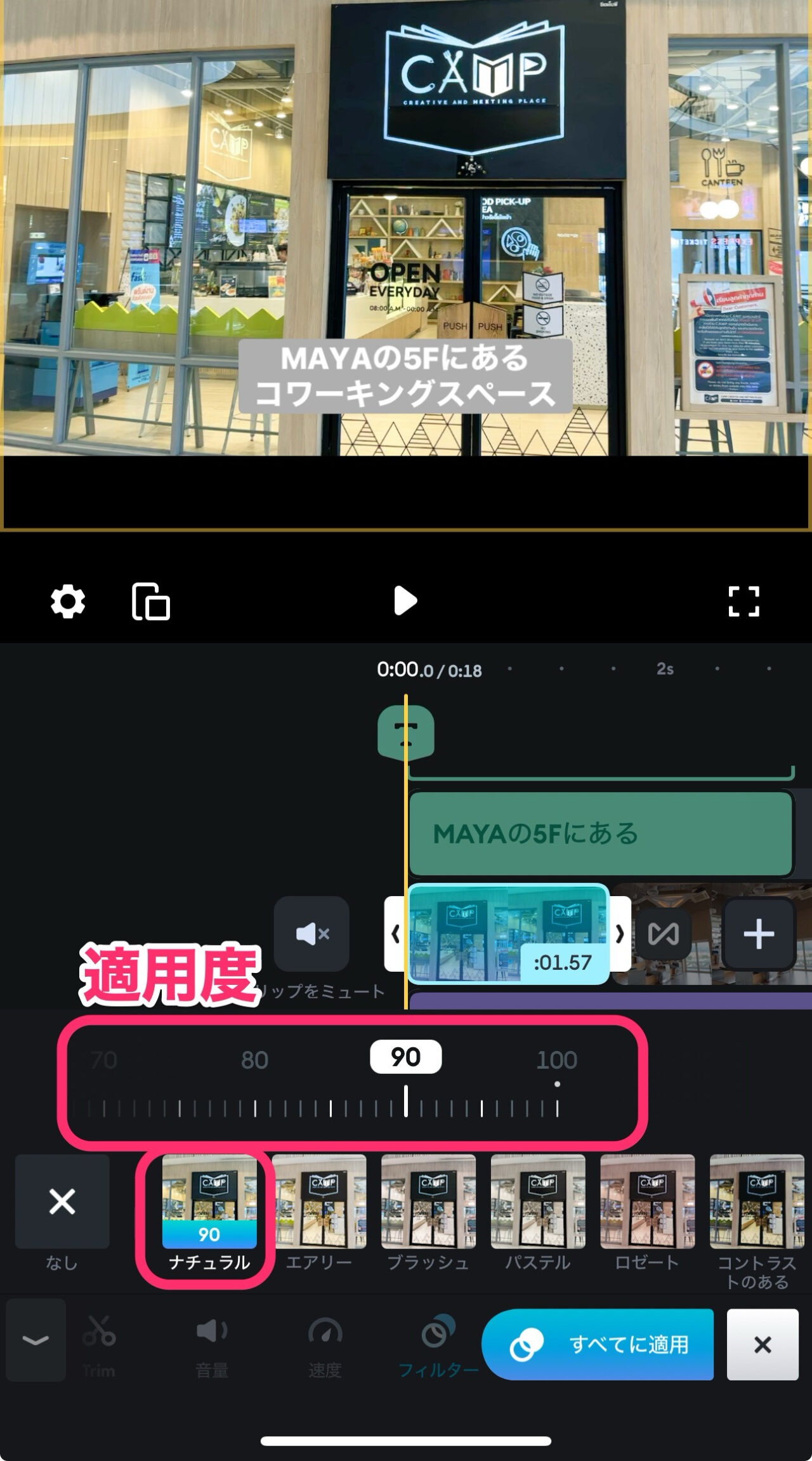
フィルター編集画面にも確定ボタンはないので、タイムライン上部の空いている場所をタップして抜けましょう。
書き出し方法
編集した内容を1つの動画として書き出す方法を解説します。
画面右上の「保存する」をタップで書き出しです。
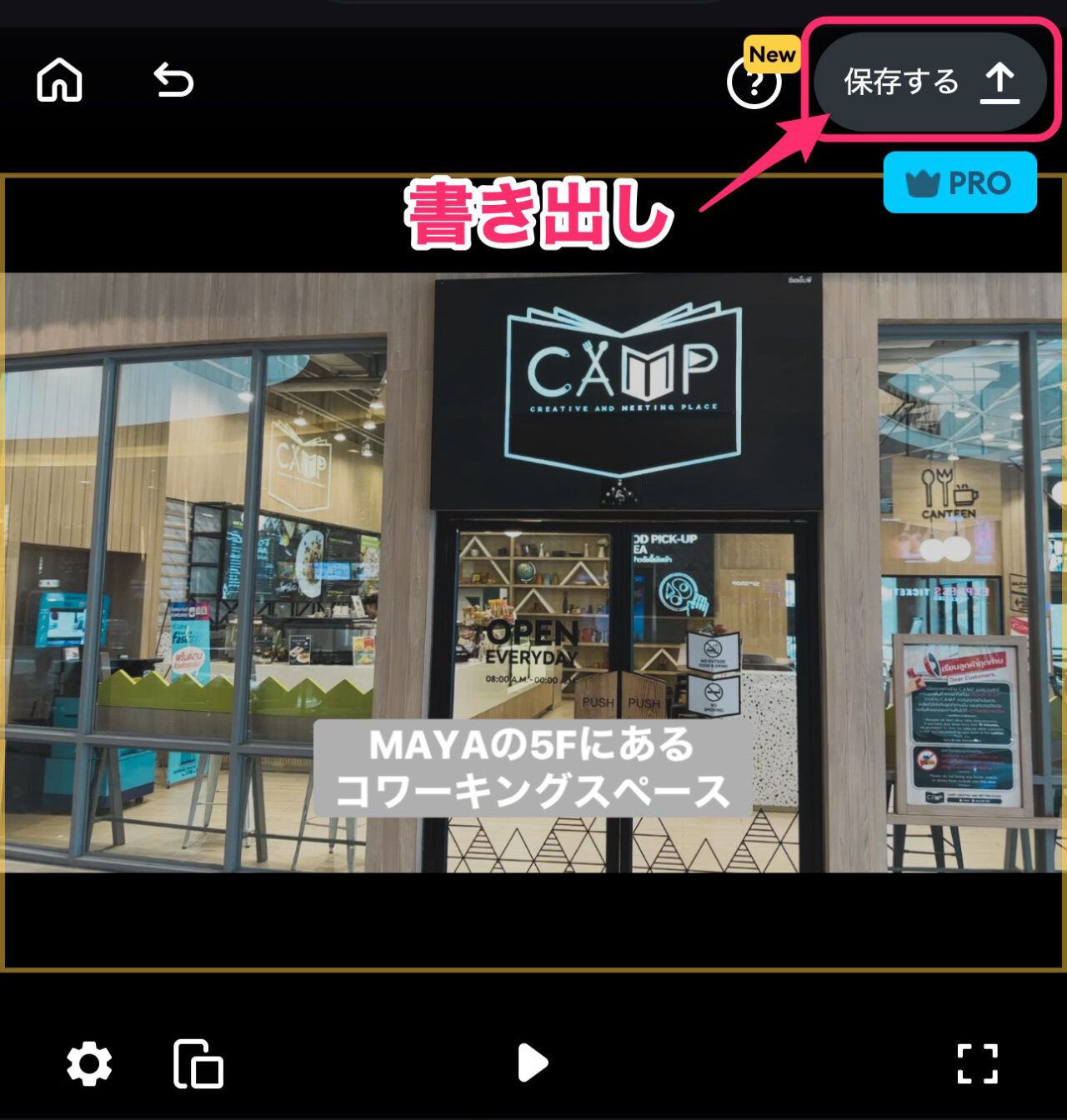
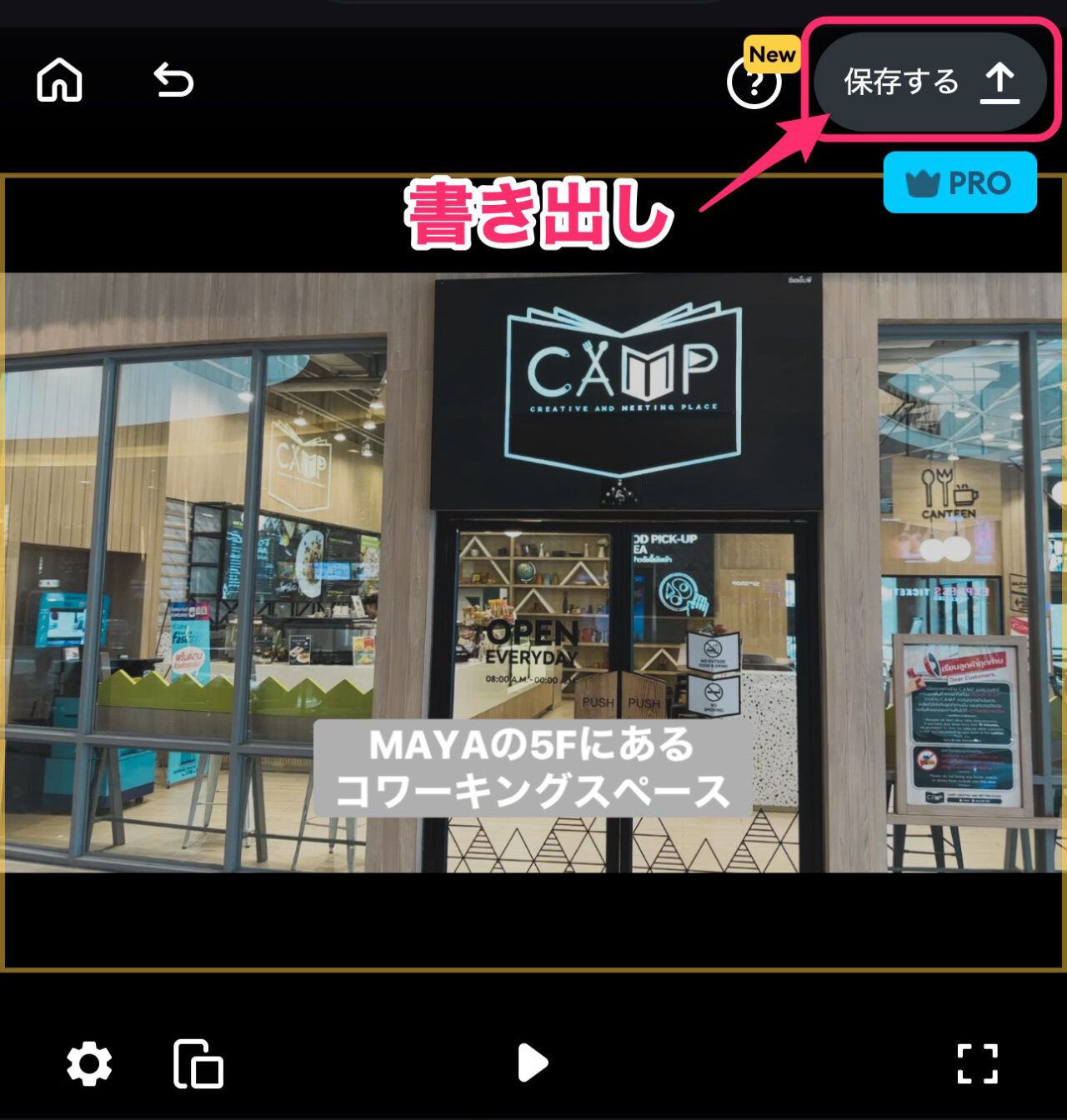
王冠マークのついた「Pro機能」を一つでも利用していると書き出しができません。
有料契約を促されます。
あくまで無料で書き出ししたい場合は、Pro機能のついた編集をオフにします。
私の場合は、「音声(BGM入れ)」と「トランジション」がPro機能でしたので、トランジションをオフにしました。



他のアプリだと、無料と有料のBGM音楽がありますが、Spliceは厳しいです。。
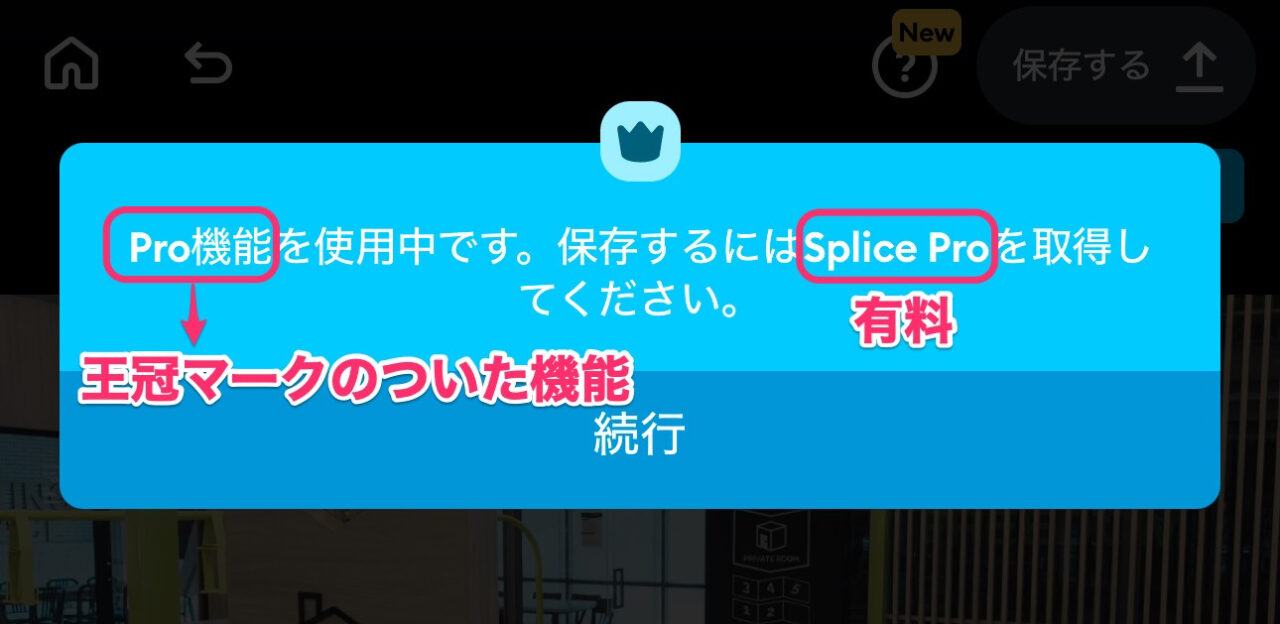
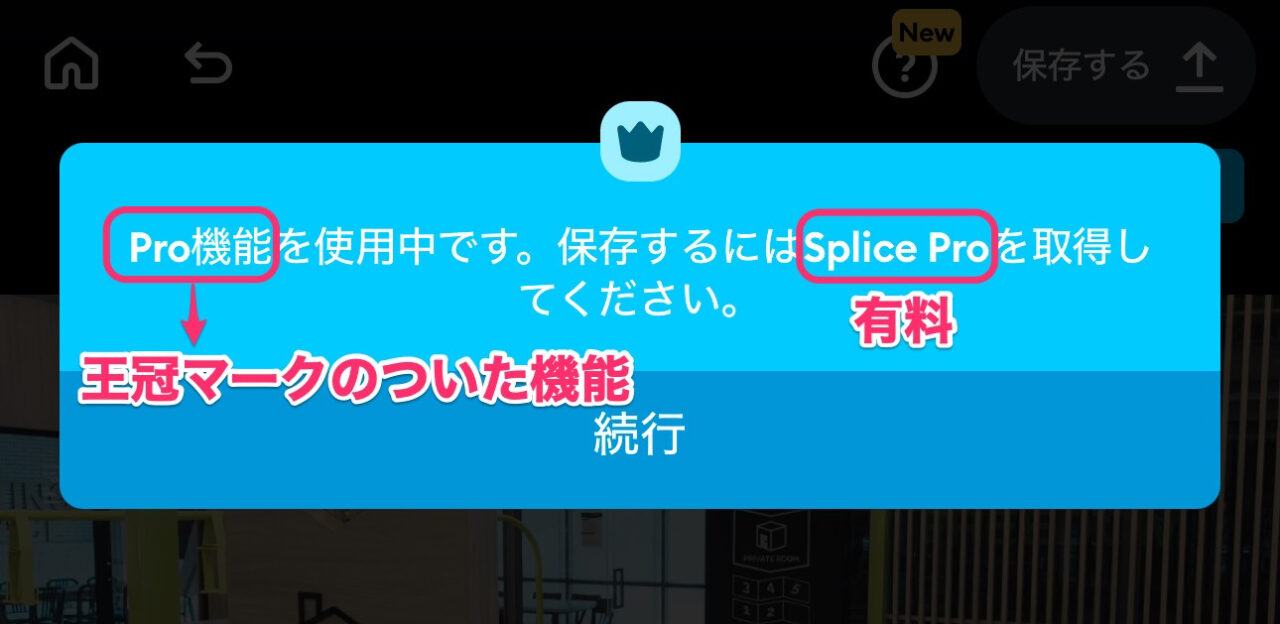
「Pro機能」を外すと、無料で書き出しができます。
無料の場合は、解像度がFull HD(1080p)までです。
設定を終えたら「ビデオをエクスポート」をタップします。
書き出された動画は「写真」にあります。
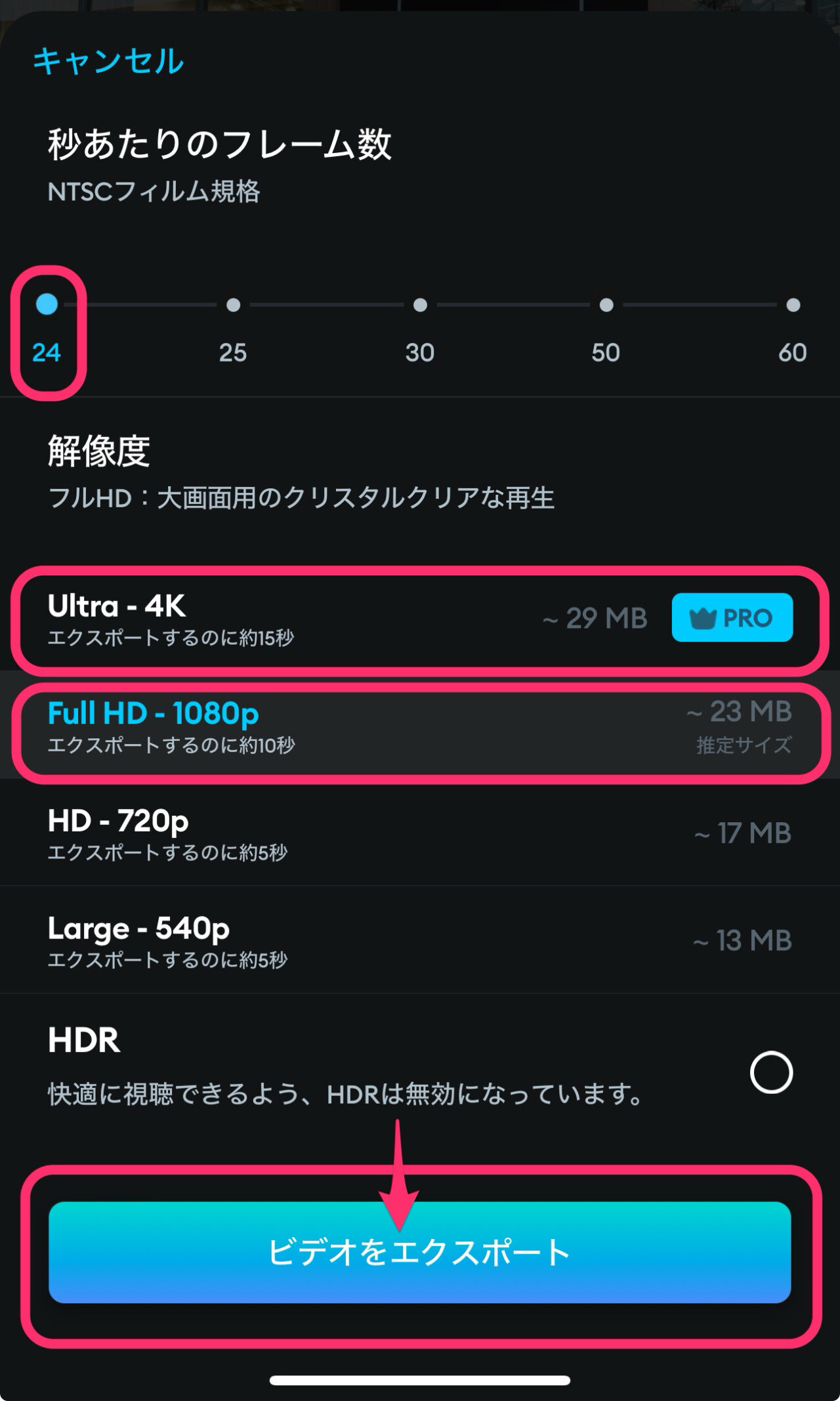
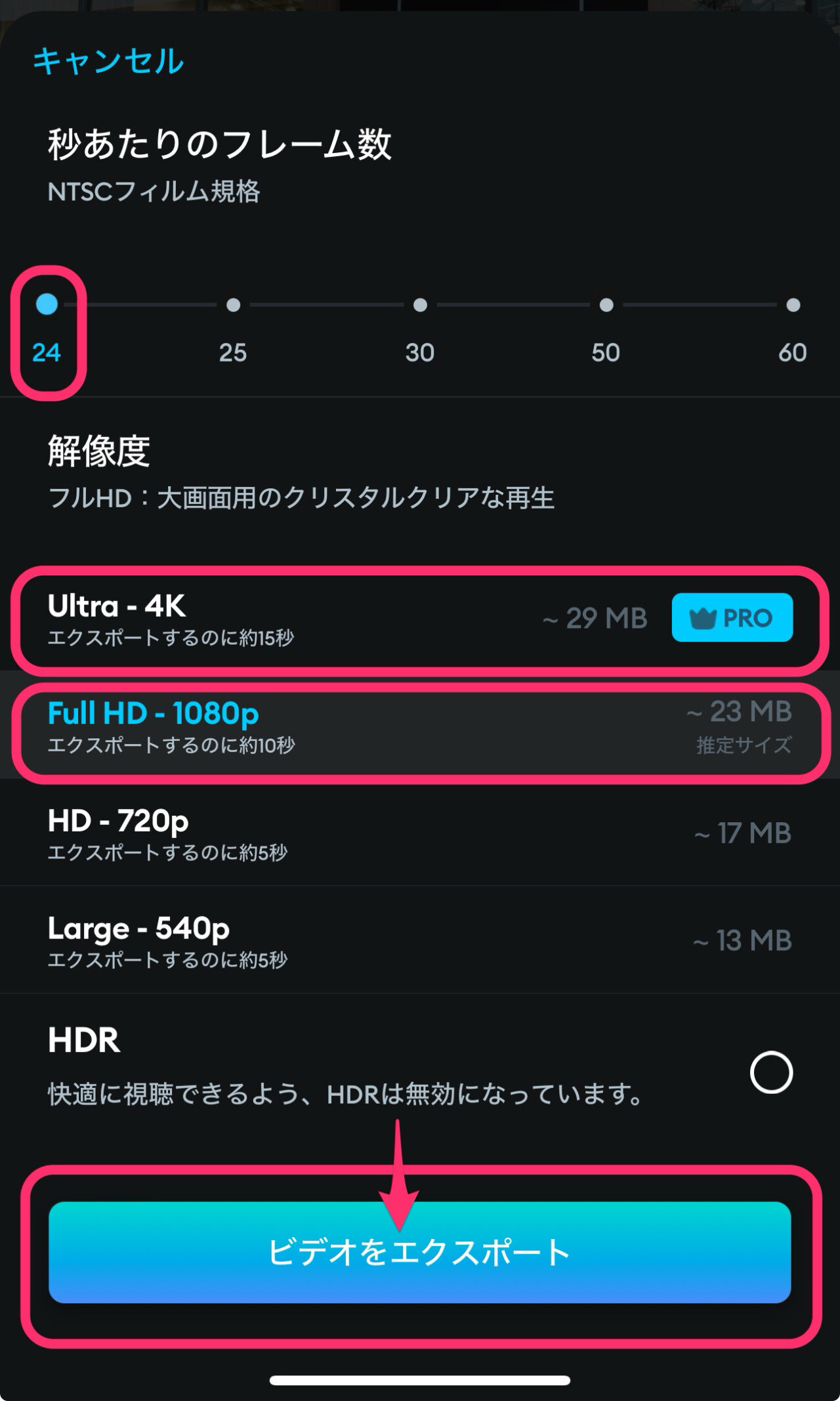
今回編集した動画はインスタグラムで公開しています。
色フィルターは「ティール」を適用度100でかけています。
BGM音楽を入れると有料契約を促されるので、入れていません。
収録音のみですが、なぜかカットのつなぎ目に「ブッ」と音が入ってしまいます。
音のフェードイン・フェードアウトを加えてみましたが、解消されませんでした。
ぜひ御覧ください。
まとめ
いかがでしたでしょうか?
Spliceはけっこう編集しやすいアプリでした。
ただ、無料で書き出す時に、BGM音楽を使うだけで「Pro機能」の適用となり、有料契約を促されます。
仕方なく、BGM音楽を削除して、書き出しをしてみました。
そこで気づいたことですが、クリップとクリップのつなぎ目で「ブッ」と音が入っていました。
編集ソフトでよくある問題点なのですが、すべてミュートにしても入ってしまいます。
フェードイン・フェードアウトをかけても雑音が入っていました。
インスタに動画を上げてありますのでご確認ください。
このアプリの有料版は、週額580円、年額11,400円のサブスクリプション料金ですが、高すぎです!
私のよく使うオススメはFilmora(フィモーラ)です。
PC版もスマホ版も使えるマルチプラット1年間プラン(7,980円/年)がありお得感が高いです!
→ Macで使う旅Vlog動画編集ソフトおすすめ6選!初心者から上級者まで
→ Windowsで使う旅Vlog動画編集ソフトおすすめ5選

