
LumaFusionってどんなアプリ?使い方は?



基本編集操作をカット編集から書き出しまで解説します!


Hideki Kobayashi。小さな会社の経営者。2021年より大川優介さんの動画講座OneSe Personalを受講。シネマティックVlogの撮影と編集を習得。2023年「日本で最も美しい村 動画コンテスト2022」でグランプリを受賞。動画編集ソフトはPremiereProとDavinci Resolveを主に使用。詳細はプロフィールをご覧下さい。
LumaFusionとは?特徴は?
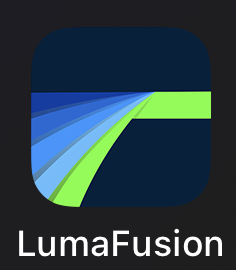
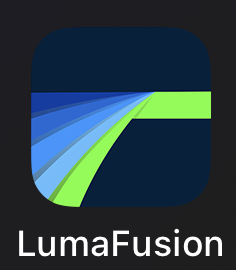
LumaFusionは、Luma Touchが開発・運営する動画編集アプリです。
2017年にリリースされ、iPhoneとiPadに対応しています。
LumaFusionの特徴は、以下のとおりです。
- パソコン向けの動画編集ソフトに匹敵する機能を搭載している
- 直感的な操作で簡単に動画編集ができる
- 多彩な編集機能と素材が用意されている
LumaFusionは、カット編集やBGM挿入、テロップ挿入、トランジションの追加など、基本的な動画編集機能に加えて、クロマキー合成やキーフレームアニメーションなど、高度な編集機能も備えています。
また、エフェクトやフィルター、ステッカー、テキスト、オーディオなど、豊富な素材が用意されており、簡単におしゃれな動画を作ることができます。
LumaFusionは、初心者から上級者まで幅広いユーザーにおすすめの動画編集アプリです。
具体的な機能や素材の例としては、以下のようなものが挙げられます。
- 機能:カット編集、BGM挿入、テロップ挿入、トランジションの追加、エフェクトやフィルター、ステッカー、ピクチャインピクチャ、モーショントラッキング、キーフレームアニメーション、音声編集、クロマキー合成など
- 素材:BGM、サウンドエフェクト、テロップテンプレート、フィルター、ステッカー、テキスト、オーディオなど
LumaFusionは、スマートフォンから本格的な動画編集ができる便利なアプリです。ぜひ一度試してみてください。
LumaFusionでできる編集は、以下のとおりです。
- カット編集:動画の長さを調整したり、不要な部分を削除したりできます。
- BGM挿入:動画にBGMを追加できます。
- テロップ挿入:動画にテキストを追加できます。
- トランジションの追加:動画の切り替えをスムーズにできます。
- エフェクトやフィルター:動画に色味や雰囲気を加えられます。
- ステッカー:動画にイラストや文字を追加できます。
- ピクチャインピクチャ:動画内に別の動画や写真を表示できます。
- モーショントラッキング:動画内の特定のオブジェクトにテキストや画像を動かすことができます。
- キーフレームアニメーション:動画内のオブジェクトの動きや色味などを、時間の経過とともに変化させることができます。
- 音声編集:動画の音声を編集できます。
- クロマキー合成:動画内の特定の色を透明にして、別の映像や画像を合成することができます。
LumaFusionは、基本的な編集機能に加えて、クロマキー合成やキーフレームアニメーションなど、高度な編集機能も備わっているため、本格的な動画編集を行うことができます。
プロジェクトの作成方法
LumaFusionを立ち上げると以下のような画面になります。
上からプレビューパネル、タイムラインパネル、メディアパネルです。
新規プロジェクトの立ち上げは、タイムラインパネル下の「+」をタップします。
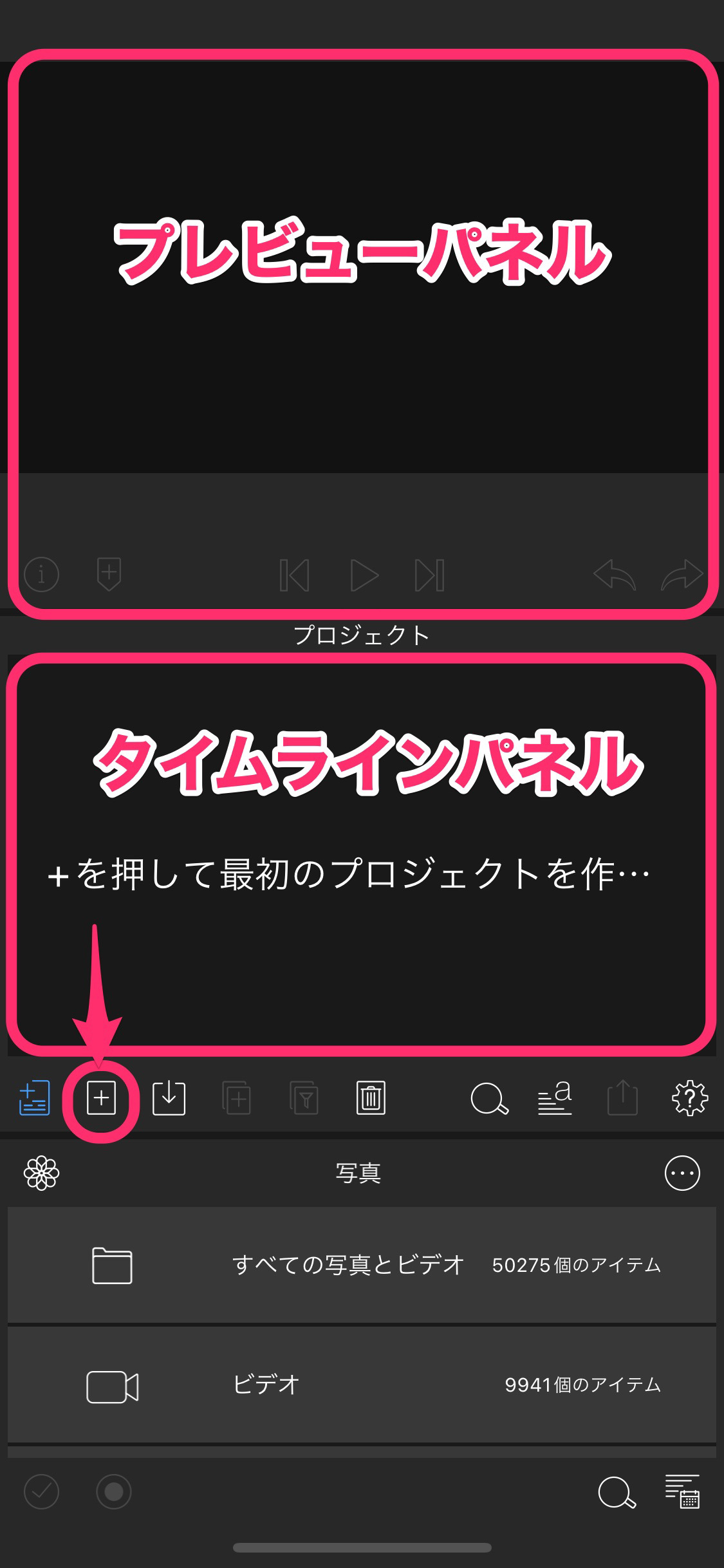
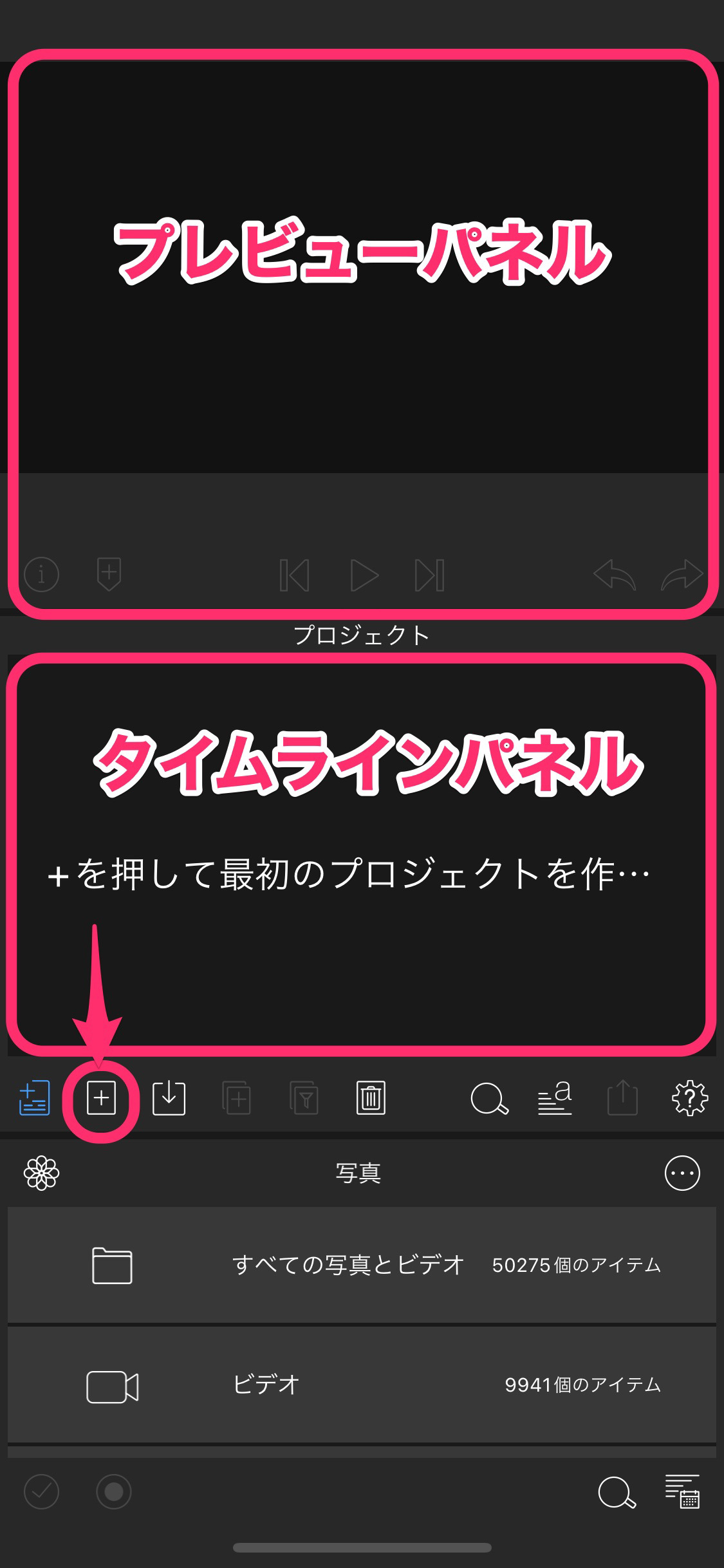
プロジェクトの設定をします。
プロジェクト名を入力します。
他の項目は、任意の設定を選択できます。
ここでは、「最初に追加されたビデオクリップに合わせる」でやっています。
「+」のタップでプロジェクトが新規作成されます。
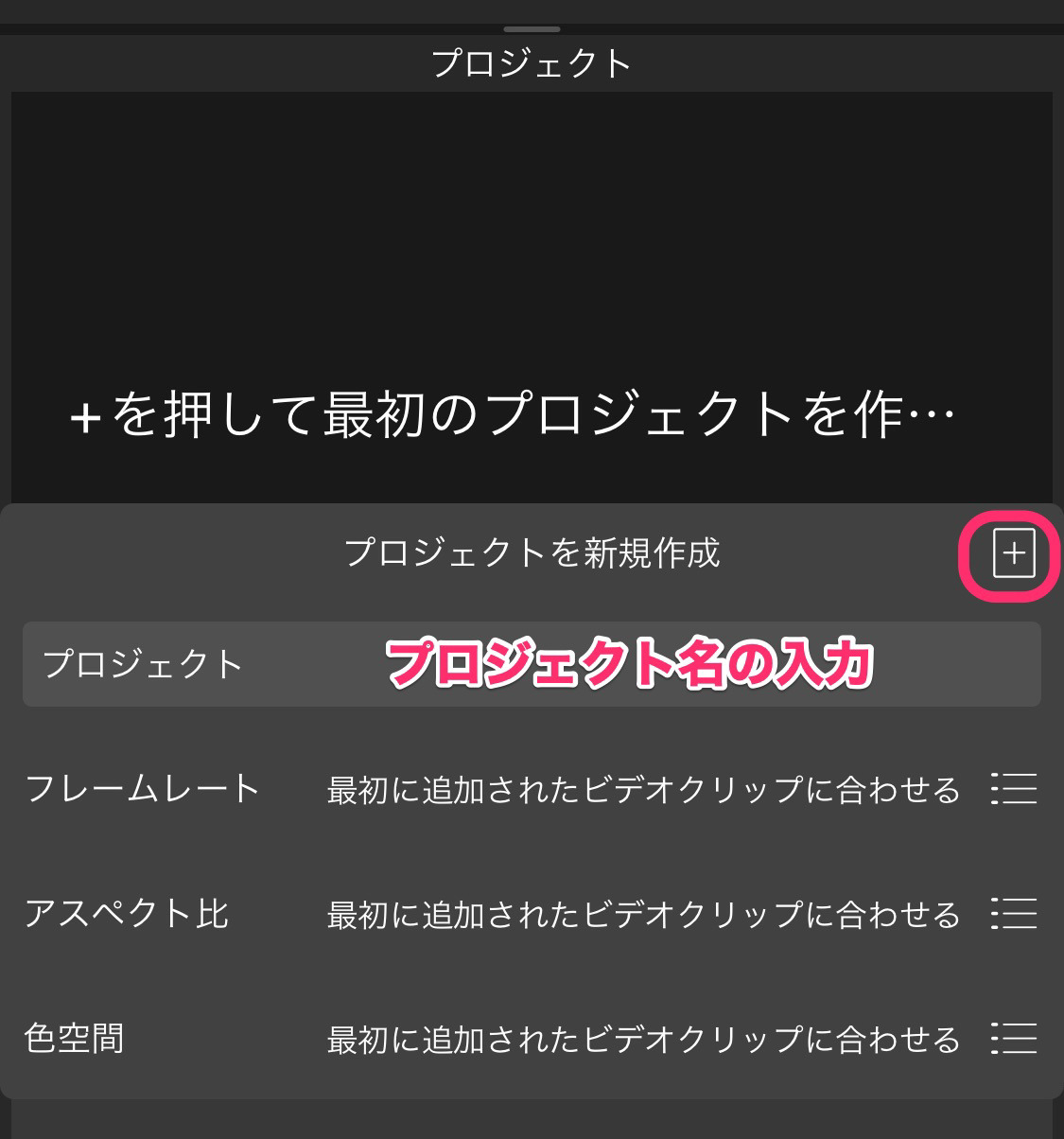
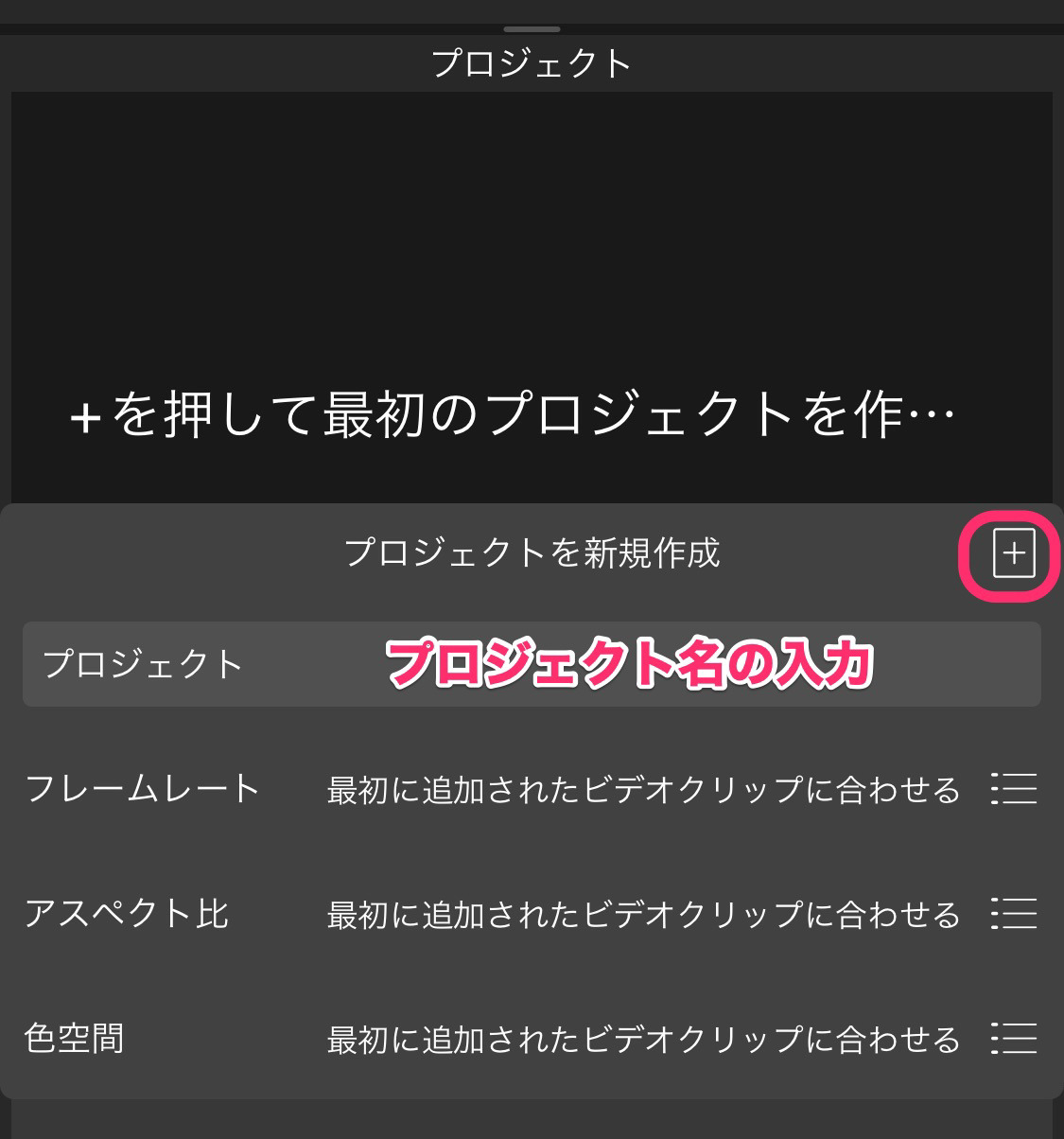
動画クリップの読み込み方法
プロジェクトが立ち上がったら、動画クリップを読み込みましょう。
ここではiPhoneの「写真」内の動画の読み込を解説します。
「ビデオ」をタップします。
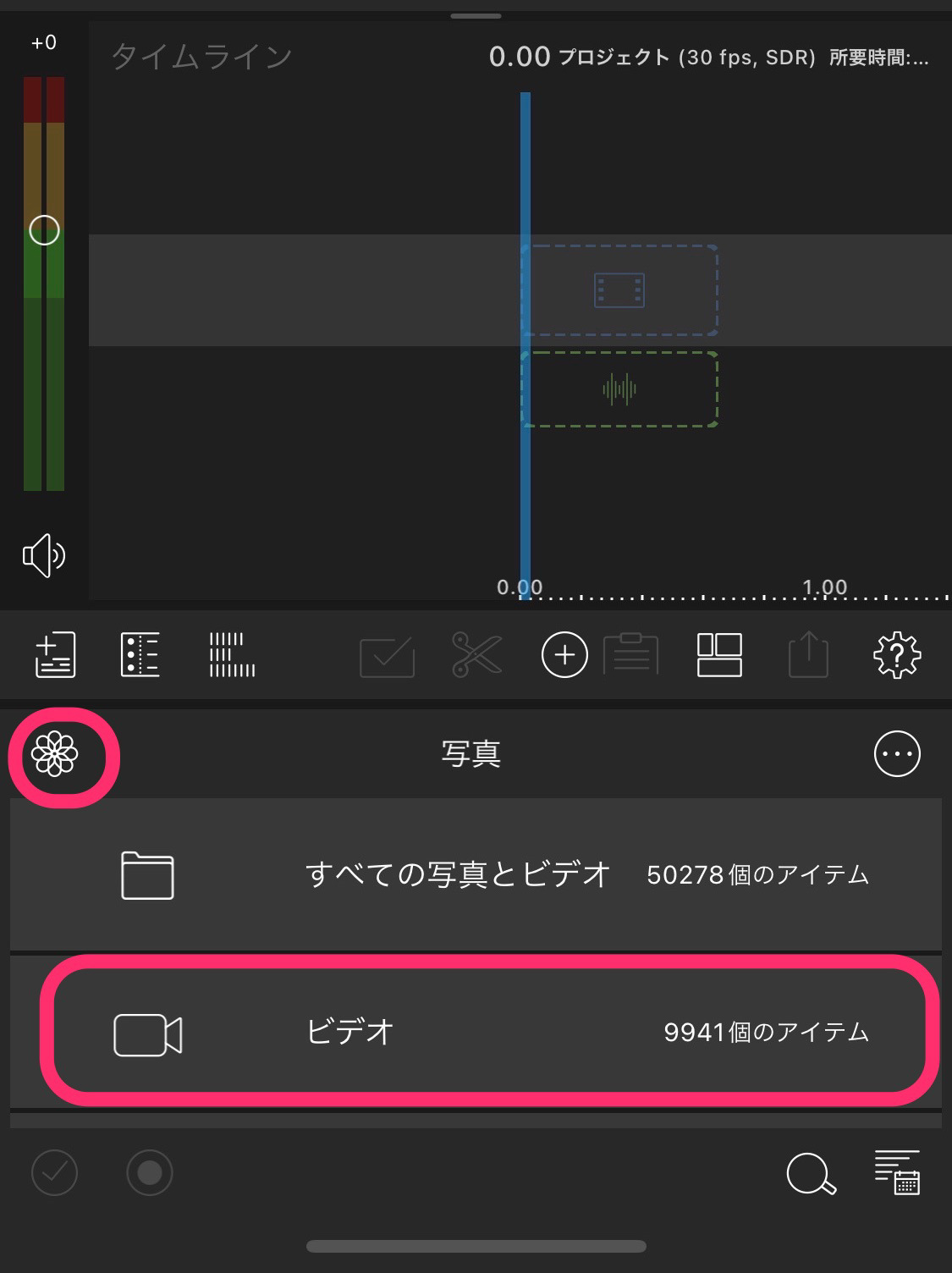
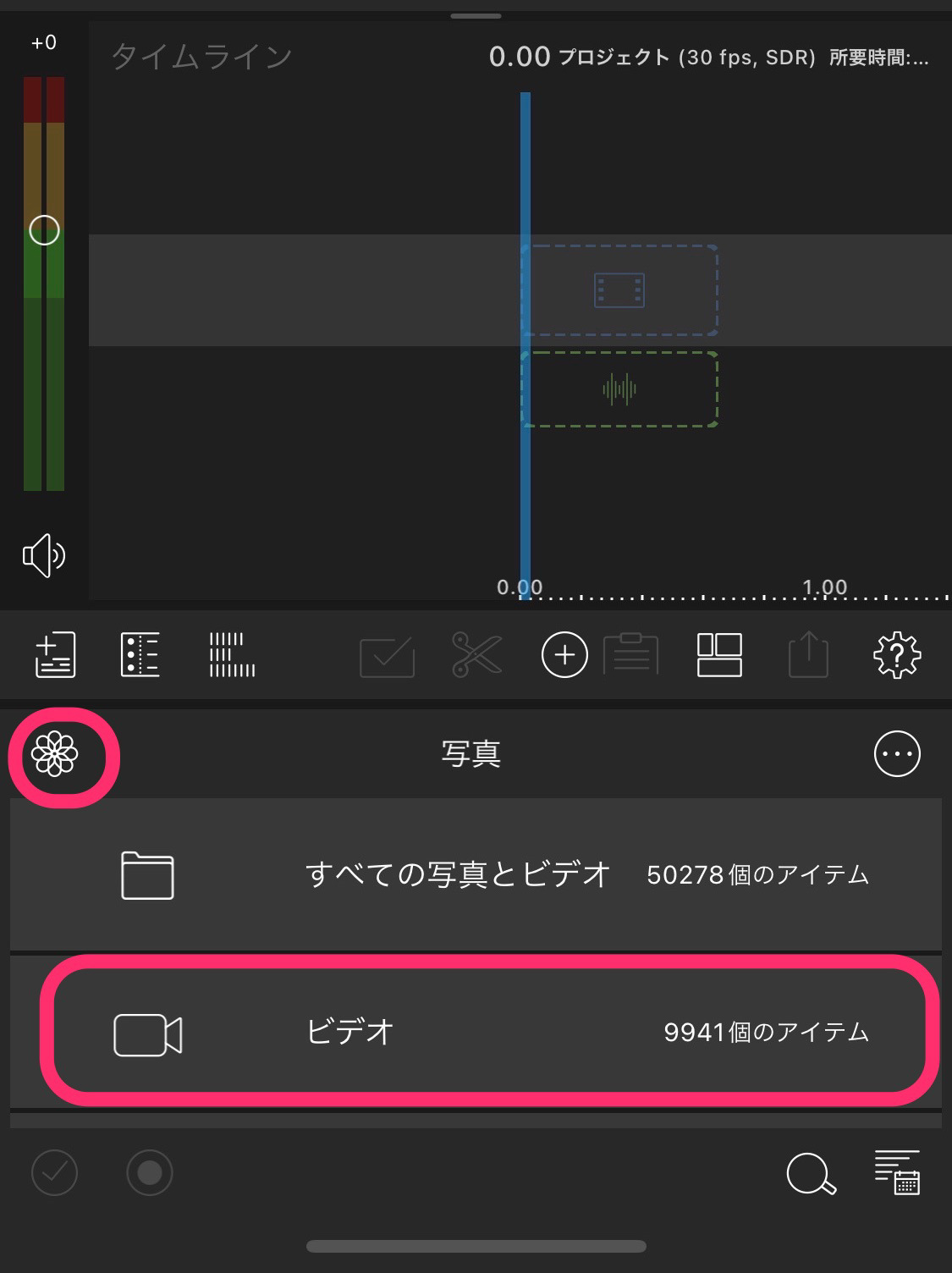
プロジェクトは最初に読み込まれた動画の形式(縦横・フレームレート・解像度)で作成されます。
最初に縦動画を読み込めば、フォーマットが縦になります。
今回は、縦長動画を読み込みます。
解像度の表示は、縦*横の順になっています。
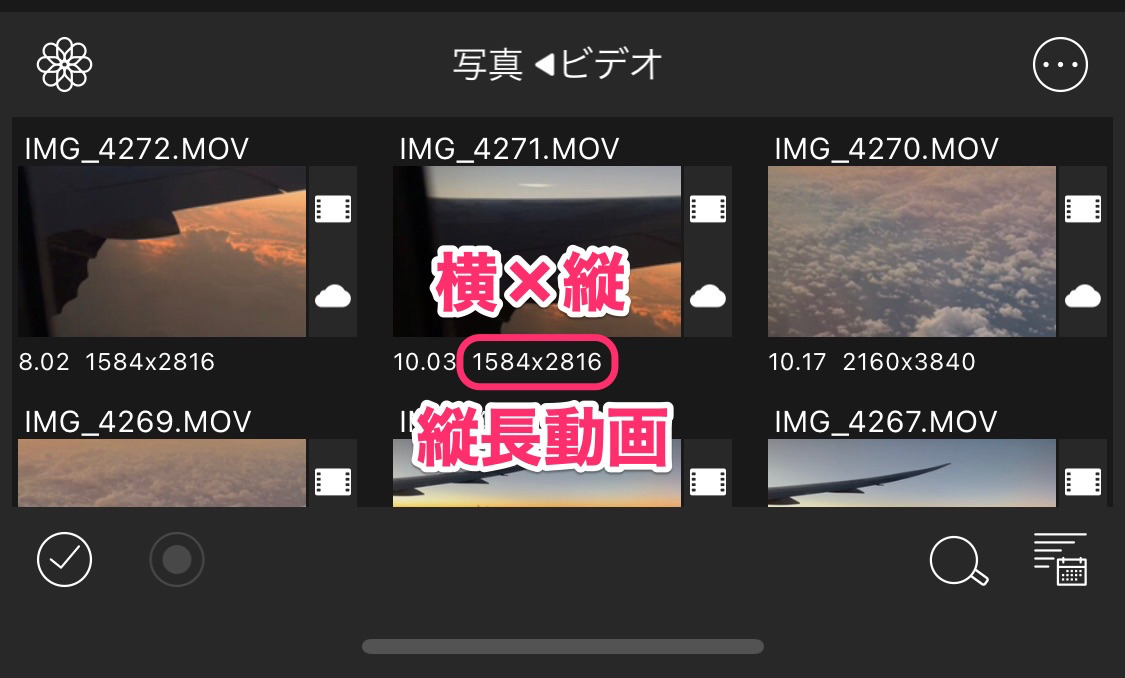
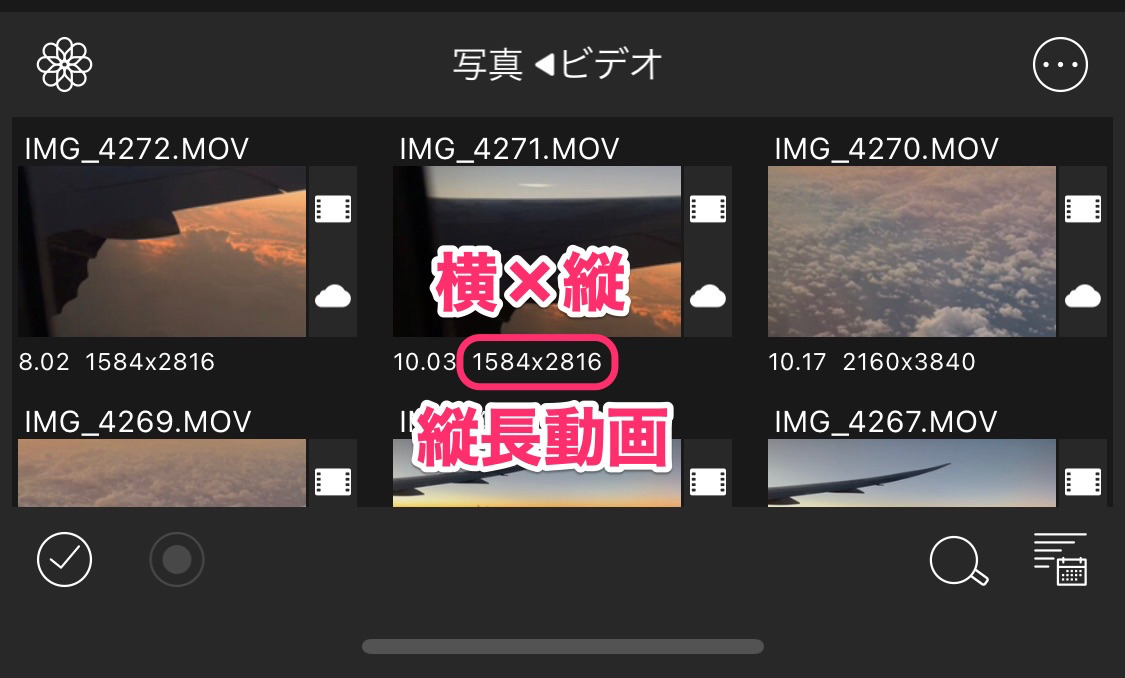
一番下に現れている動画クリップを、シングルタップするだけでは、プレビューで内容を見ることができるだけです。
この時点では、まだタイムラインに配置されていません。


一番下のサムネイルをダブルタップすることで、クリップがタイムラインに配置されます。
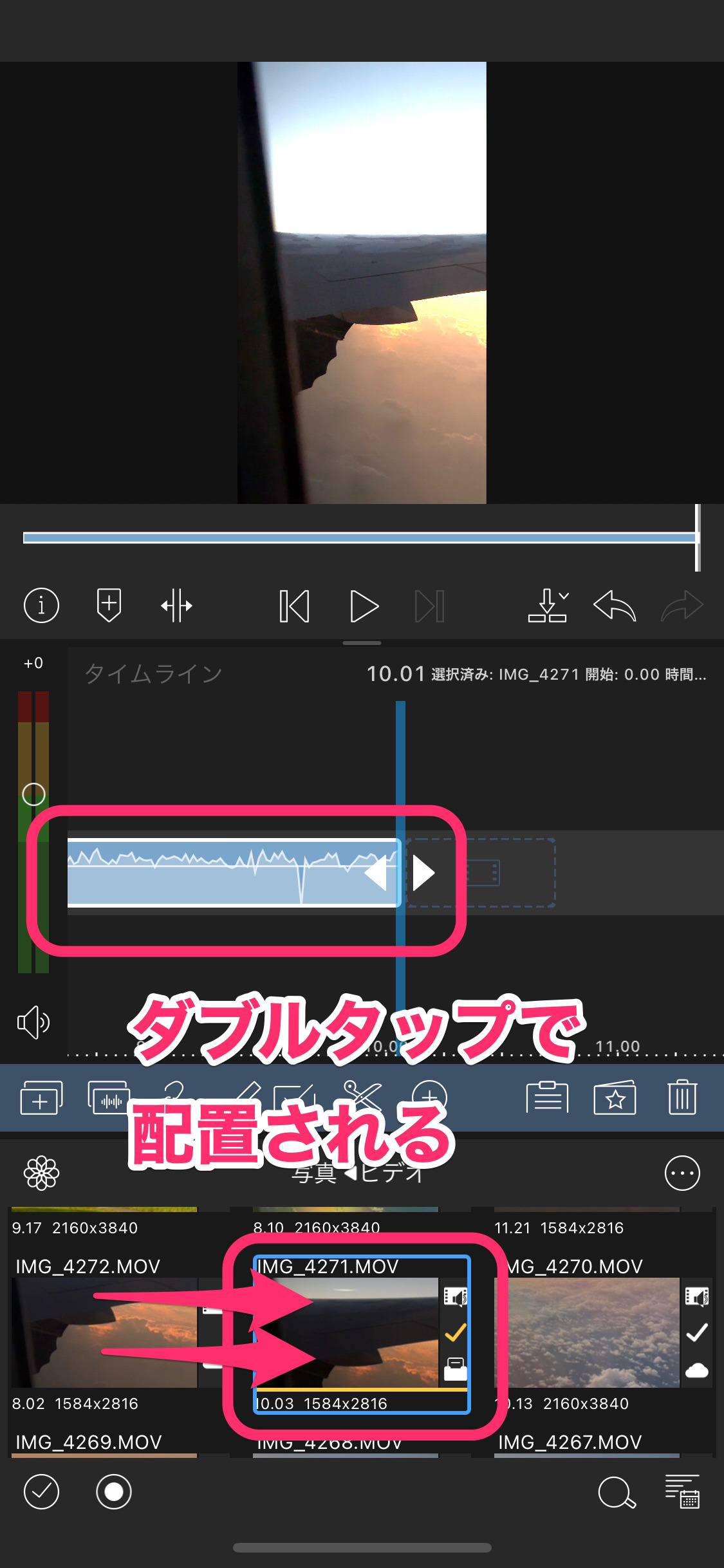
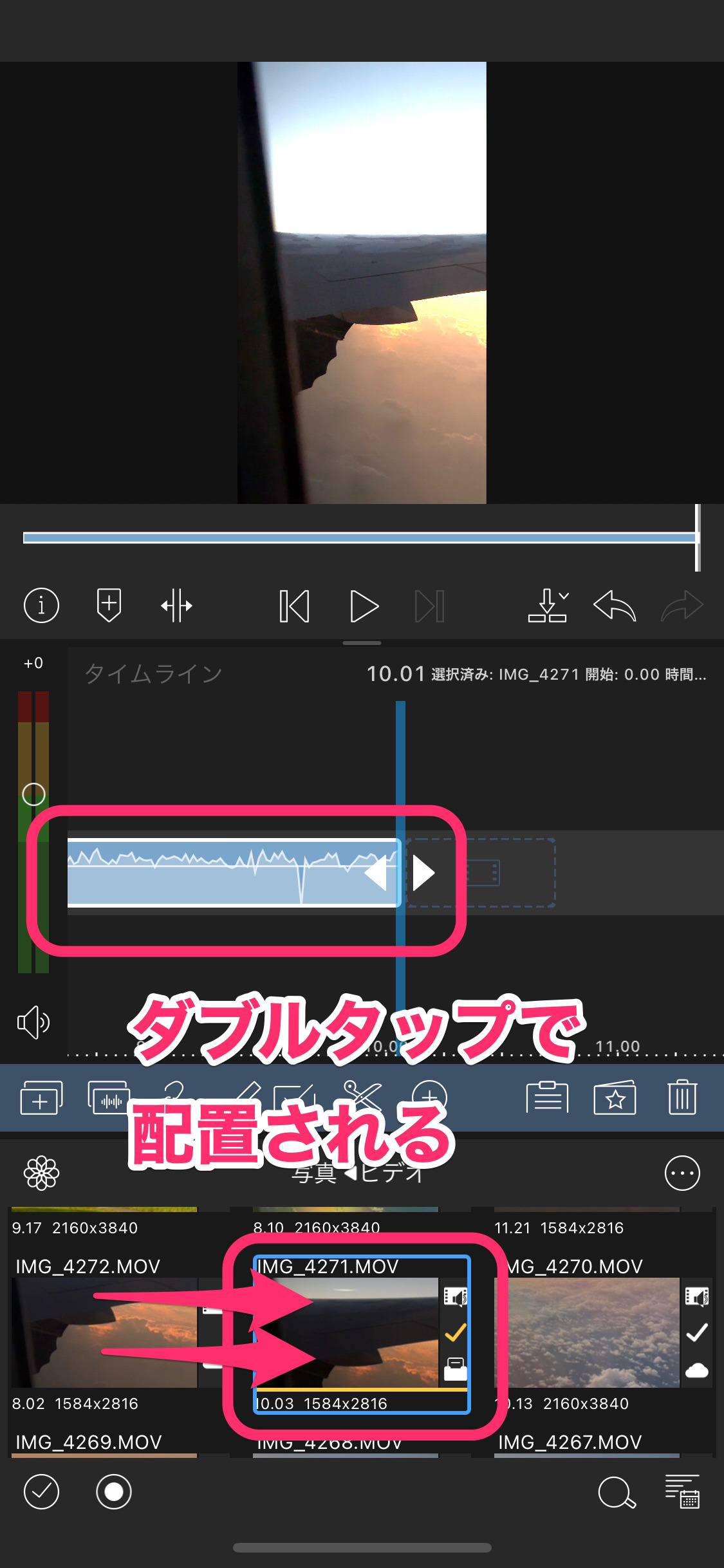
カット編集のやり方
クリップを配置した状態では、クリップの全体が見えないので、タイムラインの縮尺を変えます。
タイムライン上で、2本の指を使いピンチインします。
クリップの全体が見えるようにタイムラインの縮尺を調節します。
まずはトリミングによるカット編集のやり方の解説です。
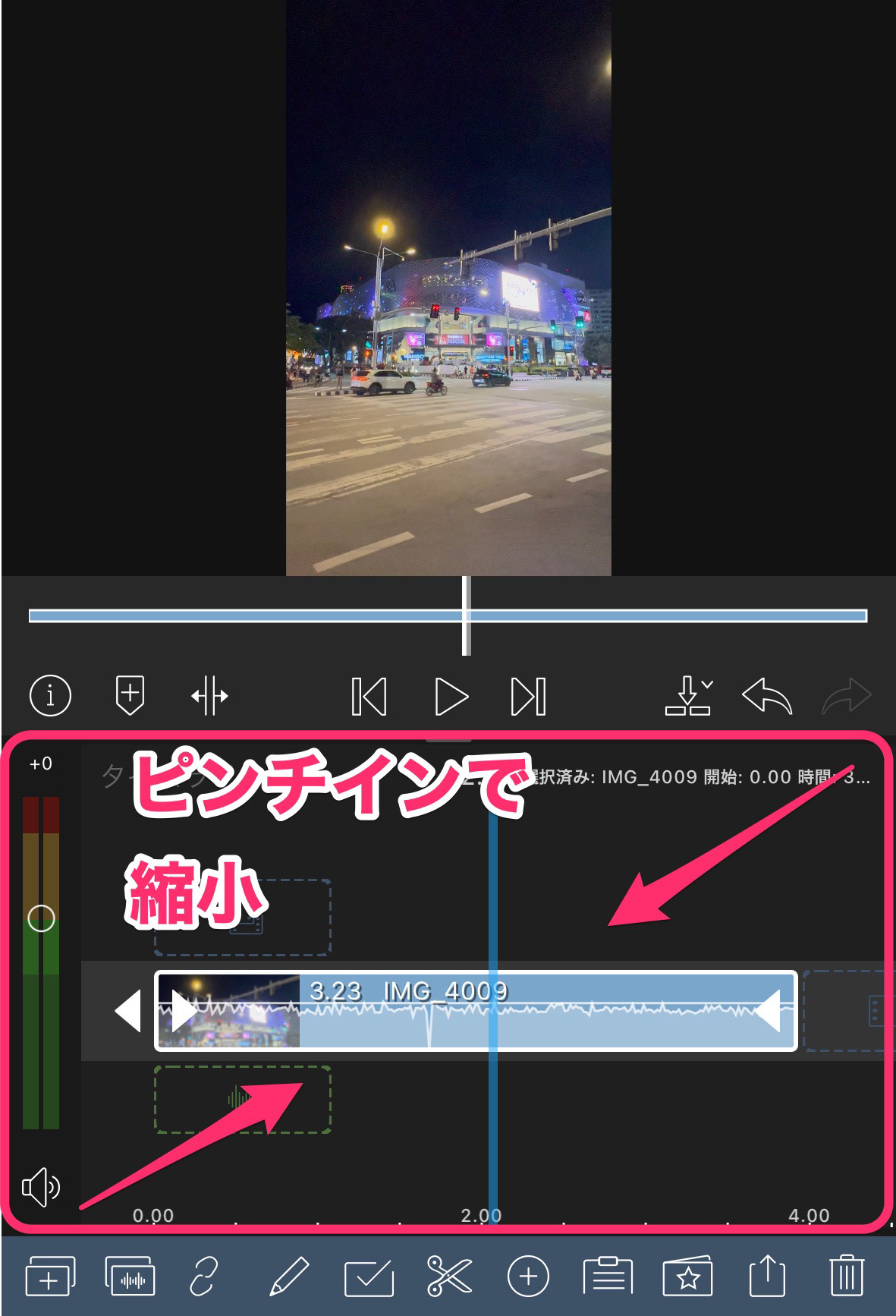
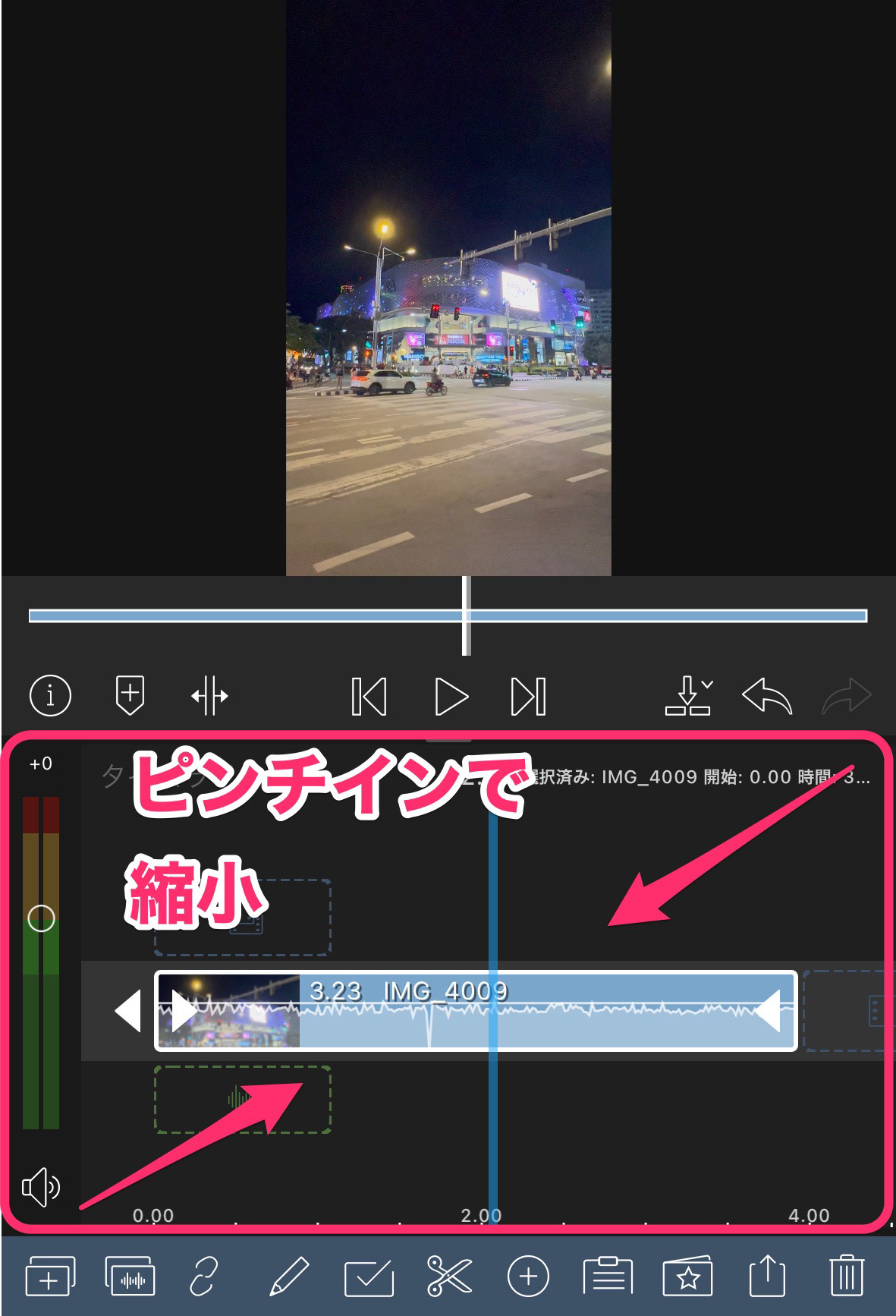
プレビューを見ながら、カットしたい部分を決めます。
再生ヘッドより後ろが不要部分です。
クリップの右端をドラッグして、再生ヘッドまで持っていきます。
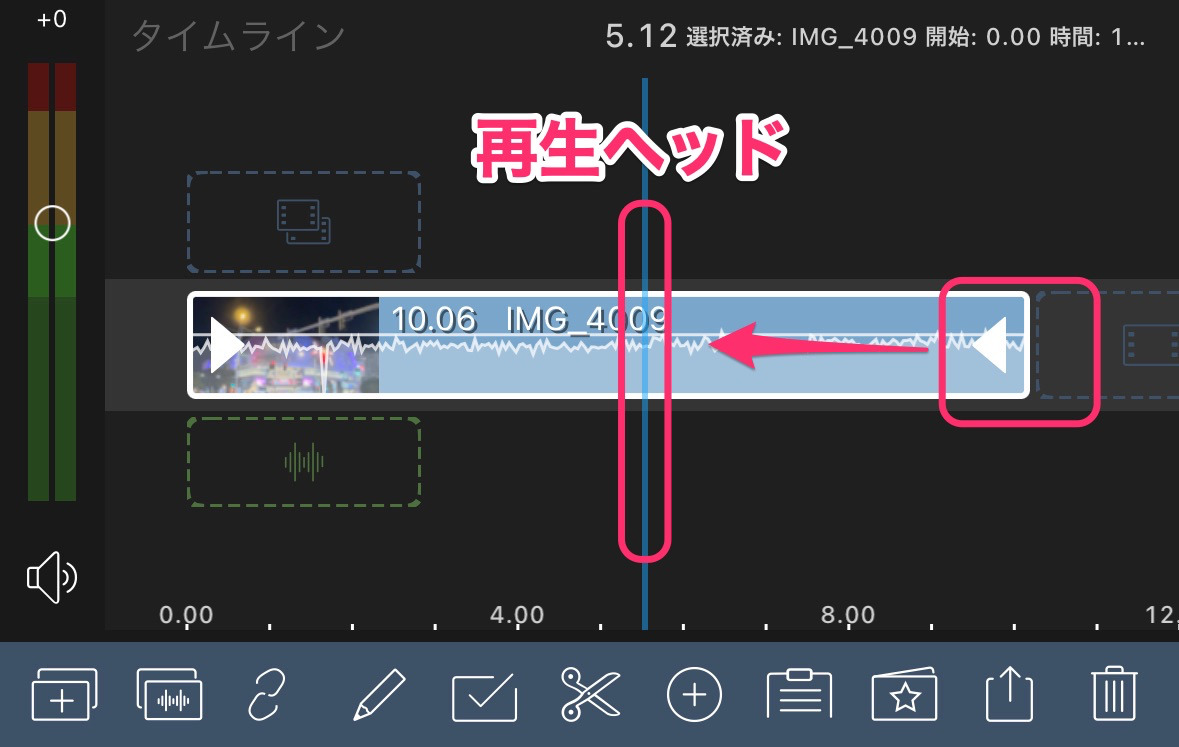
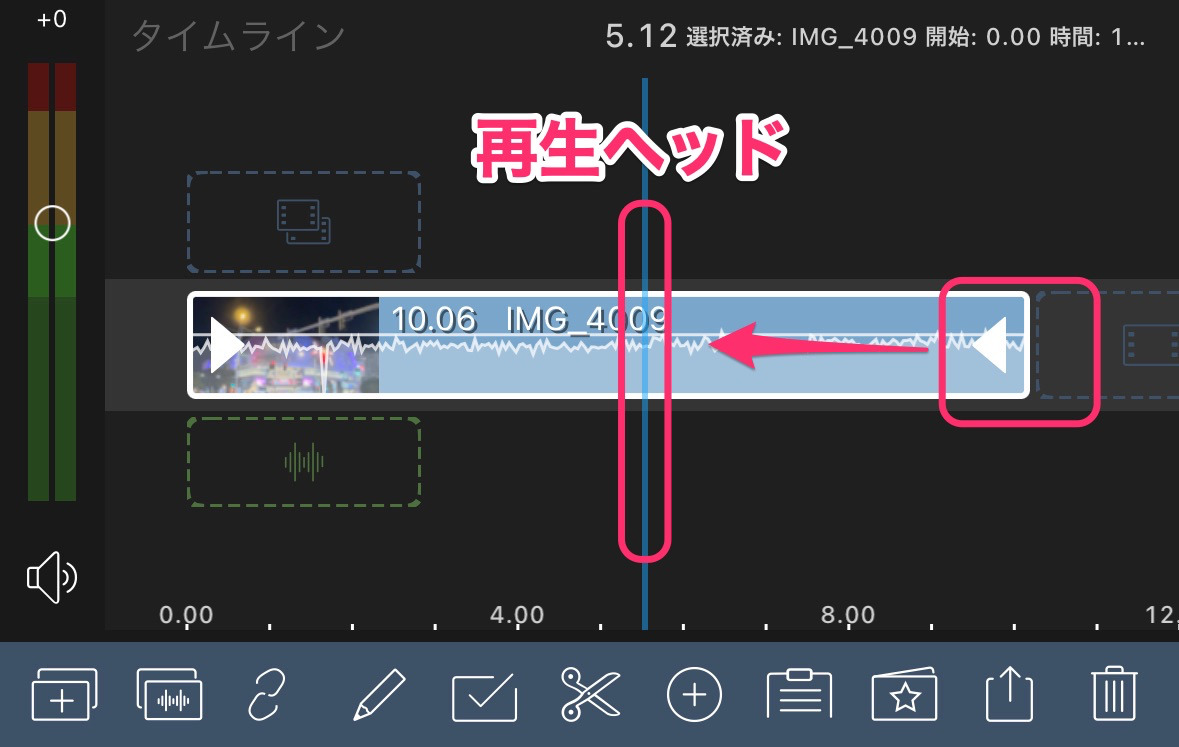
ドラッグしている間、クリップの秒数が何秒になっているか表示されるのは便利です!
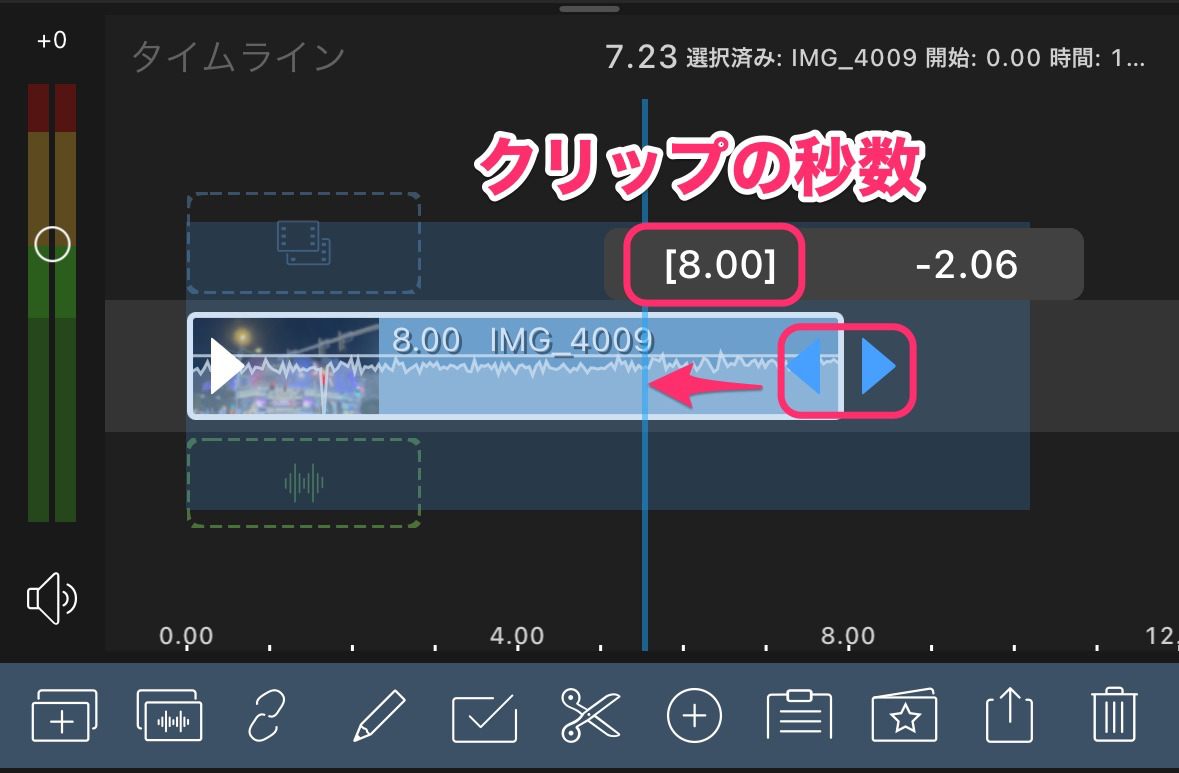
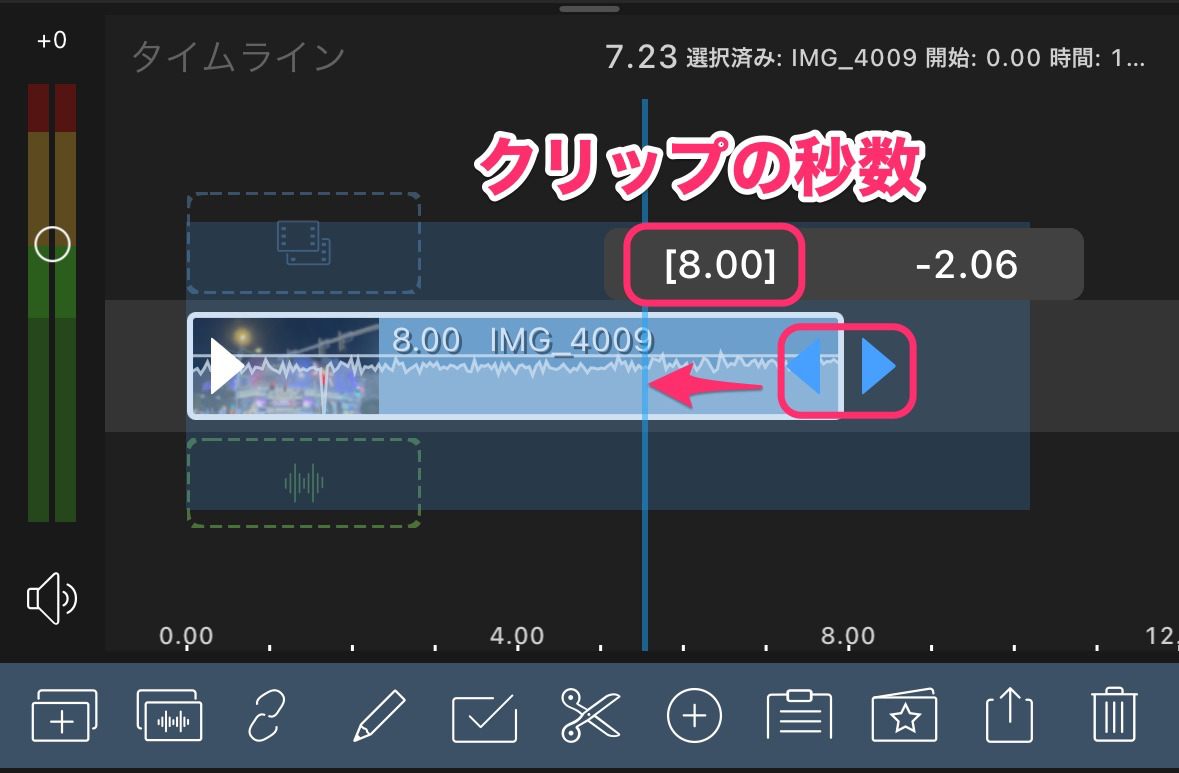
この他のカット編集のやり方としてハサミで切って、不要部分を削除でもできます。
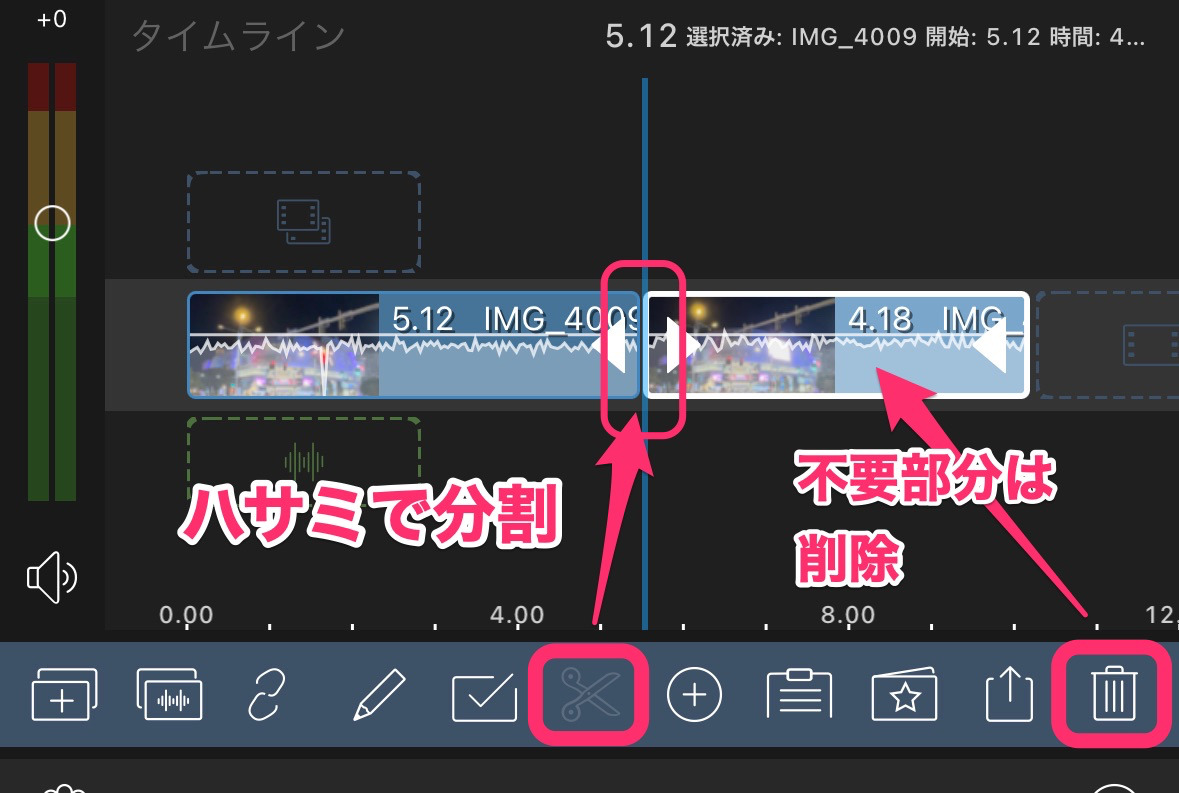
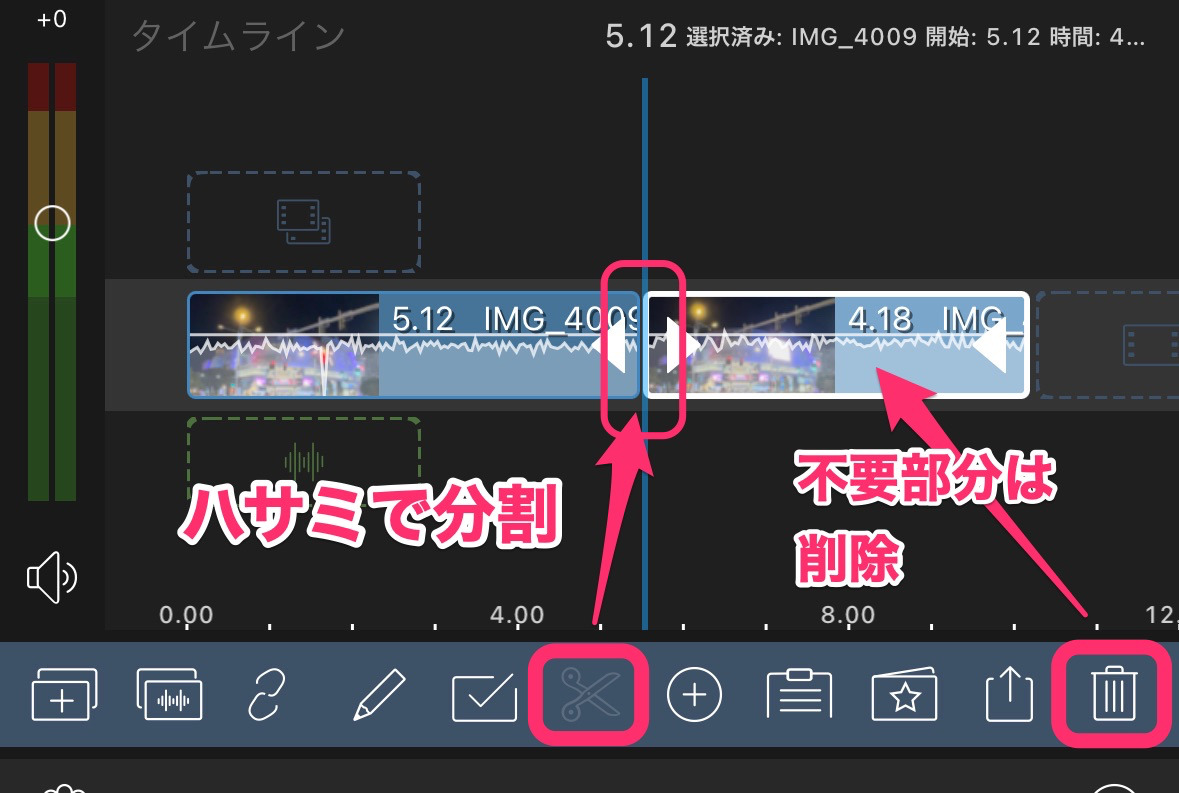
クリップの入替え方法
クリップの順序を入れ替える方法はとても直感的にできます。
入替えたいクリップを長押しします。
クリップが浮かび上がるので、入替えたい場所までドラッグします。
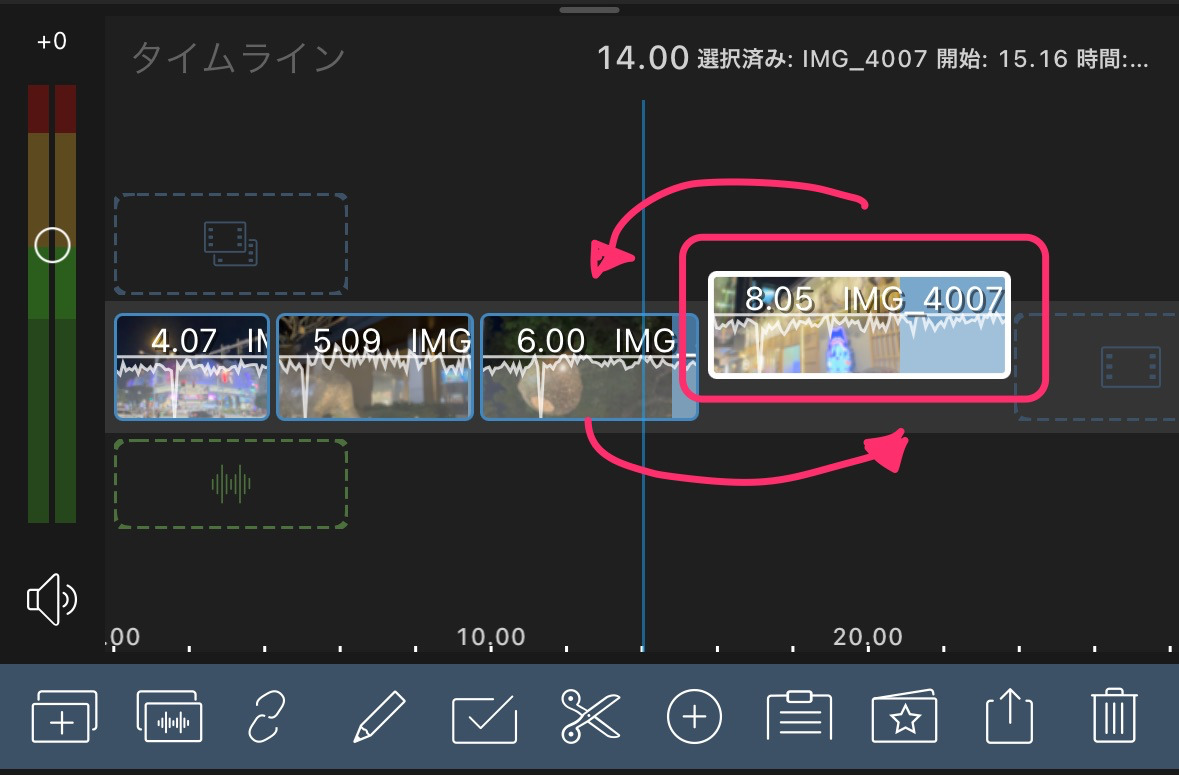
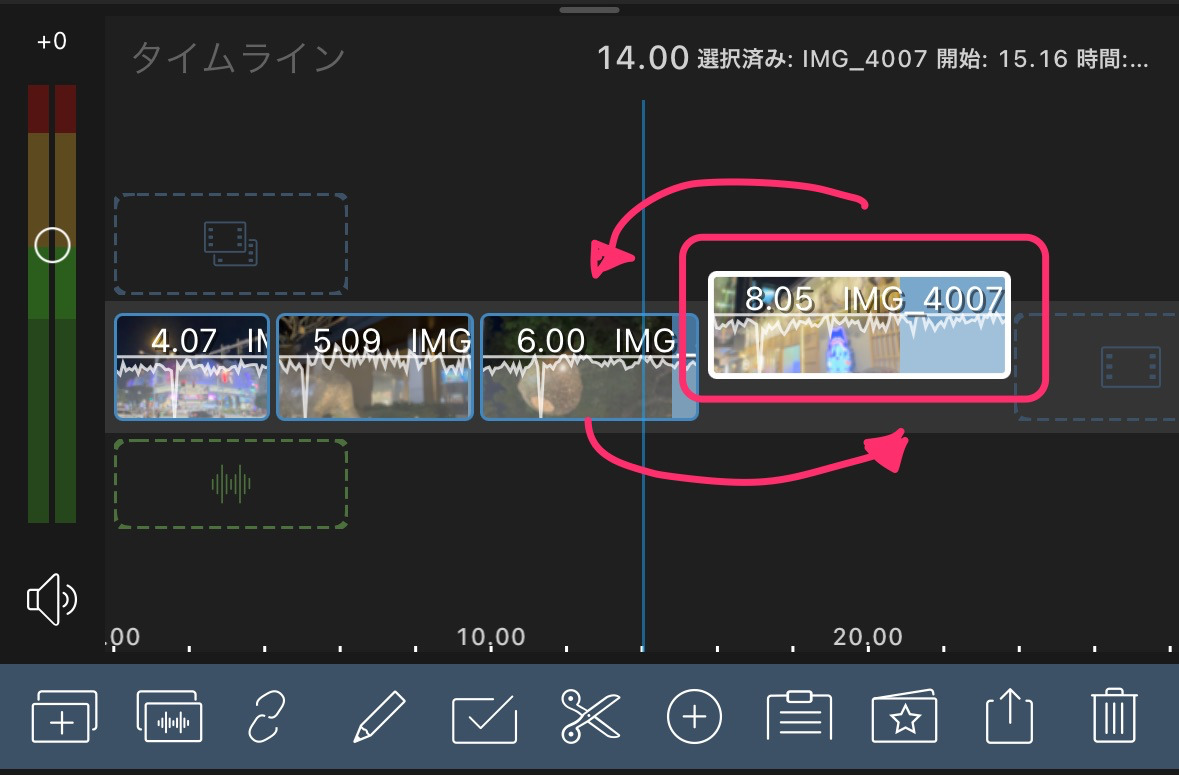
ドラッグしたクリップを移動させていき、黄色いラインのガードが以下のように出たらドロップします。
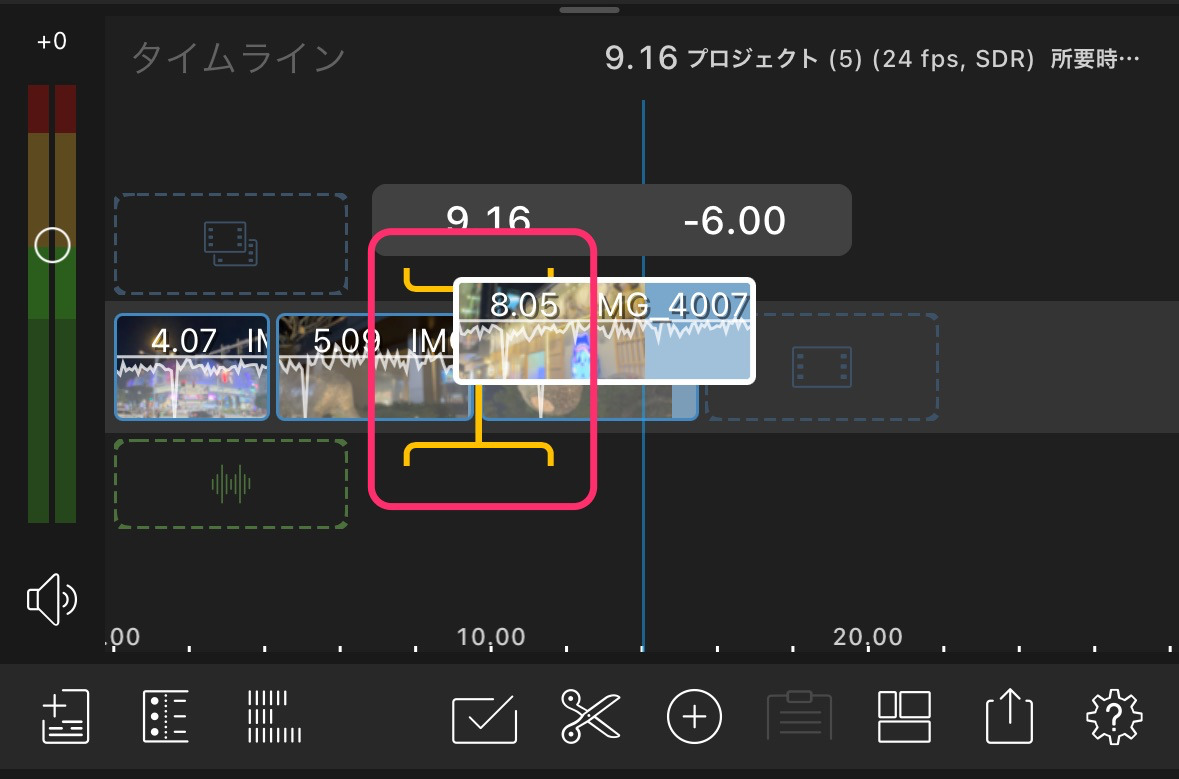
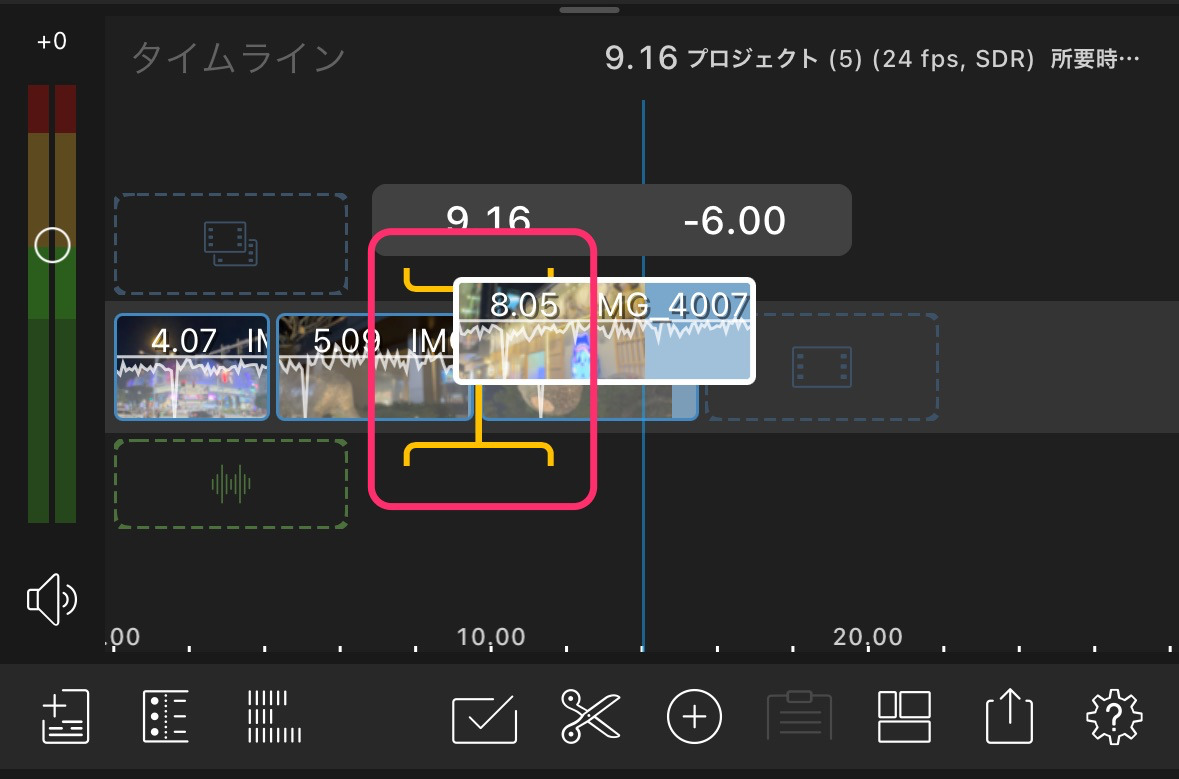
BGM音楽を入れる方法
LumaFusionにはStoryblocksという素材提供サービスとリンクしていて、その中にBGM音楽素材もあるのですが、有料サービスです。
画面一番下のメディアパネルの「写真」マークをタップすると、リストが出てきます。
Storyblocksを選んでみます。
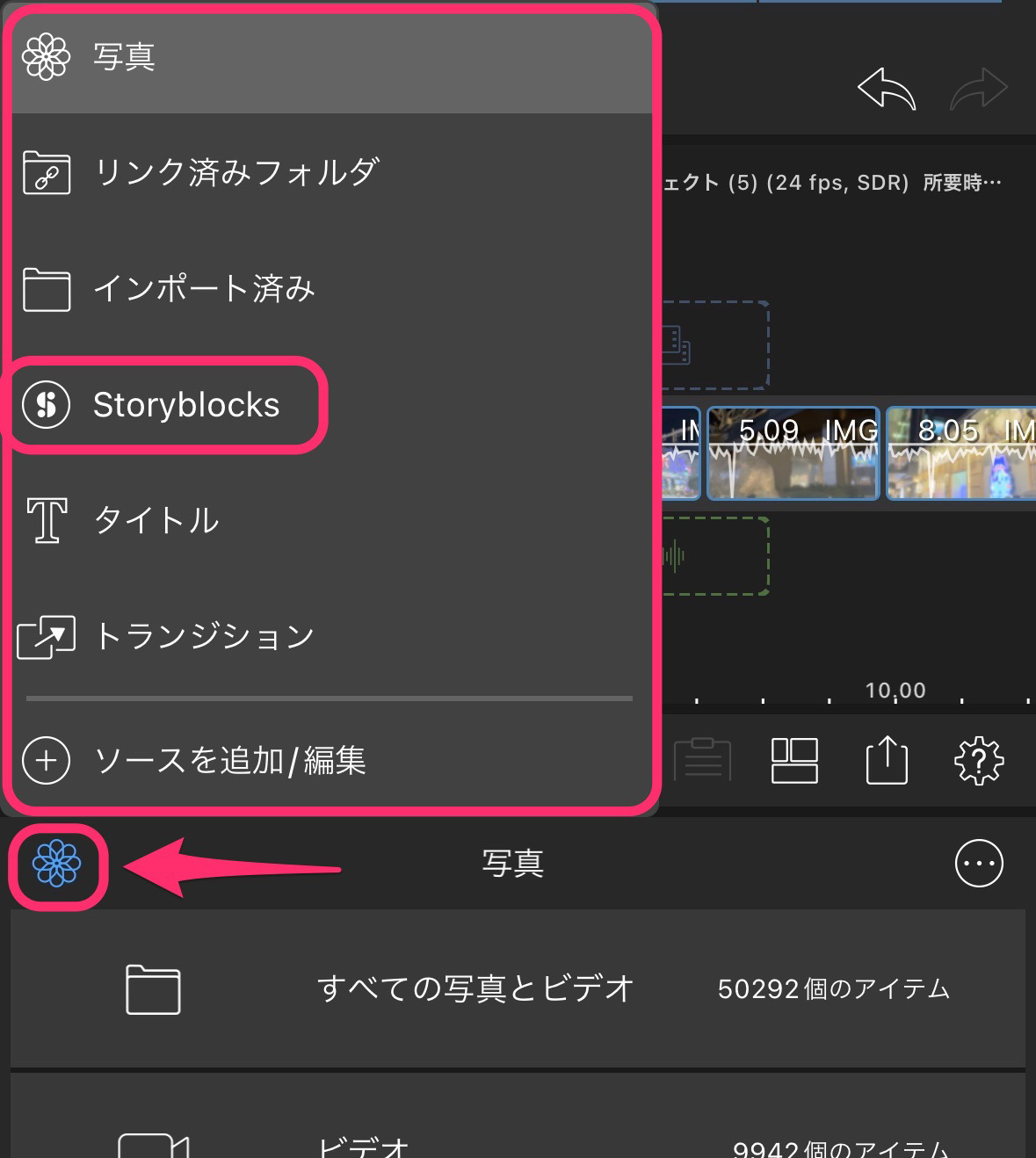
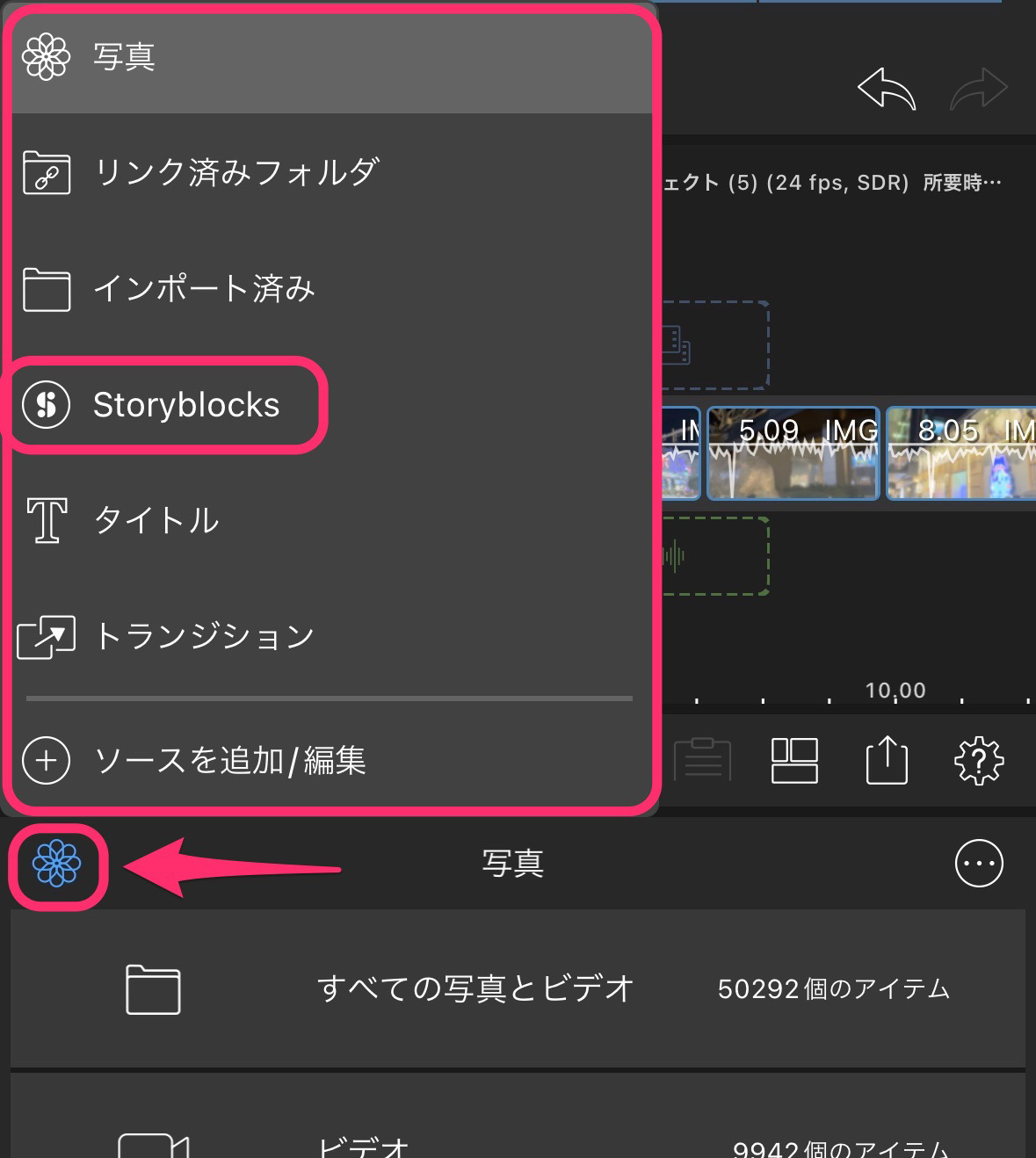
曲のジャンルを選択し、出てきたクリップをタップすると、プレビューで聞くことはできます。
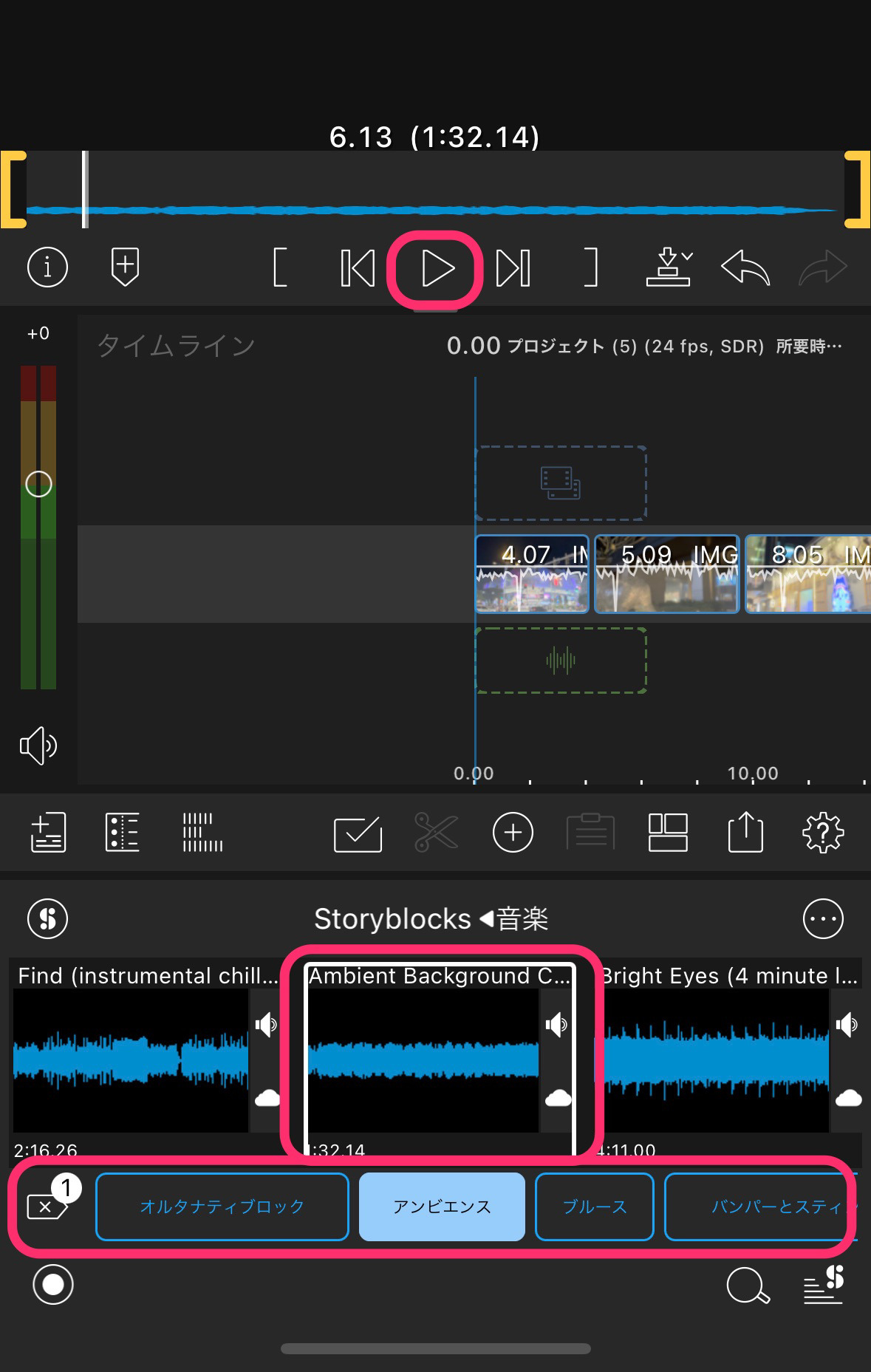
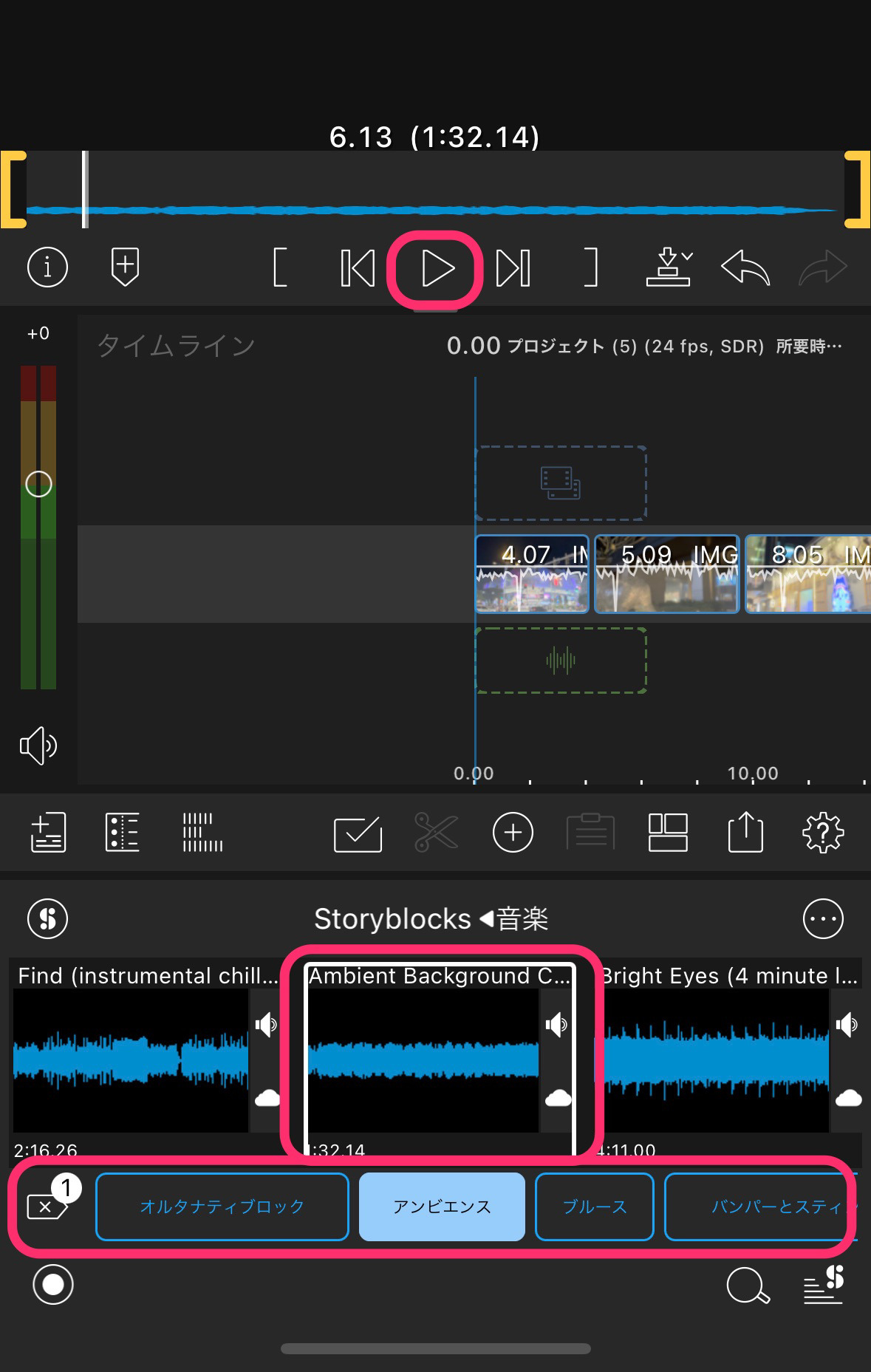
ただ、使用しようとダブルタップすると、有料契約を促す画面となってしまいます。
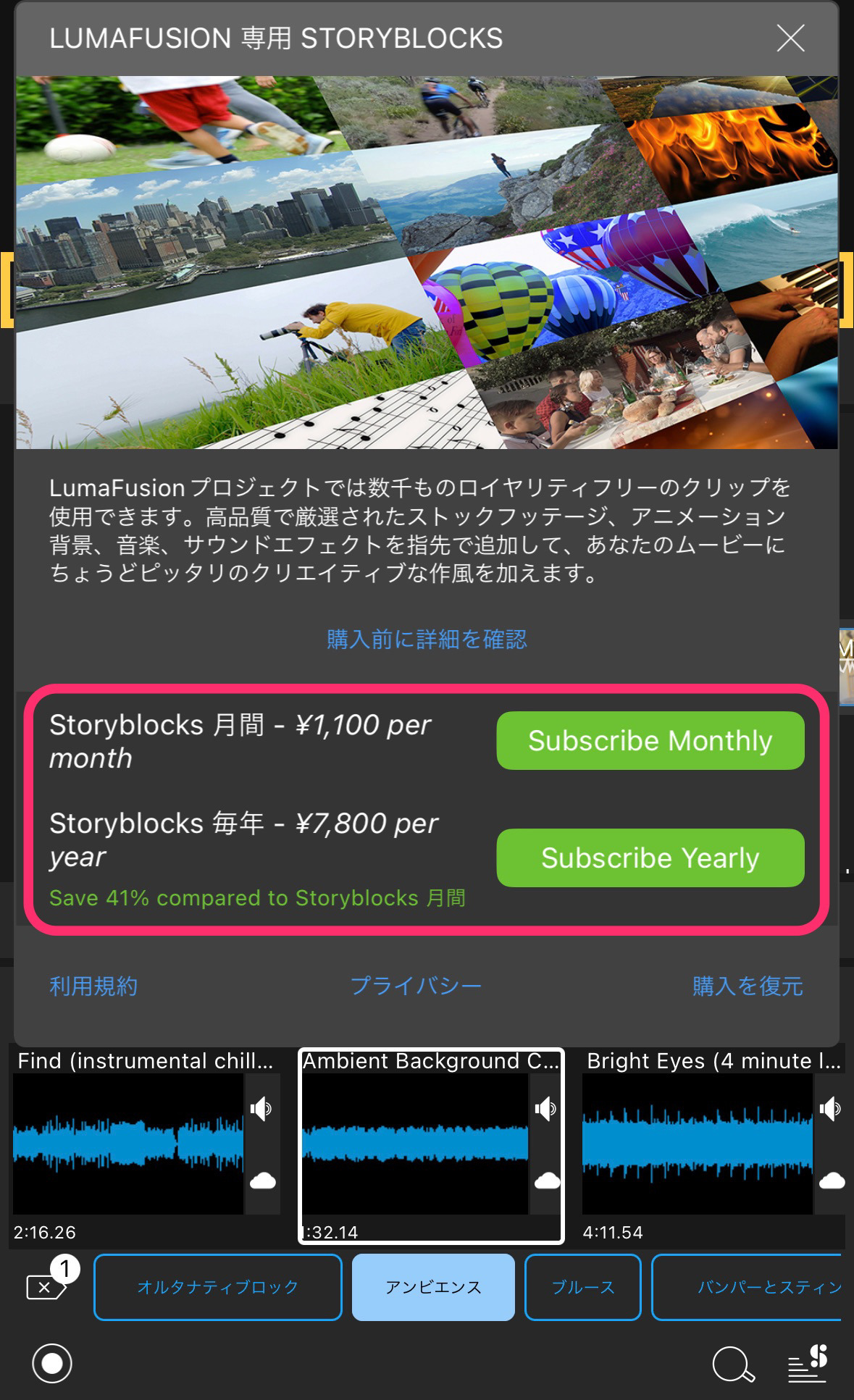
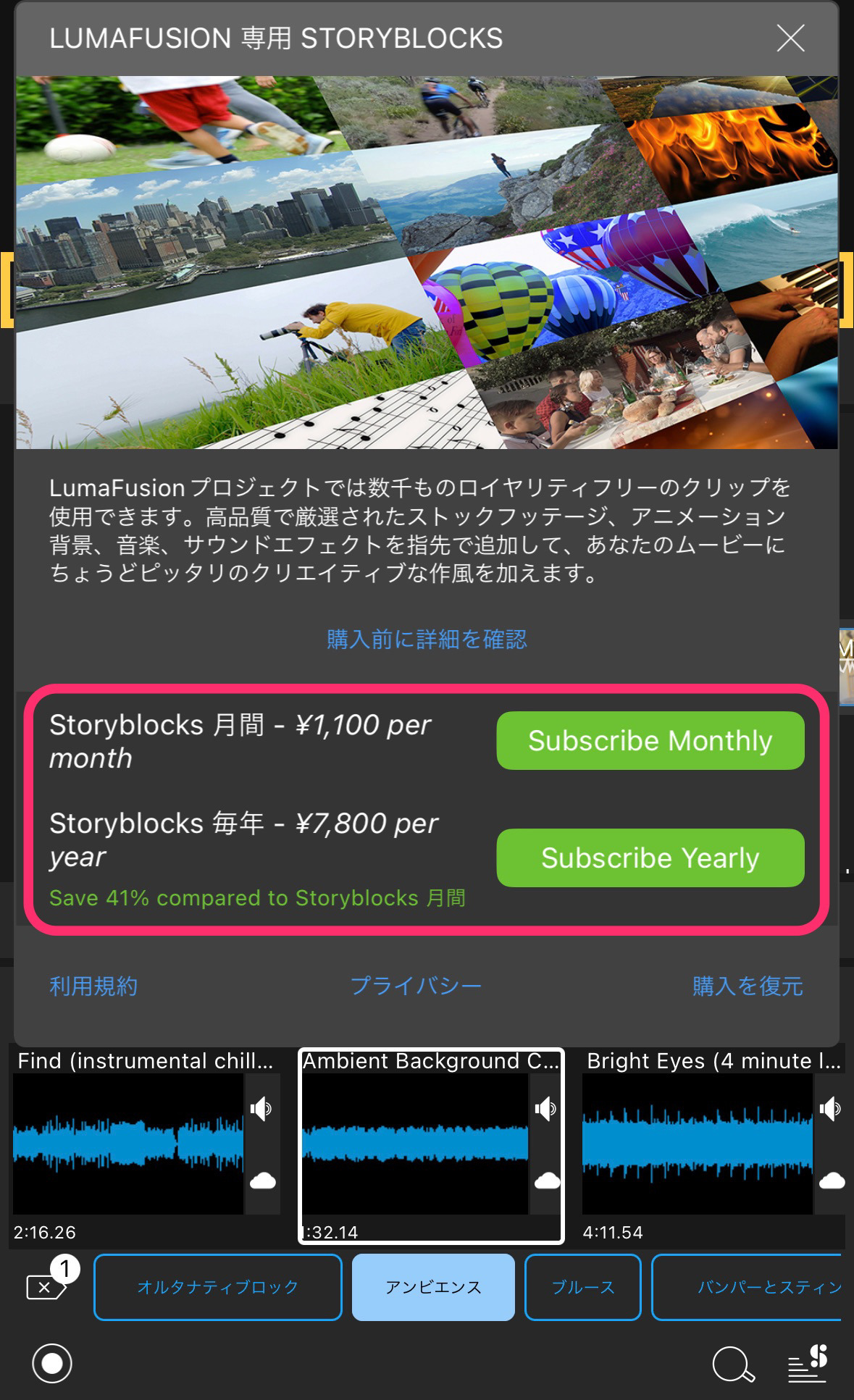
仕方がないので、「メディアをインポート」を使います。
あらかじめiCloudやiPhoneのファイル内にBGM音楽ファイルを用意しておきます。
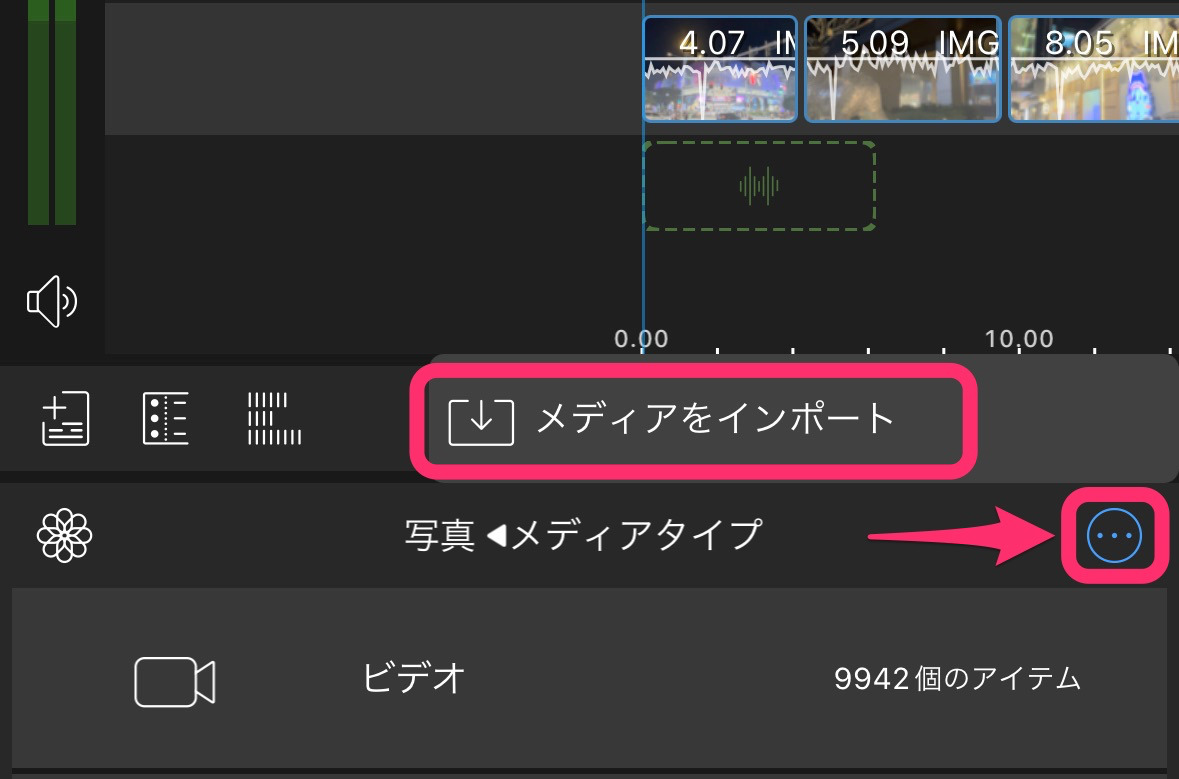
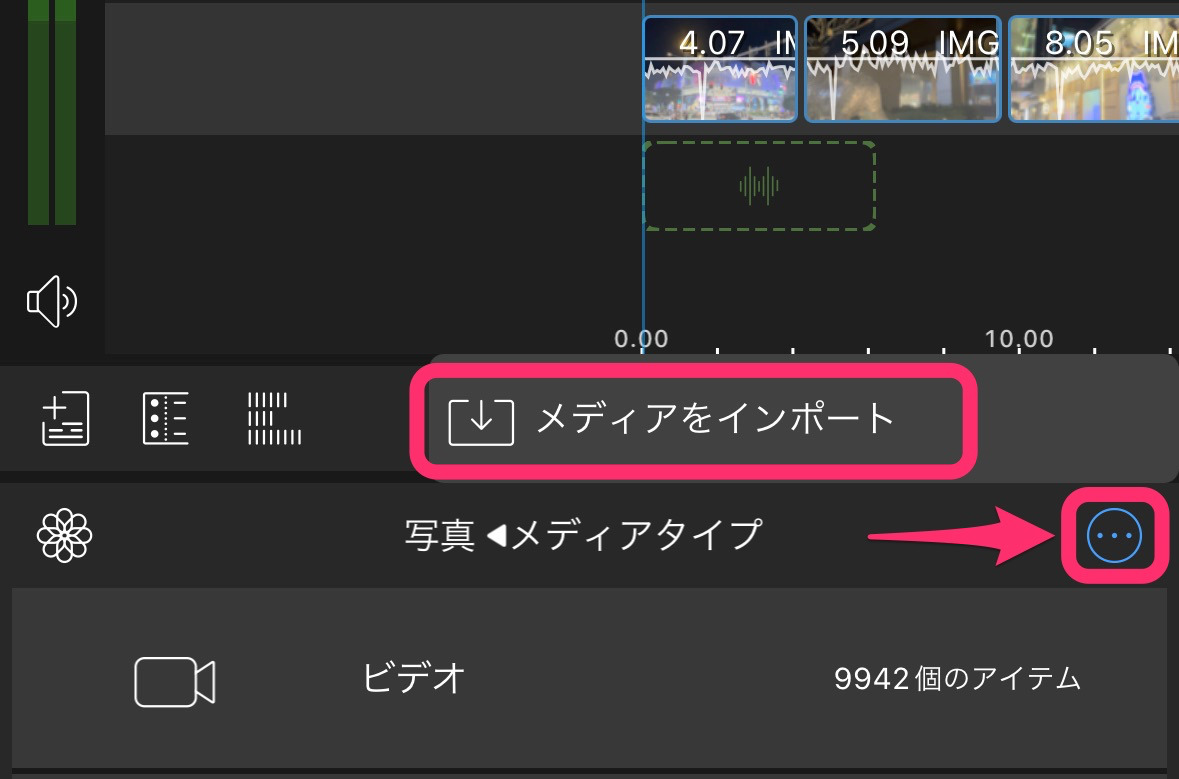
「メディアをインポート」の「ソース」一覧からファイルアプリを選択します。
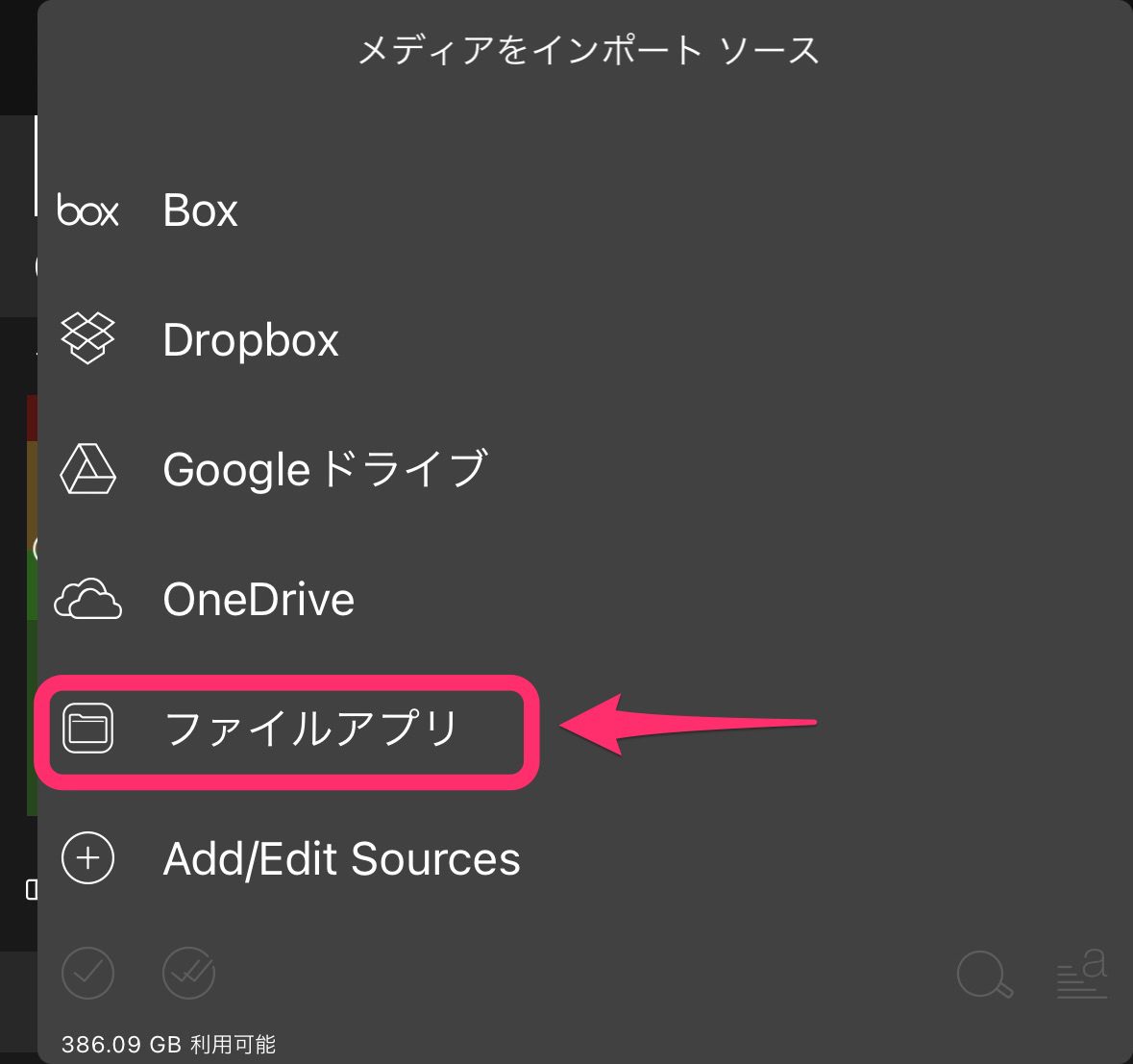
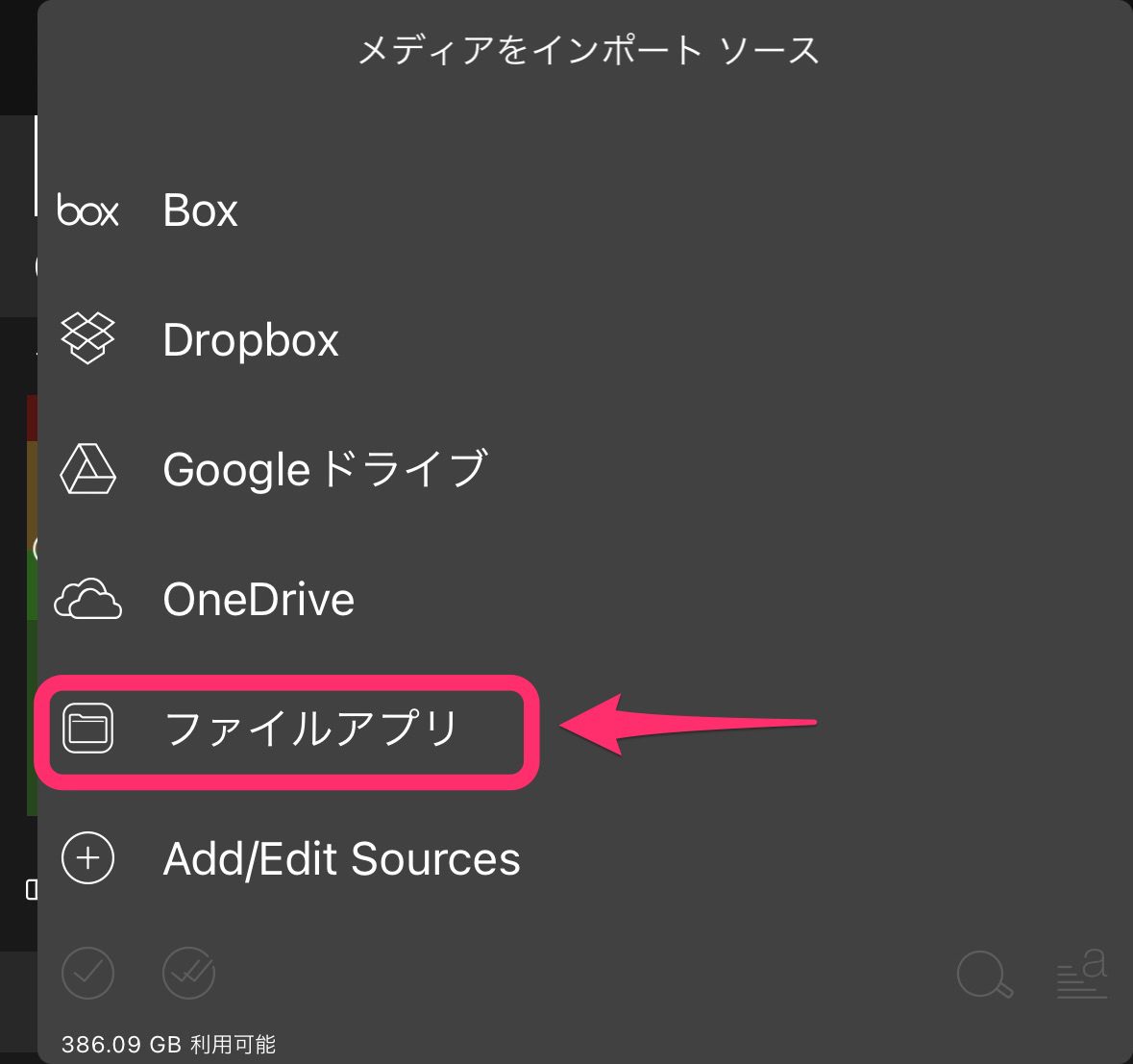
「ブラウズ」を選択します。
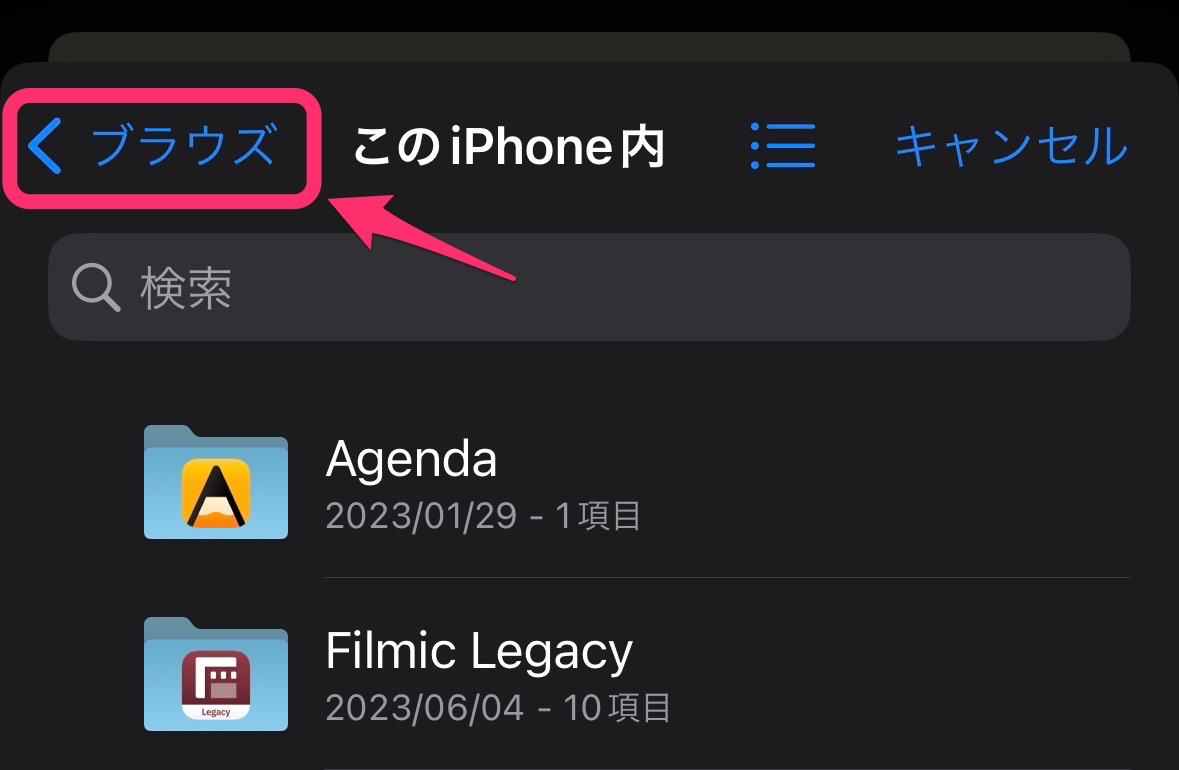
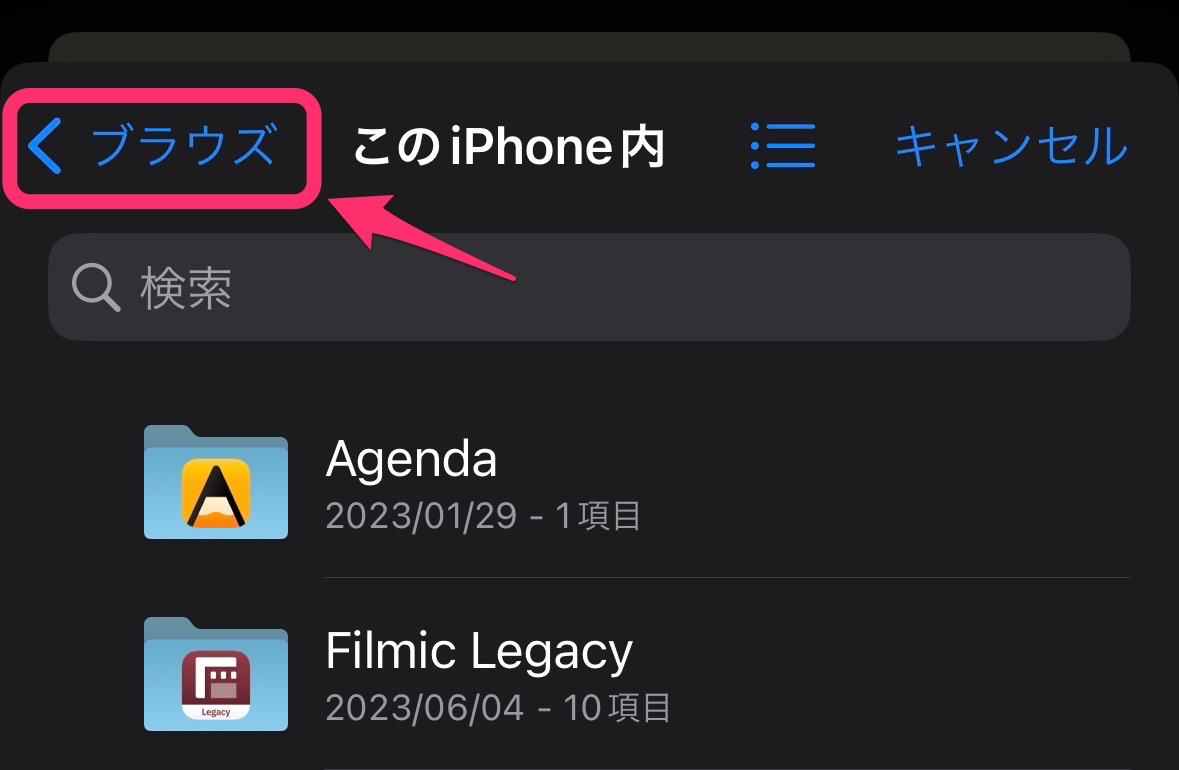
お好みの場所にBGM音楽ファイルを用意しておきましょう!
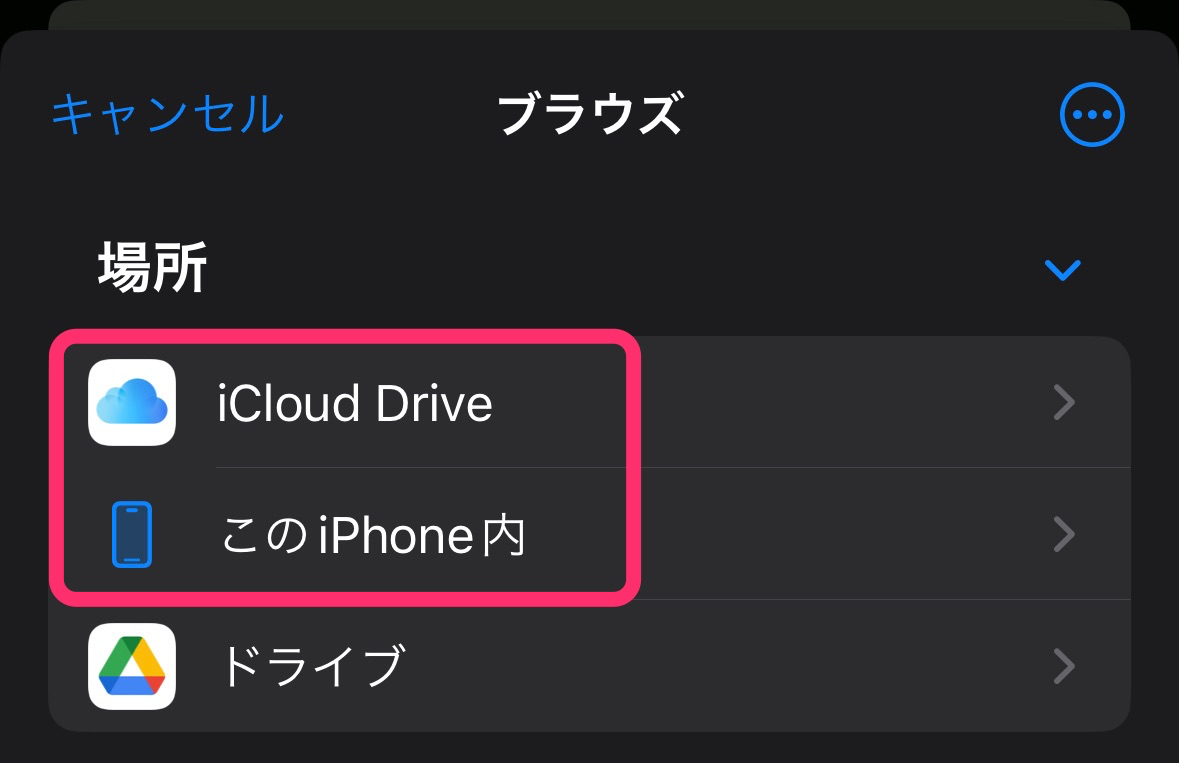
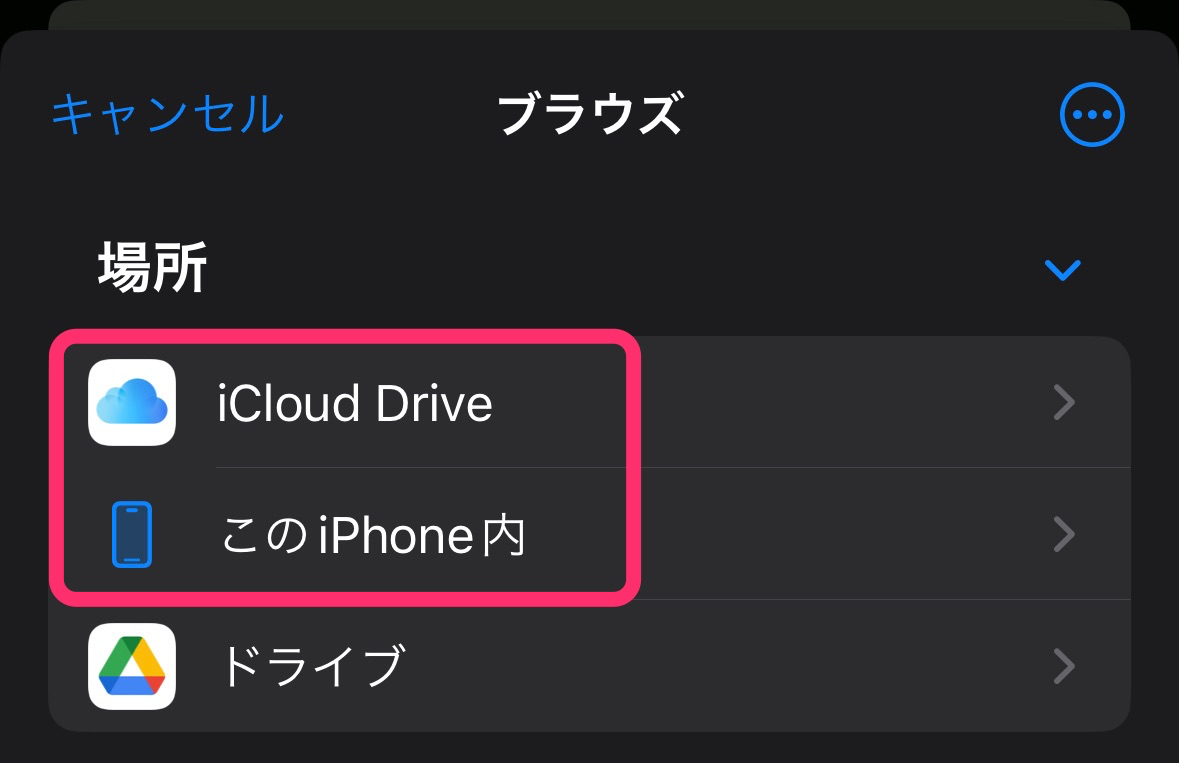
メディアパネルに表示させたら、ダブルタップでタイムラインに配置です。
動画クリップのカット編集と同様にトリミングできます。
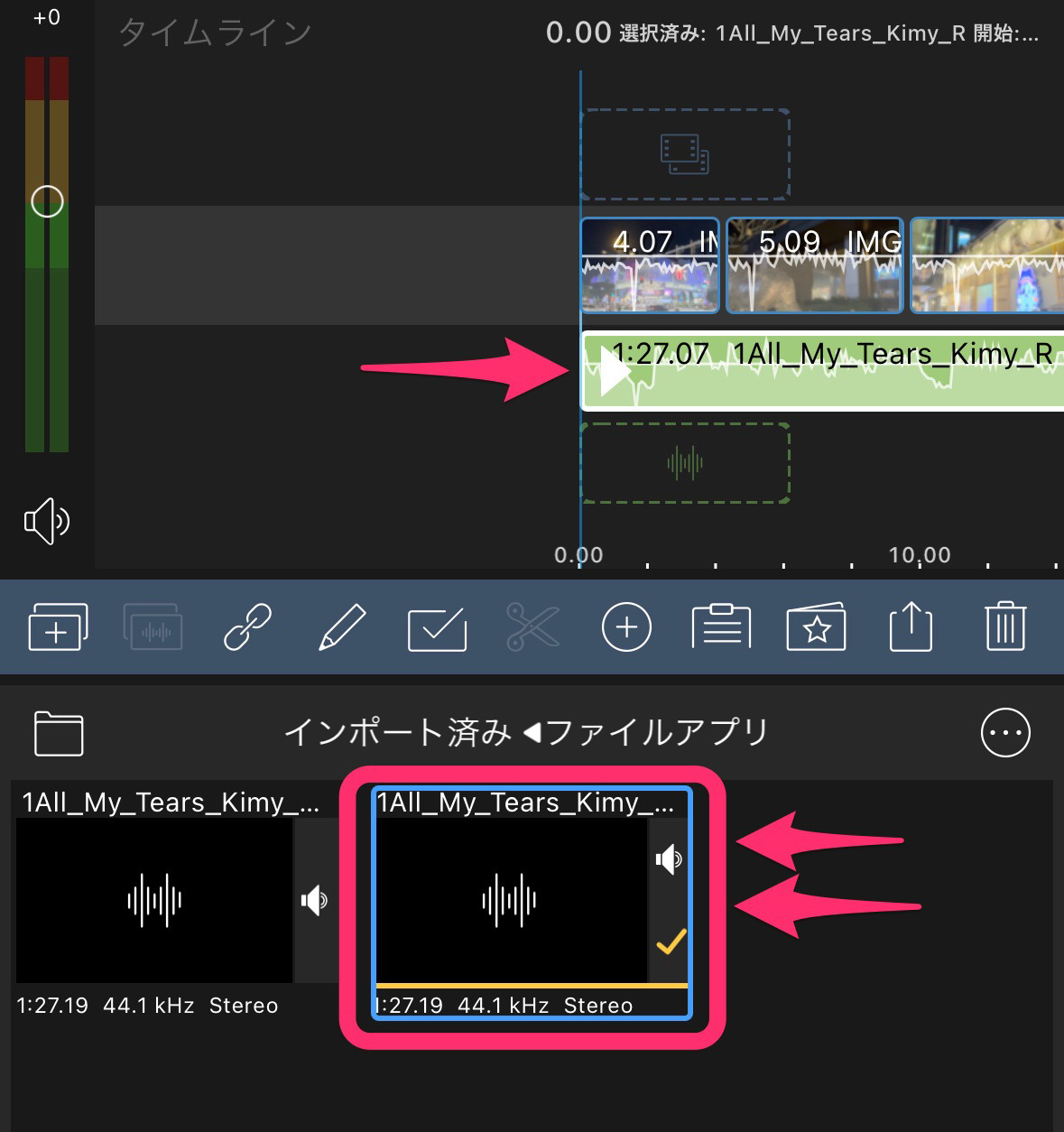
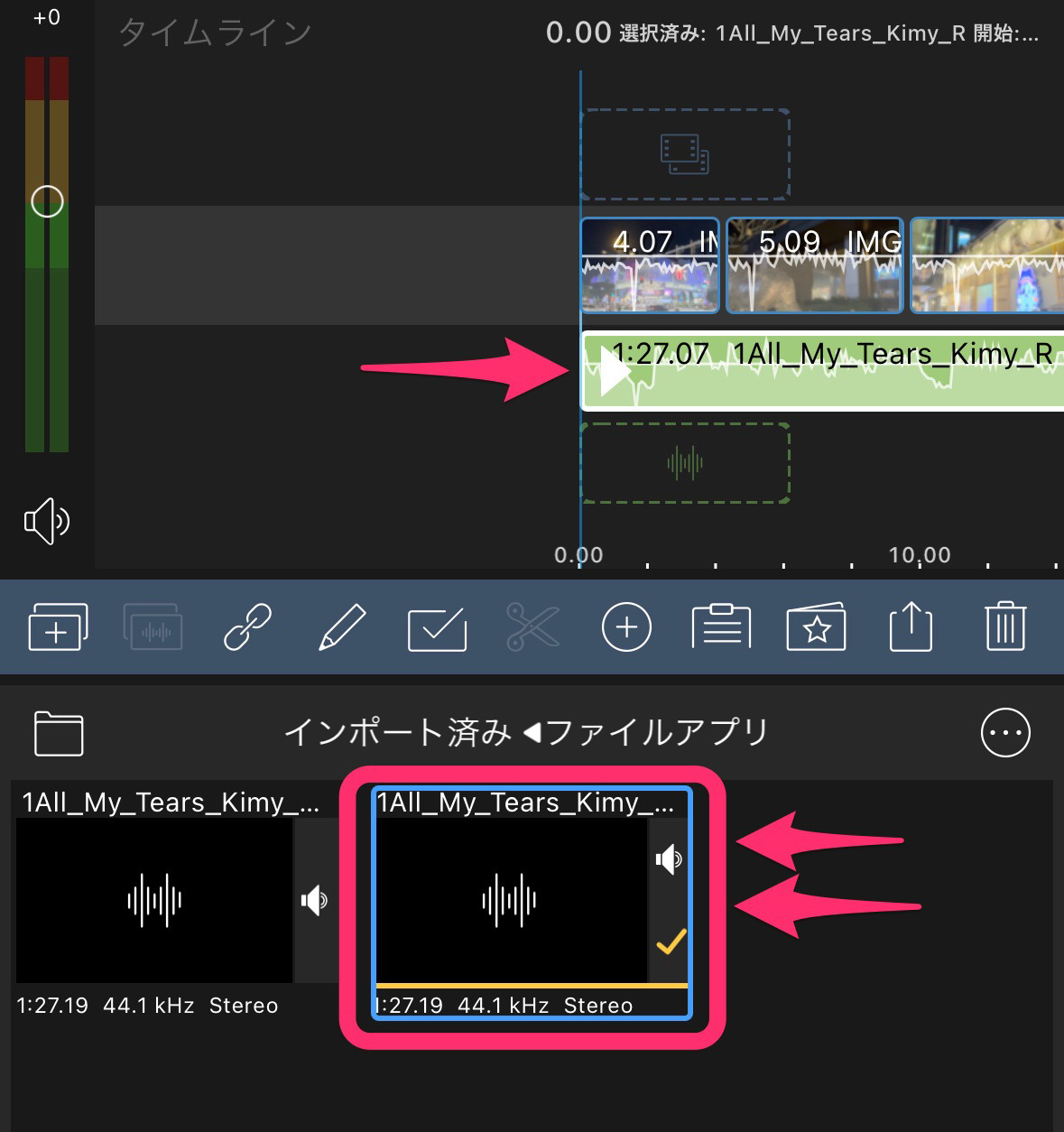
音量を調節する方法
タイムライン上の音楽クリップをダブルタップします。
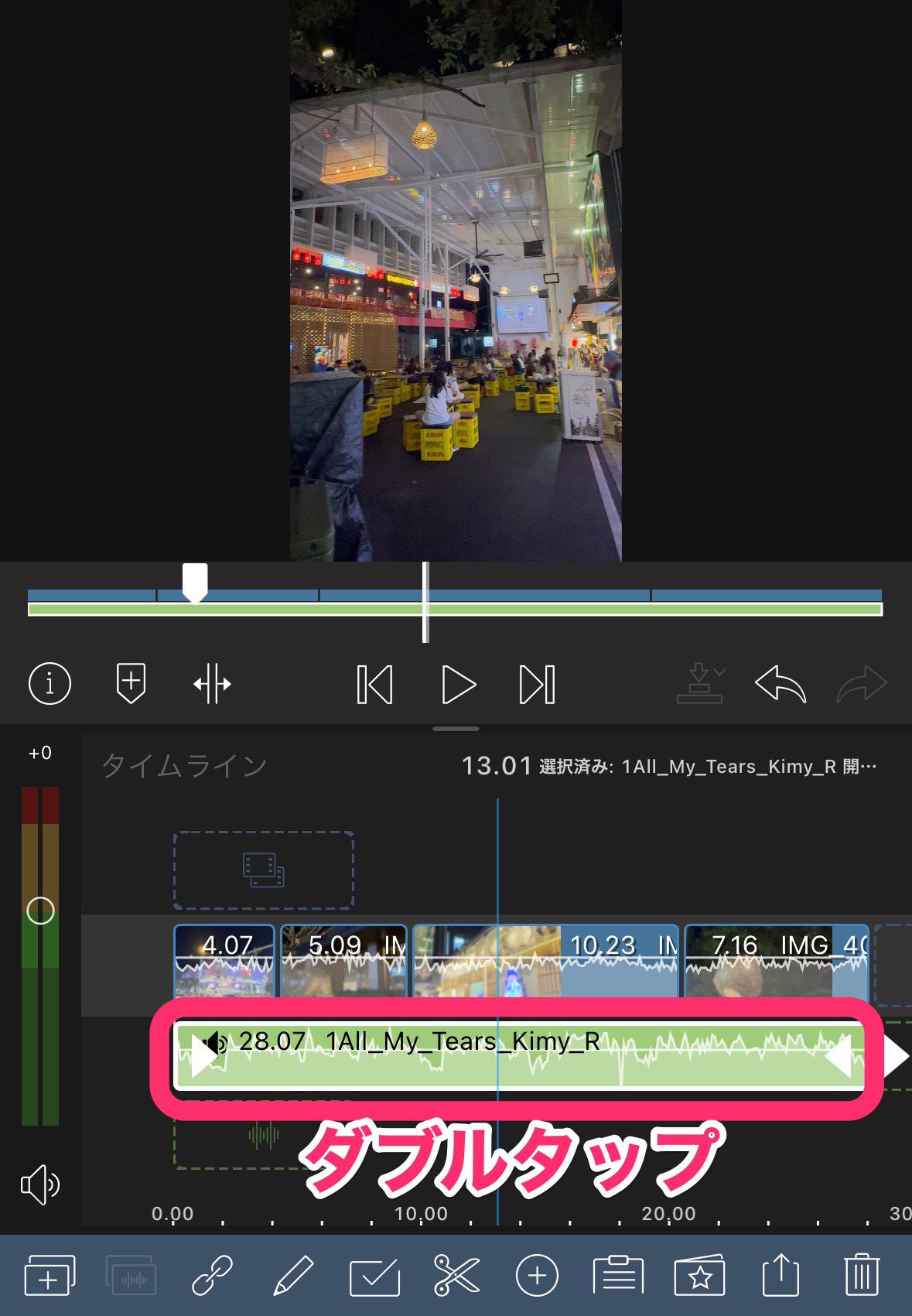
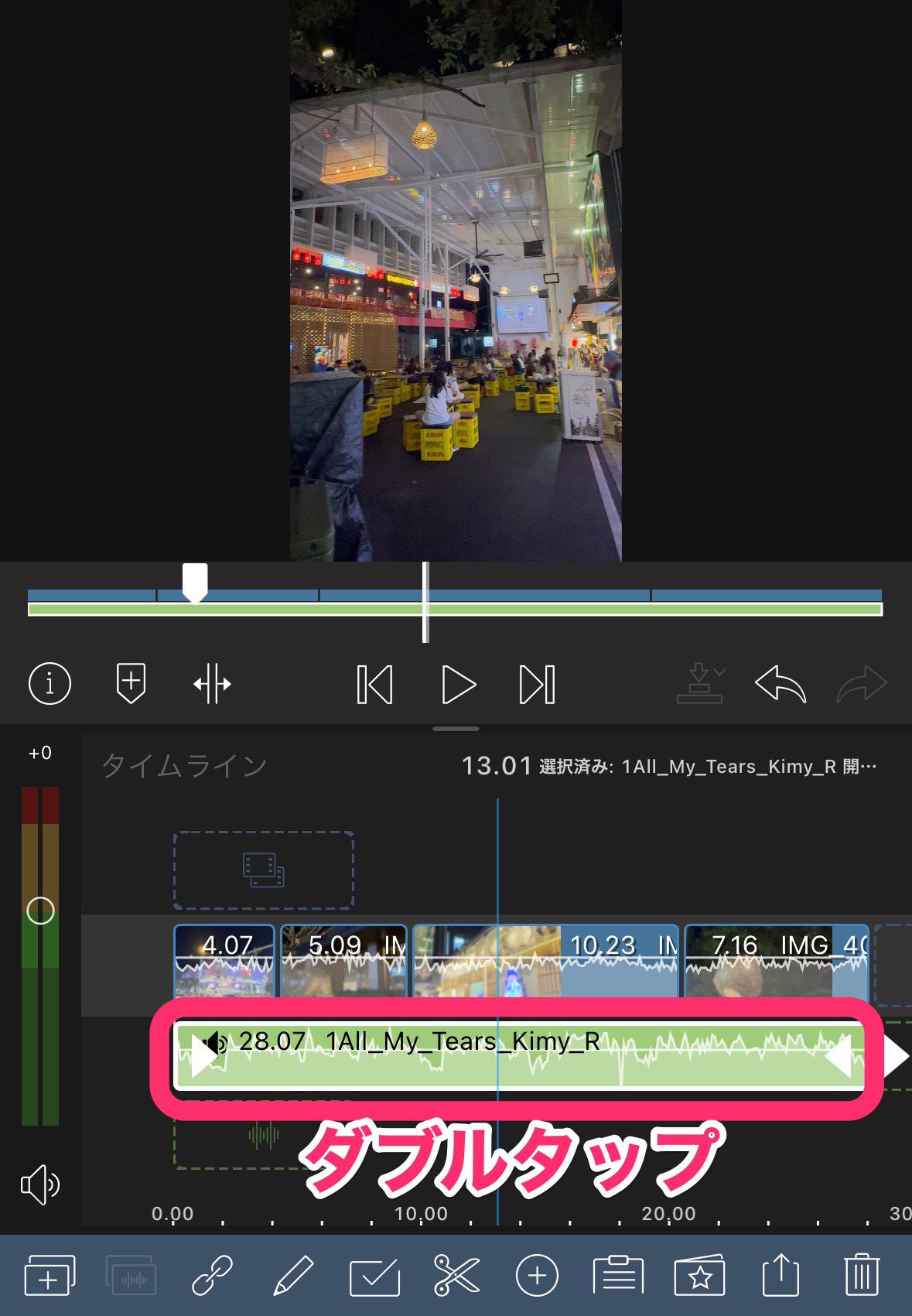
音楽クリップ編集画面になります。
プレビューで再生しながらゲインで音量を調整します。
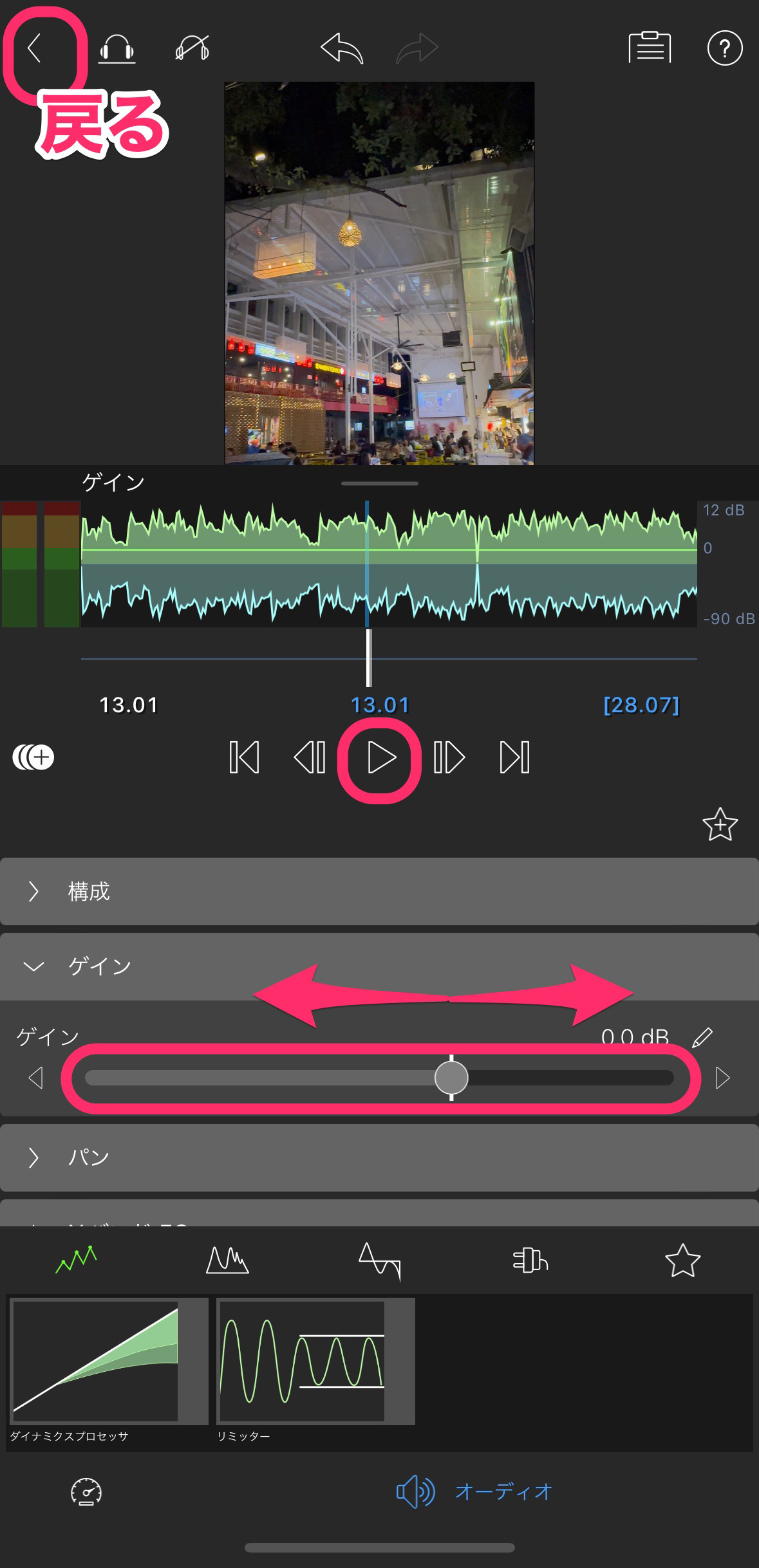
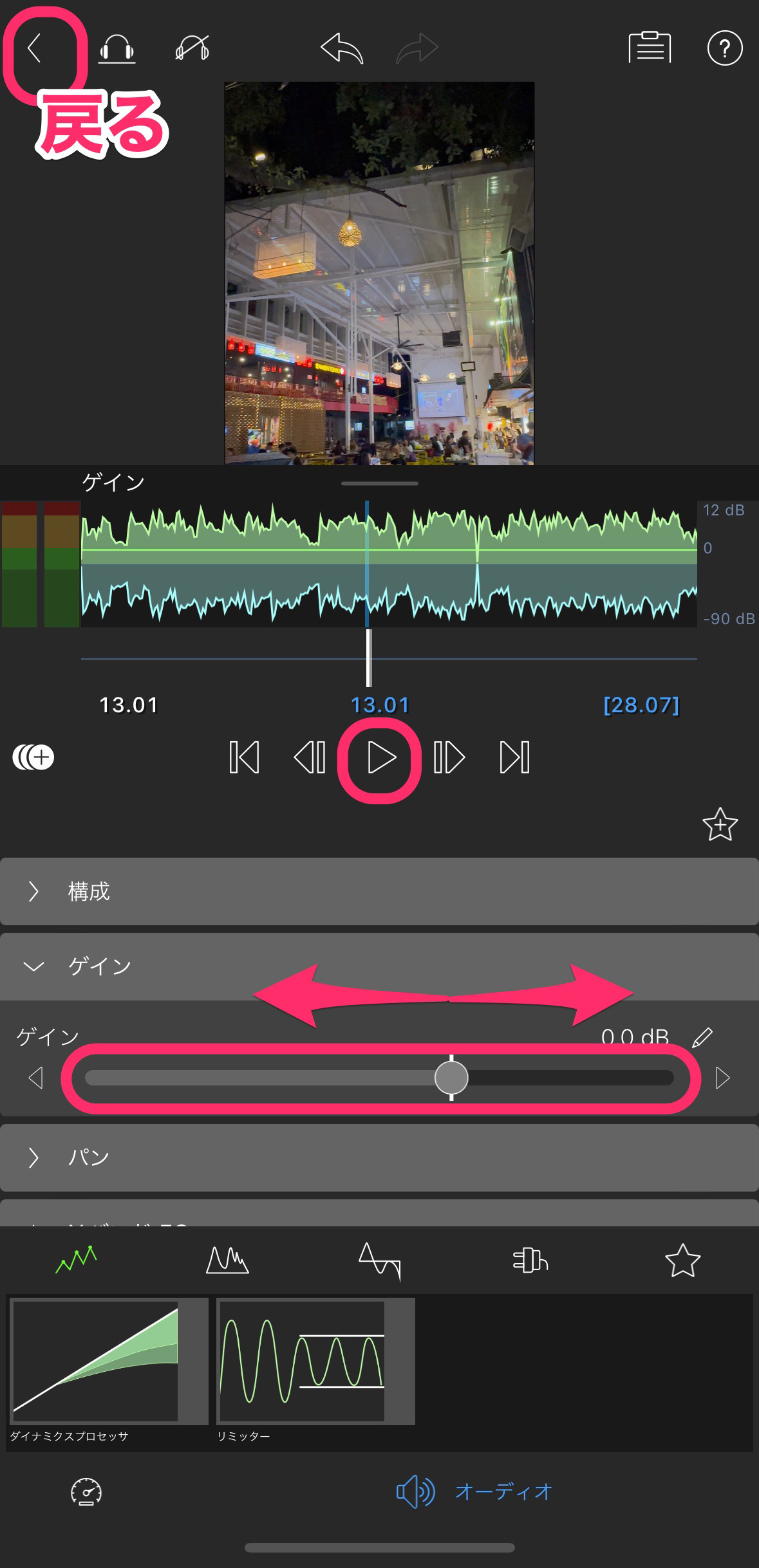
BGM音楽をフェードイン・フェードアウトさせる方法
音楽クリップにフェードイン・フェードアウトをかけるには、タイムライン上でトランジションエフェクトをかけます。
ここではフェードアウトのかけ方を解説します。
音楽クリップをタップして選択状態にして、タイムライン下にある「+」丸マークをタップします。
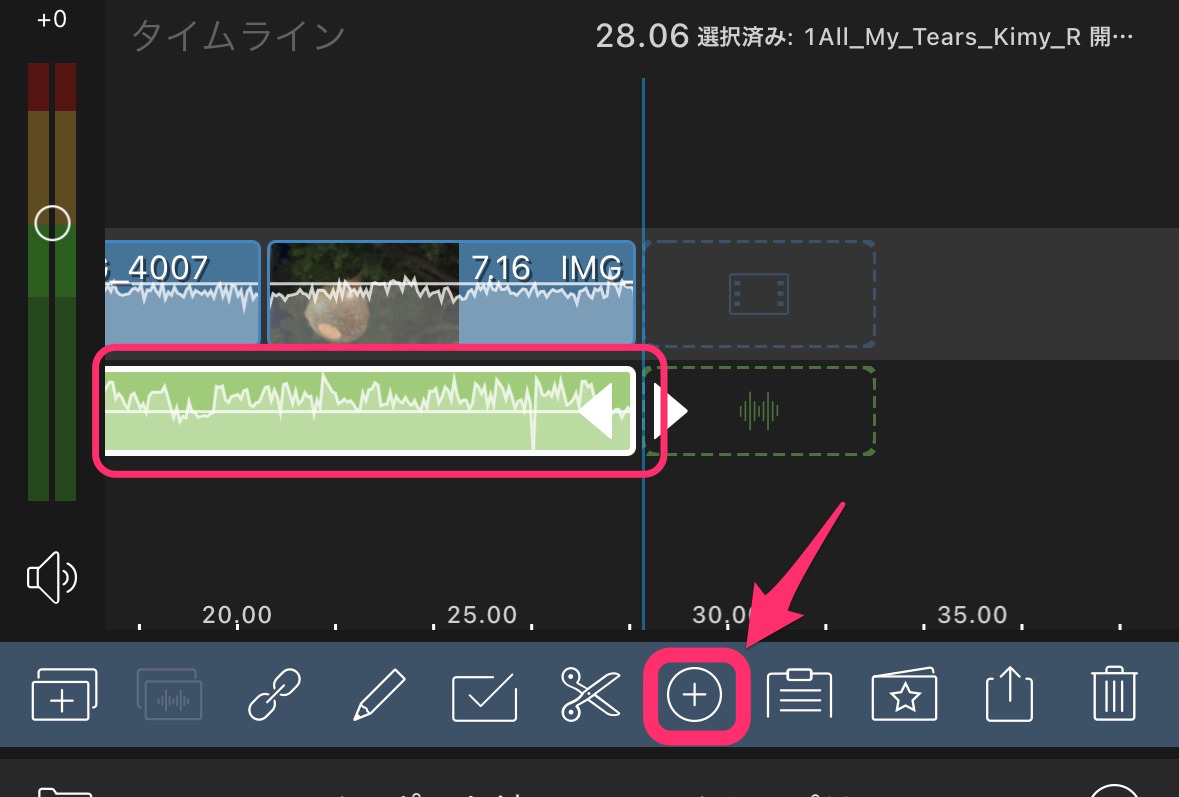
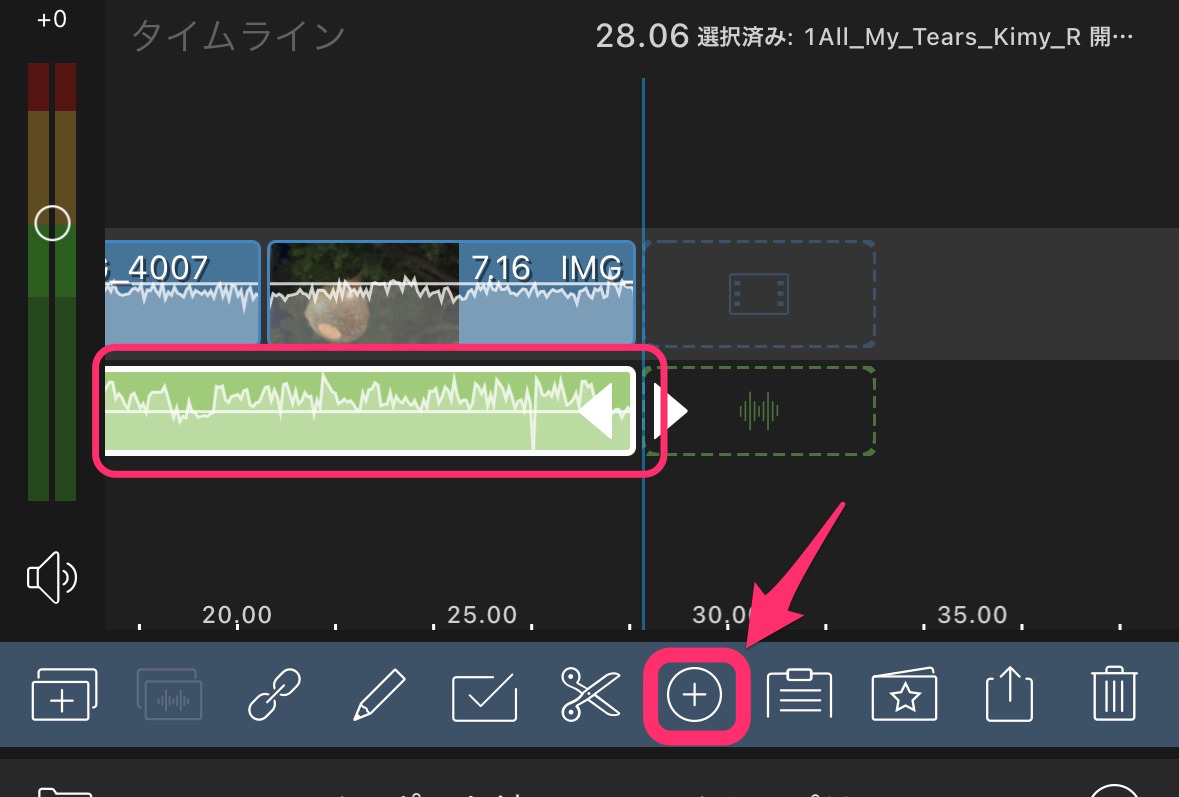
リストが出てくるので「トランジション」を選択します。
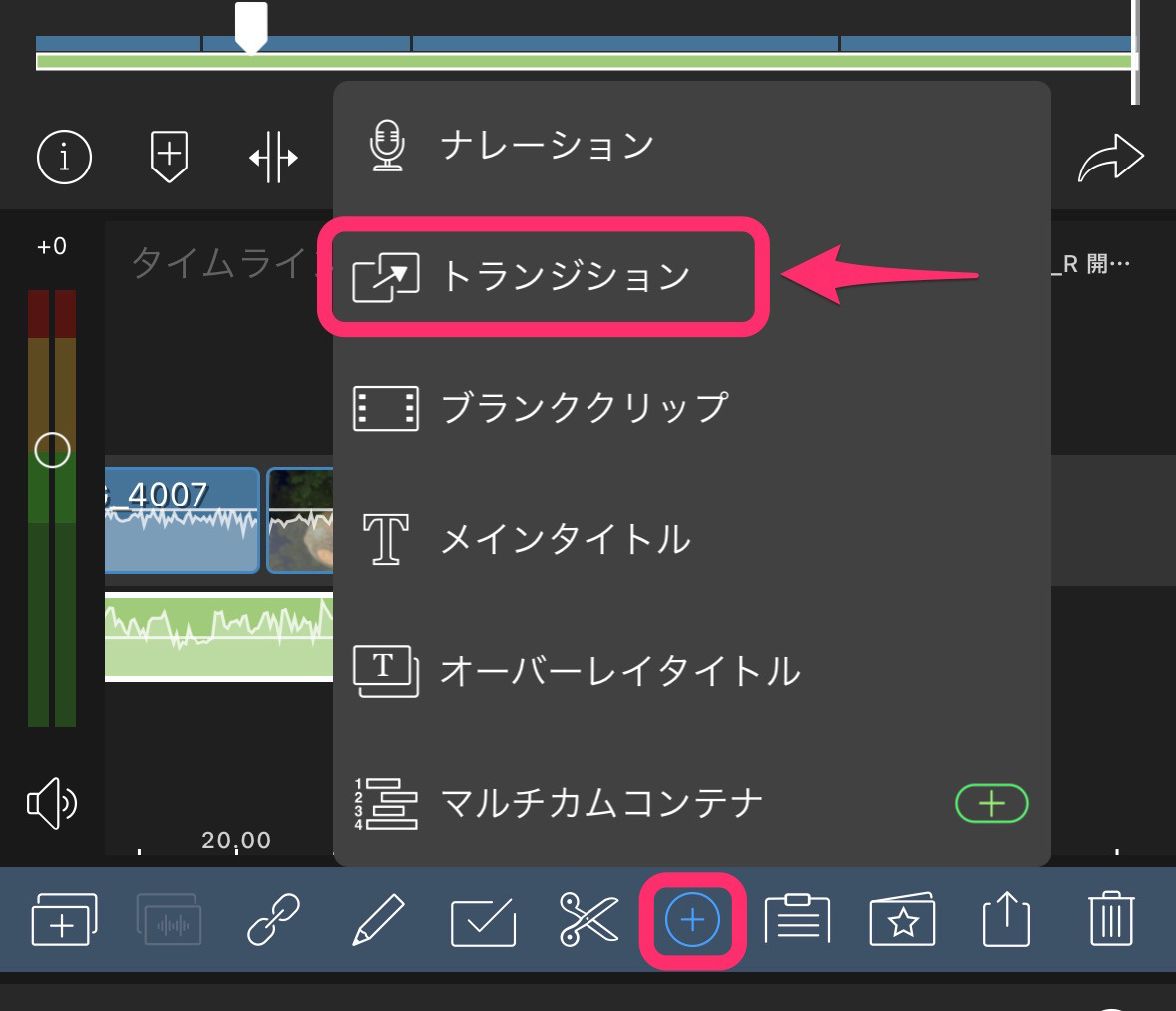
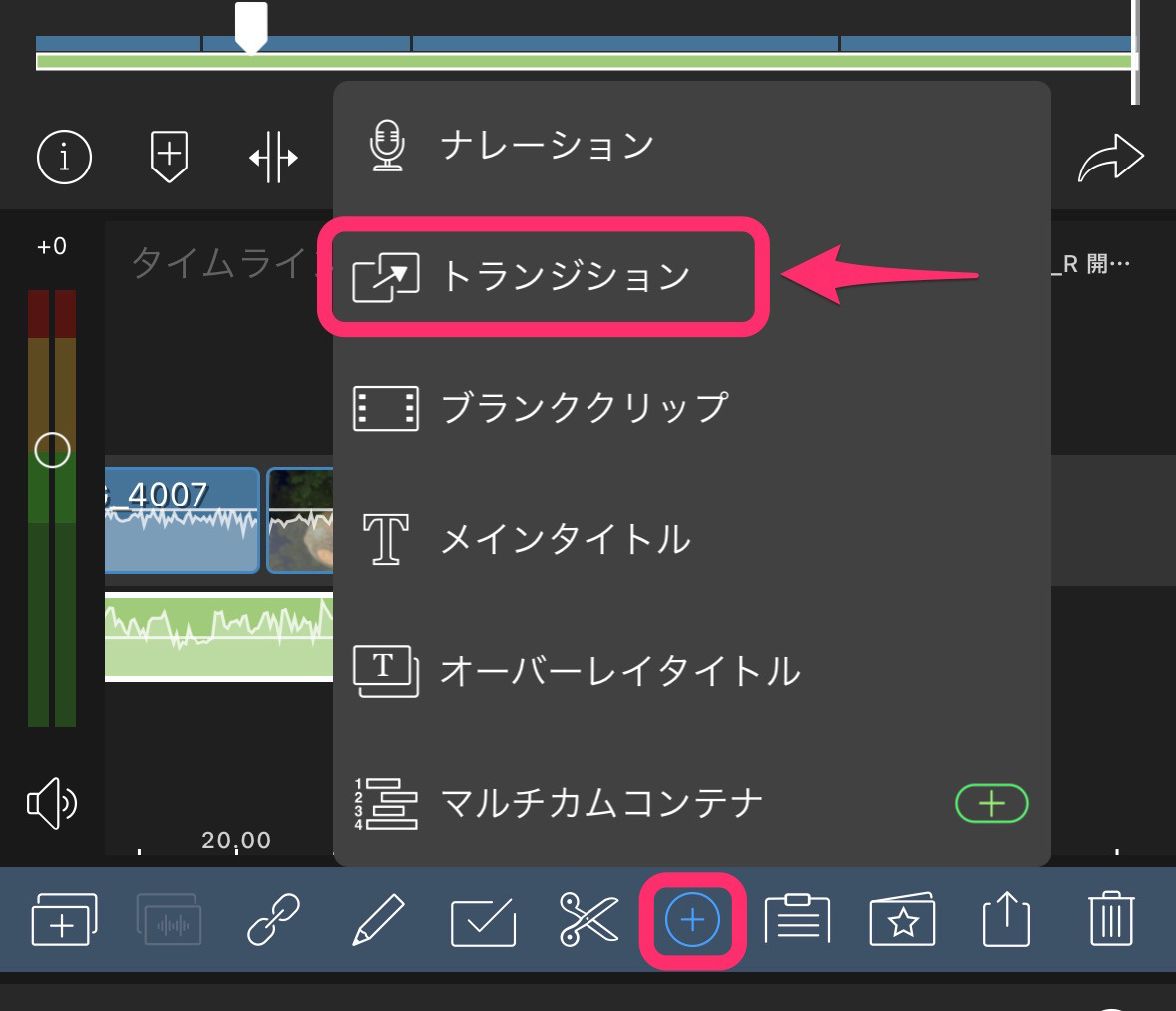
タイムラインを拡大してみると、1秒間のクロスディゾルブがかかっています。
再生して音楽がフェードあうとしていることを確認してみましょう。
もちろん左端をつまんで、フェードアウトの時間を変えることもできます。
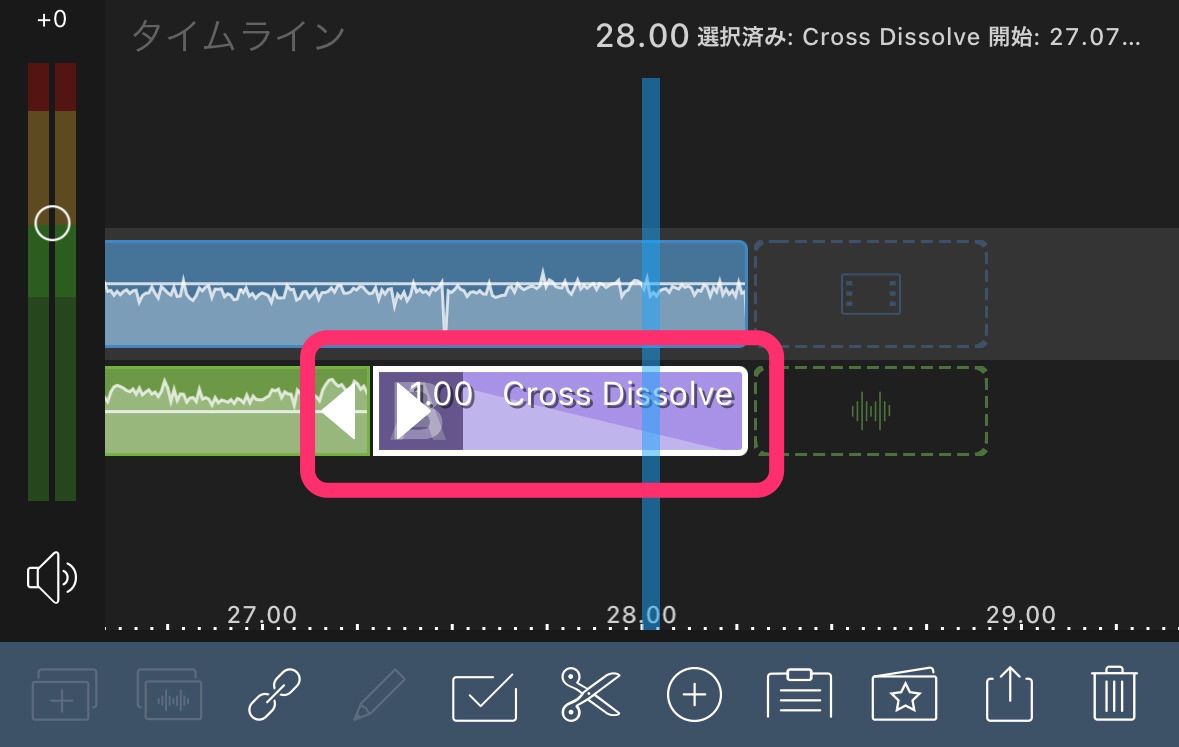
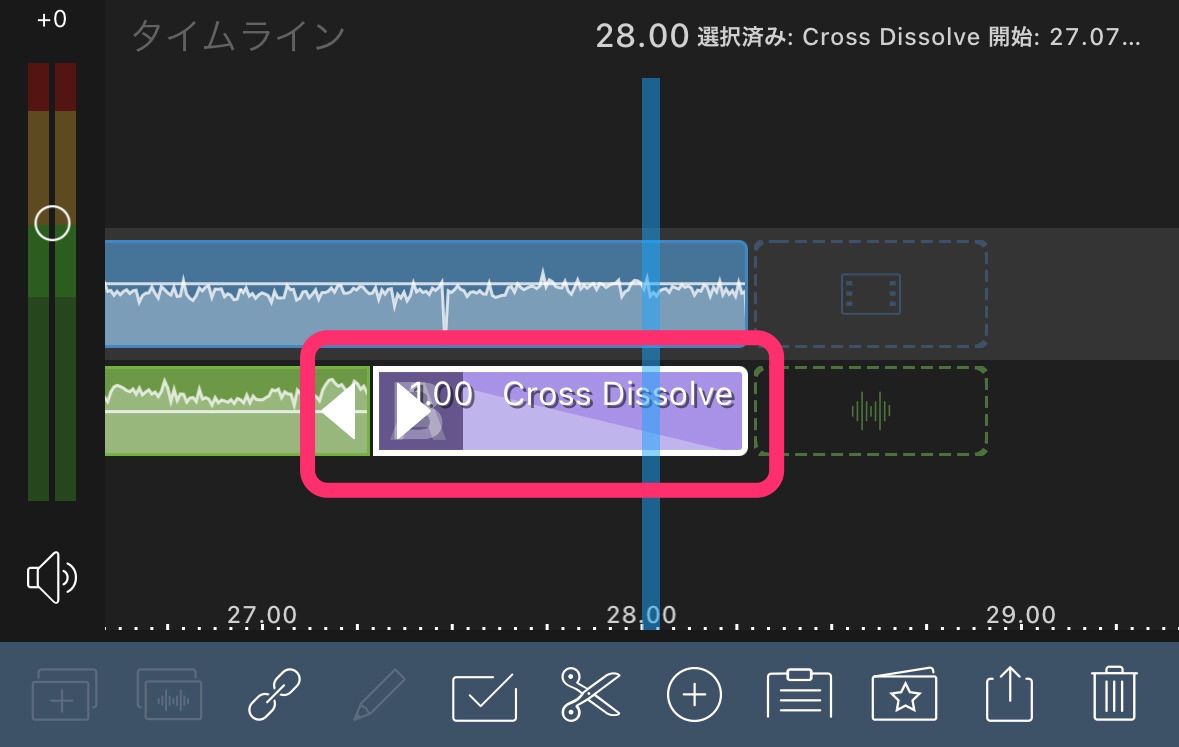
テキスト文字を入れる方法
LumaFusionでテキスト文字を入れるには、ソースリストから「タイトル」を選びます。
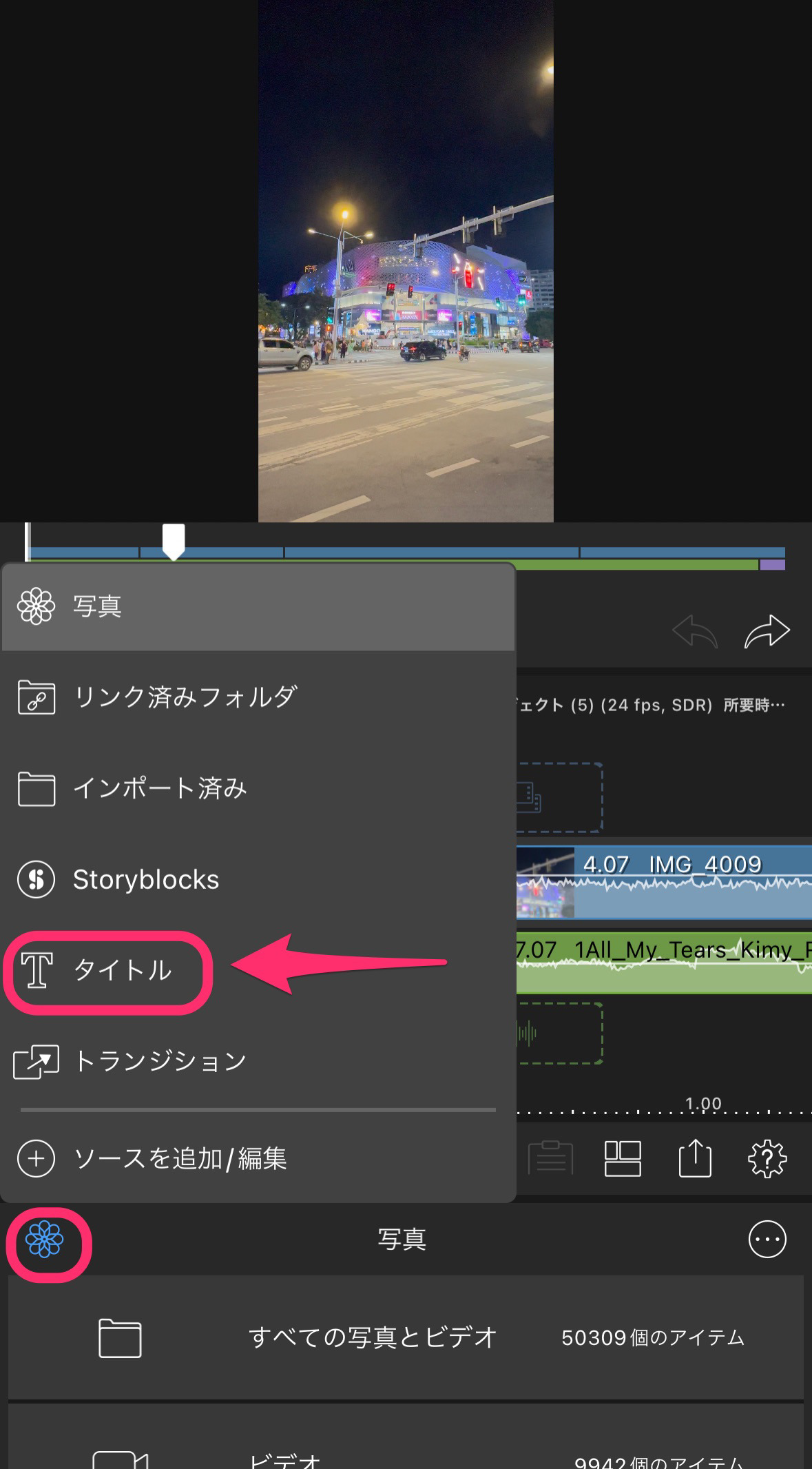
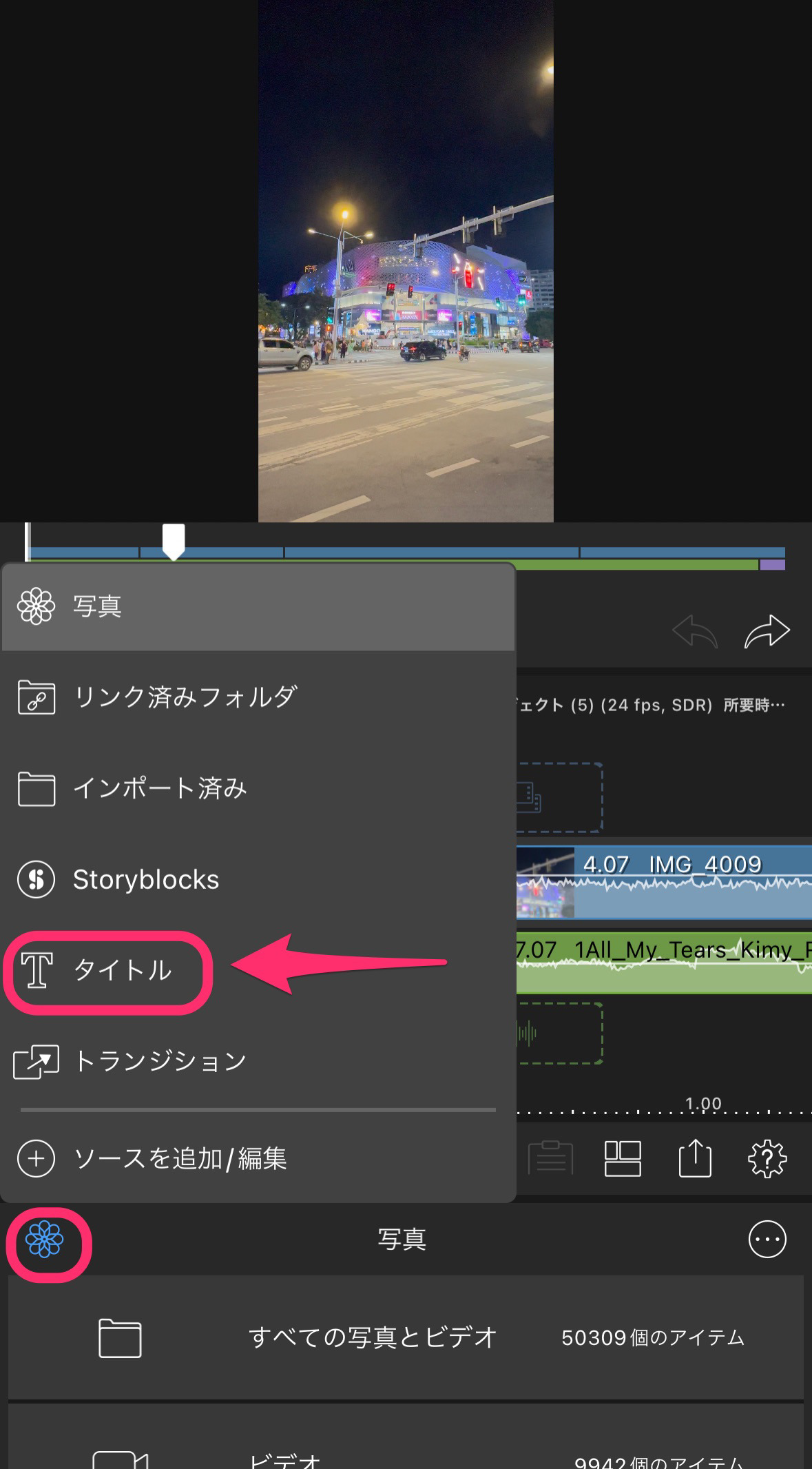
タイトルの一覧が出てくるので、タップでプレビューを確認できます。
タイトルのスタイルを選んだら、動画トラックの上にドラッグ&ドロップします。
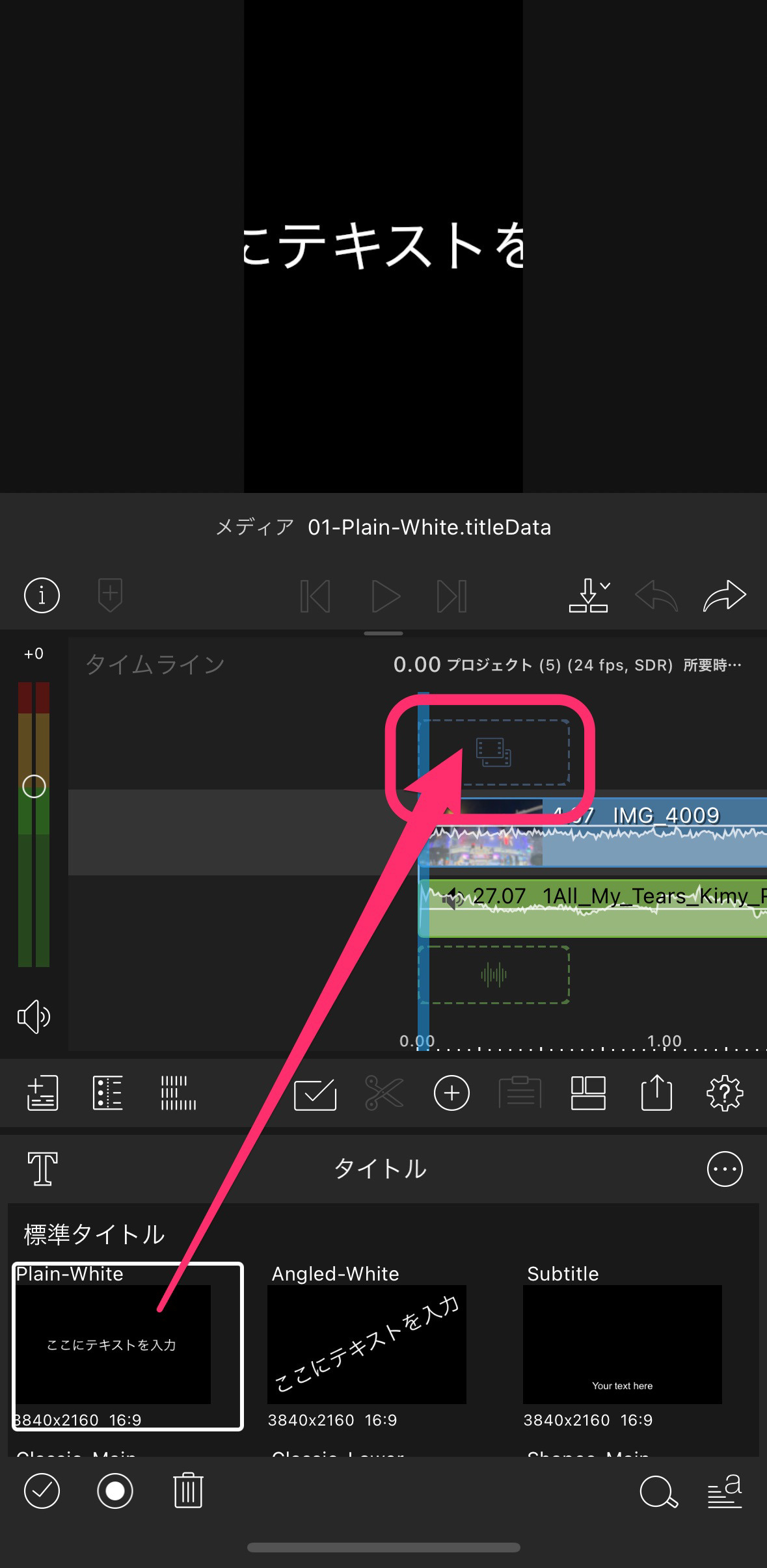
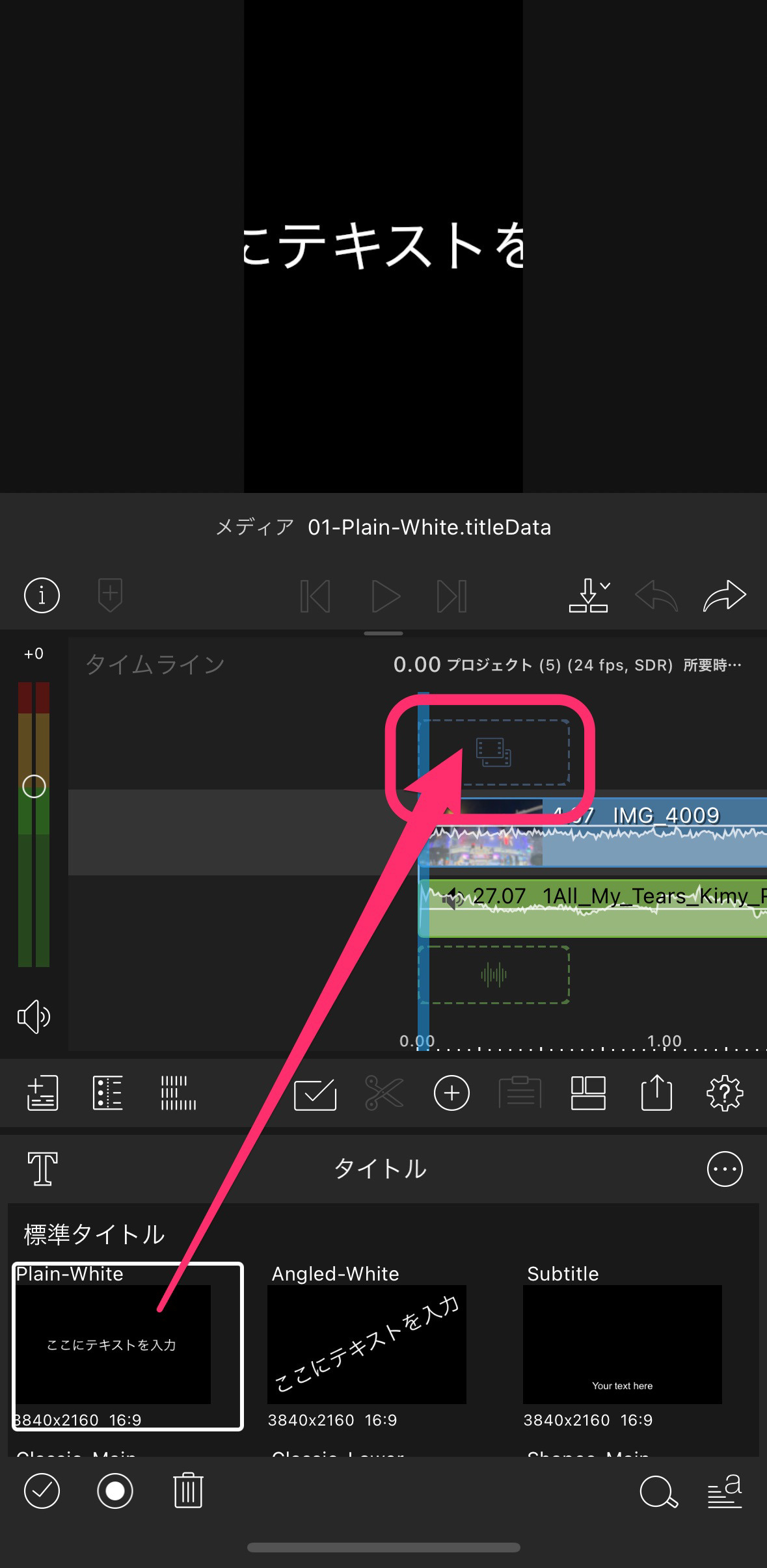
タイムライン上に配置されたら他のクリップ同様に表示の長さを変えることができます。
テキストクリップをダブルタップすると編集画面になります。
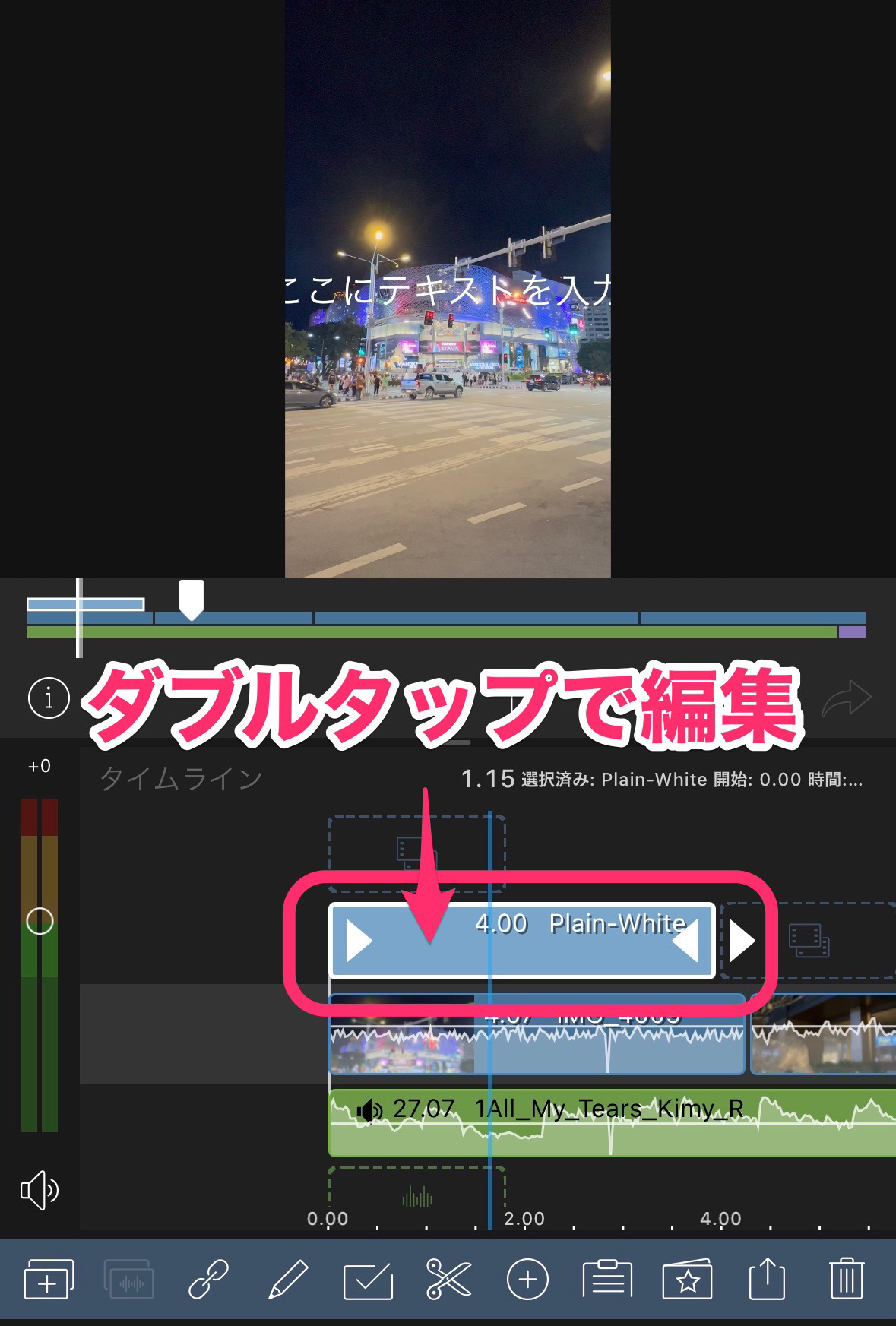
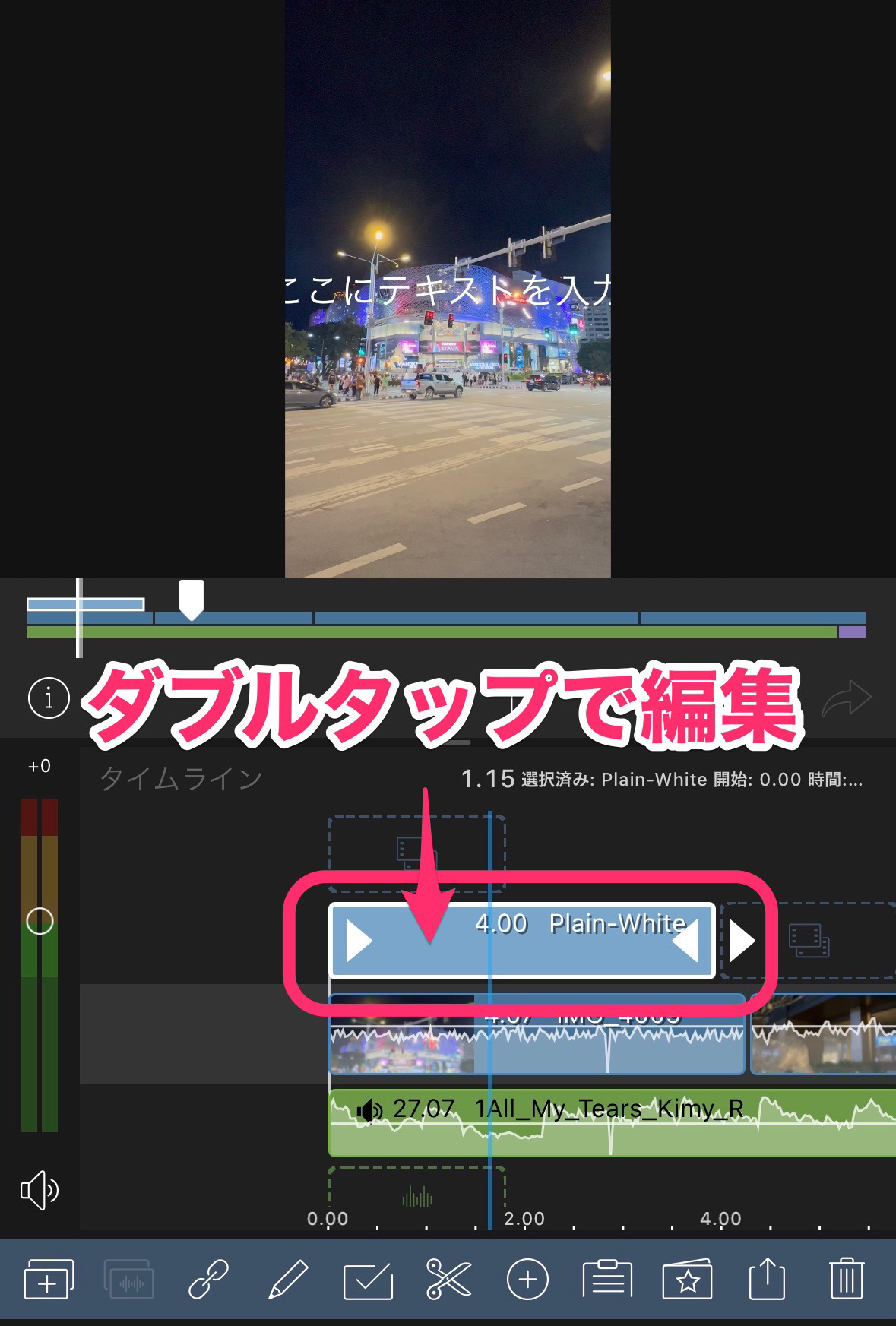
テキスト編集画面のプレビュー内のテキストをダブルタップすると、文字入力できます。
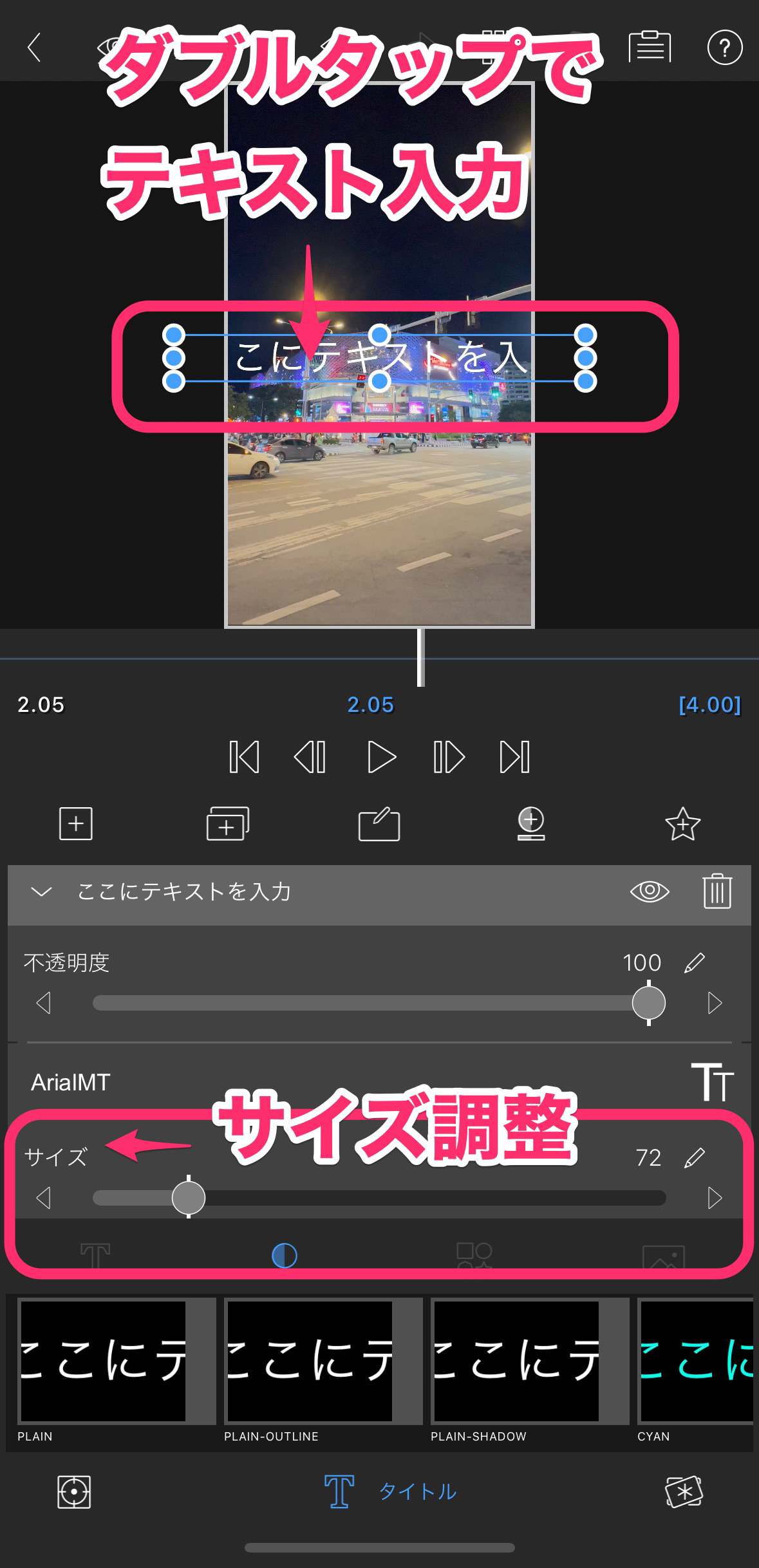
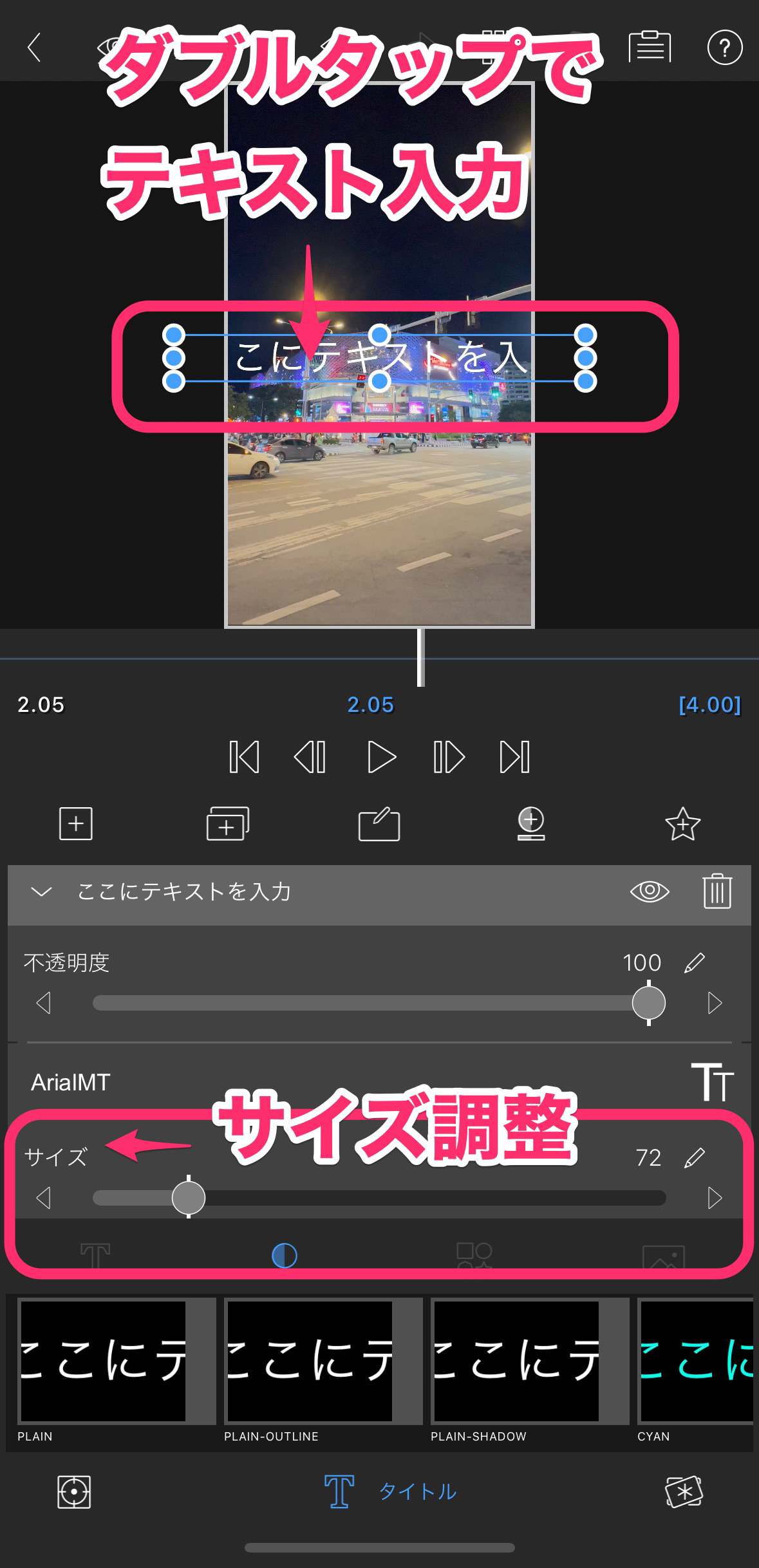
テキスト入力画面です。一番上のボックスで文字入力ができます。
画面下のアイコンで、「フォント」「テキストサイズ」「文字色」「エッジ」の編集ができます。
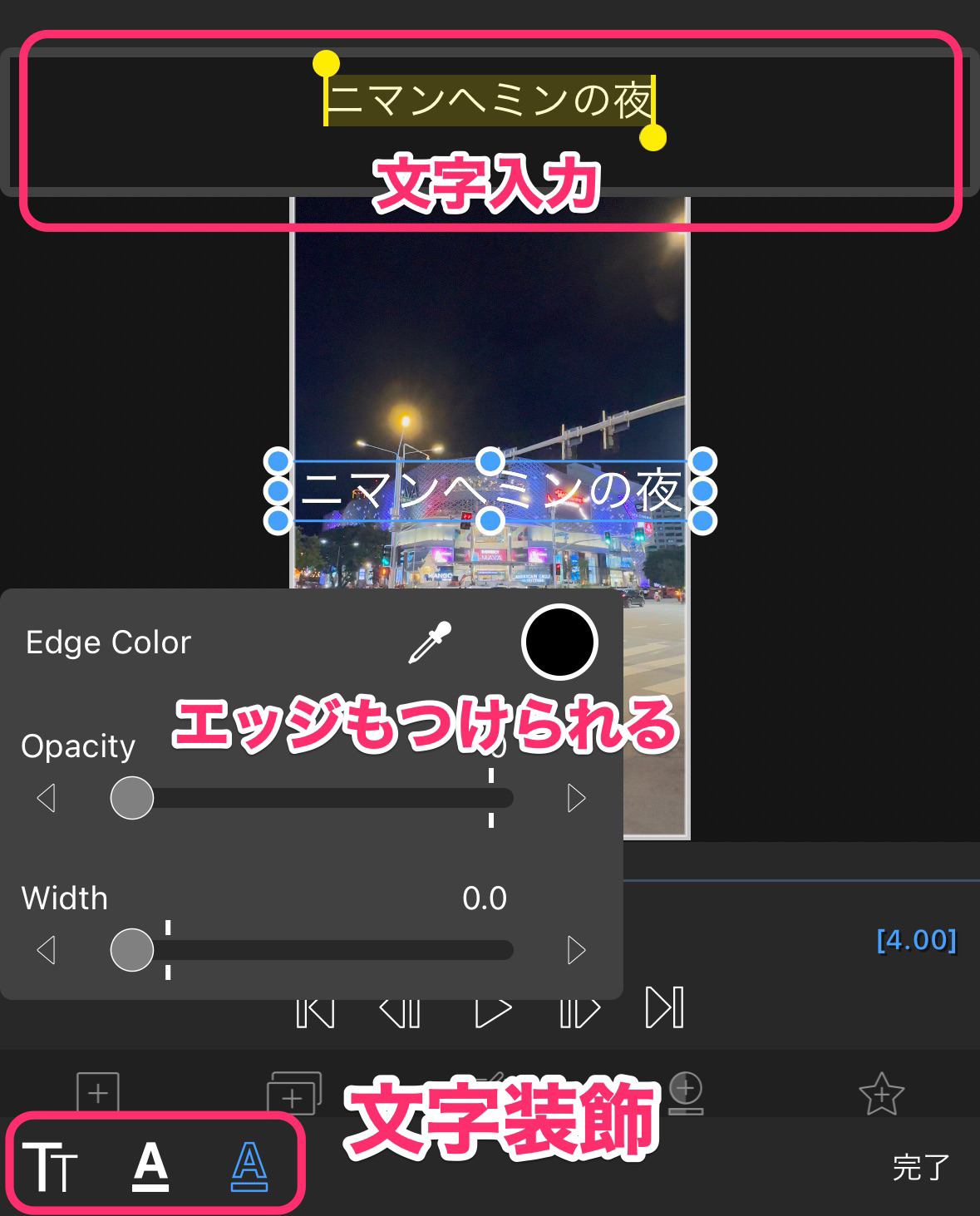
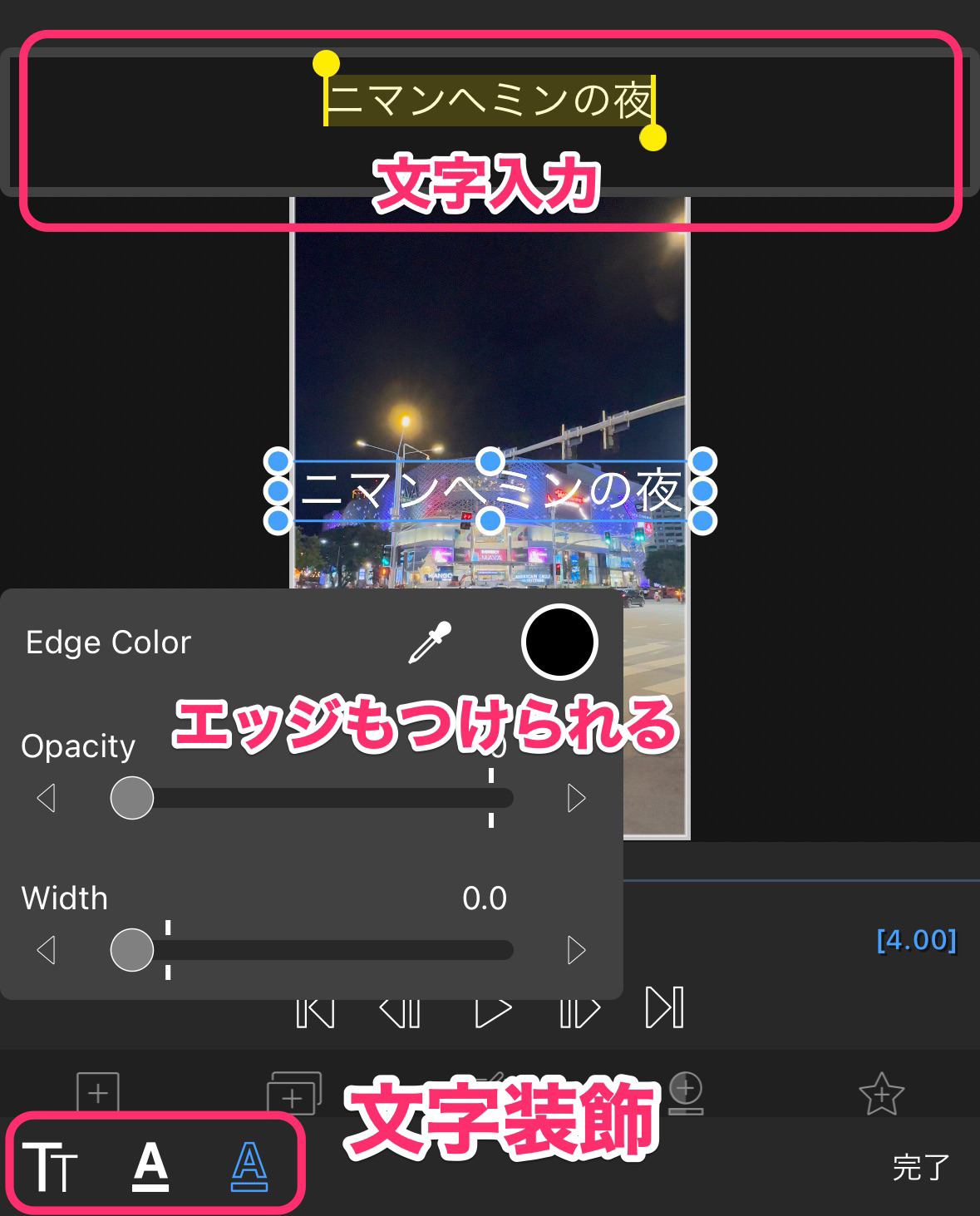
文字の位置を替えるには、下の設定パラメータの「中心X」(横移動)と「中心Y」(縦移動)のスライダーを動かします。
(プレビュー上で動かせないのは残念です。)
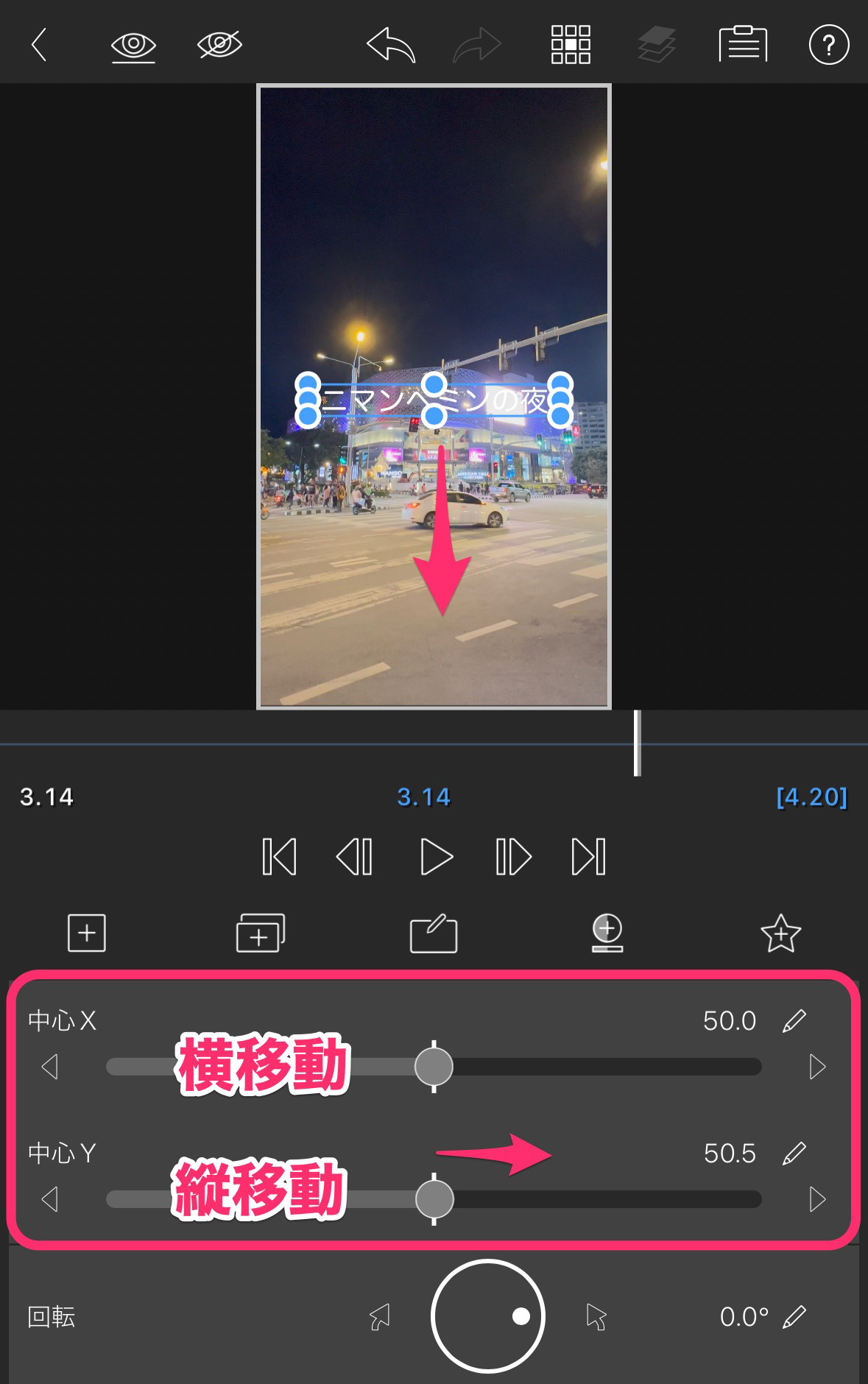
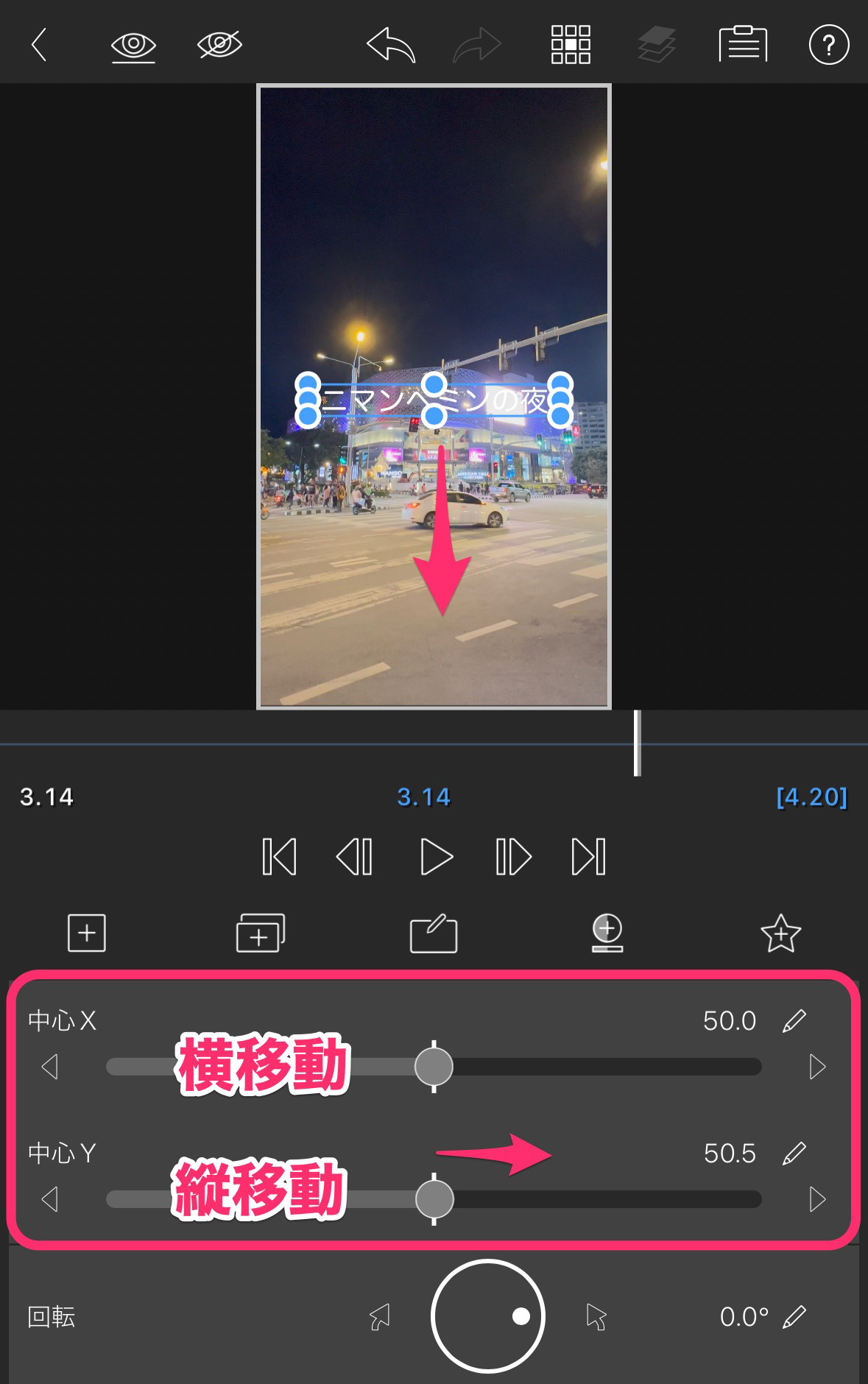
「中心Y」の数値を増やすことで。テキスト文字の位置が下りました。
設定が終わったら画面左上の「<」で戻ります。
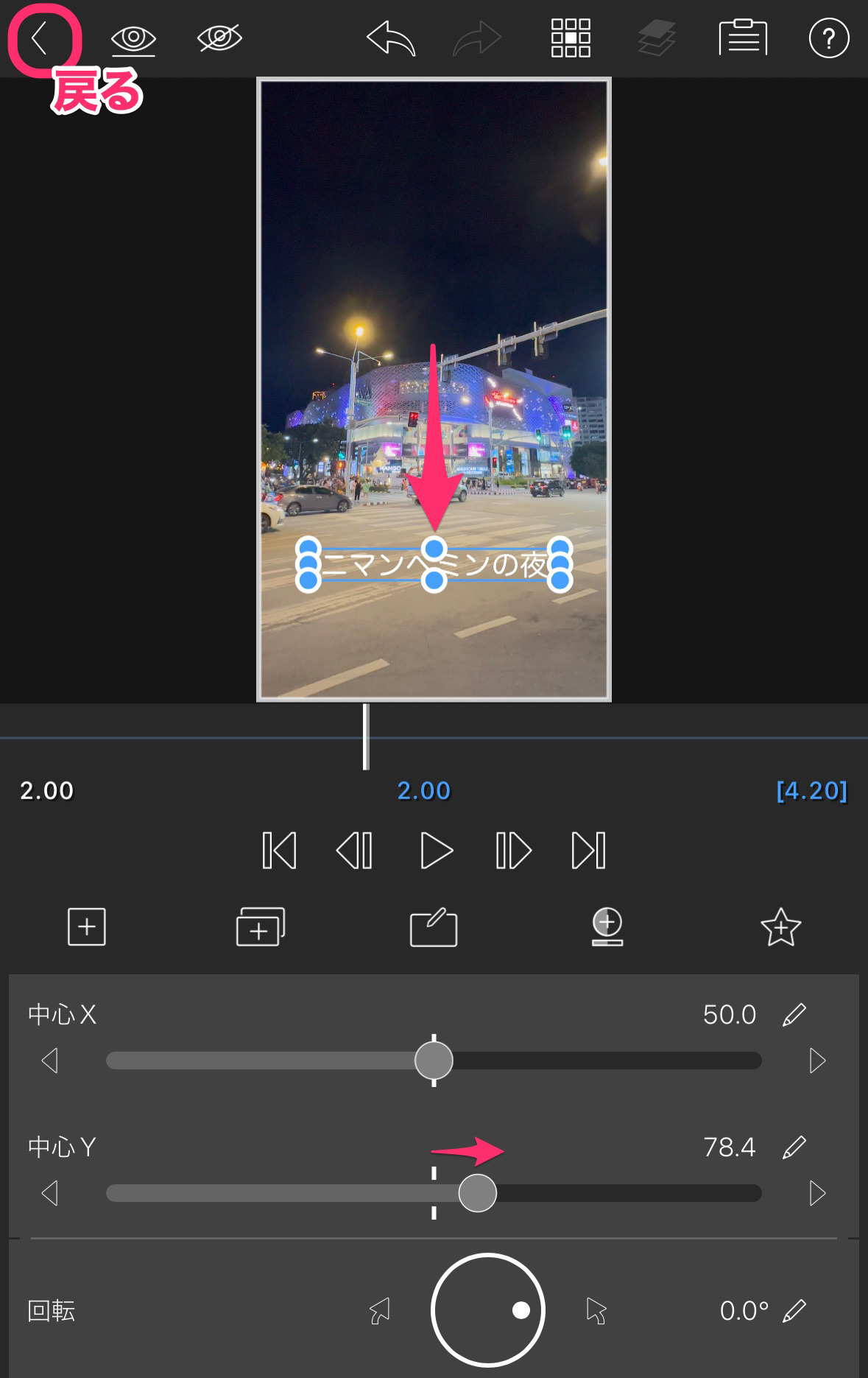
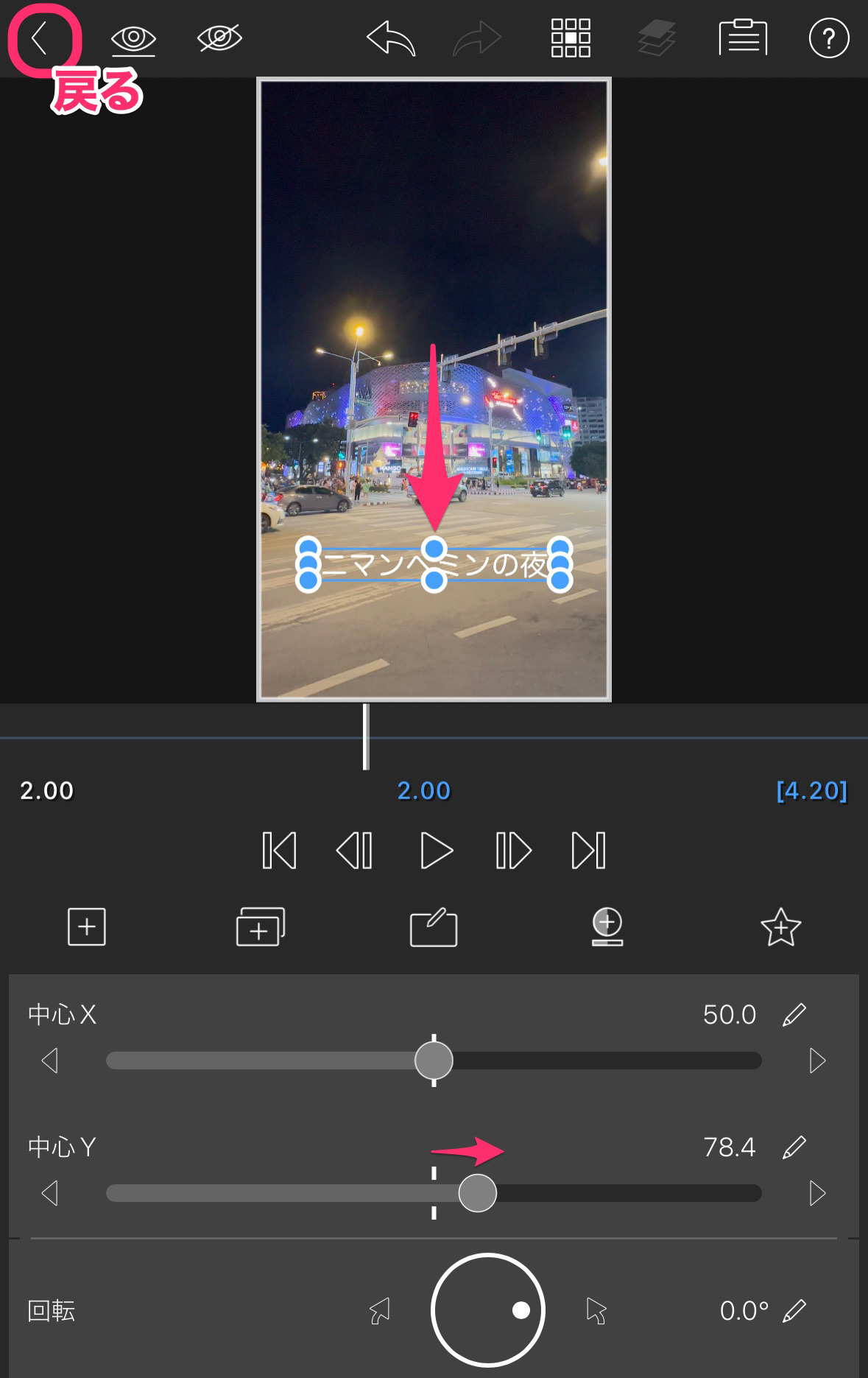
トランジションを入れる方法
トランジションとは場面転換のことです。
AクリップからBクリップへと場面転換させるスタイルがいろいろとあります。
ここではトランジションで代表的な「クロスディゾルブ」の入れ方を解説します。
クロスディゾルブを入れるには少し手順が必要です。
まず(1)再生ヘッドをクリップとクリップの境目にセットします。
次に(2)後ろのクリップをタップして選択状態にします。
(3)「+」をタップしトランジションをタップします。
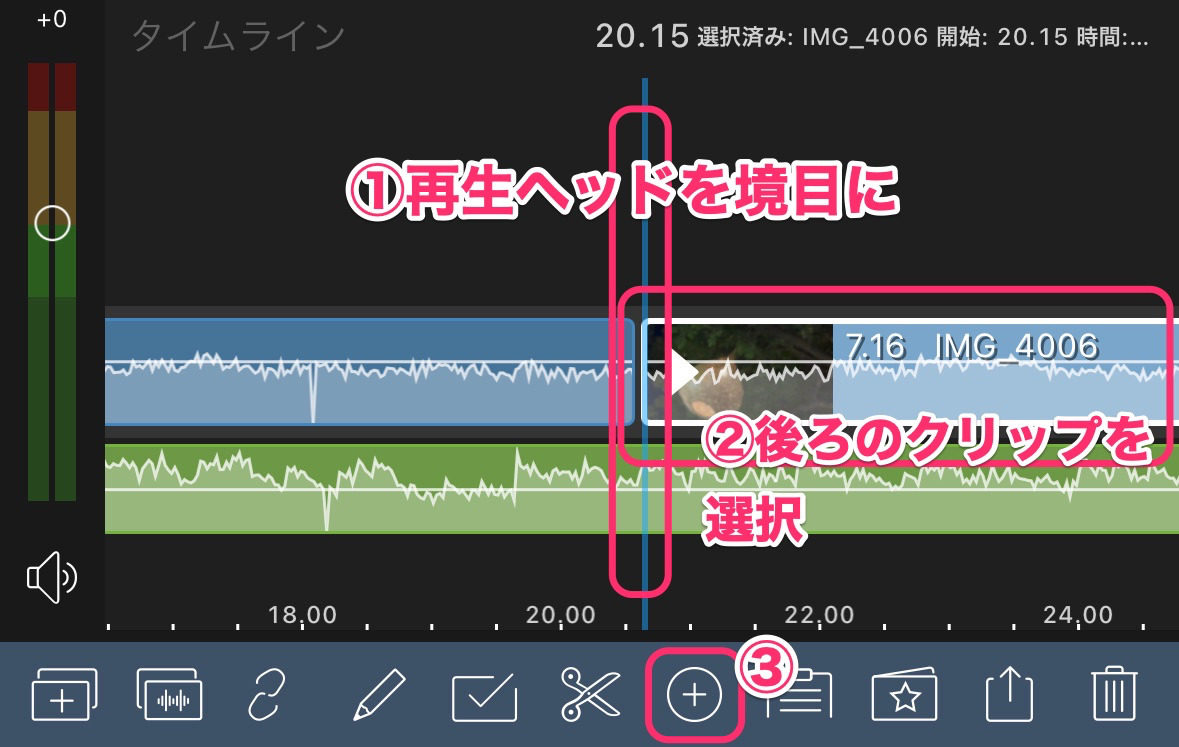
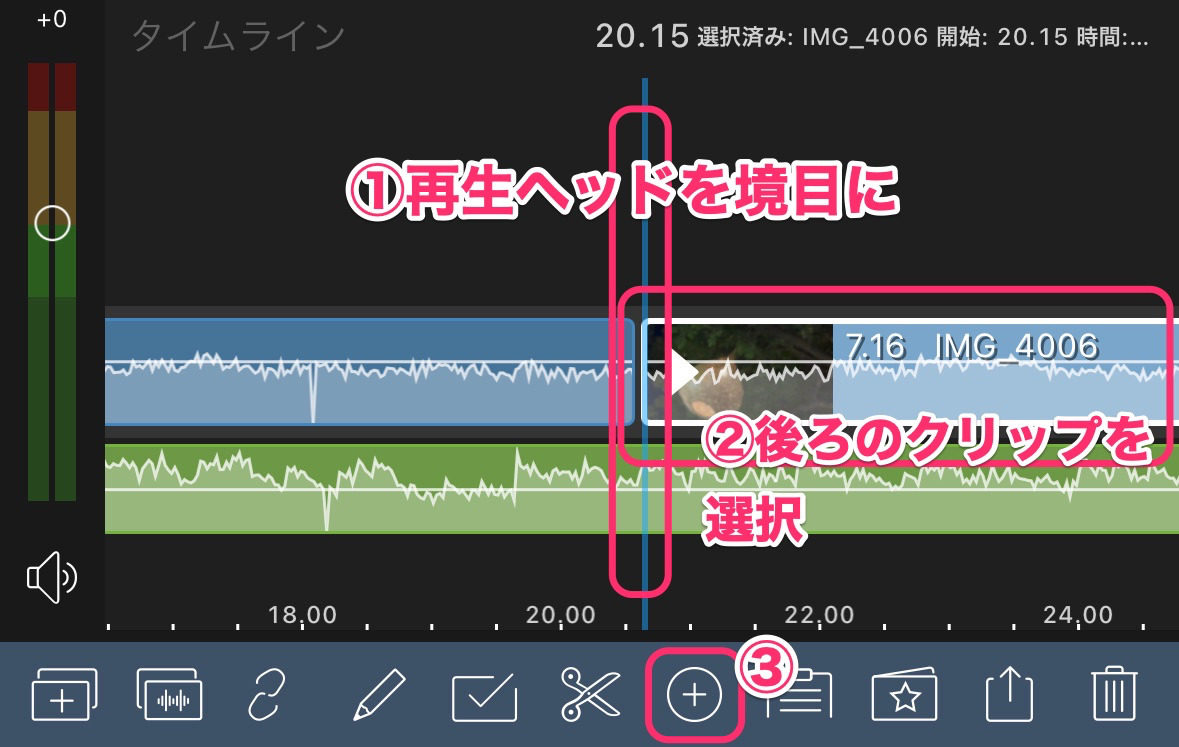
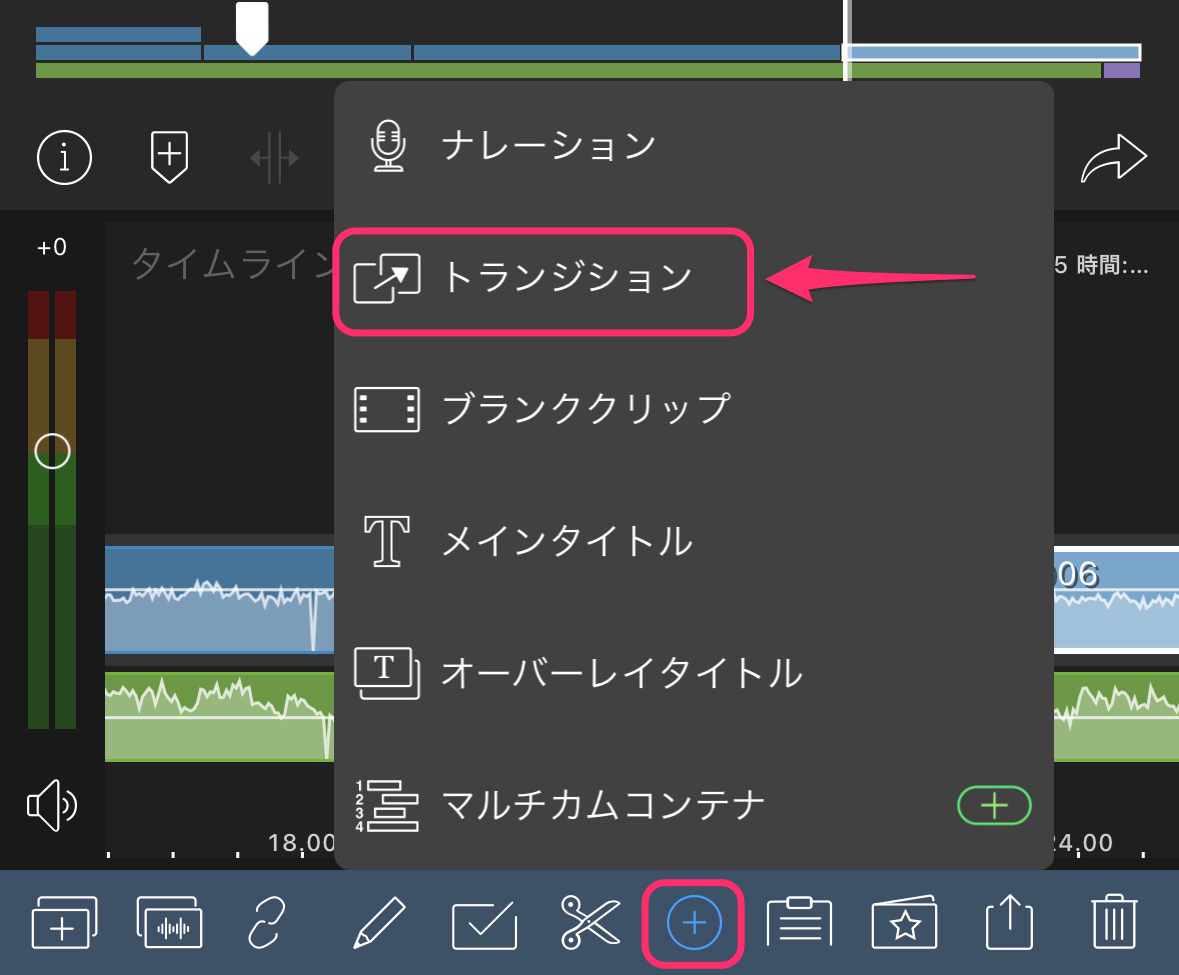
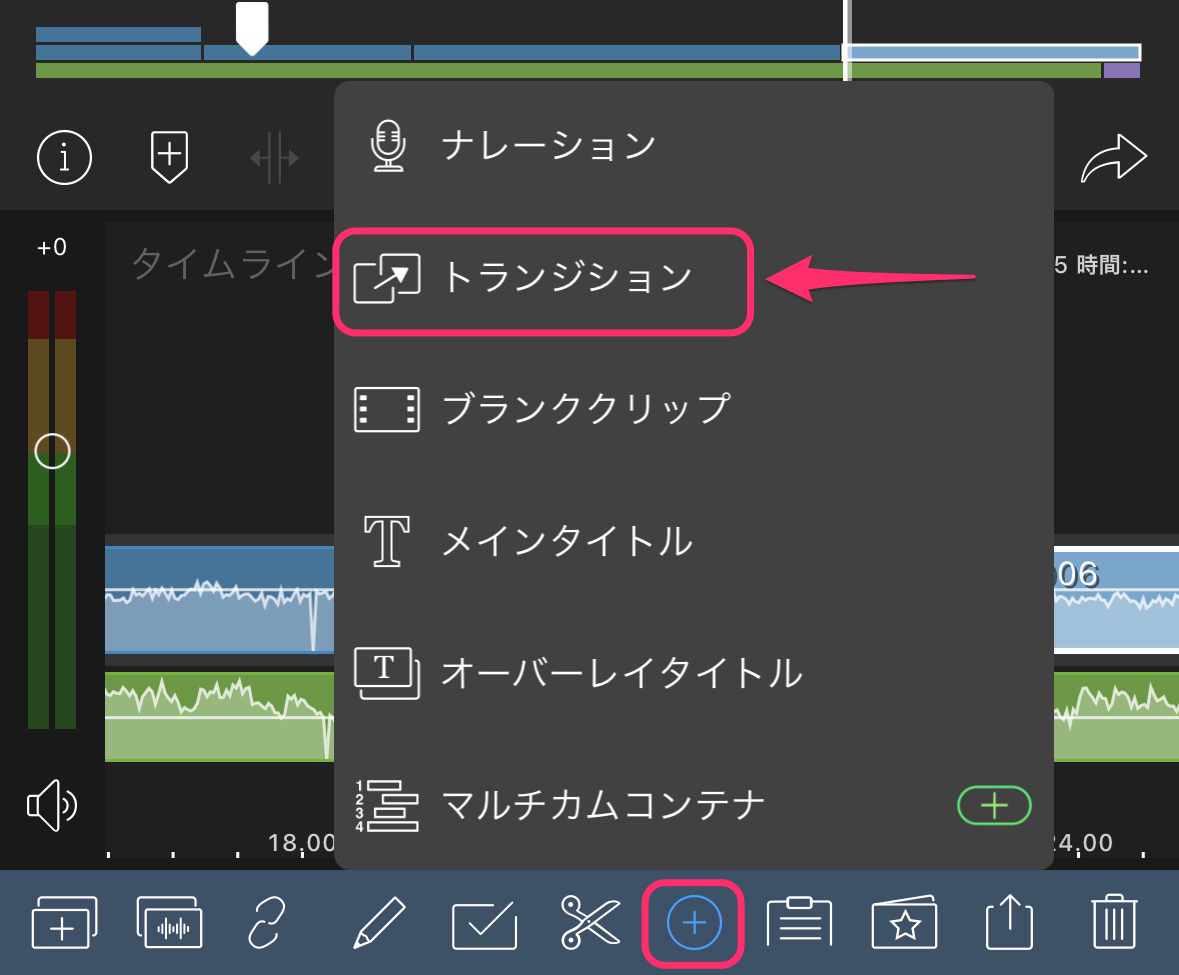
前と次のクリップが重なり場面転換するクロスディゾルブを加えることができました!
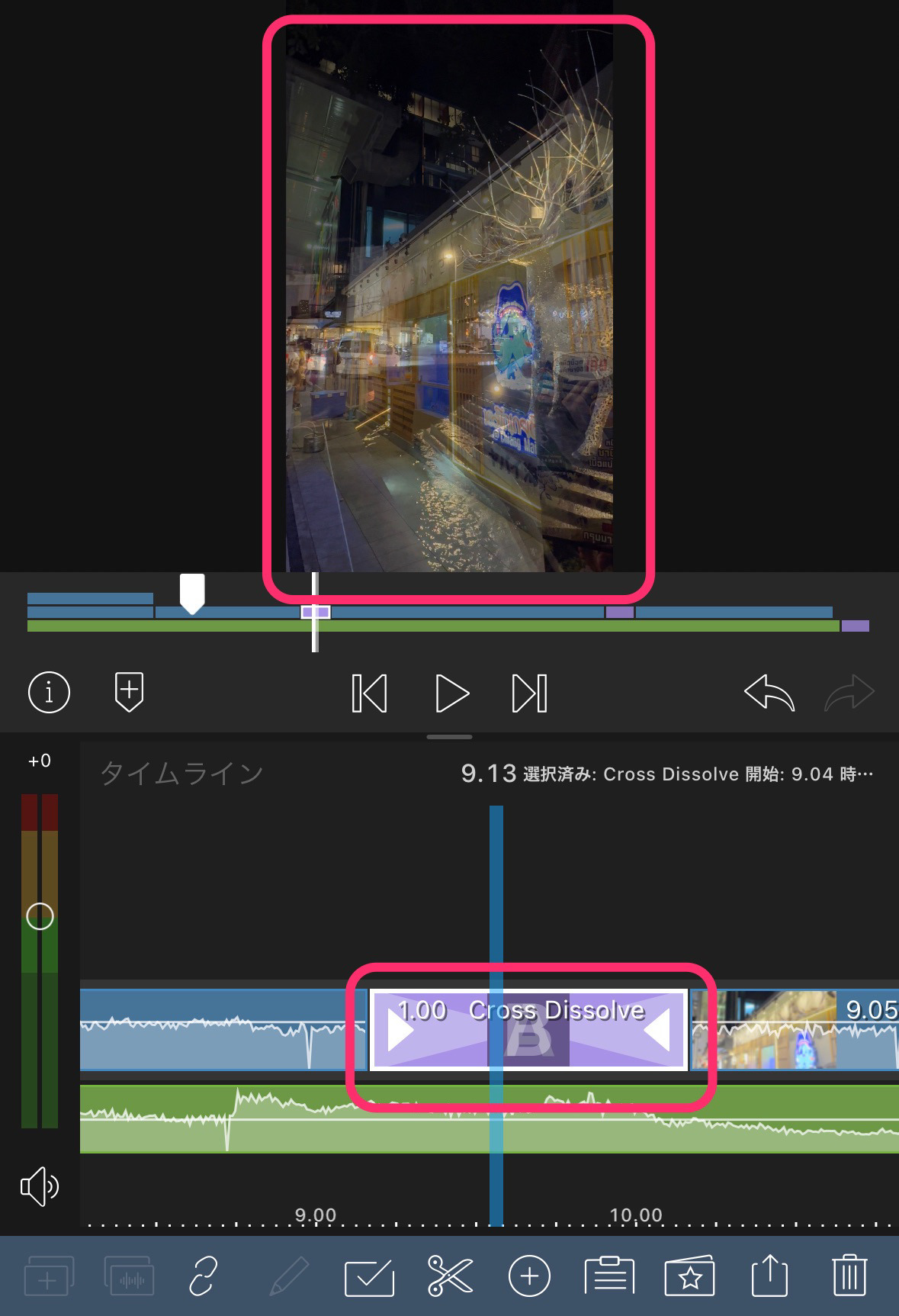
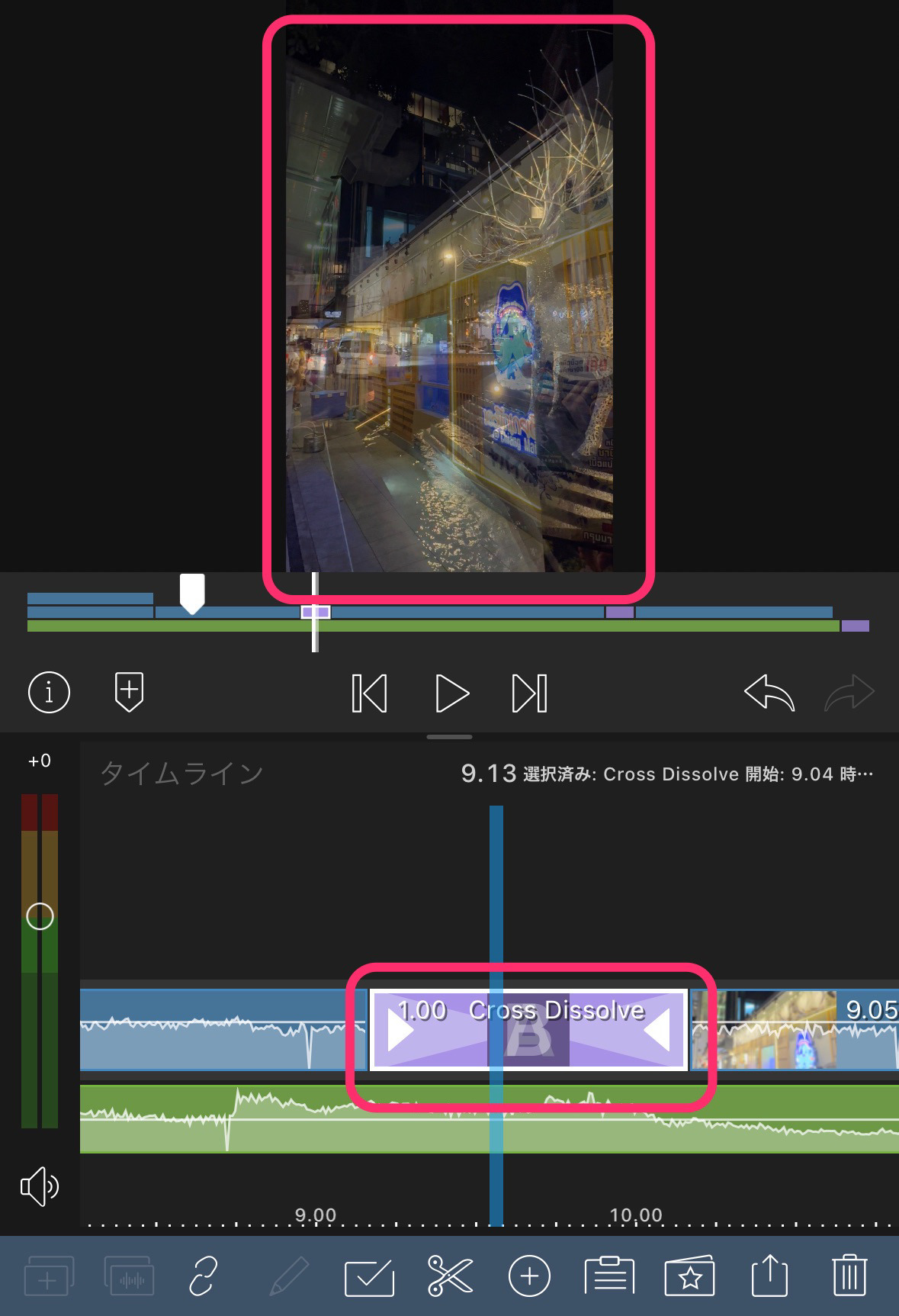
クロスディゾルブは、クリップとクリップを重ね合わせるトランジションなので、重ね合わせた分、動画全体の長さが短くなります。
エフェクトを入れる方法
動画クリップの色合いなどを変えるにはエフェクトを使います。
エフェクトを入れるには、動画クリップをダブルタップします。
動画クリップ編集画面になります。
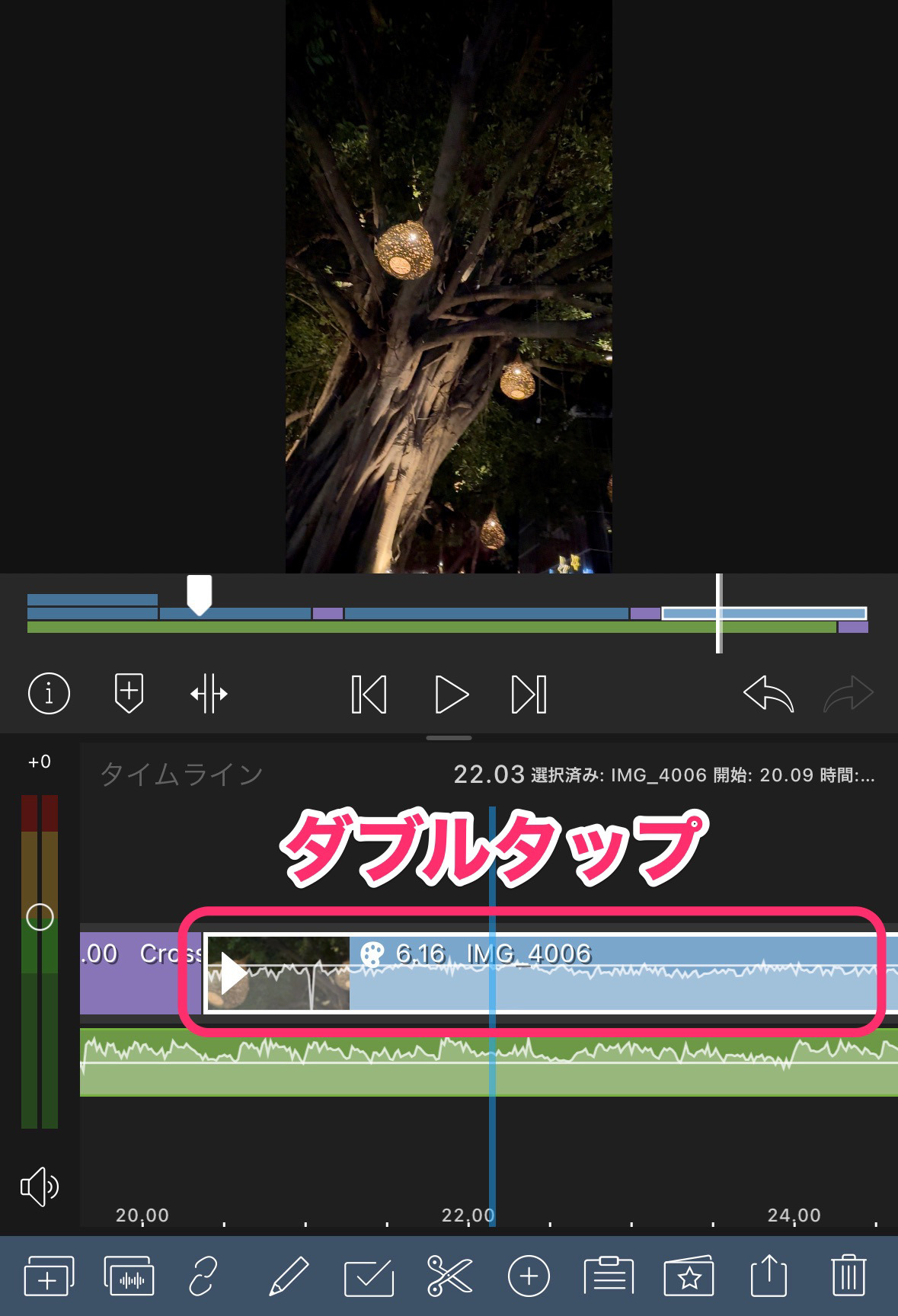
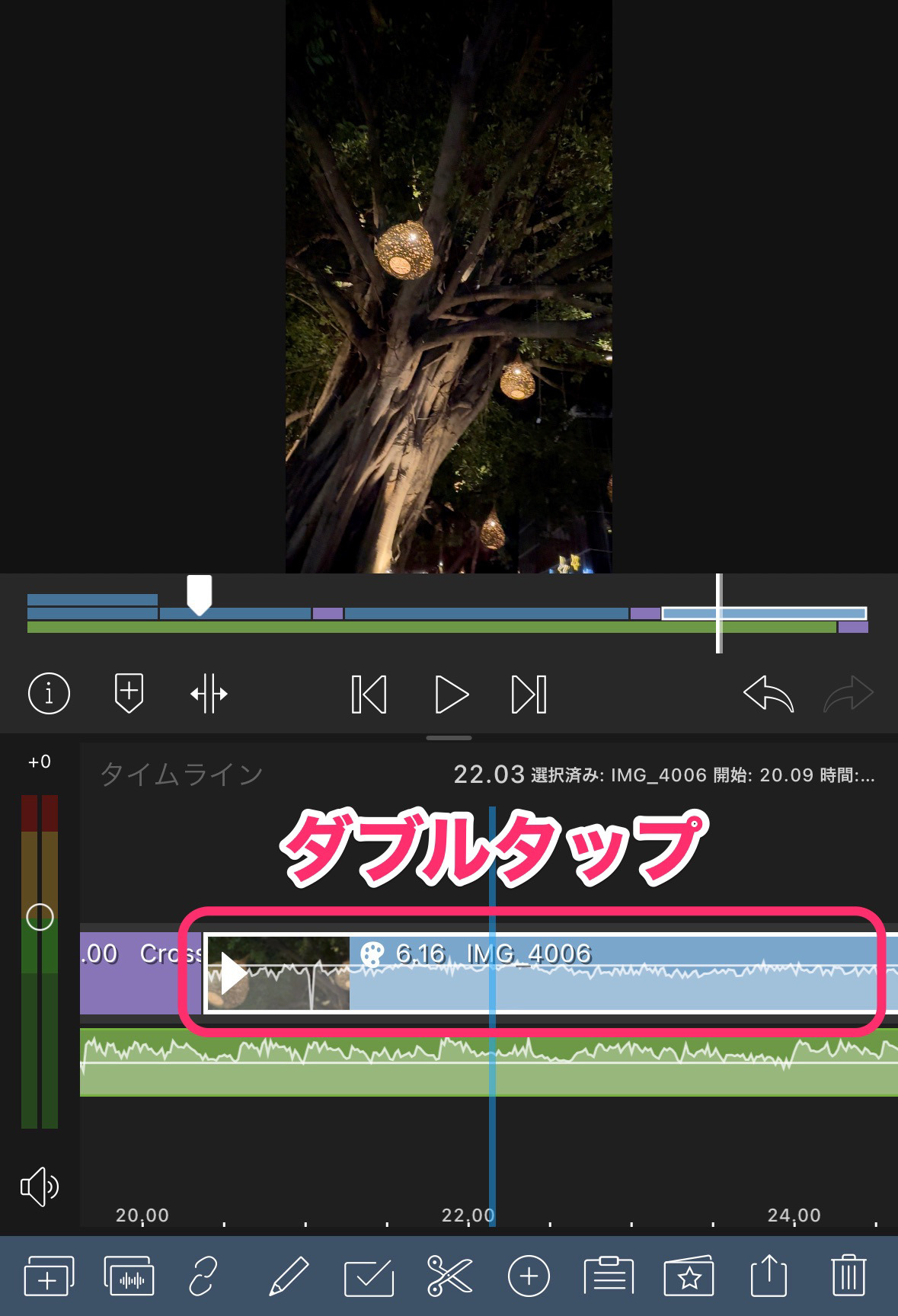
動画クリップ編集画面の一番下からフィルターを選びます。
LumaFusionはかなり細かい項目まで色をいじれます。
また、いくつかエフェクトを重ねることができるので高機能です。
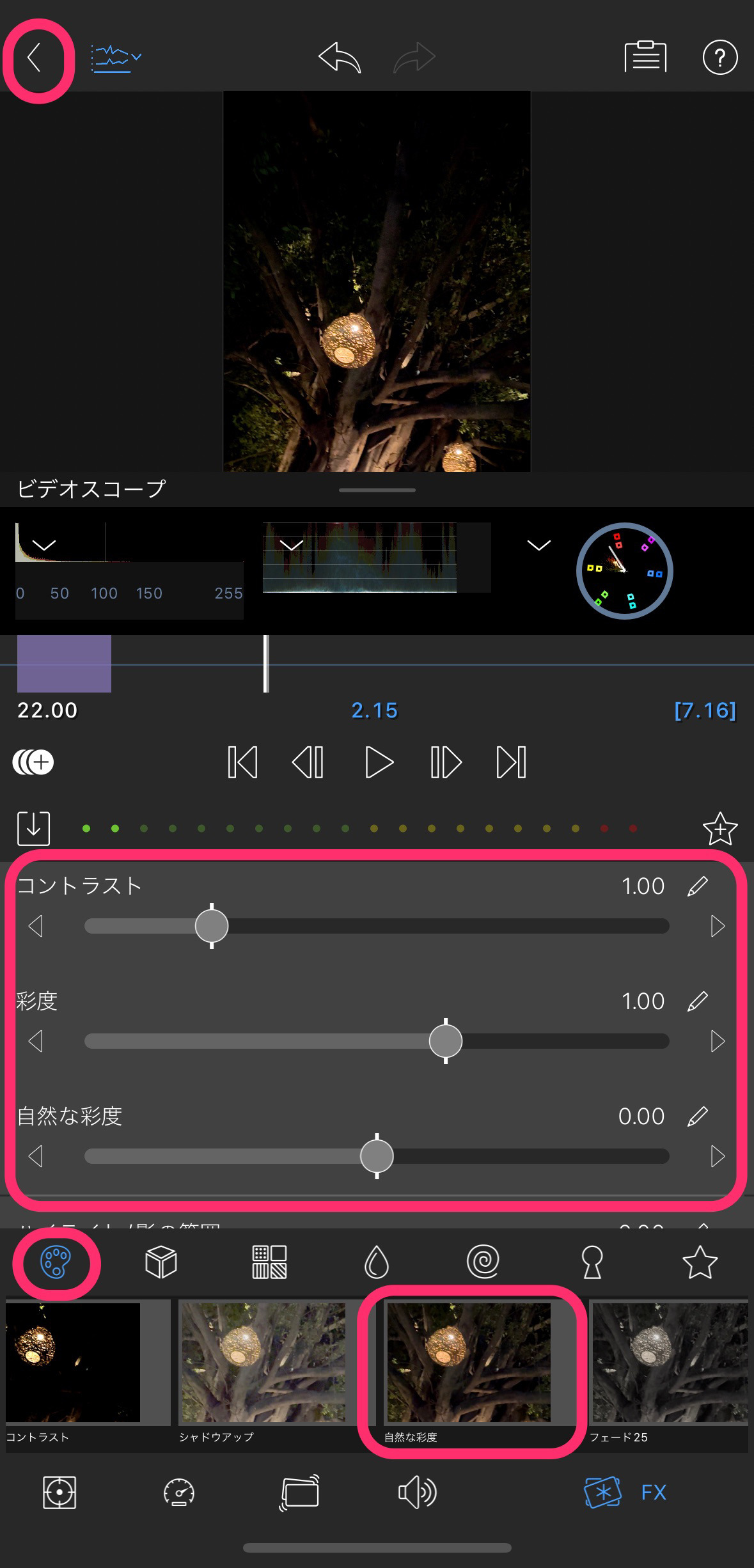
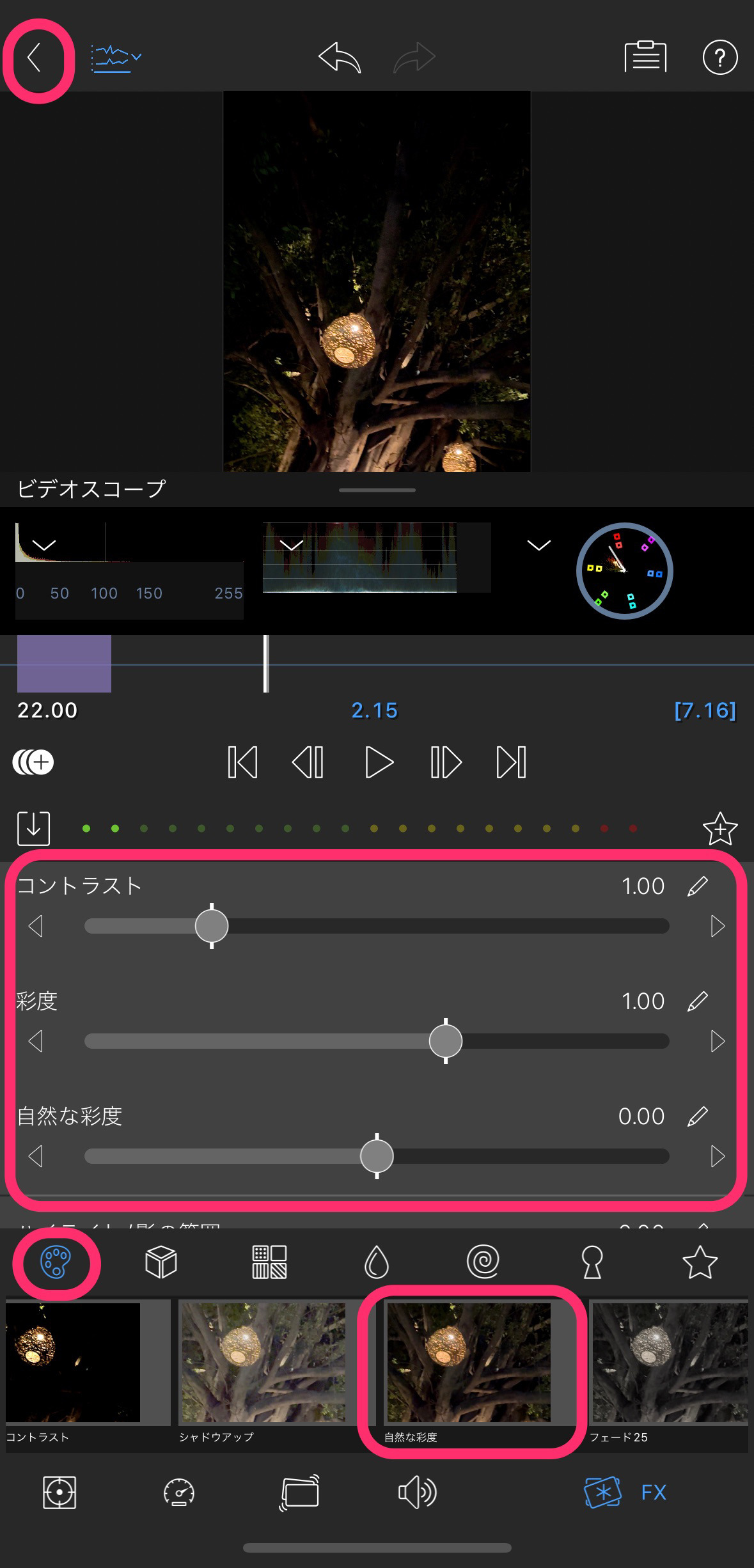



エフェクトの豊富さ、編集の自由さは、LumaFusionの大きな特徴と言えます!
書き出し方法
一通り編集が終わったら、1つの動画ファイルとして書き出しましょう!
LumaFusionの書き出しボタンは、タイムラインの下にあります。
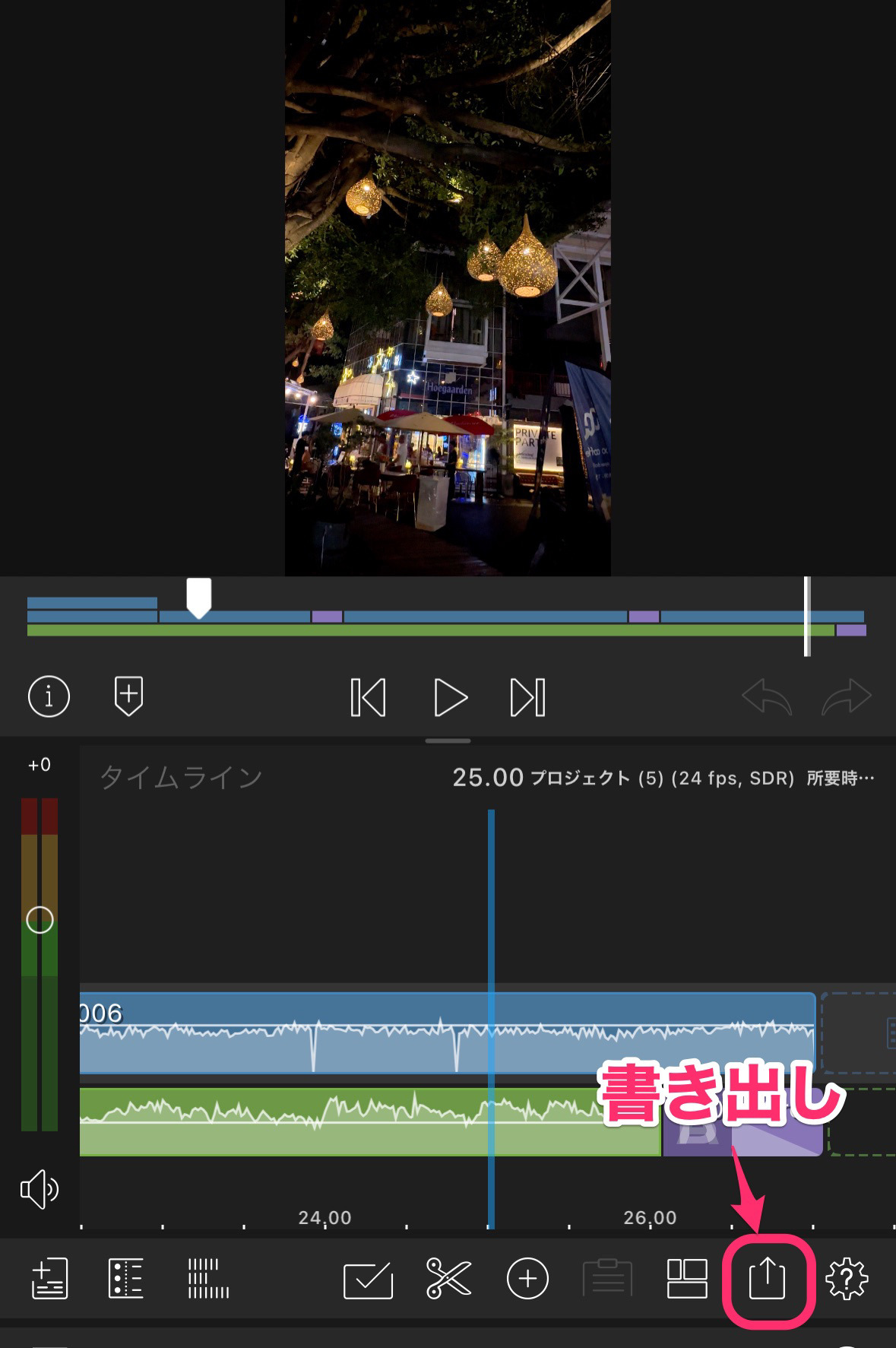
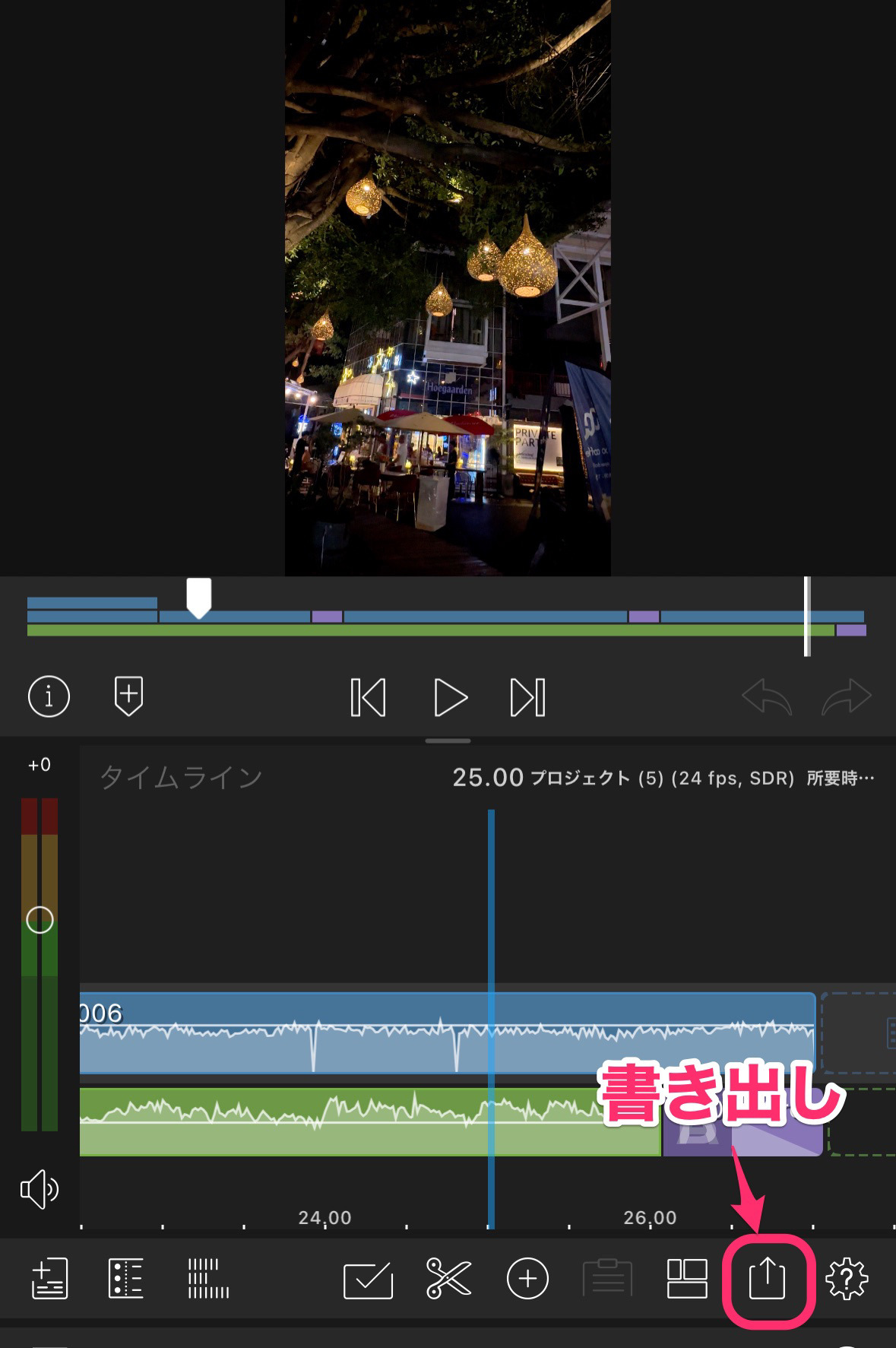
「共有/エクスポート」ウィンドウが開くので、「ムービー」をタップします。
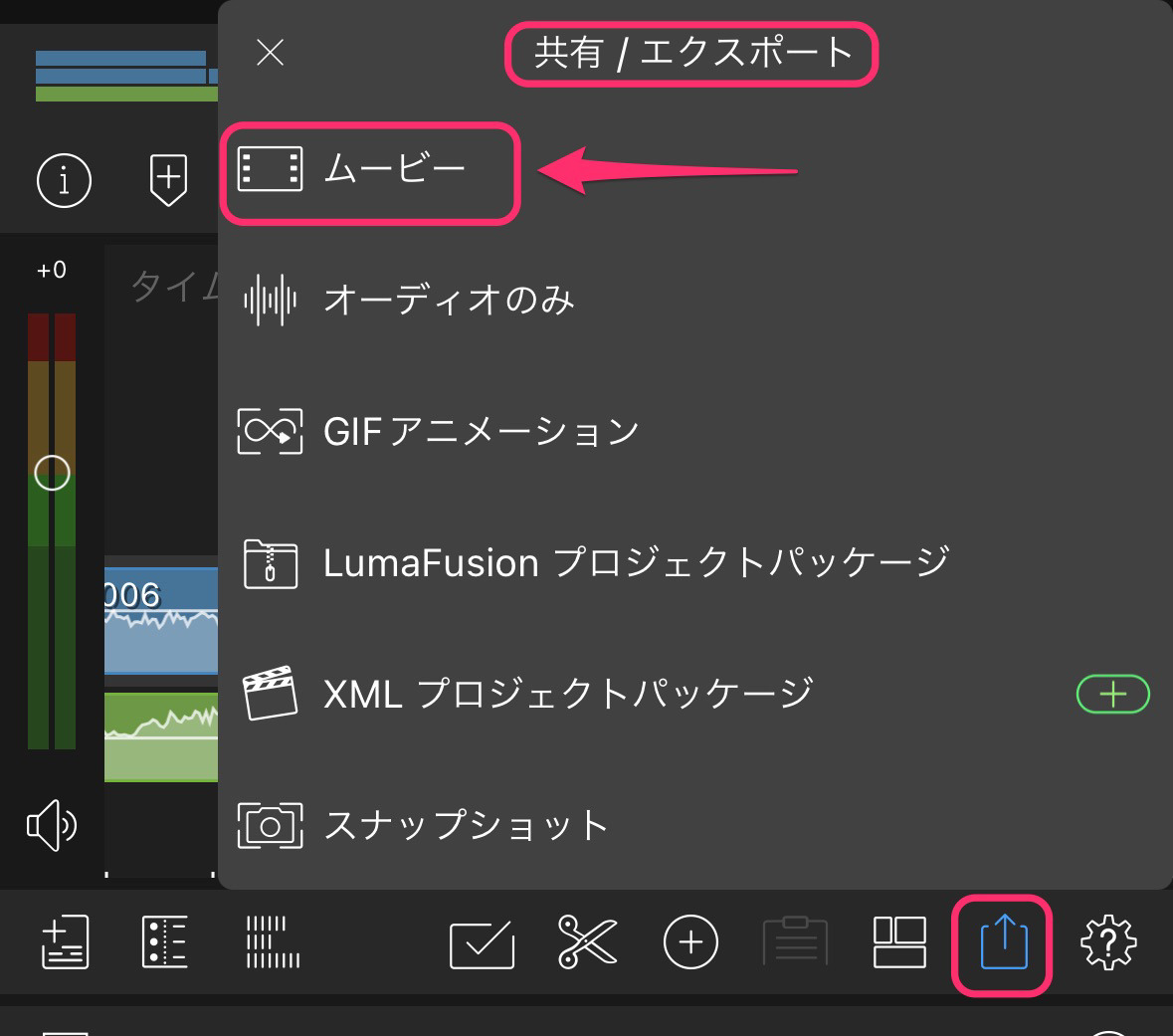
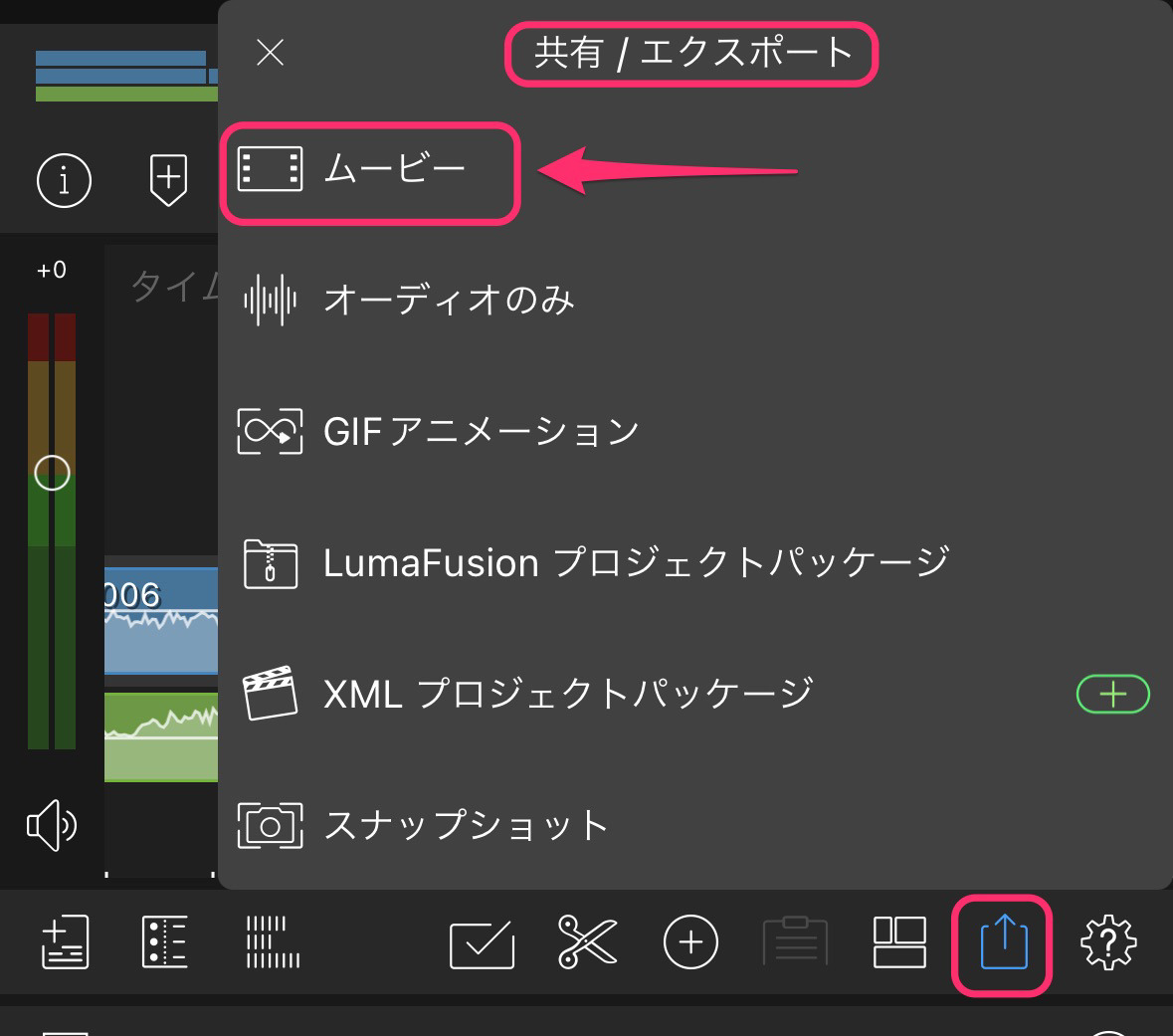
ムービーの書き出し先を「写真」フォルダーにします。
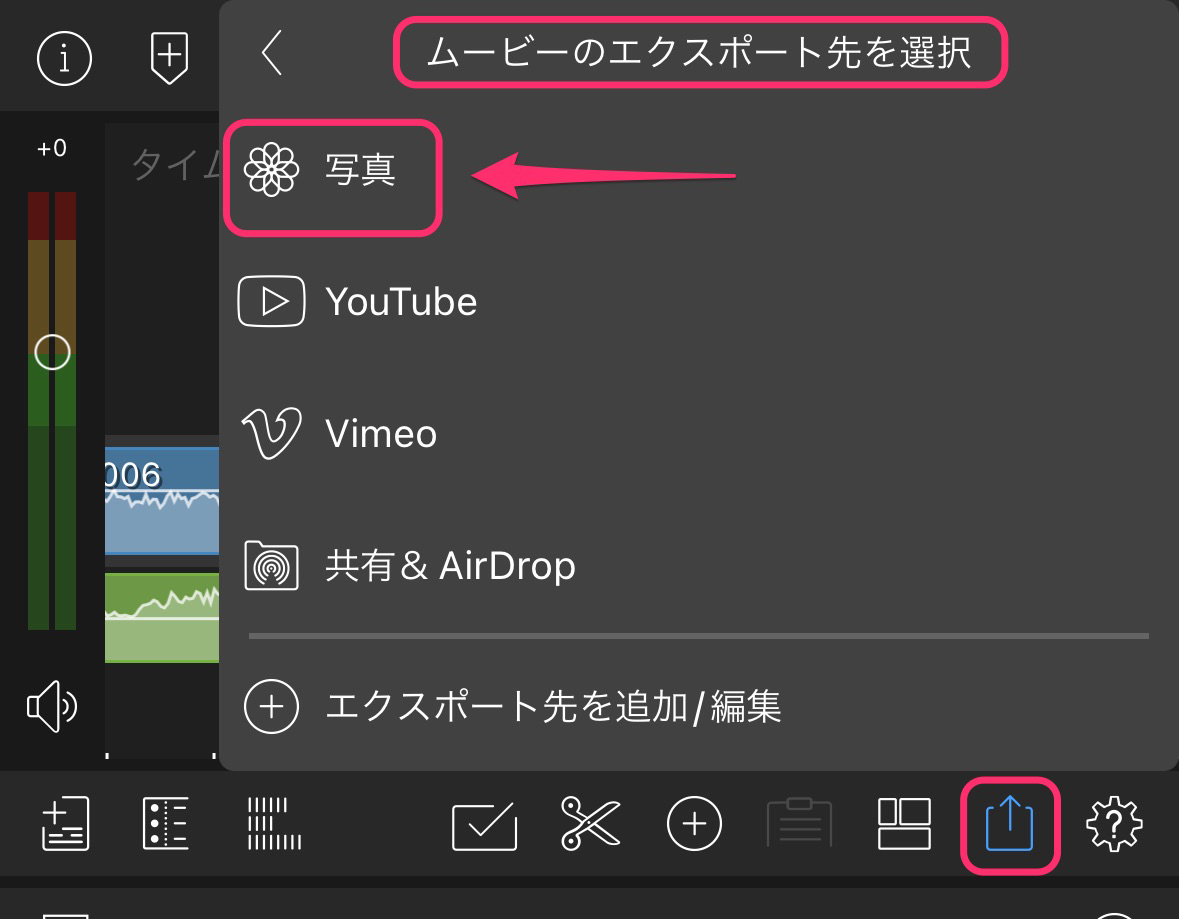
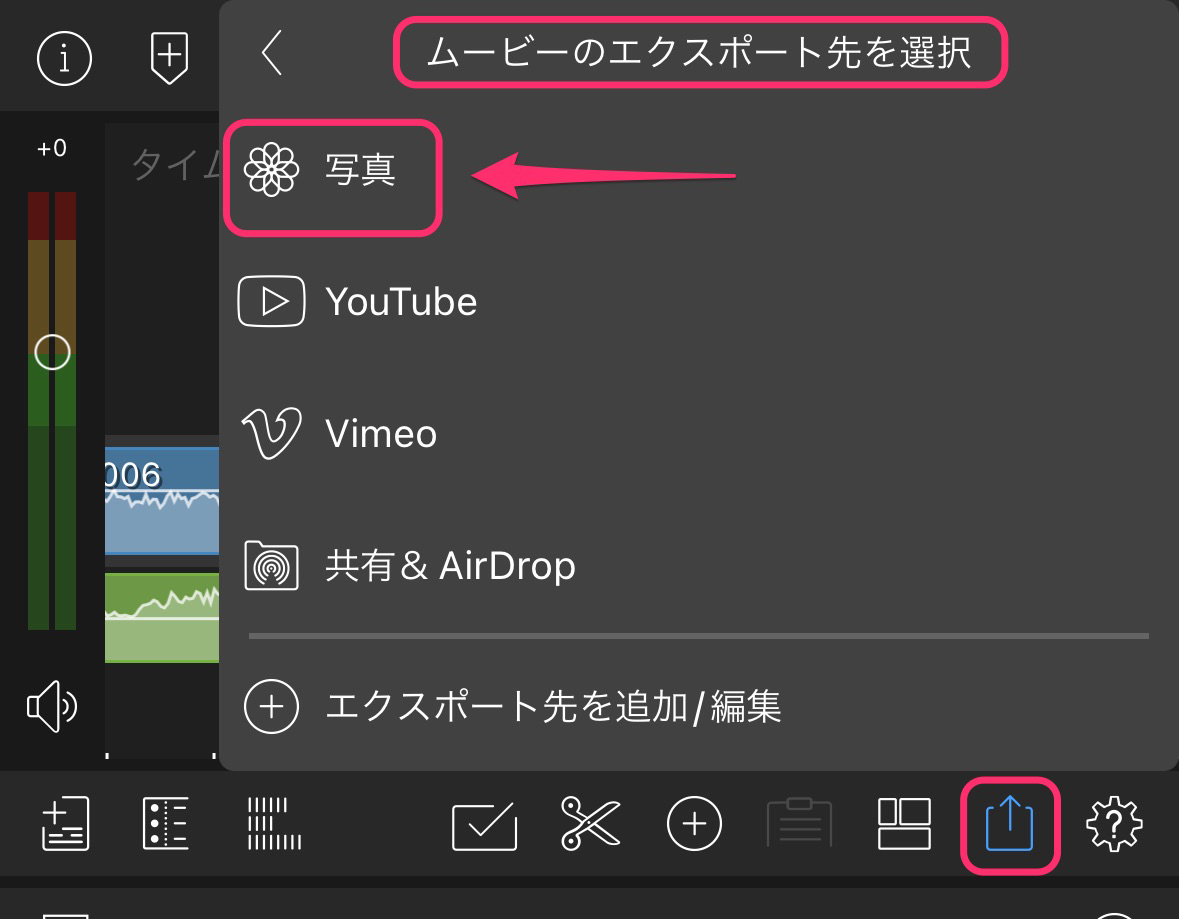
書き出しの設定
書き出しの設定はほぼ初期設定のままです。
私は、フレームレートを24 fpsにし、画質を一つ上げた「エクストリーム」にしています。
解像度は自動的に最適なものを選び出しているのでそのままにしています。
設定が決まったら画面右上の「書き出し」ボタンをタップします。
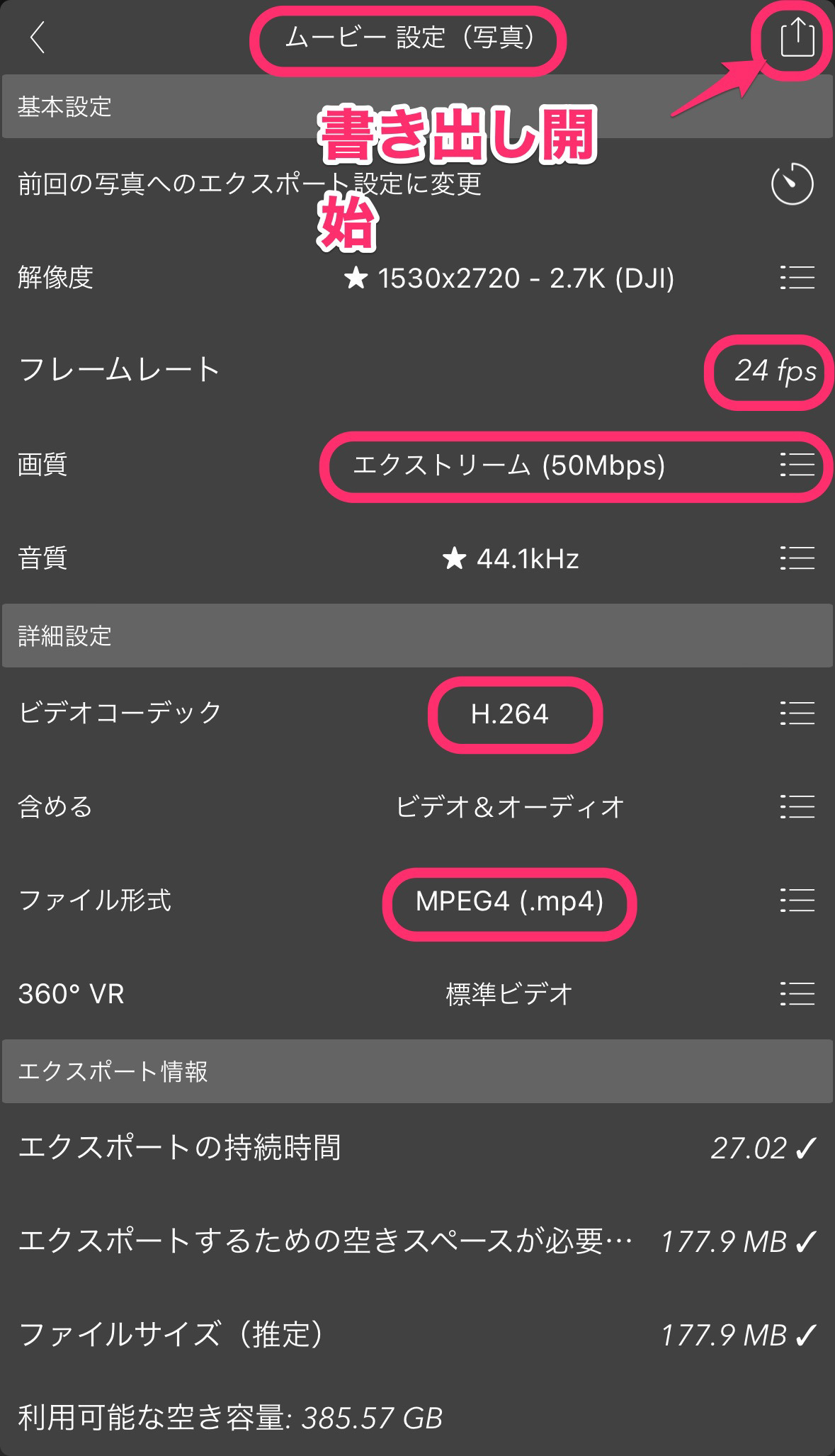
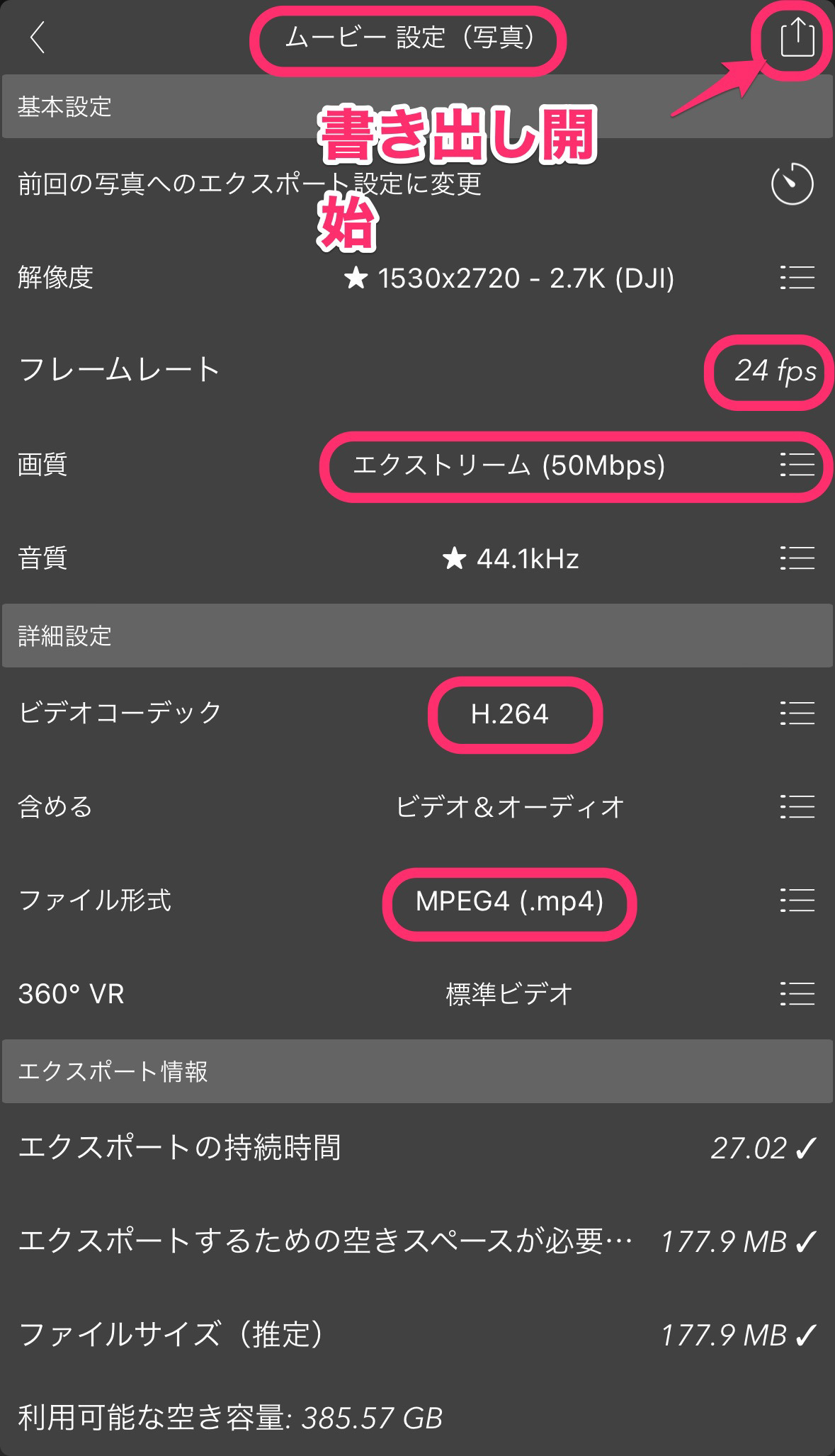
書き出し中となり、終わったら確認してみましょう!
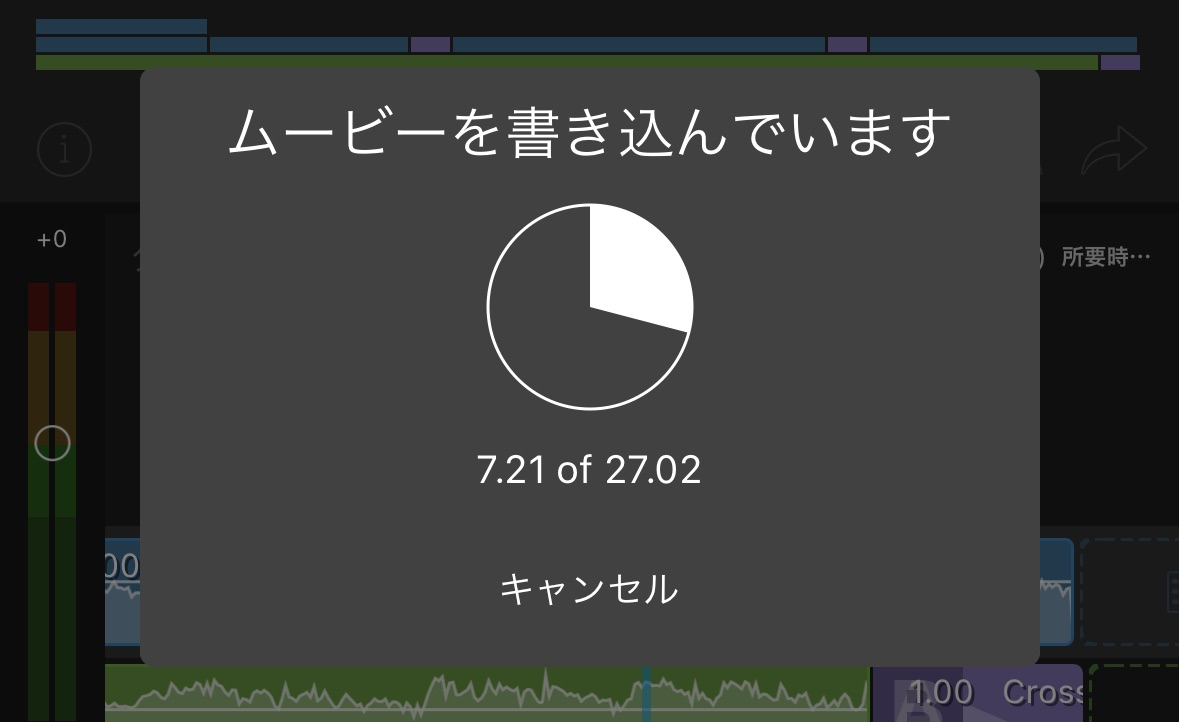
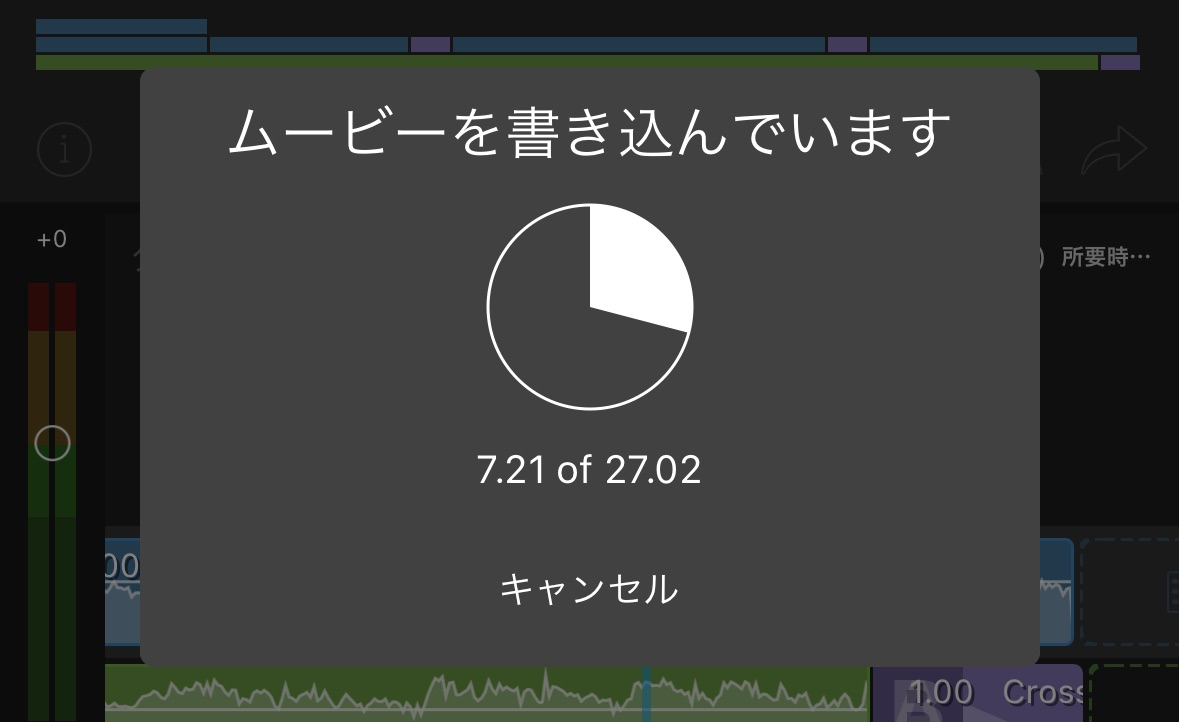
まとめ・使ってみた感想
いかがでしたでしょうか?
LumaFusion、さすが有料なだけあって、細かいところまで設定ができます。
特に、色の編集がここまでできるアプリはなかなかありません。
使いこなせるかは別として、ビデオスコープがあるのには、驚きです。
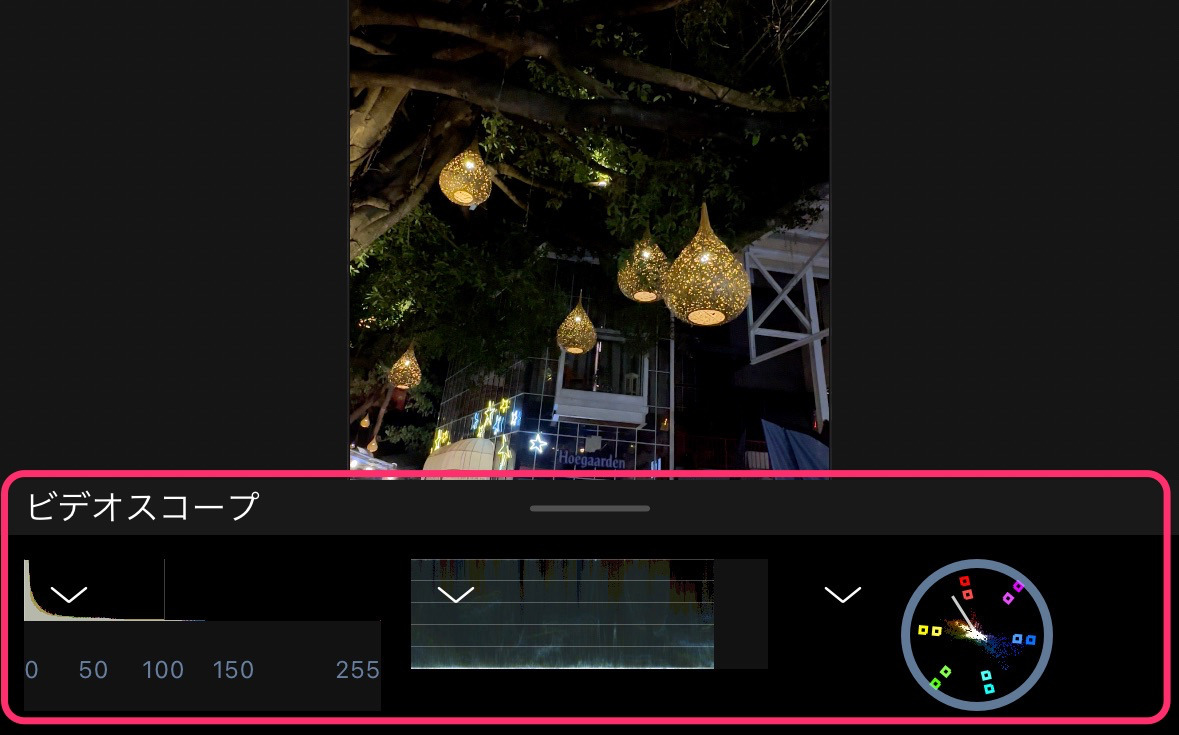
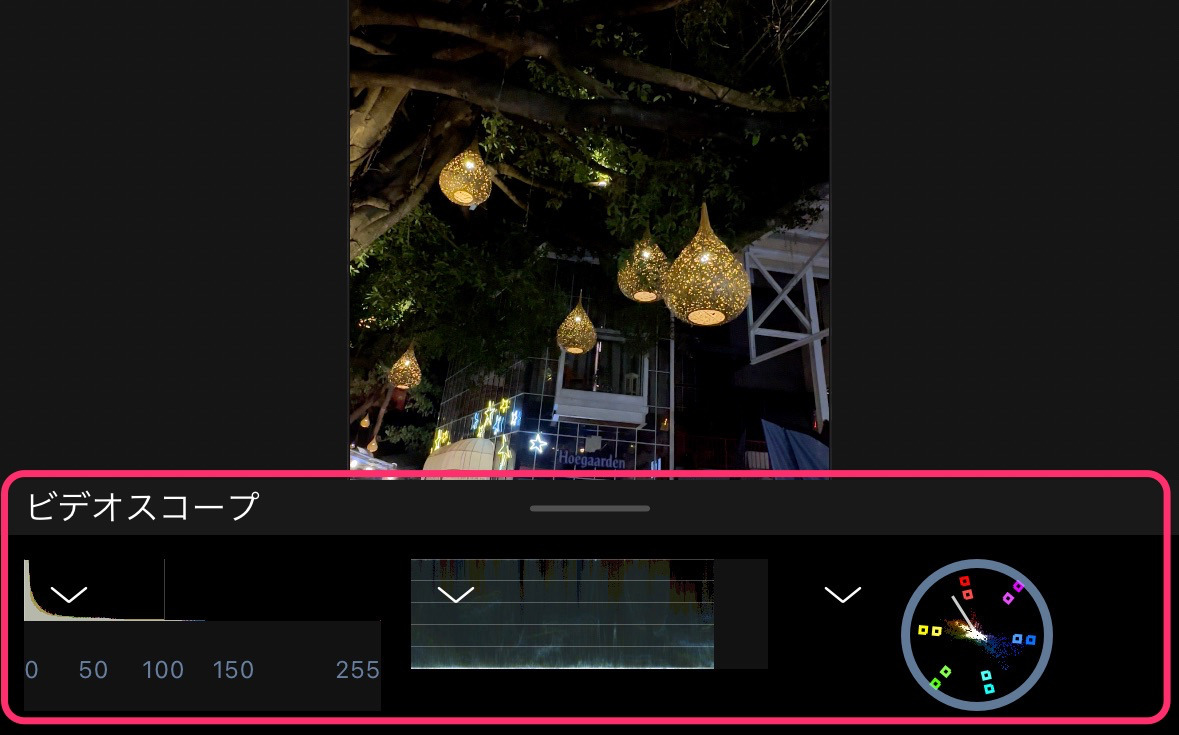
ただ、表示が小さすぎるので、スマホで使用する時に、一つのスコープを拡大表示し、見ながら調整できるといいなと感じました。
カット編集もやりやすく、サクサクとできます。
PCで動画編集しているのと、そう変わりなく痒い所まで手の届く編集ができるのはありがたいです!
無料動画編集アプリとの大きな違いがあります。



LumaFusionは使ってみて満足度の高い動画編集アプリです。
→ Macで使う旅Vlog動画編集ソフトおすすめ6選!初心者から上級者まで
→ Windowsで使う旅Vlog動画編集ソフトおすすめ5選

